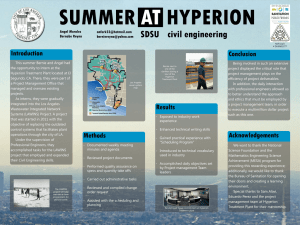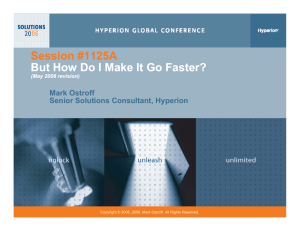Interactive Reporting 11 Query User Guide 1 Overview 2 Website
advertisement
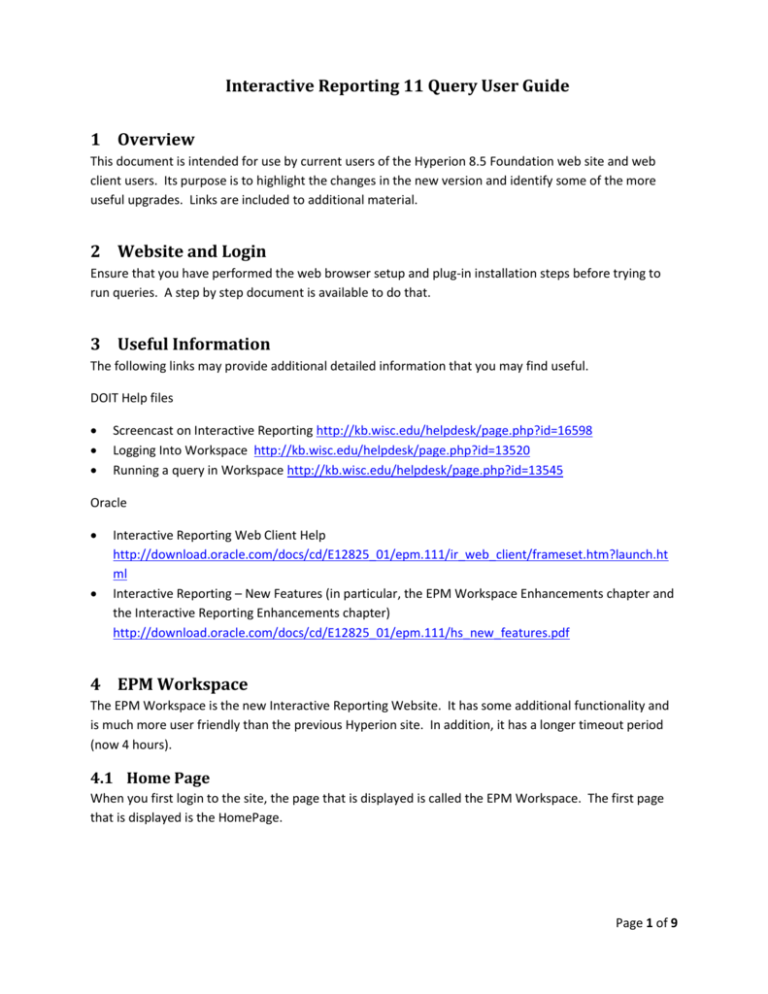
Interactive Reporting 11 Query User Guide 1 Overview This document is intended for use by current users of the Hyperion 8.5 Foundation web site and web client users. Its purpose is to highlight the changes in the new version and identify some of the more useful upgrades. Links are included to additional material. 2 Website and Login Ensure that you have performed the web browser setup and plug-in installation steps before trying to run queries. A step by step document is available to do that. 3 Useful Information The following links may provide additional detailed information that you may find useful. DOIT Help files Screencast on Interactive Reporting http://kb.wisc.edu/helpdesk/page.php?id=16598 Logging Into Workspace http://kb.wisc.edu/helpdesk/page.php?id=13520 Running a query in Workspace http://kb.wisc.edu/helpdesk/page.php?id=13545 Oracle Interactive Reporting Web Client Help http://download.oracle.com/docs/cd/E12825_01/epm.111/ir_web_client/frameset.htm?launch.ht ml Interactive Reporting – New Features (in particular, the EPM Workspace Enhancements chapter and the Interactive Reporting Enhancements chapter) http://download.oracle.com/docs/cd/E12825_01/epm.111/hs_new_features.pdf 4 EPM Workspace The EPM Workspace is the new Interactive Reporting Website. It has some additional functionality and is much more user friendly than the previous Hyperion site. In addition, it has a longer timeout period (now 4 hours). 4.1 Home Page When you first login to the site, the page that is displayed is called the EPM Workspace. The first page that is displayed is the HomePage. Page 1 of 9 Interactive Reporting 11 Query User Guide The Recently Opened section gives a list of the files you have recently opened, making it easy to access frequently used documents without navigating through the folder structure. The Quick Links section will display any documents you mark as favorites within Interactive Reporting (again, making it easy to access documents). 4.2 Explore This folder/navigation page is similar to the view you’ve seen in Hyperion 8.5. To open this page, click on the Explore button at the top of the EPM HomePage Page 2 of 9 Interactive Reporting 11 Query User Guide You can navigate through the folders just as you would in Hyperion 8.5, except that the folder structure does not disappear now. The functionality is similar to other Windows applications. In the right pane, you can: drag the columns to re-order them click on the column header to sort by that column Change the columns that are visible (right click on any column header and put a check mark next to any column you want to see. To mark a document as a favorite, right-click on the document and select Add to Favorites. You can also click on the document to highlight it, and select Favorites Add to Favorites from the menu. Page 3 of 9 Interactive Reporting 11 Query User Guide The link to the document or query should now be available in the Quick Links section on your HomePage. To navigate back and forth between Home, Explore, and any other windows you may have open, use the tabs that are displayed on the bottom of the workspace. 5 Running Queries in Web Client Assuming the instructions for installing the web client were followed, all you need to do to display a query is to click on the query document link from your HomePage Recently Opened section, the HomePage Quick Links section, or double-click on the document listed Explore page. The web client will be launched in a new window and will look virtually identical to the existing Hyperion 8.5 Web Client. As before, follow the direction on the query’s home page on how to process the query and access the results. Page 4 of 9 Interactive Reporting 11 Query User Guide 6 Exporting to .xls Many current Hyperion users export the results or pivots to Excel to further manipulate the results for their own specific purposes. This option is still available Interactive Reporting in the same way it is in Hyperion. To export data from a results, table, or pivot section: While looking at the data you want to export, click on File Export Section… from the menu bar. Change the file type to Excel (*.xls) and choose the folder where you want to save the file. Click the Save button. Page 5 of 9 Interactive Reporting 11 Query User Guide Note: the .xls format is an older Excel format. If you’ve recently been updated to Office 2010, you may get an error message when you try to open the file: You are attempting to open a file type <<File Type>> that has been blocked by your File Block settings in the Trust Center. http://support.microsoft.com/kb/922850 When a section is exported from Hyperion to Excel, it’s in the .xls format which is an older Excel format. That’s why it initially gives the warning when you open it up in Office 2010 – that type of file is initially “blocked” from editing by default. You can do the following steps to allow the file type. In Excel 2010, the restriction on opening the file can be removed by following the steps below. 1. 2. 3. 4. 5. 6. Click the File tab. Under Help, click Options. Click Trust Center, and then click Trust Center Settings. In the Trust Center, click File Block Settings. To allow the opening of a file that is blocked, click to clear the check box for that file type. Click OK two times. In addition to these steps, you can move the file to a trusted location to override the registry policy settings. 7 Migrating locally saved Hyperion 8.5 Web Client queries If you have queries you saved locally and/or modified from the Hyperion 8.5 Web Client, follow these instructions to open them in the new Interactive Reporting Web Client. 1. Log into the Interactive Reporting workspace. Page 6 of 9 Interactive Reporting 11 Query User Guide 2. Drag your saved .bqy file into the Interactive Reporting workspace window to open it in the web client. 3. The following message will appear (possibly twice). Click OK to this dialog box if it appears. 4. A dialog box will pop-up, telling you that you are trying to connect to a different server version. Change the server version to Interactive Reporting Web Client 11.1.1.4 and click on the OK button. 5. Another pop-up dialog box will appear, again telling you that you are trying to connect to a different version. Again, choose Interactive Reporting Web Client 11.1.1.4 and click the OK button. Page 7 of 9 Interactive Reporting 11 Query User Guide 6. A log-in box for the UW System Authentication box will appear. You don’t have to log in; just click on the x in the upper right hand corner of the popup below to close it. 7. You may get a message saying “Unknown server error”; if so, just click OK to close the message box. 8. A “Connect to Server” message box will appear, asking you to enter the server address. Replace bi.fastar.wisconsin.edu with bi2.fastar.wisconsin.edu. Replace HYPS with workspace. Example: If the address shown is https://bi.fastar.wisconsin.edu/HYPS/dataaccess/Browse?, you would change it to: https://bi2.fastar.wisconsin.edu/workspace/dataaccess/Browse? Page 8 of 9 Interactive Reporting 11 Query User Guide 9. You may get a warning message like the one below, telling you that some sections may not be processable. You can click OK to close this message box and ignore the message. 10. Test your query, and SAVE it to your computer (File Save as… ). Otherwise, you will have to do the migration again if you open it again. Page 9 of 9