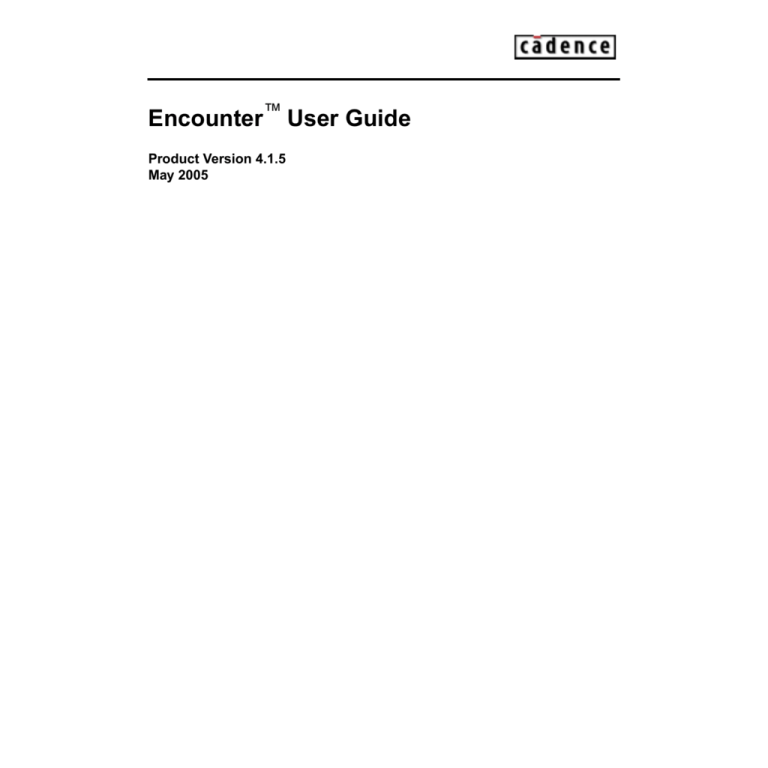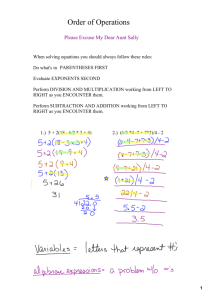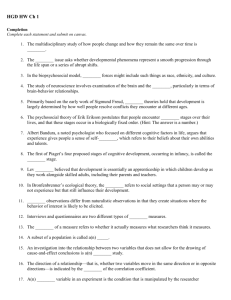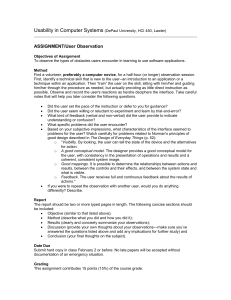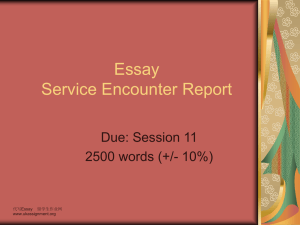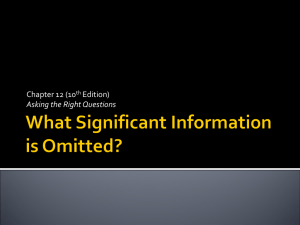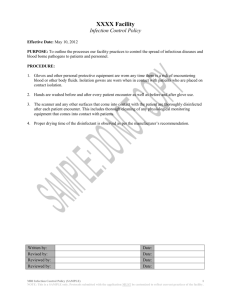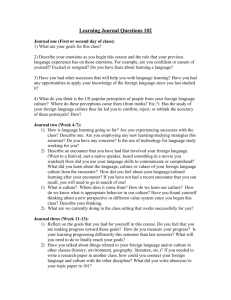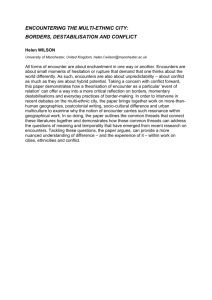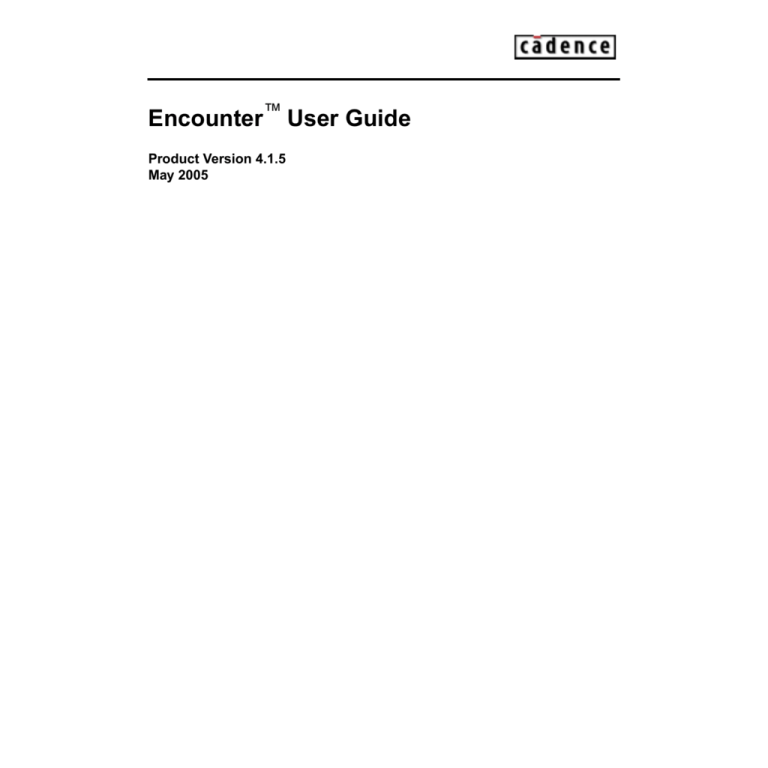
Encounter™ User Guide
Product Version 4.1.5
May 2005
2002–2005 Cadence Design Systems, Inc. All rights reserved.
Printed in the United States of America.
Cadence Design Systems, Inc., 555 River Oaks Parkway, San Jose, CA 95134, USA
Trademarks: Trademarks and service marks of Cadence Design Systems, Inc. (Cadence) contained in
this document are attributed to Cadence with the appropriate symbol. For queries regarding Cadence’s
trademarks, contact the corporate legal department at the address shown above or call 800.862.4522.
All other trademarks are the property of their respective holders.
Restricted Print Permission: This publication is protected by copyright and any unauthorized use of this
publication may violate copyright, trademark, and other laws. Except as specified in this permission
statement, this publication may not be copied, reproduced, modified, published, uploaded, posted,
transmitted, or distributed in any way, without prior written permission from Cadence. This statement grants
you permission to print one (1) hard copy of this publication subject to the following conditions:
1. The publication may be used solely for personal, informational, and noncommercial purposes;
2. The publication may not be modified in any way;
3. Any copy of the publication or portion thereof must include all original copyright, trademark, and other
proprietary notices and this permission statement; and
4. Cadence reserves the right to revoke this authorization at any time, and any such use shall be
discontinued immediately upon written notice from Cadence.
Disclaimer: Information in this publication is subject to change without notice and does not represent a
commitment on the part of Cadence. The information contained herein is the proprietary and confidential
information of Cadence or its licensors, and is supplied subject to, and may be used only by Cadence’s
customer in accordance with, a written agreement between Cadence and its customer. Except as may be
explicitly set forth in such agreement, Cadence does not make, and expressly disclaims, any
representations or warranties as to the completeness, accuracy or usefulness of the information contained
in this document. Cadence does not warrant that use of such information will not infringe any third party
rights, nor does Cadence assume any liability for damages or costs of any kind that may result from use of
such information.
Restricted Rights: Use, duplication, or disclosure by the Government is subject to restrictions as set forth
in FAR52.227-14 and DFAR252.227-7013 et seq. or its successor.
Encounter User Guide
Contents
About This Manual . . . . . . . . . . . . . . . . . . . . . . . . . . . . . . . . . . . . . . . . . . . . . . . . 23
Audience . . . . . . . . . . . . . . . . . . . . . . . . . . . . . . . . . . . . . . . . . . . . . . . . . . . . . . . . . . . . .
How This Manual Is Organized . . . . . . . . . . . . . . . . . . . . . . . . . . . . . . . . . . . . . . . . . . . .
Conventions Used in This Manual . . . . . . . . . . . . . . . . . . . . . . . . . . . . . . . . . . . . . . . . . .
Related Documents . . . . . . . . . . . . . . . . . . . . . . . . . . . . . . . . . . . . . . . . . . . . . . . . . . . . .
23
23
24
25
1
Overview . . . . . . . . . . . . . . . . . . . . . . . . . . . . . . . . . . . . . . . . . . . . . . . . . . . . . . . . . . . 27
Feature Summary . . . . . . . . . . . . . . . . . . . . . . . . . . . . . . . . . . . . . . . . . . . . . . . . . . . . . .
First Encounter Ultra . . . . . . . . . . . . . . . . . . . . . . . . . . . . . . . . . . . . . . . . . . . . . . . . .
Nano Encounter . . . . . . . . . . . . . . . . . . . . . . . . . . . . . . . . . . . . . . . . . . . . . . . . . . . . .
Nano Encounter Demand-Based Savings (DBS) . . . . . . . . . . . . . . . . . . . . . . . . . . . .
NanoRoute Ultra . . . . . . . . . . . . . . . . . . . . . . . . . . . . . . . . . . . . . . . . . . . . . . . . . . . . .
SoC Encounter . . . . . . . . . . . . . . . . . . . . . . . . . . . . . . . . . . . . . . . . . . . . . . . . . . . . . .
First Encounter Global Physical Synthesis . . . . . . . . . . . . . . . . . . . . . . . . . . . . . . . . .
SOC Encounter Global Physical Synthesis . . . . . . . . . . . . . . . . . . . . . . . . . . . . . . . .
Feature License Matrix . . . . . . . . . . . . . . . . . . . . . . . . . . . . . . . . . . . . . . . . . . . . . . . . . .
Prototyping with SoC Encounter . . . . . . . . . . . . . . . . . . . . . . . . . . . . . . . . . . . . . . . . . . .
28
28
29
29
30
30
31
31
32
35
2
Data Preparation . . . . . . . . . . . . . . . . . . . . . . . . . . . . . . . . . . . . . . . . . . . . . . . . . . 37
Generating a Technology File . . . . . . . . . . . . . . . . . . . . . . . . . . . . . . . . . . . . . . . . . . . . .
Creating Technology Information Using LEF . . . . . . . . . . . . . . . . . . . . . . . . . . . . . . .
Creating Technology Information Using OpenAccess . . . . . . . . . . . . . . . . . . . . . . . .
Preparing Physical Libraries . . . . . . . . . . . . . . . . . . . . . . . . . . . . . . . . . . . . . . . . . . . . . .
Using LEF to Create Physical Libraries . . . . . . . . . . . . . . . . . . . . . . . . . . . . . . . . . . .
Creating OpenAccess Physical Libraries . . . . . . . . . . . . . . . . . . . . . . . . . . . . . . . . . .
Unsupported LEF and DEF Syntax . . . . . . . . . . . . . . . . . . . . . . . . . . . . . . . . . . . . . . . . .
Unsupported LEF Syntax . . . . . . . . . . . . . . . . . . . . . . . . . . . . . . . . . . . . . . . . . . . . . .
Unsupported DEF Syntax . . . . . . . . . . . . . . . . . . . . . . . . . . . . . . . . . . . . . . . . . . . . .
May 2005
3
38
38
38
38
38
39
39
39
39
Product Version 4.1.5
Encounter User Guide
Preparing the Design Netlist . . . . . . . . . . . . . . . . . . . . . . . . . . . . . . . . . . . . . . . . . . . . . .
Generating the I/O Assignment File . . . . . . . . . . . . . . . . . . . . . . . . . . . . . . . . . . . . . . . . .
Creating an I/O Assignment File . . . . . . . . . . . . . . . . . . . . . . . . . . . . . . . . . . . . . . . .
Creating a Rule-Based I/O Assignment File . . . . . . . . . . . . . . . . . . . . . . . . . . . . . . . .
I/O Pad and Pin Assignment Examples . . . . . . . . . . . . . . . . . . . . . . . . . . . . . . . . . . .
Performing Area I/O Placement . . . . . . . . . . . . . . . . . . . . . . . . . . . . . . . . . . . . . . . . .
Preparing Timing Libraries . . . . . . . . . . . . . . . . . . . . . . . . . . . . . . . . . . . . . . . . . . . . . . . .
Encrypting Libraries . . . . . . . . . . . . . . . . . . . . . . . . . . . . . . . . . . . . . . . . . . . . . . . . . . . . .
Preparing Stamp Models . . . . . . . . . . . . . . . . . . . . . . . . . . . . . . . . . . . . . . . . . . . . . . . . .
Preparing Timing Constraints . . . . . . . . . . . . . . . . . . . . . . . . . . . . . . . . . . . . . . . . . . . . .
Supported SDC Commands . . . . . . . . . . . . . . . . . . . . . . . . . . . . . . . . . . . . . . . . . . . .
Constraint Reader Supported Commands . . . . . . . . . . . . . . . . . . . . . . . . . . . . . . . . .
Reading PKS Constraints . . . . . . . . . . . . . . . . . . . . . . . . . . . . . . . . . . . . . . . . . . . . . .
Preparing Capacitance Tables . . . . . . . . . . . . . . . . . . . . . . . . . . . . . . . . . . . . . . . . . . . . .
Preparing Data for Delay Calculation . . . . . . . . . . . . . . . . . . . . . . . . . . . . . . . . . . . . . . . .
Preparing Data for Crosstalk Analysis . . . . . . . . . . . . . . . . . . . . . . . . . . . . . . . . . . . . . . .
Checking Designs . . . . . . . . . . . . . . . . . . . . . . . . . . . . . . . . . . . . . . . . . . . . . . . . . . . . . .
Preparing Data in the Timing Closure Design Flow . . . . . . . . . . . . . . . . . . . . . . . . . . . . .
41
42
42
46
46
49
50
50
51
51
52
59
59
60
60
60
60
61
3
Getting Started . . . . . . . . . . . . . . . . . . . . . . . . . . . . . . . . . . . . . . . . . . . . . . . . . . . . 63
Installing Encounter Software . . . . . . . . . . . . . . . . . . . . . . . . . . . . . . . . . . . . . . . . . . . . .
Product Information . . . . . . . . . . . . . . . . . . . . . . . . . . . . . . . . . . . . . . . . . . . . . . . . . .
Installation Information . . . . . . . . . . . . . . . . . . . . . . . . . . . . . . . . . . . . . . . . . . . . . . . .
Setting the Run-Time Environment . . . . . . . . . . . . . . . . . . . . . . . . . . . . . . . . . . . . . . . . .
Starting the Encounter Software in 64-bit Mode . . . . . . . . . . . . . . . . . . . . . . . . . . . . .
Examples . . . . . . . . . . . . . . . . . . . . . . . . . . . . . . . . . . . . . . . . . . . . . . . . . . . . . . . . . .
Starting the Encounter Software . . . . . . . . . . . . . . . . . . . . . . . . . . . . . . . . . . . . . . . . . . .
Checking Out an Encounter License . . . . . . . . . . . . . . . . . . . . . . . . . . . . . . . . . . . . .
Running Multi-Threading . . . . . . . . . . . . . . . . . . . . . . . . . . . . . . . . . . . . . . . . . . . . . .
Running Super Threading . . . . . . . . . . . . . . . . . . . . . . . . . . . . . . . . . . . . . . . . . . . . .
Encounter Console . . . . . . . . . . . . . . . . . . . . . . . . . . . . . . . . . . . . . . . . . . . . . . . . . . .
Command Name Completion . . . . . . . . . . . . . . . . . . . . . . . . . . . . . . . . . . . . . . . . . . .
Command-Line Editing . . . . . . . . . . . . . . . . . . . . . . . . . . . . . . . . . . . . . . . . . . . . . . . .
Setting Preferences . . . . . . . . . . . . . . . . . . . . . . . . . . . . . . . . . . . . . . . . . . . . . . . . . . . . .
May 2005
4
64
64
64
64
65
65
66
68
68
69
69
70
70
72
Product Version 4.1.5
Encounter User Guide
Initialization Files . . . . . . . . . . . . . . . . . . . . . . . . . . . . . . . . . . . . . . . . . . . . . . . . . . . .
Online Documentation and Help . . . . . . . . . . . . . . . . . . . . . . . . . . . . . . . . . . . . . . . . . . .
Using Form Help . . . . . . . . . . . . . . . . . . . . . . . . . . . . . . . . . . . . . . . . . . . . . . . . . . . .
Using Text Command Help . . . . . . . . . . . . . . . . . . . . . . . . . . . . . . . . . . . . . . . . . . . . .
73
74
74
74
4
Importing and Exporting Designs . . . . . . . . . . . . . . . . . . . . . . . . . . . . . . . 77
Overview . . . . . . . . . . . . . . . . . . . . . . . . . . . . . . . . . . . . . . . . . . . . . . . . . . . . . . . . . . . . .
Checking Data before Importing a Design . . . . . . . . . . . . . . . . . . . . . . . . . . . . . . . . . . . .
Creating a Flat Verilog Netlist from a DEF File . . . . . . . . . . . . . . . . . . . . . . . . . . . . . . . .
Recommended DEF Import Commands . . . . . . . . . . . . . . . . . . . . . . . . . . . . . . . . . .
Alternative DEF Import Flow . . . . . . . . . . . . . . . . . . . . . . . . . . . . . . . . . . . . . . . . . . .
Importing Designs . . . . . . . . . . . . . . . . . . . . . . . . . . . . . . . . . . . . . . . . . . . . . . . . . . . . . .
Loading Previously-Existing Configuration Files . . . . . . . . . . . . . . . . . . . . . . . . . . . . . . .
Loading Configurations Files from the Command Line . . . . . . . . . . . . . . . . . . . . . . .
Loading Configuration Files from the GUI . . . . . . . . . . . . . . . . . . . . . . . . . . . . . . . . .
Selecting Files . . . . . . . . . . . . . . . . . . . . . . . . . . . . . . . . . . . . . . . . . . . . . . . . . . . . . . . . .
Removing Assign Nets from a Verilog Netlist . . . . . . . . . . . . . . . . . . . . . . . . . . . . . . . . .
Importing Tile Cell Design Data . . . . . . . . . . . . . . . . . . . . . . . . . . . . . . . . . . . . . . . . . . . .
Saving and Restoring Design Data . . . . . . . . . . . . . . . . . . . . . . . . . . . . . . . . . . . . . . . . .
Saving Design Files . . . . . . . . . . . . . . . . . . . . . . . . . . . . . . . . . . . . . . . . . . . . . . . . . .
Restoring an OpenAccess Design . . . . . . . . . . . . . . . . . . . . . . . . . . . . . . . . . . . . . . .
Saving an OpenAccess Design . . . . . . . . . . . . . . . . . . . . . . . . . . . . . . . . . . . . . . . . .
Restoring a Design Created with Encounter 3.1 . . . . . . . . . . . . . . . . . . . . . . . . . . . .
Importing and Exporting Design Data . . . . . . . . . . . . . . . . . . . . . . . . . . . . . . . . . . . . . . .
Loading a Partition . . . . . . . . . . . . . . . . . . . . . . . . . . . . . . . . . . . . . . . . . . . . . . . . . . .
Types of Floorplan Data . . . . . . . . . . . . . . . . . . . . . . . . . . . . . . . . . . . . . . . . . . . . . . .
Placement File Requirement . . . . . . . . . . . . . . . . . . . . . . . . . . . . . . . . . . . . . . . . . . .
Loading an I/O Assignment File . . . . . . . . . . . . . . . . . . . . . . . . . . . . . . . . . . . . . . . . .
Loading an FSDB File . . . . . . . . . . . . . . . . . . . . . . . . . . . . . . . . . . . . . . . . . . . . . . . .
Loading an OpenAccess Database . . . . . . . . . . . . . . . . . . . . . . . . . . . . . . . . . . . . . .
Saving a Partition . . . . . . . . . . . . . . . . . . . . . . . . . . . . . . . . . . . . . . . . . . . . . . . . . . . .
Saving Floorplan Data . . . . . . . . . . . . . . . . . . . . . . . . . . . . . . . . . . . . . . . . . . . . . . . .
Importing and Exporting TDF Files . . . . . . . . . . . . . . . . . . . . . . . . . . . . . . . . . . . . . .
Exporting OpenAccess Data . . . . . . . . . . . . . . . . . . . . . . . . . . . . . . . . . . . . . . . . . . .
May 2005
5
78
78
78
79
79
81
82
82
82
83
85
86
87
87
87
88
88
88
88
89
90
90
90
90
90
91
91
92
Product Version 4.1.5
Encounter User Guide
Merging GDSII Files . . . . . . . . . . . . . . . . . . . . . . . . . . . . . . . . . . . . . . . . . . . . . . . . . . . .
Merging GDS Files Using the Command Line . . . . . . . . . . . . . . . . . . . . . . . . . . . . . .
Merging GDS Files Using the GUI . . . . . . . . . . . . . . . . . . . . . . . . . . . . . . . . . . . . . . .
GDSII Map File Format . . . . . . . . . . . . . . . . . . . . . . . . . . . . . . . . . . . . . . . . . . . . . . . . . .
Column Descriptions . . . . . . . . . . . . . . . . . . . . . . . . . . . . . . . . . . . . . . . . . . . . . . . . .
Updating Files during an Encounter Session . . . . . . . . . . . . . . . . . . . . . . . . . . . . . . . . . .
5
Flip Chip and Area I/O
. . . . . . . . . . . . . . . . . . . . . . . . . . . . . . . . . . . . . . . . . . . 99
Overview . . . . . . . . . . . . . . . . . . . . . . . . . . . . . . . . . . . . . . . . . . . . . . . . . . . . . . . . . . . .
Before You Begin . . . . . . . . . . . . . . . . . . . . . . . . . . . . . . . . . . . . . . . . . . . . . . . . . . .
Results . . . . . . . . . . . . . . . . . . . . . . . . . . . . . . . . . . . . . . . . . . . . . . . . . . . . . . . . . . .
Flip Chip Flow in Encounter . . . . . . . . . . . . . . . . . . . . . . . . . . . . . . . . . . . . . . . . . . . . . .
Flow Steps . . . . . . . . . . . . . . . . . . . . . . . . . . . . . . . . . . . . . . . . . . . . . . . . . . . . . . . .
APD Bump Flow . . . . . . . . . . . . . . . . . . . . . . . . . . . . . . . . . . . . . . . . . . . . . . . . . . . . . .
Bump Flow Steps . . . . . . . . . . . . . . . . . . . . . . . . . . . . . . . . . . . . . . . . . . . . . . . . . . .
Area IO Flow . . . . . . . . . . . . . . . . . . . . . . . . . . . . . . . . . . . . . . . . . . . . . . . . . . . . . . . . .
Peripheral IO Flow . . . . . . . . . . . . . . . . . . . . . . . . . . . . . . . . . . . . . . . . . . . . . . . . . . . . .
Tile Flow . . . . . . . . . . . . . . . . . . . . . . . . . . . . . . . . . . . . . . . . . . . . . . . . . . . . . . . . . . . .
Tile Flow Steps . . . . . . . . . . . . . . . . . . . . . . . . . . . . . . . . . . . . . . . . . . . . . . . . . . . . .
Manually Assigning Signals to Tile Pins . . . . . . . . . . . . . . . . . . . . . . . . . . . . . . . . . . . .
Calculate Core Area . . . . . . . . . . . . . . . . . . . . . . . . . . . . . . . . . . . . . . . . . . . . . . . . . . .
Reducing Data Size for APD Import (Bypass Flow) . . . . . . . . . . . . . . . . . . . . . . . . . . . .
Routing Bumps to I/O Driver Cells (Hierarchical Area I/O Flow) . . . . . . . . . . . . . . . . . .
Splitting Wires in Metal Layers . . . . . . . . . . . . . . . . . . . . . . . . . . . . . . . . . . . . . . . . . . . .
Testing the Package Routing Feasibility . . . . . . . . . . . . . . . . . . . . . . . . . . . . . . . . . . . .
Cross Probing Bumps . . . . . . . . . . . . . . . . . . . . . . . . . . . . . . . . . . . . . . . . . . . . . . . . . .
Differentiating Area I/O and Peripheral I/O . . . . . . . . . . . . . . . . . . . . . . . . . . . . . . . . . .
Swapping Signals . . . . . . . . . . . . . . . . . . . . . . . . . . . . . . . . . . . . . . . . . . . . . . . . . . . . .
Creating Differential Routing to Signal Bumps . . . . . . . . . . . . . . . . . . . . . . . . . . . . . . . .
Examples and Report Files . . . . . . . . . . . . . . . . . . . . . . . . . . . . . . . . . . . . . . . . . . . . . .
IO_FILE Example . . . . . . . . . . . . . . . . . . . . . . . . . . . . . . . . . . . . . . . . . . . . . . . . . . .
LEF and CML Example Files . . . . . . . . . . . . . . . . . . . . . . . . . . . . . . . . . . . . . . . . . .
Route Feasibility Report . . . . . . . . . . . . . . . . . . . . . . . . . . . . . . . . . . . . . . . . . . . . . .
Tile Summary Report . . . . . . . . . . . . . . . . . . . . . . . . . . . . . . . . . . . . . . . . . . . . . . . .
May 2005
93
93
93
94
95
96
6
100
101
101
102
103
108
108
115
117
120
121
127
127
127
128
128
130
131
131
132
134
136
136
137
138
139
Product Version 4.1.5
Encounter User Guide
Tile Libraries and LEF Files . . . . . . . . . . . . . . . . . . . . . . . . . . . . . . . . . . . . . . . . . . . . . . 142
Useful Tasks . . . . . . . . . . . . . . . . . . . . . . . . . . . . . . . . . . . . . . . . . . . . . . . . . . . . . . . . . 144
6
Partitioning the Design . . . . . . . . . . . . . . . . . . . . . . . . . . . . . . . . . . . . . . . . . . 145
Overview . . . . . . . . . . . . . . . . . . . . . . . . . . . . . . . . . . . . . . . . . . . . . . . . . . . . . . . . . . . .
Flow Methodologies . . . . . . . . . . . . . . . . . . . . . . . . . . . . . . . . . . . . . . . . . . . . . . . . . . . .
Top-down Methodology . . . . . . . . . . . . . . . . . . . . . . . . . . . . . . . . . . . . . . . . . . . . . .
Bottom-up Methodology . . . . . . . . . . . . . . . . . . . . . . . . . . . . . . . . . . . . . . . . . . . . . .
Specifying Partitions and Blackboxes . . . . . . . . . . . . . . . . . . . . . . . . . . . . . . . . . . . . . .
Defining Partitions . . . . . . . . . . . . . . . . . . . . . . . . . . . . . . . . . . . . . . . . . . . . . . . . . .
Defining Blackboxes . . . . . . . . . . . . . . . . . . . . . . . . . . . . . . . . . . . . . . . . . . . . . . . . .
Specifying Multiple Instantiated Partitions and Blackboxes . . . . . . . . . . . . . . . . . . .
Changing Partition Clone Orientation . . . . . . . . . . . . . . . . . . . . . . . . . . . . . . . . . . . .
Specifying Rectilinear Partitions and Blackboxes . . . . . . . . . . . . . . . . . . . . . . . . . . .
Specifying Core-to-I/O Distance for Partition Cuts . . . . . . . . . . . . . . . . . . . . . . . . . .
Specifying Hierarchical Partitions . . . . . . . . . . . . . . . . . . . . . . . . . . . . . . . . . . . . . . .
Assigning Pins . . . . . . . . . . . . . . . . . . . . . . . . . . . . . . . . . . . . . . . . . . . . . . . . . . . . . . . .
Assigning Blackbox Pins . . . . . . . . . . . . . . . . . . . . . . . . . . . . . . . . . . . . . . . . . . . . .
Assigning Partition Pins . . . . . . . . . . . . . . . . . . . . . . . . . . . . . . . . . . . . . . . . . . . . . .
Assigning Pins on Rectilinear Edges . . . . . . . . . . . . . . . . . . . . . . . . . . . . . . . . . . . .
Setting Pin Constraints . . . . . . . . . . . . . . . . . . . . . . . . . . . . . . . . . . . . . . . . . . . . . . .
Refining Pin Assignment . . . . . . . . . . . . . . . . . . . . . . . . . . . . . . . . . . . . . . . . . . . . .
Resolving Pin Overlaps . . . . . . . . . . . . . . . . . . . . . . . . . . . . . . . . . . . . . . . . . . . . . .
Snapping Pins to the Grid . . . . . . . . . . . . . . . . . . . . . . . . . . . . . . . . . . . . . . . . . . . .
Limitations of Pin Assignment . . . . . . . . . . . . . . . . . . . . . . . . . . . . . . . . . . . . . . . . .
Editing Partition Pins . . . . . . . . . . . . . . . . . . . . . . . . . . . . . . . . . . . . . . . . . . . . . . . .
Inserting Feedthroughs . . . . . . . . . . . . . . . . . . . . . . . . . . . . . . . . . . . . . . . . . . . . . . . . .
Inserting Feedthrough Buffers . . . . . . . . . . . . . . . . . . . . . . . . . . . . . . . . . . . . . . . . .
Inserting Routing Feedthroughs . . . . . . . . . . . . . . . . . . . . . . . . . . . . . . . . . . . . . . . .
Generating the Wire Crossing Report . . . . . . . . . . . . . . . . . . . . . . . . . . . . . . . . . . . . . .
Reading the Wire Crossing Report . . . . . . . . . . . . . . . . . . . . . . . . . . . . . . . . . . . . . .
Estimating the Routing Channel Width . . . . . . . . . . . . . . . . . . . . . . . . . . . . . . . . . . . . .
Running the Partition Program . . . . . . . . . . . . . . . . . . . . . . . . . . . . . . . . . . . . . . . . . . . .
Restoring the Top-Level Floorplan with Partition Data . . . . . . . . . . . . . . . . . . . . . . . . . .
May 2005
7
146
147
148
151
155
156
158
160
161
162
163
164
166
166
167
170
170
175
176
176
176
177
178
180
183
186
186
190
192
194
Product Version 4.1.5
Encounter User Guide
Concatenating Netlist Files of a Partitioned Design . . . . . . . . . . . . . . . . . . . . . . . . . . . .
Saving Partitions . . . . . . . . . . . . . . . . . . . . . . . . . . . . . . . . . . . . . . . . . . . . . . . . . . . . . .
Loading Partitions . . . . . . . . . . . . . . . . . . . . . . . . . . . . . . . . . . . . . . . . . . . . . . . . . . . . .
Unpartitioning with Routing Data . . . . . . . . . . . . . . . . . . . . . . . . . . . . . . . . . . . . . . .
195
196
197
197
7
Interface Logic Models . . . . . . . . . . . . . . . . . . . . . . . . . . . . . . . . . . . . . . . . . . 199
Overview . . . . . . . . . . . . . . . . . . . . . . . . . . . . . . . . . . . . . . . . . . . . . . . . . . . . . . . . . . . .
Text Commands for Generating and Using ILMs . . . . . . . . . . . . . . . . . . . . . . . . . . . . . .
Generating ILMs With Different Pin Data . . . . . . . . . . . . . . . . . . . . . . . . . . . . . . . . . . . .
Generating ILMs With Different Latch Levels . . . . . . . . . . . . . . . . . . . . . . . . . . . . . . . . .
Examples . . . . . . . . . . . . . . . . . . . . . . . . . . . . . . . . . . . . . . . . . . . . . . . . . . . . . . . . .
Performing Top-Level Partitioning by Identifying the Interface Logic . . . . . . . . . . . . . . .
Generating ILMs for a Partition Block . . . . . . . . . . . . . . . . . . . . . . . . . . . . . . . . . . . . . .
Performing Timing Analysis Using ILMs . . . . . . . . . . . . . . . . . . . . . . . . . . . . . . . . . . . .
200
202
203
207
207
211
212
213
8
Floorplanning the Design . . . . . . . . . . . . . . . . . . . . . . . . . . . . . . . . . . . . . . . 215
Overview . . . . . . . . . . . . . . . . . . . . . . . . . . . . . . . . . . . . . . . . . . . . . . . . . . . . . . . . . . . .
Common Floorplanning Sequence . . . . . . . . . . . . . . . . . . . . . . . . . . . . . . . . . . . . . . . .
Viewing the Floorplan . . . . . . . . . . . . . . . . . . . . . . . . . . . . . . . . . . . . . . . . . . . . . . . . . .
Module Constraint Types . . . . . . . . . . . . . . . . . . . . . . . . . . . . . . . . . . . . . . . . . . . . . . . .
Target Utilization Display . . . . . . . . . . . . . . . . . . . . . . . . . . . . . . . . . . . . . . . . . . . . .
Effective Utilization Display . . . . . . . . . . . . . . . . . . . . . . . . . . . . . . . . . . . . . . . . . . . .
Calculating Density . . . . . . . . . . . . . . . . . . . . . . . . . . . . . . . . . . . . . . . . . . . . . . . . . .
Standard Row Spacing . . . . . . . . . . . . . . . . . . . . . . . . . . . . . . . . . . . . . . . . . . . . . . .
Grouping Instances . . . . . . . . . . . . . . . . . . . . . . . . . . . . . . . . . . . . . . . . . . . . . . . . .
Defining the Bounding Box . . . . . . . . . . . . . . . . . . . . . . . . . . . . . . . . . . . . . . . . . . . .
Editing Pins . . . . . . . . . . . . . . . . . . . . . . . . . . . . . . . . . . . . . . . . . . . . . . . . . . . . . . . . . .
Pin Snapping on Resized Boundaries . . . . . . . . . . . . . . . . . . . . . . . . . . . . . . . . . . .
Moving a Group of Pins . . . . . . . . . . . . . . . . . . . . . . . . . . . . . . . . . . . . . . . . . . . . . .
Swapping Pins . . . . . . . . . . . . . . . . . . . . . . . . . . . . . . . . . . . . . . . . . . . . . . . . . . . . .
Using the Pin Editor . . . . . . . . . . . . . . . . . . . . . . . . . . . . . . . . . . . . . . . . . . . . . . . . .
Running Relative Floorplanning . . . . . . . . . . . . . . . . . . . . . . . . . . . . . . . . . . . . . . . . . . .
Orientation Key . . . . . . . . . . . . . . . . . . . . . . . . . . . . . . . . . . . . . . . . . . . . . . . . . . . . .
May 2005
8
216
217
218
220
221
223
224
225
226
227
228
228
228
229
229
235
235
Product Version 4.1.5
Encounter User Guide
Instance Place Example . . . . . . . . . . . . . . . . . . . . . . . . . . . . . . . . . . . . . . . . . . . . . .
Command Examples . . . . . . . . . . . . . . . . . . . . . . . . . . . . . . . . . . . . . . . . . . . . . . . .
Saving and Restoring Relative Floorplan . . . . . . . . . . . . . . . . . . . . . . . . . . . . . . . . .
Running Module Placement . . . . . . . . . . . . . . . . . . . . . . . . . . . . . . . . . . . . . . . . . . . . . .
Saving and Loading Floorplan Data . . . . . . . . . . . . . . . . . . . . . . . . . . . . . . . . . . . . . . .
236
237
240
242
254
9
Power Planning and Routing . . . . . . . . . . . . . . . . . . . . . . . . . . . . . . . . . . . 255
Overview . . . . . . . . . . . . . . . . . . . . . . . . . . . . . . . . . . . . . . . . . . . . . . . . . . . . . . . . . . . .
Before You Begin . . . . . . . . . . . . . . . . . . . . . . . . . . . . . . . . . . . . . . . . . . . . . . . . . . . . . .
Results . . . . . . . . . . . . . . . . . . . . . . . . . . . . . . . . . . . . . . . . . . . . . . . . . . . . . . . . . . . . . .
Loading, Saving, and Updating Special Route . . . . . . . . . . . . . . . . . . . . . . . . . . . . . . .
Creating a Ring with User Defined Coordinates . . . . . . . . . . . . . . . . . . . . . . . . . . . . . .
Global Net Connections . . . . . . . . . . . . . . . . . . . . . . . . . . . . . . . . . . . . . . . . . . . . . . . . .
Connecting Ring Pins . . . . . . . . . . . . . . . . . . . . . . . . . . . . . . . . . . . . . . . . . . . . . . . . . .
Fixing LEF MINIMUMCUT Violations . . . . . . . . . . . . . . . . . . . . . . . . . . . . . . . . . . . . . .
Fixing LEF Minimum Spacing Violations . . . . . . . . . . . . . . . . . . . . . . . . . . . . . . . . . . . .
Adding Stripes to Power Domains . . . . . . . . . . . . . . . . . . . . . . . . . . . . . . . . . . . . . . . . .
Automatic Power Planning (APP) . . . . . . . . . . . . . . . . . . . . . . . . . . . . . . . . . . . . . . . . .
Creating a Template . . . . . . . . . . . . . . . . . . . . . . . . . . . . . . . . . . . . . . . . . . . . . . . . . . . .
Using the IP Block Page . . . . . . . . . . . . . . . . . . . . . . . . . . . . . . . . . . . . . . . . . . . . . .
Using the Design Page . . . . . . . . . . . . . . . . . . . . . . . . . . . . . . . . . . . . . . . . . . . . . . .
Instantiating a Template . . . . . . . . . . . . . . . . . . . . . . . . . . . . . . . . . . . . . . . . . . . . . . . . .
Creating Differential Routing to Signal Bumps . . . . . . . . . . . . . . . . . . . . . . . . . . . . . . . .
256
257
257
258
258
259
261
261
261
262
264
264
265
266
266
267
10
Multiple Supply Voltages . . . . . . . . . . . . . . . . . . . . . . . . . . . . . . . . . . . . . . . . 269
Overview . . . . . . . . . . . . . . . . . . . . . . . . . . . . . . . . . . . . . . . . . . . . . . . . . . . . . . . . . . . .
Tools That Do Not Support MSV . . . . . . . . . . . . . . . . . . . . . . . . . . . . . . . . . . . . . . .
Before You Begin . . . . . . . . . . . . . . . . . . . . . . . . . . . . . . . . . . . . . . . . . . . . . . . . . . . . . .
Results . . . . . . . . . . . . . . . . . . . . . . . . . . . . . . . . . . . . . . . . . . . . . . . . . . . . . . . . . . . . . .
Use Model for MSV . . . . . . . . . . . . . . . . . . . . . . . . . . . . . . . . . . . . . . . . . . . . . . . . . . . .
Inserting Voltage Level Shifters . . . . . . . . . . . . . . . . . . . . . . . . . . . . . . . . . . . . . . . . . . .
Creating a Rectilinear Power Domain . . . . . . . . . . . . . . . . . . . . . . . . . . . . . . . . . . . . . .
May 2005
9
270
270
270
270
270
282
283
Product Version 4.1.5
Encounter User Guide
11
Placing the Design. . . . . . . . . . . . . . . . . . . . . . . . . . . . . . . . . . . . . . . . . . . . . . . 285
Overview . . . . . . . . . . . . . . . . . . . . . . . . . . . . . . . . . . . . . . . . . . . . . . . . . . . . . . . . . . . .
General Placement Sequence . . . . . . . . . . . . . . . . . . . . . . . . . . . . . . . . . . . . . . . . . . . .
Area I/O Placement . . . . . . . . . . . . . . . . . . . . . . . . . . . . . . . . . . . . . . . . . . . . . . . . . . . .
Specifying Spare Cells . . . . . . . . . . . . . . . . . . . . . . . . . . . . . . . . . . . . . . . . . . . . . . . . . .
Specifying Cell Padding . . . . . . . . . . . . . . . . . . . . . . . . . . . . . . . . . . . . . . . . . . . . . . . . .
Setting Placement Blockage . . . . . . . . . . . . . . . . . . . . . . . . . . . . . . . . . . . . . . . . . . . . .
Running JTAG Placement . . . . . . . . . . . . . . . . . . . . . . . . . . . . . . . . . . . . . . . . . . . . . . .
Running Amoeba Placement . . . . . . . . . . . . . . . . . . . . . . . . . . . . . . . . . . . . . . . . . . . . .
Running ECO Placement . . . . . . . . . . . . . . . . . . . . . . . . . . . . . . . . . . . . . . . . . . . . . . . .
Running Window Placement . . . . . . . . . . . . . . . . . . . . . . . . . . . . . . . . . . . . . . . . . . . . .
Scan Cell Functionality . . . . . . . . . . . . . . . . . . . . . . . . . . . . . . . . . . . . . . . . . . . . . . . . .
Reordering Scan Chains . . . . . . . . . . . . . . . . . . . . . . . . . . . . . . . . . . . . . . . . . . . . .
Adding Filler Cells . . . . . . . . . . . . . . . . . . . . . . . . . . . . . . . . . . . . . . . . . . . . . . . . . . . . .
Adding Well-Tap Cells . . . . . . . . . . . . . . . . . . . . . . . . . . . . . . . . . . . . . . . . . . . . . . .
Adding Fillers and Well-Taps to MSV Designs . . . . . . . . . . . . . . . . . . . . . . . . . . . . .
Adding Endcap Cells . . . . . . . . . . . . . . . . . . . . . . . . . . . . . . . . . . . . . . . . . . . . . . . .
Deleting Filler Cells . . . . . . . . . . . . . . . . . . . . . . . . . . . . . . . . . . . . . . . . . . . . . . . . .
Adding Logical Tie-Off Cells . . . . . . . . . . . . . . . . . . . . . . . . . . . . . . . . . . . . . . . . . . . . .
Timing-Driven Placement . . . . . . . . . . . . . . . . . . . . . . . . . . . . . . . . . . . . . . . . . . . . . . .
Netlist Clustering Mode . . . . . . . . . . . . . . . . . . . . . . . . . . . . . . . . . . . . . . . . . . . . . . . . .
Post-Placement Congestion Optimization . . . . . . . . . . . . . . . . . . . . . . . . . . . . . . . . . . .
Saving and Loading Placement Data . . . . . . . . . . . . . . . . . . . . . . . . . . . . . . . . . . . . . . .
286
287
288
289
290
291
292
293
294
295
296
296
308
309
309
310
310
311
312
313
314
314
12
Synthesizing Clock Trees . . . . . . . . . . . . . . . . . . . . . . . . . . . . . . . . . . . . . . . 315
Before You Begin . . . . . . . . . . . . . . . . . . . . . . . . . . . . . . . . . . . . . . . . . . . . . . . . . . . . . .
Results . . . . . . . . . . . . . . . . . . . . . . . . . . . . . . . . . . . . . . . . . . . . . . . . . . . . . . . . . . . . . .
Understanding CTS Operation Modes . . . . . . . . . . . . . . . . . . . . . . . . . . . . . . . . . . . . . .
Manual CTS Mode . . . . . . . . . . . . . . . . . . . . . . . . . . . . . . . . . . . . . . . . . . . . . . . . . .
Automatic CTS Mode . . . . . . . . . . . . . . . . . . . . . . . . . . . . . . . . . . . . . . . . . . . . . . . .
How CTS Calculates Skew Values . . . . . . . . . . . . . . . . . . . . . . . . . . . . . . . . . . . . . . . .
Improving Postroute Correlation . . . . . . . . . . . . . . . . . . . . . . . . . . . . . . . . . . . . . . . . . .
May 2005
10
316
316
317
317
318
322
324
Product Version 4.1.5
Encounter User Guide
Specifying Macro Model Delays . . . . . . . . . . . . . . . . . . . . . . . . . . . . . . . . . . . . . . . . . . .
Grouping Clocks . . . . . . . . . . . . . . . . . . . . . . . . . . . . . . . . . . . . . . . . . . . . . . . . . . . . . .
Analyzing Hierarchical Clock Trees . . . . . . . . . . . . . . . . . . . . . . . . . . . . . . . . . . . . . . . .
Module Placement Utilization . . . . . . . . . . . . . . . . . . . . . . . . . . . . . . . . . . . . . . . . . . . .
Clock Designs with Tight Area . . . . . . . . . . . . . . . . . . . . . . . . . . . . . . . . . . . . . . . . . . . .
Balancing Pins for Macro Models . . . . . . . . . . . . . . . . . . . . . . . . . . . . . . . . . . . . . . . . .
Timing Model Requirement for Cells . . . . . . . . . . . . . . . . . . . . . . . . . . . . . . . . . . . . . . .
Understanding Post-CTS Clock Tree Optimization . . . . . . . . . . . . . . . . . . . . . . . . . . . .
Using the ckECO Command for Post-CTS Clock Tree Optimization . . . . . . . . . . . .
Support for Local Skew Optimization . . . . . . . . . . . . . . . . . . . . . . . . . . . . . . . . . . . .
Command Modes for the ckECO Command . . . . . . . . . . . . . . . . . . . . . . . . . . . . . .
Using a SPEF File with the ckECO Command for RC Estimation . . . . . . . . . . . . . .
Running Post-CTS Optimization with the ckECO Command . . . . . . . . . . . . . . . . . .
Guidelines for Using the ckECO Command . . . . . . . . . . . . . . . . . . . . . . . . . . . . . . .
Creating a Clock Tree Specification File . . . . . . . . . . . . . . . . . . . . . . . . . . . . . . . . . . . .
Example of a Clock Tree Specification File . . . . . . . . . . . . . . . . . . . . . . . . . . . . . . .
Timing Constraint File Specification . . . . . . . . . . . . . . . . . . . . . . . . . . . . . . . . . . . . .
Naming Attributes Section . . . . . . . . . . . . . . . . . . . . . . . . . . . . . . . . . . . . . . . . . . . .
NanoRoute Attribute Section . . . . . . . . . . . . . . . . . . . . . . . . . . . . . . . . . . . . . . . . . .
Macro Model Data Section . . . . . . . . . . . . . . . . . . . . . . . . . . . . . . . . . . . . . . . . . . . .
Clock Grouping Data Section . . . . . . . . . . . . . . . . . . . . . . . . . . . . . . . . . . . . . . . . . .
Clock-Tree Topology Section . . . . . . . . . . . . . . . . . . . . . . . . . . . . . . . . . . . . . . . . . .
Automatic Gated CTS Section . . . . . . . . . . . . . . . . . . . . . . . . . . . . . . . . . . . . . . . . .
Log File Headings . . . . . . . . . . . . . . . . . . . . . . . . . . . . . . . . . . . . . . . . . . . . . . . . . .
325
326
327
329
329
329
329
329
329
330
330
330
331
332
333
333
335
336
337
338
339
339
340
349
13
Editing Wires . . . . . . . . . . . . . . . . . . . . . . . . . . . . . . . . . . . . . . . . . . . . . . . . . . . . . 351
Overview . . . . . . . . . . . . . . . . . . . . . . . . . . . . . . . . . . . . . . . . . . . . . . . . . . . . . . . . . . . .
Before You Begin . . . . . . . . . . . . . . . . . . . . . . . . . . . . . . . . . . . . . . . . . . . . . . . . . . . . . .
Results . . . . . . . . . . . . . . . . . . . . . . . . . . . . . . . . . . . . . . . . . . . . . . . . . . . . . . . . . . . . . .
Using Bindkeys for Wire Editing . . . . . . . . . . . . . . . . . . . . . . . . . . . . . . . . . . . . . . . . . . .
Bindkeys Used to Open Forms or Change Modes . . . . . . . . . . . . . . . . . . . . . . . . . .
Bindkeys Used in Auto Query Mode . . . . . . . . . . . . . . . . . . . . . . . . . . . . . . . . . . . . .
Bindkeys and Shortcuts Used in Add Wire Mode . . . . . . . . . . . . . . . . . . . . . . . . . . .
Bindkeys Used in Stretch Wire Mode . . . . . . . . . . . . . . . . . . . . . . . . . . . . . . . . . . . .
May 2005
11
352
353
353
353
353
354
354
355
Product Version 4.1.5
Encounter User Guide
Bindkeys Used to Change Vias . . . . . . . . . . . . . . . . . . . . . . . . . . . . . . . . . . . . . . . .
Moving Wires . . . . . . . . . . . . . . . . . . . . . . . . . . . . . . . . . . . . . . . . . . . . . . . . . . . . . . . . .
Using the Mouse to Move Wires . . . . . . . . . . . . . . . . . . . . . . . . . . . . . . . . . . . . . . . .
Adding Wires . . . . . . . . . . . . . . . . . . . . . . . . . . . . . . . . . . . . . . . . . . . . . . . . . . . . . . . . .
Adding a Wire for a Single Net . . . . . . . . . . . . . . . . . . . . . . . . . . . . . . . . . . . . . . . . .
Adding Wires for Multiple Nets . . . . . . . . . . . . . . . . . . . . . . . . . . . . . . . . . . . . . . . . .
Adding Wires that Automatically Extend to a Target . . . . . . . . . . . . . . . . . . . . . . . . .
Using Override to Add Wire Groups with Multiple Widths and Spacing . . . . . . . . . .
Cutting Shielding Wires . . . . . . . . . . . . . . . . . . . . . . . . . . . . . . . . . . . . . . . . . . . . . . . . .
Trimming Antennas on Selected Stripes . . . . . . . . . . . . . . . . . . . . . . . . . . . . . . . . . . . .
Changing Wire Width . . . . . . . . . . . . . . . . . . . . . . . . . . . . . . . . . . . . . . . . . . . . . . . . . . .
Fixing Maximum Wire Width Violations . . . . . . . . . . . . . . . . . . . . . . . . . . . . . . . . . . . . .
Duplicating Wires . . . . . . . . . . . . . . . . . . . . . . . . . . . . . . . . . . . . . . . . . . . . . . . . . . . . . .
Stretching Wires . . . . . . . . . . . . . . . . . . . . . . . . . . . . . . . . . . . . . . . . . . . . . . . . . . . . . .
Changing Wire Layers . . . . . . . . . . . . . . . . . . . . . . . . . . . . . . . . . . . . . . . . . . . . . . . . . .
Splitting and Merging Wires . . . . . . . . . . . . . . . . . . . . . . . . . . . . . . . . . . . . . . . . . . . . . .
Adding Vias . . . . . . . . . . . . . . . . . . . . . . . . . . . . . . . . . . . . . . . . . . . . . . . . . . . . . . . . . .
Changing Vias . . . . . . . . . . . . . . . . . . . . . . . . . . . . . . . . . . . . . . . . . . . . . . . . . . . . . . . .
Reshaping Routes . . . . . . . . . . . . . . . . . . . . . . . . . . . . . . . . . . . . . . . . . . . . . . . . . . . . .
Controlling Cell Blockage Visibility . . . . . . . . . . . . . . . . . . . . . . . . . . . . . . . . . . . . . . . . .
Editing Wires with CCAR . . . . . . . . . . . . . . . . . . . . . . . . . . . . . . . . . . . . . . . . . . . . . . . .
Running CCAR in Batch Mode . . . . . . . . . . . . . . . . . . . . . . . . . . . . . . . . . . . . . . . . .
Running CCAR in Interactive Mode . . . . . . . . . . . . . . . . . . . . . . . . . . . . . . . . . . . . .
14
Using Trial Route for Congestion and Timing Analysis
. . . . . 373
Overview . . . . . . . . . . . . . . . . . . . . . . . . . . . . . . . . . . . . . . . . . . . . . . . . . . . . . . . . . . . .
Data Preparation . . . . . . . . . . . . . . . . . . . . . . . . . . . . . . . . . . . . . . . . . . . . . . . . . . . . . .
Routing A Flat Design . . . . . . . . . . . . . . . . . . . . . . . . . . . . . . . . . . . . . . . . . . . . . . . . . .
Routing a Partitioned Design . . . . . . . . . . . . . . . . . . . . . . . . . . . . . . . . . . . . . . . . . . . . .
Loading and Saving Route Data . . . . . . . . . . . . . . . . . . . . . . . . . . . . . . . . . . . . . . . . . .
Analyzing Route Data . . . . . . . . . . . . . . . . . . . . . . . . . . . . . . . . . . . . . . . . . . . . . . . . . .
Congestion Markers in the Display . . . . . . . . . . . . . . . . . . . . . . . . . . . . . . . . . . . . . .
Congestion Distribution Report . . . . . . . . . . . . . . . . . . . . . . . . . . . . . . . . . . . . . . . .
Improving Route Congestion . . . . . . . . . . . . . . . . . . . . . . . . . . . . . . . . . . . . . . . . . . . . .
May 2005
12
355
355
355
356
357
358
359
360
361
362
363
363
364
364
365
365
366
366
367
368
369
369
370
374
374
375
375
378
378
379
381
387
Product Version 4.1.5
Encounter User Guide
Additional Information . . . . . . . . . . . . . . . . . . . . . . . . . . . . . . . . . . . . . . . . . . . . . . . . . . 388
Wire Overlap . . . . . . . . . . . . . . . . . . . . . . . . . . . . . . . . . . . . . . . . . . . . . . . . . . . . . . 388
15
Routing Your Design With NanoRoute . . . . . . . . . . . . . . . . . . . . . . . . 391
NanoRoute Technology . . . . . . . . . . . . . . . . . . . . . . . . . . . . . . . . . . . . . . . . . . . . . . . . .
Routing Phases . . . . . . . . . . . . . . . . . . . . . . . . . . . . . . . . . . . . . . . . . . . . . . . . . . . .
NanoRoute in the Encounter Flow . . . . . . . . . . . . . . . . . . . . . . . . . . . . . . . . . . . . . . . . .
Before You Begin . . . . . . . . . . . . . . . . . . . . . . . . . . . . . . . . . . . . . . . . . . . . . . . . . . . . . .
Checking Your LEF File . . . . . . . . . . . . . . . . . . . . . . . . . . . . . . . . . . . . . . . . . . . . . .
Checking for Problems with Cells, Pins, and Vias . . . . . . . . . . . . . . . . . . . . . . . . . .
Generating Tracks . . . . . . . . . . . . . . . . . . . . . . . . . . . . . . . . . . . . . . . . . . . . . . . . . .
Results . . . . . . . . . . . . . . . . . . . . . . . . . . . . . . . . . . . . . . . . . . . . . . . . . . . . . . . . . . . . . .
NanoRoute Use Models . . . . . . . . . . . . . . . . . . . . . . . . . . . . . . . . . . . . . . . . . . . . . . . . .
Running NanoRoute in Native Mode with Encounter Menu Commands and Forms
Running NanoRoute in Native Mode with Encounter Text Commands . . . . . . . . . .
Running NanoRoute in Batch Mode From Encounter Software . . . . . . . . . . . . . . . .
Running NanoRoute in Standalone Mode . . . . . . . . . . . . . . . . . . . . . . . . . . . . . . . .
Using NanoRoute Parameters . . . . . . . . . . . . . . . . . . . . . . . . . . . . . . . . . . . . . . . . . . . .
Using Attributes and Options Together . . . . . . . . . . . . . . . . . . . . . . . . . . . . . . . . . . .
Accelerating Routing with Multi-Threading and Super-Threading . . . . . . . . . . . . . . . . .
When to Accelerate Routing . . . . . . . . . . . . . . . . . . . . . . . . . . . . . . . . . . . . . . . . . . .
Running Super-Threading . . . . . . . . . . . . . . . . . . . . . . . . . . . . . . . . . . . . . . . . . . . .
License Considerations for Super-Threading . . . . . . . . . . . . . . . . . . . . . . . . . . . . . .
Super-Threading Log File Excerpts . . . . . . . . . . . . . . . . . . . . . . . . . . . . . . . . . . . . .
Route Acceleration Options . . . . . . . . . . . . . . . . . . . . . . . . . . . . . . . . . . . . . . . . . . .
Following a Basic Routing Strategy . . . . . . . . . . . . . . . . . . . . . . . . . . . . . . . . . . . . . . . .
Using the Encounter Text Commands . . . . . . . . . . . . . . . . . . . . . . . . . . . . . . . . . . .
Using the Encounter GUI . . . . . . . . . . . . . . . . . . . . . . . . . . . . . . . . . . . . . . . . . . . . .
Checking Congestion . . . . . . . . . . . . . . . . . . . . . . . . . . . . . . . . . . . . . . . . . . . . . . . . . . .
Using the Congestion Analysis Table . . . . . . . . . . . . . . . . . . . . . . . . . . . . . . . . . . . .
Using the Congestion Map . . . . . . . . . . . . . . . . . . . . . . . . . . . . . . . . . . . . . . . . . . . .
Interpreting the Congestion Map . . . . . . . . . . . . . . . . . . . . . . . . . . . . . . . . . . . . . . .
Running Timing-Driven Routing . . . . . . . . . . . . . . . . . . . . . . . . . . . . . . . . . . . . . . . . . . .
Input Files . . . . . . . . . . . . . . . . . . . . . . . . . . . . . . . . . . . . . . . . . . . . . . . . . . . . . . . . .
May 2005
13
394
394
396
397
397
397
398
398
401
401
401
402
403
404
405
407
407
408
409
411
412
413
413
414
417
417
418
419
422
422
Product Version 4.1.5
Encounter User Guide
Using the CTE and Native NanoRoute . . . . . . . . . . . . . . . . . . . . . . . . . . . . . . . . . . .
Using the CTE and Standalone NanoRoute . . . . . . . . . . . . . . . . . . . . . . . . . . . . . . .
Using the NanoRoute Timing Engine . . . . . . . . . . . . . . . . . . . . . . . . . . . . . . . . . . . .
Using Another Timing Engine . . . . . . . . . . . . . . . . . . . . . . . . . . . . . . . . . . . . . . . . . .
Routing Clocks . . . . . . . . . . . . . . . . . . . . . . . . . . . . . . . . . . . . . . . . . . . . . . . . . . . . . . . .
Setting Attributes for Clock Nets . . . . . . . . . . . . . . . . . . . . . . . . . . . . . . . . . . . . . . . .
Routing the Clock Nets . . . . . . . . . . . . . . . . . . . . . . . . . . . . . . . . . . . . . . . . . . . . . . .
Running Postroute Optimization . . . . . . . . . . . . . . . . . . . . . . . . . . . . . . . . . . . . . . . .
Preventing and Repairing Crosstalk Problems . . . . . . . . . . . . . . . . . . . . . . . . . . . . . . .
Crosstalk Prevention Options . . . . . . . . . . . . . . . . . . . . . . . . . . . . . . . . . . . . . . . . . .
Running ECO Routing . . . . . . . . . . . . . . . . . . . . . . . . . . . . . . . . . . . . . . . . . . . . . . . . . .
ECO Limitations . . . . . . . . . . . . . . . . . . . . . . . . . . . . . . . . . . . . . . . . . . . . . . . . . . . .
ECO Routing in Batch Mode . . . . . . . . . . . . . . . . . . . . . . . . . . . . . . . . . . . . . . . . . .
NanoRoute ECO Flow . . . . . . . . . . . . . . . . . . . . . . . . . . . . . . . . . . . . . . . . . . . . . . .
Evaluating Violations . . . . . . . . . . . . . . . . . . . . . . . . . . . . . . . . . . . . . . . . . . . . . . . . . . .
Violations on Upper Metal Layers . . . . . . . . . . . . . . . . . . . . . . . . . . . . . . . . . . . . . . .
Violations in Timing-Driven Routing . . . . . . . . . . . . . . . . . . . . . . . . . . . . . . . . . . . . .
Deleting Violated Nets . . . . . . . . . . . . . . . . . . . . . . . . . . . . . . . . . . . . . . . . . . . . . . .
Using Additional Strategies to Repair Violations . . . . . . . . . . . . . . . . . . . . . . . . . . .
Optimizing Vias . . . . . . . . . . . . . . . . . . . . . . . . . . . . . . . . . . . . . . . . . . . . . . . . . . . . . . .
Via Optimization Options . . . . . . . . . . . . . . . . . . . . . . . . . . . . . . . . . . . . . . . . . . . . .
Optimizing Vias in Selected Nets . . . . . . . . . . . . . . . . . . . . . . . . . . . . . . . . . . . . . . .
Performing Shielded Routing . . . . . . . . . . . . . . . . . . . . . . . . . . . . . . . . . . . . . . . . . . . . .
Performing Shielded Routing Using the GUI . . . . . . . . . . . . . . . . . . . . . . . . . . . . . .
Text Command Examples . . . . . . . . . . . . . . . . . . . . . . . . . . . . . . . . . . . . . . . . . . . . .
About the Shielding Statistics Report . . . . . . . . . . . . . . . . . . . . . . . . . . . . . . . . . . . .
NanoRoute Shielding Option . . . . . . . . . . . . . . . . . . . . . . . . . . . . . . . . . . . . . . . . . .
Routing Wide Wires . . . . . . . . . . . . . . . . . . . . . . . . . . . . . . . . . . . . . . . . . . . . . . . . . . . .
Using Nondefault Rules . . . . . . . . . . . . . . . . . . . . . . . . . . . . . . . . . . . . . . . . . . . . . .
Repairing Process Antenna Violations . . . . . . . . . . . . . . . . . . . . . . . . . . . . . . . . . . . . .
Changing Layers . . . . . . . . . . . . . . . . . . . . . . . . . . . . . . . . . . . . . . . . . . . . . . . . . . .
Using Diodes . . . . . . . . . . . . . . . . . . . . . . . . . . . . . . . . . . . . . . . . . . . . . . . . . . . . . .
Repairing Violations on Cut Layers . . . . . . . . . . . . . . . . . . . . . . . . . . . . . . . . . . . . .
Making the Calculations More Conservative . . . . . . . . . . . . . . . . . . . . . . . . . . . . . .
NanoRoute Antenna Options . . . . . . . . . . . . . . . . . . . . . . . . . . . . . . . . . . . . . . . . . .
Examples . . . . . . . . . . . . . . . . . . . . . . . . . . . . . . . . . . . . . . . . . . . . . . . . . . . . . . . . .
May 2005
14
422
423
425
426
427
427
428
428
429
431
433
433
434
434
435
439
441
442
442
443
443
444
445
445
447
447
449
450
450
452
452
452
453
453
454
454
Product Version 4.1.5
Encounter User Guide
Using a Design Flow that Includes Astro or Apollo . . . . . . . . . . . . . . . . . . . . . . . . . . . . 456
Troubleshooting . . . . . . . . . . . . . . . . . . . . . . . . . . . . . . . . . . . . . . . . . . . . . . . . . . . . . . . 458
16
Optimizing Metal Density . . . . . . . . . . . . . . . . . . . . . . . . . . . . . . . . . . . . . . . 459
Overview . . . . . . . . . . . . . . . . . . . . . . . . . . . . . . . . . . . . . . . . . . . . . . . . . . . . . . . . . . . .
Before You Begin . . . . . . . . . . . . . . . . . . . . . . . . . . . . . . . . . . . . . . . . . . . . . . . . . . . . . .
After You Complete Adding Metal Fill . . . . . . . . . . . . . . . . . . . . . . . . . . . . . . . . . . . . . .
Specifying Metal Fill Parameters . . . . . . . . . . . . . . . . . . . . . . . . . . . . . . . . . . . . . . . . . .
General Recommendations . . . . . . . . . . . . . . . . . . . . . . . . . . . . . . . . . . . . . . . . . . .
Specifying the Active Spacing Value . . . . . . . . . . . . . . . . . . . . . . . . . . . . . . . . . . . .
Example . . . . . . . . . . . . . . . . . . . . . . . . . . . . . . . . . . . . . . . . . . . . . . . . . . . . . . . . . .
Using Floating Metal Fill . . . . . . . . . . . . . . . . . . . . . . . . . . . . . . . . . . . . . . . . . . . . . . . .
Specifying Parameters for Floating and Tied-off Metal Fill . . . . . . . . . . . . . . . . . . . .
Adding Metal Fill Using the GUI . . . . . . . . . . . . . . . . . . . . . . . . . . . . . . . . . . . . . . . . . . .
Trimming Metal Fill . . . . . . . . . . . . . . . . . . . . . . . . . . . . . . . . . . . . . . . . . . . . . . . . . . . . .
Verifying Metal Density . . . . . . . . . . . . . . . . . . . . . . . . . . . . . . . . . . . . . . . . . . . . . . . . .
460
460
460
461
462
463
464
465
469
469
470
470
17
Timing Budgeting . . . . . . . . . . . . . . . . . . . . . . . . . . . . . . . . . . . . . . . . . . . . . . . . 471
Overview . . . . . . . . . . . . . . . . . . . . . . . . . . . . . . . . . . . . . . . . . . . . . . . . . . . . . . . . . . . .
Deriving Timing Budgets . . . . . . . . . . . . . . . . . . . . . . . . . . . . . . . . . . . . . . . . . . . . . . . .
Analyzing Timing Budgets . . . . . . . . . . . . . . . . . . . . . . . . . . . . . . . . . . . . . . . . . . . . . . .
Resolving Multiple Path Conflicts . . . . . . . . . . . . . . . . . . . . . . . . . . . . . . . . . . . . . . .
Logic Push-Down of Multi-Point False Paths . . . . . . . . . . . . . . . . . . . . . . . . . . . . . .
Budgeting Clock Latency in Propagated Mode . . . . . . . . . . . . . . . . . . . . . . . . . . . .
Calculating Timing Budgets . . . . . . . . . . . . . . . . . . . . . . . . . . . . . . . . . . . . . . . . . . . . . .
Customizing the Budget Generation . . . . . . . . . . . . . . . . . . . . . . . . . . . . . . . . . . . . . . .
Verifying The Timing Budgets . . . . . . . . . . . . . . . . . . . . . . . . . . . . . . . . . . . . . . . . . . . .
Reading the Budget Report . . . . . . . . . . . . . . . . . . . . . . . . . . . . . . . . . . . . . . . . . . . . . .
Paths With Negative Slack . . . . . . . . . . . . . . . . . . . . . . . . . . . . . . . . . . . . . . . . . . . .
Paths With Positive Slack . . . . . . . . . . . . . . . . . . . . . . . . . . . . . . . . . . . . . . . . . . . . .
Constraints Support in Budgeting . . . . . . . . . . . . . . . . . . . . . . . . . . . . . . . . . . . . . . . . .
May 2005
15
472
474
476
476
479
480
483
485
488
490
492
494
498
Product Version 4.1.5
Encounter User Guide
18
RC Extraction
. . . . . . . . . . . . . . . . . . . . . . . . . . . . . . . . . . . . . . . . . . . . . . . . . . . . 501
Overview . . . . . . . . . . . . . . . . . . . . . . . . . . . . . . . . . . . . . . . . . . . . . . . . . . . . . . . . . . . .
Before You Begin . . . . . . . . . . . . . . . . . . . . . . . . . . . . . . . . . . . . . . . . . . . . . . . . . . . . . .
Results . . . . . . . . . . . . . . . . . . . . . . . . . . . . . . . . . . . . . . . . . . . . . . . . . . . . . . . . . . .
Native RC Extraction . . . . . . . . . . . . . . . . . . . . . . . . . . . . . . . . . . . . . . . . . . . . . . . . . . .
Generating a Capacitance Table . . . . . . . . . . . . . . . . . . . . . . . . . . . . . . . . . . . . . . .
Reading a Capacitance Table . . . . . . . . . . . . . . . . . . . . . . . . . . . . . . . . . . . . . . . . . .
Correlating Native Extraction With Sign-Off Extraction . . . . . . . . . . . . . . . . . . . . . .
Sign-Off Extraction Using Fire & Ice QX . . . . . . . . . . . . . . . . . . . . . . . . . . . . . . . . . . . .
Inputs for Fire & Ice Sign-Off Extraction . . . . . . . . . . . . . . . . . . . . . . . . . . . . . . . . . .
502
503
503
504
506
512
513
522
523
19
Calculating Delay . . . . . . . . . . . . . . . . . . . . . . . . . . . . . . . . . . . . . . . . . . . . . . . . 525
Overview . . . . . . . . . . . . . . . . . . . . . . . . . . . . . . . . . . . . . . . . . . . . . . . . . . . . . . . . . . . .
Before You Begin . . . . . . . . . . . . . . . . . . . . . . . . . . . . . . . . . . . . . . . . . . . . . . . . . . . . . .
Operating Conditions . . . . . . . . . . . . . . . . . . . . . . . . . . . . . . . . . . . . . . . . . . . . . . . .
ECSM Libraries . . . . . . . . . . . . . . . . . . . . . . . . . . . . . . . . . . . . . . . . . . . . . . . . . . . .
Using IPDB-based ECSM Libraries . . . . . . . . . . . . . . . . . . . . . . . . . . . . . . . . . . . . .
Delay Calculation Modes and Related Controls . . . . . . . . . . . . . . . . . . . . . . . . . . . . . .
Choosing A Delay Calculation Engine . . . . . . . . . . . . . . . . . . . . . . . . . . . . . . . . . . . . . .
Running Delay Calculation . . . . . . . . . . . . . . . . . . . . . . . . . . . . . . . . . . . . . . . . . . . . . . .
526
526
526
527
527
529
530
530
20
Timing Analysis . . . . . . . . . . . . . . . . . . . . . . . . . . . . . . . . . . . . . . . . . . . . . . . . . . 531
Timing Analysis Features . . . . . . . . . . . . . . . . . . . . . . . . . . . . . . . . . . . . . . . . . . . . . . . .
Before You Begin . . . . . . . . . . . . . . . . . . . . . . . . . . . . . . . . . . . . . . . . . . . . . . . . . . . . . .
Results . . . . . . . . . . . . . . . . . . . . . . . . . . . . . . . . . . . . . . . . . . . . . . . . . . . . . . . . . . . . . .
Reading Timing Libraries . . . . . . . . . . . . . . . . . . . . . . . . . . . . . . . . . . . . . . . . . . . . . . . .
Specifying Different Timing Libraries for Setup And Hold Checks . . . . . . . . . . . . . .
Resolving Discrepancies in Timing Libraries . . . . . . . . . . . . . . . . . . . . . . . . . . . . . .
Reading Timing Constraints . . . . . . . . . . . . . . . . . . . . . . . . . . . . . . . . . . . . . . . . . . . . .
Constraints Quick Reference . . . . . . . . . . . . . . . . . . . . . . . . . . . . . . . . . . . . . . . . . .
Setting Operating Conditions . . . . . . . . . . . . . . . . . . . . . . . . . . . . . . . . . . . . . . . . . . . . .
May 2005
16
532
533
535
535
535
536
536
536
540
Product Version 4.1.5
Encounter User Guide
Calculating Clock Latency . . . . . . . . . . . . . . . . . . . . . . . . . . . . . . . . . . . . . . . . . . . . . . .
Defining RC Corners . . . . . . . . . . . . . . . . . . . . . . . . . . . . . . . . . . . . . . . . . . . . . . . . . . .
Specifying Timing Analysis Modes . . . . . . . . . . . . . . . . . . . . . . . . . . . . . . . . . . . . . . . .
Definition of Early and Late Paths . . . . . . . . . . . . . . . . . . . . . . . . . . . . . . . . . . . . . .
Single Timing Analysis Mode . . . . . . . . . . . . . . . . . . . . . . . . . . . . . . . . . . . . . . . . . .
Best-Case Worst-Case (BC-WC) Timing Analysis Mode . . . . . . . . . . . . . . . . . . . . .
On-Chip Variation (OCV) Timing Analysis Mode . . . . . . . . . . . . . . . . . . . . . . . . . . .
Clock Reconvergence Pessimism Removal . . . . . . . . . . . . . . . . . . . . . . . . . . . . . . . . . .
Analyzing Timing Problems . . . . . . . . . . . . . . . . . . . . . . . . . . . . . . . . . . . . . . . . . . . . . .
Resolving Buffer-Related Problems . . . . . . . . . . . . . . . . . . . . . . . . . . . . . . . . . . . . .
Performing Blackbox What-If Timing Analysis . . . . . . . . . . . . . . . . . . . . . . . . . . . . . . . .
Prerequisite . . . . . . . . . . . . . . . . . . . . . . . . . . . . . . . . . . . . . . . . . . . . . . . . . . . . . . .
Timing Models Supported for What-If Timing Analysis . . . . . . . . . . . . . . . . . . . . . .
Using the What-If Timing Commands . . . . . . . . . . . . . . . . . . . . . . . . . . . . . . . . . . .
541
542
544
544
546
550
561
568
574
575
576
577
577
580
21
Timing Optimization . . . . . . . . . . . . . . . . . . . . . . . . . . . . . . . . . . . . . . . . . . . . . 583
Overview . . . . . . . . . . . . . . . . . . . . . . . . . . . . . . . . . . . . . . . . . . . . . . . . . . . . . . . . . . . .
Before You Begin . . . . . . . . . . . . . . . . . . . . . . . . . . . . . . . . . . . . . . . . . . . . . . . . . . .
Results . . . . . . . . . . . . . . . . . . . . . . . . . . . . . . . . . . . . . . . . . . . . . . . . . . . . . . . . . . .
Performing Pre-CTS Optimization . . . . . . . . . . . . . . . . . . . . . . . . . . . . . . . . . . . . . . . . .
Optimizing in Pre-CTS Mode for the First Time . . . . . . . . . . . . . . . . . . . . . . . . . . . .
Rapid Timing Optimization for Design Prototyping . . . . . . . . . . . . . . . . . . . . . . . . . .
Pre-CTS Timing Optimization Options . . . . . . . . . . . . . . . . . . . . . . . . . . . . . . . . . . .
Incremental Pre-CTS Optimization . . . . . . . . . . . . . . . . . . . . . . . . . . . . . . . . . . . . . .
Changing Default Settings in Pre-CTS Mode . . . . . . . . . . . . . . . . . . . . . . . . . . . . . .
Running Pre-CTS Optimization from the GUI . . . . . . . . . . . . . . . . . . . . . . . . . . . . .
Performing Post-CTS Optimization . . . . . . . . . . . . . . . . . . . . . . . . . . . . . . . . . . . . . . . .
Correcting Violations in Post-CTS Mode . . . . . . . . . . . . . . . . . . . . . . . . . . . . . . . . .
Post-CTS Timing Optimization Options . . . . . . . . . . . . . . . . . . . . . . . . . . . . . . . . . .
Incremental Post-CTS Optimization . . . . . . . . . . . . . . . . . . . . . . . . . . . . . . . . . . . . .
Changing Default Settings in Post-CTS Mode . . . . . . . . . . . . . . . . . . . . . . . . . . . . .
Running Post-CTS optDesign from the GUI . . . . . . . . . . . . . . . . . . . . . . . . . . . . . . .
Performing Post-Route Optimization . . . . . . . . . . . . . . . . . . . . . . . . . . . . . . . . . . . . . . .
Correcting Violations in Post-Route Mode . . . . . . . . . . . . . . . . . . . . . . . . . . . . . . . .
May 2005
17
584
585
585
586
587
587
588
588
589
590
591
591
592
593
594
595
595
596
Product Version 4.1.5
Encounter User Guide
Correcting Signal Integrity Violations . . . . . . . . . . . . . . . . . . . . . . . . . . . . . . . . . . . . 597
Changing Default Settings in Post-Route Mode . . . . . . . . . . . . . . . . . . . . . . . . . . . . 598
Running Post-Route Optimization from the GUI . . . . . . . . . . . . . . . . . . . . . . . . . . . . 599
Performing Post-CTS and Post-Route Optimization with Cadence PKS . . . . . . . . . . . . 599
Running PKS with Text Commands . . . . . . . . . . . . . . . . . . . . . . . . . . . . . . . . . . . . . 599
Running PKS from the GUI . . . . . . . . . . . . . . . . . . . . . . . . . . . . . . . . . . . . . . . . . . . 600
Fine-Tuning Cadence PKS Optimization from the GUI . . . . . . . . . . . . . . . . . . . . . . 600
optDesign Parameter Matrix . . . . . . . . . . . . . . . . . . . . . . . . . . . . . . . . . . . . . . . . . . . . . 601
Useful Skew . . . . . . . . . . . . . . . . . . . . . . . . . . . . . . . . . . . . . . . . . . . . . . . . . . . . . . . . . . 602
Pre-CTS Mode . . . . . . . . . . . . . . . . . . . . . . . . . . . . . . . . . . . . . . . . . . . . . . . . . . . . . 602
Post-CTS Mode . . . . . . . . . . . . . . . . . . . . . . . . . . . . . . . . . . . . . . . . . . . . . . . . . . . . 603
Controlling Useful Skew Optimization . . . . . . . . . . . . . . . . . . . . . . . . . . . . . . . . . . . 603
Optimizing Timing Using a Rule File . . . . . . . . . . . . . . . . . . . . . . . . . . . . . . . . . . . . . . . 605
Performing Timing Optimization When the Constraint File Includes the set_case_analysis
Constraint . . . . . . . . . . . . . . . . . . . . . . . . . . . . . . . . . . . . . . . . . . . . . . . . . . . . . . . . . . . 605
Reducing Leakage Power . . . . . . . . . . . . . . . . . . . . . . . . . . . . . . . . . . . . . . . . . . . . . . . 605
Troubleshooting Leakage Power Problems . . . . . . . . . . . . . . . . . . . . . . . . . . . . . . . 606
Using Cell Footprints . . . . . . . . . . . . . . . . . . . . . . . . . . . . . . . . . . . . . . . . . . . . . . . . . . . 607
Viewing Added Buffers . . . . . . . . . . . . . . . . . . . . . . . . . . . . . . . . . . . . . . . . . . . . . . . . . . 607
Timing Optimization Mode Defaults For Effort Levels . . . . . . . . . . . . . . . . . . . . . . . . . . 607
Low Effort . . . . . . . . . . . . . . . . . . . . . . . . . . . . . . . . . . . . . . . . . . . . . . . . . . . . . . . . . 607
Medium Effort . . . . . . . . . . . . . . . . . . . . . . . . . . . . . . . . . . . . . . . . . . . . . . . . . . . . . . 609
High Effort . . . . . . . . . . . . . . . . . . . . . . . . . . . . . . . . . . . . . . . . . . . . . . . . . . . . . . . . 610
Naming Conventions . . . . . . . . . . . . . . . . . . . . . . . . . . . . . . . . . . . . . . . . . . . . . . . . . . . 611
22
Interactive ECO . . . . . . . . . . . . . . . . . . . . . . . . . . . . . . . . . . . . . . . . . . . . . . . . . . 613
Overview . . . . . . . . . . . . . . . . . . . . . . . . . . . . . . . . . . . . . . . . . . . . . . . . . . . . . . . . . . . .
Before You Begin . . . . . . . . . . . . . . . . . . . . . . . . . . . . . . . . . . . . . . . . . . . . . . . . . . . . . .
Results . . . . . . . . . . . . . . . . . . . . . . . . . . . . . . . . . . . . . . . . . . . . . . . . . . . . . . . . . . . . . .
Adding Buffers . . . . . . . . . . . . . . . . . . . . . . . . . . . . . . . . . . . . . . . . . . . . . . . . . . . . . . . .
Changing the Instance Cell . . . . . . . . . . . . . . . . . . . . . . . . . . . . . . . . . . . . . . . . . . . . . .
Deleting Buffers . . . . . . . . . . . . . . . . . . . . . . . . . . . . . . . . . . . . . . . . . . . . . . . . . . . . . . .
Displaying Buffer Trees . . . . . . . . . . . . . . . . . . . . . . . . . . . . . . . . . . . . . . . . . . . . . . . . .
Naming Conventions for Interactive ECO . . . . . . . . . . . . . . . . . . . . . . . . . . . . . . . . . . .
May 2005
18
614
614
614
614
616
618
619
620
Product Version 4.1.5
Encounter User Guide
Comparing Physical Design Data
. . . . . . . . . . . . . . . . . . . . . . . . . . . . . . . . . . . . . . . . . 620
23
Analyzing and Repairing Crosstalk . . . . . . . . . . . . . . . . . . . . . . . . . . . . 625
Overview . . . . . . . . . . . . . . . . . . . . . . . . . . . . . . . . . . . . . . . . . . . . . . . . . . . . . . . . . . . .
Before You Begin . . . . . . . . . . . . . . . . . . . . . . . . . . . . . . . . . . . . . . . . . . . . . . . . . . . . . .
Results . . . . . . . . . . . . . . . . . . . . . . . . . . . . . . . . . . . . . . . . . . . . . . . . . . . . . . . . . . . . . .
Performing Crosstalk Prevention . . . . . . . . . . . . . . . . . . . . . . . . . . . . . . . . . . . . . . . . . .
Preparing the Data . . . . . . . . . . . . . . . . . . . . . . . . . . . . . . . . . . . . . . . . . . . . . . . . . . . . .
Analyzing Crosstalk . . . . . . . . . . . . . . . . . . . . . . . . . . . . . . . . . . . . . . . . . . . . . . . . . . . .
Repairing Crosstalk Violations . . . . . . . . . . . . . . . . . . . . . . . . . . . . . . . . . . . . . . . . . . . .
Performing Incremental Crosstalk Analysis and Repair . . . . . . . . . . . . . . . . . . . . . . . . .
Performing Sign-Off Crosstalk Analysis and Repair . . . . . . . . . . . . . . . . . . . . . . . . . . .
626
628
628
628
629
630
631
631
632
24
Power Analysis . . . . . . . . . . . . . . . . . . . . . . . . . . . . . . . . . . . . . . . . . . . . . . . . . . . 633
Overview . . . . . . . . . . . . . . . . . . . . . . . . . . . . . . . . . . . . . . . . . . . . . . . . . . . . . . . . . . . .
Power Analysis Modes . . . . . . . . . . . . . . . . . . . . . . . . . . . . . . . . . . . . . . . . . . . . . . .
Before You Begin . . . . . . . . . . . . . . . . . . . . . . . . . . . . . . . . . . . . . . . . . . . . . . . . . . . . . .
Setting Up Power Analysis . . . . . . . . . . . . . . . . . . . . . . . . . . . . . . . . . . . . . . . . . . . .
Results . . . . . . . . . . . . . . . . . . . . . . . . . . . . . . . . . . . . . . . . . . . . . . . . . . . . . . . . . . . . . .
Displaying Macro Current Source Locations . . . . . . . . . . . . . . . . . . . . . . . . . . . . . . . . .
Running Power Analysis with Encounter . . . . . . . . . . . . . . . . . . . . . . . . . . . . . . . . . . . .
Running Power Analysis in Simple Estimate Mode . . . . . . . . . . . . . . . . . . . . . . . . . . . .
Estimation Parameter File . . . . . . . . . . . . . . . . . . . . . . . . . . . . . . . . . . . . . . . . . . . .
Running Power Analysis with VoltageStorm . . . . . . . . . . . . . . . . . . . . . . . . . . . . . . . . .
VoltageStorm Power Grid Analysis Flow . . . . . . . . . . . . . . . . . . . . . . . . . . . . . . . . .
Running VoltageStorm . . . . . . . . . . . . . . . . . . . . . . . . . . . . . . . . . . . . . . . . . . . . . . .
Creating a Power Pad Location File . . . . . . . . . . . . . . . . . . . . . . . . . . . . . . . . . . . . . . . .
Using Auto Fetch . . . . . . . . . . . . . . . . . . . . . . . . . . . . . . . . . . . . . . . . . . . . . . . . . . . . . .
Simple Decoupling Capacitor Modeling . . . . . . . . . . . . . . . . . . . . . . . . . . . . . . . . . . . . .
Viewing the Power Graph . . . . . . . . . . . . . . . . . . . . . . . . . . . . . . . . . . . . . . . . . . . . . . .
Viewing Power Analysis Results with Debussy Waveform . . . . . . . . . . . . . . . . . . . . . . .
Saving Rail Analysis Values . . . . . . . . . . . . . . . . . . . . . . . . . . . . . . . . . . . . . . . . . . . . . .
Power/Rail Summary Report . . . . . . . . . . . . . . . . . . . . . . . . . . . . . . . . . . . . . . . . . . . . .
May 2005
19
635
635
636
637
638
639
639
641
642
643
643
643
644
646
647
647
648
649
649
Product Version 4.1.5
Encounter User Guide
Power Graph Report . . . . . . . . . . . . . . . . . . . . . . . . . . . . . . . . . . . . . . . . . . . . . . . . . . .
Instance Average Power Report . . . . . . . . . . . . . . . . . . . . . . . . . . . . . . . . . . . . . . . . . .
Net Average Power Report . . . . . . . . . . . . . . . . . . . . . . . . . . . . . . . . . . . . . . . . . . . . . .
Instance Power Data File . . . . . . . . . . . . . . . . . . . . . . . . . . . . . . . . . . . . . . . . . . . . . . . .
Instance Voltage File . . . . . . . . . . . . . . . . . . . . . . . . . . . . . . . . . . . . . . . . . . . . . . . . . . .
Boundary Voltage File . . . . . . . . . . . . . . . . . . . . . . . . . . . . . . . . . . . . . . . . . . . . . . . . . .
Display Setting File . . . . . . . . . . . . . . . . . . . . . . . . . . . . . . . . . . . . . . . . . . . . . . . . . . . .
Calculating EM Values for Wires and Vias . . . . . . . . . . . . . . . . . . . . . . . . . . . . . . . . . . .
Log of Physical Connectivity to Power Grid . . . . . . . . . . . . . . . . . . . . . . . . . . . . . . . . . .
Operating Voltage Recognition . . . . . . . . . . . . . . . . . . . . . . . . . . . . . . . . . . . . . . . . . . .
Removing Power Consumption for Specified Pins or Ports . . . . . . . . . . . . . . . . . . . . . .
650
651
651
652
652
653
654
655
655
656
656
25
Verifying Violations . . . . . . . . . . . . . . . . . . . . . . . . . . . . . . . . . . . . . . . . . . . . . . 657
Verifying Connectivity . . . . . . . . . . . . . . . . . . . . . . . . . . . . . . . . . . . . . . . . . . . . . . . . . .
Before You Begin . . . . . . . . . . . . . . . . . . . . . . . . . . . . . . . . . . . . . . . . . . . . . . . . . . .
Results . . . . . . . . . . . . . . . . . . . . . . . . . . . . . . . . . . . . . . . . . . . . . . . . . . . . . . . . . . .
Related Text Command . . . . . . . . . . . . . . . . . . . . . . . . . . . . . . . . . . . . . . . . . . . . . .
Verifying Metal Density . . . . . . . . . . . . . . . . . . . . . . . . . . . . . . . . . . . . . . . . . . . . . . . . .
Before You Begin . . . . . . . . . . . . . . . . . . . . . . . . . . . . . . . . . . . . . . . . . . . . . . . . . . .
Results . . . . . . . . . . . . . . . . . . . . . . . . . . . . . . . . . . . . . . . . . . . . . . . . . . . . . . . . . . .
Related Text Command . . . . . . . . . . . . . . . . . . . . . . . . . . . . . . . . . . . . . . . . . . . . . .
Verifying Geometry . . . . . . . . . . . . . . . . . . . . . . . . . . . . . . . . . . . . . . . . . . . . . . . . . . . .
Before You Begin . . . . . . . . . . . . . . . . . . . . . . . . . . . . . . . . . . . . . . . . . . . . . . . . . . .
Results . . . . . . . . . . . . . . . . . . . . . . . . . . . . . . . . . . . . . . . . . . . . . . . . . . . . . . . . . . .
Related Text Commands . . . . . . . . . . . . . . . . . . . . . . . . . . . . . . . . . . . . . . . . . . . . .
Verifying Process Antenna . . . . . . . . . . . . . . . . . . . . . . . . . . . . . . . . . . . . . . . . . . . . . . .
Before You Begin . . . . . . . . . . . . . . . . . . . . . . . . . . . . . . . . . . . . . . . . . . . . . . . . . . .
Results . . . . . . . . . . . . . . . . . . . . . . . . . . . . . . . . . . . . . . . . . . . . . . . . . . . . . . . . . . .
Related Text Commands . . . . . . . . . . . . . . . . . . . . . . . . . . . . . . . . . . . . . . . . . . . . .
Sample Process Antenna Report . . . . . . . . . . . . . . . . . . . . . . . . . . . . . . . . . . . . . . .
Verifying AC Limit . . . . . . . . . . . . . . . . . . . . . . . . . . . . . . . . . . . . . . . . . . . . . . . . . . . . . .
Before You Begin . . . . . . . . . . . . . . . . . . . . . . . . . . . . . . . . . . . . . . . . . . . . . . . . . . .
Results . . . . . . . . . . . . . . . . . . . . . . . . . . . . . . . . . . . . . . . . . . . . . . . . . . . . . . . . . . .
Related Text Commands . . . . . . . . . . . . . . . . . . . . . . . . . . . . . . . . . . . . . . . . . . . . .
May 2005
20
658
658
658
658
659
659
659
659
661
661
661
661
662
662
662
662
663
665
665
665
666
Product Version 4.1.5
Encounter User Guide
Viewing Violations . . . . . . . . . . . . . . . . . . . . . . . . . . . . . . . . . . . . . . . . . . . . . . . . . . . . .
Before You Begin . . . . . . . . . . . . . . . . . . . . . . . . . . . . . . . . . . . . . . . . . . . . . . . . . . .
Violation Browser Features . . . . . . . . . . . . . . . . . . . . . . . . . . . . . . . . . . . . . . . . . . .
Related Text Commands . . . . . . . . . . . . . . . . . . . . . . . . . . . . . . . . . . . . . . . . . . . . .
Clearing Violation . . . . . . . . . . . . . . . . . . . . . . . . . . . . . . . . . . . . . . . . . . . . . . . . . . . . . .
Loading Violation Report . . . . . . . . . . . . . . . . . . . . . . . . . . . . . . . . . . . . . . . . . . . . . . . .
Results . . . . . . . . . . . . . . . . . . . . . . . . . . . . . . . . . . . . . . . . . . . . . . . . . . . . . . . . . . .
Related Text Command . . . . . . . . . . . . . . . . . . . . . . . . . . . . . . . . . . . . . . . . . . . . . .
667
667
667
668
669
669
669
669
A
Creating the ICT File . . . . . . . . . . . . . . . . . . . . . . . . . . . . . . . . . . . . . . . . . . . . 671
Format . . . . . . . . . . . . . . . . . . . . . . . . . . . . . . . . . . . . . . . . . . . . . . . . . . . . . . . . . . .
Data . . . . . . . . . . . . . . . . . . . . . . . . . . . . . . . . . . . . . . . . . . . . . . . . . . . . . . . . . . . . .
Comments . . . . . . . . . . . . . . . . . . . . . . . . . . . . . . . . . . . . . . . . . . . . . . . . . . . . . . . .
Case Sensitivity . . . . . . . . . . . . . . . . . . . . . . . . . . . . . . . . . . . . . . . . . . . . . . . . . . . .
Warnings and Errors . . . . . . . . . . . . . . . . . . . . . . . . . . . . . . . . . . . . . . . . . . . . . . . .
Invalid Layer Names . . . . . . . . . . . . . . . . . . . . . . . . . . . . . . . . . . . . . . . . . . . . . . . . .
Commands . . . . . . . . . . . . . . . . . . . . . . . . . . . . . . . . . . . . . . . . . . . . . . . . . . . . . . . .
Sample ICT File . . . . . . . . . . . . . . . . . . . . . . . . . . . . . . . . . . . . . . . . . . . . . . . . . . . .
B
ECO Flows
. . . . . . . . . . . . . . . . . . . . . . . . . . . . . . . . . . . . . . . . . . . . . . . . . . . . . . . 695
Overview . . . . . . . . . . . . . . . . . . . . . . . . . . . . . . . . . . . . . . . . . . . . . . . . . . . . . . . . . . . .
Assumptions . . . . . . . . . . . . . . . . . . . . . . . . . . . . . . . . . . . . . . . . . . . . . . . . . . . . . . .
Flows . . . . . . . . . . . . . . . . . . . . . . . . . . . . . . . . . . . . . . . . . . . . . . . . . . . . . . . . . . . .
Pre-Mask ECO Changes from an ECO File . . . . . . . . . . . . . . . . . . . . . . . . . . . . . . . . .
Preparation . . . . . . . . . . . . . . . . . . . . . . . . . . . . . . . . . . . . . . . . . . . . . . . . . . . . . . . .
Flow . . . . . . . . . . . . . . . . . . . . . . . . . . . . . . . . . . . . . . . . . . . . . . . . . . . . . . . . . . . . .
Steps . . . . . . . . . . . . . . . . . . . . . . . . . . . . . . . . . . . . . . . . . . . . . . . . . . . . . . . . . . . .
Pre-Mask ECO Changes from a New Verilog File . . . . . . . . . . . . . . . . . . . . . . . . . . . . .
Preparation . . . . . . . . . . . . . . . . . . . . . . . . . . . . . . . . . . . . . . . . . . . . . . . . . . . . . . . .
Flow . . . . . . . . . . . . . . . . . . . . . . . . . . . . . . . . . . . . . . . . . . . . . . . . . . . . . . . . . . . . .
Steps . . . . . . . . . . . . . . . . . . . . . . . . . . . . . . . . . . . . . . . . . . . . . . . . . . . . . . . . . . . .
Pre-Mask ECO Changes from a New DEF File . . . . . . . . . . . . . . . . . . . . . . . . . . . . . . .
Preparation . . . . . . . . . . . . . . . . . . . . . . . . . . . . . . . . . . . . . . . . . . . . . . . . . . . . . . . .
May 2005
672
672
672
672
672
672
672
683
21
696
696
696
698
698
699
699
702
702
702
703
705
705
Product Version 4.1.5
Encounter User Guide
Flow . . . . . . . . . . . . . . . . . . . . . . . . . . . . . . . . . . . . . . . . . . . . . . . . . . . . . . . . . . . . .
Steps . . . . . . . . . . . . . . . . . . . . . . . . . . . . . . . . . . . . . . . . . . . . . . . . . . . . . . . . . . . .
Pre-Mask ECO Changes from New OpenAccess Data . . . . . . . . . . . . . . . . . . . . . . . . .
Preparation . . . . . . . . . . . . . . . . . . . . . . . . . . . . . . . . . . . . . . . . . . . . . . . . . . . . . . . .
Flow . . . . . . . . . . . . . . . . . . . . . . . . . . . . . . . . . . . . . . . . . . . . . . . . . . . . . . . . . . . . .
Steps . . . . . . . . . . . . . . . . . . . . . . . . . . . . . . . . . . . . . . . . . . . . . . . . . . . . . . . . . . . .
Post-Mask ECO Changes from a New Verilog Netlist . . . . . . . . . . . . . . . . . . . . . . . . . .
Preparation . . . . . . . . . . . . . . . . . . . . . . . . . . . . . . . . . . . . . . . . . . . . . . . . . . . . . . . .
Flow . . . . . . . . . . . . . . . . . . . . . . . . . . . . . . . . . . . . . . . . . . . . . . . . . . . . . . . . . . . . .
Steps . . . . . . . . . . . . . . . . . . . . . . . . . . . . . . . . . . . . . . . . . . . . . . . . . . . . . . . . . . . .
Post-Mask Gate Array Style ECO from a New Verilog Netlist . . . . . . . . . . . . . . . . . . . .
Preparation . . . . . . . . . . . . . . . . . . . . . . . . . . . . . . . . . . . . . . . . . . . . . . . . . . . . . . . .
Steps . . . . . . . . . . . . . . . . . . . . . . . . . . . . . . . . . . . . . . . . . . . . . . . . . . . . . . . . . . . .
706
706
709
709
710
710
713
713
714
714
718
718
720
Index. . . . . . . . . . . . . . . . . . . . . . . . . . . . . . . . . . . . . . . . . . . . . . . . . . . . . . . . . . . . . . . 723
May 2005
22
Product Version 4.1.5
Encounter User Guide
About This Manual
The Cadence® Encounter™ family of products provides an integrated solution for an RTL-toGDSII design flow. This manual describes how to install, configure, and use Encounter to
implement digital integrated circuits.
Audience
This manual is written for experienced designers of digital integrated circuits. Such designers
must be familiar with design planning, placement and routing, block implementation, chip
assembly, and design verification. Designers must also have a solid understanding of UNIX
and Tcl/Tk programming.
How This Manual Is Organized
The chapters in this manual are organized to follow the flow of tasks through the design
process. Because of variations in design implementations and methodologies, the order of
the chapters will not correspond to any specific design flow.
Each chapter focuses on the concepts and tasks related to the particular design phase or
topic being discussed.
In addition, the following sections provide prerequisite information for using the Encounter
software:
■
Chapter 2, “Data Preparation”
Describes how to prepare data for import into the Encounter software.
■
Chapter 3, “Getting Started”
Describes how to install, set up, and run the Encounter software, and use the online Help
system.
May 2005
23
Product Version 4.1.5
Encounter User Guide
About This Manual
Conventions Used in This Manual
This section describes the typographic and syntax conventions used in this manual.
text
Indicates text that you must type exactly as shown. For
example:
analyze_connectivity -analyze all
text
Indicates information for which you must substitute a name
or value.
In the following example, you must substitute the name of a
specific file for configfile:
wroute -filename configfile
text
[ ]
Indicates the following:
■
Text found in the graphical user interface (GUI),
including form names, button labels, and field names
■
Terms that are new to the manual, are the subject of
discussion, or need special emphasis
■
Titles of manuals
Indicates optional arguments.
In the following example, you can specify none, one, or
both of the bracketed arguments:
command [-arg1] [arg2 value]
[ | ]
Indicates an optional choice from a mutually exclusive list.
In the following example, you can specify any of the
arguments or none of the arguments, but you cannot
specify more than one:
command [arg1 | arg2 | arg3 | arg4]
{ | }
Indicates a required choice from a mutually exclusive list.
In the following example, you must specify one, and only
one, of the arguments:
command {arg1 | arg2 | arg3}
May 2005
24
Product Version 4.1.5
Encounter User Guide
About This Manual
{[ ] [ ]}
Indicates a required choice of one or more items in a list.
In the following example, you must choose one argument
from the list, but you can choose more than one:
command {[arg1] [arg2] [arg3]}
{ }
Indicates curly braces that must be entered with the
command syntax.
In the following example, you must type the curly braces:
command arg1 {x y}
...
Indicates that you can repeat the previous argument.
.
.
.
Indicates an omission in an example of computer output or
input.
Command – Subcommand
Indicates a command sequence, which shows the order in
which you choose commands and subcommands from the
GUI menu.
In the following example, you choose Floorplan from the
menu, then Power Planning from the submenu, and then
Add Rings from the displayed list:
Floorplan – Power Planning – Add Rings
This sequence opens the Add Rings form.
Related Documents
For more information about the Encounter family of products, see the following documents.
You can access these and other Cadence documents with the CDSDoc online documentation
system.
■
Encounter Menu Reference Manual
Provides information specific to the forms and commands available from the Encounter
graphical user interface.
■
Encounter Database Access Command Reference
Lists all of the Encounter database access commands and provides a brief description
of syntax and usage.
■
Encounter Timing Closure Guide
May 2005
25
Product Version 4.1.5
Encounter User Guide
About This Manual
Addresses issues related to timing closure for challenging designs. It presents a
recommended task flow and provides tips on how to resolve or avoid common timing
closure problems typically found in a design.
■
Encounter Known Problems and Solutions
Describes important Product Change Requests (PCRs) for the Encounter family of
products, including solutions for working around known problems.
■
Encounter Library Development Guide
Describes library development guidelines for the independent tools that make up the
Encounter family of products.
■
Encounter Text Command Reference
Describes the Encounter text commands, including syntax and examples.
■
What’s New in Encounter
Provides information about new and changed features in this release of the Encounter
family of products.
■
README file
Contains installation, compatibility, and other prerequisite information, including a list of
product change requests (PCRs) that were resolved in this release. You can read this file
online at downloads.cadence.com.
For a complete list of documents provided with this release, see the CDSDoc library.
5/6/05
May 2005
26
Product Version 4.1.5
Encounter User Guide
1
Overview
The Cadence® Encounter™ family of products provides a variety of digital solutions for
nanometer design. This chapter provides a brief overview of the product features and the
physical prototyping design flow using Encounter software.
This chapter presents the following topics:
■
Feature Summary on page 28
❑
First Encounter Ultra on page 28
❑
Nano Encounter on page 29
❑
Nano Encounter Demand-Based Savings (DBS) on page 29
❑
NanoRoute Ultra on page 30
❑
SoC Encounter on page 30
❑
First Encounter Global Physical Synthesis on page 31
❑
SOC Encounter Global Physical Synthesis on page 31
■
Feature License Matrix on page 32
■
Prototyping with SoC Encounter on page 35
May 2005
27
Product Version 4.1.5
Encounter User Guide
Overview
Feature Summary
The Encounter family consists of the following products:
■
First Encounter® Ultra silicon virtual prototyping solution
■
Nano Encounter™ implementation system for flat designs
■
Nano Encounter Demand-Based Savings (DBS) system
■
SoC Encounter™ hierarchical RTL-to-GDSII physical implementation solution
■
NanoRoute™ Ultra SoC routing solution
■
First Encounter® Global Physical Synthesis
■
SoC Encounter™ Global Physical Synthesis
First Encounter Ultra
The First Encounter Ultra product includes the following features:
■
RTL synthesis
Creates a gate-level netlist from Register Transfer Language (RTL) input.
■
Virtual prototyping and placement
Provides quick feedback on the design performance. With this feature, you first create a
block-and-cell placement, then perform trial routing, analyze timing, and refine the
design to meet your specifications.
■
Hierarchical partitioning and block placement
Lets you create a hierarchical design consisting of a top-level floorplan that contains
blocks you implement separately. At the top level you define blocks, analyze congestion
and timing, and refine the design as needed. The system automatically creates timing
budgets and optimized pin locations to use in physical implementation.
■
Timing optimization
Provides in-place optimization, which improves timing by inserting buffers and resizing
gates, without changing the design’s logic. Includes a physical synthesis solution to close
timing for difficult blocks.
May 2005
28
Product Version 4.1.5
Encounter User Guide
Overview
Nano Encounter
The Nano Encounter product includes the following features for flat design flows:
■
Virtual prototyping and placement
■
Physical synthesis optimization
Note: You cannot perform RTL synthesis.
■
WRoute router
Provides traditional grid-based global and detailed routing of signal and clock nets.
■
Power router
Provides the ability to create power rings and stripes, and perform power routing.
■
NanoRoute router
Provides high-speed graph-based global and detailed routing for large-capacity designs.
■
Geometry, connectivity, and antenna verification
■
Signal wire editing
■
Block antenna abstract creation
■
GDSII generation
An optional Route Accelerator license provides multi-thread capability that lets you run
WRoute and NanoRoute on multiple CPUs.
Nano Encounter Demand-Based Savings (DBS)
The Nano Encounter DBS product is a cost-saving alternative to Nano Encounter with all of
the major features of Nano Encounter for smaller designs. Each Nano Encounter DBS license
supports designs with up to 300,000 placeable instances (excluding filler cells). If your design
grows beyond that limit, Encounter can check out additional Nano Encounter DBS licenses
to support the larger design.
The Nano Encounter DBS user interface provides access to all of the major Nano Encounter
components, including NanoRoute, WRoute, SRoute, PKS, and ClockWise. However, except
for WRoute, the interface does not support use of these tools in standalone mode, and it does
not support the Coyote field solver. Additionally, support for multi-threading with Nano
Encounter DBS requires a separate Route Accelerator license for each additional thread.
May 2005
29
Product Version 4.1.5
Encounter User Guide
Overview
NanoRoute Ultra
The NanoRoute Ultra product is a self-contained, block-level and top-level routing solution for
system-on-chip (SoC) designs. It has the same features as Nano Encounter, except for virtual
prototyping and placement.
SoC Encounter
The SoC Encounter product is a full hierarchical floorplanning and routing solution. It provides
a broad spectrum of features, including the following features contained in First Encounter
Ultra and Nano Encounter:
■
RTL synthesis
■
Virtual prototyping and placement
■
Hierarchical partitioning and block placement
■
Timing optimization
■
Virtual prototyping and placement
■
Physical synthesis optimization
■
WRoute router
■
Power router
■
NanoRoute router
■
Geometry, connectivity, and antenna verification
■
Signal wire editing
■
Block antenna abstract creation
■
GDSII generation
SoC Encounter also includes the following feature, which is not included in the other
Encounter products:
■
Sign-off signal integrity
The CeltIC™ crosstalk analyzer for cell-based design prevents, calculates, and repairs
crosstalk noise caused by interconnect coupling. This tool can also calculate and repair
glitch noise and the delay effects of noise for static timing analysis.
May 2005
30
Product Version 4.1.5
Encounter User Guide
Overview
SoC Encounter provides an easy upgrade path from the Silicon Ensemble® family, with
legacy support.
First Encounter Global Physical Synthesis
First Encounter Global Physical Synthesis consists of all the features of First Encounter Ultra
plus the added technology of Global Physical Synthesis to support a design flow from RTL to
placed gates.
SOC Encounter Global Physical Synthesis
SOC Encounter Global Physical Synthesis consists of all the features of SOC Encounter plus
the added technology of Global Physical Synthesis to support a design flow from RTL to
GDSII.
Global Physical Synthesis (GPS) combines silicon virtual prototyping with high-performance
global synthesis by leveraging the patented technology of Cadence’s Encounter™ RTL
Compiler Ultra.
Unlike traditional physical synthesis approaches, which optimize a single path at a time, GPS
concurrently optimizes timing for many paths. This reduces the amount of time and effort
required to reach design convergence.
May 2005
31
Product Version 4.1.5
Encounter User Guide
Overview
Feature License Matrix
The Encounter family of products offers a wide range of features and functionality. The
features to which you have access are determined by your product license. The following
table displays the availability of various features with the corresponding product licenses.
Licenses
Features
First
Encounter
Ultra
Nano
Encounter/
Nano
Encounter
DBS*
Abstract generation
(LEF generation with
lefOut)**
x
x
Area I/O
x
Block placer
Cadence® Chip
Assembly Router
interface
NanoRoute SoC
Ultra
Encounter
x
SoC
Encounter
GPS
First
Encounter
GPS
x
x
x
x
x
x
x
x
x
x
x
x
x
x
x
x
x
x
Chip finishing
x
x
x
x
Concurrent timing/SI
optimization
x
x
x
x
Delay calculation
(SignalStorm® delay
calculator)
x
x
x
x
x
x
Encounter field
solver
x
x
x
x
x
x
Engineering change
order (ECO)
x
x
x
x
x
x
Export DEF
x
x
x
x
x
x
Export GDSII
x
x
x
x
x
x
Export hierarchical
Verilog®
x
x
x
x
x
x
Export SDF
x
x
x
x
x
x
May 2005
32
Product Version 4.1.5
Encounter User Guide
Overview
Licenses
Features
First
Encounter
Ultra
Nano
Encounter/
Nano
Encounter
DBS*
Filler cell capability
x
x
Flat CTS
x
x
Floorplanning
x
x
Hierarchical CTS
x
Global Physical
Synthesis
(Optimization)
x
x
Import DEF
x
Import LEF
NanoRoute SoC
Ultra
Encounter
x
SoC
Encounter
GPS
First
Encounter
GPS
x
x
x
x
x
x
x
x
x
x
x
x
x
x
x
x
x
x
x
x
x
x
x
x
x
x
x
Import .lib
x
x
x
x
x
x
Import SDC
x
x
x
x
x
x
Import TLF
x
x
x
x
x
x
Import Verilog®
x
x
x
x
x
x
Metal fill
x
x
x
x
x
x
Multiple threshold
voltage library
support
x
x
x
x
x
x
Multi-supply/multivoltage
x
x
x
x
x
x
Multi-threading***
x
x
x
x
NanoRoute Ultra
x
x
x
x
Netlist-to-Netlist
Optimization
OpenAccess
support
x
Partitioning
x
May 2005
x
x
33
x
x
x
x
x
x
x
x
Product Version 4.1.5
Encounter User Guide
Overview
Licenses
Features
First
Encounter
Ultra
Nano
Encounter/
Nano
Encounter
DBS*
NanoRoute SoC
Ultra
Encounter
SoC
Encounter
GPS
First
Encounter
GPS
Placement
x
x
x
x
x
Power analysis
x
x
x
x
x
Power planning
x
x
x
x
x
x
Power routing
x
x
x
x
x
x
RC extraction
x
x
x
x
x
x
Report capacitance
x
x
x
x
x
x
RTL synthesis,
Cadence® DataPath
Synthesis Option
x
x
x
x
x
x
RTL Compiler
Signal integrity
x
x
x
x
x
x
x
Static timing
analysis
x
x
Trial Route
x
x
Verification
x
x
x
x
x
x
Wire editing
x
x
x
x
x
x
x
x
x
x
WRoute
x
x
* Nano Encounter DBS provides all the major features of Nano Encounter for designs with a maximum of
300,000 placeable instances (excluding filler cells). Access to NanoRoute, WRoute, and SRoute is
provided through the user interface. Note, however, that you can also access WRoute in standalone mode.
** OpenAccess abstract generator is available from the Virtuoso Chip Editor version 3.3 stream.
*** Multi-threading consumes an additional Nano Encounter, NanoRoute Ultra, SoC Encounter, or
Route Accelerator license for each additional thread. Nano Encounter DBS requires a separate
Route Accelerator license for each additional thread; other Encounter product licenses are ignored.
May 2005
34
Product Version 4.1.5
Encounter User Guide
Overview
Prototyping with SoC Encounter
While designers widely use hierarchical methodologies on the logic side, flat methodologies
are used more often in physical implementation. The key issue slowing the adoption of
hierarchical methodologies is ease of use.
In a traditional methodology, designers perform long back-end design iterations before
determining that the chip cannot meet timing or other constraints. A single back-end iteration
can take several days for a large chip in the traditional approach, because it requires
floorplanning, placement, routing, and verification.
SoC Encounter provides a full-chip, hierarchical physical prototyping system that lets you
immediately validate the physical feasibility of the netlist. You use physical information to
partition the design into hierarchical modules, while simultaneously creating timing budgets
that are realistic.
Physical prototyping includes the following elements:
■
Legal cell placement
■
Trial routing
■
RC extraction
■
Delay calculation
■
Static timing analysis
■
Timing optimization
■
Clock tree synthesis
Physical prototyping starts with chip floorplanning, which includes I/O placement, macro
placement, and power planning. Inputs are the gate-level netlist generated through initial
synthesis stage and the timing constraints.
You can reuse designs by including them as macros in the chip design, using a combination
of interactive and automatic floorplanning approaches. First, place the major design elements
manually, based on your knowledge of the chip architecture. Then, automatically place the
remaining elements.
After the first floorplanning pass, the software places remaining standard cells using a timingdriven algorithm. Placement includes a trial routing stage that highlights any congestion
issues. This approach achieves timing closure without long design iterations because the
timing results produced by the physical prototype correlate with those produced by the chip’s
final implementation.
May 2005
35
Product Version 4.1.5
Encounter User Guide
Overview
Physical prototyping reduces the time needed to determine the feasibility of a design
floorplan from days to a few hours. This allows you to view the chip layout several times a day,
without the long delays caused by back-end processes. You can evaluate different
implementations of a chip and receive quick feedback on the tradeoffs. Prototyping allows you
to create realistic timing budgets for all sections of the chip. The physical information that
underlies the creation of timing budgets makes the timing budgets realistic. The result is a
final physical implementation that achieves closure without multiple, long implementation
iterations.
May 2005
36
Product Version 4.1.5
Encounter User Guide
2
Data Preparation
This chapter describes how to prepare data for import into the Encounter software.
This chapter discusses the following topics:
■
Generating a Technology File on page 38
■
Preparing Physical Libraries on page 38
■
Unsupported LEF and DEF Syntax on page 39
■
Preparing the Design Netlist on page 41
■
Generating the I/O Assignment File on page 42
■
Preparing Timing Libraries on page 50
■
Encrypting Libraries on page 50
■
Preparing Stamp Models on page 51
■
Preparing Timing Constraints on page 51
■
Preparing Capacitance Tables on page 60
■
Preparing Data for Delay Calculation on page 60
■
Preparing Data for Crosstalk Analysis on page 60
■
Checking Designs on page 60
■
Preparing Data in the Timing Closure Design Flow on page 61
May 2005
37
Product Version 4.1.5
Encounter User Guide
Data Preparation
Generating a Technology File
The technology file provides the software with design rules for placement and routing, and
interconnect resistance and capacitance data for generating RC values and wireload models
for the design. The technology file also contains process information for the metal
interconnect layers, including metal thickness, metal resistance, and line-to-line capacitance
values of metal layers, for determining coupling capacitance.
Creating Technology Information Using LEF
You can use the Library Exchange Format (LEF) to specify technology information. If you do
not have LEF technology information, refer to the LEF/DEF Language Reference for
details on specifying the information manually.
Creating Technology Information Using OpenAccess
You can also create technology information equivalent to the information you specify in LEF,
but in an OpenAccess database format. This allows you to share technology information
easily among tools that support the OpenAccess standard.
Preparing Physical Libraries
To run the Encounter software, you must create physical libraries (cells and macros).
If you have a complete LEF file that contains all cells in the design, and process technology
information, then you can import a LEF file.
Using LEF to Create Physical Libraries
You can use the following methods for creating abstracts for each leaf cell in the design.
■
Use the Abstract Generator.
For more information, see the Cadence Abstract Generator User Guide.
■
Create LEF MACROs manually.
For more information, see the LEF/DEF Language Reference.
May 2005
38
Product Version 4.1.5
Encounter User Guide
Data Preparation
Creating OpenAccess Physical Libraries
You can translate the LEF MACROs to OpenAccess format by using a LEF-to-OpenAccess
translator. This allows you to share libraries easily among tools supporting OpenAccess
standard.
Unsupported LEF and DEF Syntax
The Encounter software supports most of the syntax statements in the 5.5 version of LEF and
DEF. The software ignores this information, and including it in your files does not cause errors.
Unsupported LEF Syntax
The Encounter software does not support the following LEF syntax:
LEF Statement
Unsupported Syntax
Macro
MACRO macroName
[SOURCE {USER | BLOCK} ;]
Macro Pin
PIN pinName
[TAPERRULE ruleName
[LEQ pinName ;]
PORT
LAYER layerName ;
[RECT ITERATE pt
[PATH ITERATE pt
[POLYGON ITERATE
Macro Obstruction
;]
pt stepPattern ;]
... stepPattern ;]
pt pt pt pt ... stepPattern ;]
LAYER layerName ;
[RECT ITERATE pt pt stepPattern ;]
[PATH ITERATE pt ... stepPattern ;]
[POLYGON ITERATE pt pt pt pt ... stepPattern ;]
Unsupported DEF Syntax
The Encounter software parses but ignores the following DEF syntax:
■
BUSBITCHARS statement
May 2005
39
Product Version 4.1.5
Encounter User Guide
Data Preparation
■
ARRAY statement
■
FLOORPLAN statement
■
HISTORY statement
■
CANPLACE statement
■
CANNOTOCCUPY statement
■
SLOTS section
■
BEGINNEXT section
The Encounter software does not support the following DEF syntax.
DEF Statement
Unsupported Syntax
Blockages
[+COMPONENT compName]
[+SLOTS]
Components
[+SOURCE TIMING]
[+WEIGHT weight]
[+FOREIGN foreignCellName pt orient]
[ netName | *]
[+GENERATE]
Groups
[+ PROPERTY {propName propVal}]
Nets
[( {compName pinName | PIN pinName} [+ SYNTHESIZED] )]
[+VPIN vpinName [LAYER layerName] pt pt
[PLACED pt orient | FIXED pt orient | COVER pt
orient] ]
[+ SUBNET subnetName
[ ( {compName pinName | PIN pinName | VPIN
vpinName} ) ] [NONDEFAULRULE ruleName]]
[+USE {RESET | SCAN | TIEOFF}]
[+PATTERN {STEINER | WIREDLOGIC}]
[+ESTCAP wireCapacitance]
[+SOURCE {DIST | NETLIST | TEST | USER}
[+USE {ANALOG | RESET | SCAN | TIEOFF}
May 2005
40
Product Version 4.1.5
Encounter User Guide
Data Preparation
DEF Statement
Pins
Unsupported Syntax
[+USE {TIEOFF | ANALOG | SCAN | RESET | SIGNAL}]
[+DIRECTION FEEDTHRU]
[+DIRECTION FEEDTHROUGH]
[+COVER]
NOTE: +COVER is converted as FIXED.
Pin Properties
All pin property syntax
Regions
[+ PROPERTY {propName propVal}]
Rows
[+ PROPERTY {propName propVal}]
Scan chains
(BITS numBits) in +FLOATING and +ORDERED attributes
Special Nets
[+ SYNTHESIZED] )
[+ VOLTAGE volts]
[+ SOURCE {DIST | NETLIST | USER}
[+ USE {RESET | SCAN | TIEOFF}
[+ PATTERN {STEINER | WIREDLOGIC}
[+ ESTCAP wireCapacitance
[+ WEIGHT weight
[+ WIDTH]
Preparing the Design Netlist
The Encounter software reads a Verilog® design netlist that must be unique to run Clock Tree
Synthesis (CTS), Scan Reorder, and In-Placement Optimization (IPO) features.
To ensure that the names of all instantiated cell types are unique, use the following command:
uniquifyNetlist
The command tests all levels of intermediate modules. It does not test leaf cells.
For syntax and more information, see uniquifyNetlist in the Encounter Text
Command Reference.
May 2005
41
Product Version 4.1.5
Encounter User Guide
Data Preparation
Generating the I/O Assignment File
The I/O assignment file defines the rules that determine how the I/O pad cells and pins are
organized. The file is rule based to specify exact location, global spacing, individual spacing,
skip, offset, keep clear, and corner information. You can specify detailed rules to control the
locations, or you can specify minimal or no rules to allow Encounter to determine the locations
automatically.
Encounter does not require you to create an I/O assignment file to run the software. If you do
not specify an I/O assignment file when you import a design, I/Os are assigned randomly.
If you do not specify an I/O assignment file, but you want to set I/O pin or pad placement, use
a DEF file. Load the DEF file after importing the design, then save the floorplan. You can also
save the I/O file to write a sequence file for rule-based work.
If you provide an I/O assignment file, you are not required to specify the exact location of all
I/O pads. If you do not provide offset values, Encounter spaces the I/O pads evenly along the
specified row. The spacing between the corners and adjacent pads is the same as the
spacing between the other pads.
Area I/Os (flip-chips) are supported by preplacing the bump cells as blocks.
This section discusses the following topics:
■
Creating an I/O Assignment File on page 42
■
Creating a Rule-Based I/O Assignment File on page 46
■
I/O Pad and Pin Assignment Examples on page 46
■
Performing Area I/O Placement on page 49
Creating an I/O Assignment File
You create an I/O assignment file manually using the following template:
Version: 2
Orient: orientation
Pin: pinName side [layer width [depth]]
Pad: padInstanceName side | corner [cellName]
MicronPerUserUnit value
Offset: length
Skip: length
Spacing: length
Keepclear: side offset1 offset2
RowMargin: side rowNumber offset
Row: rowNumber
Indent: length
May 2005
42
Product Version 4.1.5
Encounter User Guide
Data Preparation
The following entries are included in the template:
Version: 2
Specifies the beginning of a new I/O format.
Orient: orientation
Specifies the orientation of the I/O.
Pin: pinName
Specifies the name of a pin. Specify I/Os as pins for block
designs.
layer
Specifies the layer on which the pin must be placed.
width
Specifies the width of the pin in µmeters.
depth
Specifies the length of the pin in µmeters.
Pad: padInstanceName
Specifies the name of a pad instance. Specify I/Os as pads for
chip designs.
MicronPerUserUnit: value
Specifies the scaling factor for specified length values.
cellName
Specifies an I/O filler pad that is not in the netlist.
corner
Assigns a pin to the specified corner of the design. Specify ne,
nw, sw, or se.
side
Assigns a pin to the specified side of the design. Specify n, w, s,
or e.
layer
Specifies the layer number, for example, 7 for layer 7.
Offset: length
Assigns the absolute pin or pad location, in µmeters, from the left
or bottom of the floorplan box. The offset of a pad is the offset of
its lower left corner, and the offset of a pin is the offset of its
center.
Skip: length
Specifies the spacing, in µmeters, between the previously
defined pad and the pad being defined.
Spacing: length
Specifies the global spacing, in µmeters, between all pads. This
spacing stays in effect until you specify another Spacing: line.
Note: When both Skip and Spacing values are specified, the
Skip value overrides the Spacing value.
Keepclear: side offset1 offset2
May 2005
43
Product Version 4.1.5
Encounter User Guide
Data Preparation
Specifies an area on a chip where you cannot place pins or
pads. side specifies the chip side. offset1 and offset2
specify a range, in µmeters, on the chip side that remains
unoccupied.
The following commands allow you to create multiple I/O rows:
RowMargin: side rowNumber offset
Specifies the I/O pad row margin, measuring from the die box
inward, rather then from the core box outward. The rowNumber
parameter specifies the row number, counting inward from the
outer edge of the design.
Row: rowNumber
Specifies the row number for the following pad or pin, counting
inward from the outer edge of the design.
Indent: length
Indents the next pad or pin by the specified distance from the
I/O pad row determined by RowMargin.
Note: When creating the I/O assignment file, start comment lines with a pound (#) sign.
Specifying Area I/O Information
You can also define the following four objects in the I/O assignment file for area I/O placement:
■
Bump Cell
A bump cell is the master cell for bump instances. The bump cell specifies the geometry
shape, layers, and the technology site of the area I/O instances to which it can connect.
Define bump cells using the following format:
BumpCell: bumpCell_name {Rect nr_box | Polygon nr_points} [TechSite nr_site]
[Layer layer_no] [Port port_name]
box | point
...
site
...
The following example shows a bump cell definition:
BumpCell: BUMP Polygon 8 TechSite 2 Layer 6
-34
-80
34
-80
May 2005
44
Product Version 4.1.5
Encounter User Guide
Data Preparation
80
-34
80
34
34
80
-34
80
-80
34
-80
-34
areaio_site1
areaio_site2
■
Bump
A bump is a piece of metal that works as a bonding pad to the package. When defining
a bump, you must specify its master bump cell and its physical location. You can generate
one bump, or an array of bumps of the same bump cell type.
❑
To define an individual signal bump, use the following syntax:
Bump: bump_name bumpCell_name x y [io_pin_name [-fixed]]
For example,
Bump: A3 BUMP 300 100 DI[0] -fixed
❑
To define an individual power bump, use the following syntax:
Bump: bump_name reference_bumpcell_name x y power_net_name -power
For example,
Bump: V5 BUMPP -60 20 VDD -power
Bump: G6 BUMPG 40 20 VSS -ground
❑
To define an array of bumps, use the following syntax:
Bump: bump_name_prefix bumpCell_name x y H | V step num
For example,
Bump: myBumpArray myBumpCell 300 100 H 100 5 V 100 10
■
IORow
This section specifies the rows for placing I/O instances. Define I/O rows using the
following format:
IOROW: iorow_name x y site_name [orient] [ [H | V] step num]
For example,
IORow: iorow_1 100 100 areaio_site1 R0 H 50 4
■
IOInst
This section specifies the preplaced area I/O instances. Define area I/O instances using
the following format:
IOInst: inst_name [x y [orient] [-fixed]]
For example,
May 2005
45
Product Version 4.1.5
Encounter User Guide
Data Preparation
IOInst: A1/B1/BUF1 200 200
Creating a Rule-Based I/O Assignment File
To create a rule-based I/O assignment file,
1. Create an I/O assignment file with I/O pads in the proper sequence.
This file can include VDD and VSS filler pads.
2. Import the design.
3. After reviewing the I/O pads, choose Design – Save – IO File.
4. On the Save IO File form, select sequence.
5. Edit the new file for reimporting, or use the loadIoFile command.
6. Save the floorplan to a file.
I/O Pad and Pin Assignment Examples
The following example shows statements in a sample I/O assignment file for I/O pads as
shown in the figure below:
I/O Pads
Core Area
Version: 2
Orient: R0
Offset: 0.0000
Pad: IOPADS_INST/pad1 W
Offset: 235.0000
Pad: IOPADS_INST/pad2 W
May 2005
46
Product Version 4.1.5
Encounter User Guide
Data Preparation
Offset: 296.1250
Assigning Pads for Multiple Rows
The following example shows statements in a sample I/O assignment file for multiple rows of
I/O pads as shown in the figure below:
Multiple Row IO Pads
Core Area
Version: 2
Orient: R0
Offset: 0.0000
Row: 1
Pad: IOPADS_INST/pad1 W
Offset: 235.0000
Row: 2
Pad: IOPADS_INST/pad2 W
Offset: 296.1250
May 2005
47
Product Version 4.1.5
Encounter User Guide
Data Preparation
Assigning Module Pins
The following example shows an I/O assignment file for module pins as shown in the figure
below:
Module Pins
Module Area
Version: 2
Offset: 19.4700
Pin: address[14] N
Offset: 39.2700
Pin: address[10] N
Assigning Bump Cells
The following example shows an I/O assignment file for bumpcell (“Flip Chip”) pads as shown
in the figure below:
Flip Chip Pads
Core Area
Version: 2
May 2005
48
Product Version 4.1.5
Encounter User Guide
Data Preparation
BumpCell: BUMPCELL Rect 1 TechSite 1 Layer 6
0.000 0.000 40.000 40.000
IO1
Bump: A2 BUMPCELL -320.000 -100.000 SM -fixed
Bump: A1 BUMPCELL -320.000 -200.000 SI -fixed
IOROW: IO_1 -300.000 -117.600 IO1 R0 H 210.000 1
IOROW: IO_0 -300.000 -218.400 IO1 R0 H 210.000 1
IOInst: test_clk/clk/inbuf 100.000 -218.400 R0 -fixed
IOInst: test_clk/test/smbuf -300.000 -117.600 R0 -fixed
Performing Area I/O Placement
Before you begin area I/O placement, you must first specify CLASS PAD AREAIO in a LEF
file.
To import the LEF files, use the following procedure:
1. Select Design – Design Import.
The Design Import form appears.
2. On the Design page, enter the names of the Verilog and ILM files, and choose a top cell
assignment option.
3. In the LEF Files field, type the LEF file names to import, and include the file that contains
the CLASS PAD AREAIO statement. Instead, you can click on the … icon to the right of
the field to select files.
4. Click OK.
The Design Import form closes and Encounter imports the data.
To load the floorplan and I/O assignment files separately, use the following procedure:
1. Select Floorplan – Load Floorplan – FP or run the loadFPlan text command.
2. Select Design – Load – I/O file or run the loadIoFile text command.
As an alternative, you can include the I/O assignment file in the floorplan file, add the following
statement to your floorplan file before loading your floorplan.
IOFile: iofile_name
Note: You can also specify area I/O rows in DEF or PDEF files.
May 2005
49
Product Version 4.1.5
Encounter User Guide
Data Preparation
For more information on the I/O assignment file, see “Creating an I/O Assignment File” on
page 42.
To save your floorplan and I/O assignment files, use the following procedure:
1. Select Design – Save – Floorplan. Fill out the form and click Save.
As an alternative, you can specify the saveFPlan text command.
2. Select Design – Save – I/O File. Fill out the form and click Save.
As an alternative, you can specify the saveIoFile text command.
To place area I/Os, use either the GUI or command line:
■
To place I/Os, select Place – Place Area I/O. Fill out the form and click OK.
■
Use the placeAIO command to place the area I/Os.
Specify the -onlyAIO argument to place only the area I/Os on the area I/O rows. If you
do not specify this argument, all standard cell instances and blocks are also placed.
Specify the -assignBump argument if you have unassigned bumps for area I/O
instance connections. If you specify this argument, area I/O instances are connected to
the nearest unassigned bumps.
Note: You can also assign bumps after area I/O placement by using the assignBump
command.
Preparing Timing Libraries
Timing library files contain timing information for all of the standard cells, blocks and I/O pad
cells in ASCII format. The Encounter software reads timing library format files (.tlf) or
Synopsys Technology Library format files (.lib). You do not need to translate timing library
files before reading them into the software.
Encrypting Libraries
To protect proprietary data, you can encrypt the ASCII library files. Use the lib_encrypt
utility to perform the encryption. The lib_encrypt utility is installed along with the
Encounter software. To encrypt the ASCII library file, use the following command:
lib_encrypt [-ogz] [-help] in_file out_file
May 2005
50
Product Version 4.1.5
Encounter User Guide
Data Preparation
Parameters
-help
Displays the syntax of the lib_encrypt command.
in_file
Specifies the name of library file to be encrypted.
-ogz
Creates a gzip file of the encrypted output library file.
out_file
Specifies the name of the output file.
Preparing Stamp Models
Stamp models contain timing information for a module, such as an instantiated module, block,
or partitioned module. It describes the timing models of large blocks, such as RAM blocks,
microprocessor cores, DSP, and others that have not been synthesized into gate-level
netlists.
A stamp model consists of two files:
■
Model file that describes the ports, timing arcs, and other attributes of the block.
■
Data file that provides technology specific data, including values for timing arcs, port
capacitance, and maximum transitions.
You do not need to translate these files before reading them into the software.
Note: Stamp models supersede timing library models.
Preparing Timing Constraints
The Encounter software reads Synopsys design constraints written by write_sdc (from
Prime Time or Design Compiler), write_script in tcl format (from Prime Time or Design
Compiler), or dc_shell format from Design Compiler.
You do not need to translate either DC or PT constraints before reading them into the
software.
Note: When reading in constraints, only read in one format type in a session.
This section discussed the following topics:
■
Supported SDC Commands on page 52
■
Constraint Reader Supported Commands on page 59
May 2005
51
Product Version 4.1.5
Encounter User Guide
Data Preparation
■
Reading PKS Constraints on page 59
Supported SDC Commands
The following table lists the SDC commands supported by the Encounter software. The
second and third columns list the supported and unsupported arguments for each of these
commands.
Command
Supported Arguments
add_to_collection
collection_of_objects
objects_to_add
(PTTCL only, non-SDC)
Unsupported
Arguments
-unique
all_clocks
all_connected
object_list
(PTTCL only, non-SDC)
all_inputs
[-clock clock_name]
[-edge_triggered]
[-level_sensitive]
all_outputs
[-clock clock_name]
[-edge_triggered]
[-level_sensitive]
create_clock
-add -master_clock
[-period period_value]
[-name clock_name]
[-waveform edge_list]
[port_pin_list]
create_generated_clock
-add -master_clock
[-name clock_name]
-source pin_port
[-divide_by freq_div_factor]
[-multiply_by
freq_mult_factor]
[-duty_cycle percent]
[-invert]
[-edges edge_list]
[-edge_shift shift_list]
pin_list
current_design
current_instance
May 2005
object_list: ports
design_name
[hierarchical_instance]
52
Product Version 4.1.5
Encounter User Guide
Data Preparation
Command
Supported Arguments
Unsupported
Arguments
filter
pin_object_list
“direction == *”
[-regexp]
[-nocase]
object_type
[search_pattern]
[-hierarchy]
[-flat]
object_type: cluster,
multi-bit, operator,
module, implementation,
file
(PTTCL only, non-SDC)
find
(PTTCL only, non-SDC)
foreach_in_collection
(PTTCL only, non-SDC)
get_cells
(PTTCL only)
get_clocks
variable collection_of_objects
{/* command body */}
[-hierarchical
| -hierarchy]
potential_cell_objects
[-quiet]
[-regexp]
[-exact]
[-nocase]
[-of_objects objects]
[-filter filter_expr]
potential_clock_objects
[-quiet]
[-regexp]
[-nocase]
[-filter filter_expr]
design_objects
[-hierarchical]
[-quiet]
[-regexp]
[-nocase]
[-exact]
[-filter filter_expr]
potential_generated_clock_obj
ects
[-quiet]
[-regexp]
[-nocase]
[-filter filter_expr]
lib_cell_objects
[-quiet]
[-regexp]
[-exact]
[-nocase]
[-of_objects objects]
[-filter filter_expr]
lib_pin_objects
[-filter “direction == *”]
[-quiet]
[-regexp]
[-exact]
[-nocase]
[-of_objects objects]
(PTTCL only)
get_designs
(PTTCL only, non-SDC)
get_generated_clocks
(PTTCL only, non-SDC)
get_lib_cells
(PTTCL only)
get_lib_pins
(PTTCL only)
May 2005
53
Product Version 4.1.5
Encounter User Guide
Data Preparation
Unsupported
Arguments
Command
Supported Arguments
get_nets
[-hierarchical]
[-hierarchy]
potential_net_objects
[-quiet]
[-regexp]
[-exact]
[-nocase]
[-of_objects objects]
[-filter filter_expr]
[-hierarchical]
[-hierarchy]
potential_pin_objects
[-filter “direction == *”]
[-quiet]
[-regexp]
[-exact]
[-nocase]
[-of_objects objects]
[-leaf]
potential_port_objects
[-filter “direction == *”]
[-quiet]
[-regexp]
[-exact]
[-nocase]
[-of_objects objects]
(PTTCL only)
get_pins
(PTTCL only)
get_ports
(PTTCL only)
get_references
get_unix_variable
-filter
variables
(PTTCL only, non-SDC)
remove_from_collection
(PTTCL only, non-SDC)
collection_of_objects
objects_to_be_removed
set_annotated_check
[-setup | -hold | -recovery
|-removal]
[-rise]
[-fall]
[-from from_pins]
[-to to_pins]
[-clock clock_check]
set_case_analysis
[1|0] port_pin_list
set_clock_gating_check
[-setup setup_value]
[-hold hold_value]
[-rise | -fall]
[-high | -low]
[object_list]
May 2005
54
[R | F]
Product Version 4.1.5
Encounter User Guide
Data Preparation
Command
Supported Arguments
set_clock_latency
[-rise]
[-fall]
[-min]
[-max]
[-source]
[-late]
[-early]
delay object_list
set_clock_skew
[-ideal | -propagated]
[-delay delay_value]
[-rise_delay rise_value]
[-fall_delay fall_value]
[-uncertainty
uncertainty_value]
[-minus_uncertainty
minus_value]
[-plus_uncertainty plus_value]
object_list
(DC only, non-SDC)
set_clock_transition
[-min]
[-max]
[-rise]
[-fall]
transition_value
[clock
| register_clock_pin]
set_clock_uncertainty
[-from from_clock]
[-to to_clock]
[-rise]
[-fall]
[-setup]
[-hold]
uncertainty
[clock_object]
set_data_check
Unsupported
Arguments
object_list: ports,
pins, cells
All non-clock objects
[-from_edge]
[-to_edge]
None
set_disable_clock_gating_check
set_disable_timing
obj_list
[-from from_pin_name]
[-to to_pin_name]
[-restore]
Note: -from, -to are valid only for cell and
lib_cell objects.
May 2005
55
Product Version 4.1.5
Encounter User Guide
Data Preparation
Command
Supported Arguments
set_dont_touch
object_list
[true | false]
(Non-SDC)
set_dont_touch_network
Unsupported
Arguments
Reference objects
object_list
(Non-SDC)
lib_cell_list
[true | false]
All objects (modules,
implementations) other than
library cells
set_drive
drive_strength
[-rise]
[-fall]
[-max]
[-min]
[-pin_drive]
port_list
[-wire_drive]
set_driving_cell
[-min]
[-max]
[-cell library_cell_name]
[-lib_cell library_cell_name]
[-pin pin_name]
[-from_pin from_pin_name]
[-cell_rise
library_cell_name_rise]
[-pin_rise pin_name_rise]
[-from_pin_rise
from_pin_name_rise]
[-cell_fall
library_cell_name_fall]
[-pin_fall pin_name_fall]
[-from_pin_fall
from_pin_name_fall]
port_list
[-input_transition_rise]
[-input_transition_fall]
[-rise]
[-fall]
[-library]
[-library_rise]
[-library_fall]
[-dont_scale]
[-multiply_by factor]
[-none]
[-no_design_rule]
set_dont_use
(Non-SDC)
May 2005
56
Product Version 4.1.5
Encounter User Guide
Data Preparation
Command
Supported Arguments
set_false_path
[-setup]
[-hold]
[-from from_list]
[-through thru_list]
[-to to_list]
set_fanout_load
fanout_load_value
port_list
set_input_delay
delay_value
[-clock_fall]
[-clock clock_name]
[-rise]
[-fall]
[-max]
[-min]
[-add_delay]
[-network_latency_included]
[-source_latency_included]
port_pin_list
set_input_transition
[-min]
[-max]
[-rise]
[-fall]
transition_value
port_list
set_load
load_value port_list
[-min]
[-max]
[-pin_load]
[-wire_load]
set_logic_dc
None
set_logic_one
port_pin_list
set_logic_zero
port_pin_list
set_max_area
None
set_max_capacitance
capacitance_value
object_list
May 2005
57
Unsupported
Arguments
[-reset_path]
[-rise | -fall]
Non-SDC
[-rise_from]
[-fall_from]
[-rise_to]
[-fall_to]
[-rise_through]
[-fall_through]
[-level_sensitive]
[-fanout_number]
[-subtract_pin_load]
object_list: nets
Product Version 4.1.5
Encounter User Guide
Data Preparation
Command
Supported Arguments
Unsupported
Arguments
set_max_delay
[-from from_list]
[-through thru_list]
[-to to_list]
delay_value
[-group_path
group_name]
[-reset_path]
[-rise | -fall]
set_max_fanout
max_fanout_value
port_list
set_max_time_borrow
delay_value
object_list
set_max_transition
maximum_transition_value
object_list
set_min_capacitance
None
set_min_delay
[-from from_list]
[-through thru_list]
[-to to_list]
delay_value
[-reset_path]
[-rise | -fall]
set_multicycle_path
path_multiplier
[-setup]
[-hold]
[-from from_list]
[-start | -end]
[-through thru_list]
[-to to_list]
[-reset_path]
[-rise | -fall]
set_output_delay
delay_value
[-clock_fall]
[-clock clock_name]
[-rise]
[-fall]
[-max]
[-min]
[-add_delay]
[-network_latency_included]
[-source_latency_included]
port_pin_list
[-group_path
group_name]
[-level_sensitive]
set_port_fanout_number
None
set_propagated_clock
clock_list
May 2005
object_type: data pins,
clock (enable) pins
Non-SDC
[-rise_to]
[-rise_through]
[-rise_from]
[-fall_to]
[-fall_through]
[-fall_from]
All non-clock objects
58
Product Version 4.1.5
Encounter User Guide
Data Preparation
Command
Supported Arguments
set_resistance
[-min]
[-max]
resistance_val
net_list
set_wire_load_model
None
set_wire_load_selectio
n_group
None
source
file_names
Unsupported
Arguments
All arguments
(PTTCL only, non-SDC)
Constraint Reader Supported Commands
To import timing constraints, use the write_script or write_sdc command from within
design compiler, Prime Time, or physical compiler. These commands eliminate any variable
substitution confusion, making them easier for the user and the software to read.
Use the write_script command on the design inside dc_shell or pt_shell for the best
results, for example
write_script -format {ptsh | dcsh | dctcl} -output fileName
Or, you can use the following command:
write_sdc
Reading PKS Constraints
Although the Encounter software can read PKS constraints directly, Cadence recommends
that you translate PKS constraints into a SDC file to read them into the Encounter software.
To translate PKS commands into a SDC file, you must set up the BuildGates Synthesis and
Cadence PKS constraint translator using the write_sdc command in the ac_shell or
pks_shell environment.
For information on setting up the constraint translator and translating PKS constraints, see
Chapter 4, “Getting Started with write_sdc,” in the SDC Constraints Support Guide.
May 2005
59
Product Version 4.1.5
Encounter User Guide
Data Preparation
Preparing Capacitance Tables
For accurate extraction results, use capacitance tables. You can generate and use separate
capacitance tables for different process corners.
For more information on preparing capacitance table, see Chapter 18, “RC Extraction.”
Preparing Data for Delay Calculation
If you want to use the SignalStorm® nanometer delay calculator, see Chapter 19,
“Calculating Delay” for information about preparing ECSM libraries.
Preparing Data for Crosstalk Analysis
For information on preparing data for crosstalk analysis, see Chapter 23, “Analyzing and
Repairing Crosstalk.” For more information on preparing cdB noise libraries using the
make_cdb utility, see the “make_cdB Noise Characterizer User Guide.”
Checking Designs
Before importing the design or running Encounter at various stages of the design process,
you can check for missing or inconsistent library and design data.
To perform these checks, use the following command:
checkDesign
You can check for the following data:
■
Physical library
■
Timing library
■
Netlist
■
I/Os
■
Tie-high and tie-low pins
■
Power and ground pins
Cadence recommends that you check libraries and data as follows:
May 2005
60
Product Version 4.1.5
Encounter User Guide
Data Preparation
■
Perform I/O checking at any time. I/O problems might not impede any tool, but they might
add to design problems.
■
Perform netlist checking at any time after the design has been loaded.
■
Perform physical library checking before floorplanning.
■
Perform power/ground checking before routing and extraction, and verifying geometry
and connectivity.
■
Perform timing library checking before any timing-related operation (for example, timing
driven placement/routing, timing optimization, clock-tree synthesis, and static timing
analysis)
■
Perform tie-high/tie-low checking before routing and extraction.
Preparing Data in the Timing Closure Design Flow
For information on preparing data for the timing closure design flow, see the Encounter
Timing Closure Guide.
May 2005
61
Product Version 4.1.5
Encounter User Guide
Data Preparation
May 2005
62
Product Version 4.1.5
Encounter User Guide
3
Getting Started
This chapter describes how to install, configure, and run your Encounter™ software, including
how to set preferences and how to use keyboard and mouse shortcuts.
This chapter discusses the following topics:
■
■
■
■
Installing Encounter Software on page 64
❑
Product Information on page 64
❑
Installation Information on page 64
Setting the Run-Time Environment on page 64
❑
Starting the Encounter Software in 64-bit Mode on page 65
❑
Examples on page 65
Starting the Encounter Software on page 66
❑
Checking Out an Encounter License on page 68
❑
Running Multi-Threading on page 68
❑
Running Super Threading on page 69
❑
Encounter Console on page 69
❑
Command Name Completion on page 70
❑
Command-Line Editing on page 70
Setting Preferences on page 72
❑
■
Initialization Files on page 73
Online Documentation and Help on page 74
❑
Using Form Help on page 74
❑
Using Text Command Help on page 74
May 2005
63
Product Version 4.1.5
Encounter User Guide
Getting Started
Installing Encounter Software
This section provides information on installing the Encounter™ software.
Product Information
The following table shows the Encounter family of products. All products run on Solaris,
HPPA, IBM, and Linux platforms.
Product Name
Number
First Encounter® Ultra silicon virtual prototyping solution
FE100
NanoRoute™ Ultra SoC routing solution
FE150
SoC Encounter™ hierarchical RTL-to-GDSII physical implementation
solution
FE200
Nano Encounter™ implementation system for flat designs
FE300
Nano Encounter™ Demand Based Savings
FE300DBS
First Encounter® Global Physical Synthesis
FE100GPS
SoC Encounter™ Global Physical Synthesis
FE200GPS
Options
Route Accelerator Multi-Thread Route Option
RA100
Installation Information
Use the Cadence interactive installation utility, SoftLoad, or the SETUP.CSH utility on each
CD to install the software.
Setting the Run-Time Environment
➤
To set the run-time environment, set the following installation directory in your path:
install_dir/tools/bin
May 2005
64
Product Version 4.1.5
Encounter User Guide
Getting Started
Starting the Encounter Software in 64-bit Mode
Some Cadence® applications have both 32-bit and 64-bit versions. The 64-bit versions of
applications are installed in the same tools hierarchy as the 32-bit versions. A “wrapper” for
each application determines which version of the application is run.
To run a 64-bit version of Encounter software:
1. Verify that your operating system supports 64-bit applications.
2. Verify that a 64-bit version of the application is installed.
The 64-bit version of an application is located in the 64bit directory in the standard
installation location of the application. For example, your_install_dir/tools/
bin/64bit.
3. Set the following environment variable:
CDS_AUTO_64BIT { ALL | NONE | list }
ALL
All applications are run as 64-bit.
NONE
All applications are run as 32-bit.
list
Only the applications specified are run as 64-bit.
Specify list as a list of case-sensitive application names,
separated by a colon, comma, or semi-colon. If you use a
semi-colon, enclose the list in single quotation marks.
For the Encounter family of products, the following executable
names are valid entries for list:
■
celtic
■
encounter
■
nanoroute
■
pks_shell
■
wroute
Examples
The following examples show how to run the Encounter software in various 64-bit modes:
setenv CDS_AUTO_64BIT ALL
All Encounter products are run in 64-bit mode.
May 2005
65
Product Version 4.1.5
Encounter User Guide
Getting Started
setenv CDS_AUTO_64BIT encounter:celtic
or setenv CDS_AUTO_64BIT ‘encounter;celtic’
The Encounter and CeltIC™ products run in 64-bit mode. All other products are run in
32-bit mode.
setenv CDS_AUTO_64BIT pks_shell
Only pks_shell run in 64-bit mode. All other products run in 32-bit mode.
Note: If you do not set this environment variable, the Encounter software automatically starts
in 32-bit mode.
Starting the Encounter Software
To start an Encounter session, type the following at the UNIX prompt:
encounter
[-soce | -ultra | -nano | -nedbs | -nanor | -fegps | -socegps]
[-log logFileName]
[-config configFileName]
[-init tclFileName]
[-accel_any_lic]
[-win | -nowin]
[-overwrite]
[-version]
The encounter command has the following parameters:
-accel_any_lic
Searches for available Encounter licenses use for multithreading. After completion, the software returns the checkedout licenses.
If you do not specify this parameter, you must have available
Route Accelerator licenses for additional threads.
For more information, see “Running Multi-Threading” on
page 68.
-config configFileName
Specifies the design input configuration file.
-init tclFileName
Specifies the Tcl file to be read in during the start of the
Encounter session. When the command finishes executing the
Tcl file, type the win command in the Encounter console to
display the Encounter main window.
-log logFileName
Represents the user-specified log filename.
May 2005
66
Product Version 4.1.5
Encounter User Guide
Getting Started
-nowin
Starts an Encounter session in a non-GUI environment. If you
specify -nowin, you cannot use the win command to display
the Encounter main window.
-overwrite
Overwrites the existing file specified by logFileName.
Neither the log nor command files are incremented, and both
are overwritten.
[-soce | -ultra | -nano | -nedbs | -nanor | -fegps | -socegps]
Checks out the specified license:
■
soce is the SoC Encounter license
■
ultra is the First Encounter Ultra license
■
nano is the Nano Encounter license
■
nedbs is the Nano Encounter Demand-Based Savings
license
■
nanor is the NanoRoute Ultra license
■
fegps is the First Encounter Global Physical Synthesis
license
■
socegps is the SoC Encounter Global Physical Synthesis
license
License names are case-insensitive.
Important
If the license you specify is not available, an error
message is generated and the Encounter software
does not start.
-version
Displays the version of Encounter software you are running.
(When you use this parameter, no Encounter license is
checked for, nor does the Encounter software start.)
-win
Displays the Encounter main window if you have started the
Encounter software using the -init parameter.
If you do not specify any parameters, the following actions occur:
■
A log file and a command file are created in the form encounter.log# and
encounter.cmd#.
May 2005
67
Product Version 4.1.5
Encounter User Guide
Getting Started
■
The first available license is checked out.
■
The Encounter main window opens.
Checking Out an Encounter License
When you start the software, the system attempts to check out the most complete license, in
the following sequence:
1. SoC Encounter
2. First Encounter Ultra
3. Nano Encounter
4. Nano Encounter DBS
5. NanoRoute Ultra
Note: If you specify a license that is not available, the software does not start.
Note: You cannot run Encounter software version 4.1 without a license for 4.1 or higher.
Running Multi-Threading
During multi-threading, the Encounter software uses multiple processors in one workstation
to accelerate routing.
To enable multi-threading, you need additional Encounter or Route Accelerator licenses for
the additional processors. You can only use as many licenses as are available. If you ask for
more, the software generates a warning message and runs with the available number of
licenses.
To search for licenses and specify the number of processors to use, complete the following
steps:
1. Accept the default behavior or set -accel_any_lic.
❑
If you accept the default behavior, the software searches only for available Route
Accelerator licenses.
❑
If you want to use other available Encounter licenses, specify -accel_any_lic.
The software searches for licenses in the following order: Route Accelerator, NanoRoute
Ultra, Nano Encounter, SoC Encounter, SoC Encounter GPS.
2. Specify the number of processors to use.
May 2005
68
Product Version 4.1.5
Encounter User Guide
Getting Started
❑
If you are running NanoRoute, each additional license allows you to use three
additional processors. Specify the following parameter:
setNanoRouteMode -envNumberProcessor numberProcessors
For information on this parameter, see setNanoRouteMode in “Route Commands,”
in the Encounter Text Command Reference.
❑
If you are running WRoute, each additional license allows you to use one additional
processor. Specify the following parameter:
wroute multiCpu numberProcessors
For information on this parameter, see wroute in “Route Commands,” in the
Encounter Text Command Reference.
Running Super Threading
NanoRoute further accelerates routing by super threading during detailed routing. In super
threading, NanoRoute distributes detailed routing across multiple workstations or servers
while running multi-threading. Super threading uses available Encounter licenses.
To run super threading, specify the following parameter:
setNanoRouteMode -envSuperThreading
For information on this parameter, see setNanoRouteMode in “Route Commands,” in the
Encounter Text Command Reference.
For more information on super threading, “Routing Your Design With NanoRoute” on
page 391.
Encounter Console
The UNIX window (shell tool, xterm, and so on) where you start the Encounter session is
called the Encounter console. This is where you enter all Encounter text commands and
where the software displays messages. When a session is active, this console displays the
following prompt:
encounter>
If you use this console for other actions—for example, to use the vi editor—the session
suspends until you finish the action.
May 2005
69
Product Version 4.1.5
Encounter User Guide
Getting Started
If you suspend the session by typing Control-z, the encounter> prompt is no longer
displayed. To return to the Encounter session, type fg, which brings the session to the
foreground.
Command Name Completion
You can use the Tab key within the Encounter console to complete text command names.
After you type a partial text command name and press the Tab key, the Encounter software
displays either
■
The exact command name that completes or matches the text you typed (if the string is
unique to one text command), or
■
All the commands that match the partial text you typed
Caution
When the Encounter software displays multiple matches for a given
string of partial text, the list of matches might include command names
that are not formally supported in this release. Only those commands that
appear in the Encounter Text Command Reference and in the Encounter
console’s command-line help and man pages have been validated and are
supported.
Suggested message to be displayed by the software when the name completion
function returns more than one item: “This list of commands might
include commands that are not formally supported in this release. Only
those commands that appear in the Encounter console’s command-line
help and man pages have been validated and are supported.”
Command-Line Editing
The Encounter software provides a GNU Emacs–like editing interface. You can edit a line
before it is sent to the calling program by typing either control characters or escape
sequences. A control character, shown below as a caret followed by a letter, is typed by
holding down the Control key when typing the character.
Most editing commands can be given a repeat count, n, where n is a number. To enter a
repeat count, type the Escape key, the number, and then the command to execute. For
example, Escape 4 ^f moves forward four characters. If a command may be given a repeat
count then the text [n] is given at the end of its description.
May 2005
70
Product Version 4.1.5
Encounter User Guide
Getting Started
You can type an editing command anywhere on the line, not just at the beginning. You can
press Return anywhere on the line, not just at the end.
Note: Editing commands are case sensitive: Escape F is not the same as Escape f.
Control (^) Characters
^A
Move to the beginning of the line
^B
Move left (backwards) [n]
^C
Exits from editing mode, returning the console to normal Encounter mode
^D
Delete character [n]
^E
Move to end of line
^F
Move right (forwards) [n]
^G
Ring the bell
^H
Delete character before cursor (backspace key) [n]
^I
Complete filename (Tab key); see below
^J
Done with line (Return key)
^K
Kill to end of line (or column [n])
^L
Redisplay line
^M
Done with line (alternate Return key)
^N
Get next line from history [n]
^P
Get previous line from history [n]
^R
Search backward (forward if [n]) through history for text; must start line if text
begins with an up arrow
^T
Transpose characters
^V
Insert next character, even if it is an edit command
^W
Wipe to the mark
^X^X
Exchange current location and mark
^Y
Yank back last killed text
^[
Start an escape sequence (Escape key)
^]c
Move forward to next character c
May 2005
71
Product Version 4.1.5
Encounter User Guide
Getting Started
^?
Delete character before cursor (Delete key) [n]
Escape Sequences
Escape ^H
Delete previous word (Backspace key) [n]
Escape Delete
Delete previous word (Delete key) [n]
Escape SP
Set the mark (Space bar); see ^X^X and ^Y above
Escape .
Get the last (or [n]’th) word from previous line
Escape <
Move to start of history
Escape >
Move to end of history
Escape b
Move backward a word [n]
Escape d
Delete word under cursor [n]
Escape f
Move forward a word [n]
Escape l
Make word lowercase [n]
Escape u
Make word uppercase [n]
Escape y
Yank back last killed text
Escape v
Show library version
Escape w
Make area up to mark yankable
Escape nn
Set repeat count to the number nn
Escape C
Read from environment variable _C_, where C is an uppercase letter
Setting Preferences
You set preferences at the beginning of a new design import. You can assign special
characters for the design import parser for Verilog®, DEF, and PDEF files, and control the
display of the Floorplan and Physical view windows. You can also change the hierarchical
delimiter character in the netlist before importing the design, and change the DEF hierarchical
default character and the PDEF bus default delimiter before loading the file.
Note: If you change the default values for the DEF delimiter or PDEF bus delimiter, these
changes become the default delimiters for the DEF and PDEF writers.
May 2005
72
Product Version 4.1.5
Encounter User Guide
Getting Started
You can also change the control defaults while working in the floorplan. These defaults
include the snapping of the module guides, minimum module guides, minimum flight line
connection width, and route congestion.
For information on setting design preferences, see “Design – Preferences” on page 139.
Initialization Files
The Encounter software uses the following initialization files for setting preferences:
.encrc
Used for setting Tcl parameters or adding user-defined Tcl
commands. If different versions of this file exist in the
installation, home, or work directories, the file in the work
directory takes precedence.
Note: Usage of this file is no longer recommended, but is
allowed for backward compatability. You should use enc.tcl
instead. This file is processed before the GUI is created, so it
cannot be used to customize the GUI.
enc.tcl
Used for setting Tcl parameters, customizing the GUI, or adding
user-defined Tcl commands or global variables. If different
versions of this file exist in the installation, home, or work
directories, the file in the work directory takes precedence.
Note: The Encounter software does not create or modify this
file. You must create the file and then put a copy of the file in the
installation directory (encounter_installation_path/
tools/fe/etc), home directory, or work directory.
enc.pref.tcl
Contains design preferences set using the Preferences form
(see “Design – Preferences” on page 139).
Note: By default, Encounter saves changes that you make to
your preferences to the enc.pref.tcl file in the work
directory.
The initialization files are read in the following sequence:
1. .encrc in the home directory
2. .encrc in the work directory
3. enc.pref.tcl in the work directory
May 2005
73
Product Version 4.1.5
Encounter User Guide
Getting Started
4. enc.tcl in the installation/etc directory
5. enc.tcl in the home directory
6. enc.tcl in the work directory
Note: If initialization files contain conflicting information, the last file read takes precedence.
Online Documentation and Help
You can access Encounter documentation by clicking on Help on the upper-right side of the
main window. You can also access documentation by typing the following UNIX command at
a UNIX prompt:
install_dir/tools/bin/cdsdoc &
Both actions open the CDSDoc: Library window. From this window you can open, or search
for topics in, the Encounter Text Command Reference, the Encounter User Guide, and
other relevant Cadence documentation.
Important
Do not type the cdsdoc UNIX command in the Encounter console. If you enter the
command in the console, the session suspends until you exit CDSDoc.
Using Form Help
To see information about a specific form, click the form’s Help button. This takes you to the
form’s information in the Encounter User Guide.
Using Text Command Help
To see syntax information about an Encounter command, type the following in the Encounter
console:
help command_name
To see the entire list of Encounter commands and their syntax, type the following in the
Encounter console:
help
The information is written to the encounter.log file.
May 2005
74
Product Version 4.1.5
Encounter User Guide
Getting Started
To see the complete set of information about an Encounter command, type the following in
the Encounter console:
man command_name
May 2005
75
Product Version 4.1.5
Encounter User Guide
Getting Started
May 2005
76
Product Version 4.1.5
Encounter User Guide
4
Importing and Exporting Designs
This chapter describes how to import and export files into the Encounter environment, and
how to reload Encounter files after you have saved them.
This chapter presents the following topics:
■
Overview on page 78
■
Checking Data before Importing a Design on page 78
■
Creating a Flat Verilog Netlist from a DEF File on page 78
■
Importing Designs on page 81
■
Loading Previously-Existing Configuration Files on page 82
■
Selecting Files on page 83
■
Removing Assign Nets from a Verilog Netlist on page 85
■
Importing Tile Cell Design Data on page 86
■
Saving and Restoring Design Data on page 87
■
Importing and Exporting Design Data on page 88
■
Merging GDSII Files on page 93
■
GDSII Map File Format on page 94
■
Updating Files during an Encounter Session on page 96
May 2005
77
Product Version 4.1.5
Encounter User Guide
Importing and Exporting Designs
Overview
The Encounter™ software provides the following options for saving, restoring, importing, and
exporting design data:
Importing designs
Allows you to specify data for starting a design or
load existing configuration files.
Restoring designs
Allows you to load saved data from a previous design
session.
Saving designs
Allows you to save the work you complete during a
design session for access at a later date.
Loading (importing)
design data
Allows you to load design data saved in various
stages of the design process, and to bring data from
specific formats (for example, DEF, SPEF, SDF) into
the Encounter environment.
Saving (exporting) design Allows you to save design data in various stages of
data
the design process, and to export data in specific
formats (for example, DEF, SPEF, SDF) from the
Encounter environment.
Checking Data before Importing a Design
To check that Verilog, LEF, and .lib files are available at the beginning of an Encounter
session, use the following command:
setCheckMode -designImport {on | off}
Encounter performs this check by default. To report the current checking mode, use the
following command:
getCheckMode
Creating a Flat Verilog Netlist from a DEF File
Cadence requires a Verilog netlist for design import. There is an exception: if you have a DEF
file that contains connectivity information, you can import this file. This is not the
recommended approach.
May 2005
78
Product Version 4.1.5
Encounter User Guide
Importing and Exporting Designs
Caution
After loading the DEF netlist, you can perform floorplanning, non-timing
driven placement and routing, wire editing, and verification. You cannot
use the DEF netlist flow for parasitic extraction, delay calculation, and
timing-driven placement and routing effectively because the DEF names
do not properly match the Verilog names used in timing constraints and
timing analysis.
Recommended DEF Import Commands
To import a DEF file that contains connectivity information, use either of the following
commands:
■
defToVerilog defFile verilogFile
The defToVerilog command loads the DEF netlist, saves the netlist as a Verilog file,
and frees the design, enabling to you continue in the Encounter environment.
■
loadDefFile defFile
The loadDefFile command loads a DEF file to build Encounter’s in-memory
database. In order to use this command, the library data must be present in memory (use
loadLefFile).
For more information, see defToVerilog and loadDefFile in the Encounter Text
Command Reference.
Alternative DEF Import Flow
As an alternative to the recommended commands, you can use the following procedures.
■
Creating a Verilog Netlist from a DEF File on page 79
■
Reconciling the Object Names and Creating New DEF File That Can Be Used With the
Normal Encounter Flows on page 80
Creating a Verilog Netlist from a DEF File
The following procedure creates a Verilog netlist from a DEF file, which must contain
connectivity information.
1. Start Encounter
May 2005
79
Product Version 4.1.5
Encounter User Guide
Importing and Exporting Designs
encounter
2. Load the library information.
loadLefFile example.lef
3. Load the DEF file that contains connectivity information.
loadDefNetlist example.def
4. Write the Verilog file created by loadDefNetlist.
saveNetlist output.v
Important
You cannot continue to use Encounter with the netlist you have created. You must
exit at this point, then reconcile the object names.
5. Exit the current session.
exit
Reconciling the Object Names and Creating New DEF File That Can Be Used With the
Normal Encounter Flows
The following procedure imports the Verilog file generated by saveNetlist in the previous
encounter session, and reconciles names in the DEF and Verilog files. This procedure is
required if you want to retrieve more information from the original example.def file.
1. Start Encounter.
encounter
2. Use a configuration file containing commands to load the LEF file and the Verilog file
generated by saveNetlist from the first session.
loadConfig output.conf
3. Import the DEF file.
defIn -verilog_from_def_netlist_flow example.def
This command reads all DEF constructs, not just connectivity.
Note: The -verilog_from_def_netlist_flow parameter is undocumented and is
used in this flow only. The the defIn operation uses this parameter to correct special
characters so that the names in the output.def file match the names in the new Verilog
file.
4. Write the DEF file.
defOut [other-options] output.def
May 2005
80
Product Version 4.1.5
Encounter User Guide
Importing and Exporting Designs
The output.def file is equivalent to example.def, but with the Verilog names
resolved. It can be used in future encounter sessions without the
-verilog_from_def_netlist_flow parameter.
5. Exit the current session.
exit
Now, you can use output.conf, output.v, and output.def in any encounter flow.
Importing Designs
This section describes how to bring design data into the Encounter environment.
Before you begin a design, you must first prepare the data. For more information, see “Data
Preparation” in the Encounter User Guide.
To begin a design, complete the following steps:
1. Select Design – Design Import.
2. Select the Design tab if it is not already selected.
3. Enter the name of the Verilog netlist to import.
4. Select one of the following options to specify the top cell:
❑
Auto Assign
(Default) Automatically extracts the top cell name from the netlist, provided the
netlist contains only one design.
❑
By User
Specifies the name of the top cell when a netlist contains more than one design
(more than one top design name). The top cell name specified is the design the
software imports and processes.
5. Specify technology and physical information, either in LEF or in OpenAccess format. You
can also supply both.
❑
If you have LEF files, enter the names of the files. You must specify the technology
LEF file first, then specify the standard cell LEF and block LEF in any order.
The LEF file provides technology information, such as metal layer and via layer
information and via generation rules, which is used in the Add Rings and Add Stripes
forms. The router also uses the technology information contained in the LEF file.
May 2005
81
Product Version 4.1.5
Encounter User Guide
Importing and Exporting Designs
If a cell is defined multiple times, Encounter reads the geometry information only
from the first definition. For subsequent definitions, Encounter reads the antenna
information only.
Note: If the LEF file contains all the physical information for the design, no other files
are required for the Technology Information/Physical Libraries panel.
❑
If you have OpenAccess data instead of or in addition to LEF files, specify the
following information:
❍
OpenAccess reference libraries
❍
Abstract view names
❍
Layout view names
6. Click Save or OK.
❑
Save saves your settings to a configuration file. The design is not imported.
❑
OK uses the current settings to import the design.
The configuration file is not updated.
Loading Previously-Existing Configuration Files
You can use either the command line or GUI to load previously-saved configuration files.
Loading Configurations Files from the Command Line
To load a previously-saved configuration file, use the following command:
loadConfig fileName [0 | 1]
Encounter loads a configuration file. If you use this command in batch mode and specify a
filename, the file is loaded and the design is imported. If you specify a filename and the 0
parameter, the software loads the file, but does not import the design.
To apply settings specified in the current configuration file and import the design, use the
following command:
commitConfig
Loading Configuration Files from the GUI
To load a previously-saved configuration file from the GUI, complete the following steps:
May 2005
82
Product Version 4.1.5
Encounter User Guide
Importing and Exporting Designs
1. Select Design – Design Import.
2. Select the Design tab if it is not already selected.
3. Click Load.
The Load Import Configuration form is displayed.
4. Select the directory of the file you want to load.
5. Select Input config file (*.conf*) in the Files of type field.
6. Specify a file name or click on the filename in the window. The filename suffix is .conf.
7. Click Open.
The Load Import Configuration form closes.
The configuration file is loaded.
8. In the Design Import form, continue to specify data you want to import into the design.
9. Click Save or OK.
❑
Save saves your settings to a configuration file. The design is not imported.
❑
OK saves your settings to a configuration file and starts the design import process.
This might take several minutes to complete, depending on the size of your design.
When the design is loaded, the Design Import form closes and the design displays
in the Encounter main window.
Selecting Files
Many of the text fields on the Design page contain a browse (...) button that opens a separate
form for selecting files. The name of the form corresponds to the specific file you are selecting;
for example, Netlist Files, ILM Files, or Timing Files. These forms are provided for easier file
management.
Using Select Files
1. From the Design page of the Design Import form, click the browse (...) button next to the
text field of the file type you are interested in.
May 2005
83
Product Version 4.1.5
Encounter User Guide
Importing and Exporting Designs
This opens the Files form for that file type. For example, clicking the browse button next
to the Max Timing Libraries field opens the Timing Files form.
2. To type in a specific filename, do the following:
a. In the first text field, type one or more filenames, specify wildcards, or select a
directory. Use spaces to separate multiple filenames.
b. Click Add.
The filenames appear in the Files list of this form and in the specific Files field of
the Design Import form.
c. Click close.
3. To choose a file from a directory, do the following:
May 2005
84
Product Version 4.1.5
Encounter User Guide
Importing and Exporting Designs
a. Click the file folder icon.
This expands the form and displays a list of directories and files.
b. Select one or more files in the Files list.
c. Click Add.
The filenames appear in the Files list of this form and in the specific Files field of
the Design Import form.
d. Click close.
4. To delete files, select the file(s) to be deleted in the Files list and click Delete.
The files are deleted from the both this form and the Design Import form.
Removing Assign Nets from a Verilog Netlist
You can use the setDoAssign command to remove assign statements from the Verilog
netlist for a design. Encounter has the following approaches to process assign statements,
each with its own limitation:
1. Encounter removes assign statements and does not change the netlist. Use the following
command:
May 2005
85
Product Version 4.1.5
Encounter User Guide
Importing and Exporting Designs
setDoAssign off
Note: IPO, ECO, and CTS cannot modify the nets affected by the assign statements.
2. Encounter removes assign statements by merging the nets in Assign statements,
changing the netlist. Use the following command:
setDoAssign on
3. Encounter replaces Assign statement with buffers during design import. Use the
following command:
setDoAssign on -buffer buffer_cell
The following conditions arise from using the setDoAssign command.
1. Timing constraints applied to hierarchical pins associated with assign statements are lost
in some cases. To retain constraints, use the following command:
setDoAssign on -buffer buffer_name
2. Encounter cannot remove Assign statements associated with I/O pins.To do this
manually, use the following command:
setDoAssign on -buffer buffer_name
3. Encounter does not handle Assign statements associated with bussed nets. You must
process assign statements using your front-end software.
Importing Tile Cell Design Data
You can use text commands or the GUI to import a DEF file containing tile cell design data.
To import tile cell data by using a script, complete the following steps:
1. Load the configuration file.
loadConfig
2. Set the relative path from the working directory.
set rda_ciop(tile:rootdir) [file join [pwd] "tile_cell_lib_dir"]
3. Find all LEF files in the specified path.
ciopLoadTileLib
4. Read the DEF file.
defIn tile_cell_def_file
To import the tile cell data by using the GUI, complete the following steps:
1. Provide a valid path to the tile library.
May 2005
86
Product Version 4.1.5
Encounter User Guide
Importing and Exporting Designs
FlipChip – Select Tile – Edit
2. Load tiles from the library.
FlipChip – Select Tile – Load
3. Read the DEF file.
defIn tile_cell_def_file
Saving and Restoring Design Data
This section contains the following general guidelines for saving and restoring your design
data:
■
Saving Design Files on page 87
■
Restoring an OpenAccess Design on page 87
■
Saving an OpenAccess Design on page 88
■
Restoring a Design Created with Encounter 3.1 on page 88
Saving Design Files
The design files you save depend on the work completed during an Encounter session. For
example, if you did not perform Trial Route on an imported design, the saved design data will
not include a route file.
You can save a netlist file only if you made a design change during the Encounter session. If
you make no changes, Encounter references the original netlist when it saves the design.
You must not use the Save Design form to save a partition.
Restoring an OpenAccess Design
Before you attempt to restore an OpenAccess design for the first time, you must have saved
the design using the Design – Save – OA Design command in the previous Encounter
session. If you saved data in the previous session using the Design – Save – OA Database
command, use Design – Load – OA Database command after design import to restore that
data, not Design – Restore OA Design.
May 2005
87
Product Version 4.1.5
Encounter User Guide
Importing and Exporting Designs
Saving an OpenAccess Design
Before you attempt to save an OpenAccess design for the first time, you must set the
Reference Libraries and Abstract View values on the Design Import – Misc form.
Then, after you run Design – Restore OA Design in a new session, the Encounter software
restores the design state to the same as state it was in when you used Design – Save OA
Design in the previous session.
Restoring a Design Created with Encounter 3.1
If you restore a design in Encounter 4.1 that was created using Encounter 3.1, the software
generates the following error message and terminates prematurely:
**Info: rda_Input(qxconf_file) = {}
**ERROR: Number of design hinsts 25 does not match wire file 27
**ERROR: Aborting restore wires from file
"/spc/regtest2/fe/testcases/SOCE_32_training/DATA/FLOORPLAN/
dtmf_chip_restore.enc.dat/dtmf_chip.route.gz"
This error occurs because setImportMode -keepEmptyModule is set to 0 by default in
Encounter 3.1. This problem does not occur in subsequent releases because import modes
are saved in the configuration file when you save the design. To restore a 3.1 design in 4.1,
type the following command before restoring the design:
setImportMode -keepEmptyModule 0
Importing and Exporting Design Data
This section contains some general suggestions for importing design data into the Encounter
environment and export data out of the Encounter environment.
Loading a Partition
Before you load a partition, perform the following tasks:
1. Import the design
2. Load the full chip (flat) floorplan, including partition specifications
3. Commit the partition without pin assignment or a timing budget
4. Place and route each of the partitions
May 2005
88
Product Version 4.1.5
Encounter User Guide
Importing and Exporting Designs
When you load a partition design, the Encounter software rebuilds the individual partition and
the top level, so that the entire chip can be analyzed. When you load a saved partition, the
software loads all the files that are selected in the Load Partition File form.
Important
The netlist and routing must be consistent when you load a partition that contains
routing data. For example, if your netlist was modified after in-place optimization
(IPO) or after running NanoRoute, you should make sure that the loaded routing
results correctly correspond to the new netlist.
Types of Floorplan Data
When you load a floorplan, the Encounter software treats the following items as floorplan
data:
■
Floorplan dimensions
■
Standard cell rows
■
Floorplan guides
■
Hard blocks (macros)
■
Blackboxes
■
Power structures
■
Density screens
■
Placement blockages
■
Routing blockages
■
Pin blockages
■
Partition pin cuts
■
Feedthrough guides
Important
Blocks and instances that you load with the Load Floorplan command are set as
preplaced.
May 2005
89
Product Version 4.1.5
Encounter User Guide
Importing and Exporting Designs
Placement File Requirement
Before you load the floorplan file that was used to generate the placement file, make sure the
placement file is in Encounter format.
Loading an I/O Assignment File
If you do not read an I/O assignment file into your Encounter session, and if no I/O pad
instances are preplaced, the Encounter software randomly places I/O pad instances.
Loading an FSDB File
Load an FSDB file for detailed power analysis using the Debussy Waveform (nWave) tool.
Before You Begin
Run a simulation-based power analysis with VCD input.
Loading an OpenAccess Database
Before you restore an OpenAccess database, you must run the lef2oa command.
After you run the lef2oa command, you can use the Restore OA Database form to restore
floorplan, placement, and routing information in the OpenAccess format.
Saving a Partition
You can save import configuration, netlist, floorplan, special route, and vendor-specific files
for each partition, including the top level.
Note: Regardless of your choice of output file, the Verilog® netlist, configuration file, and
floorplan file are always saved.
Important
You can specify a timing constraint output format for each partition only if you
selected Derive Timing Budget when you ran the Partition program.
May 2005
90
Product Version 4.1.5
Encounter User Guide
Importing and Exporting Designs
Saving Floorplan Data
When you save a floorplan, the Encounter software treats the following items as floorplan
data:
■
Floorplan dimensions
■
Standard cell rows
■
Floorplan guides
■
Hard blocks (macros)
■
Blackboxes
■
Power structures
■
Density screens
■
Placement blockages
■
Routing blockages
■
Pin blockages
■
Partition pin cuts
■
Feedthrough guides
After you save a floorplan, the Encounter software creates the following files:
■
A general floorplanning file with the extension .fp
■
A power route data file with the extension .fp.spr
If there is an entry in the IO Cell Libraries field in the Design Import form, a third file with the
extension .fp.areaio
Importing and Exporting TDF Files
Before you can exchange data between the Encounter software and the Astro third-party tool,
you must provide information on the layer and contact mapping. Before you can use the
tdfIn and tdfOut commands, you must add the following information to your LEF
technology file:
BEGINEXT "mapName”
LAYER layerName LAYEREXTID
VIA contactName CONTACTID
VIA viaName CONTACTID
May 2005
91
Product Version 4.1.5
Encounter User Guide
Importing and Exporting Designs
VIARULE ruleName CONTACTID
ENDEXT
The following examples shows a layer and contact mapping:
BEGINEXT "FE_TF_LAYEREXTID"
LAYER MET1 31
LAYER MET2 32
LAYER MET3 33
LAYER MET4 34
LAYER MET5 35
VIA polyCont 1
VIA via1 2
VIA via2 3
VIA via3 4
VIA via4 5
VIARULE via1_array 2
VIARULE via2_array 3
VIARULE via3_array 4
VIARULE via4_array 5
ENDEXT
Exporting OpenAccess Data
If you have LEF files only and you want to export an OpenAccess design, Encounter creates
OpenAccess reference libraries from the LEF files. If you change the LEF, you must remove
the generated OpenAccess reference libraries.
If you remove the OpenAccess reference libraries before exporting an OpenAccess design,
Encounter creates new OpenAccess reference libraries. If you do not remove the generated
OpenAccess reference libraries after you change the LEF files, Encounter does not overwrite
the OpenAccess libraries. An error occurs if there are inconsistencies between the LEF and
OpenAccess libraries when you attempt to import or export an OpenAccess design.
You can use either the command line or GUI to export the OpenAccess data.
Exporting OpenAccess Data Using the Command Line
To export an OpenAccess database using text commands, run the following command:
oaOut lib cell view
For more information and complete command syntax for oaOut, see “Import and Export
Commands” in the Encounter Text Command Reference.
Exporting OpenAccess Data Using the GUI
To export an OpenAccess database from the GUI, use the following command:
May 2005
92
Product Version 4.1.5
Encounter User Guide
Importing and Exporting Designs
Design – Save – OA Database
For more information about Design – Save – OA Database, see “Design” in the Encounter
Menu Reference.
Merging GDSII Files
Encounter enables you to merge multiple GDSII files into a single GDSII file for hierarchical
designs. When you merge GDSII files during stream out (streamOut -merge), and a merge
file contains extra cells, Encounter does not merge these cells. For example, if one GDSII
merge file contains cells such as A,B,C,D,X,Y,Z. and the design contains only cells A,B,D then
Encounter merges only cells A,B and D. In previous releases, all cells were merged,
regardless of whether they were used in the design.
If you want to merge files with a version numbers greater than 3, Encounter generates a
GDSII file with highest version number from merged files.
You can merge GDS files by using either the command line or GUI.
Merging GDS Files Using the Command Line
To use the -merge parameter for a hierarchical design, perform the following steps:
1. Create the block level GDSII files first, using the streamOut -merge option.
2. Create the top level GDS using the block level files as the -merge files.
The top-level output issues warning messages because the merge files, including the
block GDSII files, contain structures with the same name. The final GDSII file contains
the top structure, each of the block structures, and all of the leaf cell structures.
Merging GDS Files Using the GUI
To use the GUI, perform the following steps:
1. Choose Design – Save – GDS.
This opens the GDS Export form.
2. Enter the following information:
❑
May 2005
Output Stream File
93
Product Version 4.1.5
Encounter User Guide
Importing and Exporting Designs
Specify the name of the GDSII output file. Use the file folder icon to find the directory
and file you want.
Note: Add the.gz extension to the filename to enable compression (for example,
GDS_file.gds.gz).
❑
Map File
Specify the file for layer mapping between the system and GDSII. Use the file folder
icon to find the file you want. If you do not specify a file, a default map file is created
with the name streamOut.map. For more information, see “GDSII Map File
Format” on page 94.
❑
Library Name
Specify the library that you want to convert to GDSII format. The default name is
DesignLib.
❑
Merge Stream Files
Specify a single file or list of files (separated by spaces) to merge with the database.
All files must be Stream/GDSII files. Compressed files are acceptable. In case of
structure name conflicts, structures from the first file take precedence. The file
names in the GDS Files field on the Design – Import – Misc form (Design –
Design Import – Misc) form appear in this field.
3. Select the other options you need.
4. Click OK.
Encounter enables you create blackboxes only for structures not found in GDS merge
libraries, after streamOut merges data. To do this, you must specify both the -merge and
-outputMacros parameters.
GDSII Map File Format
To export GDSII data, you must create a file for layer mapping between the system and
GDSII. If a file is not specified, a default map file is created with the name streamOut.map.
The map file contains four columns, as shown below. All columns are required.
#
#
1
#layer/object name
t_layerObjName
May 2005
COLUMN
2
layer/object type
t_layerObjType
3
layer number
n_layerNumber
94
4
data type
n_dataType
Product Version 4.1.5
Encounter User Guide
Importing and Exporting Designs
Column Descriptions
t_layerObjName
Specifies one of the following keywords:
LEF layer name
(keyword)
Specifies a LEF layer name from the LAYER
statement in the LEF technology file section.
If column1 contains a layer name, then,
column 2 must contain the DEF object type
(t_layerObjType).
Note: In routing layers, using ALL is the
same as using NET, SPNET, VIA, PIN,
LEFPIN, FILL, LEFOBS, and VIAFILL. In
cut layers, using ALL is the same as using
VIA or VIAFILL.
COMP
(keyword)
Specifies component outlines.
DIEAREA
(keyword)
Specifies the chip boundary.
NAME
(keyword)
Specifies a text label for the layer name and
associated object type.
If column 1 contains COMP, then column 2
should specify ALL.
If column 1 contains DIEAREA, then column
2 should specify ALL.
If column 1 contains NAME, then column 2
can be either a composite layer name/object
type (LEFPIN, PIN, NET, or SPNET), or
COMP.
For NET, one text is placed on the NET. For
SPNET, one text is placed on the
SPECIALNET. For PIN, one text is placed on
the PIN or IO abstract pad. NAME COMP,
creates a name text instance at the location
of the placed DEF component.
t_layerObjType
Specifies one of the following object types: ALL, BLOCKAGE,
BLOCKAGEFILL, COMP, FILL, LEFPIN, LEFOBS, NET, PIN,
SPNET, VIA, or VIAFILL.
n_layerNumber
Specifies the GDSII layer number.
n_dataType
Specifies the GDSII data type.
May 2005
95
Product Version 4.1.5
Encounter User Guide
Importing and Exporting Designs
Note: Layer names or object types that exist in the database, but are not specified in the
map file, will be filtered (not output into the GDSII/Stream file).
The following shows an example of a map file. Columns contain the layer object name, layer
name and object type, layer number, and data type for each row.
# layer/object name
METAL1
METAL1
METAL1
METAL1
METAL1
DIEAREA
NAME
METAL2
METAL2
layer/object type
layer number
NET
21
SPNET
21
PIN
21
VIA
21
FILL
21
ALL
62
METAL1/NET
21
NET,PIN,VIA,FILL
22
SPNET
22
data type
0
1
0
0
0
0
0
0
1
Updating Files during an Encounter Session
The following table below lists the files that can be replaced or updated incrementally during
an Encounter session:
Type
Replace
Update
ILM
N
N
LEF
N
Y
Encounter Tech File
N
N
Timing Libraries
N
N
Timing Constraints
Y
Y
Stamp Models
N
N
I/O Assignment File
Y
N
loadIoFile
Partition File
Y
N
specifyPartition
Floorplan File
Y
N
loadFPlan
Placement File
Y
N
restorePlace
Routing File
Y
N
restoreRoute
Special Route File
Y
Y
Use loadSpecialRoute to replace
May 2005
How
loadLefFile -incremental
loadTimingCon -incr
96
Product Version 4.1.5
Encounter User Guide
Importing and Exporting Designs
Type
Replace
Update
How
DEF
Y
Y
defIn (use -scanChain option to
update scan chains)
TDF
Y
Y
tdfIn
PDEF
Y
Y
pdefIn
* Encounter loads information for display only. You cannot edit it.
May 2005
97
Product Version 4.1.5
Encounter User Guide
Importing and Exporting Designs
May 2005
98
Product Version 4.1.5
Encounter User Guide
5
Flip Chip and Area I/O
This chapter presents the following topics:
■
Overview on page 100
■
Flip Chip Flow in Encounter on page 102
■
APD Bump Flow on page 108
■
Tile Flow on page 120
■
Reducing Data Size for APD Import (Bypass Flow) on page 127
■
Routing Bumps to I/O Driver Cells (Hierarchical Area I/O Flow) on page 128
■
Splitting Wires in Metal Layers on page 128
■
Testing the Package Routing Feasibility on page 130
■
Cross Probing Bumps on page 131
■
Differentiating Area I/O and Peripheral I/O on page 131
■
Swapping Signals on page 132
■
Creating Differential Routing to Signal Bumps on page 134
■
Examples and Report Files on page 136
■
Tile Libraries and LEF Files on page 142
■
Useful Tasks on page 144
May 2005
99
Product Version 4.1.5
Encounter User Guide
Flip Chip and Area I/O
Overview
Flip chip is a methodology for placing I/O bumps and driver cells over the entire chip area in
either a boundary (peripheral I/O) or core (area I/O) configuration. The Encounter flip chip
design handles bump arrays, I/O drivers, electrostatic discharge cells (ESDs), and routing
information. Power, ground, and signal assignments are made after the bumps are placed.
Bump Array
Power bump (red)
Ground bump (yellow)
Signal bump (blue)
Note: Flip chip is sometimes referred to as area I/O placement in Encounter documentation.
Area I/O placement is a subset of flip chip.
Related Packaging Tools
Allegro® Package Designer 620 (APD) is a related packaging tool that interfaces with flip
chip. You must have a separate license to run APD. The documentation for APD is provided
in the Cadence Allegro® Package Designer 620 User Guide.
Using this Chapter
The flows in this chapter include steps with examples of how to use flip chip.
■
For general flip chip flow information, see “Flip Chip Flow in Encounter” on page 102.
■
For information on a specific type of flow, see one of the following sections:
❑
APD Bump Flow on page 108
❑
Area IO Flow on page 115
❑
Peripheral IO Flow on page 117
❑
Tile Flow on page 120
May 2005
100
Product Version 4.1.5
Encounter User Guide
Flip Chip and Area I/O
■
For a list of tasks contained within the flows, see “Useful Tasks” on page 144.
Related Flip Chip Information
■
Text commands
For information on the flip chip commands, see the “Flip Chip Commands” chapter of the
Encounter Text Command Reference.
■
Menu Commands and Forms
For information on the FlipChip menu forms, see the “FlipChip Menu” chapter of the
Encounter Menu Reference.
Before You Begin
Before using flip chip, the following information is required:
■
■
Parameter data for:
❑
Bumps
❑
I/O drivers
APD interface files
Note: You must have a license for APD.
Results
Once all parameters have been assigned, a routing feasibility test is performed using the APD
interface with Encounter. A report is generated that determines whether the routing package
is feasible. For more information, see Testing the Package Routing Feasibility on page 130.
May 2005
101
Product Version 4.1.5
Encounter User Guide
Flip Chip and Area I/O
Flip Chip Flow in Encounter
The following figure shows the general Encounter flip chip flow including sub flows. For
information on the APD tool, see the Cadence Chip I/O Planner User Guide.
Encounter
Verilog
Netlist
APD1
LEF
File
VCE (Virtuoso)
VCE–OA
1
IO_FILE
Load Floorplan
IO_PLACE
Tile (LEF)
2
APD Bump
Tile Flow
DEF Bump
APD
Read LEF/DEF
Define Bumps
3
Edit Bumps
4
Check Routing Feasibility
Assign Bumps/
RDL
5
Add Stripes
Route Feasibility
6
Place I/O / Assign Bumps
Cross Probing2
7
Connect Power/Ground
Verification/
Export
Package Design
Partition
Place Design
Block Design
Route Design
Verify Connectivity
RC Extraction
APD-based Bypass Flow3
using -nocorecells option
of the defOut command
Timing Analysis
Update Power
Output Files
1 License Required
3
2
Typical
Encounter
Flow
See Cross Probing Bumps on
Bypasses FlipChip menu (see Reducing Data Size for APD Import (Bypass Flow) on page 127)
May 2005
102
Product Version 4.1.5
Encounter User Guide
Flip Chip and Area I/O
Flow Steps
1. Load the floorplan.
Load the floorplan as in a typical Encounter flow.
Note: The floorplan information can be passed to APD through the DEF file.
The following files are imported during this step:
❑
Verilog netlist
A Verilog structural netlist is required for the design connectivity. No bumps are
allowed in the netlist since they are physical cells.
❑
LEF File
The LEF input files must contain the normal technology information, standard cell
macros plus the IO PAD, and bump LEFS. The LEF BUMP MACRO must contain
CLASS COVER BUMP. The LEF IO Driver cells must contain CLASS PAD
(periphery I/O) or CLASS PAD AREAIO (area I/O). For more information, see
Differentiating Area I/O and Peripheral I/O on page 131.
Text Command: loadLefFile
❑
OA database via Virtuoso (VCE)
The Virtuoso Chip Editor (VCE) can be used through the OpenAccess (OA) 2.0
database.
Note: This is a specialized flow. The VCE data should be imported as flat so the
routes can be extracted.
❑
IO_FILE, IO_PLACE, or DEF Bump file
Import either the IO_FILE, IO_PLACE, or DEF Bump file
❍
The IO_FILE contains bumps, I/O rows (optional), and I/O instances (optional).
For an example IO_FILE, see “IO_FILE Example” on page 136.
Text Command: loadIoFile
❍
The IO_PLACE file can be used for specific placement of peripheral I/Os or
double I/O rows.
Text Command: loadIoFile
May 2005
103
Product Version 4.1.5
Encounter User Guide
Flip Chip and Area I/O
❍
The DEF file can be used to import bumps
Text Command: defIn
2. Define the bumps using either the bump flow or the tile flow.
❑
Bump Flow— See “Bump Flow Steps” on page 108.
The area I/O flow supports several methods to define the bumps:
❑
❍
Bump Matrix Generation
Use the bump matrix generator. These bumps will be assigned later in step 6.
❍
IO_FILE Generation
Generate an IO_FILE that contains the x and y locations of the bumps along
with the x and y locations of the I/O rows. The I/O rows are the rows or sites into
which the I/O driver cells are placed. These bumps may or may not be assigned
to signals at this time.
❍
Define Tiles
Define a tile (CLASS COVER BUMP) that contains pins representing bumps.
❍
APD Bump Generation
Use APD to generate the bump matrix or other DEF input file, and pass the
bumps via a DEF instance.
Tile Flow—See “Tile Flow Steps” on page 121.
Tiles are defined as a LEF COVER macros. Use the following flip chip forms to
modify tiles:
❍
Setup Chip IO
❍
Select Tile
3. Edit the bumps.
Use the following flip chip forms and menu commands to edit bumps:
❑
Unassign Bump/Tile Pin
❑
Swap Signals
❑
Change Orientation
4. Check the routing feasibility using APD.
The APD packaging tool interfaces to Encounter via LEF/DEF files. Once the bumps are
assigned, use either the ChipIO Route Feasibility flip chip form or the
chipioRoutability command to send the bump matrix to APD to test the routing
May 2005
104
Product Version 4.1.5
Encounter User Guide
Flip Chip and Area I/O
feasibility of the bumps to the package. APD will return a report and Encounter will
highlight any bumps that cannot be routed to the package. Two APD files are required:
❑
*.cio
❑
*.ldf
For more information, see the Cadence Chip I/O Planner User Guide.
5. Add stripes.
Generate the power stripes on the chip using the addStripe text command.
6. Place driver cells and assign bumps.
Use the placeAIO -assignBump command and option to place the I/O driver cells into
the rows/sites closest to the corresponding bumps. If the bumps are not assigned at this
time, this command can also be used to assign the bumps and also place all of the
standard cells, if requested.
7. Connect the power and ground bumps.
Use the fcroute command to connect the power and ground bumps to the stripes, and
connect the signal bumps to the IO driver cell specified in the netlist.
Note: If you want to view the flight lines before you route the bumps, you must first be in
the Floorplan view. Then, use the left mouse button to click on the bump.
Note: The remainder of the flow is similar to the typical Encounter flow.
8. Partition the design.
Bumps, bump routing, power routing, and I/O driver cells can be pushed down as
blockages into the partition.
Text Commands:
❑
specifyPartition
❑
handlePtnAreaIo
9. Place the design.
Place the design using the placeAIO command.
10. Route the design.
NanoRoute (globalDetailRouteBatch command) can be used to connect the
regular nets in the design.
11. Verify the connectivity
May 2005
105
Product Version 4.1.5
Encounter User Guide
Flip Chip and Area I/O
Verify the bump (physical cells) connections to the logical cells using the
verifyConnectivity command.
12. Run extraction.
Extract the RC data using either the runQX command or the extractRC command and
then generate a SPEF file. The runQX command input is the DEF output file which
contains the bumps that are not present in the original Verilog file. You can create a
Verilog output file containing bumps to match the runQX command SPEF.
Note: You can also create a defout file and convert the bumps to pins so you do not have
to create a physical verilog.
Text Commands:
❑
runQX
❑
saveNetlist -phys -includeBumpCell
13. Do a timing analysis.
The timing analysis report is the same as in the normal Encounter flow.
Text Command:
❑
reportTA
14. Update the power.
Update the power. In a flip chip design there will be multiple power sources.
Text Commands:
❑
autoFetchDCSources
❑
savePadLocation
❑
updatePower
15. Output the files.
Write out the DEF, Verilog, OpenAccess, SPEF, and GDSII files. The defOut command
contains the -nocorecells option to reduce the data sent to APD. For more
information, see the “Reducing Data Size for APD Import (Bypass Flow)” on page 127.
Text Commands:
❑
defOut -nocorecells
❑
saveNetlist
❑
oaOut
May 2005
106
Product Version 4.1.5
Encounter User Guide
Flip Chip and Area I/O
❑
rcOut -spef
❑
streamOut.
May 2005
107
Product Version 4.1.5
Encounter User Guide
Flip Chip and Area I/O
APD Bump Flow
The following figure shows the bump flow, which is a sub flow of the Flip Chip Flow in
Encounter on page 102.
Bump Flow
Encounter
1
Import Design
2
Bump Setup
3
I/O Driver Row Setup
4
Assign Signals
5
Assign Power/Ground
6
Route Feasibility
APD*
* License Required
*.cio
route_feasibility.rpt
route_feasibility.cio
Yes
Problems?
No
Bump Flow Steps
1. Import the design.
Load the Verilog netlist and LEF files into Encounter. For more information about
importing a design, see the Design Import form in the Encounter Menu Reference.
2. Set up the bumps.
May 2005
108
Product Version 4.1.5
Encounter User Guide
Flip Chip and Area I/O
Use the Setup Chip IO (Bump Array) flip chip form to set up the bump array. The following
figure shows the use of this form and the resulting bump array.
1
3. Set up the I/O driver rows.
Use the Setup Chip IO (IO Driver Row) flip chip form to set up the driver rows. Figures
5-1 and 5-2 show the use of this form and the resulting driver rows.
The base unit for Number of Sites is determined by the value of Total in the Site to be
Created panel. This information comes from the LEF file. Thus, selecting 2 for Number
of Sites creates a site twice as large as the base unit. In the figure, the Number of Sites
for the lower box is set to 2 while the value for the upper box is set to 1.
May 2005
109
Product Version 4.1.5
Encounter User Guide
Flip Chip and Area I/O
1
Number of Sites
set to 1
Number of Sites
set to 2
4. Assign signals to bumps.
Use the Assign Signals flip chip form to assign the signals to the bumps. The following
figures shows the use of this form:
❑
“Before Signal Assignment” on page 111
❑
“After Signal Assignment” on page 112
The selection of the In Select Set allows you to select a particular bump (outlined box)
for signal assignment. Bumps with signals assigned to them change to blue-filled
squares.
Note: You can also select Closest to automatically assign nets to the closest bump.
May 2005
110
Product Version 4.1.5
Encounter User Guide
Flip Chip and Area I/O
Figure 5-1 Before Signal Assignment
1
Before Signal Assignment
May 2005
111
Product Version 4.1.5
Encounter User Guide
Flip Chip and Area I/O
Figure 5-2 After Signal Assignment
1
After Signal Assignment
5. Assign power and ground to bumps.
May 2005
112
Product Version 4.1.5
Encounter User Guide
Flip Chip and Area I/O
Use the Assign Power/Ground Bumps flip chip form to assign power and ground to
bumps. Power bumps are red-filled squares. Ground bumps are yellow-filled squares.
The following figure shows the use of this form to set ground bumps.
1
6. Do a route feasibility analysis.
Use either the CIOP Route Feasibility flip chip form or the chipioRoutability
command to test the routability of the bumps. APD creates two files from this analysis:
❑
route_feasibility.rpt
An ASCII report file which can be viewed using the View Report File flip chip form.
The Encounter GUI highlights the non-routable bumps contained in the report file
with yellow squares. See “Route Feasibility Report” on page 138 for an example.
❑
route_feasibility.cio
A package binary file created by APD.
May 2005
113
Product Version 4.1.5
Encounter User Guide
Flip Chip and Area I/O
If there are problems with routing, you can make adjustments to your design and begin
this flow again. Otherwise, the routing is feasible, and you can proceed with the design.
Note: APD requires a separate license.
May 2005
114
Product Version 4.1.5
Encounter User Guide
Flip Chip and Area I/O
Area IO Flow
For Area IO designs, bumps are placed within the core area of the design, and the bonding
pads are not built into the bump cells. This means that the bump cells require routing to the
pads.
To create an Area IO design, complete the following steps:
1. Load the floorplan.
Use the Load FPlan File form to load the floorplan file.
2. Define the bumps.
Use the Setup Chip IO (Bump Array) form to set up the bump array.
3. Assign signals, power, and ground to the bumps.
❑
Use the Assign Signals form to assign the signals to the bumps. Signal bumps are
blue-filled squares.
❑
Use the Assign Power/Ground Bumps form to assign power and ground to bumps.
Power bumps are red-filled squares. Ground bumps are yellow-filled squares.
4. Create IO driver rows.
Use the Setup Chip IO (IO Driver Row) form to set up the driver rows.
5. Place Area IO pads and standard cells.
Use the Place Area I/O form to place I/O driver cells.
6. Check the route feasibility to ensure that the bumps can be routed to the package.
Use the CIOP Route Feasibility form to test the routability of the bumps.
7. Create power rings and stripes.
❑
Use the Add iRings form to create rings around the core area and around the power
and ground bumps.
❑
Use the Add iStripes form to create stripes that connect to the power and ground
bumps.
8. Route I/O cells.
Use the Route Flip Chip Signal form to connect I/O cells to the bumps.
9. Route power to the bumps.
May 2005
115
Product Version 4.1.5
Encounter User Guide
Flip Chip and Area I/O
Use the Route Flip Chip Power form to connect the power stripes and rings to the bumps.
Note: The remainder of this flow is similar to the typical Encounter flow.
10. Route signal nets.
Use the NanoRoute form to route the signal and clock nets in the design.
11. Write DEF.
Use the Save DEF form to write out the DEF information.
Note: You only need to perform this step if you plan to use runQX to extract parasitics in
the next step.
12. Extract parasitics.
Use the Extract RC form to extract parasitics.
13. Analyze timing.
Use the Timing Analysis form to analyze timing.
14. Perform power analysis.
Use the Power Analysis Statistical Mode form to estimate power consumption.
15. Add metal fill.
Use the Add Metal Fill form to add metal so that the design meets metal density
requirements.
16. Verify the design.
❑
Use the Verify Connectivity form to verify that there are no open nets or loops in the
design.
❑
Use the Verify Metal Density form to verify that metal density is within acceptable
limits.
❑
Use the Verify Geometry form to verify that the physical layout of the design is within
acceptable limits.
17. Write out the design data.
You can write the design in one of the following formats:
❑
Use the Save OA Database form to save the data in OpenAccess format.
❑
Use the Save DEF form to save the DEF information to a file.
❑
Use the GDS Export form to create a GDSII Stream file version of the database.
May 2005
116
Product Version 4.1.5
Encounter User Guide
Flip Chip and Area I/O
Peripheral IO Flow
For Peripheral IO designs, bumps and IO driver cells are placed at the periphery of the core
area of the design. This means that the bump cells require routing to the IO driver cells.
To create a Peripheral IO design, complete the following steps:
1. Load the floorplan.
Use the Load FPlan File form to load the floorplan file.
2. Define the bumps.
Use the Setup Chip IO (Bump Array) form to set up the bump array.
3. Assign signals, power, and ground to the bumps.
❑
Use the Assign Signals form to assign the signals to the bumps. Signal bumps are
blue-filled squares.
❑
Use the Assign Power/Ground Bumps form to assign power and ground to bumps.
Power bumps are red-filled squares. Ground bumps are yellow-filled squares.
4. Move Peripheral IO pads.
Peripheral IO pads are placed randomly along the periphery of the design when it is
loaded. Use the Move/Resize/Reshape icon to manually move the Peripheral IO pads to
new locations.
5. Check the route feasibility to ensure that the bumps can be routed to the package.
You must send the floorplan DEF file to APD for RDL routing and route feasibility. Use
the CIOP Route Feasibility form to test the routability of the bumps. The DEF file that is
created contains the 45 degree routes.
6. Snap/split route.
Use the snapRoute command to snap the 45 degree routes created by APD to the
manufacturing grid.
Use the splitRoute command to split 45 degree routes that are wider than the maximum
width.
snapRoute and splitRoute are currently undocumented.
7. Create power rings and stripes.
❑
May 2005
Use the Add Rings form to create rings around the core area and around the power
and ground bumps.
117
Product Version 4.1.5
Encounter User Guide
Flip Chip and Area I/O
❑
Use the Add Stripes form to create stripes that connect to the power and ground
bumps.
8. Route power to the bumps.
Use the Route Flip Chip Power form to connect the power stripes and rings to the bumps.
Note: The remainder of this flow is similar to the typical Encounter flow.
9. Place standard cells.
Use the Place form to run Amoeba placement to complete the placement of the entire
design after floorplanning.
10. Route signal nets.
Use the NanoRoute form to route the signal and clock nets in the design.
11. Write DEF.
Use the Save DEF form to write out the DEF information.
Note: You only need to perform this step if you plan to use runQX to extract parasitics in
the next step. You must run QX if you are using 45 degree routes.
12. Extract parasitics.
❑
Use the Extract RC form to extract parasitics if you are not using 45 degree routes.
❑
Use Fire &Ice QX to extract parasitics if you are using 45 degree routes. For more
information, see the Fire & Ice QX Gate-Level Extraction manual.
13. Read SPEF data into the design.
Use the Load Spef File form to read in SPEF information.
14. Perform power analysis.
Use the Power Analysis Statistical Mode form to estimate power consumption.
15. Analyze timing.
Use the Timing Analysis form to analyze timing.
16. Add metal fill.
Use the Add Metal Fill form to add metal so that the design meets metal density
requirements.
17. Use the wire editor to finish incomplete routes or to modify routes that have DRC
violations.
May 2005
118
Product Version 4.1.5
Encounter User Guide
Flip Chip and Area I/O
For information on using the wire editor, see Editing Wires.
18. Use Virtuoso Chip Editor to perform chip finishing tasks.
For more information, see the Virtuoso Chip Editor User Guide.
19. Verify the design.
❑
Use the Verify Connectivity form to verify that there are no open nets or loops in the
design.
❑
Use the Verify Metal Density form to verify that metal density is within acceptable
limits.
❑
Use the Verify Geometry form to verify that the physical layout of the design is within
acceptable limits.
20. Write out the design data.
You can write the design in one of the following formats:
❑
Use the Save OA Database form to save the data in OpenAccess format.
❑
Use the Save DEF form to save the DEF information to a file.
❑
Use the GDS Export form to create a GDSII Stream file version of the database.
May 2005
119
Product Version 4.1.5
Encounter User Guide
Flip Chip and Area I/O
Tile Flow
This section describes the tile flow. This flow is a sub flow of the Flip Chip Flow in Encounter
on page 102
Note: You must have a tile library in order to use the tile flow.
Two tile flows are supported as shown in the following figure.
■
No Netlist
Bypasses the netlist and LEF design import step.
■
Netlist
Includes steps for importing the netlist/LEF files and assigning signals.
The tile flow uses a LEF tile macro, which defines SITEs (PROPERTY DRIVER_SITE) for the
I/O driver cells, ESD clamps, and defines BUMPs as LEF PINs. The tiles are flattened after
placement and before routing (that is, a BUMP will be created for each PIN in the LEF file).
This also requires a LEF BUMP after flattening. Since the tile is a physical instance, it is not
included in the Verilog netlist. You assign the tile pin (BUMP) connections by completing the
steps shown in the flow.
Tile Flow
Encounter
1
Import Design**
2
Tile Setup
3
Select Tiles
4
Place Tiles
5
Assign Signals**
1
Flatten Tiles
2
Route Feasibility
APD*
* License Required
** Netlist Flow only
*.cio
route_feasibility.rpt
route_feasibility.cio
Yes
Problems?
No
May 2005
120
Product Version 4.1.5
Encounter User Guide
Flip Chip and Area I/O
Tile Flow Steps
1. Import the design.
Load the Verilog netlist and LEF files into Encounter.
If you are using the No Netlist Flow, begin the flow at the next step. For more information
about importing a design, see the Design Import form in the “Design: Design Import”
chapter.
2. Set up the tiles.
Use Setup Chip IO (Tile Based) flip chip form to create the tile placement grid. The
following figure shows the use of this form to create the tile grid.
Enter information in the Bump Grid and Edge Spacing panels.The grid can be
removed after placement is done. The grid will be overwritten if a new grid is created.
If you are using the No Netlist Flow, you must enter the following information in the Chip
Info panel:
May 2005
121
Product Version 4.1.5
Encounter User Guide
Flip Chip and Area I/O
❑
Die Width/Height
❑
Core Width/Height
❑
LEF files
❑
Design Name
1
3. Select the tiles.
Use the Select Tile flip chip form to select the tiles from the tile library. The library
contains prearranged tiles, which are actually just different bump configurations (red,
yellow, and blue circles). The following color scheme is used to represent each type of
bump:
❑
May 2005
Red: Power
122
Product Version 4.1.5
Encounter User Guide
Flip Chip and Area I/O
❑
Yellow: Ground
❑
Blue: Signals
1
4. Place the tiles.
In this step, you place selected tiles in the floorplan view. See the following figure for an
example of tile placing.
Note: You must click the Add Tile icon from Encounter Tools to place tiles.
Add Tile icon
The following operations are available in this step by using your mouse and keyboard
shortcuts:
May 2005
123
Product Version 4.1.5
Encounter User Guide
Flip Chip and Area I/O
❑
Place a single tile by clicking the tile
❑
Place more than one tile by area
❑
Delete tiles
❑
Delete tile pin (bump in tile)
❑
Move tiles
1
5. Assign signals.
Use the Assign Signals flip chip form to select tiles for signal assignment. The following
figure shows the use of this form to assign signals to tiles. When a bump is assigned to
a signal, it changes from a blue-filled circle to a blue-filled square.
May 2005
124
Product Version 4.1.5
Encounter User Guide
Flip Chip and Area I/O
See Manually Assigning Signals to Tile Pins on page 127 for information about bypassing the
default order of the signals as defined in the LEF file.
Signal assigned to bump
1. Flatten the tiles.
■
Use either the Flatten Tiles flip chip form or the flattenTile command to flatten the
tile instances. The tile grid is an overlay to help with placement. Once flattened, the tile
grid will be removed. The following figure shows flattened tiles. All connected power and
ground bumps are preserved.
May 2005
125
Product Version 4.1.5
Encounter User Guide
Flip Chip and Area I/O
Important
You must flatten the tiles before doing a route feasibility analysis.
1
2. Do a route feasibility analysis.
Two files are created via APD:
❑
route_feasibility.rpt
❑
route_feasibility.cio
See “Testing the Package Routing Feasibility” on page 130 for more information on
routing feasibility. If there are problems with routing, you can make adjustments to the
design and begin this flow again. If the routing is feasible, you can proceed with the
design.
May 2005
126
Product Version 4.1.5
Encounter User Guide
Flip Chip and Area I/O
Manually Assigning Signals to Tile Pins
In addition to using the Signal Assign form to assign signals to tiles, you can select the
signals and then click on the tile pin to make the assignment. This allows you to bypass the
default order of the signals as defined in the LEF file.
To use this method
1. Click on FlipChip – Assign Signals to display the Signal Assign form.
2. Select some signals from the list to highlight the appropriate tiles in the design window.
3. Click on the tile pin.
4. Click on the Assign button.
Calculate Core Area
The following procedure allows you to create rectangles that designate regular core space if
you are using the non-netlist flow. The software adds up the total area of these rectangles and
displays the amount of total core area in the Tile Summary Report.
To specify the core area
1. Click on the Add Partial Placement Blockage icon on the left side of the Encounter
window.
Note: This use of this icon is specific to defining the core area in the non-netlist flow and
does not affect it’s usual application in a regular flow.
2. Use the mouse to draw one or more rectangles over the area you want to designate as
core area.
3. Press Ctrl-t to view the summary report which displays the total amount of core
space.
You can use the Edit – Highlight menu items to make the set of rectangles more visible.
For an example of the report, see Tile Summary Report on page 139.
Reducing Data Size for APD Import (Bypass Flow)
You can use the -noCoreCells option of the defOut command to reduce data size for
import into APD. The syntax is as follows:
May 2005
127
Product Version 4.1.5
Encounter User Guide
Flip Chip and Area I/O
defOut -noCoreCells
This flow bypasses the tile and bump flows (see Flip Chip Flow in Encounter on page 102).
Important
You should use the -noCoreCells option whenever you are creating a DEF file for
APD.
Routing Bumps to I/O Driver Cells (Hierarchical Area I/O
Flow)
The hierarchical area I/O flow allows you to route the bumps, using the fcroute command,
to I/O driver cells and then push down (partition) this data into a lower level.
The text command is:
handlePtnAreaIo buffer_name
This command pushes down data in the partition as follows:
■
Bumps become routing blockages
■
I/O cells become placement and routing blockages
■
An internal pin is created over the I/O cell pin
■
A boundary pin is created
■
A buffer is created between the internal pin and the boundary pin
Note: If you want to view the flight lines before you route the bumps, you must first be in the
Floorplan view. Then, use the left mouse button to click on the bump.
Splitting Wires in Metal Layers
If wires that route the bumps are wider than the LEF MAXWIDTH parameter, you can use the
editFixWideWires command to split them.
For wires splitting in specific metal layers, you can modify a LEF layer with a specific
MAXWIDTH parameter as shown in the following example for LAYER M5.
LAYER M5 TYPE ROUTING ; DIRECTION VERTICAL ;
WIDTH 0.70 ; SPACING 0.70 ; PITCH 1.4 ;
CAPACITANCE CPERSQDIST 0.0001000 ; RESISTANCE RPERSQ 0.010000 ;
May 2005
128
Product Version 4.1.5
Encounter User Guide
Flip Chip and Area I/O
MAXWIDTH 8.0 ;
END M5
After running the editFixWideWires command, wires in this layer are split to satisfy the
MAXWIDTH value in the LEF file.
The following figure shows how a 16.0 micron wire is split using this LEF layer code and the
editFixWideWires command. The resulting split wires will be slightly less than 8.0
microns each. There will be a split spacing between the wires such that the total width is 16.0
microns.
The split spacing is automatically determined by considering the MINSPACING, PARALLEL
RUNLENGTH SPACING, and DENSITY constraints. The split spacing will be greater than or
equal to the MINSPACING constraint. There is no manual control for the split spacing
parameter.
16.0 micron width wire
becomes
two < 8.0 micron width wires
< 8.0 micron width wire
16.0
microns
spacing
< 8.0 micron width wire
May 2005
129
Product Version 4.1.5
Encounter User Guide
Flip Chip and Area I/O
Testing the Package Routing Feasibility
You can test the package routing feasibility of the design using APD.
Note: A separate license is required for APD.
Use the CIOP Route Feasibility flip chip form or the chipioRoutability command to test
the routing feasibility.
Two APD input files are required:
❑
*.cio
❑
*.ldf
For more information, see the Cadence Chip I/O Planner User Guide.
Two files are created via APD:
■
route_feasibility.rpt
This is an ASCII report file which describes non-routable bumps. The report file can be
viewed with the View Report File form. For an example report file, see Route Feasibility
Report on page 138.
■
route_feasibility.cio
This is the routing feasibility file which interfaces with (is loaded into) APD.
May 2005
130
Product Version 4.1.5
Encounter User Guide
Flip Chip and Area I/O
Cross Probing Bumps
After running a Route Feasibility Analysis (see “Testing the Package Routing Feasibility” on
page 130), there will be an APD database generated from the analysis run. You can invoke
APD to read the database which will display the same design at the top level, showing only
the IC bumps and package ball map.
Use the following guidelines for cross probing bumps:
■
ChipIO should be set to the highlight mode.
■
For Encounter, you can select any bump(s), then choose FlipChip – Cross Probe
Bump from the Encounter menu to view the corresponding bump(s) in the APD artwork
window.
For more information, see the Cross Probe Bump form in the “Flip Chip” chapter of the
Encounter Menu Reference.
Differentiating Area I/O and Peripheral I/O
The LEF IO Driver cells must contain CLASS PAD (for peripheral I/O) or CLASS PAD AREAIO
(for area I/O).
Note: Depending on your design style, you may need to modify the LEF macro CLASS
statement.
■
Area I/O
CLASS PAD AREAIO
CLASS PAD AREAIO is used by the assignBump and placeAIO commands.
■
Peripheral I/O
CLASS PAD
CLASS PAD is used by the io_placer to place the pads along the boundary.
By default, the CLASS PAD macro is automatically placed along the boundary when the
configuration file is read. You can also load a file with the loadIoFile command.
LEF MACRO CLASS PAD and PAD AREAIO
To support a peripheral I/O-driver with flip-chip bumps flow, PAD AREAIO cells are allowed
outside the core box.
May 2005
131
Product Version 4.1.5
Encounter User Guide
Flip Chip and Area I/O
■
LEF MACRO CLASS PAD has the bonding pad built into the cell.
■
LEF MACRO PAD AREAIO has no bonding pad built-in, so it requires routing to the
bump.
Swapping Signals
Signal swapping allows you to swap signals between bumps. Either one or both of the bumps
to be swapped must be assigned. The figures below show signal swapping as follows:
■
Highlight the Bumps on page 133
■
Signals Swapped on page 134
May 2005
132
Product Version 4.1.5
Encounter User Guide
Flip Chip and Area I/O
Highlight the Bumps
The following figure shows two highlighted bumps with signals to be swapped (bumps A
and B). The signals are swapped by selecting FlipChip – Swap Signals.
Bump A
Bump B
Note: If you want to view the flight lines before you swap signals, you must first be in the
Floorplan view. Then, use the left mouse button to click on the bump.
May 2005
133
Product Version 4.1.5
Encounter User Guide
Flip Chip and Area I/O
Signals Swapped
The following figure shows the signals after swapping.
Bump A
Bump B
Creating Differential Routing to Signal Bumps
Differential routing creates wires of the same length or configuration between a set of sources
and targets. Use the Route Flip Chip Signal form to specify differential routing parameters.
You can create a constraint file to specify differential pair definitions, as well as shield net
definitions and differential group definitions. The following example shows how to set up a
constraint file:
May 2005
134
Product Version 4.1.5
Encounter User Guide
Flip Chip and Area I/O
###### Differential pair definition
###balanced routing with shielding
out[10] PAIR out[11] SHIELDNET VDD
###balanced routing without shielding
out[8] PAIR out[9]
###### Shield net defintition
out[5] SHIELDNET VDD
out[3] SHIELDNET VSS
###### Differential group definition
out[15] GROUP out[16] out[17] out[18] resetn
clk GROUP out[12] out[13]
May 2005
135
Product Version 4.1.5
Encounter User Guide
Flip Chip and Area I/O
Examples and Report Files
IO_FILE Example
The following sample is an IO_FILE file showing bumps, I/O rows, and I/O instances. Format
definitions follow the sample.
BumpCell: BUMPCELL Rect 1 Layer 6 0.000 0.000 80.000 80.000
Bump: bumpAry_16_3_3 BUMPCELL 697.440 696.800 DI[1]
Bump: bumpAry_15_2_3 BUMPCELL 497.440 696.800 DO[1]
Bump: bumpAry_14_1_3 BUMPCELL 297.440 696.800 DO[0]
Bump: bumpAry_13_0_3 BUMPCELL 97.440 696.800 SO
Bump: bumpAry_12_3_2 BUMPCELL 697.440 496.800
Bump: bumpAry_11_2_2 BUMPCELL 497.440 496.800
Bump: bumpAry_10_1_2 BUMPCELL 297.440 496.800
Bump: bumpAry_9_0_2 BUMPCELL 97.440 496.800
Bump: bumpAry_8_3_1 BUMPCELL 697.440 296.800 DI[0]
Bump: bumpAry_7_2_1 BUMPCELL 497.440 296.800
Bump: bumpAry_6_1_1 BUMPCELL 297.440 296.800 SI
Bump: bumpAry_5_0_1 BUMPCELL 97.440 296.800
Bump: bumpAry_4_3_0 BUMPCELL 697.440 96.800 CLK
Bump: bumpAry_3_2_0 BUMPCELL 497.440 96.800
Bump: bumpAry_2_1_0 BUMPCELL 297.440 96.800 SM
Bump: bumpAry_1_0_0 BUMPCELL 97.440 96.800
IORow:
IORow:
IORow:
IORow:
IOInst:
IOInst:
IOInst:
IOInst:
IOInst:
IOInst:
IOInst:
IOInst:
IOROW_1
IOROW_2
IOROW_3
IOROW_4
520.100
520.100
119.700
119.700
596.400
126.000
596.400
126.000
IO1
IO1
IO1
IO1
R0
R0
R0
R0
V
V
V
V
100.800
100.800
100.800
100.800
2
2
2
2
test_clk/clk/inbuf 520.100 126.000 R0 -fixed
test_clk/test/smbuf 119.700 126.000 R0 -fixed
test_clk/test/sibuf 119.700 226.800 R0 -fixed
test_clk/test/sobuf 119.700 697.200 R0 -fixed
ioall/io_A/inbuf_0/inbuf 520.100 226.800 R0 -fixed
ioall/io_A/inbuf_1/inbuf 520.100 596.400 R0 -fixed
ioall/io_B/outbuf_0/outbuf 119.700 596.400 R0 -fixed
ioall/io_B/outbuf_1/outbuf 520.100 697.200 R0 -fixed
Format Definitions
■
I/O Rows:
IOROW: iorow_name x y site_name [orient] [ [H | V] step num]
iorow_name
Specifies the row name.
x y
Specifies the x and y coordinates, in microns, of the origin.
site_name
Specifies the site name. This must be defined in the LEF file.
May 2005
136
Product Version 4.1.5
Encounter User Guide
Flip Chip and Area I/O
orient
Specifies the row orientation.
H | V
Specifies either a Horizontal or a Vertical row.
step
Specifies the site width or height (depending on orientation), in
microns, of the row.
num
Specifies the number of sites in the row (multiply by step for
row length).
■
I/O instances:
IOInst: inst_name [x y [orient] [-fixed]]
inst_name
Specifies the instance name.
x y
Specifies the x and y coordinates, in microns, of the origin.
orient
Specifies the instance orientation.
-fixed
Sets the placement status to fixed.
For more information, see the addAIORow command in the “Flip Chip Commands” chapter
of the Encounter Text Command Reference.
LEF and CML Example Files
The following file examples are for the CIOP Route Feasibility flip chip form and the
chipioRoutability command, which are used to test routing feasibility.
LEF File Example
This file points to the LEF file locations.
DEFINE abccdr
LEFFILE ../lef/atechfile.lef
LEFFILE ../lef/abumpfile.lef
LEFFILE ../lef/xyzcdr.lef
CML File Example
The CML file is required for APD. It contains information similar to that found in the LEF file.
VERSION 5.20
NAMESCASESENSITIVE OFF
May 2005
137
Product Version 4.1.5
Encounter User Guide
Flip Chip and Area I/O
MACRO BUMPP
MACROCLASSNAME COVER BUMP
EXTENTS (102.00,102.00) DEFINESDRIVER
PIN PAD UNSPEC PAD ORIGIN(51.00,51.00) DIM(102.00,102.00)
END BUMPP
MACRO BUMPG
MACROCLASSNAME COVER BUMP
EXTENTS (102.00,102.00) DEFINESDRIVER
PIN PAD UNSPEC PAD ORIGIN(51.00,51.00) DIM(102.00,102.00)
END BUMPG
MACRO BUMPCELL
MACROCLASSNAME COVER BUMP
EXTENTS (102.00,102.00) DEFINESDRIVER
PIN PAD UNSPEC PAD ORIGIN(51.00,51.00) DIM(102.00,102.00)
END BUMPCELL
Route Feasibility Report
The route_feasibility.rpt file is an ASCII text file which is created with the CIOP
Route Feasibility flip chip form. You can view this file by using the View Report File flip chip
form.
The following sample is a partial report file showing routing errors. A graphical view of this
report is shown in the following figure. In the figure, non-routable bumps have yellow squares
surrounding them which correspond to the report file.
#################
# Route Results #
#################
20
ABC1CK "Fail: Net ABC1CK not scheduled due tounresolvable cross near x 14605. y -6238."
SPARE3 "Fail: Net SPARE3 not scheduled due tounresolvable cross near x 13335. y -4464.889"
QRATE_R "Fail: Net QRATE_R not scheduled due to overloaded channel near x 4416.804 y -1258.1"
XYZOUT_X "Fail: Net XYZOUT_X not scheduled due to overloaded channel near x 3192.657 y
-3900."
XYZOUT_Y "Fail: Net XYZOUT_Y not scheduled due to overloaded channel near x 2540.726 y
-3900."
LD_4 "Fail: Net LD_4 not scheduled due to overloaded channel near x 132.931 y -3900."
LD_5 "Fail: Net LD_5 not scheduled due to overloaded channel near x -851.278 y -3900."
CNTRTP "Fail: Net CNTRTP not scheduled due to overloaded channel near x -4400. y -3498.382"
ETOGGLE_R "Fail: Net ETOGGLE_R not scheduled due to overloaded channel near x -4400. y 1401.133"
FIX10 "Fail: Net FIX10 not scheduled due to overloaded channel near x -4400. y 1812.881"
FORCE_1 "Fail: Net FORCE_1 not scheduled due to overloaded channel near x -4400. y 2208.791"
HDIN_XN "Fail: Net HDIN_XN not scheduled due to overloaded channel near x -2533.542 y 3700."
HDIN_VN1 "Fail: Net HDIN_VN1 not scheduled due to overloaded channel near x -2282.605 y 3700."
HDOUT_VN2 "Fail: Net HDOUT_VN2 not scheduled due to overloaded channel near x 1961.415 y 3700."
HDOUT_VN3 "Fail: Net HDOUT_VN3 not scheduled due to overloaded channel near x 2319.069 y 3700."
HDOUT_VN4 "Fail: Net HDOUT_VN4 not scheduled due to overloaded channel near x 3034.379 y 3700."
MRESET_R "Fail: Net MRESET_R not scheduled due to overloaded channel near x 4434.049 y 1453.288"
TSTLVDS_VN "Fail: Net TSTLVDS_VN not scheduled due to overloaded channel near x -359.91 y
-3900."
TSTMUX_UX1 "Fail: Net TSTMUX_UX1 not scheduled due to overloaded channel near x -4400. y
-1850.419"
TSTMUX_VX "Fail: Net TSTMUX_VX not scheduled due to overloaded channel near x -4400. y
-1377.986"
TSTPECL_RN "Fail: Net TSTPECL_RN not scheduled due to overloaded channel near x -4400. y
-330.36"
SYSCLK_RP "Fail: Net SYSCLK_Z not scheduled due to overloaded channel near x -1676.35 y 3700."
May 2005
138
Product Version 4.1.5
Encounter User Guide
Flip Chip and Area I/O
Non-routable bumps
(yellow squares)
Tile Summary Report
When you select Tile Summary Report from the FlipChip menu, the Encounter console
shows a report showing the
■
Amount of core area
The core area is the amount of space occupied by the standard cells in the design. In a
regular flow based on an imported netlist, the core area reflects the actual amount of
space used in the design. In the non-netlist flow, the amount of core area reflects the total
amount of space designated by rectangles that you draw using the Partial Placement
Boundary icon. See Calculate Core Area on page 127 for more information.
■
Number of signals (Tile Signal Count) assigned to each tile
May 2005
139
Product Version 4.1.5
Encounter User Guide
Flip Chip and Area I/O
■
Number of signals connected to each driver (Driver Signal/Cell Count Summary)
Note: You can also view the report with the bindkey t or with the text command,
ciopReportTilePinStatus command.
The following example shows a summary report for a design in which the tiles are grouped
into eight families used with 211 pins:
Current Core Area Is
=================
lvdsiv33v12 :L=
bpubv33v12 :L=
pecliv33v12 :L=
peclov33v12 :L=
vddc
:L=
vdd12vss
:L=
vssc
:L=
lvdsov33v12 :L=
total
:L=
=================
31785600.0
Square Microns
Tile Signal Count ==================
0 D=
0 R=
0 U=
29 M=
0
0 D=
28 R=
52 U=
28 M=
0
16 D=
8 R=
0 U=
0 M=
0
8 D=
14 R=
0 U=
0 M=
0
0 D=
0 R=
0 U=
0 M=
0
0 D=
0 R=
0 U=
0 M=
0
0 D=
0 R=
0 U=
0 M=
0
28 D=
0 R=
0 U=
0 M=
0
52 D=
50 R=
52 U=
57 M=
0
End Signal Count ==================
Total=
Total=
Total=
Total=
Total=
Total=
Total=
Total=
Total=
29
108
24
22
0
0
0
28
211
===================== Driver Signal/Cell Count Summary==========================
Driver Cell
|
Left
|
Down
|
Right
|
Up
| Cell Total
-------------------------------------------------------------------------------LVDSIFLV33S3T12F:
0/0
|
0/0
|
0/0
|
13/26
|
13
LVCTAPLV33S3T12F:
0/0
|
0/0
|
0/0
|
3/3
|
3
BPUB1P1BV33S3T12F:
0/0
|
28/28
|
52/52
|
28/28
|
108
PECLIDBV33S3T12F:
8/16
|
4/8
|
0/0
|
0/0
|
12
PECLODBV33S3T12F:
4/8
|
7/14
|
0/0
|
0/0
|
11
LVDSODLV33S3T12F:
12/24
|
0/0
|
0/0
|
0/0
|
12
LVDSRDLV33S3T12F:
1/4
|
0/0
|
0/0
|
0/0
|
1
-------------------------------------------------------------------------------Signal Total:
|
52
|
50
|
52
|
57
| 160/211
May 2005
140
Product Version 4.1.5
Encounter User Guide
Flip Chip and Area I/O
The Tile Signal Count section of the report contains the tile name, followed by the number of
signal pins in the tile that are in each of the following quadrants:
U
L
R
D
L: number of signal pins in the left quadrant
D: number of signal pins in the down (lower) quadrant
U: number of signal pins in the upper quadrant
R: number of signal pins in the right quadrant
M: (unused field)
Total: the total number of signal pins in the tile
Note: The last line of the report contains the total number of signal pins in each quadrant.
May 2005
141
Product Version 4.1.5
Encounter User Guide
Flip Chip and Area I/O
Tile Libraries and LEF Files
This section contains the following information:
■
Tile Library Loading Guidelines on page 142
■
Tile Description File Format on page 143
Tile Library Loading Guidelines
The following information provides general guidelines for determining how the tile library
information in the LEF files is loaded into Encounter.
Set environment variable TILE_PATH
setenv TILE_PATH /usr1/john/tile_lib1:/usr1/john/tile_lib2:/cad/
tilelib3
Note: Use a : (colon) as the path separator.
Set Tcl variable rda_ciop
set rda_ciop(tile:rootdir) "/usr1/john/tile_lib1:/usr1/john/tile_lib2:/
cad/tilelib3"
Note: Environment variable will overwrite Tcl variable.
If neither of the above is specified, the default is a Tiles directory in the Encounter run
directory.
set rda_ciop(tile:rootdir) [file join [pwd] "Tiles"]
In directories set with the rda_ciop variable, there can be one more level in the bump pitch
name for filtering.
For example, if there are subdirectories such as 200, 230, 250 under directory
/usr1/john/tile_lib1 and the bump pitch is 200, then only tiles in /usr1/
john/tile_lib1/200 will be loaded.
Directories should have a structure similar to the following example directories.
May 2005
142
Product Version 4.1.5
Encounter User Guide
Flip Chip and Area I/O
/usr1/john/tile_lib1/200/tile_family/tile_lib.lef
/usr1/john/tile_lib1/200/tile_family/tile_info.txt
/cad/tilelib3/fmily1/tile_lib.lef
/cad/tilelib3/fmily2/tile_lib.lef
Note: tile_info.txt is optional. It contains tile information for display only in
the Select Tile form.
Tile Description File Format
The following example shows the tile description file format.
#
# TILE DESCRIPTION FILE FORMAT #
#
# keywords: LIBRARY, TILE, END TILE, END LIBRARY
#
# LIBRARY lib_name: where lib_name is the name of the library (or family) #
#
LIBRARY lib_name
# Library description text starts here and ends at first TILE keyword.
#
# Begin a tile description
TILE tile_name
# Tile description starts here and ends at END TILE
# end of tile description
END TILE
# Another tile
TILE tile_name2
...
END TILE
...
END LIBRARY
May 2005
143
Product Version 4.1.5
Encounter User Guide
Flip Chip and Area I/O
Useful Tasks
The following list of tasks provides links to procedures embedded in the flows which are
described in this chapter:
■
Assign signals. on page 124
■
Assign signals to bumps. on page 110
■
Assign power and ground to bumps. on page 112
■
Connect the power and ground bumps. on page 105
■
Do a route feasibility analysis. on page 113 (Bump flow)
■
Do a route feasibility analysis. on page 126 (Tile flow)
■
Edit the bumps. on page 104
■
Flatten the tiles. on page 125
■
Import the design. on page 121
■
Place driver cells and assign bumps. on page 105
■
Place the tiles. on page 123
■
Swapping Signals on page 132
■
Set up the I/O driver rows. on page 109
May 2005
144
Product Version 4.1.5
Encounter User Guide
6
Partitioning the Design
This chapter describes how to use the Partition menu forms to create and work with
partitioned designs, including using the blackbox feature.
This chapter presents the following topics:
■
Overview on page 146
■
Flow Methodologies on page 147
■
Specifying Partitions and Blackboxes on page 155
■
Assigning Pins on page 166
■
Inserting Feedthroughs on page 178
■
Generating the Wire Crossing Report on page 186
■
Estimating the Routing Channel Width on page 190
■
Running the Partition Program on page 192
■
Restoring the Top-Level Floorplan with Partition Data on page 194
■
Concatenating Netlist Files of a Partitioned Design on page 195
■
Saving Partitions on page 196
■
Loading Partitions on page 197
May 2005
145
Product Version 4.1.5
Encounter User Guide
Partitioning the Design
Overview
Most of the system-on-a-chip devices are designed in a traditional flat flow that avoids the
effort to set up a design hierarchy. However, in multi-million gate designs, this could result in
memory limitations and long runtime. Designs teams can develop and adopt a hierarchical
flow to shorten the turnaround time on large designs. Designs can be divided into
manageable partitions; each partition can be independently assigned to different design
groups to be developed in parallel.
May 2005
146
Product Version 4.1.5
Encounter User Guide
Partitioning the Design
Flow Methodologies
Hierarchical design can be divided into three general stages: chip planning, implementation,
and chip assembly.
■
Chip Planning
Breaks down a design into block-level designs to be implemented separately.
■
Implementation
This stage consists of two sub-stages: block implementation for a block-level design, and
top-level implementation for a design based on block-level design abstracts and timing
models.
■
Chip Assembly
Connects all block-level designs into the final chip.
This chapter covers the following methodologies in the partitioning area:
■
Top-down Methodology on page 148
■
Bottom-up Methodology on page 151
May 2005
147
Product Version 4.1.5
Encounter User Guide
Partitioning the Design
Top-down Methodology
The top-down methodology usually consists of top-down planning, implementation, and chip
assembly stages. Use this methodologyto create a top-level or hierarchical floorplan from a
flat floorplan based on fenced modules. In this approach the die size, shape, and I/O pads
locations will drive block and partition placement. Block-level design size and pins will be
generated based on the top-level floorplan.
Chip Planning
The following steps describe the most common flow for chip planning, which includes
specifying partitions and blackboxes:
1. Import the entire design to be partitioned.
Import the design into the Encounter environment. You can also include blackboxes.
2. (Optional) Define the blackboxes.
If your design has blackboxes that are not specified in step 1, you can define them after
reading in the netlist. You can also adjust the size of the blackboxes. For more
information, see Defining Blackboxes on page 158.
3. Lay out the floorplan.
Manually pre-place all modules that will become partitions or blackboxes. You can also
generate an initial floorplan by running Amoeba placement, and bring all modules inside
the core by generating the floorplan guide (using the Floorplan – Generate FP Guide
menu command or the generateGuide text command).
4. Run power planning.
5. Specify the modules and blackboxes that will become partitions.
You can further adjust blackbox size, if necessary. For more information, see Specifying
Partitions and Blackboxes on page 155.
6. Run Amoeba placement.
7. (Optional) If your design has blackboxes, assign blackbox pins.
If you run route-based blackbox pin assignment, trialRoute runs automatically before
pin assignment.
May 2005
148
Product Version 4.1.5
Encounter User Guide
Partitioning the Design
8. (Optional) Insert feedthrough buffers.
Insert feedthrough buffers into partitions to avoid routing nets over partition areas. This
step is necessary for channelless or mixed designs. For more information, see Inserting
Feedthroughs on page 178.
Run Trial Route before this step if you want to run route-based feedthrough insertion. You
must also run Trial Route if you want to display and generate a list of all nets that cross
over the top of each partition (using the Show Wire Crossing menu command or the
showPtnWireX text command).
9. Run Trial Route
Depending on what stage of the design is in, such as prototyping, intermediate, tapeout,
use the appropriate trialRoute option. For example the -floorplanMode option
should be used for prototyping, or -highEffort should be used for tapeout mode. Use
-handlePartition or -handlePartitionComplex only for channel-based,
instead of channelless design.
The results give the first order location of aligning the partition pins.
10. Partition the design.
This generates pins for each partition and converts the partition modules to blocks. This
step consists of three sub-steps:
a. Assign partition pins.
b. Budget timing for partition blocks.
c. Push down power structure into partition blocks.
If your design has multiple instantiated partitions, you should run the alignPtnClone
text command before this step to make sure that all partition clones are well aligned with
the master partition on a power mesh so you will not have any future problems when
flattening the partitions. For more information, see Specifying Multiple Instantiated
Partitions and Blackboxes on page 160.
11. Save the partition.
This creates a directory for each block, and saves its netlist, floorplan, and budgeted
constraints to this directory. For top-level designs, this also creates a directory containing
the top-level netlist, floorplan, simple timing model, and physical abstract for each
partition block or blackbox. Subsequent work should be done in these block-level and
top-level directories for implementing the block-level and top-level designs, respectively.
May 2005
149
Product Version 4.1.5
Encounter User Guide
Partitioning the Design
Tip
You should do all design work in each saved partition directory, including the toplevel directory.
Implementation and Chip Assembly
After the chip planning is complete, the next stage is to implement the individual blocks. The
detail of each block is implemented using the constraints for timing, size, and pin assignment
determined during the planning stage. Block implementation should be done at a block
directory that was generated by the savePartition step. At the completion of this step,
block abstracts, timing models, DEF file, GDSII file should be generated for using in top-level
implementation and chip-assembly.
The next step is to implement the top-level designs with block model data, such as LEF, timing
model, power model, and noise model.
Finally, chip assembly is the last stage is that consists of bringing the detailed information for
the top-level and all of the blocks together for full chip extraction, power, timing, and cross-talk
analysis.
The following is the generic flow to bring in all the top-level and block-level netlists and routing
information:
1. Import the design.
Import the design with all the updated top-level and block-level netlists.
2. Load the top-level floorplan used to partition the design in the top-down planning stage.
3. Commit partitions without pin assignment (using the commitPartition
-noPinAssign text command).
4. Read in the top-level routing (using the defIn text command).
5. Read in the block-level routing information for each partition.
Before reading in a block-level DEF file, you should change the partition view (using the
Partition – Change Partition View menu command or the setTopCell text
command). Repeat this step to bring in routing information for all partitions.
6. Change the view back to the top-level design.
7. (Optional) Flatten the partition (using the Partition – Unpartition menu command or the
flattenPartition text command).
May 2005
150
Product Version 4.1.5
Encounter User Guide
Partitioning the Design
Bottom-up Methodology
The bottom-up methodology consists of implementation and assembly stages. In the bottomup methodology, the size, shape, and pin position of block-level designs will drive the top-level
floorplanning.
Implementation
Each block in the design must be fully implemented. This includes place and route as well as
clock, power, and I/O.
This section covers the following topics:
■
Block Implementation on page 151
■
Top-level Implementation on page 153
Block Implementation
The size of a block-level design can be derived or adjusted using the Floorplan – Specify
Floorplan menu command or the floorPlan text command. The Encounter software can
support a rectilinear block level design. You can use the same procedure to create a
rectilinear partition to create a rectilinear block-level design using the following steps:
1. Click on the Cut Rectilinear widget from the Tools area.
2. Move the mouse to an edge or corner of the module.
3. Left click and drag over the area.
4. Left click again to complete the cut.
May 2005
151
Product Version 4.1.5
Encounter User Guide
Partitioning the Design
At a block level design the rectilinear information will be stored in a floorplan file as a
CellPtnCutList syntax, for example:
CellPtnCutList: execute_i 2
0.0000 142.5100 37.1200 181.4400
156.3800 154.9350 180.1800 181.4400
You can run the assignIoPins text command to assign I/O pins based on placement
information.
You can specify initial I/O pin placement in an I/O constraint file. For more information, see to
the Generating the I/O assignment File section in the “Data Preparation” chapter of the
Encounter User Guide. You can read in the I/O constraint file into the Encounter
environment during the design import step, or use the loadIoFile text command after
reading in the netlist. The I/O constraint file format currently does not support rectilinear
block-level designs.
If an I/O constraint file does not exist, an initial I/O pin placement can be derived from cell
placement. After placing macros and standard cells, the Amoeba placer can internally call the
assignIoPins text command to place I/O pins based on current cell placement. By default,
pins are placed under power areas on different layers. Use the -pinOffStripes or
-noPinBelowStripe option of the assignIoPins command to disable the default
behavior.
Note: Use the -noassignIoPins option to disable I/O pin assignment during Amoeba
placement.
After I/O pins had been assigned, you can further refine the current I/O pin assignment by
doing either of the following:
May 2005
152
Product Version 4.1.5
Encounter User Guide
Partitioning the Design
■
Adjust pins (using the Pin Editor or the preassignPin text command). You can also use
direct pin manipulation to manually move selected pins to different locations.
Note: Direct pin manipulation does not currently support rectilinear partitions.
■
Run incremental pin assignment by running the assignIoPins text command. This
command honors fixed pins and re-assigns only the ones that have a placed or
unplaced status.
Note: The loadIoFile text command automatically sets the I/O pin placement status to
fixed. For the pins that need to be re-assigned, you must change their pin placement status.
You can use the resolvePinOverlap text command to resolve pin overlaps or pins off-grid.
Currently, this command does not support rectilinear block-level designs.
Top-level Implementation
After block implementation, an abstract should be developed for each block-level design that
will be used in the top-level implementation.
For the bottom-up approach, create a top-level floorplan where block-level abstracts would be
referenced in the top-level design.
Chip Assembly
For the bottom-up approach, fllow the similar procedures of the top-down approach to bring
in all the top-level and block-level netlists and routing information:
1. Import the design.
2. Manually create a top-level floorplan file similar to the one that is used to partition the
design in the chip planning stage of the top-down approach. Each block-level design
must be specified as partition in this floorplan file. For multiple instantiated partitions, a
master partition could have a non-R0 orientation. However, master and clone partitions
can only be rotated if design only has regular square vias, or flipped if regular vias used
in the design are symmetry in the flip directions.
3. Load the floorplan file created in the previous step. For master and clones partitions, the
Encounter software automatically snaps the clone partitions such that clones will have
the same row structure and pattern as their master. To disable this snapping capability,
use the -noEqualizePtnHinst option of the loadFPlan command.
4. Commit partitions without pin assignment using the commitPartition
-noPinAssign text command.
May 2005
153
Product Version 4.1.5
Encounter User Guide
Partitioning the Design
5. Read in the top-level routing information using the defIn text command.
6. Read in the block-level routing information for each partition.
7. Before reading in a block-level DEF file, change partition view (using the Partition –
Change Partition View menu command or the setTopCell text command). Repeat
this step to bring in routing information for all partitions.
8. Change the view back to the top-level design.
9. (Optional) Flatten the partition (using the Partition – Unpartition menu command or the
flattenPartition text command).
May 2005
154
Product Version 4.1.5
Encounter User Guide
Partitioning the Design
Specifying Partitions and Blackboxes
This section covers the following topics:
■
Defining Partitions on page 156
■
Defining Blackboxes on page 158
■
Specifying Multiple Instantiated Partitions and Blackboxes on page 160
■
Changing Partition Clone Orientation on page 161
■
Specifying Rectilinear Partitions and Blackboxes on page 162
■
Specifying Core-to-I/O Distance for Partition Cuts on page 163
■
Specifying Hierarchical Partitions on page 164
May 2005
155
Product Version 4.1.5
Encounter User Guide
Partitioning the Design
Defining Partitions
To designate partitions, use the definePartition and specifyPartition text
commands and the Specify Partition form.
The following figure shows an example of how some of the fields in the Specify Partition form
relate to the partition. For a description of all the fields, see Specify Partition in the Encounter
Menu Reference.
Partition Pins
Partition Core
Std
Cell
Row
Min Pin spacing is
every other metal track
To specify a module as a partition, complete the following steps:
1. Move the the module inside the core area.
You can manually move a module, or use the setFPlanObjBox text command, to
define a new module boundary with its coordinates in the core area.
Note: A blackbox is a special partition where this restriction does not apply.
2. Specify the name of the partition.
May 2005
156
Product Version 4.1.5
Encounter User Guide
Partitioning the Design
3. Specify the instance name of a module that is to become a partition.
Note: A partition cannot have another partition as its ancestor or descendant. For the
case where more than one module is instantiated with the same cell type, see Specifying
Multiple Instantiated Partitions and Blackboxes on page 160.
4. Specify the space, in micrometers, between the module boundary and core design area
of the partition module.
5. (Optional) If the partition row height is different than specified in the Core Spec page of
the Design Import form, specify the row height, in micrometers.
6. (Optional) To account for wide wires at the top-level design, specify the extra spacing, in
micrometers, around the partition.
At the top-level design, this information is saved as part of the partition section in a
floorplan file. This information is also saved in a partition floorplan file when saving
partitions. By default, this value is 0; the top-level router uses minimum wire spacing.
7. Specify the selected metal layers that are used for routing in the partition and generating
partition pins.
A normal six-metal layer selection process is M1, M2, M3, M4 and M5 selected, and M6
unselected. When saving the partition, the LEF generated for this partition will have
routing blockages on their layers so that the top-level router is aware of which metal
layers are being used in the partition.
The selected metal layers generate a file which is saved in the top-level design directory.
This file notifies the top-level which metal layers are being used in the partition. In
addition, the floorplan file generated by saving partition will include the routing blockage
for the partition. To customize routing interconnects over a partition, use the Add
Partition Feedthrough widget.
8. (Optional) Specify the pin pitch dimension for the partition sides.
9. (Optional) Select or deselect the metal layers from the defaults.
Deselecting all metal layers for a side of a partition prevents pins from being created for
the entire side of that partition.
The selection of partition pin metal layers works in conjunction with the Partition Pin
Guide floorplan object. The partition pin guide object specifies exactly where the pins are
to be created. When partition pin guide objects are not used, the partition pins are
created where the top-level routing connects with the partition.
10. Add the partition information to the Partition List field and save the partition
specification file.
May 2005
157
Product Version 4.1.5
Encounter User Guide
Partitioning the Design
Defining Blackboxes
Normally a blackbox is a module with content that is not well defined. However, a well-defined
module can also be defined as a blackbox. A blackbox is similar to a hard block, but like a
fence, a blackbox can be resized, reshaped, and have pins assigned. After a blackbox has its
pins assigned, it behaves like a hard block. The blackbox feature can be used only with a
partitioned design.
After the netlist has been loaded, you can further specify which modules or cells will be
regarded as blackboxes, or modify the existing blackbox sizes. A blackbox size can be
specified in terms of an estimated area (an actual value or an area value in terms of gate
count), or a fixed block width and height.
You can define a blackbox in the following ways:
■
Specify a module or hard macro as blackbox after the design import step, using the
specifyBlackBox command or the Partition – Specify Black Box menu command.
■
Use the setImportMode -treatUndefinedCellAsBbox 1 command before
importing a design to automatically convert all undefined modules or cells into
blackboxes. For this method, the initial blackbox size is zero. After reading a netlist into
the Encounter software, use the specifyBlackBox text command to change a
blackbox size.
■
Define LEF abstracts for blackboxes. You can specify a blackbox library in the LEF Files
field of the Design Import form.
If a blackbox LEF abstract is specified in the LEF Files field, the LEF abstract should
have CLASS type as BLOCK BLACKBOX to indicate it is a blackbox.
The following is an example of a blackbox LEF abstract:
MACRO amba_dsp
CLASS BLOCK BLACKBOX ;
ORIGIN 0 0 ;
SIZE 4411.8600 BY 5697.3600 ;
END amba_dsp
After defining a blackbox with any above method, you can further modify an existing blackbox
size with the specifyBlackBox text command.
May 2005
158
Product Version 4.1.5
Encounter User Guide
Partitioning the Design
Caution
If you convert a hard macro into a blackbox or define a blackbox with LEF
abstract that has obstructions, the obstructions size will not be updated
with a new blackbox size. Due to this limitation, obstructions may be
intruded outside of the new blackbox boundary.
Blackbox Flow
The following flow specifies blackboxes with an original netlist that has modules with content
that is not well-defined:
1. Import the design.
You do not need a cdump or LEF file for blackboxes; however, you do have the option of
specifying a cdump or LEF file.
Note: By default, the Encounter software treats empty modules and undefined cells as
special standard cells. To convert these undefined cells into blackboxes, issue the
following command before loading a configuration file:
setImportMode -treatUndefinedCellAsBbox 1
2. Specify the blackboxes or load a floorplan file with blackbox information.
3. Floorplan the design.
4. Save the design, which saves the blackbox information.
The following flow converts blackboxes to fences or partitions with an updated netlist, where
the contents of blackboxes are now defined:
1. Restore the design with its updated netlist.
The saved floorplan (with blackbox information) from the previous flow is loaded during
this step.
2. Run the unspecifyBlackBox command to unspecify all blackboxes.
If the original blackbox is a module with content, it should be converted to a module. This
module will be unplaced. If you want the blackbox to be converted to a fence, the
blackbox must already be placed inside the core, using the unspecifyBlackBox keepPtn text command. If the original blackbox is defined as a macro in the technology
library, it should be converted into a macro.
3. Save the floorplan file, which contains the fence or partition information instead of
blackboxes.
May 2005
159
Product Version 4.1.5
Encounter User Guide
Partitioning the Design
Saving Blackboxes
To save blackbox information, use the saveDesign command or the Design – Save Design
menu command.
Deleting Blackboxes
If a blackbox is an empty module in the netlist, or a cell without a physical macro definition,
you must modify the netlist before you can delete it.
Tip
You should not delete a blackbox that was originally defined as a macro in the
technology file; otherwise, you might have problems with loosely integrated
applications because these application interfaces automatically generate only
macro definitions for blackboxes. You should only use the delete capability to try out
different floorplan.
When you are ready to run a loosely integrated application, complete the following steps:
1. Run the saveBlackBox command to make sure that you have updated the size and pin
information.
2. Exit the Encounter software, or use the freeDesign text command.
3. Rerun the Encounter software with the updated macro information.
To delete all the blackboxes in the design, use the unspecifyBlackBox -all command.
Specifying Multiple Instantiated Partitions and Blackboxes
When a module with multiple instantiations (also known as repeated partitions) of the same
cell type is assigned to become a partition, you can specify either one of the multiple
instantiated hierarchical instances to be partitions. The name of a hierarchical instance used
for partition specification becomes the master partition, and the other instantiations are
clones of this master partition.
Note: All the master and clone hierarchical instances should be placed inside the core before
you specify the partition. This restriction does not apply to blackboxes.
When working with repeated partitions, you should be aware of the following:
■
You can only specify one instance as a master partition. The Encounter software will treat
the other instances are partition clones.
May 2005
160
Product Version 4.1.5
Encounter User Guide
Partitioning the Design
■
For the top-down hierarchical flow, where the top-level design is implemented first, the
instance must have a R0 orientation; otherwise, you will run into problems with the pin
assignment, feedthrough buffer insertion, and commit partition steps.
■
For the bottom-up hierarchical flow, where the block is implemented first, the partition
master can have a non-R0 orientation. Make sure all the non-uniquified instances are
placed inside the core before you specify the partition.
■
For non-uniquified blackboxes, the Encounter software automatically converts all
hierarchical instances of a same module as repeated blackboxes. The hierarchical
instance that is first instantiated in the netlist is treated as the master blackbox.
■
Partition and blackbox clones can be rotated and flipped if the design only has regular
square vias, and flipped if regular vias used in the design are symmetry in the flip
directions.
■
Partition clones share the same pin assignment and pushed-down data as their partition
master, you must run the alignPtnClone command before the commit partition step
to make sure all the partition clones are well aligned with the master on power mesh so
you do not run into problems when flattening the partitions.
■
You cannot use inserted partition feedthrough buffers for partitions that have clones. The
Encounter software does not support this capability.
■
For master and clones partitions, the Encounter software automatically snaps the clone
partitions such that clones will have the same row structure and pattern as their master.
To disable this snapping capability, use the -noEqualizePtnHInst option of the
loadFPlan command.
Changing Partition Clone Orientation
After specifying the partition, you can change the partition clones’ orientation by using the
Attribute Editor during floorplanning. For routing purposes, the Encounter software
automatically stitches regular wires and rotates vias correctly for non R0 orientations, such
as MX, MY, R90, R180, and R270.
For example, there is a case where some of the clones follow the orientation of the master
instance (R0), and some are placed with R180 orientation. After chip assembly, the
Encounter software flips and places the clone instances’ standard cells to match the R180
clone orientation, and repositions the routing according to the R180 orientation.
Because R90 and R270 orientation clones have vertical rows, all the cell placement, routing,
and IPO should be done at the top-level before flattening step. After flattening the design, you
should only run full chip flat timing analysis.
May 2005
161
Product Version 4.1.5
Encounter User Guide
Partitioning the Design
The following example shows a design that has R90, R180, and R270 orientation clones:
Master
Partition
R0
R90
R270
R180
Physical View after Unpartitioning
(does not show the top-level connection)
Floorplan View
Note: The illustration above only shows the wire information inside the partition, and does
not include the top-level connection.
Specifying Rectilinear Partitions and Blackboxes
You can specify a rectilinear (non-rectangular) partition shape by adding a cut area. The
partition’s cut area will have no cell placement and no routing. Pins are assigned to the
rectilinear partition edges, as shown in the following figure:
pins
Cut Area
pins
Partition Area
The rectilinear pin assignment recognizes the rectilinear edges when assigning pins, and
supports any rectilinear shape. See Assigning Pins on Rectilinear Edges on page 170 for
more information.
May 2005
162
Product Version 4.1.5
Encounter User Guide
Partitioning the Design
To add a cut area to the partition or blackbox, complete the following steps:
1. Click on the Cut Rectilinear widget from the Tools area.
2. Move the mouse to an edge or corner of the partition or blackbox.
3. Left click and drag over the area.
4. Left click again to complete the cut.
A macro definition file (LEF/cdump) will be created with blockage on the overlap layer
covering the cut area. For the top-level partition, the cut area allows block or cell placements.
The equivalent text command is setFPlanObjBoxList with the Module object type. For
backward compatibility, you can also use the createPtnCut text command. You should
specify a module as a partition before using createPtnCut.
For repeated partitions or blackboxes, when you create a cut on one instance—either master
or clone—the cut is applied to the other instances as well.
Note: Blackbox pin locations are saved in a blackbox LEF file, not a floorplan file. If you want
to save blackbox pin locations, save the design (using the Design – Save Design menu
command or the saveDesign text command) instead of saving the floorplan (using the
Design – Save – Floorplan menu command or the saveFPlan text command). You can
restore the design that has blackboxes (using the Design – Restore Design menu
command or the restoreDesign text command). If you prefer not to use restoreDesign
command, you can use the following commands to restore the blackbox pin locations:
loadConfig fileName
loadLefFile fileName
Specifying Core-to-I/O Distance for Partition Cuts
Core-to-I/O distance is specified in the Specify Partition form. If the partition has a partition
cut, core-to-I/O distance is honored where the cut is specified. The specified top, bottom, left,
and right core-to-I/O distances is automatically assigned for the cutting edges that face the
north, south, west, and east side, respectively.
May 2005
163
Product Version 4.1.5
Encounter User Guide
Partitioning the Design
For example, if you specify a core-to-I/O distance of 5 µm for the top and bottom, and 2 µm
for left and right sides:
5 µm
A
2 µm
5 µm
B
2 µm
The core to I/O distance for the edge A (facing east) should be 2 µm. The core to I/O distance
for the edge B (faced to north) should be 5 µm, same as the top side.
Specifying Hierarchical Partitions
The Encounter software does not support a partition or blackbox that is nested inside another
partition. For nested partitions, you can work around this limitation by specifying the second
level partition at the partition-level design. For nested blackboxes, you can work around this
by converting it into a hard macro after assigning blackbox pins.
For example, in the case where module mult_32 is nested inside module tdsp_core,
where mult_32 is specified as a blackbox and tdsp_core is defined as a partition, you
would complete the following steps:
1. Import the design.
2. Specify blackbox mult_32 and partition tdsp_core.
3. Assign blackbox pins for mult_32.
4. Save the design.
The Encounter software automatically creates a LEF abstract for mult_32.
5. Restore the design.
6. Unspecify blackbox mult_32 using the unspecifyBlackBox text command.
mult_32 is converted back to a hard macro.
May 2005
164
Product Version 4.1.5
Encounter User Guide
Partitioning the Design
7. Continue with the normal flow prior to committing the partition.
8. Commit the partition.
9. Switch to partition tdsp_core (using the Partition – Change Partition View menu
command or the setTopCell text command).
10. Re-specify mult_32 as a blackbox.
11. Switch back to the top-level design.
12. Save the partition.
tdsp_core block level design will contain the blackbox mult_32.
May 2005
165
Product Version 4.1.5
Encounter User Guide
Partitioning the Design
Assigning Pins
You can optimize partition and blackbox pins in the Encounter environment based on routing
or placement information. You can assign the pins or ports to a location on a partition, and
block an area from creating pins on specific metal layers. Cadence recommends that you run
the Check Pin Assignment menu command (Partition – Check Pin Assignment) or the
checkPinAssignment text command after pin assignment to make sure that all pins are
assigned, are placed on routing grids, and are not overlapping.
Important
You cannot assign blackbox or partition pins when design is unplaced and unrouted.
Make sure you place the design before partitioning; otherwise, all pins will be
unplaced.
This section covers the following topics:
■
Assigning Blackbox Pins on page 166
■
Assigning Partition Pins on page 167
■
Assigning Pins on Rectilinear Edges on page 170
■
Setting Pin Constraints on page 170
■
Refining Pin Assignment on page 175
■
Resolving Pin Overlaps on page 176
■
Snapping Pins to the Grid on page 176
■
Limitations of Pin Assignment on page 176
Assigning Blackbox Pins
To assign blackbox pins, complete the following steps:
1. Import the design.
2. Floorplan the design.
3. Run Placement.
4. Generate the physical pins for the blackbox.
Use the blackBoxPinAssign text command or the Partition – Assign Black Box
Pins menu command.
May 2005
166
Product Version 4.1.5
Encounter User Guide
Partitioning the Design
Tip
At this point, save the floorplan file or save the design for later use should you want
to want to assign pins incrementally.
5. Partition the design.
6. Save the partition.
After assigning blackbox pins, saving the partition saves the top-level cell and each
specified blackbox into a subdirectory.
Incremental Blackbox Pin Assignment
To assign blackbox pins incrementally, complete the following steps:
1. Start a new Encounter session.
Alternatively, you can use the freeDesign command to remove a design instead of
starting a new Encounter session.
2. Import the new design netlist.
3. Load the floorplan file or design.
4. If applicable, run placement or restore the placement information.
5. Preassign the locations of the existing locations of the existing blackbox pins.
Use the loadPtnPin command.
6. Assign locations for the new added blackbox pins while honoring the pre-assigned
partition pins.
Use the blackBoxPinAssign text command or the Partition – Assign Black Box
Pins menu command.
Assigning Partition Pins
To assign partition pins, complete the following steps:
1. Import the design with its original netlist.
2. Specify the partition.
3. Floorplan the design.
May 2005
167
Product Version 4.1.5
Encounter User Guide
Partitioning the Design
4. Run Placement.
5. Run Trial Route.
Tip
Cadence recommends that at this point you save the floorplan file, or save the
design for later use should you want to want to assign partition pins incrementally.
6. Partition the design.
7. Save the partition.
Important
During pin assignment of a partition, internal macro blockages might move after replacement inside the partition. Add pin blockages where you do not want pin
assignment.
Incremental Partition Pin Assignment
You can assign partition pins incrementally to preserve most of the existing partition pin
locations and allow the Encounter software to assign the newly added pins. To run the
incremental pin assignment, complete the following steps:
1. Start a new Encounter session.
Alternatively, you can use the freeDesign command to remove a design instead of
starting a new FE session.
2. Import the new or modified netlist.
3. Load the floorplan file or design that was saved in the step 6.
4. Run Placement.
5. Pre-assign the locations of the existing partition pins by running the loadPtnPin
command.
6. Run Trial Route, or restore the routing information, if applicable.
7. Run Partition to assign locations for the new added pins while honoring the pre-assigned
partition pins.
May 2005
168
Product Version 4.1.5
Encounter User Guide
Partitioning the Design
Tip
It is good practice to run the checkPinAssignment command after pin
assignment to make sure that all pins are assigned, are placed on routing grids, and
are not overlapped.
May 2005
169
Product Version 4.1.5
Encounter User Guide
Partitioning the Design
Assigning Pins on Rectilinear Edges
Rectilinear pin assignment can recognize rectilinear edges when assigning pins. It can
support any rectilinear shape (such as L, T, and U shapes). For rectilinear boundaries created
with partition cuts, the edges are identified by starting at the lower-left-most corner, moving
clockwise to mark each edge with a direction flow, as shown in the following figure:
Top
Right
Top
Top
Left
Left
Right
Start Point
Bottom
All the edges with the same direction flow are considered to be on the same side and have
the same user-specified pin constraints.
Setting Pin Constraints
The Encounter software provides a number of constraints to control or guide partition or
blackbox pin assignment.
Pin Width and Height
Use the setPtnPinWidth and setPtnPinWidth text commands to specify default pin
width, and depth of a routing layer for a specific partition. When this constraint is defined, the
pin assignment engine uses these values for creating a default pin size instead of using the
minimum layer width.
Note: These commands cannot be used for I/O pins.
Pin Spacing
Set minimum pin spacing in terms of track number using the Specify Partition form (Partition
– Specify Partition menu command). The default pin spacing is 2, which places the pin for
every two metal tracks.
May 2005
170
Product Version 4.1.5
Encounter User Guide
Partitioning the Design
For more information on pin spacing, see Defining Partitions on page 156.
Pin Layers
Specify pin layers that will be used for placing pins on a specific partition side using the
Specify Partition form (Partition – Specify Partition menu command).
Bus Pins or Group of Pins
You can create a group of nets or a group of pins and constrain them to be placed on the same
block side, next to each other.
Net Group
A net group can be created using the createNetGroup text command. After defining a net
group, you can add nets to this created net group using the addNetToNetGroup text
command. To be honored by a pin assignment engine, net groups must be used in
conjunction with a partition pin guide.
The following is an example of creating a net group, NETGROUP, that has two nets, NET1 and
NET2:
createNetGroup NETGROUP
addNetToNetGroup NETGROUP NET1
addNetToNetGroup NETGROUP NET2
Cell Pin Group
A cell pin group can be created using the createCellPinGroup text command. You can
add pins to a cell pin group using the addPinToCellPinGroup text command. Cell pin
groups do not have to be associated with a partition pin guide because it is not a constraint
to any partition edge. In this case, pin assignment can freely place this group of pins on any
edge of the partition. However, pins that belong to this pin group still are placed together in
adjacent locations. For blackbox pin assignment, to honor cell pin groups that are not
associated with any pin guide, specify the -pinGroup option of the blackBoxPinAssign
text command. For partition pin assignment, the Encounter software automatically honors all
defined cell pin groups.
The Encounter software also provides the capability to optimize order of pins within a cell pin
group to improve wire length (using the -optimizeOrder option of the
May 2005
171
Product Version 4.1.5
Encounter User Guide
Partitioning the Design
createCellPinGroup text command). If this option is not specified, the pin order is exactly
as specified in the pin group.
The following is an example of creating a cell pin group GROUP1 that consists of 3 bus bit pins
of the module ALU. These pins can be optimized within this pin group.
createCellPinGroup ALU GROUP1 -optimizeOrder
addPinToCellPinGroup ALU GROUP1 INT[0]
addPinToCellPinGroup ALU GROUP1 INT[2]
addPinToCellPinGroup ALU GROUP1 INT[3]
Partition Pin Guides
You can use partition pin guides to guide where the pins of a particular bus, net, or net group
will be assigned or placed. This preserves the pin order within the pin guide. The pin is located
where the partition pin guide overlaps with the edge of the module guide (fence).
After you have determined a pin guide location in the design display area, you can create a
partition port for a net or bus name and add a partition pin guide. To add a partition pin guide,
complete the following steps:
1. Click the Add Partition Pin Guides widget from the Tools area.
2. Click and drag over a partition fence overlap.
For the vertical edges, the first pin generated starts from the bottom intersect point. For
the horizontal edges, the first pin generated starts from the left intersect point, as shown
in the following figure:
Partition
Pin Guide 1
Partition
Pin Guide 2
Creates ports at the top side,
starting left-to-right
Creates ports at the right side,
starting bottom-to-top
Partition
The default pin spacing is 2, which places one pin for every 2 metal tracks. You can
change the pin spacing with the Minimum Pin Pitch field in the Specify Partition form,
or the Min Space field in the partition pin guide’s Attribute Editor . You can use the
Move/Resize/Reshape tool to modify the pin guide location.
Note: For a partition that has a rectangular cut, the partition pin guide must be placed
May 2005
172
Product Version 4.1.5
Encounter User Guide
Partitioning the Design
on the cut edge.
3. Change the partition pin guide object name to the net, bus, or net group name.
Use the Attribute Editor, or the createNetGroup command to create a net group name.
Use the addNetToNetGroup command to assign nets to the net group. If the partition
pin guide was assigned the net group name, and all nets and buses added to this net
group name will have partition pins generated for the partition. Pins are generated in the
order the net or bus was entered by the addNetToNetGroup command. Pins for
unconnected nets and buses are randomly assigned. You can also use the partition pin
guide to assign floating pins.
As an alternative to the steps, you can use the createPtnPinGuide or createRouteBox
text command. The advantage of using createRouteBox is you can specify a pin layer and
pin pitch without using the Specify Partition form. You can define more than one pin area
(route box) for a particular pin guide.
For example, the following commands create a partition pin guide for the net group
NETGROUP that has two defined pin areas. The first pin area is on M2 and the other one is on
M3. Minimum pin spacing for pins that belong to this pin guide is 2 (pin is placed on every 2
tracks):
createRouteBox 1829.81 1377.12 1959.08 1962.86 NETGROUP M2 2
createRouteBox 1744.98 1781.08 2019.67 1861.87 NETGROUP M3 2
Optimization within Pin Guides
You can specify a range where the partition pins should be assigned, and allow the pin
optimizer to optimize the pin order or spacing within the pin guide bounding box to provide
better pin assignment.
After creating a partition pin guide, double-click on the partition pin guide or route box in the
design display area to open the Attribute Editor, then click on the Optimize Pin button.
Alternatively, you can use the -optimize parameter with either the createPtnPinGuide
and createRouteBox text commands.
For example, the following command creates a partition pin guide for the cell pin group
GROUP1 of module ALU, and optimizes pins within this pin guide:
createPtnPinGuide 678.52 371.25 978.53 787.33 -name GROUP1
-cell ALU -optimize
May 2005
173
Product Version 4.1.5
Encounter User Guide
Partitioning the Design
If a cell pin group is assigned to a partition pin guide, the -optimize parameter of the
partition pin guide will have higher precedence, as shown in the following table:
-optimizeOrder
of pin group
-optimize of
pin guide
Behavior
OFF
OFF
Pin order is exactly as specified in pin group
OFF
ON
Pin order is optimized to improve QOR
ON
OFF
Pin order is exactly as specified in pin group
ON
ON
Pin order is optimize
If you enable the -optimize parameter, the pin optimizer uses the minimum pin spacing
defined at the partition level using the Specify Partition form (Partition – Specify Partition
menu command), although a pin pitch value can be defined at the pin guide level.
If you do not enable the -optimize parameter, pins are placed in the same order as
specified in partition pin guide. If a pin guide has more than one defined pin area, the first
defined route box or pin area is used. If it does not have enough space to place all pin guide
pins, the next defined pin area is used. Conversely, if the first defined pin area can
accommodate all pins, then the other defined areas will not be used.
Partition Pin Blockage
After determining the partition pin blockage point, you can block that area from assigning pins
on specific metal layers. Pin assignment engines also honor regular routing blockages if they
are intersected with partition edges.
Note: Trial Route does not honor the partition pin blockage.
To create the partition pin blockage, complete the following steps:
1. Click the Add Partition Pin Blockage widget from the Tools area or use the
createPtnPinBlk text command.
2. Left click and drag over a partition fence overlap.
3. Use the Attribute Editor to specify which metal layers to block.
Pin Pre-Assignment
You can pre-assign a pin before pin assignment using the Pin Editor or the preassignPin
text command. These pre-assigned pins will have fixed placement status so pin optimizers
May 2005
174
Product Version 4.1.5
Encounter User Guide
Partitioning the Design
will honor them. For more details, see the Pin Editor section in the “Tools” chapter of the
Encounter Menu Reference.
Pin Layer or Pin Size Constraint Settings
You can use a combination of the preassignPin and setPtnPinStatus text commands
to specify pin size or pin layer constraints for a specific pin. For example, to assign a layer M2
constraint to pin A of the partition ptnALU before running pin assignment, the following
commands first assigns pin A on A layer at location (400.0 636.5), then unplaces the pin:
preassignPin ptnALU A -loc 400.00 636.5 -layer 2
setPtnPinStatus ptnALU A unplaced
Note: The unpreassignPin text command must be used to remove any pin constraints.
Refining Pin Assignment
After assigning partition or blackbox pins, you can further refine the current pin assignment
using one or more of the following methods:
■
Adjust pins using the Pin Editor or the preassignPin text command. You can also use
direct pin manipulation to manually move selected pins to different locations.
Note: Direct pin manipulation does not currently support rectilinear partitions.
■
Align partition pins with other block pins (using the Pin Editor or the pinAlignment text
command).
■
Run incremental/ECO pin assignment using loadPtnPin text command.
❑
For blackboxes, see Incremental Blackbox Pin Assignment on page 167.
❑
For partition pins, see Incremental Partition Pin Assignment on page 168.
Note: Currently, the loadPtnPin text command only loads back the partition pin
locations, but not pin sizes.
■
Re-run pin assignment. For partition pins, you should first flatten the partitions using the
Partition – Unpartition menu command or the flattenPartition text command.
For blackbox pins, unassign blackbox pins using the unassignBlackBoxPins text
command before re-running the blackBoxPinAssign text command.
May 2005
175
Product Version 4.1.5
Encounter User Guide
Partitioning the Design
Resolving Pin Overlaps
After pin assignment or pin refinement, if you still have pins that are overlapping or off-grid,
you can use the resolvePinOverlap text command to fix these problems.
Note: resolvePinOverlap does not support rectilinear partition or blackbox.
Snapping Pins to the Grid
To snap center of pins to nearest intersecting routing grid, where the horizontal and vertical
routing tracks cross, use the snapPtnPinsToTracks text command. For example, the
following command snaps center of partition ptn_xy pins to the nearest intersecting routing
grid:
snapPtnPinsToTracks ptn_yz
ptn_yz before snapPtnPinsToTracks
ptn_yz after snapPtnPinsToTracks
Limitations of Pin Assignment
The following are the limitations of pin assignment:
■
■
For multiple instantiated partitions and blackboxes:
❑
Pins can only be assigned for master partitions/blackboxes. Clones share the same
pin assignment with their master. Furthermore, you can only manually manipulate
master partition pins instead of clone partition pins.
❑
Masters must have R0 orientation; otherwise, the Encounter software might crash,
or pins will be assigned to an outside block boundary.
For mixed designs, the pin assignment engine might assign pins of multiple pins nets
(three or more pins nets) to abutted edges that cause routing violations because a toplevel router is not able to route to these pins.
May 2005
176
Product Version 4.1.5
Encounter User Guide
Partitioning the Design
■
Pin optimizers will not optimize power or ground pins. Power or ground pins are created
based on power stripes information. If you assign a power or ground net to a partition pin
guide, the pin optimizer will not honor it.
Editing Partition Pins
This section provides supplemental information to some of the text command examples in the
“Partition Commands” chapter of the Encounter Text Command Reference.
Note: If you edit pins after partitioning the design, before saving the partition, you should run
the recreatePtnCellBlockage text command after editing pins (using the Pin Editor to
edit the pin, or using the preassignPin text command to move pins in the partition). The
recreatePtnCellBlockage command will re-cut cell blockage reflect the pin moving.
Some routers, such as WRoute, do not need cut-blockage around pin.
The following examples illustrate how you can use these to edit the partition pin information:
Pin Alignment
Using pinAlignment, the following command aligns A0 and A1 pins of blockB to the
reference pins of blockA:
pinAlignment -block blockB -refBlock blockA {A0 A1}
Target Block
Target Block
A[0]
Reference Block
Reference Block
A[1]
A[0]
A[0]
A[0]
A[1]
A[1]
A[1]
Before Pin Alignment
May 2005
After Pin Alignment
177
Product Version 4.1.5
Encounter User Guide
Partitioning the Design
Inserting Feedthroughs
There are two types of feedthroughs you can use for partitions: feedthrough buffers and
routing feedthroughs. Both types offer different approaches for inserting feedthroughs.
Inserting feedthrough buffers allows a netlist change, whereas inserting routing feedthroughs
does not.
Important
Before inserting feedthroughs, you should determine what stage the design is in,
such as prototyping, intermediate, tapeout, and set the appropriate global options
by running the setMode commands, such as setPlaceMode and
setTrialRouteMode. For example, when inserting feedthroughs during
prototyping, you could set modes with the following commands:
setPlaceMode -fp
setTrialRouteMode -floorplanMode
setExtractMode -default
You can use the insertPtnFeedthrough command (or the Insert Feedthrough Buffer
form) to insert feedthrough buffers into the partitions, and the createPtnFeedthrough
command (or the Create Physical Feedthrough form) to create a partition routing feedthrough
object. The differences between how these two commands affect the design are as follows:
■
insertPtnFeedthrough
The insertPtnFeedthrough text command inserts feedthrough buffers into the
partitions to change the partition netlists, and avoids routing nets over partition areas.
This command affects the design in the following areas:
❑
Changes both the top-level and partition-level netlists.
❑
After inserting buffers, it automatically calls ecoPlace to place these buffers close
to the partition boundary. However, insertPtnFeedthrough does not place the
feedthrough pins, which should be assigned during Partitioning.
❑
Inserted buffers will be part of the partition netlists and pushed down to the partition
level during Partitioning.
❑
Wherever a net enters and exits a partition, two ports and a buffer (or two buffers
with the -doubleBuffer option) are added to the partition netlist.
❑
For nets that enter or exit a partition several times, such as a “T” shaped connection,
three ports will be created. For a cross shaped connection, four ports will be created.
May 2005
178
Product Version 4.1.5
Encounter User Guide
Partitioning the Design
■
❑
Use the Design Browser to view the newly added buffer instance and net names for
each partition. The new port names have a FE_FEEDX_.....net_name prefix.
❑
For pure channelless designs, use the -chanLess option to insert feedthrough
buffers for all nets that connect to partitions, except nets that can be connected
directly between two adjacent partitions.
❑
For mixed designs, not all nets should become feedthrough nets. To exclude certain
nets, such as clock nets or high fanout nets, use the -excludeNet option. This
option is based on the topology of the partition neighborhood relationship, so trial
routing is not required before inserting feedthrough buffers, although it could help
improve the quality of results.
❑
To specify a file that contains net names for which to insert feedthrough buffers, use
the -selectNet option. You can create this file manually, create a list of nets via a
script, or use showPtnWireX.
❑
Whether you use the -chanLess or -selectNet options, the Encounter software
does not necessarily insert a feedthrough.
❑
Feedthrough insertion is driven by connectivity when Trial Route is not run before
insertPtnFeedthrough.
createPtnFeedthrough
The createPtnFeedthrough text command inserts routing feedthroughs into the
partitions without changing the design netlist. This command affects the design in the
following areas:
❑
Manages only the physical aspect of a partition, not the logical aspect.
❑
No new ports are added to a partition and no buffers are added to the partition
netlist.
❑
For channel feedthroughs, this creates channels for over-the-block routing on
specified layers at the top-level design. These channels are pushed down as routing
blockages on the correct routing layers at the partition level during Partitioning.
❑
For placement island feedthroughs, the Encounter software reserves these areas for
inserting buffers at the top-level design after running the insertRepeater
command. These island feedthroughs will be pushed down as placement blockages
and routing blockages on all routing layers at the partition level during partitioning.
May 2005
179
Product Version 4.1.5
Encounter User Guide
Partitioning the Design
Inserting Feedthrough Buffers
Partition feedthrough insertion manages partitioned designs that have nets that need to be
pushed down to become a component of each partition design. That is, each feedthrough
buffer must be added to the partitioned design, which changes the partition’s netlist. This
approach is typically used in channelless designs and in designs with limited channel
resources.
A pure channelless design has no channel routing resource—connections among partitions
are always done by means of module abutment and pin alignment. A mixed or partially
channelless design has limited routing resource in the channels; therefore, abutment and pin
alignment is only performed on selected nets.
The following example shows how nets are selected for feedthrough buffers:
net1
I/O pin
IN
net 2
IN
OUT
Partition A
Partition B
Partition C
Feedthrough Candidates
Inserting Feedback Buffers
You can insert a feedthrough buffer to a net that loops back to an original partition to avoid
the net routing over a partition area using the insertPtnFeedBackBuffer text command,
which you should run after the feedthrough insertion step.
The following example shows a situation where net LoopBack connects to output pin O and
input pin I of Partition A, and input I2 of Partition C.
Partition A
Partition B
Partition C
LoopBack
O
I2
I
May 2005
180
Product Version 4.1.5
Encounter User Guide
Partitioning the Design
By inserting a feedthrough buffer (BUF1) with the insertPtnFeedthrough text
command, and inserting a feedback buffer (BUF2) with the insertPtnFeedBackBuffer
text command, LoopBack now connects to the input pins of BUF1 and BUF2, as shown in the
following figure:
Partition A
Partition C
Partition B
O
I2
BUF1
I
BUF2
Limitations
The feedthrough buffer insertion procedure has the following limitations:
■
Each partition must be intact. A non-child instance cannot be preplaced in another
partition. This would present a top-level net connection problem.
■
Partition pin guides cannot be used during feedthrough insertion.
■
A partition design that has repeated partition modules is not supported. Exclude all nets
that connect into a repeated partition module.
■
The Unpartition program cannot remove the inserted buffers for the feedthrough nets.
■
Does not handle blackboxes.
■
It might not handle clock nets efficiently because the insertPtnFeedthrough text
command does not take timing into account.
■
It cannot handle nets that are connected to two or more glue logic standard cells. This
type of net should be excluded from feedthrough insertion.
■
It might not provide good quality of results for high fanout nets. You should exclude high
fanout nets and clock nets from feedthrough insertion to avoid timing and routing
problems.
May 2005
181
Product Version 4.1.5
Encounter User Guide
Partitioning the Design
Procedure
To insert feedthrough buffers in a partition design, complete the following steps:
1. Design the top-level floorplan for the partition design.
2. Run Amoeba Placement.
3. (Optional) Run Trial Route.
Important
Up to step 3, the flow is similar to a partition design flow. To control which nets get
buffers inserted, complete step 4. If all nets require buffering, skip step 4 and use
the insertPtnFeedthrough text command’s -chanLess option.
4. Create a file to identify which nets get buffers.
You can manually edit the file, create a script, or generate a wire crossing file (see
Generating the Wire Crossing Report on page 186).
5. Generate the feedthrough buffers and nets.
Use the insetPtnFeedthrough -chanLess command, or insetPtnFeedthrough
-selectNet with the created net file.
Note: Step 6 returns to the normal partition design flow.
6. Run Trial Route to completely connect the design, including the inserted feedthrough
buffers.
7. Run Partition to generate the partition pins and change the partition module status to
hard block.
8. Run Save Partition.
This saves the design and generates a top-level directory and partition directories.
Abbreviating Lengthy Feedthrough Net Names
You can abbreviate inserted feedthrough net names so that the net names will not extend too
long if you run the insertPtnFeedthrough or insertPtnFeedBackBuffer commands
multiple times. With the -useShortName option, you can eliminate the use of the old net
name and partition names, and instead use a running count for the new net names.
May 2005
182
Product Version 4.1.5
Encounter User Guide
Partitioning the Design
For example, if a feedthrough net reset connects two partitions tt_chiplet and
video_chiplet, the feedthrough net name is:
FE_FEEDX_NET_C__tt_chiplet_video_chiplet_reset
The net name abbreviation convention for feedthrough buffer insertion when using the
insertPtnFeedthrough -useShortName command are:
Net Names
FE_FTN_n, where n is an integer
Buffer Names
FE_FTB_n, where n is an integer
The net name abbreviation convention for feedback buffer insertion when using the
insertPtnFeedBackBuffer -useShortName command are:
Net Names
FE_FB_NET_n, where n is an integer
Buffer Names
FE_FB_BUF_n, where n is an integer
Inserting Routing Feedthroughs
Routing feedthroughs and hole punch buffers reserve a portion of the partition area for toplevel use. Because the partition’s netlist does not change, no new ports are created for the
partition. Buffers are inserted in top-level netlist but occupy space within the partition’s fence.
Partition feedthroughs are used to indicate the top-level partition’s concession within the
partition fence.
Partition feedthroughs should be defined before running the Partition program, which
automatically generates appropriate placement and routing blockages within the partition and
in top-level view to reflect the real estate ownership scheme. For example, a routing
feedthrough with Metal6 will generate a Metal6 routing blockage for the partition, and an
opening in the Metal6 blockage in the top level.
Note: The partition feedthrough discussed in this section is a floorplan object. It affects a
partition only physically (not logically) and does not affect partition feedthrough buffer cells.
May 2005
183
Product Version 4.1.5
Encounter User Guide
Partitioning the Design
A routing feedthrough (slot) within the partition’s fence is used by the top-level partition’s
routing, and an island within the partition’s fence can be used by the top-level partition’s
placement, and shown in the following figure:
Routing
Feedthroughs
(slots)
Islands
Note: Routing feedthroughs can be used without placement islands.
To create a channel-type feedthrough, use the Partition Feedthrough tool widget. After
adding a partition feedthrough to the design, you can use the Attribute Editor to change its
layers. The specified routing layers are reserved for top-level use, and the partition uses the
other layers. You can create an island type partition feedthrough in a similar way, but all layers
are deselected.
To insert routing feedthroughs and hole punch buffers, complete the following steps:
1. Create routing feedthroughs using one of the following methods:
Method 1: Use the Add Partition Feedthrough widget to create the feedthrough buffer
on the partition. Select the buffer and open the Attribute Editor form, specify the metal
layer, and click OK. This creates the channel for the routing on the specified layers at the
top level, and pushes down appropriate routing blockages at the block level.
Method 2: If you want to specify narrow feedthroughs or several of them on a given
partition, choose Partition – Create Feedthroughs to open the Create Feedthrough
form. To specify which partition you want, click on the partition in the design display area,
then click get selected. Complete the form and click OK.
2. (Optional) if you have hole punch buffers, create an island to specify where the holes are
to be punched in the partition.
To do this, use the Add Partition Feedthrough widget to create the feedthrough buffer
on the partition, then deselect all layers after double-clicking on the island. This creates
the island for buffer placement at the top level, and pushes down the appropriate routing
and placement blockage at the block level.
3. Run Partition.
May 2005
184
Product Version 4.1.5
Encounter User Guide
Partitioning the Design
This automatically creates routing blockages for the channel feedthroughs, and
placement blockages for the placement island, as shown in the following figure:
Channel
Feedthrough
(layer M6)
Channel
Feedthrough
(layer M5)
Routing
Obstruction
(layer M6)
Routing
Obstruction
(layer M5)
Placement
Obstruction
Placement
Island
Partition with
Partition Feedthroughs
May 2005
Committed Partition
185
Product Version 4.1.5
Encounter User Guide
Partitioning the Design
Generating the Wire Crossing Report
You can display and write a file of wires that physically cross over partitions using the
showPtnWireX text command or the Partition – Show Wire Crossing menu command.
The results are saved to a designName.wirecrossing file that reports nets that cross
each partition in a design. For any net that crosses more than one partition, you can use it as
a starting point for generating a list of nets for feedthrough insertion.
Tip
Edit the designName.wirecrossing file to exclude high fanout nets, clock nets,
and nets that are connected to two or more glue logic standard cells to avoid timing
and routing problems on these nets. You can use the resulting file with the
insertPtnFeedthrough text command’s -selectNet option. Note that the
Encounter software determines the buffer tree topology, so not all specified nets will
receive inserted feedthroughs. For example, nets that connect directly between
adjacent partitions are not candidates for feedthrough insertion.
Reading the Wire Crossing Report
The wire crossing report section lists the nets, their wire lengths, in micrometers, and the
shape of the wire in relation to the partition. For example, the following report segment is for
a partition module named ptn01:
#########################################################
# Nets that cross partition module ptn01
#
Box (335 335) (833 567)
#
Format: Net <netName> <wireLength> <shape>
#########################################################
Net
Net
Net
Net
...
A
B
C
D
65 I
80 L
1050 T
132 X
The first net in the report, A, has a wire length of 65 micrometers in an ‘I’ shape, which
indicates that the net crosses the partition on opposite sides, as follows:
May 2005
186
Product Version 4.1.5
Encounter User Guide
Partitioning the Design
Net A 65 I
The second net in the report, B, has a wire length of 80 micrometers in an ‘L’ shape, which
indicates that the net crosses the partition on opposite sides, as follows:
Net B 80 L
The third net in the report, C, has a wire length of 105 micrometers in an ‘T’ shape, which
indicates that the net crosses the partition on three sides, as follows:
Net C 105 T
May 2005
187
Product Version 4.1.5
Encounter User Guide
Partitioning the Design
The fourth net in the report, D, has a wire length of 132.30 micrometers in an ‘X’ shape, which
indicates that the net crosses the partition on all four sides, as follows:
Net D 132 X
In the report, you can also include the total length of the wire crossing the block in the
horizontal X direction and total length of the wire crossing the block in the vertical Y direction
using the -delta option of the showPtnWireX command. For example, the following report
segment is for the same partition module named ptn01 using the -delta option:
##################################################################
# Nets that cross partition module ptn01
#
Box (335 335) (833 567)
#
Format: Net <netName> <wireLength> <shape> <deltaX> <deltaY>
##################################################################
Net A 65 I 0 65
Net B 80 L 38 47
...
The first net in the report, A, has a wire length of 65 micrometers in an ‘I’ shape, with a total
of 0 length in the horizontal X direction, and 65 in the vertical Y direction:
Net A 65 I 0 65
May 2005
188
Product Version 4.1.5
Encounter User Guide
Partitioning the Design
The second net in the report, B, has a wire length of 80 micrometers in an ‘L’ shape, with a
total of 38 length in the horizontal X direction, and 47 in the vertical Y direction:
Net B 80 L 38 47
Net B
X1
Y1
X2
Y2 X3
Y3
Horizontal segment net length
X1 = 15
X2 = 5
X3 = 18
Vertical segment net length
Y1 = 10
Y2 = 12
Y3 = 25
In the above example, the 38 length in the X direction is calculated for the X direction net
segments (X1 + X2 + X3), and the 47 in the Y direction is calculated for the Y direction net
segments (Y1 + Y2 + Y3).
May 2005
189
Product Version 4.1.5
Encounter User Guide
Partitioning the Design
Estimating the Routing Channel Width
For committed partitions and blackboxes with assigned pins, channel width estimation uses
the current pin assignment. If partition pins are not assigned, they are placed at the lower-left
corner. In this case, the Encounter software issues a warning message because the
estimator cannot produce a good result.
For uncommitted partitions, channel width estimation runs the Partition program, assigns
pins, estimates the channel widths, and runs the Unpartition program. For blackboxes without
assigned pins, it assigns pins and estimates the channel widths.
Channel width estimation also considers topology constraints to drive block placement.
These constraints are block-to-block boundary, block-to-block distance, block order and
alignment, block aspect ratio, net weight (from global trialRoute), and block halo. The
channel width estimator also respects these constraints so that their top-level block floorplans
are not dramatically changed. If there is conflict between a specified constraint and the
minimum required channel spacing, the Encounter software honors the minimum required
channel spacing.
This feature produces a report containing the following information:
■
Estimated required spacing, in micrometers, between partitions, blackboxes, and hard
macros.
■
Estimated required spacing surrounding each partition based on its pins (the relative
distance between partition blocks required for top-level routing).
■
Estimated distance between blocks and core boundaries (top, bottom, left, right).
May 2005
190
Product Version 4.1.5
Encounter User Guide
Partitioning the Design
The following figure shows an example of how the channel estimation report relates to the
design:
HB1
BB1
INST3
INST3
INST2
INST1
Partition
May 2005
HB2
Hard Macro
Block1
Block2
Current Required
bot-boundary
bot-boundary
bot-boundary
lft-boundary
lft-boundary
lft-boundary
INST1
INST1
HB1
HB1
INST4
INST4
...
...
INST1
INST2
HB2
INST1
INST3
HB1
INST3
INST2
top-boundary
BB1
top-boundary
rht-boundary
...
...
24.6
54.3
25.0
38.2
43.2
46.8
64.8
72.1
57.2
44.5
59.5
53.0
...
...
28.8
46.9
31.2
45.5
37.8
33.5
39.4
55.7
10.9
69.1
51.7
50.5
...
...
Blackbox
191
Product Version 4.1.5
Encounter User Guide
Partitioning the Design
Running the Partition Program
The Partition program creates the partitions in the top-level design. This changes the
module’s status from a fence to a block and generates pins if routing data exists from running
Trial Route. When the Partition program is run, the Trial Route data is deleted because the
current placement and route data are not suitable for further work at the top level. The
partition pin guide (floorplan) object can be used to determine the location of the pins, and
nets or buses will be assigned to the partition pin guide objects.
If the partitions are changed, then the placement and Trial Route programs must be rerun. To
change the status of the partition from being a hard block, you must run Unpartition to flatten
the partition.
Important
After you run the Partition program and save the partition data, you should exit the
session and start a new session for the top-level design and for each partition in their
newly created UNIX directories.
Note: Running the Partition program creates a blockage on an OVERLAP layer even though
the OVERLAP layer is not defined in the technology section of the LEF file. As a result, the
partition LEF file cannot be loaded into either the Encounter software or any standalone tools.
If your design has rectilinear partitions or feedthroughs, the OVERLAP layer must be defined
in the technology section of the LEF file.
Important
If a partitioned design is unpartitioned and then partitioned again, it will lose the
original routing and timing information. The routing and timing information are not
preserved during the unpartition-partition process.
To restore the timing information, Save your routing data before partitioning. If you
unpartition later, run the restoreRoute text command to get the routing information,
then run extractRC, and then buildTimingGraph, to restore timing information.
Top-Level Partition
To create a routable, top-level partition, complete the following steps:
1. Run the Partition program.
2. Run Trial Route on the top-level partition.
3. Check for routing congestion.
May 2005
192
Product Version 4.1.5
Encounter User Guide
Partitioning the Design
If there is no congestion, you are done. If there is congestion, continue to step 4.
4. Run the Unpartition program and add more routing resources to the congested area.
5. Rerun the Partition program.
Repeat steps 1 – 5 until there is no routing congestion.
Block-Level Partition
To create a block-level partition, complete the following steps:
1. Run the Partition program.
2. Check to see if each partition size is suitable.
If it is, you are done. If it is not, continue to step 3:
3. Run the Unpartition program.
4. Increase the size of the block.
5. Rerun the Partition program.
Continue with the steps above until you have reached suitable partition sizes.
May 2005
193
Product Version 4.1.5
Encounter User Guide
Partitioning the Design
Restoring the Top-Level Floorplan with Partition Data
To restore the top-level floorplan with partition data, complete the following steps:
1. Import the entire design from the top-level directory that was created or updated when
you saved the partition.
If any portion of the design (top level or any partition) was changed by running scan
optimization, CTS, or IPO, the changed netlist of the entire design is imported, not the
original netlist. This changed netlist is usually created by concatenating each of the
partition netlists to the top-level netlist. To do this, use a text editor to manually edit it, or
use the Design Import form to create a single Verilog netlist of the entire design (see
“Concatenating Netlist Files of a Partitioned Design” on page 195).
Important
If a tool changes the partition netlist, you must update the full chip netlist. Some
routers, such as NanoRoute, might modify the partition netlist. The Encounter
software requires that the full chip netlist, loaded during Design Import, be
consistent with the routed partition netlist.
2. Load the top-level floorplan used to partition the entire design.
3. Set the Partition forms with Perform Pin Assignment deselected and partition the
design.
4. Load the top-level placement data from the top-level directory.
5. Choose Design – Load – Partition.
This opens the Load Partition form.
6. In the Load Partition form, enter the directory name where the partition data was saved.
7. Click OK.
Tip
In place of steps 5, 6, and 7, you can use the setTopCell command to restore the
partition and top-level data for the entire design. This is especially useful for
restoring placement data from a DEF or TDF file.
Note: To perform a full chip analysis or a timing budget refinement analysis, use the
Unpartition form to flatten the design.
May 2005
194
Product Version 4.1.5
Encounter User Guide
Partitioning the Design
Concatenating Netlist Files of a Partitioned Design
To create a single Verilog netlist of the entire design, top level plus all the partitions, complete
the following steps:
1. Start a new Encounter session.
2. Choose Design – Design Import to open the Design Import form, and click the Design
tab if it is not selected.
3. In the Verilog Files field, enter each netlist filename in the order from top-level netlist
followed by the partition netlist files.
Note: The partition netlist are read from each of the partition’s work directories.
4. Click OK.
5. Choose Design – Save – Netlist to open the Save Netlist form.
6. Enter a Verilog file netlist name in the Netlist File field.
7. Click OK.
8. Use the saved Verilog file to restore the top-level floorplan with partition data (see
“Restoring the Top-Level Floorplan with Partition Data” on page 194).
May 2005
195
Product Version 4.1.5
Encounter User Guide
Partitioning the Design
Saving Partitions
You can save partition results, including the top-level partition, to their own subdirectories so
that each partition can be worked on concurrently. Each partition directory contains all files
necessary to run the Encounter software. Files necessary to run back-end tools in DEF,
PDEF, and TDF formats can be selected when saving partitions.
To save a partition, use the Save Partition form or the savePartition text command.
Caution
Do not use the Save Design form to save a partition.
May 2005
196
Product Version 4.1.5
Encounter User Guide
Partitioning the Design
Loading Partitions
After completing the design work for each partition and the top level, you can restore a
partitioned design to the top level, which includes loading all the partition design directories
and its data.
To restore a saved partition design, use the Load Partition form.
Unpartitioning with Routing Data
When loading a partition, it is important that the loaded routing results correctly correspond
to the new netlist. To ensure that the netlist and routing file are consistent, you need to
unpartition with the routing data using the following steps:
1. Load the original flat design.
This is the original design before running the partition steps.
2. Specify the partition and save to a file (to be loaded later in step 7).
3. Run partitioning with pin assignment.
4. Save the partitions and the top level.
5. For each partition and the top-level, run the block-level implementation with the following
commands:
❑
encounter
❑
restoreDesign (for the block or top level)
❑
trialRoute or nanoroute or wroute
❑
saveRoute
6. Load the original design (the same design loaded in step 1).
If the netlist has been modified after step 1 (for example, in the case where a netlist is
modified after in-place optimization or running NanoRoute) use the updated netlist
instead.
To specify the updated netlist, you must first specify top-level netlist, then the block-level
netlists in the Verilog Files field of the Design Import form’s Design page. For example,
top.v block1.v block2.v ...
May 2005
197
Product Version 4.1.5
Encounter User Guide
Partitioning the Design
Important
The netlist and routing must be consistent when loading a partition with routing data,
be sure you load the design with floorplanning, placement, and routing data that is
consistent with the data saved in step 4.
7. Load the partition file (specified in step 2).
8. Run partitioning without pin assignment.
9. Load the partition data.
For each partition, select the partition, then change the partition view (using the
Partition – Change Partition View menu command) and load all the data for the
viewed partition. You can use either the DEF file, or the .fp, .place and .route files.
10. Reset the view back to the top level (using the Partition – Change Partition View menu
command).
11. Load the top-level data.
You can read in the top-level physical information by either using the DEF file or the
placement (.place) and routing (.route) file. You must not read in the floorplan (.fp) file
again because the floorplan information was already read in at the very beginning.
Note: Top-level physical information can only be loaded using DEF.
12. Unpartition the design (flattenPartition).
May 2005
198
Product Version 4.1.5
Encounter User Guide
7
Interface Logic Models
This chapter describes how to generate and use Interface Logic Models (ILMs).
The chapter presents the following topics:
■
Overview on page 200
■
Text Commands for Generating and Using ILMs on page 202
■
Generating ILMs With Different Pin Data on page 203
■
Generating ILMs With Different Latch Levels on page 207
■
Performing Top-Level Partitioning by Identifying the Interface Logic on page 211
■
Generating ILMs for a Partition Block
■
Performing Timing Analysis Using ILMs on page 213
May 2005
199
Product Version 4.1.5
Encounter User Guide
Interface Logic Models
Overview
Models are compact and accurate representations of timing characteristics of a block. Using
models instead of gate-level netlists for blocks reduces runtime and memory requirements.
Interface Logic Models (ILMs) are a structural representation of a model. ILMs are not
abstracted timing models. To create an ILM, you use the netlist of a block. After creating ILMs,
the resulting netlist contains the circuitry leading from the I/O ports to interface registers
(edge-triggered registers), and from interface registers to I/O ports. The clock tree leading to
the interface registers is preserved. ILMs do not contain any information about the internal
register-to-register paths, or any logic between the interface registers. If the logic between the
I/O ports is pure combinational, it is preserved in an ILM. A transparent latch is treated as
combinational device and path tracing continues through the latch. When identifying interface
logic you can specify a list of input ports that can be ignored. For example, you can specify
the SET, RESET connectivity to be ignored when generating ILMs.
Note: Do not use ILMs for timing optimization. Also, clock tree synthesis does not support
ILMs.
The following figure shows the ILM generation flow.
Load gate-level netlist
Load constraints for the netlist
Place, Route, and Optimize the
Block
Generate ILMs using
deriveInterfaceLogic
Save ILMs using
saveInterfaceLogic
Verilog and SPEF files for ILMs
The advantages of creating ILMs are as follows:
May 2005
200
Product Version 4.1.5
Encounter User Guide
Interface Logic Models
■
An ILM contains information that is required for modeling boundary timing, so the
accuracy is maintained. The accuracy is typically within a few Pico seconds.
■
The time to perform timing analysis at the top improves because the entire design is not
loaded in the memory.
■
The design requires less memory.
■
Debugging is easier.
The disadvantage of creating ILMs are as follows:
■
Implementation details are not hidden from other users.
■
If the block is purely logical, the generated ILM contains all of the original circuitry.
Therefore there is no reduction in size.
May 2005
201
Product Version 4.1.5
Encounter User Guide
Interface Logic Models
Text Commands for Generating and Using ILMs
To create an ILM for a module after detailed implementation, use the following commands:
■
deriveInterfaceLogic
Derives the interface logic of the module by eliminating all internal registers to register
logic that do not have a direct path to the I/Os.
■
saveInterfaceLogic
Saves the previously derived interface logic models to the dirName directory. If you do
not specify a directory, the logic is saved to the current working directory. A .v file and,
optionally, a .spef file are created in a subdirectory that has the same name as the
module. For example, if the module is named abc, then you would find abc.v and
abc.spef under the subdirectory abc. By default, the command saves the hierarchical
ILM netlist.
■
commitInterfaceLogic
Marks ILM model in the top-level design.
To stitch the top-level spef (after top level routing) with each module's spef, use the -ilm
argument in the spefIn command. After the buildTimingGraph command, the timing
view down to the interface logic of each ILM is exposed.
May 2005
202
Product Version 4.1.5
Encounter User Guide
Interface Logic Models
Generating ILMs With Different Pin Data
Before generating an ILM, you must load a gate-level netlist and constraints for this netlist.
1. Start the process of generating ILMs by identifying the ports that propagate to a large
number of flip-flops and to identify false paths. To do this, use the -trial parameter of
the deriveInterfaceLogic command. This process is useful for large designs.
2. Run the following command to identify the pins you want to exclude from ILM generation:
deriveInterfaceLogic -trial [-maxFaninInst value]
[-maxFanoutInst value] [-maxFaninReg value]
[-maxFanoutReg value]
3. Use the -ignore parameter to exclude the identified pins in an ILM. Run the following
command to exclude particular pins in an ILM:
deriveInterfaceLogic -ignore <pins you want excluded>
Netlist and Constraints Example for ILM Generation
Consider a netlist with 18 leaf-level cells. Ten of the cells are combinational cells, and eight
are flip-flops. The the design has 24 nets.
a3
i1
i2
D
D
Q
F1
Q
a4
a8
D
a2
F2
CK
D
Q
F3
CK
F4
CK
CK
x33
a5
a7
a6
D
i3
i4
i5
May 2005
CK
a1
x4
D
Q
F5
o1
Q
x31
Q
F6
x40
a9
o2
CK
x41
x44 a10
D
Q
F7
CK
D
Q
F8
x42
CK
203
Product Version 4.1.5
Encounter User Guide
Interface Logic Models
The gate-level netlist is as follows:
module top (i1, i2, i3, i4, i5, o1, o2);
input i1, i2, i3, i4, i5;
output o1, o2;
DFFHQX1 F1(.Q(x11), .CK(i2), .D(i1));
DFFHQX1 F2(.Q(x21), .CK(x11), .D(x22));
AND2X1 a2 (.Y(x23), .A(x21), .B(x35));
BUFX4
a3 (.Y(x22), .A(x23));
BUFX4
a4 (.Y(x32), .A(x23));
DFFHQX1 F5(.Q(x31), .CK(i3), .D(x22));
BUFX4
a5 (.Y(x35), .A(x31));
BUFX4
a6 (.Y(x33), .A(x31));
BUFX4
a7 (.Y(x39), .A(x33));
DFFHQX1 F3(.Q(x36), .CK(x35), .D(x32));
BUFX4
a8 (.Y(x38), .A(x36));
DFFHQX1 F4(.Q(o1), .CK(x33), .D(x38));
BUFX4
a1 (.Y(x4), .A(i4));
DFFHQX1 F7(.Q(x44), .CK(i5), .D(x4));
BUFX4
a10 (.Y(x41, .A(x44)))
DFFHQX1 F6(.Q(x40), .CK(x41), .D(x39));
DFFX1
F8(.QN(x43), .Q(x42), .CK(x41), .D(x43));
AND2X1 a9 (.Y(o2), .A(x40), .B(x42));
endmodule
The design uses the following constraints:
create_clock -name CLK1 -period 2 [get_ports "i2 i3 i5"]
create_clock -name internal -period 2 [get_pins “F7/Q”]
set_input_delay -clock CLK1 -source_latency_included 0.5 [get_ports "i1 i4"]
set_output_delay -clock CLK1 1 [all_outputs]
set_propagated_clock [all_clocks]
The netlist has the following components:
■
Data ports i1, i4
■
Clock ports i2, i3, i5
All non-clock input and output ports are used to identify interface registers.
■
Interface registers F1, F4, F6, F7, and F8
These are identified as interface registers because of their connectivity to I/O ports. This
data is preserved in an ILM.
■
Registers F5, F2, and F3
These registers do not contribute to the timing of the interface registers so are not
preserved in an ILM.
■
Combinational logic a1 and a9 on the fan-out/fan-in cones of the interface registers and
IO ports.
This logic is preserved in an ILM.
May 2005
204
Product Version 4.1.5
Encounter User Guide
Interface Logic Models
Combinational logic between F2, F3, and F5, and fan-out/fan-in connections to these
registers.
■
This logic is not preserved in an ILM.
Feedback path from F8/QN to F8/D.
■
This data is not preserved in an ILM.
Fan-in of a6, and fan-out of a7.
■
This data is not preserved because they do not add to the timing of the ILM.
Default ILM Generation
To generate ILMs, specify the following command:
deriveInterfaceLogic
The following figure shows the result of the deriveInterfaceLogic command. The
combinational logic connecting to clock-pins of interface registers are preserved up to one
clock level.
i1
i2
D
D
Q
F1
o1
Q
F4
CK
CK
x33
x31
a6
D
F5
i3
i4
i5
CK
a1
x4
x40
D
Q
Q
F6
a9
o2
CK
x41
x44 a10
D
Q
F7
CK
D
Q
F8
x42
CK
In the generated ILMs, the combinational logic net pins a6, and a10 connected to the clock
pin of interface registers are preserved and written to the netlist. The ILM netlist has ten leaflevel cells: six flip-flops, and four combinational cells.
The resulting ILM is as follows:
module top ( i1, i2, i3, i4, i5, o1, o2 );
input i1, i2, i3, i4, i5;
output o1, o2;
May 2005
205
Product Version 4.1.5
Encounter User Guide
Interface Logic Models
wire x44, x42, x41, x40, x4, x33, x31;
DFFHQX1 F1 ( .D(i1), .CK(i2) );
DFFHQX1 F4 ( .CK(x33), .Q(o1) );
DFFHQX1 F5( .CK(i3), .Q(x31) );
DFFHQX1 F6 ( .CK(x41), .Q(x40) );
DFFHQX1 F7 ( .D(x4), .CK(i5), .Q(x44) );
DFFX1 F8 ( .CK(x41), .Q(x42) );
BUFX4 a1 ( .A(i4), .Y(x4) );
BUFX4 a10 (.A(x44), .Y(x41))
BUFX4 a6 ( .A(x31), .Y(x33));
AND2X1 a9 ( .A(x40), .B(x42), .Y(o2) );
endmodule
Net x33 is connected to F4/CK, a6/Y. Net x31 is connected to a6/A and f5/Q. The net pins
are included in the netlist.
May 2005
206
Product Version 4.1.5
Encounter User Guide
Interface Logic Models
Generating ILMs With Different Latch Levels
The Encounter software enable you to generate ILMs by specifying the level of the latch to
trace through the netlist. You use the -latchLevel parameter of the
deriveInterfaceLogic command to specify the level of latch that the software traces for
generating ILMs. This feature enables you to treat latches as transparent during ILM
generation.
Examples
The following examples show the different scenarios in which you can use the -latchLevel
parameter to trace through the netlist for generating ILMs, and their expected results.
■
“Netlist with Five Latch Levels” on page 207
■
“Netlist With One Flip-Flop And Different Latch Levels” on page 208
■
“Netlist With Two Flip-Flops And Different Latch Levels” on page 209
Netlist with Five Latch Levels
In this example, the ILM is generated for gate-level netlist for a block using different latch
levels. The netlist consists of five latch levels. The ILM is generated by defining different levels
of latch using the -latchLevel parameter. The value of parameter varies from -1 to 3.
lat2
lat1
in
D
Q
G
D
lat3
Q
G
D
lat4
D
Q
G
lat5
Q
G
D
Q
out
G
CK
The gate-level netlist is as follows:
module test_latch1 (ck, in, out);
input ck, in;
output out:
TLATX1 lat1 (.D(in), .Q(n1), .G(ck));
TLATX1 lat2 (.D(n1), .Q(n2), .G(ck));
TLATX1 lat3 (.D(n2), .Q(n3), .G(ck));
TLATX1 lat4 (.D(n3), .Q(n4), .G(ck));
TLATX1 lat5 (.D(n4), .Q(out), .G(ck));
endmodule
May 2005
207
Product Version 4.1.5
Encounter User Guide
Interface Logic Models
To generate ILM while preserving different levels of latch information, specify the following
command:
deriveInterfaceLogic -latchLevel level
Where, level = -1, 0, 1, 2, 3
Depending on the value of level that you specify, the software preserves the latch information
in the resulting netlist.
The following table shows the result of the command above.
level
lat1
lat2
lat3
lat4
lat5
-1
Preserved
Preserved
Preserved
Preserved
Preserved
0
Preserved
Ignored
Ignored
Ignored
Preserved
1
Preserved
Preserved
Ignored
Preserved
Preserved
2
Preserved
Preserved
Preserved
Preserved
Preserved
3
Preserved
Preserved
Preserved
Preserved
Preserved
In this table the first column represents the latch level that you specify using the latchLevel parameter. The next columns represent the latches that are preserved or
ignored depending on the level that you specify. For example, when you specify the following
command:
deriveInterfaceLogic -latchLevel 0
Latches 1 and 5 are preserved, and latches 2, 3, and 4 are ignored in the resulting ILM netlist.
Netlist With One Flip-Flop And Different Latch Levels
The netlist consists of one flip-flop with two latches on either side. The ILM is generated by
defining different levels of latch using the -latchLevel parameter. The value of the
parameter varies from -1 to 3.
lat2
lat1
in
D
Q
G
D
ff3
Q
G
D
lat4
D
Q
CK
lat5
Q
G
D
Q
out
G
CK
May 2005
208
Product Version 4.1.5
Encounter User Guide
Interface Logic Models
The gate-level netlist is as follows:
module test_latch2 (ck, in, out);
input ck, in;
output out:
TLATX1 lat1 (.D(in), .Q(n1), .G(ck));
TLATX1 lat2 (.D(n1), .Q(n2), .G(ck));
DFFX1 ff3 (.D(n2), .Q(n3), .CK(ck));
TLATX1 lat4 (.D(n3), .Q(n4), .G(ck));
TLATX1 lat5 (.D(n4), .Q(out), .G(ck));
endmodule
Depending on the value of level that you specify using the deriveInterfaceLogic latchLevel level command, the software preserves the latch information in the resulting
netlist.
The following table shows the result of the deriveInterfaceLogic command.
level
lat1
lat2
ff3
lat4
lat5
-1
Preserved
Preserved
Preserved
Preserved
Preserved
0
Preserved
Ignored
Ignored
Ignored
Preserved
1
Preserved
Preserved
Ignored
Preserved
Preserved
2
Preserved
Preserved
Preserved
Preserved
Preserved
3
Preserved
Preserved
Preserved
Preserved
Preserved
In this case, when you specify the following command:
deriveInterfaceLogic -latchLevel 1
Latches 1, 2, 4, and 5 are preserved, and flip-flop 3 is ignored in the resulting ILM netlist.
Netlist With Two Flip-Flops And Different Latch Levels
The netlist consists of one flip-flop with two latches on either side. The ILM is generated by
defining different levels of latch using the -latchLevel parameter. The value of the
parameter varies from -1 to 3.
D
Q
G
D
CK
ff4
lat3
ff2
lat1
in
Q
D
D
Q
CK
G
lat5
Q
D
Q
out
G
CK
May 2005
209
Product Version 4.1.5
Encounter User Guide
Interface Logic Models
The gate-level netlist is as follows:
module test_latch3 (ck, in, out);
input ck, in;
output out:
TLATX1 lat1 (.D(in), .Q(n1), .G(ck));
DFFX1 ff2 (.D(n1), .Q(n2), .CK(ck));
TLATX1 lat3 (.D(n2), .Q(n3), .G(ck));
DFFX1 ff4 (.D(n3), .Q(n4), .CK(ck));
TLATX1 lat5 (.D(n4), .Q(out), .G(ck));
endmodule
Depending on the value of level that you specify using the deriveInterfaceLogic latchLevel level command, the software preserves the latch information in the resulting
netlist.
The following table shows the result of the deriveInterfaceLogic command.
level
lat1
ff2
lat3
ff4
lat5
-1
Preserved
Preserved
Ignored
Preserved
Preserved
0
Preserved
Ignored
Ignored
Ignored
Preserved
1
Preserved
Preserved
Ignored
Preserved
Preserved
2
Preserved
Preserved
Ignored
Preserved
Preserved
3
Preserved
Preserved
Ignored
Preserved
Preserved
In this case, when you specify the following command:
deriveInterfaceLogic -latchLevel 2
Latches 1, 2, 4, and 5 are preserved, and latch 3 is ignored in the resulting ILM netlist.
May 2005
210
Product Version 4.1.5
Encounter User Guide
Interface Logic Models
Performing Top-Level Partitioning by Identifying the
Interface Logic
The Encounter software provides a top-level interface timing analysis flow to perform
partitioning and budgeting on a trimmed-down version of the timing graph. This flow saves
memory usage and provides faster run time on large designs. the results of the flow are
comparable to results of partitioning and budgeting with full timing graph.
To perform partitioning and budgeting using top-level timing analysis, complete the following
steps:
1. Load the hierarchical design in the database. Specify the partition information in the
database.
source init.enc
2. Run placement.
amoebaPlace -fp -timingDriven -ignoreScan
3. Run trialRoute.
trialRoute -noDetour -floorplanMode
4. Identify interface logic for all the partitions.
deriveInterfaceLogic -partition -keepClock
5. Mark the interface logic in all the partitions in the top-level design. When you build the
timing graph after using this command, the software ignores the core logic of the
partitions.
commitInterfaceLogic
6. Build the trimmed-down version of the timing graph. The software builds the timing graph
ignoring the core logic of the partitions.
buildTimingGraph
7. Commit partition.
commitPartition -timingShell -boundryTrialIPO
8. Save the partitions.
savePartition
May 2005
211
Product Version 4.1.5
Encounter User Guide
Interface Logic Models
Generating ILMs for a Partition Block
To prepare a design for generating ILMs, complete the following steps:
1. Start an Encounter session, and load the configuration file partitionName.conf.
2. Load the DEF file or perform steps 3 and 4.
3. Run timing-driven placement using medium placement effort level.
4. Run NanoRoute.
5. Run RC extraction in detail mode.
6. Use the deriveInterfaceLogic command with -ignore pinList option to derive
the ILM netlist. Generating ILMs removes all flip-flops in a design except the interface flipflops.
7. Use the saveInterfaceLogic command to save the derived ILM netlist and SPEF
files for modules.
May 2005
212
Product Version 4.1.5
Encounter User Guide
Interface Logic Models
Performing Timing Analysis Using ILMs
The Encounter software provides a bottom-up flow to perform timing analysis using ILMs.
To perform timing analysis using ILMs, complete the following steps:
1. Start an Encounter session from the top level module directory that is in the directory
where partitions are saved.
2. Load the top-level configuration file toplevel.conf. Include the ILM files in the
configuration file. For example, the following ILM information is included in the
configuration file:
set rda_Input (ui_ilmlist) “../tdsp_core/ilmnew/tdsp_core/tdsp_core.v”
3. Load the top-level floorplan.
4. Load the top-level placement.
5. Load the routing database or run NanoRoute.
6. Run RC extraction in the detail mode or load the top-level SPEF using the spefIn
command.
7. Load the ILM SPEF files using the spefIn -ilm command.
8. Run timing analysis and generate reports using the timeDesign designStage -ilm
command. This command flattens the ILMs so that the internal logic of the block is visible
at the top, and generates the timing reports. This way the entire design can be analyzed.
May 2005
213
Product Version 4.1.5
Encounter User Guide
Interface Logic Models
May 2005
214
Product Version 4.1.5
Encounter User Guide
8
Floorplanning the Design
This chapter describes how to use the Floorplan menu forms to specify and modify a
floorplan.
This chapter presents the following topics:
■
Overview on page 216
■
Common Floorplanning Sequence on page 217
■
Viewing the Floorplan on page 218
■
Module Constraint Types on page 220
■
Editing Pins on page 228
■
Running Relative Floorplanning on page 235
■
Running Module Placement on page 242
■
Saving and Loading Floorplan Data on page 254
May 2005
215
Product Version 4.1.5
Encounter User Guide
Floorplanning the Design
Overview
The effort required for floorplanning depends on the prototyping level of the design. For
example, floorplanning is very important when preparing the design for timing closure and
detailed routing. Floorplanning, in conjunction with placement and trial routing, can be an
iterative design process.
Floorplanning usually starts by preplacing blocks, modules, and submodules according to the
prepared floorplan. All other modules or blocks not in the prepared floorplan are left outside
the chip area.
The Encounter software includes several keyboard shortcuts for use with the floorplanning
feature. Make sure you type the bindkey while the main Encounter window is active and the
cursor is in the design display area. The Binding Key form contains a complete list of
bindkeys. To display this form, select Design – Preferences from the Encounter menu, then
click the Binding Key button on the Preferences form, or use the default b binding key.
May 2005
216
Product Version 4.1.5
Encounter User Guide
Floorplanning the Design
Common Floorplanning Sequence
The following steps describe the most common sequence for floorplanning:
1. Import the design.
2. Study the design’s connectivity.
3. Perform the minimum amount of floorplanning based on the chip design floorplan, or do
no floorplanning at all.
In some cases, no floorplanning is required. For example, a front-end designer might
want to predict the quality of the design’s netlist by initially placing the entire design
without any floorplanning. This iteration provides a good indication of the how the blocks
should be located and arranged together with the larger modules. After a few iterations,
it should be clear how to position the blocks and modules in the floorplan.
4. Run Amoeba placement and Trial Route to view placement and routing congestion.
In this case, floorplanning is done to detail the pre-placement of all blocks, most likely
done by a back-end designer to gauge the feasibility of a prepared floorplan.
The placer places all remaining modules and blocks that were not preplaced in the
floorplan, and also recognizes the floorplan object, such as power and ground routes.
Tip
If you are at the design’s top-level in the display area and want to generate a guide
for a submodule, ungroup the top module until you have reached the submodule.
5. Use the full chip placement to refine block (hard macro and blackbox) locations.
View the placements of blocks to determine if you need to change the alignment or
orientations.
6. Look for congestion in modules and change heavily congested modules’ placement
density to a lower percentage (using the createDensityArea text command).
7. (Optional) If you made any changes in step 5, or especially step 6, rerun Amoeba
placement.
Important
The placer completes the placement of the entire design of all modules and blocks
that were not preplaced during floorplanning.
May 2005
217
Product Version 4.1.5
Encounter User Guide
Floorplanning the Design
Viewing the Floorplan
In the design display area, the objects to the left of the core area are the top-level modules,
which can be moved and reshaped. The objects to the right of the chip area are the blocks,
which can be moved but not reshaped.
Modules
Core Area
Blocks
The Floorplan view displays the hierarchical module and block guides, connection flight lines,
and floorplan objects, including block placement, and power/ground nets.
Use the G key (ungroup), or click the Hierarchy Down icon, to display the submodules for a
selected module guide. Each time you use the G key, you move further down the hierarchy.
Use the g key (group), or click the Hierarchy Up icon, to move up the hierarchy.
May 2005
218
Product Version 4.1.5
Encounter User Guide
Floorplanning the Design
In Floorplan view, you can view the block pins and connection flight lines by clicking on a block
or module. Flight lines show the connections and number of connections between the
selected module or block to any other modules and blocks.
Number of Connections
The pins for blocks are displayed where the flight lines terminate to help you orient the blocks
so that the block pins face in the direction that best reduces routing congestion.
You can change the die or core size; the margins between the core box and I/O pad instances;
and the individual die (head), I/O, or core box sizes. These boxes are shown in the following
figure.
Core Box (Chip Area)
IO Box
Die (Head) Box
May 2005
219
Product Version 4.1.5
Encounter User Guide
Floorplanning the Design
Module Constraint Types
The entire design size is initially calculated during design import, and each module size is
calculated. The size of the modules are determined by either the core utilization or the core
width and height specifications. The imported design modules can have one of the following
constraint types:
■
None—The module is not pre-placed in the core design area. The Amoeba placement
program places the contents of the module without any constraints.
■
Guide—The module is preplaced in the core design area.
A module guide represents the logical module structure of the netlist. The purpose of a
module guide is to guide Amoeba placement to place the cells of the module in the
vicinity of the guide’s location. The preplaced guide is a soft constraint, which is
discussed later in this section. After the design is imported, but before floorplanning, you
can locate module guides on the left side of the core area, which appear as pink objects
(by default) in the Floorplan view.
When a module is preplaced in the core design area, it snaps to a standard cell row in
the vertical direction and to a metal 2 pitch in the horizontal direction (the default). This
default can be changed to snap to the manufacture grid (in the Preferences form’s
Floorplan page).
To create a guide for a module, or a group that contains hierarchical instances, instances
(leaf instance), or other groups, use the createGuide command or select Guide from
the Attribute Editor’s Constraint Type pulldown menu.
■
Fence—The module is a hard constraint in the core design area.
After specifying a hierarchical instance as a partition, the constraint type status of a
module guide is automatically changed to a fence.
The physical outline of a fence module is rigid, and the design for the module is selfcontained within the rigid outline. Only child instances must be contained within the
partition physical outline; non-child blocks or modules that do not belong to the partition
are excluded, and should not be pre-placed within another partition. This restriction is a
hard restriction for third party back-end tools where the placement file for a partition does
not match the partition netlist.
To create a fence for a module, or a group that contains hierarchical instances, instances
(leaf instance), or other groups, use the createFence command or select Fence from
the Attribute Editor’s Constraint Type pulldown menu.
Note: Fence groups can potentially cause overlaps that cannot be corrected because
the Encounter software cannot move the cells out of the group.
May 2005
220
Product Version 4.1.5
Encounter User Guide
Floorplanning the Design
■
Region—This constraint is the same as a fence constraint except that instances from
other modules can be placed within its physical outline by Amoeba placement. A module
guide is changed to a status of Region when preplaced in the core design area.
To create a region for a module, or a group that contains hierarchical instances,
instances (leaf instance), or other groups, use the createRegion command or select
Region from the Attribute Editor’s Constraint Type pulldown menu.
Note: Region groups can potentially cause overlaps that cannot be corrected because
the Encounter software cannot move the cells out of the group.
■
Soft Guide—This constraint is similar to a guide constraint except there are no fixed
locations. This provides stronger grouping for the instances under the same soft guide.
The soft guide constraint is not as restrictive as a fence or a region constraint, so some
instances might be placed further away if they have connections to other modules.
To create a soft guide for a module, or a group that contains hierarchical instances,
instances (leaf instance), or other groups, select SoftGuide from the Attribute Editor’s
Constraint Type pulldown menu.
Target Utilization Display
Module constraints display a target utilization (TU=%) value to represent their physical design
size. This is an estimation of module utilization for the given size of the module where only
standard cell and hard macro areas are considered; floorplan constraints, such as placement
blockages, are not considered. This value is calculated by the standard cells area plus the
hard macros area, divided by the module area. The initial TU values are calculated during
design import.
The TU percentage helps judge the physical size of a module guide to customize the shape
of the module in the floorplan. For example, modules SH19 and SH7 have a TU values of
May 2005
221
Product Version 4.1.5
Encounter User Guide
Floorplanning the Design
77.2%. If the modules are reshaped with the same area, they retain their TU values, as shown
in the following figure:
TU=77.2%
reshape
TU=77.2%
SH19
SH19
TU=77.2%
reshape
TU=77.2%
SH7
SH7
You can place them in the core area so they are preplaced close to one another, as shown in
the following figure:
Block
Block
SH19
SH7
The position of the module guide is a constraint to the Amoeba placement program, and the
final definition of the module is determined by several factors. The most important factor—the
May 2005
222
Product Version 4.1.5
Encounter User Guide
Floorplanning the Design
highest priority of constraint—is the connectivity between itself and other modules. Other
floorplan constraints, such as neighboring preplaced module guides, preplaced blocks,
placement blockages, and routing blockages, are also considered, but at a lower priority than
connectivity.
Note: You can use a stronger constraint for keeping modules SH19 and SH7 close together
using the Group Instances form, and even a stronger constraint by saving the regrouped
netlist.
Unlike module guides, the position of fences and regions is a hard constraint to the Amoeba
placement program, and are not moved by the same factors.
Effective Utilization Display
For fences and regions, you can display the effective utilization (EU=%) value. The EU value
takes into account the actual cells and hard macros in the fence or region, placement or
routing blockages, partition cuts, and other floorplan constraints. It is a good practice to
update the EU value before running Amoeba placement.
Click the Display/Calculate Effective Utilization toolbar widget (the % button above the
design display area) to display the EU value for each fence and region, as shown in the
following figure.
TU=77.2% EU=84.7%
SH19
Note: The displayed EU values are not automatically updated. You must click the Display/
Calculate Effective Utilization toolbar widget each time you want to display the updated
EU value. This calculation could be time consuming, especially for larger designs.
Note: If the EU value is at or exceeds 100% for a fence or region, the Amoeba placement
program changes the fence or region to a guide. To avoid this, before you run Amoeba
placement, make sure to check and update the EU value, if necessary.
May 2005
223
Product Version 4.1.5
Encounter User Guide
Floorplanning the Design
Calculating Density
When specifying the floorplan, you can determine the core and module sizes by total density
or standard cell density using the Core Utilization or Std. Utilization options, respectively,
in the Specify Floorplan form.
Core Utilization determines the initial size of the core area and the initial size of the pink
module guides off to the left of the die area. The total density is calculated as follows:
Core Size = (standard cell area/core utilization) + (macro area + halo)
In determining the size of the core area and module guides, standard cells and hard macros
are treated the same. However, you can determine how densely objects can be packed by
weighing the standard cell density separately from the hard macro density. The standard cell
density is calculated as follows:
Core Size = (standard cell area /standard cell utilization) + (macro area + halo)
The size of the core is smaller once you specified your floorplan by using Std. Utilization.
May 2005
224
Product Version 4.1.5
Encounter User Guide
Floorplanning the Design
Standard Row Spacing
To configure the rows, use the setFPlanRowSpacingAndType command, or the options
from the Standard Cells Rows panel of the Specify Floorplan form. The following row
configurations are supported:
Bottom R0 and flip/abut
Bottom MX and flip/abut
Bottom R0 and flip
Bottom MX and flip
May 2005
Bottom R0 and abut
Bottom R0
225
Product Version 4.1.5
Encounter User Guide
Floorplanning the Design
Grouping Instances
The hierarchy of the new instance group is formed at the common point of the modules and
submodules. The following example shows how the hierarchy is changed from the common
point if submodules B and F are added to a new group called group_A.
Top
group_A
Top
A
A
D
D
B
B
C
E
F
C
F
E
To delete an instance from an instance group, complete the following steps:
1. Choose Tools – Design Browser.
2. In the Design Browser, click on and highlight the module or submodule guide(s) to be
deleted from the instance group.
3. Click the Delete Group/Group Member icon.
To add an instance to an existing group name, complete the following steps:
1. Click on and highlight the module or submodule guide(s) to be added to an instance
group.
2. Choose the Floorplan – Create Physical Hierarchy submenu to select the group
name.
To save the instance group back to the netlist, use the Generate Regrouped Netlist form
(Floorplan – Generate Regrouped Netlist).
May 2005
226
Product Version 4.1.5
Encounter User Guide
Floorplanning the Design
Defining the Bounding Box
During floorplanning, you can use the setObjFPlanBox command to define a bounding box
of a specified object, and the setObjFPlanBoxList command to define rectilinear shape
of an object, which is comprised of two or more boxes.
This section provides graphical information to illustrate some of the command examples in
the Floorplan Commands chapter of the Encounter Text Command Reference.
setObjFPlanBox
The following command specifies a bounding box for Module abc at a lower left x coordinate
of 100.0, a lower left y coordinate of 100.0, and upper right x coordinate of 400.0, and an
upper right y coordinate of 545.0:
setObjFPlanBox Module abc 100.0 100.0 400.0 545.0
400.0, 545.0
Module abc
100.0, 100.0
setObjFPlanBoxList
The following command defines a rectilinear boundary for Module xyz. The rectilinear
boundary is made up of two bounding boxes: (371.46, 537.60) (696.96, 754.35), and (412.5,
754.32) (696.96, 920.64):
setObjFPlanBoxList Module xyz 371.46 537.60 696.96 754.35 412.5 754.35 696.96
920.64
696.96, 920.64
412.5, 754.35
696.96, 754.35
Module abc
Module xyz
371.46, 537.60
May 2005
227
Product Version 4.1.5
Encounter User Guide
Floorplanning the Design
Editing Pins
This section describes how you can move and manipulate pins in your design. For information
on blackbox and partition pins, see Assigning Pins on page 166.
Pin Snapping on Resized Boundaries
As the boundary size increases, the pins maintain their exact horizontal and vertical
coordinates, depending on the modified edge. As the boundary size decreases, the pin snap
retains its relative position on the modified edge. This following figure illustrates this capability.
For the size decreasing example, pins A1 and A2 are both snapped to the upper right corner.
A1
A2
Size Increase
Size Decrease
Note: This feature is limited to rectangular edges.
Moving a Group of Pins
To move a group pins, all the pins should be at same block and same side of block. By default,
all the pins will move together relatively and the layer will be changed to the appropriate layer
if the side was changed. For example, layer M2 is changed to M1 when moving pins from top
to left. Moving pins from top to bottom does not change the layer.
To move a selected group of pins in the design display area from one edge to another edge
(including rectilinear edges) on a module, preserving the relative position between pins,
complete the following steps:
1. Click the Move/Resize/Reshape widget.
2. Select (highlight) the pins in the design display area while pressing the Shift key.
May 2005
228
Product Version 4.1.5
Encounter User Guide
Floorplanning the Design
3. Left click on the pins and move them to the new location.
Tip
To zoom out on the design display area while dragging the pins, press the ShiftZ key combination.
During the group pin move, or when the selected pins are in move mode (selecting pins in the
design display area with the Move/Resize/Reshape tool widget), you can press the F3 key
to open the Group Pin(s) Move form to change the pin layer, the pin size, pin status, and
resolve pin overlap. You can use the moveGroupPins to perform the same actions as the
form, with the addition of moving the group of pins to the new location.
Swapping Pins
You can swap pins using the swapPins command or the Swap Pins option in the design
display area by completing the following steps.
1. Select two pins of the same block.
2. With the cursor over one of the selected pins, click and hold the middle mouse button to
bring up the context pop-up menu.
3. Select Swap Pins.
Using the Pin Editor
You can use the Pin Editor to display and edit pin and pin groups. To open the Pin Editor,
choose Tools – Pin Editor. For information in the fields and options, see Pin Editor in the
Tools Menu chapter of the Encounter Menu Reference.
The following sections describes some of the features that you can use with the Pin Editor.
Using the Pin-Spreading Feature
The Pin Editor includes a utility to spread pins along the edges of a block. There are four
different methods of spreading pins:
■
Use a pin as the starting point (anchor) and provide a pin spacing distance.
■
Use the center of a block edge as the starting point and provide a pin spacing distance.
May 2005
229
Product Version 4.1.5
Encounter User Guide
Floorplanning the Design
■
Space the pins evenly along the block edge, using the ends of the block edge as the
starting and ending points. The Pin Editor calculates the pin spacing distance.
■
Space the pins evenly using explicit starting and ending points on the block edge. The
Pin Editor calculates the pin spacing distance.
Basic Concepts for Pin Spreading
Two basic concepts underlie the pin-spreading functionality of the Pin Editor:
■
Pin ordering affects the starting point for pin spreading.
Use the Pin Editor’s Group Bus, Reverse Order, or Reorder Pin List functions to
specify the first pin in a group. The coordinates of the first pin in a group provide the
starting point from which to spread pins.
■
Pin spacing distances can be expressed in either positive or negative values:
Positive spacing values spread pins to the right along a horizontal block edge, or up
along a vertical block edge.
Negative spacing values spread pins to the left along a horizontal block edge, or down
along a vertical block edge.
Note: You cannot specify pin spacing distances with spacing methods that rely on the
Pin Editor to determine the spacing.
The following sections provide details on the four pin-spreading methods supported by the
Pin Editor.
Using a Pin as the Starting Point for Spreading Pins
For this method, you select a group of pins and sort them in the desired order. The first pin
in the list serves as the starting point (anchor) for spreading the other pins in the group.
You must also provide the pin spacing distance.
Assume that your design contains four pins (A1, A2, A3, and A4) that are currently spaced
2.0 µm apart. You want to spread the pins to the right with 3.0 µm spacing, using A1 as the
starting point. To do this you must
1. Sort the pins so that A1 is the first pin in the list.
The coordinates of A1 appear in Starting X/Y.
2. Select Spread – From Starting Point.
May 2005
230
Product Version 4.1.5
Encounter User Guide
Floorplanning the Design
3. Specify a positive spacing value: 3.0.
The following figure illustrates this situation:
Original spacing: 2.0 µm
A1
Desired spacing: 3.0 µm, with A1 as starting
point and the pins spreading to right
A1
A2
A3
A2
A4
A3
A4
Now assume that you want to spread the pins to the left with 4.0 µm spacing, using A4 as the
starting point. To do this you must
1. Sort the pins so that A4 is the first pin in the list.
The coordinates of A4 appear in Starting.
2. Specify a negative spacing value: -4.0.
The following figure illustrates this situation:
Original spacing: 2.0 µm
A1
A2
A3
A4
Desired spacing: 4.0 µm, with A4 as starting
point and the pins spreading to the left
A1
A2
A3
A4
Using the Center of a Block Edge as the Starting Point for Spreading Pins
For this method, you select a group of pins and sort them in the desired order.
You must also provide the pin spacing distance.
Assume that your design contains four pins (A1, A2, A3, and A4). You want to define new
spacing and then group the pins so that the group is centered on the midpoint of the block
edge. To do this you must
1. Sort the pins in the desired order (optional).
2. Select Spread – From Center.
May 2005
231
Product Version 4.1.5
Encounter User Guide
Floorplanning the Design
3. Specify a positive spacing value: 3.0.
The following figure illustrates this situation:
Original pin spacing
A1
A2
A3
A4
New spacing, with the pin
group centered on the
midpoint of the block edge
A1
A2
A3
A4
Edge midpoint
Spacing Pins Evenly Using the Block Edge Ends as Limits
For this method, you select a group of pins and sort them in the desired order.
You do not specify a pin spacing distance because the Pin Editor calculates the appropriate
distance, based on the length of the block edge, and spaces the pins evenly along the block
edge.
Note: Spread – Along Entire Edge honors the distance from the edge corner to the pin
constraint by using the variable dbgPinAssignNrCornerMask.
Assume that one edge of your design contains four pins (A1, A2, A3, and A4). You want to
spread the pins evenly along the block edge. To do this you must
1. Sort the pins in the desired order (optional).
May 2005
232
Product Version 4.1.5
Encounter User Guide
Floorplanning the Design
2. Select Spread – Along Entire Edge.
The following figure illustrates this situation:
Original pin spacing
A1
A2
A3
A4
New spacing, with pins spread
evenly between the ends of
the block edge
A1
A2
A3
A4
Spacing Pins Evenly Using Explicit Starting and Ending Points
For this method, you select a group of pins and sort them in the desired order.
You do not specify a pin spacing distance because the Pin Editor calculates the appropriate
distance, based on the specified starting and ending points, and spaces the pins evenly along
the block edge.
Assume that one edge of your design contains four pins (A1, A2, A3, and A4). You want to
spread the pins evenly along the block edge between two sets of coordinates. To do this you
must
1. Sort the pins in the desired order (optional).
2. Select Spread – Between Points.
May 2005
233
Product Version 4.1.5
Encounter User Guide
Floorplanning the Design
3. Revise the starting and ending coordinates as desired.
The following figure illustrates this situation:
Original pin spacing
A1
New spacing, with pins spread
evenly between the two sets of
coordinates 85.0, 0.0 and
130.0, 0.0
May 2005
A2
A1
A2
85.0, 0.0
100.0, 0.0
A3
A3
234
115.0, 0.0
A4
A4
130.0, 0.0
Product Version 4.1.5
Encounter User Guide
Floorplanning the Design
Running Relative Floorplanning
This section describes how to use the Floorplan menu’s Relative Floorplan form to capture
and define the placement relationship of floorplan objects independently from the actual
coordinates in a floorplan.
The Relative Floorplan program provides a more flexible way to place objects, such as
modules, blocks, groups, blockages, and power domains. You can capture and define the
placement relationship of floorplan objects independently from the actual coordinates in a
floorplan. You can also resize a module or blackbox based on other floorplan objects.
Before you can use the Relative Floorplan form, design must be loaded into the current
Encounter session. After using the Relative Floorplan form in conjunction with the other
Floorplan menu forms, you will have an initial floorplan for your design.
Orientation Key
The following is a key to the orientation of placed objects:
Value
Definition
R0
No rotation
MX
Mirror through X axis
MY
Mirror through Y axis
R180
Rotate counter-clockwise 180 degrees
MX90
Mirror through X axis and rotate counter-clockwise 90 degrees
R90
Rotate counter-clockwise 90 degrees
R270
Rotate counter-clockwise 270 degrees
MY90
Mirror through Y axis and rotate counter-clockwise 90 degrees
May 2005
235
Product Version 4.1.5
Encounter User Guide
Floorplanning the Design
Orientation terminology differs between tools. The following table maps the orientation
terminology and definitions used in the Encounter software to that used in LEF and DEF files.
LEF/DEF
Encounter
N (North)
R0
S (South)
R180
W (West)
R90
E (East)
R270
FN
(Flipped North)
MY
FS
(Flipped South)
MX
FW
(Flipped West)
MX90
FE
(Flipped East)
MY90
Instance Place Example
The following figure shows an example of instance placement.
May 2005
instB
instA
Place instA inside instB
with Right relation and
align to Bottom side by
0 micrometer.
instB
instA
Place instA inside instB
with Above relation and
align to Left side by
0 micrometer.
236
Product Version 4.1.5
Encounter User Guide
Floorplanning the Design
Use Undo to undo the previous relative floorplan action. Use Redo to redo the previous
undo. Both support multiple levels of undo and redo.
To save all the Relative Floorplan commands that were executed during a session, click
Save. This saves a script that can be used later for updating or adjusting an existing floorplan
based on the new blocks’ size and position.
Command Examples
The following examples illustrate the relative floorplanning options, including placing floorplan
objects relative to quadrant center points.
Relative Floorplan – Place Examples
The following command places inst1 in the bottom-left (BL) quadrant, and 350 µm in both
X and Y directions from the quadrant center point. The quadrant center point is at the upperright corner of the core boundary (1250 2020):
relativeFPlan –-place inst1 BL 1250 2020 350 350
350
TL
TR
350
BL
North
Orientation
BR
The following command places uvideo_s in the bottom-left (BL) quadrant, and 0 µm in both
X and Y directions from the quadrant center point. The quadrant center point is at the upperleft corner of refInst:
May 2005
237
Product Version 4.1.5
Encounter User Guide
Floorplanning the Design
relativeFPlan –-relativePlace uvideo_s BL refInst TL 0 0
TL
0 spacing in both x
and y between blocks
TR
uvideo_s is
a North
Orientation
refInst
The following command places inst1 in the top-right (TR) quadrant, and 5 µm in both X and
Y directions from the quadrant center point. The quadrant center point is at the bottom-left
corner of HinstA:
relativeFPlan –-updateMacro inst1 TR HinstA BL 5 5
TR
HinstA
TL
inst1
BL
BR
Relative Floorplan – Reshape Examples
The following command reshapes instA height to 20 µm with upper-left corner fixed:
May 2005
238
Product Version 4.1.5
Encounter User Guide
Floorplanning the Design
relativeFPlan –-reshape instA TL Height 20 0
20µm
instA
The following command constrains the height of instA by the height of refInst plus 10 µm
offset. instA is reshaped with lower-left corner fixed:
relativeFPlan
–-relativeReshape instA BL Height refInst 10
Before reshape
After reshape
10 mm offset
refInst
instA
The following command reshapes block1 with the width dimension value that leaves 5 µm
channel width between block1 and refObj2. block1 is reshaped with upper left corner
fixed:
May 2005
239
Product Version 4.1.5
Encounter User Guide
Floorplanning the Design
relativeFPlan
–-reshapeBetween block1 TL Width refObj1 refObj2 5
Before reshape
refObj1
After reshape
refObj2
block1
5 µm
The following command reshapes block1 so that its new height is the same as the sum of
refObj1 and refObj2 height, and the spacing between the two objects. block1 is
reshaped with the bottom-left corner fixed:
relativeFPlan
–-reshapeCover block1 BL Height refObj1 refObj2
refObj2
block1
refObj1
Bottom-left is fixed
Saving and Restoring Relative Floorplan
The Encounter software automatically saves all the executed menu and text commands for
the relative floorplanning actions in the encounter.cmd file.
May 2005
240
Product Version 4.1.5
Encounter User Guide
Floorplanning the Design
To restore the relative floorplan information to the design display area, use the
restoreRelativeFPlan text command.
For more information, see “Floorplan Commands” in the Encounter Text Command
Reference.
May 2005
241
Product Version 4.1.5
Encounter User Guide
Floorplanning the Design
Running Module Placement
With the module placement feature, you can place modules, blocks (blackboxes and
partitions), and hard macros at the top-level design to create an initial floorplan or improve an
existing one. You should use module placement primarily for pure block-based designs where
the current-level design is dominated by blocks, modules, or partitions, and has a very small
number of standard cells (fewer than 10,000).
Use Model
1. Import the design.
2. (Optional) Define an optimal fixed die/core size by reading in an existing DEF file or by
using the modulePlace -fixedDie command.
Note: This step is required only if you run block placement with a fixed core size.
3. (Optional) Set block constraints such as preplaced blocks, net weight, individual block
aspect ratio, block halo, topology constraints, and group and region constraints, or
specify a user-defined grid that snaps all module corners.
4. (Optional) Ungroup the logical hierarchy using the Hierachy Down toolbar widget or the
u key.
By default, module placement places all modules, blackboxes, or hard macros that
belong to the same level hierarchy. If you want to place all modules, blackboxes, or hard
macros flat, without taking the logical hierarchy into account, you must ungroup the
logical hierarchy before running module placement.
Note: Module placement also works at one hierarchy level if the Place hard macros
inside modules option in the Place Blocks form is set.
5. Run block placement to place modules, blackboxes, or hard macros:
❑
Manually resolve hard macro overlaps if running automatic floorplan with the Place
hard macros inside modules option.
❑
(Optional) Adjust the block placement results using the move and resize commands.
❑
(Optional) Change module guides to fences (you can also do this before block
placement).
❑
(Optional) Set the placement status of the blocks to preplaced if you do not want
Amoeba placement to move the blocks using the setBlockPlacementStatus
command.
Note: To refine the floorplan, you can also run modulePlace incrementally by adding
May 2005
242
Product Version 4.1.5
Encounter User Guide
Floorplanning the Design
different constraints for each run.
6. Run Amoeba placement.
7. Continue with the normal Encounter flow.
Best Practices
The following five tips can help increase the chances of a good placement without manual
intervention:
■
Increase the Effort level.
Setting the effort to high (modulePlace -effort h) can significantly improve the
quality of the placement results.
■
Increase the number of solutions.
Running with 10 solutions (modulePlace -solutionCount 10), rather than the
default (modulePlace, where the default number of placement solutions is 3) is often
practical and gives far better results.
■
For hierarchical designs, first run modulePlace with many solutions, then fix the
relevant modules and run modulePlace with the -placeBlocksInModule
parameter.
If necessary, apply aspect ratio constraints to modules to ensure they can accommodate
the blocks inside them.
■
Run improve-only mode (modulePlace -noInitFP).
Running improve can iteratively improve the design.
■
If the core utilization is high, decrease it by shrinking module guides at the current level
(modulePlace -scaleModuleGuide pctScale).
User-Defined Grid
Block placement snaps the lower-left corners of blocks to the user-defined grid for module
guides, regions, fences, and blackboxes. You can set the user-defined grid in the Preferences
form’s Floorplan page.
There are two ways to verify whether blocks or modules have been snapped correctly to the
user-defined grid by the block placer:
■
Display the user-defined grid in the design display area and visually check if the blocks
have been snapped to the correct grid.
May 2005
243
Product Version 4.1.5
Encounter User Guide
Floorplanning the Design
■
View the module placement log information in the Encounter log file to check that the
following lines have been correctly set:
Info:
Info:
Info:
Info:
Info:
Info:
Info:
Info:
Info:
Info:
placement grid
hard block /
start
=
step
=
soft block
start
=
step
=
resize
soft block / blackbox
step
=
(0.000, 0.000) um
(20.000, 20.000) um
(0.000, 0.000) um
(20.000, 20.000) um
(20.000, 20.000) um
Net Weight
Net weight can be used as one of the constraints to drive the module placer. You can specify
the net weight with the specifyNetWeight command.
The module placer interprets the specified net weight as follows:
■
If the specified net weight is less than 2, the net weight marked by the block placer is 0,
which means it is ignored for connectivity weighting.
■
If the specified net weight is 2 or greater than 2, the module placer net weight is equal to
the specified net weight minus 1. The default net weight is 1.
The contribution made to a net length by a weighted net is equal to:
module placer net weight x a net length x the square root of the total number of nets
If a net has specified net weight of 0 or 1, the net makes no contribution to wire length in the
module placement.
The effect of the net weight is proportional to the weight. A net with a weight of 20 is twenty
times more costly than a net with weight 1. Thus, it is treated as 20 times more important than
a standard net.
Instance Groups
The module placer supports instance group guides and region constraints. You can define
instance groups with the createInstGroup and addInstToInstGroup commands. For
more information about group creation, see Grouping Instances on page 226.
Note: Module placement does not place an instance group inside the core area. It only
places hard blocks and blackboxes that belong to an instance group. If a module is assigned
to an instance group, it is not placed because it is not a visible floorplan object.
May 2005
244
Product Version 4.1.5
Encounter User Guide
Floorplanning the Design
The module placer places all instances that belonged to the same instance group close
together. To get better results, you should run module placement in high effort mode with
multiple generated solutions. For example:
createInstGroup group –guide 0 0 1000 1000
addInstToInstGroup group inst_pll
addinsttoinstgroup group inst_pll1
addinsttoinstgroup group inst_pll2
Run moduleplace
As result, modulePlace places inst_pll, inst_pll1, and inst_pll2 close together in
the design.
Note: Module placement does not place instance groups inside the core area. Only
instances that belonged to this group are placed.
Module placement places all instances that belonged to the same instance group region in
the area specified during region or fence creation. For example:
createInstGroup groupA -region 0 0 1000 1000
addInstToInstGroup groupA inst_pll
addInsttoinstGroup groupA inst_pll1
addInstToInstGroup groupA inst_pll2
createRegion groupA 20 20 1020 1020
Run modulePlace
As a result, modulePlace places inst_pll, inst_pll1, and inst_pll2 (which
belonged to the group groupA) into the area defined by the region that is located inside the
core boundary at 20, 20, 1000, 1000.
The module placer also supports group and region constraints that are specified in a DEF file.
Blocks specified in a DEF group are placed close together. Blocks specified in a DEF region
are placed in the core area specified by that region.
Setting Instance-Based Block Halos
You can set block halos for specific instance blocks (hard macros, blackboxes, and committed
partitions). Block halo values are specified based on the current block orientation. For
example, if the current block orientation is R0, and you assign a block halo value of 10 µm for
the top edge, and 20 µm for the left, right and bottom, then take the same value for a block
with an R180 orientation, the block halo value for the bottom edge will be10 µm, while the top,
left and right will be 20 µm.
Note: The halo values are defined by the instance boundary; however, if there is an overlap
layer specified in the LEF or cdump block definition, the halo value will be defined from the
overlapping layer.
If a block has instance-based block halo information, the block placer uses this information
instead of the global block halo value.
May 2005
245
Product Version 4.1.5
Encounter User Guide
Floorplanning the Design
Block halo information is saved with the floorplan file. Its values are stored as block properties
and can be viewed in the Attribute Editor form. You can control the block halo display by
selecting or deselecting Block Halo in the Color Preferences form.
Module Placement Limitations and Workarounds
The module placement feature has the following limitations:
■
Module placement does not take standard cell connectivity into account unless the
standard cells are preplaced; therefore, module placement might not produce good block
placement results if the current-level design has several standard cells or blocks that are
directly connected to standard cells. You might want to group standard cells into “pseudo”
modules and allow the block placer to place these modules.
■
The Place hard macros inside modules option might not generate good hard macro
placement results. Hard macros might be overlapped or placed outside the module
boundaries.
You need to manually resolve the overlaps. Alternatively, first run modulePlace on the
top level of the design (modulePlace), correct the top-level modules, then incrementally
place hard macros inside the top-level modules
(modulePlace -placeBlocksInModule).
■
With the Place hard macros inside modules option, for lower-level modules (nested
inside the top-level modules) that contain hard macros as group constraints, all hard
macros inside these modules are placed close together.
The block placer ignores the lower-level modules that contain only standard cells.
■
The Fixed core size option might not produce good results if block placement does not
start from a good initial fixed core size. The module placement algorithm works best
when it has at least ten percent of free space at the top level (core utilization is less than
or equal to 90 percent).
When you initialize a floorplan, the specified utilization becomes the module utilization.
For example, with a 70 percent core utilization, the Encounter software resizes the
modules in the design in which 70 percent of the module’s area is occupied by the total
cells and blocks area, and 30 percent of area is reserved for routing. Therefore, there is
not much room left for the block placer to operate.
To work around this, decrease the core utilization by shrinking module guides at the
current level (modulePlace –scaleModuleGuide pctScale).
■
To achieve better results when using several topology constraints or group constraints,
you must run block placement in a high effort level (modulePlace -effort h) with
three or more generated solutions.
May 2005
246
Product Version 4.1.5
Encounter User Guide
Floorplanning the Design
■
modulePlace cannot align two instances with the same master if the alignment requires
reshaping (using setBlockOrderAlignment).
To work around this, uniquify the netlist before running modulePlace.
Command Examples
This section provides supplemental information to some of the text command examples in the
“Module Placement Commands” chapter of the Encounter Text Command Reference.
setBlockDistance
■
The following command sets a maximum distance of 20 µm between block TDSP_INST
and PLL_INST:
setBlockDistance -maxDistance 20 TDSP_INST PLL_INST
TDSP_INST
PLL_INST
Maximum
distance 20 µm
■
The following command sets a minimum distance of 20 µm between block TDSP_INST
and PLL_INST:
setBlockDistance -minDistance 20 TDSP_INST PLL_INST
TDSP_INST
Distance 80 µm
PLL_INST
Minimum distance 20 µm
May 2005
247
Product Version 4.1.5
Encounter User Guide
Floorplanning the Design
setBlockToBoundary
■
The following command sets the placement of the block PLL_INST at the top side of the
chip with a maximum distance of 20 µm compared to the top boundary chip:
setBlockToBoundary -side top -maxDistance 20 -block PLL_INST
Maximum distance 20
PLL_INST
Chip boundary
■
The following command sets the placement of block PLL_INST at the top side of the chip
with a minimum distance of 20 µm compared to the top boundary chip:
setBlockToBoundary -side top -minDistance 20 -block PLL_INST
Minimum distance 20
Distance 250 µm
PLL_INST
Chip boundary
May 2005
248
Product Version 4.1.5
Encounter User Guide
Floorplanning the Design
■
The following command sets the placement of block PLL_INST at the top left corner of
the chip with a maximum distance of 20 µm:
setBlockToBoundary -corner TL -maxDistance 20 -block PLL_INST
Top left I/O
corner pads
Distance 15
PLL_INST
Chip boundary
■
The following command sets the placement of block PLL_INST at the top left corner of
the chip with a minimum distance of 20 µm:
setBlockToBoundary -corner TL -minDistance 20 -block PLL_INST
Top left I/O
corner pads
Distance 100 µm
PLL_INST
Chip boundary
May 2005
249
Product Version 4.1.5
Encounter User Guide
Floorplanning the Design
setBlockOrderAlignment
■
The following command aligns the top edges of these two blocks, and places block
PLL_INST on the right side of block TDSP_INST:
setBlockOrderAlignment -alignment top -blocks TDSP_INST PLL_INST
TDSP_INST
■
PLL_INST
The following command places block PLL_INST on the left side of block TDSP_INST:
setBlockOrderAlignment -order rightToLeft -blocks TDSP_INST PLL_INST
PLL_INST
■
TDSP_INST
The following command aligns the bottom edges of blocks TDSP_INST and PLL_INST,
and places PLL_INST on the right side of TDSP_INST:
setBlockOrderAlignment -order leftToRight -alignment bottom -blocks TDSP_INST
PLL_INST
TDSP_INST
PLL_INST
■
The following command aligns the bottom edges of the blocks ALU_INST, TDSP_INST,
and PLL_INST, and places these blocks from right to left, where TDSP_INST is on the
left side of ALU_INST, and PLL_INST is on the left side of TDSP_INST:
setBlockOrderAlignment -order rightToLeft -alignment bottom -blocks ALU_INST
TDSP_INST PLL_INST
PLL_INST
May 2005
TDSP_INST
ALU_INST
250
Product Version 4.1.5
Encounter User Guide
Floorplanning the Design
■
The following command aligns the top and bottom edges of blocks TDSP_INST and
PLL_INST, and places PLL_INST on the right side of TDSP_INST. In this example,
PLL_INST is a module that will be reshaped to meet the alignment constraint.
setBlockOrderAlignment -order leftToRight -alignment topAndBottom -blocks
TDSP_INST PLL_INST
TDSP_INST
■
PLL_INST
The following command aligns the top and bottom edges of blocks TDSP and PLL_INST,
and places PLL_INST on the left side of TDSP. In this example, TDSP is a module:
setBlockOrderAlignment -order rightToLeft -alignment topAndBottom -blocks TDSP
PLL_INST
PLL_INST
■
TDSP
The following command aligns the right edges of blocks PLL and TDSP_INST, and
places PLL at the bottom of TDSP_INST:
setBlockOrderAlignment -order topToBottom -alignment right -blocks TDSP_INST
PLL
TDSP_INST
PLL
May 2005
251
Product Version 4.1.5
Encounter User Guide
Floorplanning the Design
■
The following command aligns the right edges of blocks PLL and TDSP_INST, and sets
the order of PLL at the top of TDSP_INST:
setBlockOrderAlignment -order bottomToTop -alignment right -blocks TDSP_INST
PLL
PLL
TDSP_INST
■
The following command aligns the left edges of blocks TDSP_INST, PLL, and ALU_INST,
and places these blocks from top to bottom, where PLL is at the bottom side of
TDSP_INST, and ALU_INST is on the bottom side of PLL:
setBlockOrderAlignment -order topToBottom -alignment left -blocks TDSP_INST
PLL ALU_INST
TDSP_INST
PLL
ALU_INST
■
The following command aligns the left and right edges of blocks TDSP_INST and PLL,
and places PLL at the bottom of TDSP_INST. In this example, PLL is a module:
setBlockOrderAlignment -order topToBottom -alignment leftAndRight -blocks
TDSP_INST PLL
TDSP_INST
PLL
May 2005
252
Product Version 4.1.5
Encounter User Guide
Floorplanning the Design
■
The following command aligns the left and right edges of blocks TDSP_INST and PLL,
and places PLL at the top of TDSP_INST. In this example, PLL is a module:
setBlockOrderAlignment -order bottomToTop -alignment leftAndRight -blocks
TDSP_INST PLL
PLL
TDSP_INST
May 2005
253
Product Version 4.1.5
Encounter User Guide
Floorplanning the Design
Saving and Loading Floorplan Data
You can save and load floorplan data at any time during a session.
➤
To save the floorplan information to a file, use the Save FPlan File form or the
saveFPlan text command.
➤
To load the floorplan information from a file, use the Load FPlan File form or the
loadFPlan text command.
May 2005
254
Product Version 4.1.5
Encounter User Guide
9
Power Planning and Routing
This chapter describes how to add power rings and power stripes, then connect blocks and
cells to the power structures.
This chapter discusses the following topics:
■
Overview on page 256
■
Before You Begin on page 257
■
Results on page 257
■
Loading, Saving, and Updating Special Route on page 258
■
Creating a Ring with User Defined Coordinates on page 258
■
Global Net Connections on page 259
■
Connecting Ring Pins on page 261
■
Fixing LEF MINIMUMCUT Violations on page 261
■
Fixing LEF Minimum Spacing Violations on page 261
■
Adding Stripes to Power Domains on page 262
■
Automatic Power Planning (APP) on page 264
■
Creating a Template on page 264
■
Instantiating a Template on page 266
■
Creating Differential Routing to Signal Bumps on page 267
May 2005
255
Product Version 4.1.5
Encounter User Guide
Power Planning and Routing
Overview
Power planning and routing is composed of the following components:
■
Adding a core ring
■
Adding block rings
■
Adding stripes to the core area
■
Adding stripes over blocks within the design
■
Adding ring pins
■
Creating a pad ring
■
Connecting pad pins
■
Routing standard cell pins
■
Connecting block pins
■
Connecting unconnected stripe
■
Routing to power bumps
Use the Encounter power planning features to create power structures such as rings, stripes,
and ring pins for the design. To create power structures, complete the following steps:
1. Load a LEF file that contains technology information before you add power rings and
power stripes. If the LEF file is not loaded, you will not be able to select metal layers on
the power planning forms.
2. Specify the floorplan.
3. Establish logical power connectivity. You can issue the globalNetConnect command
or use the Global Net Connections form, which is accessed from the Floorplan menu.
4. Cut standard cell rows around macros. Whenever a floorplan change is made, the rows
must be cut. Issue the cutCoreRow command to cut the rows based on placement
blockages.
❑
To highlight the cut rows, issue the displayCutRow command.
❑
To remove the display of cut rows, issue the clearCutRow command.
5. Add power rings around the core of the design, and block rings around blocks, row
clusters, and power domains.
May 2005
256
Product Version 4.1.5
Encounter User Guide
Power Planning and Routing
6. Add power stripes within the overall design, within a specific area, or over specified
blocks or power domains.
7. Connect ring pins.
8. Save special route data.
After your design is placed, you can use the Encounter power routing features to make the
final power connections. The SRoute software creates pad rings and routes power and
ground nets to the following power structures:
■
Block pins
■
Pad pins
■
Standard cell pins
■
Unconnected stripes
Use the SRoute form to specify routing to any or all of these structures. In addition, you can
specify whether or not the software should make the connections by changing layers or
allowing jogs.
Before You Begin
Before you can begin power planning, the following conditions must be met:
■
The design must be loaded into the current Encounter session.
The following input file is required:
■
The design file
Before you can begin power routing, the following conditions must be met:
■
The design must have power rings and stripes.
The following input file is required:
■
A LEF file that contains technology and macro information.
Results
After using the power planning software, your design has preliminary power structures that
provide the foundation for hooking up each cell to a power source.
May 2005
257
Product Version 4.1.5
Encounter User Guide
Power Planning and Routing
After using the power routing software, your design has power connections between pins of
specified nets on the blocks and pads to nearby rings or stripes. Your design is ready for
combined power and rail analysis to determine whether power structures and connections
provide sufficient power to the design.
Loading, Saving, and Updating Special Route
To load special route data into a design, use the Load Special Route form. When loading the
floorplan, the .fp and .fp.spr. files are included. The filename extension entered in the
Load FPlan form is .fp, not .fp.spr.
When creating special routes, use the Save Special Route form or the Save Design form to
save the special route data plus vias.
Floorplan files are saved with the following extensions:
■
.fp — Contains the general floorplan information.
■
.fp.spr — Contains the special route data.
You can also use the Save DEF form to save special route information in the DEF file.
Creating a Ring with User Defined Coordinates
To create a block ring or a core ring in a specific location, complete the following steps:
1. Choose Floorplan – Power Planning – Add Rings.
This opens the Basic page of the Add Rings form.
2. Specify the net names for power rings to be created.
3. Select User defined coordinates.
4. Select either Core ring or Block ring.
If you select Core ring, the shape of the wires is ring. If you select Block ring, the
shape of the wires is blockring.
5. Specify a set of coordinates.
You must specify at least four pairs of coordinates. Specify the x coordinate followed by
the y coordinate for each corner of the ring. Separate each coordinate with a space.
May 2005
258
Product Version 4.1.5
Encounter User Guide
Power Planning and Routing
For example, to define a 100 x 100 square ring at the bottom left corner of the design,
specify the coordinates as follows:
0 0 0 100 100 100 100 0
You can create a rectilinear ring by specifying an even number of coordinate pairs. For
example, specify the following set of coordinates to create an L-shaped ring:
0 0 0 100 50 100 50 50 100 50 100 0
You must specify the coordinates in a linear sequence. For example, if you specify the
coordinates in the following sequence, the ring is not created because the sequence of
the coordinates defines the bottom left, top right, top left, and top right corners:
0 0 100 100 0 100 100 0
You must also specify coordinates that create perpendicular wires. For example, if you
specify the following coordinates, the ring is not created because the coordinates define
an edge that slants:
0 0 0 100 100 100 50 0
6. Click Apply or OK.
The ring is created in the exact location specified by the coordinates.
Global Net Connections
Global net connections connect terminals and nets to the appropriate power and ground nets
so that power planning, power routing, detail routing, and power analysis functions operate
correctly for the entire design. Some of these terminals and nets are contained in the Verilog®
netlist, and others are contained in the LEF file.
From the Verilog netlist, you can connect the following type of nets to power and ground nets:
■
Power and ground nets
Connect between the power and ground nets to the appropriate power and ground nets.
These power and ground nets are wire keywords in the Verilog netlist.
■
Tie-hi and tie-lo nets
Connect between the tie-hi and tie-lo nets to the appropriate power and ground nets.
These are keywords in the Verilog netlist, such as 1’b0, 1’b1, supply0, and supply1.
■
Local nets
Connect between the local nets to the global nets. These local nets are wire keywords
in the Verilog netlist.
May 2005
259
Product Version 4.1.5
Encounter User Guide
Power Planning and Routing
From the LEF file, you can connect the following type of terminals and nets to power and
ground nets:
■
Power and ground terminals
Connect between the power pins to the appropriate power and ground nets. vdd! and
gnd! are examples of these power and ground pin and net names in the LEF file.
■
Filler cell nets
Connect between the power pins to the appropriate power and ground nets. You can
specify these connections before or after adding filler cells.
To assign pins or nets to a global net, use the Global Net Connections form (Floorplan –
Global Net Connections). For more information, see Global Net Connections in the
“Floorplan Menu” chapter of the Encounter Menu Reference.
Important
The order of global net connections are important, especially when the Apply All or
the Override prior connection options are selected in the Global Net Connections
form. Apply All connects all pins or nets in the design to the specified global net.
Override prior connection first disconnects pins and local nets that are already
connected to a global net, then reconnects them to the specified global net specified
in the form.
You can also use the globalNetConnect text command to assign global net connections.
For more information, see “Floorplan (Power Planning) Commands” in the Encounter Text
Command Reference.
May 2005
260
Product Version 4.1.5
Encounter User Guide
Power Planning and Routing
Connecting Ring Pins
You can use either the Connect Ring Pins form or the SRoute form to connect ring pins to pad
rings and to targets outside the block.
The Connect Ring Pins form is primarily designed to route straight from ring pins to the first
target outside the block (stripe/ring/design boundary) when the ring pin has many
obstructions. Using Connect Ring Pins finishes stripe connections without the jogging that
SRoute might add.
Using the Connect Ring Pin form is the preferred method for routing from ring pins to the pad
ring. SRoute can do this only if you use an extra configuration file.
Using the Connect Ring Pin form is also the preferred method for routing from the pin of one
block to pin of another block if there are no rows in between the blocks. SRoute can do this
only if you use an extra configuration file.
Fixing LEF MINIMUMCUT Violations
If your design contains violations to the LEF MINIMUMCUT rule, use the fixMinCutVia
command as a post-processing step. This command replaces power vias flagged by a
violation marker because of a violation of the LEF MINIMUMCUT rule. The via is replaced
with a via that contains the minimum number of cuts based on the LEF rule, and the violation
marker is removed. If the via cannot be replaced, the violation marker is not removed.
See the “Power Route Commands” in the Encounter Text Command Reference for more
information.
Fixing LEF Minimum Spacing Violations
If your design contains violations of the LEF minimum spacing rule, use the fillNotch
command as a post-processing step. The command fill gaps, which removes same net
violations between generated vias and wires or pins where these violations are flagged by the
Verify Geometry software. Using this command, you do not have to sacrifice via size by
trimming vias in order to fix same net spacing violations.
See “Verify Commands” in the Encounter Text Command Reference for more information.
May 2005
261
Product Version 4.1.5
Encounter User Guide
Power Planning and Routing
Adding Stripes to Power Domains
When you use the Each selected block/domain/fence option on the Basic page of the Add
Stripes form, stripes are placed according to the location of the power domain ring.
Sometimes the location of the power domain ring was not specified at the time the power
domain was created. In this case, you must indicate the location of power domain rings to the
power planning software by issuing the following command:
modifyPowerDomainAttr -rsExts top bottom left right
The top, bottom, left, and right values specify a distance from the edge of the power
domain boundary. Rings between the power domain boundary and the specified distance are
considered power domain rings.
■
Specify negative values if the power domain ring is inside the power domain boundary.
The power planning software considers any ring from the power domain boundary to the
specified distance inside the boundary to be a power domain ring. When you add
stripes, the software trims the stripes at the ring. The stripe also correctly recognizes
block rings within the power domain and breaks at those rings if you specify the Omit
stripes inside block rings option on the Advanced page of the Add Stripes form. The
following illustration shows how the stripe is created when you specify negative values.
Stripe
Power Domain Boundary
Block Ring for
Power Domain
Block Ring
■
Specify positive values if the power domain ring is outside the power domain boundary.
The power planning software considers any ring from the power domain boundary to the
specified distance outside the boundary to be a power domain ring, and extends the
stripes to that ring. The stripe also correctly recognizes block rings within the power
domain and breaks at those rings if you specify the Omit stripes inside block rings
May 2005
262
Product Version 4.1.5
Encounter User Guide
Power Planning and Routing
option on the Advanced page of the Add Stripes form. The following illustration shows
how the stripe is created when you specify positive values.
Stripe
Power Domain Boundary
Block Ring around
Power Domain
Block Ring
If the location of the power domain ring is not specified, the stripe begins and ends at the
power domain boundary. If the power domain ring is inside the power domain, the stripe
recognizes it as a block ring. This can cause the stripe to break in the wrong locations if you
specify the Omit stripes inside block rings option on the Advanced page of the Add
Stripes form, and can create antennas, as shown in the following illustration.
Stripe
Power Domain Boundary
Block Ring for
Power Domain
Block Ring
Antennas
May 2005
263
Product Version 4.1.5
Encounter User Guide
Power Planning and Routing
Automatic Power Planning (APP)
With traditional power planning software, you must add core rings, pad rings, block rings,
horizontal stripes, and vertical stripes separately. You could obtain this type of power plan by
either issuing separate text commands or by filling out the Add Ring, Add Stripe, and SRoute
forms multiple times.
Using the APP software, you can create a power plan template that includes all of these
features. The template can be applied to specific designs, providing a simpler method for
creating a cohesive power plan. You can also use the same template when the floorplan is
modified to easily regenerate power structures.
Once you have created a template, you can instantiate it with design-specific information,
such as the width and pitch of stripes. The Instantiation form also provides you with tools that
help you determine the power needs of the design so that you can use these templates within
a design to come close to a prototype power plan.
To access the APP software, select one of the following forms from Floorplan – Power
Planning submenu:
■
Edit Template
Opens the Edit Power Plan Template form.
■
Synthesize Power Plan
Opens the Template Power Planner form.
Creating a Template
The Edit Power Plan Template form allows you to set up a generic power plan for any design,
as well as specific power plans for IP blocks within a particular design.
Tip
If you are using this form for the first time, you can click the Wizard On button at the
bottom of the Edit Power Plan Template form. The Wizard displays a series of steps
that take you through the recommended flow for creating a template.
To create a template, complete the following steps.
➤
Choose Floorplan - Power Planning – Edit Template.
This opens the Design page of the Edit Power Plan Template form.
May 2005
264
Product Version 4.1.5
Encounter User Guide
Power Planning and Routing
Using the IP Block Page
1. Click the IP Block tab.
This opens the IP Block page of the Edit Power Plan Template form. This page contains
options that specify ring and stripe properties for each IP block. This page is divided into
four quadrants:
❑
The upper-left quadrant contains a list of all IP blocks in the design. This list is
obtained from the LEF file.
❑
The upper-right quadrant shows a preview of how the selected block or blocks will
look in the design.
❑
The lower-right quadrant contains a list of IP Library templates, and allows you to
create, load, save, or delete templates.
❑
The lower-left quadrant contains options for specifying rings around blocks and
stripes over blocks. It also contains buttons that let you set or unset the options for
the blocks selected in the upper right quadrant.
This quadrant has two subtabs:
❍
Use the Block Ring tab to specify whether a block ring is required for a
particular IP block whether a block ring is to be created, and if so, whether the
block ring can be shared by other blocks.
❍
Use the Stripe tab to specify whether stripes should be created over a
particular block, and if so, which layer, width, and pitch values are to be used.
2. Select one or more IP blocks from the list in the upper left quadrant.
3. Click the Block Ring tab in the lower left quadrant, then specify block ring options for the
selected IP blocks.
4. (Optional) Click the Stripes tab in the lower left quadrant, then select Stripe over the
block.
5. Select the R0 option, then specify stripe configuration options for the selected IP blocks
when they are not rotated from their original positions.
6. Select the R90 option, then specify stripe configuration options for the selected IP blocks
when they are rotated 90 degrees from their original positions.
7. When the display in the upper right quadrant looks correct, click the Set button.
8. Repeat steps 3-7 for additional IP blocks.
May 2005
265
Product Version 4.1.5
Encounter User Guide
Power Planning and Routing
9. When all blocks that require block rings or stripes have been set, specify a name in the
IP Template Library Name field in the lower right quadrant, then click Save.
Using the Design Page
1. Click the Design tab.
This returns you to the Design page of the Edit Power Plan Template form. This page
contains ring and stripe configuration options for the core area of the design. This page
is divided into four quadrants:
❑
The upper left quadrant displays the name(s) of regions and IP blocks in the design.
❑
The upper right quadrant shows a preview of how the rings and stripes will be
created in the actual design.
❑
The lower right quadrant contains an list representing each template available for
instantiation into the design, and also allows you to create, load, save, or delete
templates. This quadrant also contains a button to instantiate existing templates into
the design.
❑
The lower left quadrant allows you to define ring and stripe characteristics for a
region in the design, and allows you to add or modify regions in the design.
2. Select region names in the upper left quadrant and observe the display in the upper right
quadrant.
3. When the display in the upper right quadrant looks correct, select the IP Library
Template from the dropdown menu in the lower left quadrant of the form.
4. Specify a name in the Design Template Library Name field in the lower right quadrant
of the form, then click Save.
The new template is displayed in the list in the lower right quadrant of the form.
Instantiating a Template
Click the Instantiation button on the Design page of the Edit Power Plan Template form to
display the Template Instantiation form, which allows you to add specific information for the
chip-level power structures, such as the width, offset, and stripe count or pitch for each layer.
The configuration of the top portion of this form depends on which power structures you
selected in the Design tab. The bottom half of the form is always the same. The top and
bottom halves of the form each have two separate tabs that can be used independently. The
Design Template tab in the top half of the form contains a set of default values based on
May 2005
266
Product Version 4.1.5
Encounter User Guide
Power Planning and Routing
physical data. You can update these values manually or click the Update Template
Configuration button to update them.
The bottom half of the form contains options for using power analysis data to provide better
estimates for the width, offset, and count/pitch values in the top portion of the form.
The Performance tab and EM Limits tab are also available on this form and can be selected
independently.
The Design and Template windows of this form allow you to display power structures for the
design and to associate Region Library templates with power structures.
Click Ok or Apply to create power structures within the design that have the topology (rings
and stripes) specified in the template and the geometry (width, spacing, and pitch) specified
in the Instantiation form.
Creating Differential Routing to Signal Bumps
Differential routing creates wires of the same length or configuration between a set of sources
and targets. Use the Route Flip Chip Signal form to specify differential routing parameters.
You can create a constraint file to specify differential pair definitions, as well as shield net
definitions and differential group definitions. The following example shows how to set up a
constraint file:
###### Differential pair definition
###balanced routing with shielding
out[10] PAIR out[11] SHIELDNET VDD
###balanced routing without shielding
out[8] PAIR out[9]
###### Shield net defintition
out[5] SHIELDNET VDD
out[3] SHIELDNET VSS
###### Differential group definition
out[15] GROUP out[16] out[17] out[18] resetn
clk GROUP out[12] out[13]
May 2005
267
Product Version 4.1.5
Encounter User Guide
Power Planning and Routing
May 2005
268
Product Version 4.1.5
Encounter User Guide
10
Multiple Supply Voltages
This chapter describes how to use the power domain feature to create designs using multiple
supply voltages.
This chapter discusses the following topics:
■
Overview on page 270
■
Before You Begin on page 270
■
Results on page 270
■
Use Model for MSV on page 270
■
Inserting Voltage Level Shifters on page 282
■
Creating a Rectilinear Power Domain on page 283
May 2005
269
Product Version 4.1.5
Encounter User Guide
Multiple Supply Voltages
Overview
The Encounter™ software provides a solution for using multiple supply voltages (MSV) in a
single design by using power domains. A power domain is a collection of floorplan objects
(such as cells, soft blocks, and hard blocks) that share the same power supplies. In
floorplanning, a power domain boundary is treated as a fence that contains only the objects
that reside within the power domain. Floorplan objects that are not included in a power
domain are explicitly excluded, and are not placed within the boundary of a power domain.
Tools That Do Not Support MSV
The following Encounter tools do not support power domains:
■
PKS
■
CTS
■
Automatic Floorplan (Block Placer)
■
Channel Estimation
Before You Begin
You must import the design before you create power domains.
Results
After creating power domains, all cells, macros, and modules in the design are assigned to a
power domain.
After verifying power domains, error and warning messages for the options you select on the
Verify Power Domain form are written to the Encounter console. In addition, error messages
are issued if any power domains overlap.
Use Model for MSV
One method for reducing the total power consumption of the design is to segregate the power
supply for specific components. This segregation into power domains provides a means to
shut off power to components that do not need continuous power, while ensuring a steady
May 2005
270
Product Version 4.1.5
Encounter User Guide
Multiple Supply Voltages
power supply to critical components. With power domains, you can also operate at lower
voltages during times when clock frequency can be decreased.
Shutting down or reducing voltage to non-critical components reduces both leakage power
and switching power, resulting in a more efficient use of the power supply. The following
illustration shows how the power domains might be distributed in a design.
The following use model indicates changes that apply to designs that have multiple supply
voltages:
1. Prepare separate timing libraries for each power domain you plan to create, then import
them using the Design Import form.
For example, select fast_1_0.lib and fast_0_8.lib in the Min Timing Libraries
field and slow_1_0.lib and slow_0_8.lib in the MaxTiming Libraries field of the
Design Import form.
2. Import the design (no changes for MSV).
May 2005
271
Product Version 4.1.5
Encounter User Guide
Multiple Supply Voltages
3. Create power domains and assign modules, pads, and shifters to them.
❑
The following example shows how to add a module to a power domain:
modifyPowerDomainMember PD2 -instances DTMF_ INST/ RESULTS_ CONV_ INST
-power (VDD2: VDD) -ground (VSS2: VSS)
❑
The following example shows how to add IO to a power domain:
modifyPowerDomainMember PD2 -instance {IOPADS_ INST/ Pvdd1} -power (VDD2:
VDD) - move
modifyPowerDomainMember PD2 -instance {IOPADS_ INST/ Pvss1}
-ground (VSS2: VSS) - move
❑
The following example shows how to add voltage level shifters to a power domain:
modifyPowerDomainMember PD2 -instances TRANSV1V2 -power {( VDD2: VDD1)
(VDD3: VDD2)} -ground (VSS: GND)
May 2005
272
Product Version 4.1.5
Encounter User Guide
Multiple Supply Voltages
Note: power {( VDD2: VDD1) (VDD3: VDD2)} -ground (VSS2: GND)
meansthat the VDD2 net is connected to the VDD1 pin. The VDD3 net is connected
to the VDD2 pin for power. Ground pin - GND is connected to the VSS net.
After importing the netlist, you can ungroup module instances to the level where the
modules to be assigned to power domains are visible. You assign one or more modules
to a power domain by specifying the module names, the power pins, the ground pins, the
power net, the ground net, and the timing libraries.
Note: CTS requires that the logical hierarchy matches the physical hierarchy, since it
cannot understand an instance group of cells from different logical hierarchies.
For each power domain, the software creates a rectangular fence, connects the power
and ground pins of the cells inside the module(s) to the power and ground nets, and
binds the cells to the timing libraries.
May 2005
273
Product Version 4.1.5
Encounter User Guide
Multiple Supply Voltages
All of the remaining modules that are not yet assigned to a particular power domain must
be assigned to a power domain before you can proceed to the next step. You can do this
using the Set For Special Power Domain option on the Create Power Domain form.
For more information, see the Encounter Menu Reference.
4. Floorplan the design.
❑
Place I/Os.
❑
Move (manually) the power domains into the core area.
❑
Optionally, change the shape of a power domain to a rectilinear shape by adding
power domain cuts. The Cut Rectilinear icon allows you to interactively create
power domain cuts that define rectilinear power domains. The power domain cuts
May 2005
274
Product Version 4.1.5
Encounter User Guide
Multiple Supply Voltages
mask out portions of the power domain to enable you to see the shape of the power
domain. The equivalent text command is createPowerDomainCut.
May 2005
275
Product Version 4.1.5
Encounter User Guide
Multiple Supply Voltages
❑
Optionally, preplace hard macros.
❑
Save the floorplan file (.fp). This file has been enhanced to save and restore power
domain information.
May 2005
276
Product Version 4.1.5
Encounter User Guide
Multiple Supply Voltages
5. Create core rings (no changes for MSV).
6. Create block rings for power domains and hard macros.
Use the Selected power domain/fences option on the Basic tab of the Add Rings form
to create a ring around a selected power domain boundary. For more information, see
“Floorplan Menu” in the Encounter Menu Reference.
May 2005
277
Product Version 4.1.5
Encounter User Guide
Multiple Supply Voltages
The equivalent option for the addRing text command is -around power_domain.
Note: If the specified power and ground nets for the ring do not match the power domain
power and ground nets, a warning message displays.
7. Create block rings for hard macros (no changes for MSV).
8. Create stripes for a selected power domain or for all power domains:
❑
Select a power domain, then use the Selected power domain/fence option on the
Basic tab of the Add Stripes form to create power stripes for a selected power
domain.
The equivalent text command is addStripe with the parameter
-over_power_domain 1.
May 2005
278
Product Version 4.1.5
Encounter User Guide
Multiple Supply Voltages
❑
Use the All domains option on the Basic tab of the Add Stripes form to create
power stripes for all power domains.
The equivalent text command is addStripe with the parameter -all_domains 1.
Note: To create a mesh, you must issue the addStripe command twice: once for
vertical stripes and once for horizontal stripes.
Note: If the power and ground nets for the stripes do not match the power domain power
and ground nets, a warning message displays.
9. Create stripes to connect power domain rings with core rings.
May 2005
279
Product Version 4.1.5
Encounter User Guide
Multiple Supply Voltages
10. Route pad pins (no changes for MSV).
11. (Optional) Route block pins if your design uses block pins (no changes for MSV).
12. Identify the voltage level shifters.
Use the loadShifter command to identify voltage level shifters. The file you create
must have the following syntax:
cellname inputVoltage outputVoltage
Note: If the shifters do not exist in the Verilog file, you must issue the
addShifterForNetXPowerDomain command before proceeding to the next step.
For more information, see “Inserting Voltage Level Shifters” on page 282.
May 2005
280
Product Version 4.1.5
Encounter User Guide
Multiple Supply Voltages
13. Use amoebaplace to place standard cells and hard macros that have not already been
placed.
All standard cells and hard macros are placed within the boundary of the power domain
to which they are assigned. In addition, voltage level shifters are placed around the
power domain boundary.
Macros that belong to a power domain are placed inside the power domain boundary, if
possible. If macros do not fit inside the power domain, you must resize or reshape the
power domain.
Voltage level shifters are placed along the inside edge of the power domain boundary, on
the row ends. For top and bottom rows, multiple shifter cells are placed at row ends, if
needed.
Note: You must already have associated each level shifter with a power domain during
step 3.
14. Route standard cell pins and voltage level shifter pins.
The power routing software has been enhanced so that standard cell rows are
automatically cut for power domains.
❑
If you select the Standard cell pins option on the Basic tab of the SRoute form,
SRoute connects power and ground nets from end to end, terminating at the power
rings.
Standard cell pins automatically recognize voltage level shifters and connect the
standard cells to the correct power nets. For more information, see Sroute – Basic
in the “Route Menu” chapter of the Encounter Menu Reference.
❑
If you select the Level shifter pins option, SRoute connects voltage level shifter
pins to the closest segment of the ring around the power domain.
15. Add clock trees
Use the following command to set the default routing attributes that CTS uses:
setCTSMode -fence -MSMV
16. Run Trial Route or NanoRoute (no changes for MSV).
17. Extract RC (no changes for MSV).
18. Analyze timing.
Each power domain has a set of associated timing libraries. Instance cells that belong to
different power domains are bound to a corresponding timing library. This allows you to
perform timing analysis with no further changes for MSV.
May 2005
281
Product Version 4.1.5
Encounter User Guide
Multiple Supply Voltages
19. Perform timing optimization.
Inserted cells are assigned to the appropriate power domain, and power and ground pins
are connected to the correct power and ground nets.
20. Add spare cells (no changes for MSV).
21. Add filler cells.
The addFiller command has been enhanced to do the correct supply connectivity and
fill-area determination for filler cells being added to MSV designs. However, filler cells
must be added to each power domain separately using the new -powerDomain option,
specifying the name of the power domain as the argument. For MSV designs, if no power
domain name is provided, the addFiller command fills only the core area that is not
part of any power domain.
22. Perform power analysis.
Power analysis software recognizes power domains and calculates power values
accordingly.
To perform power analysis for a design with MSV, you must use the Edit Pad Location
form to create a power pad location file for each net. For more information, see Edit Pad
Location in the “Power Menu” chapter of the Encounter Menu Reference.
The power analysis software can use an instance power file to calculate instance IR drop
instead of a global net voltage.
You can specify that power analysis reports be organized by net. If you specify a report
name, the report for all nets is placed in that one file. If you do not specify a report name,
a separate file contains each report. For example, if the net names are VDD1 and VDD2,
the report names are VDD1.report and VDD2. report.
For more information about how power analysis supports MSV, see “Running Power
Analysis with Encounter” on page 639.
The remaining stages of the design process are unchanged for MSV.
Inserting Voltage Level Shifters
To insert voltage level shifters for signals that go from one power domain to another, complete
the following steps.
1. Type the loadShifter command.
This identifies the voltage level shifters to be added. Make sure that you specify a file that
contains the following syntax:
May 2005
282
Product Version 4.1.5
Encounter User Guide
Multiple Supply Voltages
cell_name input_voltage output_voltage
2. Type the addShifterForNetXPowerDomain command.
Note: You only need to perform this step if the level shifters are not already in the netlist.
During the process of inserting level shifters, the software performs the following actions:
■
Identifies all the interface signals (and their direction) between power domains.
■
For each signal that goes from a power domain with input_voltage (driving domain)
to another power domain with output_voltage (receiving domain) that is defined in
the shifter_file_name above, the corresponding cell_name is inserted in the
driving power domain. Voltage level shifters are not inserted for interface signals that go
between power domains whose voltages are not defined in the
shifter_file_name.
■
Updates the connectivity in the database to include instances of inserted shifters.
For example:
For signal A, a voltage level shifter named SHIFTER_X is inserted in PD1.5v. No voltage
level shifter is inserted for signal B since 3.5v to 3v is not defined in the
shifter_file_name.
Creating a Rectilinear Power Domain
Power domains are rectangular when they are first created. To update a power domain so that
its shape is rectilinear, complete the following steps:
May 2005
283
Product Version 4.1.5
Encounter User Guide
Multiple Supply Voltages
1. Select the power domain.
2. Click the Move/Resize/Reshape icon from the Tool Widgets area.
3. Move the cursor to the edge of the power domain that is to be reshaped.
The cursor changes to a new shape, indicating readiness for the reshape action.
4. Click and release the mouse button, then drag the cursor over the area in which you want
to expand or contract the power domain.
A ghost image of the reshaped power domain displays as you move the cursor. When
you click the mouse button a second time, the power domain has the rectilinear shape
indicated. Any areas that are no longer contained within the power domain are now
available for other power domains.
May 2005
284
Product Version 4.1.5
Encounter User Guide
11
Placing the Design
This chapter describes how to use the Place menu forms to place standard cells and blocks
to create a placement that is routable and meets the performance constraints.
This chapter presents the following topics:
■
Overview on page 286
■
Area I/O Placement on page 288
■
Specifying Spare Cells on page 289
■
Specifying Cell Padding on page 290
■
Setting Placement Blockage on page 291
■
Running JTAG Placement on page 292
■
Running Amoeba Placement on page 293
■
Running ECO Placement on page 294
■
Running Window Placement on page 295
■
Scan Cell Functionality on page 296
■
Reordering Scan Chains on page 296
■
Adding Filler Cells on page 308
■
Adding Logical Tie-Off Cells on page 311
■
Timing-Driven Placement on page 312
■
Netlist Clustering Mode on page 313
■
Post-Placement Congestion Optimization on page 314
■
Saving and Loading Placement Data on page 314
May 2005
285
Product Version 4.1.5
Encounter User Guide
Placing the Design
Overview
After importing the design and floorplanning, you can run Amoeba placement to place the
standard cells and blocks that were not pre-placed during the floorplanning session. Amoeba
placement considers the modules that were placed (guided) during floorplanning, and takes
into account the design’s hierarchy and connectivity.
May 2005
286
Product Version 4.1.5
Encounter User Guide
Placing the Design
General Placement Sequence
The following steps detail the most common steps for placing a design:
1. Import the design.
2. Study the design’s connectivity.
3. Do the minimum amount of floorplanning based on the chip design floorplan, or do no
floorplanning at all.
4. (Optional) Do the power planning.
Note: Be sure to allow sufficient space between cells and power rails. Otherwise, the
placement might create a short when the design is routed using NanoRoute.
5. (Optional) Specify spare cells and scan cells, if necessary.
6. (Optional) Create placement blockages, if necessary.
7. (Optional) Load the scan chain information.
8. Run Amoeba Placement.
9. (Optional) Reorder the scan chain(s).
10. Run Trial Route to view placement and routing congestion.
May 2005
287
Product Version 4.1.5
Encounter User Guide
Placing the Design
Area I/O Placement
To perform area I/O placement in a design, complete the following steps:
1. Import your area I/O library.
a. Choose Design – Design Import, then select the Design tab.
b. Enter the LEF filename that contains the area I/O cell in the LEF Files field.
c. Click OK.
2. Load your floorplan file and I/O assignment file.
You can load the floorplan and I/O assignment files separately, or include the I/O
assignment file in the floorplan file.
❑
To load the files separately, use the Load FPlan File (Design – Load – Floorplan)
and Load IO File (Design – Load – IO File) forms.
❑
To include the I/O assignment file in the floorplan file, add the following statement to
your floorplan file before loading your floorplan.
IOFile: iofile_name
Note: You can also specify area I/O rows in DEF or PDEF files, or use the addAIORow
text command to create area I/O rows.
3. Save your floorplan and I/O assignment files.
4. Place the area I/O cells.
5. You can use the placeAIO text command, or the Place Area I/O form (Place – Place
Area I/O).
There are different procedures for handling I/O pads inside the core design area. If the I/O
pads are inside the core area, the physical library for these I/O pad cells should be located in
the Blocks Cell Libraries file or directory entry, and not the I/O Cell Libraries entry in the
Design Import form. Blocks cell libraries are the translated physical library cells of the I/O
pads in LEF or cdump format. When you preplace the I/O pad instances in the core design
area, they become preplaced blocks. These block locations are fixed; the placement program
will not move them. I/O pad instances in the I/O assignment file require no entries.
For more information about the rule-based I/O assignment file, see Generating the I/O
Assignment File on page 42.
May 2005
288
Product Version 4.1.5
Encounter User Guide
Placing the Design
Specifying Spare Cells
If spare cell instances are included in the gate-level netlist, you have the option to specify
them during the floorplanning session and before running the Placement program.
Placement Constraints
The more specific an area where the spare cells are contained, the more specific the
placement area constraints are defined. The following options determine the placement
constraint area:
■
If spare cells are included in a design that has not been floorplanned, the Placement
program determines that the design core box is the placement constraint area.
■
If spare cells are contained in floorplanned modules or submodules, the general area of
modules or submodules will be the placement constraint area.
■
If spare cells are contained in fences or a regions, the area of the fences or regions
determines the bounding box of the placement constraint area.
Distribution
Depending on how the spare cells are connected, there are three ways they will be
distributed:
■
If spare cells are floating (with no connection), or are connected to power or ground, they
are evenly distributed in the placement constraint area.
■
If the spare cells have connections to other spare cells, they are treated as a spare cell
group and are placed close to one another in the placement constraint area.
■
If the spare cells, or a group of spare cells, have a connection to a non-spare cell
instance, they are placed close to that instance.
Note: Connections can be disregarded using the Ignore Spare Cell Connection option in
the Place form, or amoebaPlace -ignoreSpare command, so that the spare cells will be
evenly distributed in the placement constraint area.
May 2005
289
Product Version 4.1.5
Encounter User Guide
Placing the Design
Specifying Cell Padding
Specify cell padding to reserve placement space for inserting clock buffers when running
Clock Tree Synthesis (CTS) on a highly localized clock. The placement clearance is on the
right side of the placed instance at a default metal2 pitch dimension.
Tip
Use cell padding with a design that has its clock concentrated in a very tight area.
Most clock designs are spread uniformly over a large area. Run CTS and set the
placement utilization at 5-7 percent less than the targeted final utilization.
May 2005
290
Product Version 4.1.5
Encounter User Guide
Placing the Design
Setting Placement Blockage
Amoeba placement treats preroutes exactly the same as routing blockages. It places every
instance at a legal location where there should never be any DRC violations against preroutes
or routing blockages.
Normally, you would use preroutes for special nets that are floorplanned (pre-designed)
before placement, such as power, ground, and clock mesh nets, where you do not want any
standard cells placed underneath. Instances placed next to power and ground stripes honor
the design spacing rule. Instances placed next to routing blockage objects are set adjoined.
When you deselect the metal layers, you can place instances under the stripes and routing
blockage objects. By default, the Encounter software blocks the placement of standard cells
on metal2 for a three-metal layer process. For a four-metal layer process or greater, the
software blocks metal2 and metal3.
Placement Blockage Types
When querying a placement blockage, you can select from three blockage types from the
Attribute Editor:
Full
The area cannot be used to place blocks at any time during the session.
Soft
The area cannot be used to place blocks during Amoeba placement, but can
be used during in-place optimization, clock tree synthesis, or ECO Placement.
Partial
A specified percentage of the area that is unavailable for placement. For
example, a partial blockage of 70 percent means that only up to 30 percent of
placement density is allowed in the area.
May 2005
291
Product Version 4.1.5
Encounter User Guide
Placing the Design
Running JTAG Placement
The JTAG groups in the design can be placed close to the outer core area by first specifying
the JTAG cells, then running the JTAG placement, which outputs a placement file in DEF or
TDF format containing the placement information for the JTAG instances. You can then run
Amoeba placement in the remaining design.
Tip
If you do not want to place any regular instances in the JTAG outer core area after
running JTAG placement, you must specify a placement blockage prior to running
Amoeba placement.
May 2005
292
Product Version 4.1.5
Encounter User Guide
Placing the Design
Running Amoeba Placement
Amoeba placement is unified with floorplanning and takes advantage of the design’s
hierarchy, which leads to physical locality and implicit timing control. These control the
optimizing of wire length, timing performance, chip die size, and routability.
When running Amoeba placement during the prototype phase, the completeness and
accuracy of the timing constraint file is important, but not necessary. As the design work
progresses toward timing closure, the timing constraint file must be complete and accurate,
and Amoeba placement should be run with the timing driven option (amoebaPlace timingdriven).
Note: Amoeba placement supports partition cuts in modules by treating them as placement
blockages for partitions. It places instances only within the rectilinear area.
The Amoeba view is a unique way of representing and displaying the layout. It is a flexibly
contoured envelope enclosing all sub modules as a cluster. The clusters are used
hierarchically from top to bottom, matching the logical hierarchy.
To display the Amoeba view, select the Amoeba view widget from the Views panel at the
middle-left side of the design display area.
May 2005
293
Product Version 4.1.5
Encounter User Guide
Placing the Design
Running ECO Placement
ECO placement updates the placement from a prior Encounter session to reflect the netlist
changes, merging the new netlist changes into the prior netlist’s placement. The modified
netlist can then be imported into an Encounter session so that the result is a new placement
that reflects the changes made in the modified netlist.
You can run either an incremental timing or logic change to the design. You can run ECO after
running placement, although ECO is usually run after analyzing speed or RC data.
To update the placement with the ECO netlist, complete the following steps:
1. Save the pre-ECO netlist placement data.
2. Start a new Encounter session.
Alternatively, you can use the freeDesign command.
3. Import the (ECO) design.
4. Load the floorplan.
5. Run ECO Placement.
This references the pre-ECO netlist placement data. The changes reflected in the new
netlist are ECO’d into the pre-ECO placement. All designs are placed in the resulting
placement.
After running ECO successfully, you can run Trial Route to view the routing congestion and
analyze the design for timing.
May 2005
294
Product Version 4.1.5
Encounter User Guide
Placing the Design
Running Window Placement
After running Amoeba placement, if your design contains areas of severe congestion, you can
specify a window around the congestion and perform Amoeba placement on the area to
improve routability, as shown in the following figure.
User-specified window
around congestion area
Alternatively, you can specify a window by typing values for the lower left (llx) and upper right
(urx) boundaries in the x-direction, and the lower left (lly) and upper right (ury) boundaries
in the y-direction, as shown in the following figure.
urx, ury
window around
congestion area
llx, lly
Window placement works best when the congestion is primarily horizontal or vertical, in
which case the placer only needs to spread out in one direction. Placement and routing files
are saved prior to each window placement so that the original placement can be restored, in
case there is no improvement after window placement.
May 2005
295
Product Version 4.1.5
Encounter User Guide
Placing the Design
Scan Cell Functionality
Scan cells are usually identified and read automatically from the timing library during design
import. You can also use the specifyScanCell text command to define scan cells that are
not listed in the timing library.
You can specify scan chains (scan groups) in a design by defining them in a DEF or TDF file,
or by using the specifyScanChain text command. However, if you define scan chains in a
DEF or TDF file, native scanTrace mode is disabled, and the Encounter software runs in
scanDEF mode. In this mode, the software issues the following message if you try to run the
scanTrace command:
scanTrace not supported in DEF-In mode.
Reordering Scan Chains
If you do not need to retain the scan chain order in your design, you can change the order of
how the scan flip-flops are connected along the scan chain for any or all scan groups. This
eases connection constraints on the scan cells, but does not constrain the placement of the
scan cells.
To facilitate reordering of the scan nets, uniquify the incoming netlist, and make sure that it
does not contain Verilog assignment statements involving scan nets. A scan net is a net that
resides along the scan data path—that is, a net that connects the scan flip-flops in a scan
chain.
If the netlist is uniquified, but it contains Verilog assignment statements involving scan nets,
you can use the following commands to insert a temporary buffer into the netlist to enable
reordering of these nets:
setDoAssign on [-buffer bufferName]
Then load the design in the Encounter software with the loadConfig command.
When the Encounter software reads the netlist, it outputs the following messages:
Reading netlist ...
Reading verilog netlist ".fileName"
Inserting temporary buffers to remove assignment statements.
If buffers were added using the setDoAssign on -buffer option, these buffers will remain
in the final netlist and replace the Verilog assignment statements.
Note: If the netlist was generated using BuildGates Synthesis or Cadence PKS, you can
remove the assignment statements prior to saving the netlist by running the following
command:
May 2005
296
Product Version 4.1.5
Encounter User Guide
Placing the Design
do_xform_fix_multiport_nets
There are two approaches to performing scan chain reordering in the Encounter software:
native and scanDEF-based reordering.
Use the native approach to reorder the following:
■
A single-clock domain, single-edge chains
■
Multiple clock domain chain segments separated by data lockup elements
■
Shared functional output signal chains
Use the scanDEF approach to reorder the following:
■
All simple scan chain architectures (handled by the native approach)
■
Implied domain transition scan chains (without data lockup elements)
■
Scan chains with ordered segments
■
Scan chains generated by LogicVision software
Tip
After the scan groups are reordered, save a netlist of the design using the Save
Netlist form (Design – Save – Netlist), or using the saveNetlist command.
Native Scan Reordering Approach
Use the native approach to scan chain reordering when you do not have a scanDEF file. This
approach requires that you use the specifyScanChain command to identify the START
and STOP signals of the top-level chains, or chain segments, in the netlist. Using this
information, the software identifies the scan flip-flops along the scan chain when running the
scanTrace command to analyze the scan flip-flop connections. You can also auto-detect
data lockup latch elements using the scanTrace -lockup command.
If the scan cells are not listed in the timing library, you must specify them before tracing the
scan chains. You can identify scan cells with the specifyScanCell command.
After scanTrace has identified the elements along the chain, do the following:
1. Run the Amoeba placement program and (optionally) ignore the scan connections while
placing the scan groups:
amoebaPlace [–ignoreScan]
2. Reorder the scan chains:
May 2005
297
Product Version 4.1.5
Encounter User Guide
Placing the Design
scanReorder [-noSkip | -skipBuffer | -skipTwoPinCell]
The recommended flow for scan chains that have data lockup latches is as follows:
1. Specify a scan chain in the design:
specifyScanChain
2. Trace the scan chain connection with the automatic detection lockup latch elements:
scanTrace -lockup [-verbose]
3. Run the Amoeba placement program and (optionally) ignore the scan connections while
placing the scan groups:
amoebaPlace [-ignoreScan]
4. Reorder the scan chains:
scanReorder [-noSkip | -skipBuffer | -skipTwoPinCell]
The recommended flow for scan chains that have data lockup flip-flops is as follows
1. Specify a scan chain in the design:
specifyScanChain ...
2. Specify a cell or instance as a lockup flip-flop element:
specifyLockupElement ...
3. Trace the scan chain connection:
scanTrace [-verbose]
4. Run the Amoeba placement program and (optionally) ignore the scan connections while
placing the scan groups:
amoebaPlace [-ignoreScan]
5. Reorder the scan chains:
scanReorder [-noSkip | -skipBuffer | -skipTwoPinCell]
Note: The scanReorder command automatically calls scanTrace internally if you have
not previously run scanTrace. By default, this internal scanTrace run specifies that the
tracing will not detect lockup elements (-noLockup); therefore, if you have lockup latches,
Cadence recommends using the scanTrace -lockup command before scanReorder, or
specifyLockupElement prior to running scanReorder.
Valid design types. The native approach to scan chain reordering can be used on designs
comprising a simple scan chain architecture with the following characteristics:
■
Single-clock domain, single-edge chains
May 2005
298
Product Version 4.1.5
Encounter User Guide
Placing the Design
In the following figure, all foo_reg scan flip-flops are triggered by the same clock
domain and phase.
SI
SI
Q
SI
foo_reg_1
SI
Q
foo_reg_2
SO
Q
foo_reg_3
clk
foo_reg_1, foo_reg_2, and foo_reg_2 scan flip-flops are triggered by clk1
(positive edge).
❑
specifyScanChain chain1 -start SI -stop SO
scanTrace [-verbose]
■
Multiple clock domain chain segments separated by data lockup elements
In the following figure, all domain or edge transitions are separated by a data lockup
element.
SI
SI
Q
SI
D
Q
Q
SI
Q
SI
Q
SO
EN
foo_reg_1
LU
foo_reg_2
foo_reg_3
foo_reg_4
clk1
clk2
❑
foo_reg_1 and foo_reg_2 scan flip-flops are triggered by clk1 (positive edge).
❑
foo_reg_3 and foo_reg_4 scan flip-flops are triggered by clk2 (positive edge).
❑
LU represents a data lockup element of type latch.
specifyScanChain chain1 -start SI –stop SO
scanTrace -lockup [-verbose]
All elements along the scan chain are assumed reorderable from the specified START
and STOP signals unless there is a data lockup element in the scan data path. The
presence of a data lockup element works as a boundary so that the chain segments on
either side of the lockup element are individually reordered. For this example, the toplevel chain is reordered as two individual scan chain segments:
❑
reorderable segment 1: SI > LU/D
❑
reorderable segment 2: LU/Q > SO
May 2005
299
Product Version 4.1.5
Encounter User Guide
Placing the Design
■
Shared functional output signal chains
If the STOP signal of the scan chain is also a shared functional output, the endpoint of
the scan chain must be specified to the scan input (SI) pin of the last register in the scan
chain, or to the data input pin of the multiplexer (MUX), which drives the shared functional
output signal. This is necessary because scanTrace does not perform the forward trace
from the last flip-flop in the scan chain through the MUX instance. The following figure is
an example of shared functional output:
B
in[0]
SI Q
SI Q
D
SI Q
Q
EN
clk1
foo_reg_1
foo_reg_2
foo_reg_3
LU
SI Q
Scan data
connection
Functional
connection
foo_reg_4
1
out[0]
0
A
shift_enable
clk2
The following command sequence performs the forward trace from the last flip-flop in the
scan chain to the MUX instance:
specifyScanChain chain1 -start in[0] -stop MUX/B
scanTrace -lockup [-verbose]
The following command sequence does not perform the forward trace from the last flipflop through the MUX instance; scanTrace will not succeed:
specifyScanChain chain1 -start in[0] –stop out[0]
scanTrace -lockup [-verbose]
Scan chains with two-pin logic cells. Scan chains often contain two-pin logic cells,
usually buffers. The scan tracing algorithm always recognizes and traces through two-pin
cells. The scanReorder command parameters control whether two-pin cells remain in the
scan chain after scan reordering.
May 2005
300
Product Version 4.1.5
Encounter User Guide
Placing the Design
In the following scan chain example, buffer A is in the scan chain, but not part of the functional
logic of the design, and therefore can be deleted. Buffer B is part of the functional logic, and
must not be deleted.
To other
functional
logic
SI
Q
SI
Q
SI
Buffer A
To other
functional
logic
Q
SI
Q
Buffer B
The scanReorder -noSkip command retains all two-pin cells in the scan chain, and
reordering changes only the connections to the two-pin cells’ outputs. The nets connected to
the two-pin cells’ inputs will not be modified. In the preceding example, both buffers A and B
would be retained, and scan reordering would be performed by rearranging the scan input pin
connected to their output nets.
The scanReorder -skipBuffer command reconnects the scan chain so that buffers (as
defined by setBufFootPrint) are skipped. Buffers that are not part of the functional logic
are deleted. This disconnects scan inputs and reconnects them directly to a scan output pin,
skipping all buffers. Any two-pin cells that are not buffers are retained in the scan chain in the
same manner as -noSkip.
In the preceding example, buffer A would be deleted and functional buffer B would be retained
in the netlist. Scan reordering would disconnect the scan input pin from the output of buffer
B, and reconnect some other scan input pin to the input net of buffer B, so buffer B would no
longer be in the scan chain.
The scanReorder -skipTwoPinCell command works the same as scanReorder
-skipBuffer, except that it is not limited to buffers. Any two-pin cell will be treated as
-skipBuffer would treat a buffer.
Important
Because scanReorder -skipTwoPinCell does not consider the functionality of
cells that it removes from the scan chain, it can change the scan chain in
unpredictable ways. For example, if buffer A in the preceding example was an
inverter, it would be removed, and the test pattern would have to be changed to
account for the loss of inversion.
May 2005
301
Product Version 4.1.5
Encounter User Guide
Placing the Design
scanDEF Scan Reordering Approach
If you have a scanDEF file that describes the set of reorderable scan chains in the design,
Cadence recommend using the scanDEF approach. To reorder scan chains with the
scanDEF approach, do the following steps:
1. Read in the scanDEF file:
defIn –scanChain
Note: In the case where a DEF file contains a SCANCHAIN section, the defIn
command automatically reads in the scanDEF file, so the -scanChain parameter is not
necessary.
2. Place the design:
amoebaPlace [–ignoreScan]
3. Reorder the scanDEF chains:
scanReorder
Using the scanReorder command. When running the scanReorder command, the
Encounter software uses the begin and endpoints from the scanDEF chains to trace the
connectivity of the scan chains in the netlist. This check verifies if the elements in the netlist
scan chains are represented as elements in their respective scanDEF chains. As a result of
this check, an internal representation of each scanDEF chain is created in the Encounter
database.
When a netlist-to-scanDEF file mismatch occurs, for each instance mismatched,
scanReorder will issue the following WARNING message:
WARNING (SOCSC-5003): The scan chain was found to pass through instance <inst>
in the netlist, but this instance does not appear in the DEF scan chain.
Mismatches of combinational components (buffers or inverters) in the scan data path can be
expected if the netlist has undergone pre-placement optimization, or if the scanDEF file is not
properly formatted, as described in Netlist-to-scanDEF mismatch section. Sequential
mismatches are tolerated if the mismatch occurs for a scan flop from the FLOATING section
only of the scanDEF chain. However, sequential mismatches are not expected and indicate
a discrepancy between the scan chains in the netlist, and the scanDEF chains. You should
investigate the source of the discrepancy before proceeding with reordering. If necessary,
revise the scanDEF description of the scan chains.
Using the internal representation of the scanDEF chains, Encounter will issue the following
message prior to reordering the chains in the netlist:
INFO: Scan reorder based on traced netlist chains.
INFO: Medium effort Scan reorder
INFO: Reordering scan chain <chainName>
May 2005
302
Product Version 4.1.5
Encounter User Guide
Placing the Design
Netlist-to-scanDEF mismatch. Netlist-to-scanDEF mismatches can occur if a driving scan
flip-flop is buffered (or inverted) to the SI pin of the next scan flip-flop in the scan chain. In
this situation, the driving scan flop and buffer (or inverter) should be captured to the scanDEF
file as an ORDERED segment, rather than capturing the driving scan flip-flop as a freely
reorderable element in the FLOATING section of the scanDEF chain. The correct syntax for
the FLOATING and ORDERED sections of the scanDEF file is as follows:
- chain X
+ START PIN
+ FLOATING
....
next_scan_flop_reg ( IN SI ) ( OUT SO )
+ ORDERED
driving_scan_flop_reg ( IN SI ) ( OUT SO )
buf_instance
( IN A ) ( OUT Y )
+ STOP
In previous releases of Encounter, when a scanDEF to netlist mismatch occurred, scan
reorder would abort. If the mismatches were due to combinational components (buffers or
inverters) in the scan data path, you could still proceed with scan reordering by issuing
scanReorder with the following options:
scanReorder -defInForce -deleteDanglingBuforInv
For backward compatibility, these options are maintained in this release of the tool. However,
in order to leverage the new netlist-to-scanDEF tracing feature, you should remove these
options from the scanReorder command
The -defInForce parameter forces reordering to use the scanDEF file.
The -deleteDanglingBuf parameter removes all buffers or inverters along the scan data
path whose output pins are now unconnected as a result of reordering. This is expected
because these elements were not originally listed in the scanDEF file. The deleted elements
are listed in the _scan_deleted_elements file.
May 2005
303
Product Version 4.1.5
Encounter User Guide
Placing the Design
scanDEF file format. The scanDEF file follows a pin-based format that describes the set of
scan chains or chain segments which are reorderable in the design. The syntax is as follows:
SCANCHAINS numScanChains ;
[- chainName
[+ COMMONSCANPINS [( IN pin )][( OUT pin )] ]
[+ START {fixedInComp | PIN} [outPin] ]
{+ FLOATING {floatingComp [( IN pin )] [( OUT pin )]}...}
[+ ORDERED
{fixedComp [( IN pin )] [( OUT pin )]
fixedComp [( IN pin )] [( OUT pin )]}
[fixedComp [( IN pin )] [( OUT pin ) ] ]...]
[+ STOP {fixedOutComp | PIN} [inPin] ] ;]...
END SCANCHAINS
Note: The Encounter software reads and parses DEF 5.5 syntax. However, scan reordering
does not utilize the scan reorder DEF 5.5 syntax, such as:
[+ PARTITION partitionName [MAXBITS maxBits] ]
The logic synthesis tool writes the input scanDEF file after the top-level scan chains are
created in the design. Each top-level scan chain can be segmented into multiple scanDEF
chains because the elements along each scanDEF chain must belong to the same clock
domain, and be triggered by the same active edge of clock. Scan flip-flops that are freely
reorderable along the scan chain are captured to the FLOATING section. Fixed segments (a
set of connected elements), which are reordered as a fixed entity along the scan chain, are
captured to the ORDERED section. Each scan chain must also have a START and STOP signal
that defines the reordering start and end points of the scan chain.
Note: You can use the following BuildGates/PKS command to create a scanDEF file:
write_def –scan_only fileName.scan.def
or you can use the following RTL Compiler command:
write_scandef > fileName
Valid design types. You can use the scanDEF approach to reorder top-level scan chains.
This section provides a reordering example for implied domain transition scan chains, and an
example of scan chains with fixed-ordered segments. You can also use this approach with all
simple scan chain architectures that can use the native approach, as well as scan chains
generated by LogicVision software.
■
Implied domain transition scan chains
The scan flip-flops are triggered by alternate active edges of the same clock domain. The
negative (positive) edge triggered segment precedes the positive (negative) edge
May 2005
304
Product Version 4.1.5
Encounter User Guide
Placing the Design
triggered segments, respectively. In the following example, the implied domain transition
occurs at neg2_reg to pos1_reg:
Domain transition occurs
in
SI Q
neg1_reg
clk1
SI Q
neg2_reg
SI Q
pos1_reg
B
SI Q
pos2_reg
SI Q
pos3_reg
SI Q
Scan data
connection
Functional
connection
pos4_reg
1
out
0
A
shift_enable
In this example, the two scan chain segments are as follows:
❑
clk1 (negative edge) consisting of elements neg1_reg and neg2_reg
❑
clk1 (positive edge) consisting of elements pos1_reg, pos2_reg, pos3_reg,
and pos4_reg
Because the domain transition is done implicitly (without a data lockup element), the
scan chain must be segmented to be properly reordered. In the scanDEF format, the toplevel chain becomes two scanDEF chains, segmented by clock domain and clock edge;
the pos1_reg scan flip-flop is sacrificed to anchor the domain transition. This register
becomes an internal end and internal being point of scan DEF chains (chain1 and
chain2 respectively):
SCANCHAINS 2 ;
- chain1
+ START pin in
+ FLOATING
neg1_reg ( IN SI
neg2_reg ( IN SI
+ STOP pos1_reg SI
;
- chain2
+ START pos1_reg Q
+ FLOATING
pos2_reg ( IN SI
pos3_reg ( IN SI
+ STOP pos4_reg SI
;
END SCANCHAINS
) ( OUT Q )
) ( OUT Q )
) ( OUT Q )
) ( OUT Q )
Note: The shared functional output signal (out) is not the STOP signal of the second
scan chain segment. Instead, the scan chain is terminated to the IN pin of the last scan
flop in the positive-edge triggered segment (BuildGates/PKS), or terminated to the data
input pin of the MUX (other third-party tools).
May 2005
305
Product Version 4.1.5
Encounter User Guide
Placing the Design
■
Scan chains with ORDERED segments
An order segment is a set of connected elements that can be reconnected along the scan
chain based on its placement. Reconnection to the fixed segment occurs using the IN
pin of the first element and the OUT pin of the last element of the ordered segment. The
connections of the other elements in the ordered segment are presumed connected and
remain as intact connections. When an ORDERED segment is reconnected in the scan
chain, the location of the ORDERED segment appears as a comment in the FLOATING
section and again in the ORDERED section in order to correlate the segment to its location
in the FLOATING section. The notation is as follows:
# ORDERED segment integer;
The integer corresponds to as many ORDERED segments as defined in the original scan
chain. For example, a scanDEF chain with one ORDERED segment is as follows:
SCANCHAINS 1 ;
- chain0
+ START PIN scan_in
+ FLOATING
out_reg_0 ( IN SI ) ( OUT
out_reg_1 ( IN SI ) ( OUT
out_reg_2 ( IN SI ) ( OUT
out_reg_3 ( IN SI ) ( OUT
+ ORDERED
out_reg_4 ( IN SI ) ( OUT
u_buf ( IN A ) ( OUT Y )
+ STOP PIN scan_out ;
END SCANCHAINS
Q
Q
Q
Q
)
)
)
)
Q )
After reordering the output, the scanDEF file is as follows:
SCANCHAINS 1 ;
- chain0
+ START PIN scan_in
+ FLOATING
out_reg_2 ( IN SI ) ( OUT
out_reg_1 ( IN SI ) ( OUT
# ORDERED segment 1
out_reg_3 ( IN SI ) ( OUT
out_reg_0 ( IN SI ) ( OUT
+ ORDERED
# ORDERED segment 1
out_reg_4 ( IN SI ) ( OUT
u_buf ( IN A ) ( OUT Y )
+ STOP PIN scan_out ;
END SCANCHAINS
May 2005
306
Q )
Q )
Q )
Q )
Q )
Product Version 4.1.5
Encounter User Guide
Placing the Design
Therefore, the connectivity of the elements along the reordered scan chain is as follows:
ORDERED segment 1
scan_in
A
SI Q
SI Q
Y
SI Q
SI Q
SI Q
out_reg_3
out_reg_2
scan_out
u_buf
clk1
out_reg_2
out_reg_1
out_reg_4
Saving Scan Files
After scan reorder is run, save a DEF or TDF file using the following text command:
defOutBySection -noNets -noComps -scanChains -fixedScanChain
With this command, you can view the new order of elements along the scan chain. However,
you should use the scanDEF output file for viewing purposes only, not a subsequent
reordering pass.
To save scan files, use the Save Scan File form or the defOut or tdfOut text commands.
Loading Scan Files
To load scan files in either DEF or TDF formats, use the Load Scan File form. For DEF, use
the defIn text command. For TDF, you can also use the tdfIn text command.
May 2005
307
Product Version 4.1.5
Encounter User Guide
Placing the Design
Adding Filler Cells
You can add filler cells at the end of the design cycle to fill all the gaps between standard cell
instances. Filler cells can also provide decoupling capacitance to complete the power
connections in the standard cell rows and extend N-well and P-well regions. After routing, the
command automatically checks for DRC violations on filler cells being added. This is to
ensure that no new DRC violations are created due to filler cells.
To add filler cells, use the Add Filler form or the addFiller text command.
For more information on the forms listed in this section, see the Encounter Menu
Reference. For more information on the commands listed in this section, see the Encounter
Text Command Reference.
Tip
Provide a list of filler cells so that at least one filler can be used to fill the space
without causing DRC violations.
Filler cells can be added before or after routing the design. If filler are added after routing, the
software checks for DRC violations between regular nets and the filler cells that are to be
inserted in an effort to add only filler cells with no DRC violations. If filler are added before
routing, they will provide decoupling capacitance. You can also add other types of filler cells,
such as well-taps for special power and ground connections, and endcaps to cap off the ends
of the site rows.
Use the Add Filler program at the end of your design cycle because adding filler cells fills all
the empty space between standard cell instances, leaving no possibility of running in-place
optimization.
The Add Filler program recognizes if any filler cell has implant layer geometries and attempts
to add fillers to honor the implant layers’ width and spacing rules. By judicious selection of
filler cells, the Add Filler can fix implant layers' minimum spacing errors present in the design
by putting in same voltage threshold implant layer fillers in spaces between two same implant
layer cells. Add Filler also avoids creating any new implant layer minimum width errors by
abutting fillers of same implant layer as the adjacent cells, thus extending the implant layer
width.
For syntax information, see “Layer (Implant)” in the LEF/DEF Language Reference.
May 2005
308
Product Version 4.1.5
Encounter User Guide
Placing the Design
Important
The Add Filler program expects to be provided with cells of all types of implant layers
to be able to completely fill the design's core area with fillers. For example, if only a
low-voltage implant layer filler is provided, and the abutting logical cell has a highvoltage implant layer, then the Add Filler program will place the provided low-voltage
implant filler only if its width satisfies the minimum width rule for that implant layer.
Adding Well-Tap Cells
Well taps are physical-only filler cells that are required by some technology libraries, to limit
resistance between power or ground connections to wells of the substrate. Well-tap cells are
placed in a preplaced status, so future placement commands will not move them.
The following diagram shows an example of well-tap cell placement, which are staggered in
the site rows.
Well taps
Site Rows
Add well taps before placing standard cells, but after the floorplan has been fixed and hard
macros have been placed.
To add well-tap cells, use the Add Well Tap Instances form or the addWellTap text command
Adding Fillers and Well-Taps to MSV Designs
In cases where there are different voltages in the same design, also known as a multi-voltage
(MSV) design, you might need to specify the power domain in which the fillers are to be
inserted using the -powerDomain option of the addFiller command. If this option is not
specified for MSV designs, the command only inserts default power domain fillers. Any region
that does not belong to a specific power domain is assigned to the default power domain.
May 2005
309
Product Version 4.1.5
Encounter User Guide
Placing the Design
Adding Endcap Cells
Endcap cells are preplaced physical-only cells that are required to meet certain design rules.
They are placed at the ends of the site rows, and are used in some technology for power
distribution. Endcap cells are placed in a preplaced status, so future placement commands
will not move them. You should add endcaps to the design before any other standard cell is
placed, but after hard macros have been placed in the floorplan.
The following diagram shows an example of endcap cell placement, which are placed at the
ends of each site row.
Site Rows
Endcaps
Endcaps
To add endcap cells, use the Add End Cap Instances form or the addEndCap text command
Deleting Filler Cells
To remove added physical-only cell instances, such as filler cells, well-tap cells, and endcap
cells, use the Delete Instances form or the deleteFiller text command. If you specify an
area, the deleteFiller command deletes physical instances that are completely
contained within the area; it will not delete instances that cross the area boundary.
May 2005
310
Product Version 4.1.5
Encounter User Guide
Placing the Design
Adding Logical Tie-Off Cells
The tie-off cell instances provide connectivity between the tie-hi and tie-lo logical input pins
of the netlist instances to power and ground. This connectivity does not cross the hierarchy
module boundaries. The number of tie-off instances added can be controlled by setting the
distance and fanout constraints using the setTieHiLoMode text command.
To add logical tie-off cells to the design after placing the netlist, you can use the Add TieHiLo
form or the addTieHiLo text command.
To remove added logical tie-off cell instances, you can use the Delete TieHiLo form or the
deleteTieHiLo text command.
For more information on these forms, see the “Place Menu” chapter in the Encounter User
Guide. For more information on these commands, see the “Placement Commands” chapter
in the Encounter Text Command Reference.
May 2005
311
Product Version 4.1.5
Encounter User Guide
Placing the Design
Timing-Driven Placement
You can specify timing-driven placement by using the amoebaPlace command as follows:
amoebaPlace -timingdriven
During timing-driven placement, the Placement program balances the importance of meeting
setup timing constraints with routability. It identifies the most critical nets in the design and
runs Placement to meet the constraints. For less critical nets, Placement gives less attention
to meeting timing constraints and more attention to enhancing routability. To use this option,
you must load a timing constraint file.
Important
Be aware of the following conditions:
■
A complete constraints file is essential for running timing-driven placement. Make sure
the timing constraints file is complete for the entire design before running timing-driven
placement.
■
You can perform limited in-place optimization by upsizing and downsizing instances
using amoebaPlace -timingdriven -ipo.
When specifying the -ipo option, you should save the netlist to a file along with the
placement file, because this option changes the design.
For more information on the amoebaPlace and trialRoute commands, see the
Encounter Text Command Reference.
May 2005
312
Product Version 4.1.5
Encounter User Guide
Placing the Design
Netlist Clustering Mode
Netlist clustering is used for fast full chip prototyping of large designs. A cluster is a set of
standard cells with strong connectivity that belong to the same intermediate module in the
hierarchical netlist. Running placement in clustering mode is a quick way of doing placement
evaluation on the netlist to give a quick assessment on floorplan congestion. The floorplan
generated by clustering mode placement can also be used in a partitioned design.
With netlist clustering, you can create a smaller clustered netlist than the original netlist with
the same logic hierarchy. For example, a netlist with 2 million instances can be reduced to
500,000 instances if the average cluster size is set to 4. This reduction results in increased
system capacity.
Important
When running clustering mode placement, be aware of the following:
❑
Congestion and wirelength reported will be worse than normal flat placement.
❑
There is no guarantee that the placement will be free of overlaps.
❑
It is not intended to be used as final placement.
❑
Do not generate a final placement by running refinePlace directly on the
placement obtained from clustering mode placement.
When utilizing these netlist clustering commands, you must use the following command
order:
1. designImport
2. loadFPlan
3. netlistClustering, or restoreClustering
4. amoebaPlace, or restorePlace if you previously ran netlist clustering and saved the
placement data.
Note: As an alternative to steps 3 and 4, you can use the clusteringPlace
command. This bundles the netlistClustering and amoebaPlace commands as
one.
5. trialRoute
6. netlistUnclustering
7. savePlace flat.place
May 2005
313
Product Version 4.1.5
Encounter User Guide
Placing the Design
For more information on the netlist clustering commands, and the commands listed in this
flow, see the Encounter Text Command Reference.
Post-Placement Congestion Optimization
Post-placement congestion optimization reduces congestion after placement. This
automatically applies to the whole chip or block, and can be applied after global placement,
timing optimization, or clock tree synthesis, when routability becomes the ultimate goal.
Timing is not considered; therefore, the preservation of timing is not guaranteed, although it
usually results in better timing due to the improvement in congestion and the reduction in wire
length.
Before running post-placement congestion optimization, the design must be legally placed;
otherwise, this first places cell instances on legal locations, and then reduces the congestion
from that point. As a result, the final design will be a legal one with better routability than the
original (legal) one.
To run post-placement congestion optimization, use the congOpt command.
Saving and Loading Placement Data
You can save placement data in the Encounter (place) format, or in DEF, PDEF, and TDF
placement data formats. This can be done at any time after running the Placement program.
To save placement data, use the Save Placement form or the savePlace text command.
To load placement data, use the Load Placement form or the restorePlace text command.
May 2005
314
Product Version 4.1.5
Encounter User Guide
12
Synthesizing Clock Trees
CTS analyzes all clocks in a design (or specific clocks that you define) and inserts buffers (or
inverters) to reduce or eliminate clock skew.
This chapter describes how to use the Clock menu’s clock tree synthesis (CTS) forms to build
a buffer tree and balance insertion delays from the clock source to all flip-flops.
This chapter discusses the following topics:
■
Before You Begin on page 316
■
Results on page 316
■
Understanding CTS Operation Modes on page 317
■
How CTS Calculates Skew Values on page 322
■
Improving Postroute Correlation on page 324
■
Specifying Macro Model Delays on page 325
■
Grouping Clocks on page 326
■
Analyzing Hierarchical Clock Trees on page 327
■
Module Placement Utilization on page 329
■
Clock Designs with Tight Area on page 329
■
Balancing Pins for Macro Models on page 329
■
Timing Model Requirement for Cells on page 329
■
Understanding Post-CTS Clock Tree Optimization on page 329
■
Creating a Clock Tree Specification File on page 333
May 2005
315
Product Version 4.1.5
Encounter User Guide
Synthesizing Clock Trees
Before You Begin
Before you run CTS on your design, make sure the following files are available:
■
Clock tree specification file
■
Verilog netlist
■
GDSII or LEF physical library
■
Proper RC model from LEF, Encounter™ technology file, or Encounter capacitance table
For information on RC extraction in Encounter, see RC Extraction on page 501 of the
Encounter User Guide.
■
Timing constraints file (optional)
■
Synopsys .lib file or TLF file with timing models for standard cells and cell footprint
names
■
Placement information, such as a DEF file or an Encounter placement file
Results
After a CTS run, CTS creates reports on the results of the run in ASCII text or HTML format.
CTS also creates routing guide files (for clock tree preroutes to be used during trial routing)
and macro model files (for partitions or modules).
May 2005
316
Product Version 4.1.5
Encounter User Guide
Synthesizing Clock Trees
Understanding CTS Operation Modes
There are two modes for running CTS: manual and automatic.
■
Manual CTS mode allows you to control the number of levels and the number of buffers,
and specify the types of buffers at each level.
■
In automatic CTS mode, CTS automatically determines the number of levels and buffers
based on the timing constraints in the clock tree specification file, such as the maximum
delay and maximum skew.
Manual CTS Mode
You can run manual CTS on a clock net and specify the levels of clock buffers. CTS builds the
clock buffer tree according to the clock tree specification file, generates the clock tree
topology, and balances the clock phase delay with inserted clock buffers. However, CTS does
not trace the clock net.
MCK_GE
2
2 CLKBUF40
20 CLKBUF20
CTS
Added by CTS
May 2005
317
To FlipFlops
MCK_GE
Level 2, 20 CLKBUF20
MCK_GE
Level 1, 2 CLKBUF40
ClockNetName
LevelNumber
LevelSpec 1
LevelSpec 2
PostOpt YES
End
To FlipFlops
The following is an example of clock-tree specification file syntax and a graphic
representation of that syntax:
Product Version 4.1.5
Encounter User Guide
Synthesizing Clock Trees
Automatic CTS Mode
You can run automatic CTS to synthesize the clock design on a clock net or on a gated clock
design. However, CTS does not trace the clock net.
Automatic CTS on Nets
For automatic CTS on a net, CTS builds the clock buffer tree according to the clock tree
specification file, generates the clock tree topology, and balances the clock phase delay with
appropriately sized, inserted clock buffers.
May 2005
318
Product Version 4.1.5
Encounter User Guide
Synthesizing Clock Trees
The following is an example of clock tree specification file syntax for automatic CTS on a net
and a graphic representation of the syntax:
MacroModel pin mem_core/clk 20ps 18ps 20ps 18ps 28ff
AutoCTSRootPin SH1/I23/Z
NoGating rising
Buffer INV14 CLKBUF12 CLKBUF40 CLKBUF20 DEL4
MaxDelay 5ns
MinDelay 0ns
MaxSkew 500ps
End
Phase Delay 1
CTS buffer2
CTS delay1
Buffer Input
Transition Time
AutoCTSRootPin
SH1/I23/Z
CTS delay2 CTS buffer3
Phase Delay 2
F/Fs
Skew
Sink Input
Transition Time
F/Fs
CTS buffer4
MacroModel Pin mem_core/clk
Phase Delay 3
Added by CTS
CTS buffer5
CTS does not trace through gates, because NoGating rising
is specified, but the skew is balanced.
Phase Delay 4
Automatic CTS for Gated Clocks
For automatic-gated CTS, CTS traces the clock tree starting from a root pin. The tracing
begins at the root pin, then continues through the buffers, inverters, multi-output cells, and
gated instances to establish the clock tree. The tracing stops at
■
A clock pin
■
An asynchronous set/reset pin
May 2005
319
Product Version 4.1.5
Encounter User Guide
Synthesizing Clock Trees
■
An input pin without any timing arc to an output pin
■
A user-specified leaf pin or excluded pin
After the tracing, CTS builds the clock buffer tree topology to balance the clock phase delay
with inserted clock buffers.
Note: Cadence recommends using the ckSynthesis -check command to check the
gated clock tree of your design before running automatic gated CTS mode. After running the
command, review the trace report file, topCellName.cts_trace. If tracing fails, the
-forceReconvergent parameter of the ckSynthesis command could resolve tracing
failures.
May 2005
320
Product Version 4.1.5
Encounter User Guide
Synthesizing Clock Trees
The following is an example of clock tree specification file syntax for automatic CTS on a
gated clock and a graphic representation of the syntax:
AutoCTSRootPin SH1/I23/Z
MaxDelay 5ns
MinDelay 0ns
MaxSkew 500ps
MaxDepth 20
NoGating NO
RouteType CK1
LeafPin
+ FPU/CORE/A rising
ExcludedPin
+ XPU/CAM/C
PreservePin
+ pinA
+ pinB
MaxCap
+ buf1 20ff
+ buf2 50ff
Buffer buf1 buf2 inv1 inv2 del1
End
AutoCTSRootPin
Phase Delay 1
SH1/I23/Z
MacroModel Pin mem_core/clk
CTS buffer2
F/Fs
Max Skew
Sink Input
Transition Time
CTS buffer1
Phase Delay 2
FPU/CORE or
can be a std cell
CTS buffer4
Buffer Input
Transition Time
CTS buffer3
Pin FPU/CORE/A
XPU/CAM
No clock skew balance performed
Pin XPU/CAM/C
Added by CTS
May 2005
321
Product Version 4.1.5
Encounter User Guide
Synthesizing Clock Trees
How CTS Calculates Skew Values
CTS calculates skew at the edge of the clock root in the following fashion:
■
Rise skew and fall skew are calculated relative to the edge of the clock root—for
example, rise skew is calculated based on the rising edge at the clock root.
Note: The edge polarity at the leaf pins can be rising or falling, regardless of whether
CTS is reporting on rise skew or fall skew.
■
Rise skew is the maximum difference of all the arrival times of the clock signal at the
leaf inputs, as measured from a rising edge at the clock root.
■
Fall skew is the maximum difference of all the arrival times of the clock signal at the leaf
inputs, as measured from a falling edge at the clock root.
■
Trigger-edge skew is based on all the arrival times of the active clock signal at the leaf
inputs. The calculation considers the trigger-edge polarity of the receiving leaf inputs,
and represents the worst-case trigger-edge-to-trigger-edge skew in the design. See the
accompanying figure.
Note: Trigger-edge skew can be greater or smaller than rise skew or fall skew.
The following example illustrates how CTS calculates various skew values:
Assume that a design has two flip-flops, FF1 and FF2:
FF1 rise: 3.0 ns; fall: 3.6 ns
FF2 rise: 3.4 ns; fall: 4.0 ns
Rise skew is 0.4 ns; fall skew is 0.4 ns.
Assume that FF1 is a falling-edge-triggered flip-flop, and that FF2 is a rising-edge-triggered
flip-flop. The trigger-edge skew is 3.6 ns - 3.4 ns = 0.2 ns.
Assume that FF1 is a rising-edge-triggered flip-flop, and that FF2 is a falling-edge-triggered
flip-flop. The trigger-edge skew is 4.0 ns - 3.0 ns = 1.0 ns.
May 2005
322
Product Version 4.1.5
Encounter User Guide
Synthesizing Clock Trees
The following figure illustrates how trigger-edge skew can be smaller than either rise skew or
fall skew:
A
100 ps
B
300 ps
T
C
500 ps
T
D
800 ps
Rise skew (C - A): 500 ps - 100 ps = 400 ps
Fall skew (D - B): 800 ps - 300 ps = 500 ps
Trigger-edge skew (C - B): 500 ps - 300 ps = 200 ps
T = Trigger edge
May 2005
323
Product Version 4.1.5
Encounter User Guide
Synthesizing Clock Trees
Improving Postroute Correlation
You can create a routing guide file that CTS automatically uses to direct the global detailed
routing of clock nets. This process helps achieve tighter correlation between preroute (Steiner
tree) and postroute topologies.
There are two methods of improving postroute correlation with a routing guide file. The
difference between the two methods is this: With Method 2, CTS reports on the clock tree
before you complete the detailed routing on the design.
Method 1
1. In the Encounter console, type setCTSMode -useCTSRouteGuide.
2. In the clock tree specification file, include RouteClkNet YES, or use the text command
createClockTreeSpec -routeClkNet.
3. In the Encounter console, type ckSynthesis.
4. Check your run directory for the clock tree timing report (top_level_cell.ctsrpt).
Method 2
1. In the clock tree specification file, include RouteClkNet NO.
2. In the Encounter console, type ckSynthesis.
3. In the Encounter console, type routeClockNetWithGuide [-clk
clock_root_pin_name]
4. Check your run directory for the clock tree timing report (top_level_cell.ctsrpt).
May 2005
324
Product Version 4.1.5
Encounter User Guide
Synthesizing Clock Trees
Specifying Macro Model Delays
You use the MacroModel statement to specify pin delays. A macro model is a block with
synthesized clock trees, and thus has delays that have been identified.
There are three ways to define the macro model:
■
Cell or port delay specification—All instantiations of cells have the same pin delay.
MacroModel port cellName/portName maxRiseDelay minRiseDelay
maxFallDelay minFallDelay inputCap
where cellName is the cell type name and the portName is the port name. For
example:
MacroModel port ram256x64/clk 10ns 80ns 110ns 7ns 22pf
■
Pin instance delay specification—This specification can supersede a cell delay or port
delay specification.
MacroModel pin leafPinName maxRiseDelay minRiseDelay
maxFallDelay minFallDelay inputCap
where the leafPinName is the leaf pin instance name. For example:
MacroModel pin mem_pin/clk 20ps 18ps 20ps 18ps 28ff
Delay units for MacroModel statements must be specified in nanoseconds (ns) or
picoseconds (ps), for example, 200ps, 1ns.
Capacitance units for MacroModel statements must be specified in picofarads (pF) or
femtofarads (fF), for example, 0.2pf, 130ff.
■
INSERTION_DELAY statement in the TLF file.
INSERTION_DELAY(CLK FAST 01 01 DELAY(InsDelay0) SLEW(InsSlew1))
INSERTION_DELAY(CLK SLOW 01 01 DELAY(InsDelay0) SLEW(InsSlew1))
For information on TLF, see the Timing Library Format Reference.
For illustrations of MacroModel behavior, see Automatic CTS on Nets on page 318 and
Automatic CTS for Gated Clocks on page 319.
May 2005
325
Product Version 4.1.5
Encounter User Guide
Synthesizing Clock Trees
Grouping Clocks
Clock grouping is available in automatic CTS mode. All clock root pin names entered into a
clock group that will have their sinks meet the maximum skew as specified in the clock tree
specification file. CTS balances the clock tree roots as if they were one tree.
The sinks of all clock root pins listed in a ClkGroup statement will meet the maximum skew
value set in the clock tree specification file. Clock grouping inserts delays to balance the
clocks, and attempts to meet clock skew for all clocks.
Note: You can define more than one clock group in the clock tree specification file.
The following is an example of clock group syntax and its graphical representation:
ClkGroup
+ SH1/I23/Z1
+ SH22/I6/Z2
SH1/I23/Z1
CTS optimizes
skew between tree 1
and tree 2
CTS
tree 1
SH22/I63/Z2
CTS
tree 2
Note: All ClkGroup statements must be specified in lines following macro model line(s), and
before any clock specification.
May 2005
326
Product Version 4.1.5
Encounter User Guide
Synthesizing Clock Trees
Analyzing Hierarchical Clock Trees
Encounter designs clock trees in a two-step, bottom-up fashion.
Within Encounter, the designing of the clock tree is done bottom-up in two steps. After
partitioning the design, you can run CTS on each partition individually. Once the partitions
are synthesized, the top-level partition runs CTS hierarchically. So CTS runs at the top-level
partition, and the partitions’ clock tree results are treated as macro model instances.
To generate the partition macro models, use the Synthesize Clock Tree form (Clock –
Synthesize Clock Tree) or the following command when running CTS for the partition:
ckSynthesis -macromodel fileName
The rise time, fall time, and input capacitance for the clock pins are characterized, and the
fileName output model file is used when creating the top-level partition’s clock tree
specification file. Running CTS for the top-level partition balances the clock phase delay
between the top-level and the partitions.
Important
The macro model specifications for each partition are at the top of the clock tree
specification file.
For example, in a design with three partitions (blockA, blockB and blockC), you should
first synthesize the partitions individually. To run CTS on the partition’s blocks, you should add
the AddDriverCell statement in the clock tree specification file. Use the AddDriverCell
driver_cell_name statement for block-level CTS to place a driver cell name at the
closest possible location to the clock port location. For example:
AutoCTSRootPin blockA/clk
....
...
AddDriverCell CLKBUF8
End
May 2005
327
Product Version 4.1.5
Encounter User Guide
Synthesizing Clock Trees
CTS adds buffer CLKBUF8 after the input pin, as shown in the following figure:
blockA/CLK
blockB
CLKBUF8
blockA
blockC
Clock
Tree
After running CTS on the blocks, run CTS on the top level of the design. To run top-level CTS,
you must include all the macro models from block-level CTS in the clock tree specification file.
Important
If your top-level design has a large amount of blockage and is limited in routing
resources, you should add the Obstruction Yes statement in the clock-tree
specification file. That statement instructs CTS to run the detail maze router to
detect the obstruction (which increases CTS runtime). Use this statement only when
routing resources are extremely limited, such as in top-level CTS.
The following example shows the Obstruction Yes command in the clock specification
file:
MacroModel port blockA/clk 900ps 800ps 900ps 800ps 17ff
MacroModel port blockB/clk 1100ps 1000ps 1100ps 1000ps 18ff
MacroModel port blockC/clk 500ps 400ps 500ps 400ps 19ff
AutoCTSRootPin clk
....
...
Obstruction Yes
End
May 2005
328
Product Version 4.1.5
Encounter User Guide
Synthesizing Clock Trees
Module Placement Utilization
Make sure the modules’ placement utilization, which contains the clock nets is set to 5–7
percent less than the desired final chip utilization (placement density). This provides
placement resources for adding clock buffers during CTS.
Clock Designs with Tight Area
For a clock design that is limited to a tight area, use the Specify Cell Padding form
(Place – Specify – Cell Padding) to create placement resources near clocked flip-flop cell
types.
Balancing Pins for Macro Models
CTS can balance a pin of a macro model. These macro models are user specified. CTS
balances the phase delay of all leaf pins in the clock tree, including leaf pins of macro models.
The timing models for macro models are defined in the clock tree specification file
MacroModel statement.
Timing Model Requirement for Cells
Make sure that all cells have a timing model. If a cell does not have a timing model, CTS will
not trace through the gate, and may set the gate’s input pin as a leaf pin.
Understanding Post-CTS Clock Tree Optimization
Using the ckECO Command for Post-CTS Clock Tree Optimization
Use the ckECO command for post-CTS optimization of clock tree(s) in the same Encounter
session as the ckSynthesis command was run, or in a new session. The sole aim of the
ckECO command is to improve skew. The ckECO command does not attempt to correct any
design rule violations. However, in trying to improve skew, the ckECO command does not
significantly worsen maximum transition or maximum capacitance violations.
May 2005
329
Product Version 4.1.5
Encounter User Guide
Synthesizing Clock Trees
The ckECO command performs resizing and buffer insertion or dummy buffer insertion to
improve skew. In addition, the ckECO command might move gating cells when the ckECO
command runs refinePlace.
Support for Local Skew Optimization
The ckECO command also supports local skew optimization (with the -localSkew
parameter). Local skew optimization considers the skew between adjacent flip-flops that have
data path connection (from a Q-pin of one flip-flop to the D-pin of another flip-flop).
Load the timing constraints into the Encounter session (design import stage) when you want
to perform local skew optimization.
At a minimum, the ckECO command needs to have the clock roots defined in the SDC file so
CTS can identify the adjacent register pairs.
Command Modes for the ckECO Command
The ckECO command can be run in three modes:
■
ckECO -preRoute
■
ckECO -clkRouteOnly
■
ckECO -postRoute
It is important to choose the correct mode, based on the state of the design. Otherwise CTS
might use the wrong RC model, which can lead to quality-of-result (QOR) and correlation
problems.
Using a SPEF File with the ckECO Command for RC Estimation
As an alternative to using CTS estimation for RCs it is possible to load a SPEF file.
If you use an external SPEF file (spefIn) you just use the ckECO -postRoute command,
and CTS does not create a clock tree report after the ckECO -postRoute process is done.
You will need to re-extract the RC values for all the wires.
After you create a new SPEF file, load this new file into the Encounter session. Then run
reportClockTree -postRoute. CTS then creates the clock report.
If clock nets are in a routed state you run the ckECO command, any wires that are disturbed
by the ckECO command will automatically be rerouted using NanoRoute in an ECO mode.
May 2005
330
Product Version 4.1.5
Encounter User Guide
Synthesizing Clock Trees
Running Post-CTS Optimization with the ckECO Command
You must load the clock tree specification file to run the ckECO command. (The clock tree
specification file defines the clocks which you want to optimize.)
Whether the ckECO command performs resizing or ECO routing depends on these clock tree
specification file or setCTSMode settings:
■
RouteClkNet YES | NO
■
setCTSMode -routeClkNet | -noRouteClkNet
■
PostOpt YES | NO
■
setCTSMode -postOpt | -noPostOpt
The following examples show the usage of the ckECO command for two general design
states.
Example 1
If your design has the following characteristics—
■
Clock tree is already inserted
■
Clocks are routed
■
Signal nets are not routed
—use this command sequence:
specifyClockTree
ckECO -clkRouteOnly
Example 2
If your design has the following characteristics—
■
Clock tree is already inserted
■
Clock nets are not routed
■
Signal nets are not routed
—use this command sequence:
specifyClockTree
ckECO
May 2005
331
Product Version 4.1.5
Encounter User Guide
Synthesizing Clock Trees
Note: When you specify the ckECO command without a parameter, you instruct CTS to use
the default mode for the command, which is -preRoute.
Guidelines for Using the ckECO Command
■
In previous releases, the ckECO command was unable to run if the command detected
any trial-routed nets in the design (the command would issue an error message and
stop). Now the ckECO command removes any trial-routed nets. When the ckECO
command process ends, the command calls Trial Route to replace those trial-routed
nets.
Note: The trial routes are not guaranteed to be identical to those before you ran the
ckECO command.
■
By default, the ckECO command inserts a maximum of 50 buffers. The number of buffers
is controlled by the OptAddBufferLimit statement in the clock tree specification file.
■
Often it is possible to make incremental improvements to skew by running the ckECO
command multiple times.
For details on the ckECO command and its parameters, see “Clock Tree Synthesis
Commands” in the Encounter Text Command Reference.
May 2005
332
Product Version 4.1.5
Encounter User Guide
Synthesizing Clock Trees
Creating a Clock Tree Specification File
Before you can run CTS, you must create a clock tree specification file by:
■
Using the Create Clock Tree Spec form
■
Using the createClockTreeSpec command
■
Using the specifyClockTree command with the -template parameter
The specifyClockTree command creates the basic clock tree specification file
template file template.ctstch in the directory in which you are running the Encounter
software. Edit the template file with any text editor.
This file contains the following information on the clock or clocks you want to analyze with
CTS:
■
Timing constraint file (optional)
■
Naming attributes (optional)
■
Macro model data (optional)
■
Clock grouping data (optional)
■
Attributes used by NanoRoute™ Ultra SoC routing solution (optional)
■
Requirements for manual CTS or automatic, gated CTS
You can create a clock tree specification file for all the clocks in your design, for a subset of
clocks in your design, or for a single clock.
Important
The general sections of the clock tree specification files must appear in the order
given above. However, the individual statements within each section can appear in
any order.
Example of a Clock Tree Specification File
The following example illustrates the content of a clock tree specification file:
TimingConstraintFile dtmf_cts.tc
UseSingleDelim YES
NameDelimiter |
MacroModel pin freg/mod004048/CLK 20ps 18ps 20ps 18ps 30ff
May 2005
333
Product Version 4.1.5
Encounter User Guide
Synthesizing Clock Trees
ClkGroup
+ CGEN_1
+ CGEN_2
UseCTSRouteGuide NO
#Start RouteTypeName section
RouteTypeName CK1
NonDefaultRule rule1
PreferredExtraSpace 1
TopPreferredLayer 5
BottomPreferredLayer 4
#End RouteTypeName section
Shielding VSS
End
#Example of manual CTS specification information
ClockNetName CK
LevelNumber 2
LevelSpec 1 1 BUFX2
LevelSpec 2 2 BUFX2
PostOpt YES
OptAddBuffer YES
End
AutoCTSRootPin cgen/i_5/Y
MaxDelay 5.0ns
MinDelay 0ns
MaxFanout 2
MaxSkew 250ps
SinkMaxTran 550ps
BufMaxTran 550ps
NoGating NO
DetailReport YES
Obstruction YES
RouteType CK1
RouteClkNet YES # Turns on NanoRoute. The default value is NO
PostOpt YES # Turns on optimization. The default value is YES
OptAddBuffer YES
OptAddBufferLimit 100
Buffer BUFX2 BUFX4 BUFX8 BUFX12 INVX1
MaxCap
+ BUFX2 1pf
May 2005
334
Product Version 4.1.5
Encounter User Guide
Synthesizing Clock Trees
+ BUFX4 1pf
+ BUFX8 1pf
+ BUFX12 1pf
ForceMaxCap NO
ThroughPin
+ df/mod000446/CK
ThroughPort
+ df/mod002300/ax2
LeafPin
+ PCLK66_gate_i/A rising
LeafPort
+ ssfd2s/D rising
PreservePin
+ cgen/mod000043/A
ExcludedPin
+ freg/mod004048/CLK
ExcludedPort
+ DFF_B/CLK
GatingGrpInstances
+ cg1/an cg1/i_0
+ cg2/an cg2/i_0
+ cg1/an cg3/i_0
+ cg4/an cg4/i_0
GatingGrpModule
+ grp_module1
+ grp_a*
End
Timing Constraint File Specification
You can optionally define a timing constraint file for use during CTS.
➤
To specify a timing constraint file, the TimingConstraintFile fileName statement
must be the first statement in the clock tree specification file.
May 2005
335
Product Version 4.1.5
Encounter User Guide
Synthesizing Clock Trees
Naming Attributes Section
The following table describes the entries for the naming attributes section:
NameDelimiter delimiter
Allows you to customize the name delimiter that CTS uses
when inserting buffers and updating clock root and net names.
There are no restrictions on the characters you can use for
name delimiters. For example:
NameDelimiter # creates names with the format
clk##L3#I2, rather than the default format, clk__L3_I2.
Insert the NameDelimiter statement after MacroModel and
ClkGroup statements but before an AutoCTSRootPin
statement.
Note: If you have multiple NameDelimiter statements in the
clock tree specification file, CTS uses only the last
NameDelimiter statement in the file.
Note: The NameDelimiter and UseSingleDelim
statements are independent of each other.
UseSingleDelim YES | NO
Instructs CTS whether to use single name delimiters after the
first element in clock root and net names. For example:
UseSingleDelim YES creates clock and net names with the
format clk_L3_I2, rather than the default format,
clk__L3_I2.
By default, CTS always inserts double (or, in some cases,
multiple) name delimiters after the first element of clock root or
net names. The UseSingleDelim YES statement overrides
this behavior by instructing CTS to use only a single delimiter
after the first element of the name:
Insert the UseSingleDelim statement after MacroModel
and ClkGroup statements but before an AutoCTSRootPin
statement.
Note: The UseSingleDelim and NameDelimiter
statements are independent of each other.
May 2005
336
Product Version 4.1.5
Encounter User Guide
Synthesizing Clock Trees
NanoRoute Attribute Section
The following table describes the entries for the section of the clock tree specification file that
deals with attributes that CTS passes to NanoRoute Ultra.
UseCTSRouteGuide YES | NO
Specifies whether NanoRoute Ultra should route clock nets
with the routing guide file generated by CTS.
NanoRoute Ultra will produce better pre- and postroute
correlations, though at the expense of longer run time.
If you specify UseCTSRouteGuide YES and RouteClkNet
YES, clock nets will be routed based on the route guide file
created by CTS.
If you specify UseCTSRouteGuide YES and RouteClkNet
NO, CTS creates a route guide file. But because you instructed
CTS not to route the clock nets, this guide file is not used. If the
you subsequently use the command
routeClockNetWithGuide, CTS generates a new routing
guide file and automatically routes the clocks based on that
guide file.
RouteTypeName name
Specifies the routing type for which you are defining routing
attributes.
Note: RouteTypeName statements must appear in the clock
tree specification file before their corresponding RouteType
statements.
NonDefaultRule ruleName
Specifies the LEF NONDEFAULTRULE statement that the router
should use.
Default: If you do not use this statement, the router uses the
default routing rule.
PreferredExtraSpace [0-3]
Specifies the spacing attribute, with which to add space around
clock wires.
Default: If you do not use this statement, CTS uses a
preferred extra space value of 1.
TopPreferredLayer number
May 2005
337
Product Version 4.1.5
Encounter User Guide
Synthesizing Clock Trees
Specifies the top-most preferred routing layer.
Default: If you do not use this statement, CTS uses layer 4 as
the top-most preferred routing layer.
BottomPreferredLayer number
Specifies the bottom-most preferred routing layer.
Default: If you do not use this statement, CTS uses layer 3 as
the bottom-most preferred routing layer.
Shielding GNetName
Defines the ground net name.
End
Marks the end of the NanoRoute Ultraattribute section.
Important
In all clock tree specification file sections that contain delay values or capacitance
values, you must include the appropriate unit with the values you specify. The unit
designations are case-insensitive. For example, pf, pF, Pf, and PF are all valid unit
designations for picofarads.
Macro Model Data Section
The following table describes the entries for the macro model port data section:
MacroModel port cellName_or_portName delay_and_capacitance_values
Specifies the name of the macro model cell or port.
maxRiseDelay{ns|ps}
Specifies the maximum rise delay in nanoseconds or
picoseconds.
minRiseDelay{ns|ps}
Specifies the minimum rise delay in nanoseconds or
picoseconds.
maxFallDelay{ns|ps}
Specifies the maximum fall delay in nanoseconds or
picoseconds.
minFallDelay{ns|ps}
Specifies the minimum fall delay in nanoseconds or
picoseconds.
inputCap{pf|ff}
Specifies the input capacitance in picofarads or femtofarads.
May 2005
338
Product Version 4.1.5
Encounter User Guide
Synthesizing Clock Trees
The following table describes the entries for the macro model pin data section:
MacroModel pin pinName delay_and_capacitance_values
Specifies the name of the macro model pin.
maxRiseDelay{ns|ps}
Specifies the maximum rise delay in nanoseconds or
picoseconds.
minRiseDelay{ns|ps}
Specifies the minimum rise delay in nanoseconds or
picoseconds.
maxFallDelay{ns|ps}
Specifies the maximum fall delay in nanoseconds or
picoseconds.
minFallDelay{ns|ps}
Specifies the minimum fall delay in nanoseconds or
picoseconds.
inputCap{pf|ff}
Specifies the input capacitance in picofarads or femtofarads.
Clock Grouping Data Section
The following table describes the entries for the clock grouping data section:
Specifies two or more clock domains for which you want CTS
to balance the skew.
ClkGroup
+ clockRootPinName
+ clockRootPinName
…
Clock-Tree Topology Section
The clock-tree topology section provides a method for you to manually define buffers at
particular levels. The following table describes the entries for the clock-tree topology section:
ClockNetName netName
Specifies the name of the clock net.
LevelNumber totalNumberOfClockTreeLevels
Specifies the total number of clock tree levels.
LevelSpec levelNumber numberOfBuffers bufferType
May 2005
339
Product Version 4.1.5
Encounter User Guide
Synthesizing Clock Trees
Provides the specifications for an individual clock level.
Specify all the following information:
levelNumber
Sets the level number in the clock tree.
numberOfBuffers
Specifies the total number of buffers CTS
should allow on the specified level of the
clock tree.
bufferType
End
Specifies the buffer type (based upon the
LEF file).
Marks the end of a clock tree topology section.
Automatic Gated CTS Section
The following table describes the entries for the automatic gated CTS section:
AutoCTSRootPin clockRootPinName
Specifies the name of the clock root pin name from which to
start tracing.
MaxDelay number{ns|ps}
Specifies the maximum phase delay constraint.
Default: If you do not use this statement, CTS uses a
maximum phase delay constraint of 10 ns.
MinDelay number{ns|ps}
Specifies the minimum phase delay constraint.
Default: If you do not use this statement, CTS uses a
minimum phase delay constraint of 0.0 ns.
SinkMaxTran number{ns|ps} Specifies the maximum input transition time constraint for sinks
(clock pins). CTS does not allow you to specify a value greater
than 10,000 ns.
Default: If you do not use this statement, CTS uses a
maximum sink transition time constraint of 400 ps.
BufMaxTran number{ns|ps}
Specifies the maximum input transition time constraint for
buffers. CTS does not allow you to specify a value greater than
10,000 ns.
Default: If you do not use this statement, CTS uses a
maximum buffer transition time constraint of 400 ps.
May 2005
340
Product Version 4.1.5
Encounter User Guide
Synthesizing Clock Trees
MaxSkew number{ns|ps}
Specifies the maximum skew between sinks (clock pins).
Default: If you do not use this statement, CTS uses a
maximum skew constraint of 300 ps.
MaxFanout integer
Limits the number of clock buffer fanouts to the number you
specify.
Use this statement if you have not already specified a timing
library.
If you use the MaxFanout statement and the setCTSMode
-useLibMaxFanout command, CTS uses the smaller
maximum fanout constraint.
NoGating {rising | falling | NO}
Sets the criteria for tracing through logic gates.
Choose only one of the following:
rising
Stops tracing through a gate (including
buffers and inverters) and treats the gate as
a rising-edge-triggered flip-flop clock pin.
falling
Stops tracing through a gate (including
buffers and inverters) and treats the gate as
a falling-edge-triggered flip-flop clock pin.
NO
Allows CTS to trace through clock gating
logic.
Default: This is the default behavior for
gated-clock designs. (If you omit the
NoGating statement, CTS traces through
clock gating logic.
AddDriverCell driver_cell_name
Places a driver cell name at the closest possible location to the
clock port location for block-level CTS.
MaxDepth number
Sets the maximum depth of clock tree tracing.
Default: If you do not use this statement, CTS limits the
number of levels of clock tree tracing to 1024.
May 2005
341
Product Version 4.1.5
Encounter User Guide
Synthesizing Clock Trees
RouteType routeTypeName
Specifies the name of the clock for which you are defining
routing attributes.
Note: CTS uses the RouteType statement only if you specify
RouteClkNet YES.
Note: If you use a RouteType statement, you must also use a
corresponding RouteTypeName statement.
DetailReport YES | NO
Determines whether CTS provides a detailed report. The
detailed report includes timing information for every
component in the design. The non-detailed report contains
only summary information for the design.
Default: If you do not use this statement, CTS does not
provide a detailed report.
Obstruction YES | NO
Specifies whether CTS should take design obstructions into
account during flip-flop clustering.
RouteClkNet YES | NO
Specifies whether CTS routes clock nets.
Default: If you do not use this statement, CTS does not route
clock nets. In other words, the default behavior is as if you had
specified RouteClkNet NO.
PostOpt YES | NO
Specifies whether CTS resizes buffers or inverters, refines
placement, and corrects routing for signal and clock wires.
Default: If you do not use this statement, CTS performs
resizing, refined placement, and routing correction. In other
words, the default behavior is as if you had specified PostOpt
YES.
When used together, the PostOpt and OptAddBuffer
statements try to meet the trigger edge skew constraints as
defined in the clock tree specification file. However, phase
delay, buffer transition time, and sink transition times are not
necessarily improved by using these two statements.
Note: If you specify PostOpt NO, CTS does not resize gating
components. If you specify PostOpt YES, CTS attempts to
resize gating components, though it may not do so.
May 2005
342
Product Version 4.1.5
Encounter User Guide
Synthesizing Clock Trees
OptAddBuffer {YES | NO}
Controls whether CTS adds buffers during optimization.
Important
The OptAddBuffer statement is effective only if you
specify PostOpt YES.
When used together, the PostOpt and OptAddBuffer
statements try to meet the trigger edge skew constraints as
defined in the clock tree specification file. However, phase
delay, buffer transition time, and sink transition times are not
necessarily improved by using these two statements.
OptAddBufferLimit positive_integer
Specifies the maximum number of buffers that CTS can add to
a clock tree during optimization. The number you specify can
be no smaller than 1. However, the higher the number you
specify, the longer the runtime.
Default: If you do not use this statement, CTS inserts no more
than 50 buffers.
PadBufAfterGate YES | FIRST | NO
Controls whether CTS moves padding cells within a chain of
gating cells.
Padding cells are buffers (with a fanout of 1) that CTS has
inserted before a gating cell in the clock tree. A chain of
padding cells can contain one or more buffers that CTS has
inserted.
Gating cells are buffers that exist in a clock tree before you
run CTS. A chain of gating cells can contain one or more preexisting buffers (each with a fanout of 1).
The PadBufAfterGate statement helps CTS reduce the
power used in a gated clock tree.
Default: If you do not include this statement in the clock tree
specification file, CTS behaves as if you had specified
PadBufAfterGate NO.
May 2005
343
Product Version 4.1.5
Encounter User Guide
Synthesizing Clock Trees
Instructs CTS to move padding cells from the
input of the first gating cell in a chain to the
output of the last gating cell in the chain.
YES
Padding cell chain and gating cell chain
A
B
C
Following PadBufAfterGate YES
A
B
C
Instructs CTS to move padding cells from the
input of the first gating cell in a chain to the
output of the first gating cell in a chain.
FIRST
Padding cell chain and gating cell chain
A
B
C
Following PadBufAfterGate FIRST
A
B
C
CTS does not move any cells to reduce
power in a gated clock tree.
NO
AddSpareFF cellName number
Specifies the maximum number of flip-flops to add to the
lowest level of the clock tree.
The inputs of the flip-flops are tied off and the outputs are left
floating.
Adding extra flip-flops during CTS ensures that if a spare flipflop needs to be connected at some later time (for example, by
a metal-only ECO change), the existing clock network will not
be disturbed.
cellName
May 2005
344
Represents the name of the flip-flop(s) to be
inserted in the clock root.
Product Version 4.1.5
Encounter User Guide
Synthesizing Clock Trees
number
Represents the maximum number of flipflops to insert. You can specify 1 or more flipflops.
Buffer cell1 cell2 cell3 …
Specifies the names of buffer cells to use during automatic,
gated CTS.
Note: To turn on the buffer insertion mechanism during the
optimization process, you must have these statements in your
clock tree specification file:
■
PostOpt YES
■
OptAddBuffer YES
DummyBuffer cell1 cell2 cell3 …
Specifies the names of dummy buffer cells to use during the
optimization process.
Use this statement if you want CTS to use buffers other than
those specified in the Buffer statement. (Buffers defined in
the Buffer statement might be too large, or have an input
capacitance value that is too small.)
Note: To turn on the buffer insertion mechanism during the
optimization process, you must have these statements in your
clock tree specification file:
■
PostOpt YES
■
OptAddBuffer YES
LeafPin
+ pinName rising | falling
+ …
Marks the pin as a “leaf” pin for non-clock-type instances,
stops tracing, and balances clock skew.
Note: Use the LeafPin statement only with input pins. CTS
ignores LeafPin statements that are associated with output
pins.
Choose one of the following:
rising
May 2005
345
CTS treats the pin as a rising-edge-triggered
flip-flop clock pin.
Product Version 4.1.5
Encounter User Guide
Synthesizing Clock Trees
falling
CTS treats the pin as a falling-edgetriggered flip-flop clock pin.
LeafPort
+ portName rising | falling
+ …
Marks the port as a “leaf” port for non-clock-type instances,
stops tracing, and balances clock skew.
Choose one of the following:
rising
CTS treats the pin as a rising-edge-triggered
flip-flop clock pin.
falling
CTS treats the pin as a falling-edgetriggered flip-flop clock pin.
ExcludedPin
+ pinName
+ …
Treats the pin as a non-leaf pin, and prevents tracing and skew
analysis of the pin.
ExcludedPort
+ portName
+ …
Treats the port as a non-leaf port, and prevents tracing and
skew analysis of the pin.
ThroughPin
+ pinName
+ …
Traces through the pin, even if the pin is a clock pin.
ThroughPort
+ portName
+…
Traces through the port, even if the pin is a clock pin.
PreservePin
+ inputPinName
+ …
Preserves the netlist for the pin and pins below the pin in the
clock tree. However, CTS considers any synchronized pins
after the pin when computing skew.
When you use this statement, CTS applies the
ThroughPort statement to all ports with the same footprint
as portName. CTS does so because it may resize the gates
associated with these ports.
MaxCap
+ bufferName1 capValue1{pf|ff}
+ bufferName2 capValue2{pf|ff}
+ …
May 2005
346
Product Version 4.1.5
Encounter User Guide
Synthesizing Clock Trees
Specifies that a buffer should be inserted if the given
capacitance value is exceeded.
Default: If you do not specify maximum capacitance values in
the clock tree specification file, CTS uses the maximum
capacitance values in the timing library.
bufferName
Specifies the name of the buffer for which
you specify a maximum capacitance value.
capValue
Specifies the maximum capacitance for the
buffer, in picofarads (pF) or femtofarads (fF).
ForceReconvergent YES | NO Controls whether CTS allows or prevents reconvergence
conditions for individual clocks.
■
YES indicates that you want CTS to allow reconvergence
on a particular clock. CTS synthesizes such clocks.
■
NO indicates that you do not want CTS to allow
reconvergence on a particular clock. When CTS
synthesizes such a clock, the software stops and issues a
warning if a reconvergence condition is found for the clock.
The following example illustrates how to specify different
reconvergence conditions on clocks clk and clk2:
AutoCTSRootPin clk
…
ForceReconvergent YES
…
END
AutoCTSRootPin clk2
…
ForceReconvergent NO
…
END
Note: You can override any ForceReconvegent statement
by specifying ckSynthesis -forceReconvergent. In this
case, CTS always synthesizes clocks that have reconvergence
conditions.
Default: If you omit this statement from the clock tree
specification file, CTS behaves as if you had specified
ForceReconvergent NO.
May 2005
347
Product Version 4.1.5
Encounter User Guide
Synthesizing Clock Trees
ForceMaxCap YES | NO
Increases the number of buffers to assure that the clock net
has no maximum capacitance violations.
GatingGrpInstances
+ instanceName instanceName …
+ instanceName instanceName …
+ …
Instructs CTS to group instances. CTS will not insert buffers
between the instances you specify.
GatingGrpModule
+ moduleName
+ moduleName
+ …
End
May 2005
■
Each line that begins with a + represents a group of
instances.
■
Instances that you specify on the same line are in the same
group.
■
Each instance list must include at least one gate and one
latch.
■
You can specify no more than five instance on each line.
■
Each latch and gate you specify must be connected
together.
Instructs CTS to treat all the instances within a specified
module as if you had included the module’s instances
individually in a GatingGrpInstances statement.
■
Each line that begins with a + represents a module and its
instances.
■
You can specify only one module on each line.
■
You can use the wildcards * and ?.
Marks the end of an automated gated CTS section.
348
Product Version 4.1.5
Encounter User Guide
Synthesizing Clock Trees
Log File Headings
Given particular settings for the RouteClkNet and PostOpt statements, and for the
reportClockTree command, the encounter.log file reports results in the following
sections of the log file:
Clock tree
specification file
statements
Example clock tree
text command
sequences
RouteClkNet NO
ckSynthesis
globalDetailRoute
reportClkTree -clk
clock
Encounter log file section heading:
Clock clockName plus—
Pre-Route Timing Analysis
RouteClkNet YES ckSynthesis
Clk-Route-Only Timing Analysis
globalDetailRoute
reportClkTree -clk
clock -clkRouteOnly
RouteClkNet YES ckSynthesis
globalDetailRoute
PostOpt YES
reportClkTree -clk
Post-Route Timing Analysis
clock -postRoute
May 2005
349
Product Version 4.1.5
Encounter User Guide
Synthesizing Clock Trees
May 2005
350
Product Version 4.1.5
Encounter User Guide
13
Editing Wires
■
Overview on page 352
■
Before You Begin on page 353
■
Results on page 353
■
Using Bindkeys for Wire Editing on page 353
■
Moving Wires on page 355
■
Adding Wires on page 356
■
Cutting Shielding Wires on page 361
■
Trimming Antennas on Selected Stripes on page 362
■
Changing Wire Width on page 363
■
Fixing Maximum Wire Width Violations on page 363
■
Duplicating Wires on page 364
■
Stretching Wires on page 364
■
Changing Wire Layers on page 365
■
Splitting and Merging Wires on page 365
■
Adding Vias on page 366
■
Changing Vias on page 366
■
Reshaping Routes on page 367
■
Controlling Cell Blockage Visibility on page 368
■
Editing Wires with CCAR on page 369
■
Running CCAR in Batch Mode on page 369
■
Running CCAR in Interactive Mode on page 370
May 2005
351
Product Version 4.1.5
Encounter User Guide
Editing Wires
Overview
You can customize the signal and power wires in your design interactively using the Edit
Route form, the wire editing commands, and a combination of bindkeys and tool widgets. You
can also change vias in the design.
For signal wires you can perform the following actions:
■
Add wires
■
Cut wires
■
Move wires
■
Change the wire to another layer
■
Delete wires
■
Merge selected wires
■
Force wires to use specified widths
■
Add vias
For power wires, you can perform all of the actions available for signal wires, as well as the
following additional actions:
■
Trim selected wires
■
Split selected wires
■
Duplicate selected wires
■
Change wire width
■
Fix wires wider than the maximum width
■
Force wires associated with special nets to be created as signal wires
■
Change vias
May 2005
352
Product Version 4.1.5
Encounter User Guide
Editing Wires
Before You Begin
Before you can use the wire editing features, you must load the design into the current
Encounter session.
Results
After you use the wire editing features and save the design, new and modified wires are
updated in the database.
Using Bindkeys for Wire Editing
The Encounter software includes keyboard shortcuts (bindkeys) for use with the wire editing
features. You type the bindkeys while the main Encounter window is active and the cursor is
in the design display area. Some of these bindkeys provide additional functionality that is not
available through the Edit Route form or the wire editing commands.
Note: The Binding Key form contains a complete list of bindkeys. To display this form, select
Design – Preferences from the Encounter menu, then click the Binding Key button on the
Preferences form.
Bindkeys Used to Open Forms or Change Modes
e—Opens the Edit Route form or closes it if it is already open
d—Opens the Select/Delete Route form or closes it if it is already open
Note: Before you can use the e or d bindkey to close a form, you must click in the design
display area.
A—Enters add wire mode (equivalent to Add Wires icon)
o—Enters the add via mode (equivalent to Add Via icon)
m—Enters move wire mode (equivalent to Move Wires icon)
X—Enters cut wire mode (equivalent to Cut Wires icon)
s—Enters stretch wire mode (equivalent to Stretch Wires icon)
a—Enters select mode (equivalent to Select icon)
May 2005
353
Product Version 4.1.5
Encounter User Guide
Editing Wires
R—Enters non-connectivity-based move mode (equivalent to Move/Resize/Reshape icon)
Bindkeys Used in Auto Query Mode
Before using the following bindkeys, the Encounter software must be in Auto Query mode.
Note: These bindkeys do not work while you are drawing a wire.
n—Toggles to next object under cursor
p—Toggles to previous object under cursor
S—Populates the Edit Route form with net name, width, layers, and shape of highlighted
(queried) wire or pin. The Nets field of the Select/Delete Routes form is also populated.
Note: If the queried object is a pin, the layer and width information is set for both horizontal
and vertical directions. If the queried object is a wire, the width information is set for both
horizontal and vertical directions, but only one of the layers is set. That is, only the horizontal
layer is set for a horizontal wire and only the vertical layer is set for vertical wires. The s
bindkey does not populate the form with spacing information.
Control-w—Deletes the queried segment or via.
Bindkeys and Shortcuts Used in Add Wire Mode
d—Changes the added wire to the layer below the current layer.
u—Changes the added wire to the layer above the current layer.
Control-w—Deletes the last segment created in the design area. This allows you to remove
one segment of the route at a time.
Esc—Removes the entire route.
Number keys—Changes the added wire to a specific layer number. If you want the wire to be
added to metal layer 1, use the 1 bindkey, use the 2 bindkey for metal layer 2, and so forth.
Single-click—Ends the segment, allowing you to continue the route in either the same
direction or the orthogonal direction.
Double-click—Ends the route.
May 2005
354
Product Version 4.1.5
Encounter User Guide
Editing Wires
Bindkeys Used in Stretch Wire Mode
1—Specifies that horizontal wires are stretched or reduced from the left and vertical wires are
stretched or reduced from the bottom.
2—Specifies that horizontal wires are stretched or reduced from the right and vertical wires
are stretched or reduced from the top.
Bindkeys Used to Change Vias
N—Changes the selected via to the next available via.
P—Changes the selected via to the previous available via.
For more information about using these bindkeys, see “Changing Vias” on page 366.
Moving Wires
You can use the mouse or the keyboard arrow keys (in conjunction with the Shift key) to move
signal or power wires in the orthogonal direction.
Using the Mouse to Move Wires
To move a wire using the mouse, complete the following steps:
1. Click the Move Wires icon in the Tool Widgets area of the Encounter main window.
The equivalent bindkey is m.
2. Click the wire to be moved.
The selected wire is highlighted.
3. Move the cursor slightly within the selected wire.
The cursor changes to a circle shape.
4. Click and release the mouse.
The wire moves with the cursor in the orthogonal direction (up or down for a horizontal
wire, left or right for a vertical wire). Wires connected to the moved wires stretch to
maintain connectivity.
5. Click the mouse again to place the wire in the new location.
May 2005
355
Product Version 4.1.5
Encounter User Guide
Editing Wires
Note: To cancel the move before you click the mouse, press the Esc key. The wire
returns to its original location.
Note: If you select the Snap to Track option, the wire automatically snaps to the appropriate
routing track.
Using Arrow Keys to Move Wires
To move a wire using the arrow keys, complete the following steps:
1. Choose Route - Edit Route from the menu.
The Edit Route form opens.
The equivalent bindkey is e.
2. Click the Route tab.
3. Specify a value, in microns, in the Arrow increment field.
This value defines the distance that the wire is to move each time you press an arrow key
while holding the Shift key. You can specify either a positive or negative number.
4. Click the Move Wire icon in the Tool Widgets area of the Encounter main window.
The equivalent bindkey is m.
5. Click the wire to be moved.
The selected wire is highlighted.
6. Hold the Shift key, then press the up or down arrow key for a horizontal wire, or the left
or right key for a vertical wire.
The selected wire moves in the direction of the arrow.
Adding Wires
You can add one or more wires interactively to single or multiple nets.
By default, the routing status for newly added signal wires is fixed. A fixed routing status
means that the automated routing tools do not rip up and reroute preroutes. Signal wires that
are edited using move, cut, and other editing commands maintain the routing status that was
set prior to the operation.
May 2005
356
Product Version 4.1.5
Encounter User Guide
Editing Wires
Adding a Wire for a Single Net
To add a wire to a single net, complete the following steps:
1. Click the Add Wires icon.
This places the Encounter software in add wire mode and the mouse icon changes to a
pencil. In addition, Encounter is automatically placed in Auto Query mode, even if the
Q icon below the design display area is not enabled.
The equivalent bindkey is A.
2. If pins are not visible, use the Layers tab of the Color Preferences form to make pins
visible.
3. Place the cursor over the pin or wire at the starting point for the wire to be drawn, and
then type S while the cursor is in the design display window.
This populates the Edit Route form with the net name, layer, and width information that
is used in creating new wires.
Note: If multiple objects exist at a particular point, use the n or p bindkey to cycle through
the objects.
4. (Optional) Choose Route – Edit Route from the menu or use the e bindkey.
The Edit Route form opens, and has been automatically populated with the net name,
layers, and widths. The form is not populated with spacing information, which only
applies while editing multiple nets.
5. (Optional) Click the Route tab on the Edit Route form and adjust the values in the Layer
and Width fields.
6. (Optional) Click the Misc tab and select a shape from the pulldown menu.
Note: Shapes are only defined for power wires. This value is ignored for signal wires.
7. Click the start point for the wire you want to add, then move the mouse to a new point.
The wire is drawn interactively as you move the mouse.
8. (Optional) Click a new location to change the direction of the wire or continue in the same
direction with a different segment.
Note: If there is a layer change, a via is automatically created.
9. (Optional) Press a number key to change the layer of the wire being added.
When the software is in add wire mode, number keys can be used as bindkeys, with the
number indicating the layer number of the wire being drawn. For example, if you press
May 2005
357
Product Version 4.1.5
Encounter User Guide
Editing Wires
the number 2, the segment is added to metal layer 2. Alternatively, you can use the u or
d bindkeys to change the layer of the segment. The u bindkey changes the segment to
the next higher layer and the d bindkey changes the segment to the next lower layer.
10. (Optional) Press the Backspace key to erase the most recently drawn segment.
You can do this for as many segments as needed.
11. Double-click the mouse.
The wire ends at the location of the cursor.
Note: After double-clicking, you cannot use the Backspace key to erase segments that
you drew. Instead, click the undo icon to remove the entire route, or use the Edit Delete
form.
Adding Wires for Multiple Nets
To add parallel wires to multiple nets at the same time, complete the following steps:
1. Click the Add Wires icon.
This places the Encounter software in add wire mode and the mouse icon changes to a
pencil.
2. Choose Route – Edit Route from the menu.
The Edit Route form opens.
3. Click the Nets tab on the Edit Route form and enter the net names into the Nets field.
Note: You can also specify a file that contains a list of nets. See “Adding Wires that
Automatically Extend to a Target” on page 359 for more information.
4. (Optional) Click the Route tab, then select horizontal and vertical layer names and
specify width and spacing values.
Note: To use different width or spacing values for different nets, use the Override tab.
See “Using Override to Add Wire Groups with Multiple Widths and Spacing” on page 360
for more information.
5. (Optional) Specify a value in the Drawing wire field.
This specifies which of the nets (specified in the Nets field) corresponds to the mouse
pointer location. By default this value is 1, meaning the mouse position corresponds to
the position of the left-most or bottom-most net of the group.
May 2005
358
Product Version 4.1.5
Encounter User Guide
Editing Wires
For example, if the Nets field contains VSS VDD VDDA VSSA, the VSS net is the bottommost net for horizontal segments, and the left-most net for vertical segments. If the value
in the Drawing wire field is set to 1, the mouse location corresponds to wires on the VSS
net.
6. (Optional) Click the Misc tab and select a shape from the pulldown menu.
Note: Shapes are only defined for power wires. This value is ignored for signal wires.
7. Click the start point for the wires you want to add, then move the mouse to a new point.
The wires are drawn interactively as you move the mouse.
8. (Optional) Click a new location to change the direction of the wires or to continue in the
same direction with a different segment.
Note: If there is a layer change, a via is automatically created.
9. (Optional) Press the Backspace key to erase the most recently drawn set of segments.
You can do this for as many sets of segments as needed.
10. Double-click the mouse.
The wires end at the location of the cursor.
Note: After double-clicking, you cannot use the Backspace key to erase segments that
you drew. Instead, click the undo icon to remove the entire route, or use the Edit Delete
form.
Adding Wires that Automatically Extend to a Target
To add wire groups to multiple nets that automatically extend to targets, complete the
following steps:
1. Click the Add Wires icon.
This places the Encounter software in add wire mode and the mouse icon changes to a
pencil.
2. Choose Route – Edit Route from the menu.
The Edit Route form opens.
3. Create a text file that contains the names of multiple nets.
Make sure that each line in the file contains the name of one net, and that the nets are
listed in the order in which you want to create the wire group.
May 2005
359
Product Version 4.1.5
Encounter User Guide
Editing Wires
4. Click the Nets tab on the Edit Route form.
5. Click the Read button.
This opens the Select A File form.
6. Select the file you created in step 3, then click OK.
The Nets field now contains the net names in the file.
7. Click the Route tab, then select horizontal and vertical layer names and specify width
and spacing values.
Note: To use different widths or spacing values for different nets, use the Override tab.
See “Using Override to Add Wire Groups with Multiple Widths and Spacing” on page 360
for more information.
8. Click the Misc tab, and select the Extend Start Wires and Extend End Wires options.
These options extend both ends of the wires until they connect to a target.
9. Click the point in the design display area where the left-most or bottom-most wire should
start.
Note: The start point does not have to be at a target.
10. Move the mouse horizontally or vertically.
The wires are drawn interactively.
11. Double-click the mouse.
The start and end points of the wire extend until they connected to a target. If no target
is present, the wire does not extend.
Using Override to Add Wire Groups with Multiple Widths and Spacing
To add pairs of power and ground wires, where wires have different widths and spacing,
complete the following steps:
1. Click the Add Wires icon.
This places the Encounter software in add wire mode and the mouse icon changes to a
pencil.
2. Choose Route – Edit Route from the menu.
The Edit Route form opens.
May 2005
360
Product Version 4.1.5
Encounter User Guide
Editing Wires
3. Click the Nets tab on the Edit Route form and enter the net names into the Nets field.
Note: You can also specify a file that contains a list of nets. See “Adding Wires that
Automatically Extend to a Target” on page 359 for more information.
4. Click the Route tab, then select horizontal and vertical layer names and specify width
and spacing values.
5. Click the Override tab and enter a set of width and spacing values for the nets that do
not have default width and spacing values.
For example, if you want wires for the third and fourth nets to have a wider width and
larger spacing, specify the following values
3 6 4
4 6
The first line indicates the third net (3) has a width of 6 microns and that the spacing
value between the third and fourth net is 4 microns.
The second line indicates that the fourth net (4) has a width of 6 microns.
Note: To specify a value of less than 1, you must include a 0 before the decimal point.
For example, a value of .6 is not valid, and must be expressed as 0.6.
6. Click the point in the design display area where the left most stripe should start.
Note: The start point does not have to be at a target.
7. Double-click the mouse.
The wires end at the location of the cursor.
Cutting Shielding Wires
To cut shielding wires, complete the following steps:
1. Click the Cut Wires icon.
The cursor changes to the shape of a scissors, indicating that the Encounter software is
in cut wire mode.
2. Click the location at which you want to start cutting the shields.
3. Move the mouse so that the drawn line is touching or overlaps the wire orthogonally.
4. Click to complete the cut.
5. Use the w bindkey to enter select mode.
May 2005
361
Product Version 4.1.5
Encounter User Guide
Editing Wires
The cursor changes to an arrow shape.
6. Click the piece of wire to be deleted.
The selected piece of wire is highlighted.
Note: If multiple objects exist at the location of the cursor, press the spacebar to toggle
the selection between them. To select multiple objects, press the Shift key while clicking.
7. Use the D bindkey to delete the selected objects.
Note: Wires can only be cut in the orthogonal direction. If you cut multiple wires, including
wires in the same direction as the cut, the cut only affects wires in the orthogonal direction to
the cut. Once cut, signal wire pieces maintain a 1/2 wire width extension, but power wires are
not extended.
Trimming Antennas on Selected Stripes
If your completed power structure contains stripes in a mesh configuration, physical antennas
might remain on some stripes. To trim antennas on selected stripes, complete the following
steps:
1. Use the d bindkey to display the Select/Delete Routes form.
2. Choose Select from the Action pulldown menu.
3. (Optional) Click Nets, then specify one or more nets for the wires to be trimmed.
4. (Optional) Click Direction, then click H if only horizontal wires are to be trimmed, or click
V if only vertical wires are to be trimmed.
5. Click Shapes, then select STRIPE.
6. Click Apply.
The selected wires are highlighted in the design display area.
7. Use the T bindkey to trim the selected wires.
The selected power wires are trimmed back to the last connection point and deselected.
Note: Signal wires cannot be trimmed.
May 2005
362
Product Version 4.1.5
Encounter User Guide
Editing Wires
Changing Wire Width
After running power analysis, you might need to increase the width of some power stripes to
alleviate any IR drop or EM issues. To increase the width of selected stripes, complete the
following steps:
1. Make sure the software is in select mode (you can use the w bindkey), then click the wire
segment to be widened.
2. Use the e bindkey.
This displays the Edit Route form without placing the software in add wire mode.
3. Click the Route tab on the Edit Route form, and enter values in the Width fields.
Specify a width value in the Horizontal section for horizontal wires and a width value in
the Vertical section for vertical wires.
4. Use the W bindkey.
This changes the width of the selected wire. Any via connected to that the wire is also
updated based upon the new width.
Note: Widths for signal wires depend on the applicable LEF rule, no matter what value is
populated in the GUI. To specify a wire width that is different from the default wire width value,
select both Force Special or a value other than DEFAULT from the Rule pulldown menu.
Fixing Maximum Wire Width Violations
Violations occur if you specify wires widths greater than the maximum width defined by the
maxWidth rule in the LEF file. To fix these violations, complete the following steps:
1. Use the e bindkey.
This displays the Edit Route form without placing the software in add wire mode.
2. Click the icon Fix wires wider than max width.
This executes the editFixWideWires command, which finds any wires violating the
maxWidth rule, and splits up both the wires and the associated vias as minimally as
possible while maintaining the same footprint.
May 2005
363
Product Version 4.1.5
Encounter User Guide
Editing Wires
Duplicating Wires
After running power analysis, you might need to add some power stripes to alleviate any IR
drop or EM issues. Instead of creating new wires interactively, you can duplicate existing
wires.
1. Make sure the software is in select mode (you can use the a bindkey), then click the wire
segment to duplicate.
2. Use the e bindkey.
This displays the Edit Route form without placing the software in add wire mode.
3. Click the Route tab on the Edit Route form and specify the vertical and horizontal layers
for the duplicated wires.
Note: The widths of the duplicated wires are always the same as the original wires, but
the layers are the ones specified in the form.
4. Click the icon Duplicate selected wires or use the c bindkey.
The duplicated wires are automatically selected and placed directly on top of the original
wires.
5. Use the m bindkey.
This places the software in move mode, allowing you to use the mouse or the arrow keys
(while holding down the Shift key) to move the newly created wires to the desired
location.
Stretching Wires
To stretch a wire, complete the following steps:
1. Click the Select icon in the Tool Widgets area of the Encounter main window.
The cursor shape is an arrow, indicating that Encounter software is in select mode. The
equivalent bindkey is w.
2. Click the wire to be stretched.
The selected wire is highlighted.
3. Click the Stretch Wire icon in the Tool Widgets area of the Encounter main window.
The equivalent bindkey is t.
May 2005
364
Product Version 4.1.5
Encounter User Guide
Editing Wires
4. Move the cursor to the end point of the wire to be stretched.
The cursor changes to a T shape.
5. Click the end point, then release the mouse button and move the cursor to a new location
and click again.
The wire stretches to the new location.
Alternatively, you can use the Shift key in conjunction with the arrow keys to stretch or shrink
the wire. When the software is in Stretch Wire mode, you can use 1 and 2 as bindkeys to
set the edge of the wire to be stretched. By default, the wire is stretched from the top or the
right. To stretch the wire from the bottom or the left, use the 1 bindkey. The Stretch Wires
icon reverses so that the outer arrow points to the left. To return to stretching wires from the
top or right, use the 2 bindkey. The arrows on the Stretch Wires icon change so that the outer
arrow points to the right.
Changing Wire Layers
You may need to change sections of wires to different layers in order to relieve congestion on
a specific layer or to fix process antenna violations. To change a wire to another layer,
complete the following steps:
1. Make sure the software is in select mode (you can use the w bindkey), then click the wire
segment to be updated.
2. Use the e bindkey.
This displays the Edit Route form without placing the software in add wire mode.
3. Click the Route tab on the Edit Route form, and enter values in the Layer fields.
Specify a layer value in the Horizontal section for horizontal wires and a layer value in
the Vertical section for vertical wires.
4. Use the L bindkey.
This changes the layer of the selected wire. Any via connected to that wire is also
updated based on the new layer.
Splitting and Merging Wires
Stripes that spread over the entire die may need to be altered in specific locations. In this
case, a stripe that is represented as a single piece of wire must be split into multiple
segments. You can use the split command to automatically cut stripes at each crossover:
May 2005
365
Product Version 4.1.5
Encounter User Guide
Editing Wires
1. Make sure the software is in select mode (you can use the w bindkey), then click the wire
segment to be split.
2. Use the Control-s bindkey.
This automatically splits the single wire segment into multiple segments at points
connected to other wires.
After splitting a wire, you can merge those wire segments that align back into a single
segment. To merge aligned wire segments, complete the following steps:
1. Select a single segment.
2. Use the M bindkey.
This merges the wire segments into a single segment.
Adding Vias
You can add a via of any configuration to the design. To add a via, complete the following
steps:
1. Select the Add Via icon. The equivalent bindkey is o.
2. Press the F3 key.
This displays the Edit Via form.
3. Select Geometry in the Create Via by field.
4. Fill all of the fields in the form. For more information, see Edit Via in the Encounter Menu
Reference.
5. Move the cursor to the location to which the via is to be added, then click the mouse.
A via with the exact configuration specified in the Edit Via form is added at that location.
Changing Vias
To replace a selected via with another via in the design that has the same LEF rule, complete
the following steps:
1. Make sure that Encounter is in Auto Query mode and that the main window is active.
2. Place the cursor above the via to be changed
May 2005
366
Product Version 4.1.5
Encounter User Guide
Editing Wires
3. Press the n or p bindkey to select the correct via if multiple vias exist in the same location
on different layers.
4. Without moving the mouse, press the N (next) or P (previous) bindkey to display a via that
has the same LEF rule as the selected via.
❑
If a via is available, the display is updated with the new via when you press the
bindkey.
❑
If another via is not available, you will hear a warning beep when you press the
bindkey. This can occur when only one via is defined in the LEF file, when the
currently queried object is not a via, or when no object is currently queried.
Limitations
■
The Edit Route form does not provide access to this feature.
■
You can only change one via at a time using the bindkeys. To change multiple vias at the
same time, use the editChangeVia text command.
■
You can edit vias for power wires using the Edit Power Vias form. For more information,
see Edit Power Vias in the Encounter Menu Reference.
Reshaping Routes
You can specify that wires at the corner of a route are to be trimmed after adding wires within
an area that makes the existing corner wires obsolete. In addition, if you add a wire that
circumvents an existing path, the existing route is trimmed after the new wires are added. To
reshape the route, complete the following steps:
1. Click the Add Wires icon.
This places the Encounter software in add wire mode and the mouse icon changes to a
pencil. In addition, Encounter is automatically placed in Auto Query mode.
The equivalent bindkey is A.
2. Select the Edit Route form from the Route menu and click the Misc tab.
The equivalent bindkey is e.
3. Select the Reshape option on the form.
4. Add wires to the design, as described in “Adding Wires” on page 356.
May 2005
367
Product Version 4.1.5
Encounter User Guide
Editing Wires
The following illustrations show the results of using this option:
Existing wires
Unwanted corner segments
Corner segments removed
Newly added wires
Existing wires
Unwanted corner segments
Corner segments removed
Newly added wires
Existing wire
Unwanted segment
Unwanted segment removed
Newly added wires
Controlling Cell Blockage Visibility
If you see a spacing violation when adding or editing a via or wire, it might be caused by a
cell blockage that is not currently visible.
May 2005
368
Product Version 4.1.5
Encounter User Guide
Editing Wires
To see any cell blockages, select the Cell Blkg option on the Routing color control display
(click the slidebar to display this option). Alternatively, you can click the All Colors button to
display the Color Preferences form, then select the Cell Blockage visibility option. By default,
this option is deselected. In addition, depending on whether the blockage is outside or inside
a cell, you must do one of the following:
■
Cell blockages outside a cell are visible by default. To control the visibility of these
blockages for particular layers, click the Wire Layers tab of the Color Preferences form.
Use the buttons in the fifth column, Blkg, to deselect the visibility of blockages for
particular layers. By default, all layers are selected.
■
Cell blockages within a cell are not visible by default. To see these cell blockages, click
the Wire Layers tab of the Color Preferences form, then use the buttons in the sixth
column, V Blkg, to select the visibility of blockages for each cut layer that you want to
see. By default, all layers are deselected.
Editing Wires with CCAR
You can use the Cadence Chip Assembly Router (CCAR) environment to route specified nets
of a design created in Encounter. You can also reroute nets to fix violations. CCAR Interface
can be used at any stage in the design process after placement. Trial route data is ignored in
the CCAR environment. Power routing should be done before you edit using CCAR. For more
information about the CCAR environment, see the IC Shape-Based Technology Chip
Assembly User Guide.
Before you can use the CCAR Interface form, the UNIX path variable must have access to
both Encounter and CCAR executables.
After using the CCAR Interface software, your design contains all routes that were present
before using CCAR as well as the new and updated routes that were added within the CCAR
environment.
You can use CCAR either in batch or interactive mode.
Running CCAR in Batch Mode
When you run CCAR in batch mode, the software automatically performs the actions
specified in the .do file. To run CCAR in batch mode, complete the following steps:
1. Select CCAR Interface from the Route menu.
This opens the CCAR Interface form.
2. Specify the nets to be routed.
May 2005
369
Product Version 4.1.5
Encounter User Guide
Editing Wires
3. Specify a CCAR .do file.
Note: If you do not specify a .do file, the software automatically generates a default .do
file. The following statements are in the default .do file:
set rotate_via off
groute 4
route 25
protect all wires
save_oa export
quit
If you create your own .do file, you should include the following statements:
set rotate_via off
protect all wires
4. Select Batch as the Operation Mode.
5. Specify all additional options on the CCAR Interface form.
6. Click OK or Apply.
The CCAR GUI does not display, but the design within Encounter contains the changes to the
nets that were specified in the .do file.
Running CCAR in Interactive Mode
When you run CCAR in interactive mode, your design is transferred from the Encounter
environment into the CCAR environment, where you can use the CCAR editing features. This
mode is asynchronous, and does not wait for CCAR to complete. To run CCAR in interactive
mode, complete the following steps:
1. Select Route – CCAR Interface from the menu.
This opens the CCAR Interface form.
2. Specify the nets to be routed in CCAR.
3. (Optional) Select Specify Route Area, then click the Mouse icon.
4. Select Interactive as the Operation Mode.
5. Specify all additional options on the CCAR Interface form.
6. Click OK or Apply.
The CCAR GUI displays the design that you transferred from the Encounter
environment.
May 2005
370
Product Version 4.1.5
Encounter User Guide
Editing Wires
7. After you use the CCAR editing features, choose File – Save or File – Save As from
the CCAR menu.
8. Choose Design – Load – OA Database from the Encounter menu.
This opens the Load OA Database form, which you can use to import the design as an
Open Access design. The equivalent text command is oaIn.
The updated design is displayed in the Encounter environment.
May 2005
371
Product Version 4.1.5
Encounter User Guide
Editing Wires
May 2005
372
Product Version 4.1.5
Encounter User Guide
14
Using Trial Route for Congestion and
Timing Analysis
This chapter describes how to use Trial Route to perform quick routing for congestion analysis
and parasitics estimation.
This chapter presents the following topics:
■
Overview on page 374
■
Data Preparation on page 374
■
Routing A Flat Design on page 375
■
Routing a Partitioned Design on page 375
■
Loading and Saving Route Data on page 378
■
Analyzing Route Data on page 378
■
Improving Route Congestion on page 387
■
Additional Information on page 388
May 2005
373
Product Version 4.1.5
Encounter User Guide
Using Trial Route for Congestion and Timing Analysis
Overview
Trial Route performs quick global and detailed routing for estimating routing-related
congestion and capacitance values. It also incorporates any changes made during
placement, such as scan reorder. If you specify a routing guide file, Trial Route divides the
design into routing regions and routes within these regions.
You can use Trial Route results to estimate and view routing congestion, and to estimate
parasitic values for optimization and timing analysis. When used during prototyping, Trial
Route creates actual wires, so you can get a good representation of RC and coupling for
timing optimization at an early stage in the flow. Trial Route also produces a congestion map
you can view to get early feedback on whether the design is routable.
Trial Route results can also be used for pin assignment when you commit partitions.
Note: Trial Route does not guarantee DRC-clean routing results. Do not perform signal
integrity analysis on a design that has been routed using Trial Route, because the routes are
only used to estimate parasitic values for timing analysis. Route designs with NanoRoute or
WRoute, if you want to perform signal integrity analysis.
You can use Trial Route during virtual prototyping, hierarchical floorplanning, block
implementation, and top-level implementation.
Data Preparation
Before you can use Trial Route, the following conditions must be met:
■
The design must be successfully placed.
Important
If you make any changes after running Trial Route that affect the placement data—
for example, floorplan changes—you must run placement before rerunning Trial
Route.
■
The design must be loaded into the current Encounter session.
The following optional input files are only required as necessary:
■
DEF file
■
Top Design Format (TDF) file containing routing data
■
Routing guide file
May 2005
374
Product Version 4.1.5
Encounter User Guide
Using Trial Route for Congestion and Timing Analysis
Routing A Flat Design
■
Initial Design Routing
Run Trial Route for the first time to gauge the routability of the design. You can then
examine the congestion map and congestion distribution report to identify congested
areas that might cause routing problems later in the design session.
a. Choose Route – Trial Route.
This opens the Trial Route Form.
b. Select the Prototyping effort level and click OK.
You can also issue the following command:
trialRoute -floorplan
The prototyping (-floorplan) mode runs Trial Route quickly, which is important when
prototyping large designs. However, note that components in your design might not be
routed at legal locations.
■
Post Clock Tree Synthesis Routing
Run Trial Route after clock-tree synthesis to recheck the routing congestion and to
estimate parasitic values for timing analysis.
a. Choose Route – Trial Route.
b. Select the Medium Effort (default) or High Effort effort level on the Trial Route
form.
c. (Optional) Select the Use Routing Guide option, and specify the name of a guide
file in the corresponding field. Trial Route follows the routing regions defined in the
guide file and honors the specified pre-routed nets.
d. Click OK.
Alternatively, you can issue the following command:
trialRoute -highEffort -guide my_chip.rguide
Routing a Partitioned Design
In a flat design, Trial Route can route through guides, regions, and fences, as long as there
are no routing blockages or hard blocks. However, fences are often defined as partitions,
which become blocks after the design becomes hierarchical. Once partitions become blocks,
May 2005
375
Product Version 4.1.5
Encounter User Guide
Using Trial Route for Congestion and Timing Analysis
the routes are no longer allowed, unless they use a proper feedthrough mechanism, such as
inserted buffers or routing feedthroughs.
In channel-based routing designs, all top-level routing use channels to route around
partitions. In a partitioned design in which the partitions have not been committed, you can
use the Trial Route -handlePartition and -handlePartitionComplex parameters to
force the routing into channels, simulating a channel-based design.
➤
Issue one of the following commands:
trialRoute -highEffort -handlePartition
or
tiralRoute -highEffort -handlePartitionComplex
Use the -handlePartition parameter to route nets that are only connected within
partitions. Use the -handlePartitionComplex to route nets that belong to more than
one partition, so that the routing does not violate partition boundaries.
When the -handlePartition or -handlePartitionComplex parameter is specified,
Trial Route works in three phases:
■
Phase 1 – Routes the top-level connections
■
Phase 2 – Routes net connections within partitions
■
Phase 3 – Routes net connections between partitions
May 2005
376
Product Version 4.1.5
Encounter User Guide
Using Trial Route for Congestion and Timing Analysis
Figure 14-1
P1
Phase 1 – Route top-level
connections
Phase 2 – Route net connections
within partitions
P2
Phase 3 – Route net connections
between partitions
P3
P4
For example, the design in Figure 14-1 on page 377 has five metal layers, a top-level partition
and four flattened partitions: P1, P2, P3, and P4. P1 reserves the metal1, metal2, and
metal3 layers for partitions, and P2, P3, and P4 reserve layers metal1 through metal5 for
partitions.
If you specify -handlePartition or -handlePartitionComplex, Trial Route performs
the following tasks to route the net connections:
1. Trial Route applies all of the metal blockages defined for each partition. The layers
metal1, metal2, and metal3 are blocked for P1, and metal1 through metal5 are
blocked for the other partitions.
2. Trial Route then routes nets connecting only at the top level. No connections to partitions
or cells within the partitions are made.
3. Trial Route blocks all areas outside of the defined partitions on all routing layers. For P1,
Trial Route applies a routing blockage for layers metal4 and metal5.
4. Trial Route routes all nets within P1, P2, P3, and P4 on the available routing layers. This
means that even a cell at the lower-left corner of P2 that connects to a cell at the upperright corner of P2 is routed within P2, regardless of any congestion.
May 2005
377
Product Version 4.1.5
Encounter User Guide
Using Trial Route for Congestion and Timing Analysis
5. Trial Route removes the routing blockages and routes the net connections between
partitions.
If an I/O at the top level connects to P2:
❑
If you specify -handlePartition, Trial Route uses all metal layers to route
through P1.
❑
If you specify -handlePartitionComplex, Trial Route uses only layers metal4
and metal5 to route through P1.
Loading and Saving Route Data
After initially running the Trial Route program, you can load or save Trial Route data at any
time during an Encounter session.
➤
To load route data using the Load Route File form, choose Design – Load – Route.
➤
To save route data using the Save Route File form, choose Design – Save – Route.
Note: You can also save route data by selecting the Save Routing to option on the Trial
Route form and specifying a filename.
Analyzing Route Data
After running Trial Route, you can analyze the results to check if your design is routable for
back-end detailed routing tools.
1. Visually check the route congestion markers.
The red diamond-shaped congestion markers should not be very dense in a local area.
These markers contain an overflow value to identify the number of tracks required for that
grid, and the actual number of tracks available.
See “Congestion Markers in the Display” on page 379 for more information.
2. In the log file, inspect the Trial Route contents in the congestion distribution table.
Ensure the last routing overflow percent values do not exceed 1.0 percent for both
horizontal (H) and vertical (V) tracks. For a design that uses five or more layers of metal
interconnect, the 1.0 percent limit is optimal. For a design that uses three layers of metal
interconnect, a 0.5 percent limit is optimal.
See “Congestion Distribution Report” on page 381 for more information.
May 2005
378
Product Version 4.1.5
Encounter User Guide
Using Trial Route for Congestion and Timing Analysis
When these two tests are satisfactory, the design is routable by a detail router.
Congestion Markers in the Display
You can visually check the Trial Route congestion statistics in the design display area of the
main Encounter window to identify the tight clusters of congestion markers. Check the design
display area to make sure there are no markers grouped closely together. These usually
occur around blocks or between large blocks. The indicators are diamond shaped and red by
default. Zoom into the area to display the vertical and horizontal congestion overflow value,
as shown in the following figure.
Zoom in
V=35/20 H=26/26
Congestion Marker
Horizontal (H) and Vertical (V)
Congestion Overflow Value
BLOCK
Congestion markers contain a vertical and horizontal overflow value to identify the number of
tracks required for that grid, and the actual number of tracks available. For example, in the
above illustration, the vertical (V) overflow is 35/20, which indicates that of the 35 tracks that
are required for the vertical tracks, only 20 are available. Congestion marker values are based
on a unit of 10 adjacent gcells. That is, for each gcell row, 10 gcells are grouped together as
a “super gcell.”
The vertical and horizontal overflow values shown in congestion markers are calculated
differently. For vertical overflow, the required track value is calculated by totalling the number
of required tracks in the super gcell. That is, the value is the sum of the number of required
tracks in all 10 of the adjacent gcells that form the super gcell. The vertical available track
value is calculated by totalling the number of available tracks in the super gcell. This form of
calculation typically results in large vertical values.
For horizontal overflow, the required track value is calculated by averaging the number of
required tracks in the super gcell. That is, the value is the average of the total number of
required tracks in the 10 adjacent gcells that form the super gcell. The horizontal available
May 2005
379
Product Version 4.1.5
Encounter User Guide
Using Trial Route for Congestion and Timing Analysis
track value is calculated by averaging the number of available tracks in the super gcell. This
form of calculation can result in non-integer horizontal values.
Note: Congestion markers can display different congestion information than that contained
in the congestion distribution report. The information in the congestion distribution report is
based on the congestion of each gcell instead of the super gcells.
To change the size of super gcells, define the following variable:
set
rdaSuperGcellSize n
The value you specify for n must be greater than or equal to 0 and less than or equal to 10.
If you specify a value of 1, a super gcell becomes a regular gcell, and the displayed
congestion marker information matches the congestion information provided in the report. If
you specify a value of 0, the super gcells become square.
Congestion Marker Color Boxes
By specifying the HCongest and or VCongest colors in the Color panel, you can also add
a color box to the congestion marker that indicates the severity of the overflow level (that is,
the number of overflow tracks in a one-unit area). Usually, a one-unit area contains 10 global
cells (gcells) horizontally. If there are 50 vertical tracks available in that area, and Trial Route
requires 51 vertical tracks, the congestion marker color box is blue (by default), indicating a
one-track overflow. If Trial Route requires 52 vertical tracks, the congestion marker color box
is green (by default), indicating a two-track overflow. An example of this is shown in the
following figure.
V=51/50 H=26/26
V=52/50 H=26/26
The following table shows the default congestion marker colors and their corresponding
overflow values:
Level
Color
Overflow Value
level 1
Blue
1 (One more track required)
level 2
Green
2 (Two more tracks required)
level 3
Yellow
3 (Three more tracks required)
May 2005
380
Product Version 4.1.5
Encounter User Guide
Using Trial Route for Congestion and Timing Analysis
Level
Color
Overflow Value
level 4
Red
4 (Four more tracks required)
level 5
Magenta
5 (Five more tracks required)
level 6 and higher
Grey to white
6 or greater (Six or more tracks required)
For more information, see “Multicolor Layers.”
Congestion Distribution Report
After Trial Route completes, a congestion distribution report is created in the Encounter log
file. The congestion distribution report provides usage and routing overflow percent values,
as well as gcell overflow information (that is, the internal supply and demand for each gcell).
There are two types of congestion distribution reports that can be generated: a default
congestion distribution report; and a detailed congestion distribution report.
Note: The congestion information contained in the congestion distribution report can differ
from the congestion information displayed in congestion markers in the Encounter window.
For more information, see “Congestion Markers in the Display” on page 379.
Default Congestion Distribution Report
By default, Trial Route generates a congestion distribution report that summarizes congestion
information for the entire chip.
Usage and Routing Overflow
The following example illustrates the section of the congestion distribution report that
summarizes the usage and routing overflow percent values:
Phase 1f route (0:00:02.0 105.9M):
Usage: (24.2%H 35.8%V) = (8.695e+06um 1.314e+07um) = (1734514 486668)
OvInObst: 21 = 21/5777 (0.4% H) + 0/1587 (0.00% V)
Overflow: 192 = 1 (0.0% H) + 191 (0.07% V)
The Usage statement summarizes horizontal and vertical tracks used in gcells. In the above
example, there are 1,734,514 horizontal tracks used in all gcells, and 486,668 vertical tracks
used. Of the available horizontal tracks, 24.2 percent were used for horizontal routing (that is,
wires), and 35.8 percent were used for vertical routing. The total horizontal wire length used
equals 8.65e+06 µm, and the total vertical wire length used equals 1.314e+07 µm.
May 2005
381
Product Version 4.1.5
Encounter User Guide
Using Trial Route for Congestion and Timing Analysis
The OvInObst statement summarizes obstructed gcell information. In the example, there
are 5,777 horizontally obstructed gcells (where there are no available tracks). The
approximate number of wires over horizontally obstructed gcells equals 21/5,777.
The Overflow statement summarizes all overflowed gcells. In the example, there is one
horizontally overflowed gcell, and 191 vertically overflowed gcells.
Gcell Overflow
The following example illustrates the section of the congestion distribution report that
summarizes gcell overflow information. A gcell has overflow if its demand exceeds its supply.
Supply is the available routing resource, and demand is the amount of routing resource
assigned to the gcell. Typically, the supply is the number of unobstructed tracks crossing the
gcell, and the demand is the number of wires assigned to it.
Remain
cntH
cntV
---------------------------------------------6:
0
0.00%
1
0.00%
-5:
2
0.00%
0
0.00%
-3:
10
0.00%
26
0.00%
-2:
510
0.03%
830
0.05%
-1:
8100
0.47%
17618 1.05%
---------------------------------------------0:
78504
4.59%
178501 10.63%
1:
102934 6.02%
214588 12.78%
2:
76165
4.46%
185168 11.03%
3:
72832
4.26%
179080 10.67%
4:
81555
4.77%
180443 10.75%
5:
92704
5.42%
158498
9.44%
6:
106167 6.21%
137707
8.20%
May 2005
382
Product Version 4.1.5
Encounter User Guide
Using Trial Route for Congestion and Timing Analysis
The following table defines the columns in the congestion report:
Column
Definition
Remain
The track supply minus the track demand.
cntH
When Remain is positive, the number and percentage of gcells where the
horizontal track supply exceeds the horizontal track demand.
When Remain is negative, the number and percentage of gcells where
the horizontal track demand exceeds the horizontal track supply.
When Remain is 0 (zero), the number and percentage of gcells where the
horizontal track demand is equal to the horizontal track supply.
cntV
When Remain is positive, the number and percentage of gcells where the
vertical track supply exceeds the vertical track demand.
When Remain is negative, the number and percentage of gcells where
the vertical track demand exceeds the vertical track supply.
When Remain is 0 (zero), the number and percentage of gcells where the
vertical track demand is equal to the vertical track supply.
The following line from the example shows that there are 8,100 gcells (.47 percent of the total
number of gcells) where the demand exceeds the supply by one track in the horizontal
direction, and 17,618 gcells (1.05 percent of the total number of gcells) where the demand
exceeds the supply by one track in the vertical direction:
-1: 8100
0.47%
17618
1.05%
The following line shows that there are 78,504 gcells where the track supply is equal to the
track demand in the horizontal direction, and 178,501 gcells where the track supply is equal
to the track demand in the vertical direction:
0: 78504
4.59%
178501
10.63%
Detailed Congestion Distribution Report
You can create a detailed congestion distribution report that writes out information about
sections of the chip. These sections can be either fixed quadrants defined by the middle
horizontal and vertical lines, or user-defined sections specified by rows and columns.
To create a report for quadrants, specify the -printSections parameter with the
trialRoute or setTrialRouteMode commands. The report formats the information
section-by-section, with each section containing congestion information for each layer in the
section.
May 2005
383
Product Version 4.1.5
Encounter User Guide
Using Trial Route for Congestion and Timing Analysis
To create a report for user-defined sections, define the following two variables before running
the trialRoute or setTrialRouteMode commands with the -printSections
parameter:
set trgNrSecRows number
set trgNrSecCols number
These variables define the number of equal-size sections into which to divide the chip when
reporting the congestion information. For example, the following two variable definitions
divide the chip area into 3 x 2 sections of equal size:
set trgNrSecRows 2
set trgNrSecCols 3
The detailed congestion distribution report is divided into six categories of information for
each section of the chip:
■
Virtual (global) wire length
■
Range of tracks in a gcell
■
Number of gcells with remaining tracks, including blocked gcells
■
Number of gcells with remaining tracks, excluding blocked gcells
■
Track usage in gcells
■
Real wire length
These categories are described below.
Virtual (global) wire length
This section summarizes the number of tracks used, the estimated wire length, the
percentage of overflow, and the percentage of blocked gcells for each layer. The following
example illustrates this section of the congestion distribution report:
***Virtual
M2: tracks
overflow
M3: tracks
overflow
M4: tracks
overflow
May 2005
wire length:
used = 17.8% = 7754505/43513490 est wire length = 1.707e+07um
= 0.0% (0.0%) = 369/13471232 blk = 65.5%
used = 19.1% = 4452746/23334471 est wire length = 1.959e+07um
= 0.0% (0.0%) = 515/13471232 blk = 65.1
used = 13.1 % =14991505/114837671 est wire length = 3.298e+07um
= 0.0% (0.0%) = 237/13471232 blk = 0.4%
384
Product Version 4.1.5
Encounter User Guide
Using Trial Route for Congestion and Timing Analysis
Range of tracks in a gcell
This section summarizes the range of the number of tracks used in a gcell on each layer, and
the average number of tracks used per gcell on the layer. The following example illustrates
this section of the congestion distribution report:
Range
Range
Range
Range
of
of
of
of
number
number
number
number
of
of
of
of
tracks
tracks
tracks
tracks
in
in
in
in
a
a
a
a
Gcell
Gcell
Gcell
Gcell
in
in
in
in
layer
layer
layer
layer
M2:
M3:
M4:
M5:
[5:10], avg: 3.2
[1:29], avg: 1.7
[1:29], avg: 8.5
[3:6], avg: 5.0
The first line of this example shows that there are between 5 and 10 tracks used in a gcell on
layer metal2, and that the average number of tracks used in a gcell is 3.2.
Number of gcells with remaining tracks, including blocked gcells
This section summarizes the number of gcells, including blocked gcells, with remaining tracks
(or the internal supply and demand for gcells) for each layer. A gcell has overflow if its demand
exceeds its supply. Supply is the available routing resource, and demand is the amount of
routing resource assigned to the gcell. Typically, the supply is the number of unobstructed
tracks crossing the gcell, and the demand is the number of wires assigned to it.
The following example illustrates this section of the congestion distribution report:
Table for number of Gcells with remain tracks (includes blocked Gcells):
Remain
M2
M3
M4
M5 ...
--------------------------------------------------------------------------6:
0
0.00% 0
0.00%
0
0.00% 0
0.00%
-5:
0
0.00% 0
0.00%
0
0.00% 3
0.00%
-4:
0
0.00% 0
0.00%
0
0.00% 5
0.00%
-3:
0
0.00% 0
0.00%
0
0.00% 37
0.00%
-2:
10
0.00% 28
0.00%
6
0.00% 264
0.00%
-1:
355
0.00% 476
0.00%
229
0.00% 1254
0.01%
--------------------------------------------------------------------------0:
8855290 65.73% 8858305 65.76%
70715
0.52% 127176
0.94%
1:
91903
0.68% 269941
2.00%
124321
0.92% 460099
3.42%
2:
166878
1.24% 441388
3.28%
192300
1.43% 1052688
7.81%
3:
250040
1.86% 559047
4.15%
347255
2.58% 1109275
8.23%
4:
319497
2.37% 734307
5.45%
738688
5.48% 2369132 17.59%
The Remain column is the track supply minus the track demand. When this value is a positive
number, it is the number and percentage of gcells where the track supply exceeds the track
demand on each layer. When it is a negative number, it is the number and percentage of
gcells where the track demand exceeds the track supply on each layer. When it is 0 (zero), it
May 2005
385
Product Version 4.1.5
Encounter User Guide
Using Trial Route for Congestion and Timing Analysis
is the number and percentage of gcells where the track demand is equal to the track supply
on each layer.
The following line from the example shows that there are 8,855,290 gcells (65.73 percent of
the total number of gcells) where the track supply is equal to the track demand on layer
metal2, and 8,858,305 gcells (65.76 percent of the total number of gcells) where the track
supply is equal to the track demand on layer metal3.
Remain
M2
M3
M4
...
--------------------------------------------------------0:
8855290 65.73% 8858305 65.76%
70715
0.52%
The following line from the example shows that there are 91,903 gcells (.68 percent of the
total number of gcells) where the track supply exceeds the track demand on layer metal2,
and 269,941 gcells where the track supply exceeds the track demand on layer metal3.
Remain
M2
M3
M4
...
--------------------------------------------------------1:
91903
0.68% 269941
2.00%
124321
0.92%
Number of gcells with remaining tracks, excluding blocked gcells
This section summarizes the number of gcells, excluding blocked gcells, with remaining
tracks for each layer, and follows the same format as the table that reports the number of
gcells with remaining tracks, including blocked gcells. The following example illustrates this
section of the congestion distribution report:
Table for number of Gcells with remain tracks (excludes blocked Gcells):
Remain
M2
M3
M4
M5 ...
--------------------------------------------------------------------------6:
0
0.00% 0
0.00%
0
0.00% 0
0.00%
-5:
0
0.00% 0
0.00%
0
0.00% 3
0.00%
-4:
0
0.00% 0
0.00%
0
0.00% 5
0.00%
-3:
0
0.00% 0
0.00%
0
0.00% 37
0.00%
-2:
10
0.00% 28
0.00%
6
0.00% 264
0.00%
-1:
355
0.00% 476
0.00%
229
0.00% 1214
0.01%
--------------------------------------------------------------------------0:
34536
0.74% 83715
1.78%
18240
0.14% 101470
0.75%
1:
91903
1.98% 269941
5.75%
124321
0.93% 460099
3.42%
2:
166878
3.59% 441388
9.40%
192300
1.43% 1052688
7.83%
3:
250040
5.38% 559047 11.90%
347255
2.59% 1109275
8.25%
May 2005
386
Product Version 4.1.5
Encounter User Guide
Using Trial Route for Congestion and Timing Analysis
Track usage in gcells
This section summarizes the percentage of tracks used for routing per gcell for each layer. It
also reports the average number of tracks used in a gcell on each layer. The following
example illustrates this section of the congestion distribution report:
Table for track usage in Gcells
Usage(%)
All M
M2
M3
M4
M5 ...
#Gcells avg trks:
3.2
1.7
8.5
5.0
--------------------------------------------------------------------0%-50%
97.31%
30.20%
29.25%
93.68%
88.09%
13108628
4068834
3940947
1260035
11866924
50%-60%
1.64%
0.33%
3.00%
1.81%
7.37%
221249
44376
404372
243607
9933345
60%-70%
0.78%
1.81%
0.08%
2.08%
0.16%
104771
243711
10795
279931
22125
70%-80%
0.24%
1.24%
1.85%
1.20%
3.34%
32323
166753
249401
161193
450375
80%-90%
0.03%
0.68%
0.05%
0.71%
0.07%
3796
91903
6908
95516
9724
The fourth line from this example shows that 70 percent to 80 percent of the tracks in 1.24
percent of the gcells (out of a total of 166753 gcells) on layer metal2 are used.
Real wire length
This section summarizes the total real wire length used and number of vias for each layer in
the section. The following example illustrates this section of the congestion distribution report:
***Real Wire Length:
Total: 1.396e+08um, total number of
M1(V): 9.076e+04um
M2(H): 1.490e+07um, number of M1/M2
M3(V): 1.652e+07um, number of M2/M3
M4(H): 3.241e+07um, number of M3/M4
M5(V): 4.233e+07um, number of M4/M5
M6(H): 2.492e+07um, number of M5/M6
M7(V): 5.399e+06um, number of M6/M7
M8(H): 3.013e+06um, number of M7/M8
vias: 3547270
vias:
vias:
vias:
vias:
vias:
vias:
vias:
1560437
1273925
360881
242047
75288
26668
8034
Improving Route Congestion
For a module or submodule that has route congestion, complete one of the following actions
to improve congestion, depending on the type and severity of the violation:
May 2005
387
Product Version 4.1.5
Encounter User Guide
Using Trial Route for Congestion and Timing Analysis
1. Change the block pin orientation.
Route congestion usually occurs around blocks that have their pins facing incorrectly.
You can identify these blocks by clicking on them in the design display area to see where
the flight lines terminate. When the block pins are visible, you can rotate or flip the
block(s) to alleviate the congestion.
For information on changing block orientation, see “Flip/Rotate Instances.”
2. Add density screens.
You can use density screens to control standard cell placement density in certain areas
where there is high routing congestion. Use the Add Density Screens tool to create a
screen over the highly congested area.
Congestion is more severe if it spans between two blocked areas, as illustrated in the
following figure.
Congestion Area
Block 1
Block 2
This figure represents a vertically congested area between two blocks that are placed
close to one another. This routing bottleneck is more severe than local congestion.
Assigning a density screen alleviates this congested area.
For information on adding density screens, see Add Partial Placement Blockage
under in the Floorplan Widgets section of “Tool Widgets.”
Additional Information
Wire Overlap
In certain situations, wire overlap can occur when using Trial Route.
A wire can overlap a routing blockage boundary if the blockage only partially covers the gcell.
The covered tracks are counted as blocked tracks that are not available during global routing.
However, Trial Route does not record the exact track location, which can result in wires being
placed on a track which is already occupied by a routing blockage.
May 2005
388
Product Version 4.1.5
Encounter User Guide
Using Trial Route for Congestion and Timing Analysis
When using nondefault rules, wire width and space are considered during the global routing
phase for congestion calculation, before track assignment. Because they are not considered
during track assignment, overlapping nondefault wires can occur. However, because spacing
was considered during congestion calculation, the routing congestion information is correct.
May 2005
389
Product Version 4.1.5
Encounter User Guide
Using Trial Route for Congestion and Timing Analysis
May 2005
390
Product Version 4.1.5
Encounter User Guide
15
Routing Your Design With NanoRoute
■
NanoRoute Technology on page 394
❑
Routing Phases on page 394
■
NanoRoute in the Encounter Flow on page 396
■
Before You Begin on page 397
❑
Checking Your LEF File on page 397
❑
Checking for Problems with Cells, Pins, and Vias on page 397
❑
Generating Tracks on page 398
■
Results on page 398
■
NanoRoute Use Models on page 401
■
❑
Running NanoRoute in Native Mode with Encounter Menu Commands and Forms
on page 401
❑
Running NanoRoute in Native Mode with Encounter Text Commands on page 401
❑
Running NanoRoute in Batch Mode From Encounter Software on page 402
❑
Running NanoRoute in Standalone Mode on page 403
Using NanoRoute Parameters on page 404
❑
■
Using Attributes and Options Together on page 405
Accelerating Routing with Multi-Threading and Super-Threading on page 407
❑
When to Accelerate Routing on page 407
❑
Running Super-Threading on page 408
❑
License Considerations for Super-Threading on page 409
❑
Super-Threading Log File Excerpts on page 411
May 2005
391
Product Version 4.1.5
Encounter User Guide
Routing Your Design With NanoRoute
❑
■
■
Following a Basic Routing Strategy on page 413
❑
Using the Encounter Text Commands on page 413
❑
Using the Encounter GUI on page 414
Checking Congestion on page 417
❑
■
■
■
■
Interpreting the Congestion Map on page 419
Running Timing-Driven Routing on page 422
❑
Input Files on page 422
❑
Using the CTE and Native NanoRoute on page 422
❑
Using the CTE and Standalone NanoRoute on page 423
❑
Using the NanoRoute Timing Engine on page 425
❑
Using Another Timing Engine on page 426
Routing Clocks on page 427
❑
Setting Attributes for Clock Nets on page 427
❑
Routing the Clock Nets on page 428
❑
Running Postroute Optimization on page 428
Preventing and Repairing Crosstalk Problems on page 429
❑
■
Route Acceleration Options on page 412
Crosstalk Prevention Options on page 431
Running ECO Routing on page 433
❑
ECO Limitations on page 433
❑
ECO Routing in Batch Mode on page 434
❑
NanoRoute ECO Flow on page 434
Evaluating Violations on page 435
❑
Violations on Upper Metal Layers on page 439
❑
Violations in Timing-Driven Routing on page 441
❑
Deleting Violated Nets on page 442
❑
Using Additional Strategies to Repair Violations on page 442
May 2005
392
Product Version 4.1.5
Encounter User Guide
Routing Your Design With NanoRoute
■
Optimizing Vias on page 443
❑
■
■
Performing Shielded Routing on page 445
❑
Performing Shielded Routing Using the GUI on page 445
❑
Text Command Examples on page 447
❑
About the Shielding Statistics Report on page 447
❑
NanoRoute Shielding Option on page 449
Routing Wide Wires on page 450
❑
■
Via Optimization Options on page 443
Using Nondefault Rules on page 450
Repairing Process Antenna Violations on page 452
❑
Changing Layers on page 452
❑
Using Diodes on page 452
❑
NanoRoute Antenna Options on page 454
❑
Examples on page 454
■
Using a Design Flow that Includes Astro or Apollo on page 456
■
Troubleshooting on page 458
May 2005
393
Product Version 4.1.5
Encounter User Guide
Routing Your Design With NanoRoute
NanoRoute Technology
NanoRoute™ performs concurrent signal integrity, timing-driven, and manufacturing aware
routing (SMART routing) of cell, block, or mixed cell and block level designs. NanoRoute is
optimized for routing designs with the following features:
■
More than 300K instances or nets and at least five routing layers
■
180 nanometer or smaller process technology
■
Signal integrity critical
■
Timing critical
■
Detailed-model (full-model) abstracts
Note: WRoute is also included in the Encounter™ software. Your routing results might be
better with WRoute when the technology is 180 nm or larger, and you have fewer than five
routing layers and 300K instances. For information on using WRoute, see the Ultra Router
Reference.
Routing Phases
Full routing consists of global and detailed routing. ECO routing consists of incremental
global and detailed routing passes on a routed design.
Global Routing
During this phase, NanoRoute breaks the routing portion of the design into rectangles called
global routing cells (gcells) and assigns the signal nets to the gcells. The global router
attempts to find the shortest path through the gcells, but it does not make actual connections
or assign nets to specific tracks within the gcells. It tries to avoid assigning more nets to a
gcell than the gcell has tracks to accommodate. The detailed router uses the global routing
paths as a routing plan.
May 2005
394
Product Version 4.1.5
Encounter User Guide
Routing Your Design With NanoRoute
The following figure represents a portion of a floorplanned design broken into nine gcells that
are each 15 tracks wide by 15 tracks high. The shaded area represents a path chosen by the
global router.
gcell boundary
track
NanoRoute can generate a map of the gcells, called a congestion map, you can read to see
the approximate number of nets assigned to the gcells. The congestion map uses colors to
indicate whether there are too few, too many, or the correct number of nets assigned to the
gcells. If NanoRoute assigns too many nets to a gcell, it marks the gcell as over-congested.
You can also read the Congestion Analysis Table in the Encounter log file to learn the
distribution and severity of the congestion after global routing.
■
For more information on gcells, see “GCell Grid” in the “DEF Syntax” chapter of the LEF/
DEF Language Reference.
■
For more information on the congestion map and table, see “Checking Congestion” on
page 417.
Detailed Routing
During this phase, NanoRoute follows the global routing plan and lays down actual wires that
connect the pins to their corresponding nets. The detailed router is less conservative than the
global router—it creates shorts or spacing violations rather than leave unconnected nets.
NanoRoute runs search-and-repair routing during detailed routing. During search and repair,
it locates shorts and spacing violations and reroutes the areas to eliminate as many violations
and shorts as possible. The primary goal of detailed routing is to complete all of the required
interconnect without leaving shorts or spacing violations.
During detailed routing, NanoRoute divides the routing portion of the design into areas called
switch boxes (SBoxes), which align with the gcell boundaries. The SBoxes can be expressed
May 2005
395
Product Version 4.1.5
Encounter User Guide
Routing Your Design With NanoRoute
in terms of gcells; for example, a 5x5 SBox is an SBox that encompasses 25 gcells. The
SBoxes overlap with each other, and their size and amount of overlap might vary during
search-and-repair iterations.
NanoRoute also runs postroute optimization as part of detailed routing. During postroute
optimization, it runs more rigorous search and repair steps. Detailed routing stops
automatically if it cannot make further progress on routing the design.
The routed data is saved as part of the Encounter database.
ECO Routing
NanoRoute runs both global and detailed routing during ECO routing. NanoRoute makes
minimal changes to the topology of fully routed nets during ECO routing.
For more information, see “Running ECO Routing” on page 433.
NanoRoute in the Encounter Flow
NanoRoute is part of the block implementation and the top-level implementation stages of the
Encounter flow.
Cadence® recommends you run a global and detailed route with NanoRoute after each of the
major routing steps in the design flow, check for localized and global congestion, and resolve
any problems before going to the next step.
Which major design steps?
Run NanoRoute early in the design flow to identify and fix routability problems or avoid them
altogether. You can run NanoRoute in non-timing-driven mode after the default parasitic
extraction step to establish a baseline for future steps. If the design is congested or
unroutable, stop and resolve problems before continuing.
When do you run it first?
What do you do after all problems are fixed?
For information on the major routing steps, see “Following a Basic Routing Strategy” on
page 413.
May 2005
396
Product Version 4.1.5
Encounter User Guide
Routing Your Design With NanoRoute
Before You Begin
NanoRoute reads designs directly from Encounter. Before running NanoRoute, ensure your
design meeting the following conditions:
■
It is fully placed.
■
Power is routed.
Checking Your LEF File
You can avoid violations and save time if you ensure your LEF file is optimized for routing with
NanoRoute. Check the following statements in your LEF file and edit the file with a text editor
if necessary:
■
UNITS
NanoRoute does not support a value of 100 for DATABASE MICRONS in the UNITS
statement. If the LEF file specifies DATABASE MICRONS 100, issue the following
command before you import the design:
setImportMode -minDBUPerMicron 1000
For information on this command, see “ Import Commands” in the Encounter Text
Command Reference.
■
MANUFACTURINGGRID
NanoRoute requires that you define the manufacturing grid.
■
MACRO
To improve pin access, ensure the following:
❑
All standard cell macros are defined as CLASS CORE.
❑
Other macros are defined as CLASS BLOCK or RING.
For information on LEF, see the LEF/DEF Language Reference.
Checking for Problems with Cells, Pins, and Vias
In addition, check for the following problems:
■
Overlapping cells
May 2005
397
Product Version 4.1.5
Encounter User Guide
Routing Your Design With NanoRoute
Cells that overlap make pins short each other and create violations on metal1. Check
for overlaps using one of the following commands:
❑
verifyGeometry -wireOverlap
For more information, see verifyGeometry in the Encounter Text Command
Reference.
❑
checkPlace
For more information, see checkPlace in the Encounter Text Command
Reference.
■
Pins underneath power routes
Pins that are underneath power routes are inaccessible and cause violations on metal1
and metal2. Check for pins underneath power routes using the Auto Query feature.
For more information, see “Auto Query” in the Encounter Menu Reference.
■
Lack of rotated vias
Rotated vias help reduce design rule violations by making pins accessible. NanoRoute
does not rotate vias automatically and creates violations on metal1 when it cannot
access the pins.
Define rotated vias in the LEF file. See the Encounter Library Development Guide for
information on defining rotated vias for NanoRoute.
Generating Tracks
In the Encounter environment, NanoRoute generates tracks automatically, based on the
routing pitch, layer width and spacing, and minimum via widths.
If you import a DEF file, run the generateTracks command prior to global routing to correct
faulty track definitions and tune the tracks to routing.
■
For more information see generateTracks in the Encounter Text Command
Reference.
■
For information on importing DEF files, see “Import and Export Commands” in the
Encounter Text Command Reference.
Results
NanoRoute outputs can include the following (depending on the run-time options you set):
May 2005
398
Product Version 4.1.5
Encounter User Guide
Routing Your Design With NanoRoute
■
A section in the Encounter log file
■
A routed DEF file
■
A GDSII file
■
An SDF or SPEF file
For information on outputting GDSII and DEF files, see “Importing and Exporting
Designs” on page 77.
For information on outputting an SDF or SPEF file, see “Timing Analysis” on page 531.
■
The following reports:
❑
Routing statistics
For information, see the reportRoute command in “Route Commands” in the
Encounter Text Command Reference.
❑
Routing connectivity
For information, see the checkRoute command in “Route Commands” in the
Encounter Text Command Reference.
❑
Wire statistics, including wirelength
For information, see the reportWire command in “Route Commands” in the
Encounter Text Command Reference.
❑
Shielding statistics
For information, see “About the Shielding Statistics Report” on page 447.
❑
Timing analysis
For information, see “Timing Analysis” on page 531.
❑
Capacitance
For information, see “RC Extraction” on page 501.
❑
Design rule checking (DRC) and layout versus schematic (LVS)
❑
Process antenna violations
For information on DRC and LVS checks and process antenna reports, see
“Verifying Violations” on page 657.
❑
May 2005
Signal integrity
399
Product Version 4.1.5
Encounter User Guide
Routing Your Design With NanoRoute
For information on signal integrity reports, see “Analyzing and Repairing Crosstalk”
on page 625
May 2005
400
Product Version 4.1.5
Encounter User Guide
Routing Your Design With NanoRoute
NanoRoute Use Models
You can run NanoRoute within the Encounter environment or in standalone mode. In the
Encounter software, you can run NanoRoute in native mode (using Encounter software
commands and forms) or in batch mode.
Running NanoRoute in Native Mode with Encounter Menu Commands and
Forms
NanoRoute can perform all basic functions using Encounter forms. The forms are accessed
from the Encounter Route menu. They are:
■
NanoRoute/Attributes
Use this form to set attributes for nets.
■
NanoRoute
Use this form to set run-time options for NanoRoute.
You access the Edit Super Threading Clients form from the NanoRoute form.
For more information on using the NanoRoute forms, see “Route Menu” in the
Encounter Menu Command Reference.
Running NanoRoute in Native Mode with Encounter Text Commands
Within the Encounter products, the following commands set NanoRoute attributes and
options, and run global and detailed routing with NanoRoute:
■
generateTracks
Generates optimized tracks for NanoRoute (only necessary if you import a non-native
DEF) file.
■
generateLef
Generates an optimized LEF file (only necessary if you import a non-native or noncurrent LEF file).
■
getAttribute
setAttribute
Display and set the current net attributes.
May 2005
401
Product Version 4.1.5
Encounter User Guide
Routing Your Design With NanoRoute
■
getNanoRouteMode
setNanoRouteMode
Display and set the current run-time options.
■
globalRoute
detailRoute
globalDetailRoute
globalDetailRouteBatch
Route the design.
The text commands include some options that are not included on the forms. For more
information on the commands and options, see “Route Commands” in the Encounter Text
Command Reference.
Running NanoRoute in Batch Mode From Encounter Software
You can run NanoRoute as a separate process by selecting the Batch option on the
NanoRoute form or by running the globalDetailRouteBatch command.
In batch mode, NanoRoute starts a separate process that runs standalone NanoRoute.
Encounter and NanoRoute communicate through LEF and DEF files, plus files that contain
timing-related information. The NanoRoute routing engine used in standalone mode and in
Encounter is the same.
Note: An Encounter command script that uses the globalDetailRoute command should
also work if you substitute the globalDetailRouteBatch command, except that
globalDetailRouteBatch does not use the -select argument or the area (x1 y1 x2
y2) specification.
The flow for running NanoRoute in batch mode is
1. Encounter outputs the following information to standalone NanoRoute:
❑
Routed DEF file
❑
Current option and attribute settings
❑
Set of selected nets
2. Standalone NanoRoute reads the DEF file and routes the design.
Encounter is blocked from running while NanoRoute routes the design.
3. Standalone NanoRoute outputs the routed DEF file to Encounter.
May 2005
402
Product Version 4.1.5
Encounter User Guide
Routing Your Design With NanoRoute
4. Encounter reads back the DEF file that was routed by standalone NanoRoute.
For more information on Batch, see “Route Menu” in the Encounter Menu Reference. For
more information on globalDetailRouteBatch, see “Route Commands” in the
Encounter Text Command Reference.
Important
For information on the implications of using Batch or globalDetailRouteBatch
and running ECO routing, see “ECO Routing in Batch Mode” on page 434.
Running NanoRoute in Standalone Mode
The commands and options for running NanoRoute standalone are not described in this
document. Standalone NanoRoute has its own GUI and command syntax. For more
information, see the NanoRoute Technology Reference.
May 2005
403
Product Version 4.1.5
Encounter User Guide
Routing Your Design With NanoRoute
Using NanoRoute Parameters
NanoRoute has two kinds of parameters: attributes and options.
■
Attributes assign characteristics to nets.
For example, use attributes to specify nets that have the following attributes: they are
routed first (or last), they are routed on certain layers, they are protected by extra
spacing, they are shielded (or act as shields), signal integrity violations that affect them
are repaired after routing.
■
Options determine run-time operations.
For example, use options to perform the following run-time operations: run global or
detailed routing; route selected nets only; repair antenna or design-rule violations; run
timing driven or signal integrity driven routing; specify the number of processors to use.
The following table lists attribute and option characteristics:
Characteristic
Attributes
Options
Application
Apply locally to a net object
Apply globally to a process or
command
Specification
■
NanoRoute/Attributes form
■
NanoRoute form
■
setAttribute command
■
■
Some attributes can only be
specified by setAttribute. ■
setNanoRouteMode
command
Persistence
May 2005
Saved with the database.
When you set an attribute and
save the database and exit, the
attribute setting is saved. If you
reload the database, the object
retains the attribute setting.
404
Some options can only be
specified by
setNanoRouteMode.
Saved with the database.
When you set an option, save the
database and exit, the option
setting is saved. If you reload the
database, NanoRoute retains the
option value.
Product Version 4.1.5
Encounter User Guide
Routing Your Design With NanoRoute
Characteristic
Attributes
Options
Format
-attribute_name
-optionName
■
Example:
-avoid_detour
■
Case sensitive (all lower case) ■
Case sensitive (all mixed
case)
■
Mandatory underscores
separate words
■
No underscores. Each word
starts with an upper-case
letter
■
Native and standalone
NanoRoute formats are the
same
■
Native and standalone
NanoRoute formats are
different (standalone options
are all lower case; words are
separated by underscores;
options do not start with a
leading hyphen
■
Example:
-drouteAutoStop
See settings for
this run …
Use the getAttribute
command
Use the getNanoRouteMode
command
More information
available at …
setAttribute in the
Encounter Text Command
Reference
setNanoRouteMode in the
Encounter Text Command
Reference
Using Attributes and Options Together
You can use attributes and options together. For example, to run global and detailed routing
and repair signal integrity violations on a specified net during postroute optimization, set the
-si_post_route_fix attribute for the net and route the design with the
-routeWithSiPostRouteFix option set to true.
Using text commands, issue the following commands:
setAttribute -net net1 -si_post_route_fix true
setNanoRouteMode -routeWithSiPostRouteFix true
globalDetailRoute
Using the GUI, make the following selections:
■
On NanoRoute/Attributes form,
May 2005
405
Product Version 4.1.5
Encounter User Guide
Routing Your Design With NanoRoute
a. Type the name of the net in the NetName(s) text box.
b. Select SI Post Route Fix True.
■
On the NanoRoute form,
a. Select both Global Route and Detail Route.
b. Select Post Route SI.
May 2005
406
Product Version 4.1.5
Encounter User Guide
Routing Your Design With NanoRoute
Accelerating Routing with Multi-Threading and
Super-Threading
Encounter products accelerate routing by using more than one processor in the same
machine and by distributing routing to multiple machines.
Both signal routers, NanoRoute and WRoute, can use more than one processor in the same
machine. This is called multi-threading. For more information, see “Running Multi-Threading”
on page 68.
NanoRoute accelerates routing even more by distributing detailed routing across the network
to multiple machines. This capability combines multi-threading with distributed processing,
and is called super-threading. When used with a Gigabit Ethernet connection, superthreading makes data communication time negligible.
Super-threading has the following features:
■
It uses available Encounter licenses. No special licenses are necessary.
■
It is platform independent.
■
❑
Different operating systems—including Solaris, Linux, and HP-UX—can be used in
the same job.
❑
Different hardware—including Sun, IBM, and HP—can be used in the same job.
❑
64-bit and 32-bit NanoRoute can be used in the same job. For example, you can
start a large job on a 64-bit server and run the job on smaller 32-bit clients.
It can run using the rsh command, and with LSF, SSH, or Sun Grid configurations.
❑
The RSH method ties multi-threaded jobs together.
❑
The LSF, SSH, and Sun Grid methods tie single jobs together.
When to Accelerate Routing
Not all designs or network topologies can take advantage of accelerated routing. Consider
the following issues, and use single threading, multi-threading, or super-threading when
appropriate:
■
Small (10k), simple designs or designs that do not have a lot of violations
Small jobs or designs that are easily routed probably do not not need multiple CPUs or
machines.
May 2005
407
Product Version 4.1.5
Encounter User Guide
Routing Your Design With NanoRoute
■
Slow networks
The speed (10Mb, 100Mb, or 1,000Mb) and type (LAN or WAN) of the network affect
super-threading speed.
■
Loaded networks
Sharing CPU cycles with other processes increases super-threading run time.
■
Full or pending LSF queues or queues configured for one job
A queue that is set up to run only one job decreases efficiency.
Running Super-Threading
To run super-threading, do the following before running any global or detailed routing
commands:
■
On the text command line:
❑
Set setNanoRouteMode -envSuperThreading.
This option specifies the clients, number of CPUs, and search path for superthreading. During detailed routing, the value of this option overwrites the value of the
multi-threading option.
❑
Optionally, set setNanoRouteMode -envDontUseLicsForThreadings.
This option limits the license search for multi-threading and super threading. For
more information, see “Controlling the Licenses to Use” on page 410.
To runs super-threading using rsh on 2 processors on my_linux_machine and 4
processors on my_sun_machine, type the following:
setNanoRouteMode -envSuperThreading "RSH
{my_linux machine 2 /home/bin/linux/nanoroute}
{my_sun_machine 4 /home/bin/solaris/nanoroute}
"
For more information on syntax and options, and additional text command examples, see
“Route Commands” in the Encounter Text Command Reference.
■
In the Encounter GUI:
❑
Select Super Threading on the NanoRoute form.
For information on filling in the Encounter forms for super-threading see, “Route Menu”
in the Encounter Menu Reference.
May 2005
408
Product Version 4.1.5
Encounter User Guide
Routing Your Design With NanoRoute
Usage Notes
■
If you use the rsh command for super-threading, you must be able to run the remote
shell from the server machine to the client machines without a password prompt.
■
The NanoRoute software must be accessible to the server and client machines.
■
Client machines must be able to access the same version of the NanoRoute software.
■
If you run native NanoRoute, it will be the server program and standalone NanoRoute
will be the client program.
■
Start your routing job on the fastest multi-threaded machine available.
■
Include the host machine as a client, otherwise it will be a server only and will not perform
any routing jobs.
■
If any CPUs crash, your job will not complete.
If there is a crash, most likely it will happen during the client routing stage, and the server
will continue to run. The database on the server will be maintained in the state it had prior
to the crash.
Check the messages in the log file to determine the problem and zoom into the area of
the crash to see a graphical representation of the cause of the failure. After you fix the
problem, you can continue routing from the crash point.
■
If your job includes both Sun and Linux clients, include a different path to each executable
in the command script or configuration file.
■
You can run a job that uses both a Sun queue and a Linux queue.
■
To stop routing in super-threading mode, enter the following command:
setNanoRouteMode -envSuperThreading default
When would you want to do this? Do you have to reset to default at any point (e.g. after
routing), or can you just keep working without resetting it?
License Considerations for Super-Threading
Licenses for the following Encounter products enable super-threading:
■
NanoRoute™ Ultra SoC routing solution
■
Nano Encounter™ implementation system for flat designs
■
SoC Encounter™ hierarchical RTL-to-GDSII physical implementation solution
May 2005
409
Product Version 4.1.5
Encounter User Guide
Routing Your Design With NanoRoute
■
SoC Encounter Global Physical Synthesis
A license for Nano Encounter Demand-Based Savings (DBS) system can be used for the first
CPU only. Licenses for Route Accelerator are not used for super-threading.
License checking for super-threading takes place on the server machine.
The first license that is checked out enables one CPU, and each additional license enables
three CPUs. For example, one license enables one CPU (no multi-threading or superthreading), two licenses enable four CPUs, three licenses enable seven CPUs, and so on.
To avoid using or holding extra licenses, specify the super-threading configuration at the
beginning of your Tcl file, or before running any global routing commands, and avoid changing
the configuration during the Encounter session.
Controlling the Licenses to Use
The software checks out licenses in the following order:
■
NanoRoute Ultra
■
Nano Encounter
■
SoC Encounter
■
SoC Encounter GPS
You can control the license search by setting the -envDontUseLicsForThreadings
option. Specifying -envDontUseLicsForThreadings is optional.
This option limits the license search by excluding licenses. For example, to use a license for
Nano Encounter, even though a license for NanoRoute Ultra is available, type the following
command:
setNanoRouteMode -envDontUseLicsForThreadings "nano"
To use a license for SoC Encounter, even though licenses for NanoRoute Ultra and Nano
Encounter are available, type the following command:
setNanoRouteMode -envDontUseLicsForThreadings "nanor nano"
For more information, see setNanoRouteMode in the Encounter Text Command
Reference.
May 2005
410
Product Version 4.1.5
Encounter User Guide
Routing Your Design With NanoRoute
Super-Threading Log File Excerpts
The following excerpts from a log file show progress during super-threading. The software
uses the following definitions to calculate the time:
■
client CPU time is the CPU time on clients only.
■
cpu time is the server CPU time plus the client CPU time
■
elapsed time is the complete run time (the time elapsed on a clock on the wall).
The first file fragment shows that the job is running with RSH, with two threads on the same
host. NanoRoute pauses as the data on the server is synchronized.
#server my_machine is up on port 123456 waiting for connection .....
# client 2thread 1 from host machine_1
# client 2thread 2 from host host_machine_1
# Sync client 2 data ...
# cpu time = 00:00:03, elapsed time = 00:04:18, memory = 561.87 (Mb)
The second fragment shows that only 86% of the client CPU time is being used. Another
process (in addition to the route job) is using CPU resources.
# client 3thread 1 from host machine_2
# client 3thread 2 from host machine_2
# Sync client 3 data ...
# cpu time = 00:00:03, elapsed time = 00:04:31, memory = 561.87 (Mb)
#
#Start Detail Routing.
#Start initial detail routing ...
# completing 10% with 0 violations
...
# completing 90% with 14 violations
# elapsed time = 00:12:29, memory = 606.02 (Mb)
# completing 100% with 10 violations
# elapsed time = 00:12:53, memory = 567.24 (Mb)
# number of violations = 0
# client cpu time = 00:03:12, memory 562.70 (Mb), util = 86%
#cpu time = 00:01:21, elapsed time = 00:123:54, memory = 566.24 (Mb)
. ...
The third fragment shows that the job took less elapsed time than cpu time. The
elapsed time is less than the cpu time because two clients are being used to route one
job.
#Total number of violations on LAYER M8 = 4
#Total number of violations on LAYER M9 = 1
#Total number of violations on LAYER M10 = 0
#Client cpu time = 17:38:54
#Client peak memory = 795.22 (Mb)
#Cpu time = 19:18:40
#Elapsed time = 10:15:51
The final fragment shows the time the job completed.
May 2005
411
Product Version 4.1.5
Encounter User Guide
Routing Your Design With NanoRoute
#Increased memory = 92.98 (Mb)
#Total memory = 628.17 (Mb)
#Peak memory = 1019.30 (Mb)
#Complete global_detail_route on Fri Apr 16 10:14:33 2004
Route Acceleration Options
Use the following NanoRoute options to control route acceleration using multi-threading and
super-threading:
■
-envDontUseLicsForThreadings
■
-envNumberProcessor
■
-envSuperThreading
For more information on these options, see setNanoRouteMode in “Route Commands” in
the Encounter Text Command Reference.
May 2005
412
Product Version 4.1.5
Encounter User Guide
Routing Your Design With NanoRoute
Following a Basic Routing Strategy
In general, the first time you route a design, you should be able to accept the default values
on the NanoRoute form. You can look at the Encounter log file to see the processes that
NanoRoute runs, and the problems it encounters. Then you can adjust the net attributes or
run-time options to improve your results.
The strategy presented in this section shows how you can break the routing processes into
steps, so you can analyze and solve problems easily. After each step, check for data problems
and congestion and make repairs. Repeat the step and repair remaining violations. Continue
this process until the design is free of violations before going to the next step.
Using the Encounter Text Commands
The following commands show the basic routing strategy using the Encounter text
commands.
1. NanoRoute globally routes the design:
globalRoute
2. NanoRoute does the initial detailed routing (iteration 0 does not include a search-andrepair step), and saves the design as droute0:
setNanoRouteMode -drouteStartIteration 0
setNanoRouteMode -drouteEndIteration 0
detailRoute
saveDesign droute0
3. NanoRoute does the first search-and-repair iteration and saves the design for analysis:
setNanoRouteMode -drouteStartIteration 1
setNanoRouteMode -drouteEndIteration 1
detailRoute
saveDesign droute1
4. NanoRoute does the second to nineteenth search-and-repair iterations and saves the
design for analysis. The switch box grows larger as the iteration number increases.
setNanoRouteMode -drouteStartIteration 2
setNanoRouteMode -drouteEndIteration 19
detailRoute
saveDesign droute19
5. NanoRoute runs postroute optimization (drouteEndIteration default) and
additional search-and-repair operations and saves the design as droute:
setNanoRouteMode -drouteStartIteration 20
setNanoRouteMode -drouteEndIteration default
detailRoute
saveDesign droute
May 2005
413
Product Version 4.1.5
Encounter User Guide
Routing Your Design With NanoRoute
Using the Encounter GUI
The following section describes the basic routing strategy using the GUI.
Run Global Routing
1. Choose Route – NanoRoute.
2. Select Global Route.
3. Click OK.
4. Save as groute.
5. Check the congestion map.
If you see congested areas after global routing, your design is unroutable.
Run Detailed Routing
To run initial detailed routing, complete the following steps:
1. Choose Route – NanoRoute.
2. Set the following options on the NanoRoute form:
❑
Detail Route
❑
Start Iteration 0
❑
End Iteration 0
NanoRoute builds the initial detailed routing database, but does not do any search and
repair during this step.
3. Click OK.
4. Save the design as droute0.
5. Check the violations in the log file.
If you have many violations on metal1 and metal2, you probably have pin-access
problems, incorrect track settings, or overlapped cells. Check your LEF file and correct
any problems.
See “Evaluating Violations” on page 435 for an excerpt of a log file from a design with
many violations on metal1 and metal2.
May 2005
414
Product Version 4.1.5
Encounter User Guide
Routing Your Design With NanoRoute
For information on the LEF file, see the LEF/DEF Language Reference or the
Encounter Library Development Guide.
Run Search and Repair
Break search and repair into two phases. Check congestion after each phase and repair
violations.
To run the first phase of search and repair, complete the following steps:
1. Choose Route – NanoRoute.
2. Set the following options on the NanoRoute form:
❑
Detail Route
❑
Start Iteration 1
❑
End Iteration 1
During this phase, NanoRoute makes local changes to the database. It does not do
detailed or global routing.
3. Click OK.
4. Save the design as droute1.
5. Check the violations in the log file and graphically.
To run the second search-and-repair phase, complete the following steps:
1. Choose Route – NanoRoute.
2. Set the following options on the NanoRoute form:
❑
Detail Route
❑
Start Iteration 2
❑
End Iteration 19
In this phase, NanoRoute makes additional search-and-repair passes. It reroutes nets
with violations within a local area (a switch box). In each successive pass, the size of the
switch box size increases, so NanoRoute can make the repairs over larger areas.
3. Click OK.
4. Save the design as droute19.
May 2005
415
Product Version 4.1.5
Encounter User Guide
Routing Your Design With NanoRoute
5. Check congestion.
If you still have many violations (more than 1,000) or an unbalanced distribution of
violations, you might still have a problem with the data or a congested design.
For help resolving the violations, see “Evaluating Violations” on page 435.
Run Postroute Optimization
Ensure your data and library are violation-free before you run postroute optimization, or
NanoRoute might spend a lot of time trying to repair violations that it cannot repair. Postroute
optimization takes longer than any of the other steps because NanoRoute does more
rigorous search and repair during postroute optimization than previous steps.
To run postroute optimization, complete the following steps:
1. Choose Route – NanoRoute.
2. Set the following options on the NanoRoute form:
❑
Detail Route
❑
Start Iteration 20
❑
End Iteration default
Note: In general, do not set Start Iteration or End Iteration higher than 20 because it
does not increase the quality of results.
3. Click OK.
4. Save the design as droute.
During postroute optimization, NanoRoute runs both global and detailed routing and
makes global changes to repair violations.
May 2005
416
Product Version 4.1.5
Encounter User Guide
Routing Your Design With NanoRoute
Checking Congestion
Check congestion in your design after global routing by using the congestion analysis table
in the Encounter log file and the congestion map in the Encounter main window.
Using the Congestion Analysis Table
The congestion analysis table shows the distribution and severity of congestion in global
routing cells (gcells) on each routing layer.
Note: For information on global routing and on gcells, see “Global Routing” on page 394.
Following is an example of a congestion analysis table:
Congestion Analysis:
OverCon
OverCon
OverCon
OverCon
#Gcell
#Gcell
#Gcell
#Gcell
%Gcell
Layer
(1-2)
(3-4)
(5-6)
(7-12)
OverCon
--------------------------------------------------------------------------Metal 1
22(0.01%)
10(0.00%)
0(0.00%)
0(0.00%)
(0.01%)
Metal 2
5531(2.39%)
1680(0.73%)
370(0.16%)
123(0.05%)
(3.33%)
Metal 3
4114(1.78%)
19(0.01%)
0(0.00%)
0(0.00%)
(1.79%)
Metal 4
1333(0.58%)
137(0.06%)
0(0.00%)
0(0.00%)
(0.64%)
Metal 5
5852(2.53%)
4(0.00%)
0(0.00%)
0(0.00%)
(2.53%)
Metal 6
27(0.01%)
0(0.00%)
0(0.00%)
0(0.00%)
(0.01%)
--------------------------------------------------------------------------Total
16879(1.22%)
1850(0.13%)
370(0.03%)
123(0.01%)
(1.39%)
■
The first column, Layer, lists the metal layers that have over-congested gcells.
NanoRoute marks a gcells as over-congested if the global router has assigned more nets
to the gcell than the gcell has available tracks.
■
The second through fifth columns, labelled OverCon #Gcell, list the number and
percentage of gcells on each layer that are over-congested.
■
The numbers in parentheses after OverCon #Gcell indicate how many additional
tracks within the gcell are needed to accommodate the gobal routing assignments. For
example, OverCon #Gcell (1-2) means that one or two additional tracks are needed
to accommodate all the nets that the global router has assigned the gcells listed in the
column. As you move from left to right in the table, congestion increases because the
difference between the number of nets assigned to the gcell by the global router and
number of available tracks within the gcell increases.
■
The number of columns in the table is determined by the number of additional tracks
needed by the gcells with the worst congestion. For example, if the most over-congested
gcells need only four additional tracks, the table would include columns for 1-2 and 3-4
tracks, but not for 5-6 or more tracks.
May 2005
417
Product Version 4.1.5
Encounter User Guide
Routing Your Design With NanoRoute
■
NanoRoute creates only one column for gcells that need seven or more additional tracks.
In the example, all gcells that need seven to 12 additional tracks are listed in the column
labelled OverCon #Gcell (7-12).
■
NanoRoute displays the maximum number of tracks needed in the last OverCon
#Gcell column. In the example, the maximum number of tracks needed is 12. If some
gcells needed 14 more tracks, the column would be labelled OverCon #Gcell (714). If the maximum number of tracks needed were only eight, the column would be
labelled OverCon #Gcell (7-8).
Within each column, the table does not indicate exactly how many additional tracks are
needed. For example, in the column labelled OverCon #Gcell (7-12), NanoRoute
does not distinguish between gcells that need seven, eight, nine, ten, 11, or 12 additional
tracks.
■
The last column, %Gcell OverCon, lists the percentage of all gcells on the layer that
are over-congested. In the example, on layer Metal 1, only 0.01% of the gcells are overcongested.
■
The last row of the table, Total, lists the total number and percentage of over-congested
gcells in each column. In the example, 1,850 gcells in the design, or 0.13% of all gcells,
need three or four more tracks.
■
The last row of the last column displays the overall percentage of over-congested gcells
in the design. In the example, 1.39% of all cells are over-congested.
Interpreting the Table
■
Read the table horizontally to see the distribution and percentage of gcells on each layer
that have a greater demand for tracks than they have supply of tracks.
■
Read the table vertically to see which layers have the most over-congested gcells and
how severe the congestion is.
■
The table does not show how closely the over-congested gcells are clustered. Look at
the congestion map in the GUI to see clusters of congestion and their exact location.
■
There is no “magic number” that determines whether the design is routable. In general,
the more columns, and the more the percentages increase toward the right side of the
table, the worse the congestion.
Using the Congestion Map
Check obstructions and congestion in your design graphically by analyzing a congestion map.
The information in the map is directly extracted from NanoRoute after you run global routing.
May 2005
418
Product Version 4.1.5
Encounter User Guide
Routing Your Design With NanoRoute
You choose the layer to display on the map. The Encounter software displays the congestion
map in the main window when you complete the following steps:
1. Globally route the design.
2. Select Physical view in the Views area of the Encounter main window.
3. Move the slider under All Colors to the left. This displays General color control.
4. Make Congestion viewable.
5. Click the All Colors button.
6. Select both Horizontal Congest and Vertical Congest.
7. Click Update Display.
For more information on selecting the objects and colors, see “The Main Window” in the
Encounter Menu Reference.
Interpreting the Congestion Map
In the map, blue or black indicate an acceptable level of congestion; white indicates an
unacceptable level. However, this depends on your design. For example, a design that is
mostly uncongested might have small areas (often called hot spots) that are highly
congested. You must look at the overall congestion graphically to assess routability.
The following table explains the meaning of the colors in the congestion map:
Color
Explanation
Black
No congestion: You have at least two tracks that are under-used.
Blue
No congestion: You probably have one track that is under-used.
Green
No congestion: All the tracks are used.
Yellow
Low congestion: You probably have one track that is over-used.
Red
Some congestion: You probably have two tracks that are over-used.
Magenta
Moderate congestion: You probably have three tracks that are overused.
White
High congestion: You probably have at least four tracks that are overused.
May 2005
419
Product Version 4.1.5
Encounter User Guide
Routing Your Design With NanoRoute
In the congestion map shown below, there is a congested area (a hot spot) in the lower left
quadrant.
Blue means no congestion
and one under-used track
Green means no congestion
and all tracks are used
Black means no congestion
and several under-used
tracks
Red and yellow mean
congestion
May 2005
420
Product Version 4.1.5
Encounter User Guide
Routing Your Design With NanoRoute
In the congestion map shown below, the design is not congested.
May 2005
421
Product Version 4.1.5
Encounter User Guide
Routing Your Design With NanoRoute
Running Timing-Driven Routing
You can choose the timing engine to use for timing-driven routing. In the Encounter
environment, timing-driven NanoRoute uses the Common Timing Engine (CTE) by default,
but you can specify another timing engine, such as the internal NanoRoute timing engine or
PrimeTime.
When you use the CTE, all the related tasks (route estimation for the timing graph,
capacitance extraction, timing analysis, timing graph generation) are executed within the
Encounter environment.
Timing-driven routing might cause longer run time and more violations than nontiming-driven
routing. For information, see “Violations in Timing-Driven Routing” on page 441.
Input Files
To run timing-driven routing you need the following files:
■
Physical libraries in LEF
■
Timing library in .lib format
■
Timing constraints in .sdc format or a timing graph
For information on the timing constraints that are compatible with the Encounter CTE,
see Appendix A, “Data Preparation” on page 37.
For information on the timing constraints that are compatible with the internal NanoRoute
timing engine, see Appendix A, “Timing Constraint Compatibility” in the NanoRoute
Technical Reference.
■
Extended capacitance table generated by the Encounter software
■
Netlist in DEF or Verilog format
■
Placed design in DEF
Using the CTE and Native NanoRoute
Figure 15-1 on page 423 shows the design flow for native NanoRoute using the CTE. Native
NanoRoute uses the CTE as its default timing engine.
In native NanoRoute, the following commands use the CTE:
setNanoRouteMode -routeWithTimingDriven true
globalDetailRoute
May 2005
422
Product Version 4.1.5
Encounter User Guide
Routing Your Design With NanoRoute
Figure 15-1
Native NanoRoute-CTE timing-driven routing flow
Verilog, .lib, .sdc, .lef, .def
and capacitance table files
Create floorplan, place design,
run CTS, run IPO
Run timing-driven routing with
NanoRoute
Extract RC, run
static timing analysis with CTE
Routed database
Using the CTE and Standalone NanoRoute
Figure 15-2 on page 425 shows the design flow for standalone NanoRoute using the CTE.
Standalone NanoRoute is loosely integrated with the CTE.
In standalone NanoRoute, the following commands use the CTE:
■
From the Encounter environment:
setNanoRouteMode -timingEngine external_timing_graph
setNanoRouteMode -routeWithTimingDriven true
globalDetailRouteBatch
■
Outside of the Encounter environment
pdi set_option timing_engine external_timing_graph
pdi set_option route_with_timing_driven true
pdi global_detail_route
The flow is shown in three main steps:
1. Generating a timing graph
May 2005
423
Product Version 4.1.5
Encounter User Guide
Routing Your Design With NanoRoute
To generate a timing graph based on the CTE, load your design into the Encounter
software and use the Encounter writeDesignTiming and setCteReport
commands.
setCteReport
writeDesignTiming design.tif
For more information, see “Timing Commands” in the Encounter Text Command
Reference.
2. Routing
When you route the design, type the following commands:
pdi set_option timingEngine design.tif
3. Extracting capacitance and analyzing timing
May 2005
424
Product Version 4.1.5
Encounter User Guide
Routing Your Design With NanoRoute
Figure 15-2
Standalone NanoRoute-CTE timing-driven routing flow
Verilog, .lib, .sdc, .lef, .def,
and capacitance table files
Create floorplan, place design,
run CTS, run IPO
Run Trial Route, extract RC, run
static timing analysis with CTE
Timing graph
Timing graph, .lib, .lef, .def
and capacitance table files
Run NanoRoute timing-driven
routing with external timing graph
Routed .def file
Routed .def, .lef, .lib, sdc,
capacitance table files
Extract RC, run
static timing analysis with CTE
Using the NanoRoute Timing Engine
To use the NanoRoute timing engine instead of the CTE, do one of the following:
■
Issue the following commands:
setNanoRouteMode -timingEngine Nano
setNanoRouteMode -routeWithTimingDriven true
globalDetailRoute
■
Select Batch on the NanoRoute form.
May 2005
425
Product Version 4.1.5
Encounter User Guide
Routing Your Design With NanoRoute
Using Another Timing Engine
To use another timing engine, such as PrimeTime, issue the following commands:
■
From the Encounter environment:
setNanoRouteMode -timingEngine external_timing_graph
setNanoRouteMode -routeWithTimingDriven true
globalDetailRouteBatch
■
Outside of the Encounter environment
pdi set_option timing_engine external_timing_graph
pdi set_option route_with_timing_driven true
pdi global_detail_route
What do you need to do to generate the timing graph?
what is the design flow--same as standalone NR with CTE?
May 2005
426
Product Version 4.1.5
Encounter User Guide
Routing Your Design With NanoRoute
Routing Clocks
Route clock nets before routing the rest of the signal nets. By default, NanoRoute does not
move clock nets during postroute optimization.
This section gives information on routing clocks manually. For information on routing clocks
automatically with the Encounter software, see “Synthesizing Clock Trees” on page 315.
Layer assignments for clock nets might not correlate in global and detailed routing. For tight
control over clock timing, run global and detailed routing on clock nets before routing other
nets. Fix the locations of the nets during detailed routing and unfix them during postroute
optimization. Use net weights to ensure priority during search and repair.
Setting Attributes for Clock Nets
If clock nets are marked USE CLOCK in the DEF file or you have defined a clock net in the
Encounter database, NanoRoute automatically sets the following values. You can change the
values by setting attributes on the NanoRoute Attributes form. If the clock nets are not
defined, type the name of a clock net in the Net Name(s) text box to set attributes for the net.
■
Weight
The default net weight for clock nets is 10, to give clock nets priority during global routing
(the default net weight for other nets is 2). During global routing, NanoRoute goes from
global routing cell to global routing cell within each switch box, and routes the nets with
the highest weight first.
■
Bottom Layer
The default bottom layer for routing clock nets is 3, to ensure that NanoRoute has access
to metal1 pins during routing. This attribute sets a soft limit, and NanoRoute might route
some nets on lower layers, if necessary to complete the routing.
■
Top Layer
The default top layer for routing clock nets is 4. This attribute sets a soft limit, and
NanoRoute might route some nets on lower layers, if necessary to complete the routing.
■
Avoid Detour
Avoid Detour is True for clock nets, so they are routed as straight as possible.
Set the following attribute in the Encounter console, using the setAttribute command
■
-preferred_extra_space 1
May 2005
427
Product Version 4.1.5
Encounter User Guide
Routing Your Design With NanoRoute
-preferred_extra_space adds spacing around the clock nets, which improves
coupling capacitance. It is not included on the NanoRoute/Attributes form.
For information on setAttribute -preferred_extra_space, see “Route
Commands” in the Encounter Text Command Reference.
Tip
Select SI Prevention True to set Weight, Avoid Detour and
-preferred_extra_space all at once. SI Prevention True sets Weight to 10,
Avoid Detour to True, and -preferred_extra_space to 1 for clock nets.
Routing the Clock Nets
➤
Specify the following options on the NanoRoute form:
■
Selected Nets
Specify Selected Nets to route the clock nets first. Unlike the Weight attribute, which
gives priority to routing nets within a switch box, Selected Nets is a global option that
routes whole nets.
■
Global Route
■
Detail Route
Specify End Iteration 19 to stop routing before the postroute optimization step.
Running Postroute Optimization
To prevent rip-up and rerouting of clock nets during postroute optimization, specify the
following:
■
On the NanoRoute/Attributes form, keep the attributes you have already set, and specify
Skip Routing True.
■
On the NanoRoute form, specify Start Iteration 20 and End Iteration default.
May 2005
428
Product Version 4.1.5
Encounter User Guide
Routing Your Design With NanoRoute
Preventing and Repairing Crosstalk Problems
During SMART routing, NanoRoute automatically prevents crosstalk problems by wire
spacing, net ordering, minimizing the use of long parallel wires, and selecting routing layers
for noise-sensitive nets. NanoRoute performs these operations concurrently with other
operations.
In addition to the operations it performs automatically, NanoRoute also performs shielded
routing to protect critical wires from crosstalk.
During postroute signal integrity repair, NanoRoute performs these same operations.
The following sections describe the crosstalk prevention and repair operations NanoRoute
performs, and whether you can set net attributes to control them.
■
Wire spacing
NanoRoute automatically adds extra space between critical nets. You can also use the
-preferred_extra_space attribute to add space. For information on this attribute,
see setAttribute in the Encounter Text Command Reference.
■
Net ordering
NanoRoute automatically routes critical nets first and avoids detours on those nets so
they are as short as possible.
❑
May 2005
You can also use the -weight attribute to give priority to critical nets within a switch
box, so they are routed first.
429
Product Version 4.1.5
Encounter User Guide
Routing Your Design With NanoRoute
❑
■
You can use the -avoid_detour attribute to ensure that critical nets are routed as
short as possible.
Minimizing the use of long parallel wires
NanoRoute automatically minimizes the use of long parallel wires, based on an internal
algorithm. You cannot set an attribute to control this feature.
■
Selecting routing layers
NanoRoute automatically restricts routing layers for critical nets to reduce both coupling
and resistance. It routes clocks on layers 3 and 4.
❑
May 2005
You can set the -bottom_preferred_routing_layer and
-top_preferred_routing_layer attributes to specify preferred layers for
critical nets.
430
Product Version 4.1.5
Encounter User Guide
Routing Your Design With NanoRoute
❑
■
You can specify how strictly to enforce these attributes by specifying the
-preferred_routing_layer_effort attribute.
Shielding
NanoRoute can shield critical nets with power or ground wires to protect them from
coupling. Shielding is not an automatic operation—you control it with the -shield_net
attribute.
For more information on shielded routing see “Performing Shielded Routing” on
page 445.
Crosstalk Prevention Options
To minimize problems caused by crosstalk, set the following NanoRoute options:
setNanoRouteMode -routeWithTimingDriven true
setNanoRouteMode -routeWithSiDriven true
These options specify timing-driven and signal integrity-driven routing.
Optionally, you can also set the following options:
setNanoRouteMode -routeTdrEffort
setNanoRouteMode -routeSiEffort
These options fine tune the priorities NanoRoute assigns to timing, signal integrity, and
congestion. Use these options together to minimize crosstalk. After meeting the timing
requirements of your design, adjust the values and rerun routing, following these guidelines:
■
If your design is congested, use a low timing-driven effort.
■
If your design is not congested, use a high timing-driven effort.
May 2005
431
Product Version 4.1.5
Encounter User Guide
Routing Your Design With NanoRoute
Tip
Because designs with severe signal-integrity problems are usually not congested,
use a high timing-driven effort for those designs.
■
If increasing the timing-driven effort creates a jump in the number of timing violations,
decrease the timing-driven effort.
For more information on these options, see setNanoRouteMode in the Encounter Text
Command Reference.
For more information, see “Analyzing and Repairing Crosstalk” on page 625
May 2005
432
Product Version 4.1.5
Encounter User Guide
Routing Your Design With NanoRoute
Running ECO Routing
NanoRoute performs ECO routing by completing partial routes with added logic, while
maintaining the existing wire segments as much as possible. ECO routing is useful in cases
such as the following:
■
After the chip is initially routed, the customer or chip owner gives you a new netlist with
minor changes.
■
After the chip is initially routed, buffers were added to repair setup or hold violations or
DRVs during physical optimization.
■
Buffers were added or gates were resized during hand editing of a routed design.
■
Antenna diodes were added interactively after routing to repair process antenna
violations.
■
After metal fill is added to the design.
During ECO routing, NanoRoute does the following:
■
Reroutes partial routes and nets without routing.
You can use wire editing commands to partially preroute wires to guide global ECO
routing. NanoRoute does not globally reroute nets that are automatically prerouted, such
as clock nets, but it might make minor routing changes to preroutes to increase routability
of the design. Examples of minor routing changes include the following:
❑
Completely moving a preroute
❑
Changing the routing topology within the current routing switch box.
■
Retains fully prerouted nets and pin-to-pin paths.
■
Might use dangling paths in order to complete routes, but removes dangling wires left
after global routing.
■
Keeps connectivity within the bounding box, but does not constrain layers or positions.
Would be good to add pictures of what NR does. Plus discussion of + ROuTED and +
FIXED.
ECO Limitations
■
Do not use the globalRoute command in ECO mode. To route in ECO mode, run the
globalDetailRoute or globalDetailRouteBatch command.
May 2005
433
Product Version 4.1.5
Encounter User Guide
Routing Your Design With NanoRoute
■
If more than 10 percent of the nets are new or partially routed, run full global and detailed
routing instead of ECO routing.
ECO Routing in Batch Mode
Selecting Batch on the NanoRoute form or running globalDetailRouteBatch when you
route the design has implications for ECO routing in Encounter. Because Batch and
globalDetailRouteBatch run standalone NanoRoute, they cannot access a saved
Encounter database. In this flow, standalone NanoRoute gets routing information only from
the DEF file that is output by Encounter. This means that, during an ECO routing step, after
the routed database is read back into Encounter, Encounter does not know that the design
was previously routed by NanoRoute. It converts the routed DEF file to a database that
NanoRoute can read, extracts the wire information and runs the initial verification step on the
entire design. Then it routes the entire design. This process is more time consuming than it
would be if the database was routed by NanoRoute without selecting Batch or using
globalDetailRouteBatch.
If you do not select Batch on the NanoRoute form or use globalDetailRouteBatch to
route the design, NanoRoute can access the Encounter database directly. It knows that the
design was routed by NanoRoute and what was changed since the last time the design was
routed. This means that, during an ECO routing step, NanoRoute does not have to extract
wire information or run verification on the entire design. It routes only the nets that have been
changed since the last time the design was routed.
NanoRoute ECO Flow
To perform ECO routing, specify the following commands and options:
setNanoRouteMode -routeWithEco true
globalDetailRoute
NanoRoute automatically identifies the nets that need changes during ECO routing.
Alternatively, if want to route only a few nets, and you want to skip routing on all the other nets,
you can specify the following commands:
setAttribute -net @PREROUTED -skip_routing true
setAttribute -net eco_net_name1 -skip_routing false
setAttribute -net eco_net_name2 -skip_routing false
For more information on using Encounter ECO commands and flows, see “Interactive ECO”
on page 613.
May 2005
434
Product Version 4.1.5
Encounter User Guide
Routing Your Design With NanoRoute
Evaluating Violations
After you run several search-and-repair iterations, look at the number and distribution of
violations remaining, and determine whether they are problems with congestion, or are
design or library problems. If you see many violations (more than 1,000) or the number of
violations does not decrease with each iteration, stop search and repair and check
congestion graphically.
Important
If you import a routed design from standalone NanoRoute, the Encounter software
imports the violation markers as well. To delete the violations, rerun detailed routing.
The software deletes the violations during search and repair.
Standalone NanoRoute places via violation markers on the lower layer of the via even
when the violation is on the upper layer. If you import a routed design with via violations,
NanoRoute corrects the violations during search and repair.
The following excerpt is from a log file from a design after the nineteenth iteration of search
and repair. There are many violations, mostly on layers metal1, metal2, and metal6.
#Total
#Total
#Total
#Total
#Total
#Total
#Total
#Total
number
number
number
number
number
number
number
number
of
of
of
of
of
of
of
of
DRC violations = 1426
violations on LAYER Metal1=
violations on LAYER Metal2=
violations on LAYER Metal3=
violations on LAYER Metal4=
violations on LAYER Metal5=
violations on LAYER Metal6=
violations on LAYER Metal7=
876
275
84
38
18
135
0
Figure 15-3 on page 436 illustrates this stage in the design. Violations on different layers are
shown by different-colored markers.
May 2005
435
Product Version 4.1.5
Encounter User Guide
Routing Your Design With NanoRoute
Figure 15-3
Designs with violations like those in the preceding illustration often have library or design
problems, such as overlapping pins, improperly defined tracks, or an insufficient number of
rotated vias.
May 2005
436
Product Version 4.1.5
Encounter User Guide
Routing Your Design With NanoRoute
Use the guidelines in the following table to help evaluate violations:
Violations/Warnings
Check for ...
Many violations on metal1
■
Improper setup of routing tracks
■
Overlapping cells
■
Insufficient via rotation, causing
inaccessible pins
For information on fixing these problems,
see the Encounter Library Development
Guide.
Many violations on metal1 and metal2
■
Offgrid pins
■
Overlapping tracks
■
Overlapping cells
■
Improper X offset, causing offgrid
standard cell pins
■
Pins buried under power routing
For information on fixing these problems,
see the Encounter Library Development
Guide.
Bad net messages
■
NanoRoute might display bad net messages
during global routing. A bad net is one that ■
NanoRoute cannot route because it cannot
connect to a pin. The message tells you
■
which pin NanoRoute cannot connect to.
■
May 2005
437
Minimum-width pins that are placed off
the manufacturing grid
Pins that are less than the minimum
width
Missing power and ground special net
routing, for example, missing special
routes for stripes or followpins (causing
vdd or vss bad net)
Pins underneath power stripes on the
same metal layer.
Product Version 4.1.5
Encounter User Guide
Routing Your Design With NanoRoute
Violations/Warnings
Check for ...
Violations not decreasing after first iteration
of detailed routing
■
Offgrid pins
■
Overlapping tracks
■
Overlapping cells
■
Improper X offset, causing offgrid
standard cell pins
■
Pins buried under power routing
For information on fixing these problems,
see the Encounter Library Development
Guide.
Violations on upper layers, such as via-towire violations or shorts
■
For information, see “Violations on Upper
Metal Layers” on page 439. For more
information on correcting the routing pitch,
see the Encounter Library Development
Guide.
Localized congestion (also called hot spots) ■
—areas in the congestion map that are red,
magenta, or white. The congestion might be
caused by one of the following:
■
Limited pin access to a block
■
Congestion around the corner of a block
and in the middle of the standard cells
False violations
Improper routing pitch (not line-to-via)
■
Improper placement or floorplanning
For information on placement see
“Placing the Design” on page 285. For
information on floorplanning, see
“Floorplanning the Design” on page 215
Violation markers on the lower metal
layer of a via, even though the actual
violation is on the upper layer.
When it flags a via violation, NanoRoute
places the violation marker on the lower
metal layer of the via, whether the actual
violation is due to a problem on the
lower layer or the upper layer. To repair
the violation, rerun detailed routing.
NanoRoute finds and repairs the
violation, even when the marker was
reported on on the incorrect layer.
May 2005
438
Product Version 4.1.5
Encounter User Guide
Routing Your Design With NanoRoute
Violations on Upper Metal Layers
Upper layers are typically used to route on top of macros where only a few routing layers are
allowed. These upper layers typically have larger vias than lower layers. When the routing
pitch is not set at line-to-via distance, two types of violations are likely to occur:
■
Via-to-wire violations
■
Shorts
Figure 15-4 on page 439, Figure 15-5 on page 440, and the LEF and DEF file excerpts that
follow show a design with many violations on metal6.
Figure 15-4
Area
expanded
below to
show
violations
May 2005
439
Product Version 4.1.5
Encounter User Guide
Routing Your Design With NanoRoute
Figure 15-5
via-to-wire violation
metal6 short
The relevant LEF file excerpt is:
LAYER Metal6
TYPE ROUTING ;
PITCH 0.46 ;
WIDTH 0.2 ;
SPACING 0.21 ‘
DIRECTION VERTICAL ;
END Metal6
LAYER Metal7
TYPE ROUTING ;
PITCH 0.82 ;
WIDTH 0.4
SPACING 42 ;
DIRECTION HORIZONTAL ;
END Metal7
VIA via6 DEFAULT
LAYER Metal6 ;
RECT -0.19 -0.23 0.19 0.23 ;
LAYER Via6 ;
RECT -0.18 -0.18 0.18 0.18 ;
LAYER Metal7 ;
RECT 0.29 -0.2 0.29 0.2 ;
RESISTANCE 0.68
END via6
The relevant DEF file excerpt is:
TRACKS X -4749270 D0 6324 STEP 460 LAYER Metal6
To repair the shorts and via-to-wire violations, align the tracks as much as possible without
sacrificing them. Change the TRACKS statement in the DEF file to have at least line-to-via
STEP (pitch).
The line-to-via calculation for metal6 is:
Line to via metal6 = 1/2 Width + Spacing + 1/2 Via
= 0.1 + 0.21 + 0.19
= 0.5
May 2005
440
Product Version 4.1.5
Encounter User Guide
Routing Your Design With NanoRoute
Violations in Timing-Driven Routing
Run time and the number of violations often increase during timing-driven routing because
NanoRoute restricts the routing of timing-critical nets.
During non-timing-driven routing, NanoRoute might detour some nets in order to avoid
creating violations. In timing-driven mode, however, NanoRoute does not detour timingcritical nets. Instead, it forces them to be routed as short as possible, which can create
congestion in the channels. Later, when design-rule checking takes precedence, NanoRoute
detours timing-critical nets in overly congested channels.
For information on the timing-driven routing flow, see “Running Timing-Driven Routing” on
page 422.
Figure 15-6 on page 441 and Figure 15-7 on page 442 illustrate non-timing-driven and
timing-driven routing results for the same design.
Figure 15-6
Non-timing-driven routing detours
some critical paths/nets around the
block to avoid DRVs
Routing channel
May 2005
441
Product Version 4.1.5
Encounter User Guide
Routing Your Design With NanoRoute
Figure 15-7
Timing-driven routing forces the
same critical paths/nets into the
channel
Deleting Violated Nets
To delete violated nets, use the editDeleteViolations command. After deleting the nets,
use area routing or ECO routing to re-route the design.
For information, see “Route Commands” in the Encounter Text Command Reference.
Using Additional Strategies to Repair Violations
Use the following additional strategies to route the design successfully:
■
■
Repair process antenna violations with antenna repair options or the wire editing
commands.
❑
For information on verifying process antenna violations, see “Verifying Process
Antenna” on page 662.
❑
For information on NanoRoute process antenna options, see Repairing Process
Antenna Violations.
❑
For information on wire editing, see “Editing Wires” on page 351.
Ensure that blocks are placed in corners and near boundaries to help ease core
congestion.
May 2005
442
Product Version 4.1.5
Encounter User Guide
Routing Your Design With NanoRoute
Optimizing Vias
When the design is free of DRC violations, NanoRoute can optimize vias by replacing singlecut vias with multiple-cut vias or with fat vias (single or multi-cut vias with an extended metal
overhang). NanoRoute does not replace double-cut or quad-cut vias during via optimization.
NanoRoute replaces vias by substituting vias in the following order:
1. Fat double-cut vias
2. Normal double-cut vias
3. Fat single-cut vias
Ensure the following before replacing the vias:
■
Double-cut vias and fat vias are automatically generated or defined in the LEF file.
■
The design is completely global and detailed routed.
If you delete any wires after routing, reroute the design before replacing the vias.
■
The design is free of all DRC violations.
Note: Via replacement is one way: NanoRoute does not have a parameter to replace doublecut vias with single-cut vias.
Via Optimization Options
Use the following options during via optimization:
■
-drouteOptimizeUseMultiCutVia
■
-drouteUseBiggerOverhangFirst
■
-drouteUseViaOfCut
■
-routeMinimizeViaCount
To replace the vias, select DFM on the NanoRoute form or issue the following commands:
setNanoRouteMode -drouteOptimizeUseMultiCutVia true
detailRoute
To ensure that NanoRoute chooses vias with the largest overhang first, specify the following
option:
setNanoRouteMode -drouteUseBiggerOverhangViaFirst true
May 2005
443
Product Version 4.1.5
Encounter User Guide
Routing Your Design With NanoRoute
To replace single-cut vias with quad-cut vias, specify the following option:
setNanoRouteMode -drouteUseViaOfCut 4
To minimize the number of vias, specify the following options:
setNanoRouteMode -routeMinimizeViaCount true
setNanoRouteMode -drouteEndIteration default
For more information on these options, see “Route Commands” in the Encounter Text
Command Reference.
Optimizing Vias in Selected Nets
To optimize vias in selected nets, set the -skip_routing attribute to true for all nets,
then set the attribute to false for nets with vias you want to optimize.
setAttribute -net * -skip_routing true
setAttribute -net ... -skip_routing false
globalDetailRoute
May 2005
444
Product Version 4.1.5
Encounter User Guide
Routing Your Design With NanoRoute
Performing Shielded Routing
NanoRoute can protect noise-sensitive nets, such as a clock nets, from crosstalk by shielding
them with power or ground wires. You typically route shielded nets before routing other nets.
At the end of routing, NanoRoute deletes shielding wires that are not connected to power or
ground wires. NanoRoute automatically generates a shielding statistics report after routing.
For information on the report, see “About the Shielding Statistics Report” on page 447.
Figure 15-8 on page 445 shows a section of a design with a shielded net. In the figure,
■
The signal net is shielded by a power on net one side and ground net on the other side.
■
Multiple vias can be dropped where a stripe crosses the shielding net at a right angle, if
the stripe is wide enough to accommodate them.
■
A segment of the signal net is not shielded.
■
There are some floating shielding net segments.
What is the definitionof a “floating net segment?”
Figure 15-8
Stripes
Floating shielding net segment
Shielding net
No shield
Shielded net
Shielding net
Floating shielding net segment
Performing Shielded Routing Using the GUI
To shield nets and route the shielded nets using the GUI, complete the following steps:
May 2005
445
Product Version 4.1.5
Encounter User Guide
Routing Your Design With NanoRoute
1. From the main menu, choose Route – NanoRoute/Attribute.
This opens the NanoRoute/Attributes form.
2. On the NanoRoute/Attributes form, enter the name of the net to shield (this is the
shielded net in the figure) in the Net Name(s) field.
3. Enter the name of the power ground net (or both) in the Shield Net(s) field. These are
the shielding nets in the figure.
❑
To shield both sides with ground wires, enter the name of the ground net.
❑
To shield one side with a ground wire and one side with a power wire, enter both the
ground and the power net names.
4. Click OK or Apply.
5. Use the Encounter selectNet command to specify the net to shield. It must be the
same as the net you specified on the NanoRoute/Attributes form.
6. From the main menu, choose Route – NanoRoute.
This opens the NanoRoute form.
7. On the NanoRoute form, select the following:
❑
In the Job Control area, select Selected Nets.
❑
In the Mode area select both Global Route and Detail Route.
8. Click OK or Apply.
To route the remaining nets, complete the following steps:
1. On the NanoRoute/Attributes form, set the Skip Routing True for the shielded nets.
Tip
You can also skip routing on prerouted nets by issuing the following command:
setAttribute -net @PREROUTED skip_routing true
@PREROUTED applies to a net that has any wiring, including partial wiring.
2. On the NanoRoute form, deselect Selected Nets Only.
3. Click OK or Apply to reroute the design.
May 2005
446
Product Version 4.1.5
Encounter User Guide
Routing Your Design With NanoRoute
Text Command Examples
■
The following commands shield net1 with both power and ground wires, and shield
net2 with a ground wire:
setAttribute -net net1 -shield_net vdd \
-shield_net vss
setAttribute -net2 -shield_net vss
globalDetailRoute
■
The following commands show how to shield two nets (do not shield more than one net
with the same command):
setAttribute -net net1 -shield_net abc_gnd
setAttribute -net net2 -shield_net abc_gnd
About the Shielding Statistics Report
NanoRoute automatically generates a shielding statistics report named
design_name.shield.rpt in the current directory when there are shielded nets in the
design. The Encounter log file contains a summary of the statistics from the report.
Following is a shielding statistics report for a design:
Name
Length
Noshield
Floating
Shield
ratio
:
:
:
:
:
:
Shielded net name
Shielded net length
Total length of shielded net segments denoted by NOSHIELD in DEF
Total length of floating shielding wire
Total length of shielding wire not floating
Average shielding ratio
Floating shielding wire removed
---------------------------------------------------------------------------Name
Length
Noshield
Floating
Shield
(ratio)
---------------------------------------------------------------------------my_net_1:
185.5
75.8
181.8
34.6
0.095
my_net_2:
214.9
54.6
241.7
79.1
0.184
my_net_3:
241.7
47.3
245.6
175.6
0.335
my_net_4:
270.0
66.5
229.0
195.2
0.347
my_net_5:
285.7
66.0
245.1
204.5
0.350
my_net_6:
310.7
43.2
228.7
330.6
0.509
my_net_7:
277.7
47.6
108.9
362.4
0.637
average:
255.2
57.3
211.5
197.4
0.374
Figure 15-9 on page 448 shows a section of the design in the report.
May 2005
447
Product Version 4.1.5
Encounter User Guide
Routing Your Design With NanoRoute
Figure 15-9
s
f
n
l
s
f
In the figure,
f
Represents floating shielding wire.
For my_net_1, the length of f is 181.8.
l
Represents a shielded net.
For my_net_1, the length of l is 185.5.
n
Represents the portion of the shielded net that is not shielded.
For my_net_1, the length of n is 75.8.
s
Represents the portion of the shielding net that is not floating.
For my_net_1, the length of s is 34.6.
Note that two wire segments, one on either side of net l, are needed to make up s and f.
The ratio in the report is calculated using the following formula:
ratio = W × ( 1 – F )
May 2005
448
Product Version 4.1.5
Encounter User Guide
Routing Your Design With NanoRoute
where
l–n
W = ---------l
f
F = -----------s+ f
The calculations for the ratio for my_net_1 in the report are
185.5 – 75.8
W = ------------------------------ = 0.59
185.5
181.8
F = ------------------------------ = 0.84
34.6 + 181.8
ratio = 0.59 × ( 1 – 0.84 ) = 0.095
NanoRoute Shielding Option
Use the following NanoRoute option to control shielding:
■
setNanoRouteMode -routeMinShieldViaSpan
This option controls the distance between vias and special nets that are used as shield
wires.
May 2005
449
Product Version 4.1.5
Encounter User Guide
Routing Your Design With NanoRoute
Routing Wide Wires
NanoRoute automatically tapers wide wires when connecting to pins. The tapered portion of
a wire uses the minimum-width wire (the default width).
Using Nondefault Rules
By default, NanoRoute treats nondefault rule spacing as a soft option; that is, when routing
resources are available, it honors the nondefault rule. If the area is too congested, and
resources are not available, NanoRoute might not honor the rule.
If you enable signal-integrity driven routing, NanoRoute attempts to minimize overall coupling
capacitance in the design. If you enable timing-driven routing, NanoRoute also favors critical
nets when choosing spacing.
You can use up to 254 nondefault rules with NanoRoute. Nondefault rules do not necessarily
decrease the routing speed. Routing speed does decrease, however, due to the following
factors:
■
The ratio of nondefault rule wires to default rule wires increases.
■
The amount of space between wires increases.
■
The number of additional nondefault vias increases, due to the nondefault rules.
In congested areas, NanoRoute might violate nondefault spacing rules in order to avoid
design-rule violations and complete the routing. Its flexibility with regard to nondefault spacing
decreases the overall wirelength and benefits timing and signal integrity because it allows
some shorter nets to be more easily tolerated near adjacent nets without causing violations.
Note: You can force NanoRoute to honor the nondefault rules by specifying
setNanoRouteMode -strictlyHonorNonDefaultRule true.
Figure 15-10 on page 451 illustrates nondefault spacing (“soft spacing”) routing in
NanoRoute.
May 2005
450
Product Version 4.1.5
Encounter User Guide
Routing Your Design With NanoRoute
Figure 15-10
With soft spacing,
NanoRoute does not need
to detour around these
nets.
With soft spacing some of
the shorter nets that are
close to other nets are
tolerated.
May 2005
451
Product Version 4.1.5
Encounter User Guide
Routing Your Design With NanoRoute
Repairing Process Antenna Violations
NanoRoute repairs violations caused by the process antenna effect (PAE) in the postroute
optimization phase.
By default, NanoRoute repairs antenna violations by changing layers (also called antenna
stapling or layer hopping), but it can also repair antenna violations by inserting diode cells as
close as possible to input gates to discharge current.
Note: After routing, run the globalNetConnect command to ensure connectivity to power
and ground pins in antenna cells added during process antenna repair. For information, see
globalNetConnect in the Encounter Text Command Reference.
When NanoRoute calculates the PAE, it includes only the metal area of the gates and routes,
not the metal area of the vias. You can adjust the calculations with
-drouteAntennaFactor. The default value of this option is less than 1.0, which makes
NanoRoute work harder to satisfy the process antenna requirements set in the LEF file.
NanoRoute supports hierarchical process antenna calculations and repair.
For information on PAE calculations, and the LEF and DEF antenna parameters, see
“Calculating and Fixing Process Antenna Violations” in the LEF/DEF Language
Reference.
Changing Layers
When it repairs process antenna violations, NanoRoute automatically shortens wires whose
area exceeds the gate/wire area ratio set in the LEF file. This process might not guarantee
that it can resolve all antenna violations—if the routing area is congested, process antenna
violations can still occur, just as shorts and spacing violations can occur.
Using Diodes
NanoRoute can also repair process antenna violations by inserting antenna diode cells or
using preplaced diode cells. NanoRoute can swap filler cells with antenna diode cells, and fill
the gap automatically if an antenna diode cell is not the same size as the filler cell it
replaced. A subsequent pass of NanoRoute will not remove any previously placed diodes.
The antenna diode cells must have the same LEF SITE definition as the standard cells. You
specify the diode cell name using the Diode Cell Name option on the NanoRoute form or
the -routeAntennaCellName option on the text command line.
May 2005
452
Product Version 4.1.5
Encounter User Guide
Routing Your Design With NanoRoute
Repairing Violations on Cut Layers
NanoRoute detects antenna violations on cut layers and repairs them by inserting diodes. To
repair these violations, you must specify a value in your LEF file for the
ANTENNADIFFAREARATIO (or ANTENNACUMDIFFAREARATIO) for the cut layers. For each
cut layer, the value for ANTENNADIFFAREARATIO (or ANTENNACUMDIFFAREARATIO) must
be larger than the value for ANTENNAAREARATIO (or ANTENNACUMAREARATIO).
If you do not use diodes to repair PAE violations, NanoRoute cannot repair the violations on
cut layers.
Tip
To highlight the diodes that NanoRoute inserts, use the choose Edit – Select by
Name. To highlight the diodes, type *_antenna_*.
For information on the Select by Name form, see “Edit Menu” in the Encounter Menu
Reference.
■
To specify the diode cells, use -routeAntennaCellName.
■
To specify the filler cells to remove, use -routeReplaceFillerCellList.
■
To specify the filler cells to fill in the gaps, use -routeReInsertFillerCellList.
■
To use preplaced antenna diode cells, use -routeUseExistingAntennaCells.
Tip
To force NanoRoute to do more layer changing, and skip diode insertion, specify the
following option:
setNanoRouteMode -routeInsertAntennaDiode false
After NanoRoute repairs as many violations as possible by layer changing, reset this
option to true and repeat process antenna repair.
Making the Calculations More Conservative
NanoRoute does not include the metal area of vias during process antenna calculations. To
adjust the calculations, use the following option:
setNanoRouteMode -drouteAntennaFactor.
The default value for this option is 0.99. To make the calculations more conservative, reduce
the value for this option.
May 2005
453
Product Version 4.1.5
Encounter User Guide
Routing Your Design With NanoRoute
NanoRoute Antenna Options
Use the following NanoRoute options to repair violations caused by process antennas:
■
■
setNanoRouteMode options:
❑
-drouteAntennaFactor
❑
-drouteFixAntenna
❑
-routeAntennaCellName
❑
-routeAntennaPinLimit
❑
-routeDeleteAntennaReroute
❑
-routeFixTopLayerAntenna
❑
-routeIgnoreAntennaTopCellPin
❑
-routeInsertAntennaDiode
❑
-routeInsertDiodeForClockNets
❑
-routeReInsertFillerCellList
❑
-routeReplaceFillerCellList
❑
-routeUseExistingAntennaCell
setAttribute -nets netName -skip_antenna_fix
Examples
■
The following commands shows the basic strategy for repairing process antenna
violations using NanoRoute:
setNanoRouteMode -drouteFixAntenna true
setNanoRouteMode -routeAntennaCellName "ANTENNA"
setNanoRouteMode -routeInsertAntennaDiode true
globalDetailRoute
globalNetConnect
NanoRoute runs global and detailed routing. After repairing DRC violations, it repairs as
many process antenna violations as it can by layer hopping during postroute
optimization. If any process antenna violations remain, NanoRoute repairs them by
inserting antenna diode cells named ANTENNA.
May 2005
454
Product Version 4.1.5
Encounter User Guide
Routing Your Design With NanoRoute
■
The following commands repair process antenna violations by inserting diodes and filler
cells. The filler cells are specified by the my_fillers.txt file. They fill any gaps that
is left when a diode replaces large filler cell.
setNanoRouteMode -routeInsertAntennaDiode true
setNanoRouteMode -routeAntennaCellName "cell_A"
setNanoRouteMode -routeReInsertFillerCellList my_fillers.txt
globalDetailRoute
globalNetConnect
May 2005
455
Product Version 4.1.5
Encounter User Guide
Routing Your Design With NanoRoute
Using a Design Flow that Includes Astro or Apollo
NanoRoute uses the information in the Astro technology file to automatically map vias and
layers in the design to Astro scheme format. NanoRoute maps only the routing data, so it
does not map DEF vias or special routing.
To use Astro or Apollo in your design flow, you must have a LEF technology file that contains
layer and via descriptions that match one-to-one with the descriptions in the Astro technology
file.
Caution
Check with the foundry before making any changes to the original files.
You can create a rule file to map layers or vias that are not mapped automatically.
In native NanoRoute, the following commands are used in this flow:
■
generateLef
Converts Astro technology file descriptions, Milkyway CLF files, customized LEF
technology files from customers, and other older syntax and non-optimal LEF files to a
LEF file with target rules and automatically generated vias. Issue this command before
doing any routing with NanoRoute.
■
loadATFile
Contains the path to the technology file required by Astro. Issue this command after
loading the LEF file.
You need to issue this command only once, since the mapping results are persistent.
■
tdfOut
Outputs a routed database based on the mapping results. Issue this command after
routing.
If you are running NanoRoute in batch or standalone mode, issue the following command:
■
pdi export_design -aef -rule
Finds the technology file and automatically maps the layers and vias from the LEF file to
a format that Astro can read. Optionally, includes user-created rules for additional
mapping. Issue this command after routing.
The following command outputs a file named MyOutputFile, using a rule file named
tfo.map:
May 2005
456
Product Version 4.1.5
Encounter User Guide
Routing Your Design With NanoRoute
pdi export_design -aef -rule tfo.map MyOutputFile
If you do not need any additional mapping, the only line in tfo.map is
techfile apollo.tf
May 2005
457
Product Version 4.1.5
Encounter User Guide
Routing Your Design With NanoRoute
Troubleshooting
If you have problems with your design, try the following troubleshooting tips:
1. Check the log file for errors and warnings. Correct the problems and continue routing or
reroute, as appropriate.
For example, NanoRoute might stop routing automatically if it finds too many violations.
If NanoRoute stops unexpectedly, check the log file for a message that NanoRoute has
reached the maximum number of violations and the -drouteAutoStop parameter
should be set to false to continue routing. For more information on
-drouteAutoStop, see the Encounter Text Command Reference.
2. Verify connectivity and geometry before and after routing and compare results.
You can also use the checkRoute command to verify the connectivity. It is faster than
verifyConnectivity, but does not output a report.
3. Save the database after routing and restore it in a new session in the Encounter software.
Saving and restoring the database clears temporary data structures in memory.
4. If you routed the design with globalDetailRoute, reroute the design with
globalDetailRouteBatch.
The globalDetailRouteBatch command uses the routing information in the DEF file
and the set of selected nets, and routes the design in standalone mode.
5. Issue the defOut command, then DefIn, and reroute.
The defOut command saves all routing information in DEF and restores a clean
database for routing. This step is similar to step 4.
May 2005
458
Product Version 4.1.5
Encounter User Guide
16
Optimizing Metal Density
This chapter describes how to add metal fill to your design to achieve optimum metal density.
■
Overview on page 460
■
Before You Begin on page 460
■
After You Complete Adding Metal Fill on page 460
■
Specifying Metal Fill Parameters on page 461
■
❑
General Recommendations on page 462
❑
Specifying the Active Spacing Value on page 463
❑
Example on page 464
Using Floating Metal Fill on page 465
❑
Specifying Parameters for Floating and Tied-off Metal Fill on page 469
■
Adding Metal Fill Using the GUI on page 469
■
Trimming Metal Fill
■
Verifying Metal Density on page 470
May 2005
459
Product Version 4.1.5
Encounter User Guide
Optimizing Metal Density
Overview
The dielectric layers in today’s complex chip designs often vary in thickness due to the
different patterns of metal on successive metal layers. These variations can reduce yield and
have an impact on chip performance. To minimize them, you can add inactive metal
segments, called metal fill, to open areas of the design on a per-layer basis. The metal fill
increases the density of metal on the metal layers, which makes the topology of all the metal
layers more uniform, therefore reducing the thickness variations of the dielectric layers.
The additional metal increases the capacitance, however, so it is important to balance the
decrease in thickness variations with the increase in capacitance.
The chip manufacturer usually specifies a target metal density percentage for the metal layers
and a range of acceptable minimum and maximum metal density.
Use the Encounter metal fill commands to add metal fill to a placed and routed design to
achieve metal density within the acceptable range. The Encounter software uses parameters
specified in the LEF file or the metal fill commands to analyze the metal density and
determine the size and position of the metal fill. It divides the design into windows and adds
metal to open areas in each window until the metal density is within the acceptable range.
You can add metal fill to one or more routing layers at both the chip and block level.
If you perform additional routing after inserting metal fill, you can trim away metal fill that
causes DRC violations.
Important
Some chip manufacturers add fill to both metal and non-metal layers. This process
is commonly called adding dummy fill. The Encounter software supports adding fill
to metal layers only.
Before You Begin
Before adding metal fill, complete detailed routing on the design.
After You Complete Adding Metal Fill
After adding metal fill, extract parasitics and run timing and signal-integrity analysis.
May 2005
460
Product Version 4.1.5
Encounter User Guide
Optimizing Metal Density
Specifying Metal Fill Parameters
Some of the metal fill parameters can be specified in the Layer (Routing) section of the LEF
file. All of the parameters can be specified by the Encounter metal fill commands or forms.
The parameters that can be specified in the LEF file are listed in the table below.
If a parameter is specified in the LEF file, use the specified value. If a parameter is not
specified, check the chip manufacturer’s DRC manual for the correct metal fill (or dummy fill)
values and specify them manually with the command or form.
Caution
Do not override the values in the LEF file or the DRC manual—if not
specified properly, metal fill can cause DRC violations and increase
capacitance unnecessarily. If a parameter is specified in the LEF file and
also specified manually, the manual specification overrides the LEF
specification.
The following table lists the metal fill parameters that can be specified in the LEF file and
corresponding Encounter metal fill parameters:
Description
LEF Statements
setMetalFill
Parameter
Setup Metal Fill
Parameter
Minimum distance between
a segment of metal fill and
another type of object in the
design, such as a signal
wire
FILLACTIVESPACING
-activeSpacing
Active Spacing
Minimum density allowed in
the design
MINIMUMDENSITY
-minDensity
Metal Density
% Min
Maximum density allowed
in the design
MAXIMUMDENSITY
-maxDensity
Metal Density
% Max
Area the Encounter
software uses to examine
metal density
DENSITYCHECKWINDOW
-windowSize
Step Size X
Step Size Y
Distance the window
moves for each metal fill
iteration
DENSITYCHECKSTEP
-windowStep
Window Size X
Window Size Y
May 2005
461
Product Version 4.1.5
Encounter User Guide
Optimizing Metal Density
The Encounter software maintains the values specified for these parameters until you reset
them or you restart the software.
For more information on LEF, see the LEF/DEF Language Reference.
General Recommendations
Follow these recommendations for metal fill parameters that specify the preferred density,
metal fill shape, the space between the metal fill segments, and whether to use metal fill that
is connected to special wiring. These parameters are not specified in the LEF file.
■
Specify a preferred metal density between 25 percent and 40 percent.
Metal density within this range minimizes the density variation in design windows as well
as the impact on added capacitance. The reduced variation improves correlation with
early RC estimates, that is, it gives you faster timing convergence, and increases yield.
Determining the appropriate metal density is a process of balancing the decrease in
density variation with the increase in capacitance: A density of 35 percent minimizes
variation and increases the capacitance a moderate amount, a density of 25 percent
adds less capacitance but does not decrease the variation quite as much.
■
Insert rectangular metal fill segments rather than square metal fill segments.
You can achieve the preferred metal density with fewer pieces of rectangular metal fill
than with square metal fill. Adding rectangular segments reduces the number of flashes
on the reticle, minimizes the density variation across the design windows, and
approaches the preferred metal density in more windows.
The following dimensions for rectangular metal fill segments work with most 90 nm and
130 nm process rules:
❑
Length: 1 µm to 10 µm
❑
Width: Use the width specified in the chip manufacturer’s DRC manual for the
minimum value. Use two to three times that value for the maximum width.
For example, you can specify the following dimensions:
❍
0.4 µm to 1.0 µm for thin layers
❍
0.8 µm to 2.0 µm for thick layers
Alternatively, for lower capacitance at the expense of more density variation, reduce
the maximum width to the same value as the minimum width.
May 2005
462
Product Version 4.1.5
Encounter User Guide
Optimizing Metal Density
■
Follow the chip manufacturer’s DRC manual for the spacing between metal fill shapes.
This is called the gap spacing. The gap spacing is generally one to three times the
minimum metal fill width.
The following dimensions for gap spacing work with most 90 nm and 130 nm process
rules:
❑
0.4 µm for thin layers
❑
0.8 µm for thick layers
Alternatively, for lower capacitance at the expense of more density variation, use values
like 0.8 µm for thin layers and 1.6 µm for thick layers.
■
Add metal fill to all metal layers or run the verifyMetalDensity command to
determine where metal fill is needed.
■
Use metal fill that is not connected to special wiring.
Unconnected (floating) metal fill adds less capacitance to the design and is easier for
postroute and postmask changes to handle than connected (tied-off) metal fill.
Alternatively, you can use tied-off metal fill whenever possible and floating metal fill when
tied-off metal fill cannot be created. Either method is more likely to meet the preferredmetal density requirements than using tied-off metal fill throughout the design.
For more information, see “Using Floating Metal Fill” on page 465.
Specifying the Active Spacing Value
The space between metal fill and nonmetal-fill geometries is called the active spacing, as
shown in the following figure.
signal wire
active spacing
metal fill
active spacing
signal wire
The Encounter software uses the FILLACTIVESPACING value in the LEF file for the active
spacing. If FILLACTIVESPACING is not specified, you can set it manually by using one of the
following methods:
May 2005
463
Product Version 4.1.5
Encounter User Guide
Optimizing Metal Density
■
Specifying a value for setMetalFill -activeSpacing on the text command line
■
Specifying a value for Active Spacing on the Setup Metal Fill form
If no value is specified in the LEF file, and you do not specify one manually, the software uses
two times the LEF minimum spacing value as the default active spacing value.
The default active spacing value is usually large enough that you can avoid using Optimal
Pattern Correction (OPC) for the metal fill shapes. In addition, the default active spacing
minimizes the increase in cross-coupling capacitance caused by the metal fill, which in turn
reduces the additional timing delay.
As you increase the active spacing value, you reduce the space available for metal fill. A large
increase—for example, 2 µm to 3 µm for a 90 nm or 130 nm process—might prevent you from
meeting the minimum density rule for some windows.
Example
The following example specifies conservative values for a 90 nm or 130 nm eight-layer design
where metal layers 1 through 6 are thin metal and metal layers 7 and 8 are thick metal.
The following command sets values for the active spacing, window size, window step,
minimum density, and maximum density for all eight layers:
setMetalFill -layer "1 2 3 4 5 6 7 8" -activeSpacing 0.6 \
-windowSize 100 -windowStep 100 \
-minDensity 20 -maxDensity 70
The following command sets values for the gap spacing, preferred density, minimum and
maximum width, and minimum and maximum length for the thin-metal layers:
setMetalFill -layer "1 2 3 4 5 6"
-preferredDensity 35 -gapSpacing 0.4 \
-minWidth 0.4 -maxWidth 1.0 \
-minLength 1.0 -maxLength 10.0
The following command sets values for the gap spacing, preferred density, minimum and
maximum width, and minimum and maximum length for the thick-metal layers:
setMetalFill -layer "7 8"
-preferredDensity 35 -gapSpacing 0.8 \
-minWidth 0.8 -maxWidth 2.0
-minLength 1.0 -maxLength 10.0
The following command adds metal fill to all eight layers:
addMetalFill -layer "1 2 3 4 5 6 7 8"
May 2005
464
Product Version 4.1.5
Encounter User Guide
Optimizing Metal Density
Using Floating Metal Fill
The following figures show a section of a design with metal fill. In the first figure, all the metal
fill is floating. In the second figure, some of the metal mill is floating and some is tied off. In
the third figure, all of the metal fill is tied off.
May 2005
465
Product Version 4.1.5
Encounter User Guide
Optimizing Metal Density
Floating metal fill
Floating and tied-off
metal fill
Tied-off metal fill
M4 Vdd
May 2005
M4 Vss
M5 Fill
466
M4 Fill
M4M5 Via
Product Version 4.1.5
Encounter User Guide
Optimizing Metal Density
The following figures show the same design after an ECO, in which routing was added on
metal3 and metal4.
These figures show what happens when you use floating metal fill. The first figure shows the
design with the added routing. The second figure shows the design after the metal fill is
trimmed. The dotted lines show where the metal fill was trimmed.
New routing on
metal3 and metal4
M4 Vdd
May 2005
M4 Vss
M5 Fill
467
M4 Fill
M4M5 Via
Product Version 4.1.5
Encounter User Guide
Optimizing Metal Density
These figures show what happens when you use tied-off metal fill. The first figure shows the
design with the added routing. The second figure shows the design after the metal fill is
trimmed. The dotted lines show where the metal fill was trimmed.
New routing on
metal3 and metal4
M4 Vdd
M4 Vss
M5 Fill
M4 Fill
M4M5 Via
When the metal fill is tied off, the vias cause problems during trimming.
■
If the vias are not deleted, they cause shorts to the new wires.
■
If the vias are deleted, the following problems might occur:
❑
An isolated piece of previously tied-off metal fill might be left after trimming.
❑
If the new routing was added during an ECO in which some layers were frozen, the
change might affect a layer that should have been left frozen.
May 2005
468
Product Version 4.1.5
Encounter User Guide
Optimizing Metal Density
Specifying Parameters for Floating and Tied-off Metal Fill
If you include tied-off metal fill in the design, use one of the following methods to control
floating metal fill.
Allowing Rectangular Floating Metal Fill
This method allows rectangular metal fill, which can be either floating or tied-off. It also allows
floating square-shaped metal fill.
This is the default behavior, so you do not need to specify additional parameters on the text
command line.
In the GUI, make the following selections on the Basic page of the Metal Fill form:
■
Select Shape: Rectangle.
■
Select Keep unconnected metal fill(s).
■
Deselect Square shape.
Preventing Floating Metal Fill
This method allows only rectangular metal fill that is tied-off.
On the text command line, include the following parameters:
-removeFloatingFill
-nets netNameList
In the GUI, set the following options on the Basic page of the Metal Fill form.
■
Select Shape: Rectangle
■
Select Tie High/Low to net(s) and specify at least one net name in the text entry field.
■
Deselect Keep unconnected metal fill(s).
Adding Metal Fill Using the GUI
1. Determine the minimum and maximum size for metal fill shapes for each layer, then set
these values on the Size & Spacing page of the Setup Metal Fill form.
❑
May 2005
If you are using rectangular metal fill, use the Rectangle Length and Metal Fill Width
values.
469
Product Version 4.1.5
Encounter User Guide
Optimizing Metal Density
❑
If you are using square metal fill, use the Metal Fill Width and Square Decrement
values.
2. Determine the spacing around metal fill shapes for each layer, then set the value on the
Size & Spacing page of the Setup Metal Fill form. You must set two types of spacing
values:
❑
Spacing between a metal fill shape and an active metal shape. An active metal
shape can be a signal wire, a power wire, a cell, a pin, or any other structure that is
not classified as a fillwire.
❑
Spacing between a metal fill shape and another metal fill shape.
3. Determine the minimum, maximum, and preferred metal density for each layer, then set
these values on the Window & Density page of the Setup Metal Fill form.
4. Use the Verify Metal Density form to create a Verify Density report.
5. Locate an area in the design for which metal density is too low, then select that area on
the Add Metal Fill form.
6. Determine whether you want metal fill to be square or rectangular, then choose the
appropriate value on the Add Metal Fill form.
7. Click OK or Apply on the Add Metal Fill form to add metal fill shapes to the area that you
specified.
Trimming Metal Fill
Some Encounter components do not recognize metal fill in the design. These components
can create routes that cause shorts with existing metal fill. To remove these shorts, issue the
trimMetalFill command. After issuing this command, verify that the metal density is
within the acceptable range.
Verifying Metal Density
After adding or trimming metal fill, use the Verify Metal Density and Verify Geometry features
to verify that the metal fill has been added correctly.
For more information, see Chapter 25, “Verifying Violations.”
May 2005
470
Product Version 4.1.5
Encounter User Guide
17
Timing Budgeting
SoC Encounter™ provides timing budgeting based on the timing results of floorplanning,
placement and trial route. This chapter presents the following topics:
■
Overview on page 472
■
Deriving Timing Budgets on page 474
■
Analyzing Timing Budgets on page 476
■
Calculating Timing Budgets on page 483
■
Customizing the Budget Generation on page 485
■
Verifying The Timing Budgets on page 488
■
Reading the Budget Report on page 490
■
Constraints Support in Budgeting on page 498
May 2005
471
Product Version 4.1.5
Encounter User Guide
Timing Budgeting
Overview
In hierarchical design flows, chip-level timing constraints must be mapped correctly into
corresponding block-level constraints. The Encounter software does this automatically to
produce predictable timing convergence.
The Encounter software apportions budgets to blocks using path-based method, which might
not have a direct relationship to the size of the blocks themselves. Encounter supports three
ways to do timing budgeting in hierarchical designs:
■
Without Trial IPO
Timing optimization is not run before generating budgets at the port boundaries.
■
With Boundary Trial lPO (the default)
Timing optimization fixes are done for the top-level nets between partitions before
generating budgets, Trial IPO fixes are not inserted in the design, and real timing
optimization operations are done at a later time.
■
With Full Trial IPO
Timing optimization fixes are done for the entire design before generating budgets, Trial
IPO fixes are not inserted in the design, and real timing optimization operations are done
at a later time.
May 2005
472
Product Version 4.1.5
Encounter User Guide
Timing Budgeting
The following figure shows how timing budgeting is performed within the overall design flow.
Read Timing constraints
Complete floorplanning
Perform Top-Level Placement
Run Trial Route
Perform Partitioning
Derive Timing Budgets
Save Timing Budgets
Verify Timing Budgets
Budgeted Constraints
May 2005
473
Product Version 4.1.5
Encounter User Guide
Timing Budgeting
Deriving Timing Budgets
You can generate timing budget constraint files for each top-level partition using either the
Partition graphical user interface (GUI) or the various text commands.
To generate the constraints files using the GUI, complete the following steps:
1. Read in the timing constraint file during design import.
2. Complete the floorplan for the design being partitioned.
The more complete the floorplanning, the better the timing budgeting results.
3. Run top-level Placement and Trial Route, choosing Medium Effort for both.
4. On the Partition form, choose the Perform Pin Assignment and Derive Timing
Budget options.
5. Use the Save Partition form (Design – Save – Partition) to save the partitions to their
directories. The directories are called topCellName for the top-level and
partitionName for the partitions.
For each partition, this procedure creates the timing constraint files named
partitionName.constr for dc_shell and partitionName.constr.pt for
PrimeTime format. These files are located in each partition directory. The library model
files, partitionName.lib, are created in the top-level directory. The constraints file
top_level.top.constr is created for the top level.
To generate the constraints files using the text commands, complete the following steps:
1. Read in the timing constraint file during design import.
2. Complete the floorplan for the design being partitioned.
The more complete the floorplanning, the better the timing budgeting results.
3. Run top-level placement and trial route.
4. Perform partitioning.
5. Derive the timing budgets using the deriveTimingBudget command with -ptn
parameter.
6. Save the derived budgets using the saveTimingBudget command with -ptn
parameter.
7. Verify the generated budgets using the justifyBudget command.
May 2005
474
Product Version 4.1.5
Encounter User Guide
Timing Budgeting
Note: You can use the deriveTimingBudget command with -inst parameter to derive
timing budgets without generating partitions before running the command. However, in this
case you will not be able to use justifyBudget command to verify the results.
May 2005
475
Product Version 4.1.5
Encounter User Guide
Timing Budgeting
Analyzing Timing Budgets
To analyze timing budgets, you must first identify all the boundary pins of the partitions. For
each partition pin, the Encounter software generates timing constraints in the form of timing
set_input_delay or set_output_delay if the pin is an input or output pin,
respectively. The software divides the total available budget among all partitions involved,
where their boundary pins constitute part of the path.
A pin might have multiple paths going through it. The multiple paths through a single point
might result in conflicts. Therefore the software uses the path that you specify using the
various parameters of the deriveTimingBudget command as resolution for the conflict
and designates it as a candidate for the budget allotment.
Resolving Multiple Path Conflicts
In complex designs, that is when multiple paths go through a single point, path exceptions
can be resolved by timing budgeting. To do this, you use the following parameters of the
deriveTimingBudget command:
■
–min
Uses minimum cycle time when there are multiple paths constraints. For the partition
port that has multi-cycle paths, this parameter first selects all the paths with least number
of cycles, usually paths with only one cycle to do the budgeting. Then, selects the worst
slack path from these paths and performs proportioning using this path. This gives the
value of budgets.
■
-max
Uses the maximum cycle time when multiple paths of different constraints go through a
port of an instance. If one path through a port is constrained by the set_max_delay
constraint and the other path through the same port by a single-cycle or a multi-cycle,
the set_max_delay constraint takes precedence. For the partition port that has multicycle paths, this parameter first selects all the paths with most number of cycles to do
the budgeting. Then, selects the best slack path from these paths and performs
proportioning using this path.
■
-critical
Uses the path with the worst slack value regardless of the number of cycles.
■
-multiClock
Generates multiple input and output delay constraints for partition ports based on the
clock and clock edge. Using the –multiClock parameter, Encounter combines
May 2005
476
Product Version 4.1.5
Encounter User Guide
Timing Budgeting
constraints propagated through partition port based on the controlling clock and clock
edge, and produces one set_input_delay and set_output_delay statement per
clock and clock edge.
■
–combined
Generates a set_input_delay and set_output_delay statement for each
constraint propagated through the partition port. This parameter considers all the paths
going through the port, and separates them into groups depending on the launching
clock, capturing clock and number of cycles. The maximum delay paths result in more
number of groups.The parameter then selects the path with worst slack from each group,
and creates an input and output delay. The software generates a virtual clock for each
group for input and output. The input and output delays reference to these virtual clocks.
Consider the following figure.
Figure 17-1 Multiple Path Exceptions Resolution
My_partition
A
partitionB
OUT
In0
FF0
FF1
CLK
FF
There is a set_multicycle_path 2 -from My_partition/FF0/CK -to
PartitionB/FF1/D.
There are multiple constraints going through port In0; a single-cycle path from FF0 to FF and
a multi-cycle path of 2 from FF0 to FF1. Budgets for Partition B are different depending on
-min, -max, -critical and -combined parameters. Depending on the parameter set,
the set_input_delay In has different values.
Using the -min parameter, budgeting uses a budget of one cycle.
When you use the -max parameter, the max cycle time is two cycles for the design in the
figure above.
May 2005
477
Product Version 4.1.5
Encounter User Guide
Timing Budgeting
When you use the -critical parameter for the design in the figure above, either path from
My_Partition/FF0 to PartitionB/FF1 or path from My_Partition/FF0 to PartitionB/FF2 are
considered depending on the criticality of the path.
The following example shows how the usage of -combined parameter affects the budgeted
constraints.
Figure 17-2 Multiple Path exceptions resolution; -combined
My_partition
TOP
OUT1
FF1
IN
IN2
I
OUT2
0.5ns
FF2
Clk
Clk
In this example, the constraints set at top-level are:
create_clock -name Clk -period 4 [get_ports {Clk}]
set_input_delay 1 -clock [get_clocks {Clk}] [get_ports {IN}]
set_input_delay 1 -clock [get_clocks {Clk}] [get_ports {IN2}]
set_multicycle_path 2 -from [get_ports {IN}] -to [get_pins {My_partition/FF1/D}]
In performing timing budgeting on My_partition from Top, Encounter defines a new virtual
clock at port I to capture the multicycle path from IN to My_partition/FF1/D. Virtual clock is a
clock that is not associated with an actual port of the design. Input delay is defined to capture
the multicycle path. The add_delay constraint is used to capture information about multiple
paths leading to an input port that are relative to different clocks or clock edges.
Because there are no paths between the virtual clocks and clk, false paths are generated.
Budgeted constraints for My_partition are:
create_clock -name {CLK} -period 4.000 -waveform { 0.000 2.000 } \
[list [get_ports {CK}] ] -add
create_clock -name {clk_virtual_1} -period 4.000 -waveform { 0.000 2.000 }
create_clock -name {clk_virtual_0} -period 4.000 -waveform { 0.000 2.000 }
May 2005
478
Product Version 4.1.5
Encounter User Guide
Timing Budgeting
set_input_delay 1.5 -clock [get_clocks {clk_virtual_0}] [get_ports {I}] -add_delay
set_input_delay 3.5 -clock [get_clocks {clk_virtual_1}] [get_ports {I}] -add_delay
set_multicycle_path 2 -from [get_clock {clk_virtual_1}] -to [get_pins {FF1/D}]
set_false_path -from [get_clocks {clk_virtual_1} ] -through [get_ports{I} ] \
-to [get_pins {FF2/D} ]
set_false_path -from [get_clocks{clk_virtual_0}] -through [get_ports{I} ] \
-to [get_pins {FF1/D}]
The commitPartition –max parameter is the default since the intention is to fix the multi-cycle
paths first. The other parameters can be applied through successive budget refinement, and
eventually lead to fast timing closure.
Logic Push-Down of Multi-Point False Paths
The Encounter software provides the functionality to derive budgets for single point and multipoint false paths. The software supports all single-point false paths (applied at the top-level
or into the block) as well as false paths that lie outside of the partition. The software pushes
down the false paths that are completely enclosed in the partition into the partition.
For example, in the following figure, false path through A to FF1/D is enclosed in partition.
Therefore the path is pushed down into the partition and the software generates the
budgeting constraints accordingly.
Figure 17-3 Single Point False Path
A
FF1
Figure 1-4 shows multi-point false paths that lie outside the partition.
May 2005
479
Product Version 4.1.5
Encounter User Guide
Timing Budgeting
Figure 17-4 Multi-Point False paths
My_partition
FF1
CLK1
A
A1
D
FF3
B
FF2
CLK2
FF4
CLK3
You can set the following false path in this case:
set_false_path
-through A1/A –to My_partition/FF3
The software creates a virtual clock for the start point of the false path. The output constraints
are generated based on the virtual clock. In case of fig. 1-4, the virtual clock, V1, is created
on the clock pin of FF1. The software generates the following constraints:
set_input_delay with CLK2
set_input_delay with V1
set_false_path -from V1 -to FF3
To set the false path, you use the -falsePath parameter of the deriveTimingBudget
command.
Budgeting Clock Latency in Propagated Mode
The Encounter software includes clock latency in the constraints generated for clocks in
propagated mode. The clock latency is included in the set_input_delay and
set_output_delay constraints. The clock latency is added to set_input_delay and
subtracted from the set_output_delay. This feature is useful when clock tree is present in
your design.
For multiple paths (-min, -max, -critical, -combined), both source and propagated
clock latency is included in the set_input_delay and set_output_delay constraints.
The software adds -source_latency_included and -network_latency_included
May 2005
480
Product Version 4.1.5
Encounter User Guide
Timing Budgeting
in the set_input_delay and set_output_delay constraints for all inputs and outputs
related to clocks in propagated mode. Consider the following figure.
Sub
Out1
In1
A
FF0
FF1
comb
CLK
FF2
Subclk
The deriveTimingBudget -min | -max | -critical or
commitPartition -min | -max | -critical commands result in the following
constraints for the Sub partition:
create_clock -clock subclk -waveform...
set_clock_latency -source (top_source + 0.2 + 0.2 + 0.2) subclk
set_input_delay -clock subclk (Input delay + top_source + 0.2)
-source_latency_included -network_latency_included
In1
set_output_delay -clock subclk (output_delay -top_source -0.2)
-source_latency_included -network_latency_included
Out1
Where,
top_source = source latency of the clock at the top level
0.2 = delay through each buffer in the clock network
For -combined, for path originating from primary input and output and path originating from
register, all clock latency is included in the port constraint. In this case, the source latency is
May 2005
481
Product Version 4.1.5
Encounter User Guide
Timing Budgeting
written out as source_latency constraint for the generated clock controlling
set_input_delay and set_output_delay. Consider the following figure.
Sub
In0
Out1
In1
FF1
comb
CLK
FF2
Subclk
For the figure above, the FF2 has multicycle path paths. Using
deriveTimingBudget -combined or commitPartition -combined, the following
constraints are generated:
create_clock -name virtual_0 -period x
set_input_delay -clock virtual_0 (ID at In0 + budget delay + top_source)
-source_latency_included -network_latency_included -add_delay
Where, top_source is the source latency of the clock with respect to which the input delay
is set.
May 2005
482
Product Version 4.1.5
Encounter User Guide
Timing Budgeting
Calculating Timing Budgets
Encounter proportions timing budget for partitions based on the path segment length, with a
slight difference in calculation when the slack on a path is positive or negative.
For paths with negative slack, the proportioning formula for a setup check (max budgeting) is:
SD/TD * AT = BB(neg)
For paths with negative slack, the proportioning formula for a hold check (min budgeting) is:
SD/TD * (AT + HT)= BB(neg)
Note: If AT + HT is less then zero, the software does not use the proportioned value.
The software uses the timing analysis values for input or output delays.
For paths with positive slack, the proportioning formula for a setup check (max budgeting) is:
SD + SD/TD * PS = BB (pos)
For paths with positive slack, the proportioning formula for a hold check (min budgeting) is:
SD - SD/TD * PS = BB (pos)
where:
■
SD is the delay through a path segment.
■
TD is the total delay of the path.
■
AT is the total available time. This could be the number of clock periods for multicycle
paths, or the clock period minus the fixed delays.
■
HT is the hold time.
■
BB is the baseline budget
■
PS is the positive slack
Example 17-1 Negatively Slacked Path
In this example, block A is connected to block B via top-level net C. The budget of the toplevel net is not fixed. When placed and routed, path segment through block A needs 3ns, path
May 2005
483
Product Version 4.1.5
Encounter User Guide
Timing Budgeting
segment through block B needs 2ns, and net C requires 1ns. The available time to be
budgeted is 5ns.
A=3
B=2
C=1
The software calculates the following values:
Budget for block A = 3/6 * 5 = 2.5ns
Budget for block B = 2/6 * 5 = 1.67
Budget for net C = 0.83
Output delay at A = Budget for block B + Budget for net C
Input delay at B = Budgets for blocks A + Budget for net C
Example 17-2 Positively Slacked Path
In this example, path segment through block A, B, and net C require 1ns each. The total delay
is 3 ns. The total available budget is 5ns. Therefore positive slack is 2ns.
A=1
B=1
C=1
The software calculates the following budget values:
Budget for A, B, and C = 1 + 1/3 * 2 = 1.66ns
May 2005
484
Product Version 4.1.5
Encounter User Guide
Timing Budgeting
Customizing the Budget Generation
You can customize budget generation according to the design stage and timing requirements.
To customize budget generation, you can use the following commands in Encounter:
■
The -freezeTopLevel parameter of the deriveTimingBudget or
commitPartition command fixes the top-level timing budget and proportions the
timing budget for the partitions. The commands consider blocks that are not being
budgeted as fixed.
If the top-level design has no buffers or glue logic, using the -freezeTopLevel
parameter might not make much difference in the generated budgets.
■
The commitPartition [-ignoreDontTouch | -noIgnoreDontTouch]
command is used to consider don’t_touch blocks. The -noIgnoreDontTouch
parameter considers don’t_touch as fixed delay. The -ignoreDontTouch
parameter does not consider don’t_touch as fixed delay. The budgeting results
change based on whether fixed delay is considered during trial IPO.
■
At the top-level, you can set the set_input_delay and set_output_delay
constraints on the hierarchical ports (or partition ports). The Encounter software
generates budgets for the hierarchical ports based on the set constraints.
■
For negative slack paths use the –snapBudget parameter of the saveTimingBudget
or savePartition command. This parameter reserves a certain percentage of
available budget for the top level or partitions. The remainder of the available budget is
proportioned to the partitions based on path segment length. This prevents underbudgeting of the top level or partitions.
Before using the –snapBudget parameter, run the setThresholdBudgetRatio
command with no parameters to set the threshold budget ratio as the percentage of the
overall available budget. The software uses this percentage to reserve budgets for the
partitions when you use the -snapBudget parameter.
To use the -snapBudget parameter, complete the following steps:
a. setThresholdBudgetRatio 0.05
b. deriveTimingBudget SH17 SH25
c. saveTimingBudget -snapBudget -dir ptn -pt
May 2005
485
Product Version 4.1.5
Encounter User Guide
Timing Budgeting
Example 17-3 Using the savePartition Command
In the following example, path segment through block A requires 6ns, path segment
through block B requires 0.1ns, and net C requires 2ns. The available time to be
budgeted is 5ns.
A=6
B = 0.1
C=2
The software saves the following budgets when you use the saveTimingBudget
command without the -snapBudget parameter:
Budget for block B = 0.1/8.1 * 5 = 0.06
Budget for block A = 6/8.1 * 5 = 3.70
Budget for net C = 1.24
The software saves the following budgets when you use the
setThresholdBudgetRatio command with a ratio of 0.05, and the
saveTimingBudget command with the -snapBudget parameter.
Budget for block B = snapped to 5% of 5 ns = 0.25ns
The remaining allowed time = 5 – 0.25 = 4.75 ns
Budget for block A = 6/8 * 4.75 = 3.56
Budget for net C = 2/8 * 4.75 = 1.19
■
For positive slack paths, use the setThresholdBudgetRatio -nonFailing
command which changes the budgets when non failing paths exist in the design. The nonFailing parameter specifies the ratio at which the residual budget (positive slack)
is proportionally reallocated after the specified percentage is reserved for the top-level.
The default value for the -nonFailing parameter is 0.2.
May 2005
486
Product Version 4.1.5
Encounter User Guide
Timing Budgeting
Example 17-4 Using the -nonFailing Parameter
In the following example, the delay through partitions A, B, and C is 5ns, 2ns, and 1ns
respectively. The available time to be budgeted is 10ns.
A=5
B=2
C=1
The setThresholdBudgetRatio –nonFailing 0.2 command reserves 20% of
the clock positive slack for top-level. The software then proportions the rest of the positive
slack.
Therefore, positive slack = 10 – 8 = 2ns
Time reserved for the partitions = 2 – (0.2 x 2) = 1.6 ns
The input delay at the input port at partition B increases. Similarly the output delay at the
output port of Partition A also increases.
set_input_delay at block B = 6/8 * 1.6 + 6 = 7.2 ns
set_output_delay at block A = 3/8 * 1.6 + 3 = 3.6 ns
■
The setThresholdBudgetRatio –topLevel command specifies the minimum
percentage of available allowed time to be set aside for the top. For example, if the clock
period is 10ns and this minimum value is set to 0.1, then 10 percent of the clock period
is set aside for top-level. The remaining 9ns will be proportioned between the partitions.
May 2005
487
Product Version 4.1.5
Encounter User Guide
Timing Budgeting
Verifying The Timing Budgets
The Encounter software provides feedback on how the budgets are generated. The feedback
is provided in a budget report file. You can verify the timing budgets by analyzing the results
in the report file. To verify timing budget values, generate the report file by completing the
following steps:
1. Derive budgets for partitions. In the command tool (console) window, type the following:
deriveTimingBudget -ptn partitionName
The deriveTimingBudget command generates the timing models and stores them in
the partition directories. By default, the command generates budgets for setup mode only
even if you use the setAnalysisMode command to set the mode as hold. To generate
budgets for both setup and hold mode, use the -setupHold parameter.
deriveTimingBudget -ptn partitionName -setupHold
Note: To derive budgets for instances, use the -inst parameter in the
deriveTimingBudget command.
2. Verify the generated budget for any partition pin by typing the following:
justifyBudget -pins pinList -outfile fileName partitionName
The justifyBudget command generates the debug data to justify timing budget for
the given pin. The command creates a budget report containing the timing budget value
for each pin and partition.
By default, the justifyBudget command generates debug data for setup mode only.
To analyze both setup and hold budgets, you must use the -setupHold parameter in
the deriveTimingBudget command and set the setAnalysisMode command to
-setup or -hold. You can analyze either setup or hold budgets at a time.
To verify budgets in the hold mode, complete the following steps:
deriveTimingBudget -ptn partitionName -setupHold
setAnalysisMode -hold
justifyBudget -pins In1 SUB1
Note: To verify the budgets for instances, use the instanceName parameter in the
justifyBudget command.
3. Save the generated budgets by typing the following:
saveTimingBudget -ptn partitionName
The saveTimingBudget command saves time budget files of specified hierarchical
instances to a specified directory. If you specify the -setupHold parameter in the
May 2005
488
Product Version 4.1.5
Encounter User Guide
Timing Budgeting
deriveTimingBudget command, the saveTimingBudget command saves both
setup and hold budgets.
May 2005
489
Product Version 4.1.5
Encounter User Guide
Timing Budgeting
Reading the Budget Report
You use the justifyBudget command to generate the debug data to justify the timing
budget for a pin. For a negatively slacked path, the software distributes the total available time
(in a simple clock period case) proportionally between ports of instances along the path. For
a positively slacked path, the software usually adds some buffer delays to the generated delay
values (built in positive slack).
The report generated by the justifyBudget command contains the following fields:
■
Adjustment for budget available time
This number is derived as follows:
Path Fixed Delay + Fixed Delay For Feedthrough Blocks - Clock Skew + Value of
Constraint for the Receiving Register (holdConstrValue)
Where, Fixed Delay For Feedthrough Blocks is the two buffer delay distributed between
all feedthrough blocks.
■
Adjustment by fixed delay
This number specifies the delay that cannot be modified. The fixed delay are values set
by set_input_delay and set_output_delay at the primary inputs and outputs. In
addition if you use –freezeTopLevel parameter during budgeting, the delay through
top-level components and the don’t_touch blocks are displayed in this field.
■
Adjustment by virtual clock
This number specifies a special adjustment to map the virtual clock into clocks pertaining
to partitions. This number is generated when you use the saveTimingBudget noVirtualClock command.
■
Adjustment by net delay
This number specifies the delay through the net between partition port and pin of the
gate on the path. For input ports it is the delay between partition port and an input of the
first gate on the path. For output pins, it is the delay between output of the last gate on
the path and an output port.
■
Adjustment by RC
This number specifies the input delays. During timing analysis the input delays are
adjusted by the delay due to input port drive cell that was added by budgeting as a
set_drive command in the generated constraint file. The Adjustment by RC number is
subtracted from the delay value in budgeting so that this effect is not counted twice in the
budget.
May 2005
490
Product Version 4.1.5
Encounter User Guide
Timing Budgeting
■
Adjustment by clock latency
This number specifies the clock latency of the driving object.
■
Total Delay
This number specifies the total path delay.
■
Initial Slack
Initial Slack = (Data Required Time - fixed delay) – (Path segment number1 delay + Path
segment number 2 delay).
■
Virtual Buffering Adjustment
This number specifies the total extra delays added to the positive slacked path. This
number is usually three extra buffer delays. In case of abutted designs, the number is two
extra buffer delays.
Note: In case of feedthru paths, three buffer delay is distributed through all segments of
the path.
■
Buffering Adjusted Slack
The Encounter software takes out three buffer worth of delay from positive slack to
safeguard minimum partition budget. This adjustment is used only for positive slacks.
■
External Buffering Adjustment
This number specifies the extra delay that is external to partition port. This is usually
equivalent to two buffer delays. This is part of the virtual buffering adjustment. This delay
is added to the input delay of the port.
■
Budget
Budget = Adjustment for budget available time * Delay for path outside the partition /
Absolute total delay + Adjustment by fixed delay + Adjustment by virtual clock +
Adjustment by clock latency - Adjustment by RC + External Buffering Adjustment
May 2005
491
Product Version 4.1.5
Encounter User Guide
Timing Budgeting
Example 17-5 Negative and Positive Slack Reports Using justifyBudget
The following design is used for this example.
Figure 17-5 Design Example
sub1
sub1_in1
in1
D Q
FF1
W2
buf1_1
D Q
FF1
W8
buf1_2
out1
clk1
clk1
clk1
sub1_out1
sub1_w1
sub1_w2
sub1_clk1
sub1_out2
D Q
FF1_1
buf1_3
D Q
FF1
W7
out2
clk1
The following reports are generated for paths with positive and negative slacks with the
justifyBudget command:
■
“Paths With Negative Slack” on page 492
■
“Paths With Positive Slack” on page 494
Paths With Negative Slack
To validate the budgets for design example in Figure 17-5 with negative slack, specify the
following command:
Encounter > justifyBudget -pins sub1_in1 inst1
The following report is generated:
Partition: inst1
Port: sub1_in1
Constraint: set_input_delay(setup rise)
One buffer delay for adjustment: 1.000
Adjustment for budget available time= (pathFixedDelay+fixedDelayForFeedThroughBlocks-clockSkew)
Adjustment for budget available time= -(0.000+0.000--4.000)=-4.000
Adjustment by fixed delay: 0.000
Adjustment by virtual clock: 0.000
Adjustment by net delay: 0.000
Adjustment by clock latency: 0.000
May 2005
492
Product Version 4.1.5
Encounter User Guide
Timing Budgeting
Total delay: 1.000 + 2.006 = 3.006
Absolute total delay: 3.006
Budget = 2.000 * 1.000 / 3.006 + 0.000 + 0.000 + 0.000 = 0.665
Rise delay from startpoint: 1.000
-------------------------------------------------------------------------------Path #: 1
Startpoint: ff1/Q
(clocked by CLK1 R, latency: 4.000)
Endpoint: inst1/ff1_1/D
(Setup time: 1.000, clocked by CLK2 R)
Data required time: 2.000 (skew: -4.000 adjusted 1 cycle)
Data arrival time: 3.006
Slack: -1.006 (SETUP VIOLATION)
Object name
Delta r/f (ns)Sum r/f (ns) Slew (ns)
Load
(pf)
Cell Location
(um)
------------------------------------------------------------------------------ff1 CK->Q (ssfd1) 1.000r/1.000f 1.000r/1.000f 0.120r/0.120f 0.170 (514.50, 517.40)
w2
0.000r/0.000f 1.000r/1.000f
------------------------------------------------------------------------------Rise delay to endpoint: 2.006
-------------------------------------------------------------------------------Path #: 2
Startpoint: ff1/Q
(clocked by CLK1 R, latency: 4.000)
Endpoint: inst1/ff1_1/D
(Setup time: 1.000, clocked by CLK2 R)
Data required time: 2.000 (skew: -4.000 adjusted 1 cycle)
Data arrival time: 3.006
Slack: -1.006 (SETUP VIOLATION)
Object name
Delta r/f
(ns)
Sum r/f
(ns)
Slew (ns)
Load Cell Location
(pf) (um)
--------------------------------------------------------------------------------inst1/buf1_1 A->Y (ssiv) 1.000f/-r
inst1/sub1_w1
1.000f/-r1.000r/1.000f0.215(487.50, 504.40)
0.007f/0.007r1.006f/-r
inst1/ff1_1 CK^^D (ssfd1)1.000f/1.000r2.006f/-r1.000f/1.000r
(483.00, 530.40)
--------------------------------------------------------------------------------Partition: inst1
Port: sub1_in1
Constraint: set_input_delay(setup fall)
One buffer delay for adjustment: 1.000
Adjustment for budget available time= -(pathFixedDelay+fixedDelayForFeedThroughBlocks-clockSkew)
Adjustment for budget available time= -(0.000+0.000--4.000)=-4.000
Adjustment by fixed delay: 0.000
Adjustment by virtual clock: 0.000
Adjustment by net delay: 0.000
Adjustment by clock latency: 0.000
Total delay: 1.000 + 2.006 = 3.006
May 2005
493
Product Version 4.1.5
Encounter User Guide
Timing Budgeting
Absolute total delay: 3.006
Budget = 2.000 * 1.000 / 3.006 + 0.000 + 0.000 + 0.000 = 0.665
Fall delay from startpoint: 1.000
--------------------------------------------------------------------------------Path #: 1
Startpoint: ff1/Q
(clocked by CLK1 R, latency: 4.000)
Endpoint: inst1/ff1_1/D
(Setup time: 1.000, clocked by CLK2 R)
Data required time: 2.000 (skew: -4.000 adjusted 1 cycle)
Data arrival time: 3.006
Slack: -1.006 (SETUP VIOLATION)
Object name
Delta r/f (ns)Sum r/f (ns) Slew (ns)
Load
(pf)
Cell Location
(um)
------------------------------------------------------------------------------ff1 CK->Q (ssfd1) 1.000f/1.000r 1.000f/1.000r 0.120f/0.120r 0.170 (514.50, 517.40)
w2
0.000f/0.000r 1.000f/1.000r
------------------------------------------------------------------------------Fall delay to endpoint: 2.006
--------------------------------------------------------------------------------Path #: 2
Startpoint: ff1/Q
(clocked by CLK1 R, latency: 4.000)
Endpoint: inst1/ff1_1/D
(Setup time: 1.000, clocked by CLK2 R)
Data required time: 2.000 (skew: -4.000 adjusted 1 cycle)
Data arrival time: 3.006
Slack: -1.006 (SETUP VIOLATION)
Object name
Delta r/f
(ns)
Sum r/f
(ns)
Slew (ns)
Load Cell Location
(pf) (um)
--------------------------------------------------------------------------------inst1/buf1_1 A->Y (ssiv) 1.000r/-f
inst1/sub1_w1
1.000r/-f1.000f/1.000r0.215(487.50, 504.40)
0.007r/0.007f1.006r/-f
inst1/ff1_1 CK^^D (ssfd1)1.000r/1.000f2.006r/-f1.000r/1.000f
(483.00, 530.40)
---------------------------------------------------------------------------------
Paths With Positive Slack
To validate the budgets for design example in Figure 17-5 on page 492 with positive slack,
specify the following command:
Encounter> justifyBudget -pins sub1_in1 inst1
The following report is generated:
Partition: inst1
Port: sub1_in1
Constraint: set_input_delay(hold rise)
May 2005
494
Product Version 4.1.5
Encounter User Guide
Timing Budgeting
One buffer delay for adjustment: 1.000
Adjustment for budget available time= -(pathFixedDelay+fixedDelayForFeedThroughBlocks-clockSkew+holdConstrValue)
Adjustment for budget available time= -(0.000+2.000-0.000+-1.000)=-1.000
Adjustment by fixed delay: 0.000
Adjustment by virtual clock: 0.000
Adjustment by net delay: 0.000
Adjustment by clock latency: 0.000
Total delay: 1.000 + 2.013 = 3.013
Absolute total delay: 3.013
Initial Slack: 3.013 - -1.000 = 4.013
External Buffering Adjustment: 0.000
Budget = 1.000 - 0.000 + 0.000 + 0.000 + 0.000 = 1.000
Rise delay from startpoint: 1.000
Path #: 1
Startpoint: ff1/Q
(clocked by CLK1 R, latency: 4.000)
Endpoint: ff4/D
(Hold time: 1.000, clocked by CLK1 R, latency: 4.000)
Data required time: 0.000 (1 cycle)
Data arrival time: 2.013
Slack: 2.013
Object name
Delta r/f
(ns)
Sum r/f (ns)
Slew (ns)
Load Cell Location
(pf) (um)
--------------------------------------------------------------------------------ff1 CK->Q (ssfd1) 1.000r/1.000f1.000r/1.000f
w2
0.120r/0.120f0.170(514.50, 517.40)
0.000r/0.000f1.000r/1.000f
--------------------------------------------------------------------------------Rise delay to endpoint: 1.013
-------------------------------------------------------------------------------Path #: 2
Startpoint: ff1/Q
(clocked by CLK1 R, latency: 4.000)
Endpoint: ff4/D
(Hold time: 1.000, clocked by CLK1 R, latency: 4.000)
Data required time: 0.000 (1 cycle)
Data arrival time: 2.013
Slack: 2.013
Object name
Delta r/f (ns) Sum r/f
(ns)
Slew (ns)
Load Cell Location
(pf) (um)
--------------------------------------------------------------------------------inst1/buf1_1 A->Y(ssiv)1.000f/-r
1.000f/-r1.000r/1.000f0.215(487.50, 504.40)
inst1/sub1_w1
1.013f/-r
0.013f/0.013r
inst1/buf1_2 A->Y(ssiv)1.000r/1.000f
2.013r/-f1.000f/1.000r0.035(510.00, 530.40)
w8
0.000r/0.000f
2.013r/-f
ff4 CK^^D(ssfd1)
-1.000r/-1.000f1.013r/-f1.000r/1.000f
(520.50, 504.40)
---------------------------------------------------------------------------------
May 2005
495
Product Version 4.1.5
Encounter User Guide
Timing Budgeting
Partition: inst1
Port: sub1_in1
Constraint: set_input_delay(hold fall)
One buffer delay for adjustment: 1.000
Adjustment for budget available time= -(pathFixedDelay+fixedDelayForFeedThroughBlocks-clockSkew+holdConstrValue)
Adjustment for budget available time= -(0.000+2.000-0.000+-1.000)=-1.000
Adjustment by fixed delay: 0.000
Adjustment by virtual clock: 0.000
Adjustment by net delay: 0.000
Adjustment by clock latency: 0.000
Total delay: 1.000 + 2.013 = 3.013
Absolute total delay: 3.013
Initial Slack: 3.013 - -1.000 = 4.013
External Buffering Adjustment: 0.000
Budget = 1.000 - 0.000 + 0.000 + 0.000 + 0.000 = 1.000
Fall delay from startpoint: 1.000
--------------------------------------------------------------------------------Path #: 1
Startpoint: ff1/Q
(clocked by CLK1 R, latency: 4.000)
Endpoint: ff4/D
(Hold time: 1.000, clocked by CLK1 R, latency: 4.000)
Data required time: 0.000 (1 cycle)
Data arrival time: 2.013
Slack: 2.013
Object name
Delta r/f
(ns)
Sum r/f (ns)
Slew (ns)
Load Cell Location
(pf) (um)
--------------------------------------------------------------------------------ff1 CK->Q (ssfd1) 1.000f/1.000r1.000f/1.000r
w2
0.120f/0.120r0.170(514.50, 517.40)
0.000f/0.000r1.000f/1.000r
--------------------------------------------------------------------------------Fall delay to endpoint: 1.013
--------------------------------------------------------------------------------Path #: 2
Startpoint: ff1/Q
(clocked by CLK1 R, latency: 4.000)
Endpoint: ff4/D
(Hold time: 1.000, clocked by CLK1 R, latency: 4.000)
Data required time: 0.000 (1 cycle)
Data arrival time: 2.013
Slack: 2.013
Object name
Delta r/f (ns) Sum r/f
(ns)
Slew (ns)
Load Cell Location
(pf) (um)
--------------------------------------------------------------------------------inst1/buf1_1 A->Y(ssiv)1.000r/-f
1.000r/-f1.000f/1.000r0.215(487.50, 504.40)
inst1/sub1_w1
1.013r/-f
0.013r/0.013f
inst1/buf1_2 A->Y(ssiv)1.000f/1.000r
2.013f/-r1.000r/1.000f0.035(510.00, 530.40)
w8
2.013f/-r
May 2005
0.000f/0.000r
496
Product Version 4.1.5
Encounter User Guide
Timing Budgeting
ff4 CK^^D(ssfd1)
-1.000f/-1.000r1.013f/-r1.000f/1.000r
(520.50, 504.40)
---------------------------------------------------------------------------------
May 2005
497
Product Version 4.1.5
Encounter User Guide
Timing Budgeting
Constraints Support in Budgeting
The following constraints are generated during timing budgeting:
■
create_clock
If a top-level clock CK is inverted, then while generating the budgets for a partition a new
negative clock CK_B%ENC is created for the partitions connected to the negative clock.
For example, if CK is defined as:
Create_clock -name CK -period 7.500 -waveform { 0.000 3.750 } \
[list [get_ports {clk}] ]
The negative clock is:
create_clock -name CK_B%ENC -period 7.500 -waveform { 3.750 7.500 } \
[list [get_ports {losdclko_rp}] ]
Where, losdclk0_rp is the clock port of the partition.
■
create_generated_clock
■
set_clock_latency
The set_clock_latency constraint is generated when you set the
setAnalysisMode –skew. The clock latency is not budgeted between the partitions.
The setAnalysisMode –clockTree along with set_clock_propagation
constraint do not cause the network delay through the clocktree to be budgeted for the
partitions. The same clock latency is assigned to all the partitions if specified in the toplevel clock constraints.
■
set_clock_uncertainty
■
set_input_delay
■
set_output_delay
■
set_input_transition
■
set_load
■
set_drive
■
set_driving_cell
■
set_max_transition
■
set_max_capacitance
■
set_max_delay
■
set_multicycle_path
May 2005
498
Product Version 4.1.5
Encounter User Guide
Timing Budgeting
■
set_false_path
SoC Encounter timing analysis requires that constraints set_false_path and
set_multicycle_path have valid start and end points for -from and -to options.
This corresponds to the requirement of PrimeTime.
Valid start points are:
❑
Input ports
❑
Input part of bidirectional ports
❑
Clock pins of sequential cells
❑
Pins associated with set_input_delay
❑
Pins associated with set_path_delay -from
Valid end points are:
❑
Output ports
❑
Output part of bidirectional ports
❑
Data pins of sequential cells
❑
Pins associated with set_output_delay
❑
Pins associated with set_max_delay -to
During budgeting, the Encounter software generates valid budgets for partitions based
on invalid constraints at the top. For example, if set_multicycle_path 2 –from
SUB/IN1 is set at the top-level, it is ignored during timing analysis because a hierarchical
pin is not a valid start point for set_multicycle_path constraint. However budgeting
generates set_multicycle_path –from IN1 for partition which is valid when the
constraints are sourced for the partition because IN1 is a top-level port for partition and
a valid start point.
■
set_case_analysis
■
set_max_delay
■
set_min_delay
■
set_logic_zero
■
set_logic_one
Partition ports could be left unconstrained. This means that there are some ports missing
set_input_delay or set_output_delay constraints in the constraint file. Several
factors can cause a partition I/O being unconstrained. For instance, set_false_path,
May 2005
499
Product Version 4.1.5
Encounter User Guide
Timing Budgeting
set_case_analysis, set_disable_timing in input constraint file can effectively
cut paths through a port. The Set_input_delay constraint at top-level, without a
reference clock is another possibility to cause some partition ports being unconstrained.
Missing timing arcs in cell timing model can also cut timing paths. If a constant signal
(1'b0, 1'b1) is assigned to net leading to a partition port in verilog, it can also cause that
port to be left unconstrained.
■
Min and -hold
May 2005
500
Product Version 4.1.5
Encounter User Guide
18
RC Extraction
This chapter describes how to use the RC extraction features to generate resistance and
capacitance data.
■
Overview on page 502
■
Before You Begin on page 503
■
Native RC Extraction on page 504
■
❑
Generating a Capacitance Table on page 506
❑
Reading a Capacitance Table on page 512
❑
Correlating Native Extraction With Sign-Off Extraction on page 513
Sign-Off Extraction Using Fire & Ice QX on page 522
❑
May 2005
Inputs for Fire & Ice Sign-Off Extraction on page 523
501
Product Version 4.1.5
Encounter User Guide
RC Extraction
Overview
You can perform two types of extraction in Encounter:
■
Native RC Extraction
Used to provide quick parasitic extraction (default mode) for design prototyping, or to
generate more accurate parasitics (detailed mode) for cross-coupling and signal integrity
analysis. For more information, see “Native RC Extraction” on page 504.
■
Sign-Off RC Extraction using Fire & Ice® QX
Used to obtain the most accurate detailed parasitic extraction. Fire & Ice can also be
used with native extraction to generate RC scaling factors. For more information, see
“Sign-Off Extraction Using Fire & Ice QX” on page 522.
The following table summarizes the type of extraction used during the design process.
Extraction Type
When
Native (Default)
Used during optimization both before and after clock
tree synthesis.
Native (Detailed)
Used during post-route optimization.
Sign-Off (Fire & Ice)
Used during chip assembly and timing sign-off
processes.
May 2005
502
Product Version 4.1.5
Encounter User Guide
RC Extraction
Before You Begin
Before running extraction, you enter the RC scaling factor values in the Timing Defaults page
of the Design Import form. Scaling values are used to multiply the extracted resistance and
capacitance. For example, a capacitance scaling factor of 1.1 increases the extracted values
by ten percent.
The following requirements are needed for both detailed and sign-off extraction:
■
■
■
Capacitance table—2-D or 3-D field solver
❑
The 2-D field solver produces a basic capacitance table.
❑
The 3-D field solver produces an extended capacitance table.
Interconnect technology (ICT) input file
❑
Typical Case
❑
Worst Case
❑
Best Case
RC scaling factors
❑
R (resistance)
❑
CL (total lumped capacitance). This is required for default extraction as well.
❑
Cx (Cross-coupling capacitance)
Results
■
Native (detailed) extraction—Creates Resistance Capacitance Database (RCDB) then
generates an equivalent SPEF file.
■
Fire & Ice QX Extraction—Creates Standard Parasitics Extraction File (SPEF).
May 2005
503
Product Version 4.1.5
Encounter User Guide
RC Extraction
Native RC Extraction
There are two modes of native RC extraction:
■
Default
In default mode, the total capacitance for each net is calculated based on the net
geometry and the local wire density. The Encounter software does not calculate separate
coupling capacitance in this mode.
Note: Default mode is only used for static timing analysis (STA).
■
Detailed
In detailed mode, the RC values are generated that can be used for both STA (including
cross-coupling) and signal integrity analysis to generate more accurate results for a
particular process technology. In detailed mode, the software calculates the coupling
capacitance component for each segment by considering the actual geometries of
neighboring nets on the same metal layer, and the adjacent metal layer when a full
capacitance table is provided during design import.
The following figure shows the native extraction flow.
Read ICT Technology File(s)
(best, typical, worst corners)
Generate Capacitance Table(s)
(best, typical, worst corners)
Read Capacitance Table
generateCapTbl command
readCapTbl command
Route*
Extract RC
extractRC command
* Trial Route, WRoute, NanoRoute
To perform native extraction, complete the following steps:
1. Create an IceCaps technology (ICT) file for each process corner—You can either create
an ICT file manually or generate it by using IceCaps, a built-in functionality of Fire & Ice.
For most technologies you can get this file from the technology vendors such as TSMC
May 2005
504
Product Version 4.1.5
Encounter User Guide
RC Extraction
and UMC. For technologies that are not available through the technology vendors, you
enter the fabrication process information into an ASCII-format interconnect technology
(ICT) input file. For more information on creating the ICT files, see Appendix A “Creating
the ICT File”, in the Encounter User Guide.
Note: The minWidth and minSpacing values should be the same in all three ICT files.
2. Generate a capacitance table using ICT files for each process corner. For more
information, see “Generating a Capacitance Table” on page 506.
3. Read in the capacitance table values. For more information, see “Reading a Capacitance
Table” on page 512.
4. Use the setExtractRCMode and extractRC command to perform extraction. You can
also use the Specify RC Extraction Mode and Extract RC GUI forms to perform the
extraction.
5. To correlate native extraction results with sign-off extraction, you compare SPEF files
from basic and sign-off extraction to generate the new scaling factors for total
capacitance, cross-coupling capacitance, and resistance. Using these scaling factors,
the native extraction results are closer to the sign-off extraction results, while only taking
a fraction of the run time required for sign-off extraction. For more information, see
“Correlating Native Extraction With Sign-Off Extraction” on page 513.
May 2005
505
Product Version 4.1.5
Encounter User Guide
RC Extraction
Generating a Capacitance Table
A capacitance table enables more accurate extraction results. A capacitance table contains
capacitance and resistance values. The capacitance values in the capacitance table are
calculated using 2-D and 3-D field solvers. The resistance values are defined in the process
technology file. Each technology requires one capacitance table. To consider process corner
variations, you must generate three capacitance tables, one for each process corner.
Important
The capacitance table must be generated before running extraction.
If the capacitance table is not defined before extraction, Encounter generates a basic
capacitance table using default process parameters and using heuristic equations for
calculation. When capacitance tables are present in the technology file, Encounter will not
use the dielectric and thickness values.
Inputs for Generating a Capacitance Table
To generate a capacitance table, you specify the fabrication process information in an ICT file.
Fabrication process information in the ICT file can consists of the following:
■
The minimum spacing and minimum width of the conductors as specified in the design
rules for the conductor layers.
■
The thicknesses of the conductor layers.
■
The heights of the conductor layers above the substrate (measuring height from the field)
or as a delta from a previously defined lower-level conductor layer.
■
The resistivities of the conductor layers. The ICT file can contain either a constant sheet
resistivity value or value-width pairs as a piecewise linear function. When you generate
a capacitance table with width-based sheet resistance, the resistance values are
generated for each layer.
■
The interlayer planar dielectric constant, its height above the substrate (measuring
height above the field), and its thickness.
■
The names of the top conductor layer of a via, the bottom conductor or diffusion layer of
the via, and the contact resistance of the via.
■
The names of the wells.
For more information on the syntax of the ICT file, see Appendix A “Creating the ICT File”.
May 2005
506
Product Version 4.1.5
Encounter User Guide
RC Extraction
Capacitance Table Generation Flow
The following figure shows the flow for generating the three process corner capacitance
tables.
Best Process
Corner ICT File
Typical Process
Corner ICT File
Worst Process
Corner ICT File
Generate
Capacitance Table
Generate
Capacitance Table
Generate
Capacitance Table
Best Case
Capacitance Table
Typical Case
Capacitance Table
Worst Case
Capacitance Table
Read Capacitance
Table
Note: The best, typical, and worst corner designations are simply naming conventions used
to differentiate the three separate corners (capacitance tables). It is up to you to define the
contents of the ICT files for your design.
To generate a capacitance table, perform the following steps:
1. Generate an ICT file for each process corner. For an example ICT file, see Appendix A
“Creating the ICT File”, in the Encounter User Guide.
2. Generate three separate capacitance tables using the three ICT files. Use the
generateCapTbl command or the generateCapTbl standalone executable
(recommended) for each of the ICT file to generate a capacitance table and replace the
rough estimate of the parasitic parameters in the technology file with accurate data from
a 2-D and a 3-D field solver.
Important
Generating a capacitance table is CPU-intensive and can take a full day to run for
newer technologies. Use the generateCapTbl standalone executable which can
be found in the bin directory of your Encounter hierarchy. The standalone
executable runs independent of Encounter; it has the same syntax as the
generateCapTbl command.
May 2005
507
Product Version 4.1.5
Encounter User Guide
RC Extraction
Output of Generating a Capacitance Table
You can generate two types of capacitance tables:
■
Basic
Creates a basic capacitance table for internal extraction in the Encounter software. You
can generate a basic capacitance table using the 2-D field solver provided in the
Encounter software. This field solver is based on the differential form of Gauss’s law. The
field solver partitions the metal areas into small divisions using a grid, and for each grid,
applies Gauss’s law then derives the capacitance values. The basic capacitance table is
used for both detailed and default extraction.
■
Extended
Creates an extended capacitance table for extraction. The extended capacitance table is
created using information in the LEF file. The 3-D tables are generated using either the
Cadence field solver (Coyote) or QuickCap. QuickCap is not a Cadence product. It
requires a separate license from Random Logic Corporation.
Note: Use the extended capacitance table to generate more accurate parasitics.
Basic Capacitance Table Example
The basic capacitance table uses a 2-D field solver as described in the previous section. A
basic capacitance table sample is shown below.
BASIC_CAP_TABLE ...
M1
width(um) space(um) Ctot(fF/um) Cc(fF/um)
Carea(fF/um) Cfrg(fF/um)
0.16
0.162
0.25602
1.07e-01
0.01966
0.01118
0.16
0.18
0.23596
9.62e-02
0.01966
0.01195
0.16
0.28
0.17086
5.95e-02
0.01966
0.0161
0.16
0.38
0.14056
4.07e-02
0.01966
0.01975
0.525
0.132
0.13336
2.02e-02
0.01966
0.01225
0.525
0.122
0.14056
4.07e-02
0.01966
0.02925
...
...
M2
..
May 2005
508
Product Version 4.1.5
Encounter User Guide
RC Extraction
BASIC_CAP_TABLE ...
M1
width(um) space(um) Ctot(fF/um) Cc(fF/um)
Carea(fF/um) Cfrg(fF/um)
M3
.
M<number>
:
metal layer i.e. M1 , M2, M3
The contents of the capacitance table are described below.
width
Minimum width of the wires.
space
Distance between the parallel wires.
Ctot
Total capacitance of the middle wire in a group of three parallel wires.
Cc
Line-to-line coupling capacitance.
Carea
Area capacitance of the middle wire to upper-adjacent and lower-adjacent metal
plates.
Cfrg
Fringe capacitance per side of middle wire to upper-adjacent and lower-adjacent
metal plates.
Extended Capacitance Table Examples
The extended capacitance table is based on a 3-D field solver which is used by native
extraction and NanoRoute. The native extractor produces more accurate RC components
with the extended capacitance table compared to the basic capacitance table.
The extended capacitance table is generated by either the Cadence field solver (Coyote) or
QuickCap. QuickCap requires a separate license from Random Logic Corporation. The
following sample files show portions of extended capacitance tables for Coyote and
QuickCap. The capacitance tables are for different.
Extended Capacitance Table Example
PROCESS_VARIATION ...
# THREE_PROCESS_CORNERS
LAYER M1
MinWidth 0.12000
# MinSpace 0.12000
# Height 0.91500
May 2005
509
Product Version 4.1.5
Encounter User Guide
RC Extraction
Thickness 0.20840
TopWidth 0.17500
BottomWidth 0.13100
WidthDev 0.00000
Resistance 0.1365 0.131 0.1282 0.162 0.1249 0.185 0.1179 0.255 0.1123
0.395 0.1114 0.435 0.1104 0.495 0.1072 0.735
ThermalC1 0.00324
ThermalC2 0.00000
END
Layer M2
...
LAYER M3
...
LAYER M4
...
LAYER M5
...
LAYER M6
...
VIA CONT
TopLayer M1
BottomLayer POLY
Resistance 12.50000
END
VIA VIA_1
...
VIA VIA_2
...
VIA VIA_3
...
VIA VIA_4
...
VIA VIA_5
...
END_PROCESS_VARIATION
...
EXTENDED_CAP_TABLE ...
# SolverExe: /abc/def/ghi/install/sun4v/tools/bin/coyote
# Solver Type: coyote
1.01
6
6
1
0.870005
0.290005
3.9
0
0
5
May 2005
510
Product Version 4.1.5
Encounter User Guide
RC Extraction
3
1
0
0
440
300
140
280
0
0.12
0.16
0.12
6.25
8.3333333
0.42
0.56
5
0
6.25
8.3333333
6.74432e-05 9.558965e-05
...
END_EXTENDED_CAP_TABLE
May 2005
5
0
160
420
0.72
1.3888889
0.14
0.7
1.3888889
5.76285e-06
5
511
0
1
120
720
120
140
560
700
0.44
0.3
2.2727273
3.3333333
0.14
0.28
1000 0.0001126342
2.2727273
3.3333333
1.55548e-05 2.876825e-05
0
1.3888889
Product Version 4.1.5
Encounter User Guide
RC Extraction
Reading a Capacitance Table
There are two ways to read in the capacitance table:
■
Use the following command in the Encounter configuration file:
set rda_Input(ui_captbl_file) “xxx.capTbl”
Or,
set rda_Input (ui_captbl_file) “-typical fileName1 -best fileName2 -worst
fileName3”
■
Use the readCapTable command to read the capacitance table after loading the
design and before running extraction.
Carefully observe the command log for any possible error messages. The number of metal
layers specified in the PCS and the LEF file (if used) at the time of capacitance table
generation must match or be higher than the actual number of layers used in your design
(current LEF/DEF).
The capacitance table contains standard names for metal layers (M1, M2…), not the names
used in the LEF file.
Note: You must read the capacitance table before specifying the extraction mode.
May 2005
512
Product Version 4.1.5
Encounter User Guide
RC Extraction
Correlating Native Extraction With Sign-Off Extraction
The Encounter software accommodates an extraction flow that uses process-dependent
scaling factors to generate extraction values that are close to the sign-off extraction values.
With these scaling factors, the results generated by the native extraction correlate to the
results of sign-off extraction. The run time for the native extraction flow is much less than for
sign-off extraction.
Complete the following steps to generate the RC scaling factor to correlate native extraction
results with sign-off extraction.
1. From the routed DEF, generate a SPEF file using the runQX command. For more
information on generating a SPEF file, see “Sign-Off Extraction Using Fire & Ice QX” on
page 522.
2. Generate a capacitance table file using the ICT process file(s). For more information, see
“Generating a Capacitance Table” on page 506.
3. Read in the generated capacitance table. For more information, see “Reading a
Capacitance Table” on page 512.
4. Generate a SPEF file using the Timing extractRC and rcOut commands.
5. Compare the SPEF file from native extraction with the SPEF file from sign-off extraction
using the Ostrich parasitics correlation utility. Use the correlation utility to generate RC
factors (scaling factors) for total capacitance, cross-coupling capacitance, and
resistance. For more information, see “Correlating SPEF Files Using the Ostrich Utility”
on page 514.
The extracted values are accurate if the total capacitance scaling factor has a deviation
that is within 20 percent of 1.0 (that is, 0.80 to 1.20).
You can also use the Perl script spefCapCmp.pl to compare the SPEF files. For more
information, see “Comparing SPEF Files Using a Perl Script” on page 517.
6. Specify these scaling factors using setRCFactor before running native (detailed)
extraction. For more information, see “Defining the Scaling Factor” on page 521.
7. Rerun the extractRC command to generate a new SPEF file. This file contains
capacitance and resistance values that correlate to the values in the Fire & Ice sign-off
SPEF file.
May 2005
513
Product Version 4.1.5
Encounter User Guide
RC Extraction
The following figure shows the flow for generating RC scaling factors.
ICT File
Fire & Ice QX (Sign -Off)
Extraction
Native (Detailed)
Extraction
generateCapTbl
icecaps
readCapTable
icecaps.tch
extractRC
Routed
DEF
runQx
Sign-Off SPEF
SPEF 1
Compare SPEFs
RC Factor
setRCFactor
+/- 20% Correlation
Determine New RC Factors
Set RC Factors
Comparing the ICT File with the Technology File
If the via and sheet resistance values defined in the ICT file are different from those defined
in the LEF file, you might not get correlation between native and sign-off extraction. To correct
the sheet resistance values, use a script called correctTechRes.pl. You can run the script
from the UNIX prompt. This script resides in the $ENCOUNTER/bin directory.
The script compares the sheet resistance values in the ICT file and technology file derived
from the LEF information, and if the values are different, the values in the ICT file are used to
update the technology file.
Correlating SPEF Files Using the Ostrich Utility
Use Ostrich to correlate the SPEF files generated using native (detailed) extraction and signoff extraction. Ostrich is a standalone utility in Encounter. Ostrich generates the scaling
factors after correlating the SPEF files. You can then set the scaling factors for the next
extraction cycle.
May 2005
514
Product Version 4.1.5
Encounter User Guide
RC Extraction
To correlate the SPEF files, complete the following steps:
1. Type ostrich at the Encounter prompt. This opens the main Ostrich window.
2. In the Ostrich window, click on File - Import - SPEF. This opens the SPEF Import form.
3. In the SPEF Import form, specify the name of the sign-off SPEF file and a name in the
Data Set Name field. Next, click on the Import button to add the SPEF values in the
Ostrich window. To correlate the resistance values, select the Extract Resistance
option.
4. Similarly, import the native extraction SPEF file using the SPEF Import form.
May 2005
515
Product Version 4.1.5
Encounter User Guide
RC Extraction
5. Click on Correlate - Build Plot option in the Ostrich Window. This opens the Build
Correlation Plot window.
6. Select the Golden Setname and Target Setname corresponding to the sign-off SPEF,
and native extraction SPEF respectively.
7. Select Build TCAP plots, Build RES plots, and Build XCAP plots options. Click on
the Build button.
May 2005
516
Product Version 4.1.5
Encounter User Guide
RC Extraction
8. Click on the Correlate - draw Plot - plot option in the Ostrich window. This opens the plot
window.
The plot window displays the suggested scale factor.
Comparing SPEF Files Using a Perl Script
Use the Perl script spefCapCmp.pl to compare the SPEF files generated by the runQX and
extractRC commands. You specify a range of total capacitance on a net to select the nets
for comparison. This script resides in the $ENCOUNTER/bin directory. The Perl script
generates the RC scaling factors for total capacitance and cross-coupling capacitance.
If the capacitance scaling is outside the range of +/- 20% (0.8-1.2), you need to reevaluate
the flow for possible mistakes during parasitics generation.
Note: The script should only be used to set the cross-coupling capacitance scaling factor if
both extractions were run in coupled RC mode and under the same conditions for grounding
small coupling capacitances. The script compares the sum of all coupling capacitances for
each net, not the individual net-to-net coupling capacitances. The safest way to compare the
May 2005
517
Product Version 4.1.5
Encounter User Guide
RC Extraction
coupling capacitance part of the extraction tools is to set the threshold values for coupling
capacitance as low as possible in the sign-off extractor.
To run the Perl script, use the following command at the UNIX prompt:
spefCapCmp.pl -ref signoff_file_name.spef -cmp file_name.spef [-minCap value]
[-maxCap value] [-ex openNetFile]
-ref signoff_file_name.spef
Specifies the SPEF file generated by the runQX command.
-cmp file_name.spef
Specifies the SPEF file generated by the extractDetailRC
command.
-minCap value
Specifies the minimum value, in picofarads, of the total
capacitance on a net for the comparison script. The default
value is 0.01.
-maxCap value
Specifies the maximum value, in picofarads, of the total
capacitance on a net. The default value is 5.0.
-ex openNetFile
Specifies the name of the file that contains open nets to be
excluded from the report file.
Note: You may want to set the minCap value higher than the default 10 fF in order to
correlate the results better for nets that have much higher total capacitance.
The Perl script generates the following output:
■
Report file spefCapCmp.rpt, which contains the scaling factors and statistical data for
both total capacitance and cross-coupling capacitance. For more information, see
“Example of a Report File” on page 519.
■
The tcap.plot file, which contains coordinates for plotting the comparison values for
total capacitance.
■
The xcap.plot file, which contains coordinates for plotting the comparison values for
cross-coupling capacitance.
■
The res.plot file, which contains coordinates for plotting the comparison values for
resistance.
To display a scatter plot of the comparison values, use the following command:
xgraph -P -nl file_name.plot
May 2005
518
Product Version 4.1.5
Encounter User Guide
RC Extraction
Note: xgraph is a public domain utility that you can download from the internet.
Example of a Report File
#Ref. Cap file:
lambda_aftercrosstalkfix.spef
#Cmp. Cap file:
lambda_detailrc.spef
#--------------------------------------------------------------------#
#
Total Capacitance Statistics
#
#--------------------------------------------------------------------#
#Total Capacitance range considered:
0.0100 -
#Total number of nets:
418399
#Total number of nets with nonzeoro lumped Cap:
213095
5.0000 [pF]
#Total number of nets discarded (small lumped Cap): 152272.00
#Suggested Capacitance Scale Factor
0.9577 <---- (Ref. = FE(Cmp.)* 0.9577)
#Mean (Cap Scalar):
1.04
#Total Sum of residual square:
22.89
#Variance:
0.00
#Standard deviation:
0.02
#Coefficient of variation:
1.90%
#Normal distribution range (sigma):
1.00 to 1.08
# ---------------------------------------------# Correlation results: #of Nets
%
# ---------------------------------------------# Nets [..., 0.1]:
0
0.00
# Nets [0.1, 0.2]:
0
0.00
# Nets [0.2, 0.3]:
0
0.00
# Nets [0.3, 0.4]:
0
0.00
# Nets [0.4, 0.5]:
0
0.00
# Nets [0.5, 0.6]:
0
0.00
# Nets [0.6, 0.7]:
0
0.00
# Nets [0.7, 0.8]:
0
0.00
# Nets [0.8, 0.9]:
800
0.38
# Nets [0.9, 1.0]:
20004
9.39
# Nets [1.0, 1.1]:
24729
11.60
# Nets [1.1, 1.2]:
10048
4.72
# Nets [1.2, 1.3]:
3224
1.51
# Nets [1.3, 1.4]:
1164
0.55
May 2005
519
Product Version 4.1.5
Encounter User Guide
RC Extraction
# Nets [1.4, 1.5]:
454
0.21
# Nets [1.5, 1.6]:
227
0.11
# Nets [1.6, 1.7]:
90
0.04
# Nets [1.7, 1.8]:
54
0.03
# Nets [1.8, 1.9]:
11
0.01
# Nets [1.9, 2.0]:
10
0.00
# Nets [2.0, ...]:
8
0.00
152272
71.46
# Nets discarded
:
#--------------------------------------------------------------------#
#
Cross Coupling Capacitance Statistics
#
#--------------------------------------------------------------------#
#Total Capacitance range considered:
0.0100 -
#Total number of nets:
418399
#Total number of nets with nonzeoro lumped
XCap:
5.0000 [pF]
87593
#Total number of nets discarded (small lumped Cap): 25846.00
#Suggested Cross Coupling Cap. Scale Factor
1.1975<---- (Ref. = FE(Cmp.) * 1.1975)
#Mean Cross Coup. :
0.84
#Total Sum of residual square:
29005.81
#Variance:
0.47
#Standard deviation:
0.69
#Coefficient of variation:
82.32%
#Normal distribution range (sigma):
-0.54 to 2.21
# ---------------------------------------------# Correlation results: #of Nets
%
# ---------------------------------------------# Nets [...., 0.1]:
38
0.04
# Nets [0.1,
0.2]:
36
0.04
# Nets [0.2,
0.3]:
113
0.13
# Nets [0.3,
0.4]:
269
0.31
# Nets [0.4,
0.5]:
756
0.86
# Nets [0.5,
0.6]:
1710
1.95
# Nets [0.6,
0.7]:
4500
5.14
# Nets [0.7,
0.8]:
14351
16.38
# Nets [0.8,
0.9]:
22407
25.58
# Nets [0.9,
1.0]:
12530
14.30
# Nets [1.0,
1.1]:
3534
4.03
# Nets [1.1,
1.2]:
1011
1.15
# Nets [1.2,
1.3]:
314
0.36
May 2005
520
Product Version 4.1.5
Encounter User Guide
RC Extraction
# Nets [1.3,
1.4]:
109
0.12
# Nets [1.4,
1.5]:
43
0.05
# Nets [1.5,
1.6]:
13
0.01
# Nets [1.6,
1.7]:
5
0.01
# Nets [1.7,
1.8]:
1
0.00
# Nets [1.8,
1.9]:
0
0.00
# Nets [1.9,
2.0]:
1
0.00
# Nets [2.0,
...]:
6
0.01
25846
29.51
# Nets discarded
:
Defining the Scaling Factor
You can specify the scaling factors in the following three ways:
1. Change the technology file.
You can change the ScaleFactor in the technology file. This scaling is used for each
technology.
2. Store the value in the configuration command by using the following commands:
set rda_Input(ui_cap_scale) "NUMBER"
set rda_Input(ui_xcap_scale) "NUMBER"
set rda_Input(ui_res_scale) "NUMBER"
3. Use the following Tcl command:
setRCFactor -cap scaleFactor -xcap scaleFactor -res scaleFactor
For information on the setRCFactor command, see setRCFactor in the Encounter
Text Command Reference.
The value specified in the Tcl command supersedes the value in the configuration command,
which supersedes the value in the technology file. The default value for all scaling factors is
1.0.
May 2005
521
Product Version 4.1.5
Encounter User Guide
RC Extraction
Sign-Off Extraction Using Fire & Ice QX
Fire & Ice® QX is the gate-level extraction engine accessible through the Encounter software
for generating detailed parasitics. You can perform sign-off extraction after running WRoute
or NanoRoute.
Note: Fire & Ice QX requires a separate license.
Fire & Ice is also used with native extraction to generate an RC scaling factor. For more
information, see “Correlating Native Extraction With Sign-Off Extraction” on page 513.
The Fire & Ice extraction engine uses a suite of 3-D models that are generated once per
process. During extraction, Fire & Ice geometrically analyzes each conductor in all three
dimensions, generates parameters based on specific 3-D regions, and then passes the
parameters to the models for capacitance calculation.
The models use an influence region called a dynamic halo to account for all near-body and
multi-level interconnect capacitive effects, including the impact of crossover fringe, corners,
and capacitive shading. The 3-D extraction techniques do not rely on pattern-matching
techniques, so they do not produce boundary errors. This type of modeling extracts and
maintains both lumped and fully distributed net-to-net coupled capacitance.
The following figure shows the sign-off extraction flow.
Clock Tree Generation
ICT Process File
Route
Run IceCaps or get icecaps.tch from technology
vendor such as TSMC/UMC
Run runQX
icecaps.tch
sign-off.spef
You can use the Extraction Setup form located in the Encounter Timing menu for sign-off
extraction. You can access this form by choosing Timing – Fire & Ice Extract RC from the
Encounter menu.
May 2005
522
Product Version 4.1.5
Encounter User Guide
RC Extraction
Inputs for Fire & Ice Sign-Off Extraction
Fire & Ice gate-level extraction is a DEF-based flow. When you perform sign-off extraction
through the Encounter interface, a routed DEF will automatically be created. The following
inputs are required before you can start sign-off extraction:
■
DEF file—A Design Exchange Format (DEF) file contains the design-specific information
of a circuit and is a representation of the design at any point during the layout process.
■
IceCaps technology (ICT) file—This file is generated by IceCaps, a built-in functionality
of Fire & Ice. For most technologies you can get this file from the technology vendors
such as TSMC and UMC. For technologies that are not available through the technology
vendors, you enter the fabrication process information into an ASCII-format interconnect
technology (ICT) input file. The ICT file is then used as input to IceCaps, which in turn
generates the technology file. For more information on creating the ICT files, see
Appendix A “Creating the ICT File”, in the Encounter User Guide.
■
Cell library database—This database is created prior to gate-level extraction using the
Gen Lib option in the Extraction Setup form.
■
Fire & Ice QX command file—This file contains commands and variables that define the
extraction environment (technology filename, library name, and so on), specifies the
net(s) to extract and how to extract them, controls the resistance and capacitance
extraction, and specifies the extraction outputs.
May 2005
523
Product Version 4.1.5
Encounter User Guide
RC Extraction
May 2005
524
Product Version 4.1.5
Encounter User Guide
19
Calculating Delay
The following chapter describes how to calculate delays using either the Encounter delay
calculator or the SignalStorm® nanometer delay calculator.
■
Overview on page 526
■
Before You Begin on page 526
❑
Operating Conditions on page 526
❑
ECSM Libraries on page 527
❑
Using IPDB-based ECSM Libraries on page 527
■
Delay Calculation Modes and Related Controls on page 529
■
Choosing A Delay Calculation Engine on page 530
■
Running Delay Calculation on page 530
May 2005
525
Product Version 4.1.5
Encounter User Guide
Calculating Delay
Overview
You can perform delay calculation at various stages of the design flow to continuously validate
your timing. Encounter provides two delay calculator engines that you can use:
■
Encounter delay calculator engine
Used to provide quick delay calculation for design prototyping, optimization, and general
timing analysis.
■
SignalStorm nanometer delay calculator
Used to perform final delay calculation and timing analysis. SignalStorm provides better
accuracy, can calculate multi-driver nets, and uses more advanced ESCM modeling.
Before You Begin
In order to perform delay calculation, you must have a placed design loaded in Encounter.
Delay calculation uses information from the following data files:
■
A DSPF-format or SPEF-format netlist that contains the detailed parasitic resistance and
capacitance of the interconnect, and the gates that are used to drive this interconnect.
■
.lib file (Timing information)
■
Timing constraints file
■
LEF file
Delay calculation generates the following information:
■
Optionally, an SDF file, which provides delay information for instances and RC
interconnect.
■
SignalStorm also generates a report file, which provides delay information, the signal
slew rate, and interconnect loading information.
Operating Conditions
Encounter does not automatically import operating conditions from the SDC constraints.
Therefore, you must ensure that operating conditions are specified before running delay
calculation. Use the setOpCond commands to specify the minimum and maximum libraries,
and operating conditions.
May 2005
526
Product Version 4.1.5
Encounter User Guide
Calculating Delay
ECSM Libraries
By default Encounter automatically translates the Liberty (.lib) timing library data into
ECSM format, when you choose to use SignalStorm for delay calculation. When translating
the .lib timing data, Encounter uses the current configuration of minimum and maximum
timing libraries and operating conditions specified. The ECSM data is stored in memory only,
not to disk.
Using IPDB-based ECSM Libraries
If you have existing ECSM/IPDB libraries from SPICE characterization, you can still load them
into Encounter using backward compatible options.
Note: Using the automatic translation mode and loading ECSM IPDBs are mutually
exclusive; they cannot be used together in the same design.
➤
Set the following mode variable in your Encounter initialization script
(current_working_directory/.encrc file):
set dbgSignalStormCompatibleMode 1
The setDelayCalMode command parameters and forms used to load ECSM IPDBs
become available. In the automatic translation mode
(dbgSignalStormCompatibleMode 0), these parameters and forms are disabled.
Loading ECSM Libraries
You can also use the ECSM/IPDB-based mode to load an existing ECSM library.
1. Choose Design - Design Import and click on the Misc. tab.
This opens the Misc. page of the Design Import form.
2. Specify the name of the ECSM library in the ECSM DB field in the SignalStorm Library
panel.
3. Click Load.
You can also load ECSM libraries using the loadECSMDB command:
loadECSMDB ECSM_DB_NAME
Or, you can add the following line to the .conf file:
rda_Input(ui_sigstormlib) “myECSM.ipdb”
May 2005
527
Product Version 4.1.5
Encounter User Guide
Calculating Delay
Selecting ECSM Operating Corners
If you load an existing ECSM library into Encounter using the ECSM/IPDB-based mode, you
must set the operating conditions to use for delay calculation.
1. Choose Timing – Specify Analysis Condition – Specify Delay Calculation Mode.
The Delay Calculation Mode form displays.
2. Select SignalStorm for the calculation mode.
3. Specify the ECSM process corners to use for maximum and minimum delay calculation
in the Slow Corner Process Name and Fast Corner Process Name fields.
Note: Click the Check Available Process Names button to find out which process
corners have been loaded into the library.
4. Click OK or Apply.
You can also specify operating corners using the setDelayCalMode command:
setDelayCalMode -signalstorm -slowCorner ecsmProceesCornerName
-fastCorner ecsmProceesCornerName
May 2005
528
Product Version 4.1.5
Encounter User Guide
Calculating Delay
Delay Calculation Modes and Related Controls
Delays are calculated differently, depending on the number of terminals (fanouts) a net has
and the Elmore time constant. The following table lists the calculation modes and related
controls used by Encounter for delay calculation.
Fanouts >= 1,000
1,000 > Fanouts
<= 100
100 > Fanouts
and
Elmore > 5ps
5ps > Elmore
Algorithm
Uses the default delay
parameters.
Uses simplified
delay calculation
mode.
Uses full RC
delay calculation
mode.
Uses simplified
delay calculation
mode.
Cell Delay
Uses lumped C lookup with a
default value of 0.5 pF.
Uses lumped C
lookup from total
parasitics on the net.
Uses full RC.
Uses lumped C
lookup from total
parasitics on the
net.
Uses Elmore delay.
Uses full RC.
Uses Elmore
delay.
Uses lumped C
lookup from total
parasitics on the net.
Uses full RC.
Uses lumped C
lookup from total
parasitics on the
net.
Interconnect None
Slew
Degradation
None
Uses full RC.
None
Controls
Fanout threshold is
controlled by the
-elmore option in
the
buildTimingGraph
command. The
default value is 100
fanouts.
The value is controlled by the
setDefaultNetLoad
command.
Wire Delay
Uses the default value of 1 ns.
The value is controlled by the
setDefaultNetDelay
command.
Driver Slew
Rates
Uses the default value of 120
ps.
The value is controlled by the
setInputTransitionDelay
command.
May 2005
Fanout threshold is controlled
by the
setUseDefaultDelayLimit
command. The default value is
1,000 fanouts.
(Slews are
degraded across
interconnect.)
529
No control for
minimum Elmore
threshold.
Product Version 4.1.5
Encounter User Guide
Calculating Delay
Choosing A Delay Calculation Engine
1. Choose Timing – Specify Analysis Condition – Specify Delay Calculation Mode.
The Delay Calculation Mode form displays.
2. Select Default to use the Encounter delay calculator, or SignalStorm to use the
SignalStorm delay calculator.
Alternatively, you can specify the delay calculation engine by issuing the setDelayCalMode
text command:
■
Issue the following command to specify the Encounter delay calculator:
setDelayCalMode -default
■
Issue the following command to specify the SignalStorm delay calculator:
setDelayCalMode -signalStorm
Running Delay Calculation
1. Choose Timing – Calculate Delay.
2. (Optional) Select Ideal Clock to force the clock nets on each flip-flop input pin to use 0.
Note: Use the setAnalysisMode command parameters to control how timing and
delay calculation are performed before and after clock tree synthesis
3. (Optional) Specify an SDF filename in which to save the delay information in the SDF
Output File field. By default, Encounter saves the delay information in the default SDF
file named topModule.sdf.
4. Click OK or Apply to calculate delay.
Alternatively, you can run delay calculation by issuing the following text command:
delayCal
For example, the following command calculates both interconnect and cell delays, and
saves the results to the SDF file named TOPCHIP_SP.sdf:
delayCal -sdf TOPCHIP_SP.sdf
May 2005
530
Product Version 4.1.5
Encounter User Guide
20
Timing Analysis
The goal of timing analysis is to verify that a design meets timing requirements under a
specified set of timing constraints, such as arrival and departure times, operating conditions,
slew rates, false paths, and path delays. Performing timing analysis lets you determine how
fast a design can run without incurring timing violations. You can use the results of timing
analysis to fine tune and debug the speed-limiting, critical paths in a design.
You can perform timing analysis using Cadence and Synopsys constraint formats and timing
libraries, such as TLF, .lib, and Stamp Models.
This chapter presents the following topics:
■
Timing Analysis Features on page 532
■
Before You Begin on page 533
■
Results on page 535
■
Reading Timing Libraries on page 535
■
Reading Timing Constraints on page 536
■
Setting Operating Conditions on page 540
■
Calculating Clock Latency on page 541
■
Defining RC Corners on page 542
■
Specifying Timing Analysis Modes on page 544
■
Clock Reconvergence Pessimism Removal on page 568
■
Analyzing Timing Problems on page 574
■
Performing Blackbox What-If Timing Analysis on page 576
May 2005
531
Product Version 4.1.5
Encounter User Guide
Timing Analysis
Timing Analysis Features
Timing analysis includes the following features and capabilities:
Static Timing Analyzer (STA)
Use STA to:
■
Perform setup time analysis, which analyzes violating paths due to timing
■
Perform hold time analysis
■
Perform analysis in ideal and propagated mode
■
Report asynchronous violating paths
■
Report violating paths after running pre-clock tree synthesis (CTS) skew
What-If Timing Analysis
Use what-if timing analysis to modify instance cell timing information to reach top level timing
requirements, after which you can manually change the timing model of a standard cell or
modify the timing arcs of black boxes. Once you have defined the initial timing model of the
black boxes, you can modify arc definitions and verify the consequences in timing analysis.
Wireload Model Generation in Hierarchical and Flat Format
The delay information in the technology library applies to the timing arcs from input ports to
output ports of each cell and the corresponding wire delays. The cell delays and the wire
delays are expressed as a function of the physical characteristics of the nets in the design,
such as wire capacitance and wire resistance. A wireload model uses the fanout count of a
net and estimates its capacitance and resistance. The wireload models in the hierarchical
format are generated for cells and instances based on external nets (hierarchical view). The
wireload models in the flat format are generated for cells and instances based on internal nets
(flat view).
Minimum and Maximum Timing Analysis
To read in libraries with multiple operating conditions for minimum and maximum analysis,
you can:
■
Define the libraries in the configuration file or in the Encounter GUI
May 2005
532
Product Version 4.1.5
Encounter User Guide
Timing Analysis
■
Specify the setOpCond command
■
Specify the setTimingLibrary command (optional)
■
Specify the setAnalysisMode command
Timing Analysis Ideal and Propagated Modes
The following table shows the global analysis modes for timing analysis.
.
setAnalysisMode
Clock Propagation
Clock Latency
-noSkew
Forced Ideal
No Effect
-skew
-noClockTree
Forced Ideal
SDCs in Effect
-skew
-clockTree
*SDCs in Effect
**SDCs in Effect
* Clocks synthesized in Encounter are propagated.
** The set_clock_latency command is overridden by overlapping
set_propagated_clock constraints.
Before You Begin
Before running timing analysis, read in the timing libraries, timing constraints, and the netlist.
Optionally, you can also set the following conditions:
■
Specify the delay calculation and RC extraction values
Use the Timing and Power pages in the Design Import form to specify these values. For
more information, see “Design Import – Timing” on page 179.
■
Specify the operating conditions to use for timing analysis
Use the operating conditions to specify process, voltage, and temperature values.
Operating conditions are defined in the timing library and read into the Encounter
session when you import the design. For more information, see “Setting Operating
Conditions” on page 540.
■
Specify the report mode you want to use for timing analysis. There are two modes used
for timing analysis: Common Timing Engine (CTE) static timing analysis report mode and
Encounter static timing analysis report mode, which is the default mode.
May 2005
533
Product Version 4.1.5
Encounter User Guide
Timing Analysis
To use the Common Timing Engine static timing analysis report mode, set the
setCteReport command. After setting this command, you can use the following
commands:
❑
The checkTA command performs a variety of consistency and completeness
checks on the timing constraints specified for a design.
❑
The reportClock command creates reports containing the clock information from
the timing constraints file. However, only the -clk and the -outfile options are
currently supported.
❑
The reportIpoSlacks command creates an output file that contains path delays
in the common timing engine (CTE) mode.
❑
The reportIpoViolation command reports the detail data paths that do not
meet timing in the common timing engine (CTE) mode. The software reports the
paths based on slack value criticality, path pair enumeration, short form reporting,
and constraint reporting based on clock skew or async.
❑
The reportTA command generates a timing report that provides information about
the various paths in the design.
For more information on the CTE command options, see “Timing Commands” in the
Encounter Text Command Reference.
To return to the Encounter static timing analysis report mode after running CTE, set the
setFeReport command.
Important
Do not toggle between the two different report modes in a timing analysis session.
Remain in one report mode, setCteReport or setFeReport for the entire
session.
■
Check and report timing libraries by generating the timing library report.
■
Check and report cell footprints by generating the cell footprint report.
■
Define RC corners for timing analysis. You can set the RC corner as best, typical, or
worst. The software uses these values for late and early setup and hold times during
timing analysis. For more information, see “Defining RC Corners” on page 542.
■
Specify the analysis mode you want to use for timing analysis. There are three types of
analysis modes: single, best-case worst-case (BC-WC), and on-chip variation. For more
information, see “Specifying Timing Analysis Modes” on page 544.
May 2005
534
Product Version 4.1.5
Encounter User Guide
Timing Analysis
Results
After performing timing analysis, you can identify all timing violations and slacks. You can also
identify all of the critical paths in combinatorial or clocked circuits at both block and chip level.
Timing analysis generates the following reports, which you can use to determine whether
your design operates at the required clock frequency:
■
Timing slack report
■
Timing violation report
■
Transition timing violation report
■
Clock waveform report
Reading Timing Libraries
The timing library contains the timing models provided by the ASIC or intellectual property
(IP) vendors. You can read in the library files while importing the design using the Design
Import menu command.
You can use the Design – Design Import form to specify the timing libraries. If you enter
information in only one of the MaxTiming Libraries, Min Timing Libraries, or Common
Timing Libraries fields, Encounter runs single value analysis: both setup and hold analysis
use the libraries entered in that field. If you provide values for both Max Timing Libraries
and Min Timing Libraries, Encounter performs bestcase-worstcase analysis.
If you read in both Min and Max library groups, the software uses Max library delay values for
setup and Min library delay values for hold time calculations. To change this behavior, you can
set the -max and -min parameters of the setTimingLibrary command to the same
group.
For example, to run setup and hold analysis using Max Timing Libraries, use the following
command:
setTimingLibrary -max Max -min Max
Specifying Different Timing Libraries for Setup And Hold Checks
You use the setTimingLibrary command to change the library that is used for minimum
delay and maximum delay path calculations. The default value of the setTimingLibrary
command is as follows:
setTimingLibrary –max Max –min Min
May 2005
535
Product Version 4.1.5
Encounter User Guide
Timing Analysis
The command uses the delay values from Max library during setup checks and the delay
values from the Min library for hold checks. To perform setup analysis at the BC corner and
hold analysis at the WC corner, use the following command:
setTimingLibrary –min Max –max Min
You can accordingly set the operating condition by using the following command:
setOpCond -maxLibrary stdcellbest -max bccom -minLibrary stdcellwst -min wccom
Resolving Discrepancies in Timing Libraries
If a set of timing library files has different time unit or capacitive load unit values, the timing
analysis program cannot resolve these inconsistent values. The timing libraries must be
checked.
If the timing tables in the timing library are not what you expect, check the timing library by
using the reportTimingLib command, or the Timing Library menu command.
Reading Timing Constraints
To ensure that your design meets the timing requirements, you must specify what the
requirements are by setting the constraints. You can use the timing constraints to set:
■
Timing context for constraint assertions.
■
Operating condition of the design.
■
Boundary conditions such as input and output delays.
■
Slew rates
■
Path exceptions such as false paths, path delays and cycle additions.
■
Disable certain paths in the design.
Constraints Quick Reference
The following constraints are written out when you use the writeTimingCon command:
■
all_clock
■
all_inputs
■
all_outputs
May 2005
536
Product Version 4.1.5
Encounter User Guide
Timing Analysis
■
create_clock
■
create_generated_clock
■
current_design
■
current_instance
■
find
■
filter
■
get_cells
■
get_clocks
■
get_designs
■
get_generated_clocks
■
get_lib_cells
■
get_lib_pins
■
get_nets
■
get_pins
■
get_ports
■
get_references
■
get_unix_variable
■
remove_from_collection
■
set_annotated_check
■
set_case_analysis
■
set_clock_gating_check
■
set_clock_latency
■
set_clock_skew
■
set_clock_transition
■
set_clock_uncertainty
■
set_disable_clock_gating_check
■
set_disable_timing
May 2005
537
Product Version 4.1.5
Encounter User Guide
Timing Analysis
■
set_dont_touch
Use the set_dont_touch constraint to constrain nets, instances, and cells. If the
set_dont_touch constraint in the timing constraints file is overly constrained, running
timing optimization does not correct the timing because timing optimization honors the
constraint.
■
set_dont_touch_network
■
set_dont_use
■
set_drive
■
set_driving_cell
■
set_false_path
■
set_fanout_load
■
set_input_delay
■
set_input_transition
■
set_load
■
set_logic_one
■
set_logic_zero
■
set_max_capacitance
■
set_max_delay
■
set_max_fanout
■
set_max_time_borrow
■
set_max_transition
■
set_min_delay
■
set_multicycle_path
■
set_output_delay
■
set_propagated_clock
■
set_resistance
Some constraints are expanded by the writeTimingCon command. That means that these
constraints are collection of objects and when you use the writeTimingCon command, the
May 2005
538
Product Version 4.1.5
Encounter User Guide
Timing Analysis
list of objects they represent are written out instead of the original constraint. For example,
set_false_path -from [add_to_collection {AB}{C}] is written out as
set_false_path -from {ABC}.
The following commands are expanded:
■
add_to_collection
■
all_connected
■
foreach_in_collection
■
source
May 2005
539
Product Version 4.1.5
Encounter User Guide
Timing Analysis
Setting Operating Conditions
Integrated circuits display performance differences depending on the fabrication process,
voltage, and the temperature (PVT) characteristics. The nominal values for these parameters
and the corresponding delay information are contained in the technology library. Each
technology library contains one or more operating condition. Each operating condition is
identified by name and specifies the PVT characteristic. This information is used to calculate
accurate cell delays from the nominal cell delays and the derating factors.
You can use a single set of operating conditions for setup and hold analysis, or you can
specify minimum and maximum conditions.
In Encounter, you can specify the operating conditions using the setOpCond command or
the Specify Operating Condition menu command.
Depending on the design requirements, you can use the following parameters of the
setOpCond command:
■
-library
Sets the operating condition from a single library. You can define a single operating
condition from a library, and the software uses the PVT characteristics associated with
that library for every library in the design. When you use this parameter in multiple
setOpCond commands, the software uses the value specified in the last command. For
example, consider the following commands:
setOpCond
setOpCond
setOpCond
setOpCond
setOpCond
setOpCond
WCCOM -library wcTestLib
BCCOM -library bcTestLib
WCCOM -library wcTestLib1
BCCOM -library bctestLib1
-library wcTestLib2
-library bcTestLib2
In this case, the software uses the last value defined (bcTestLib2). Therefore, the
operating conditions in the bcTestLib2 library are used for both setup and hold
analysis.
■
-forceLibrary
Note: This parameter provides backward compatibility with previous versions of
Encounter. Cadence does not recommend the use of this parameter.
Sets the operating condition for each library. Use this parameter to specify different
operating conditions for different libraries in a single session. For example, consider the
following commands:
setOpCond
setOpCond
setOpCond
setOpCond
May 2005
-max
-min
-max
-min
max
min
max
min
-forceLibrary
-forceLibrary
-forceLibrary
-forceLibrary
wcTestLib
bcTestLib
wcTestLib1
bctestLib1
540
Product Version 4.1.5
Encounter User Guide
Timing Analysis
setOpCond -max max -forceLibrary wcTestLib2
setOpCond -min min -forceLibrary bcTestLib2
In this case, the software sets the max operating condition for the cells defined in the
library wcTestLib, where max is defined in the wcTestLib. Similarly, the operating
condition of the cells defined in the bcTestLib2 library is set to min, where min is
defined in the bcTestLib2 library. In setup analysis, the cells in each library, the
wcTestLib, wcTestLib1, and wcTestLib2 libraries use the max operating condition
defined in the corresponding libraries. Similarly, in hold analysis the cells in bcTestLib,
bctestLib1, and bcTestLib2 use the corresponding min operating conditions.
■
-min minOpCond [-minLibrary minLib]
-max maxOpCond [-maxLibrary maxLib]
Specifies the operating condition used for hold or setup analysis. For example, consider
the following command:
setOpCond -max max -maxLibrary wcTestLib -min min -minLibrary bcTestLib
In this case, the software uses the max operating condition defined in wcTestLib for
setup analysis and the min operating condition defined in bcTestLib for hold analysis.
Calculating Clock Latency
The Encounter software calculates clock latency based on the following two settings:
■
Analysis mode set using the setAnalysisMode command.
■
The set_propagated_clock and set_clock_latency constraints values.
Depending on these settings, the clock latency can be equal to either 0.0 or the value of the
set_clock_latency constraint, or the delay computed by propagation on the design. The
Encounter software sets the clock latency according to the following precedence rules:
1. If you do not specify setAnalysisMode -noskew, clock latency is equal to 0.0.
2. If you do not specify the set_propagated_clock or set_clock_latency
constrains, clock latency is equal to 0.0.
3. If you specify set_clock_latency, but do not specify set_propagated_clock, the
clock latency is equal to the value of set_clock_latency.
4. If you specify set_propagated_clock and setAnalysisMode -noClockTree, the
clock latency is equal to 0.0 or set_clock_latency value (if set).
5. If you specify set_propagated_clock, and setAnalysisMode
-autoDetectClockTree, and do not specify setAnalysisMode -clockTree,
clock latency is equal to 0.0 or the set_clock_latency value (if set).
May 2005
541
Product Version 4.1.5
Encounter User Guide
Timing Analysis
6. In all other cases, clock latency is equal to propagated_delay.
Defining RC Corners
Before performing timing analysis, you can define which process corners (best, worst, or
typical) will be used for setup and hold checks.
The procedure for defining process corners is as follows:
1. Generate an ICT file for each process corner. For an example ICT file, see Appendix A
“Creating the ICT File”, in the Encounter User Guide.
2. Generate three separate capacitance tables. For more information on generating
capacitance tables, see “Capacitance Table Generation Flow”, in the Encounter User
Guide.
3. Use the defineRCCorner command to define the process corner for setup and hold
checks. The following example shows the use of the defineRCCorner command:
defineRCCorner -late {best | typical | worst} temp
-early {best | typical | worst} temp
Best, typical, and worst correspond to the ICT files and the capacitance tables generated
with the genCapTbl command.
May 2005
542
Product Version 4.1.5
Encounter User Guide
Timing Analysis
The following figure shows the flow for extracting parasitic and defining RC corners for timing
analysis.
Read ICT Technology File(s)
(best, typical, worst corners)
Generate Capacitance Table(s)
(best, typical, worst corners)
Read Cap Table
Extract RC
Define RC Corners
generateCapTbl command
readCapTable command
extractRC command
defineRCCorner command
Setup/Hold
Timing Analysis
May 2005
543
Product Version 4.1.5
Encounter User Guide
Timing Analysis
Specifying Timing Analysis Modes
The Encounter software provides different timing analysis modes. The software performs
different calculations for setup and hold checks for each mode. The timing analysis modes
are divided as follows:
■
Single Timing Analysis Mode on page 546
In single analysis mode, delay values are scaled based on one operating condition.
■
Best-Case Worst-Case (BC-WC) Timing Analysis Mode on page 550
The BC and WC operating conditions or corners are vastly different. Therefore two paths
on a chip cannot use two different operating conditions at the same time for setup or hold
analysis.
In BC-WC analysis mode the Encounter software checks the design for two extreme
operating conditions. The software uses the maximum delays for all paths during setup
checks and minimum delays for all paths during hold checks.
■
On-Chip Variation (OCV) Timing Analysis Mode on page 561
OCV is the small difference in the operating parameter value across the chip. Each
timing arc in the design can have a minimum and a maximum delay to account for the
on-chip process, voltage and temperature variation.
In OCV mode, the software calculates the delay for one path based on maximum
operating condition while calculating the delay for another path based on minimum
operating condition for setup or hold checks.
Definition of Early and Late Paths
The timing analysis modes described in this section refer to early and late paths and their
usage in slack calculation. The early and late path are the longest and the shortest paths
respectively.
May 2005
544
Product Version 4.1.5
Encounter User Guide
Timing Analysis
The following figure shows setup check with late (shown in solid line) launch clock and early
capture clock (shown in dotted line).
Figure 20-1 Setup Check
D
D
Q
CK GB
CK GB
Capture Clock
D1
Q
D1
D2
D2
Launch Clock
The following figure shows hold check with early launch clock (shown in dotted line), and late
capture clock (shown in solid line).
Figure 20-2 Hold Check
D
D
Q
CK GB
CK GB
Launch Clock
Q
D1
D1
D2
D2
Capture Clock
May 2005
545
Product Version 4.1.5
Encounter User Guide
Timing Analysis
Single Timing Analysis Mode
In this mode the Encounter software uses a single set of delays (using one library group)
based on one set of process, temperature and voltage conditions. In this mode, you specify
one operating condition using the setOpCond command.
To specify the operating condition with one library group, specify the following command:
setOpcond opcondname –library libname
To set the timing analysis mode as single, use the -single parameter of the
setAnalysisMode command.
Setup Check in Single Timing Analysis Mode
For setup check, the software checks the late launch clock and late data paths against early
capture clock path.
For zero slack value in a setup check, the following condition should be met:
launch clock late path + data clock late path <= capture clock early path + clock period – setup
Hold Check in Single Timing Analysis Mode
For hold check the software compares the early arriving data against the late arriving clock
at the end point.
For zero slack value in a hold check, the following condition should be met:
launch clock early path + data clock early path >= capture clock late path + hold
May 2005
546
Product Version 4.1.5
Encounter User Guide
Timing Analysis
Example 20-1 Setup Check in Single Timing Analysis Mode
The following figure shows the setup check on the path from FF1 to FF2.
3.6 Data Late Path
FF1
Launch Clock Late Path
D
0.8
U1
D
Q
1.9 Data Early Path
0.6
U2
FF2
Setup
0.5
U3
Capture Clock Early Path
The software uses a library to scale all delays at WC conditions. For setup check the software
considers two paths between the two registers, FF1 and FF2. The software considers only
the late path delay to calculate slack during setup check.
The following values are assumed in this example:
Data late path delay = 3.6
Data early path delay = 1.9
Clock source latency = none
Wire delay = 0
Clock period = 4
Clock Mode = Propagated clock mode
The software computes the slack as follows:
Launch clock late path delay = 0.8 + 0.6 =1.4
Data late path delay = 3.6
Capture clock early path delay = 0.8 + 0.5 = 1.3
Setup = 0.2
Data arrival time = 1.4 + 3.6 = 5
Data required time = 4 + 1.3 - 0.2 = 5.1
Slack = 5.1 - 5 = 0.1
May 2005
547
Product Version 4.1.5
Encounter User Guide
Timing Analysis
Example 20-2 Hold Check in Single Timing Analysis Mode
The following figure shows the hold check on the path from FF1 to FF2.
2.6 Data Late Path
FF1
Launch Clock Early Path
D
0.6
U1
D
Q
1.0 Data Early Path
0.4
U2
FF2
Hold
0.3
U3
Capture Clock Late Path
The software uses a library to scale all delays at BC conditions.
The following values are assumed in this example:
Clock source latency = none
wire delay = 0
clock period = 4
Clock Mode = Propagated clock mode
The software computes the slack as follows:
Launch clock early path delay = 0.6 + 0.4 = 1.0
Data early path delay = 1.0
Capture clock late path delay = 0.6 + 0.3 = 0.9
Hold = 0.1
Data arrival time = 1 + 1 = 2
Data Required Time = 0.1 + 0.9 = 1
Slack = 2 – 1 = 1
May 2005
548
Product Version 4.1.5
Encounter User Guide
Timing Analysis
Performing Timing Analysis in Single Analysis Mode
To perform timing analysis in single analysis mode, complete the following steps:
1. Load in the library file by sourcing the configuration file with the following line:
set rda_Input(ui_timelib,max) "${libDir}/stdcell.lib”
You can also load the library using the Design Import menu command.
2. Set the timing libraries to be used during setup or hold.
setTimingLibrary –max Max –min Max
3. Set the operating condition for setup analysis.
setOpCond worst –library stdcell
You can also use the library defaults by not specifying any setOpCond or by specifying
setOpCond {}.
4. Set the analysis mode to single, setup and propagated clock mode.
setAnalysisMode -single -setup –skew -clockTree
5. Generate the timing reports for setup.
reportTA or reportViolation
6. set the operating condition for hold analysis.
setOpCond best –library stdcell
7. Set the analysis mode to hold and propagated clock mode.
setAnalysisMode –hold –skew –clockTree
8. Generate the timing reports for hold.
reortTA –hold or reportViolation -hold
May 2005
549
Product Version 4.1.5
Encounter User Guide
Timing Analysis
Best-Case Worst-Case (BC-WC) Timing Analysis Mode
In BC-WC timing analysis mode, the Encounter software considers two operating conditions.
The software checks both operating conditions in one timing analysis run.
To set the timing analysis mode as BC-WC, use the -bcWc parameter of the
setAnalysisMode command.
You can use the set_clock_latency constraint to set the source latency for a clock in both
ideal and propagated mode for setup and hold checks. You can also use the constraint to set
the network latency for an ideal clock. The specified source or network latency affects the
early and late clock paths for both capture and launch clocks for both min and max operating
conditions. The software considers the network latency that you set using the
set_clock_latency –max or –min constraint for ideal clocks only.
Setup Check in BC-WC Mode
For setup check, the software calculates delay values from the Max library group for data
arrival time, and network delay of both launch and capture clocks (in propagated mode).
The software scales the delay values using the operating condition that you specify using the
setOpCond -max command. To define the operating condition, use the following command:
setOpCond –max WCopcondname –maxLibrary WClibname
For zero slack value in a setup check, the following condition should be met:
Launch clock_latepath (max) + data_latepath (max) <= Capture clock_earlypath (max) +
clock_period – setup
Where, max is the delay at the WC operating condition.
The source latency in both ideal and propagated modes for setup checks is defined in the
constraints used by various clock paths as follows:
Clock Path
(Operating Condition)
Constraint Used
Launch clock late path (max)
set_clock_latency –source –late –max value
Or,
set_clock_latency –source –late value
May 2005
550
Product Version 4.1.5
Encounter User Guide
Timing Analysis
Clock Path
(Operating Condition)
Constraint Used
Capture clock early path (max)
set_clock_latency –source –early –max
value
Or,
set_clock_latency –source –early value
The network latency in ideal mode for setup checks is defined in the constraints used by
various clock paths as follows:
Clock Path (Operating Condition)
Constraint Used
Launch clock late path (max)
set_clock_latency -max value
Capture clock early path (max)
set_clock_latency -max value
HOLD Check in BC-WC Mode
For HOLD check, the software uses the delay values from the Min library for the data arrival
time, and network delay of both launch and capture clocks (in propagated mode). The
software scales the delay values using the operating condition that you specify using the
setOpCond -min command. To specify the operating condition, use the following
command:
setOpCond –min minopcondname –minLibrray minlibname
For zero slack value in a hold check, the following condition should be met:
Launch clock_earlypath (min) + data_earlypath (min)>= Capture clock_latepath (min) + hold
Where, min is delay at the BC operating condition.
The source latency in both ideal and propagated modes for hold checks is defined in the
constraints used by various clock paths as follows:
Clock Path (Operating
Condition)
Constraint Used
Launch clock early path (min)
set_clock_latency –source –early –min value
Or,
set_clock_latency –source –early value
May 2005
551
Product Version 4.1.5
Encounter User Guide
Timing Analysis
Clock Path (Operating
Condition)
Constraint Used
Capture clock late path (min)
set_clock_latency –source –late –min value
Or,
set_clock_latency –source –late value
The network latency in ideal mode for hold checks is defined in the constraints used by
various clock paths as follows:
Clock Path (Operating Condition)
Constraint Used
Launch clock early path (min)
set_clock_latency -min value
Capture clock late path (min)
set_clock_latency -min value
Note: You can also use one library containing two operating conditions in this mode.
Example 20-3 Setup Check in BC-WC Timing Analysis Mode
The following shows the setup check on the path from FF1 to FF2.
3.5 Data Late Path
FF1
Launch Clock Late Path
D
0.7
U1
D
Q
1.9 Data Early Path
0.6
U2
FF2
Setup
0.5
U3
Capture Clock Early Path
The software uses the Max library to scale all delays at WC conditions.
The following values are assumed in this example:
Clock source latency = none
wire delay = 0
May 2005
552
Product Version 4.1.5
Encounter User Guide
Timing Analysis
clock period = 4
Clock Mode = Propagated clock mode
The software computes the slack as follows:
Launch clock late path delay = 0.7 + 0.6 = 1.3
Data late path delay = 3.5
Capture clock early path delay = 0.7 + 0.5 = 1.2
Setup = 0.2
Data arrival time = 1.3 + 3.5 = 4.8
Data required time = 4 + 1.2 – 0.2 = 5
Slack = 5 - 4.8 = 0.2
Example 20-4 Hold Check in BC-WC Timing Analysis Mode
The following figure shows the hold check on the path from FF1 to FF2.
2.3 Data Late Path
FF1
Launch Clock Early Path
D
0.5
U1
D
Q
1.0 Data Early Path
0.4
U2
FF2
Hold
0.3
U3
Capture Clock Late Path
The software uses the Min library to scale all delays at BC conditions.
The following values are assumed in this example:
Clock source latency = none
wire delay = 0
clock period = 4
Clock Mode = Propagated clock mode
The software computes the slack as follows:
May 2005
553
Product Version 4.1.5
Encounter User Guide
Timing Analysis
Launch clock early path delay = 0.5 + 0.4 = 0.9
Data early path delay = 1.0
Capture clock late path delay = 0.3 + 0.5 = 0.8
Hold = 0.1
Data arrival time = 0.9 + 1 = 1.9
Data required time = 0.1 + 0.8 = 0.9
Slack = 1.9 - 0.9 = 1
Performing Timing Analysis in BC-WC Analysis Mode
To perform timing analysis in BC-WC analysis mode, complete the following steps:
1. Read in the min and max libraries by sourcing the configuration file with the following
lines:
set rda_Input(ui_timelib,max) "${libDir}/stdcellwst.lib”
set rda_Input(ui_timelib,min) "${libDir}/stdcellbest.lib”
You can also load the library using the Design Import menu command.
2. Specify BC-WC operating conditions to be used during setup and hold.
setOpCond –max wccom–maxLibrary stdcellwst –min bccom –minLibrary stdcellbest
You can also use the software defaults by not specifying any operating conditions
3. Set the analysis mode to BC-WC, setup and propagated clock mode.
setAnalysisMode -bcWc –setup –skew –clockTree
4. Set the timing engine as CTE.
setCteReport
5. Generate the timing reports for setup.
reportTA –setup
6. Set the analysis mode to hold and propagated clock mode.
setAnalysisMode –hold –skew -clockTree
7. Generate the timing reports for hold.
reportTA -hold
Note: You can also use the reportViolation command to generate reports in Encounter
static timing analysis report mode.
May 2005
554
Product Version 4.1.5
Encounter User Guide
Timing Analysis
Using setTimingDerate with BC-WC Analysis Mode
When you use the setTimingDerate command in BC-WC timing analysis mode, the
Encounter software uses scaling factors to consider on-chip variation for each BC and WC
corner.
Data And Launch Clock Delay
The following figure shows a graph of the clock and data delay.
Capture Clock Delay
A timing path around the WC and BC operating conditions or corners might have setup or
hold violations if the data or clock delay values vary as a result of on-chip variation.
A timing path has setup violations if the delay value of the capture clock is less as compared
to its value at the WC corner. In the figure above, the corner 1 represents the setup violation.
The slack value at corner 1 is more pessimistic than the WC corner. To specify the pessimism
and emulate minimum delay for capture clock, you can scale the delay by a scale factor of
less than 1.
Similarly, corner 3 represents setup violation, and corner 2 and 4 represent hold violations.
The design might have the following setup and hold violations around all four corners due to
on-chip variation:
■
Corner 1 has setup violations if the delay value of the capture clock is less than its value
at the WC corner. To specify the pessimism, you scale the capture clock delay value by
a scale factor of less than 1.
May 2005
555
Product Version 4.1.5
Encounter User Guide
Timing Analysis
Note: Alternatively, you can use the setTimingDerate command to scale data path
and launch clock delay by a value greater than 1 instead of scaling the capture clock
delay by a value less than 1.
■
Corner 2 has hold violations if the delay value of the data or launch clock is less than their
value at the WC corner. To specify the pessimism, you scale the data and launch clock
delay by a scale factor of less than 1.
■
Corner 3 has setup violations if the delay value of the data or launch clock is more than
their value at the BC corner. To specify the pessimism, you scale the data and launch
clock delay by a scale factor of more than 1.
■
Corner 4 has hold violations if the delay value of the capture clock is more than its value
at the BC corner. To specify the pessimism, you scale the capture clock delay value by
a scale factor of more than 1.
The following table summarizes the delay values used for all four corners:
Corner Violation Data Path Delay
Launch Clock Delay
Capture Clock Delay
(1) WC Setup
WC
WC
WC x scaling value<1
(2) WC Hold
WC x scaling value<1 WC x scaling value<1 WC
(3) BC Setup
BC x scaling value>1
BC x scaling value>1
BC
(4) BC Hold
BC
BC
BC x scaling value>1
Note: You can use the setTimingDerate –data –clock –min –max –early –late
command to scale the delays. The software scales both cell and net delays.
The following table lists the parameters of the setTimingDerate command that you can
set for scaling the delay values for data, launch and capture clock paths:
Check
Data
Launch Clock
Capture Clock
Setup
-late
-late
-early
-max
-max
-max
-data
-clock
-clock
-early
-early
-late
-min
-min
-min
-data
-clock
-clock
Hold
May 2005
556
Product Version 4.1.5
Encounter User Guide
Timing Analysis
By default, setup analysis is done at WC corner and hold analysis is done at BC corner. To
check setup at BC and hold at WC, change the default values of the setTimingLibrary
command. For example around the BC corner, you can use the following command:
setTimingLibrary –min Min –max Min.
Example 20-5 Setup and Hold Checks in Corner 3 and Corner 4
The following figure shows the delays at BC corner.
2.3
FF1
D
D
Q
0.4
U2
0.5
U1
FF2
1.0
0.3
U3
The setup and hold checks are calculated for the path from FF1 to FF2.
The following values are assumed in this example:
setTimingDerate –max –late 1.2 (corner 3) for setup check
setTimingDerate –min -clock –late 1.1 (corner 4) for hold check
clock source latency = none
Clock mode = propagated clock mode
Wire delay = 0
Clock period = 4
The software computes the slack for setup check as follows:
Launch clock late path delay = 0.9 x 1.2 = 1.08
Data late path delay = 2.3 x 1.2 = 2.76
Capture clock early path delay = 0.5 + 0.3 = 0.8
Setup = 0.2
Data arrival time = 1.08 + 2.76 = 3.84
May 2005
557
Product Version 4.1.5
Encounter User Guide
Timing Analysis
Data required time = 4 + 0.8 – 0.2 = 4.6
Slack = 4.6 – 3.84 = 0.76
The software computes the slack for hold check as follows:
Launch clock early path delay = 0.5 + 0.4 = 0.9
Data early path delay = 1.0
Capture clock late path delay = 1.1 x 0.8 = 0.88
Hold = 0.1
Data arrival time = 1.0 + 0.9 = 1.9
Data required time = 0.88 + 0.1 = 0.98
Slack = 1.9 – 0.98 = 0.92
The following table shows the parameters that were scaled in this example:
Corner
Violation Data
Launch Clock
Capture Clock
3
Setup
Delay x 1.2
Delay x 1.2
Delay
4
Hold
Delay
Delay
Delay x 1.1
To perform timing analysis to report setup and hold violations for BC setup and BC hold
corner, complete the following steps:
1. Read in the fast library by including the following line in the configuration file:
set rda_Input(ui_timelib,min) "${libDir}/fast.libî
2. Scale the late clock and data paths for setup.
setTimingDerate –max –late 1.2
3. Scale the late paths for hold. This is the capture clock path.
setTimingDerate –min –late 1.1
4. Use the min library for both setup and hold calculations.
setTimingLibrary -max Min -min Min
5. Select the BC operating condition from the fast library.
setOpCond best –library fast
6. Set the analysis mode to setup and propagated clock mode.
May 2005
558
Product Version 4.1.5
Encounter User Guide
Timing Analysis
setAnalysisMode
-setup –skew -clockTree
7. Generate the timing reports for setup.
reportViolation
8. Set the analysis mode to hold and propagated clock mode.
setAnalysisMode
-hold –skew -clockTree
9. Generate the timing reports for hold.
reportViolation
Example 20-6 Setup and Hold Violations in Corner 1 and Corner 4
The following script sets the scaled on-chip variation of 20 percent near the WC and 10
percent for BC corner for setup and hold paths respectively:
set rda_Input(ui_timelib,min) "${libDir}/fast.libî
set rda_Input(ui_timelib,max) "${libDir}/slow.libî
setTimingDerate -max -early 0.8 -late 1.0
setTimingDerate -min -early 1.0 -late 1.1
setTimingLibrary -max Max -min Min
setOpCond –min Best –minLibrary fast –max Worst –maxLibrary slow
setAnalysisMode -setup –skew -clockTree
reportViolation
setAnalysisMode -hold –skew -clockTree
reportViolation
The following table shows the parameters that were scaled in this example:
Violations Data
Launch Clock
Capture Clock
SETUP
Delay
Delay
Delay x 0.8
HOLD
Delay
Delay
Delay x 1.1
May 2005
559
Product Version 4.1.5
Encounter User Guide
Timing Analysis
Example 20-7 Setup and Hold Violations in Corner 1 and Corner 2
The following script sets the scaled on-chip variation of 20 percent near the WC corner for
setup and hold paths:
set rda_Input(ui_timelib,max) "${libDir}/slow.libî
setTimingDerate -early 0.8 -late 1.0
setTimingLibrary -max Max -min Max
setOpCond Worst –library slow
setAnalysisMode -setup –skew -clockTree
reportViolation
setAnalysisMode -hold –skew -clockTree
reportViolation
The following table shows the parameters that were scaled in this example:
Violations Data
Launch Clock
Capture Clock
SETUP
Delay
Delay
Delay x 0.8
HOLD
Delay x 0.8
Delay x 0.8
Delay
Note: The setTimingDerate command does not scale delays set using constraints. For
example latency values set using set_clock_latency or arrival times set using
set_input_delay are not scaled. You can use reportTimingDerate to report current
settings.
Limitation of the setTimingDerate Command in FE Timing Analysis Mode
The setTimingDerate command does not support delays read from sdf file.
May 2005
560
Product Version 4.1.5
Encounter User Guide
Timing Analysis
On-Chip Variation (OCV) Timing Analysis Mode
OCV mode assumes that capture clock, launch clock, and data path can have maximum or
minimum delays in setup and hold analysis.
OCV is crucial in clock insertion part of the flow where you need to consider the minimum
delay and maximum delay clock and data signals concurrently using Min and Max libraries or
using derating factors and values from a single library.
To set the timing analysis mode as OCV, use the -onChipVariation parameter of the
setAnalysisMode command.
Note: You can use this mode for performing timing analysis only.
Following constraints are supported in OCV mode:
■
set_clock_latency
■
set_driving_cell
■
set_drive
■
set_load
■
set_resistance
Setup Check
In OCV mode setup check the software uses the timing delay values from the Max library
group for the data and the launch clock network delay. The software uses the delay values
from the Min library group for the capturing clock network delay assuming that the clocks are
set in propagated mode.
Note: You can also use one library instead of max and min libraries.
For zero slack value in a setup check, the following condition should be met:
Launch clock_latepath (max) + data_latepath (max) <= Capture clock_earlypath (min) +
clock_period –setup
May 2005
561
Product Version 4.1.5
Encounter User Guide
Timing Analysis
The source latency in both ideal and propagated modes for setup checks is defined in the
constraints used by various clock paths as follows:
Clock Path (Operating
Condition)
Constraint Used
Launch clock late path (max)
set_clock_latency –source –late –max value
Or,
set_clock_latency –source –late value
Capture clock early path (min) set_clock_latency –source –early –min value
Or,
set_clock_latency –source –early value
The network latency in ideal mode for setup checks is defined in the constraints used by
various clock paths as follows:
Clock Path (Operating Condition)
Constraint Used
Launch clock late path (max)
set_clock_latency -max value
Capture clock early path (max)
set_clock_latency -min value
Hold Check
In OCV hold check, the software uses the timing delay values from the Min library for the data
arrival time and launch clock network delay. The software uses delay values from the Max
library for the capturing clock network delay assuming that the clocks are set in propagated
mode.
For zero slack value in a hold check, the following condition should be met:
Launch clock_earlypath (min) + data_earlypath (min)>= Capture clock_latepath (max) +hold
The source latency in both ideal and propagated modes for hold checks is defined in the
constraints used by various clock paths as follows:
Clock Path (Operating
Condition)
Constraint Used
Launch clock early path (min)
set_clock_latency –source –early –min value
Or,
set_clock_latency –source –early value
May 2005
562
Product Version 4.1.5
Encounter User Guide
Timing Analysis
Clock Path (Operating
Condition)
Constraint Used
Capture clock late path (max)
set_clock_latency –source –late –max value
Or,
set_clock_latency –source –late value
The network latency in ideal mode for hold checks is defined in the constraints used by
various clock paths as follows:
Clock Path (Operating Condition)
Constraint Used
Launch clock early path (min)
set_clock_latency -min value
Capture clock late path (min)
set_clock_latency -min value
May 2005
563
Product Version 4.1.5
Encounter User Guide
Timing Analysis
Example 20-8 Setup Check in OCV Timing Analysis Mode
The following figure shows the setup check on the path from FF1 to FF2.
Data Late Path
3.5/3.0
FF1
Launch Clock Late Path
D
0.7/0.5
U1
D
Q
1.9/1.2 Data Early Path
0.6/0.4
U2
FF2
0.5/0.3
U3
Setup
Delay Values Shown As:
max/min
Capture Clock Early Path
The software uses the Max library to scale all delays at WC conditions and Min library to scale
all delays at BC conditions.
The following values are assumed in this example:
Clock source latency = none
wire delay = 0
clock period = 4
Clock Mode = Propagated clock mode
The software computes the slack as follows:
Launch clock late path delay (max) = 0.7 + 0.6 = 1.3
Data late path delay (max) = 3.5
Capture clock early path delay (min) = 0.5 + 0.3 = 0.8
Setup = 0.2
Data arrival time = 1.3 + 3.5 = 4.8
Data required time = 4 + 0.8 – 0.2 = 4.6
Slack = 4.6- 4.8 = -0.2
May 2005
564
Product Version 4.1.5
Encounter User Guide
Timing Analysis
Example 20-9 Hold Check in OCV Timing Analysis Mode
The following figure shows the hold check on the path from FF1 to FF2.
Data Late Path
3.5/3.0
FF1
Launch Clock Late Path
D
0.7/0.5
U1
D
Q
1.9/1.2 Data Early Path
0.6/0.4
U2
FF2
0.5/0.3
U3
Hold
Delay Values Shown As:
max/min
Capture Clock Early Path
The software uses the Max library to scale all delays at WC conditions and Min library to scale
all delays at BC conditions.
The following values are assumed in this example:
Clock source latency = none
wire delay = 0
clock period = 4
Clock Mode = Propagated clock mode
The software computes the slack as follows:
Launch clock early path delay (min) = 0.5 + 0.4 = 0.9
Data early path delay (min) = 1.2
Capture clock late path delay (max) = 0.7 + 0.5 = 1.2
Hold = 0.1
Data arrival time = 0.9 + 1.2 = 2.1
Data required time = 0.1 + 1.2= 1.3
Slack = 2.1 - 1.3 = 0.8
May 2005
565
Product Version 4.1.5
Encounter User Guide
Timing Analysis
Performing Timing Analysis in OCV Mode With Two Libraries And Operating
Conditions
To perform timing analysis in OCV analysis mode, complete the following steps:
1. Read in the min and max libraries by sourcing the configuration file with the following
lines:
set rda_Input(ui_timelib,max) "${libDir}/slow.lib”
set rda_Input(ui_timelib,min) "${libDir}/fast.lib”
You can also load the library using the Design Import menu command.
2. Specify OCV operating conditions to be used during setup and hold.
setOpCond –min best –max worst –minLibrary fast –maxLibrary slow
3. Set the analysis mode to OCV and propagated clock mode.
setAnalysisMode –onChipVariation –skew –clockTree
4. Generate the timing reports for setup.
reportTA –late or reportViolation -setup
5. Generate the timing reports for hold.
reportTA -early or reportViolation -hold
Using setTimingDerate with OCV Analysis Mode
When you use the setTimingDerate command in OCV timing analysis mode, the Encounter
software uses -min with the early paths and -max with the late paths. The
setTimingDerate command affect the following paths in OCV mode:
Violations Data
Launch Clock
Capture Clock
SETUP
-max (-late)
-max (-late)
-min (-early)
-data
-clock
-clock
-min (-early)
-min (-early)
-max (-late)
-data
-clock
-clock
HOLD
Performing Timing Analysis in OCV Mode With Single Library And Operating
Condition
To perform timing analysis in OCV analysis mode, complete the following steps:
May 2005
566
Product Version 4.1.5
Encounter User Guide
Timing Analysis
1. Read in the min and max libraries by sourcing the configuration file with the following
lines:
set rda_Input(ui_timelib,max) "${libDir}/stdcell.lib”
You can also load the library using the Design Import menu command.
2. Specify OCV operating conditions to be used during setup and hold.
setOpCond -library stdcell WCCOM
3. Set the analysis mode to OCV and propagated clock mode.
setAnalysisMode –onChipVariation –skew –clockTree
4. Scale the minimum delays to 80 percent of WCCOM using slow library.
setTimingDerate -early 0.8 -late 1.0
Note: The min delays are used for both setup and hold checks.
5. Generate the timing reports for setup.
reportTA –late or reportViolation -setup
6. Generate the timing reports for hold.
reportTA -early or reportViolation -hold
May 2005
567
Product Version 4.1.5
Encounter User Guide
Timing Analysis
Clock Reconvergence Pessimism Removal
Clock Reconvergence Pessimism Removal (CRPR) is the process of identifying and
removing the pessimism introduced in the slack reports for clock paths when the clock paths
have a segment in common.
In the on-chip variation methodology (using the setAnalysisMode -BcWc and the
setTimingDerate commands or setAnalysisMode -ocv), during setup checks if both
the launch clock_late path and the capture clock_early path share a portion of the clock
network, then for the common clock network, a pessimism equal to the difference in maximum
and minimum delay values is introduced in the slack values.
When you use the setAnalysisMode -BcWc and the setTimingDerate commands, the
software calculates maximum delay value by multiplying the delay by the scale value that you
set using setTimingDerate –late. Similarly, the software calculates the minimum delay
value by multiplying the delay by the scale value that you set using setTimingDerate
-early.
When you use the setAnalysisMode -ocv command, the software uses the maximum
and minimum operating conditions to calculate the minimum and maximum delays. In this
case also if you specify one operating condition, the software uses the setTimingDerate
command.
As shown in Figure 20-3, the setup check at FF2 compares the maximum delay data at the
D pin against minimum delay clock at the CLK pin. The maximum delay data at FF2/D
consists of a sum of maximum signal delay from FF1/Q to FF2/D, the maximum delay from
CLK_SOURCE to FF1/CLK, and the delay from FF1/CLK to FF1/Q. Similarly, the minimum
delay clock arrival time at FF2/CLK is the minimum delay from CLK_SOURCE to FF2/CLK.
May 2005
568
Product Version 4.1.5
Encounter User Guide
Timing Analysis
Figure 20-3 Example Signal Path
t1
t2
CLK_SOURCE
B1
Branching Node
t3
D Q
FF1
D Q
FF2
CLK
CLK
B2
B3
t4
The setup check equation for the example in Fig 20-3 with pessimism is as follows:
t 1max + t 2max + t 3max ≤ t 4min + t pa – t su
where,
t1 = Delay value for launch clock late path
t2 = Delay between FF1/CLK and FF1/Q
t3 = Delay between FF1/Q and FF2/D
t2 + t3 = Delay value for late data path
t4 = Delay value for capture clock early path
tpa = Period adjustment
tsu = Setup time
The setup check equation incorrectly implies that the common clock network, B1, can
simultaneously use maximum delay for the launch clock late path (clock source to FF1/CLK)
and minimum delay for the capture clock early path (clock source to FF2/CLK). You use the
CRPR to remove this pessimism.
Setup check equation using CRPR is as follows:
t 1max + t 2max + t 3max ≤ t 4min + t pa – t su + t crpr
May 2005
569
Product Version 4.1.5
Encounter User Guide
Timing Analysis
Where,
tcrpr = Difference in the maximum and minimum delay from the clock source to the branching
node
Similarly, hold check equation using CRPR is as follows:
t 1min + t 2min + t 3min + t crpr ≤ t 4max + t H
Where,
t1 = Delay value for launch clock early path
t2 = Delay between FF1/CLK and FF1/Q
t3 = Delay between FF1/Q and FF2/D
t2 + t3 = Delay value for early data path
t4 = Delay value for capture clock late path
tcrpr = Difference in the maximum and minimum delay from the clock source to the branching
node
tH = Hold time
For example, you use the following setTimingDerate command for setup check delays in
Figure 20-3 on page 569 in scaled on-chip variation analysis methodology:
setTimingDerate -max –late 1 –early 0.9 –clock
With the setTimingDerate command, if the delay through B1 is 1ns, the software removes the
pessimism of 0.1ns. Without CRPR the analysis tool incorrectly assumes that B1 can have a
delay of 1 and 0.9. The common path pessimism time (tcrpr) is calculated as follows:
B1 * Late Derate - B1 * Early Derate = tcrpr
Therefore,
tcrpr = 1.0ns * 1.0 - 1.0ns * 0.9 = 0.1ns
CRPR And Reconvergent Logic
If a design contains reconvergent logic on the clock path, the timing analysis software might
assume certain pessimism while calculating slack.
May 2005
570
Product Version 4.1.5
Encounter User Guide
Timing Analysis
The following figure shows a circuit for which timing analysis is done in single analysis mode.
D
Late Clock Path
U2
CLK
U1
U4
D Q
FF1
D Q
FF2
CLK
CLK
U3
S
Early Clock Path
In this case, if set_case_analysis is not set at point S of the multiplexer, the timing
analysis tools assume different delay values for early and late paths. For example, if early
path has delay of 0.5, and late path has delay of 1ns, a pessimism equal to 0.5 is introduced
in the design.
The above pessimism is not specific to single analysis mode only; it also applies to best-case/
worst-case and on chip variation methodology.
Encounter uses a threshold of zero during pessimism removal. That means no pessimism
remains in the analysis. For limitations of CRPR, see “Limitation of CRPR in FE Timing
Analysis Mode” on page 574, and “Limitations of CRPR in CTE Timing Analysis Mode” on
page 574.
CRPR Flow
To remove this pessimism, use the -crpr parameter in the reportSlacks,
reportViolation, or reportTA commands.
In Encounter, the following flow supports the CRPR feature:
1. Load the timing constraints.
loadTimingCon top.sdc
2. Set the analysis mode to setup, and propagated clock.
setAnalysisMode -setup -skew -clockTree
3. Set the derating values.
setTimingDerate -late 1 -early 0.9 -clock
4. Run timing analysis.
buildTimingGraph
May 2005
571
Product Version 4.1.5
Encounter User Guide
Timing Analysis
5. Generate timing report. You use the -crpr parameter in the reportViolation, reportSlacks
or reportTA command to remove delay pessimism from paths that have a portion of the
clock network in common.
reportViolation -crpr
or,
reportSlacks -crpr
or,
reportTA -crpr
Timing Analysis Results Before and After CRPR
The following example shows a timing report generated before CRPR analysis.
*info: Report constrained paths
*
Path type: max (data)
*
Format: long
*
Through: ff2/D(t) ff1/CK(t)
*** Found 1 violating paths ***
-------------------------------------------------------------------------------Path #: 1
Startpoint: ff1/Q
(clocked by CLK1 R, latency: 0.363)
Endpoint: ff2/D
(Setup time: 0.189, clocked by CLK1 R, latency: 0.388)
Early Max Clock Paths Derating Factor : 0.900
Late Max Data Paths Derating Factor : 4.800
Late Max Clock Paths Derating Factor : 1.100
Data required time: 3.025 (skew: 0.025 adjusted 1 cycle)
Data arrival time: 3.213
Slack: -0.188 (SETUP VIOLATION)
Object name
Delta r/f (ns) Sum r/f (ns)
Slew (ns)
Load
(pf)
Cell
Location
(um)
ff1 CK->Q
(DFFHQX1)
1.175f/1.175r
1.175f/1.175r
0.058f/0.056r
0.002
(0.00,
0.00)
n8
0.000f/0.000r
1.175f/1.175r
u9 A->Y (BUFX2)
0.640f/0.478r
1.815f/1.653r
0.063f/0.066r
0.002
(0.00,
0.00)
n9
0.000f/0.000r
1.815f/1.653r
u10 A->Y (BUFX2)
0.614f/0.452r
2.429f/2.105r
0.045f/0.046r
0.002
(0.00,
0.00)
n10
0.000f/0.000r
2.429f/2.105r
u11 A->Y (BUFX2)
0.595f/0.430r
3.024f/2.535r
0.045f/0.046r
0.001
(0.00,
0.00)
May 2005
572
Product Version 4.1.5
Encounter User Guide
Timing Analysis
n11
0.000f/0.000r
3.024f/2.535r
ff2 CK^^D
(DFFHQX1)
0.189f/0.142r
3.213f/2.677r
0.041f/0.040r
(0.00,
0.00)
The following example shows a timing report generated after CRPR analysis:
*info: Report constrained paths
*
Path type: max (data)
*
Format: long
*
Through: ff2/D(t) ff1/CK(t)
*** Found 1 violating paths ***
-------------------------------------------------------------------------------Path #: 1
Startpoint: ff1/Q
(clocked by CLK1 R, latency: 0.363)
Endpoint: ff2/D
(Setup time: 0.189, clocked by CLK1 R, latency: 0.388, pessimism: 0.038)
Early Max Clock Paths Derating Factor : 0.900
Late Max Data Paths Derating Factor : 4.800
Late Max Clock Paths Derating Factor : 1.100
Data required time: 3.063 (skew: 0.063 adjusted 1 cycle)
Data arrival time: 3.213
Slack: -0.150 (SETUP VIOLATION)
Object name
Delta r/f (ns) Sum r/f (ns)
Slew (ns)
Load
(pf)
Cell
Location
(um)
ff1 CK->Q
(DFFHQX1)
1.175f/1.175r
1.175f/1.175r
0.058f/0.056r
0.002
(0.00,
0.00)
n8
0.000f/0.000r
1.175f/1.175r
u9 A->Y (BUFX2)
0.640f/0.478r
1.815f/1.653r
0.063f/0.066r
0.002
(0.00,
0.00)
n9
0.000f/0.000r
1.815f/1.653r
u10 A->Y (BUFX2)
0.614f/0.452r
2.429f/2.105r
0.045f/0.046r
0.002
(0.00,
0.00)
n10
0.000f/0.000r
2.429f/2.105r
u11 A->Y (BUFX2)
0.595f/0.430r
3.024f/2.535r
0.045f/0.046r
0.001
(0.00,
0.00)
n11
0.000f/0.000r
3.024f/2.535r
ff2 CK^^D
(DFFHQX1)
0.189f/0.142r
3.213f/2.677r
May 2005
573
0.041f/0.040r
(0.00,
0.00)
Product Version 4.1.5
Encounter User Guide
Timing Analysis
Limitation of CRPR in FE Timing Analysis Mode
■
CRPR does not consider the set_clock_latency –early –late –source
constraint. For example, if you set the following constraint for the reconvergent logic in
Figure 20-2 on page 545,
set_clock_latency –source –early 0.2 –late 0.3 CLK
CRPR does not remove the pessimism caused by using 0.2 ns for early path and 0.3ns
for late path clocks during timing analysis.
■
CRPR does not remove pessimism in ideal mode. If you set the following constraint,
set_clock_latency –max 0.5 –min 0.1 CLK
CRPR does not adjust the slack to remove the pessimism.
■
CRPR is not removed when there are multiple clocks reaching a register.
Limitations of CRPR in CTE Timing Analysis Mode
■
CRPR is not supported in IPO.
■
For a path between two latches during time borrowing check, both the launch and the
capture clock paths are assumed to be late (as opposed to one early and one late).
Therefore the software computes zero pessimism.
Analyzing Timing Problems
In addition to the detailed timing violation report, the following report commands can be
helpful in analyzing timing problems:
■
reportAnalysisMode
Reports the current setting for building the timing graph. Use setAnalysisMode to
change the settings.
■
reportClock
Reports the clock information from the loaded timing constraints files during design
import.
■
reportClockDomains
Reports the clock domain setting for building the timing graph.
■
reportCapViolation
May 2005
574
Product Version 4.1.5
Encounter User Guide
Timing Analysis
Reports the nets that exceed the maximum capacitance constraints set by the timing
library and timing constraints file.
■
reportMostCritPath -clk * -pin pinName
Reports the longest path (worst slack) between all clocks (with rise and fall edges).
■
reportTranViolation
Reports the nets that exceed the maximum transition constraints set by the timing
constraints file.
■
reportTA
Used in the CTE mode, generates a timing report that provides information about the
various paths in the design. The report typically contains data on the delay through the
entire path. The start node and the end node of each path is identified.
■
checkTA
Used in the CTE mode, performs a variety of consistency and completeness checks on
the timing constraints specified for a design. Use the checkTA command after setting all
constraints but before any timing analysis commands, such as reportTA to verify that
the timing environment is complete and self-consistent.
■
reportIpoSlacks
Creates an output file that contains path delays in the common timing engine (CTE)
mode. Use this command during and immediately after timing optimization for fast
reporting of the Encounter timing graph built during timing optimization.
■
reportIpoViolation
Reports the detail data paths that do not meet timing in the common timing engine (CTE)
mode. The software reports the paths based on slack value criticality, path pair
enumeration, short form reporting, and constraint reporting based on clock skew or
async. Use this command during and immediately after timing optimization for fast
reporting of the Encounter timing graph built during timing optimization.
Resolving Buffer-Related Problems
You may encounter some of the following buffer-related problems when running timing
analysis:
■
The logical cell or buffer equivalence, based on cell functionality not used during timing
optimization, can cause timing optimization to ignore timing violations.
May 2005
575
Product Version 4.1.5
Encounter User Guide
Timing Analysis
■
If an incorrect buffer footprint name was entered for the set of buffers to run timing
optimization, use the reportFootPrint command to list the current footprint
information.
■
If the in_place_swap_mode:match_footprint statement is in the timing library,
then timing optimization matches up all the cells with same cell_footprint name
and logical cell or buffer equivalence will not be used.
■
If the in_place_swap_mode:match_footprint statement does not exist, then
timing optimization derives logical cell equivalence based on matching
function:boolean_eq.
■
If you want the logical cell equivalence based on matching, comment out the
in_place_swap_mode:match_footprint statement in the timing library.
Performing Blackbox What-If Timing Analysis
You use blackboxes in large designs containing hierarchical flows when gate-level details are
not available at the beginning of the design cycle. You can easily modify the timing model of
a blackbox at the top level because it is not a hard macro. Using the Encounter software, you
can make quick modifications to the timing model of a blackbox, and run timing analysis to
check the impact of the modifications. This feature is known as what-if timing budgeting. The
Encounter software provides the blackbox timing commands to support what-if timing
budgeting. For more information on blackbox timing commands, see Chapter 1, “Blackbox
Timing Commands,” in the Encounter Text Command Reference.
May 2005
576
Product Version 4.1.5
Encounter User Guide
Timing Analysis
The following diagram shows the blackbox what-if budgeting flow.
setBlackBoxTimingMode
Set one time for all the
blackboxes of the design
setBlackBoxClockLatency -init
Work for each blackbox
setBlackBoxDriveType
setBlackBoxCombDelay
setBlackBoxSeqDelay
setBlackBoxTimingCheck
setBlackBoxClockLatency -new
Top TA Okay?
getBlackBoxAssertions
getBlackBoxClockLatency
deleteBlackBoxTimingAssertions
checkBlackBoxTiming
What-if command file
.lib
SDC, DC, PT
saveBlackBoxTimingAssertions
saveBlackBoxTimingModel
saveBlackBoxConstraints
Prerequisite
Prior to using blackbox timing commands, you must load the blackbox timing models into the
database because the blackbox timing commands simulate the modifications of the timing
arcs.
If you do not have timing models in the early design phase, you can use the
setBlackBoxClockPort command to create clock ports. You can then use the clock port
to create timing arcs.
Timing Models Supported for What-If Timing Analysis
The Encounter software supports two timing models for blackbox timing analysis: intrinsic and
normalized. You can select only one mode at a time.
Figure 20-4 shows the Intrinsic timing model.
May 2005
577
Product Version 4.1.5
Encounter User Guide
Timing Analysis
Figure 20-4 Intrinsic Timing Model
5
4
5
4
1
3
2
7
The data types associated with the numbers in the Figure 20-1, and the corresponding
commands that you use to specify that data is as follows:
# Data Type
Command
1 Combinational delay from an input port to the input of setBlackBoxCombDelay
the driver.
2 Delay from the clock input port to the data input port. setBlackBoxTimingCheck
3 Sequential delay from the clock input port to the input setBlackBoxSeqDelay
of the driver.
4 Type of Driver.
setBlackBoxDriveType
5 Driver input slew.
7 Clock insertion delay to internal registers.
setBlackBoxClockLatency
An intrinsic timing model uses the following formula for timing arcs ending on output ports:
Delay = constant delay + driver delay (look-up table)
If you do not use slew specifications in an intrinsic timing model, the timing arc is a twodimensional timing table containing input slew and output capacitance dependencies. With
slew specifications, the timing arc is only load dependent.
Figure 20-5 shows the normalized timing model.
May 2005
578
Product Version 4.1.5
Encounter User Guide
Timing Analysis
Figure 20-5 Normalized Timing Model
5
4
5
4
6
1
2
7
6
3
The data types associated with the numbers in Figure 20- 2, and the corresponding
commands that you use to specify that data is as follows:
# Data Type
Command
1 Combinational delay from an input port to the output setBlackBoxCombDelay
port. It includes the driver delay.
2 Delay from the clock input port to the data input port. setBlackBoxTimingCheck
3 Sequential delay from the clock input port to the data setBlackBoxSeqDelay
output port. It includes the driver delay.
4 Driver type.
setBlackBoxDriveType
5 Driver input slew.
6 Total driver output net capacitance.
7 Clock insertion delay to internal registers.
setBlackBoxClockLatency
A normalized timing model uses the following formula for timing arcs ending on output ports:
Delay = constant delay - driver delay* + driver delay (look-up table)
Where,
constant delay = Timing arc delay including driver delay
driver delay * = Constant delay considering an input slew and an output capacitance
constant delay - clock latency must be greater than driver delay *
May 2005
579
Product Version 4.1.5
Encounter User Guide
Timing Analysis
In a normalized timing model mode driver input slew is always required. In this mode, timing
arcs are only load dependant. If you do not specify the driver total output net capacitance, the
software takes real net capacitance into account.
Using the What-If Timing Commands
You can perform the following tasks with the what-if timing commands:
■
Selecting Timing Model
Use the following command to select the timing mode:
❑
■
setBlackBoxTimingMode
Modifying Timing Arcs
While what-if commands are the same for both intrinsic and normalized timing models,
the delay value specified in the commands for the combinatorial and the sequential
timing arcs has different meaning. The driver output net capacitance is a characteristic
of the normalized timing model only. Whenever you create or modify a timing arc, the
timing graph is updated automatically. The Encounter software recomputes the entire
timing arc whenever any of the parameter such as clock insertion delay, timing arc delay
or driver type is modified.
Use the following commands to modify timing arcs:
■
❑
setBlackBoxDriveType
❑
setBlackBoxCombDelay
❑
setBlackBoxSeqDelay
❑
setBlackBoxTimingCheck
❑
setBlackBoxClockLatency
Getting Timing Arcs Assertions
Use the following command to get blackbox timing arc assertions:
❑
■
getBlackBoxTimingAssertions
Saving Timing Arcs Assertions
Use the following command to save blackbox timing arc assertions:
❑
■
saveBlackBoxTimingAssertions
Deleting Timing Arcs Assertions
May 2005
580
Product Version 4.1.5
Encounter User Guide
Timing Analysis
Use the following command to delete the blackbox timing arc assertions:
❑
■
deleteBlackBoxTimingAssertions
Checking Timing Assertions
Use the following command to check the blackbox timing assertions:
❑
■
checkBlackBoxTiming
Generating Blackbox Timing Models
After modifying the blackbox timing model (in memory) using the what-if command, you
can generate a updated timing model (.lib)
Use the following command to generate an updated .lib file:
❑
■
saveBlackBoxTimingModel
Generating Blackbox SDC constraints
The Encounter software generates the blackbox timing constraints considering the toplevel environment of the blackbox. It provides a higher convergence for a top-down flow.
The software generates drive, load and transition as IN context. The software generates
the input and output delays as OUT context taking into account the last modifications
done when you use the what-if commands.
Use the following command to save the blackbox constraints:
❑
May 2005
saveBlackBoxConstraints
581
Product Version 4.1.5
Encounter User Guide
Timing Analysis
May 2005
582
Product Version 4.1.5
Encounter User Guide
21
Timing Optimization
This chapter describes how to reduce delays in paths with violations, how to improve
transition times, and how to correct capacitance violations.
■
Overview on page 584
■
Performing Pre-CTS Optimization on page 586
■
Performing Post-CTS Optimization on page 591
■
Performing Post-Route Optimization on page 595
■
Performing Post-CTS and Post-Route Optimization with Cadence PKS on page 599
■
optDesign Parameter Matrix on page 601
■
Useful Skew on page 602
■
Optimizing Timing Using a Rule File on page 605
■
Performing Timing Optimization When the Constraint File Includes the
set_case_analysis Constraint on page 605
■
Reducing Leakage Power on page 605
■
Using Cell Footprints on page 607
■
Viewing Added Buffers on page 607
■
Timing Optimization Mode Defaults For Effort Levels on page 607
■
Naming Conventions on page 611
May 2005
583
Product Version 4.1.5
Encounter User Guide
Timing Optimization
Overview
The Encounter software includes a command, optDesign, which supports an easy-to-use
timing closure flow. The optDesign command enables you to close timing and correct signal
integrity and design rule violations at each stage of the design process.
The optDesign command performs the following optimizations:
■
Corrects DRVs
■
Reduces total negative slack
■
Optimizes setup time for all path groups on the initial pass, then on register-to-register
paths on the second pass
■
Fixes hold time violations (optional)
■
Performs useful skew optimization (optional)
■
Reclaims area (optional)
The Encounter software uses some or all of the following techniques when optimizing the
design, depending on the design stage and the options you specify:
■
Adding buffers
■
Resizing gates
■
Restructuring the netlist
■
Remapping logic
■
Swapping pins
■
Deleting buffers
■
Moving instances
■
Applying useful skew
The optDesign command sets the minimum recommended and appropriate set of options
for the following modes, based on the state of the design (-preCTS | -postCTS |
-postRoute):
■
setAnalysisMode
■
setTrialRouteMode
■
setOptMode/setIPOMode
May 2005
584
Product Version 4.1.5
Encounter User Guide
Timing Optimization
■
setExtractRCMode
Before You Begin
Before you can run timing optimization, your design must be placed.
Important
To run timing optimization successfully, you must have reserved placement space of
more than five percent of the targeted final design utilization to ensure that there is
room to add buffers and remap the network to meet timing requirements.
You must do the following tasks before running timing optimization:
■
Create and load footprints correctly.
■
Set the Encounter software to handle assign nets.
Check the Verilog netlist for assign statements. If assign statements exist, use one of the
following procedures to enable optimization to work on those nets (they are equivalent):
■
■
❑
Use setDoAssign on before loading the design data.
❑
Use set rda_Input(assign_buffer) {1} in the configuration file.
Set the default and detailed extraction scale factors. Refer to the following commands:
❑
generateRCFactor
❑
setRCFactor
Set input transitions for the high fanout nets for delay calculation to use on high fanout
networks.
Results
The optDesign command appends the log file with the following information:
■
Worst negative slack, total negative slack, and the number of failing paths. The
optDesign command also reports hold violations if you have specified the -hold
parameter in post-CTS or post-route mode. The optDesign command writes the values
to the log file and writes reports to the working directory.
■
Total number of instances added and deleted.
■
Number of max_tran, max_cap, and max_fanout violations
May 2005
585
Product Version 4.1.5
Encounter User Guide
Timing Optimization
■
Utilization
The optDesign command produces five violation reports:
■
All path groups (no path group specified)
■
Register-to-register
■
Input-to-register
■
Register-to-output
■
Input-to-output
The reports contain information about the following violations for the top 50 critical paths:
■
Setup violations
■
Hold violations
■
DRVs
The optDesign command also reports the following DRV types:
■
max_cap
■
max_tran
■
max_fanout
Depending on whether you are running pre-CTS, post-CTS, or post-route optimization, the
optDesign command writes the reports for each path group to the timingReports
subdirectory directory (or a directory you specify with outDir) in the run directory:
■
designName_preCTS_pathGroup.tarpt
■
designName_postCTS_pathGroup.tarpt
■
designName_postRoute_pathGroup.tarpt
For more information, see “Timing Optimization Commands” in the Encounter Text
Command Reference.
Performing Pre-CTS Optimization
The Encounter software enables you to optimize timing for a placed design before you
synthesize the clock tree. This first optimization step identifies and repairs the large number
of timing problems occurring in the early stages of the implementation process.
May 2005
586
Product Version 4.1.5
Encounter User Guide
Timing Optimization
Note: At any design stage, optDesign ignores the order in which you specify parameters.
This section discusses the following topics:
■
Optimizing in Pre-CTS Mode for the First Time on page 587
■
Rapid Timing Optimization for Design Prototyping on page 587
■
Pre-CTS Timing Optimization Options on page 588
■
Incremental Pre-CTS Optimization on page 588
■
Changing Default Settings in Pre-CTS Mode on page 589
■
Running Pre-CTS Optimization from the GUI on page 590
Optimizing in Pre-CTS Mode for the First Time
■
To optimize timing for first time in your design, use the following command:
optDesign -preCTS
This command first reduces delays globally on all nets by buffering and gate sizing, then
performs path-based optimization using optimization methods such as netlist
restructuring and pin swapping.
By default, optDesign -preCTS performs the following operations in the order given:
❑
Global timing optimization
❑
DRV repair
❑
Additional timing optimization on the critical paths
The optDesign -preCTS command is equivalent to the following command:
optDesign -preCTS -drv -setup
■
To repair DRVs only, use the following command:
optDesign -preCTS -drv
■
To repair setup violations only, use the following command:
optDesign -preCTS -setup
Rapid Timing Optimization for Design Prototyping
■
To optimize using low effort mode for design prototyping, use the following commands:
setOptMode -lowEffort
optDesign -preCTS
May 2005
587
Product Version 4.1.5
Encounter User Guide
Timing Optimization
The optDesign command performs gate resizing and global buffer insertion, but does
not perform netlist restructuring nor DRV repair. For other supported low effort options,
see “Low Effort” on page 607.
Pre-CTS Timing Optimization Options
You can use the following optDesign features separately or in combination.
■
To perform optimization with useful skew, use the following commands:
setOptMode -usefulSkew
optDesign -preCTS
■
To perform optimization on specific path groups, use the following commands:
clearClockDomains
setClockDomains -fromType domainName -toType domainName
optDesign -preCTS
For example, to perform optimization on register-to-register paths, use the following
commands:
clearClockDomains
setClockDomains -fromType register -toType register
optDesign -preCTS
Note: If you specify a path group, optDesign preserves the path group setting. In the
previous example, subsequent commands affect the register-to-register path group only.
To set a new clock domain, specify clearClockDomains, followed by the definition of
the clock domain you want to select.
For example, to reset the path group to input-to-register, use the following commands
after you run optDesign:
clearClockDomains
setClockDomains -fromType input -toType register
To specify all path groups, use the following command:
clearClockDomains
setClockDomains -all
■
To reclaim area during optimization, use the following commands:
setOptMode -reclaimArea
optDesign -preCTS
Incremental Pre-CTS Optimization
After using optDesign -preCTS to initially optimize timing in your design you can optimize
incrementally to correct remaining violations on critical paths that contain violations.
May 2005
588
Product Version 4.1.5
Encounter User Guide
Timing Optimization
Note: Incremental optimization only optimizes setup times and area (optional).
■
To perform incremental optimization use the following command:
optDesign -preCTS -incr
■
To perform incremental optimization with useful skew, use the following commands:
setOptMode -usefulSkew
optDesign -preCTS -incr
■
To perform incremental optimization on specific path groups, use the following
commands:
clearClockDomains
setClockDomains -fromType domainName -toType domainName
optDesign -preCTS -incr
For example, to perform incremental optimization on register-to-register paths, use the
following commands:
clearClockDomains
setClockDomains -fromType register -toType register
optDesign -preCTS
optDesign -preCTS -incr
■
To perform an incremental optimization including reclaimArea, use the following
commands:
optDesign -preCTS
setOptMode -reclaimArea
optDesign -preCTS -incr
You can use the above features separately or in combinations.
Changing Default Settings in Pre-CTS Mode
You can change or add parameters for the following commands and parameters that
-optDesign runs automatically:
setAnalysisMode
The optDesign command sets -noClockTree and
-noClkSrcPath by default: You cannot override these values.
You can add other options.
setClockDomain
The optDesign command uses the options you specify. The
default is all path groups.
setExtractRCMode
The optDesign command sets the extraction mode to
-default. You cannot change this mode. Ensure that you set
the appropriate extraction scale factor.
May 2005
589
Product Version 4.1.5
Encounter User Guide
Timing Optimization
setOptMode
The optDesign command sets the following options:
■
-drcMargin
If you use setOptMode -drcMargin, this value is added
to a dynamically calculated, internal margin. For example,
if you set a margin of 0.2 (20 percent), this multiplies the
max_cap and max_tran SDC constraints by 0.8. The
margin can be positive or negative. If you set a margin of
-0.2, this multiplies the max_cap and max_tran SDC
constraints by 1.20. The optDesign command writes the
margin value to the log file.
■
-holdTargetSlack
If you use setOptMode -holdTargetSlack, this value
is added to a dynamically calculated, internal margin. The
optDesign command writes the hold target slack value to
the log file.
■
-setupTargetSlack
If you use setOptMode -setupTargetSlack, this value
is added to a dynamically calculated, internal margin. The
default -setupTargetSlack value is 0. The optDesign
command writes the setup target slack value to the log file.
You cannot override -noPreserveRoute. You cannot set
-incrTrialRoute and you can override other options.
setTrialRouteMode
You can add options, but never override the default settings.
The optDesign command sets the -handlePreRoute
parameter.
Running Pre-CTS Optimization from the GUI
1. Select Optimization from the Timing menu.
The Optimization form is displayed.
2. Select preCTS.
3. Click Advanced to set advanced options. (optional)
4. Click OK.
The Encounter software runs optDesign -preCTS using the other options you specify.
May 2005
590
Product Version 4.1.5
Encounter User Guide
Timing Optimization
For more information, see “Timing Menu” in the Encounter Menu Command
Reference.
Performing Post-CTS Optimization
The Encounter software enables you to optimize timing after the clock tree has been built.
The goals of post-CTS optimization include:
■
Fixing remaining design rule violations
■
Fixing hold time violations
■
Optimizing remaining setup violations
■
Correcting timing with propagated clocks
■
Reducing area
Note: At any design stage, optDesign ignores the order in which you specify parameters.
This section discusses the following topics:
■
Correcting Violations in Post-CTS Mode on page 591
■
Post-CTS Timing Optimization Options on page 592
■
Incremental Post-CTS Optimization on page 593
■
Changing Default Settings in Post-CTS Mode on page 594
■
Running Post-CTS optDesign from the GUI on page 595
Correcting Violations in Post-CTS Mode
■
To optimize timing after the clock tree has been built, use the following commands:
optDesign -postCTS
The optDesign command corrects DRVs, then setup violations.
■
To repair design rule violations only, use the following command:
optDesign -postCTS -drv
■
To repair setup violations only, use the following command:
optDesign -postCTS -setup
■
(Optional) To repair DRVs and setup violations, you can use the following command:
May 2005
591
Product Version 4.1.5
Encounter User Guide
Timing Optimization
optDesign -postCTS -drv -setup
This is the default behavior, so you are not required to specify these two parameters. If
you do, the software first repairs DRVs, then setup violations, regardless of the order in
which you specify the parameters.
■
To repair hold violations only, use the following command:
optDesign -postCTS -hold
■
To repair setup and hold violations, use the following command:
optDesign -postCTS -setup -hold
These operations take place sequentially, not concurrently. Regardless of the order in
which you specify the options, optDesign first repairs setup violations, then repairs hold
violations as long as these repairs do not worsen setup times.
Post-CTS Timing Optimization Options
■
To perform optimization on specific path groups, use the following commands:
clearClockDomains
setClockDomains -fromType domainName -toType domainName
optDesign -postCTS
For example, to perform optimization on register-to-register paths, use the following
commands:
clearClockDomains
setClockDomains -fromType register -toType register
optDesign -postCTS
■
To reclaim area during optimization, use the following commands:
setOptMode -reclaimArea
optDesign -postCTS
■
To take advantage of useful skew when optimizing timing in post-CTS mode, use the
following commands:
setOptMode -usefulSkew
optDesign -postCTS
If you have already performed detail routing on the clock tree, the Encounter software
performs global and detailed ECO routing automatically using NanoRoute™ in post-CTS
useful skew mode. If you do not want optDesign to do this, specify the -noECORoute
parameter as follows:
setOptMode -usefulSkew
optDesign -postCTS -noECORoute
If you specify -noECORoute before running optimization, the Encounter software
performs trial routing to estimate clock delays.
May 2005
592
Product Version 4.1.5
Encounter User Guide
Timing Optimization
■
To run post-CTS optimization if your design has a clock mesh, use the following
commands:
setOptMode -noUsefulSkew
optDesign -postCTS
Incremental Post-CTS Optimization
After you have initially optimized timing using optDesign -postCTS, you can optimize
incrementally to repair violations only on paths that contain violations.
■
To perform optimization on specific path groups, use the following commands:
clearClockDomains
setClockDomains -fromType domainName -toType domainName
optDesign -postCTS -incr
For example, to perform incremental optimization on register-to-register paths, use the
following commands:
clearClockDomains
setClockDomains -fromType register -toType register
optDesign -postCTS -incr
■
To optimize setup time incrementally and reduce area, use the following commands:
setOptMode -reclaimArea
optDesign -postCTS -incr
■
To take advantage of useful skew when optimizing timing in incremental post-CTS mode,
use the following commands:
setOptMode -usefulSkew
optDesign -postCTS -incr
If you have already performed detail routing on the clock tree, the software performs
global and detailed ECO routing automatically using NanoRoute in post-CTS useful
skew mode. If you do not want the software to do this, specify the -noECORoute
parameter as follows:
setOptMode -usefulSkew
optDesign -postCTS -noECORoute -incr
If you specify -noECORoute before running optimization, optDesign performs trial
routing to estimate clock delays.
■
To run incremental post-CTS optimization if your design has a clock mesh, use the
following commands:
setOptMode -noUsefulSkew
optDesign -postCTS -incr
May 2005
593
Product Version 4.1.5
Encounter User Guide
Timing Optimization
Changing Default Settings in Post-CTS Mode
You can change or add parameters for the following commands and parameters that
-optDesign runs automatically:
setAnalysisMode
The optDesign command sets -noClockTree and
-noClkSrcPath by default: You cannot override these values.
You can add other options.
setClockDomain
The optDesign command uses the options you specify. The
default is all path groups.
setExtractRCMode
The optDesign command sets the extraction mode to
-default. You cannot change this mode. Ensure that you set
the appropriate extraction scale factor.
setOptMode
The optDesign command sets the following options:
■
-drcMargin
If you use setOptMode -drcMargin, this value is added
to a dynamically calculated, internal margin. For example,
if you set a margin of 0.2 (20 percent), this multiplies the
max_cap and max_tran SDC constraints by 0.8. The
margin can be positive or negative. If you set a margin of
-0.2, this multiplies the max_cap and max_tran SDC
constraints by 1.20. The optDesign command writes the
margin value to the log file.
■
-holdTargetSlack
If you use setOptMode -holdTargetSlack, this value
is added to a dynamically calculated, internal margin. The
optDesign command writes the hold target slack value to
the log file.
■
-setupTargetSlack
If you use setOptMode -setupTargetSlack, this value
is added to a dynamically calculated, internal margin. The
default -setupTargetSlack value is 0. The optDesign
command writes the setup target slack value to the log file.
The -noPreserveRoute, -incrTrialRoute, and
-preserveRoute options have no effect on optDesign.
You can override other options.
May 2005
594
Product Version 4.1.5
Encounter User Guide
Timing Optimization
setTrialRouteMode
You can add options, but never override the default settings.
The optDesign command sets the -handlePreRoute
parameter.
Running Post-CTS optDesign from the GUI
1. Select Optimization from the Timing menu.
The Optimization form is displayed.
2. Select postCTS.
3. Click Advanced to set advanced options. (optional)
4. Click OK.
The Encounter software runs optDesign -postCTS using the other options you
specify on this form.
Performing Post-Route Optimization
The goals of post-route optimization include:
■
Repairing timing problems and design rule violations without introducing new problems
■
Resolving signal integrity (SI) issues
This section discusses the following topics:
■
Correcting Violations in Post-Route Mode on page 596
■
Correcting Signal Integrity Violations on page 597
The Encounter software corrects setup violations and design rule violations unless you
specify otherwise. The software performs incremental RC and delay calculation, and runs
NanoRoute™ to perform ECO routing. If filler cell definitions were provided during design
import, the software removes and adds them as needed.
For filler cells handling you must either specify the following commands:
setSIMode -cmdAddFill {addFiller -cell FILL32 FILL16 ........FILL1}
setSIMode -cmdDeleteFill {deleteFiller -cell FILL32 FILL16 ........FILL1}
or set the following global variables:
set rda_siFlow(cmdDeleteFiller) "addFiller -cell FILL32 FILL16 ........FILL1"
set rda_siFlow(cmdAddFiller) "deleteFiller -cell FILL32 FILL16 ........FILL1"
May 2005
595
Product Version 4.1.5
Encounter User Guide
Timing Optimization
If you set these global variables, the settings are saved to the configuration file.
During post-route optimization, there should be very few violations that need correction. The
primary sources of these timing violations include:
■
Inaccurate prediction of the routing topology during pre-route optimization due to
congestion-based detour routing
■
Minor correlation issues between default and detailed RC extraction.
■
Incremental delays due to parasitics coupling
Important
Because the violations at this stage are due to inaccurate modeling of the final route
topology and the attendant parasitics, it is critical at this point not to introduce any
additional topology changes beyond those needed to fix the existing violations.
Making unnecessary changes to the routing at this point can lead to a scenario where
fixing one violation leads to the creation of others. This cascading effect creates a
situation where it becomes impossible to close on a final timing solution with no DRVs.
One of the strengths of post-route optimization is its ability to simultaneously cut a wire and
insert buffers, create the new RC graph at the corresponding point, and modify the graph to
estimate the new parasitics for the cut wire without re-doing extraction.
To take even more advantage of this feature, you can provide an external SPEF generated by
a sign-off extraction tool for improved convergence. If you do, you must provide a full SPEF
(reduced SPEF does not work), and one of the following conditions must be met:
■
The SPEF must be generated with node locations using the starN format. The runQX
command in Encounter has been enhanced to output this format using the spefOutput starN option. For example: runQX -spefOutput starN.
or
■
The resistance values in the LEF file must match those in the technology file used by
Fire & Ice or starRC to generate the SPEF, which enables Encounter extraction to match
the routes with the SPEF RC graph.
Note: At any design stage, optDesign ignores the order in which you specify parameters.
Correcting Violations in Post-Route Mode
■
To optimize timing after detailed routing, use the following command:
optDesign -postRoute
May 2005
596
Product Version 4.1.5
Encounter User Guide
Timing Optimization
The optDesign command corrects DRVs and setup violations, as it does in pre-CTS
and post-CTS modes. The optDesign -postRoute command is equivalent to the
following command:
optDesign -preCTS -drv -setup
The optDesign command also performs an additional register-to-register optimization
if the worst negative slack does not occur on a register-to-register path. The optDesign
command cuts wires during buffer insertion and resizing. If you do not provide a SPEF
file, optDesign simultaneously cuts the RC graph at the corresponding point to
estimate RCs on the cut wires.
In post-route mode, the software refines placement, then runs NanoRoute in ECO mode
to reroute affected wires. The Encounter software extracts RCs (except if you provide a
SPEF file) and reports final timing results. After post-route optimization is complete, you
can run a signoff extractor and compare the results with those generated by the
Encounter software.
The optDesign command enables you to correct only hold violations during post-route
optimization, without correcting setup violations. You can benefit from correcting hold
violations before correcting setup violation because the hold repairs might cause more
setup violations, which you can correct in a later step.
■
To correct only hold violations in post-route mode, specify the following commands:
optDesign -postRoute -hold
The optDesign command sets the setupTargetSlack value to .1. Hold repair does
not degrade slack to less than the setupTargetSlack value. You can override this
value by specifying setOptMode -setupTargetSlack before you run optDesign.
■
To correct setup and hold violations, use the following command:
optDesign -postRoute -setup -hold
The optDesign command performs these operations sequentially, not concurrently.
The software repairs a hold violation only if it does not make setup slack worse than the
setup target slack on a path.
Correcting Signal Integrity Violations
■
To correct signal integrity violations when optimizing timing in post-route mode, use the
following command:
optDesign -postRoute -si
In addition to the timing violations caused by inaccurate route topology modeling, the
parasitic cross-coupling of neighboring nets can cause the following problems that need
to be addressed in high speed designs:
May 2005
597
Product Version 4.1.5
Encounter User Guide
Timing Optimization
❑
An increase or decrease in incremental delay on a net due to the coupling of its
neighbors and their switching activity.
❑
Glitches (voltage spikes) that can be caused in one signal route by the switching of
a neighbor resulting in a logic malfunction.
This command has its maximum effect once most other timing-related issues have been
corrected. It uses CeltIC to perform the SI analysis and corrects any problems found by
using a combination of buffer resizing and routing modifications.
Use the optDesign -postRoute -si command only after using the optDesign
-postRoute command.
■
To correct setup, hold, and signal integrity violations, use the following command:
optDesign -postRoute -setup -hold -si
The optDesign command performs these operations sequentially, not concurrently.
Instead, this command performs the following operations sequentially:
■
❑
Post-route setup repair
❑
Post-route hold repair
❑
Post-route signal integrity repair for glitches, noise and setup violation after including
signal integrity effects.
To input a SPEF file for use during post-route signal integrity optimization, use the
following commands.
spefIn spefFileName
optDesign -postRoute -si
Changing Default Settings in Post-Route Mode
You can change or add parameters for the following commands and parameters that
-optDesign runs automatically:
setAnalysisMode
The optDesign command sets -clockTree and
-clkSrcPath. You can override other options.
setClockDomain
The optDesign command uses the options you specify. The
default is all path groups.
setExtractRCMode
The optDesign command sets the extraction mode to
-detail. You cannot change this mode. Ensure that you set
the appropriate extraction scale factor.
May 2005
598
Product Version 4.1.5
Encounter User Guide
Timing Optimization
setSIMode
The -si option sets setSIMode -useTimer PKS_IPO as
default, but you can set CTE, PKS, or PT instead. You can
override any settings.
setTrialRouteMode
You can add options, but never override the default settings.
The optDesign command sets the -handlePreRoute
parameter.
Running Post-Route Optimization from the GUI
1. Select Optimization from the Timing menu.
The Optimization form is displayed.
2. Select postRoute.
3. Click Advanced to set advanced options. (optional)
4. Click OK.
The Encounter software runs optDesign -postRoute using the other options you
specify on this form.
Performing Post-CTS and Post-Route Optimization with
Cadence PKS
You can use PKS as an alternative to the native Encounter engine for post-CTS and postRoute timing optimization.
This section discusses the following topics:
■
Running PKS with Text Commands on page 599
■
Running PKS from the GUI on page 600
■
Fine-Tuning Cadence PKS Optimization from the GUI on page 600
Running PKS with Text Commands
The Encounter software enables you to run Cadence PKS in post-CTS or post-route mode.
■
To run Cadence PKS in post-CTS mode, use the following command:
optDesign -postCTS -pks
May 2005
599
Product Version 4.1.5
Encounter User Guide
Timing Optimization
■
To run Cadence PKS in post-route mode, use the following command:
optDesign -postRoute -pks
Running PKS from the GUI
To run Cadence PKS in post-CTS or post-route modes, complete the following steps:
1. From the main menu, select Timing – Optimization.
The Optimization form is displayed.
2. Click on postCTS or postRoute.
3. Click Advanced.
The Advanced Options form is displayed.
4. Click Use PKS.
Fine-Tuning Cadence PKS Optimization from the GUI
The Encounter software also provides access to advanced Cadence PKS options, which
allow you greater flexibility to fine-tune your optimization.
To run the Encounter interface to Cadence PKS in post-CTS mode, complete the following
steps:
1. From the main menu, select Timing – Optimization.
The Optimization form is displayed.
2. Select postCTS.
3. Click on the Advanced button.
The Advanced Options form is displayed.
4. Click on Run PKS.
The Physical Synthesis Optimization form is displayed. When you click OK, the software
runs the runPhySyn command with the parameters corresponding to the options you
set.
To run the Encounter interface to Cadence PKS in post-route mode, complete the following
steps:
1. From the main menu, select Timing – Optimization.
May 2005
600
Product Version 4.1.5
Encounter User Guide
Timing Optimization
The Optimization form is displayed.
2. Select postRoute.
3. Click on the Advanced button.
4. Click on Advanced PKS.
The Post Route Optimization form is displayed. When you click OK, the software runs
the postRouteOpt command with the parameters corresponding to the options you set.
For more information on the Cadence PKS user interface, see the following commands in
“Timing Menu” in the Encounter Menu Reference.
■
Synthesis Optimization
■
Post-RouteOptimization
optDesign Parameter Matrix
optDesign
-preCTS
-post -postRoute
CTS
-incr
-pks
-si -setup -drv -hold
-preCTS
N/A
–
–
–
–
–
+
+
–
-postCTS
–
N/A
–
+
+
–
+
+
+
-postRoute
–
–
N/A
+
+
+
+
+
+
-incr
+
+
+
N/A
–
–
+
–
+
-pks
–
+
+
–
N/A
+
+
–
+
-si
–
–
+
–
+
N/A
+
–
+
-setup
+
+
+
+
+
+
N/A
+
+
-drv
+
+
+
–
–
+
+
N/A
–
-hold
–
+
+
+
+
+
+
–
N/A
Legend
+
You can use the option in the row together with the parameter in the column.
–
You cannot use the option in the row together with the parameter in the
column.
May 2005
601
Product Version 4.1.5
Encounter User Guide
Timing Optimization
Legend
N/A
The options in the row and column are identical.
Useful Skew
The useful skew feature in the Encounter software modifies the clock arrival time on
sequential elements in order to improve the data path timing between sequential elements.
The Encounter software provides two approaches, depending on whether you have run CTS:
■
Pre-CTS mode
Advances the clock signal for critical path startpoints. The start point must be a
sequential element: No input paths are allowed.
■
Post-CTS mode
Delays the clock signal for critical path end points. The endpoint must be a sequential
element: No output paths are allowed.
Pre-CTS Mode
To take advantage of useful skew during pre-CTS optimization, use the following commands:
setOptMode -usefulSkew
optDesign -preCTS
For more information on the following commands, see “Timing Optimization Commands” in
the Encounter Text Command Reference.
■
setOptMode
■
optDesign
The software determines the sequential instances whose clock signals can be advanced,
then generates two files: latency_file.sdb and scheduling_file.cts.
■
latency_file.sdc
This latency file models the proposed clock advancement for timing analysis.
■
scheduling_file.cts
This file contains scheduling information for clock tree synthesis. You must specify this
file when you specify the CTS constraints, for example:
May 2005
602
Product Version 4.1.5
Encounter User Guide
Timing Optimization
specifyClockTree -clkfile scheduling_file.cts
specifyClockTree -clkfile original_constraints.cts
You can change the names of the latency and scheduling files by using the following
commands:
setLatencyFile fileName
setSchedulingFile fileName
You can use the following commands to report the names of the latency and schedule files:
getLatencyFile
getSchedulingFile
For more information on the following commands, see “Timing Optimization Commands” in
the Encounter Text Command Reference:
■
getLatencyFile
■
getSchedulingFile
■
setLatencyFile
For more information on the following command, see “Clock Tree Synthesis Commands” in
the Encounter Text Command Reference.
■
specifyClockTree
Post-CTS Mode
To take advantage of useful skew during post-CTS optimization, use the following commands:
setOptMode -usefulSkew
optDesign -postCTS
In this case, the clock tree is already in place. The software determines the sequential
instances whose clock signals can be delayed, and adds buffers or inverters to their clock
nets accordingly. If the clock is already detail routed, these commands perform ECO routing
on the clock tree after useful skew optimization.
Controlling Useful Skew Optimization
You have the option to control how the Encounter software employs useful skew by using the
setUsefulSkewMode command.
If you choose specific cells for clock tree synthesis, you should use setUsefulSkewMode
-useCells to specify the cells to use for padding the clock nets. If you have no constraint
May 2005
603
Product Version 4.1.5
Encounter User Guide
Timing Optimization
on the type of cells allowed in the clock tree, you can omit this option, and the software selects
the best combination of cells to achieve the required delay.
For example, if you want clock buffers or inverters only, specify the following command:
-setUsefulSkewMode -useCells {…}
The -maxSkew parameter causes the software to advance or delay sequential elements
more aggressively than it does by default, without degrading the worst negative slack. With
this parameter, the tool skews other registers as much as possible regardless of the worst
slack on a particular register. This approach can help with difficult timing closure situations.
In post-CTS mode, critical paths probably have been fully optimized, so further traditional
optimization cannot dramatically improve timing. To close timing, you might need to delay the
endpoint clock pins more than the useful skew feature would do by default, by only padding
the clock nets until the data path meets the target slack. To take advantage of this feature,
use the following command:
setUsefulSkewMode -maxSkew
To exclude boundary sequential cells in useful skew calculations, use the following command:
setUsefulSkewMode -noBoundary
If you do not specify this parameter, -boundary is selected. In addition, the software takes
boundary cells into account and ordinary sequential elements into account when calculating
useful skew.
To use NanoRoute detail routing to route nets that are added or changed during useful skew
optimization, use the following commands:
setUsefulSkewMode -ecoRoute
To limit the amount of slack the Encounter software can borrow from neighboring flip-flops
when performing useful skew operations, use the following command:
setUsefulSkewMode -maxAllowDelay
The Encounter delay calculation and RC extraction methods might differ from those of signoff tools, so other setup violations might occur if the Encounter tool borrows too much slack.
By having control over slack borrowing, you can prevent these setup violations. Limiting
borrowed skew also limits the clock tree skew to avoid large hold violations. If you do not
specify this parameter, the Encounter software automatically borrows the amount of slack
needed (there is no maximum) to reduce setup violations.
To report the current setUsefulSkew settings, use the following command:
getUsefulSkew
For more information on the following command, see “Timing Optimization Commands” in the
Encounter Text Command Reference:
May 2005
604
Product Version 4.1.5
Encounter User Guide
Timing Optimization
■
setUsefulSkewMode
Optimizing Timing Using a Rule File
In a partitioned design, top-level and leaf partitions are generated. Before implementation,
the leaf partitions’ timing models are not completely accurate. Because accurate timing
cannot be derived without accurate timing models for leaf partitions, rule-based optimization
is a more suitable option than timing analysis-based optimization at this design stage. You
can use the rules file for the top-level design by using the insertRepeater or optFanout
command.
Performing Timing Optimization When the Constraint File
Includes the set_case_analysis Constraint
If you include the set_case_analysis constraint in the timing constraint file, The
Encounter software sets a constant value on specified signals before performing timing
analysis. This constant value is then propagated through the path.
If you use the same timing constraint file for timing optimization, the software does not
perform timing optimization on the constant nets because the delays are 0. If you want to
perform timing optimization on these nets, you must first specify setAnalysis
-noCaseAnalysis.
Reducing Leakage Power
The Encounter software enables you to reduce leakage power in your design without
degrading timing.
After your design meets timing, you can run the following command to view the total leakage
power in the design:
reportLeakagePower
If you want to obtain a report file, run reportLeakagePower with the -outfile
fileName option.
The following example is a leakage report showing the total leakage power in microwatts,
along with cell usage statistics. For each library, the number of cells used in the design and
the total leakage power dissipated by the cells are listed.
Total leakage power = 785.079708uW
Cell usage statistics:
May 2005
605
Product Version 4.1.5
Encounter User Guide
Timing Optimization
Library normalVt, 49265 cells (64.855650%), 733.007529uW (93.367269%)
Library highVt, 26696 cells (35.144350%), 52.072179uW (6.632725%)
Run the following command to resize low voltage threshold gates in the design to gates with
a higher voltage threshold, while maintaining timing:
optLeakagePower
This command only resizes cells that have positive slack. Cells that belong to any library are
candidates for swapping. Run the following command to swap only cells belonging to library
myLib:
optLeakagePower -library myLib
Cells in other libraries are not swapped.
After running the optLeakagePower command, you can create a new leakage power report
to view results.
reportLeakagePower -outfile fileName
Troubleshooting Leakage Power Problems
If you run the optLeakagePower command and obtain no leakage power reduction, use the
following methods to troubleshoot the problem:
■
Check the leakage power report. Use the following command:
reportLeakagePower
If the report shows the cell leakage power is 0 µW, this is a good indication that your
technology library does not carry cell_leakage_power attributes for the cells, or
those attributes have been annotated as 0.
For example,
Library slow, 9424 cells (99.294068%), 0.000000uW (0.000000%)
shows that the slow library has no leakage information.
■
If you run optLeakagePower -force -postRoute, and do not see leakage power
reduction, also make sure that the high vt cells and low vt cells have the exact same
physical footprint.
■
The optLeakagePower command does not touch cells that are marked as +FIXED. To
change the attribute, use the following database commands:
dbSetIsInstPreplaced [dbGetInstByName your_Instance_name] 0
■
Make sure that all the LEF files and timing libraries for all the vt cells (high-vt, low-vt, and
normal vt), have been loaded, so optleakagePower can achieve maximum
May 2005
606
Product Version 4.1.5
Encounter User Guide
Timing Optimization
performance. One way to verify whether you load in all the necessary LEF files is by
using the following commands:
reportLeakagePower
optLeakagePower -force
reportLeakagePower
If the reports before and after optLeakagePower are the same, then most likely there
are LEF files and timing libraries for a high vt or normal vt library that has not been
loaded. Load those libraries first, then rerun the optLeakagePower command.
Using Cell Footprints
In general, timing optimization relies on information in the footprint file. For example, the
optFanout command adds cells only if they are defined in the buffer footprint file. However,
netlist restructuring operations do not rely on footprints, and are insensitive to whether or not
a cell is defined in the footprint file.
To prevent all operations (including restructuring operations) from using a given cell, specify
the “DontUse” mechanism from the library or the sdc constraint file.
Viewing Added Buffers
After running timing optimization, you can use the Design Browser to view the newly added
buffer and instance names. The newly inserted buffer or instance and the newly created net
name are annotated with the prefix FE_. See “Naming Conventions” on page 611 for more
information.
Timing Optimization Mode Defaults For Effort Levels
The following tables show the defaults and availability of parameters for the setOptMode
command in low, medium, and high effort modes.
Low Effort
The following table shows defaults and availability of parameters for -lowEffort mode.
setOptMode Parameter
Default
-addInst | -noAddInst
-addInst
May 2005
607
Product Version 4.1.5
Encounter User Guide
Timing Optimization
-addPortAsNeeded | -neverAddPort
-addPortAsNeeded
-deleteInst | -noDeleteInst
-deleteInst
-downsizeInst | -noDownsizeInst
-downsizeInst
-drcMargin
0
-fixDRC | -noFixDRC
-fixDRC
-fixFanoutLoad | -noFixFanoutLoad
-noFixFanoutLoad
-keepPort
Off: Can specify
-maxDensity
0.95
-moveInst | -noMoveInst
-noMoveInst
Cannot specify -moveInst
-noFootPrintChange | -footPrintChange
-footPrintChange
-noOptimizeAssignNet |
-optimizeAssignNet
-optimizeAssignNet
-noOptimizeConstantNet |
-optimizeConstantNet
-optimizeConstantNet
-noPreserveRoute | -incrTrialRoute |
-noIncrRoute
-incrTrialRoute
-optimizeFF | -noOptimizeFF
-optimizeFF
-reclaimArea | -noReclaimArea
-noReclaimArea
Cannot specify -reclaimArea
-restruct | -noRestruct
-noRestruct
Cannot specify -restruct
-simplifyNetlist | -noSimplifyNetlist
-noSimplifyNetlist
Cannot specify
-simplifyNetlist
-swapPin | -noSwapPin
-noSwapPin
Cannot specify -swapPin
-targetSlack
0.0
-updateClockSkew | -noUpdateClockSkew
-updateClockSkew
May 2005
608
Product Version 4.1.5
Encounter User Guide
Timing Optimization
-usefulSkew | -noUsefulSkew
-noUsefulSkew
Cannot specify -usefulSkew
Medium Effort
The following table shows defaults and availability of parameters for -mediumEffort mode.
setOptMode Parameter
Default
-addInst | -noAddInst
-addInst
-addPortAsNeeded | -neverAddPort
-addPortAsNeeded
-deleteInst | -noDeleteInst
-deleteInst
-downsizeInst | -noDownsizeInst
-downsizeInst
-drcMargin
0
-fixDRC | -noFixDRC
-fixDRC
-fixFanoutLoad | -noFixFanoutLoad
-noFixFanoutLoad
-keepPort
Off: Can specify
-maxDensity
0.95
-moveInst | -noMoveInst
-noMoveInst
Cannot specify -moveInst
-noFootPrintChange | -footPrintChange
-footPrintChange
-noOptimizeAssignNet |
-optimizeAssignNet
-optimizeAssignNet
-noOptimizeConstantNet |
-optimizeConstantNet
-optimizeConstantNet
-noPreserveRoute | -incrTrialRoute |
-noIncrRoute
-incrTrialRoute
-optimizeFF | -noOptimizeFF
-optimizeFF
-reclaimArea | -noReclaimArea
-noReclaimArea
-restruct | -noRestruct
-noRestruct
Cannot specify -restruct
May 2005
609
Product Version 4.1.5
Encounter User Guide
Timing Optimization
-simplifyNetlist | -noSimplifyNetlist
-noSimplifyNetlist
Cannot specify
-simplifyNetlist
-swapPin | -noSwapPin
-noSwapPin
Cannot specify -swapPin
-targetSlack
0.0
-updateClockSkew | -noUpdateClockSkew
-updateClockSkew
-usefulSkew | -noUsefulSkew
-noUsefulSkew
Cannot specify -usefulSkew
High Effort
The following table shows defaults and availability of parameters for -highEffort mode.
setOptMode Parameter
Default
-addInst | -noAddInst
-addInst
-addPortAsNeeded | -neverAddPort
-addPortAsNeeded
-deleteInst | -noDeleteInst
-deleteInst
-downsizeInst | -noDownsizeInst
-downsizeInst
-drcMargin
0.0
-fixDRC | -noFixDRC
-fixDRC
-fixFanoutLoad | -noFixFanoutLoad
-noFixFanoutLoad
-keepPort
Off: Can specify
-maxDensity
0.95
-moveInst | -noMoveInst
-moveInst
-noFootPrintChange | -footPrintChange
-footPrintChange
-noOptimizeAssignNet |
-optimizeAssignNet
-optimizeAssignNet
-noOptimizeConstantNet |
-optimizeConstantNet
-optimizeConstantNet
May 2005
610
Product Version 4.1.5
Encounter User Guide
Timing Optimization
-noPreserveRoute | -incrTrialRoute |
-noIncrRoute
-incrTrialRoute
-optimizeFF | -noOptimizeFF
-optimizeFF
-reclaimArea | -noReclaimArea
-noReclaimArea
-restruct | -noRestruct
-restruct
-simplifyNetlist | -noSimplifyNetlist
-noSimplifyNetlist
-swapPin | -noSwapPin
-swapPin
-targetSlack
0.0
-updateClockSkew | -noUpdateClockSkew
-updateClockSkew
-usefulSkew | -noUsefulSkew
-noUsefulSkew
Naming Conventions
Instance
Description
Command
FE_OCPN
Net name added by critical path optimization.
optDesign
FE_OCPC
Instance name added by critical path
optimization.
optDesign
FE_FHN
Net name added by hold time repair
optDesign
FE_FHC
Instance name added by hold time repair.
optDesign
FE_RC
Instance created by netlist restructuring.
optDesign
FE_RN
Net created by netlist restructuring.
optDesign
FE_OFN
Buffer net name added by rule-based buffer
insertion
insertRepeater/
optFanout
FE_OFC
Buffer instance name added by rule-based
buffer insertion
insertRepeater/
optFanout
FE_PHC
Cell name added by post-route hold repair.
optDesign
FE_PHN
Net name added by post-route hold repair.
optDesign
FE_PSC
Cell name added by post-route setup repair.
optDesign
FE_PSN
Net name added by post-route setup repair.
optDesign
May 2005
611
Product Version 4.1.5
Encounter User Guide
Timing Optimization
May 2005
612
Product Version 4.1.5
Encounter User Guide
22
Interactive ECO
This chapter describes how to use the interactive ECO feature, and how to compare physical
design data.
The chapter presents the following topics:
■
Overview on page 614
■
Before You Begin on page 614
■
Results on page 614
■
Adding Buffers on page 614
■
Changing the Instance Cell on page 616
■
Deleting Buffers on page 618
■
Displaying Buffer Trees on page 619
■
Naming Conventions for Interactive ECO on page 620
■
Comparing Physical Design Data on page 620
May 2005
613
Product Version 4.1.5
Encounter User Guide
Interactive ECO
Overview
The Interactive ECO feature enables you to run manual incremental updates to the design to
repair timing or transition time violations. You can run Interactive ECO after running
placement, timing optimization, or signal integrity analysis (CeltIC/SI).
If you performed trial route and RC extraction on the design, and the timing graph was built
before running an ECO, then the trial route data, RC extraction data, and timing graph are
incrementally updated.
Before You Begin
Before you can perform interactive ECO, the following conditions must be met:
■
You must place and route the design,
■
You must load the design into the current session.
Results
The following output files are generated:
■
Updated netlist
■
Updated placement
Adding Buffers
You can add one buffer at a time on a net.
1. To open the Interactive ECO form, select Timing – Interactive ECO from the Encounter
menu.
May 2005
614
Product Version 4.1.5
Encounter User Guide
Interactive ECO
This opens the Interactive ECO form. The Add Buffer page is selected.
2. Enter the net name in the Net field.
Type the net name, or click on a displayed net in the design display window and click get
selected.
3. In the Buffer field, enter the cell type name of the buffer cell to add, or click on the arrow
to right of the field and select a buffer from the list.
4. Select an Offload option.
There are four ways to specify the buffer connection.
➤
To connect the added buffer to drive all the receivers, specify All Terms. Use this to
reduce the delay and output transition time of a weak driver driving a large capacitive
load.
➤
To connect the added buffer to drive the listed receivers, specify Listed Terms. This
provides full flexibility for building an arbitrary buffer connection.
➤
To connect the added buffer to drive only noncritical receivers, select By Slack. This
checks the timing graph for noncritical receivers and offloads those from the critical path,
and could improve critical path timing by penalizing noncritical path delays.
➤
To add a buffer on a route (after you have routed the design), select By Routing. When
the buffer is added, the route closest to the selected location is cut and the buffers are
inserted on that route.
5. Enter location for the buffer.
May 2005
615
Product Version 4.1.5
Encounter User Guide
Interactive ECO
You can use the automatically assigned locations, enter the locations, or click on an area
in the design display window and click get coord.
6. To evaluate the effects of the ECOs before you commit the change, do one of the
following:
a. To evaluate through-object slack only, click Eval.
b. To evaluate slack for the most critical path, click Eval All.
Encounter displays a slack report based on the options you select.
Note: You can only use these evaluation features if you have first selected By Routing.
7. (Optional) To legalize placement of the ECO changes, click Do Refine Placement.
8. Click Apply.
Note: You can also add a buffer around the I/O pin of a block using the attachIOBuffer
command.
The following text command and parameters provide equivalent or additional functionality:
■
addBuffer
For more information, see “Interactive ECO Commands” in the Encounter Text Command
Reference.
Changing the Instance Cell
You can upsize or downsize instances. Upsizing an instance that drives a large load can
improve the driver delay and the transition time at the receivers. You can also downsize an
instance on the noncritical path to reduce the loading of its driver on the critical path.
1. To open the Interactive ECO form, select Timing – Interactive ECO from the Encounter
menu, and click the Change Inst Cell tab.
May 2005
616
Product Version 4.1.5
Encounter User Guide
Interactive ECO
The Change Inst Cell page is displayed.
2. In the Instance field, enter the hierarchical instance name to be changed.
Type the instance name, or click an instance in the design display window and click get
selected.
3. Enter the replacement cell name in the New Cell field.
Type the cell name, or use the pull-down menu to select a cell.
4. To evaluate the effects of the ECOs before you commit the change, do one of the
following:
➤
To evaluate through-object slack only, click Eval.
➤
To evaluate slack for the most critical path, click Eval All.
Encounter displays a slack report based on the options you select.
5. (Optional) To legalize placement of ECO changes, click Do Refine Placement.
6. Click Apply.
The following text command and parameters provide equivalent or additional functionality:
■
changeCell
For more information, see “Interactive ECO Commands” in the Encounter Text Command
Reference.
May 2005
617
Product Version 4.1.5
Encounter User Guide
Interactive ECO
Deleting Buffers
You can delete redundant buffers that cause extra delay. Buffers are typically over-added by
synthesis tools based on wireload models.
1. To open the Interactive ECO form, select Timing – Interactive ECO from the Encounter
menu, and click the Delete Buffer tab.
The Delete Buffer page is displayed.
2. Enter the buffer instance name to be removed in the Inst field.
Type the instance name, or click an instance in the design display window and click get
selected.
3. Select a deletion option.
4. To evaluate the through-object slack caused by the ECOs, before you commit the
change, click on the Eval button.
Encounter displays a slack report.
5. (Optional) To legalize placement of ECO changes, click Do Refine Placement.
6. Click Apply.
The following text command and parameters provide equivalent or additional functionality:
■
removeBuffer
May 2005
618
Product Version 4.1.5
Encounter User Guide
Interactive ECO
For more information, see “Interactive ECO Commands” in the Encounter Text Command
Reference.
Displaying Buffer Trees
You can inspect the routing topology of the buffer tree after it is created. If the buffer tree
requires correction, you can rebuild or modify it through the other three pages in the
Interactive ECO form.
1. To open the Interactive ECO form, select Timing – Interactive ECO from the Encounter
menu, and click the Display Buffer Tree tab.
The Display Buffer Tree page is displayed.
2. To select a buffer tree, enter the net name in the Net field.
You can type the net name, or click a net in the design display window and click get
selected.
3. (Optional) To legalize placement of ECO changes, click Do Refine Placement.
4. Click Apply.
The following text command provide equivalent or additional functionality:
■
displayBufTree
For more information, see “Interactive ECO Commands” in the Encounter Text Command
Reference.
May 2005
619
Product Version 4.1.5
Encounter User Guide
Interactive ECO
Naming Conventions for Interactive ECO
After running interactive ECO, you can use the Design Browser to view the newly added
instance names, prefixed with FE_. The interactive ECO operation naming conventions are
described in the following table:
Name Prefix
Description
FE_ECON
A net added by interactive ECO
FE_ECOC
An instance added by interactive ECO
Comparing Physical Design Data
After making changes to a DEF file, you can compare the new file to the information stored
in the Encounter database. You can perform this comparison after you perform ECO.
Use the following command to compare physical design data:
defComp defFile -reportFile fileName
The default filename is defPhyDiff.rpt
The report file includes the following information:
■
VERSION statement
VERSION num
num
■
Specifies the file version number.
UNITS statement
UNITS num
num
■
Specifies the unit for the values such as coordinates, width, and
so on.
ADDINST statement
ADDINST instName cellName x y orientation
instName
Specifies the instance name.
cellName
Specifies the master cell name of the instance.
May 2005
620
Product Version 4.1.5
Encounter User Guide
Interactive ECO
x y
Specifies the coordinates of the instance.
orientation
Specifies the orientation of the instance. The orientation can be
one of the following: N, FN, S, FS, W, FW, E, FE, as used by DEF
file.
Note: The report provides the connectivity of added instances in the NETS section
described below.
■
DELINST statement
DELINST instName cellName x y orientation
The arguments have the same meaning as described in ADDINST statement.
■
CHANGECELL statement
CHANGECELL instName oldCellName newCellName
The master cell of the instance instName is changed from oldCellName to
newCellName. The coordinate, orientation and connectivity of the instance are not
changed. If a master cell is changed along with any of coordinate, orientation and
connectivity, Encounter considers this change as a deletion and addition of the instance.
Rather than including a CHANGECELL statement, the file contains one pair of DELINST
and ADDINST statements.
■
MOVEINST statement
MOVEINST instName [COORD oldX oldY newX newY] [ORIENT oldOrientation
newOrientation]
The statement contains the COORD phrase if the instance instName has moved, and
the ORIENT phrase if the instance has changed orientation.
■
ADDNET statement
ADDNET netName
netName
■
Specified the name of a added net.
DELNET statement
DELNET netName
netName
■
Specifies the name of the deleted net.
ADDPIN statement
May 2005
621
Product Version 4.1.5
Encounter User Guide
Interactive ECO
ADDPIN netName instName pinName
■
netName
Specifies the net from which the pin is added.
instName
Specifies the instance name of the added pin.
pinName
Specifies the name of the added pin.
DELPIN statement
DELPIN netName instName pinName
■
netName
Specifies the net from which the pin is deleted.
instName
Specifies the instance name of the deleted pin.
pinName
Specifies the name of the deleted pin.
CHANGEROUTE and ENDCHANGEROUTE statements
CHANGEROUTE netName
ENDCHANGEROUTE
These statements mark the beginning and end of the CHANGEROUTE section that
contains changes on the routing segment on net netName. The wire change statements
are included between the CHANGEROUTE and ENDCHANGEROUTE statements.
■
POWERROUTE and ENDPOWERROUTE statements
POWERROUTE netName
ENDPOWERROUTE
These two statements mark the beginning and the end of the POWERROUTE section that
contains the power routing differences between two DEF files. The wire change
statements are included between the POWERROUTE and ENDPOWERROUTE statements.
■
Wire change statements
The ADDWIRE, DELWIRE, ADDVIA, and DELVIA statements appear between the
CHANGEROUTE and ENDCHANGEROUTE statements, or POWERROUTE and
ENDPOWERROUTE statements.
❑
ADDWIRE statement
ADDWIRE layerName width x1 y1 x2 y2
layerName
Specifies the layer name of wire segment added to the net.
width
Specifies the width of the wire segment added to the net.
May 2005
622
Product Version 4.1.5
Encounter User Guide
Interactive ECO
x1 y1
Specifies the left or bottom coordinate of wire segment added
to the net.
x2 y2
Specifies the right or top coordinate of wire segment added to
the net.
❑
DELWIRE statement
DELWIRE layerName width x1 y1 x2 y2
layerName
Specifies the layer name of wire segment deleted to the net.
width
Specifies the width of the wire segment deleted to the net.
x1 y1
Specifies the right or top coordinate of wire segment deleted
from the net.
x2 y2
Specifies the left or bottom coordinate of wire segment deleted
from the net.
❑
ADDVIA statement
ADDVIA [botLayerName bx1 by1 bx2 by2] topLayerName tx1 ty1 tx2 ty2
botLayerName
Specifies the bottom layer name of the via added to the net.
bx1 by1
Specifies the lower-left coordinate of bottom layer of the via
added to the net.
bx2 by2
Specifies the top-right coordinate of bottom layer of the via
added to the net.
topLayerName
Specifies the top layer name of via added to the net.
tx1 ty1
Specifies the lower-left coordinate of top layer of the via added
to the net.
tx2 ty2
Specifies the top-right coordinate of top layer of the via added
to the net.
Note: For turnvias, Encounter reports topLayerName only.
❑
DELVIA statement
DELVIA [botLayerName bx1 by1 bx2 by2] topLayerName tx1 ty1 tx2 ty2
botLayerName
May 2005
Specifies the bottom layer name of via deleted from the net.
623
Product Version 4.1.5
Encounter User Guide
Interactive ECO
bx1 by1
Specifies the low-left coordinate of bottom layer of the via
deleted from the net.
bx2 by2
Specifies the top-right coordinate of bottom layer of the via
deleted from the net.
topLayerName
Specifies the top layer name of via deleted from the net.
tx1 ty1
Specifies the low-left coordinate of top layer of the via deleted
from the net.
tx2 ty2
Specifies the top-right coordinate of top layer of the via deleted
from the net.
Note: For turnvias, Encounter reports topLayerName only.
■
ADDOBS statement
ADDOBS layerName x1 y1 x2 y2
■
layerName
Specifies the layer name for the obstruction added.
x1 y1
Specifies the low-left coordinate of the obstruction.
x2 y2
Specifies the top-right coordinate of the obstruction.
DELOBS statement
DELOBS layerName x1 y1 x2 y2
layerName
Specifies the layer name of the obstruction deleted.
x1 y1
Specifies the lower-left coordinates of the obstruction.
x2 y2
Specifies the upper-right coordinates of the obstruction.
May 2005
624
Product Version 4.1.5
Encounter User Guide
23
Analyzing and Repairing Crosstalk
This chapter describes how to use CeltIC™ crosstalk analyzer for cell-based designs to
analyze crosstalk, and NanoRoute™ to repair crosstalk violations, such as glitch violations
and noise-on-delay.
This chapter presents the following topics:
■
Overview on page 626
■
Before You Begin on page 628
■
Results on page 628
■
Performing Crosstalk Prevention on page 628
■
Preparing the Data on page 629
■
Analyzing Crosstalk on page 630
■
Repairing Crosstalk Violations on page 631
■
Performing Incremental Crosstalk Analysis and Repair on page 631
■
Performing Sign-Off Crosstalk Analysis and Repair on page 632
May 2005
625
Product Version 4.1.5
Encounter User Guide
Analyzing and Repairing Crosstalk
Overview
Crosstalk is the undesired electromagnetic coupling between signal lines that causes
functional failures and delay variation. Crosstalk effects might slow down or speed up the
delay depending on the transition direction of the two coupling nets.
Encounter supports signal integrity (SI) operations that include crosstalk prevention, analysis,
and repair. Encounter uses an advanced crosstalk repair algorithm which features:
■
Victim driver upsizing
■
Buffer insertion
■
Aggressor downsizing
■
Aggressor rip-up
■
Victim spacing and protection
Note: CeltIC and nanoRoute are seamlessly integrated with these tools to perform all
crosstalk analysis and repair operations.
May 2005
626
Product Version 4.1.5
Encounter User Guide
Analyzing and Repairing Crosstalk
Analyzing and repairing crosstalk is part of the signal integrity closure repair loop, which
reduces both timing and crosstalk violations starting from the prevention stage to the postroute optimization stage in the design flow.
Encounter
Import Placed & Optimized Design
PREVENTION
Encounter
SI-Aware Timing & Placement Optimization
NanoRoute
SI-Driven & Timing-Driven Routing
Encounter or QX
ANALYSIS
RC Extraction
CeltIC
Noise Violation File
(celtic.eco)
Noise Analysis
S
I
Encounter/PKS/CTE
Incremental SDF
(celtic.sdf)
Timing Analysis
C
l
o
s
u
r
e
R
e
p
a
i
r
L
o
o
p
Exceeds #
of
Iterations?
Yes
No
Glitch
Timing
Criteria
Met?
Yes
FINISH
No
Are Glitch and
Timing Results
Improving?
Yes
No
Encounter
REPAIR
Repair Noise on Delay
Encounter
Glitch Violation Repair
NanoRoute
Post-Route and SI-Repair Routing
May 2005
627
Product Version 4.1.5
Encounter User Guide
Analyzing and Repairing Crosstalk
Before You Begin
The following design data files are required in order to repair crosstalk violations:
■
Netlist
■
SDC (timing information)
■
Routed Encounter database or DEF file (placement and routing information)
The following library files are required in order to repair crosstalk violations:
■
LEF file (Physical library))
■
.cdB file, ECHO model, or user-defined noise (UDN) model (Noise library)
■
.lib or TLF (Timing library)
■
Encounter extended capacitance table file
■
Fire & Ice® QX gate-level extraction tech file and library (optional)
Note: Before you begin, ensure that your routed design meets all timing requirements.
Results
Analyzing and repairing crosstalk is an iterative process. Encounter performs crosstalk
analysis and makes repairs, then repeats the process until all crosstalk violations are
repaired.
When finished, Encounter produces the following outputs:
■
A DEF file that contains clean timing and no crosstalk violations
■
Incremental SDF file
■
Various incremental and sign-off reports, located in the log file.
Performing Crosstalk Prevention
1. Place and optimize your design.
2. Run timing and signal integrity driven routing with NanoRoute.
May 2005
628
Product Version 4.1.5
Encounter User Guide
Analyzing and Repairing Crosstalk
NanoRoute uses signal-integrity-driven routing to change the topology to reduce
coupling capacitance. For more information, see “Preventing and Repairing Crosstalk
Problems” on page 429.
Preparing the Data
In order to analyze and repair crosstalk violations properly, you must prepare you data
correctly.
1. Read in signal integrity related data and libraries.
a. Generate the noise library.
Use the make_cdb utility that is included with CeltIC to create the characterized
noise library. You can use an Echo, XILM or cdB noise library for analyzing and
repairing crosstalk violations. However, Echo models are more pessimistic and
should only be used if you cannot generate a cdB library. Use XILM only for
hierarchical signal integrity analysis when you have a block that was previously
modeled this way.
The make_cdb utility can be run in interactive mode or in batch mode. For
information on how to use the make_cdb utility, see the “make_cdB Noise
Characterizer User Guide.”
2. Check that the data and libraries are correct, and that there are no timing violations.
b. Check your congestion map and resolve any highly congested areas using the
following command:
congOpt
c. Correct transition time violations using the following commands:
reportDRV
fixDRVViolation -postRoute
or
optDesign
timeDesign
d. Perform RC Extraction and Correlation
You can use both the native RC extraction and sign-off RC extraction using Fire &
Ice to extract the routed design. To correlate native extraction results with sign-off
extraction, you compare SPEF files from basic and sign-off extraction to generate
the new scaling factors for total capacitance, cross-coupling capacitance, and
resistance. Using these scaling factors, the native extraction results are closer to the
sign-off extraction results, while only taking a fraction of the run time required for
May 2005
629
Product Version 4.1.5
Encounter User Guide
Analyzing and Repairing Crosstalk
sign-off extraction. For more information, see “Correlating Native Extraction With
Sign-Off Extraction”.
3. Read in a placed and routed database.
restoreDesign your_design.dat your_topCell
or
loadConfig your_design.conf
defin your_routed.def
Analyzing Crosstalk
Encounter uses either native or standalone CeltIC to perform crosstalk analysis. CeltIC
calculates delay to cross-coupling effects on each net and produces delays in the form of a
standard delay format (SDF) file. This delay is backannotated to Encounter to incorporate
delay due to crosstalk effects.
The resulting glitch violations are stored in the celtic.eco file. Standalone CeltIC
generates output files and stores them in the ./celtic working directory. For more
information, see the CeltIC User Guide.
➤
Use the Run CeltIC Crosstalk Analysis form in the Encounter Menu Guide or the
runCeltIC command to specify noise analysis information such as:
❑
Mode—Native or sign-off
❑
Effort—High or low
❑
Process technology
❑
Switching windows and TWF file
❑
Block noise models
Important
Before performing crosstalk analysis, you must generate RC values for crosstalk
coupling capacitance. Use the setExtractRCMode command to set RC extraction
mode and the extractRC command to execute the extraction. Applying switching
windows automatically calls the setExtractRCMode -detail -noReduce
command.
May 2005
630
Product Version 4.1.5
Encounter User Guide
Analyzing and Repairing Crosstalk
Repairing Crosstalk Violations
The following factors determine how crosstalk violations are repaired:
■
Whether you are performing incremental crosstalk repair or sign-off repair.
■
The size of your design.
There are two basic ways that Encounter repairs crosstalk violations:
■
Placement-based repair
For repairing noise delay violations, Encounter uses buffer insertion and resizing,
aggressor downsizing, aggressor rip-up, victim net spacing, and protection to fix critical
nets in the design.
■
Routing-based repair
Encounter uses NanoRoute to repair noise-on-delay violations using the following
techniques: wire spacing, net ordering, layer selection, minimization of long parallel
wires, and shielding.
Performing Incremental Crosstalk Analysis and Repair
Incremental crosstalk analysis and repair performs an incremental noise analysis and repair
on your design. The incremental mode only runs on touched nets that need analysis and
repair.
Incremental analysis and repair is an iterative process. It continues to analyze and repair
crosstalk until there are no glitch violations remaining, and negative slack with coupling delay
equals negative slack without coupling delay.
Note: In order to view the noise nets after incremental crosstalk analysis and repair, you must
first rerun the runCeltic command to update the CeltIC .eco and .txt files.
Incremental crosstalk analysis and repair includes the following tasks:
1. Performing noise analysis using the integrated version of CeltIC (native).
2. Performing timing analysis using timing window files (TWFs).
3. Repairing noise-on-delay violations.
4. Repairing glitch violations.
May 2005
631
Product Version 4.1.5
Encounter User Guide
Analyzing and Repairing Crosstalk
5. Performing signal integrity-aware ECO routing using the integrated version of
NanoRoute (native).
You can modify the steps in this flow by setting the appropriate parameters in the setSIMode
command and running the fixCrosstalk command.
➤
To perform incremental analysis and repair on your design, use the Fix Crosstalk form,
or issue the following command:
fixCrosstalk -incremental
Performing Sign-Off Crosstalk Analysis and Repair
Sign-off crosstalk analysis and repair performs a complete sign-off quality analysis and repair
of the entire design.
Sign-off analysis and repair is an iterative process. It continues to analyze and repair
crosstalk until there are no glitch violations remaining, and negative slack with coupling delay
equals negative slack without coupling delay.
Sign-off crosstalk analysis and repair includes the following tasks:
1. Performing noise analysis by calling the standalone version of CeltIC.
2. Performing timing analysis using the integrated CeltIC timing analyzer.
3. Repairing noise-on-delay violations.
4. Repairing glitch violations using.
5. Performing signal integrity-aware ECO routing by calling the standalone version of
NanoRoute.
6. Extracting the RC parasitic data by calling Fire & Ice extraction.
The previous tasks identify the tools you can use for optimal sign-off quality results. You are
not limited to using only these tools when performing the sign-off closure flow.
Note: You can modify the steps in this flow using the appropriate parameters in the
setSIMode command and running the fixCrosstalk command.
➤
To perform a complete sign-off analysis and repair on your design, use the Fix Crosstalk
form, or issue the following command:
fixCrosstalk -signOff
May 2005
632
Product Version 4.1.5
Encounter User Guide
24
Power Analysis
This chapter describes how to use the Encounter power analysis software to analyze the
power usage, power grid IR drop, and power grid electromigration (EM) of a design.
This chapter presents the following topics:
■
Overview on page 635
■
Before You Begin on page 636
■
Results on page 638
■
Displaying Macro Current Source Locations on page 639
■
Running Power Analysis with Encounter on page 639
■
Running Power Analysis in Simple Estimate Mode on page 641
■
Running Power Analysis with VoltageStorm on page 643
■
Creating a Power Pad Location File on page 644
■
Using Auto Fetch on page 646
■
Simple Decoupling Capacitor Modeling on page 647
■
Viewing the Power Graph on page 647
■
Viewing Power Analysis Results with Debussy Waveform on page 648
■
Saving Rail Analysis Values on page 649
■
Power/Rail Summary Report on page 649
■
Power Graph Report on page 650
■
Instance Average Power Report on page 651
■
Net Average Power Report on page 651
■
Instance Power Data File on page 652
May 2005
633
Product Version 4.1.5
Encounter User Guide
Power Analysis
■
Instance Voltage File on page 652
■
Boundary Voltage File on page 653
■
Display Setting File on page 654
■
Calculating EM Values for Wires and Vias on page 655
■
Log of Physical Connectivity to Power Grid on page 655
■
Operating Voltage Recognition on page 656
■
Removing Power Consumption for Specified Pins or Ports on page 656
May 2005
634
Product Version 4.1.5
Encounter User Guide
Power Analysis
Overview
The Encounter™ power analysis software enables you to
■
Create reports and waveforms that tell you the average power consumption of the
design.
■
Create displays that show either the average or the peak IR drop on the power nets, and
report the instance voltages due to IR drop.
■
Create displays that show areas in which average power consumption could cause EM
violations.
Additionally, an interface to the VoltageStorm® PE power integrity verification solution
enables you to perform sign-off power grid analysis and display those results in Encounter.
To use this interface, you must have VoltageStorm software and a license to run it.
Important
If you have used previous versions of the Encounter power analysis software, results
from the current version might look different than you expect. In versions prior to 2.3,
the software reported peak IR drop and EM values. In version 2.3 and later, the
software always reports average EM values. By default, the software also reports
average IR drop values, but you can specify that peak IR drop values be reported
instead.
Power Analysis Modes
Power analysis can be run in two types of floorplanning modes and three types of power
analysis modes, for a total of six mode combinations.
The two floorplanning modes are floorplan and layout.
■
Floorplan Mode
Use this mode to run power analysis in the early floorplanning stages, after power rings
and stripes are created, but before power rails and follow pins are connected. This mode
allows early feedback on power consumption, IR drop, and EM violations while the
floorplan is being developed.
■
Layout Mode
Use this mode to run power analysis on a complete or near complete floorplan. The
chip’s power structure must be complete, power rails must be in place, and power pins
must connect to the power structures. These power pins must exist in the LEF file for all
May 2005
635
Product Version 4.1.5
Encounter User Guide
Power Analysis
cell types used in the design. Cells that are not connected to the power structure are not
included in the analysis.
The two power analysis modes are statistical and simulation-based. In addition, you can
run a separate rail analysis.
■
Statistical Mode
Use this mode for performing power analysis early in the design flow. This mode has
dummy clock, pre-CTS, and post-CTS clock options.
❑
In the dummy clock option, only a specified percent (probability) of all nets toggle
at a specified clock rate.
❑
In the pre-CTS or post-CTS option, the design is divided into the clock domains,
and each clock domain’s clock rate and net toggling probability can be specified.
For more information, see Power Analysis: Statistical Mode in the Encounter Menu
Reference.
■
Simulation-Based Mode
Use this mode for performing power analysis at later stages in the design flow. This mode
requires a Verilog® value change dump (VCD) input file.
For more information, see Power Analysis: Simulation-Based in the Encounter Menu
Reference.
■
Rail Analysis: Average Mode
Use this mode for performing rail analysis that examines the IR drop or EM violations of
existing power structures.
For more information, see See Rail Analysis: Average Mode in the Encounter Menu
Reference.
Before You Begin
Before you can perform power analysis, you must prepare your design by completing a series
of tasks. For information about these tasks, see “Setting Up Power Analysis” on page 637.
You must also have the following input files:
■
Design file
■
Power pad location files
May 2005
636
Product Version 4.1.5
Encounter User Guide
Power Analysis
■
Instance power data file (optional)
■
Verilog VCD file (for simulation-based power analysis)
■
Cell libraries containing power grid views (for VoltageStorm)
Setting Up Power Analysis
To set up the design for Power Analysis, complete the following steps:
1. Import the design.
For more information, see “Importing and Exporting Designs” on page 77.
2. (Optional) Issue the globalNetConnect command. This command is required when
power and ground nets in the SPECIALNETS section of the DEF file do not contain the
complete connectivity information.
For more information, see globalNetConnect in the Encounter Text Command
Reference or Global Net Connections in the Encounter Menu Reference.
3. Load or design a floorplan.
For more information, see “Floorplanning the Design” on page 215.
4. Create the main power structures (rings and stripes).
For more information, see “Power Planning and Routing” on page 255.
5. Connect the power structures to all the I/O pad instances and blocks.
For more information, see “Power Planning and Routing” on page 255.
Note: You can also load the power and ground stripes from a back-end tool in DEF or
TDF format, using defIn or tdfIn commands.
6. Run Amoeba placement.
For more information, see “Placing the Design” on page 285.
7. Run Trial Route.
8. Run Extract RC.
May 2005
637
Product Version 4.1.5
Encounter User Guide
Power Analysis
Results
The results of power analysis depend on the tools used to perform the analysis.
■
Running power analysis in statistical mode produces the following:
❑
A power graph
❑
A report that contains the average power usage, worst IR drop, and worst EM
violation
❑
An instance power file
❑
An instance voltage file
❑
A boundary voltage file (produced when you issue the savePartition command
for hierarchical designs)
Note: The Encounter log file contains a set of messages that indicates how many
instances had physical connectivity to the power grid. For more information, see “Log of
Physical Connectivity to Power Grid” on page 655.
■
■
Running power analysis in simulation-based mode produces the following:
❑
A power graph
❑
A report that contains the average power usage, worst IR drop, and worst EM
violation
❑
An instance power file
❑
An instance voltage file
❑
A boundary voltage file (produced when you issue the savePartition command
for hierarchical designs)
Running rail analysis produces the following:
❑
A power graph
❑
A report that contains the amount of power used for rail analysis, worst IR drop, and
worst EM violation
❑
An instance voltage file
❑
An instance power file
May 2005
638
Product Version 4.1.5
Encounter User Guide
Power Analysis
Displaying Macro Current Source Locations
Use the Display Macros I Source Location form to display the macro current source location
for blocks. (The I in the title of this form stands for current.) The power pins of a block are
both the power source for the block’s contents, and the sinks for the power grid external to the
macro.
The white circles in the design display area represent the current source locations for the
macro.
■
For floorplan mode, the current source locations for blocks are distributed along the grid
the block is in. For each area of the block (that is, an area bounded by power stripes or
the block macro boundary), four current source locations are displayed, one each for the
top, bottom, left, and right side of the area. Adjacent areas can share a source location.
The following diagram shows an example of how the software can set up current source
locations.
1
Block Macro
4
2
Power Stripes
Current Source
Locations
3
M5
M6
■
For layout mode, the displayed macro current source locations are at the power pins, and
a current source is displayed for each power pin connection to the block.
Running Power Analysis with Encounter
To run power analysis, complete the following steps:
1. Make sure the timing library is complete with power attributes.
The timing library file(s) should contain the cell_leakage_power library attribute for
.lib or CELL_SPOWER for TLF for all cells. This cell attribute represents the static power
May 2005
639
Product Version 4.1.5
Encounter User Guide
Power Analysis
usage when a gate is not switching. If this attribute is missing, then no static power usage
is reported for average power.
Another cell library attribute is internal_power for .lib, or INTERNAL_ENERGY or
SC_ENERGY for TLF. This attribute represents the cell’s internal power usage due to
switching and instantaneous short circuit current between power and ground when the
internal cell switches state. If this attribute is missing, then no internal power usage is
reported for average power.
Each power or ground net should use cells that have the same nominal voltage defined
in the library.
If timing libraries do not have nominal voltages defined, the default bias voltage, which is
3.3 V, is used. If a cell does not have a power model in the timing library, the power
analysis software assumes 3.3 V as its operating voltage.
Note: The operating voltage is calculated using the voltage value of the majority of the
cells. Since filler cells do not have timing or power models, the power analysis software
excludes filler cells when calculating the operating voltage. Filler cells are not reported
as unclocked instances and are not included in the Instance Voltage file.
If the power or ground net under analysis uses instances that have different nominal
voltage values, the power analysis software determines which voltage is used by the
greatest number of instances and uses that voltage value for all instances.
Note: A warning message is displayed if nominal voltages are not defined or if multiple
nominal voltages are defined for a single net, as shown in the following example:
**WARN:
**WARN:
**WARN:
**WARN:
Net vdd has 200112 instances at 3.3V, 9 instances at 1.62V.
Using 3.3V for all instances.
Libraries without nominal voltages defined are defaulted to 3.3V.
Please ensure that all libraries have nominal voltages defined.
2. Create the power and ground rings for the I/O power pads to connect power to the I/O
instances, and create power and ground rings for all the blocks.
3. (Optional) Load the power and ground structures from back end design tools in DEF or
TDF formats.
Use the defIn or tdfIn command to load the power and ground data.
Note: For floorplan mode, standard cells do not need to be connected to power and
ground. When power analysis runs, it will automatically add the power or ground routes
for the standard cells. You can view this by clicking All Colors on the main Encounter
window and selecting Power Graph from the Color Preference form. You must zoom in
to see the graph.
4. Create a pad location file for each net to be analyzed, to indicate voltage source
reference points.
May 2005
640
Product Version 4.1.5
Encounter User Guide
Power Analysis
Each power and ground net must have at least one pad location. For example, if the
design has three power nets (such as VCC, VDD, VSS), then at least three pad locations
are needed for running power analysis, one on each voltage source. These locations are
usually at the I/O power pads, but you can change the locations to investigate better
power pad locations. For more information, see Edit Pad Location in the Encounter
Menu Reference.
5. After all the I/O pad instances and all the blocks are connected to power and ground, run
Place, Trial Route, and Extract RC.
Note: Alternatively, if you have a SPEF file, you can use the spefIn command to read
RC data from the SPEF file.
For floorplan mode, it is not necessary to connect the I/O pad instances to power.
6. Run power analysis in statistical mode or simulation-based mode.
For more information, see Power Analysis: Statistical and Power Analysis: SimulationBased in the “Power Menu” chapter of the Encounter Menu Reference.
Tip
If you make any changes to the design after running power analysis, rerun it to
create a new IR drop graph, EM violation display, and power report. Depending on
your change, you may need to rerun Place, Trial Route, or Extract RC before you
rerun the power analysis.
Running Power Analysis in Simple Estimate Mode
To perform a simple estimate of power consumption using multiplier values instead of a power
library, complete the following steps.
1. Create a file that contains the following keywords, along with values for each keyword:
❑
clock_rate value
value is in MHz, default is 100
❑
toggle_probability value
default is 0.2
❑
Estimate_switching_power {use_extracted_cap | value}
value is in pf
❑
May 2005
Estimate_leakage_power
641
Product Version 4.1.5
Encounter User Guide
Power Analysis
This optional keyword does not use a value
❑
Estimate_internal_power slew load_cap
slew is in ns and load_cap is in pf)
❑
Clock_driver cell_name power_in_Watts number_of_flops
This keyword can be used in pre-CTS mode, where no clock tree is present, to
compute clock tree power and distribute the power to flip-flops
❑
cell_internal_energy_and_leakage_power_file filename
This optional keyword specifies a file that contains the cellname, internal energy in
picojoules, and leakage power in Watts
❑
create_cell_internal_energy_and_leakage_power_file filename
This optional keyword specifies that the power analysis software create a
cell_internal_energy_and_leakage_power_file
2. Issue the updatePower command with the -estimate parameter, as shown in the
following example:
updatePower -estimate estimationfile.txt -pad design.vdd.pp VDD
Alternatively, issue the updatePower command with the -estimate parameter and
the -toggleFile parameter to trace clock domains, as shown in the following example:
updatePower -estimate estimationfile2.txt -toggleFile togglefile.tg -pad
design.vdd.pp VDD
Estimation Parameter File
The following example shows the contents of a file named estimationfile.txt:
clock_rate 200
toggle_probability 0.3
Estimate_switching_power use_extracted_cap
Estimate_leakage_power
Estimate_internal_power 0.120 0.1
The following example shows the contents of a file named estimationfile2.txt, which
contains the Clock_driver keyword:
clock_rate 200
toggle_probability 0.3
Estimate_switching_power use_extracted_cap
Estimate_leakage_power
Estimate_internal_power 0.120 0.1
Clock_driver CLOCK_BUF 0.0001 2
May 2005
642
Product Version 4.1.5
Encounter User Guide
Power Analysis
Running Power Analysis with VoltageStorm
If you have VoltageStorm software and a license to run it, you can run VoltageStorm using
Encounter menus and commands. For detailed information about using VoltageStorm, see
the VoltageStorm Hierarchical PGS Manual.
VoltageStorm Power Grid Analysis Flow
VoltageStorm enables a high capacity hierarchical sign-off power grid analysis flow based on
power grid views. It helps you verify that the power grid network on your chip does not suffer
from IR drop, ground bounce, or electromigration problems.
The following recommended sequence uses both Encounter and VoltageStorm software:
1. Use Encounter to perform a flat power grid analysis and create boundary voltages for
specified partitions on a design with partitions specified but not committed.
2. Use Encounter power analysis for each partition to create an instance power file.
3. Execute VoltageStorm for each partition using the boundary voltages generated in the
previous step and the instance power file.
4. Use VoltageStorm to create a detailed power grid view of the partition for use at the top
level.
5. Use Encounter at the top level of the partitioned design to create the instance power file
and include partition power using the instance power data file.
6. Execute VoltageStorm at the top level using power grid views of all partitions.
This sequence ensures:
■
Accurate block-level power analysis using boundary voltages.
■
Accurate block modeling with a detailed power grid view.
■
Accurate top level hierarchical analysis using block power grid views.
The detailed power grid view and block-level power consumption combine to provide detailed
grid analysis profiles without loading the block’s netlist.
Running VoltageStorm
To use VoltageStorm, complete the following steps:
May 2005
643
Product Version 4.1.5
Encounter User Guide
Power Analysis
1. Prepare data for power analysis.
See “Setting Up Power Analysis” on page 637 for more information.
2. Run power analysis in either statistical or simulation-based mode to generate an
instance power file.
See Power Analysis: Statistical and Power Analysis: Simulation-Based in the Encounter
Menu Reference for more information.
3. Choose Power – Run VoltageStorm.
This opens the VoltageStorm Analysis form. For more information, see VoltageStorm
Analysis in the Encounter Menu Reference.
4. Specify the following required values on the VoltageStorm Analysis form:
❑
Net name.
❑
Library List (see Library Generation - Basic in the Encounter Menu Reference).
❑
Instance power file (this was generated during power analysis).
❑
Pad location file (this was generated before running power analysis).
5. Set additional options on the VoltageStorm Analysis form.
6. Click OK or Apply.
If VoltageStorm runs without errors, you will see a message stating that VoltageStorm is
exiting normally.
7. Choose Power – Display Rail Analysis Results.
This opens the Display Rail Analysis Results form. For more information, see Display
Rail Analysis Results in the Encounter Menu Reference.
Creating a Power Pad Location File
The location of voltage sources is the starting point for the rail analysis. The power analysis
software obtains voltage source locations for a particular net, such as VCC, VDD, and VSS,
from that net’s power pad location file. You must mark points on the power structures as
voltage source reference points, then store that information in the power pad location file.
identify the voltage source reference points Power pad location files are used during all
stages of power analysis.
To create a new power pad location file, complete the following steps:
May 2005
644
Product Version 4.1.5
Encounter User Guide
Power Analysis
1. Choose Power – Edit Pad Location.
This automatically changes the Encounter display to the Physical view and opens the
Edit Pad Location form.
2. Specify the power net or ground net name in the Net field.
You can only edit the pad location file for one net at a time.
3. Click Auto Fetch.
This automatically populates the Pad Location List with the pad locations based on
properties defined in the LEF file. For information about setting up a LEF file for use with
Auto Fetch, see “Using Auto Fetch” on page 646.
Note: You may need to reissue the globalNetConnect command for Auto Fetch to
function properly if the power pads were not defined in the data base at the time that the
globalNetConnect command was first issued.
4. Click Save.
This opens the Save Pad Location File form.
5. Specify a location for the pad location file, then click OK.
This saves the pad location file, clears the Pad Location List, and closes the Save Pad
Location form.
Pad location displays are updated immediately after clicking Auto Fetch, Delete, or Add.
The IR drops leading from the pad locations are displayed after running power analysis. You
can also use the Display Pad Location form to display the pad locations in the design display
area. The pad locations are displayed as yellow circles for each x and y coordinate, marking
the voltage source reference points for running power analysis. If a boundary voltage value
exists for the location, it is shown as a solid yellow circle. A voltage value equal to the nominal
voltage is treated as if there were no boundary voltage value, and is represented by a hollow
yellow circle. The IR drop at pad locations is 0.
Note: The yellow circles display only in the Physical view.
Use the Clear button on the Edit Pad Location form after you save the pad location file before
you use Auto Fetch again. To clear the Pad Location List, click Clear. Once the Pad
Location List is cleared, you can begin creating a pad location file for a new net.
May 2005
645
Product Version 4.1.5
Encounter User Guide
Power Analysis
Using Auto Fetch
To use Auto Fetch, the following conditions must be met:
■
The LEF macro for power pads must contain the CLASS PAD POWER statement.
■
Block power and ground pins must have DEF attributes +USE POWER or +USE GROUND.
In addition, if a pad contains multiple pins associated with different power and ground nets,
Specify CLASS CORE for the port of the pin that belongs to the net that uses the pad as a DC
source. If none of the ports is CLASS CORE, then Auto Fetch includes that pad as a DC
source for multiple nets.
■
If the power or ground pad is routed, the power analysis software assumes a DC source
on every layer that connects to the routed port.
■
If the power or ground pin is not routed, the power analysis software assumes a DC
source only on the closest power or ground wire.
The following example shows the portion of a LEF file with a pad that contains pins for VDD
and VSS.
MACRO VVDD
CLASS PAD POWER
PIN VDD
USE POWER
PORT CLASS CORE
...
END VDD
PIN VSS
USE GROUND
PORT
...
END VSS
...
In this example, since PIN VDD has CLASS CORE specified, Auto Fetch only uses VDD as
a DC source. If CLASS CORE was not specified, both VDD and VSS pins would be used as DC
sources.
Note: Use a different .pp file for each net.
May 2005
646
Product Version 4.1.5
Encounter User Guide
Power Analysis
Simple Decoupling Capacitor Modeling
You can use the power analysis software to model cells with negative current separately for
power and ground pins. Specify a negative value for power in the instance power file for
decoupling cells in order to see the effect in the rail analysis. Power analysis does not
automatically identify the decoupling cells.
The following example shows how to specify an instance power data file with the decoupling
capacitor cells:
DECAP_1 -0.001
DECAP_2 -0.001
Both DECAP_1 and DECAP_2 are modelled to similarly supply 1 mA current for a 1 V system.
Viewing the Power Graph
The power analysis software creates a power graph that is a representation of the power and
ground net structure used by power analysis to construct the resistor network to perform IR
drop and EM analysis.
To view the power graphs, complete the following steps:
1. Use the Display Rail Analysis Results form to select the type of results to be displayed.
2. Click the Physical View icon to the left of the design display area.
3. Open the Color Preferences form by clicking the All Colors button above the Colors
Tool area.
4. Click the V (Visibility) and S (Selectability) button for Power Graph.
5. (Optional) To get a better view, deselect Net, SNet, and Obstruct.
This helps clear the design display area.
6. Zoom in to the area of interest.
To see a power graph report after you run a power analysis or rail analysis, complete the
following steps:
1. Use the Display Rail Analysis Results form to select the type of results to be displayed.
2. Click the Physical View icon to the left of the design display area.
3. Open the Color Preferences form by clicking the All Colors button above the Colors
Tool area.
May 2005
647
Product Version 4.1.5
Encounter User Guide
Power Analysis
4. Click the V (Visibility) and S (Selectability) button for Power Graph.
5. (Optional) To get a better view, deselect Net, SNet, and Obstruct.
This helps clear the design display area.
6. Select one or more power rails within the design display area.
You can select multiple rails by holding the Shift key while clicking each rail.
7. Press the Q key.
The Attribute Editor for object type Power Graph displays. In addition, a report appears
in the Encounter console. The format of the report is shown in the following example:
probing node 550 on net "VDD":
location: ( 1196.6300 436.2400 ) um
layer: M1
Bounding Box: ( 1170.8400 435.6100 ) ( 1222.4200 436.8700 ) um
V: 1596.740801 mV
instance I: 0.000000e+00 mA
DC source I: 0.000000e+00 mA
East neighbour:
node: 37
location: ( 1226.4200 436.2400 ) um
layer: M1
width: 1.2600 um
V: 1596.897615 mV
I: -6.566913e-02 mA
R: 2.387929e+00 ohm
West neighbour:
node: 549
location: ( 1166.7150 436.2400 ) um
layer: M1
width: 1.2600 um
V: 1596.583330 mV
I: 6.566913e-02 mA
R: 2.397948e+00 ohm
Viewing Power Analysis Results with Debussy Waveform
You can use the Debussy Waveform (nWave) tool and the FSDB file generated during
simulation-based power analysis to view the power consumption profile.
May 2005
648
Product Version 4.1.5
Encounter User Guide
Power Analysis
To load the waveform file, use the Load Power Waveform File form.
Saving Rail Analysis Values
To save EM, IR Drop, and Instance Voltage Drop values for any net that has been analyzed,
use the Save Rail Analysis Results form.
Power/Rail Summary Report
The power analysis software generates a power/rail summary that report average power by
the cell category, the worst average IR drop, and the number of voltage nodes (matrix size)
in the rail resistor network. This is an indirect performance indicator. An example of the report,
for power analysis using a dummy clock, is shown below.
##############################################
# The Power Analysis Report for VDD net
#
##############################################
power supply: 1.8 v
average power(default): 1.3013e+01 mw
average switching power(default): 7.7149e-01 mw
average internal power(default): 8.5106e+00 mw
average leakage power(default): 5.0067e-05 mw
average user specified power(default): 3.7308e+00 mw
average power by clock domain category:
clock domain(dummy, 0.2) : 1.3013e+01 mw
unclock domain: 0.0000e+00 mw
average power by cell category:
core: 9.3131e-01 mw
block: 1.2082e+01 mw
io:
5.0000e-09 mw
average power(considered in rail analysis): 1.3013e+01 mw
worst IR drop average analysis: 3.0327e-03 v
number of nodes in rail network: 9784 nodes
worst EM:
"M1" 9.0839e-02 mA/u
"M2" 2.4120e-03 mA/u
"M3" 2.7492e-02 mA/u
"M4" 6.5211e-02 mA/u
"M5" 2.1230e-01 mA/u
"M6" 1.7649e-01 mA/u
"V12" 1.7505e-02 mA/cut
"V23" 1.7505e-02 mA/cut
"V34" 1.7505e-02 mA/cut
"V45" 1.7055e-02 mA/cut
"V56" 1.3955e-02 mA/cut
biggest toggled net: DTMF_INST/m_clk
no. of terminal: 40
total cap: 7.4697e+02 ff
May 2005
649
Product Version 4.1.5
Encounter User Guide
Power Analysis
Power Graph Report
The Power Graph Report provides detailed information for each net rectangle on the power
graph.
The following example report shows excerpts from a report that is generated when you issue
the updatePower command with the -reportRailAnalysis parameter for net VDD:
# HEADER:
NET_NAME
: VDD
LENGTH_UNIT
: um
CURRENT_UNIT
: mA
RESISTANCE_UNIT
: ohm
WIRE_EM_UNIT
: mA/um
VIA_EM_UNIT
: mA/cut
VOLT_UNIT
: mV
NET_BIAS_VOLTAGE
: 3299.999952
MAX_VDROP_CG
: 0.018798
IR_ANALYSIS_MODE
: AVERAGE
# POWER GRAPH:
# nodeId : ( llx lly ) ( urx ury ) nodeId1 nodeId2 nodeId3 ...
#
where nodeId(n) are neigbhouring nodes of nodeId
#
and nodId == 0 represent DC reference nodes
0 : ( 37.1400 -8.7400 ) ( 38.4800 -3.7400 ) 18
1 : ( -22.1800 -20.6400 ) ( -18.1800 -16.6400 ) 2
# WIRE VOLTAGE CURRENT:
# nodeId1 nodeId2 R layerName Width V1 V2 I
1 2 0.274275 M1 4.0000 3.299994 3.299994 1.025500e-03
2 3 0.274275 M1 4.0000 3.299994 3.299995 1.025500e-03
# VIA VOLTAGE CURRENT:
# nodeIdTop nodeIdBottom R viaName NumCuts V1 V2 I
14 1 0.10625 VIAGEN12_7 16 3.299994 3.299994 1.025500e-03
15 3 0.10625 VIAGEN12_7 16 3.299995 3.299995 1.025500e-03
# WIRE EM:
# nodeId : V EM [Emlimit|NONE] [EM_VIOLATION]
1 : 2.5637e-04 3.299994
2 : 2.5637e-04 3.299994
# VIA EM:
# nodeId : V EM [Emlimit|NONE] [EM_VIOLATION]
14 : 6.4094e-05 3.299994
15 : 6.4094e-05 3.299995
# INSTANCE:
May 2005
650
Product Version 4.1.5
Encounter User Guide
Power Analysis
# InstName ((x1 y1) (x2 y2)) vddCurrent worstVoltage
#
( pinName ( pinNodeId pinCurrent pinVoltage ) ...)
com2 ( -7.2800 -4.1600 ) ( -2.0800 6.2400 ) 7.4844e-06 3.299981 ( VDD ( 10
7.4844e-06 3.299981 ) )
Instance Average Power Report
The Instance Average Power Report provides detailed power information for a particular cell,
as well as for the net.
The following example report shows the power consumption of cell inst_1 as well as the
total power consumption for the net vdd!.
##################################################
# The Instance Average Power Report for VDD net #
##################################################
# Power calculation mode: statistic simulation
# Operating bias voltage: 1.62 Volt
# Units for power: Watts
# Format: Instance Total-Power Internal-Power Switching-Power Leakage-Power
###########################################################################
DTMF_INST/i_10048 5.224669e-06 -3.604321e-03 3.609545e-03 5.764000e-10
DTMF_INST/PLLCLK_INST 7.178137e-06 -5.017416e-03 5.024594e-03 1.458000e-10
.###########################################################################
# Sum: 7.353887e-02 3.889689e-04 7.314740e-02 2.499547e-06
# No. of instances: 5942
###########################################################################
Net Average Power Report
The Net Average Power Report provides detailed power information for a particular net.
The following example report shows the power consumption of net CLK.
##############################
#
# The Net Average Power Report
#
# Operating Voltage = 2.5 Volt
##############################################################################
# Net
Load
Toggle
Switching
#
Cap (pF)
Rate (per sec) Power (Watt)
May 2005
651
Product Version 4.1.5
Encounter User Guide
Power Analysis
#############################################################################
CLK
7.709138e+00
4.942857e+07
1.190787e-03
..
################################################################################
# Total nets = 11
# Total Capacitance = 23.5889 pF
# Total Switching Power = 0.0037382 Watts
################################################################################
Instance Power Data File
The instance power data file is an ASCII file containing the instance power values for a
design. Each line in the file contains a single instance name followed by the instance power
value (in watts). This file is created during power analysis, and can also be used as input for
subsequent power analysis runs and by the VoltageStorm software.
The following example shows the format of this file:
# InstanceName
PowerInWatt
# ---------------------------------DTMF_INST/ROM_INST
0.005
DTMF_INST/RESULTS_INST
0.01
The InstanceName column contains the instance name.
The PowerInWatt column contains the instance power number, which overwrites or fills in
the missing power number in the design that is being analyzed for power consumption.
Specifying the block power consumption in this file eliminates the need to edit a .lib file to
provide such information. The total current consumption is equally distributed to all power
pins.
Instance Voltage File
The instance voltage file is an ASCII file that can be used by any delay calculator to perform
instance voltage based calculations. Using this file facilitates IR Drop aware timing.
The following example shows the format of this file for power nets:
VERSION
CREATION
CREATOR
PROGRAM
May 2005
"1.0" ;
"Mon Oct 28 11:49:28 2002" ;
"CADENCE" ;
"First Encounter" ;
652
Product Version 4.1.5
Encounter User Guide
Power Analysis
DIVIDERCHAR
DESIGN
UNITS
"/" ;
"dtmf_chip" ;
VOLTAGE VOLT 1 ;
INSTANCESUPPLY 5905 VDD 1.8 POWER ;
- DTMF_INST/i_10048 1.799744 CLKBUFXL ;
- DTMF_INST/RAM_128x16_TEST_INST/i_10074 1.799683 CLKBUFX3 ;
- DTMF_INST/RAM_128x16_TEST_INST/i_14 1.799760 MX2X1 ;
- DTMF_INST/RAM_128x16_TEST_INST/i_13 1.799692 MX2X1 ;
...
The following example shows the format of this file for ground nets:
VERSION
CREATION
CREATOR
PROGRAM
DIVIDERCHAR
DESIGN
UNITS
"1.0" ;
"Mon Oct 28 11:50:02 2002" ;
"CADENCE" ;
"First Encounter" ;
"/" ;
"dtmf_chip" ;
VOLTAGE VOLT 1 ;
INSTANCESUPPLY 5832 VSS 0 GROUND ;
- DTMF_INST/i_10048 0.000294 CLKBUFXL ;
- DTMF_INST/RAM_128x16_TEST_INST/i_14 0.000158 MX2X1 ;
- DTMF_INST/RAM_128x16_TEST_INST/i_3 0.000327 MX2X1 ;
- DTMF_INST/RAM_128x16_TEST_INST/i_0 0.000333 MX2X1 ;
...
Each line in this file contains the following values:
instance_name voltage master_cell_name.
Note: A negative voltage value in this file indicates a supply current. For more information,
see “Simple Decoupling Capacitor Modeling” on page 647.
Boundary Voltage File
The boundary voltage file is created by the power analysis software when you issue the
savePartition command for hierarchical designs.
The format of this file is:
May 2005
653
Product Version 4.1.5
Encounter User Guide
Power Analysis
x y layerName [pad_instance_name | voltage]
where
x y are the coordinates for the DC source location.
layername is the name of the layer that contains the DC source.
Note: Only a generic layer name, such as M1 or M2 should be used.
pad_instance_name is the name of the power pad.
voltage is a real number that indicates the voltage value of the DC source at that location.
Note: You can specify either pad_instance_name or voltage, but do not specify both.
If a voltage value is not specified, the ideal voltage value is used.
Display Setting File
The Display Setting file saves the filter-related settings specified on the VoltageStorm Results
Display form. By default, this file has a .dsf file extension.
The Display Setting file has the following syntax:
ir|tc|rc|rj|er|vc|vv|iv {v1 min1 max1} {v2 min2 max2} {v3 min3 max3} {v4 min4 max4}
{v5 min5 max5} {v6 min6 max6} {v7 min7 max7} {v8 min8 max8}
Note: The triplets in this file use the same syntax as the displayVStormResults
-filter command.
The following example shows a .dsf file that displays IR drop values from 1.79914 to 1.8:
ir {1 1.79989 1.8} {1 1.79978 1.79989} {1 1.79968 1.79978} {1 1.79957 1.79968} {1
0 1.79957} {1 1.79936 1.79946} {1 1.79925 1.79936} {1 1.79914 1.79925}
When you save the filter range information, if any required value is not specified, it is saved
as 0. When you load the .dsf file, if any required value is not specified, all subsequent values
are ignored.
Note: This feature is only available from the Display VoltageStorm Settings form and does
not have an equivalent text command option.
May 2005
654
Product Version 4.1.5
Encounter User Guide
Power Analysis
Calculating EM Values for Wires and Vias
The following diagram shows an example of a wire and via configuration.
M1
Current = 6 mA
Number of cuts = 9
Width = 3 µm
M2
M1
■
The EM value for a wire is calculated as the current in the segment divided by the width
of the segment. For example, if the current in M1 is 6 mA and the width is 3 µm, then the
calculated EM is 2.0 mA/µm. The segments will display in red if you specify a limit of 1.
647 mA/µm.
■
The EM value for a via is calculated as the current in the via connecting two layers divided
by the number of cuts. For example, if the current in V12 is 6 mA and there are nine cuts,
then the EM is calculated as 0.67 mA/cut. The vias will not display in red if you specify a
limit of 1.647 mA/cut.
Log of Physical Connectivity to Power Grid
The Encounter log file contains a set of messages that indicates how many instances had
physical connectivity to the power grid. In addition, the log contains messages that indicate
why a particular instance is not connected.
■
A message that an instance is not geometrically connected to a net indicates that the pin
connection to the net may be missing for that instance.
■
A message that an instance is not reachable by a DC source on a net indicates that the
instance is connected to a power or ground wire, but that wire may not be connected to
a portion of the grid that is attached to a DC source.
May 2005
655
Product Version 4.1.5
Encounter User Guide
Power Analysis
Operating Voltage Recognition
If timing libraries do not have nominal voltages defined, a default voltage of 3.3 V is used. If
multiple voltages are used within the design, the power analysis software determines which
voltage is used by the greatest number of instances, then uses that voltage value for all
instances.
Removing Power Consumption for Specified Pins or
Ports
Sometimes the power analysis software provides a result that is too pessimistic because
power consumption is calculated for test nets that contain pins or ports that will not be
consuming power in the actual design. To obtain a more accurate result, you can specify to
the power analysis software that these pins or ports do not consume power.
To perform power analysis with the removal of power consumption considerations for
specified pins or ports, complete the following steps:
1. Set up a .sdc file that contains the following statement:
set_case_analysis 0 listOfPinOrPortNames
2. Import the .sdc file into the design.
3. Run power analysis in statistical mode. The results will not including power consumption
for any pins or ports that you specified in the set_case_analysis statement.
May 2005
656
Product Version 4.1.5
Encounter User Guide
25
Verifying Violations
This chapter describes how to verify the violations in your design.
The chapter presents the following topics:
■
Verifying Connectivity on page 658
■
Verifying Metal Density on page 659
■
Verifying Geometry on page 661
■
Verifying Process Antenna on page 662
■
Verifying AC Limit on page 665
■
Viewing Violations on page 667
■
Clearing Violation on page 669
■
Loading Violation Report on page 669
May 2005
657
Product Version 4.1.5
Encounter User Guide
Verifying Violations
Verifying Connectivity
You can verify the connectivity of your design to detect and report various conditions, such as
open nets, antennas, loops, and partial routing for all nets or specified nets in your design.
You can use the command to create violation markers in the design window and generate a
violation report. There is no database impact unless you choose to save the design, which
saves the violation markers.
For regular wires, the Encounter software checks the connectivity using the center line of the
wire segments and center of the vias. For special wires, the command checks the whole
geometry. If a via or wire is slightly offset from where it should be, the software reports an
error.
The software also detects connectivity loops based on the end points of a regular wire
segment center line or the center of a via. It reports geometry loop violations.
Before You Begin
Before you verify connectivity, the following conditions must be met:
■
The design must be routed.
■
The design must be loaded into the current Encounter session.
Results
After verifying connectivity, you can use information in the violation report to repair
connectivity violations. You can use the Viewing Violations command for interactive viewing
and highlighting of violation markers.
Related Text Command
The following text command provides equivalent or additional functionality:
■
verifyConnectivity
May 2005
658
Product Version 4.1.5
Encounter User Guide
Verifying Violations
Verifying Metal Density
The Encounter software allows you to check whether the metal density for each routing layer
is within the minimum and maximum density values specified in the LEF file or by the
setMetalFill command.
Before You Begin
Before you verify metal density, the following conditions must be met:
■
Metal density values must be specified in the LEF file or by the setMetalFill
command.
■
The design must be detail routed.
■
The design must be loaded into the current Encounter session.
Metal Density Statements in the LEF File
The following statements in the Layer (Routing) section of the LEF file define the minimum
and maximum metal density and how to analyze the density.
■
MINIMUMDENSITY
■
MAXIMUMDENSITY
■
DENSITYCHECKWINDOW
■
DENSITYCHECKSTEP
■
FILLACTIVESPACING
For more information, see the LEF/DEF Language Reference.
Results
The verification process generates a report file containing information about the metal density
that is not within the minimum and maximum density range.
Related Text Command
The following text command provides equivalent or additional functionality:
May 2005
659
Product Version 4.1.5
Encounter User Guide
Verifying Violations
■
verifyMetalDensity
May 2005
660
Product Version 4.1.5
Encounter User Guide
Verifying Violations
Verifying Geometry
The Encounter software allows you to verify the physical layout of your design, such as
widths, spacing, and internal geometry of objects.
You can specify the checks that you want to perform on the design, disable checking and
reporting of selected design rule violations, and set limits for errors and warnings to report.
You can disable checks when phantom violations arise because of discrepancies in the way
mask-level data is presented. For example, cell internal obstructions and pins might be
represented in a way that causes the verifier to report design rule violations that do not exist
in the mask-level layout.
You can verifying geometry at the following stages in the flow:
■
After placing the design.
■
After adding power stripes and rings and running power routing.
■
After running detailed routing.
Before You Begin
Before you verify geometry, the design must meet the following conditions:
■
The following LEF statements must be specified:
❑
CLEARANCEMEASURE
❑
USEMINSPACING statements for obstructions and pins
For more information, see the LEF/DEF Language Reference.
■
The design must be routed.
Results
Verifying geometry creates markers corresponding to geometry violations in the database.
Related Text Commands
The following text command provides equivalent or additional functionality:
■
verifyGeometry
May 2005
661
Product Version 4.1.5
Encounter User Guide
Verifying Violations
Verifying Process Antenna
The process antenna verification command in Encounter checks for routing that violates the
maximum charge caused by the process antenna effect (PAE) on the pins and reports
violations on pins that have a process antenna ratio larger than the maximum allowed ratio
specified for the routing layer.
This feature fully supports the 0.09 µm process antenna rules for major foundries. It handles
PAE violations on any metal layer. The PAE calculations use a geometry-based approach and
do not double count metal areas for vias or wires. It provides a detailed process antenna
report including the metal area, diffusion area, and target ratio for each pin. It also performs
PAE checks on hierarchical designs.
The report file lists all the violated nets and includes process antenna information. Optionally,
it can also report all other nets.
For more information on PAE, see Appendix D, “Calculating and Fixing Process Antenna
Violations,” in the LEF/DEF Language Reference.
Before You Begin
Before performing process antenna verification, complete the following tasks:
■
Perform signal routing.
■
Ensure the antenna keywords are specified in the LEF file; for example,
❑
ANTENNAAREARATIO for LEF layers
❑
ANTENNAGATEAREA and ANTENNADIFFAREA for macro pins
Results
After verifying process antenna violations, you can use information in the violation report to
repair process antenna violations. You can use the Verify – Violation Browser command
for interactive viewing and highlighting of violation markers.
Related Text Commands
The following text command provides equivalent or additional functionality:
■
verifyProcessAntenna
May 2005
662
Product Version 4.1.5
Encounter User Guide
Verifying Violations
Sample Process Antenna Report
The following example shows a detailed process antenna report file:
D1 (2)
U0
(BUF) A
[1]
[1]
[1]
MET:
THO:
Area: 1.10
S.Area:
2.10
G.Area:
100.00 D.Area:
Fact: 0.90
PAR:
0.01
Ratio:
0.10
(Area)
Fact: 1.00
PAR:
0.02
Ratio:
0.10
(S.Area)
CAR:
0.01
Ratio:
0.00
(C.Area)
CAR:
0.02
Ratio:
0.00
(C.S.Area)
Area: 0.20
S.Area:
0.00
G.Area:
100.00 D.Area:
Fact: 1.00
PAR:
0.00
Ratio:
0.00
(Area)
CAR:
0.00
Ratio:
0.00
(C.Area)
S.Area:
51.20
G.Area:
100.00 D.Area:
Fact: 1.10
PAR:
0.15
Ratio:
2.50
(Area)
Fact: 0.90
PAR:
0.46
Ratio:
0.00
(S.Area)
CAR:
0.16
Ratio:
0.00
(C.Area)
CAR:
0.48
Ratio:
0.00
(C.S.Area)
WMET: Area: 13.27
0.00
0.00
300.00
The report uses the following terms:
Area:
Metal area
S.Area:
Metal side area
G.Area:
Gate area
D.Area:
Diffusion area
Fact:
Metal (side) area adjusted factor
PAR:
Partial antenna ratio
CAR:
Cumulated antenna ratio
Ratio:
Target antenna ratio
(Area)
Metal area
(S.Area)
Metal side area
May 2005
663
Product Version 4.1.5
Encounter User Guide
Verifying Violations
(C.Area)
Cumulated metal area
(C.S.Area)
Cumulated metal side area
May 2005
664
Product Version 4.1.5
Encounter User Guide
Verifying Violations
Verifying AC Limit
The Encounter software allows you to check for AC current violations on signal nets. The
software calculates the root mean square current (Irms) at the driver output. The software then
compares the value of Irms with the ACCURRENTDENSITY tables in the LEF file that contains
the root mean square limit values for routing layers. If the calculated Irms for a net exceeds
the ACCURRENTDENSITY limit for any of the routing layers or widths used by the net, the
software generates an error and attaches a violation marker to the net. The software checks
each routing segment separately.
The Encounter software calculates the current for every wire segment in the net, therefore
eliminating the false violations that might be caused by assuming the same current. This
feature is useful for calculating current at the inputs where the current is not as strong due to
branching and tapering of wires.
The software checks the ACCURRENTDENSITY tables for the following conditions:
■
If there is no table for a routing layer, the verifyACLimit command gives a warning
and assumes infinite limit for the layer.
■
If the RMS table is present for a cut-layer, the verifyACLimit command gives a
warning and ignores the table.
■
If PEAK and AVERAGE tables are present, the software ignores them.
Note: While ACCURRENTDENSITY in the LEF file is in mA/micron, the verifyACLimit
command reports it in mA. The verifyACLimit command reads the value in mA/micron
based on the wire width, and then multiplies this value by the wire width to get the limit shown
in the report.
Before You Begin
Before verifying AC limit, complete the following tasks:
■
Perform RC extraction.
■
Perform timing analysis.
Results
After verifying AC limit violations, you can use information in the violation report to repair AC
current limit violations. Use the fixACLimitViolation command to repair the violations.
You can use the Verify – Violation Browser command for interactive viewing and
highlighting of violation markers generated after you use this command.
May 2005
665
Product Version 4.1.5
Encounter User Guide
Verifying Violations
Related Text Commands
The following text command provides equivalent or additional functionality:
■
verifyACLimit
May 2005
666
Product Version 4.1.5
Encounter User Guide
Verifying Violations
Viewing Violations
The Verification menu’s Violation Browser form allows you to interactively view and highlight
violation markers generated after you use one or more verification commands.
Before You Begin
■
Place and route the design.
■
Use one or more verification commands.
Violation Browser Features
■
The form displays the number of violations. A description of the violation is displayed
when you click on a violation in the violation list. The description also contains actual and
target values for AC limit violations, process antenna violations, and geometry spacing
violations. An actual value is the current value, and a target value is the value defined in
the LEF file.
The violation list is displayed in the display window.
❑
Click the + or - sign to collapse or expand the listings of each violation type.
❑
Use the First, Previous, Next, Last, Up, and Down buttons to navigate through the
list of violations.
The browser displays the violations in the following hierarchical order:
+ tool
+ type
+ subtype
Description
where the tool, type, and subtype value correspond to the value you specify using
the createMarker command. Their default value is Other.
■
Use cross probing between the design display area in the Encounter software and the
Violation Browser form. To display the details of a violation in the Violation Browser form,
double-click the violation marker in the design display area.
If there are violation markers for overlapped objects, select the top most marker in the
design display area and press the space bar on your keyboard to navigate through the
other markers. The type and name of the selected violation is displayed in the lower left
corner of the Encounter window. Use the q key to select a violation and highlight it in the
Violation Browser form.
May 2005
667
Product Version 4.1.5
Encounter User Guide
Verifying Violations
■
Use the Zoom buttons to change the display for a violation.
■
Select a violation from the list and use any of the following buttons:
❑
Highlight Color
❑
Highlight Violations
❑
De-Highlight Violations
❑
Delete Violations
❑
Mark Violations as False
❑
Mark Violations as True
■
Generate a report file. The report file is a text file containing all the violation information.
Click the Save button to generate the report file.
■
Limit the number of violation to display using the Show Types panel in the Settings page
of the form.
■
Limit the area to display using the Show Area panel in the Settings page of the form.
■
Filter the violations to display using the Other Filters panel in the Settings page of the
form.
Related Text Commands
The following text commands provide equivalent or additional functionality:
■
violationBrowser
■
violationBrowserReport
May 2005
668
Product Version 4.1.5
Encounter User Guide
Verifying Violations
Clearing Violation
Use the Verify – Clear Violation menu command to clear all the violation markers in your
design.
Note: There is no GUI form for this command.
Loading Violation Report
You can load an Assura or Calibre violation marker file to view the violations in the Violation
Browser. Use the Verify – Load Violation Report form to load the report file.
Results
After loading the violation report, you can view Assura or Calibre violations. Use the Verify –
Violation Browser command for interactive viewing and highlighting of the violation markers.
Related Text Command
The following text command provides equivalent or additional functionality:
■
loadViolationReport
May 2005
669
Product Version 4.1.5
Encounter User Guide
Verifying Violations
May 2005
670
Product Version 4.1.5
Encounter User Guide
A
Creating the ICT File
The first step involved in modeling the parasitic interconnect capacitance and resistance of
your design is to specify the fabrication process information in an ICT file by using the syntax
defined in this section. You can use any text editor to enter this information.
Note: Although there are no file-naming restrictions for ICT files, you should name your ICT
by using the process name with the .ict file extension, as follows:
process_name.ict (ICT file)
Fabrication process information consists of the following:
■
The minimum spacing and minimum width of the conductors as specified in the design
rules for the conductor layers
■
The thicknesses of the conductor layers
■
The heights of the conductor layers above the substrate (measuring height from the field)
or as a delta from a previously defined lower-level conductor layer
■
The resistivities of the conductor layers
■
The interlayer planar dielectric constant, its height above the substrate (measuring
height above the field), and its thickness
■
The names of the top conductor layer of a via, the bottom conductor or diffusion layer of
the via, and the contact resistance of the via
■
The names of the wells
The rest of this section describes the syntax and format of the ICT file containing the process
information for your design.
For more information on generating the ICT files and using the icecaps command, see the
Fire & Ice QX Gate-Level Extraction manual.
May 2005
671
Product Version 4.1.5
Encounter User Guide
Creating the ICT File
Format
Lines in the ICT file are in the following general format:
command name {argument_list}
where argument_list is a list of field-value pairs. The fields in this syntax are separated
by white space. ViewICT, IceCaps, and RCgen ignore blank lines.
Note: A backslash (\) is generally required for line continuation, but it is not required if you
are using braces ({}) to define a list.
Data
All data entered into the ICT file should be the actual physical fabrication process information,
not the drawn data.
Comments
A pound-sign character (#) at the beginning of a line indicates text that ViewICT, IceCaps, and
RCgen treat as comments.
Case Sensitivity
All keywords in the ICT file are case-insensitive. However, the arguments are case-sensitive.
Keywords consist of all command and field names.
Warnings and Errors
The ViewICT utility displays all errors, warnings, and informational messages onscreen and
writes them in a log file. Warnings and errors include the corresponding line number.
Invalid Layer Names
The “NX” string is an invalid layer name.
Commands
This section describes the commands available in the ICT file.
May 2005
672
Product Version 4.1.5
Encounter User Guide
Creating the ICT File
All command fields are enclosed in braces ({}).
Process
The process command specifies the background dielectric constant. Use it only once in the
ICT file.
Syntax
process name {background_dielectric_constant value}
or
process name {
background_dielectric_constant value
}
This syntax contains the following parameters:
■
name
Specifies the name of the process.
■
background_dielectric_constant value
Specifies the dielectric constant for the region above the top passivation layer or last
dielectric layer. This field is required.
Example
process “Process_Example” {
background_dielectric_constant 1.0
}
Well
The well command defines the well layers. It is an optional command that you can use to
differentiate capacitance to a well from capacitance to the substrate.
Syntax
well name { }
May 2005
673
Product Version 4.1.5
Encounter User Guide
Creating the ICT File
Name specifies the name of the well layer.
Anything placed in the brackets is ignored.
Example
well nwell { }
well pwell { }
Conductor
The conductor command defines conductor layers.
You can specify the height of a conductor layer in three ways:
■
Height (absolute)
■
Delta height (relative)
■
Upto (maximum top down)
You can use more than one of these methods per conductor definition as long as the numbers
are valid.
All measurements are in microns unless otherwise specified.
Syntax
conductor name {field1 value1 ... fieldN valueN}
or
conductor name {
field1 value1
...
fieldN valueN
}
You can specify the field-value pairs in any order.
This syntax contains the following parameters:
■
name
Specifies the name of the conductor layer.
May 2005
674
Product Version 4.1.5
Encounter User Guide
Creating the ICT File
■
min_spacing value
Specifies the minimum spacing permitted by the technology between two conductors
(wires) on a layer.
■
min_width value
Specifies the minimum width of a conductor.
■
height value
Specifies the layer’s height above the substrate.
■
delta_height value
Specifies the layer’s height relative to the top of another layer. This parameter must be
used with delta_layer.
■
delta_layer layer_name
Specifies the reference layer for delta_height. It must be a layer that has already
been defined. The reference layer must be a conducting layer, a dielectric layer, or a
passivation layer. This parameter must be used with delta_height.
■
thickness value
Specifies the layer’s thickness.
■
upto value
Specifies the layer’s top surface height above the substrate. This value is equal to the
height plus the thickness. You only need to specify two of the three or four parameters
(height, {delta_height, delta_layer}, thickness, upto) to complete the
geometrical definition of a conductor layer.
■
resistivity value|[value width]+
Specifies the layer’s sheet resistivity, in ohms per square. You can enter the resistivity
value as a constant, or you can enter value-width pairs as a piecewise linear function.
You may want to use the value-width pairs to account for width-dependent resistivity.
If you enter value-width pairs, the syntax is as follows:
resistivity value1 width1 value2 width2 ... valuen widthn
If the width of the wire is less than the minimum width, width1, use the minimum value,
value1. If the width of the wire is greater than the maximum width, widthn, use the
maximum value, valuen. For widths between value-width pairs, Fire & Ice QX,
IceCaps, and RCgen determine the resistivity value through linear interpolation.
■
gate_forming_layer [true|false]
May 2005
675
Product Version 4.1.5
Encounter User Guide
Creating the ICT File
Specifies that this layer forms the gate. The polycide or polysilicon layer is a typical gateforming conducting layer.
■
field_poly_diffusion_spacing value
Specifies the lateral spacing between field polycide and diffusion for transistor-level
parasitic extraction. There is no lateral separation between gate polycide and diffusion.
■
PnR_widths [value]+, PnR_spacings [value]+
Allows you to provide design widths and spacings used in the layout to the technology
file generation program. These are not necessary for accurate extraction of parasitics if
the design widths and spacings are within small perturbations of the minimum process
widths and spacings. However, if the design widths and spacings are routinely different
from the specified process parameters, it is recommended that you provide these values
to the technology file generator.
■
capacitor_only_layer_to layer_name
Specifies that the current layer be used solely to create high capacitance values in the
design and that it is located a few angstroms above or below the layer_name layer.
Layers having the capacitor_only_layer_to keyword set are not extracted.
■
wire_top_enlargement E top
Specifies the enlargement, either positive or negative, of the top edge of the wire. See
Figure A-2 on page 678.
■
wire_bottom_enlargement E bottom
Specifies the enlargement, either positive or negative, of the bottom edge of the wire.
See Figure A-2 on page 678.
The required fields in this syntax are min_spacing, min_width, resistivity,
gate_forming_layer, min_net_fill_spacing, X_fill_fill_spacing,
Y_fill_fill_spacing, unit_fill_region, and two of the following three parameters:
■
height (or delta_height and delta_layer)
■
thickness
■
upto
Figure A-1 on page 677 illustrates these parameters.
May 2005
676
Product Version 4.1.5
Encounter User Guide
Creating the ICT File
Figure A-1 Geometric Fields in a Conducting Layer
M1
M1
POLYCIDE
Thickness of M1
Height of M1
“Upto” of M1
Substrate
Wire-Width Values
You can use the wire_edge_enlargement statement with the wire_top_enlargement
statement or the wire_bottom_enlargement statement, or both in the ICT file. If you use
the wire_edge_enlargement statement with either or both of these statements, the width
of the wires defined by wee_widths must be biased as follows:
drawn_width + ((top + bottom) / 2)
When calculating resistivity as a function of width, you must use the
wire_top_enlargement and wire_bottom_enlargement values to correct the
resistance-width pairs. If a table of wire-edge enlargement values is available, Fire & Ice QX
uses the wire widths in the table, which always include biasing and wire-edge enlargement.
If this table is not available, Fire & Ice QX calculates the resistance as follows:
rho* L / (drawn_width + (top + bottom) / 2 + (top + bottom) / 2)
where rho is the sheet resistivity.
Fire & Ice QX uses wire-width values in the following order:
1. Drawn width
2. Biased width
3. Edge-enlarged width
4. Resistivity as a function of width
May 2005
677
Product Version 4.1.5
Encounter User Guide
Creating the ICT File
Figure A-2 on page 678 illustrates the defining of the conductor layer.
Figure A-2 Example Conductor Definition
0.3 µm
...
M1
0.25
0.16
0.35
0.20
8.6
true
0.25 µm
0.16 µm
0.25 µm
0.3 µm
0.2 µm
POLYCIDE
0.30
0.30
0.85
0.25
8.0
false
...
conductor “POLYCIDE” {
min_spacing
min_width
height
thickness
resistivity
gate_forming_layer
}
conductor “M1” {
min_spacing
min_width
height
thickness
resistivity
gate_forming_layer
}
0.85 µm
0.35 µm
Substrate
Example
conductor “POLYCIDE” {
min_spacing
0.25
min_width
0.16
height
0.35
upto
0.55
resistivity
8.6
gate_forming_layer
true
}
conductor “M1” {
min_spacing
0.30
min_width
0.30
delta_layer
POLYCIDE
delta_height
0.30
thickness
0.25
resistivity
8.0
gate_forming_layer
false
wire_top_enlargement 0.01
wire_bottom_enlargement -0.01
wire_edge_enlargement {
wee_widths
0.18 0.00
0.26
May 2005
0.30
678
0.34
Product Version 4.1.5
Encounter User Guide
Creating the ICT File
wee_spacings
0.18
wee_adjustments 0.00
0.00
0.10
0.10
0.20
0.30
0.00
0.00
0.00
0.00
0.10
0.20
0.20
0.26
-0.10
0.00
0.00
0.00
0.10
0.20
0.30
-0.10
-0.10
0.00
0.00
0.00
0.10
0.34
-0.20
-0.20
-0.10
0.00
0.00
0.00
0.38
}
}
Dielectric
The dielectric command defines dielectric layers.
All measurements are in microns unless otherwise specified.
Syntax
dielectric name {conformal value field1 value1 ... fieldN valueN}
or
dielectric name {
conformal value
field1 value1
...
fieldN valueN
}
You can specify the field-value pairs in any order.
The syntax for planar dielectrics contains the following parameters:
■
name
Specifies the name of the dielectric layer.
■
conformal false
Specifies that the dielectric is planar. This field is required.
■
height value
Specifies the layer’s height above the substrate.
May 2005
679
Product Version 4.1.5
Encounter User Guide
Creating the ICT File
■
thickness value
Specifies the layer’s thickness.
■
dielectric_constant value
Specifies the dielectric constant for this material.
■
delta_height value
Specifies the layer’s height relative to the top of another layer.
■
delta_layer layer_name
Specifies the reference layer for delta_height. It must be a layer that has already
been defined. A reference layer can be a conducting layer or a dielectric layer.
■
upto value
Specifies the layer’s top surface height above the substrate. This value is equal to the
height plus the thickness. You only need to specify two of the three parameters (height
(or {delta_height, delta_layer}), thickness, upto) to complete the geometrical
definition of a dielectric layer.
The required fields in the specification for planar dielectrics are conformal,
dielectric_constant, and two of the following three parameters:
■
height (or {delta_height and delta_layer})
■
thickness
■
upto
Figure A-3 on page 681 illustrates the planar dielectric syntax.
May 2005
680
Product Version 4.1.5
Encounter User Guide
Creating the ICT File
Figure A-3 Planar Dielectric Syntax
...
M1
diel_M1_L
0.30 µm
0.10 µm
height
(1.00 µm)
...
dielectric “diel_M1_L” {
conformal
FALSE
height
1.00
thickness
0.10
dielectric_constant 7.00
}
dielectric “diel_M1_H” {
conformal
FALSE
height
1.10
thickness
0.30
dielectric_constant 4.00
}
diel_M1_H
Substrate
...
Passivation
The passivation command defines passivation layers. The passivation layers are usually
placed on top of the last metal layer and should be placed higher than the dielectric layers.
Syntax
The syntax of this command is the same as that of the dielectric command, except that
name specifies the name of the passivation layer. See “Dielectric” on page 679 for
information on this syntax. The passivation layers are usually placed on top of the last metal
layer and should be placed higher than the dielectric layers.
Figure A-4 on page 681 illustrates the defining of the passivation layer.
Figure A-4 Passivation Syntax
...
topThickness (0.2 µm)
passivation “NonuniformConformalPass1” {
conformal
TRUE
expandedFrom
METAL_6
height
7.70
thickness
0.30
topThickness
0.20
sideExpand
0.20
dielectric_constant 5.70
}
sideExpand (0.20 µm)
Metal_6
Height
(0.77 µm)
...
May 2005
0.3 µm
Substrate
681
Product Version 4.1.5
Encounter User Guide
Creating the ICT File
Example
passivation “NonuniformConformalPass1” {
conformal
TRUE
expandedFrom
METAL_6
height
7.70
thickness
0.30
topThickness
0.20
sideExpand
0.20
dielectric_constant
5.70
}
Via
The via command defines vias or contacts.
Syntax
via name {top_layer value bottom_layer value contact_resistance value}
This syntax contains the following parameters:
■
top_layer value
Specifies the name of the top conductor.
■
bottom_layer value
Specifies the name of the bottom conductor or diffusion layer.
■
contact_resistance value
Specifies the contact resistance of the via, in ohms.
Example
via “V A1” {
top_layer METAL_2
bottom_layer METAL_1
contact_resistance 7.9
}
May 2005
682
Product Version 4.1.5
Encounter User Guide
Creating the ICT File
Following is a sample specification of a local interconnect via layer. The name of the
conductor and the name of the via are the same.
conductor “LI” {
min_spacing
min_width
height
thickness
resistivity
gate_forming_layer
}
0.3
0.35
0.55
0.60
0.40
FALSE
via “LI” {
top_layer LI
bottom_layer POLYCIDE
contact_resistance 2.000
}
Note: Local interconnect is a layer, usually thicker than the polysilicon layer, that can be
deposited after polysilicon and can connect to source-drain regions on the polysilicon layer.
Sample ICT File
Following is a sample ICT file.
#
#
#
Copyright (c) 2003 Cadence Design Systems, Inc.
#########################################################################
# Process declaration.
#########################################################################
process “DIFFERENT_KINDS_OF_DIELECTRIC” {
background_dielectric_constant 1.0
}
#########################################################################
# Well declarations.
#########################################################################
well nwell {}
May 2005
683
Product Version 4.1.5
Encounter User Guide
Creating the ICT File
well pwell {}
#########################################################################
# Diffusion declarations.
#########################################################################
diffusion “N_SOURCE_DRAIN” {
# Tox is (height of POLYCIDE thickness
resistivity
}
diffusion “P_SOURCE_DRAIN” {
thickness
resistivity
}
thickness of diffusion) = (0.35 - 0.3455) = 0.0045um
0.3455
7.7
0.3455
8.3
#########################################################################
# Conducting layer declarations.
#########################################################################
conductor “POLYCIDE” {
min_spacing
min_width
height
thickness
resistivity
gate_forming_layer
}
conductor “METAL_1” {
min_spacing
min_width
height
thickness
resistivity
gate_forming_layer
}
conductor “METAL_2” {
min_spacing
min_width
height
thickness
May 2005
0.25
0.16
0.35
0.20
8.6
true
0.23
0.23
1.05
0.53
0.086
false
0.28
0.28
2.38
0.53
684
Product Version 4.1.5
Encounter User Guide
Creating the ICT File
resistivity
0.086
# The key words TRUE and FALSE are not case sensitive.
gate_forming_layer
FALSE
}
conductor “METAL_3” {
min_spacing
0.28
min_width
0.28
height
3.71
thickness
0.53
resistivity
0.086
gate_forming_layer
false
}
conductor “METAL_4” {
min_spacing
0.28
min_width
0.28
# delta_height + delta_layer is an alternative to height.
delta_height
0.80
delta_layer
METAL_3
# “height” is then redundant but it’s okay to specify.
#
height
5.04
thickness
0.53
resistivity
0.086
gate_forming_layer
false
}
conductor “METAL_5” {
min_spacing
0.28
min_width
0.28
height
6.37
thickness
0.53
resistivity
0.086
gate_forming_layer
false
}
conductor “METAL_6” {
min_spacing
0.46
min_width
0.44
height
7.70
thickness
0.99
resistivity
0.035
gate_forming_layer
false
}
May 2005
685
Product Version 4.1.5
Encounter User Guide
Creating the ICT File
#########################################################################
# Dielectric and passivation layer declarations.
#########################################################################
#########################################################################
# Base dielectric from substrate...
#########################################################################
dielectric “First_dielectric”
# Starts at height zero.
conformal
height
thickness
dielectric_constant
}
{
FALSE
0.00
0.35
3.90
# Simple planar dielectric starts at the bottom of POLYCIDE
# and ends at 1.08um which is 0.03um above the bottom of M1.
dielectric “SimplePlanar1” {
# Starts at height of Poly
conformal
height
thickness
dielectric_constant
}
FALSE
0.35
0.73
4.00
#########################################################################
# M1 level...
#########################################################################
# Now a planar intra-metal (M1) dielectric starts 0.03um above from the
# bottom of M1.
dielectric “PlanarIntraMetal1” {
conformal
FALSE
#
# Starts at height of M1
height
1.08
# Laterally intersect with M1
thickness
0.03
May 2005
686
Product Version 4.1.5
Encounter User Guide
Creating the ICT File
dielectric_constant
7.00
}
# The second intra-metal dielectric across M1
# and on top of “PlanarIntraMetal1”.
dielectric “PlanarIntraMetal2” {
# Yet another intra-metal planar dielectric layer.
conformal
FALSE
height
1.11
upto
1.15
# OR
#
thickness
0.04
dielectric_constant
3.00
}
#
#
#
#
#
#
#
#
#
#
#
#
#
#
A conformal dielectric.
When specifying a conformal dielectric (whether it is uniform or
non-uniform, we must use “conformal TRUE”, “expandedFrom”, “sideExpand”,
and “topThickness” together.
1. “conformal” must be set to TRUE.
2. “expandedFrom” can be a metal layer or a dielectric/passivation layer.
The conformal dielectric layer must be expanded from its immediate
lower (metal/dielectric/passivation) layer. It cannot be expanded
from a planar dielectric layer.
3. “thickness” is the bottom dielectric thickness.
4. “sideExpand” specifies the side thickness.
5. “topThickness” is the thickness of the dielectric above the
top of the “expandedFrom” layer.
dielectric “conformalAtTopOFM1” {
# Conformal above M1
conformal
TRUE
expandedFrom
METAL_1
# and starts from the top of “PlanarIntraMetal2”
height
1.15
# Base/Bottom thickness of the conformal dielectric.
thickness
0.43
May 2005
687
Product Version 4.1.5
Encounter User Guide
Creating the ICT File
# The thickness of the dielectric above the “expandedFrom” object, i.e. M1.
topThickness
0.43
# This is the side thickness of the dielectric.
sideExpand
0.43
dielectric_constant
4.10
}
dielectric “SimplePlanar2” {
# From top of M1 to bottom of
conformal
height
thickness
dielectric_constant
}
M2
FALSE
1.58
0.80
4.00
#########################################################################
# M2 level...
#########################################################################
# An uniform conformal dielectric starting from the bottom of M2.
dielectric “UniformConformal1” {
conformal
TRUE
expandedFrom
METAL_2
# Height of M2
delta_height
0.00
delta_layer
SimplePlanar2
#
height
2.38
thickness
0.50
topThickness
0.50
sideExpand
0.50
dielectric_constant
3.00
}
# A nonuniform conformal dielectric is one when any one of “thickness”,
# “sideExpand”, and “topThickness” are different.
dielectric “NonuniformConformal1” {
conformal
TRUE
May 2005
688
Product Version 4.1.5
Encounter User Guide
Creating the ICT File
height
thickness
expandedFrom
sideExpand
topThickness
dielectric_constant
2.88
0.10
UniformConformal1
0.03
0.05
7.00
}
dielectric “SimplePlanar3” {
conformal
height
thickness
dielectric_constant
}
FALSE
2.98
0.73
4.10
#########################################################################
# M3 level...
#########################################################################
# A special case of conformal dielectric.
dielectric “NonuniformConformal2” {
# Humps over M3 with side and top thicknesses equal to 0.17 um and 0.50 um,
respectively.
conformal
TRUE
expandedFrom
METAL_3
height
3.71
# Note that the bottom thickness is thicker than M3!
thickness
0.90
topThickness
0.50
sideExpand
0.17
dielectric_constant
4.10
}
dielectric “SimplePlanar5” {
conformal
height
# Upto the bottom of M4.
upto
dielectric_constant
}
May 2005
FALSE
4.61
5.04
3.00
689
Product Version 4.1.5
Encounter User Guide
Creating the ICT File
#########################################################################
# M4 level...
#########################################################################
dielectric “NonuniformConformal3” {
conformal
TRUE
expandedFrom
METAL_4
# Height of M4
height
5.04
thickness
0.30
topThickness
0.30
sideExpand
0.10
# Special case. See SimplePlanar6.
dielectric_constant
4.10
}
dielectric “PlanarIntraMetal3” {
# Planar intrametal dielectric.
conformal
FALSE
height
5.34
upto
5.44
dielectric_constant
3.10
}
dielectric “PlanarIntraMetal4” {
# Top off the top of NonuniformConformal3.
height
5.44
upto
5.87
dielectric_constant
3.00
}
dielectric “SimplePlanar6” {
conformal
FALSE
height
5.87
# Upto the bottom of M5.
upto
6.37
# NOTE that it has the same dielectric constant as NonuniformConformal3.
# This makes “NonuniformConformal3” a special case.
dielectric_constant
4.10
}
#########################################################################
# M5 level...
May 2005
690
Product Version 4.1.5
Encounter User Guide
Creating the ICT File
#########################################################################
dielectric “UniformConformal3” {
conformal
TRUE
expandedFrom
METAL_5
height
6.37
thickness
0.10
topThickness
0.10
sideExpand
0.10
dielectric_constant
7.20
}
dielectric “PlanarIntraMetal5” {
# Special planar dielectric which intersects “UniformConformal3”
conformal
FALSE
height
6.47
thickness
0.40
dielectric_constant
3.00
}
dielectric “PlanarIntraMetal6” {
# Another special planar dielectric which intersects “UniformConformal3”
conformal
FALSE
height
6.87
thickness
0.10
dielectric_constant
4.00
}
dielectric “PlanarIntraMetal7” {
# Yet another special planar dielectric which intersects “UniformConformal3”
conformal
FALSE
height
6.97
thickness
0.03
dielectric_constant
7.00
}
#########################################################################
passivation “PlanarPass1” {
# From top of M5 to bottom of
conformal
height
thickness
dielectric_constant
May 2005
M6.
FALSE
7.00
0.70
4.00
691
Product Version 4.1.5
Encounter User Guide
Creating the ICT File
}
#########################################################################
# M6 level...
#########################################################################
passivation “NonuniformConformalPass1” {
conformal
TRUE
expandedFrom
METAL_6
height
7.70
thickness
0.30
topThickness
0.20
sideExpand
0.20
dielectric_constant
5.70
}
passivation “PlanarPass2” {
conformal
FALSE
height
8.00
upto
8.89
dielectric_constant
4.30
}
#########################################################################
passivation “PlanarPass3” {
conformal
height
thickness
dielectric_constant
}
FALSE
8.89
1.00
3.00
#########################################################################
# Contacts and Via declarations.
#########################################################################
via “CONT” {
top_layer METAL_1
bottom_layer POLYCIDE
contact_resistance 7.8
}
via “CONT” {
top_layer METAL_1
May 2005
692
Product Version 4.1.5
Encounter User Guide
Creating the ICT File
bottom_layer N_SOURCE_DRAIN
contact_resistance 11
}
via “CONT” {
top_layer METAL_1
bottom_layer P_SOURCE_DRAIN
contact_resistance 10
}
via “VA1” {
top_layer METAL_2
bottom_layer METAL_1
contact_resistance 7.9
}
via “VA2” {
top_layer METAL_3
bottom_layer METAL_2
contact_resistance 8.2
}
via “VA3” {
top_layer METAL_4
bottom_layer METAL_3
contact_resistance 8.1
}
via “VA4” {
top_layer METAL_5
bottom_layer METAL_4
contact_resistance 8.0
}
via “VA5” {
top_layer METAL_6
bottom_layer METAL_5
contact_resistance 4.0
}
May 2005
693
Product Version 4.1.5
Encounter User Guide
Creating the ICT File
May 2005
694
Product Version 4.1.5
Encounter User Guide
B
ECO Flows
This appendix summarizes the variety of Engineering Change Order (ECO) flows possible
with Encounter, and outlines the current approach for each flow.
■
Overview on page 696
■
Pre-Mask ECO Changes from an ECO File on page 698
■
Pre-Mask ECO Changes from a New Verilog File on page 702
■
Pre-Mask ECO Changes from a New DEF File on page 705
■
Pre-Mask ECO Changes from New OpenAccess Data on page 709
■
Post-Mask ECO Changes from a New Verilog Netlist on page 713
■
Post-Mask Gate Array Style ECO from a New Verilog Netlist on page 718
May 2005
695
Product Version 4.1.5
Encounter User Guide
ECO Flows
Overview
Many types of ECO flows are possible. The ones outlined in this appendix cover the most
common cases. You can use these flows directly, or you can modify them for your design.
For an example ECO file, see the “ECO Directives” chapter in the Encounter Text
Command Reference.
Assumptions
The ECO flows in this appendix assume the following:
■
The old Verilog netlist and the new Verilog netlist have already been uniquified such that
no Verilog module is instantiated more than once.
■
Your design uses an existing floorplan.
■
Your old placement, special routing, and routing information is saved in one of the
Encounter formats, DEF, and so forth.
Flows
This appendix describes various types of ECO flows:
■
Pre-Mask ECO Changes from an ECO File on page 698
Allows you to use an ECO file to make changes to the netlist.
■
Pre-Mask ECO Changes from a New Verilog File on page 702
If you make changes to the netlist, this is the recommended flow to use to load the new
netlist and restore all the physical data from the previously saved design.
■
Pre-Mask ECO Changes from a New DEF File on page 705
Allows you to make external changes that include new cell placements from a DEF file,
while preserving your previous placement, optimization, and optionally, previous routing
information; for example, a clock tree with placements and specialized buffer insertion
with placements.
■
Pre-Mask ECO Changes from New OpenAccess Data on page 709
Allows you to make external changes that include new cell placements from an
OpenAccess database, while preserving your previous placement, optimization, and
May 2005
696
Product Version 4.1.5
Encounter User Guide
ECO Flows
optionally, previous routing information; for example, a clock tree with placements and
specialized buffer insertion with placements.
■
Post-Mask ECO Changes from a New Verilog Netlist on page 713
❑
■
Allows you to make late logic changes after the masks are made. This flow uses preexisting spare cells, so no poly/diffusion changes are allowed, and only the routing
is modified. You can direct the software to make routing changes only on specific
layers.
Post-Mask Gate Array Style ECO from a New Verilog Netlist on page 718
❑
May 2005
Allows you to make late logic changes after the masks are made. This flow uses preexisting gate array style filler cells to create new cells. No poly/diffusion changes are
allowed, and only the routing is modified.
697
Product Version 4.1.5
Encounter User Guide
ECO Flows
Pre-Mask ECO Changes from an ECO File
In this flow, your design is placed and possibly routed, and you want to make a small number
of changes using an ECO file methodology. The changes are done before the masks are
made so it is a pre-mask ECO flow, and there is no need to keep the original poly/diffusion
patterns.
For example, you might want to apply a small number of late logical changes, but you want to
keep as much of the previous placement, optimization, clock tree, and routing to avoid
disturbing previous timing/SI optimization and repair.
Preparation
Before starting the flow steps, you should have the following files available:
■
oldchip.enc
oldchip.enc.dat/
Create these files by using the saveDesign command after the previous placement,
optimization, and routing steps.
or
■
oldchip.conf
oldchip.v
oldchip.def
Create the first three files by using the saveConfig, saveNetlist, and defOut
commands after the previous placement, optimization and routing steps. The new
Verilog file (newchip.v) is typically created by manually editing the old Verilog netlist.
Note: If you want to preserve routing, your existing design must contain the antenna
diode cells that were added during the previous routing.
or
■
oldchip.eco
This file contains the list of changes to be applied to the old netlist. The changes required
(see the loadECO command syntax) are typically created manually. You might be able
to create an ECO file more easily by using ADDINST and DELETEINST rather than
creating a new Verilog file.
May 2005
698
Product Version 4.1.5
Encounter User Guide
ECO Flows
Flow
■
Read the old netlist
■
Compare netlists
■
Load the ECO file
■
Write the new netlist (optional)
■
Remove filler cells
■
Perform incremental placement
■
Add filler cells
■
Perform incremental or final routing
■
Trim metal fill
Steps
1. Read the old Verilog netlist, floorplan, and placement information into Encounter.
restoreDesign oldchip.enc
or
loadConfig oldchip.conf
defIn oldchip.def
This step reads in the following information:
❑
Old libraries and global power connections
❑
Old timing constraints or new constraints, if necessary
❑
Special routing, placement, and optionally, old routing information
❑
Old filler cells, end caps, well taps, and other cell information
2. Load the ECO file to incrementally update the current netlist to match the new netlist.
loadECO oldchip.eco
During this step,
❑
Instances and nets that are only in the old Verilog are deleted (for example, an old
clock tree). Some Verilog ports may now be unconnected due to deleted nets.
❑
New instances are still unplaced.
May 2005
699
Product Version 4.1.5
Encounter User Guide
ECO Flows
❑
New ports and nets are created in Verilog modules as needed to connect instances
in different Verilog modules.
❑
If any nets are deleted, the routing attached to the net is also deleted.
❑
If any nets are modified, the routing on those nets is left unchanged for later repair.
❑
Global power connections are done automatically based on the rules from the
configuration file or floorplan file loaded earlier.
3. (Optional) Write out new Verilog netlist.
saveNetlist oldchip_after_eco.v
The oldchip_after_eco.v and newchip.v netlists should be identical, with one
exception: the newly-created Verilog module ports and nets might have different names
because they are automatically generated whenever a new connection is made between
separate Verilog modules.
4. Remove filler cells or notch fill (if present).
deleteFiller -prefix FILL
deleteNotchFill
5. Perform incremental placement.
ecoPlace
Unplaced instances are placed; however, previously placed cells are not moved and
routing is unaffected.
Note: You can manually preplace critical cells before using the ecoPlace command by
placing the cell in the bottom, left corner, selecting it, and then moving it graphically. For
example:
placeInstance i1/i2/i3 0 0
selectInst i1/i2/i3
6. Add filler cells back into the rows.
addFiller -cell FILL4 -prefix FILL -fillBoundary
addFiller -cell FILL2 -prefix FILL -fillBoundary
addFiller -cell FILL1 -prefix FILL -fillBoundary
Global power connections are done automatically based on rules loaded from the
configuration or floorplan file earlier.
7. Incremental or final route.
setNanoRouteMode routeWithEco true
globalDetailRoute
May 2005
# set for incremental routing
700
Product Version 4.1.5
Encounter User Guide
ECO Flows
NanoRoute automatically detects opens and shorts, and incrementally routes any nets
that are incomplete or have violations.
8. (Optional) Add notches.
fillNotch
9. (Optional) If the original design contained metal fill, trim the metal fill:
trimMetalFill
Cadence recommends that you use this command to trim metal fill during the ECO
process instead of deleting and adding the metal fill again.
10. Continue with the normal post-routing flow (analysis, repair, add metal fill, notch fill,
verify, sign-off, and so forth).
May 2005
701
Product Version 4.1.5
Encounter User Guide
ECO Flows
Pre-Mask ECO Changes from a New Verilog File
In this flow, your design is placed and possibly routed, and you want to make a few changes.
The changes are done before the masks are made, so it is a pre-mask ECO flow and there
is no need to keep the original poly/diffusion patterns.
Preparation
Before starting the flow steps, you should have the following files available:
■
oldchip.conf
Create this file by using the saveConfig command, which creates data for libraries,
timing constraints, global power connections, and so on.
■
oldchip.fp
oldchip.fp.spr
Create these files (floorplan, special routing, placement, and routing) by using the
saveFPlan command.
or
■
oldchip.def
Create this file (DEF formats for floorplan, placement, special routing, optionally routing)
by using the defOut command.
■
newchip.v
The new Verilog file is typically created by manually editing the old Verilog netlist.
Note: If you want to preserve routing, your existing design must contain the antenna
diode cells that were added during the previous routing.
Flow
1. Read the new netlist
2. Load old floorplan/placement/routing data
3. Remove filler cells and notches (optional)
4. Perform incremental placement
May 2005
702
Product Version 4.1.5
Encounter User Guide
ECO Flows
5. Add filler cells (optional)
6. Perform incremental or final route
7. Add notches
8. Trim metal fill
Steps
1. Read the new netlist.
loadConfig newchip.conf # same as oldchip.conf except use newchip.v
or
loadConfig oldchip.conf 0
set rda_Input(ui_netlist) “newchip.v”
commitConfig
The netlist Includes old libraries, global power connections, and so forth. It typically uses
old timing constraints, however new timing constraints can be used.
2. Read the old floorplan, special routes, placements and routing from the old netlist files.
loadFPlan oldchip.fp
ecoDefIn -reportFile ecoDefIn.rpt oldchip.def
applyGlobalNets
During this step,
❑
Matching instances receive old placements.
❑
Instances existing only in the oldchip.def file are ignored, so they are not added
to the current netlist.
❑
Changed instances (new cell) are assigned a new cell and are left unplaced.
❑
Physical-only cells in the old netlist (marked with +SOURCE DIST in the DEF) get
added (for example, well taps, end caps, and filler cells).
❑
Instances that are only in the new netlist are left unplaced.
❑
Routing for existing or modified nets is restored (possibly with opens or shorts).
❑
Routing for deleted nets is removed.
3. Remove filler cells or notch fill (if present).
deleteFiller -prefix FILL
deleteNotchFill
May 2005
703
Product Version 4.1.5
Encounter User Guide
ECO Flows
4. Do incremental placement.
ecoPlace
Unplaced instances are placed, previously placed cells are not moved, and routing is
unaffected. You can manually preplace critical cells before using the ecoPlace
command by placing the cell in the bottom, left corner, selecting it, and then moving it
graphically.
placeInstance i1/i2/i3 0 0
selectInst i1/i2/i3
5. Add filler cells back into the rows.
addFiller -cell FILL4 -prefix FILL -fillBoundary
addFiller -cell FILL2 -prefix FILL -fillBoundary
addFiller -cell FILL1 -prefix FILL -fillBoundary
Global power connections are performed automatically based on rules loaded from the
configuration or floorplan file earlier.
6. Do incremental or final route.
ecoRoute
NanoRoute automatically detects modified and new nets, and incrementally routes any
nets that are incomplete or have violations.
7. (Optional) Add notches.
fillNotch
8. (Optional) If the original design contained metal fill, trim the metal fill:
trimMetalFill
Cadence recommends that you use this command to trim metal fill during the ECO
process instead of deleting and adding the metal fill again.
May 2005
704
Product Version 4.1.5
Encounter User Guide
ECO Flows
Pre-Mask ECO Changes from a New DEF File
In this flow, your design is placed and possibly routed, and you want to make a few changes
with known cell placements from a new DEF file.
Examples of this flow include:
■
Bringing in an external clock tree after placement
■
Bringing in external optimizations such as new buffers or cell resizing
■
Bringing in external post-route fixes such as new buffers or cell resizing
Preparation
Before starting the flow steps, you should have the following files available:
■
oldchip.enc
oldchip.enc.dat/
Create these files by using the saveDesign command after the previous placement,
optimization, and routing steps.
or
■
oldchip.conf
oldchip.v
oldchip.def
Create these files by using the saveConfig, saveNetlist, and defOut commands
after the previous placement, optimization and routing steps.
■
newchip.def
The new DEF file is typically created by an external tool, or possibly done manually to fix
a few critical post-route violations with specific placements required. Any necessary
physical cells (+SOURCE DIST) are expected to also be in the new DEF.
You must start with the old Verilog and update the Verilog modules with new ports and
nets as required to match the new DEF netlist. You need to make sure the DEF instance
names match the expected Verilog names (for example, a new buffer added to the output
of instance /i1/i2/i3 should have a name such as /i1/i2/mynewbuf_i100),
otherwise spurious Verilog ports will be created.
May 2005
705
Product Version 4.1.5
Encounter User Guide
ECO Flows
Flow
1. Read the old floorplan/netlist
2. Compare the old netlist to DEF
3. Load the ECO file
4. Write the modified netlist (optional)
5. Read the new placement data
6. Perform incremental or final routing
7. Trim metal fill
Steps
1. Read the old Verilog netlist, floorplan, and placement information into Encounter by
doing one of the following:
restoreDesign oldchip.enc
or
loadConfig oldchip.conf
defIn oldchip.def
This step reads in the following information:
❑
Old libraries and global power connections
❑
Old timing constraints (could be new constraints if necessary)
❑
Special routing, placements and optionally old routing
❑
Old filler cells, end caps, well taps, and other cell information
2. Compare the current old netlist to the new DEF netlist to create an ECO file.
ecoCompareNetlist -def newchip.def -outFile oldchip.eco
The ECO file has all the changes required to make the current netlist match the new
netlist. Physical-only cells are ignored (for example, +SOURCE DIST cells such as filler,
end caps, and well taps). Examine the ECO file to ensure it is correct.
3. Load the ECO file to incrementally update the current netlist to match the new netlist.
loadECO oldchip.eco
During this step,
May 2005
706
Product Version 4.1.5
Encounter User Guide
ECO Flows
❑
Instances and nets that are only in the old Verilog are deleted (for example, an old
clock tree). Some Verilog ports may now be unconnected due to deleted nets.
❑
New instances are still unplaced.
❑
New ports and nets are created in Verilog modules as needed to connect instances
in different Verilog modules.
❑
If any nets are deleted, then any routing attached to the net is also deleted.
❑
If any nets are modified, then any routing on those nets is left unchanged for later
repair.
❑
Global power connections are done automatically based on the rules from the
configuration file or floorplan file loaded earlier.
4. (Optional) Write out the modified Verilog netlist.
saveNetlist oldchip_after_eco.v
The oldchip_after_eco.v file should be the same netlist as newchip.def,
although it is possible for the net names to be different (any new DEF net names that
connect across multiple Verilog modules may be renamed). If you need a DEF file that
has exactly the same net names, you can use the defOut command.
5. Read in the new placements.
defIn newchip.def
During this step,
❑
All instance placements are updated, including unplaced instances. Typically any
existing old instances are not moved, but nothing prevents them from moving if the
new DEF moved them.
❑
Remove the deleteFiller command before using defIn if the new DEF
contains different fill, end cap, or well tap cells (+SOURCE DIST). If the filler cells
are not changed, the deleteFiller command is not necessary. If the new DEF
does not have any filler cells, the filler cells (if any) from the old DEF are left in place.
❑
If any instances are still unplaced, the ecoPlace command can be used to place
them after removing any notch-fill or metal-fill wiring using the editDelete
command.
❑
If only legalization of the placement is needed, the refinePlace command can be
used.
❑
If routing is in the new DEF file (typically from the routing done on the old netlist), the
routing will also be read in, and it will replace the routing on existing nets.
6. Perform incremental or final routing.
May 2005
707
Product Version 4.1.5
Encounter User Guide
ECO Flows
setNanoRouteMode routeWithEco true # set for incremental routing
globalDetailRoute
NanoRoute automatically detects opens and shorts, and incrementally routes any nets
that are incomplete or have violations.
7. (Optional) If the original design contained metal fill, trim the metal fill:
trimMetalFill
Cadence recommends that you use this command to trim metal fill during the ECO
process instead of deleting and adding the metal fill again.
8. Continue with the normal post-routing flow (analysis, repair, notch-fill, metal-fill, verify,
sign-off, and so forth).
May 2005
708
Product Version 4.1.5
Encounter User Guide
ECO Flows
Pre-Mask ECO Changes from New OpenAccess Data
In this flow, your design is placed and possibly routed, and you want to make a few changes
with known cell placements from a new OpenAccess database.
Examples of this flow include:
■
Bringing in an external clock tree after placement
■
Bringing in external optimizations such as new buffers or cell resizing
■
Bringing in external post-route fixes such as new buffers or cell resizing
Preparation
Before starting the flow steps, you should have the following files available:
■
designLib/topCell/oldLayout
Create the data using the saveOaDesign command after the previous placement,
optimization, and routing steps.
or
■
oldchip.conf
oldchip.v
designLib/topCell/oldLayout
Create these files by using the saveConfig, saveNetlist, and oaOut commands
after the previous placement, optimization and routing steps.
■
designLib/topCell/newLayout
The new OpenAccess database is typically created by an external tool, or possibly done
manually to fix a few critical post-route violations with specific placements required. Any
necessary physical cells (DEF +SOURCE DIST) are expected to also be in the new
OpenAccess database.
You must start with the old Verilog and update the Verilog modules with new ports and
nets as required to match the new OpenAccess database connectivity. You need to make
sure the OpenAccess instance names match the expected Verilog names (for example,
a new buffer added to the output of instance /i1/i2/i3 should have a name such as
/i1/i2/mynewbuf_i100), otherwise spurious Verilog ports will be created.
May 2005
709
Product Version 4.1.5
Encounter User Guide
ECO Flows
Flow
■
Read the old floorplan/netlist
■
Compare the old netlist to OpenAccess database
■
Load the ECO file
■
Write the modified netlist (optional)
■
Read the new placement data
■
Perform incremental or final routing
■
Trim metal fill
Steps
1. Read the old Verilog netlist, floorplan, and placement information into Encounter by
doing one of the following:
restoreDesign oldchip.enc
or
restoreOaDesign designLib topCell oldLayout
or
loadConfig oldchip.conf
oaIn designLib topCell oldLayout
This step reads in the following information:
❑
Old libraries and global power connections
❑
Old timing constraints (could be new constraints if necessary)
❑
Special routing, placements and (optionally) old routing
❑
Old filler cells, end caps, well taps, and other cell information
2. Compare the current database to the new OpenAccess database to create an ECO file.
ecoCompareNetlist -oa designLib topCell newLayout -outFile oldchip.eco
The ECO file has all the changes required to make the current netlist match the new
netlist. Physical-only cells are ignored (for example, +SOURCE DIST cells such as filler,
end caps, and well taps). Examine the ECO file to ensure it is correct.
3. Load the ECO file to incrementally update the current netlist to match the new netlist.
loadECO oldchip.eco
May 2005
710
Product Version 4.1.5
Encounter User Guide
ECO Flows
During this step,
❑
Instances and nets that are only in the old Verilog are deleted (for example, an old
clock tree). Some Verilog ports may now be unconnected due to deleted nets.
❑
New instances are still unplaced.
❑
New ports and nets are created in Verilog modules as needed to connect instances
in different Verilog modules.
❑
If any nets are deleted, then any routing attached to the net is also deleted.
❑
If any nets are modified, then any routing on those nets is left unchanged for later
repair.
❑
Global power connections are done automatically based on the rules from the
configuration file or floorplan file loaded earlier.
4. (Optional) Write out the modified Verilog netlist.
saveNetlist oldchip_after_eco.v
The oldchip_after_eco.v file should be the same netlist as in designLib/
topCell/newLayout, although it is possible for the net names to be different (any new
OpenAccess net names that connect across multiple Verilog modules may be renamed).
If you need a OpenAccess database that has exactly the same net names, use the
oaOut command.
5. Read in the new placements and routing.
oaIn designLib topCell newLayout
During this step,
❑
All instance placements are updated, including unplaced instances. Typically any
existing old instances are not moved, but nothing prevents them from moving if the
new OpenAccess database moved them.
❑
If the new OpenAccess database has different filler, end cap, or well tap cells (DEF
+SOURCE DIST), the old filler cells should first be removed with the deleteFiller
command before using the oaIn command. If the filler cells are not changed, the
deleteFiller command is not necessary. If the new OpenAccess database does
not have any filler cells, the filler cells (if any) from the old design are left in place.
❑
If any instances are still unplaced, the ecoPlace command can be used to place
them after removing any notch-fill or metal-fill wiring using the editDelete
command.
❑
If only legalization of the placement is needed, the refinePlace command can be
used.
May 2005
711
Product Version 4.1.5
Encounter User Guide
ECO Flows
❑
If routing is in the new OpenAccess database (typically from the routing done on the
old netlist), the routing will also be read in, and it will replace the routing on existing
nets.
6. Perform incremental or final routing.
setNanoRouteMode routeWithEco true # set for incremental routing
globalDetailRoute
NanoRoute automatically detects opens and shorts, and incrementally routes any nets
that are incomplete or have violations.
7. (Optional) If the original design contained metal fill, trim the metal fill:
trimMetalFill
Cadence recommends that you use this command to trim metal fill during the ECO
process instead of deleting and adding the metal fill again.
8. Continue with the normal post-routing flow (analysis, repair, notch-fill, metal-fill, verify,
sign-off, and so forth).
May 2005
712
Product Version 4.1.5
Encounter User Guide
ECO Flows
Post-Mask ECO Changes from a New Verilog Netlist
In this flow, the design is taped out and has errors. There is a new Verilog file that only has a
few logical changes from the old Verilog file. You want to use pre-existing spare cells so the
poly/diffusion and lower layers are not changed, and only the metal and via layer masks need
to be modified. To save mask cost, you can direct the software to perform routing changes
only on specific layers.
Preparation
Before starting the flow steps, you must have the following files:
■
oldchip.enc
oldchip.enc.dat/
Create these files by using the saveDesign command after the previous placement,
optimization, and routing steps.
or
oldchip.conf
oldchip.v
oldchip.def
Create these files by using the saveConfig, saveNetlist, and defOut commands
after the previous placement, optimization and routing steps.
The old Verilog already has spare cells in it. They are typically added to the original
Verilog by creating spare cells at the top-level or inside a Verilog module(s) just to hold
the spare cells. For example, a Verilog module named mySpareCells is added with as
many spare cells as required inside this Verilog module.
You can identify the spare cells before the original placement by using the following
command:
specifySpareGate -inst mySpareCells
The placer spreads the spare cells evenly throughout the design. If the design is
hierarchical, you can add more spare cells inside modules that are likely to change. If the
cells are at the top-level with a naming convention such as SPARE_1, SPARE_2, and so
forth, then you can identify them with the following command:
specifySpareGate -inst SPARE*.
If you cannot avoid making changes on all layers, you can add spare cells after reading
the original Verilog. Create an ECO file containing a list of ADDINST commands to create
May 2005
713
Product Version 4.1.5
Encounter User Guide
ECO Flows
spare cells and ADDHIERINST commands to create new Verilog modules. Read the
ECO file with the loadECO command and identify the spare cells by using the
specifySpareGate command before placement.
■
oldchip.fp (Optional)
You can either save the floorplan in the DEF file or in the floorplan file. If your DEF file
does not contain the required floorplan information, you must use saveFPlan to
generate oldchip.fp.
■
newchip.v
The new Verilog file is identical to the old Verilog file (including antenna diode cells
created during routing) except for a small number of manual fixes for logic errors.
Flow
1. Read the new netlist
2. Load old floorplan/placement/routing data
3. Specify spare cells
4. Remove notches
5. Perform incremental placement
6. Save the modified design
7. Perform incremental or final route
8. Add notches
9. Trim metal fill
Steps
1. Read the new netlist.
loadConfig newchip.conf # same as oldchip.conf except use newchip.v
or
loadconfig oldchip.conf 0
set rda_Input(ui_netlist) “newchip.v”
commitConfig
May 2005
714
Product Version 4.1.5
Encounter User Guide
ECO Flows
The netlist Includes old libraries, global power connections, and so forth. It typically uses
old timing constraints, however new timing constraints can be used.
2. Read the old floorplan, special routes, placements and routing from the old netlist files.
loadFPlan oldchip.fp #optional
ecoDefIn -postMask -suffix _spare -reportFile ecoDefIn.rpt oldchip.def
applyGlobalNets
Note: You do not need to use the loadFPlan command if all floorplan information
already exists in the oldchip.def file; however, you must use loadFPlan if
oldchip.def contains only placement and routing information.
During this step,
❑
The -postMask option ensures that deleted items are also restored.
❑
Matching instances get old placements.
❑
Any instance existing only in the oldchip.def file (deleted cells) is kept in the
design, and its name is appended with the string specified by -suffix.
For example, if you specify -suffix _spare, instance i1/i2/i3 is changed to
i1/i2/i3_spare.
❑
Changed instances (new cell) are assigned a new cell and are left unplaced.
❑
Physical-only cells in the oldchip.def file (marked with +SOURCE DIST in the
DEF) are added; for example, well taps, end caps, and filler cells.
❑
Instances that are only in the new netlist are left unplaced.
❑
Routing for existing or modified nets is restored (possibly with opens or shorts).
❑
Routing for deleted nets is also restored. The ecoRoute command removes the
nets according to the -modifyOnlyLayer option.
❑
All unplaced cells are mapped to spare cells during ECO placement in a later step.
3. Specify the spare cell list.
specifySpareGate -inst SPARE*
4. Remove notch fill (if present).
deleteNotchFill
Note: Do not do this step if you plan to freeze metal layers, because this command
modifies all layers.
5. Do incremental placement.
ecoPlace -useSpareCells
May 2005
715
Product Version 4.1.5
Encounter User Guide
ECO Flows
❑
In the post-mask flow, you must specify -useSpareCells to ensure that
ecoPlace is switched to mapping mode. In this mode, ecoPlace maps all
unplaced cells to spare cells.
❑
The ecoPlace command automatically chooses a spare cell that is identical to the
cell being mapped.
6. (Optional) Swap spare cells.
ecoSwapSpareCell i_9649 spare1
❑
At this step of the flow, all the newly-added cells should be mapped. In this step, you
can use the ecoSwapSpareCell command to manually change the mapping.
❑
i_9649 is the instance name of the placed cell that ecoSwapSpareCell swaps
with spare cell spare1.
❑
spare1 must be a spare cell specified in the previous step. Use the
specifySpareGate command if necessary.
7. (Optional) Save the modified design.
saveDesign design.eco.enc
Saving the design before you run ecoRoute allows you to explore different
modifyOnlyLayers ranges without repeating all of the previous steps.
8. Do incremental or final routing.
ecoRoute -modifyOnlyLayers 2:3
❑
You can use the -modifyOnlyLayers option to restrict the modifications to a
specified range of metal layers.
❑
If the -modifyOnlyLayers range begins with layer 2, and the spare cell pins are
only available from metal 1, then the ecoRoute command automatically drops a
VIA12 via. This behavior is not available if the -modifyOnlyLayers range does
not begin with 2.
❑
The ecoRoute command might not be successful if the specified layer range is not
sufficient to meet the changes required. You must restore the design from the
previous step, then use a different range, such as 2:4, 1:3, and so on.
❑
The unused routing segments of deleted and modified nets will appear in the
SPECIALNETS section of the DEF file.
9. (Optional) Add notches.
fillNotch
Note: Skip this step if you specify freeze metal layers, because this command modifies
all layers.
May 2005
716
Product Version 4.1.5
Encounter User Guide
ECO Flows
10. (Optional) If the original design contained metal fill, trim the metal fill:
trimMetalFill
Cadence recommends that you use this command to trim metal fill during the ECO
process instead of deleting and adding the metal fill again.
May 2005
717
Product Version 4.1.5
Encounter User Guide
ECO Flows
Post-Mask Gate Array Style ECO from a New Verilog
Netlist
The design is taped out and has a small number errors. There is a new Verilog netlist that has
a few logical changes from the old Verilog netlist. You want to use pre-existing gate array style
filler cells that can be programmed with metal layers so the poly/diffusion and lower layers are
not changed, and only the metal and via layer masks need to be modified. The new netlist is
typically created manually by modifying the old netlist, and any new instances are chosen
from cells with a GACORE site.
Preparation
Before starting the flow steps, do the following:
■
■
Create a library of GACORE cells as follows:
❑
All cells have a common transistor pattern.
❑
The cells are a fixed number of CORE sites wide. For example, the width of a
GACORE site might be four times the width of a CORE site.
❑
The logical cells are programmed by metal1 for various AND and OR type gates.
❑
Filler cells use the same transistor pattern (for example, GAfiller).
Pre-place the GACORE filler cells before the final routing in the old design:
❑
Encounter requires an overlayed row pattern for the GACORE cells. Before the final
routing (pre-mask), commands such as the following are used:
defIn garows.def
addFiller -cell GAfiller -prefix GAFILL -fillBoundary
addFiller -cell fill2 -prefix FILL -fillBoundary
addFiller -cell fill1 -prefix FILL -fillBoundary
■
Follow these rules for the Verilog netlist:
❑
Any new instance is only chosen from the GACORE cells.
❑
Any instance can be deleted (it will be left in the netlist as a sparecell).
Before starting the flow steps, you must have the following files:
■
oldchip.enc
oldchip.enc.dat/
May 2005
718
Product Version 4.1.5
Encounter User Guide
ECO Flows
Create these files by using the saveDesign command after the previous placement,
optimization, and routing steps.
or
oldchip.conf
oldchip.v
oldchip.def
Create these files by using the saveConfig, saveNetlist, and defOut commands
after the previous placement, optimization and routing steps.
The old Verilog already has spare cells in it. They are typically added to the original
Verilog by creating spare cells at the top-level or inside a Verilog module(s) just to hold
the spare cells. For example, a Verilog module named mySpareCells is added with as
many spare cells as required inside this Verilog module.
You can identify the spare cells before the original placement by using the following
command:
specifySpareGate -inst mySpareCells
The placer spreads the spare cells evenly throughout the design. If the design is
hierarchical, you can add more spare cells inside modules that are likely to change. If the
cells are at the top-level with a naming convention such as SPARE_1, SPARE_2, and so
forth, then you can identify them with the following command:
specifySpareGate -inst SPARE*.
If you cannot avoid making changes on all layers, you can add spare cells after reading
the original Verilog. Create an ECO file containing a list of ADDINST commands to create
spare cells and ADDHIERINST commands to create new Verilog modules. Read the
ECO file with the loadECO command and identify the spare cells by using the
specifySpareGate command before placement.
■
oldchip.fp
You can either save the floorplan in the DEF file or in the floorplan file. If your DEF file
does not contain the required floorplan information, you must use saveFPlan to
generate oldchip.fp.
■
newchip.v
The new Verilog file is identical to the old Verilog file (including antenna diode cells
created during routing) except for a small number of manual fixes for logic errors.
❑
May 2005
719
Product Version 4.1.5
Encounter User Guide
ECO Flows
Steps
1. Read the new netlist.
loadConfig newchip.conf # same as oldchip.conf except use newchip.v
or
loadconfig oldchip.conf 0
set rda_Input(ui_netlist) “newchip.v”
commitConfig
The netlist Includes old libraries, global power connections, and so forth. It typically uses
old timing constraints, however new timing constraints can be used.
This procedure reads in the following information:
❑
The new netlist
❑
Old libraries and global power connections
❑
Old timing constraints (could be new constraints if necessary)
2. Read the old floorplan, special routes, placements, and routing from the old netlist files.
loadFPlan oldchip.fp
ecoDefIn -useGACells GACORE -suffix _spare -reportFile ecoDefIn.rpt
oldchip.def
applyGlobalNets
❑
The -useGACells GACORE option implies -useSpareCells.
❑
This procedure reads in the following information:
❍
Special routing, placements, and old routing
❍
Old filler cells, end caps, well taps, and other cell information
❑
Deleted GACORE cells that are only in the old DEF are deleted (they will be added
back by GACORE site filler cells later in the flow).
❑
Regular standard cells that are only in the old DEF file are implicitly deleted by
leaving them in place and changing the name from i1/i2/i3 to
i1/i2/i3_SPARE. The input pins of these new spare cells are tied to the ground
net or tie-low cell.
❑
New GACORE instances are left unplaced.
❑
Global power connections are made automatically based on the rules from the
configuration file or floorplan file loaded earlier.
May 2005
720
Product Version 4.1.5
Encounter User Guide
ECO Flows
Any GACORE rows in the old design are restored; normal CORE rows are also restored.
GACORE rows could optionally come from a separate DEF file if they are not saved with
the old design.
3. Specify the spare cell list.
specifySpareGate -inst SPARE*
4. Remove notch fill (if present).
deleteNotchFill
Note: Do not do this step if you plan to freeze metal layers, because this command
modifies all layers.
5. Do incremental placement.
deleteFiller -prefix GAFILL
ecoPlace -useGACells GACORE
addFiller -cell -GAFiller -prefix GAFILL -fillBoundary
This procedure does the following:
❑
Removes GACORE filler cells to leave gaps for the ecoPlace command. The
ecoPlace command snaps GACORE cells to the GACORE row sites. Routing is
unaffected.
❑
Puts back the GACORE filler cells in any leftover gaps.
❑
ecoPlace maps cells not matching the GACORE to the available spare cells.
❑
ecoPlace places the GACORE cells in a legal placement location.
6. (Optional) Swap spare cells.
ecoSwapSpareCell i_9649 spare1
❑
At this step of the flow, all the newly-added cells should be mapped. In this step, you
can use the ecoSwapSpareCell command to manually change the mapping.
❑
i_9649 is the instance name of the placed cell that ecoSwapSpareCell swaps
with spare cell spare1.
❑
spare1 must be a spare cell specified in the previous step. Use the
specifySpareGate command if necessary.
7. (Optional) Save the modified design.
saveDesign design.eco.enc
Saving the design before you run ecoRoute allows you to explore different
modifyOnlyLayers ranges without repeating all of the previous steps.
8. Do incremental or final route.
May 2005
721
Product Version 4.1.5
Encounter User Guide
ECO Flows
setNanoRouteMode -routeinsertantennadiode false
ecoRoute -modifyOnlyLayers 2:3
During this step,
❑
NanoRoute automatically detects opens and shorts, and incrementally routes any
nets that are incomplete or have violations.
❑
Disable insertion of antenna diode cells. The poly/diffusion layers cannot be
modified, so only layer-hopping can be used to avoid process antenna violations.
❑
You can use the -modifyOnlyLayers option to restrict the modifications to a
specified range of metal layers.
❑
If the -modifyOnlyLayers range begins with layer 2, and the spare cell pins are
only available from metal 1, then the ecoRoute command automatically drops a
VIA12 via. This behavior is not available if the -modifyOnlyLayers range does
not begin with 2.
❑
The ecoRoute command might not be successful if the specified layer range is not
sufficient to meet the changes required. You must restore the design from the
previous step, then use a different range, such as 2:4, 1:3, and so on.
❑
The unused routing segments of deleted and modified nets will appear in the
SPECIALNETS section of the DEF file.
9. (Optional) Add notches.
fillNotch
Note: Skip this step if you specify freeze metal layers, because this command modifies
all layers.
10. (Optional) If the original design contained metal fill, trim the metal fill:
trimMetalFill
Cadence recommends that you use this command to trim metal fill during the ECO
process instead of deleting and adding the metal fill again.
May 2005
722
Product Version 4.1.5
Encounter User Guide
Index
Numerics
batch mode, running NanoRoute in 402
binding keys, for wire editing 353
Blackbox Timing Analysis, described 576
blackboxes
converting to fences or partitions 159
deleting 160
flows 159
incremental pin assignments 167
pin assignments for 166, 167
pins 166
specifying, methods of 158
block halos
orientation of 245
saving 246
viewing 246
block pins
orientation of, changing, to resolve route
congestion 388
block rings
around power domains 277
creating 258
specifying coordinates with 258
block-level partitions, creating 193
blocks
changing module status from fence 192
displaying macro current source
location 639
boundary voltage file, and power
analysis 653
bounding box, defining 227
buffer trees, inspecting routing topology of in
interactive ECO 619
buffers
added during timing optimization,
viewing 607
attaching to I/O pins in interactive
ECO 616
hole punch 183
inserting 184
problems with, in timing analysis 575
bump arrays 100
bumps
assigning 105
cell pads, and I/O assignment files 48
cells, I/O assignment files and 44
cross probe between APD and
64-bit mode, starting 65
A
AC current violations, checking 665
Amoeba placement
general principles 293
overview 286
and partition cuts 293
preroutes and blockages 291
running
on areas of severe congestion 295
view 293
antenna cells
ensuring connectivity after inserting with
NanoRoute 452
highlighting after inserting with
NanoRoute 453
antennas, trimming 362
area I/O
See also flip chip
placement, and I/O assignment files 44
placement, performing 288
assign nets, removing from Verilog
netlist 85
Astro or Apollo, using with NanoRoute 456
attributes
NanoRoute 404
persistency of 404
VoltageStorm cell library
cell_leakage_power 639
internal_power 640
auto fetch pad locations 645
Auto Fetch, using 646
automatic mode of CTS 318
Automatic Power Planning (APP),
described 264
B
back-end designer, and approach to basic
floorplanning 217
May 2005
723
Product Version 4.1.5
Encounter User Guide
Encounter 131
I/O assignment files and 45
routing 105
viewing flight lines 105, 128, 133
bus names, and partition pin guides 173
and maximum skew value 326
NanoRoute attribute section 337
order of items in 333
clock tree synthesis. See CTS
clones, orientation of, in partitions 161
clustering, netlist 313
CML file, example for flip chip 137
command-line help and man pages 74
Common Timing Engine. See CTE
configuration files
loading 82
congestion
checking with NanoRoute 417
post-placement 314
resolving with density screens 388
resolving by reorienting block pins 388
congestion analysis table, generated by
NanoRoute 417
congestion distribution report
in Trial Route 381
usage and routing overflow percentage
values in 381
congestion distribution table
acceptable values in 378
valued described 383
congestion map
used by NanoRoute 395, 418
congestion markers, in Trial Route,
described 378
connectivity
loops, detecting 658
console, Encounter, described 69
constraint files, with timing budgets for
partitions 474
constraint reader, commands
supported 59
conventions, syntax and typographic 24
coordinates, using to specify block rings or
core rings 258
core design area, and I/O pads 288
core dimensions
margin, described 219
size, described 219
core rings
creating 258
specifying coordinates with 258
core size, determining 224
core-to-I/O distance, specifying in
partitioning 163
correlation between native and sign-off
extraction, assuring 514
C
capacitance comparison, graph and
report 518
capacitance table
basic 508, 509
creating 507
example 508
extended 508, 509
generating 506
reading 512
CCAR, editing wires with 369
CDSDoc (online documentation),
accessing 74
cell blockage visibility, controlling 368
cell delay specification, and CTS 325
cell padding
and clock buffers 290
and highly localized clocks 290
and placement space 290
cell timing model, and CTS 329
cell_leakage_power, VoltageStorm cell
library attribute 639
channel estimation, reporting
example 191
channelless designs, and
feedthroughs 180
clock buffers, and cell padding 290
clock fanout buffers, limiting 341
clock grouping, and CTS 326
clock mesh 593
clock nets
routing guide file in CTS for
NanoRoute 337
routing with NanoRoute 427, 428, 435
setting attributes for in NanoRoute 427
clock tree specification file
automatic gated CTS section 340
clock grouping data section 339
clock tree topology section 339
contents 333
creating 333 to 349
example 333
macro model data section 338
May 2005
724
Product Version 4.1.5
Encounter User Guide
cross-probing bumps, between APD and
Encounter 131
crosstalk
correcting violations with
NanoRoute 429
effect on incremental delay 626
overview 626
preventing violations with
NanoRoute 429
crosstalk analysis, specifying noise analysis
mode 630
CTE
using for timing-driven routing with
NanoRoute 422
CTS
automatic mode 318
and gated clocks 319
and nets 318
and cell delay specification 325
cell timing model requirement 329
clock buffers, and cell padding 290
clock designs with tight areas 329
clock grouping and automatic
mode 326
clock tree specification file
automatic gated CTS section 340
clock grouping data section 339
clock tree topology section 339
contents 333
creating 333 to 349
example 333
macro model data section 338
NanoRoute attribute section 337
order of items in 333
files required for 316
gating cells, defined 343
hierarchical CTS analysis 327
highly localized clock, and cell
padding 290
and INSERTION_DELAY
statement 325
log file headings 349
macro model delay specification 325
manual mode 317
modes 317
and module placement utilization 329
padding cells, moving 343
and pin balancing for macro
models 329
and pin instance delay
specification 325
May 2005
and port delay specification 325
preparatory procedure 316
and recommended placement
utilization 290
tracing clock trees 319
cut areas, and rectilinear partitions 162
cut layers, using NanoRoute to repair PAE
violations on 453
cuts, creating for power domains 274
cutting shielding wires 361
D
data
checking before importing a design 78
exporting 88
importing 88
database
saving, with NanoRoute 396
database units (DBU), adjusting the value of
for NanoRoute 397
DBU. See database units
debugging
NanoRoute 458
Debussy Waveform tool, viewing waveform
file with 648
decoupling capacitor modeling 647
DEF files
comparing with database 620
comparison file format 620
demand, defined in Trial Route 382
density screens, using to resolve route
congestion 388
density, calculating 224
design
checking 60
checking data before importing 78
display area, described 218
importing 78
saving files 87
detailed routing
description of 395
running in NanoRoute 414
violations, troubleshooting 414, 458
die size
described 219
dielectric layer
syntax 679
differential signal routing 134, 267
diodes, highlighting after inserting with
725
Product Version 4.1.5
Encounter User Guide
NanoRoute 453
display area, for floorplanning 218
Display Setting file 654
VoltageStorm 654
distributed routing, running with
NanoRoute 407
documentation, online, accessing 74
documents, related, list of 25
reading 512
overview 502
preparatory procedure
F
fabrication process information 671
fanouts, clock buffer, limiting 341
fat via, definition of 443
feature license matrix, for Encounter
products 32
feature summary
First Encounter Ultra 28
Nano Encounter 29
Nano Encounter DBS 29
NanoRoute Ultra 30
SoC Encounter 30
feedback buffer 180
feedthrough buffers, insertion of, and
limitations 181
feedthrough insertion, and partitioning 180
feedthroughs 178 to 185
buffers vs. routing 178
and channelless designs 180
channel-type 184
inserting 178, 179
routing 183
fences
changing module status to block 192
constraints 220
converting from blackboxes 159
module constraint types 220
and partition pins 172
restrictions 220
field solvers, 2-D and 3-D 507
file selection, general description 83
files
boundary voltage 653
Display Setting, VoltageStorm 654
Estimation Parameter 642
ICT
comparing with LEF file 514
sheet and via resistance values
in 514
instance power data 652
instance voltage 652
pad location 644
power pad location
fetching automatically 645
saving 645
E
ECO
naming conventions, table of 620
netlist, updating 294
placement 294
general principles 294
routing, NanoRoute 434
ECO flows
alternative pre-mask 702
description 696
GACORE cells 718
post-mask from new netlist 713
post-mask gate-array 718
pre-mask 698
pre-mask from new DEF 705
Edit Route form
populating 354
effective utilization (EU value) 223
electrostatic discharge cells 100
EM values, calculating for wires and
vias 655
Encounter console, described 69
Encounter software, starting 66
encrypting libraries 50
endcap cells
placing 310
removing 310
environment, run-time, setting 64
Estimation Parameter file 642
EU value 223
exporting
TDF files 91
extraction
and capacitance comparison graph and
report 518
capacitance table
basic 508, 509
example 508
extended 508, 509
generating 506
May 2005
503
726
Product Version 4.1.5
Encounter User Guide
required for CTS 316
routing blockage, generating 157
TDF, importing and exporting 91
tile description format 143
timing constraints 474
updating during a session 96
updating incrementally 96
waveform, viewing with Debussy
Waveform tool 648
filler cells
adding 308
adding to power domains 282
implant layers 308
removing 310
replacing during process antenna repair
with NanoRoute 452
Flight 219
flight lines
definition 219
for bumps 105, 128, 133
flip chip
defined 100
flows
bump flow 108
tile flow 120
methodology 100
route feasibility report example 138
routing bumps to I/O driver cells 128
testing package routing feasibility 130
tile description file format 143
useful tasks 144
floorplan
data, types 89, 91
display, described 218
loading 254
saving 254
floorplan files, containing routing blockage
data 157
floorplan objects
and partition feedthroughs 183
and power domains 270
floorplanning
modes for power analysis
floorplan 635
layout 635
overview 216
relative 235 to 241
row spacing 225
sequence 217
steps 217
front-end designer, and approach to basic
May 2005
floorplanning 217
G
GACORE cells
ECO flows 718
gated clocks, and CTS automatic
mode 319
gating cells, defined for CTS 343
gcells
definition of 394
gcells, obstructed and overflowed,
summarized in Trial Route
congestion distribution report 382
GDS files
map file format 94
merging 93
global net connections 259
global routing
description of 394
running in NanoRoute 414
guide constraints 220
guides, module constraint types 220
H
halos, see block halos
hard blocks, changing status of partition
from 192
help, command-line 74
hierarchical clock tree analysis, and
CTS 327 to 328
hierarchical designs
timing budgeting, methods for 472
hole punch buffers, inserting 184
horizontal and vertical tracks, summarized in
Trial Route congestion distribution
report 381
I
I/O assignment files
multiple I/O rows in 44
ICT file
case sensitivity 672
commands 672
contents 671
example 683
727
Product Version 4.1.5
Encounter User Guide
format 672
ICT files
comparing with LEF file 514
sheet and via resistance values in 514
implant layers, for filler cells 308
implementation
block-level 151
top-level 153
importing
TDF files 91
tile cell design data 86
incremental delay
crosstalk effect on 626
insert 178
INSERTION_DELAY statement, and macro
models in CTS 325
inserts 179
instance average power report 651
instance groups
adding an instance to 226
deleting 226
saving to netlist 226
specifying 223
instance power data file 652
instance voltage files 652
example for power and ground
nets 652
instantiation, of power plan template 266
interactive ECO
naming conventions, table of 620
overview 614
interconnect capacitance modeling
creating ICT file 671 to 693
internal_power, VoltageStorm cell library
attribute 640
I/O assignment files
and area I/O placement 44
and bump cell pads 48
bump cells and 44
bumps and 45
creating 42
described 42
examples of I/O pads in 46
module pins in 48
rule-based, creating 46
I/O pads
core dimension size 219
inside core design area 288
and I/O assignment files 46
I/O pins, adding buffers to, in interactive
ECO 616
May 2005
island, and routing feedthroughs 184
J
JTAG cells
placement of 292
K
keyboard shortcuts, for wire editing 353
L
layers
changing during wire editing 365
routing, checking metal density of 659
LEF files
checking for availability before
importing 78
comparing with ICT file 514
example for flip chip 137
LEF statements
for metal density 659
for process antenna calculations 662
for verifying geometry 661
libraries
checking for availability before
importing 78
multiple threshold voltage 605
timing 50, 536
license matrix, for Encounter products 32
licenses
checking out 68
controlling for multi-threading 66, 410
controlling for super-threading 409, 410
product, table of 64
load unit values, inconsistency in, and effect
on timing analysis 536
log file, congestion analysis table in 417
M
macro current source
location 639
location, displaying for blocks 639
macro model delay, and CTS 325
macro models, pin banancing for 329
728
Product Version 4.1.5
Encounter User Guide
man pages, command-line 74
manual mode of CTS 317
map file format, described 94
master partitions, defined 160
maximum fanouts, limiting for clock
buffers 341
maximum skew value, and clock tree
specification file 326
maximum wire width, fixing violations
of 363
metal density
checking 659
LEF statements for 659
metal fill
adding 469
definition of 460
LEF parameters for 461
overview 460
preparatory procedure 460
recommendations for 462
setting parameters for 461
trimming 470
problems caused by vias 468
minimum cut violations, fixing 261
minimum spacing violations, fixing 261
modes
CTS, automatic 318
CTS, manual 317
power analysis 635
power analysis, floorplan 635
power analysis, layout 635
module constraint types
described 220
fence 220
guide 220
and physical design size 221
region 221
soft guide 221
module fences, restrictions 220
module guides 220
and partition pins 172
module pins, and I/O assignment files 48
module placement utilization, and
CTS 329
module placement, examples
of 247 to 253
module status, changing from fence to
block 192
modules
assigning to power domains 272
placement utilization and CTS 329
May 2005
MSV (multiple supply voltage)
overview 270
power analysis 282
power domains, assigning modules
to 272
rectilinear power domains 274
use model 271 to 282
multi-cut vias, using 443
multiple I/O rows, specifying in I/O
assignment file 44
multiple supply voltage. See MSV
multi-threading
controlling licenses for 66, 68, 410
running 68
running with NanoRoute 69
running with WRoute 69
N
naming conventions
for ECO 620
for timing optimization 611
NanoRoute
adjusting process antenna calculations
for 453
adjusting the database units (DBU) value
for 397
Astro or Apollo, using with
NanoRoute 456
attributes
characteristics of 404
compared with options 404
batch mode, running 402
clock nets
routing 428
setting attributes for 427
commands to run within Encounter
environment 401
comparison of batch and native
mode 402, 434
congestion analysis table, using 417
congestion map 395, 418
congestion, checking 417
connectivity, power and ground
pins 452
crosstalk
correcting violations 429
preventing violations 429
CTE, using 422
database, saving 396
729
Product Version 4.1.5
Encounter User Guide
debugging 458
detailed routing 414
distributed routing 407
ECO routing 434
evaluating violations in 435
generating tracks for 398
global routing 414
hard spacing, forcing 450
multi-threading, running 69
nets, shielding 445
nondefault rule routing 450
nondefault spacing in 450
options
compared with attributes 404
crosstalk prevention 431
list of. See setNanoRouteMode in
the Encounter Text
Command Reference
multi-threading 412
process antenna repair 454
super-threading 412
via optimization 443
overlapping cells, checking for 397
overview 394
pin access, improving 397
pins, checking for under power
routes 398
postroute optimization in 416
preparatory procedure 397
prerouted nets, skipping during
routing 434, 446
routing
accelerating 407
batch mode 402
clock nets 427, 435
detailed 395
distributed 407
ECO 433
global 394
shielded 445
signal-integrity driven 431
standalone mode 403
statistics report 399
strategy 413
super-threading 408
wide wires 450
shielded routing 445
signal integrity, preventing problems
with 429
soft spacing 450
soft spacing routing 450
May 2005
standalone, running from
Encounter 402
super-threading
running 408
stopping 409
table of violations 437
tapering wires in 450
timing engine, specifying 422
timing graph, using with standalone
NanoRoute 423
timing-driven routing 441
troubleshooting design problems 458
vias
optimizing 443
rotated, checking for 450
using multi-cut 443
violations
on upper layers 439
marker placement for 435
process antenna, repairing 452
table for evaluating 437
native extraction
default mode 504
defined 504
detailed mode 504
flow, illustrated 504
See also extraction, sign-off extraction
net attributes
characteristics of in NanoRoute 404
net average power report 651
net group names, and partition pin
guides 173
net names, and partition pin guides 173
netlist clustering 313
netlists
ECO, updating 294
and feedthroughs 178
preparing 41
saving instance groups to 226
Verilog, concatenating for a partitioned
design 195
Verilog, removing Assign nets from 85
nets
and CTS automatic mode 319
deleting violated nets 442
names, and partition pin guides 173
shielding, in NanoRoute 445
noise analysis mode, specifying for crosstalk
analysis 630
nominal voltage 640
nondefault rule routing, NanoRoute 450
730
Product Version 4.1.5
Encounter User Guide
nonrectangular partitions 162
P
O
package routing feasibility
testing, using APD 130
pad location file 640
creating 644
padding cells
moving in CTS 343
partition cuts, and Amoeba placement 293
partition data, and restoring top-level
floorplan 194
partition feedthroughs, defining 183
partition pin guides
and bus names 173
and net group names 173
partition pinS
guide objects 157
partition pins
assigning 167
guide names, changing 173
guides, adding 172
ranges 176
snapping 176
partitioning
block-level 193
channel estimates, reporting
example 191
concatenating netlists of 195
core-to-I/O distance, specifying 163
feedthrough insertion 180
loading 197
overview 146
restoring 197
restoring top-level floorplan 194
running 192
saving 196
top-level 192
partitions
adding cut areas to rectilinear 163
changing status from hard block 192
converting from blackboxes 159
master, defined 160
multiple instantiations 160
nonrectangular 162
pin assignments for 167
pin blockage 174
pin editing 177
pin guides 172
pins 166
rectilinear 170
obstructed gcell information, summarized in
Trial Route congestion distribution
report 382
OCV 561
on-chip variation 561
online documentation (CDSDoc),
accessing 74
OpenAccess
exporting data 92
restoring a design 87
saving a design 88
operating voltage 640
operating voltage, default 656
optimization, within pin guides 173
optimizing vias 443
options
NanoRoute
characteristics and persistency
of 404
compared with attributes 404
crosstalk prevention 431
list of. See setNanoRouteMode in
the Encounter Text
Command Reference
multi-threading 412
process antenna 454
route acceleration 412
super-threading 412
via optimization 443
orientation, of blocks, changing 388
orientation key 235
Ostrich
parasitics correlation utility 514
OverCon #Gcell, definition of 417
overflow percentage values, in Trial Route
congestion distribution report 381
overflowed gcells, summarized in Trial
Route congestion distribution
report 382
overlapping cells, checking for in
NanoRoute 397
overlapping objects
selecting 357
May 2005
731
Product Version 4.1.5
Encounter User Guide
creating 162
repeated 160
specifying 156
and timing budgets for 474
passivation layer
example 682
path groups 593
peripheral I/O, and flip chip 100
physical connectivity, and power grid, report
on 655
physical design size, and module constraint
types 221
physical layout, verifying 661
physical libraries
creating 38
physical prototyping, overview of in SoC
Encounter 35
physical-only cells, removing 310
pin access, improving for NanoRoute 397
pin alignment, illustrated 177
pin assignments
incremental, for partitions 168
rectilinear 170
and rectilinear edges 162
pin balancing, and macro models 329
pin blockage 174
pin guides
location 172
and optimization 173
pin instance delay specification, and
CTS 325
pin order, preserving in pin guide 172
pins
blackbox
assigning 166
partition
assigning 166
preventing creation of 157
when created in absence of partition
pin guide objects 157
underneath power routes, checking for in
NanoRoute 398
visibility 357
PKS constraints, reading 59
placement
area I/O, performing 288
general sequence 287
loading files 314
rectilinear 293
saving data 314
timing-driven 312
May 2005
window 295
placement area constraints, and spare
cells 289
placement blockages, general principles
for 291
placement constraint area,
determining 289
placement space, and cell padding 290
placement utilization, recommended value
for CTS 290
planar dielectric
syntax 679
port delay specification, and CTS 325
post-CTS optimization 591
postplacement congestion 314
post-route optimization 595
postroute optimization, in NanoRoute 416
power analysis
and boundary voltage file 653
decoupling capacitor modeling 647
flow using Encounter and
VoltageStorm 643
for MSV designs 282
instance average power report 651
instance power data file 652
and instance voltage file 652
modes
simulation-based 636
statistical 636
net average power report 651
overview 635
pad location file 640, 644
power graph report 650
power graph, viewing 647
power/rail summary report 649
preparatory procedure 636
rail analysis 636
results 638
running 639
setup procedure 637
simple estimate mode 641
and SPEF files 641
and VoltageStorm 643
waveform file, viewing 649
power consumption profile, viewing 648
power domains
adding filler cells 282
adding power stripes to 262, 278
boundaries 281
creating block rings around 277
cuts, creating 274
732
Product Version 4.1.5
Encounter User Guide
defined 270
and floorplan objects 270
overview 270
rectilinear 274
timing libraries 281
unsupported tools 270
power graph report 650
power grids, and physical connectivity data
report 655
power pad location file
fetching automatically 645
saving 645
power plan template
block rings 265
creating 264
design 266
instantiation 266
IP blocks 265
power analysis data 267
stripes 265
power planning, overview 256
power routing, overview 257
power structures, creating, preparatory
procedure 256
power waveforms, viewing 648
power/rail summary report 649
example 649
pre-CTS optimization 586
preferences
initialization files for 72
session, setting 72
prerouted nets, skipping routing on 434,
446
PrimeTime
format, and timing constraint file
creation 474
timing graph, using for timing with
NanoRoute 426
process antenna violations
verifying 662
process antennas
adjusting NanoRoute calculations
for 453
ensuring antenna cell connectivity 452
methods NanoRoute uses to repair
violations from 452
NanoRoute options for repairing
violations from 454
repairing by changing routing
layers 452
repairing by diode insertion 452
May 2005
product licenses
order of checking out
table of 64
68
R
rail analysis 636
ranges, for partition pins 173
RC extraction. See extraction, native
extraction, sign-off extraction
RC scaling factors
generating 513
methods for specifying 521
reclaiming area 593
rectilinear boundaries, identification of 170
rectilinear pin assignments 170
rectilinear placement 293
rectilinear power domains 274
rectilinear shape, defining 227
rectilinear shapes, and pin
assignments 170
redundant vias, using 443
regions, module constraint types 221
related documents, list of 25
relative floorplanning
examples of 237 to 240
orientation
Encounter 235
LEF/DEF 236
overview 235
placement 237 to 239
saving commands for 237
relative floorplans
loading 241
reshaping 238 to 240
restoring 241
repeated partitions. See partitions
reports
capacitance comparison 519
instance average power 651
NanoRoute 399
net average power 651
physical connectivity data and power
grids 655
power graph 650
power/rail summary 649
routing statistics 399
used by NanoRoute 399
wire length 399
restoring
733
Product Version 4.1.5
Encounter User Guide
designs from previous software
versions 88
OpenAccess designs 87
ring pins
connecting 261
rotated vias, checking for with
NanoRoute 398
route congestion, resolving
by inserting density screens 388
by reorienting block pins 388
routers
choosing NanoRoute or WRoute 394
routes
removing while editing 354
reshaping 367
routing
See also NanoRoute
choosing NanoRoute or WRoute 394
clock nets with NanoRoute 427, 435
differential 134, 267
feedthroughs 183
routing blockage file, generating 157
routing bumps to I/O driver cells 128
routing feedthroughs, inserting 184
routing guide file, from CTS 337
routing layers, checking metal density
of 659
routing resources, and channelless
designs 180
routing strategy, NanoRoute 413
row configurations, types supported 225
row spacing, standard 225
rule-based I/O assignment files,
creating 46
run-time environment, setting 64
scan functionality, general principles
for 296
scan nets, reordering 296
scheme format, mapping LEF vias and
layers to 456
search and repair
omitted in NanoRoute detailed
routing 414
phases of, in NanoRoute 415
segments
deleting 357
selecting wire shapes 357
session preferences, setting 72
set_dont_touch constraint, implications of
for timing analysis 538
severe congestion, reducing with Amoeba
placement 295
shapes, wire 357
sheet resistance values, and ICT files 514
shielded routing
with NanoRoute 445
shielding wires
cutting 361
SI. See signal integrity
signal integrity
crosstalk effect on incremental
delay 626
in timing optimization 595
incremental mode 631
NanoRoute, using to prevent
problems 429
preventing problems using
NanoRoute 429
setting NanoRoute options for 431
signal routers
choosing NanoRoute or WRoute 394
See also extraction, native extraction
sign-off extraction
described 522
requirements 523
simple estimate mode, in power
analysis 641
simulation-based mode, in power
analysis 636
slot. See routing feedthrough
soft guides, module constraint types 221
spare cells
distribution of 289
and placement area constraints 289
specifying during floorplanning
session 289
S
Sbox. See switch box
scaling factors, RC
specifying, methods for 521
scan cells, and placement 296
scan chains
reordering 296
flows 298
native approach 297, 297 to 301
scanDEF approach 297, 302 to 307
scan files
loading 307
saving 307
May 2005
734
Product Version 4.1.5
Encounter User Guide
special route
loading 258
saving 258
specification file, for CTS. See clock tree
specification file
SPEF files
comparing files from runQX and
extractDetailRC commands 517
and power analysis 641
SRoute
overview 257
Stamp models
defined 51
preparing 51
standalone NanoRoute
running from Encounter 402
using a timing graph with 423
standard cell density, calculating 224
standard cells
placing 105
statistical mode, in power analysis 636
stripes, adding to power domains 262, 278
super-threading
controlling licenses for 410
definition of 407
features of 407
license considerations for 409
running in NanoRoute 408
stopping 409
supply, defined, in Trial Route 382
switch box, definition of 395
syntax conventions 24
timing
violations, analyzing 574
timing analysis
overview 531
preparatory procedure 533
and buffer problems 575
timing budgeting
and hierarchical designs 472
methods for, in hierarchical
designs 472
timing budgets
constraint files for partitions,
generating 474
for partitions 474
values for, analyzing 488
timing closure design flow, preparing data
for 61
timing constraings
importing from PKS 59
timing constraints
file, and set_dont_touch constraint 538
file 474
importing 59
preparing 51
read by Encounter
PrimeTime, Design Compiler 51
timing engine, specifying for
NanoRoute 422
timing graph
commands to generate for
NanoRoute 424
generating with CTE 424
using with PrimeTime and
NanoRoute 426
using with standalone NanoRoute 423
timing libraries
for power domains 281
preparing 50
timing models, for cells in CTS 329
timing optimization
added buffers, viewing 607
clock domains 588, 589, 592, 593
effort levels, defaults 607
hold violations 597
incremental 589, 593
incremental,path groups 589
incremental,useful skew 589
inputting a SPEF file 598
low-effort mode 587
naming conventions 611
path groups 588, 592
T
tapering wires, NanoRoute 450
target utilization 221
TDF files, importing and exporting 91
technology file 38
template, for power plans 264
tie-hi input pins 311
tie-lo input pins 311
tie-off cell instances
adding 311
removing 311
tile cell
importing design data 86
tile description file format for flip chip 143
tile library
loading guidelines 142
May 2005
735
Product Version 4.1.5
Encounter User Guide
U
post-CTS 591
post-route 595
pre-CTS 586
reclaiming area 588, 592
and set_case_analysis timing
constraint 605
signal integrity violations 597
useful skew 588, 592
using multiple threshold voltage
libraries 605
viewing added buffers 607
timing reports, commands for
generating 574
timing-driven placement 312
timing-driven routing, NanoRoute 441
top-level floorplan, restoring with partition
data 194
top-level partitioning 192
total density, calculating 224
tracks
generating for NanoRoute 398
tracks, horizontal and vertical, summarized
in Trial Route congestion distribution
report 381
Trial Route
analyzing values in congestion
distribution table 378
congestion distribution report 381
obstructed and overflowed gcells
in 382
congestion distribution table
acceptable values in 378
values described 383
congestion markers, overflow values
and 379
data for, deleted during partitioning 192
demand, defined 382
design analysis requirements 378
loading 378
overview 374
preparatory procedure 374
route congestion, resolving 387
saving 378
supply, defined 382
troubleshooting NanoRoute violations
(table) 437
troubleshooting problems with
NanoRoute 458
TU (target utilization) value 221
typographic conventions 24
May 2005
upper layer violations, NanoRoute 439
useful skew 593
controlling optimization 603
described 602
post-CTS 592, 593, 603
pre-CTS 588, 589, 602
user-defined ring 258
V
verifying
AC limit 665
connectivity 658
geometry 661
metal density 659
physical layout 661
process antenna violations 662
verifying AC limit
ACCURRENTDENSITY tables
checks 665
Verilog
checking for availability before
importing 78
Verilog netlists
concatenating for a partitioned
design 195
creating for entire design 195
creating from a DEF file 78
removing Assign nets from 85
unique for use in CTS, scan, and IPO
features 41
vertical and horizontal tracks, summarized in
Trial Route congestion distribution
report 381
via
fat, definition of 443
via resistance values, and ICT files 514
via syntax 682
vias
changing 366
deleting 354
EM values, calculating for 655
example 682
metal area excluded from process
antenna calculations 453
optimizing 443
optimizing in selected nets 444
736
Product Version 4.1.5
Encounter User Guide
rotated, checking for in NanoRoute 450
using multi-cut (redundant) 443
vias, minimizing the number of 444
ViewICT
errors and warnings 672
views
Amoeba 293
Violation Browser, features of 667
violation markers
clearing from design 669
highlighting 667
imported from NanoRoute to
Encounter 435
NanoRoute placement of 435
and verifying connectivity 658
viewing 667
violation report, database impact of 658
violations
deleting violated nets 442
evaluating in NanoRoute 435
fixing minimum cut 261
fixing minimum spacing 261
in NanoRoute, evaluation table 437
repair strategies for 442
timing, analyzing 574
voltage
nominal 640
operating 640
voltage level shifters
inserting 282 to 283
and MSV 281
voltage source reference points 640
VoltageStorm 655
Display Setting file 654
power analysis with Encounter 643
running 643
running with Encounter menus and
commands 643
overview 352
wire groups, adding with wire editor 360
wire layers, changing 365
wire length report 399
wire tapering, in NanoRoute 450
wire width
changing 363
fixing violations of 363
wires
cutting 361
duplicating 364
editing with CCAR 369
EM values for, calculating 655
extending automatically 359
moving
with arrow keys 356
with mouse 355
stretching 364
trimming 362
wizard
for creating power plan template 264
WRoute, when to use 394
W
waveform file, viewing with Debussy
Waveform tool 648
well-tap cells
placing 309
removing 310
wide wires, routing with NanoRoute 450
window placement 295
wire editing
binding keys 353
May 2005
737
Product Version 4.1.5
Encounter User Guide
May 2005
738
Product Version 4.1.5