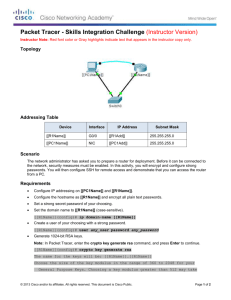Chapter 2: Lab A: Securing the Router for Administrative Access
advertisement

Chapter 2: Lab A: Securing the Router for Administrative Access
Topology
IP Addressing Table
Device
R1
Interface
FA0/1
IP Address
192.168.1.1
Subnet Mask
255.255.255.0
Default Gateway
N/A
Switch Port
S1 FA0/5
S0/0/0 (DCE)
10.1.1.1
255.255.255.252
N/A
N/A
R2
S0/0/0
10.1.1.2
255.255.255.252
N/A
N/A
S0/0/1 (DCE)
10.2.2.2
255.255.255.252
N/A
N/A
FA0/1
192.168.3.1
255.255.255.0
N/A
S3 FA0/5
S0/0/1
10.2.2.1
255.255.255.252
N/A
N/A
PC-A
NIC
192.168.1.3
255.255.255.0
192.168.1.1
S1 FA0/6
PC-C
NIC
192.168.3.3
255.255.255.0
192.168.3.1
S3 FA0/18
R3
5
Objectives
Part 1: Basic Network Device Configuration
•
Cable the network as shown in the topology.
•
Configure basic IP addressing for routers and PCs.
•
Configure static routing, including default routes.
•
Verify connectivity between hosts and routers.
Part 2: Control Administrative Access for Routers
•
Configure and encrypt all passwords.
•
Configure a login warning banner.
•
Configure enhanced username password security.
•
Configure enhanced virtual login security.
•
Configure an SSH server on a router.
•
Configure an SSH client and verify connectivity.
Part 3: Configure Administrative Roles
•
Create multiple role views and grant varying privileges.
•
Verify and contrast views.
Part 4: Configure Cisco IOS Resilience and Management Reporting
•
Secure the Cisco IOS image and configuration files.
•
Configure a router as a synchronized time source for other devices using NTP.
•
Configure Syslog support on a router.
•
Install a Syslog server on a PC and enable it.
•
Configure trap reporting on a router using SNMP.
•
Make changes to the router and monitor syslog results on the PC.
Part 5: Configure Automated Security Features
•
Lock down a router using AutoSecure and verify the configuration.
•
Use the SDM Security Audit tool to identify vulnerabilities and lock down services.
•
Contrast the AutoSecure configuration with SDM.
Background/Scenario
The router is a key component that controls the movement of data into and out of the network and between
devices within the network. It is particularly important to protect the network routers because the failure of one
of these devices due to malicious activity could make sections of the network or the entire network
inaccessible. Controlling access to routers and enabling reporting on routers are critical to network security
and should be part of a comprehensive security policy.
In this lab, you build a multi-router network and configure the routers and hosts. You use various CLI and
SDM tools to secure local and remote access to the routers, analyze potential vulnerabilities, and take steps
to mitigate them. You also enable management reporting to monitor router configuration changes.
The router commands and output in this lab are from Cisco 1841s using Cisco IOS software, release
12.4(20)T (advanced IP image). Other routers and Cisco IOS versions can be used. See the Router Interface
Summary table at the end of the lab to determine which interface identifiers to use based on the equipment in
6
the lab. Depending on the model of the router, the commands available and output produced may vary from
what is shown in this lab.
Note: Make sure that the routers and the switches have been erased and have no startup configurations.
Required Resources
•
3 routers with SDM 2.5 installed (Cisco 1841 with Cisco IOS software, release 12.4(20)T1 or
comparable)
•
2 switches (Cisco 2960 or comparable)
•
PC-A: Windows XP, Vista, or Windows Server with PuTTy SSH Client (no ACS required for this lab)
•
PC-C: Windows XP or Vista with PuTTy SSH Client and Kiwi or Tftpd32 Syslog server
•
Serial and Ethernet cables as shown in the topology
•
Rollover cables to configure the routers via the console port
Part 1. Basic Router Configuration
In Part 1 of this lab, you set up the network topology and configure basic settings such as interface IP
addresses and static routing.
Step 1: Cable the network.
Attach the devices shown in the topology diagram and cable as necessary.
Step 2: Configure basic settings for each router.
a. Configure host names as shown in the topology.
b. Configure interface IP addresses as shown in the IP Addressing Table.
c. Configure a clock rate for routers with a DCE serial cable attached to their serial interface. Router R1 is
shown here as an example.
R1(config)#interface S0/0/0
R1(config-if)#clock rate 64000
d. To prevent the router from attempting to translate incorrectly entered commands as though they were
host names, disable DNS lookup. Router R1 is shown here as an example.
R1(config)#no ip domain-lookup
Step 3: Configure static routing on the routers.
a. Configure a static default route from R1 to R2 and from R3 to R2.
b. Configure a static route from R2 to the R1 LAN and from R2 to the R3 LAN.
7
Step 4: Configure PC host IP settings.
Configure a static IP address, subnet mask, and default gateway for PC-A and PC-C as shown in the IP
Addressing Table.
Step 5: Verify connectivity between PC-A and R3.
a. Ping from R1 to R3.
Were the ping results successful? _____
If the pings are not successful, troubleshoot the basic device configurations before continuing.
b. Ping from PC-A on the R1 LAN to PC-C on the R3 LAN.
Were the ping results successful? _____
If the pings are not successful, troubleshoot the basic device configurations before continuing.
Note: If you can ping from PC-A to PC-C you have demonstrated that static routing is configured and
functioning correctly. If you cannot ping but the device interfaces are up and IP addresses are correct,
use the show run and show ip route commands to help identify routing protocol related problems.
Step 6: Save the basic running configuration for each router.
Use the Transfer > Capture text option in HyperTerminal or some other method to capture the running
configs for each router. Save the three files so that they can be used to restore configs later in the lab.
Part 2. Control Administrative Access for Routers
In Part 2 of this lab, you will:
•
Configure and encrypt passwords.
•
Configure a login warning banner.
•
Configure enhanced username password security.
•
Configure enhanced virtual login security.
•
Configure an SSH server on router R1 using the CLI.
•
Research terminal emulation client software and configure the SSH client.
Note: Perform all tasks, on both R1 and R3. The procedures and output for R1 are shown here.
Task 1. Configure and Encrypt Passwords on Routers R1 and R3
Step 1: Configure a minimum password length for all router passwords.
Use the security passwords command to set a minimum password length of 10 characters.
R1(config)#security passwords min-length 10
Step 2: Configure the enable secret password.
Configure the enable secret encrypted password on both routers.
8
R1(config)#enable secret cisco12345
How does configuring an enable secret password help protect a router from being compromised by an
attack?
__________________________________________________________________________________
__________________________________________________________________________________
__________________________________________________________________________________
Step 3: Configure basic console, auxiliary port, and virtual access lines.
Note: Passwords in this task are set to a minimum of 10 characters but are relatively simple for the
benefit of performing the lab. More complex passwords are recommended in a production network.
a. Configure a console password and enable login for routers. For additional security, the exec-timeout
command causes the line to log out after 5 minutes of inactivity. The logging synchronous command
prevents console messages from interrupting command entry.
Note: To avoid repetitive logins during this lab, the exec-timeout command can be set to 0 0,
which prevents it from expiring. However, this is not considered a good security practice.
R1(config)#line console 0
R1(config-line)#password ciscocon
R1(config-line)#exec-timeout 5 0
R1(config-line)#login
R1(config-line)#logging synchronous
When you configured the password for the console line, what message was displayed?
________________________________________________________________________________
b. Configure a new password of ciscoconpass for the console.
c. Configure a password for the AUX port for router R1.
R1(config)#line aux 0
R1(config-line)#password ciscoauxpass
R1(config-line)#exec-timeout 5 0
R1(config-line)#login
d. Telnet from R2 to R1.
R2>telnet 10.1.1.1
Were you able to login? Why or why not? _______________________________________________
What messages were displayed?
________________________________________________________________________________
________________________________________________________________________________
________________________________________________________________________________
e. Configure the password on the vty lines for router R1.
R1(config)#line vty 0 4
R1(config-line)#password ciscovtypass
R1(config-line)#exec-timeout 5 0
R1(config-line)#login
f. Telnet from R2 to R1 again. Were you able to login this time? _______________________________
9
g. Enter privileged EXEC mode and issue the show run command. Can you read the enable secret
password? Why or why not? _________________________________________________________
Can you read the console, aux, and vty passwords? Why or why not? _________________________
h. Repeat the configuration portion of steps 3a through 3g on router R3.
Step 4: Encrypt clear text passwords.
a. Use the service password-encryption command to encrypt the console, aux, and vty passwords.
R1(config)# service password-encryption
b. Issue the show run command. Can you read the console, aux, and vty passwords? Why or why
not? ____________________________________________________________________________
c. At what level (number) is the enable secret password encrypted? _____
d. At what level (number) are the other passwords encrypted? _____
e. Which level of encryption is harder to crack and why? _____________________________________
Task 2. Configure a Login Warning Banner on Routers R1 and R3
Step 1: Configure a warning message to display prior to login.
a. Configure a warning to unauthorized users with a message-of-the-day (MOTD) banner using the
banner motd command. When a user connects to one of the routers, the MOTD banner appears before
the login prompt. In this example, the dollar sign ($) is used to start and end the message.
R1(config)#banner motd $Unauthorized access strictly prohibited and
prosecuted to the full extent of the law$
R1(config)#exit
b. Issue the show run command. What does the $ convert to in the output? ____________________
c. Exit privileged EXEC mode using the disable or exit command and press Enter to get started.
Does the MOTD banner look like what you created with the banner motd command? _____
Note: If the MOTD banner is not as you wanted it, recreate it using the banner motd command.
Task 3. Configure Enhanced Username Password Security on Routers R1 and
R3.
Step 1: Investigate the options for the username command.
In global configuration mode, enter the following command:
R1(config)#username user01 password ?
What options are available?
____________________________________________________________________________________
____________________________________________________________________________________
____________________________________________________________________________________
10
Step 2: Create a new user account using the username command.
a. Create the user01 account, specifying the password with no encryption.
R1(config)#username user01 password 0 user01pass
b. Use the show run command to display the running configuration and check the password that is
enabled.
You still cannot read the password for the new user account. Even though unencrypted (0) was specified
because the service password-encryption command is in effect.
Step 3: Create a new user account with a secret password.
a. Create a new user account with MD5 hashing to encrypt the password.
R1(config)#username user02 secret user02pass
b. Exit global configuration mode and save your configuration.
c. Display the running configuration. Which hashing method is used for the password?
Step 4: Test the new account by logging in to the console.
a. Set the console line to use the locally defined login accounts.
R1(config)#line console 0
R1(config-line)#login local
R1(config-line)#end
R1#exit
b. Exit to the initial router screen which displays: R1 con0 is now available, Press RETURN to
get started.
c. Log in using the user01 account and password previously defined.
What is the difference between logging in at the console now and previously?
____________________________________________________________________________________
d. After logging in, issue the show run command. Were you able to issue the command? Why or why not?
___________________________________________________________________________
e. Enter privileged EXEC mode using the enable command. Were you prompted for a password? Why or why
not? _____________________________________________________________________
Step 5: Test the new account by logging in from a Telnet session.
a. From PC-A, establish a Telnet session with R1.
PC-A>telnet 192.168.1.1
Were you prompted for a user account? Why or why not? _________________________________
b. Set the vty lines to use the locally defined login accounts.
R1(config)#line vty 0 4
R1(config-line)#login local
c. From PC-A, telnet to R1 again.
11
PC-A>telnet 192.168.1.1
Were you prompted for a user account? Why or why not? __________________________________
d. Log in as user01 with a password of user01pass.
e. While telnetted to R1, access privileged EXEC mode with the enable command.
What password did you use? _________________________________________________________
f. For added security, set the AUX port to use the locally defined login accounts.
R1(config)#line aux 0
R1(config-line)#login local
g. End the Telnet session with the exit command.
Task 4. Configure Enhanced Virtual Login Security on Routers R1 and R3
Step 1: Configure the router to watch for login attacks.
Use the login block-for command to help prevent brute-force login attempts from a virtual connection,
such as Telnet, SSH, or HTTP. This can help slow down dictionary attacks and help protect the router from a
possible DoS attack.
a. From the user EXEC or privileged EXEC prompt, issue the show login command to see the current
router login attack settings.
R1#show login
No login delay has been applied.
No Quiet-Mode access list has been configured.
Router NOT enabled to watch for login Attacks
b. Use the login block-for command to configure a 60 second login shutdown (quiet mode timer) if two
failed login attempts are made within 30 seconds.
R1(config)#login block-for 60 attempts 2 within 30
c. Exit global configuration mode and issue the show login command.
R1#show login
Is the router enabled to watch for login attacks? _______
What is the default login delay? ____________________________________
Step 2: Configure the router to log login activity.
a. Configure the router to generate system logging messages for both successful and failed login attempts.
The following commands log every successful login and log failed login attempts after every second failed
login.
R1(config)#login on-success log
R1(config)#login on-failure log every 2
R1(config)#exit
b. Issue the show login command. What additional information is displayed?
________________________________________________________________________________
12
Step 3: Test the enhanced login security login configuration.
a. From PC-A, establish a Telnet session with R1.
PC-A> telnet 10.1.1.1
b. Attempt to log in with the wrong user ID or password two times. What message was displayed on PC-A
after the second failed attempt? _____________________________________________________
What message was displayed on the router R1 console after the second failed login attempt?
c. From PC-A, attempt to establish another Telnet session to R1 within 60 seconds. What message was
displayed on PC-A after the attempted Telnet connection?
__________________________________________________________________________
What message was displayed on router R1 after the attempted Telnet connection?
d. Issue the show login command within 60 seconds. What additional information is displayed?
________________________________________________________________________________
Task 5. Configure the SSH Server on Router R1 and R3 Using the CLI
In this task, you use the CLI to configure the router to be managed securely using SSH instead of Telnet.
Secure Shell (SSH) is a network protocol that establishes a secure terminal emulation connection to a router
or other networking device. SSH encrypts all information that passes over the network link and provides
authentication of the remote computer. SSH is rapidly replacing Telnet as the remote login tool of choice for
network professionals.
Note: For a router to support SSH, it must be configured with local authentication, (AAA services, or
username) or password authentication. In this task, you configure an SSH username and local authentication.
Step 1: Configure a domain name.
Enter global configuration mode and set the domain name.
R1#conf t
R1(config)#ip domain-name ccnasecurity.com
Step 2: Configure a privileged user for login from the SSH client.
a. Use the username command to create the user ID with the highest possible privilege level and a secret
password.
R1(config)#username admin privilege 15 secret cisco12345
b. Exit to the initial router login screen, and log in with this username. What was the router prompt after you
entered the password? _________________________________________________________
Step 3: Configure the incoming vty lines.
Specify a privilege level of 15 so that a user with the highest privilege level (15) will default to privileged
EXEC mode when accessing the vty lines. Other users will default to user EXEC mode. Use the local
user accounts for mandatory login and validation, and accept only SSH connections.
R1(config)#line vty 0 4
R1(config-line)#privilege level 15
13
R1(config-line)#login local
R1(config-line)#transport input ssh
R1(config-line)#exit
Note: The login local command should already be configured in a previous step. It is included here to
provide all commands if you were doing this for the first time.
Note: If you add the keyword telnet to the transport input command, users can log in using Telnet as
well as SSH, however, the router will be less secure. If only SSH is specified, the connecting host must have
an SSH client installed.
Step 4: Erase existing key pairs on the router.
R1(config)#crypto key zeroize rsa
Note: If no keys exist, you might receive this message: % No Signature RSA Keys found in
configuration.
Step 5: Generate the RSA encryption key pair for the router.
The router uses the RSA key pair for authentication and encryption of transmitted SSH data.
Configure the RSA keys with 1024 for the number of modulus bits. The default is 512, and the range is
from 360 to 2048.
R1(config)#crypto key generate rsa general-keys modulus 1024
R1(config)#exit
% The key modulus size is 1024 bits
% Generating 1024 bit RSA keys, keys will be non-exportable...[OK]
R1(config)#
*Dec 16 21:24:16.175: %SSH-5-ENABLED: SSH 1.99 has been enabled
Note: The details of encryption methods are covered in Chapter 7.
Step 6: Verify the SSH configuration.
a. Use the show ip ssh command to see the current settings.
R1#show ip ssh
b. Fill in the following information based on the output of the show ip ssh command.
SSH version enabled: _________________________
Authentication timeout: _________________________
Authentication retries: _________________________
Step 7: Configure SSH timeouts and authentication parameters.
The default SSH timeouts and authentication parameters can be altered to be more restrictive using the
following commands.
R1(config)#ip ssh time-out 90
R1(config)#ip ssh authentication-retries 2
Step 8: Save the running-config to the startup-config.
R1#copy running-config startup-config
14
Task 6. Research Terminal Emulation Client Software and Configure the SSH
Client
Step 1: Research terminal emulation client software.
Conduct a web search for freeware terminal emulation client software, such as TeraTerm or PuTTy. What are
some capabilities of each?
___________________________________________________________________________________
___________________________________________________________________________________
___________________________________________________________________________________
Step 2: Install an SSH client on PC-A and PC-C.
a. If the SSH client is not already installed, download either TeraTerm or PuTTY.
b. Save the application to the desktop.
Note: The procedure described here is for PuTTY and pertains to PC-A.
Step 3: Verify SSH connectivity to R1 from PC-A.
a. Launch PuTTY by double-clicking the putty.exe icon.
b. Input the R1 Fa0/1 IP address 192.168.1.1 in the Host Name or IP address field.
15
c. Verify that the SSH radio button is selected.
d. Click Open.
e. In the PuTTY Security Alert window, click Yes.
f. Enter the admin username and password cisco12345 in the PuTTY window.
g. At the R1 privileged EXEC prompt, enter the show users command.
R1#show users
What users are connected to router R1 at this time?
_______________________________________________________________________________
h. Close the PuTTY SSH session window.
16
i. Try to open a Telnet session to your router from PC-A. Were you able to open the Telnet session? Why or
why not?
_______________________________________________________________________________
j. Open a PuTTY SSH session to the router from PC-A. Enter the user01 username and password
user01pass in the PuTTY window to try connecting for user who does not have privilege level of 15. Were you
able to login? _____ What was the prompt? __________________________________
k. Use the enable command to enter privilege EXEC mode and enter the enable secret password
cisco12345.
l. Disable the generation of system logging messages for successful login attempts.
R1(config)#no login on-success log
Step 4: Save the configuration.
Save the running configuration to the startup configuration from the privileged EXEC prompt.
R1#copy running-config startup-config
Part 3. Configure Administrative Roles
In Part 3 of this lab, you will:
•
Create multiple administrative roles or views on routers R1 and R3.
•
Grant each view varying privileges.
•
Verify and contrast the views.
The role-based CLI access feature allows the network administrator to define views, which are a set of
operational commands and configuration capabilities that provide selective or partial access to Cisco IOS
EXEC and configuration (config) mode commands. Views restrict user access to the Cisco IOS CLI and
configuration information. A view can define which commands are accepted and what configuration
information is visible.
Note: Perform all tasks on both R1 and R3. The procedures and output for R1 are shown here.
Task 1. Enable Root View on R1 and R3
If an administrator wants to configure another view to the system, the system must be in root view. When a
system is in root view, the user has the same access privileges as a user who has level-15 privileges, but the
root view user can also configure a new view and add or remove commands from the view. When you are in a
CLI view, you have access only to the commands that have been added to that view by the root view user.
Step 1: Enable AAA on router R1.
To define views, AAA must be enabled.
R1#config t
R1(config)#aaa new-model
R1(config)#exit
Note: AAA is covered in Chapter 3.
17
Step 2: Enable the root view.
Use the command enable view to enable the root view. Use the enable secret password cisco12345.
If the router does not have an enable secret password, create one now.
R1# enable view
Password: cisco12345
*Dec 16 22:41:17.483: %PARSER-6-VIEW_SWITCH: successfully set to view
'root'.
Task 2. Create New Views for the Admin1, Admin2, and Tech Roles on R1 and R3
Step 1: Create the admin1 view, establish a password, and assign privileges.
a. The admin1 user is the top-level user below root that is allowed to access this router. It has the most
authority. The admin1 user can use all show, config, and debug commands. Use the following command
to create the admin1 view while in the root view.
R1(config)#parser view admin1
R1(config-view)#
*Dec 16 22:45:27.587: %PARSER-6-VIEW_CREATED: view 'admin1’
successfully created.
<ENTER>
Note: To delete a view, use the command no parser view viewname.
b. Associate the admin1 view with an encrypted password.
R1(config-view)#secret admin1pass
R1(config-view)#
c. Review the commands that can be configured in the admin1 view. Use the commands ? command.
The following is a partial listing of the available commands.
R1(config-view)#commands
RITE-profile
RMI Node Config
RMI Resource Group
RMI Resource Manager
RMI Resource Policy
SASL-profile
aaa-attr-list
aaa-user
accept-dialin
accept-dialout
address-family
<output omitted>
?
Router IP traffic export profile command mode
Resource Policy Node Config mode
Resource Group Config mode
Resource Manager Config mode
Resource Policy Config mode
SASL profile configuration mode
AAA attribute list config mode
AAA user definition
VPDN group accept dialin configuration mode
VPDN group accept dialout configuration mode
Address Family configuration mode
d. Add all config, show, and debug commands to the admin1 view and then exit from view configuration
mode.
R1(config-view)#commands exec include all show
R1(config-view)#commands exec include all config terminal
R1(config-view)#commands exec include all debug
R1(config-view)#end
e. Verify the admin1 view.
R1#enable view admin1
Password:admin1pass
18
*Dec 16 22:56:46.971: %PARSER-6-VIEW_SWITCH: successfully set to view
'admin1'
R1#show parser view
R1#Current view is ‘admin1’
f. Examine the commands available in the admin1 view.
R1#?
Exec commands:
configure Enter configuration mode
debug
Debugging functions (see also 'undebug')
enable
Turn on privileged commands
exit
Exit from the EXEC
show
Show running system information
g. Examine the show commands available in the admin1 view.
R1#show ?
aaa
Show AAA values
accounting
Accounting data for active sessions
adjacency
Adjacent nodes
alignment
Show alignment information
appfw
Application Firewall information
archive
Archive of the running configuration information
arp
ARP table
<output omitted>
Step 2: Create the admin2 view, establish a password, and assign privileges.
The Admin2 user is a junior administrator in training who is allowed to view all configurations but is
not allowed to configure the routers or use debug commands.
a. Use the enable view command to enable the root view, and enter the enable secret password
cisco12345.
R1#enable view
Password:cisco12345
b. Use the following command to create the admin2 view.
R1(config)#parser view admin2
R1(config-view)#
*Dec 16 23:02:27.587: %PARSER-6-VIEW_CREATED: view 'admin2’
successfully created. <ENTER>
c. Associate the admin2 view with a password.
R1(config-view)#secret admin2pass
R1(config-view)#
d. Add all show commands to the view and then exit from view configuration mode.
R1(config-view)#commands exec include all show
R1(config-view)#end
e. Verify the admin2 view.
R1(config-view)#end
R1#enable view admin2
Password: admin2pass
*Dec 16 23:05:46.971: %PARSER-6-VIEW_SWITCH: successfully set to view
'admin2'
19
R1#show parser view
R1# Current view is ‘admin2’
f. Examine the commands available in the admin2 view.
R1#?
Exec commands:
enable
Turn on privileged commands
exit
Exit from the EXEC
show
Show running system information
What is missing from the list of admin2 commands that is present in the
admin1 commands? _____________________________________________________
Step 3: Create the tech view, establish a password, and assign privileges.
a. The Tech user typically installs end-user devices and cabling. Tech users are only allowed to use selected
show commands.
b. Use the enable view command to enable the root view, and enter the enable secret password
cisco12345.
R1#enable view
Password:cisco12345
c. Use the following command to create the tech view.
R1(config)#parser view tech
R1(config-view)#
*Dec 16 23:10:27.587: %PARSER-6-VIEW_CREATED: view 'tech’ successfully created.
<ENTER>
d. Associate the tech view with a password.
R1(config-view)#secret techpasswd
R1(config-view)#
e. Add the following show commands to the view and then exit from view configuration mode.
R1(config-view)#commands
R1(config-view)#commands
R1(config-view)#commands
R1(config-view)#commands
R1(config-view)#end
exec
exec
exec
exec
include
include
include
include
show
show
show
show
version
interfaces
ip interface brief
parser view
f. Verify the tech view.
R1#enable view tech
Password:techpasswd
*Dec 16 23:13:46.971: %PARSER-6-VIEW_SWITCH: successfully set to view
'tech'
R1#show parser view
R1#Current view is ‘tech’
g. Examine the commands available in the tech view.
R1#?
Exec commands:
enable
Turn on privileged commands
exit
Exit from the EXEC
show
Show running system information
20
h. Examine the show commands available in the tech view.
R1#show ?
flash:
interfaces
ip
parser
version
display information about flash: file system
Interface status and configuration
IP information
Show parser commands
System hardware and software status
i. Issue the show ip interface brief command. Were you able to do it as the tech user? Why or why
not? ________________________________________________________________________
j. Issue the show ip route command. Were you able to do it as the tech user? ________________
k. Return to root view with the enable view command.
R1# enable view
Password: cisco12345
l. Issue the show run command to see the views you created. For tech view, why are the show and show
ip commands listed as well as show ip interface and show ip interface brief?
Step 4: Save the configuration on routers R1 and R3.
Save the running configuration to the startup configuration from the privileged EXEC prompt.
Part 4. Configure IOS Resilience and Management Reporting
In Part 4 of this lab, you will:
•
Secure the Cisco IOS image and configuration files.
•
Configure a router as a synchronized time source for other devices using NTP.
•
Configure syslog support on a router.
•
Install a syslog server on a PC and enable it.
•
Configure the logging trap level on a router.
•
Make changes to the router and monitor syslog results on the PC.
Note: Perform all tasks on both R1 and R3. The procedure and output for R1 is shown here.
Task 1. Secure Cisco IOS Image and Configuration Files on R1 and R3
The Cisco IOS Resilient Configuration feature enables a router to secure the running image and maintain a
working copy of the configuration so that those files can withstand malicious attempts to erase the contents of
persistent storage (NVRAM and flash). The feature secures the smallest working set of files to preserve
persistent storage space. No extra space is required to secure the primary Cisco IOS image file. In this task,
you configure the Cisco IOS Resilient Configuration feature.
Step 1: Display the files in flash memory for R1.
R1#show flash
-#- --length-1
37081324
2
6389760
3
1505280
-----date/time-----Dec 16 2008 21:57:10
Dec 16 2008 22:06:56
Dec 16 2008 22:08:52
path
c1841-advipservicesk9-mz.124-20.T1.bin
sdm.tar
common.tar
21
4
5
6
7
8
9
10
527849
1821
931840
112640
1038
1697952
415956
Dec
Dec
Dec
Dec
Dec
Dec
Dec
16
16
16
16
16
16
16
2008
2008
2008
2008
2008
2008
2008
17:13:40
00:11:30
17:14:42
17:15:06
17:15:22
17:17:54
17:21:16
128MB.sdf
sdmconfig-18xx.cfg
es.tar
home.tar
home.shtml
securedesktop-ios-3.1.1.45-k9.pkg
sslclient-win-1.1.4.176.pkg
14815232 bytes available (49197056 bytes used)
Step 2: Secure the Cisco IOS image and archive a copy of the running configuration.
a. The secure boot-image command enables Cisco IOS image resilience, which hides the file from
dir and show commands. The file cannot be viewed, copied, modified, or removed using EXEC mode
commands. (It can be viewed in ROMMON mode.) When turned on for the first time, the running image is
secured.
R1(config)#secure boot-image
.Dec 17 25:40:13.170: %IOS_RESILIENCE-5-IMAGE_RESIL_ACTIVE:
Successfully secured running image
b. The secure boot-config command takes a snapshot of the router running configuration and
securely archives it in persistent storage (flash).
R1(config)#secure boot-config
.Dec 17 25:42:18.691: %IOS_RESILIENCE-5-CONFIG_RESIL_ACTIVE:
Successfully secured config archive [flash:.runcfg-20081219-224218.ar]
Step 3: Verify that your image and configuration are secured.
a. You can use only the show secure bootset command to display the archived filename. Display
the status of configuration resilience and the primary bootset filename.
R1#show secure bootset
IOS resilience router id FTX1111W0QF
IOS image resilience version 12.4 activated at 25:40:13 UTC Wed Dec 17
2008
Secure archive flash:c1841-advipservicesk9-mz.124-20.T1.bin type is
image (elf)
[]
file size is 37081324 bytes, run size is 37247008 bytes
Runnable image, entry point 0x8000F000, run from ram
IOS configuration resilience version 12.4 activated at 25:42:18 UTC Wed
Dec 17 2008
Secure archive flash:.runcfg-20081219-224218.ar type is config
configuration archive size 1986 bytes
b. What is the name of the archived running config file and on what is the name based?
________________________________________________________________________________
Step 4: Display the files in flash memory for R1.
a. Display the contents of flash using the show flash command.
R1#show flash
-#- --length-- -----date/time------ path
1
6389760 Dec 16 2008 22:06:56 sdm.tar
22
2
3
4
5
6
7
8
10
11
1505280
527849
1821
512000
931840
112640
1038
1697952
415956
Dec
Dec
Dec
Dec
Dec
Dec
Dec
Dec
Dec
16
16
16
16
16
16
16
16
16
2008
2008
2008
2008
2008
2008
2008
2008
2008
22:08:52
17:13:40
00:11:30
17:14:24
17:14:42
17:15:06
17:15:22
17:17:54
17:21:16
common.tar
128MB.sdf
sdmconfig-18xx.cfg
dg_sdm.tar
es.tar
home.tar
home.shtml
securedesktop-ios-3.1.1.45-k9.pkg
sslclient-win-1.1.4.176.pkg
14807040 bytes available (49205248 bytes used)
b. Is the Cisco IOS image or the archived running config file listed? __________________________
c. How can you tell that the Cisco IOS image is still there? _________________________________
Step 5: Disable the IOS Resilient Configuration feature.
a. Disable the Resilient Configuration feature for the Cisco IOS image.
R1#config t
R1(config)#no secure boot-image
.Dec 17 25:48:23.009: %IOS_RESILIENCE-5-IMAGE_RESIL_INACTIVE: Disabled
secure image archival
b. Disable the Resilient Configuration feature for the running config file.
R1(config)#no secure boot-config
.Dec 17 25:48:47.972: %IOS_RESILIENCE-5-CONFIG_RESIL_INACTIVE: Disabled
secure config archival [removed flash:.runcfg-20081219-224218.ar]
Step 6: Verify that the Cisco IOS image is now visible in flash.
R1#show flash
-#- --length-1
37081324
2
6389760
3
1505280
4
527849
5
1821
6
931840
7
112640
8
1038
9
1697952
10
415956
-----date/time-----Dec 16 2008 21:57:10
Dec 16 2008 22:06:56
Dec 16 2008 22:08:52
Dec 16 2008 17:13:40
Dec 16 2008 00:11:30
Dec 16 2008 17:14:42
Dec 16 2008 17:15:06
Dec 16 2008 17:15:22
Dec 16 2008 17:17:54
Dec 16 2008 17:21:16
path
c1841-advipservicesk9-mz.124-20.T1.bin
sdm.tar
common.tar
128MB.sdf
sdmconfig-18xx.cfg
es.tar
home.tar
home.shtml
securedesktop-ios-3.1.1.45-k9.pkg
sslclient-win-1.1.4.176.pkg
14815232 bytes available (49197056 bytes used)
Step 7: Save the configuration on both routers.
Save the running configuration to the startup configuration from the privileged EXEC prompt.
Task 2. Configure a Synchronized Time Source Using NTP
Router R2 will be the master NTP clock source for routers R1 and R3.
Note: R2 could also be the master clock source for switches S1 and S3, but it is not necessary to configure
them for this lab.
23
Step 1: Set up the NTP Master using Cisco IOS commands.
R2 is the master NTP server in this lab. All other routers and switches learn their time from it, either directly or
indirectly. For this reason, you must first ensure that R2 has the correct Coordinated Universal Time set.
Note: If you are using SDM to configure R2 to support NTP, skip this step and go to Step 2.
a. Display the current time set on the router using the show clock command.
R2#show clock
*01:19:02.331 UTC Mon Dec 15 2008
b. To set the time on the router, use the clock set time command.
R2#clock set 20:12:00 Dec 17 2008
R2#
*Dec 17 20:12:18.000: %SYS-6-CLOCKUPDATE: System clock has been updated
from 01:20:26 UTC Mon Dec 15 2008 to 20:12:00 UTC Wed Dec 17 2008,
configured from console by admin on console.
c. Configure R2 as the NTP master using the ntp master stratum-number command in global
configuration mode. The stratum number indicates the distance from the original source. For this lab, use
a stratum number of 3 on R2. When a device learns the time from an NTP source, its stratum number
becomes one greater than the stratum number of its source.
R2(config)#ntp master 3
Step 2: Configure R1 and R3 as NTP clients using the CLI.
a. R1 and R3 will become NTP clients of R2. To configure R1, use the global configuration command
ntp server hostname. The host name can also be an IP address. The command ntp updatecalendar periodically updates the calendar with the NTP time.
R1(config)#ntp server 10.1.1.2
R1(config)#ntp update-calendar
b. Verify that R1 has made an association with R2 with the show ntp associations command. You
can also use the more verbose version of the command by adding the detail argument. It might take
some time for the NTP association to form.
R1#show ntp associations
address
ref clock
st when poll reach delay offset
disp
~10.1.1.2 127.127.1.1
3
14
64
3 0.000 -280073 3939.7
*sys.peer, #selected, +candidate, -outlyer, x falseticker, ~ configured
c. Issue the debug ntp all command to see NTP activity on R1 as it synchronizes with R2.
R1#debug ntp all
NTP events debugging is on
NTP core messages debugging is on
NTP clock adjustments debugging is on
NTP reference clocks debugging is on
NTP packets debugging is on
Dec 17 20.12:18.554: NTP message sent to 10.1.1.2, from interface
'Serial0/0/0' (10.1.1.1).
Dec 17 20.12:18.574: NTP message received from 10.1.1.2 on interface
'Serial0/0/0' (10.1.1.1).
Dec 17 20:12:18.574: NTP Core(DEBUG): ntp_receive: message received
24
Dec 17 20:12:18.574: NTP Core(DEBUG): ntp_receive: peer is 0x645A3120,
next action is 1.
Dec 17 20:12:18.574: NTP Core(DEBUG): receive: packet given to
process_packet
Dec 17 20:12:18.578: NTP Core(INFO): system event 'event_peer/strat_chg'
(0x04)
status 'sync_alarm, sync_ntp, 5 events, event_clock_reset' (0xC655)
Dec 17 20:12:18.578: NTP Core(INFO): synchronized to 10.1.1.2, stratum 3
Dec 17 20:12:18.578: NTP Core(INFO): system event 'event_sync_chg' (0x03)
status
'leap_none, sync_ntp, 6 events, event_peer/strat_chg' (0x664)
Dec 17 20:12:18.578: NTP Core(NOTICE): Clock is synchronized.
Dec 17 20:12:18.578: NTP Core(INFO): system event 'event_peer/strat_chg'
(0x04)
status 'leap_none, sync_ntp, 7 events, event_sync_chg' (0x673)
Dec 17 20:12:23.554: NTP: Calendar updated.
d. Issue the undebug all or the no debug ntp all command to turn off debugging.
R1#undebug all
e. Verify the time on R1 after it has made an association with R2.
R1#show clock
*20:12:24.859 UTC Wed Dec 17 2008
Step 3: (Optional) Configure R1 and R3 as NTP clients using SDM.
You can also use SDM to configure the router to support NTP. If you configured R1 as an NTP client using
Cisco IOS commands in Step 2, you can skip this step, but read through it to become familiar with the
process. If you configured R1 and R3 as NTP clients using Cisco IOS commands in Step 2 you can still
perform this step but you need to issue the following commands first on each router.
R1(config)#no ntp server 10.1.1.2
R1(config)#no ntp update-calendar
a. From the CLI, enable the http server on R1.
R1(config)#ip http server
b. Open a browser window on PC-A and start SDM by entering the R1 IP address 192.168.1.1 in the
address field. Log in as admin with password cisco12345.
c. To configure SDM to allow you to preview the commands before sending them to the router, select Edit
> Preferences.
d. In the User Preferences window, select Preview commands before delivering to router and click
OK.
e. To configure an NTP server, click the Configure button and select Additional Tasks > Router
Properties > NTP/SNTP. Click Add.
25
f. In the NTP Server IP Address field, enter the IP address of the R2 master NTP router (10.1.1.2) and
click OK.
g. In the Deliver Configuration to Router window, make sure that the Save running config to router’s
startup config check box is checked and click Deliver.
h. Click OK in the Commands Delivery Status window.
i. Open a console connection to the router, and verify the associations and time on R1 after it has made
an association with R2. It might take some time for the NTP association to form.
R1#show ntp associations
address
ref clock
st when poll reach delay offset
disp
~10.1.1.2 127.127.1.1
3
14
64
3 0.000 -280073 3939.7
*sys.peer, #selected, +candidate, -outlyer, x falseticker, ~ configured
R1#show clock
*20:12:24.859 UTC Wed Dec 17 2008
26
Task 3. Configure syslog Support on R1 and PC-A
Step 1: Install the syslog server.
The Kiwi Syslog Daemon is a dedicated syslog server. Another application is Tftpd32, which includes a TFTP
server, TFTP client, and a syslog server and viewer. You can use either with this lab. Both are available as a
free version and run with Microsoft Windows.
If a syslog server is not currently installed on the host, download the latest version of Kiwi from
http://www.kiwisyslog.com or Tftpd32 from http://tftpd32.jounin.net and install it on your desktop. If it is already
installed, go to Step 2.
Note: This lab uses the Kiwi syslog server.
Step 2: Configure R1 to log messages to the syslog server using the CLI.
a. Verify that you have connectivity between R1 and the host by pinging the R1 Fa0/1 interface IP
address 192.168.1.1. If it is not successful, troubleshoot as necessary before continuing.
b. NTP was configured in Task 2 to synchronize the time on the network. Displaying the correct time and
date in syslog messages is vital when using syslog to monitor a network. If the correct time and date of a
message is not known, it can be difficult to determine what network event caused the message.
Verify that the timestamp service for logging is enabled on the router using the show run command.
Use the following command if the timestamp service is not enabled.
R1(config)#service timestamps log datetime msec
c. Configure the syslog service on the router to send syslog messages to the syslog server.
R1(config)#logging 192.168.1.3
Step 3: Configure the logging severity level on R1.
Logging traps can be set to support the logging function. A trap is a threshold that when reached triggers a
log message. The level of logging messages can be adjusted to allow the administrator to determine what
kinds of messages are sent to the syslog server. Routers support different levels of logging. The eight levels
range from 0 (emergencies), indicating that the system is unstable, to 7 (debugging), which sends messages
that include router information.
Note: The default level for syslog is 6, informational logging. The default for console and monitor logging is 7,
debugging.
a. Use the logging trap command to determine the options for the command and the various trap
levels available.
R1(config)#logging trap ?
<0-7>
Logging severity level
alerts
Immediate action needed
critical
Critical conditions
debugging
Debugging messages
emergencies
System is unusable
errors
Error conditions
informational Informational messages
notifications Normal but significant conditions
warnings
Warning conditions
<cr>
27
(severity=1)
(severity=2)
(severity=7)
(severity=0)
(severity=3)
(severity=6)
(severity=5)
(severity=4)
b. Define the level of severity for messages sent to the syslog server. To configure the severity levels,
use either the keyword or the severity level number (0–7).
Severity Level Keyword Description
Severity level
Keyword
0
emergencies
1
alerts
2
critical
3
errors
4
warnings
5
notifications
6
informational
7
debugging
Meaning
System unusable
Immediate action required
Critical conditions
Error conditions
Warning conditions
Normal but significant condition
Informational messages
Debugging messages
Note: The severity level includes the level specified and anything with a lower severity number. If you
set the level to 4 or use the keyword warnings, you capture messages with severity level 4, 3, 2, 1,
and 0.
c. Use the logging trap command to set the severity level for R1.
R1(config)#logging trap warnings
d. What is the problem with setting the level of severity too high or too low?
____________________________________________________________________________________
____________________________________________________________________________________
________________________________________________________________________
e. If the command logging trap critical were issued, which severity levels of messages would be
logged? _______________________________________________________________________
Step 4: Display the current status of logging for R1.
a. Use the show logging command to see the type and level of logging enabled.
R1#show logging
Syslog logging: enabled (0 messages dropped, 1 messages rate-limited,
0 flushes, 0 overruns, xml disabled, filtering
disabled)
No Active Message Discriminator.
No Inactive Message Discriminator.
Console logging: level debugging, 271 messages logged, xml
disabled,
filtering disabled
Monitor logging: level debugging, 0 messages logged, xml disabled,
filtering disabled
Buffer logging: disabled, xml disabled,
filtering disabled
Logging Exception size (4096 bytes)
Count and timestamp logging messages: disabled
Persistent logging: disabled
No active filter modules.
ESM: 0 messages dropped
Trap logging: level warnings, 0 message lines logged
Logging to 192.168.1.3 (udp port 514, audit disabled,
28
authentication disabled, encryption disabled, link up),
0 message lines logged,
0 message lines rate-limited,
0 message lines dropped-by-MD,
xml disabled, sequence number disabled
filtering disabled
b. At what level is console logging enabled? ____________________________________________
c. At what level is trap logging enabled? _______________________________________________
d. What is the IP address of the syslog server? __________________________________________
e. What port is syslog using? ________________________________________________________
Step 5: (Optional) Configure R1 to log messages to the syslog server using SDM.
You can also use SDM to configure the router for syslog support. If you configured R1 for syslog and trap
levels previously, you can skip this step. If you configured R1 syslog and trap levels using Cisco IOS
commands in Step 4 you can still perform this step but you need to issue the following commands first on the
router:
R1(config)#no logging 192.168.1.3
R1(config)#no logging trap warnings
a. Open a browser on PC-A, and start SDM by entering the R1 IP address 192.168.1.1 in the address
field. Log in as admin with password cisco12345.
b. Select Configure > Additional Tasks > Router Properties > Logging, and double-click Syslog.
c. In the Logging window, click Add and enter the IP address of the syslog server, PC-A (192.168.1.3).
Click OK.
d. From the Logging Level drop-down menu, select the logging level of Warnings (4).
e. Deselect Logging Buffer, and then click OK.
f. Click Yes in the SDM Warning dialog box.
g. In the Deliver Configuration to Router window, click Deliver. Click OK in the Commands Delivery Status
window.
h. Click Save on the toolbar. Click Yes in the SDM Write to Startup Config Warning window.
29
Step 6: Start the Kiwi Syslog Server.
Open the Kiki Syslog Daemon application on your desktop or click the Start button and select Programs >
Kiwi Enterprises > Kiwi Syslog Daemon.
30
Step 7: Verify that logging to the syslog server is occurring.
On the syslog server host PC-A, observe messages as they are sent from R1 to the syslog server.
a. Send a test log message to the kiwi syslog server by choosing File > Send test message to local
host.
b. Generate a logging message by shutting down the Serial0/0/0 interface on R1 or R2 and then reenabling it.
R1(config)#interface S0/0/0
R1(config-if)#shutdown
R1(config-if)#no shutdown
The Kiwi syslog screen should look similar to the following one.
c. What would happen if you were shut down the Fa0/1 interface on R1 (do not actually perform this
action)? ________________________________________________________________________
d. From the R1 global configuration mode, enable the logging of user info when enabling privileged mode
and reset the trap level to informational.
R1(config)#logging userinfo
R1(config)#logging trap informational
e. On the Kiwi Syslog Daemon, click View > Clear Display to clear the log display.
f. Exit to the login screen, and enable the admin1 view that you created in Part 3 of this lab. Enter the
password admin1pass.
R1>enable view admin1
Password:
Note: You can enable the desired view from the user EXEC prompt. This allows different users to login
without having to know the privileged EXEC mode enable secret password.
g. Exit to the login screen again, and enable the admin1 view. This time enter the password incorrectly.
What message was displayed on the syslog server?
R1>enable view admin1
Password:
31
Your screen should look similar to the following one.
Part 5. Configure Automated Security Features
In Part 5 of this lab, you will:
•
Restore routers R1 and R3 to their basic configuration.
•
Use AutoSecure to secure R3.
•
Use the SDM Security Audit tool on router R1 to identify security risks.
•
Fix security problems on R1 using the Security Audit tool.
•
Review router security configurations with SDM and the CLI.
Task 1. Restore Router R3 to Its Basic Configuration
To avoid confusion as to what was already entered and what AutoSecure provides for the router
configuration, start by restoring router R3 to its basic configuration.
Step 1: Erase and reload the router.
a. Connect to the R3 console and login as admin.
b. Enter privileged EXEC mode.
c. Erase the startup config and then reload the router.
Step 2: Restore the basic configuration.
a. When the router restarts, restore the basic configuration for R3 that was created and saved in Part 1 of
this lab.
b. Issue the show run command to view the current running configuration. Are there any security related
commands? _______________________________________________________________
32
c. Test connectivity by pinging from host PC-A on the R1 LAN to PC-C on the R3 LAN. If the pings are
not successful, troubleshoot the router and PC configurations until they are.
d. Save the running config to the startup config using the copy run start command.
Task 2. Use AutoSecure to Secure R3
By using a single command in CLI mode, the AutoSecure feature allows you to disable common IP services
that can be exploited for network attacks and enable IP services and features that can aid in the defense of a
network when under attack. AutoSecure simplifies the security configuration of a router and hardens the
router configuration.
Step 1: Use the AutoSecure Cisco IOS feature.
a. Enter privileged EXEC mode using the enable command.
b. Issue the auto secure command on R3 to lock down the router. Router R2 represents an ISP router, so
assume that R3 S0/0/1 is connected to the Internet when prompted by the AutoSecure questions. Respond to
the AutoSecure questions as shown in the following output. The responses are bolded.
R3#auto secure
--- AutoSecure Configuration --*** AutoSecure configuration enhances the security of the router, but it will
not make it absolutely resistant to all security attacks ***
AutoSecure will modify the configuration of your device. All configuration
changes will be shown. For a detailed explanation of how the configuration
changes enhance security and any possible side effects, please refer to
Cisco.com for
Autosecure documentation.
At any prompt you may enter '?' for help.
Use ctrl-c to abort this session at any prompt.
Gathering information about the router for AutoSecure
Is this router connected to internet? [no]:
yes
Enter the number of interfaces facing the internet [1]:
accept the default of 1 in square brackets.
Press ENTER to
Interface
IP-Address
OK?
Method Status
Protocol
FastEthernet0/0
unassigned
YES
NVRAM
administratively down
down
FastEthernet0/1
192.168.3.1 YES
NVRAM
up
up
Serial0/0/0
unassigned
YES
NVRAM
administratively down
down
Serial0/0/1
10.2.2.1
YES
NVRAM
up
up
Enter the interface name that is facing the internet: serial0/0/1
33
Securing Management plane services...
Disabling service finger
Disabling service pad
Disabling udp & tcp small servers
Enabling service password encryption
Enabling service tcp-keepalives-in
Enabling service tcp-keepalives-out
Disabling the cdp protocol
Disabling
Disabling
Disabling
Disabling
Disabling
the bootp server
the http server
the finger service
source routing
gratuitous arp
Here is a sample Security Banner to be shown
at every access to device. Modify it to suit your
enterprise requirements.
Authorized Access only
This system is the property of So-&-So-Enterprise.
UNAUTHORIZED ACCESS TO THIS DEVICE IS PROHIBITED.
You must have explicit permission to access this
device. All activities performed on this device
are logged. Any violations of access policy will result
in disciplinary action.
Enter the security banner {Put the banner between
k and k, where k is any character}:
# Unauthorized Access Prohibited #
Enable secret is either not configured or
is the same as enable password
Enter the new enable secret: cisco12345
Confirm the enable secret : cisco12345
Enter the new enable password: cisco67890
Confirm the enable password: cisco67890
Configuration of local user database
Enter the username: admin
Enter the password: cisco12345
Confirm the password: cisco12345
Configuring AAA local authentication
Configuring Console, Aux and VTY lines for
local authentication, exec-timeout, and transport
Securing device against Login Attacks
Configure the following parameters
Blocking Period when Login Attack detected: 60
Maximum Login failures with the device: 2
Maximum time period for crossing the failed login attempts: 30
Configure SSH server? [yes]: Press ENTER to accept the default of yes
34
Enter the domain-name: ccnasecurity.com
Configuring interface specific AutoSecure services
Disabling the following ip services on all interfaces:
no ip redirects
no ip proxy-arp
no ip unreachables
no ip directed-broadcast
no ip mask-reply
Disabling mop on Ethernet interfaces
Securing Forwarding plane services...
Enabling CEF (This might impact the memory requirements for your platform)
Enabling unicast rpf on all interfaces connected
to internet
Configure CBAC Firewall feature? [yes/no]: no
Tcp intercept feature is used prevent tcp syn attack
on the servers in the network. Create autosec_tcp_intercept_list
to form the list of servers to which the tcp traffic is to
be observed
Enable tcp intercept feature? [yes/no]: yes
This is the configuration generated:
no service finger
no service pad
no service udp-small-servers
no service tcp-small-servers
service password-encryption
service tcp-keepalives-in
service tcp-keepalives-out
no cdp run
no ip bootp server
no ip http server
no ip finger
no ip source-route
no ip gratuitous-arps
no ip identd
banner motd ^C Unauthorized Access Prohibited ^C
security passwords min-length 6
security authentication failure rate 10 log
enable secret 5 $1$FmV1$.xZUegmNYFJwJv/oFwwvG1
enable password 7 045802150C2E181B5F
username admin password 7 01100F175804575D72
aaa new-model
aaa authentication login local_auth local
line con 0
login authentication local_auth
exec-timeout 5 0
transport output telnet
line aux 0
login authentication local_auth
35
exec-timeout 10 0
transport output telnet
line vty 0 4
login authentication local_auth
transport input telnet
line tty 1
login authentication local_auth
exec-timeout 15 0
login block-for 60 attempts 2 within 30
ip domain-name ccnasecurity.com
crypto key generate rsa general-keys modulus 1024
ip ssh time-out 60
ip ssh authentication-retries 2
line vty 0 4
transport input ssh telnet
service timestamps debug datetime msec localtime show-timezone
service timestamps log datetime msec localtime show-timezone
logging facility local2
logging trap debugging
service sequence-numbers
logging console critical
logging buffered
interface FastEthernet0/0
no ip redirects
no ip proxy-arp
no ip unreachables
no ip directed-broadcast
no ip mask-reply
no mop enabled
interface FastEthernet0/1
no ip redirects
no ip proxy-arp
no ip unreachables
no ip directed-broadcast
no ip mask-reply
no mop enabled
interface Serial0/0/0
no ip redirects
no ip proxy-arp
no ip unreachables
no ip directed-broadcast
no ip mask-reply
interface Serial0/0/1
no ip redirects
no ip proxy-arp
no ip unreachables
no ip directed-broadcast
no ip mask-reply
interface Vlan1
no ip redirects
no ip proxy-arp
no ip unreachables
no ip directed-broadcast
no ip mask-reply
no mop enabled
ip cef
access-list 100 permit udp any any eq bootpc
interface Serial0/0/1
36
ip verify unicast source reachable-via rx allow-default 100
ip tcp intercept list autosec_tcp_intercept_list
ip tcp intercept drop-mode random
ip tcp intercept watch-timeout 15
ip tcp intercept connection-timeout 3600
ip tcp intercept max-incomplete low 450
ip tcp intercept max-incomplete high 550
!
end
Apply this configuration to running-config? [yes]: <ENTER>
Applying the config generated to running-config
The name for the keys will be: R3.ccnasecurity.com
% The key modulus size is 1024 bits
% Generating 1024 bit RSA keys, keys will be non-exportable...[OK]
R3#
000037: *Dec 19 21:18:52.495 UTC: %AUTOSEC-1-MODIFIED: AutoSecure
configuration
has been Modified on this device
Step 2: Establish an SSH connection from PC-C to R3.
a. Start PuTTy or another SSH client, and log in with the admin account and password cisco12345 created
when AutoSecure was run. Enter the IP address of the R3 Fa0/1 interface 192.168.3.1.
b. Because AutoSecure configured SSH on R3, you will receive a PuTTY security warning. Click Yes to
connect anyway.
c. Enter privileged EXEC mode, and verify the R3 configuration using the show run command.
d. Issue the show flash command. Is there a file that might be related to AutoSecure, and if so what is its
name and when was it created? _________________________________________________
e. Issue the command more flash:pre_autosec.cfg. What are the contents of this file, and what is its
purpose? ____________________________________________________________________
f. How would you restore this file if AutoSecure did not produce the desired results?
________________________________________________________________________________
Step 3: Contrast the AutoSecure-generated configuration of R3 with the manual configuration of
R1.
a. What security-related configuration changes were performed on R3 by AutoSecure that were not performed
in previous sections of the lab on R1?
________________________________________________________________________________
________________________________________________________________________________
________________________________________________________________________________
________________________________________________________________________________
b. What security-related configuration changes were performed in previous sections of the lab that were not
performed by AutoSecure?
_______________________________________________________________________________________
_________________________________________________________________________
37
c. Identify at least five unneeded services that were locked down by AutoSecure and at least three security
measures applied to each interface.
Note: Some of the services listed as being disabled in the AutoSecure output above might not appear
in the show running-config output because they are already disabled by default for this router
and Cisco IOS version.
Services disabled include
____________________________________________________________________________________
____________________________________________________________________________________
____________________________________________________________________________________
For each interface, the following were disabled:
____________________________________________________________________________________
____________________________________________________________________________________
____________________________________________________________________________________
Step 4: Test connectivity.
Ping from PC-A on the R1 LAN to PC-C on the router R3 LAN. Were the pings successful? _____
If pings from PC-A to PC-C are not successful, troubleshoot before continuing.
Task 3. Restore R1 to Its Basic Configuration
To avoid confusion as to what was previously configured and what SDM Security Audit tool provides for the
router configuration, start by restoring router R1 to its basic configuration.
Step 1: Erase and reload the router.
a. Connect to the R1 console and log in as admin.
b. Enter privileged EXEC mode.
c. Erase the startup config and then reload the router.
Step 2: Restore the basic config.
a. When the router restarts, cut and paste the basic startup config for R1 that was created and saved in Part 1
of this lab.
b. Test connectivity by pinging from host PC-A to R1. If the pings are not successful, troubleshoot the router
and PC configurations to verify connectivity before continuing.
c. Save the running config to the startup config using the copy run start command.
Task 4. Use the SDM Security Audit Tool on R1 to Identify Security Risks
In this task, you use the SDM graphical user interface to analyze security vulnerabilities on router R1. SDM is
faster than typing each command and gives you more control than the AutoSecure feature.
Step 1: Verify whether SDM is installed on router R1.
R1#show flash
-#- -length-- --date/time------ path
1
37081324
Dec 16 2008 21:57:10 c1841-advipservicesk9-mz.124-20.T1.bin
38
2
6389760
Dec 16 2008 22:06:56 sdm.tar
<Output omitted>
Note: SDM can be run from the PC or the router. If SDM is not installed on your router, check to see if it is
installed on the PC. Otherwise, consult your instructor for directions.
Step 2: Create an SDM user and enable the HTTP secure server on R1.
a. Create a privilege-level 15 username and password on R1.
R1(config)#username admin privilege 15 secret 0 cisco12345
b. Enable the HTTP secure server on R1.
R1(config)#ip http secure-server
% Generating 1024 bit RSA keys, keys will be non-exportable...[OK]
R1(config)#
*Dec 19 17:01:07.763: %SSH-5-ENABLED: SSH 1.99 has been enabled
*Dec 19 17:01:08.731: %PKI-4-NOAUTOSAVE: Configuration was modified.
Issue
"write memory" to save new certificate
c. Enable local HTTP authentication on R1.
R1(config)#ip http authentication local
R1(config)#end
d. Save the running config to the startup config.
R1#copy run start
Step 3: Start SDM.
a. From PC-A, run the SDM application and enter the IP address of R1 FA0/1 (192.168.1.1) or open a
web browser and navigate to https://192.168.1.1.
b. Note: Make sure that you have all pop-up blockers turned off in your browser. Also make sure that
Java is installed and updated.
c. When the certification error message is displayed, click Continue to this web site.
d. Log in with the previously configured username and password.
username: admin
password: cisco12345
e. At the Warning Security messages, click Yes.
f. At the Password Needed – Networking message, enter the username and password again.
Step 4. Back up the current router configuration.
a. Back up the router configuration from within SDM by choosing File > Save Running Config to PC.
b. Save the configuration on the desktop using the default name of SDMConfig.txt.
Step 5. Begin the security audit.
a. Select Configure > Security Audit.
39
b. Click the Perform Security Audit button to start the Security Audit wizard, which analyzes potential
vulnerabilities. This helps you become familiar with the types of vulnerabilities that Security Audit can
identify. You will be given an opportunity to fix all or selected security problems after the audit finishes..
Note: The Security Audit tool also provides a One-Step Lockdown option that performs a function
similar to AutoSecure but does not prompt the user for input.
c. After you have familiarized yourself with the wizard instructions, click Next.
40
d. On the Security Audit Interface Configuration window, indicate which of the interfaces that are shown
are inside (trusted) and which are outside (untrusted). For interface Fa0/1, select Inside (trusted). For
interface S0/0/0, select Outside (untrusted).
e. Click Next to check security configurations. You can watch the security audit progress.
Step 6: Identify Security Audit unneeded services and recommended configurations.
a. Scroll through the Security Audit results screen. What are some of the major vulnerabilities listed as
Not Passed?
____________________________________________________________________________________
____________________________________________________________________________________
________________________________________________________________________
b. After reviewing the Security Audit report, click Save Report. Save it to the desktop using the default
name SDMSecurityAuditReportCard.html.
41
c. Open the report card HTML document you saved on the desktop to view the contents and then close it.
Task 5. Fix Security Problems on R1 Using the Security Audit Tool
In this task, you will use the Security Audit wizard to make the necessary changes to the router configuration.
Step 1: Review the Security Problems Identified window for potential items to fix.
a. In the Security Audit window, click Close.
b. A window appears listing the items that did not pass the security audit. Click Next without choosing any
items. What message did you get? ________________________________________________
c. Click OK to remove the message.
Step 2: Fix security problems.
With the Security Audit tool, you can fix selected problems or all security problems identified.
a. Click Fix All and then click Next to fix all security problems.
b. When prompted, enter an enable secret password of cisco12345 and confirm it.
42
c. Enter the text for the login banner: Unauthorized Access Prohibited. Click Next.
d. Add the logging host IP address 192.168.1.3, and accept the logging defaults. Click Next.
e. Accept the default security settings for inside and outside interfaces and click Next.
f. Deselect URL Filter Server, and click Next.
g. For the security level, select Low Security and click Next.
h. At the Firewall Configuration Summary, review the configuration and click Finish.
i. Scroll through the Summary screen. This screen shows what Security Audit will configure for the router.
j. Click Finish to see the actual commands that are delivered to the router. Scroll to review the
commands.
k. Make sure that Save running config to router’s startup config is selected, and click Deliver.
l. Click OK in the Commands Delivery Status window to exit the Security Audit tool. How many
commands were delivered to the router? ________________
Task 6. Review Router Security Configurations with SDM and the CLI
In this task, you will use Cisco SDM to review changes made by Security Audit on router R1 and compare
them to those made by AutoSecure on R3.
Step 1: View the running configs for R1 and R3.
a. From the PC-A SDM session with R1, click the View option from the main menu and select Running
Config.
b. Using PuTTY, open an SSH connection to router R3, and log in as admin.
c. Enter privileged EXEC mode, and issue the show run command.
Step 2: Contrast AutoSecure with SDM Security Audit.
a. Compare the function and ease of use between AutoSecure and SDM Security Audit. What are some
similarities and differences?
________________________________________________________________________________
________________________________________________________________________________
________________________________________________________________________________
________________________________________________________________________________
b. Refer to the AutoSecure configuration on R3 and the SDM Security Audit configuration on R1. What
are some similarities and differences between the configurations generated by AutoSecure and Security
Audit?
________________________________________________________________________________
________________________________________________________________________________
________________________________________________________________________________
43
________________________________________________________________________________
________________________________________________________________________________
Step 3: Test connectivity.
a. Ping from router R1 to the router R3 S0/0/1 interface (10.2.2.1). Were the pings successful? Why or
why not? _________________________________________________________________________
Note: Firewalls are covered in detail in Chapter 4.
b. Ping from PC-A on the R1 LAN to PC-C on the router R3 LAN. Were the pings successful? Why or why
not? _________________________________________________________________________
c. Ping from router R3 to the router R2 S0/0/0 interface (10.1.1.2). Were the pings successful? Why or
why not? _________________________________________________________________________
d. Ping from router R3 to the router R1 S0/0/0 interface (10.1.1.1). Were the pings successful? Why or
why not? _________________________________________________________________________
e. Ping from PC-C on the R3 LAN to PC-A on the router R1 LAN. Were the pings successful? Why or why
not? _________________________________________________________________________
Task 7. Reflection
a. How important is securing router access and monitoring network devices to ensure responsibility and
accountability and for thwarting potentially malicious activity.
____________________________________________________________________________________
____________________________________________________________________________________
________________________________________________________________________
b. What advantages does SSH have over Telnet?
____________________________________________________________________________________
____________________________________________________________________________
c. What advantages does Telnet have over SSH?
____________________________________________________________________________________
____________________________________________________________________________
d. How scalable is setting up usernames and using the local database for authentication?
____________________________________________________________________________________
____________________________________________________________________________________
________________________________________________________________________
e. Why it is better to have centralized logging servers rather than only have the routers log locally?
____________________________________________________________________________________
____________________________________________________________________________________
________________________________________________________________________
f. What are some advantages to using automated security mechanisms like AutoSecure and SDM
Security Audit?
____________________________________________________________________________________
____________________________________________________________________________________
________________________________________________________________________
44
Router Interface Summary Table
Router Interface Summary
Router Model
Ethernet Interface
#1
Ethernet Interface
#2
Serial Interface
#1
Serial Interface
#2
1700
Fast Ethernet 0
(FA0)
Fast Ethernet 1
(FA1)
Serial 0 (S0)
Serial 1 (S1)
1800
Fast Ethernet 0/0
(FA0/0)
Fast Ethernet 0/1
(FA0/1)
Serial 0/0/0
(S0/0/0)
Serial 0/0/1
(S0/0/1)
2600
Fast Ethernet 0/0
(FA0/0)
Fast Ethernet 0/1
(FA0/1)
Serial 0/0 (S0/0)
Serial 0/1 (S0/1)
2800
Fast Ethernet 0/0
(FA0/0)
Fast Ethernet 0/1
(FA0/1)
Serial 0/0/0
(S0/0/0)
Serial 0/0/1
(S0/0/1)
Note: To find out how the router is configured, look at the interfaces to identify the type of router
and how many interfaces the router has. There is no way to effectively list all the combinations of
configurations for each router class. This table includes identifiers for the possible combinations of
Ethernet and Serial interfaces in the device. The table does not include any other type of interface,
even though a specific router may contain one. An example of this might be an ISDN BRI interface.
The string in parenthesis is the legal abbreviation that can be used in Cisco IOS commands to
represent the interface.
45