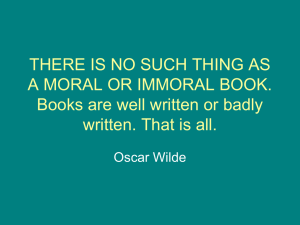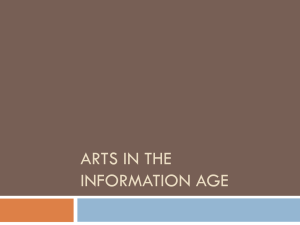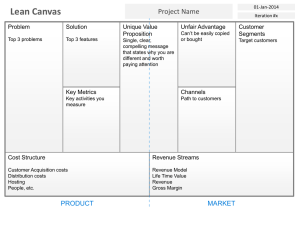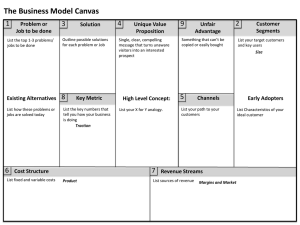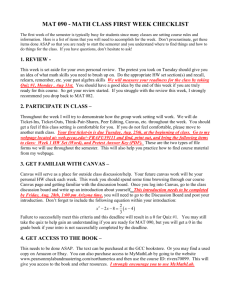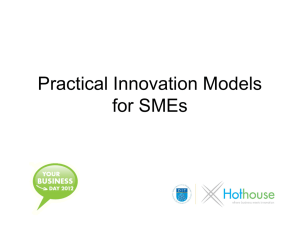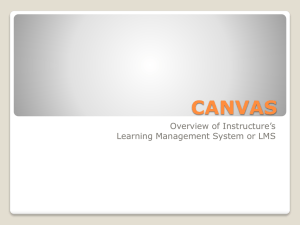CANVAS - Quick Start - Help for Faculty and Staff
advertisement

CANVAS - Quick Start Logging in: Bookmark Canvas https://canvas.upenn.edu or Faculty Tools: https://inside.wharton.upenn.edu/faculty/ Log in with your PennKey username and password To get help, you can: Contact your distributed representative (https://inside.wharton.upenn.edu/faculty/distributedreps.shtml) Contact Wharton Computing’s Courseware Team (courseware@wharton.upenn.edu) Use the Help link in Canvas (upper right corner when logged in, bottom of login page when not logged in). Get detailed, step-by-step instructions from Instructure, the maker of Canvas. “Report a Problem” when you get an error or something isn’t working right in Canvas. Get Wharton-specific advice, help, & service from the Courseware Team. Use this link to learn about requesting a site and to check out Canvas updates. Requesting a site: In Canvas, use the Help link to go to “Wharton Courseware Support.” The “Getting ready for your class” section has more information about requesting a site. In general, you just need to write courseware@wharton.upenn.edu and let us know which course and sections you want a site for. It will help if you tell us which type of site you would like: “Starter site” - lays the groundwork for online submission and grading. We create assignments for your major deliverables like papers, projects and exams (we’ll need information about those deliverables). “Advanced site” - a “Starter site” plus assignments for preparatory tasks like readings and Calendar Events for things like guest lectures (we’ll use your Syllabus to create an Advanced site). “Site Copy” - we help you copy content from an old Canvas site. “Template” - for DIYers, a blank site configured for use at Wharton. CANVAS - What’s new for 2014 New and Improved Features in Canvas “Draft State”: Publish and unpublish individual assignments, pages, discussions and quizzes at will. You can now keep these items unpublished as you work on them, hiding them from students until you’re ready to release them. Enhanced functionality in groups: groups are more easily located as tabs on the People page; you can now set group size on a per-group basis; you can designate group leaders, and group leaders can change the name of the group. Time zones: each site in Canvas now uses a specific time zone. When the user’s time zone and the course time zone differ, Canvas displays a popup note to highlight the difference. At-a-glance activity assessment: Want to see how much time a student has spent in your Canvas site? Check the “People” page and look for the “Total Activity” column. Files: In response to faculty feedback, you will see redesigned “Files” as an optional feature this fall. The redesign will include more data about your files (date, size, etc) and the ability to search file titles. Redesigned Files will become standard in Spring 2015. Inbox: Recently, the Inbox has benefited from many changes designed to make it feel more like email. Now you can also opt out of the Inbox with the “Conversations Inbox Opt-out” in your personal settings (“Settings” link at top right). Scheduler: You should see a marked improvement in the performance of the Canvas Scheduler. Why does Canvas keep changing? Canvas is a cloud-based learning management system that is actively enhanced by its maker, a company called Instructure. We believe that the frequent release of new features is beneficial, but recognize these incremental changes may be disconcerting if you are not accustomed to this model. In addition to working closely with Instructure to make sure the company is aware of the needs of Wharton faculty, Wharton Computing also works on your behalf to minimize any disruption caused by the release of new features. Keeping Current If you want to stay on top of the Canvas changes that will affect you, you might like the “CANVAS UPDATES” section of our website at http://teachingsupport.wharton.upenn.edu (also reachable via the “Help” link in Canvas).