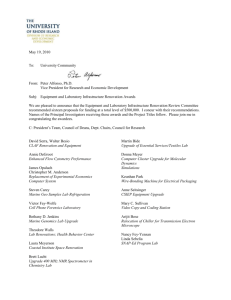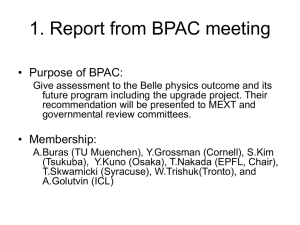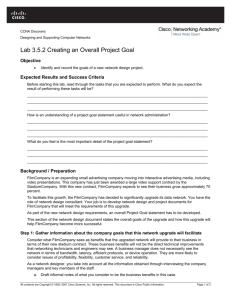Reading Upgrade Teacher's Guide
advertisement

Teacher’s Guide ® Math Upgrade ® English Upgrade ® Reading Upgrade ® Comprehension Upgrade™ Algebra Upgrade ® Student Courses Teacher Whiteboard Courses Math Upgrade 4 Level Map Guide Version November 6, 2014 Quick Start Guide In a hurry? Students waiting? Get started now and read the full guide later! 1. Visit the Learning Upgrade web site: type in www.learningupgrade.com in a web browser. 2. Create a teacher account with a username and password. Click on New User at the top of the screen Type in the student code from your license sheet in the Code field Fill in the teacher username and password of your choice When you are finished filling in the form, click the Submit button 3. Enroll Your Students Click Log In at the top of the screen, type in your username and password, and press Sign In to see the Teacher Menu. Press Add New Student to enroll your students. Type in or copy and paste a list of students on the left side. Select a Grade level (current grade of the students) Select courses for the students Type in your student license code from your license sheet Press the Enroll button Click Teacher Menu at the top to return 4. Students sign in each day Student passwords: give each student his/her username and password: Click Print Passwords to print a list of passwords in various formats to give to students. 5. When a student completes the final level: The student will see a Bronze certificate of completion which can be printed The student can press Review to repeat low-scoring levels and move up to a Silver (>90% on every level) or Gold (>95% on every level) certificate. 6. You can track your students at any time: log in and select Student Monitor for a summary of all students in the class select the Courses tab and choose Report for a detailed report on a course use the Reports tab for reports on a whole class or all your students Table of Contents Introduction ..................................................................................................................... 2 1. Student and Course Selection ..................................................................................... 3 Course Descriptions .................................................................................................... 4 2. Prepare For Intervention ............................................................................................. 5 Computers ................................................................................................................... 5 Scheduling ................................................................................................................... 5 3. Teacher Registration and Student Enrollment ............................................................. 7 Teacher Registration ................................................................................................... 7 Teacher Sign In ........................................................................................................... 7 Creating Classes ......................................................................................................... 8 Adding Students .......................................................................................................... 8 Adding Courses ........................................................................................................... 9 Student Sign-In .......................................................................................................... 11 4. Students Complete the Course, Review to Mastery .................................................. 12 Tracking Student Progress with Reports and Student Monitor .................................. 13 Teacher Reports and Administrator Reports ............................................................. 14 Review of Lessons To Achieve Mastery .................................................................... 14 Administrator Access For School-Wide Management................................................ 15 5. Teacher Whiteboard Courses ................................................................................... 16 Teacher Whiteboard and Student Courses ................................................................ 16 Adding a Teacher Whiteboard Course....................................................................... 16 Using The Teacher Whiteboard Course In Class ...................................................... 17 Getting the Most Out Of the Teacher Whiteboard Courses ....................................... 18 6. Teaching Content ...................................................................................................... 19 7. School Turnaround Plan............................................................................................ 20 Introduction ................................................................................................................ 20 Turnaround Strategy and Schedule ........................................................................... 21 Implementation .......................................................................................................... 22 Teaching Content ...................................................................................................... 23 Expected Results ....................................................................................................... 24 9. Technical Requirements............................................................................................ 25 Technical Support And Customer Service ................................................................. 25 Introduction The goal of the Learning Upgrade online courses is to bring each below proficient student in a school up to proficiency in math and reading within one school year. When each student has a path to proficiency, the school can achieve significant gains. Through songs, instructional videos, and practice to mastery, the Upgrade courses motivate students to complete rigorous, standards-based courses. Sections 1 to 4 of this Teacher’s Guide help you to select students, create a teacher account, enroll students, and track student progress through the courses. Section 5 describes Teacher Whiteboard courses, which enable you to teach a whole class through interactive lessons with songs, video, and games. These courses make use of your classroom data projector, Smartboard or Promethean Activboard. Section 6 lets you know how to find out the exact teaching content for each course. Section 7 includes our School Turnaround Plan, to bring each below-proficient student up to proficiency within one school year. Section 8 lists supplementary information on our web site. Finally, Section 9 lists the technical requirements of the courses. We are here to help: visit www.learningupgrade.com for email and telephone contact information if you have questions about the courses. Enjoy! Reading Upgrade, Math Upgrade, Algebra Upgrade, and Learning Upgrade are registered trademarks of Learning Upgrade LLC Comprehension Upgrade is a trademark of Learning Upgrade LLC This Teacher’s Guide and Course Content © 2002 to 2015 Learning Upgrade LLC Learning Upgrade Teacher’s Guide 2 © 2002 to 2015 Learning Upgrade LLC 1. Student and Course Selection The first step towards implementing the Learning Upgrade courses with below proficient students is to match each student with the correct courses. The selection depends on whether the student needs intensive instruction (below basic students) or intervention (basic students). The table below guides student and course selection. Math ELA Intensive Intensive Far Below Basic / Below Basic Bottom Quartile Grades D or F Math ELA Intervention Intervention Basic Second Quartile Grade C Intervention Method Intensive Pullout or In Class Supervised Daily Sessions Intervention after school, extra period, at home Hours Approximate Time on Task 25 hours 1 course 15 to 25 hours 1 or 2 courses 25 hours 1 course 15 to 25 hours 1 or 2 courses Course Assignment Grade 1 Grade 2 Math Up 1 Math Up 2 Math Up 1 Math Up 2 English Up 1 Reading Up Grade 3 Grade 4 Grade 5 Math Up 3 Math Up 4 Math Up 5 Math Up 3 Math Up 4 Math Up 5 Grade 6 Math Up 6 Math Up 6 Reading Up Reading Up Reading Up then Comp Up Comp Up Grade 7 Math Up 7 Pre-Algebra Comp Up Grade 8 Math Up 8 English Up 1 English Up 2 Reading Up Reading Up Reading Up Reading Up then Comp Up Reading Up then Comp Up Reading Up then Comp Up Reading Up then Comp Up Algebra Comp Up Intervention Criteria State or School Test Scores, Grades High School: Algebra 1 Prep: Exit Exam Prep: English Learners Special Needs Pre-Algebra Then Algebra (50 hours) Pre-Algebra Select course at student level Learning Upgrade Teacher’s Guide Algebra Comp Up Reading Up then Comp Up Reading Up then Comp Up 3 Pre-Algebra Comp Up © 2002 to 2015 Learning Upgrade LLC Course Descriptions Reading Upgrade: for struggling readers 50 lessons cover phonics, word decoding, comprehension Teaching content grades 1 to 4 For struggling readers grades 3 to 12 and adults who are not fluent A student who stumbles, pauses or skips words needs Reading Upgrade Designed to help special needs students and English learners Comprehension Upgrade: understanding textbooks and literature 50 lessons cover strategies, critical thinking, vocabulary, graphic organizers Teaching content grades 5 to 9 For fluent readers grades 5 to 12 and adults who need help understanding Note: older struggling readers can start with Reading Upgrade, earn a gold certificate, and then move on to Comprehension Upgrade English Upgrade 1, 2: Common Core Standards 60 lessons cover phonics, reading, writing, grammar, listening, vocabulary designed to cover Common Core Standards for 1 grade level Math Upgrade 1, 2, 3, 4, 5, 6, 7, 8: fill in gaps, raise students up to grade level 60 lessons cover arithmetic, fractions, pre-algebra, geometry, statistics Each course reviews back 2 years to fill gaps and covers grade level content For students who are struggling with math Pre-Algebra Upgrade: prepare students for Algebra 1 60 lessons cover algebra basics, graphing, geometry, exponents, statistics Teaching content grades 6 to 8 For students grades 6 to 12 and adults preparing for Algebra 1 Algebra Upgrade: helping students pass Algebra 1 and Basic Algebra 60 lessons cover linear functions, inequalities, systems, polynomials, quadratics Teaching content Algebra 1 For students in Algebra 1 or Basic Algebra classes Learning Upgrade Teacher’s Guide 4 © 2002 to 2015 Learning Upgrade LLC 2. Prepare For Intervention Computers Learning Upgrade courses are web-based courses. Teachers administer the program and students complete the courses using internet-connected computers and a standard web browser such as Internet Explorer, Firefox, Chrome, or Safari. There is no software to install, and no programs that run from your school server. Teachers access the program by visiting the www.learningupgrade.com web site and logging in with a unique username and password. The Learning Upgrade courses can be used from almost any computer that has an internet connection. Detailed requirements are listed in Section 9 at the end of this guide. To quickly determine whether a computer at your school is capable of playing the course, go to the computer and: 1. 2. 3. 4. run a standard web browser such as Internet Explorer, Firefox, Chrome, or Safari type in the web address www.learningupgrade.com into the browser click on PLAY DEMO for one of the courses to run the sample lessons if the lessons function correctly, the computer is capable of playing the course The Learning Upgrade courses contain sound in the form of songs and dialog throughout the program. Therefore, the computers used must have sound capability. Headphones are required where there are multiple computers in one location or where the sound would bother other students. Scheduling Students complete each Learning Upgrade course by working through lessons in daily sessions at the computer, with one student per computer. The most effective length for a session is between 30 and 60 minutes, depending on the school situation. During each session, a student will sign in and complete from 1 to 5 or more lessons by the end of the session. In order to complete all lessons of each course and receive a Gold certificate, students typically spend 10 to 30 or more hours using the course: see the table below. Middle and high school students can typically complete both the Reading Upgrade and Comprehension Upgrade courses within one semester of daily one-period use, and Math Upgrade or Pre-Algebra Upgrade within one semester of one-period daily use. Algebra Upgrade may take a full school year to complete when integrated into an Algebra 1 class. Learning Upgrade Teacher’s Guide 5 © 2002 to 2015 Learning Upgrade LLC Course Typical Hours to Achieve Gold Certificate Typical Number Of One Period Sessions: Gold Weeks to Complete At 3 Weekly One Period Sessions Reading Upgrade 10 to 15 hours 18 sessions 4 to 8 weeks Comprehension Upgrade 15 to 20 hours 22 sessions 6 to 12 weeks English Upgrade 15 to 20 hours 22 sessions 6 to 12 weeks Math Upgrade 1-8 20 to 25 hours 30 sessions 8 to 14 weeks Pre-Algebra Upgrade 20 to 25 hours 30 sessions 8 to 14 weeks Algebra 1 Upgrade 25 to 30 hours 40 sessions 12 to 20+ weeks Classroom Computers: The computers located in a classroom, including wireless notebook “carts”, can be used for completing the course. Headphones are required if students are closely spaced. Computer Lab: If you have a computer lab or library media center with computers, then a group of students can complete the course together in a 30 to 60 minute daily session. One example is for a whole class, for example an entire ESL or special needs class, to go together to the lab every day to complete the course. Another example is a “pullout” program, where students from a number of classes throughout the school come together in the lab for an intervention session at a set time every day. Intervention Programs: For teachers running intervention programs with special needs, ESL, or remedial students, there are several ways to “fit in” the Learning Upgrade courses. A entire class could use the course together if one computer per student is available. If the class is at least one hour long, two groups of students can “flip-flop” between 30-minute teacher-led activities and course time. After-School Program: Schools can utilize the time in an after-school, before school, or weekend program for effective intervention using Learning Upgrade courses. Because the courses are engaging to students, they are motivated to complete the lessons even after a full day of school. In addition, community-based organizations can put the courses to work for rapid intervention of students outside of school. Summer School: Within a 4 to 6 week summer school program, students can complete a Learning Upgrade course. This can be done with daily one-hour sessions or twiceper-day 30 to 45-minute sessions. The courses give schools a way to measurably increase performance for at-risk students during the summer. Learning Upgrade Teacher’s Guide 6 © 2002 to 2015 Learning Upgrade LLC 3. Teacher Registration and Student Enrollment Teacher Registration To register as a new user: 1. Go to the www.learningupgrade.com web site using a standard web browser on an internet-connected computer. 2. Press the “New User” button next to the Login button at the top of the page. 3. Type in one of the student or teacher whiteboard codes you received in the student code field 4. Enter the teacher username and password that you would like, along with the other information requested (write down the username/password in case you forget it!). Note that the password you choose is for you the teacher, not for the students. 5. press on the “Submit” button 6. press on the “Log In” button to sign in, as you would each day Teacher Sign In You can now log in to your account to create classes, enroll students, add Teacher courses for whole-class lectures, or monitor student progress. To “Log In”, or sign in: a) b) c) d) go to the www.learningupgrade.com web site using a standard web browser press the “Log In” button to go to the Log In screen type your username and password and press “Sign In” if you want to add classes or students to the course list or make changes to a student’s record, choose the “Teacher Menu” choice Sign In for Upgrade Courses Username: Password: Enable Quick Start For Students Sign In Learning Upgrade Teacher’s Guide 7 © 2002 to 2015 Learning Upgrade LLC Creating Classes You can organize your students into classes such as “Period 1”, “Period 2”, “Period 3”. This way, you can view and print out separate progress reports for each class. You may also want to add the semester or year to class names so you can separate later classes. For example, the class name “Period 1 Fall 2013” will leave room for next semester’s class “Period 1 Spring 2014”. The first time you log in, a class is created for you with your name and the year. You can click on the Classes tab to change the class name. You can also create new classes using the Classes tab. Adding Students There are two primary methods for enrolling students. 1) School-wide: The school can enroll all students centrally, with a school staff member enrolling students, or the school can email a spreadsheet of student info to Learning Upgrade for enrolling. Teachers then use Add/Remove Enrolled Students to add new students 2) Teacher: each teacher uses Add New Student or Add Multiple New Students to enroll their own students School-Wide Enrollment The principal or lead teacher can create a master account, and master classes for each grade such as “6th grade”, then enroll all students in that grade using Add Multiple New Students (see below). Schools that purchase a school-wide license can also send a spreadsheet to Learning Upgrade by email, info@learningupgrade.com. Learning Upgrade will enroll students. Include the following columns of student information: Lastname, Firstname, StudentID, GradeLevel, (Username, Password) Username/password are optional, otherwise Learning Upgrade will generate these Once all students are enrolled, each teacher can create an account, create classes, and use Add/Remove Enrolled Students to add his/her students from the school list. Learning Upgrade Teacher’s Guide 8 © 2002 to 2015 Learning Upgrade LLC Student Enrollment by Each Teacher To add a new student to your class if already enrolled by the school: a) b) c) d) e) f) Select the class from the class list and press “View”. Use Add/Remove Enrolled Students Select the grade level to reduce the number of students in the list Press ADD to add a student to your class: the name will appear on the left You can search for a student by name or student ID at the top Return to the teacher menu to confirm all your students are in your class Note: multiple teachers can add the same student to their class, and each monitor the student’s progress in all the student’s courses. To add a new student to the class if not already enrolled: If you your students have not been enrolled school-wide: Select the class from the class list and press “View”. Press Add New Students. Select the courses you want to use with these students Type in the student license code from your license sheet Select the grade level Select the name format, such as last,first, or last,first,ID Type in the student names or copy and paste student names from a Word document, spreadsheet, or other list (one student per line). If you are including student ID numbers, select the correct name format at the top h) Press the Enroll button. The students are added to the student list. a) b) c) d) e) f) g) Note: if a student has already been enrolled in the school, you will be a warning about duplicate students. You can choose to add the existing enrolled student to your class to prevent a duplicate enrollment. If you press the EDIT button next to a student name, you can change a student’s name, grade, username, and password. Adding Courses You can add courses for a student in several ways: 1) With Add New Students, when you first enroll the student 2) Using the Add Course button next to each student in the Teacher Menu a. select a course b. type in a student code c. press Add Course Learning Upgrade Teacher’s Guide 9 © 2002 to 2015 Learning Upgrade LLC 3) Whole class using Add Courses from the Teacher Menu a. type in a student code b. select a course to add c. check mark each student for which to add the course, or “Select All” d. press Add Courses to Marked As soon as you add a course, when the student signs in the new course will appear along with any other courses in their Student Menu. Removing Courses To remove a course for a student, go to the Classes tab and select Remove next to the course. Learning Upgrade Teacher’s Guide 10 © 2002 to 2015 Learning Upgrade LLC Student Sign-In Individual Student Usernames / Passwords Each student is assigned a username and password when they are enrolled. The “Show Passwords” button in the Teacher Menu displays this information. You can select Print Passwords in the Teacher Menu to print out a list of student usernames and passwords in a variety of formats, such as 10 per page or 1 per page. This allows for easy distribution of passwords to each student. You can also print a password list for your records. The Print Passwords page has a link to a Parent Letter which you can print out to send home with parents to explain use of the courses (English and Spanish). Once a student has the username and password, she can sign in at www.learningupgrade.com at school or at home. Learning Upgrade Teacher’s Guide 11 © 2002 to 2015 Learning Upgrade LLC 4. Students Complete the Course, Review to Mastery Each day when a student signs in and starts a course, the course will begin at the student’s current level. The student will progress through the course as follows: Moving Up: If a student earns 100 points answering questions correctly, and has over 75% correct, the course moves on to the next level (lesson) Repeating: If a student scores below 75% correct, the lesson is repeated including the instruction and question portion, until the student earns over 75% correct Bronze Certificate: When a student completes all the lessons in a course, she earns a bronze certificate. She then has to review up to a silver certificate. Silver Certificate: When a student repeats each level below 90% until every level is above 90%, she earns a silver certificate Gold Certificate: When a student repeats each level below 95% until that every level is above 95%, she earns a gold certificate In the Teacher Menu, each student who has completed the course will be listed as “Certificate Bronze”, “Certificate Silver”, or “Certificate Gold”. Teachers can quickly scan the student list to see each student’s status. Review Screen showing levels that are Bronze (below 90%), Silver (90% to 95%), and Gold (above 95%). Students click on each flashing (low-scoring) level to repeat it until every level has a gold medal. Learning Upgrade Teacher’s Guide 12 © 2002 to 2015 Learning Upgrade LLC Tracking Student Progress with Reports and Student Monitor To track the progress of students, log in and choose the teacher menu. Select a class, and view the course taken and current level of each student. You can print out this student list by selecting “Print” from your web browser. To view a detailed student report, press the “Report” button next to each student name. The detailed report includes the percentage of correct answers on each of the completed levels, average percentages correct for groups of levels (such as reading multi-syllable words), and the date and time of completion for each level. This report can be printed using the standard print function on the web browser. To track an entire class in real time, select Student Monitor. This graphical report shows each student and the “medal” for each lesson completed in each course. Since there is a green triangle on every level completed “today”, you can find out if any students are not completing levels. The certificate buttons on the right enable you to print certificates for students. The monitor updates every 5 minutes, or you can press Update to refresh student progress. Learning Upgrade Teacher’s Guide 13 © 2002 to 2015 Learning Upgrade LLC Teacher Reports and Administrator Reports When you sign in, you can select the Reports tab to view reports. These reports summarize progress among all of your enrolled students: Teacher Student Report: lists every student and key progress data including level earned, hours played, and last played date. Teacher Summary Report: shows how many students have started or earned certificates in each course Teacher Level Report: shows how many students are currently on a particular level in each course. This enables you to track overall students progress through the courses. Average Score Reports: these reports for each course show the average scores for all of your students, as well as average time per level and other data. These reports are valuable to assess the common weaknesses and strengths among all of your enrolled students. Administrator Reports are similar to teacher reports but summarize data for all students and teachers within one school or district. There reports are only enabled for the administrator or lead teacher in each school or district. Contact Learning Upgrade if you need access to Administrator Reports. Review of Lessons To Achieve Mastery Students can review lessons they have already completed, both during the course and after completing the course. At any time during the course, a student can press the “Review” button in the top section of the screen. The student will be able to choose any level they have already completed and play it again. After this review level, they will return to where they left off in the course. They will not lose their place in the course. After completing the course, students will be able to review any level again by choosing the “Review” button on the final certificate screen. By reviewing low-scoring levels, students can earn “Silver” and “Gold” certificates and achieve higher levels of mastery. Teachers should ensure that each student achieves a gold certificate in the courses to maximize learning gains. The bronze, silver, and gold certificates motivate students to do valuable review and repetition of lessons and make strong gains in reading. Teachers can encourage students by posting silver and gold certificates on a classroom wall, having certificate ceremonies, and sending printed certificates home with students. Learning Upgrade Teacher’s Guide 14 © 2002 to 2015 Learning Upgrade LLC Administrator Access For School-Wide Management The principal, lead teacher, or computer technician managing all the courses at a school can request Administrator Access: Create a teacher account with a username and password Send an email to Learning Upgrade with your name, title and username, along with the principal’s name and email. Request Administrator Access. Once you have administrator access, you will have the following additional abilities: Teacher Menu: access to every teacher’s classes through a teacher selection at the top of the page, so that you can: o o o o o create new classes for any teacher add students including add multiple new students with copy/paste view reports or use student monitor edit students to change names or usernames, grade level print passwords Administrator Reports: from the Reports tab, you have access to school-wide reports including the Student Progress Report in the Custom Reports section. o Summary reports for each teacher showing how many students have made progress or certificates o Level reports showing how many students have reached each level o Average Score reports showing school-wide averages on each level of each course, to determine weak and strong areas Learning Upgrade Teacher’s Guide 15 © 2002 to 2015 Learning Upgrade LLC 5. Teacher Whiteboard Courses Teacher Whiteboard courses enable a teacher to present the lessons from our courses to a whole class using an interactive whiteboard or data projector. This section explains how to use courses in your classroom. Teacher Whiteboard and Student Courses Each Teacher Whiteboard course is for whole class use by one teacher in a classroom. On the other hand, student courses are for individual use by each student at student computers. The differences between the two types of courses are listed below. Teacher Whiteboard Courses Student Courses one course per teacher whole class learning interactive whiteboards or projectors in class students interact as a group individual students not tracked one course per student individualized tutoring & intervention student computers, notebooks in class, lab, after school, home individual tracking and assessment detailed web-based student reports Adding a Teacher Whiteboard Course To add a Teacher Whiteboard course to your Teacher Menu, you must first obtain a Teacher Whiteboard course code from your school, shown on the license code sheet. These course codes are different from the student course codes, and are marked as Teacher course codes. To add a Teacher Whiteboard course to your Teacher Menu: a) b) c) d) e) f) Log in and select the class where you want your Teacher courses Choose the “Add Teacher” option Select which course you would like under “course” Type in a Teacher course code Type in a Teacher name Press the “Add Teacher Course” button You will now see your Teacher Whiteboard course at the top of the student list. You can use Add Course to add more teacher courses. Press the initials of the course like “MU1” under “Start Courses” to start the course. Learning Upgrade Teacher’s Guide 16 © 2002 to 2015 Learning Upgrade LLC Using The Teacher Whiteboard Course In Class To use the Teacher Whiteboard course with your whole class, sign in to www.learningupgrade.com from the computer connected to the interactive whiteboard or data projector. From the Student tab, under Start Courses press the initials of the course, such as “M1” for Math Upgrade 1. You will notice the word “Teacher” at the top of the screen. Also, unlike the student courses, you will be taken directly to a map of the course after the introductory song. When you click on a level number, you will see a box pop up with several choices: Play Level: to play an entire level including the introduction, song, game, and ending, just as a student would in the student course. INT or SONG: to play just the introduction or just the song, and return back to this menu GAME: to play the interactive game and return back to this menu You can also press on the Common Core button at the bottom of the screen to select lessons by Common Core standards. Note: at any time within a lesson, you can press the EXIT button at the top to return to this menu. Learning Upgrade Teacher’s Guide 17 © 2002 to 2015 Learning Upgrade LLC Getting the Most Out Of the Teacher Whiteboard Courses Teacher Whiteboard courses can be used to engage a classroom in a lesson. The introduction and song portions of a lesson provide dynamic instruction. The interactive game gives students a chance to answer questions and get remediation in a whole class setting. To maximum student growth, you can use a combination of the Teacher Whiteboard courses for whole class instruction and the student courses for individual learning. For example, a math intervention class can have lectures 3 days per week, and students completing individual courses 2 days per week. The student courses give you detailed student tracking and assessment. Here are some ideas for using the Teacher Whiteboard courses: Whole class problem solving: Lessons like “K-W-L Charts” from Comprehension Upgrade and “Word Problems” from Math Upgrade contain multi-step problems which the whole class can solve together. Students can raise their hands to answer parts of each problem, or come up to a whiteboard to answer directly. Team Competition: Divide the class into two groups, and go directly into the game for a lesson. Have each team alternate answering the questions, with team members helping each other and a team captain entering answers. Math Review / Test Prep: Use Math Upgrade Level 60, the Final Challenge, to prepare students for a variety of test questions. This game contains questions for all the levels of Math Upgrade. Because it is a time-limited game, the excitement builds as students move higher in points. This level makes a great team game: one team plays to a high score, then the other tries to top it. Note: even though questions look similar, they change in subtle ways so students cannot memorize answers. Lecture Introduction Song: Use just the song from a lesson to introduce your lecture. For example, if you are teaching Mean, Median & Mode, you can start with the song from the Teacher Whiteboard course and continue with a standard lecture. Review Weak Areas: If your class is completing individual student courses, you can use the Teacher Reports menu to view the Summary report for a course. This will show you the weak areas for your class. Then, you can review those levels with the whole class using the Teacher Whiteboard course. For example, if Adding Fractions is the lowest scoring level in the report, you can review this level with the whole class and explain each step in more detail. Learning Upgrade Teacher’s Guide 18 © 2002 to 2015 Learning Upgrade LLC 6. Teaching Content To view a detailed listing of the lessons in each course and a Common Core alignment to the courses, visit www.learningupgrade.com and select Courses at the top. Then, click on Core Alignment for each course. For a map of course lessons, click Play Demo and click on the map. Learning Upgrade Teacher’s Guide 19 © 2002 to 2015 Learning Upgrade LLC 7. School Turnaround Plan Learning Upgrade courses have been successfully deployed to increase student performance and test scores school-wide. This turn-around plan summarizes best practices from successful schools. Introduction The Learning Upgrade Turnaround Plan provides a path to proficiency in reading and math for every below-proficient student in a school. The goal of the plan is to achieve significant school-wide gains in reading and math within one school year. The plan: 1) Rapidly train teachers to implement the program using the Training Upgrade online videos, Teacher’s Guides, and on-site training. 2) Identify below-proficient students and enroll the students in the appropriate Learning Upgrade reading and math online courses. 3) Organize time to learn every day, 30 to 60 minutes, for each student to complete course lessons: mandatory support (elective) class, after school session, or time within a math, language arts, special needs, or English learner class. Use individual student courses and whole-class teacher courses. 4) Monitor student progress at the class, teacher, and school level using web-based reports to ensure that every student achieves a GOLD certificate on the assigned courses (above 95% on every lesson) and moves on to higher courses when ready. 5) At the end of the school year, evaluate the success of the program based on statewide test score improvement, class grades, benchmark assessments as compared to progress in the courses, time on task: Did the plan work? Learning Upgrade Teacher’s Guide 20 © 2002 to 2015 Learning Upgrade LLC Turnaround Strategy and Schedule The map below shows the calendar and steps of the turnaround plan. At the start of the plan, the key element is identifying students and assigning courses: If a student is below proficient in reading: o If reading less than grade 5 level or has decoding issues Start with Reading Upgrade to a gold certificate Continue with Comprehension Upgrade o If reading grade 5 of above and is fluent Start with Comprehension Upgrade If a student is below proficient in math: o For grades 2 to 6, assign Math 2 to 6 o If student is 7th grade +, not yet in Algebra 1, start on Pre-Algebra o If student is in an Algebra 1 class, start on Algebra Upgrade (if below basic, failing Algebra, start on Pre-Algebra, move to Algebra) Teacher Training Enroll Students Reading Upgrade Comprehension Upgrade 10 hours 15 hours Math, Pre-Algebra, or Algebra Upgrade State Testing Eval Program 25 hours Aug Sep Oct Nov Dec Jan Feb Mar Apr Learning Upgrade Teacher’s Guide 21 May June+ © 2002 to 2015 Learning Upgrade LLC Implementation 1. Rapid Start Training of teachers before school and during Week 1 through online Training Upgrade videos, Teacher’s Guides and in-person training sessions 2. Identify Below Proficient Students Use statewide test scores, grades, and benchmark assessments to identify each student below proficient in reading and/or math Enroll each student into the appropriate Learning Upgrade courses depending on their needs 3. Organize Time To Learn Organize school time so that below-proficient students can complete courses as rapidly as possible Use dedicated support classes of 30 to 60 minutes every day to give students time on task each day Use after school programs, special needs classes, at home time, community center time to increase time on task for each student 4. Monitor Student Progress To Mastery Teachers monitor each student’s progress through courses to a gold certificate (above 95% on every lesson) Students move up to higher courses when they achieve gold Principals and District Staff monitor students and teachers, follow up where students are not making progress Special review a week before testing: use whole class Final Challenges and review before testing to get students prepared Students are given recognition with printed certificates and ceremonies to reward achievement 5. Evaluate Success Compile for each student statewide test scores, benchmark scores, grades, levels/certificates achieved, and time on task for courses Get aggregate gains per hour time on task for students Assess success of courses to improve student achievement Learning Upgrade Teacher’s Guide 22 © 2002 to 2015 Learning Upgrade LLC Teaching Content Online Intervention Courses Reading Upgrade: basic phonics, decoding, fluency at elementary level Comprehension Upgrade: understanding textbooks and literature English Upgrade: grades 1 to 2, all Common Core standards for each grade Math Upgrade: grades 1 to 8, all Common Core standards for each grade Pre-Algebra Upgrade: grade 7+ prepare for Algebra 1, exit exam Algebra Upgrade: for students in Algebra 1 classes Research based and research confirmed with 1 to 2 years growth Detailed teaching content, alignments, and research results on web site Designed To Help Every At Risk Student Special Needs: Applied extensively to Special Needs students including students with dyslexia, learning disabilities, ADD, ADHD English Learners: Teaches English phonics and reading to English learners through pictures, animated text, songs, and games Dropout Recovery & Behavioral Issues: Used in alternative schools, youth corrections, Job Corps, GED programs, adult education Title I: used nationwide for Title I in school and after school programs, provides the individualized instruction to turn around at risk students Learning Upgrade Teacher’s Guide 23 © 2002 to 2015 Learning Upgrade LLC Expected Results The Learning Upgrade courses have been deployed with over 500,000 students, with results measured in school and university studies. The results show that reading and math gains are possible given adequate student time on task. This result suggests a linear point gain on statewide tests per hour on Learning Upgrade courses is possible. As a result, a student further away from proficiency in reading or math will require more time on task. See the graph below. Based on these research results and deployment at schools, the key to school-wide turnaround is having each below-proficient student receive enough time-on-task with our courses to reach proficiency within the school year. Learning Upgrade Teacher’s Guide 24 © 2002 to 2015 Learning Upgrade LLC 9. Technical Requirements The Learning Upgrade on-line courses work through a standard internet web browser. There is no software to install. Teachers and students access the program using a user name and password at the learningupgrade.com web site. The listing below gives the approximate requirements for the courses for standard computers. The best way to check compatibility with a specific computer is to play our demo program by visiting www.learningupgrade.com and selecting a "Demo" of a course. If the sample lessons play successfully, then the actual course should work equally well. Because the course is web-based, it is not limited to desktop computers. The course can be played from Internet-connected wireless notebooks, web pads, and handhelds. Contact Learning Upgrade for more information. Windows Computers High speed Internet connection (80Mbs+ recommended) Web Browser Flash Player version 6 or higher (free at adobe.com if not installed) Sound capabilities (headphones recommended) Macintosh Computers High speed Internet connection (80Mbs+ recommended) Web Browser Flash Player version 6 or higher (free at adobe.com if not installed) Sound capabilities (headphones recommended) iPads use the Athena Browser app (free) to open learningupgrade.com and sign in the Safari browser does not support Adobe Flash Player Chromebooks plays within Chrome browser on all Chromebooks Technical Support And Customer Service If you require assistance using the course, visit the Learning Upgrade web site at www.learningupgrade.com. You will find a contact email address and phone number to reach customer service. Learning Upgrade Teacher’s Guide 25 © 2002 to 2015 Learning Upgrade LLC