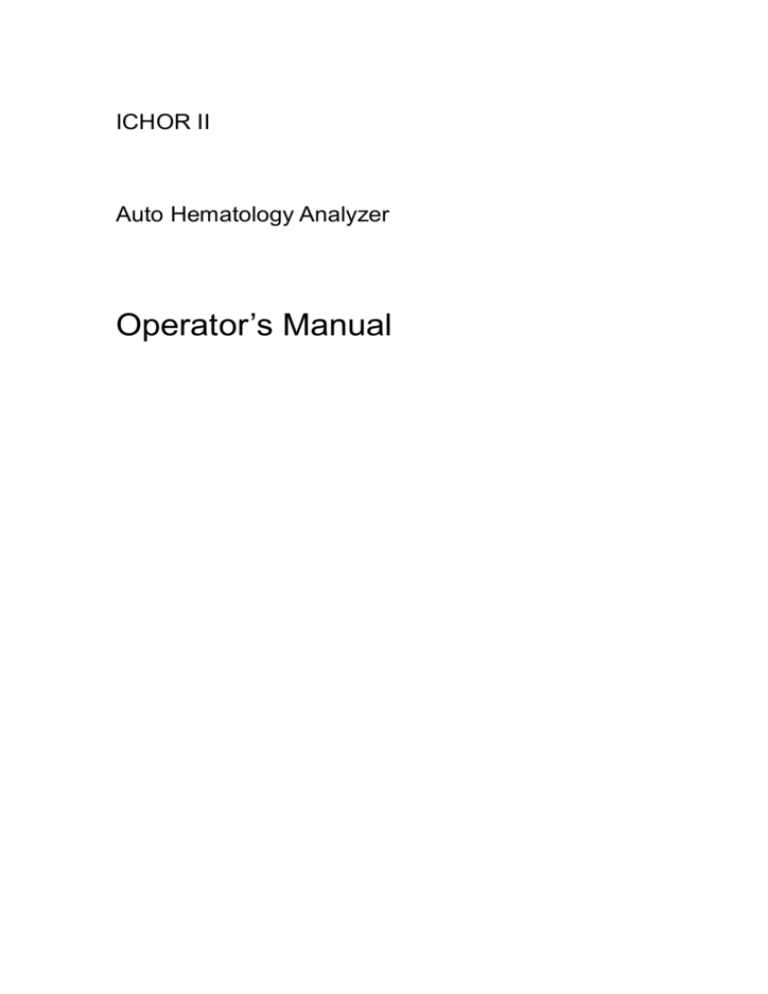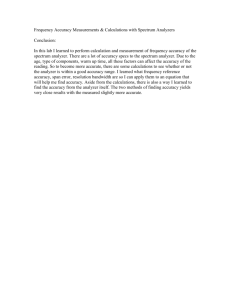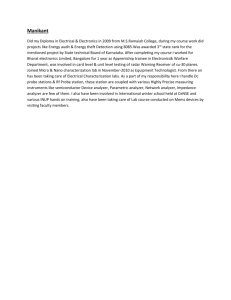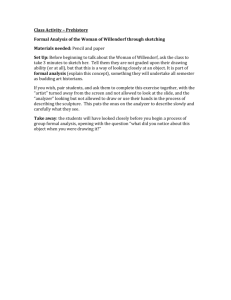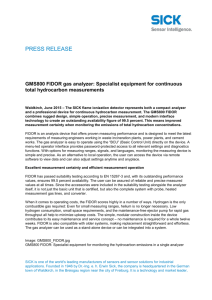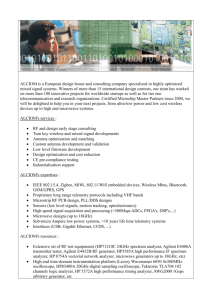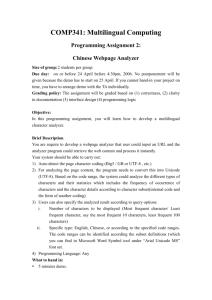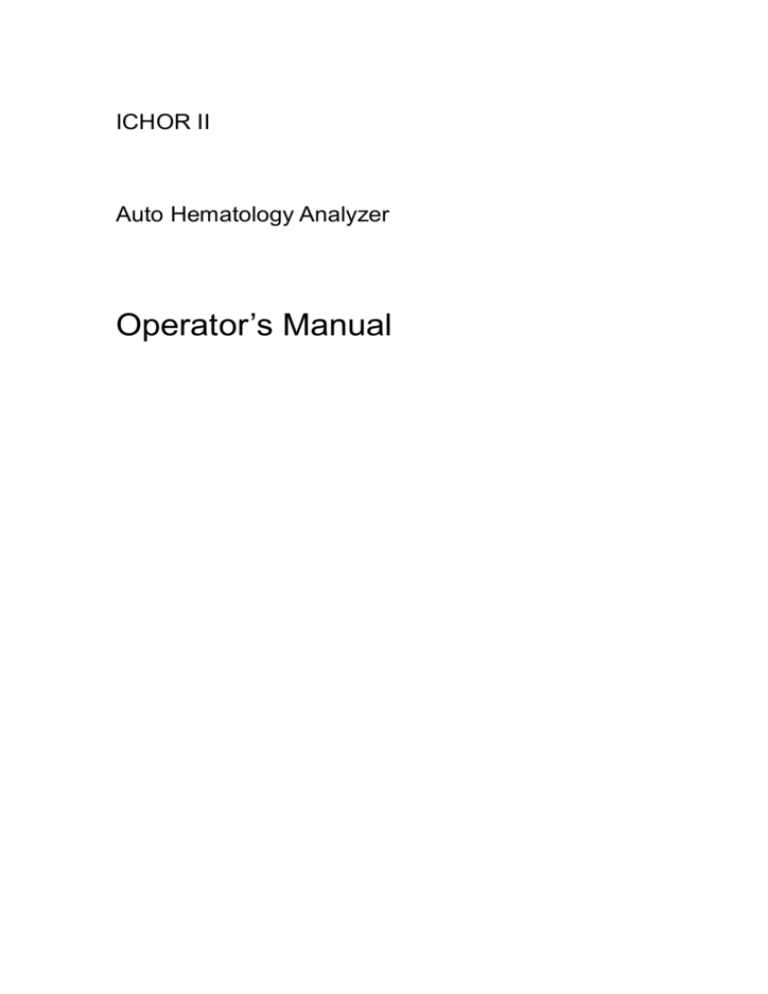
ICHOR II
Auto Hematology Analyzer
Operator’s Manual
Copyright
© 2006-2007 Helena Laboratories, Inc All rights Reserved.
Intellectual Property Statement
HELENA LABORATORIES, INC. (hereinafter called Helena) owns the intellectual property
rights to this Helena product and this manual. This manual may refer to information protected
by copyrights or patents and does not convey any license under the patent rights of Helena,
nor the rights of others. Helena does not assume any liability arising out of any infringements
of patents or other rights of third parties.
Helena intends to maintain the contents of this manual as confidential information. Disclosure
of the information in this manual in any manner whatsoever without the written permission of
Helena is strictly forbidden.
Release, amendment, reproduction, distribution, rent, adaption and translation of this manual
in any manner whatsoever without the written permission of Helena is strictly forbidden.
Responsibility on the Manufacturer Party
Contents of this manual are subject to changes without prior notice.
All information contained in this manual is believed to be correct. Helena shall not be liable for
errors contained herein nor for incidental or consequential damages in connection with the
furnishing, performance, or use of this manual.
Helena is responsible for safety, reliability and performance of this product only in the
condition that:
all installation operations, expansions, changes, modifications and repairs of this product
are conducted by Helena authorized personnel.
the electrical installation of the relevant room complies with the applicable national and
local requirements.
the product is used in accordance with the instructions for use.
I
z
It is important for the hospital or organization that employs this equipment
to carry out a reasonable service/maintenance plan. Neglect of this may
result in machine breakdown or injury of human health.
z
Operate the analyzer under the conditions specified in this manual;
otherwise, the analyzer will not work normally and the analysis results will
be unreliable, which would damage the analyzer components and cause
personal injury.
z
Federal law restricts this device to sale by or on the order of a physician
z
This equipment must be operated by skilled/trained medical professionals.
II
Warranty
THIS WARRANTY IS EXCLUSIVE AND IS IN LIEU OF ALL OTHER WARRANTIES,
EXPRESSED OR IMPLIED, INCLUDING WARRANTIES OF MERCHANTABILITY OR
FITNESS FOR ANY PARTICULAR PURPOSE.
Exemptions
Helena's obligation or liability under this warranty does not include any transportation or other
charges or liability for direct, indirect or consequential damages or delay resulting from the
improper use or application of the product or the use of parts or accessories not approved by
Helena or repairs by people other than Helena authorized personnel.
This warranty shall not extend to:
any Helena product which has been subjected to misuse, negligence or accident.
any Helena product from which Helena's original serial number tag or product
identification markings have been altered or removed.
any product of any other manufacturer.
Return Policy
Return Procedure
In the event that it becomes necessary to return this product or part of this product to Helena,
the following procedure should be followed:
1.
Obtain return authorization: Contact the Helena Service Department and obtain a
Customer Service Authorization (Helena) number. The Helena number must appear on
the outside of the shipping container. Returned shipments will not be accepted if the
Helena number is not clearly visible. Please provide the model number, serial number,
and a brief description of the reason for return.
2.
Freight policy: The customer is responsible for freight charges when this product is
shipped to Helena for service (this includes customs charges) .
3.
Return address: Please send the part(s) or equipment to the address offered by
Customer Service department.
III
Company Contact
Manufacturer:
Helena Laboratories, Inc.
Address:
P.O. Box 752 – 1530 Lindbergh Dr. Beaumont, Texas 77704–0752,
USA
Phone:
409-842-3714
Fax:
409-842-6241
IV
Product name: Auto Hematology Analyzer
For this Operator’s manual, the issued Date is 2008-08 (Version: 1.0).
Table of Contents
1
Using This Manual ................................................................................... 1-1
1.1
Introduction ............................................................................................ 1-1
1.2
Who Should Read This Manual ............................................................. 1-2
1.3
How to Find Information......................................................................... 1-3
1.4
Conventions Used in This Manual ......................................................... 1-4
1.5
Special Terms Used in This Manual....................................................... 1-5
1.6
Symbols ................................................................................................. 1-6
2
Understanding Your Analyzer................................................................. 2-1
2.1
Introduction ............................................................................................ 2-1
2.2
Intended Use.......................................................................................... 2-2
2.3
Parameters and Histograms .................................................................. 2-3
2.4
User Interfaces....................................................................................... 2-4
2.5
Instrument Software ............................................................................. 2-13
2.6
Reagents, Controls and Calibrator....................................................... 2-17
3
Understanding the System Principles ................................................... 3-1
3.1
Introduction ............................................................................................ 3-1
3.2
Aspiration ............................................................................................... 3-2
3.3
Dilution ................................................................................................... 3-3
3.4
WBC/HGB Measurement....................................................................... 3-5
3.5
RBC/PLT Measurement ......................................................................... 3-9
3.6
Wash .................................................................................................... 3-13
4
Performance Specifications and Characteristics ................................. 4-1
Introduction ............................................................................................ 4-1
4.2
Performance Specifications ................................................................... 4-2
4.3
Performance Characteristics.................................................................. 4-4
4.1
5
Installing Your Analyzer .......................................................................... 5-1
5.1
Introduction ............................................................................................ 5-1
5.2
Installation Requirements....................................................................... 5-2
5.3
Unpacking .............................................................................................. 5-4
5.4
Installation Procedure ............................................................................ 5-6
5.5
Starting the Analyzer ............................................................................ 5-17
6
Customizing the Analyzer Software ....................................................... 6-1
6.1
Introduction ............................................................................................ 6-1
6.2
Print........................................................................................................ 6-2
1
Table of Contents
6.3
Count time.............................................................................................. 6-7
6.4
Password ............................................................................................... 6-9
6.5
Ref. Range ........................................................................................... 6-12
6.6
Transmission........................................................................................ 6-16
6.7
Setting System Time (Date & Time)..................................................... 6-20
6.8
Gain...................................................................................................... 6-23
6.9
Auto Clean Time .................................................................................. 6-29
6.10
Reagent Exp. Date............................................................................... 6-31
6.11
Report Title (external keyboard needed) ............................................. 6-34
6.12
Parameter Units ................................................................................... 6-37
6.13
Other Settings ...................................................................................... 6-41
7
Operating Your Analyzer ......................................................................... 7-1
7.1
Introduction ............................................................................................ 7-1
7.2
Initial Checks.......................................................................................... 7-2
7.3
Power-on................................................................................................ 7-3
7.4
Daily Quality Control .............................................................................. 7-4
7.5
Select Sample Mode.............................................................................. 7-5
7.6
Sample Collection and Handling............................................................ 7-7
7.7
Running Whole-blood Samples ........................................................... 7-10
7.8
Running Prediluted Samples ............................................................... 7-19
7.9
Shutdown ............................................................................................. 7-28
8
Reviewing Sample Results ..................................................................... 8-1
8.1
Introduction ............................................................................................ 8-1
8.2
Browsing All Sample Results ................................................................. 8-2
8.3
Searching for Interested Sample Results ............................................ 8-20
9
Using the QC Programs .......................................................................... 9-1
Introduction ............................................................................................ 9-1
9.2
“L-J Analysis” Program........................................................................... 9-2
9.3
“X-B Analysis” Program........................................................................ 9-14
9.1
10
Using the Calibration Programs ........................................................... 10-1
10.1 Introduction .......................................................................................... 10-1
10.2 When to Calibrate ................................................................................ 10-2
10.3 How to Calibrate................................................................................... 10-3
11
Maintaining Your Analyzer .................................................................... 11-1
11.1 Introduction .......................................................................................... 11-1
11.2 Using the “Maintenance” Program ....................................................... 11-2
11.3 Using the “System Status” Program................................................... 11-17
11.4 Using the “Valve Test” Program ......................................................... 11-19
11.5 Using the “System Test” Program ...................................................... 11-21
2
Table of Contents
12
13
11.6
Using the “Prepare to ship” Program ................................................. 11-23
11.7
Using the “Error Message” Program .................................................. 11-27
11.8
Replacing the Filter of the Vacuum Chamber .................................... 11-29
Troubleshooting Your Analyzer ............................................................ 12-1
12.1 Introduction .......................................................................................... 12-1
12.2 Errors without Error Messages ............................................................ 12-2
12.3 Errors Indicated by Error Messages .................................................... 12-3
Appendices ..............................................................................................A-1
Index ......................................................................................................A-1
B
Technical Specifications .........................................................................B-1
C
Precautions, Limitations and Hazards ...................................................C-1
D
Communication ......................................................................................D-1
A
3
1
Using This Manual
1.1 Introduction
This chapter explains how to use your ICHOR II operator’s manual, which is shipped with
your ICHOR II auto hematology analyzer and contains reference information about the
ICHOR II and procedures for operating, troubleshooting and maintaining the analyzer. Read
this manual carefully before operating your analyzer and operate your analyzer strictly as
instructed in this manual.
z
Operate your analyzer strictly as instructed in this manual.
1-1
Using This Manual
1.2 Who Should Read This Manual
This manual contains information written for clinical laboratory professionals to:
learn about the ICHOR II hardware and software.
customize system settings.
perform daily operating tasks.
perform system maintenance and troubleshooting.
1-2
Using This Manual
1.3 How to Find Information
This operator’s manual comprises 12 chapters and 4 appendices. Refer to the table below to
find the information you need.
If you want to …
See …
learn about the intended use and parameters of the ICHOR II
Chapter
2
Understanding
Your Analyzer
learn about the hardware and software of the ICHOR II
Chapter
2
Understanding
Your Analyzer
learn about how the ICHOR II works
Chapter 3 Understanding the
System Principles
learn about how to install the ICHOR II
Chapter
5
Installing
Your
Analyzer
learn about how to define/adjust system settings
Chapter 6 Customizing the
Analyzer Software
learn about how to use the ICHOR II to perform your daily
Chapter
operating tasks
Analyzer
learn about how to review the saved analysis results
Chapter 8 Reviewing Sample
7 Operating Your
Results
learn about how to use the quality control programs
Chapter
9
Using
the
QC
Programs
learn about how to calibrate the ICHOR II
Chapter
10
Using
the
Calibration Programs
learn about how to maintain/service the ICHOR II
Chapter 11 Maintaining Your
Analyzer
learn about the meanings of the error messages and how to
Chapter 12 Troubleshooting
correct the problems
Your Analyzer
learn about the technical specifications of the ICHOR II
Appendix
B
Technical
Specifications
see the summary of all safety messages included in this
Appendix
manual
Limitations and Hazards
learn about the transmission protocol of the ICHOR II
Appendix D Communication
1-3
C
Precautions,
Using This Manual
1.4 Conventions Used in This Manual
This manual uses certain typographical conventions to clarify meaning in the text:
all capital letters enclosed in [ ] indicate a key name (either on the analyzer or the PS/2
keyboard), such as [ENTER].
all capital, bold and italic letters indicate a special operation defined in the following
section, such as SELECT.
bold letters included in “ ” indicate text you can find on the screen, such as “Prepare to
ship”.
bold letters indicate defined screen areas/fields, such as System Status area, or chapter
titles, such as Chapter 1 Using This Manual.
All illustrations in this manual are provided as examples only. They may not necessarily
reflect your analyzer setup or data displayed.
1-4
Using This Manual
1.5 Special Terms Used in This Manual
When you read …
CLICK
It means …
to press the arrow keys ([←][→] [↑][↓]) as needed to move the
cursor to a certain software button on screen and press
[ENTER].
to press the arrow keys ([←][→] [↑][↓]) as needed to move
cursor to the desired edit box and use the built-in keypad
or the external keyboard to enter the desired characters
ENTER
or digits. Note that besides the numeric keys you may
also use the [PgUp] or [PgDn] keys to enter digits; or
to scan the number in using the bar-code scanner.
to press the arrow keys ([←][→] [↑][↓]) as needed to move
the cursor to the character or digit to the left of the one
you want to delete and press [DEL]; or
DELETE
to press the arrow keys ([←][→][↑][↓]) as needed to move
the cursor to the character or digit to the right of the one
you want to delete and press [BackSpace] on the external
keyboard.
to move the cursor to the character or digit you want to change
MODIFY
and re-enter the desired one using either the built-in keypad or
the external keyboard or the bar-code scanner.
SELECT from “ ** ”
pull-down list
to press the arrow keys ([←][→] [↑][↓]) as needed to move the
cursor to the desired edit box and press [ENTER] to display
the pull-down list and press [↑] or [↓] to move the cursor to the
desired item and press [ENTER] to select it.
SELECT
z
to press the arrow keys ([←][→] [↑][↓]) as needed to move the
cursor to the desired item and press [ENTER].
This analyzer adopts a fixed decimal point. You can enter the digits without
bothering to look for the [.] on the external keyboard.
1-5
Using This Manual
1.6 Symbols
You will find the following symbols in this manual.
When you see…
Then…
read the statement below the symbol. The statement is
alerting you to an operating hazard that can cause
personnel injury.
read the statement below the symbol. The statement is
alerting you to a possibility of analyzer damage or unreliable
analysis results.
read the statement below the symbol. The statement is
alerting you to information that requires your attention.
read the statement below the symbol. The statement is
alerting you to a potentially biohazardous condition.
You may find the following symbols on the analyzer or the reagents.
When you see…
It means…
EQUIPOTENTIALITY
CAUTION,
CONSULT
ACCOMPANYING
DOCUMENTS.
BIOLOGICAL RISK
HIGH VOLTAGE
ALTERNATING CURRENT
FOR IN VITRO DIAGNOSTIC USE
1-6
Using This Manual
BATCH CODE
USE BY
SERIAL NUMBER
DATE OF MANUFACTURE
TEMPERATURE LIMITATION
CONSULT INSTRUCTIONS FOR USE
MANUFACTURER
IRRITATING SUBSTANCE
1-7
Using This Manual
Figure 1-1 Back of the Analyzer
(1)
Equipotentiality.
(2)
Connect only to a properly earth grounded outlet.
To avoid electric shock, disconnect power cord prior to removing or replacing fuse.
Replace fuse only with the type and rating specified.
(3)
Biological risk.
.
1-8
Using This Manual
Figure 1-2 Inside right of the analyzer
(1)
To avoid being injured, do not put hand under the motor when the machine is running!
1-9
Using This Manual
Figure 1-3 Inside front of the analyzer
(1)
The probe is sharp and may contain biohazardous material. Exercise caution when working
around the probe!
1-10
2
Understanding Your Analyzer
2.1 Introduction
The ICHOR II auto hematology analyzer is a quantitative, automated hematology analyzer
and leukocyte differential counter to be used in clinical laboratories for In Vitro Diagnostic
purpose
2-1
Understanding Your Analyzer
2.2 Intended Use
The ICHOR II auto hematology analyzer is a quantitative, automated hematology analyzer
and leukocyte differential counter to be used in clinical laboratories for In Vitro Diagnostic
purpose.
The intended use of ICHOR II Auto Hematology Analyzer is to identify the normal patient, with
all normal system-generated parameters, and to flag or identify patient results that require
additional studies.
2-2
Understanding Your Analyzer
2.3 Parameters and Histograms
The ICHOR II auto hematology analyzer determines 16 parameters and 3 histograms of
whole-blood samples.
White Blood Cell or leukocyte
WBC
Lymphocyte
Lymph#
Mid-sized cell
Mid#
Granulocyte
Gran#
Lymphocyte percentage
Lymph%
Mid-sized cell percentage
Mid%
Granulocyte percentage
Gran%
Red Blood Cell or erythrocyte
RBC
Hemoglobin Concentration
HGB
Mean Corpuscular (erythrocyte) Volume
MCV
Mean Cell (erythrocyte) Hemoglobin
MCH
Mean Cell (erythrocyte) Hemoglobin Concentration
MCHC
Red Blood Cell (erythrocyte) Distribution Width
RDW
Hematocrit
HCT
Platelet
PLT
Mean Platelet Volume
MPV
White Blood Cell Histogram
WBC Histogram
Red Blood Cell Histogram
RBC Histogram
Platelet Histogram
PLT Histogram
2-3
Understanding Your Analyzer
2.4 User Interfaces
Figure 2-1 Front view (1)
1 ---- LCD
2 ---- Keypad
3 ---- Recorder
4 ---- Power indicator
5 ---- [OPEN] key
6 ---- [ASPIRATE] key
7 ----Sample compartment
2-4
Understanding Your Analyzer
Figure 2-2 Front view (2)
1 ---- Aspirating position
2 ---- Tube holder
3 ---- Sample compartment door
2-5
Understanding Your Analyzer
Figure 2-3 Back view
1 --- Parallel port
2 --- RS-232 port(COM1)
3 --- RS-232 port(COM2)
4 --- Keyboard interface
5 --- Power supply for floppy disk drive
6 --- Main label of the product
7 --- Diluent inlet
8 --- Diluent sensor connector
9 --- Rinse sensor connector
10 --- Waste outlet
11 --- Waster sensor connector
12--- Rinse inlet
13--- Power switch
14--- Equipotentiality
15--- Warning label
2-6
Understanding Your Analyzer
Figure 2-4 Inside front of the analyzer
1 --- Door switch
2 --- Sample probe mechanism
3 --- Sample probe
4 --- Probe wipe
5 --- RBC shielding box
6 --- WBC shielding box
7 --- Sample compartment assembly
2-7
Understanding Your Analyzer
Figure 2-5 Inside right of the analyzer
1 --- Valve8
2 --- Volumetric metering unit
3 --- Vacuum chamber
4 --- Valve13
5 --- Valve14
6 --- Valve12
7 --- Valve11
8 --- Valve10
9 --- Valve2
10 --- Valve9
11 --- 50uL and 2.5mL syringe motor
12 --- 10mL syringe motor
13 --- 2.5mL syringe
14 --- 50µL syringe
15 --- 10mL syringe
16 --- Valve6
17 --- Valve4
18 --- Valve3
19 --- Valve1
20 --- Valve5
21 --- Valve15
22 --- Valve16
23 --- Valve17
24 --- Valve7
25 --- Valve18
2-8
Understanding Your Analyzer
Figure 2-6 Inside left of the analyzer
1 --- Fluid pump
2 --- Gas pump
3 --- Pressure chamber
2-9
Understanding Your Analyzer
2.4.1 LCD
The LCD is located on the front panel of the analyzer. It displays all alphanumeric and graphic
data.
2.4.2 Input Devices
The input devices include the [OPEN] key, [ASPIRATE] key, built-in keypad and PS/2
keyboard.
[OPEN] key
The [OPEN] key is located below the power indicator. You can press the key to open the
sample compartment door.
[ASPIRATE] key
The [ASPIRATE] key is located below the [OPEN] key. You can press the key to start the
selected analysis cycle or dispense diluent.
Built-in keypad
The 23-key keypad is located below the LCD.
Figure 2-7 Built-in keypad
PS/2 keyboard
The analyzer can also be controlled by an external PS/2 keyboard that should be connected
to the analyzer’s keyboard interface. See the Table 2-1 for the correspondence between the
keypad keys and the keyboard keys and for their functions.
2-10
Understanding Your Analyzer
Table 2-1 Key functions
Keypad
PS/2 keyboard
Function
[MENU]
[Esc]
Press it to enter/exit the system menu.
[PRINT]
[P] or [p]
Press it to print out data by the recorder or printer.
[DEL]
[Delete] or [Del]
Press it to delete data and characters.
[ENTER]
[Enter]
Press it to confirm or execute an operation.
[↑][↓][←][→]
[↑][↓][←][→]
Press it to move the cursor.
[0]...[9]
[0]...[9]
Press it to enter digits.
[PgUp][PgDn]
[Page Up] [Page Down]
Press it to scroll screen.
[FLUSH]
/
Press it to unclog the apertures.
[FEED]
/
Press it to advance the recorder paper.
[MAIN]
/
Press it to go back to the “Count” screen.
[DILUENT]
[D] or [d]
Press it to enter the dispensing diluent state.
[STARTUP]
/
Press it to execute the startup procedure (flushing
the fluidic lines and checking background).
[ID]
[I] or [i]
Press it to call out the screen to enter sample ID.
/
Alphanumeric keys and
Press it to enter alphanumeric data or initiate a
other function keys.
function.
2.4.3 Sample Compartment
The tube holder inside the sample compartment provides 4 numbered tube positions,
Position 1 for the collection tube (φ13×75mm), Position 2 for the control vial (φ15×45mm),
Position 3 for the collection tube (φ12×75mm), and Position 4 for the 1.5mL centrifugal tube
(φ11×40mm).
2.4.4 Recorder
The thermal recorder is located on the front panel. It prints out analysis reports and other
related information.
2.4.5 Keyboard Interface
The keyboard interface is located on the back panel. A PS/2 keyboard can be connected
here.
2.4.6 RS-232 Ports
The analyzer provides two RS-232 ports. The one labeled “COM1” for connecting the
2-11
Understanding Your Analyzer
bar-code scanner and the one labeled “COM2” for connecting a computer (host). The two
RS-232 ports are located on the back panel.
2.4.7 Parallel Port
The analyzer provides a parallel port to connect a printer or a floppy disk drive (a floppy disk
drive is needed to upgrade the system software; the drive can only be connected by a
Helena-supplied cable). The parallel port is located on the back panel.
2.4.8 Power Supply for the Floppy Disk Drive
The power supply for the floppy disk drive is located on the back panel. It supplies power to
the connected floppy disk drive. Only the drive power cord supplied by Helena can be used.
2.4.9 Printer(Optional)
An external printer can be connected to the parallel port at the back of the analyzer. You can
use it to print out a detailed report and other related information.
z
For long-term storage of printouts, Helena recommends you using the
printer to print data.
2.4.10 Scanner(Optional)
A bar-code scanner can be connected to the “COM1” of the analyzer. You can use it to scan
the bar-coded sample IDs and reagent information into the analyzer.
z
Use the printer and/or scanner of the specified model.
2-12
Understanding Your Analyzer
2.5 Instrument Software
2.5.1 Main Screen
After finishing the startup procedure, the analyzer enters the “Count” screen, which is the
screen to be used most frequently, hence the name “Main screen”. The main screen is shown
in Figure 2-8.
Error message area
Menu area
Title area
Help area
Status area
Analysis result area
Figure 2-8 “Count” screen
Error message area
The Error message area displays error messages one by one, alternating every two
seconds.
Title area
The Title area displays the title of the current screen, which, in case of Figure 2-8, is “Count”.
Status area
System status area
The System status area displays whether this analyzer is ready for the next analysis. When
it displays “Ready”, it means this analyzer is ready and you can proceed to analyze the next
2-13
Understanding Your Analyzer
sample. When it displays “Waiting”, it means the analyzer is not ready for the next run yet.
When it displays “Running”, it means this analyzer is analyzing a sample.
Count mode area
The Count mode area displays in which analysis (count) mode, whole blood or predilute, the
next sample is to be analyzed.
Transmission status
A live animation is displayed in this area when the transmission is in process.
System time area
The System time area displays the system time (in the 24-hour format).
Analysis result area
The Analysis result area displays the analysis result, including sample ID, analysis time of
the current sample.
Menu area
When you press [MENU], this area displays the system menu.
Help area
The Help area reminds you how to proceed to the next step.
2.5.2 System Menu
Press the [MENU] and the system menu shown in Figure 2-9 will pop up.
Figure 2-9 System menu
The system menu contains 9 programs. The programs followed by “
sub-menus. See the figure below for the fully expanded menu.
2-14
”s have further
Understanding Your Analyzer
Figure 2-10 Fully expanded system menu
2-15
Understanding Your Analyzer
You can select the desired program as instructed below.
If you want to…
Select…
analyze samples
Count
select an appropriate analysis mode
Sample Mode
review sample results
Review
run the QC program
Quality Control
customize system software
Setup
maintain/service the analyzer
Service
calibrate the analyzer
Calibration
look for help
Help
shut down the analyzer
Shutdown
2-16
Understanding Your Analyzer
2.6 Reagents, Controls and Calibrator
Because the analyzer, reagents (diluent, rinse, lyse, probe cleanser and E-Z cleanser),
controls, and calibrator are components of a system, performance of the system depends on
the combined integrity of all components. You should only use the Helena-specified reagents
(see Appendix B Technical Specifications), which are formulated specifically for the fluidic
system of your analyzer in order to provide optimal system performance. If other reagents are
used, the analyzer may not meet the performance specified in this manual and may provide
unreliable results. All references related to reagents in this manual refer to the reagents
specifically formulated for this analyzer.
Each reagent package must be examined before use. Inspect the package for signs of
leakage or moisture. Product integrity may be compromised in packages that have been
damaged. If there is evidence of leakage or improper handling, do not use the reagent.
z
Store and use the reagents as directed by the instructions for use of the
reagents.
z
When you have changed the diluent, rinse or lyse, run a background to see
if the results meet the requirement.
z
Pay attention to the expiration dates and open-container stability days of all
the reagents. Be sure not to use expired reagents.
z
After installing a new container of reagents, let the reagents stand for a while
before using them.
2.6.1 Diluent
The diluent is formulated to:
dilute the whole-blood samples.
stabilize cell membranes for accurate counting and sizing.
conduct aperture current.
wash analyzer components between analyses.
2-17
Understanding Your Analyzer
2.6.2 Lyse
The lyse is formulated to:
rapidly break down red blood cell walls and release the hemoglobin from the cell.
convert hemoglobin to a complex whose absorbance is determined by the hemoglobin
concentration.
2.6.3 Rinse
The rinse is formulated to:
rinse the baths and volumetric metering tubes.
provide proper meniscus formation in the volumetric metering tubes and maintain it
during each analysis cycle
2.6.4 E-Z Cleanser
The E-Z cleaner is an enzyme-based isotonic, cleaning solution and wetting agent formulated
to clean the fluidic lines and baths.
2.6.5 Probe Cleanser
The probe cleanser is an alkaline cleaning solution formulated to clean the apertures and to
sterilize the fluidic lines.
2.6.6 Controls and Calibrator
The controls and calibrator are used to verify accurate operation of and calibrate the
analyzer.
The controls are commercially prepared whole-blood products used to verify that the analyzer
is functioning properly. They are available in low, normal, and high levels. Daily use of all
levels verifies the operation of the analyzer and ensures reliable results are obtained. The
calibrator is commercially prepared whole-blood products used to calibrate the analyzer.
Read and follow the instructions for use to use the controls and calibrator. All references
related to controls and calibrator in this manual refer to the controls and calibrator specifically
formulated for this analyzer. Controls and calibrator can be purchased from Helena or
Helena-authorized distributors.
2-18
3
Understanding the System
Principles
3.1 Introduction
The two independent measurement methods used in this analyzer are:
the impedance method for determining the WBC, RBC, and PLT data.
the colorimetric method for determining the HGB.
During each analysis cycle, the sample is aspirated, diluted and mixed before the
determination for each parameter is performed.
3-1
Understanding the System Principles
3.2 Aspiration
This analyzer provides two analysis modes – whole-blood mode and predilute blood mode.
In the whole-blood mode, you can simply put the sample into the sample department for
aspiration.
In the predilute mode, you should first manually dilute the sample and then put the sample
into the sample department for aspiration.
3-2
Understanding the System Principles
3.3 Dilution
Usually in blood samples, the cells are too close to each other to be identified or counted. For
this reason, the diluent is used to separate the cells so that they are drawn through the
aperture one at a time as well as to create a conductive environment for cell counting.
Moreover, red blood cells usually outnumber white blood cells by 1,000 times. For this reason,
lyse needs to be added to the sample to eliminate the red cells before the WBC counting.
In the whole-blood mode, this analyzer aspirates 13µL of the sample and follows the
procedure presented in Figure 3-1 to dilute it before proceeding to the actual analysis.
13uL of blood sample
3.5mL of diluent
15.6uL
About 1:269 dilution
0.5mL of lyse
About 2.6mL of diluent
About 1:308 dilution for
About 1:44872 dilution for
the WBC/HGB analysis
the RBC/PLT analysis
Figure 3-1 How a blood sample is diluted in the whole-blood mode
3-3
Understanding the System Principles
In the predilute mode, you should first collect 20µL of sample and dispense 0.9mL of diluent
from this analyzer to predilute it. Then the analyzer aspirates 0.3mL of the prediluted sample
for further dilution, as Figure 3-2 shows.
20uL of blood sample
0.9mL of diluent
1:46 dilution
0.3mL
2.9 mL of diluent
About 1:491 dilution
30uL
About 2.8mL of diluent
0.36 mL of lyse
About 1:546 dilution for
About 1:45827 dilution
WBC/HGB measurement
for RBC/PLT
measurement
Figure 3-2 How a sample is diluted in the predilute mode
3-4
Understanding the System Principles
3.4 WBC/HGB Measurement
3.4.1 Volumetric Metering
An accurate cell count cannot be obtained unless the precise volume of diluted sample that
passes through the aperture during the count portion of the analysis cycle (the count cycle) is
known. This analyzer uses a volumetric metering unit to control the count cycle and to ensure
that a precise volume of sample is analyzed.
The metering unit controlling the WBC count cycle consists of a metering tube with two
optical sensors mounted on it. This tube ensures that a precise amount of diluted sample is
measured during each count cycle. The exact amount is determined by the distance between
the two optical sensors. The rinse is used to create a meniscus in the metering tube. The
count cycle starts when the meniscus reaches the upper sensor and stops when the
meniscus reaches the lower sensor. The amount of time required for the meniscus to travel
from the upper sensor to the lower sensor is called the WBC Count Time and is measured in
seconds. At the end of the count cycle, the measured count time is compared to the
pre-defined reference count time (see Chapter 6.3 for details). If the former is less than or
greater than the latter by 2 seconds or more, the analyzer will report a “WBC Bubbles” or
“WBC Clog” error. Seeing the error message, you can refer to Chapter 12 Troubleshooting
Your Analyzer for solutions.
Upper sensor
Upper sensor
Lower sensor
Lower sensor
1 The tube is empty
2 The meniscus falls down through the
metering tube.
Upper sensor
Upper sensor
Lower sensor
Lower sensor
3 Counting starts when the meniscus
4
Counting
passes the upper sensor.
meniscus passes the lower sensor.
Figure 3-3 Volumetric metering process
3-5
finishes
when
the
Understanding the System Principles
3.4.2 Measurement Principles
WBC measurement
WBCs are counted and sized by the impedance method. This method is based on the
measurement of changes in electrical resistance produced by a particle, which in this case is
a blood cell, suspended in a conductive diluent as it passes through an aperture of known
dimensions. An electrode is submerged in the liquid on both sides of the aperture to create an
electrical pathway. As each particle passes through the aperture, a transitory change in the
resistance between the electrodes is produced. This change produces a measurable
electrical pulse. The number of pulses generated indicates the number of particles that
passed through the aperture. The amplitude of each pulse is proportional to the volume of
each particle. Each pulse is amplified and compared to the internal reference voltage
channels, which only accepts the pulses of certain amplitude. If the pulse generated is above
the WBC threshold, it is counted as a WBC.
Diluted sample
Negative pressure
Aperture
Voltage
Electrodes
Circuit
Consistent current source
Impulse
Time
Figure 3-4 Impedance method of counting and sizing
HGB measurement
HGB is determined by the colorimetric method. The WBC/HGB dilution is delivered to the
WBC bath where it is bubble mixed with a certain amount of lyse, which converts hemoglobin
to a hemoglobin complex that is measurable at 525 nm. A LED is mounted on one side of the
bath and emits a beam of monochromatic light, whose central wavelength is 525nm. The light
passes through the sample and is then measured by a photo-sensor that is mounted on the
3-6
Understanding the System Principles
opposite side. The signal is then amplified and the voltage is measured and compared to the
blank reference reading (readings taken when there is only diluent in the bath). The HGB is
calculated per the following equation and expressed in g/dL.
HGB (g/dL) = Constant × Log 10 (Blank Photocurrent/Sample Photocurrent)
3.4.3 Derivation of WBC-Related Parameters
WBC
WBC (103/μL) is the number of leukocytes measured directly by counting the white blood
cells passing through the aperture. Note that NRBCs (nucleated red blood cells) do not react
with the lyse and can be mistaken by the analyzer for white cells. If you observe NRBCs in
the microscope, be sure to correct the system-generated result by the following formula,
WBC'=WBC ×
100
100+NRBC
where WBC represents the system-generated white cell number, NRBC the number of
NRBCs counted in 100 white cells and WBC′ the corrected white cell number.
WBC differential
With the help of the diluent and lyse, this analyzer can size the white cells into three
sub-populations - lymphocytes, mid-sized cells (including monocytes, basophils and
eosinophils) and granulocytes. Based on the WBC histogram, this analyzer calculates Lymph
%, Mid% and Gran% as follows and express the results in percents.
Lymph% =
Mid% =
Gran% =
PL
PL + PM + PG
PM
PL + PM + PG
PG
PL + PM + PG
× 100
× 100
× 100
where PL = particles in the lymphocyte region(103/µL)
PM = particles in the mid-sized region (103/µL)
PG = particles in the granulocyte region (103/µL).
Having achieved the three parameters above, this analyzer proceeds to calculate the Lymph#,
Mid# and Gran# per the following equations and express them in 103/µL.
3-7
Understanding the System Principles
Lymph# =
Lymph% × WBC
100
Mid # =
Mid % × WBC
100
Gran # =
Gran % × WBC
100
WBC histogram
Besides the parameters mentioned above, this analyzer also presents a WBC histogram,
whose x-coordinate represents the cell volume (fL)and y-coordinate represents the number of
the cells. The histogram is presented in the Analysis result area of the “Count” screen when
the analysis is done. You can also review the histograms of the stored patient results (see
Chapter 8 Reviewing Sample Results).
The first three discriminators of the WBC histogram can be adjusted in case you are not
satisfied with the result. Note that you cannot adjust them if the WBC result is less than 0.5 or
out of the operating range.
3.4.4 HGB
Using the colorimetric method, this analyzer calculates hemoglobin concentration (g/dL) as
follows.
HGB (g/dL)=Constant × Log 10 (Blank Photocurrent/Sample Photocurrent)
3-8
Understanding the System Principles
3.5 RBC/PLT Measurement
3.5.1 Volumetric Metering
An accurate cell count cannot be obtained unless the precise volume of diluted sample that
passes through the aperture during the count cycle is known. This analyzer uses a volumetric
metering unit to control the count cycle and to ensure that a precise volume of sample is
analyzed for the measurement.
The metering unit controlling the RBC/PLT count cycle consists of a metering tube with two
optical sensors mounted on it. This tube ensures that a precise amount of diluted sample is
measured during each count cycle. The exact amount is determined by the distance between
the two optical sensors. The rinse is used to create a meniscus in the metering tube. The
count cycle starts when the meniscus reaches the upper sensor and stops when the
meniscus reaches the lower sensor. The amount of time required for the meniscus to travel
from the upper sensor to the lower sensor is called the RBC Count Time and is measured in
seconds. At the end of the count cycle, the measured count time is compared to the
pre-defined reference count time (see Chapter 6.3 for details). If the former is less than or
greater than the latter by 2 seconds or more, the analyzer will report a “RBC Bubbles” or
“RBC Clog” error. Seeing the error message, refer to Chapter 11 Troubleshooting Your
Analyzer for solutions.
Upper sensor
Upper sensor
Lower sensor
Lower sensor
1 The tube is empty.
2 The meniscus falls down through
the metering tube.
Upper sensor
Upper sensor
Lower sensor
Lower sensor
3 Counting starts when the meniscus
4
Counting
passes the upper sensor..
meniscus passes the lower sensor.
Figure 3-5 Volumetric metering process
3-9
finishes
when
the
Understanding the System Principles
3.5.2 Measurement Principles
RBC/PLT measurement
RBCs/PLTs are counted and sized by the impedance method. This method is based on the
measurement of changes in electrical resistance produced by a particle, which in this case is
a blood cell, suspended in a conductive diluent as it passes through an aperture of known
dimensions. An electrode is submerged in the liquid on both sides of the aperture to create an
electrical pathway. As each particle passes through the aperture, a transitory change in the
resistance between the electrodes is produced. This change produces a measurable
electrical pulse. The number of pulses generated signals the number of particles that passed
through the aperture. The amplitude of each pulse is proportional to the volume of each
particle. Each pulse is amplified and compared to the internal reference voltage channels,
which only accepts the pulses of certain amplitude. If the pulse generated is above the
RBC/PLT lower threshold, it is counted as a RBC/PLT.
Diluted sample
Negative pressure
Aperture
Voltage
Electrodes
Circuit
Consistent current source
Impulse
Time
Figure 3-6 Coulter method of counting and sizing
3.5.3 Derivation of RBC-Related Parameters
RBC
RBC (106/µL) is the number of erythrocytes measured directly by counting the erythrocytes
passing through the aperture.
3-10
Understanding the System Principles
MCV
Based on the RBC histogram, this analyzer calculates the mean cell volume (MCV) and
expresses the result in fL.
This analyzer calculates the HCT (%), MCH (pg) and MCHC (g/dL) as follows:
HCT =
RBC
× MCV
10
MCH =
MCHC =
HGB
×10
RBC
HGB
× 100
HCT
where the RBC is expressed in 106/µL, MCV in fL and HGB in g/dL.
RDW
Based on the RBC histogram, this analyzer calculates the CV (Coefficient of Variation) of the
erythrocyte distribution width.
RBC Histogram
Besides the parameters mentioned above, this analyzer also presents an RBC histogram,
whose x-coordinate represents the cell volume (fL)and y-coordinate represents the number of
the cells. The histogram is presented in the Analysis result area of the “Count” screen when
the analysis is done. You can also review the histograms of the stored patient results (see
Chapter 8 Reviewing Sample Results).
The two discriminators of the RBC histogram can be adjusted in case you are not satisfied
with the result. Note that you cannot adjust them if the RBC result is less than 0.2 or out of the
operating range.
3.5.4 Derivation of PLT-Related Parameters
PLT
PLT (103/µL) is measured directly by counting the platelets passing through the aperture.
MPV
Based on the PLT histogram, this analyzer calculates the mean platelet volume (MPV, fL).
3-11
Understanding the System Principles
PLT Histogram
Besides the parameters mentioned above, this analyzer also presents a PLT histogram,
whose x-coordinate represents the cell volume(fL)and y-coordinate represents the number of
the cells. The histogram is presented in the Analysis area of the “Count” screen when the
analysis is done. You can also review the histograms of the stored patient results (see
Chapter 8 Reviewing Sample Results).
The two discriminators of the PLT histogram can be adjusted in case you are not satisfied
with the result. Note that you cannot adjust them if the PLT result is less than 10 or out of the
operating range.
3-12
Understanding the System Principles
3.6 Wash
After each analysis cycle, the elements listing below are washed.
The sample probe is washed internally and externally with diluent.
The WBC bath is washed with diluent and rinse.
The RBC/PLT bath is washed with diluent and rinse.
The metering tube is washed with rinse.
3-13
4
Performance Specifications and
Characteristics
4.1 Introduction
This chapter introduces performance specifications and characteristics of the ICHOR II.
4-1
Performance Specifications and Characteristics
4.2 Performance Specifications
4.2.1 Operating Range
Parameter
Operating range
WBC (103 /µL)
0.0 - 299.9
RBC (106 /µL)
0.00 - 19.99
HGB (g/dL)
0.0 - 29.9
MCV (fL)
0.0 - 249.9
PLT (103 /µL)
0 - 2999
4.2.2 Normal Background
Parameter
Background result
WBC
≤ 0.3 × 103 /µL
RBC
≤ 0.03 × 106 /µL
HGB
≤ 0.1 g / dL
PLT
≤ 10 × 103 /µL
4.2.3 Linearity Range (Whole-blood mode)
Parameter
Linearity range
Deviation range
WBC (103 /µL)
0.3 - 99.9 ×103 /µL
±0.3 ×103 /µL or ±5%
RBC (106 /µL)
0.20 – 7.99 ×106 /µL
±0.05 ×106 /µL or ±5%
HGB (g/dL)
1.0 - 24.9 g/dL
±0.2 g/dL or ±3%
PLT (103 /µL)
10 – 999 ×103 /µL
±10 ×103 /µL or ±10%
4.2.4 Reproducibility (Whole-blood mode)
These reproducibility requirements apply only to the situation in which 11 normal-level
controls have been run and the results of the 2nd to 11th runs are used to calculate the
reproducibility.
4-2
Performance Specifications and Characteristics
Parameter
Condition
Reproducibility (CV%)
WBC
7.0 - 15.0 × 103 /µL
≤ 3.0
RBC
3.50 - 6.00 × 106/µL
≤ 2.5
HGB
11.0 - 18.0 g/dL
≤ 2.0
MCV
80.0 - 110.0 fL
≤ 2.0
PLT
200 - 400 × 103 /µL
≤ 6.0
4.2.5 Carryover (Whole-blood mode)
Parameter
Carryover
WBC
≤ 0.5 %
RBC
≤ 0.5 %
HGB
≤ 0.5 %
PLT
≤1%
4-3
Performance Specifications and Characteristics
4.3 Performance Characteristics
4.3.1 Reproducibility
Reproducibility is stated in terms of both Standard Deviation (SD) and Coefficient of Variation
(CV%). Reproducibility was determined by replicate testing (n = 11) with samples of low,
normal and high concentrations, three samples for each concentration. For each sample,
results of the 2nd to 11th runs were adopted to calculate the SD and CV%. See the tables
below.
Imprecision, low concentration samples
WBC
RBC
HGB
MCV
PLT
(×103 / μL)
(×106 /μL)
(g/dL )
(fl)
(×103 /μL)
mean
4.1
2.88
9.2
64.6
162
SD
0.07
0.04
0.1
0.40
5.06
CV(%)
1.63
1.45
0.8
0.62
3.12
WBC
RBC
HGB
MCV
PLT
(×10 / μL)
6
(×10 /μL)
(g/dL )
(fl)
(×103 /μL)
3.2
3.02
9.3
72.9
155
1
2
mean
3
SD
0.03
0.03
0.1
0.21
7.02
CV(%)
0.99
1.06
1.0
0.28
4.53
WBC
RBC
HGB
MCV
PLT
(×10 / μL)
6
(×10 /μL)
(g/dL )
(fl)
(×103 /μL)
mean
3.1
1.91
5.6
61.0
61
SD
0.06
0.03
0.1
0.24
5.11
CV(%)
1.84
1.76
1.1
0.39
8.39
3
3
4-4
Performance Specifications and Characteristics
Imprecision, normal concentration samples
WBC
RBC
HGB
MCV
PLT
(×103 / μL)
(×106 /μL)
(g/dL )
(fl)
(×103 /μL)
mean
10.1
4.60
13.1
83.3
244
SD
0.12
0.03
0.09
0.38
8.05
CV(%)
1.18
0.73
0.7
0.45
3.30
WBC
RBC
HGB
MCV
PLT
(×10 / μL)
6
(×10 /μL)
(g/dL )
(fl)
(×103 /μL)
mean
9.8
5.34
15.2
83.1
249
SD
0.10
0.04
0.12
0.27
4.86
CV(%)
0.99
0.78
0.8
0.33
1.95
WBC
RBC
HGB
MCV
PLT
(×10 / μL)
6
(×10 /μL)
(g/dL )
(fl)
(×103 /μL)
mean
11.3
5.27
15.0
85.9
231
SD
0.13
0.04
0.06
0.21
8.53
CV(%)
1.11
0.73
0.4
0.25
3.70
1
2
3
3
3
Imprecision, high concentration samples
RBC
HGB
MCV
PLT
(×10 / μL)
6
(×10 /μL)
(g/dL )
(fl)
(×103 /μL)
mean
16.7
6.98
22.4
112.1
419
SD
0.31
0.09
0.2
0.79
9.73
CV(%)
1.85
1.24
0.7
0.71
2.32
WBC
RBC
HGB
MCV
PLT
(×10 / μL)
6
(×10 /μL)
(g/dL )
(fl)
(×103 /μL)
mean
25.1
6.22
18.8
/
408
SD
0.26
0.05
0.2
/
6.45
CV(%)
1.03
0.84
0.8
/
1.58
WBC
RBC
HGB
MCV
PLT
(×103 / μL)
(×106 /μL)
(g/dL )
(fl)
(×103 /μL)
mean
18.5
6.09
18.0
/
495
SD
0.17
0.04
0.2
/
11.44
CV(%)
0.93
0.60
0.8
/
2.31
1
2
3
WBC
3
3
4.3.2 Linearity
Linearity was determined by running diluted samples. RBC, HGB are diluted by blood plasma
of the sample, while WBC and PLT are diluted by specified diluent. Concentrations from 0 to
100% were tested, each concentration twice. The average of the two runs is taken as the
result, together with the concentration, to calculate per the linear regression equation. See
the tables below.
4-5
Performance Specifications and Characteristics
WBC linearity
Proportional
Dilution(%)
Test 1
Test 2
Mean
Ideal
Error
100
117.1
115.9
116.50
120.01
3.51
2.9
80
99.8
100.1
99.95
96.01
-3.94
-4.1
60
73.4
72.1
72.75
72.00
-0.75
-1.0
40
47.8
48.6
48.20
48.00
-0.20
-0.4
20
23.1
23.1
23.10
23.99
0.89
3.7
10
12.1
12.0
12.05
11.99
-0.06
-0.5
5
6.0
6.2
6.10
6.00
-0.10
-1.7
2.5
3.0
2.9
2.95
2.99
0.04
1.3
1.25
1.3
1.3
1.30
1.49
0.19
12.8
0.625
0.5
0.5
0.50
0.74
0.24
32.4
0.3125
0.2
0.1
0.15
0.36
0.21
58.3
0
0
0
0.00
-0.01
-0.01
/
Slope
1.2002
Intercept
-0.0129
error
RBC Linearity
Proportional
Dilution(%)
Test 1
Test 2
Mean
Ideal
Error
100
8.46
8.43
8.445
8.519
0.074
0.9
80
6.91
6.86
6.885
6.819
-0.066
-1.0
60
5.12
5.17
5.145
5.119
-0.026
-0.5
40
3.42
3.46
3.440
3.419
-0.021
-0.6
20
1.71
1.69
1.700
1.719
0.019
1.1
10
0.89
0.87
0.880
0.869
-0.011
-1.3
5
0.46
0.46
0.460
0.444
-0.016
-3.6
2.5
0.21
0.22
0.215
0.232
0.017
7.3
1.25
0.10
0.13
0.115
0.125
0.010
8.0
0
0.00
0.00
0.000
0.019
0.019
/
Slope
0.0850
Intercept
0.0191
4-6
error
Performance Specifications and Characteristics
HGB linearity
Proportional
Dilution(%)
Test 1
Test 2
Mean
Ideal
Error
100
25.6
25.6
25.60
25.40
-0.20
-0.8
80
20.5
20.1
20.30
20.33
0.03
0.1
60
15.1
14.9
15.00
15.26
0.26
1.7
40
10.1
10.1
10.10
10.19
0.09
0.9
20
5.2
5.0
5.10
5.11
0.01
0.2
10
2.7
2.6
2.65
2.58
-0.07
-2.7
5
1.4
1.4
1.40
1.31
-0.09
-6.9
2.5
0.7
0.7
0.70
0.68
-0.02
-2.9
1.25
0.4
0.4
0.40
0.36
-0.04
-11.1
0
0.0
0.0
0.00
0.04
0.04
/
Slope
0.2536
Intercept
0.0425
error
PLT linearity
Proportional
Dilution(%)
Test 1
Test 2
Mean
Ideal
Error
100
1014
1008
1011.0
1040.3
29.3
2.8
80
850
858
854.0
832.5
-21.5
-2.6
60
631
650
640.5
624.8
-15.7
-2.5
40
425
419
422.0
417.0
-5.0
-1.2
20
221
208
214.5
209.3
-5.2
-2.5
10
109
101
105.0
105.4
0.4
0.4
5
53
53
53.0
53.5
0.5
0.9
2.5
23
17
20.0
27.5
7.5
27.3
1.25
8
5
6.5
14.5
8.0
55.2
0
0
0
0.0
1.6
1.6
/
Slope
10.3871
Intercept
1.5618
4-7
error
Performance Specifications and Characteristics
4.3.3 Carryover
Carryover was determined by first running the high concentration sample three consecutive
times (i1, i2, i3) and then the low concentration sample three consecutive times (j1, j2, j3),
and finally calculating per the following equation:
Carryover (%) = [(j1 – j3)/ (i3-j3)] × 100%
The test was then repeated using the high level control. See the tables below.
Carryover, high concentration sample
Parameter
High concentration
Low concentration
sample (whole blood)
sample (whole blood)
i1
i2
i3
j1
j2
j3
WBC(×103 / μ
20.4
20.0
1.9
1.9
1.9
6
0.46%
RBC(×10 /μ
L)
HGB(g/dL)
3
PLT(×10 /μL)
%
0%
19.7
L)
Carryover
6.34
6.24
6.2
1.87
1.96
1.85
25.4
25.0
24.8
3.3
3.2
3.2
0.46%
404
390
396
31
34
33
0%
Carryover, high level control
Parameter
High concentration
Low concentration
sample (high level
sample (specified
Carryover
control)
diluent)
%
i1
i2
i3
j1
j2
j3
3
0%
WBC(×10 / μ
21.7
L)
21.3
21.7
0.0
0.0
0.0
6
0%
RBC(×10 /μ
L)
HGB(g/dL)
3
PLT(×10 /μL)
5.88
5.79
5.79
0.00
0.00
0.00
18.8
18.7
18.9
0.0
0.0
0.0
0%
453
438
429
0
0
0
0%
4-8
Performance Specifications and Characteristics
4.3.4 Correlation
Correlation is determined by comparing the results (both CBC and DIFF) obtained by the
ICHOR II to those by the Coulter AC·T diff 2TM and by comparing the DIFF results obtained by
the ICHOR II to those by manual differential. See the tables below.
Correlation to Coulter AC·T diff 2TM
Correlation to manual differential
Mean
Parameter Samples(n)
ICHOR
II
Manual
differential
Slope(a)
Intercept(b)
Correlation
coefficient(r)
Lymph%
196
26.8
30.4
0.7575
3.7958
0.95
Mid%
196
9.2
9.0
0.3739
5.822
0.57
Gran%
196
64.0
60.6
0.8456
12.721
0.94
4-9
Performance Specifications and Characteristics
4.3.5 Ability to Flag Abnormal WBC Histograms
ICHOR II’s ability to flag abnormal WBC histograms was determined by comparing 200
sample results obtained by the ICHOR II to those obtained by manual differential. See the
table below.
Ability to flag abnormal WBC histograms
ICHOR II
Manual
differential
Positive (39)
Negative (161)
Positive (40)
TP (22)
FN (18)
Negative (160)
FP (17)
TN (143)
False Positive Ratio
False Negative
Agreement(%)
(%)
Ratio (%)
82.5
10.6
45
4.3.6 Reference Ranges
A Normal Ranges Study was conducted to assess the Reference Ranges for the ICHOR
II analyzer. Whole-blood samples were collected from 121 donors.
Normal Population Study
Mean
90%Confidence
Low Limit
High Limit
Parameter
Units
WBC
3
M/F
6.86
3.47
10.25
RBC
6
×10 cells /µL
M/F
4.56
3.54
5.58
HGB
g/ dL
M/F
13.40
10.27
16.52
HCT
%
M/F
40.12
30.98
49.26
MCV
fL
M/F
88.18
80.82
95.55
MCH
pg
M/F
29.36
26.57
32.15
MCHC
g/ dL
M/F
33.33
32.09
34.56
3
×10 cells /µL
Sex
90%Confidence
PLT
×10 cells /µL
M/F
209.92
119.62
300.22
RDW
%
M/F
12.81
11.53
14.10
MPV
fL
M/F
8.47
7.07
9.87
LY
%
M/F
27.33
18.11
36.55
MO
%
M/F
9.45
5.23
13.67
GR
%
M/F
63.26
51.62
74.89
4-10
5
Installing Your Analyzer
5.1 Introduction
This chapter introduces the installation procedure of the ICHOR II. To ensure all system
components function correctly and to verify system performance, a Helena-authorized
representative will handle the installation and initial software setup.
z
Installation by personnel not authorized or trained by Helena may damage
your analyzer. Do not install your analyzer without the presence of
Helena-authorized personnel.
5-1
Installing Your Analyzer
5.2 Installation Requirements
Before installation, you should ensure that the following space, power and environmental
requirements are met.
5.2.1 Space Requirements
Check the site for proper space allocation. In addition to the space required for the analyzer
itself, arrange for
at least 28 cm on each side, which is the preferred access to perform service
procedures.
at least 10 cm behind for cabling and ventilation.
enough room on or below the countertop to accommodate the diluent, rinse and waste
containers.
5.2.2 Power Requirements
Check the availability of a power outlet that is:
100-240 VAC
50/60 Hz
properly grounded
180VA
installed with a 250 V T4A fuse
z
Make sure the analyzer is properly grounded.
z
If a power outlet with confirmed third-wire earth ground is not available,
connect the equipotentiality pole at the back of the analyzer to the ground.
z
Only install a 250V T4A fuse on the analyzer.
z
Before turning on the analyzer, make sure the input voltage meets the above
requirements.
z
Before connecting the power cord, make sure the power switch at the back
of the analyzer is at the “O” position.
5-2
Installing Your Analyzer
5.2.3 General Environment
Optimal operating temperature: 15 ℃ - 30 ℃ (59 ℉ - 86℉).
Relative humidity: 30% - 85%.
Atmospheric pressure: 70.0 kPa -106.0 kPa.
The environment should be as free as possible from dust, mechanical vibrations, loud
noises, and electrical interference.
Do not place the analyzer near brush-type motors, flickering fluorescent lights, and
electrical contacts that regularly open and close.
Do not place the analyzer in direct sunlight or in front of a source of heat or drafts.
z
Do not place the analyzer in a flammable or explosive environment.
z
The specified temperature range is necessary to obtain reliable analysis
results.
5-3
Installing Your Analyzer
5.3 Unpacking
5.3.1 Unpacking and Inspecting the Analyzer
Your analyzer is tested before it is shipped from the factory. International symbols and special
handling instructions tell the carrier how to treat this electronic instrument. When you receive
your analyzer, carefully inspect the carton. If you see any signs of mishandling or damage,
contact Helena customer service department or your local distributor immediately. When you
are sure the carton is fine, follow the steps below to unpack the analyzer:
1. Place the carton on the floor upright with the arrows on the side upwards.
2. Remove the tape and take out the accessory box. Check the accessories against the
packing list. Notify Helena customer service department or your local distributor
immediately if you find anything missing.
3. Open the main box and check the items inside against the packing list. Notify the Helena
customer service department or your local distributor immediately if you find anything
missing.
4. Remove the top protective foam. Firmly grip the two cardboard handles and lift the
analyzer out of the box and place it on the floor. Carry the analyzer away from the foam
and set it on the countertop.
z
Retain the shipping carton and all the packing materials, as they can be
used for packaging if analyzer must be reshipped.
5.3.2 How to move the analyzer
If your analyzer has been used for a while, do the ”Drain Tubing” procedure (see
Chapter 11.2.10) and shut it down before moving it.
z
Never move the analyzer without draining the fluidic lines.
z
When moving the analyzer, face the front of the analyzer and carry it from
the bottom with hands!
5-4
Installing Your Analyzer
For short - distance moving on a smooth ground, you may use a trolley to facilitate the
transportation.
During the moving process, protect the LCD and the sample probe from excessive force
and from contact with other objects.
Keep the analyzer upright during the moving process. Do not tilt or incline it.
Do your best to minimize the mechanical shock when moving the analyzer. After a
long-distance moving, check and tune the analyzer before using it.
5-5
Installing Your Analyzer
5.4 Installation Procedure
z
To avoid personal injury, keep your clothes, hair and hands away from such
moving parts as the sample probe.
z
The sample probe tip is sharp and may contain biohazardous materials.
Exercise caution to avoid contact with the probe when working around it.
5.4.1 Releasing Sample Probe
Before the analyzer is shipped out, the sample probe is fixed by a plastic cable tie. After
unpacking the analyzer, you need to release the sample probe as follows:
1. Push the right door latch in the direction indicated in Figure 5-1 to open the right door.
Figure 5-1 Push the right door latch
2. Lift up the front door latch as indicated in Figure 5-2 and open the front door.
5-6
Installing Your Analyzer
Latch
Figure 5-2 Lift up the front door latch
3. Cut the plastic cable tie to release the probe, as Figure 5-3 shows.
Plastic cable tie
Figure 5-3 The plastic cable tie
5-7
Installing Your Analyzer
4. The released sample probe is shown in Figure 5-4.
Figure 5-4 Released sample probe
5. Lift the front door latch and close the front door and then release the latch to lock it.
6. Close the right door.
5.4.2 Connecting Reagent Containers
Locate three plastic caps of fluidic connections at the back of the analyzer. Take off these
caps by unscrewing them and keep them in a safe place for future transportation.
z
Samples, controls, calibrator, reagents and waste, as well as the area these
materials may come into contact with, are potentially infectious. Wear
proper personal protective equipment (e.g. gloves, lab coat, etc.) and follow
safe laboratory procedures when handling them in the laboratory.
z
Dispose of reagents, waste, samples, consumables, etc. according to
government regulations.
5-8
Installing Your Analyzer
z
Do not place reagents on or above the analyzer.
z
Use the manufacturer-specified reagents.
z
Let the reagents stand for a while before using them.
z
Do not use expired reagents.
z
To prevent contamination, tighten the container caps when the installation is
finished.
Connecting the lyse container
1. Take out the lyse pickup tube (the one with an orange connector) from the accessory box.
2. Install the lyse container.
Figure 5-5 Lyse container
3. Remove the container cap and insert the double-pronged end of the tube into the
container and tighten the cap until properly secured.
4. Push the left door latch in the direction indicated in Figure 5-6 to open the left door.
5-9
Installing Your Analyzer
Figure 5-6 Push the left door latch
5. Locate the black and orange fittings as shown in Figure 5-7.
Figure 5-7 Black and orange fittings
6. Place the lyse container onto the shelf and connect the black connector on the cap to the
black fitting and the orange connector to the orange fitting, as Figure 5-8 shows.
Figure 5-8 Connect the fittings
7. Close the left door.
5-10
Installing Your Analyzer
Connecting diluent container
1. Take out the diluent pickup tube (the one with a green connector) from the accessory
box.
2. Take out the diluent container and place it on or below the countertop.
Figure 5-9 Diluent container
3. Remove the seal of the diluent package. Remove the container cap and insert the
double-pronged end of the tube into the diluent container and tighten the cap until
properly secured.
4. Locate the green fitting, marked “DILUENT”, in the lower right corner of the back of the
analyzer. Plug the green connector of the tube into the fitting and turn it clockwise until
properly secured.
5. Locate the transducer fitting besides the green fitting. Connect the wire by pushing it in
and turning it until properly secured.
Connecting rinse container
1. Take out the rinse pickup tube (the one with a blue connector) from the accessory box.
2. Take out the rinse container and place it on or below the countertop.
3. Remove the container cap and insert the double-pronged end of the tube into the rinse
container and tighten the cap until properly secured.
5-11
Installing Your Analyzer
Figure 5-10 Rinse container
4. Locate the blue fitting, marked “RINSE”, in the lower right corner of the back of the
analyzer. Plug the blue connector of the tube into the fitting and turn it clockwise until
properly secured.
5. Locate the transducer fitting besides the blue fitting. Connect the wire by pushing it in and
turning it until properly secured.
Connect waste container
1. Take out the waste tube (the one with a red connector) from the accessory box.
2. Locate the red fitting, marked “WASTE”, in the lower right corner of the back of the
analyzer. Plug the red connector of the tube into the fitting and turn it clockwise until
properly secured.
3. Locate the transducer fitting besides the red fitting. Connect the wire by pushing it in and
turning it until properly secured.
4. Prepare a container to receive the waste and place it on or below the countertop.
5. Insert the waste tube into the waste container.
5-12
Installing Your Analyzer
Figure 5-11 Waste container
5.4.3 Installing Recorder Paper
Follow the procedure below to install the recorder paper.
z
Improper installation of recorder paper may jam the paper and/or result in
blank printouts.
1. Locate the projecting part in the upper right corner of the recorder and press it in the
direction shown in Figure 5-12 to open it.
Figure 5-12 Open the recorder door
2. Flip the paper tension lever upwards. Keep the printing side face-down. Insert the pointed
end of the paper into the slot below the paper rod and push the paper until it comes out
5-13
Installing Your Analyzer
from above the rod. Pull the paper out. Keep the paper centered and place the paper into
the paper holder. See Figure 5-13.
Figure 5-13 Paper tension lever
z
The recorder paper is treated on one side for printing. To determine which
side is the printing side, gently scratch both sides with a finger nail and the
one with visible nail trace left is the printing side.
3. Flip the paper tension level downwards to lock the paper in place, as Figure 5-14 shows.
Figure 5-14 Flip the paper tension lever
5-14
Installing Your Analyzer
4. Close the recorder door, as Figure 5-15 shows.
Figure 5-15 Close the recorder door
5.4.4 Connecting the Keyboard
z
Do not connect or disconnect the keyboard when the analyzer is on.
z
Use the supplied keyboard only.
Connect the keyboard to the keyboard interface marked “KB” at the back of the analyzer.
5.4.5 Connecting the Printer (Optional)
z
Do not connect or disconnect the printer when the analyzer is on.
z
Use the printer of the specified model only.
Follow the printer’s instructions for use to connect the printer to the parallel port marked
“PARALLEL” at the back of the analyzer.
5-15
Installing Your Analyzer
5.4.6 Connecting the Bar-Code Scanner (Optional)
z
Do not connect or disconnect the bar-code scanner when the analyzer is on.
z
Use the scanner of the specified model only.
Follow the scanner’s instructions for use to connect the scanner to the RS-232 port marked
“COM1” at the back of the analyzer.
5-16
Installing Your Analyzer
5.5 Starting the Analyzer
Take out the power cord from the accessory box. Plug the non-pronged end into the AC input
at the back of the analyzer and the pronged end into a power outlet.
Place the power switch at the back of the analyzer in the ON position (I) to turn on the
analyzer. The power indicator light will be on and the screen will display “Initializing…“. The
analyzer will sequentially initialize the file, hardware and fluidic systems and the whole
initializing process lasts 3 to 5 minutes, depending on how the analyzer was previously shut
down.
During the initialization of the fluidic system, the analyzer will automatically do the
background check and display the result in the “Count” screen. A “Background Abnormal”
error will appear if the result exceeds the normal background. Refer to Chapter4
Performance Specifications and Characteristics for normal background of parameters.
z
In a background check, the analyzer counts diluent as opposed to patient
samples.
z
Running sample with the background abnormal error present will lead to
unreliable results.
If any error occurs during the initialization, the analyzer will display the error messages in the
upper left corner of the screen. You should remove all the errors before running any sample.
See Chapter 12 Troubleshooting Your Analyzer for solutions.
5-17
6
Customizing the Analyzer Software
6.1 Introduction
The ICHOR II is a flexible laboratory instrument that can be tailored to your work environment.
The screen you see at the first time you start the analyzer is defaulted. You can use the
“Setup” program to customize the software options as introduced in chapters 6.2 - 6.13.
6-1
Customizing the Analyzer Software
6.2 Print
The “Print” screen is where you set printing options.
z
Samples, controls, calibrator, reagents and waste, as well as the area these
materials may come into contact with, are potentially infectious. Wear
proper personal protective equipment (e.g. gloves, lab coat, etc.) and follow
safe laboratory procedures when handling them in the laboratory.
6.2.1 Entering the “Print” screen
Press [MENU] to enter the system menu.
Figure 6-1 System menu
SELECT “Setup → Print” (Figure 6-1 ) to enter the “Print” screen (Figure 6-2).
6-2
Customizing the Analyzer Software
Figure 6-2 “Print” screen
6.2.2 Selecting Printing Device
You can select either the built-in recorder or an external printer (if available) as the printing
device, as Figure 6-3 shows.
Figure 6-3 Selecting printing device
If you prefer the recorder, SELECT “Recorder” from the “Device” pull-down list.
6-3
Customizing the Analyzer Software
If you prefer the printer, SELECT “Printer” from the “Device” pull-down list.
z
For long-term storage of printouts, Helena recommends you using the
printer to print data.
6.2.3 Selecting Printing Format
If you have selected the printer, you can choose any of the following printing formats:
One page with histogram
One page without histogram
One page with histogram (CBC Para)
One page without histogram (CBC Para)
To choose the desired format, SELECT the desired format from the “Print Format”
pull-down list, as Figure 6-4 shows.
Figure 6-4 Selecting printing format for the printer
If you have selected the recorder, you can choose any of the following 7 printing formats.
Format 1 - parameter values + histograms (horizontal)
Format 2 – parameter values only (horizontal)
Format 3 - parameter values + histograms (vertical)
Format 4 - parameter values only (vertical)
6-4
Customizing the Analyzer Software
Format 5 – parameter (CBC Para) only (horizontal) +histograms
Format 6 – parameter (CBC Para) (horizontal)
Format 7 – Parameter (CBC Para) +histograms (vertical)
Format 8 – Parameter (CBC Para) (vertical)
To choose the desired format, SELECT the desired format from the “Print Format”
pull-down list, as Figure 6-5 shows.
Figure 6-5 Selecting printing format for the recorder
6.2.4 Activating/deactivating Auto Print
If the “Auto Print” function is on, the analysis result will be automatically printed out once the
analysis is finished. To activate (or deactivate) this function, SELECT “ON” (or “OFF”) from
the “Auto Print” pull-down list, as Figure 6-6 shows.
6-5
Customizing the Analyzer Software
Figure 6-6 Activating/deactivating auto print
6.2.5 Exiting the “Print” Screen
Press [MENU] to exit to the system menu or [MAIN] to exit to the “Count” screen. The
changes will be saved automatically.
6-6
Customizing the Analyzer Software
6.3 Count time
The “Count Time” screen is where you view and set (if you have the administrator password)
the reference time for the WBC and RBC count portion of the analysis cycle. If the actual
WBC or RBC count time (see Chapter 3.4.1 and 3.5.1) deviates from the reference time by 2
seconds or more, the analyzer will alarm you to clogging or bubbles and invalidate the results
of all related parameters.
z
Samples, controls, calibrator, reagents and waste, as well as the area these
materials may come into contact with, are potentially infectious. Wear
proper personal protective equipment (e.g. gloves, lab coat, etc.) and follow
safe laboratory procedures when handling them in the laboratory.
6.3.1 Entering the “Count Time” screen and viewing the
settings
Press [MENU] to enter the system menu.
Figure 6-7 System menu
SELECT “Setup → Count Time” (Figure 6-7) to enter the “Count Time” screen (Figure 6-8).
6-7
Customizing the Analyzer Software
Figure 6-8 “Count Time” screen
6.3.2 Setting Count Time
1. Enter the administrator password as instructed by Chapter 6.4.1.
2. Enter the “Count Time” screen.
3. ENTER the desired number into the ”WBC Count Time” box or ”RBC Count Time” box
to set the reference WBC or RBC count time.
6.3.3 Exiting“Count Time”screen
Press [MENU] to exit to the system menu or [MAIN] to exit to the “Count” screen, and the
changes will be saved automatically.
6-8
Customizing the Analyzer Software
6.4 Password
The ICHOR II classifies users into two categories: common users (default) and administrators.
You need to enter the administrator password to adjust certain options such as WBC/RBC
Count Time, Gain, etc.
z
Samples, controls, calibrator, reagents and waste, as well as the area these
materials may come into contact with, are potentially infectious. Wear
proper personal protective equipment (e.g. gloves, lab coat, etc.) and follow
safe laboratory procedures when handling them in the laboratory.
6.4.1 Entering the Administrator Password
1. Press [MENU] to enter the system menu.
Figure 6-9 System menu
2. SELECT “Setup → Password” (Figure 6-9) to enter the ”Password” screen (Figure
6-10).
6-9
Customizing the Analyzer Software
Figure 6-10 “Password” screen
3. ENTER “3000” and a message box will pop up to remind you of the current user level, as
Figure 6-11 shows.
Figure 6-11 A message box to confirm the user level
4. CLICK “Enter” to confirm the password and exit to the system menu.
6.4.2 Resuming the Common User Password
1. Enter the “Password” screen and the default password is the common user password.
2. Press [MENU] again and a message box will pop up to remind you of the current user
level, as Figure 6-12 shows.
6-10
Customizing the Analyzer Software
Figure 6-12 A message box to confirm the user level
3. CLICK “Enter” to confirm the password and exit to the system menu.
6-11
Customizing the Analyzer Software
6.5 Ref. Range
The ”Ref. Range” screen is where you set and view the high or low limits for your patients.
The analyzer flags any parameter value above (H) or below (L) these limits.
z
Samples, controls, calibrator, reagents and waste, as well as the area these
materials may come into contact with, are potentially infectious. Wear
proper personal protective equipment (e.g. gloves, lab coat, etc.) and follow
safe laboratory procedures when handling them in the laboratory.
z
To properly use the analyzer, you need to establish your own reference
ranges based on your laboratory’s patient population. The CLSI Document
C28-A “How to Define and Determine Reference Intervals in the Clinical
Laboratory; Approved Guideline” contains guideline to how to determine
reference values and ranges for quantitative clinical laboratory tests.
6.5.1 Setting the Limits (e.g. “Range 1”)
There are 5 blank reference ranges provided by the analyzer. Set the desired limits as
instructed below:
1. Press [MENU] to enter the system menu.
2. Enter the administrator password as introduced in Chapter 6.4.1.
3. SELECT “Setup → Ref. range →Range 1” (Figure 6-13) to enter the “Range 1”
screen.
6-12
Customizing the Analyzer Software
Figure 6-13 System menu
4. ENTER the limits as desired (Figure 6-14).
Figure 6-14 “Range 1” screen
6.5.2 Viewing the Limits (e.g. “Range 1”)
After setting the limits, you can view them as instructed below:
Press [MENU] to enter the system menu. Then SELECT “Setup → Ref. range → Range
1” (Figure 6-15) to view the limits.
6-13
Customizing the Analyzer Software
Figure 6-15 “Range 1” screen (after the limis are set)
6.5.3 Selecting the default limits
SELECT “Setup → Ref. range → Defalut” (Figure 6-16) to enter the “Default” screen.
Figure 6-16 “Default” screen
6-14
Customizing the Analyzer Software
SELECT the desired item from the “Default Range” pull-down list ( Range 1 is
pre-selected)as the default range, as Figure 6-17 shows.
Figure 6-17 Selecting the default range
6.5.4 Exiting the Patient Limits Screen
Press [MENU] to exit to the system menu or [MAIN] to return to the “Count” screen. If you
have made any changes, a message box will pop up to ask you to save the changes, as
Figure 6-18 shows. CLICK “Enter” to save the changes and exit to the system menu or the
main screen; CLICK “Cancel” to abort the changes and exit to the system menu or the
“Count” screen.
Figure 6-18 A message box to confirm the changes
6-15
Customizing the Analyzer Software
z
At the “General” screen, you can press [PRINT] to print out the displayed
limits.
6.6 Transmission
The “Transmission” screen is where you set transmission parameters.
z
Samples, controls, calibrator, reagents and waste, as well as the area these
materials may come into contact with, are potentially infectious. Wear
proper personal protective equipment (e.g. gloves, lab coat, etc.) and follow
safe laboratory procedures when handling them in the laboratory.
6.6.1 Entering the “Transmission” Screen
Press [MENU] to enter the system menu.
Figure 6-19 System menu
SELECT “Setup→Transmission” (Figure 6-19) to enter the “Transmission” screen (Figure
6-20).
6-16
Customizing the Analyzer Software
Figure 6-20 “Transmission” screen
6.6.2 Selecting Baud Rate
Five baud rate options are available: “19200”, “9600” (default), “4800”, “2400” and “1200”. To
select the desired baud rate, SELECT the desired rate from the “Baud Rate” pull-down list,
as Figure 6-21 shows.
Figure 6-21 Selecting baud rate
6-17
Customizing the Analyzer Software
6.6.3 Selecting Parity
Two parity options are available: “Odd” (default) and “Even”. To select the desired option,
SELECT the desired item from the “Parity” pull-down list, as Figure 6-22 shows.
Figure 6-22 Selecting parity check
6.6.4 Activating/deactivating Auto Transmission
When the auto transmission function is on, the analyzer will automatically transmit the
analysis result to the host once the analysis is finished. To activate (or deactivate) the auto
transmission function, SELECT ”ON” (or ”OFF”) from the “Auto Trans.” pull-down list, as
Figure 6-23 shows.
6-18
Customizing the Analyzer Software
Figure 6-23 Activating/deactivating auto transmission
6.6.5 Exiting the “Transmission” Screen
Press [MENU] to exit to the system menu or [MAIN] to exit to the “Count” screen. The
changes will be saved automatically.
6-19
Customizing the Analyzer Software
6.7 Setting System Time (Date & Time)
The “Date & Time” screen is where you set the system date and time.
z
Samples, controls, calibrator, reagents and waste, as well as the area these
materials may come into contact with, are potentially infectious. Wear
proper personal protective equipment (e.g. gloves, lab coat, etc.) and follow
safe laboratory procedures when handling them in the laboratory.
6.7.1 Entering “Date & Time” Screen
Press [MENU] to enter the system menu.
Figure 6-24 System menu
SELECT “Setup→Date & Time” (Figure 6-24) to enter the “Date & Time” screen (Figure
6-25).
6-20
Customizing the Analyzer Software
Figure 6-25 “Date & Time” screen
6.7.2 Selecting Date Format
Three date formats are available: “YYYY-MM-DD”, “MM-DD-YYYY” and “DD-MM-YYYY”. To
select the desired format, SELECT the desired format from the “Format” pull-down list, as
Figure 6-26 shows.
Figure 6-26 Selecting date format
6-21
Customizing the Analyzer Software
6.7.3 Setting System Time
Respectively ENTER desired numbers into the ” Year”, “Month”, “Day”, “Hour”, “Minute” and
“Second” boxes.
6.7.4 Exiting the “Date & Time” Screen
Press [MENU] to exit to the system menu or [MAIN] to exit to the “Count” screen. The
changes will be saved automatically.
6-22
Customizing the Analyzer Software
6.8 Gain
The ”Gain” screen is where you view and set (if you have the administrator password) gains
of the “WBC (Whole Blood)”, “WBC (Predilute)”, “RBC” and “HGB”
z
Samples, controls, calibrator, reagents and waste, as well as the area these
materials may come into contact with, are potentially infectious. Wear
proper personal protective equipment (e.g. gloves, lab coat, etc.) and follow
safe laboratory procedures when handling them in the laboratory.
6.8.1 Entering the “Gain” Screen
Press [MENU] to enter the system menu.
Figure 6-27 System menu
SELECT “Setup→Gain” (Figure 6-27) to enter the ”Gain” screen (Figure 6-28).
6-23
Customizing the Analyzer Software
Figure 6-28 “Gain” screen
6.8.2 Setting WBC Channel Gain
You can adjust the shape of the WBC histogram by adjusting the gain of the WBC channel.
When WBC histograms of most samples are similar to Figure 6-29, it implies too small a
WBC gain and you need to increase the gain appropriately.
Figure 6-29 WBC gain too small
When WBC histograms of most samples are similar to Figure 6-30, it implies too large a
WBC gain and you need to decrease the gain appropriately.
6-24
Customizing the Analyzer Software
Figure 6-30 WBC gain too large
To increase (or decrease) the WBC gain:
1. Enter the administrator password as introduced in Chapter 6.4.1.
2. Enter the ”Gain” screen and ENTER the desired gain into the “WBC (Whole) ”, as Figure
6-31 shows, or “WBC (Predilute)”, as Figure 6-32 shows.
Figure 6-31 Setting WBC(Whole)gain
6-25
Customizing the Analyzer Software
Figure 6-32 Setting WBC(Predilute)gain
6.8.3 Setting the RBC Gain
If the MCV results of most calibration or QC runs deviate from the expected result by 6%, you
need to follow the rule below to change the RBC gain to adjust the MCV results.
Assume the expected MCV result is 90.0fL and the obtained MCV result is 82.0fL.
Then
ExpectedMCV
90.0
× 100%=
× 100% = 109.8%
ActualMCV
82.0
1. Enter the administrator password as introduced in Chapter 6.4.1.
2. Enter the “Gain” screen and ENTER a number into the ”RBC” box, as Figure 6-33 shows,
so that RBC “Factor” is as close to 109.8% as possible.
6-26
Customizing the Analyzer Software
Figure 6-33 Setting RBC gain
6.8.4 Setting HGB Channel Gain
You can adjust the HGB blank voltage by adjusting the HGB gain. Normally the HGB blank
voltage should be within 3.4 - 4.8 V (4.5V is recommended). To set the HGB channel gain:
1. ENTER the administrator password as introduced in Chapter 6.4.1.
2. ENTER the “Gain” screen and ENTER the desired gain into the ”HGB” box so that the
HGB voltage falls between 3.4 - 4.8 V, as Figure 6-34 shows.
Figure 6-34 Setting HGB gain
6-27
Customizing the Analyzer Software
6.8.5 Exiting the “Gain” Screen
Press [MENU] or [MAIN] to exit the ”Gain” screen and a message box will pop up to ask you
to save the changes, as Figure 6-35 shows.
Figure 6-35 A message box to confirm the changes
CLICK “Enter” to save the changes and exit to the system menu or the “Count” screen.
CLICK “Cancel” to abort the changes and exit to the system menu or the “Count”
screen.
6-28
Customizing the Analyzer Software
6.9 Auto Clean Time
The “Auto Clean Time” screen is where you set the interval for auto cleaning of the fluidic
lines and the baths. The valid interval is 2 - 24 hours and the default interval is 4 hours. To set
the interval:
z
Samples, controls, calibrator, reagents and waste, as well as the area these
materials may come into contact with, are potentially infectious. Wear
proper personal protective equipment (e.g. gloves, lab coat, etc.) and follow
safe laboratory procedures when handling them in the laboratory.
1. Press [MENU] to enter the system menu.
Figure 6-36 System menu
2. SELECT “Setup→Auto Clean Time” (Figure 6-36) to enter the “Auto Clean Time”
screen (Figure 6-37).
6-29
Customizing the Analyzer Software
Figure 6-37 “Auto Clean Time” screen
3. ENTER the desired interval.
4. Press [MENU] to exit to the system menu or [MAIN] to exit to the “Count” screen. The
changes will be saved automatically.
6-30
Customizing the Analyzer Software
6.10 Reagent Exp. Date
The ”Reagent Exp. Date” screen is where you set expiration dates for the diluent, rinse and
lyse. The analyzer will alarm you to expired reagents when the system time exceeds any of
the three expiration dates.
z
Samples, controls, calibrator, reagents and waste, as well as the area these
materials may come into contact with, are potentially infectious. Wear
proper personal protective equipment (e.g. gloves, lab coat, etc.) and follow
safe laboratory procedures when handling them in the laboratory.
6.10.1 Entering the “Reagent Exp. Date” screen
Press [MENU] to enter the system menu.
Figure 6-38 System menu
SELECT ”Setup→Reagent Exp. Date” (Figure 6-38) to enter the ”Reagent Exp. Date”
screen (Figure 6-39).
6-31
Customizing the Analyzer Software
Figure 6-39 “Reagent Exp. Date” screen
6.10.2 Setting the Expiration Date
ENTER the desired expiration dates into the ”Diluent”, “Rinse” and ” Lyse” boxes.
z
For any reagent, the entered expiration date should be either the expiration
date printed on the labeling or the open-container expiration date,
whichever is earlier.
z
The open-container expiration date is calculated as follows: the date that
container is opened + the open-container stability days.
6.10.3 Exiting the “Reagent Exp. Date” Screen
Press [MENU] or [MAIN] to exit the ” Reagent Exp. Date” screen and a message box will pop
up to ask you save the changes, as Figure 6-40 shows.
Figure 6-40 A message box to confirm the changes
6-32
Customizing the Analyzer Software
CLICK “Enter” to save the changes and exit to the system menu or the “Count” screen.
CLICK “Cancel” to abort the changes and exit to the system menu or the “Count”
screen.
6-33
Customizing the Analyzer Software
6.11 Report Title (external keyboard needed)
The “Report Title” screen is where you set the title and the user information of the report to
be printed. To set the report title and the user information:
z
Samples, controls, calibrator, reagents and waste, as well as the area these
materials may come into contact with, are potentially infectious. Wear
proper personal protective equipment (e.g. gloves, lab coat, etc.) and follow
safe laboratory procedures when handling them in the laboratory.
1. Press [MENU] to enter the system menu.
Figure 6-41 System menu
2. SELECT “Setup→Report Title” (Figure 6-41) to enter the ”Report Title” screen (Figure
6-42).
6-34
Customizing the Analyzer Software
Figure 6-42 “Report Title” screen
3. ENTER the desired title in the ”Report Title (by recorder) ” or ” Report Title (by
printer) ” box, depending on the printing device you choose to print out the report.
4. ENTER the desired information (up to 50 characters for each box) in the “User
Information(by printer only)” boxes and SELECT the check box in front of the entered
box to determine the final user information to be printed out.
Figure 6-43 Entering and selecting the user information
6-35
Customizing the Analyzer Software
5. Press [MENU] or [MAIN] to save the changes and exit to the system menu or the “Count”
screen.
z
To correct any erroneous entry, DELETE the wrong character.
6-36
Customizing the Analyzer Software
6.12 Parameter Units
The “Parameter Units” screen is where you view and set (if you have the administrator
password) the reporting units of the parameters.
See Table 6-1 for the available units for every parameter groups. Note that if you choose g/L
or g/dL for the HGB/MCHC group, the MCH unit will automatically change to pg and its
reporting format will be ***.*; if you choose mmol/L for the HGB/MCHC group, the MCH unit
will automatically change to fmol and its reporting format will be **.**.
Table 6-1 Reporting unit
Parameter group
Reporting format
Reporting unit
Remarks
WBC
***.*
10 /µL
Lymph#
***.*
9
10 /L
/
Mid#
****
2
10 /µL
/
***.*
%
Default
**.*
g/dL
Default
***
g/L
/
***.*
g/dL
Default
****
g/L
/
**.**
106/µL
Default
**.**
1012/L
/
****
104/µL
/
***.*
%
Default
*.***
L/L
/
MCV
****.*
fL
Default
RDW
**.*
%
Default
PLT
****
103 /µL
Default
****
109 /L
/
***.*
104 /µL
/
**.*
fL
Default
3
Default
Gran#
Lymph%
Mid%
Gran%
HGB
MCHC
RBC
HCT
MPV
6-37
Customizing the Analyzer Software
z
Samples, controls, calibrator, reagents and waste, as well as the area these
materials may come into contact with, are potentially infectious. Wear
proper personal protective equipment (e.g. gloves, lab coat, etc.) and follow
safe laboratory procedures when handling them in the laboratory.
6.12.1 Entering the “Parameter Units” Screen and Viewing
the Settings
Press [MENU] to enter the system menu.
Figure 6-44 System menu
SELECT ”Setup→ Parameter Units” (Figure 6-44), to enter the “Parameter Units” screen
(Figure 6-45 ).
6-38
Customizing the Analyzer Software
Figure 6-45 “Parameter Units” screen
6.12.2 Setting Reporting Units (e.g. RBC)
1. Enter the administrator password as instructed in Chapter 6.4.1.
2. Enter the “Parameter Units” screen.
3. SELECT the desired unit from the corresponding pull-down list (e.g. RBC in Figure
6-46).
Figure 6-46 Selecting a unit for RBC
6-39
Customizing the Analyzer Software
6.12.3 Exiting the “Parameter Units” Screen
Press [MENU] or [MAIN] to exit to the system menu or the “Count” screen. The changes will
be saved automatically.
6-40
Customizing the Analyzer Software
6.13 Other Settings
The “Other Setting” screen is where you define miscellaneous system settings.
z
Samples, controls, calibrator, reagents and waste, as well as the area these
materials may come into contact with, are potentially infectious. Wear
proper personal protective equipment (e.g. gloves, lab coat, etc.) and follow
safe laboratory procedures when handling them in the laboratory.
6.13.1 Entering the “Other Settings” Screen
Press [MENU] to enter the system menu.
Figure 6-47 System menu
SELECT “Setup→Other Settings”(Figure 6-47) to enter the ”Other Settings” screen (Figure
6-48).
6-41
Customizing the Analyzer Software
Figure 6-48 “Other Settings” screen
6.13.2 Setting LCD Contrast
The analyzer divides the LCD contrast into different levels and the higher the level, the higher
the contrast. To set a desired LCD contrast level, ENTER the desired number (0 -10) into
the ”LCD contrast” box (Figure 6-49).
Figure 6-49 Selecting LCD contrast
6-42
Customizing the Analyzer Software
6.13.3 Setting Alarm Time for Error Messages
The alarm time of the errors listed in Table 6-2 can be set from 2 to 120 seconds. When the
alarm times out, both the alarm sound and the corresponding error message will disappear.
You can mute the beeper by pressing any key (except for the [ASPIRATE] key and the
[OPEN] key).
Table 6-2 Errors with adjustable display time
No.
Error
No.
Error
No.
Error
1
Com Error
2
Barcode Error
3
Barcode Com Error
4
Recorder out of Paper
5
Background Abnormal
6
HGB Error
7
HGB Adjust
8
WBC Clog
9
WBC Bubbles
10
RBC Clog
11
RBC Bubbles
12
Printer Offline
13
Printer out of Paper
14
Recorder too Hot
15
Recorder Com Error
16
Press Bar Up
/
/
/
/
To set the alarm time, ENTER the desired time into the “Alarm time (s)” box.
Figure 6-50 Selecting alarm time
6.13.4 Reminder of Predilute Mode
If you have activated the “Reminder of Predilute mode” function and selected the
6-43
Customizing the Analyzer Software
“Predilute” mode, the analyzer will ask you whether to count in the predilute mode when you
press [ASPIRATE] at “Count” screen.
To activate (or deactivate) the “Reminder of Predilute mode” function, SELECT “ON” (or
“OFF”) from the “Reminder of Predilute mode” pull-down list, as Figure 6-51 shows.
Figure 6-51 Activating/deactivating the “Reminder of Predilute mode” function
6.13.5 Selecting How to Enter Sample Info.
This analyzer provides two ways to enter the sample information, “ID only” (to enter the
sample ID only) and “All Info.”(to enter all the sample information). You select the desired
way from the “Enter Sample Info.” pull-down list, as Figure 6-52 shows.
6-44
Customizing the Analyzer Software
Figure 6-52 Selecting sample Info. entering mode
6.13.6 Exiting the “Other Settings” Screen
Press [MENU] or [MAIN] to exit to the system menu or the “Count” screen. The changes will
be saved automatically.
6-45
7
Operating Your Analyzer
7.1 Introduction
This chapter provides step-by-step procedures for operating your analyzer on a daily basis.
A flow chart indicating the common daily operating process is presented below.
Initial Checks
Power on
Daily Quality Control
Sample Collection and Handling
No
Whole Blood Mode?
Yes
Run Whole-blood samples
Shutdown
7-1
Run prediluted samples
Operating Your Analyzer
7.2 Initial Checks
Perform the following checks before turning on the analyzer.
1. Check and make sure the waste container is empty.
2. Check and make sure there are enough reagents.
z
Samples, controls, calibrator, reagents and waste, as well as the area these
materials may come into contact with, are potentially infectious. Wear
proper personal protective equipment (e.g. gloves, lab coat, etc.) and follow
safe laboratory procedures when handling them in the laboratory.
z
Dispose of reagents, waste, samples, consumables, etc. according to
government regulations.
3. Checking tubing and power connections
Check and make sure the diluent, rinse and waste tubes are properly connected and not
bent.
Check and make sure the power cord of the analyzer is properly plugged into a power outlet.
4. Checking the printer (optional), bar-code scanner (optional) and recorder.
Check and make sure enough printer or recorder paper is installed.
Check and make sure the power cords of the printer and the scanner are properly plugged
into power outlets. Check and make sure the printer and scanner are properly connected to
the analyzer.
5. Checking keyboard connection
Check and make sure the keyboard is properly connected to the keyboard interface (marked
KB) of the analyzer.
7-2
Operating Your Analyzer
7.3 Power-on
Place the power switch at the back of the analyzer in the ON position (I) to turn on the
analyzer. The power indicator light will be on and the screen will display “Initializing…“. The
analyzer will sequentially initialize the file, hardware and fluidic systems and the whole
initializing process lasts 3 to 5 minutes, depending on how the analyzer was previously shut
down.
During the initialization of the fluidic system, the analyzer will automatically do the
background check and display the result in the “Count” screen. A “Background Abnormal”
error will appear if the result exceeds the normal background. Refer to Chapter4
Performance Specifications and Characteristics for normal background of the parameters
z
In a background check, the analyzer counts diluent as opposed to patient
samples.
z
Running sample with the background abnormal error present will lead to
unreliable results.
If any error occurs during the initialization, the analyzer will display the error messages in the
upper left corner of the screen. You should remove all the errors before running any sample.
See Chapter 12 Troubleshooting Your Analyzer for solutions.
7-3
Operating Your Analyzer
7.4 Daily Quality Control
Before running any samples, run the controls. See Chapter 9 Using the QC Programs for
details.
7-4
Operating Your Analyzer
7.5 Select Sample Mode
z
Samples, controls, calibrator, reagents and waste, as well as the area these
materials may come into contact with, are potentially infectious. Wear
proper personal protective equipment (e.g. gloves, lab coat, etc.) and follow
safe laboratory procedures when handling them in the laboratory.
Press [MENU] and SELECT “Sample Mode” (Figure 7-1) to enter the ”Sample Mode”
screen, as Figure 7-2 shows.
Figure 7-1 System menu
SELECT “Whole Blood” or “Predilute” from the “Sample Mode” pull-down list.
7-5
Operating Your Analyzer
Figure 7-2 “Sample Mode” screen
7-6
Operating Your Analyzer
7.6 Sample Collection and Handling
z
Samples, controls, calibrator, reagents and waste, as well as the area these
materials may come into contact with, are potentially infectious. Wear
proper personal protective equipment (e.g. gloves, lab coat, etc.) and follow
safe laboratory procedures when handling them in the laboratory.
z
Do not re-use disposable products.
z
Use clean K2EDTA anticoagulant collection tubes, plastic centrifugal tubes
and 20µL borosilicate glass capillary tubes.
7.6.1 Whole-blood Samples
Collect and handle the whole blood sample as follows:
1. Collect venous blood with a K2EDTA(1.5 - 2.2mg/mL)anticoagulant collection tube.
2. Mix the sample according to your laboratory’s protocol.
z
Collect at least 2mL whole blood sample.
z
To prevent overflow, keep the level of the fluid from the top of the vial by
certain distance .
z
Whole-blood samples to be run for WBC differential or PLT count should be
stored at room temperature and run within 8 hours of collection.
z
If you do not need the PLT, MCV and WBC differential results, you can store
the samples in a refrigerator 2℃ - 8℃ (35.6 ℉ - 46.6℉)for 24 hours. You
need to warm the refrigerated samples at room temperature for at least 30
minutes before running them.
z
Mix any sample that has been prepared for a while before running it.
7-7
Operating Your Analyzer
7.6.2 Prediluted Samples
Collect and handle the prediluted sample as follows.
1. Press [MENU] and SELECT ”Count” to enter the ”Count” screen. Be sure the System
Status area displays “Ready“ and the Count Mode area displays “Predilute”
2. Press [DILUENT] and a message box will pop up to instruct you how to dispense the
diluent into the sample tube, as Figure 7-3 shows.
Figure 7-3 A message box showing you how to dispense diluent
z
Load the tube to the right tube position and double check the position
before proceeding to the next step.
3. Press [OPEN] to open the sample compartment door.
4. Rotate Position 4 to the aspirating position.
5. Load a clean 1.5mL centrifugal tube to Position 4 and make sure the tube is not capped.
6. Close the sample compartment door. Then follow the instruction shown in Figure 7-4.
7-8
Operating Your Analyzer
Figure 7-4 A message box showing you how to dispense diluent
7.
Press [ASPIRATE] key to dispense diluent. The dispensing progress is displayed on the
screen.
8.
When the dispensing is finished, the sample compartment door will automatically open.
Then press [ENTER] to close the message box.
9. Take the tube out and add 20µL of blood sample to the diluent and shake the tube to mix
the sample.
z
Keep dust from the prepared diluent.
z
After mixing the blood sample with the diluent, wait 3 minutes before
running the sample.
z
Run the prediluted samples within 30 minutes after the mixing.
z
Mix any sample that has been prepared for a while before running it.
z
Evaluate predilute stability based on your laboratory’s sample population
and sample collection techniques or methods.
7-9
Operating Your Analyzer
7.7 Running Whole-blood Samples
z
Samples, controls, calibrator, reagents and waste, as well as the area these
materials may come into contact with, are potentially infectious. Wear
proper personal protective equipment (e.g. gloves, lab coat, etc.) and follow
safe laboratory procedures when handling them in the laboratory.
Press [MENU] and SELECT ”Count” to enter the ”Count” screen, as Figure 7-5 shows.
Figure 7-5 “Count” screen
Check the “Count” screen. Be sure the System Status area displays “Ready“ and the Count
Mode area displays “Whole“.
z
Select proper reference range as instructed in Chapter 6.5 before running
the samples. Otherwise, the obtained results may be erroneously flagged.
z
When switching from the predilute mode to the whole blood mode, the
analyzer will automatically wash the fluidic system.
7-10
Operating Your Analyzer
7.7.1 Entering Sample Information
You can enter the sample information one of the two ways, ID only or All Info., depending on
the configuration of your analyzer (see Chapter 6.13.5 for how to select the entering mode).
z
If the analyzer is restarted, you will lose all the information of the samples
that have not been analyzed yet.
All Info. (external keyboard needed)
At the “Count” screen, press [ID] to enter the edit window, as Figure 7-6 shows.
Figure 7-6 Entering all sample information
Entering sample ID
ENTER the ID number in the “ID” box. If you have the bar-code scanner installed, you can
simply scan the sample ID into the analyzer.
Selecting patient gender
SELECT the desired item from the “Gender” pull-down list, as Figure 7-7 shows. Note that
you can select blank in case you are not aware of the patient gender.
7-11
Operating Your Analyzer
Figure 7-7 How to select the patient gender
Selecting the reference range
SELECT the desired reference range from the “Range” pull-down list, as Figure 7-8
shows (see Chapter 6.5 for how to set the reference range).
Figure 7-8 How to select the reference range
Entering the patient name
ENTER the patient name into the “Name” box.
Entering the patient age
This analyzer provides three ways for you to enter the patient age – in years, in months and
7-12
Operating Your Analyzer
in days. The first way is designed for the patients no younger than one year; the second for
the patients one month to one year; the third for the patients no older than one month. You
can choose only one of the three ways to enter the patient age.
To enter the patient age in years: ENTER the desired number, an integer from 0 to 200, into
the “Years” box.
To enter the patient age in months: ENTER the desired number, an integer from 0 to 12, into
the “Months” box.
To enter the patient age in days: ENTER the desired number, an integer from 0 to 31, into the
“Days” box.
Entering the chart number
ENTER the number of the patient’s medical chart into the “Chart No.” box.
Entering the bed number
ENTER the number of the patient’s bed into the “Bed No.” box.
Entering the department name
You can either directly ENTER the name of the department, from which the sample came,
into the “Depart.” box or SELECT the desired department from the “Department” pull-down
list (if there are previously saved departments in the list, as Figure 7-9 shows).
Figure 7-9 How to select department name from the pull-down list
7-13
Operating Your Analyzer
Entering the names of the sender, tester and checker
To enter the name of the person who sent the sample for analysis, ENTER the name into the
“Sender” box or SELECT the desired name from the “Sender” pull-down list (if there are
previously saved names in the list, as Figure 7-10 shows); to enter the name of the person
who is to run (or has run) the sample, ENTER the name into the “Tester” box or SELECT the
desired name from the “Tester” pull-down list (if there are previously saved names in the
list) ; to enter the name of the person who is to check the sample results, ENTER the name
into the “Checker” box, or SELECT the desired name from the “Checker” pull-down list (if
there are previously saved names in the list). All the three pull-down lists are capable of
saving 30 entered names.
Figure 7-10 Entering names of the sender, tester and checker
z
To correct an erroneous entry, DELETE the wrong character and ENTER the
correct one.
z
After entering all the desired information, you may press [F4] on the external
keyboard to save the changes and exit to the “Count” screen.
“Enter” button
When you have finished entering all the desired sample information, CLICK the “Enter”
button to save the changes and return to the “Count” screen.
7-14
Operating Your Analyzer
“Cancel” button
If you do not want to save the entered information, CLICK the “Cancel” button to return to
the ”Count” screen without saving the changes.
ID Only
At the “Count” screen, press [ID] then the “Next sample” window will pop up, as Figure 7-11
shows.
Figure 7-11 ID window
ENTER the sample ID into the ID box and press [ENTER] to save the changes and close the
window. If you have the bar-code scanner installed, you can simply scan the sample ID into
the analyzer.
z
If you have entered 0 as the sample ID, the analyzer will start a background
check when you press [ASPIRATE].
7.7.2 Running the Samples
z
Samples, controls, calibrator, reagents and waste, as well as the area these
materials may come into contact with, are potentially infectious. Wear
proper personal protective equipment (e.g. gloves, lab coat, etc.) and follow
safe laboratory procedures when handling them in the laboratory.
z
Load the tube to the right tube position and double check the position
before proceeding to the next step.
7-15
Operating Your Analyzer
z
Insert the tube bottom first into the holder.
z
Do not re-use disposable products.
z
In the whole blood mode, do not count the same sample more than 2
consecutive times.
1. Press [OPEN] to open the sample compartment door.
2. Rotate Position 1 or 3, depending on the size of the collection tube, to the aspirating
position.
3. Load the mixed sample to the aspirating position and close the door.
4. Press [ASPIRATE]. The System Status area will display “Running” and the analyzer will
start aspirating sample. The analysis progress will be displayed on the screen and the
sample ID will automatically increase by 1.
5. When the analysis is finished, the result will be displayed on the screen. The sample
compartment door will automatically open and the sample tube can be removed.
6. If the auto printing function is activated, the analysis result will be automatically printed
out. If the auto transmission function is activated, the analyzer will automatically transmit
the analysis result to the host.
7. Repeat the above steps on other samples.
z
If the analyzer detects WBC/RBC clogging or bubbles during the analysis,
the corresponding error messages will be displayed in the upper left corner
of the screen and the results of all the related parameters will be invalidated.
See Chapter 12 Troubleshooting Your Analyzer for solutions.
z
If the ambient temperature is outside the specified range, the analyzer will
alarm you to the abnormal ambient temperature and the analysis results
may be unreliable. See Chapter 12 Troubleshooting Your Analyzer for
solutions.
7-16
Operating Your Analyzer
7.7.3 Special Functions
Automatic saving of analysis results
This analyzer automatically saves a maximum of 35,000 sample results. When the maximum
number has been reached, the newest result will overwrite the oldest.
Parameter flags
If the analysis result is followed by an ”H” or “L”, it means the analysis result has
exceeded the upper or lower limit of the reference range.
If the analysis result is followed by an “A”, it means that the histogram discriminator
associated with the parameter has been manually adjusted. The value of this parameter
might have been changed by the adjustment of discriminator.
If you see *** as opposed to the result, it means the result is either unreliable or out of the
operating range (see Chapter 4 Performance Specifications and Characteristics).
If the WBC result is less than 0.5 × 103 /µL, this analyzer will not perform the differential
count and all the related parameter values will be non-numeric (***).
z
The result of the background check will not be flagged.
Histogram flags
The system will flag abnormal histograms.
Abnormal WBC histograms will be flagged by one of the following markings: R1, R2, R3,
R4 and Rm.
Figure 7-12 WBC Histogram
As shown in Figure 7-12:,
R1: indicates cells distribute abnormally around region 1.
R2: indicates the proportion of cell distribution in region 2 is out of the setting.
7-17
Operating Your Analyzer
R3: indicates the proportion of cell distribution in region 3 is out of the setting.
R4: indicates the proportion of cells larger than discriminator 4 is out of the setting.
Rm: indicates at least two R flags
Abnormal PLT histograms will be flagged by one marking: Pm..
Pm: indicates blurred demarcation between the platelet and red blood cell area and possible
presence of large platelet, platelet coagulation, small red blood cell, cell debris or fibrin.
z
When the PLT value is less than 100 × 103/µL, a manual count by the
microscope is recommended.
There will be a flag “A” over the discriminator after it is manually adjusted.
Adjusting histograms manually
If you are not satisfied with the obtained histograms, you can adjust them manually, provided
you have the administrator password. See Chapter 8 Reviewing Sample Results for
details.
Screen saver
This analyzer will enter the screen saver if it has been idle at the “Count” screen for 10
minutes. When it happens, the LCD will turn dark. You can press any key (except the
[ASPIRATE] key and the [OPEN] key) to resume the display.
7-18
Operating Your Analyzer
7.8 Running Prediluted Samples
z
Samples, controls, calibrator, reagents and waste, as well as the area these
materials may come into contact with, are potentially infectious. Wear
proper personal protective equipment (e.g. gloves, lab coat, etc.) and follow
safe laboratory procedures when handling them in the laboratory.
Press [MENU] and SELECT ”Count” to enter the ”Count” screen, as Figure 7-13 shows.
Figure 7-13 “Count” screen
Check the “Count” screen. Be sure the System Status area displays “Ready“ and the Count
Mode area displays “Predilute“.
z
Select a proper reference range as instructed in Chapter 6.5 before running
the samples. Otherwise, the obtained results may be erroneously flagged.
7-19
Operating Your Analyzer
7.8.1 Entering Sample Information
You can enter the sample information one of the two ways, ID or All Info., depending on the
configuration of your analyzer (see Chapter 6.13.5 for how to select the entering mode).
z
If the analyzer is restarted, you will lose all the information of the samples
that have not been analyzed yet.
All Info. (external keyboard needed)
At the “Count” screen, press [ID] to enter the edit window, as Figure 7-14 shows.
Figure 7-14 Entering all sample information
Entering sample ID
ENTER the ID number in the “ID” box. If you have the bar-code scanner installed, you can
simply scan the sample ID into the analyzer.
Selecting patient gender
SELECT the desired item from the “Gender” pull-down list, as Figure 7-15 shows. Note
that you can select blank in case you are not aware of the patient gender.
7-20
Operating Your Analyzer
Figure 7-15 How to select the patient gender
Selecting the reference range
SELECT the desired reference range from the “Range” pull-down list, as Figure 7-16
shows (see Chapter 6.5 for how to set the reference range).
Figure 7-16 How to select the reference range
Entering the patient name
ENTER the patient name into the “Name” box.
7-21
Operating Your Analyzer
Entering the patient age
This analyzer provides three ways for you to enter the patient age – in years, in months and
in days. The first way is designed for the patients no younger than one year; the second for
the patients one month to one year; the third for the patients no older than one month. You
can choose only one of the three ways to enter the patient age.
To enter the patient age in years: ENTER the desired number, an integer from 0 to 200, into
the “Years” box.
To enter the patient age in months: ENTER the desired number, an integer from 0 to 12, into
the “Months” box.
To enter the patient age in days: ENTER the desired number, an integer from 0 to 31, into the
“Days” box.
Entering the chart number
ENTER the number of the patient’s medical chart into the “Chart No.” box.
Entering the bed number
ENTER the number of the patient’s bed into the “Bed No.” box.
Entering the department name
You can either directly ENTER the name of the department, from which the sample came,
into the “Depart.” box or SELECT the desired department from the “Department” pull-down
list (if there are previously saved departments in the list, as Figure 7-17 shows).
Figure 7-17 How to select department name from the pull-down list
7-22
Operating Your Analyzer
Entering the names of the sender, tester and checker
To enter the name of the person who sent the sample for analysis, ENTER the name into the
“Sender” box or SELECT the desired name from the “Sender” pull-down list (if there are
previously saved names in the list, as Figure 7-18 shows); to enter the name of the person
who is to run (or has run) the sample, ENTER the name into the “Tester” box or SELECT the
desired name from the “Tester” pull-down list (if there are previously saved names in the
list) ; to enter the name of the person who is to check the sample results, ENTER the name
into the “Checker” box, or SELECT the desired name from the “Checker” pull-down list (if
there are previously saved names in the list). All the three pull-down lists are capable of
saving 30 entered names.
Figure 7-18 Entering names of the sender, tester and checker
z
To correct an erroneous entry, DELETE the wrong character and ENTER the
correct one.
z
After entering all the desired information, you may press [F4] on the external
keyboard to save the changes and exit to the “Count” screen.
“Enter” button
When you have finished entering all the desired sample information, CLICK the “Enter”
button to save the changes and return to the “Count” screen.
7-23
Operating Your Analyzer
“Cancel” button
If you do not want to save the entered information, CLICK the “Cancel” button to return to
the ”Count” screen without saving the changes.
ID Only
At the “Count” screen, press [ID] then the “Next sample” window will pop up, as Figure 7-19
shows.
Figure 7-19 ID window
ENTER the sample ID into the ID box and press [ENTER] to save the changes and close the
window.
z
If you have entered 0 as the sample ID, the analyzer will start a background
check when you press [ASPIRATE].
7.8.2 Running Samples
z
Samples, controls, calibrator, reagents and waste, as well as the area these
materials may come into contact with, are potentially infectious. Wear
proper personal protective equipment (e.g. gloves, lab coat, etc.) and follow
safe laboratory procedures when handling them in the laboratory.
z
The sample probe tip is sharp and may contain biohazardous materials.
Exercise caution to avoid contact with the probe when working around it.
z
Do not re-use disposable products.
z
Load the tube to the right tube position and double check the position
before proceeding to the next step.
7-24
Operating Your Analyzer
1. Press [OPEN] to open the sample compartment door.
2. Rotate Position 4 to the aspirating position.
3. Load the mixed sample (uncapped) to it and close the door.
4.
At the “Count” screen, be sure the System Status area displays “Ready“ and the
Count Mode area displays “Predilute“.
5. Press [ASPIRATE]. The System Status area will display “Running” and the analyzer will
start aspirating sample. The analysis progress will be displayed on the screen and the
sample ID will automatically increase by 1.
6. When the analysis is finished, the result will be displayed on the screen. The sample
compartment door will automatically open and the sample tube can be removed.
7. If the auto printing function is activated, the analysis result will be automatically printed
out. And if the auto transmission function is activated, the analyzer will automatically
transmit the analysis result to the host.
8. Repeat the above steps on other samples.
z
If the analyzer detects WBC/RBC clogging or bubbles during the analysis,
the corresponding error messages will be displayed in the upper left corner
of the screen and the results of all the related parameters will be invalidated.
See Chapter 12 Troubleshooting Your Analyzer for solutions.
z
If the ambient temperature is outside the specified operating range, the
analyzer will alarm you for abnormal ambient temperature and the analysis
results may be unreliable. See Chapter 12 Troubleshooting Your Analyzer
for solutions.
7.8.3 Special Functions
Automatic saving of analysis results
This analyzer automatically saves a maximum of 35,000 sample results. When the maximum
number has been reached, the newest result will overwrite the oldest.
Parameter flags
If the analysis result is followed by an ”H” or “L”, it means the analysis result has
7-25
Operating Your Analyzer
exceeded the upper or lower limit of the reference range.
If the analysis result is followed by an “A”, it means that the histogram discriminator
associated with the parameter has been manually adjusted. The value of this parameter
might have been changed by the adjustment of discriminator.
If you see *** as opposed to the result, it means the result is either unreliable or out of the
operating range.
If the WBC result is less than 0.5 × 103 /µL, this analyzer will not perform the differential
count and all the related parameter values will be non-numeric (***).
z
The result of the background check will not be flagged.
Histogram flags
The system will flag abnormal histograms.
Abnormal WBC histograms will be flagged by one of the markings: R1, R2, R3, R4 and Rm.
Figure 7-20 WBC Histogram
As shown in Figure 7-12:,
R1: indicates cells distribute abnormally around region 1.
R2: indicates the proportion of cell distribution in region 2 is out of the setting.
R3: indicates the proportion of cell distribution in region 3 is out of the setting.
R4: indicates the proportion of cells larger than discriminator 4 is out of the setting.
Rm: indicates at least two R flags
Abnormal PLT histograms will be flagged by one marking: Pm.
Pm: indicates blurred demarcation between the platelet and red blood cell area and possible
presence of large platelet, platelet coagulation, small red blood cell, cell debris or fibrin.
7-26
Operating Your Analyzer
z
When the PLT value is less than 100 × 103/µL a manual count by the
microscope is recommended.
There will be a flag “A” over the discriminator after it is manually adjusted.
Adjusting histograms manually
If you are not satisfied with the obtained histograms, you can adjust them manually, provided
you have the administrator password. See Chapter 8 Reviewing Sample Results for
details.
Screen saver
This analyzer will enter the screen saver if it has been idle at the “Count” screen for 10
minutes. When it happens, the LCD will turn dark. You can press any key (except the
[ASPIRATE] key and the [OPEN] key) to resume the display
7-27
Operating Your Analyzer
7.9 Shutdown
z
Samples, controls, calibrator, reagents and waste, as well as the area these
materials may come into contact with, are potentially infectious. Wear
proper personal protective equipment (e.g. gloves, lab coat, etc.) and follow
safe laboratory procedures when handling them in the laboratory.
Perform the “Shutdown” procedure to shut down the analyzer daily.
z
To ensure stable analyzer performance and accurate analysis results,
perform the “Shutdown” procedure to shut down the analyzer after it has
been running continuously for 24 hours.
z
Shut down the analyzer strictly as instructed below.
1. Press [MENU] to enter the system menu and SELECT ”Shutdown”, as Figure 7-21
shows.
Figure 7-21 Selecting the Shutdown program
2. A message box will pop up to ask you to confirm the shutdown, as Figure 7-22 shows.
7-28
Operating Your Analyzer
Figure 7-22 Shutdown message box
3. CLICK “Enter” to confirm.
4. Press [OPEN] to open the sample compartment door.
z
The sample probe tip is sharp and may contain biohazardous materials.
Exercise caution to avoid contact with the probe when working around it.
z
The reagents are irritating to eyes, skin and diaphragm. Wear proper
personal protective equipment (e.g. gloves, lab coat, etc.) and follow safe
laboratory procedures when handling them in the laboratory.
z
Load the tube to the right tube position and double check the position
before proceeding to the next step.
5. Rotate the Position 1 to the aspirating position.
6. Load a clean collection tube holding 3 to 5mL E-Z cleanser to Position 1, make sure the
collection tube is not capped and close the sample compartment door.
7. Press [ASPIRATE]. The analyzer will aspirate the E-Z cleanser and automatically clean
the fluidic system. The cleaning progress will be displayed on the screen, as Figure 7-23
shows.
Figure 7-23 Shutdown progress bar
8. When the cleaning is finished, the sample compartment door will open automatically.
Remove the collection tube and close the door.
7-29
Operating Your Analyzer
9. Place the switch at the back of the analyzer to OFF (O) to turn off the analyzer.
10. Empty the waste container.
z
Dispose of reagents, waste, samples, consumables, etc. according to
government regulations.
7-30
8
Reviewing Sample Results
8.1 Introduction
The analyzer automatically saves analysis results. Totally 35,000 results can be saved. You
can either browse all the saved sample results in general (see Browsing All Sample
Results) or search for the results of a particular sample or samples (see Searching for
Interested Sample Results).
z
Helena recommends you backing up the saved results regularly.
8-1
Reviewing Sample Results
8.2 Browsing All Sample Results
To browse all the saved sample results, you can choose either of the following modes:
The “Sample Table Review” mode. In this mode, the sample results are presented in a
columnar fashion without histograms (namely you can only see the parameter values).
One screen displays a maximum of 6 sample results.
The “Sample Histogram Review” mode. In this mode, you can review both parameter
values and histograms of the saved sample results. One screen displays one sample
result.
8.2.1 Browsing in the “Sample Table Review” Mode
z
Samples, controls, calibrator, reagents and waste, as well as the area these
materials may come into contact with, are potentially infectious. Wear
proper personal protective equipment (e.g. gloves, lab coat, etc.) and follow
safe laboratory procedures when handling them in the laboratory.
Entering the “Sample Table Review” Screen
Press [MENU] to enter the system menu.
Figure 8-1 System menu
SELECT “Review→ Sample Review→ Sample Table Review” (Figure 8-1) to enter the
“Sample Table Review” screen (Figure 8-2).
The sample results are sequentially displayed on the screen, the earliest on the utmost left.
The “Location/Total” displayed in the lower right corner of the screen indicates the location
8-2
Reviewing Sample Results
of the current sample result (the one whose “ID” is highlighted) and the total number of the
saved sample results.
Figure 8-2 “Sample Table” screen
Browsing sample results
Press [←] or [→] to browse the preceding or following sample result; press [PgUp] or [PgDn]
to browse the preceding or following screen.
Switching to the “Sample Histogram Review” mode
If you are interested in reviewing the histograms of the current sample result, press [6] to
switch to the ”Sample Histogram Review” mode. To switch back to the “Sample Table
Review” mode, press [6] again.
Jumping to a sample result with known location
Press [1] to enter the “Goto” window, as Figure 8-3 shows.
Figure 8-3 “Goto” window
If you know the location of a sample in the total sample results, you can ENTER its location
8-3
Reviewing Sample Results
number into the “Location” box and press [ENTER] to jump to the desired sample result.
Jumping to a sample result with known sample ID
Press [2] to enter the “Find” window, as Figure 8-4 shows.
Figure 8-4 “Find” window
If you know the ID of a sample, you can ENTER the sample ID into the “ID” box and press [↑]
to search backward or [↓] to search forward. If the desired sample result is found, the
analyzer will jump to it; if not, a message box will pop up, as Figure 8-5 shows. Press [ENTER]
to close the message box.
Figure 8-5 A “Result” message box
Selecting/deselecting sample results
You can select certain desired sample results for transmission or printing.
Selecting/deselecting a sample result
Press [←] or [→] to move the cursor to the desired sample result and press [ENTER] to select
it. The selected sample result will be marked with a “*”, as sample “75” shown in Figure 8-6.
8-4
Reviewing Sample Results
Figure 8-6 Selecting a sample result
Press [ENTER] again to deselect the sample result. Once the sample is deselected, the “*”
will disappear, as sample “75” in Figure 8-7 shows.
Figure 8-7 Deselecting a sample result
Selecting/deselecting multiple sample results
Example1: To select the sample results of locations 1 – 5 (sample ID: 75, 77, 78, 84, 95 in
Figure 8-8), follow the procedure below to do so:
1. Press [3] to enter the “Select” window, as Figure 8-8 shows.
8-5
Reviewing Sample Results
Figure 8-8 Entering the “Select” window
2. ENTER “1” into the “Start” box.
3. ENTER “5” into the “End” box.
4. CLICK “Select” and the lower left corner of the “Select” window will display “Results
selected”, as Figure 8-9 shows.
Figure 8-9 Selecting sample results of locations 1- 5
5. CLICK “Quit” to return to the “Sample Table Review” screen. The selected sample
results will be marked with “*”, as Figure 8-10 shows.
8-6
Reviewing Sample Results
Figure 8-10 Reviewing the selected results
Example2: To deselect the sample results of locations 1 – 5 (sample ID: 75, 77, 78, 84, 95 in
Figure 8-10), follow the procedure below to do so:
1. Enter the start and end positions as instructed in steps 1 – 3 of Example1.
2. CLICK “Deselect” and the lower left corner of the “Select” window will display “Results
deselected”, as Figure 8-11 shows.
Figure 8-11 Deselecting the sample results of locations 1 – 5
3. CLICK “Quit” to return to the “Sample Table Review” screen. The “*” above those
8-7
Reviewing Sample Results
sample results will disappear, as Figure 8-12 shows.
Figure 8-12 Reviewing the deselected results
Example3: To select the sample results of locations 1 to 3 and 5 to 6, follow the procedure
below to do so:
1. Press [3] to enter the “Select” window.
2. ENTER “1” into the “Start” box.
3. ENTER “3” into the “End” box.
4. CLICK “Select”.
5. ENTER “5” into the “Start” box.
6. ENTER “6” into the “End” box.
7. CLICK “Select”.
8. CLICK “Quit” to return to the “Sample Table Review” screen. The selected sample
results will be marked with “*”, as Figure 8-13 shows.
8-8
Reviewing Sample Results
Figure 8-13 Reviewing the selected results
Example4: To deselect the sample results of locations 1 to 5 and 7 to 8, follow the procedure
below to do so:
1. Press [3] to enter the “Select” window.
2. ENTER “1” into the “Start” box.
3. ENTER “3” into the “End” box.
4. CLICK “Deselect”.
5. ENTER “5” into the “Start” box.
6. ENTER “6” into the “End” box.
7. CLICK “Deselect”.
8. CLICK “Quit” to return to the “Sample Table Review” screen. The “*” above those
sample results will disappear, as Figure 8-14 shows.
8-9
Reviewing Sample Results
Figure 8-14 Reviewing the deselected results
Transmitting sample results to a host
You can transmit the selected sample results to an external computer (a host). Press [4] to
enter the “Transmit” window, as Figure 8-15 shows.
Figure 8-15 “Transmit” window
To transmit the selected sample results to a host, CLICK “Selected”.
To stop transmitting the sample results, CLICK “Stop”.
To return to the “Sample Table Review” screen, CLICK “Quit”.
Deleting sample results (if configured and administrator password
entered)
Deleting some sample results
Select the sample results you want to delete and press [DEL]. A message box will pop up to
confirm the deletion, as Figure 8-16 shows. CLICK “Enter” to delete the selected results;
8-10
Reviewing Sample Results
CLICK “Cancel” to abort the deletion.
Figure 8-16 A message box to confirm the deletion
Deleting all sample results
Press [5] and a message box will pop up to ask you to confirm the deletion, as Figure 8-17
shows.
Figure 8-17 A “Delete All” message box
CLICK ”Enter” to delete all the sample results; CLICK “Cancel” to abort the deletion.
Printing sample results
Select the sample results you want to print and press [PRINT]. A message box will pop up to
ask you to confirm the printing, as Figure 8-18 shows. CLICK “Enter” to print out all the
selected results; CLICK “Cancel” to abort the printing.
Figure 8-18
A Print message box
Calculating reproducibility
This analyzer provides three reproducibility indices Mean, SD(Standard Deviation) and
CV%( Coefficient of Variation),
8-11
Reviewing Sample Results
n
∑x
Mean= i=1
n
SD =
∑ (X
CV% =
i
− Mean )
2
i
n −1
SD
× 100 %
Mean
where n represents how many sample results are selected and Xi is the result of the ith
analysis.
To check the reproducibility of the selected sample results, select at least three sample
results and press [7] to view the reproducibility. If any selected result contains invalid
parameter value (s), the reproducibility indices of that parameter(s) will also be non-numeric
(***).
To print out the displayed indices, press [PRIINT]. To exit the “Reproducibility” screen, press
[MENU] to exit the “Reproducibility” screen.
8.2.2 Browsing in the “Sample Histogram Review” Mode
z
Samples, controls, calibrator, reagents and waste, as well as the area these
materials may come into contact with, are potentially infectious. Wear
proper personal protective equipment (e.g. gloves, lab coat, etc.) and follow
safe laboratory procedures when handling them in the laboratory.
Entering the “Sample Histogram Review” screen
Press [MENU] to enter the system menu.
8-12
Reviewing Sample Results
Figure 8-19 System menu
SELECT “Review → Sample Review → Sample Histogram Review” (Figure 8-19) to enter
the “Sample Histogram Review” screen (Figure 8-20).
Figure 8-20 “Sample Histogram Review” screen
The sample information will be displayed at the upper part of the screen, followed by the
parameter values and histograms. The “Location/Total” displayed in the upper right corner of
the screen indicates the location of the current sample result and the total number of the
saved sample results.
Browsing sample results
Press [←] or [→] to browse the preceding or following sample result; press [PgUp] or [PgDn]
to jump 6 locations (e.g. from location 1 to location 7).
8-13
Reviewing Sample Results
Switching to the “Sample Table Review” mode
To switch to the “Sample Table Review” mode, press [6]; to switch back to the “Sample
Histogram Review” mode, press [6] again.
Jumping to a sample result with known location
Press [1] to enter the “Goto” window will pop up, as Figure 8-21 shows.
Figure 8-21 “Goto” window
ENTER the location into the “Location” box and press [ENTER] to jump to the desired
sample result.
Editing sample information
Press [F1] to edit the sample information, Figure 8-22 shows.
Figure 8-22 Editing sample information
ID
You cannot edit the sample ID of an analyzed sample.
Selecting patient gender
SELECT the desired item from the “Gender” pull-down list. Note that you can select blank
in case you are not aware of the patient gender.
8-14
Reviewing Sample Results
Selecting the reference range
SELECT the desired reference range from the “Range” pull-down list (see Chapter 6.5 for
how to set the reference range).
Entering the patient name
ENTER the patient name into the “Name” box.
Entering the patient age
This analyzer provides three ways for you to enter the patient age – in years, in months and
in days. The first way is designed for the patients no younger than one year; the second for
the patients one month to one year; the third for the patients no older than one month. You
can choose only one of the three ways to enter the patient age.
To enter the patient age in years: ENTER the desired number, an integer from 0 to 200, into
the “Years” box.
To enter the patient age in months: ENTER the desired number, an integer from 0 to 12, into
the “Months” box.
To enter the patient age in days: ENTER the desired number, an integer from 0 to 31, into the
“Days” box.
Entering the chart number
ENTER the number of the patient’s medical chart into the “Chart No.” box.
Entering the bed number
ENTER the number of the patient’s bed into the “Bed No.” box.
Entering the department name
You can either directly ENTER the name of the department, from which the sample came,
into the “Depart.” box or SELECT the desired department from the “Depart.” pull-down list
(if there are previously saved departments in the list.
Entering the names of the sender, tester and checker
To enter the name of the person who sent the sample for analysis, ENTER the name into the
“Sender” box or SELECT the desired name from the “Sender” pull-down list (if there are
previously saved names in the list) ; to enter the name of the person who ran the sample,
ENTER the name into the “Tester” box or SELECT the desired name from the “Tester”
pull-down list (if there are previously saved names in the list) ; to enter the name of the
person who reviewed the sample results, ENTER the name into the “Checker” box, or
SELECT the desired name from the “Checker” pull-down list (if there are previously saved
8-15
Reviewing Sample Results
names in the list). All the three pull-down lists are capable of saving 30 entered names.
“Enter” button
When you have finished entering all the desired sample information, CLICK the “Enter”
button (or press [F4] of the external keyboard) to save the changes and return to the “Sample
Histogram Review” screen.
“Cancel” button
If you do not want to save the entered information, CLICK the “Cancel” button to return to
the ”Sample Histogram Review” screen without saving the changes.
Adjusting histograms
If you are not satisfied with the obtained histograms, you can adjust them manually, provided
you have the administrator password.
The first three discriminators of the WBC histogram are adjustable. Note that if the WBC
result is less than 0.5 or non-numeric (***), the WBC histogram is not adjustable. The first two
discriminators of the RBC histogram are adjustable. Note that if the RBC result is less than
0.2 or non-numeric (***), the RBC histogram is not adjustable. The first two discriminators of
the PLT histogram are adjustable. Note that if the PLT result is less than 10 or non-numeric
(***), the PLT histogram is not adjustable.
If a discriminator has been manually adjusted, all of the analysis results associated with this
discriminator will be followed by an “A” immediately, and there will be a flag “A” over the
discriminator after you switch to another discriminator or press [ENTER] to save this
adjustment.
Example 5: To move the second discriminator of the following WBC histogram, follow the
procedure below to do so.
1. Press [ENTER] and the discriminator will become adjustable. See Figure 8-23.
8-16
Reviewing Sample Results
Figure 8-23 WBC histogram with adjustable discriminators
2. Press [↑] or [↓] to select the WBC histogram.
3. Press [2] to select the second discriminator, as Figure 8-24.
Figure 8-24 Adjusting discriminator (1)
4. Press [→] to move the second discriminator, as Figure 8-25 shows.
8-17
Reviewing Sample Results
Figure 8-25 Adjusting discriminator (2)
5. Press [ENTER] and a message box will pop up, as Figure 8-26 shows.
6. CLICK “Enter” to save the changes and return to the “Sample Histogram Review”
screen. CLICK ”Cancel” to abort the changes and return to the “Sample Histogram
Review” screen.
Figure 8-26 “Note” message box
There will be a flag “A” over the corresponding discriminator if the adjustment is saved, as
Figure 8-27 shows.
8-18
Reviewing Sample Results
Figure 8-27 The screen after saving adjustment
Printing sample results
Press [PRINT] to print out the current sample result.
8-19
Reviewing Sample Results
8.3 Searching for Interested Sample Results
z
Samples, controls, calibrator, reagents and waste, as well as the area these
materials may come into contact with, are potentially infectious. Wear
proper personal protective equipment (e.g. gloves, lab coat, etc.) and follow
safe laboratory procedures when handling them in the laboratory.
8.3.1 Starting a Search
At the “Sample Table Review” screen, press [F1] of the external keyboard to enter the
“Search” window, as Figure 8-28 shows.
Figure 8-28 “Search” window
To include a search condition, press [↑] or [↓] to move the cursor to the desired condition and
press [ENTER] to tick the condition, as Figure 8-29 shows.
Figure 8-29 All 7 search conditions are included
8-20
Reviewing Sample Results
Entering the patient name
ENTER the patient name into the “Name” box.
Selecting patient gender
SELECT the desired item from the “Gender” pull-down list. Note that you can select blank
in case you are not aware of the patient gender.
Entering the department name
You can either directly ENTER the name of the department, from which the sample came,
into the “Depart.” box or SELECT the desired department from the “Depart.” pull-down list
(if there are previously saved departments in the list).
Entering sample ID
ENTER the ID number into the “ID” box.
Entering bed number
ENTER the number of the patient’s bed into the “Bed No.” box.
Entering the chart number
ENTER the number of the patient’s medical chart into the “Chart No.” box.
Entering the start and end date
ENTER the start date into the “Start” box; ENTER the end date into the “End” box.
CLICK “Enter” to start the search. The analyzer will search the saved sample results for
matches and report the conclusion, as Figure 8-30 shows. CLICK “Enter” to close the box.
Figure 8-30 Reporting conclusion of the search
8-21
Reviewing Sample Results
8.3.2 Reviewing Search Result in the “Search Table Review”
Mode
z
Samples, controls, calibrator, reagents and waste, as well as the area these
materials may come into contact with, are potentially infectious. Wear
proper personal protective equipment (e.g. gloves, lab coat, etc.) and follow
safe laboratory procedures when handling them in the laboratory.
z
For every search, the analyzer can display a maximum of 500 matches.
z
The search result will be cleared if you have run another sample (including
background check), or deleted a sample result, or restarted the analyzer
after the search.
Entering the “Search Table Review” screen
Press [MENU] to enter the system menu.
Figure 8-31 System menu
SELECT “Review → Search Review → Search Table Review” (Figure 8-31), to enter the
“Search Table Review” screen (Figure 8-32).
8-22
Reviewing Sample Results
Figure 8-32 “Search Table Review” screen
The sample results are sequentially displayed on the screen, the earliest on the utmost left.
The “Location/Total” displayed in the lower right corner of the screen indicates the location
of the current sample result (the one whose “ID” is highlighted) and the total number of the
sample results matching the search conditions.
Browsing sample results
Press [←] or [→] to browse the preceding or following sample result; press [PgUp] or [PgDn]
to browse the preceding or following screen.
Switching to the “Search Histogram Review” mode
If you are interested in reviewing the histograms of the current sample result, press [6] to
switch to the ”Search Histogram Review” mode. To switch back to the “Search Table
Review” mode, press [6] again.
Jumping to a sample result with known location
Press [1] to enter the “Goto” window, as Figure 8-33 shows.
8-23
Reviewing Sample Results
Figure 8-33 “Goto” window
ENTER the location into the “Location” box and press [ENTER] to jump to the desired
sample result.
Selecting/deselecting sample results
You can select certain desired samples for transmission or printing.
Selecting/deselecting a sample result
Press [←] or [→] to move the cursor to the desired sample result and press [ENTER] to select
it. The selected sample result will be marked with a “*”, as sample “75” in Figure 8-34 shows.
Figure 8-34 Selecting a sample result
Press [ENTER] again to deselect the sample result. Once the sample result is deselected,
the “*” will disappear, as sample “75” shown in Figure 8-35.
8-24
Reviewing Sample Results
Figure 8-35 Deselecting a patient result
Selecting/deselecting multiple sample results
Example 6:To select the sample results of locations 1 – 5 (sample ID: 75, 77, 78, 84, 95, 106
in Figure 8-36), follow the procedure below to do so:
1. Press [2] to enter the “Select” window, as Figure 8-36 shows.
Figure 8-36 Entering the “Select” window
2. ENTER 1 into the “Start” box.
3. ENTER 5 into the “End” box.
8-25
Reviewing Sample Results
4. CLICK “Select” and the lower left corner of the “Select” window will display “Results
selected”, as Figure 8-37 shows.
Figure 8-37 Selecting sample results of locations 1- 5
5. CLICK “Quit” to return to the “Sample Table Review” screen. The selected sample
results will be marked with “*”, as Figure 8-38 shows.
Figure 8-38 Reviewing the selected results
Example 7:To deselect the sample results of locations 1 – 5 (sample ID: 75, 77, 78, 84, 95,
106 in Figure 8-39), follow the procedure below to do so:
8-26
Reviewing Sample Results
1. Enter the start and end positions as instructed in steps 1 – 3 of Example 6.
2. CLICK “Deselect” and the lower left corner of the “Select” window will display “Results
deselected”, as Figure 8-39 shows.
Figure 8-39 Deselecting the sample results of locations 1 – 5
3. CLICK “Quit” to return to the “Search Table Review” screen. The “*” above those
sample results will disappear, as Figure 8-40 shows.
Figure 8-40 Reviewing the deselected results
Example 8: To select the sample results of locations 1 to 3 and 5 to 6, follow the procedure
below to do so:
8-27
Reviewing Sample Results
1. Press [2] to enter the “Select” window.
2. ENTER “1” into the “Start” box.
3. ENTER “3” into the “End” box.
4. CLICK “Select”.
5. ENTER “5” into the “Start” box.
6. ENTER “6” into the “End” box.
7. CLICK “Select”.
8. CLICK “Quit” to return to the “Sample Table Review” screen. The selected sample
results will be marked with “*”, as Figure 8-41 shows.
Figure 8-41 Reviewing the selected results
Example 9: To deselect the sample results of locations 1 to 3 and5 to 6, follow the procedure
below to do so:
1. Press [2] to enter the “Select” window.
2. ENTER “1” into the “Start” box.
3. ENTER “3” into the “End” box.
4. CLICK “Deselect”.
5. ENTER “5” into the “Start” box.
6. ENTER “6” into the “End” box.
7. CLICK “Deselect”.
8-28
Reviewing Sample Results
8. CLICK “Quit” to return to the “Search Table Review” screen. The “*” above those
sample results will disappear, as Figure 8-42 shows.
Figure 8-42 Reviewing the deselected results
Printing sample results
Select the sample results you want to print and press [PRINT]. A message box will pop up to
ask you to confirm the printing, as Figure 8-43 shows. CLICK “Enter” to print out all the
selected results; CLICK “Cancel” to abort the printing.
Figure 8-43 Print message box
Calculating reproducibility
This analyzer provides three reproducibility indices Mean, SD(Standard Deviation)and CV%
( Coefficient of Variation).,
n
∑x
Mean= i=1
n
8-29
i
Reviewing Sample Results
SD =
∑ (X
− Mean )
2
i
n −1
CV% =
SD
× 100 %
Mean
where n represents how many sample results are selected and Xi is the result of the ith
analysis.
To check the reproducibility of the selected sample results, select at least three sample
results and press [7] to view the reproducibility. If any selected result contains invalid
parameter value (s), the reproducibility indices of that parameter(s) will also be invalid (***).
To print out the displayed indices, press [PRIINT]; to exit the “Reproducibility” screen, press
[MENU].
8.3.3 Reviewing Search Result in the “Search Histogram
Review” Mode
z
Samples, controls, calibrator, reagents and waste, as well as the area these
materials may come into contact with, are potentially infectious. Wear
proper personal protective equipment (e.g. gloves, lab coat, etc.) and follow
safe laboratory procedures when handling them in the laboratory.
z
For every search, the analyzer can display a maximum of 500 matches.
z
The search result will be cleared if you have run another sample (including
background check), or deleted a sample result, or restarted the analyzer
after the search.
Entering the “Search Histogram Review” screen
Press [MENU] to enter the system menu.
8-30
Reviewing Sample Results
Figure 8-44 System menu
SELECT “Review → Search Review → Search Histogram Review” (Figure 8-44) to enter
the “Search Histogram Review” screen (Figure 8-45).
Figure 8-45 “Search Histogram Review” screen
The sample information will be displayed at the upper part of the screen, followed by the
parameter values and histograms. The “Location/Total” displayed in the upper right corner of
the screen indicates the location of the current sample result and the total number of the
saved sample results.
Browsing sample results
Press [←] or [→] to browse the preceding or following sample result; press [PgUp] or [PgDn]
to jump 6 locations (e.g. jumping from location 1 to location 7).
8-31
Reviewing Sample Results
Switching to the “Search Table Review” mode
To switch to the “Search Table Review” mode, press [6]; to switch back to the “Search
Histogram Review” mode, press [6] again.
Jumping to a sample result with known location
Press [1] to enter the “Goto” window, as Figure 8-46 shows.
Figure 8-46 “Goto” window
ENTER the location into the “Location” box and press [ENTER] to jump to the desired
sample result.
Editing sample information
Press [F1] to edit the sample information, Figure 8-47 shows.
Figure 8-47 Editing sample information
ID
You cannot edit the sample ID of an analyzed sample.
8-32
Reviewing Sample Results
Selecting patient gender
SELECT the desired item from the “Gender” pull-down list. Note that you can select blank
in case you are not aware of the patient gender.
Selecting the reference range
SELECT the desired reference range from the “Range” pull-down list (see Chapter 6.5 for
how to set the reference range).
Entering the patient name
ENTER the patient name into the “Name” box.
Entering the patient age
This analyzer provides three ways for you to enter the patient age – in years, in months and
in days. The first way is designed for the patients no younger than one year; the second for
the patients one month to one year; the third for the patients no older than one month. You
can choose only one of the three ways to enter the patient age.
To enter the patient age in years: ENTER the desired number, an integer from 0 to 200, into
the “Years” box.
To enter the patient age in months: ENTER the desired number, an integer from 0 to 12, into
the “Months” box.
To enter the patient age in days: ENTER the desired number, an integer from 0 to 31, into the
“Days” box.
Entering the chart number
ENTER the number of the patient’s medical chart into the “Chart No.” box.
Entering the bed number
ENTER the number of the patient’s bed into the “Bed No.” box.
Entering the department name
You can either directly ENTER the name of the department, from which the sample came,
into the “Depart.” box or SELECT the desired department from the “Depart.” pull-down list
(if there are previously saved departments in the list).
Entering the names of the sender, tester and checker
To enter the name of the person who sent the sample for analysis, ENTER the name into the
“Sender” box or SELECT the desired name from the “Sender” pull-down list (if there are
previously saved names in the list) ; to enter the name of the person who ran the sample,
ENTER the name into the “Tester” box or SELECT the desired name from the “Tester”
8-33
Reviewing Sample Results
pull-down list (if there are previously saved names in the list) ; to enter the name of the
person who reviewed the sample results, ENTER the name into the “Checker” box, or
SELECT the desired name from the “Checker” pull-down list (if there are previously saved
names in the list). All the three pull-down lists are capable of saving 30 entered names.
“Enter” button
When you have finished entering all the desired sample information, CLICK the “Enter”
button (or press [F4] of the external keyboard) to save the changes and return to the “Search
Histogram Review” screen.
“Cancel” button
If you do not want to save the entered information, CLICK the “Cancel” button to return to
the ”Search Histogram Review” screen without saving the changes.
Adjusting histograms
If you are not satisfied with the obtained histograms, you can adjust them manually, provided
you have the administrator password.
The first three discriminators of the WBC histogram are adjustable. Note that if the WBC
result is less than 0.5 or non-numeric (***), the WBC histogram is not adjustable. The first two
discriminators of the RBC histogram are adjustable. Note that if the RBC result is less than
0.2 or non-numeric (***), the RBC histogram is not adjustable. The first two discriminators of
the PLT histogram are adjustable. Note that if the PLT result is less than 10 or non-numeric
(***), the PLT histogram is not adjustable.
If a discriminator has been manually adjusted, all of the analysis results associated with this
discriminator will be followed by an “A” immediately, and there will be a flag “A” over the
discriminator after the operator switches to another discriminator or presses [ENTER] to save
this adjustment.
Example10: To move the second discriminator of the following WBC histogram to 100fL,
follow the procedure below to do so.
1. Press [ENTER] and the discriminator will become adjustable. See Figure 8-48.
8-34
Reviewing Sample Results
Figure 8-48 WBC histogram with adjustable discriminators
2. Press [↑] or [↓] to select the WBC histogram.
3. Press [2] to select the second discriminator, as Figure 8-49 shows.
Figure 8-49 Adjusting discriminator (1)
4. Press [→] to move the second discriminator, as Figure 8-50 shows.
8-35
Reviewing Sample Results
Figure 8-50 Adjusting discriminator (2)
5. Press [ENTER] and a message box will pop up, as Figure 8-51 shows.
Figure 8-51 The message box to ask you to save the changes
6. CLICK “Enter” to save the changes and return to the “Search Histogram Review”
screen. CLICK ”Cancel” to abort the changes and return to the “Search Histogram
Review” screen. There will be a flag “A” over the corresponding discriminator if the
adjustment is saved.
8-36
Reviewing Sample Results
Figure 8-52 The screen after saving adjustment
Printing sample results
Press [PRINT] to print out the current sample result.
8-37
9
Using the QC Programs
9.1 Introduction
Quality Control (QC) consists of strategies and procedures that measure the precision and
stability of the analyzer. The results imply the reliability of the sample results. QC involves
measuring materials with known, stable characteristics at frequent intervals. Helena
recommends you run the QC program daily with low, normal and high level controls. A new
lot of controls should be analyzed in parallel with the current lot prior to their expiration dates.
This may be accomplished by running the new lot of controls twice a day for five days using
any empty QC files. The QC files calculate the mean, standard deviation and coefficient of
variation for each selected parameter. The instrument-calculated means of these ten runs
should be within the expected ranges published by the manufacturer.
The ICHOR II provides two QC programs: L-J Analysis and X-B Analysis.
9-1
Using the QC Programs
9.2 “L-J Analysis” Program
Using the “L-J Analysis” program, you can provide quality control for 12 parameters. The
analyzer provides 9 QC files for you to save QC settings and results. Every QC file can save
the results of a maximum of 31 QC runs. When the saved QC results have reached the
maximum number, the newest result will overwrite the oldest. The following introduction will
use “File 1” as the example.
9.2.1 Editing L-J Settings
z
Samples, controls, calibrator, reagents and waste, as well as the area these
materials may come into contact with, are potentially infectious. Wear
proper personal protective equipment (e.g. gloves, lab coat, etc.) and follow
safe laboratory procedures when handling them in the laboratory.
Entering the “L-J Edit” screen
Enter the administrator password as introduced in Chapter 6.4.1.
Press [MENU] to enter the system menu.
Figure 9-1 System menu
SELECT “Quality Control→ L-J Analysis → L-J Edit → File 1” (Figure 9-1) to enter the
“L-J Edit” screen (Figure 9-2).
9-2
Using the QC Programs
Figure 9-2 “L-J Edit” screen
If there are saved results and settings, you need to delete them first. Press [DEL] and a
message box will pop up to confirm the deletion, as Figure 9-3 shows.
Figure 9-3 A message box to confirm the deletion
CLICK “Enter” to confirm the deletion; CLICK “Cancel” to abort the deletion.
Entering lot number
ENTER the lot number of the control to be used into the “Lot No.” box.
Entering Exp. Date
ENTER the expiration date of the control to be used into the “Exp. Date” box.
Entering the expected results (mean) and limits (range)
ENTER the expected results (mean) and limits (range) respectively into the “Mean” and
“Range” boxes of the parameters to be included in the L-J analysis.
9-3
Using the QC Programs
z
Refer to the instructions for use of the control for information on the lot
number, expiration date, open-vial stability days, expected results and
limits.
z
The entered expiration date should be either the expiration date printed on
the labeling or the open-vial expiration date, whichever is earlier.
z
The open-vial expiration date is calculated as follows: the date that vial is
opened + the open-vial stability days.
Deleting settings and results
Press [DEL] to delete all the settings and results of the current file
Printing settings
Press [PRINT] to print out all the settings of current file.
Exiting the “L-J Edit” screen
Press [MENU] to exit to the system menu; press [MAIN] to exit to the “Count” screen. If you
see the message box shown in Figure 9-4 or Figure 9-5, check the settings and make sure
the expired dates are correct and all the selected parameters have valid expected results and
limits(the expected results shall be greater than the limits)
Figure 9-4 An “Invalid input” message box
Figure 9-5 An “Invalid date” message box
If all the entries are correct, a message box will pop up to remind you to save the changes, as
9-4
Using the QC Programs
Figure 9-6 shows. CLICK “Enter” to save the changes and exit to the system menu (or the
“Count” screen); CLICK “Cancel” to abort the changes and exit to the system menu (or the
“Count” screen).
Figure 9-6 A message box to confirm the changes
9.2.2 Running Controls
z
Samples, controls, calibrator, reagents and waste, as well as the area these
materials may come into contact with, are potentially infectious. Wear
proper personal protective equipment (e.g. gloves, lab coat, etc.) and follow
safe laboratory procedures when handling them in the laboratory.
z
The sample probe tip is sharp and may contain biohazardous materials.
Exercise caution to avoid contact with the probe when working around it.
Entering the “L-J Count” screen
Press [MENU] to enter the system menu. SELECT “Quality Control→L-J Analysis → L-J
Count →File 1” to enter the “L-J Count” screen, as Figure 9-7 shows.
9-5
Using the QC Programs
Figure 9-7 L-J Count screen (Whole blood)
z
Load the tube to the right tube position and double check the position
before proceeding to the next step.
z
Use the Helena- specified controls. Using controls other than the specified
will lead to misleading results.
z
Refer to the instructions for use of the controls for how to store and use
them.
z
When switching from the Predilute mode to the Whole Blood mode, the
analyzer will automatically flush the fluidic system.
Running controls
1. Press [OPEN] to open the sample compartment door.
2. Rotate Position 1 or 2, depending on the size of the control vial, to the aspirating position.
3. Load a vial of mixed control (uncapped) to the aspirating position and close the door.
4. At the “L-J Count” screen, be sure the System Status area displays “Ready“.
5. Press [ASPIRATE]. The System Status area will display “Running” and the analyzer will
9-6
Using the QC Programs
start aspirating control. The analysis progress will be displayed on the screen and the
“NO./Total” in the upper left corner of the screen will automatically increase by 1.
6. When the analysis is finished, the result will be displayed on the screen. The sample
compartment door will automatically open and the control can be removed.
z
If the analyzer detects WBC/RBC clogging or bubbles during the analysis,
the corresponding error messages will be displayed in the upper left corner
of the screen and the results of all the related parameters will be invalidated.
See Chapter 12 Troubleshooting Your Analyzer for solutions.
z
If the ambient temperature is outside the specified range, the analyzer will
alarm you for abnormal ambient temperature and the analysis results may
be unreliable. See Chapter 12 Troubleshooting Your Analyzer for solutions.
Browsing other L-J analysis results
To browse the result of the preceding or following L-J analysis, press [PgUp] or [PgDn].
Deleting L-J results
To delete the current result, enter the administrator password as introduced in Chapter 6.4.1
and press [DEL]. A message box will pop up, as Figure 9-8 shows. CLICK “Enter” to confirm
the deletion; CLICK “Cancel” to abort the deletion.
Figure 9-8 A message box to confirm the deletion
Printing L-J results
Press [PRINT] to print out the current L-J result by the printer.
Exiting the “L-J Count” screen
Press [MENU] to exit to the system menu, or press [MAIN] to exit to the “Count” screen.
9-7
Using the QC Programs
9.2.3 Reviewing L-J Analysis Results
You can review the saved L-J results in either the “L-J Graph” mode or “L-J Table” mode.
z
Samples, controls, calibrator, reagents and waste, as well as the area these
materials may come into contact with, are potentially infectious. Wear
proper personal protective equipment (e.g. gloves, lab coat, etc.) and follow
safe laboratory procedures when handling them in the laboratory.
“L-J Graph” mode
Entering the “L-J Graph” screen
Press [MENU] to enter the system menu.
Figure 9-9 System menu
SELECT “Quality Control→ L-J Analysis→ L-J Graph→ File 1” (Figure 9-9) to enter the
“L-J Graph” screen (Figure 9-10).
9-8
Using the QC Programs
Figure 9-10 “L-J Graph” screen 1
The 12 parameters are displayed on three screens, 4 parameters on every screen, as Figure
9-10 to Figure 9-12 show. The saved L-J results are sequentially displayed in the L-J graph,
the latest on the utmost right (No.1).
The L-J graph can be interpreted as follows:
The x-coordinate represents the number of the L-J analyses performed; the y-coordinate
represents the results of the L-J analyses.
For every parameter, its L-J graph can display a maximum of 31 points.
For every parameter, the upper dash line represents the expected result + limit.
For every parameter, the lower dash line represents the expected result – limit.
For every parameter (e.g. WBC), the three numbers to the left of the graph are:
10.4 – the expected result + limit.
9.9 – the expected result.
9.4 – the expected result – limit.
9-9
Using the QC Programs
Figure 9-11“L-J Graph” screen 2
Figure 9-12“L-J Graph” screen 3
For every parameter,the three numbers to the right of the L-J graph are defined and
calculated as follows:
Mean – the average of the saved L-J analyses.
SD – Standard Deviation.
CV% – Coefficient of Variation.
9-10
Using the QC Programs
n
∑x
Mean= i=1
n
SD =
∑ (X
CV% =
i
− Mean )
2
i
n −1
SD
× 100 %
Mean
where, n is the number of the saved L-J analyses and Xi is the result of the ith L-J analysis.
If the saved L-J analyses are less than 3, only the “Mean” will be displayed. For a parameter,
if any of the saved results is non-numeric (*), the “Mean”, “SD” and “CV%” are all empty.
The “■” and “□”points in the graphs can be interpreted as follows:
The “■” points fallen between the upper and lower dash lines are within the expected ranges.
The “■”points fallen outside the upper or lower dash lines are out of the expected ranges.
The “□” points represent non-numeric parameter values (*), which can be caused by either
errors during the run or values outside the operating range.
If you see any points fallen outside the control range, do the following steps until the problem
is solved. If all the steps have failed, contact Helena customer service department or your
local distributor for assistance.
1. Check the upper left corner of the screen for error messages. Refer to Chapter
12Troubleshooting Your Analyzer for solutions to any displayed error messages.
2. Check the L-J settings for inappropriate entries.
3. Do the background check. In case of an abnormal background result, refer to Chapter 12
Troubleshooting Your Analyzer for solutions.
4. Re-run the control.
5. Run another vial of control.
6. Check if the analyzer needs to be calibrated.
Browsing L-J analysis results
Press [↑] or [↓] to review the preceding or following screen; press [←] or [→] to review the
preceding or following result. The parameter value of the current point (the one the cursor is
located at) is displayed below the parameter box. The location of the current point is
displayed in the “No.” field. The analysis time is displayed in the “Time” field.
Printing L-J graphs
9-11
Using the QC Programs
Press [PRINT] to print out the displayed L-J graphs.
Exiting the “L-J Graph” screen
Press [MENU] to exit to the system menu, or press [MAIN] to exit to the “Count” screen.
“L-J Table” mode
Entering the “L-J Table” screen
Press [MENU] to enter the system menu.
Figure 9-13 System menu
SELECT “Quality Control → L-J Analysis →L-J Table → File 1” (Figure 9-13) to enter the
“L-J Table” screen (Figure 9-14). Every screen displays 5 results. The parameter values
fallen outside the expected range will be flagged “H” (higher than the upper limit) or “L” (lower
than the lower limit).
Figure 9-14 “L-J Table” screen
9-12
Using the QC Programs
Browsing L-J analysis results
Press [PgUp] or [PgDn] to review the preceding or following screen.
Deleting L-J analysis results
Enter the administrator password as introduced in Chapter 6.4.1 and press [DEL]. A
message box will pop up to ask you whether to delete all the L-J results saved in this file, as
Figure 9-15 shows. CLICK “Enter” to confirm the deletion; CLICK “Cancel” to abort the
deletion.
Figure 9-15 A message box to confirm the deletion
Transmitting L-J analysis results to a host
If you want to transmit all the L-J analysis results to an external computer (a host), press [1]
and a message box will pop up to confirm the transmission, as Figure 9-16 shows. CLICK
“Enter” to confirm the transmission;CLICK “Cancel” to abort the transmission.
Figure 9-16 A message box to confirm the transmission
Printing L-J analysis results
Press [PRINT] to print out all the L-J analysis results.
Exiting the “L-J Table” screen
Press [MENU] to exit to the system menu, or press [MAIN] to exit to the “Count” screen.
9-13
Using the QC Programs
9.3 “X-B Analysis” Program
The X-B analysis is a weighted moving average analysis that uses values obtained from
patient samples. It was proposed by Brian Bull, M.D. using the 3 red cell indices, MCV, MCH
and MCHC to indicate the hematology instrument performance. Effective use of X-B requires
randomization of samples and a normal cross section of patients to prevent skewing of
indices.
It is recommended the X-B analysis be activated when the sample volume of your laboratory
is greater then 100 samples per day.
9.3.1 Editing X-B Settings
z
Samples, controls, calibrator, reagents and waste, as well as the area these
materials may come into contact with, are potentially infectious. Wear
proper personal protective equipment (e.g. gloves, lab coat, etc.) and follow
safe laboratory procedures when handling them in the laboratory.
Entering the “X-B Edit” screen
Enter the administrator password as introduced in Chapter 6.4.1. Press [MENU] to enter the
system menu.
Figure 9-17 System menu
SELECT “Quality Control → X-B Analysis → Limit” (Figure 9-17) to enter the “Limit”
screen (Figure 9-18).
9-14
Using the QC Programs
Figure 9-18 “Limit” screen
If there are saved results and settings, you need to delete them first. Press [DEL], a message
box will pop up to confirm the deletion, as Figure 9-19 shows.
Figure 9-19 A message box to confirm the deletion
CLICK “Enter” to confirm the deletion; CLICK “Cancel” to abort the deletion.
Entering the expected results (mean) and limits (range)
The expected results vary depending on laboratories. It is recommended they are obtained
by calculating the averages of at least 500 random patient samples. The recommended limit
is 3% - 5%.
z
Calibrate your analyzer before trying to establish the expected results by
calculating the averages of random patient samples.
9-15
Using the QC Programs
ENTER the expected results (mean) and limits (range) respectively into the “Mean” box and
“Range” boxes of the parameters to be included in the QC run.
Deleting settings and results of current file
Press [DEL] to delete all the settings.
Printing settings of current file
Press [PRINT] to print out all the settings.
Exiting the “Limit” screen
Press [MENU] to exit to the system menu, or [MAIN] to exit to the “Count” screen. If you see
the message box shown in Figure 9-20, check the settings and make sure the all selected
parameters have valid expected results and limits(the expected results shall be greater than
the limits)
Figure 9-20 An “Invalid input” message box
CLICK “Enter” to close the box and clear the erroneous entries. Re-enter the correct values
before trying to exit the screen again. The settings can be saved only when both the expected
result and limit are valid.
If all the entries are correct, a message box will pop up to remind you to save the changes, as
Figure 9-21 shows, CLICK “Enter” to save the changes and exit to the system menu (or the
“Count” screen) . CLICK “Cancel” to abort the changes and exit to the system menu (or the
“Count” screen).
Figure 9-21 A message box to save the changes
9-16
Using the QC Programs
9.3.2 Setting Frequency of X-B Analysis
The X-B analysis is performed on batches of certain number of patient samples. To determine
how many samples are to be included in every batch, follow the steps below:
z
Samples, controls, calibrator, reagents and waste, as well as the area these
materials may come into contact with, are potentially infectious. Wear
proper personal protective equipment (e.g. gloves, lab coat, etc.) and follow
safe laboratory procedures when handling them in the laboratory.
Entering the “Samples/Batch” screen
Enter the administrator password as introduced in Chapter 6.4.1. Press [MENU] to enter the
system menu.
Figure 9-22 System menu
SELECT “Quality Control→ X-B Analysis → Samples/Batch” (Figure 9-22) to enter the
“Samples/Batch” screen (Figure 9-23).
9-17
Using the QC Programs
Figure 9-23 “Samples/Batch” screen
Setting Samples/Batch
ENTER the desired number, which should be 20 to 200. 20 is recommended.
Exiting the “Sample/Batch” screen
Press [MENU] to exit to the system menu; press [MAIN] to exit to the “Count” screen.
9.3.3 Activating/deactivating X-B Analysis
z
Samples, controls, calibrator, reagents and waste, as well as the area these
materials may come into contact with, are potentially infectious. Wear
proper personal protective equipment (e.g. gloves, lab coat, etc.) and follow
safe laboratory procedures when handling them in the laboratory.
Entering the “Start/Stop” screen
Enter the administrator password as introduced in Chapter 6.4.1. Press [MENU] to enter the
system menu.
9-18
Using the QC Programs
Figure 9-24 System menu
SELECT “Quality Control→ X-B Analysis→ Start/Stop” (Figure 9-24) to enter the
“Start/Stop” screen (Figure 9-25).
Figure 9-25 Activating/deactivating X-B analysis
Random samples are required for the X-B analysis. In case of known samples of a particular
type (oncology, neonatal and so forth) that will seriously interfere with the X-B results,
deactivate the X-B analysis.
Activating/deactivating X-B analysis
Press [PgUp] or [PgDn] to activate/deactivate X-B analysis.
Exiting the ”Start/Stop” screen
9-19
Using the QC Programs
Press [MENU] to exit to the system menu, or [MAIN] to exit to the “Count” screen. A message
box will pop up to remind you to save the changes, as Figure 9-26 shows. CLICK “Enter” to
save the changes and exit to the system menu (or the “Count” screen); CLICK “Cancel” to
abort the changes and exit to the system menu (or the “Count” screen).
Figure 9-26 A message box to confirm the changes
9.3.4 Performing X-B Analysis
Once activated, the X-B analysis will be performed on batches of patient samples of the
defined number (20 - 200). The analysis results will be displayed on the X-B graph as well as
the X-B table.
9.3.5 Reviewing X-B Analysis Results
You can review the X-B analysis results in either the “X-B Graph” mode or “X-B Table” mode.
z
Samples, controls, calibrator, reagents and waste, as well as the area these
materials may come into contact with, are potentially infectious. Wear
proper personal protective equipment (e.g. gloves, lab coat, etc.) and follow
safe laboratory procedures when handling them in the laboratory.
“X-B Graph” mode
Entering the “X-B Graph” screen
Press [MENU] to enter the system menu.
9-20
Using the QC Programs
Figure 9-27 System menu
SELECT “Quality Control → X-B Analysis → X-B Graph” (Figure 9-27) to enter the “X-B
Graph” screen (Figure 9-28).
Figure 9-28 “X-B Graph” screen
The saved X-B analysis results are sequentially displayed in the X-B graph, the latest on the
utmost right (No.1).
The X-B graph can be interpreted as follows:
The x-coordinate represents the number of X-B analyses performed; the y-coordinate
represents the results of the X-B analyses.
For every parameter, its X-B graph can display a maximum of 500 points, 30 points per
screen.
9-21
Using the QC Programs
For every parameter, the upper dash line represents the expected result + limit.
For every parameter, the lower dash line represents the expected result – limit.
For every parameter (e.g. MCV), the three numbers to the left of the X-B Figure are
defined as follows:
100 – expected result + limit.
90 – expected result.
80 – expected result – limit.
The “■”points fallen between the upper and lower dash lines are within the expected ranges.
The “■”points fallen outside the upper or lower dash lines are out of the expected ranges.
If you see any points fallen outside the control range, do the following steps until the problem
is solved. If all the steps have failed, contact Helena customer service department or your
local distributor for assistance.
1. Check the upper left corner of the screen for error messages. Refer to Chapter 12
Troubleshooting Your Analyzer for solutions to any displayed error messages.
2. Check the X-B settings for inappropriate entries.
3. Do the background check. In case of an abnormal background result, refer to Chapter 12
Troubleshooting Your Analyzer for solutions.
4. Run the controls.
5. Check if the analyzer needs to be calibrated.
Browsing X-B analysis results
Press [↑] or [↓] to review the preceding or following screen; press [←] or [→] to review the
preceding or following result. The parameter value of the current point (the one the cursor is
located at) is displayed below the parameter. The location of the current point is displayed in
the “No.” field. The analysis time is displayed in the “Time” field.
Printing X-B graphs
Press [PRINT] to print out the displayed X-B graphs.
Exiting the “X-B Graph” screen
Press [MENU] to exit to the system menu, or press [MAIN] to exit to the “Count” screen.
“X-B Table” mode
Entering the “X-B Table” mode
Press [MENU] to enter the system menu.
9-22
Using the QC Programs
Figure 9-29 System menu
SELECT “Quality Control → X-B Analysis → X-B Table → File 1” (Figure 9-29) to enter the
“X-B Table” screen (Figure 9-30). Every screen displays 5 results. The parameter value fallen
outside the expected range will be flagged “H” (higher than the upper limit) or “L” (lower than
the lower limit).
Figure 9-30 “X-B Table” screen
Browsing X-B analysis results
Press [PgUp] or [PgDn] to review the preceding or following screen.
Deleting X-B analysis results
Enter the administrator password as introduced in Chapter 6.4.1. Press [DEL] and a
message box will pop up to ask you whether to delete all the X-B analysis results saved in
9-23
Using the QC Programs
this file, as Figure 9-31 shows. CLICK “Enter” to confirm the deletion; CLICK “Cancel” to
abort the deletion.
Figure 9-31 A message box to confirm the deletion
Printing X-B analysis results
Press [PRINT] to print out the displayed results by the printer.
Exiting the “X-B Table” screen
Press [MENU] to exit to the system menu; press [MAIN] to exit to the “Count” screen.
9-24
10 Using the Calibration Programs
10.1 Introduction
The purpose of the calibration is to maintain system accuracy. Quality of the calibration
depends on the calibration materials and reagents used. You should only use the calibrator
and reagents specified by Helena for the calibration. Store and use the calibrator and
reagents as directed by their instructions for use.
10-1
Using the Calibration Programs
10.2 When to Calibrate
You should run the calibration program if:
it is the first time the analyzer has been used.
certain major component (s) of the analyzer has been changed.
the quality control results indicate there may be a problem.
z
All of the measured parameters must be calibrated before readings of this
analyzer can be used as valid analysis results.
10-2
Using the Calibration Programs
10.3 How to Calibrate
The analyzer provides 2 calibration programs: manual calibration and auto calibration using
commercial calibrator.
10.3.1 Preparing Your Analyzer
z
Samples, controls, calibrator, reagents and waste, as well as the area these
materials may come into contact with, are potentially infectious. Wear
proper personal protective equipment (e.g. gloves, lab coat, etc.) and follow
safe laboratory procedures when handling them in the laboratory.
Do the following pre-calibration procedures before calibration. If problems are detected
during these checks, do not attempt to calibrate the analyzer. If necessary, call Helena
customer service department or your local distributor for assistance.
Check and make sure there are enough reagents for the calibration.
Do the background check. If the analyzer alarms you to abnormal background results, see
Chapter 12 Troubleshooting Your Analyzer for solutions.
Enter the “Count” screen and run a vial of normal control 11 consecutive times. Enter the
“Review” screen to check the reproducibility of the second to eleventh runs and make sure
they meet the requirements in Table 10-1.
z
Use the Helena- specified controls. Using controls other than the specified
will lead to misleading results.
z
Refer to the instructions for use of the controls for how to store and use
them.
10-3
Using the Calibration Programs
Table 10-1 Reproducibility
Parameter
Expected range
3
7.0 - 15.0 × 10 /µL
WBC
6
CV%
≤ 3.0
RBC
3.50 - 6.00 × 10 /µL
≤ 2.5
HGB
11.0 – 18.0 g/dL
≤ 2.0
MCV
80.0 - 110.0 fL
≤ 2.0
3
200 - 400 × 10 /µL
PLT
≤ 6.0
At the “Count” screen, run a vial of high control three consecutive times and then
immediately run the diluent three consecutive times, calculate the carryover per the following
equation.
Carryover(%) =
First low - level sample result-Third low - level sample result
× 100%
Third high - level sample result-Third low - level sample result
The calculated carryovers shall meet the following requirements: WBC, RBC and HGB shall
be no greater than 0.5 %; PLT shall be no greater than 1%.
It is recommended that you create a log table for your analyzer. This log table should contain
all necessary information that is pertinent to your analyzer. Suggested items that you may
want to include in the log table are:
calibration date
supplier of calibrator
lot number
expected results
result of background check.
Enter the administrator password as instructed in Chapter 6.4.1 and then choose one or
several parameters among WBC, RBC, HGB, MCV and PLT for calibration.
10-4
Using the Calibration Programs
10.3.2 Calibration Program with Calibrator
z
Samples, controls, calibrator, reagents and waste, as well as the area these
materials may come into contact with, are potentially infectious. Wear
proper personal protective equipment (e.g. gloves, lab coat, etc.) and follow
safe laboratory procedures when handling them in the laboratory.
z
When switching from the Predilute mode to the Whole Blood mode, the
analyzer will automatically wash the fluidic system.
Entering Calibrator screen
Press [MENU] to enter the system menu.
Figure 10-1 System menu
SELECT “Calibration → Calibrator” (Figure 10-1) to enter the “Calibrator” screen (Figure
10-2).
10-5
Using the Calibration Programs
Figure 10-2 “Calibrator” screen
Editing calibration settings
Press [ENTER] to activate the edit boxes.
Entering lot number
ENTER the lot number of the calibrator to be used into the “Lot No.” box.
Entering Exp. Date
ENTER the expiration date of the calibrator to be used into the “Exp. Date” box.
Entering the expected results (mean)
ENTER the expected results (mean) into the “Mean” boxes of the parameters included in the
calibration.
z
Refer to the instructions for use of the calibrator for information on the lot
number, expiration date, open-vial stability days, and expected results.
z
The entered expiration date should be either the expiration date printed on
the labeling or the open-vial expiration date, whichever is earlier.
z
The open-vial expiration date is calculated as follows: the date that vial is
opened + the open-vial stability days.
When you have finished editing the settings, press [ENTER] to deactivate the edit boxes.
10-6
Using the Calibration Programs
Running calibrator
z
Samples, controls, calibrator, reagents and waste, as well as the area these
materials may come into contact with, are potentially infectious. Wear
proper personal protective equipment (e.g. gloves, lab coat, etc.) and follow
safe laboratory procedures when handling them in the laboratory.
z
The sample probe tip is sharp and may contain biohazardous materials.
Exercise caution to avoid contact with the probe when working around it.
z
Do not re-use disposable products.
z
Load the tube to the right tube position and double check the position
before proceeding to the next step.
z
Use the Helena- specified calibrator. Using calibrator other than the
specified will lead to misleading results. Do not use other calibrator.
z
Refer to the instructions for use of the calibrator for how to store and use
the calibrator.
1. Press [OPEN] to open the sample compartment door.
2. Rotate Position 1 to the aspirating position.
3. Load a vial of mixed calibrator (uncapped) to it and close the door.
4.
At the “Calibrator” screen, be sure the System Status area displays “Ready“ and the
Count Mode area displays “Whole“.
5. Press [ASPIRATE]. The System Status area will display “Running” and the analyzer will
start aspirating sample. The analysis progress will be displayed on the screen.
6. When the analysis is finished, the sample compartment door will automatically open and
the control can be removed. The result will be displayed on the screen.
10-7
Using the Calibration Programs
Saving the calibration results
If non-numeric parameter values (“***”) are obtained, a message box will pop up to warn you,
as Figure 10-3 shows. CLICK “Enter” to clear the results.
Figure 10-3 A message box to warn you about the invalid results
If all the parameter values obtained are numeric, a message box will pop up to confirm the
validity of the results, as Figure 10-4 shows.
Figure 10-4 A message box to confirm the validity
CLICK “Enter” to save the results; CLICK “Cancel” to abort the result. The saved results will
be displayed on the screen.
Repeat the above steps to run the calibrator 4 to 11 times (11 is recommended) and the
analyzer will automatically calculate the CVs and calibration factors, as Figure 10-5 shows.
Be sure the CVs meet the requirements of Table 10-1.
10-8
Using the Calibration Programs
Figure 10-5 Results of the auto calibration
The calculated calibration factor should be within the 75% - 125%. Any calculated value that
falls between 0% - 75% or 125% - 9999% will be flagged with a “*”. Other values will not
be displayed. In case of an empty calibration factor, try to find out the reason and if necessary,
contact Helena customer service department or your local distributor for assistance.
Saving new factors and Exiting the “Auto Calibration” screen
Press [MENU] to exit to the system menu or [MAIN] to exit to the “Count” screen.
If you want to leave calibration program when less than 4 calibrators has been run, a
message box will pop up to confirm your action, as Figure 10-6 shows.
Figure 10-6 A message box to confirm
CLICK “Enter” to discard the calibration data and leave calibration program; CLICK “Cancel”
to continue running more calibrators.
In other cases, a message box will pop up to confirm the new calibration factors, as Figure
9-13 shows. CLICK “Enter” to save the new factors and exit to the system menu or the
“Count” screen; CLICK “Cancel” to abort the new factors and exit to the system menu or the
“Count” screen.
10-9
Using the Calibration Programs
Figure 10-7 A message box to confirm the new calibration factors
Printing new calibration factors
Press [PRINT] to print out the new calibration factors.
Verifying new calibration factors
At the “Count” screen, run the calibrator or a normal control at least 5 consecutive times and
calculate the means of the results. The means should be within the expected ranges supplied
by the manufacturer. If not, contact Helena customer service department or your local
distributor for assistance.
10.3.3 Manual Calibration Program
If needed, you may run the calibration material at the “Count” screen and calculate the
calibration factors manually.
z
Samples, controls, calibrator, reagents and waste, as well as the area these
materials may come into contact with, are potentially infectious. Wear
proper personal protective equipment (e.g. gloves, lab coat, etc.) and follow
safe laboratory procedures when handling them in the laboratory.
Selecting count mode
Press [MENU] and SELECT “Sample Mode” to enter the “Sample Mode” screen. SELECT
“Whole Blood” or “Predilute” from the “Sample Mode” pull-down list.
z
Once switching from the Predilute mode to the Whole Blood mode, the
analyzer will automatically wash the fluidic system.
10-10
Using the Calibration Programs
Entering Count screen
Press [MENU] to enter the system menu. SELECT “Count” (Figure 10-9) to enter the
“Count” screen (Figure 10-9).
Figure 10-8 System menu
Figure 10-9 “Count” screen
Running the calibration material
After you have selected the desired sample mode, refer to the sample handling and analysis
procedures introduced in Chapter 7 Operating Your Analyzer and run the calibration
material with known expected results 11 consecutive times.
10-11
Using the Calibration Programs
Checking the reproducibility
When you have finished running the calibration material, enter the “Sample Table Review”
screen to check the Mean, SD and CV% of the 2nd to 11th runs. Press [MENU] to enter the
system menu as Figure 10-10 shows.
Figure 10-10 System menu
SELECT “Review → Sample Review → Sample Table Review” to enter the “Sample Table
Review” screen, as Figure 9-19 shows.
Figure 10-11 “Sample Table Review” screen
Check the reproducibility as instructed in Chapter 8.2.1. If the reproducibility meets the
requirements listed in Table 10-1, record the Mean of the last 10 runs for calculating the new
calibration factors. If the reproducibility of the calibrated parameter does not meet the
requirements of Table 10-1, you must try to find out the reason and re-run the calibration
materials after you have solved the problem. If necessary, contact Helena customer service
department or your local distributor for assistance.
10-12
Using the Calibration Programs
Calculating the new calibration factors manually
Use the following formula to calculate the new calibration factor.
new factor =
old factor × exp ected result
recorded mean
The calculated new calibration factor should be within 75%-125%. If not, try to find out the
reason and if necessary, call Helena customer service department or your distributor for
assistance.
Entering the manually calculated factors
Press [MENU] to enter the system menu.
Figure 10-12 System menu
SELECT “Calibration → Manual” (Figure 10-12) to enter the “Manual” screen (Figure
10-13).
10-13
Using the Calibration Programs
Figure 10-13 “Manual Calibration” screen
Press [ENTER] to activate the edit boxes as Figure 10-14 shows.
Figure 10-14 Edit boxes activated
ENTER the calculated calibration factors into the corresponding boxes.
Saving new factor and Exiting the “Manual” screen
Press [MENU] to exit to the system menu. If the new factors are within 75%-125%, a
message box will pop up to confirm the new calibration factors, as Figure 10-15 shows.
CLICK “Enter” to save the new factors and exit to the system menu; CLICK “Cancel” to abort
10-14
Using the Calibration Programs
the new factors and exit to the system menu.
Figure 10-15 A message box to confirm the new calibration factors
If the new factors are not within 75%-125%, a message box will pop up to note the invalid
factors, as Figure 10-16 shows. CLICK “Enter” to close the message box and the invalid
factors can not be saved.
Figure 10-16 A message box to note invalid factors
Printing new calibration factors
Press [PRINT] to print out the current calibration factors.
Verifying new calibration factors
Verify the new calibration as instructed in Chapter 10.3.2.
10-15
11
Maintaining Your Analyzer
11.1 Introduction
Preventive and corrective maintenance procedures are required to keep the ICHOR II in a
good operating condition. This analyzer provides multiple maintenance functions for this
purpose. This chapter introduces how to use the provided functions to maintain and
troubleshoot your analyzer.
z
Do not perform any maintenance procedures that are not described in this
chapter. Performing unauthorized maintenance procedures can damage
your analyzer.
z
In case of problems not specified in this manual, contact Helena customer
service department or your local distributor for assistance.
z
Only Helena-supplied parts can be used for maintenance. For any
questions, contact Helena customer service department or your local
distributor.
11-1
Maintaining Your Analyzer
11.2 Using the “Maintenance” Program
11.2.1 Entering the “Maintenance” screen
z
Samples, controls, calibrator, reagents and waste, as well as the area these
materials may come into contact with, are potentially infectious. Wear
proper personal protective equipment (e.g. gloves, lab coat, etc.) and follow
safe laboratory procedures when handling them in the laboratory.
Press [MENU] to enter the system menu. SELECT “Service → Maintenance” (Figure 11-1)
to enter the “Maintenance” screen (Figure 11-2).
Figure 11-1 System menu
11-2
Maintaining Your Analyzer
Figure 11-2 “Maintenance” screen
11.2.2 Diluent Prime
z
Samples, controls, calibrator, reagents and waste, as well as the area these
materials may come into contact with, are potentially infectious. Wear
proper personal protective equipment (e.g. gloves, lab coat, etc.) and follow
safe laboratory procedures when handling them in the laboratory.
z
Let the reagents stand for a while before using them.
z
After installing a new container of diluent, rinse or lyse, do a background
check to ensure the background results are normal.
You should perform the “Diluent Prime” procedure to prime the diluent tubing when you have
installed a new container of diluent without shutting down the analyzer.
SELECT “Diluent Prime” to prime the tubing with diluent, as Figure 11-3 shows.
11-3
Maintaining Your Analyzer
Figure 11-3 Priming diluent
When the priming is done, a message box will pop up to inform you so. CLICK “Enter” to
close the message box.
11.2.3 Rinse Prime
z
Samples, controls, calibrator, reagents and waste, as well as the area these
materials may come into contact with, are potentially infectious. Wear
proper personal protective equipment (e.g. gloves, lab coat, etc.) and follow
safe laboratory procedures when handling them in the laboratory.
z
Let the reagents stand for a while before using them.
z
After installing a new container of diluent, rinse or lyse, do a background
check to ensure the background results are normal.
You should perform the “Rinse Prime” procedure to prime the rinse tubing when
WBC/RBC bubbles are reported; or
you have installed a new container of rinse without shutting down the analyzer.
11-4
Maintaining Your Analyzer
SELECT “Rinse Prime” to prime the tubing with rinse, as Figure 11-4 shows.
Figure 11-4 Priming rinse
When the priming is done, a message box will pop up to inform you so. CLICK “Enter” to
close the message box.
11.2.4 Lyse Prime
z
Samples, controls, calibrator, reagents and waste, as well as the area these
materials may come into contact with, are potentially infectious. Wear
proper personal protective equipment (e.g. gloves, lab coat, etc.) and follow
safe laboratory procedures when handling them in the laboratory.
z
Let the reagents stand for a while before using them.
z
After installing a new container of diluent, rinse or lyse, do a background
check to ensure the background results are normal.
You should perform the “Lyse Prime” procedure to prime the lyse tubing when you have
installed a new container of lyse without shutting down the analyzer.
11-5
Maintaining Your Analyzer
SELECT “Lyse Prime” to prime the tubing with lyse, as Figure 11-5 shows.
Figure 11-5 Lyse priming
When the priming is done, a message box will pop up to inform you so. CLICK “Enter” to
close the message box.
11.2.5 Zap Apertures
You can perform the “Zap Apertures” procedure to unclog the apertures or prevent clogging.
z
Samples, controls, calibrator, reagents and waste, as well as the area these
materials may come into contact with, are potentially infectious. Wear
proper personal protective equipment (e.g. gloves, lab coat, etc.) and follow
safe laboratory procedures when handling them in the laboratory.
SELECT “Zap Apertures” to zap the apertures, as Figure 11-6 shows.
11-6
Maintaining Your Analyzer
Figure 11-6 Zapping apertures
When the zapping is done, a message box will pop up to inform you so. CLICK “Enter” to
close the message box.
11.2.6 Flush Apertures
You should perform the “Flush Apertures” procedure to flush the apertures after you have
zapped the apertures.
z
Samples, controls, calibrator, reagents and waste, as well as the area these
materials may come into contact with, are potentially infectious. Wear
proper personal protective equipment (e.g. gloves, lab coat, etc.) and follow
safe laboratory procedures when handling them in the laboratory.
SELECT “Flush Apertures” to flush the apertures, as Figure 11-7 shows.
11-7
Maintaining Your Analyzer
Figure 11-7 Flushing apertures
When the flushing is done, a message box will pop up to inform you so. CLICK “Enter” to
close the message box.
11.2.7 Probe Cleanser Cleaning
z
Samples, controls, calibrator, reagents and waste, as well as the area these
materials may come into contact with, are potentially infectious. Wear
proper personal protective equipment (e.g. gloves, lab coat, etc.) and follow
safe laboratory procedures when handling them in the laboratory.
z
Do not re-use collection tube needed for probe cleanser cleaning over 5
times. Replace it periodically.
You should perform the “Probe Cleanser Cleaning” procedure every week to clean the
baths and fluidic lines with the probe cleanser.
Follow the steps given below to do so:
1. Press the arrow keys ([←][→] [↑][↓]) as needed to move the cursor to “Probe Cleanser
11-8
Maintaining Your Analyzer
Cleaning”.
2. Press [OPEN] to open the sample compartment door.
3. Rotate Position 1 to the aspirating position.
4. Pipette 4 to 5 mL probe cleanser to a clean collection tube, then load the tube to the
aspirating position and close the sample compartment door. Make sure the collection
tube is not capped.
5. Press [ENTER] to start the aspiration, as Figure 11-8 shows.
6. When the aspiration is done, the sample compartment door will open automatically. Take
out the tube and close the sample compartment door.
7. Press [ENTER] to start the 15-minute cleaning process, as Figure 10-9 shows. Note that
if you want to end the cleaning process before the time is due, you can press [ENTER].
However, a shortened cleaning process may not be as effective as a complete one.
8. When the cleaning is done, the analyzer will start the draining process, as Figure 11-10
shows. When the draining is done, a message box will pop up to inform you so. CLICK
“Enter” to close the message box.
Figure 11-8 Aspirating probe cleanser
11-9
Maintaining Your Analyzer
Figure 11-9 Cleaning baths and fluidic lines
Figure 11-10 draining process
To make sure this analyzer functions normally, every time the analyzed samples add up to
1000, a message box will pop up to remind you to perform the “Probe cleanser cleaning”
procedure, as Figure 11-11 shows. You may CLICK “Enter” to proceed with the cleaning, or
CLICK “Cancel” to ignore the message.
11-10
Maintaining Your Analyzer
Figure 11-11 A message box to confirm the cleaning
11.2.8 E-Z Cleanser Cleaning
z
Samples, controls, calibrator, reagents and waste, as well as the area these
materials may come into contact with, are potentially infectious. Wear
proper personal protective equipment (e.g. gloves, lab coat, etc.) and follow
safe laboratory procedures when handling them in the laboratory.
If you have run your analyzer for 24 continuous hours, you need to perform the “E-Z
Cleanser Cleaning” procedure to clean the fluidic lines and the baths.
Follow the steps given below to do so:
1. Press the arrow keys ([←][→] [↑][↓]) as needed to move the cursor to “E-Z Cleanser
Cleaning” .
2. Press the [OPEN] key to open the sample compartment door as the screen shows.
3. Rotate Position 1 to the aspirating position.
4. Pipette 3 to 5mL of E-Z cleanser to a clean collection tube, then load the tube to the
aspirating position and close the sample compartment door. Make sure the collection
tube is not capped.
5. Press [ENTER] to start the aspiration, as Figure 10-12 shows.
11-11
Maintaining Your Analyzer
Figure 11-12 Aspirating E-Z cleanser
6. When the aspiration is done, the sample compartment door will open automatically. Take
out the tube and close the sample compartment door. The analyzer will start the 8-hour
cleaning process, as Figure 11-13 shows. Note that you can choose to end the cleaning
process before the time is due by pressing [ENTER]. However, a shortened cleaning
process may not be as effective as a complete one.
Figure 11-13 E-Z cleanse cleaning
7. When the cleaning is done, the analyzer will start the draining process, as Figure 10-14
shows.
11-12
Maintaining Your Analyzer
Figure 11-14 Draining the baths and fluidic lines
8. When the draining is done, a message box will pop up to inform you so. CLICK “Enter” to
close the message box.
11.2.9 Cleaning Baths
z
Samples, controls, calibrator, reagents and waste, as well as the area these
materials may come into contact with, are potentially infectious. Wear
proper personal protective equipment (e.g. gloves, lab coat, etc.) and follow
safe laboratory procedures when handling them in the laboratory.
SELECT “Clean Baths” to start the cleaning procedure, as Figure 11-15 shows. When the
cleaning is done, a message box will pop up to inform you so. CLICK “Enter” to close the
message box.
11-13
Maintaining Your Analyzer
Figure 11-15 Cleaning the baths
11.2.10 Drain Tubing
z
Samples, controls, calibrator, reagents and waste, as well as the area these
materials may come into contact with, are potentially infectious. Wear
proper personal protective equipment (e.g. gloves, lab coat, etc.) and follow
safe laboratory procedures when handling them in the laboratory.
z
Do the “Empty Tubing” procedure and remove the tube from the sample
compartment before relocating the analyzer.
You can perform the “Drain Tubing” procedure to drain the fluidic system. Follow the steps
given below to do so:
1. Press the appropriate arrow keys ([←][→] [↑][↓]) as needed to move the cursor to “Drain
Tubing”.
2. Follow the displayed instructions to remove the diluent, rinse and lyse pickup tubes from
this analyzer and then press [ENTER] to start the draining process..
11-14
Maintaining Your Analyzer
Figure 11-16 Draining the fluidic lines
3. When the draining is done, the screen will display “Turn off this analyzer” and you
should turn off the power switch.
11.2.11 Reset Tubing
z
Samples, controls, calibrator, reagents and waste, as well as the area these
materials may come into contact with, are potentially infectious. Wear
proper personal protective equipment (e.g. gloves, lab coat, etc.) and follow
safe laboratory procedures when handling them in the laboratory.
SELECT “Reset Tubing” to reset the fluidic system.
11-15
Maintaining Your Analyzer
Figure 11-17 Resetting the fluidic system
When the resetting is done, a message box will pop up to inform you so. CLICK “Enter” to
close the message box.
11.2.12 Exit the “Maintenance” screen
z
Samples, controls, calibrator, reagents and waste, as well as the area these
materials may come into contact with, are potentially infectious. Wear
proper personal protective equipment (e.g. gloves, lab coat, etc.) and follow
safe laboratory procedures when handling them in the laboratory.
Press [MENU] to exit the “Maintenance” screen.
11-16
Maintaining Your Analyzer
11.3 Using the “System Status” Program
The items displayed in the “System Status” screen reflect how the analyzer is functioning
and contribute significantly to diagnosing analyzer errors. You may follow the instructions
given below to check those items.
z
Samples, controls, calibrator, reagents and waste, as well as the area these
materials may come into contact with, are potentially infectious. Wear
proper personal protective equipment (e.g. gloves, lab coat, etc.) and follow
safe laboratory procedures when handling them in the laboratory.
Press [MENU] to enter the system menu. SELECT “Service” → “System Status” (Figure
11-18) to enter the “System Status” screen (Figure 11-19).
Figure 11-18 System menu
11-17
Maintaining Your Analyzer
Figure 11-19 “System Status” screen
At the “System Status” screen you can only view the displayed status information and
reference ranges.
Press [MENU] to exit to the system menu and the screen will display “Resetting” and the
system menu will pop up later.
11-18
Maintaining Your Analyzer
11.4 Using the “Valve Test” Program
Malfunctioning valves will lead to fluidic system malfunctions. Therefore, testing the valves is
a major way to remove fluidic errors.
z
Samples, controls, calibrator, reagents and waste, as well as the area these
materials may come into contact with, are potentially infectious. Wear
proper personal protective equipment (e.g. gloves, lab coat, etc.) and follow
safe laboratory procedures when handling them in the laboratory.
Press [MENU] to enter the system menu. SELECT “Service → Valve Test” (Figure 11-20) to
enter the “Valve Test” screen (Figure 11-21).
Figure 11-20 System menu
11-19
Maintaining Your Analyzer
Figure 11-21 “Valve Test” screen
SELECT the valve you want to check and press [ENTER] to test it. If the valve goes through
the Off-On-Off sequence without making any abnormal sound, it passes the test. Otherwise,
something may be wrong with the valve.
Press [MENU] to exit to the system menu and the screen will display “Resetting” and the
system menu will pop up later.
z
“V7” and “V17” cannot be tested when something is wrong with the vacuum
chamber.
11-20
Maintaining Your Analyzer
11.5 Using the “System Test” Program
Press [MENU] to enter the system menu. SELECT “Service → System Test” (Figure 11-22)
to enter the “System Test” screen (Figure 11-23).
z
Samples, controls, calibrator, reagents and waste, as well as the area these
materials may come into contact with, are potentially infectious. Wear
proper personal protective equipment (e.g. gloves, lab coat, etc.) and follow
safe laboratory procedures when handling them in the laboratory.
SELECT the desired item to perform the corresponding test.
Figure 11-22 System test
11-21
Maintaining Your Analyzer
Figure 11-23 System test screen
Press [MENU] to exit to the system menu and the screen will display “Resetting” and the
system menu will pop up later.
11-22
Maintaining Your Analyzer
11.6 Using the “Prepare to ship” Program
You can use the “Prepare to ship” program to prepare your analyzer for a prolonged period
of non-use or for shipping.
z
Samples, controls, calibrator, reagents and waste, as well as the area these
materials may come into contact with, are potentially infectious. Wear
proper personal protective equipment (e.g. gloves, lab coat, etc.) and follow
safe laboratory procedures when handling them in the laboratory.
Press [MENU] to enter the system menu. SELECT “Service → Prepare to Ship” (Figure
11-24) to enter the “Prepare to Ship” screen (Figure 11-25).
Figure 11-24 System menu
11-23
Maintaining Your Analyzer
Figure 11-25 “Prepare to Ship” screen
Follow the steps below to do so:
1. Remove the tube from the sample compartment.
2. Remove the diluent, rinse and lyse pickup tubes from their containers and press [ENTER].
A message box will pop up to confirm the operation, as Figure 11-26 shows.
Figure 11-26 A message box to confirm the operation
3. CLICK “Enter” to proceed with the operation.
4. The analyzer starts to drain the tubing.
11-24
Maintaining Your Analyzer
Figure 11-27 Draining fluidic lines
5. When the draining is done, place the diluent, rinse and lyse pickup tubes into a container
filled with distilled water and press [ENTER], as the Figure 11-28 shows.
Figure 11-28 Washing the analyzer
6. When the washing is done, remove the diluent, rinse and lyse pickup tubes from the
distilled water and press [ENTER] to drain the fluidic lines.
7. When the draining is done and the screen displays “You can turn off the analyzer now!”,
turn off the analyzer as instructed.
11-25
Maintaining Your Analyzer
8. Remove the diluent, rinse and lyse pickup tubes and all the cables and sensors from this
analyzer.
9. Wipe the analyzer and the pickup tubes dry and pack it in its original box.
11-26
Maintaining Your Analyzer
11.7 Using the “Error Message” Program
The analyzer can store a maximum of 1,000 latest error messages. When the maximum
number has been reached, the latest overwrites the earliest.
z
Samples, controls, calibrator, reagents and waste, as well as the area these
materials may come into contact with, are potentially infectious. Wear
proper personal protective equipment (e.g. gloves, lab coat, etc.) and follow
safe laboratory procedures when handling them in the laboratory.
Press [MENU] to enter the system menu. SELECT “Service → Error Message” (Figure
11-29) to enter the “Error Message” screen (Figure 11-30).
Figure 11-29 System menu
11-27
Maintaining Your Analyzer
Figure 11-30 “Error message” screen
Press [↑] or [↓] to browse the error messages. Press [PRINT] to print out the displayed error
messages. Press [MENU] to exit the “Error Message” screen.
11-28
Maintaining Your Analyzer
11.8 Replacing the Filter of the Vacuum Chamber
You need to replace the filter of the vacuum chamber when there is an air filter error. Follow
the steps below to do so:
z
Samples, controls, calibrator, reagents and waste, as well as the area these
materials may come into contact with, are potentially infectious. Wear
proper personal protective equipment (e.g. gloves, lab coat, etc.) and follow
safe laboratory procedures when handling them in the laboratory.
1. Push the right door latch in the direction indicated in Figure 11-31.
Figure 11-31 Push the right door latch
2. Find the filter shown in Figure 11-32.
11-29
Maintaining Your Analyzer
Figure 11-32 Vacuum filter
3. Remove the filter and take a new one from the accessory kit and install it.
4. Close the right door.
11-30
12
Troubleshooting Your Analyzer
12.1 Introduction
The ICHOR II continuously monitors the status of the system and displays pertinent
information in the upper left corner of the “Count” screen (the Error Message area). If a
problem is detected, the Error Message area displays the corresponding error message.
This chapter contains information that is helpful in locating and correcting problems that may
occur during operation of your analyzer.
z
Unless otherwise instructed, always turn off the power before trying to fix
the error.
z
This chapter is not a complete service manual and is limited to problems
that are readily diagnosed and/or corrected by the user of the analyzer. If the
recommended solution fails to solve the problem, contact Helena customer
service department or your local distributor.
z
Samples, controls, calibrator, reagents and waste, as well as the area these
materials may come into contact with, are potentially infectious. Wear
proper personal protective equipment (e.g. gloves, lab coat, etc.) and follow
safe laboratory procedures when handling them in the laboratory.
12-1
Troubleshooting Your Analyzer
12.2 Errors without Error Messages
z
Samples, controls, calibrator, reagents and waste, as well as the area these
materials may come into contact with, are potentially infectious. Wear
proper personal protective equipment (e.g. gloves, lab coat, etc.) and follow
safe laboratory procedures when handling them in the laboratory.
Error
Possible Cause(s)
The analyzer cannot
be turned on.
1. The
power
broken
or
Recommended Action
cord
not
is
well
connected.
1. Check the power cord connection.
2. Check the fuse.
3. Check the power outlet.
2. The fuse is broken.
3. The power outlet has no
electricity.
Liquid
drips
from
analyzer inside.
Damaged pump hose or
blocked filter.
1. Turn off the power and wipe the
analyzer dry.
2. Call
Helena
customer
service
department or your local distributor
for assistance.
Recorder does not
work.
1. Recorder
paper
is
jammed.
1. Remove the jammed paper.
2. If the problem remains, turn off the
2. Something is wrong with
the circuit.
analyzer and turn it on again in 10
seconds.
12-2
Troubleshooting Your Analyzer
12.3
Errors Indicated by Error Messages
See the tables below for the error messages and their probable causes and recommended
action. If the problem still remains after you have tried the recommended solutions, contact
Helena customer service department or your local distributor.
12.3.1 Pressure Errors
z
Samples, controls, calibrator, reagents and waste, as well as the area these
materials may come into contact with, are potentially infectious. Wear
proper personal protective equipment (e.g. gloves, lab coat, etc.) and follow
safe laboratory procedures when handling them in the laboratory.
Error Message
Possible Cause(s)
PC Pressure Low
The
pressure
Recommended Action
inside
the
1. Enter the “Service → System Test”
pressure chamber does not
screen and test the “PC Pressure”
reach the expected value
as instructed in Chapter 11.5. The
within the given time
error will be removed if the test
result is normal.
2. If the problem remains, contact
Helena
customer
service
department or your local distributor.
Vacuum Low
The vacuum degree does not
1. Check the tubes connected to the
reach the expected value
back of the analyzer and make sure
within the given time.
they are not pressed.
2. If the tubes are fine, enter the
“Service → System Test” screen
and test the “Vacuum” as instructed
in Chapter 11.5. The error will be
removed if the test result is normal.
3. If the problem remains, contact
12-3
Troubleshooting Your Analyzer
Helena
customer
service
department or your local distributor.
VC Pressure Low
The
pressure
inside
the
1. Enter the “Service → System Test”
vacuum chamber does not
screen and do the “VC Pressure”
reach the expected value
procedure as instructed in Chapter
within the given time.
11.5. The error will be removed if
the test result is normal.
2. If the problem remains, contact
Helena
customer
service
department or your local distributor.
Vacuum
Filter
Error
The air inside the vacuum
chamber is not extracted
within the given time.
1. Enter the “Service → System Test”
screen and test the “Vacuum” as
instructed in Chapter 11.5. The
error will be removed if the test
result is normal.
2. If the problem remains, change a
new filter.
3. If the problem remains, contact
Helena
customer
service
department or your local distributor.
12.3.2 Reagent Errors
z
Samples, controls, calibrator, reagents and waste, as well as the area these
materials may come into contact with, are potentially infectious. Wear
proper personal protective equipment (e.g. gloves, lab coat, etc.) and follow
safe laboratory procedures when handling them in the laboratory.
Error Message
Possible Cause(s)
Recommended Action
Lyse Empty
No lyse or a malfunctioning
level transducer.
12-4
1. Check if the lyse has run out and if
Troubleshooting Your Analyzer
so.
2. Change a new container of lyse as
instructed in Chapter 5.4.2.
3. If the problem remains, contact
Helena
customer
service
department or your local distributor.
Diluent Empty
No diluent or a malfunctioning
level transducer.
1. Check if the diluent has run out, and
if so.
2. Change a new container of diluent
as instructed by Chapter 5.4.2.
3. If the problem remains, contact
Helena
customer
service
department or your local distributor.
Rinse Empty
No rinse or a malfunctioning
level transducer.
1. Check if the rinse has run out, and if
so,
2. Change a new container of rinse as
instructed by Chapter 5.4.2.
3. If the problem remains, contact
Helena
customer
service
department or your local distributor.
Rinse Expiry
Expired
rinse
or
wrong
expiration setting.
1. Check if the rinse has expired. If so,
change a new container of rinse as
instructed by Chapter 5.4.2.
2. If not, reset the expiration date as
instructed in Chapter 6.10.2.
Diluent Expiry
Expired
diluent
or
wrong
expiration setting.
1. Check if the diluent has expired. If
so, change a new container of
diluent as instructed by Chapter
5.4.2.
2. If not, reset the expiration date as
instructed in Chapter 6.10.2.
12-5
Troubleshooting Your Analyzer
Lyse Expiry
Expired
lyse
or
wrong
expiration setting
1. Check if the lyse has expired. If so,
change a new container of lyse as
instructed by Chapter 5.4.2.
2. If not, reset the expiration date as
instructed in Chapter 6.10.2.
12.3.3 Hardware Errors
z
Samples, controls, calibrator, reagents and waste, as well as the area these
materials may come into contact with, are potentially infectious. Wear
proper personal protective equipment (e.g. gloves, lab coat, etc.) and follow
safe laboratory procedures when handling them in the laboratory.
Error Message
Real-time
Clock
Error
Possible Cause(s)
Recommended Action
1. Someone tempered with
1. Enter “Setup → Date & Time”
the on-board battery off
screen and reset the time as
the board.
instructed by Chapter 6.7. Restart
Something is wrong with
the analyzer after the adjustment
the
and the time should be correct.
2.
on-battery
contact,
dead
(poor
battery,
etc.).
2. If the problem remains, contact
Helena
3. Damaged real-clock chip.
department
customer
or
your
service
local
distributor.
10mL
Syringe
Motor Error
1. Pressed or blocked tubes.
1. Check if the tubes at the back of the
2. Poor contact of the signal
analyzer is pressed or blocked.
line.
2. If not, enter the “Service →
System Test” screen and check
3. Damaged motor.
4. Poor connection between
the drive board and the
CPU board.
the motor as instructed in Chapter
11.5. The error will be removed if
the test result is normal.
3. If the problem remains, contact
12-6
Troubleshooting Your Analyzer
5. Malfunctioning
photo
coupler.
Helena
department
customer
or
service
your
local
distributor.
2.5mL
Syringe
&
50uL
Motor
Error
.1. Poor contact of the signal
line.
Test” screen and check the motor
2. Damaged motor.
as instructed in Chapter 11.5. The
3. Poor connection between
the drive board and the CPU
4.
Malfunctioning
photo
coupler.
Motor
Error
result is normal.
Helena
department
customer
or
service
your
local
distributor.
1. Jammed sample probe.
2. Poor contact of the signal
line.
1. Open the front panel and check if
the sample probe is jammed.
2. Enter the “Service → System
Test” screen and check the motor
3. Damaged motor.
4. Poor connection between
the drive board and the
CPU board.
5. Malfunctioning
error will be removed if the test
2. If the problem remains, contact
board.
Elevator
1. Enter the “Service → System
photo
coupler.
as instructed in Chapter 11.5. The
error will be removed if the test
result is normal.
3. If the problem remains, contact
Helena
department
customer
or
service
your
local
distributor.
Rotation
Error
Motor
1.
Jammed sample probe.
2.
Poor contact of the signal
line.
Test” screen and check the motor
Damaged motor.
4.
Poor connection between
the drive board and the
CUP board.
Malfunctioning
the sample probe is jammed.
2. Enter the “Service → System
3.
5.
1. Open the front panel and check if
photo
12-7
as instructed in Chapter 11.5. The
error will be removed if the test
result is normal.
3. If the problem remains, contact
Helena
customer
service
Troubleshooting Your Analyzer
coupler.
department
or
your
local
distributor.
WBC
Interrupt
Error
Something is wrong with the
A/D part of the CPU board.
1. Enter the “Service → System
Test” screen and check the WBC
A/D
interrupt
as
instructed
in
Chapter 11.5.
2. The error will be removed if the test
result is normal.
3. If the problem remains, contact
Helena
customer
department
or
your
service
local
distributor.
RBC
Interrupt
Error
Something is wrong with the
A/D part of the CPU board.
1. Enter the “Service → System
Test” screen and check the RBC
A/D
interrupt
as
instructed
in
Chapter 11.5.
2. The error will be removed if the test
result is normal.
3. If the problem remains, contact
Helena
customer
department
or
your
service
local
distributor.
PLT Interrupt Error
Something is wrong with the
A/D part of the CPU board.
1. Enter the “Service → System
Test” screen and check the PLT
A/D
interrupt
as
instructed
in
Chapter 11.5.
2. The error will be removed if the test
result is normal.
3. If the problem remains, contact
Helena
customer
service
department or your local distributor.
Deviated
Tube
The tube position where a
12-8
1.
Open the sample compartment
Troubleshooting Your Analyzer
Position
sampling shall run deviates
door and readjust the sample
from sample position.
position.
2.
The error will be removed if the
adjustment
is
successful.
Or,
readjust again.
3.
If the problem remains, contact
Helena
customer
service
department or your local distributor.
Sample
Comp.
Door Open
Sample compartment door is
1.
at open status.
Close the sample compartment
door.
2.
If the problem remains, enter the
“Service → System Test” screen
and
check
compartment
the
door
sample
status
as
instructed in Chapter 11.5.
3.
The error will be removed if the test
result is “OFF”. Or, contact Helena
customer service department or
your local distributor.
Sample
Sample
compartment
Compartment
cannot open.
door
1.
Enter the “Service → System
Test”
Error
screen
and
check
the
sample compartment door status
as instructed in Chapter 11.5.
2.
The error will be removed, if the
test result is normal and the
sample compartment door can
open. Or, contact Helena customer
service department or your local
distributor.
Front Cover Open
The front door is at open
1. Close the front door.
status.
2.
If the problem remains, enter the
“Service → System Test” screen
and check the front cover status as
12-9
Troubleshooting Your Analyzer
instructed in Chapter 11.5.
3. The error will be removed if the test
result is “OFF”. Or, contact Helena
customer service department or your
local distributor.
12.3.4 Power Supply Errors
z
Samples, controls, calibrator, reagents and waste, as well as the area these
materials may come into contact with, are potentially infectious. Wear
proper personal protective equipment (e.g. gloves, lab coat, etc.) and follow
safe laboratory procedures when handling them in the laboratory.
Error Message
Possible Cause(s)
DC
Something is wrong with the
12V
Power
Error
Recommended Action
internal DC power supplies.
1.
Enter the “Service” → “System
Status” screen and record the “DC
12V” and “DC -12V” values.
2.
Shut
down
the
analyzer
and
contact Helena customer service
department or your local distributor.
5V Power Error
Something is wrong with the
1. Enter the “Service → System
power board.
Status” screen and record the “5V”
voltage.
2. Shut down the analyzer and contact
Helena
customer
service
department or your local distributor.
3.3V Power Error
Something is wrong with the
5V power supply.
1.
Enter the “Service → System
Status” screen and record the
“3.3V” voltage.
2.
Shut
down
the
analyzer
and
contact Helena customer service
12-10
Troubleshooting Your Analyzer
department or your local distributor.
56V Power Error
Something is wrong with the
1. Enter the “Service → System
power board.
Status” screen and record the
“56V” voltage.
2. Shut down the analyzer and contact
Helena
customer
service
department or your local distributor.
12.3.5 Measurement Errors
Error Message
Background
Abnormal
Possible Cause(s)
1. Contaminated
Recommended Action
diluent,
1.
diluent lines or bath (s).
2. Expired diluent.
or expired.
2.
Check if the tubes connected at the
back of the analyzer are pressed.
3. The tubes at the back of
the analyzer are pressed.
Check if the diluent is contaminated
3.
Enter the “Count” screen and press
[STARTUP] (or [F3] of the external
keyboard)
to
do
the
startup
procedure.
4.
If the problem remains, enter the
“Service → Maintenance” screen
and do the probe cleanser cleaning
procedure as instructed in Chapter
11.2.7 When the procedure is
finished, return to the “Count”
screen and do the background
check again.
5.
If the problem remains, contact
Helena
customer
service
department or your local distributor.
HGB Error
HGB blank voltage within 0 V
- 3.2 V or 4.9 V - 5 V.
1. Do the “Probe Cleanser Cleaning”
procedure as instructed in Chapter
11.2.7.
12-11
Troubleshooting Your Analyzer
2. If the problem remains, adjust the
HGB gain as instructed by Chapter
6.8.4 to set the voltage within 3.4 4.8V, preferably 4.5V.
3. If the problem remains, shut down
your analyzer and contact Helena
customer service department or
you local distributor.
HGB Adjust
HGB blank voltage within 3.2
V - 3.4 V or 4.8 V – 4.9 V.
1. Do the “Probe Cleanser Cleaning”
procedure as instructed in Chapter
11.2.7.
2. If the problem remains, adjust the
HGB gain as instructed by Chapter
6.8.4 to set the voltage within 3.4 4.8V, preferably 4.5V.
3. If the problem remains, shut down
your analyzer and contact Helena
customer service department or
you local distributor.
WBC Clog
1. Clogged WBC aperture.
1.
Do “Zap Apertures” and “Flush
Apertures”
2. Inappropriate WBC count
procedures
as
instructed by Chapter 11.2.5 and
time setting.
10.2.6.
3. Solenoid valve error.
2.
Enter the “Setup → Count Time”
screen and record the WBC count
time. Then enter the “Service →
System Test” screen and test the
actual
WBC
count
time
as
instructed by Chapter 11.5.
3.
If
the
difference
between
the
reference WBC count time and the
actual WBC count time is less than
2 seconds, the error has been
12-12
Troubleshooting Your Analyzer
removed.
4.
If not, enter the “Service →
Maintenance” screen and do the
probe cleanser cleaning procedure
as instructed by Chapter 11.2.7.
5.
Enter the “Setup → Count Time”
screen and record the WBC count
time. Then enter the “Service →
System Test” screen and test the
actual
WBC
count
time
as
instructed by Chapter 11.5.
6.
If
the
difference
between
the
reference WBC count time and the
actual WBC count time is less than
2 seconds, the error has been
removed.
7.
If the difference is still greater than
2 seconds but consistent, enter the
“Setup → Count Time” and reset
the WBC count time. Then enter
the “Service → System Test”
screen and test the actual WBC
count
time
Chapter
as
11.5
to
instructed
by
confirm
the
difference is less than 2 seconds.
8.
If the problem remains, contact
Helena
customer
service
department or your local distributor.
WBC Bubbles
1. Diluent or rinse running
out.
1. Check if the diluent or rinse has run
out. If so, change a new container
2. Loose tube connections.
3. Inappropriate WBC count
of diluent or rinse as instructed in
Chapter 5.4.2.
2. Check the connection of the diluent
time setting.
12-13
Troubleshooting Your Analyzer
and rinse pickup tube. If necessary,
reconnect and tighten them as
instructed by Chapter 5.4.2.
3. If the problem remains, adjust the
WBC count time as instructed by
Chapter 6.3.
4. If the problem remains, contact
Helena
customer
service
department or your local distributor.
RBC Clog
1. Clogged RBC aperture.
2. Inappropriate
1.
Enter
the
“Service
→
Maintenance” screen. Zap and
RBC
flush the apertures as instructed by
count time setting.
Chapter 11.2.5 and 11.2.6. .
3. Solenoid valve error.
2.
Enter the “Setup → Count Time”
screen and record the RBC count
time. Then enter the “Service →
System Test” screen and test the
actual
RBC
count
time
as
instructed by Chapter 11.5.
3.
If
the
difference
between
the
reference RBC count time and the
actual RBC count time is less than
2 seconds, the error has been
removed.
4.
If not, enter the “Service →
Maintenance” screen and do the
probe cleanser cleaning procedure
as instructed by Chapter 11.2.7.
5.
Enter the “Setup → Count Time”
screen and record the RBC count
time. Then enter the “Service →
System Test” screen and test the
actual
12-14
RBC
count
time
as
Troubleshooting Your Analyzer
instructed by Chapter 11.5. .
6.
If
the
difference
between
the
reference RBC count time and the
actual RBC count time is less than
2 seconds, the error has been
removed.
7.
If the difference is still greater than
2 seconds but consistent, enter the
“Setup → Count Time” and reset
the RBC count time. Then enter the
“Service → System Test” screen
and test the actual RBC count time
as instructed by Chapter 11.5 to
confirm the difference is less than 2
seconds.
8.
If the problem remains, contact
Helena
customer
service
department or your local distributor.
RBC Bubbles
1. Diluent or rinse running
out.
1. Check if the diluent or rinse has run
out. If so, change a new container
2. Loose tube connections.
3. Inappropriate
RBC
count time setting.
of diluent or rinse as instructed in
Chapter 5.4.2.
2. Check the connection of the diluent
and rinse pickup tube. If necessary,
reconnect and tighten them as
instructed by Chapter 5.4.2.
3. If the problem remains, adjust the
RBC count time as instructed by
Chapter 6.3.
4. If the problem remains, contact
Helena
customer
service
department or your local distributor.
12-15
Troubleshooting Your Analyzer
12.3.6 External Connection Errors
z
Samples, controls, calibrator, reagents and waste, as well as the area these
materials may come into contact with, are potentially infectious. Wear
proper personal protective equipment (e.g. gloves, lab coat, etc.) and follow
safe laboratory procedures when handling them in the laboratory.
Error Message
Com Error
Possible Cause(s)
Recommended Action
1. Communication cable not
1. Check if the communication cable is
well connected.
well connected.
2. Inappropriate
2. Check the transmission settings as
transmission settings.
instructed by Chapter 6.6 and
make sure they are the same with
the host.
Barcode
Com
Error
Poor connection between the
scanner and the analyzer.
1. Check
if
the
scanner
is
well
connected to the analyzer.
2. If the problem remains, contact
Helena
customer
service
department or your local distributor.
Barcode Error
1. Poor connection between
the
scanner
and
the
analyzer.
1. Check if the analyzer is well
connected to the analyzer.
2. Check if the bar-code is valid.
2. Invalid bar-code.
3. If the problem remains, contact
Helena
customer
service
department or your local distributor.
Printer Offline
Recorder
Error
Com
Poor connection between the
Check if the printer is well connected to
printer and the analyzer.
the analyzer.
1. Poor connection between
the
recorder
and
the
analyzer.
12-16
Shut down the analyzer and contact
Helena customer service department.
Troubleshooting Your Analyzer
2. Damaged recorder.
Printer
Printer paper running out or
out of Paper
not properly installed.
1. Check if there is printer paper.
2. Check if the printer paper is well
installed.
Recorder
out
of
Paper
Recorder paper running out
or not properly installed.
1. Check if the recorder paper has run
out. If so, install the paper as
instructed by Chapter 5.4.3.
2. Check if the recorder paper is
properly installed. If not, re-install
the paper as instructed by Chapter
5.4.3.
3. If the problem remains, contact
Helena
customer
service
department or your local distributor.
Recorder too Hot
Recorder head too hot.
Stop using the recorder. If the problem
repeats,
contact
Helena
customer
service department.
Press Bar Up
Tension lever not replaced.
1. Press
the
tension
lever
as
instructed in Chapter 5.4.3.
2. If the problem remains, contact
Helena
customer
service
department or your local distributor.
12-17
Troubleshooting Your Analyzer
12.3.7 Ambient Temperature Error
z
Samples, controls, calibrator, reagents and waste, as well as the area these
materials may come into contact with, are potentially infectious. Wear
proper personal protective equipment (e.g. gloves, lab coat, etc.) and follow
safe laboratory procedures when handling them in the laboratory.
Error Message
Possible Cause(s)
Ambient
Abnormal
Abnormal
Temp.
Recommended Action
ambient
1. Enter the “Service → System
temperature or temperature
Status”
transducer error.
ambient temperature.
screen
to
check
the
2. If the actual ambient temperature
exceeds the pre-defined ambient
temperature,
adjust
the
temperature.
Otherwise,
the
analysis results may be unreliable.
3. If the actual temperature is within
the pre-defined range and the
problem remains, contact Helena
customer service department or
your distributor.
12.3.8 Other Errors
z
Samples, controls, calibrator, reagents and waste, as well as the area these
materials may come into contact with, are potentially infectious. Wear
proper personal protective equipment (e.g. gloves, lab coat, etc.) and follow
safe laboratory procedures when handling them in the laboratory.
12-18
Troubleshooting Your Analyzer
Error Message
Possible Cause(s)
Recommended Action
File Error
Something is wrong with the
Shut down the analyzer and contact
file system.
Helena customer service department or
your local distributor.
Dynamic Memory
Something is wrong with the
Shut down the analyzer and contact
Error
system memory.
Helena customer service department or
your local distributor.
Waste Full
The waste container is full.
12-19
Empty waste container
13 Appendices
A
Index
analyzer
dilution, 3-3
intended use, 2-2
dimensions, B-4
name, 2-1
display, B-3
aperture
error
flush, 11-7
10mL Syringe Motor Error, 12-6
bath
2.5mL & 50uL Syringe Motor Error,
clean, 11-13
12-7
baud rate, 6-17
3.3V Power Error, 12-10
blank photocurrent, 3-7
56V Power Error, 12-11
bubbles
5V Power Error, 12-10
RBC, 12-15
ambient temp abnormal, 12-18
WBC, 12-13
Background Abnormal, 12-11
calibration
Barcode Com Error, 12-16
calibration with calibrator, 10-5
Barcode Error, 12-16
conditions, 10-2
Com Error, 12-16
count mode, 10-10
DC 12V Power Error, 12-10
factors, 10-10, 10-15
deviated tube position, 12-9
manual, 10-10
Diluent Empty, 12-5
calibrator, 2-18
Diluent Expiry, 12-5
clog
Dynamic Memory Error, 12-19
RBC, 12-14
Elevator Motor Error, 12-7
WBC, 12-12
File Error, 12-19
control, 2-18
Front Cover Open, 12-9
Coulter method, 3-6, 3-10
HGB Adjust, 12-12
count
HGB Error, 12-11
principle, 3-6, 3-10
Liquid drips from analyzer inside, 12-2
procedure, 7-10
Lyse Empty, 12-4
CV
Lyse Expiry, 12-6
definition, 8-11, 8-29
PC Pressure Low, 12-3
formula, 8-12, 8-30
PLT Interrupt Error, 12-8
diluent
Press Bar Up, 12-17
connection, 5-11
Printer Offline, 12-16
definition, 2-17
Printer out of Paper, 12-17
empty tubing, 11-14
RBC Bubbles, 12-15
prime, 11-3
RBC Clog, 12-14
A-1
Appendices
RBC Interrupt Error, 12-8
procedure, 5-6
Real-time Clock Error, 12-6
requirements, 5-2
Recorder Com Error, 12-16
LCD, 2-10
Recorder does not work, 12-2
leukocyte
Recorder out of Paper, 12-17
granulocyte, 2-3
Recorder too Hot, 12-17
lymphocyte, 2-3
Rinse Empty, 12-5
mid-sized cell, 2-3
Rinse Expiry, 12-5
Lymph#
Rotation Motor Error, 12-7
definition, 2-3
Sample Comp. Door Open, 12-9
formula, 3-8
Sample Compartment Error, 12-9
Lymph%
The analyzer cannot be turned on,
definition, 2-3
12-2
formula, 3-7
Vacuum Filter Error, 12-4
lyse
Vacuum Low, 12-3
connection, 5-9
VC Pressure Llow, 12-4
definition, 2-18
WBC Bubbles, 12-13
prime, 11-5
WBC Clog, 12-12
maintenance, 11-1
WBC Interrupt Error, 12-8
MCH
E-Z cleanser
definition, 2-3
definition, 2-18
formula, 3-11
use, 7-29, 11-11
MCHC
gain
definition, 2-3
set HGB channel gain, 6-27
formula, 3-11
set the RBC gain, 6-26
MCV
set WBC channel gain, 6-24
definition, 2-3, 3-11
Gran#
reproducibility, 4-3
definition, 2-3, 3-8
Mid#
formula, 3-8
definition, 2-3
Gran%
formula, 3-8
definition, 2-3, 3-7
Mid%
formula, 3-7
definition, 2-3
HCT
formula, 3-7
definition, 2-3
MPV
formula, 3-11
definition, 2-3, 3-11
HGB
NRBC, 3-7
definition, 2-3
parameter
formula, 3-7
Gran%, 2-3
measurement, 3-6
HCT, 2-3
reproducibility, 4-3
HGB, 2-3
histogram
MCH, 2-3
adjust histograms, 7-18, 7-27
MCHC, 2-3
humidity, B-4
MCV, 2-3
installation
MPV, 2-3
A-2
Appendices
PLT, 2-3
auto clean time, 6-29
RBC, 2-3
count time, 6-7
RDW, 2-3
date & time, 6-20
parity, 6-18
gain, 6-23
password, 6-9
other, 6-41
performance specification, 4-2
parameter units, 6-37
PLT
password, 6-9
definition, 2-3, 3-11
print, 6-2
reproducibility, 4-3
ref. range, 6-12
power supply, B-4
report title, 6-34
predilute
transmission, 6-16
samples collection and handling, 7-8
specifications, B-1
prepare to ship, 11-23
table
printer
sample table review, 8-2
device, 6-3
search table review, 8-22
format, 6-4
temperature
mode, 6-5
ambient temperature, B-4
probe cleanser
operating temperature, B-4
definition, 2-18
throughput, B-3
use, 11-8
transmission
quality control
at count screen, D-15
L-J analysis, 9-2
at L-J table screen, D-15
X-B analysis, 9-14
at review screen, D-15
RBC
troubleshooting, 12-1
definition, 2-3, 3-10
unpacking, 5-4
reproducibility, 4-3
valve
RDW
valve test, 11-19
definition, 2-3, 3-11
volumetric metering, 3-5
reagent, 2-17
WBC
recorder, 2-11
definition, 2-3, 3-7
install paper, 5-13
formula, 3-7
rinse
reproducibility, 4-3
connection, 5-11
weight, B-5
definition, 2-18
X-B analysis
prime, 11-4
activate/deactivate, 9-18
sample
perform, 9-20
run, 7-10
review results, 9-20
sample compartment, 2-11
set frequency, 9-17
setup
A-3
B
Technical Specifications
B.1
Reagents
Diluent
M-30D DILUENT
Rinse
M-30R RINSE
Lyse
M-30CFL LYSE
E-Z Cleanser
M-30E E-Z CLEANSER
Probe Cleanser
M-30P PROBE CLEANSER
B.2
Controls
BC-3D HEMATOLOGY CONTROL (Low, Normal and High)
B.3
Calibrator
SC-CAL PLUS HEMATOLOGY CALIBRATOR
B.4
Tube Sizes
Tube
Dimensions
Fill Volume
Collection tube
φ13×75(mm)
5 mL
φ12×75(mm)
3 mL
φ15×45(mm)
/
φ11×40(mm)
1.5 mL
Centrifugal tube
B.5
Parameters
Directly measured parameters and histograms
Parameter
Abbreviation
Default Unit
White Blood Cell or leukocyte
WBC
103 /µL
Red Blood Cell or erythrocyte
RBC
106 /µL
Hemoglobin Concentration
HGB
g/dL
Platelet
PLT
103 /µL
WBC histogram
WBC Histogram
/
RBC histogram
RBC Histogram
/
PLT histogram
PLT Histogram
/
B-1
Appendices
Parameters derived from histograms
Parameter
Abbreviation
Default Unit
Lymphocyte percentage
Lymph%
%
Mid-sized cell percentage
Mid%
%
Granulocyte percentage
Gran%
%
Mean Corpuscular Volume
MCV
fL
Red Blood Cell Distribution Width
RDW
%
Mean Platelet Volume
MPV
fL
Calculated parameters
Parameter
Abbreviation
Default Unit
Lymphocyte
Lymph#
103 /µL
Mid-sized cell
Mid#
103 /µL
Granulocyte
Gran#
103 /µL
Hematocrit
HCT
%
Mean Cell Hemoglobin
MCH
pg
Mean Cell Hemoglobin Concentration
MCHC
g/dL
B.6
Sampling Features
B.6.1 Sample volumes required for each analysis
Whole Blood Mode (vein blood)
13 µL
Predilute Mode (capillary blood)
20 µL
B.6.2 Lyse used for every analysis
Whole blood
0.5 mL
Prediluted
0.36 mL
B.6.3 Dilution rate
WBC/HGB
RBC/PLT
Whole blood
1:308
1:44872
Prediluted
1:546
1:45827
B.6.4 Apertures size
Diameter
Length
WBC
100 µm
70 µm
RBC
70 µm
65 µm
B-2
Appendices
B.6.5 Throughput
1 minute / analysis
B.7
Input/output Devices
z
Use the specified devices only.
B.7.1 Display
Color LCD, 10.2″, 800×600.
B.7.2 Keypad
23-key keypad.
B.7.3 Keyboard
PS/2 keyboard.
B.7.4 Bar-code scanner(optional)
TYSSO CCD-82 scanner.
B.7.5 Recorder
Built-in thermal recorder can support eight printing formats.
B.7.6 Printer(optional)
EPSON LX-300+.
B.7.7 Interfaces
A keyboard interface.
Two RS-232 interfaces.
A parallel port (for printer or floppy disk drive).
A power supply for the floppy disk drive(only to be used with the power cord supplied by
Helena).
B-3
Appendices
B.8
Power supply
Voltage: 100-240 VAC.
Frequency: 50/60 Hz
Input power: 180 VA.
Fuse: AC 250 V T4 A.
z
B.9
Use the fuse of the specified type and rating.
EMC Description
The product is subject to the EMC test as required by IEC61326:2002.
B.10 Sound
Maximal sound: 77 dB.
B.11 Operating Environment
Optimal operating temperature: 15 ℃ - 30 ℃ (59 ℉ - 86℉).
Relative humidity: 30 % - 85 %.
Atmospheric pressure: 70.0 kPa - 106.0 kPa.
B.12 Storage Environment
Ambient temperature: -10 ℃ - 40 ℃ (14 ℉ - 104℉)
Relative humidity: 10 % - 93 %
Atmospheric pressure: 70.0 kPa - 106.0 kPa
B.13 Dimensions
Width
Depth
Height
391mm
425mm
457mm
B-4
Appendices
B.14 Weight
25 kg
B.15 Contraindications
None.
B-5
C
Precautions, Limitations and Hazards
C.1
Introduction
You will find the following symbols in this manual.
When you see…
Then…
read the statement below the symbol. The statement is
alerting you to an operating hazard that can cause
personnel injury.
read the statement below the symbol. The statement is
alerting you to a possibility of analyzer damage or unreliable
analysis results.
read the statement below the symbol. The statement is
alerting you to information that requires your attention.
read the statement below the symbol. The statement is
alerting you to a potentially biohazardous condition.
C.1.1 Installation Requirements
All the space, power and environmental requirements listed in Chapter 5 and Appendix B
must be met. Establishing and maintaining proper grounding cannot be overemphasized.
C.1.2 Limitations
Whenever the results are outside the normal limits, it is recommended that the laboratory
following whatever written protocol is in place for validating results.
If an error occurs, the analyzer displays the corresponding error message In case of errors
related to the fluidic system (such as clogging or bubbles), it is recommended that you re-run
the sample after removing the error.
If the PLT value is less than 100 × 103/µL, it is recommended the result be verified by a
microscope.
C.1.3 Maintenance
The maintenance instructions in Chapter 11 describe corrective and preventive procedures
that must be followed to ensure proper operation and performance of your analyzer.
C-1
Appendices
C.2
Warnings
z
It is important for the hospital or organization that employs this equipment
to carry out a reasonable service/maintenance plan. Neglect of this may
result in machine breakdown or injury to human health.
z
Make sure the analyzer is properly grounded.
z
Before turning on the analyzer, make sure the input voltage meets the above
requirements.
z
When moving the analyzer, face the front of the analyzer and carry it from
the bottom with hands!
z
Do not place the analyzer in a flammable or explosive environment.
z
Dispose of reagents, waste, samples, consumables, etc. according to
government regulations.
z
Avoid direct contact with patient samples.
z
The sample probe tip is sharp and may contain biohazardous materials.
Exercise caution to avoid contact with the probe when working around it.
z
To avoid personal injury, keep your clothes, hair and hands away from such
moving parts as the sample probe.
z
Only install a fuse of the specified type and rating.
C-2
Appendices
C.3
Cautions
z
Installation by personnel not authorized or trained by Helena may damage
your analyzer. Do not install your analyzer without the presence of
Helena-authorized personnel.
z
Liquid ingression may damage the analyzer. Do not place any bottles on the
analyzer.
z
Do not connect or disconnect the printer, bar-code scanner or keyboard
when the analyzer is on.
z
Improper installation of recorder paper may jam the paper and/or result in
blank printouts.
z
Do not re-use disposable products.
z
The recommended limits are provided for your reference only. To avoid
misleading parameter flags, set the patient limits according to the
characteristics of your local population.
z
Do not perform any maintenance procedures that are not described in this
chapter. Performing unauthorized maintenance procedures can damage
your analyzer.
z
In case of problems not specified in this manual, contact Helena customer
service department or your local distributor for assistance.
z
Only Helena-supplied parts can be used for maintenance. For any
questions, contact Helena customer service department or your local
distributor.
C-3
Appendices
C.4
Notes
z
This equipment must be operated by skilled/trained medical professionals.
z
Operate the analyzer strictly as instructed in this manual.
z
This analyzer adopts a fixed decimal point. You can enter the digits without
bothering to look for the [.] on the external keyboard.
z
The purpose of this analyzer is to identify the normal patient, with all normal
system-generated parameters, and to flag or identify patient results that
require additional studies.
z
Store and use the reagents as directed by instructions for use of the
reagents
z
When you have changed the diluent, rinse or lyse, run a background to
ensure that the system is primed immediately prior to running any samples.
z
Pay attention to and record the expiration date and open-container stability
of all the reagents. Be sure not to use expired reagents
z
Let the reagents stand for a while before using them.
z
Be sure the analyzer is off before switching on the power.
z
Retain the shipping carton and all the packing materials, as they can be
used for packaging if analyzer must be reshipped.
z
Place the analyzer on a countertop.
z
Use the manufacturer-specified reagents, controls and calibrator only.
z
After connecting the reagents, tighten the cap to prevent contamination.
z
Pay attention to and record the expiration dates and open-container stability
days of all the reagents. Be sure not to use expired reagents
z
For any reagent, the entered expiration date should be either the expiration
date printed on the labeling or the open-container expiration date,
whichever is earlier. The open-container expiration date is calculated as
follows: the date that container is opened + the open-container stability
days.
z
Whole-blood samples to be run for WBC differential or PLT count should be
stored at room temperature and run within 8 hours of collection.
z
Use clean K2EDTA anticoagulant collection tubes, plastic centrifugal tubes
and 20µL borosilicate glass capillary tubes.
z
If you do not need the PLT, MCV and WBC differential results, you can store
the samples in a refrigerator (2℃ - 8℃(35.6 ℉ - 46.6℉)) for 24 hours. You
C-4
Appendices
need to warm the refrigerated samples at room temperature for at least 30
minutes before running them.
z
Mix any sample that has been prepared for a while before running it.
z
Keep dust from the prepared diluent.
z
After mixing the capillary sample with the diluent, wait 3 minutes before
running the sample. Run the prediluted samples within 30 minutes after the
mixing.
z
Evaluate predilute stability based on your laboratory’s sample population
and sample collection techniques or methods.
z
Select proper reference range as instructed in Chapter 6.4.3 before running
the samples. Otherwise, the obtained results may be erroneously flagged.
z
When switching from the Predilute mode to the Whole Blood mode, the
analyzer will automatically clean the fluidic system.
z
After entering all the desired information, you may press [F4] on the external
keyboard to save the changes and exit to the “Count” screen.
z
If you intend to do the background check instead of a patient sample,
ENTER “0” into the “ID” box.
z
If the analyzer detects WBC/RBC clogging or bubbles during the analysis,
the corresponding error messages will be displayed in the upper left corner
of the screen and the results of all the related parameters will be invalidated.
See Chapter 12 Troubleshooting Your Analyzer for solutions.
z
If the ambient temperature is outside the specified operating range, the
analyzer will alarm you for abnormal ambient temperature and the analysis
results may be unreliable. See Chapter 12 Troubleshooting Your Analyzer
for solutions.
z
The result of the background check will not be flagged.
z
If the PLT value is less than 100 × 103/µL, it is recommended the result be
verified by a microscope.
z
To ensure the stability of the analyzer and the accuracy of the results, do the
“Shutdown” procedure if your analyzer has been working for 24 consecutive
hours.
z
After entering all the desired information, you may press [F4] on the external
keyboard to save the changes and exit to the “Sample (or Search)
Histogram Review” screen.
z
Refer to the instructions for use of the control for information on the lot
number, expiration date, open-vial stability days, expected results and
limits.
z
The entered expiration date should be either the expiration date printed on
the labeling or the open-vial expiration date, whichever is earlier. The
C-5
Appendices
open-vial expiration date is calculated as follows: the date that vial is
opened + the open-vial stability days.
z
Use the manufacturer-specified controls. Using controls other than the
specified will lead to misleading results.
z
Refer to the instructions for use of the controls for how to store and use the
controls.
z
Calibrate your analyzer before trying to establish the expected results by
calculating the averages of random patient samples.
z
All of the measured parameters must be calibrated before readings of this
analyzer can be used as valid analysis results.
z
Refer to the instructions for use of the calibrator for information on the lot
number, expiration date, open-vial stability days, expected results and
limits.
z
Enter the lot number, expiration date, the mean and range of WBC, RBC,
PLT, HGB and MCV before running the L-J analysis. If not, a message box
will pop up to remind you to enter the required information first.
z
The entered expiration date should be either the expiration date printed on
the labeling or the open-vial expiration date, whichever is earlier. The
open-vial expiration date is calculated as follows: the date that vial is
opened + the open-vial stability days.
z
Use the manufacturer-specified calibrator. Using calibrator other than the
specified will lead to misleading results.
z
Refer to the instructions for use of the calibrator for how to store and use
the calibrator.
z
After mixing the calibrator with the diluent, wait 3 minutes before running it.
Run the prediluted calibrator within 30 minutes after the mixing.
z
Mix any prediluted calibrator that has been prepared for a while before
running it.
z
Spills are possible during the soaking process. Keep a minimum 30cm
distance from the analyzer.
z
Before moving the analyzer, do the “Drain Tubing” procedure and remove
the tube from the sample compartment.
z
Running sample with the background abnormal error present will lead to
unreliable results.
z
The troubleshooting chapter is not a complete service manual and is limited
to problems that are readily diagnosed and/or corrected by the user of the
analyzer. If the recommended solution fails to solve the problem, contact
Helena customer service department or your local distributor.
z
Unless otherwise instructed, always turn off the power before trying to fix
C-6
Appendices
the error.
z
Use the printer and/or scanner of the specified model only.
z
“V7” and “V17” cannot be tested when error occurs to the vacuum chamber.
z
Refer to the printer’s operation manual for its installation.
z
Refer to the bar-code scanner’s operation manual for its installation.
z
If the analyzer is restarted, you will lose all the information of the samples
that have not been analyzed yet.
C.5
Biohazard
z
Samples, controls, calibrator, reagents and waste, as well as the area these
materials may come into contact with, are potentially infectious. Wear
proper personal protective equipment (e.g. gloves, lab coat, etc.) and follow
safe laboratory procedures when handling them in the laboratory.
C-7
Appendices
C.6
Abnormal Results
For your reference only.
C.6.1 Abnormal Sample Analysis Results
Parameter flags
If the analysis result is followed by an ”H” or “L”, it means the analysis result has exceeded
the upper or lower limit of the reference range.
If the analysis result is followed by an “A”, it means that the histogram discriminator
associated with the parameter has been manually adjusted. The value of this parameter
might have been changed by the adjustment of discriminator or not.
If you see *** as opposed to the result, it means the result is either unreliable or out of the
operating range.
If the WBC result is less than 0.5 × 103 /µL, this analyzer will not perform the differential
analysis and all the related parameter values will be non-numeric (***).
Histogram flags
The system will flag abnormal histograms.
Abnormal WBC histograms will be flagged by one of the markings: R1,R2,R3,R4 and Rm.
Figure C-1 WBC histogram
As shown in the Figure C-1:
R1: indicates cells distribute abnormally around region 1.
R2: indicates the proportion of cell distribution in region 2 is out of the setting.
R3: indicates the proportion of cell distribution in region 3 is out of the setting.
R4: indicates the proportion of cells larger than discriminator 4 is out of the setting.
Rm: indicates at least two R flags
Abnormal PLT histograms will be flagged by one of the markings: Pm.
C-8
Appendices
Pm: indicates blur demarcation between the platelet and red blood cell area and possible
presence of large platelet, platelet coagulation, small red blood cell, cell debris or fibrin.
There will be a flag “A” over the discriminator after it is manually adjusted.
C-9
Appendices
C.7
Abnormal QC Results
In case of any abnormal QC results, do the following steps until the problem is solved. If all
the steps have failed, contact Helena customer service department or your local distributor for
assistance.
Check the upper left corner of the screen for error messages. Refer to Chapter 12
Troubleshooting Your Analyzer for solutions to any displayed error messages.
Check the L-J settings for inappropriate entries.
Do the background check. In case of an abnormal background result, refer to Chapter
12 Troubleshooting Your Analyzer for solutions.
Re-run the control.
Run another vial of control.
Check if the analyzer needs to be calibrated.
C-10
D
Communication
D.1
Introduction
The ICHOR II can transmit the sample data and QC data to an external computer (a host)
through its RS-232 port. The transmission can be conducted either automatically or through
the command of the operator after the completion of the sample analysis. This section gives
detailed discussion about the setup of transmission parameter, RS-232 port and the data
transmission format, therefore, providing detailed information for the software engineers to
program and for the user to conveniently perform transmission.
z
When the transmission symbol in the upper right corner of the screen
appears animated, it indicates the transmission is in process.
D-1
Appendices
D.2
Connection
The ICHOR II can be connected with an external computer through a DB9 connector. The
pins of the DB9 connector are shown in Figure D-1.
Figure D-1 DB9 connector
Pin description:
DCD: Carrier Detect
RXD: Receive Data
TXD: Transmit Data
DTR: Data Terminal Ready
GND: Signal Ground
DSR: Data Set Ready
RTS: Request to Send
CTS: Clear to Send
RI: Ring Indicator
The ICHOR II communicates with a host through serial port 2, using Pin2, Pin 3 and Pin 5.
The maximum transmission distance is 12 meters.
D-2
Appendices
D.3
Programming Methods
1. ASCII characters are used for transmission.
Every value of the histogram is transmitted by using 3 bytes of ASCII characters. That is, the
character data is transmitted by using the corresponding ASCII character of each bit, and the
numerical value data is transmitted by using the corresponding ASCII character of each bit in
decimal. For the 256-channel data in each histogram, the channel data is transmitted by
using the corresponding ASCII characters of 3 bits in decimal. If the channel data are less
than 3 bits, “0” will be added to the left of the data. For example, suppose that the sample ID
is 0605230001, the string “0605230001” in ASCII characters will be transmitted as the ID;
suppose that the WBC result is 5.2, the string “5.2” in ASCII characters will be transmitted as
the result; suppose that data of a channel of the RBC histogram is 78, the string “078” will be
transmitted as the channel data.
2. Each field transmitted consists of three parts orderly: the field ID, component field and the
field contents.
A comma is used to separate the field ID and the field contents (see table 2). A semicolon is
used to separate the adjacent fields (see table 2). In the case of field contents being strings or
numerical values, the use of these delimiters ensures that the protocol will still be compatible
if the field contents’ length changes. For example, if the field ID of WBC is “0201” and the
result of WBC is “5.2 x 109/L”, the data package received will include the string “0201,5.2;”. If
the unit is transmitted, the package will also include the string “0201,10(9)/L;”. For the
histogram field contents, each field is 256 channel data, and each channel corresponds to 3
characters. Therefore, in each field, there are 768 consecutive characters. When the field is
transmitted, every 3 characters are encoded and no delimiter appears between different
channel data. If the data of a channel are less than 3 characters, “0”(s) will be added to the
left of the data. Some parameter units may contain indices. In such case, a pair of
parentheses (0x28,0x29) are used for the index. For example, the “10(9)/L” will be
transmitted as the “109/L”.
3. For the convenience of data analysis, some fields are combined into groups.
All fields between a start character and an end character are called a group. A group is not
allowed to nest other groups. The field contents of the group are the number of bytes (located
between the group start character and end character, but the fields of the group start
character and end character are excluded) in the group. For examples, all parameter results
can be combined into a group to be transmitted, and all parameter reference range can be
divided into the upper limit group and lower limit group to be transmitted respectively.
4. To avoid repeating the control field, the escape delimiter is used.
D-3
Appendices
If there is character less than 0x20 in the field, it should be transmitted by adding the “\x” in
front of the 2 characters in hexadecimal, adding a “0” in the front if the character is less than 2
characters. For example, to transmit the character encoded 0x1a, transmit the “\x1a”.
z
When analyze the data package, you should make full use of the field ID and
not rely on the field order and quantity. Since the field order and quantity
may be changed if the instrument software is upgraded.
z
If there is field ID unneeded or unknown, reject the corresponding data.
Especially for the field ID of unknown group (block), reject all the contents in
the group (block) according to the number of bytes indicated by the field
contents.
D.4
D.4.1
Data Package
Field ID
Table D-1 Definition of Field ID
Field ID
0001
Field name
Description
Start character of the sample
The field contents are the number of bytes in the
block data
block data (excluding the start field and end
field).
The field contents descriptions of the block
(group) start character below are the same with
that of the sample block data. Thus, start
characters below will not be described in details.
0002
End character of the sample
The field contents are the corresponding ASCII
block data
characters of the checksum of the bytes in the
block data. Bytes in the block data exclude the
start field and end field. The checksum is
obtained by accumulating BYTE reversely. The
ASCII characters here are in decimal.
The field contents descriptions of block (group)
end character below are the same with that of
the sample block data. Thus, end characters
below will not be described in details.
0003
Start character of the L-J
analysis standard block data
0004
End character of the L-J
analysis standard block data
0005
Start character of the L-J
D-4
Appendices
analysis running block data
0006
End character of the L-J
analysis running block data
0007
RESERVE
Reserve
…
…
…
0100
RESERVE
Reserve
0101
Start
character
of
the
parameter result group
0102
End
character
of
that of the block start character.
the
parameter result group
0103
Start
character
of
The field contents description is the same with
The field contents description is the same with
that of the block end character.
the
reference range lower limit
group
0104
End
character
of
the
reference range lower limit
group
0105
Start
character
of
the
reference range upper limit
group
0106
End
character
of
the
reference range upper limit
group
0107
Start character of the L-J
analysis
expected
result
group
0108
End character of the L-J
analysis
expected
result
group
0109
Start character of the L-J
analysis limit group
0110
End character of the L-J
analysis limit group
0111
Start
character
of
the
of
the
parameter unit group
0112
End
character
parameter unit group
0113
Start
character
of
the
histogram data group
0114
End
character
of
the
histogram data group
0115
RESERVE
Reserve
…
…
…
0200
RESERVE
Reserve
D-5
Appendices
0201
WBC
White Blood Cell or leukocyte
The field contents are the parameter value or
unit. If it is a value, it may indicate: the parameter
result, L-J analysis expected result or the limit, or
the upper or lower limit of the reference range.
The field contents descriptions of the following
parameters are the same with that of the WBC.
Thus, parameters below will not be described in
details.
0202
Lymph#
Lymphocyte
0203
Mid#
Mid-sized cell
0204
Gran#
Granulocyte
0205
Lymph%
Lymphocyte percentage
0206
Mid%
Mid-sized cell percentage
0207
Gran%
Granulocyte percentage
0208
HGB
Hemoglobin Concentration
0209
RBC
Red Blood Cell or erythrocyte
0210
HCT
Hematocrit
0211
MCV
Mean Corpuscular (erythrocyte) Volume
0212
MCH
Mean Cell (erythrocyte) Hemoglobin
0213
MCHC
Mean
Cell
(erythrocyte)
Hemoglobin
Concentration
0214
RDW
Red Blood Cell (erythrocyte) Distribution Width
Coefficient of Variation
0216
PLT
Platelet
0217
MPV
Mean Platelet Volume
0220
RESERVE1
Reserve parameter 1
0221
RESERVE2
Reserve parameter 2
0222
RESERVE3
Reserve parameter 3
0223
RESERVE4
Reserve parameter 4
0224
RESERVE5
Reserve parameter 5
0250
RESERVE
Reserve
0251
Sample ID
0252
Analysis mode
0253
Analysis date (month)
Used in the sample data and L-J analysis
running data.
0254
Analysis date (day)
Used in the sample data and L-J analysis
running data.
0255
Analysis date (year)
Used in the sample data and L-J analysis
running data.
0256
Analysis time (hour)
Used in the sample data and L-J analysis
running data.
0257
Analysis time (minute)
Used in the sample data and L-J analysis
D-6
Appendices
running data.
0258
Analysis time (second)
Used in the sample data and L-J analysis
running data.
0272
RESERVE
Reserve
…
…
0300
RESERVE
Reserve
0301
L1 Region
The LymphLeft line of the WBC histogram.
0302
L2 Region
The LymphMid line of the WBC histogram.
0303
L3 Region
The MidGran line of the WBC histogram.
0304
L4 Region
The GranRight line of the WBC histogram.
0305
L5 Region
The Left line of the RBC histogram.
0306
L6 Region
The Right line of the RBC histogram.
0307
L7 Region
The Left line of the PLT histogram.
0308
L8 Region
The Right line of the PLT histogram.
0309
WBC Histo (256 channels)
Totally 768 characters, every 3 characters for a
channel value (“0”(s) will be added to the left if
the value has less than 3 characters).
0310
RBC Histo (256 channels)
Totally 768 characters, every 3 characters for a
channel value (“0”(s) will be added to the left if
the value has less than 3 characters).
0311
PLT Histo (256 channels)
Totally 768 characters, every 3 characters for a
channel value (“0”(s) will be added to the left if
the value has less than 3 characters).
0312
RESERVE
Reserve
…
…
…
0350
RESERVE
Reserve
0351
3-part differential mark
If “0” appears, there are peaks of Lymphocyte
and Granulocyte and 3-part differential is
conducted. If “1” appears, there is only peak of
Lymphocyte. If “2” appears, there is only peak of
Granulocyte. If “3” appears, the peak is in the
middle and WBC is not differential.
0352
Histogram manual adjusted
Using 8 binary bits to mark whether the 8
mark
discriminators
have
been
adjusted.
If
“1”
appears, the corresponding discriminator has
been adjusted. If “0” appears, the corresponding
discriminator has not been adjusted. Bits of [0],
[1], [2], [3], …, and [7] indicate orderly the
LymphLeft, LymphMid, MidGran and GranRight
lines of the WBC histogram, the left and right
lines of the RBC histogram and the left and right
lines of the PLT histogram.
0353
Rm
If “1” appears, flag exists. If “0” appears, no flag.
D-7
Appendices
0354
R1
Same
0355
R2
Same
0356
R3
Same
0357
R4
Same
0358
Pm
Same
0361
Parameter flag shielded mark
If “1” appears, the flag is shielded (no flag). If “0”
appears, the flag is not shielded.
0362
WBC clog
If “1” appears, an error is reported. If “0” appears,
no error is reported.
0363
RBC clog
Same
0364
WBC bubble
Same
0365
RBC bubble
Same
0366
Abnormal
ambient
Same
temperature
0367
Control expiry
Same
0368
Diluent expiry
Same
0369
Rinse expiry
Same
0370
Lyse expiry
Same
0371
RESERVE
Reserve
…
…
…
0400
RESERVE
Reserve
0401
L-J analysis file No.
0402
L-J control lot No.
0403
L-J control expiration date
(month)
0404
L-J control expiration date
(day)
0405
L-J control expiration date
(year)
0406
RESERVE
Reserve
…
…
…
0450
RESERVE
Reserve
0451
Transmission
protocol
version No.
0452
Instrument product No.
0453
Instrument serial No.
0454
Software version No.
0455
Fluidic sequence version No.
0456
RESERVE
Reserve
…
…
…
9999
RESERVE
Reserve
D-8
Appendices
D.4.2 Special character
Table D-2 Special character
Character
Component
Coding
0x2c
delimiter “,”
Field
Description
A delimiter separating the field ID and the contents or a delimiter
separating multiple components in the contents.
0x3b
A delimiter separating the two adjacent fields.
0x28
A character before the index of the parameter unit, marking the
delimiter “;”
“(”
index.
“)”
0x29
A character after the index of the parameter unit, marking the
index.
Escape
0x5c
delimiter “\”
A character changing delimiters (including the escape delimiter
itself). For example, if a delimiter appears in the field contents, the
escape delimiter should be added to mark.
“\x”
A mark character before the hexadecimal values. Small letter x
should be used (the corresponding ASCII code is 0x78).
If a “,” appears in the field contents, a “\,” will be transmitted.
If a “;” appears in the field contents, a “\;” will be transmitted.
If a “\” appears in the field contents, a “\\” will be transmitted.
If there is character less than 0x20 in the field, it should be transmitted by adding the “\x” in
front of the 2 characters in hexadecimal, adding a “0” in the front if the character is less than 2
characters. For example, to transmit the character encoded 0x1a, transmit the “\x1a”.
D.4.3 Field contents
The field contents of the group (block) start character and end character is the number of
bytes in the group (block) data, excluding the start character field (field ID, delimiter, field
contents and field delimiter) and the end character field (field ID, delimiter, field contents and
field delimiter). For the parameter results, if the result is invalid, the “*” will be transmitted (the
number of “*” and whether there is a decimal depend on the unit). For the reserved fields,
empty content will be transmitted.
D-9
Appendices
D.5
Transmission
ICHOR II will communicate with the external computer in following procedures:
1. ICHOR II sends an ENQ (05 Hex), then waits up to 4 seconds for the external computer
to respond. If the external computer does not respond, then one more ENQ (05 Hex) is
tried. If it fails again, the analyzer aborts the transmission and reports a transmission
error.
2. The external computer must respond by sending an ACK (06 Hex). If any other response
is received, another ENQ (05 Hex) will be sent by the analyzer (maximum two ENQ [05
Hex] will be sent) .
3. The analyzer then sends:
Body of text
EOT (04 Hex)
ETX (03 Hex)
4. Disconnection.
ICHOR II sends an ETX (03 Hex), then waits 4 seconds for the external computer to respond.
If no response is received, one more ETX (03 Hex) is sent, ICHOR II waits 4 seconds before
giving up and gives alarm of communication error.
If the external compute responds ACK, the transmission is done successfully. If the external
computer responds NACK(15 Hex), the analyzer repeat the transmission from step 3. If the
received response from the computer is neither ACK(06 Hex)nor NACK(15 Hex), the
analyzer sends ETX(03 Hex) again.
TableD-3 Character coding
Table
Character
Coding
[ENQ]
0x05
When handshake on, handshake request signal by the analyzer.
[STX]
0x02
When handshake off, text transmission start signal by the analyzer.
[EOT]
0x04
When handshake on, text transmission end signal by the analyzer.
[EOF]
0x1A
When handshake off, text transmission end signal by the analyzer.
[ETX]
0x03
When handshake on, acknowledge request signal by the analyzer,
confirming whether the transmission is correct.
[ACK]
0x06
Acknowledge reply signal by the PC, indicating correct transmission.
[NACK]
0x15
Non-acknowledge
reply
transmission.
D-10
signal
by
the
PC,
indicating
wrong
Appendices
D.6
Sample Data Protocol
Field name
Description
Start character of the sample block data
Transmission protocol version No.
“A”
Sample ID
Analysis mode
Parameter flag shielded mark
WBC bubble
WBC clog
RBC bubble
RBC clog
Analysis date (month)
Analysis date (day)
Analysis date (year)
Analysis time (hour)
Analysis time (minute)
Start character of the parameter result group
WBC
Lymph#
Mid#
Gran#
Lymph%
Mid%
Gran%
RBC
HGB
MCHC
MCV
MCH
RDW
HCT
PLT
MPV
End character of the parameter result group
Start character of the reference range upper
limit group
…
The upper limit of the parameter. The order
and quantity of fields in the group are the
same with those in the parameter result
group.
D-11
Appendices
End character of the reference range upper
limit group
Start character of the reference range lower
limit group
…
The lower limit of the parameter. The order
and quantity of fields in the group are the
same with those in the parameter result
group.
End character of the reference range lower
limit group
Start character of the parameter unit group
…
The unit of the parameter. The order and
quantity of fields in the group are the same
with those in the parameter result group.
End character of the parameter unit group
Rm
R1
R2
R3
R4
Pm
L1 Region
L2 Region
L3 Region
L4 Region
L5 Region
L6 Region
L7 Region
L8 Region
3-part differential mark
Histogram manual adjusted mark
WBC Histo (256 channels)
RBC Histo (256 channels)
PLT Histo (256 channels)
End character of the sample block data
D-12
Appendices
D.7
L-J Analysis Standard Data Protocol
Field
Description
Start of the L-J analysis standard block data
Transmission protocol version No.
“A”
L-J analysis file No.
L-J control lot No.
L-J control expiration date (month)
L-J control expiration date (day)
L-J control expiration date (year)
Start character of the L-J analysis expected
result group
WBC
RBC
HGB
PLT
Lymph#
Lymph%
Gran#
Gran%
HCT
MCV
MCH
MCHC
End character of the L-J analysis expected
result group
Start character of the L-J analysis limit group
…
The limit of the parameter. The order and
quantity of fields in the group are the same
with those in the L-J analysis expected result
group.
End character of the L-J analysis limit group
Start character of the parameter unit group
…
The unit of the parameter. The order and
quantity of fields in the group are the same
with those in the L-J analysis expected result
group.
End character of the parameter unit group
End of the L-J analysis standard block data
D-13
Appendices
D.8
L-J Analysis Running Data Protocol
Field
Description
Start of the L-J analysis running block data
Transmission protocol version No.
“A”
Analysis date (month)
Analysis date (day)
Analysis date (year)
Analysis time (hour)
Analysis time (minute)
Start character of parameter result group
WBC
RBC
HGB
PLT
Lymph#
Lymph%
Gran#
Gran%
HCT
MCV
MCH
MCHC
End character of parameter result group
Start character of the parameter unit group
…
The unit of the parameter. The order and
quantity of fields in the group are the same
with those in the parameter result group.
End character of the parameter unit group
End of the L-J analysis running block data
D-14
Appendices
D.9
Transmission
D.9.1 Defining transmission settings
The data format is fixed for the transmission so that every byte to be transmitted has 7 data
bits and 1 stop bit. Enter ”Setup → Transmission” screen and edit the transmission settings
as instructed by Chapter 6.6.
D.9.2 Transmission at count screen
If the auto transmission function is on, once the analysis is done, the analyzer will
automatically transmit the results to the external computer. If the auto transmission function is
off, you can only transmit the results manually at the “Review” screen.
D.9.3 Transmission at review screen
Select the results you want to transmit and transmit them to the external computer as
instructed by Chapter 8.2.1. .
D.9.4 Transmission at L-J QC table screen
Transmit the results as instructed by Chapter 9.2.3.
D-15
P/N: H-3006-20-74817 (V1.0)