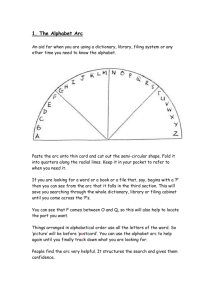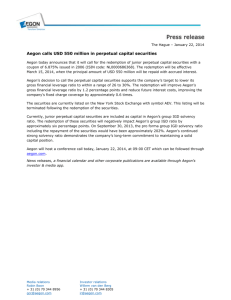Aegon Retirement Choices - Firm administration guide
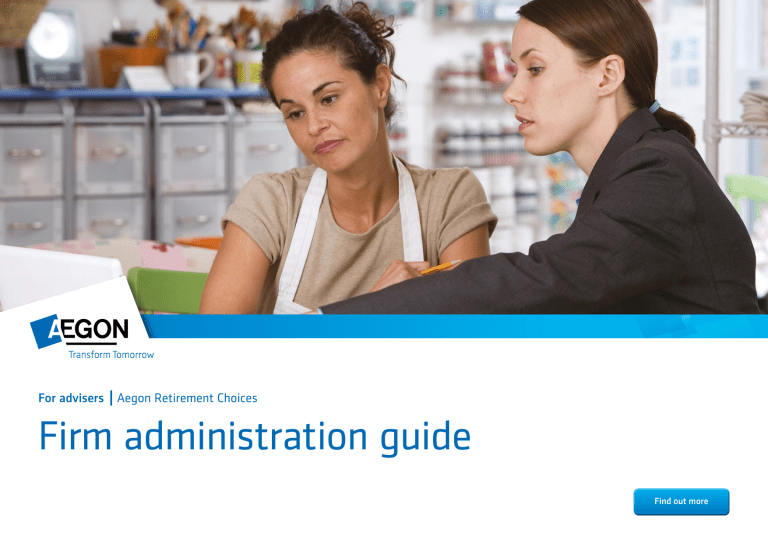
For advisers Aegon Retirement Choices
Firm administration guide
Firm administration role for Aegon
Firm administration role for Aegon
Retirement Choices
02
This guide will help you set up new Aegon
Retirement Choices (ARC) users and manage existing users’ information. ARC can be used by: n
firm owners n
firm administrators n
advisers n
paraplanners n
clients of your firm
As your firm’s administrator, you’ll be able to: n
create and maintain user accounts, including password resets n
view all your firm’s assets held on ARC n
see a ranked view of asset value by adviser n
view details of adviser charges n
run MI reports n
upload your firm’s logo
This communication is for financial advisers only.
It shouldn’t be given to, or relied on by, customers.
Getting started
First, you’ll need to activate your account.
Activating your account
To get started, you’ll need your log-in details. You’ll find them in the email we sent you with this guide.
To activate your account, click the activation link in the email, which will take you to the account activation page.
When you log in to your account for the first time: n
check your user name matches the one on your email – this will appear automatically in the first box n
enter your old password, which will be the one we sent you in your email n
change your password – you can choose a new password to suit you
Once you’ve entered all your details click ‘Activate’. You’ll then see a log-in screen.
Important: once your account has been successfully activated, please don’t use the original activation link again, as your account might be temporarily locked. Please use www.adviser.aegon.co.uk/arc
03
Resetting your password
If you forget your password, click on the ‘Forgotten your password?’ link below the log-in button. This will take you to the page you can see here on the right.
You should enter your details and click ‘OK’.
We’ll then email you your password.
Report Zone access
To give users in your firm access to Report Zone, you need to fill in the Report Zone – new user request form. You’ll find the form in the email with your log-in details, or in the ARC literature library. Please fill in this form with all the relevant details and send it back to us. We’ll then send each user an email with log-in details for Report Zone.
The ARC website
From the home page, you’ll be able to navigate into the following sections:
Home
Administration Client maintenance MI reports Literature
04
Home
The home page, which is the first page you see after you log in to ARC, gives you an immediate overview of the adviser charge (which is the adviser fee), top advisers and total investments held. When you’re in any of the other tabs you can click ‘home’ to immediately return to the home page.
To find out more see
Administration
From here you can: n
register user – set up new users n
update user – find existing users and update their details n
logo upload – upload your firm’s logo to the ARC screens
To find out more see
Client maintenance
From here you can modify a client’s access level to ARC.
MI reports
You can get lots of management information
(MI) reports.
Literature
From here you can get PDF versions of all our available literature.
For more information on how to view the MI reports see
You can get more detailed reports, for example client valuations, on our Report
Zone – which you’ll need separate log-in details for.
Take a look at the Report
Zone guide .
To see them all, choose the ‘Literature’ tab. To open a document, double click the title of the document.
You can choose to see the literature on screen or print it.
Home
The home page, which is the first page you see after you log in to ARC, gives you an overview of adviser charge amounts paid to the firm, and the total investments held.
05
Viewing adviser summaries
By clicking on ‘Value of holdings’ or ‘Charges earned’, you can show the adviser with the highest or lowest value of holdings or charges earned.
The adviser summary table defaults to the top five advisers. You can choose to show all advisers in the firm by clicking the ‘Show all advisers’ button.
Administration
When you hover over the ‘Administration’ tab, you’ll get three options: n
Register user – lets you set up new users n
Update user – lets you find existing users and update their information n
Logo upload – lets you add your firm’s logo to the ARC screens
Register user
To register a new user, first choose the type of user from the drop-down menu.
06
Administration – continued
You can now enter the user’s details into the fields.
Please make sure their date of birth is right as this information is needed for security reasons.
Please make sure their email address is right as the log-in email needed to activate their account will be sent to this address.
07
Administration – continued n
Investors – choose firm and branch and choose the client from the ‘Linked investor’ drop-down menu.
n
Advisers – choose firm and branch and then choose the relevant adviser from the ‘Linked adviser’ drop-down. n
Firm administrator – choose firm and branch if relevant.
n
Firm owner – choose firm and branch if relevant.
n
Paraplanner – choose the firm and branch. From the
‘Linked advisers’ drop-down choose the advisers the paraplanner is linked to – this means they’ll be able to see those advisers‘ accounts.
Click ‘Save’ once you’ve entered all the details. The user will automatically receive an email with a link to the log-in screen and their log-in details.
When you register a client they’ll automatically be given view only access. You can change their access level in the
tab.
Registering advisers
Before giving an adviser access to ARC they must be registered with us. If their information wasn’t given when your firm signed up then an authorised person within your firm, such as the firm owner, will need to send the following details to us, by post or secure email, so that we can register them: n
Name n
Date of birth n
Email address n
Your firm’s FSA reference number
To see an account, just click the user name.
08
Update user
To update an existing user’s details you’ll need to find their account records by choosing ‘Update user’ from under the
‘Administration’ tab. In the ‘User account search’ screen, enter the details you want to search on into one of the fields, and click
‘Search’. You’ll see the results of your search below the search fields. You can also update your own details from this page.
Administration – continued
Edit user details
To edit a user’s details, enter the new details into the relevant field. Remember, if you make any change click ‘Save’.
You can’t change: n
user name n
role and linked party details
If the role of one of your users changes (for example, if a paraplanner becomes an adviser), then you’ll need to set up a new user and deactivate their old account.
09
Administration – continued
User status
You can change a user’s status at any time from the status drop-down menu on the ‘Update user details’ screen.
Status
Active
Definition
A user has logged in to ARC.
Pending activation A user’s account has been set up, but they haven’t logged in and activated the account yet.
Inactive
Locked
The account is no longer in use. The user hasn’t been deleted, but can no longer log in.
A user has entered their password incorrectly three times and can no longer access their account.
When to use
If a user has been locked out of their account.
This will be the default when a user has been set up until they log in for the first time.
When a user leaves the firm. You can still see historical data connected to that user.
To unlock a user’s account, change the status to active. Or use it if you need to lock a user’s account.
Remember to click ‘Save’ after making any changes.
Resetting passwords
When an account is locked, rather than the user asking for their own automatic password reset, they might ask you to do it for them. You can change their password by clicking the
‘Reset password’ button at the bottom of the user’s personal record. You’ll also need to click ‘Save’.
10
Administration – continued
Logo upload
To add a logo to your firm’s ARC screens, click the ‘Logo upload’ link from the ‘Administration’ tab.
Upload the logo you’d like to display and click ‘Upload’ to preview the logo. You can repeat this process until you’re happy with how it looks.
Next time you log in, the logo will appear on the top-right corner of all users’ screens.
To remove the logo, press ‘Delete’.
11
Client maintenance
To change a client’s access choose ‘Client web access’ from the ‘Client maintenance’ tab. If a client has been given access to ARC, the default access level is read only.
You can change this access level to: n
none – the client won’t be able to access their account n
full – full transactional access in gate one
To change the access level, search for the client. When their name appears, change the drop-down in the client access field to the new access level.
12
To display the dropdown click on the current access level.
MI reports
MI reports will give you access to lots of reports. As well as the reports you can find here, you can get even more detailed reports, like client valuations, in our Report Zone. To find out more, take a look at the Report Zone guide.
13
Generating a report
Choosing the ‘MI reports’ tab will take you to the following screen.
To generate a report: n
choose the type of report n
input the effective date you want to produce the report for n
click ‘Generate’
You can generate more than one report, and they’ll be listed in a table below the report generation fields. But you can’t save this and when you log out, this list will be cleared.
To see a generated report, click
‘Open’. Or you can download it into an excel document, and save it by clicking ‘Download’.
MI reports – continued
Types of reports
These reports are available:
Summary book
This report produces a summary of the business your firm has on ARC, as at the effective date you entered.
You can view the report by: n
investor – this will show the balance of each investor account n
wrapper – this will show the total for each wrapper n
investment – this will show the total for each fund
14
Detailed book
This report shows the business your firm has on ARC, as at the effective date you chose, and will give the: n
balance n
original unit price n
number of units n
sale unit price of each fund
You can choose to view it by: n
investor – this will show the information by wrapper for each investor account n
wrapper – this will show the information for each investor account within each wrapper n
investment – this will show the information for each fund for each investor account within each wrapper
ISA contributions
This report gives a summary of what each client who has an ISA wrapper has contributed during the current tax year, as at the date chosen.
Investor regular transactions
This produces a report of all clients who have a regular contribution, including the wrapper, start date, amount, frequency and an end date of the regular transaction.
Adviser firm charges
This produces a report showing the adviser charges that have been paid to your firm within a specified date range, detailing the adviser, investor and wrapper it relates to and showing the charges that have been paid.
You can get a separate report for initial, ongoing, and ad-hoc monetary charges.
Get in touch
If you have any questions, or if you’re having problems logging in, please call our Client Services team on 0345 680 1234 or email clientsupport@aegon-arc.co.uk
We’re proud to be the
Lead Partner of British Tennis.
Aegon is a brand name of Scottish Equitable plc (No. SC144517) and Aegon Investment Solutions Ltd (No. SC394519) registered in Scotland, registered office: Edinburgh Park, Edinburgh, EH12 9SE.
Both are Aegon companies. Scottish Equitable plc is authorised by the Prudential Regulation Authority and regulated by the Financial Conduct Authority and the Prudential Regulation Authority.
Aegon Investment Solutions Ltd is authorised and regulated by the Financial Conduct Authority. Their Financial Services Register numbers are 165548 and 543123 respectively.
© 2015 Aegon UK plc
C 289838 ARC 00267912 07/15
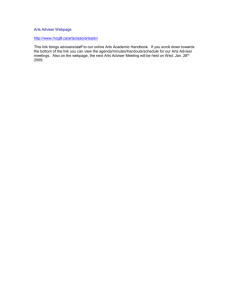
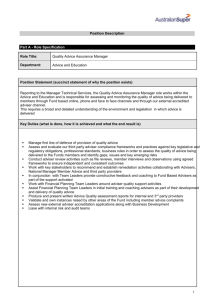

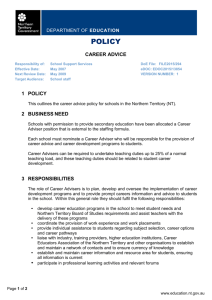
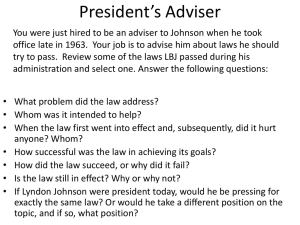
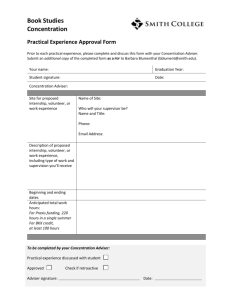
![Literature Option [doc] - Department of French and Italian](http://s3.studylib.net/store/data/006916848_1-f8194c2266edb737cddebfb8fa0250f1-300x300.png)