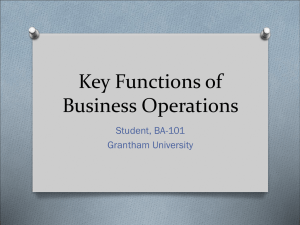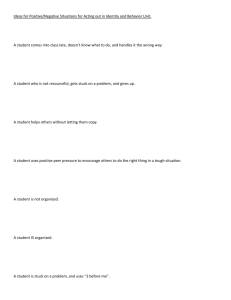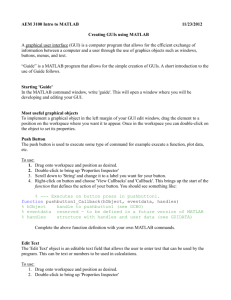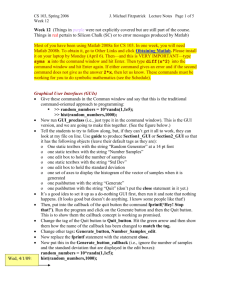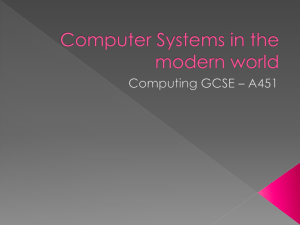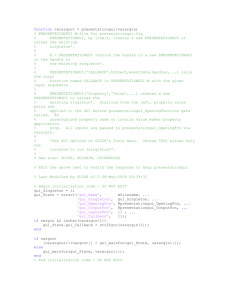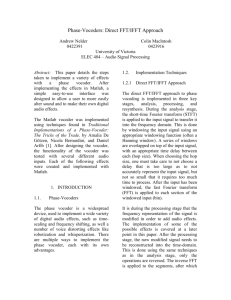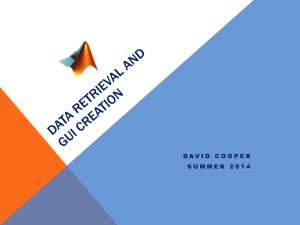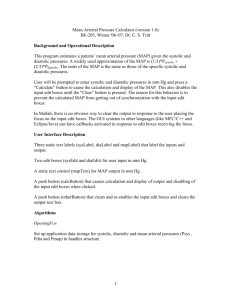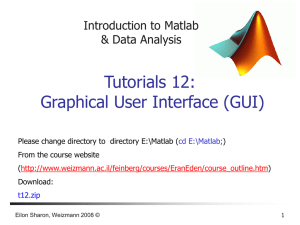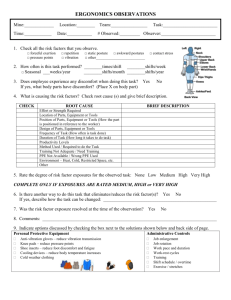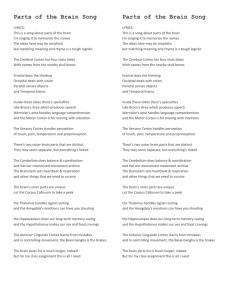Creating GUI's in Matlab
advertisement
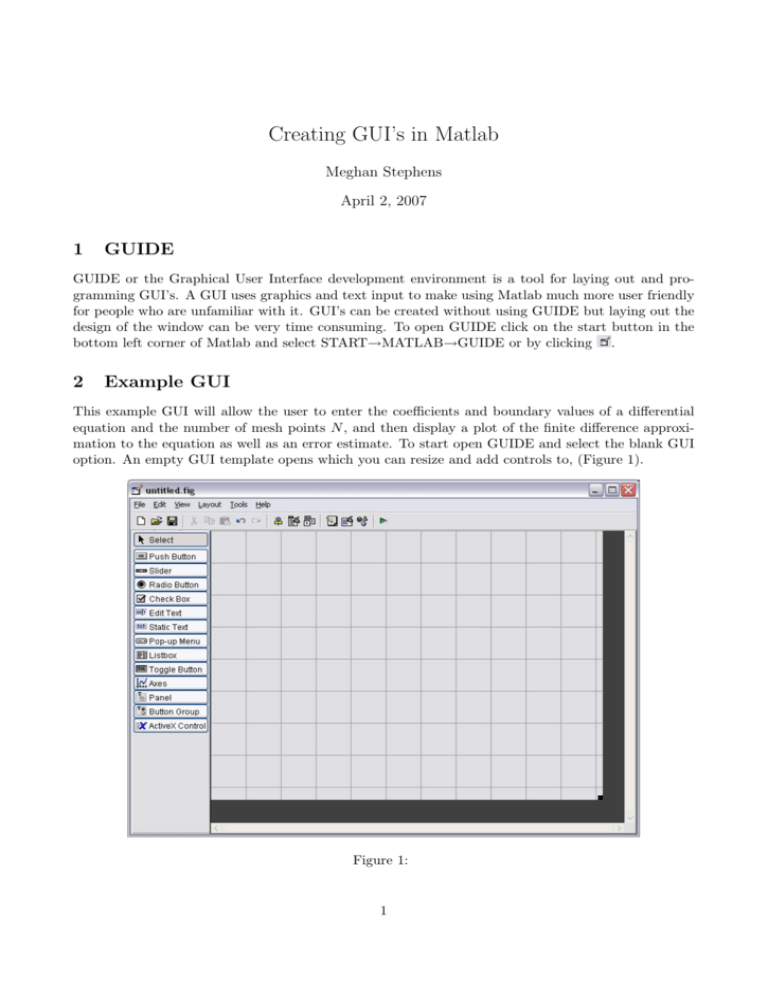
Creating GUI’s in Matlab
Meghan Stephens
April 2, 2007
1
GUIDE
GUIDE or the Graphical User Interface development environment is a tool for laying out and programming GUI’s. A GUI uses graphics and text input to make using Matlab much more user friendly
for people who are unfamiliar with it. GUI’s can be created without using GUIDE but laying out the
design of the window can be very time consuming. To open GUIDE click on the start button in the
bottom left corner of Matlab and select START→MATLAB→GUIDE or by clicking .
2
Example GUI
This example GUI will allow the user to enter the coefficients and boundary values of a differential
equation and the number of mesh points N , and then display a plot of the finite difference approximation to the equation as well as an error estimate. To start open GUIDE and select the blank GUI
option. An empty GUI template opens which you can resize and add controls to, (Figure 1).
Figure 1:
1
Layout of the controls
To display the names of the GUI components in the component palette, select File→Preferences→
and select Show names in component palette.
Figures
Click on the axes button to insert a figure (Figure 2). Clicking on the blank figure window and then
on the property inspector button, , opens a window displaying options which can be changed. For
example scroll down to Tag and change this to the name which you will reference your plot with
(Figure 3).
Figure 2:
Text Boxes
There are two types of text boxes, a static text box and an edit text box. To group all the controls
together we can insert a panel around them using the panel button. Select the static text and insert a
static text box into the GUI. The property inspector can be used to change the text that is displayed
by editing the String option. Change this to ”u00 (x) + r(x)u(x) = f (x)”. It is useful to change the
Tag as well. Also insert a static text box which will display the error estimate (with a tag such as
error text). See Figure 4.
We have used an edit box to enter the functions r(x), f (x) and the boundary values u(0) and u(1).
For example, first insert a static text box with the string ”r(x) =” and beside it an edit text box with
a blank string. Also change the tag to a meaningful name such as r edit. Repeat the process for
f (x), u(0) and u(1). See Figure 5.
2
Figure 3:
Figure 4:
3
Pop Up Menu
The user can select an a variable from a range of options using a pop up menu. To select N we have
inserted a static text box with the string ”N =” beside a pop up menu, Figure 5. Change the string
of the pop up menu by clicking on the button next to ”string” and entering 4,8,16 etc, hitting return
after each new option. Also change the tag to a name such as N pop up.
Push Button
Finally insert a push button which will execute some code when clicked. The layout should now look
something like Figure 7.
Creating the GUI figure
Once all of the controls are inserted click on
saved as differential equation.
in GUIDE to create the .fig and .m files. Our GUI is
Programming the GUI
Clicking on the edit M-file button, , in GUIDE will open the automatically generated file which
controls the actions of the GUI. You can scroll down the file to edit the functions or use the function
button, , to skip to a particular function.
OpeningFcn
The opening function is the first callback in every GUI M-file. You can use it to perform tasks that
need to be done before the user has access to the GUI, for example, to create data or to read data from
an external source. In our example the opening function is called differential equation OpeningFcn.
At the start we want to set N = 4. Any data that you want to pass between functions in the GUI
should be saved in the handles structure.
% --- Executes just before differential_equation is made visible.
function differential_equation_OpeningFcn(hObject, eventdata,
handles, varargin)
% This function has no output args, see OutputFcn.
% hObject
handle to figure
% eventdata reserved - to be defined in a future version of MATLAB
% handles
structure with handles and user data (see GUIDATA)
% varargin
command line arguments to differential_equation (see VARARGIN)
handles.N = 4;
handles.x = 0:1/handles.N:1;
% Choose default command line output for differential_equation
handles.output = hObject;
% Update handles structure
guidata(hObject, handles);
Note that to save any changes that you make to the handles structure, you must insert at the end of
each function guidata(hObject,handles);
4
Figure 5:
Figure 6:
5
Read in data from an edit text box
In order to read information from an edit box we use the command get(hObject,’String’) inside
the callback function. For example to read in the value of u(0) (where the Tag used was u0 edit) :
function u0_edit_Callback(hObject, eventdata, handles)
% hObject
handle to u0_edit (see GCBO)
% eventdata reserved - to be defined in a future version of MATLAB
% handles
structure with handles and user data (see GUIDATA)
% Hints: get(hObject,’String’) returns contents of u0_edit as text
%
str2double(get(hObject,’String’)) returns contents of u0_edit as a double
handles.u0 = str2double(get(hObject,’String’));
% Update handles structure
guidata(hObject, handles);
To read in the values for the functions r(x) and f (x) we must convert the string to an inline
function using
handles.f = inline( get(hObject,’String’), ’x’);
2.0.1
Read in data from a Pop Up menu
In order to read in the value of N which is selected in the pop up menu and then create a mesh add
this code to the callback
% --- Executes on selection change in popupmenu1.
function N_popup_Callback(hObject, eventdata, handles)
% hObject
handle to popupmenu1 (see GCBO)
% eventdata reserved - to be defined in a future version of MATLAB
% handles
structure with handles and user data (see GUIDATA)
% Hints: contents = get(hObject,’String’) returns popupmenu1 contents as cell array
%
contents{get(hObject,’Value’)} returns selected item from popupmenu1
val = get(hObject,’Value’);
str = get(hObject, ’String’);
handles.N = str2double(str{val});
handles.x = 0:1/handles.N:1;
guidata(hObject,handles)
2.0.2
Submit button
In order to calculate the finite difference approximation using your own function and then plot the
outcome include the following into your submit button callback.
6
% --- Executes on button press in submit_button.
function submit_button_Callback(hObject, eventdata, handles)
% hObject
handle to submit_button (see GCBO)
% eventdata reserved - to be defined in a future version of MATLAB
% handles
structure with handles and user data (see GUIDATA)
% use the finite difference method
handles.u = fd(handles.r, handles.f, handles.u0,
handles.u1,handles.x);
plot(handles.x, handles.u);
% estimate the error by comparing to the finite difference
% solution using double the mesh points
x2 = 0:1/(2*handles.N):1; u2 = fd(handles.r, handles.f, handles.u0,
handles.u1, x2); u_interp = interp1( handles.x,handles.u, x2 );
error = max(abs( u_interp - u2’));
% display the error
set(handles.error_text, ’String’, strcat(’error =
’,num2str(error)));
% Update handles structure
guidata(hObject, handles);
When all the necessary callback functions have been edited save the M-file and run the GUI using the
green button. You can also run the GUI by typing differential equation in the command line of
Matlab.
7
Figure 7:
8