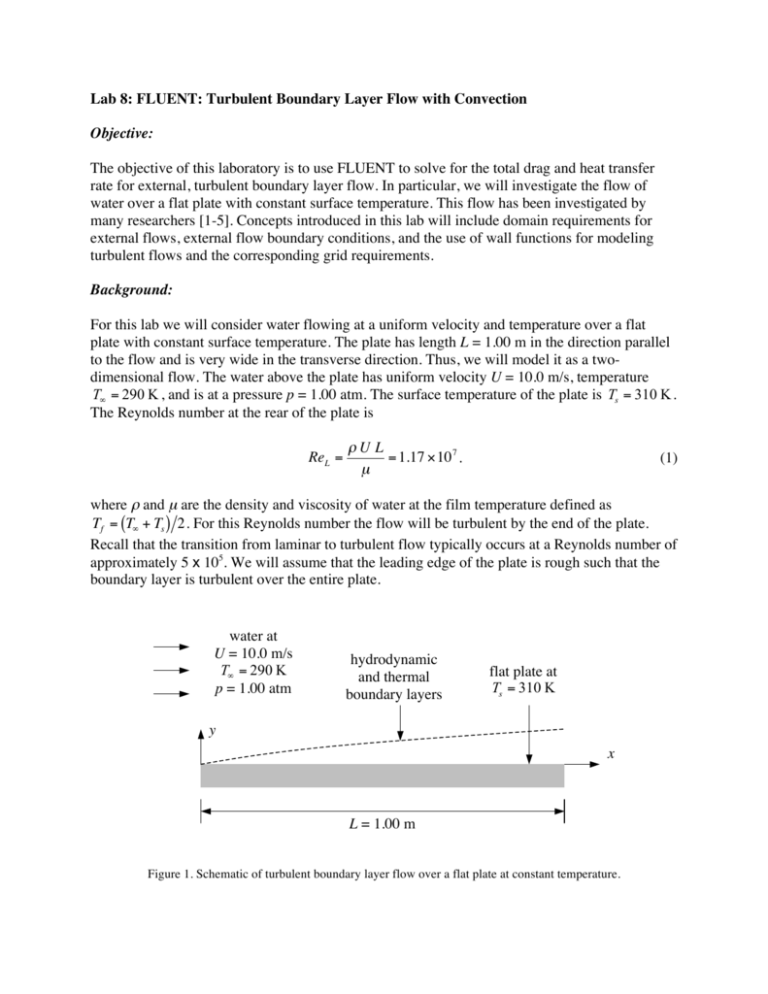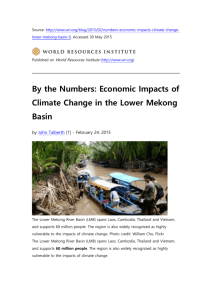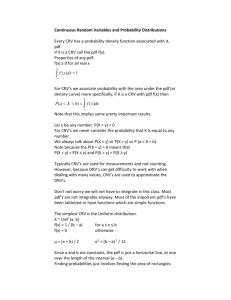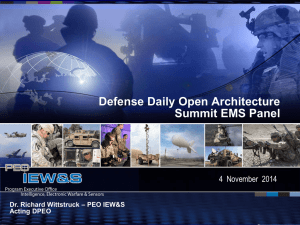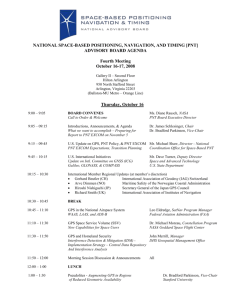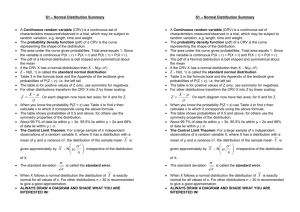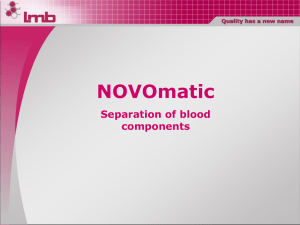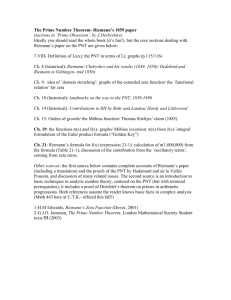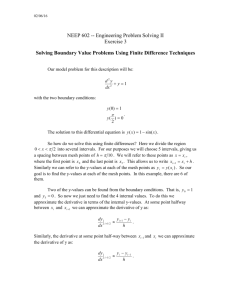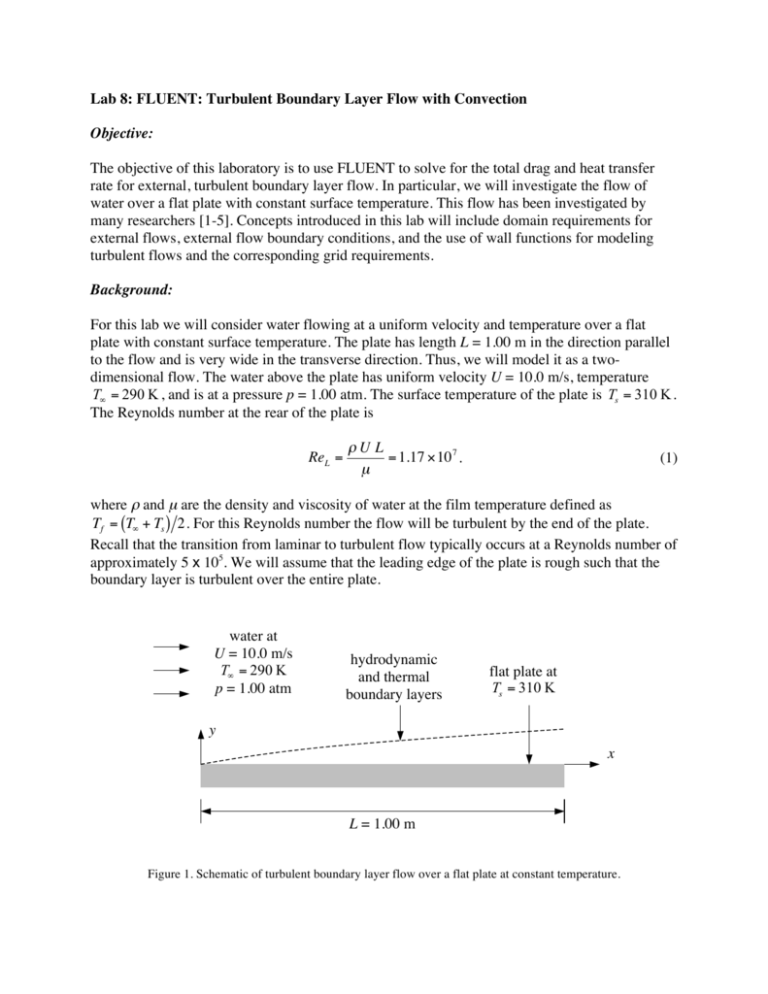
Lab 8: FLUENT: Turbulent Boundary Layer Flow with Convection
Objective:
The objective of this laboratory is to use FLUENT to solve for the total drag and heat transfer
rate for external, turbulent boundary layer flow. In particular, we will investigate the flow of
water over a flat plate with constant surface temperature. This flow has been investigated by
many researchers [1-5]. Concepts introduced in this lab will include domain requirements for
external flows, external flow boundary conditions, and the use of wall functions for modeling
turbulent flows and the corresponding grid requirements.
Background:
For this lab we will consider water flowing at a uniform velocity and temperature over a flat
plate with constant surface temperature. The plate has length L = 1.00 m in the direction parallel
to the flow and is very wide in the transverse direction. Thus, we will model it as a twodimensional flow. The water above the plate has uniform velocity U = 10.0 m/s, temperature
T∞ = 290 K , and is at a pressure p = 1.00 atm. The surface temperature of the plate is Ts = 310 K .
The Reynolds number at the rear of the plate is
ReL =
€
€
ρU L
= 1.17 ×10 7 .
µ
(1)
€
where ρ and µ are the density and viscosity of water at the film temperature defined as
Tf = (T∞ + Ts ) 2 . For this Reynolds number the flow will be turbulent by the end of the plate.
€
Recall that the transition from laminar to turbulent flow typically occurs at a Reynolds number of
approximately 5 x 105. We will assume that the leading edge of the plate is rough such that the
boundary layer is turbulent over the entire plate.
water at
U = 10.0 m/s
T∞ = 290 K
p = 1.00 atm
€
hydrodynamic
and thermal
boundary layers
flat plate at
Ts = 310 K
y
€
x
L = 1.00 m
Figure 1. Schematic of turbulent boundary layer flow over a flat plate at constant temperature.
The turbulent hydrodynamic boundary layer that forms at the leading edge of the plate grows
thicker downstream along the surface of the plate. Recall that a boundary layer is a thin region at
the surface where the flow velocity goes from zero (due to the no-slip condition at the surface) to
the free stream velocity. The turbulent boundary layer velocity distribution can be approximated
by the following power-law profile developed from a curve fit to experimental data
⎛ y ⎞1/ 7
u(y) = U ⎜ ⎟
⎝ δ ⎠
(2)
where y is the vertical coordinate measured upwards from the plate surface and δ is the boundary
layer thickness. A correlation for δ for a smooth plate is
€
δ 0.382
= 1/ 5 for 5 ×10 5 ≤ Rex ≤ 10 8
x Rex
(3)
where x is the horizontal distance along the plate measured from the leading edge of the plate
€ x as the length scale. For the same Reynolds number
and the Reynolds number is defined using
€ the skin friction coefficient on the plate has been developed
range, a correlation for
C f ( x) =
τ w ( x ) 0.0594
=
for 5 ×10 5 ≤ Rex ≤ 10 8
2
1/ 5
1
Rex
2 ρU
(4)
where τw is the shear stress at the wall and ρ is the fluid density. Note that the skin friction
€
coefficient and the wall shear stress are theoretically
infinite at the leading edge where the
€
boundary layer is very thin and then decreases along the plate. Equation (4) can be integrated
over the entire plate to calculate the total drag coefficient
1
CD = L
∫
1
2
L
x= 0
τ w dx
ρU
2
=
0.0743
Re1/L 5
(5)
which is used to calculate the total drag force
€
FD = 12 ρ U 2 A CD
(6)
where A is the total surface area of the plate in contact with the fluid.
€
In addition to the turbulent hydrodynamic
boundary layer, a thermal boundary layer also forms at
the leading edge of the plate and grows thicker along the surface of the plate. Due to the
significant turbulent mixing in the boundary layer region the growth rate of the hydrodynamic
and thermal boundary layers will be the same. Thus, Equation (3) can also be used to determine
the thickness of the thermal boundary layer. The local Nusselt number for the turbulent boundary
layer is given by the following correlation developed by Reynolds et al. [2]
2
⎛ ⎞−0.4
hx x
4 /5
0.6 T s
Nux =
= 0.0296 Rex Pr ⎜ ⎟
kf
⎝ T∞ ⎠
(7)
where hx is the local convection coefficient, kf is the thermal conductivity of the fluid, and Pr is
the Prandtl number. This correlation is valid for 5 ×10 5 ≤ Rex ≤ 10 8 and 0.6 ≤ Pr ≤ 60 .
€
Equation (7) can be integrated over the length of the plate to obtain the average Nusselt number
⎛ s ⎞−0.4
h€
L
4 /5
0.6 T€
Nu L =
= 0.037 Rex Pr ⎜ ⎟
kf
⎝ T∞ ⎠
(8)
which can be used to calculate the average heat transfer coefficient, h , and the total heat transfer
from the plate using
€
q = h A (Ts − T∞ ) .
€
(9)
Note that all of the above correlations were developed for turbulent flows over a wide range of
conditions such as free stream turbulence and actual plate roughness. Thus, they are only an
€ considered to be accurate to only about ±15% for any
approximation and are typically
particular flow condition.
Laboratory:
ICEM CFD
To create the mesh for our flow field, we will consider what is necessary to model the “real
flow” correctly. In particular, because this is an external flow we have to decide how large to
make the overall extent of the domain and how to handle the boundary conditions far away from
the flat plate.
From Equation (3) we can estimate the thickness of the boundary layer at the end of the plate to
be approximately 1.5 cm. However, as the boundary layer grows along the plate the fluid has to
move upward in the y-direction to satisfy conservation of mass. To allow the boundary layer to
grow unconstrained like it would for a real external flow we must make sure there is sufficient
area above the plate well beyond the width of the boundary layer to allow for this growth. The
best way to test if the extent of the domain is sufficient is to run your simulations on a series of
meshes of increasing extent from the solid surfaces until the solution no longer depends on this
parameter. For flat plate simulations a domain height equal to the length of the plate will
generally be sufficient. Also, the domain should begin before the plate (about 10% of the length
of the plate) to correctly simulate the flow at the leading edge.
For external simulations of blunt bodies (such as a car) a general recommendation is that the
domain be at least 3 body lengths in front of the body and 5 body lengths behind. Also, the body
should not be more than about 1.5% of the total cross-sectional area of the domain.
3
For the boundary condition at the top of the domain, where the velocity should be about the same
as the free stream velocity, there are three choices that will work: (1) fixed velocity of U,
(2) pressure outlet, or (3) symmetry. Again, if the extent of the domain is sufficient it should not
matter which one is used. Generally, the symmetry boundary condition will work the best
insuring that the boundary layer is unconstrained for a given domain size.
Finally, as with the pipe flow case that we considered in Lab 6 it is desirable to concentrate the
mesh in the boundary layer region where the gradients in velocity and temperature are the
highest. In fact, due to the strong interaction of the mean flow and turbulence, the numerical
results for turbulent flows tend to be more susceptible to grid dependency than those for laminar
flows. Thus, we need to carefully control the number of cells in the boundary layer and their
location relative to the wall. We do this in terms of a dimensionless variable called the wall unit
defined as
y+ =
ρ uτ y
µ
(10)
where uτ is the friction velocity defined as
€
uτ =
€
τw
ρ
(11)
In particular, we need to make sure that the y+ value for the centroid of the cell closest to the flat
plate is in the right range for the turbulence model we choose. We will discuss this further when
we select turbulence models in the€FLUENT section. We can estimate the size of the element
along the plate that corresponds to a particular y+ value using Equation (4) for the skin friction
coefficient to estimate the friction velocity. The results are shown in Figure 2.
100
y=δ
y
y (mm)
10
1
y+ = 300
y+ = 30
y+ = 5
0.1
0.01
0.001
0.0
0.2
0.4
0.6
0.8
1.0
xx (m)
Figure 2. Estimate of y-coordinate versus axial location and y+ value.
4
The range from 0 < y + < 5 is called the viscous sublayer because the effects of molecular
viscosity dominate in this region. The velocity in this region is simply
u+ =
€
u
= y+
uτ
(12)
The range from 5 < y + < 30 is called the buffer layer. There is no simple model to describe the
velocity in this range. Next is the log-law layer (or logarithmic overlap layer) where shear
€
stresses due to both molecular viscosity and turbulent mixing are both important. This layer
extends from y + > 30 up to approximately y + ≈ 300 where the actual y + magnitude is dependent
€
on the details of the flow. The velocity distribution in this region is given by
+
€ u =
€
u
= 2.5 ln( y + ) + 5.0
€
uτ
(13)
Finally, at higher y + values is the outer turbulent layer where turbulent shear dominates.
€
To begin we will create a mesh where 30 < y + < 300 for the centroid of the wall adjacent cell
which is in the log-law layer. Using Figure (2) as a guide, we will select a mesh size of 0.2 mm
€ adjacent to the wall for our initial mesh. After we have completed our simulations we
for the cell
will calculate our observed y+ values along the flat plate to determine if they are in the estimated
€ we have at least a few cells in the boundary layer region and that
range. Also, we will insure that
we do not use excessive stretching in the direction normal to the wall. We are now ready to
create a mesh for the external flow over the flat plate by following the sequence of commands
listed below. Your mesh will be a two-dimensional slice of the domain as shown in the Figure 3.
y
symmetry
plane
velocity
inlet
pressure
outlet
symmetry
plane
H = 1.0 m
flat plate
x
L0 = 0.1 m
L = 1.0 m
Figure 3. Schematic of computational domain.
5
To run ICEM CFD, click on the ICEM CFD icon on the desktop. In the Main Menu, from the
Settings pull down menu select Product. In the DEZ verify under Product Setup that ANSYS
Solvers - CFD Version is selected. If it is not, do so, click OK, exit the program, and then
restart ICEM CFD.
Step 1. Select Working Directory and Create New Project
Main Menu - Create a folder for your project. Do not use a name with spaces, including all the
directories in the path. From File pull down menu, select Change Working Directory using
LMB. In Browse for Folder dialog box select the folder you just created and click OK. Verify
that the new working directory has been set in the Message Window.
Main Menu - From File pull down menu, select New Project using LMB. In New Project dialog
box create a new project. Again, do not use a name with spaces. Verify that your new project has
been created in the Message Window.
Step 2. Start Recording Replay Script
Because we will create several meshes, we will use a replay script (written in the scripting
language Tcl/Tk) to generate meshes for a range of domain heights automatically.
Main Menu - From File pull down menu, select Reply Scripts -> Replay Control using LMB.
Organize the ICEM CFD window and Replay Control window so you can see both and ensure
that Record (after current) is selected in the Replay Control window. While creating the
geometry and mesh in the steps below note that script lines (or instructions) will be automatically
recorded in the Replay Control window under Operations in script.
Step 3. Create Points for Geometry
Function Tab - From Geometry select Create Point
using LMB.
DEZ - For Create Point enter the following:
deselect Inherit Part (NOTE, this is only needed for Windows OS),
in Part text edit box click LMB and enter PNT (replacing GEOM),
select Explicit Coordinates
using LMB,
under Explicit Locations ensure Create 1 point is selected from pull down menu,
in X, Y, and Z text edit boxes ensure 0 is entered in each for point at (0, 0, 0),
click Apply using LMB and verify the Message Done: points pnt.00,
repeat this process for all of the points listed in Table 1, and
click Dismiss using LMB.
Utilities - Select Fit Window
using LMB to verify that nine points have been created.
DCT - Expand Geometry and Parts menus by using LMB to change + to - for each.
6
Under Model\Geometry use RMB to click on Points and select Show Point Names using
LMB. Verify that nine points have been created.
Table 1. Coordinates for points with part name PNT.
Name
x (mm)
y (mm)
z (mm)
pnt.00
0
0
0
pnt.01
-100
0
0
pnt.02
1000
0
0
pnt.03
1000
50
0
pnt.04
0
50
0
pnt.05
-100
50
0
pnt.06
-100
1000
0
pnt.07
0
1000
0
pnt.08
1000
1000
0
In the Replay Control Window click Clean and Renumber using LMB. Note that lines that
mark the beginning and ending of an undo group are deleted.
Step 4. Create Curves for Geometry
Function Tab - From Geometry select Create/Modify Curve
using LMB.
DEZ - For Create/Modify Curve enter the following:
deselect Inherit Part (NOTE, this is only needed for Windows OS),
in Part text edit box click LMB and enter WALL (replacing PNT),
select From Points
using LMB,
select Select location(s) using LMB (if not already selected),
select pnt.00 and pnt.02 using LMB and then click MMB to create flat plate,
verify the Message Done: curves crv.00,
in Part text edit box click LMB and enter INLET,
select pnt.01 and pnt.05 using LMB and then click MMB to create lower inlet,
verify the Message Done: curves crv.01,
select pnt.05 and pnt.06 using LMB and then click MMB to create upper inlet,
verify the Message Done: curves crv.02,
in Part text edit box click LMB and enter OUTLET,
select pnt.02 and pnt.03 using LMB and then click MMB to create lower outlet,
verify the Message Done: curves crv.03,
select pnt.03 and pnt.08 using LMB and then click MMB to create upper outlet,
verify the Message Done: curves crv.04,
7
in Part text edit box click LMB and enter SYMMETRY,
select pnt.01 and pnt.00 using LMB and then click MMB to create boundary before plate,
verify the Message Done: curves crv.05,
select pnt.06 and pnt.07 using LMB and then click MMB to create left upper boundary,
verify the Message Done: curves crv.06,
select pnt.07 and pnt.08 using LMB and then click MMB to create right upper boundary,
verify the Message Done: curves crv.07,
in Part text edit box click LMB and enter INTERIOR,
select pnt.04 and pnt.00 using LMB and then click MMB,
verify the Message Done: curves crv.08,
select pnt.04 and pnt.07 using LMB and then click MMB,
verify the Message Done: curves crv.09,
select pnt.04 and pnt.05 using LMB and then click MMB,
verify the Message Done: curves crv.10,
select pnt.04 and pnt.03 using LMB and then click MMB,
verify the Message Done: curves crv.11,
click DISMISS using LMB.
DCT - Under Model\Geometry use RMB to click on Points and unselect Show Point Names
using LMB. Under Model\Geometry use RMB to click on Curves and select Show Curve
Names using LMB. Verify that twelve curves have been created.
In the Replay Control Window click Clean and Renumber using LMB. Note that lines that
mark the beginning and ending of an undo group are deleted.
Step 5. Create Surfaces for Fluid Flow
Function Tab - From Geometry select Create/Modify Surface
using LMB.
DEZ - For Create/Modify Surface enter the following:
ensure Inherit Part is NOT selected,
in Part text edit box click LMB and enter FLUID (replacing INTERIOR),
select Simple Surface
using LMB,
under Surf Simple Method ensure From 2-4 Curves is selected from pull down menu,
select Select curve(s) using LMB,
select crv.00, crv.03, crv.08, and crv.11 using LMB and then click MMB,
select crv.01, crv.05, crv.08, and crv.10 using LMB and then click MMB,
select crv.02, crv.06, crv.09, and crv.10 using LMB and then click MMB,
select crv.04, crv.07, crv.09, and crv.11 using LMB and then click MMB, and
click DISMISS using LMB.
NOTE: This step is not necessary for creating our mesh because the required surfaces are also
created during the blocking step below.
8
Step 6. Create Blocking
To create the meshes in Labs 6 and 7 we used 2-D surface (or shell) meshing. For this lab to
create the mesh we will use blocking, a useful tool for creating 2-D and 3-D structured grids for
complicated geometries. Step 1 is to create a block (or rectangle for 2-D) around the entire
geometry, consisting of edges and vertexes, which can be split up into sub-blocks (some of
which can be deleted) depending on the requirements of the geometry. Step 2 associates the
block vertexes and edges with the actual geometry points and curves, respectively. Step 3
specifies the distribution of nodes along each edge from which a structured mesh is generated for
each block and then mapped to the actual geometry.
Figure 4 shows an example for a simple pipe flow. For step 1, an initial single block is split twice
vertically and once horizontally. Then, the bottom left and right blocks are deleted leaving four
sub-blocks as shown on the left. For step 2, the vertexes and edges of the block are associated
with the actual pipe geometry on the right such that the bottom sub-block corresponds to the
small pipe and the three top blocks corresponded to the large pipe. For step 3, node distributions
on each edge of the sub-blocks are specified, structured meshes are created on each sub-block,
and then mapped to the actual pipe flow as shown.
!
Figure 4. Example of a block mesh mapped onto a curved geometry.
For this lab, the blocking is very simple and our block and actual geometry overlap as shown in
Figure 5 allowing us to use auto association. Blocking is still useful for this lab because it allows
us to easily modify the domain extent without changing the boundary layer mesh.
9
crv.06
y
Blockingcrv.07
Blocking
pnt.06
pnt.07
pnt.08
Figure: 3D Blocking
Figure: Blocking Menu
crv.02
crv.09
crv.04
H
pnt.05
crv.10
pnt.04
crv.11
pnt.03
The Blocking tab contains the following options to create blocking over any ge
crv.03
h
Create Block
crv.01
crv.08
crv.05
crv.00
Split Block
x
Merge
Vertices
pnt.01
pnt.00
pnt.02
Edit Block
Associate
L0
L
Move Vertex
Transform Blocks
Figure 5. Schematic
of blocking
strategy for flat plate.
Figure:
Blocking
Edit Edge2D
Pre-Mesh Params
Pre-Mesh Quality
DCT - Under Model\Geometry usePre-Mesh
RMB toSmooth
click on Curves and unselect Show Curve Names
using LMB, use RMB to click on Surfaces
and select Show Surface Names using LMB and
Block Checks
verify that four surfaces have been Delete
created,
and
Block then unselect Curves and Surface to hide them.
Create
Function Tab - From Blocking select
CreateBlock
Block
using LMB.
Create Block Options
DEZ - For Create Block enter theFigure:
following:
under Part select FLUID from pull down menu,
under Initialize Blocks Type select 2D Planar from pull down menu, and
click Apply and Dismiss using LMB.
Split
Function Tab - From Blocking select
SplitBlock
Block
using LMB.
DEZ - For Split Block enter the following:
under Split Method select Prescribed point from pull down menu,
select Select edge(s) using LMB,
The following options are available for creating blocks:
select left edge using LMB,
Initialize Block
select point on left edge at ( -100, 50, 0) using LMB to create horizontal split,
From Vertices/Faces
select bottom edge using LMB,
Extrude Face
select point on bottom edge2D
at to
(0,3D
0, Blocks
0) using LMB to create vertical split,
click Dismiss using LMB. 3D to 2D
The following options are available for splitting blocks:
NOTE: For the block, boundary edges
are
colored black and interior edges are light blue.
Split
Block
Ogrid Block
Extend Split
Split Face
Split Vertices
10
Split Free Face
Imprint Free Face
ANSYS ICEM CFD 13.0 - © SAS IP, Inc. All rights reserved. - Contains proprietary and confide
formation of ANSYS, Inc. and its subsidiaries and affiliates.
The Unsplit groups
Edge option
allows
you tocurves.
remove splits from edges. For the Single m
only the
selected
of the split edge to remove. For the All method, select the edge to remove all the
All tangential
groups all curves that are tangential to the selected curves.
Link Edge
Part by Part
groups all the curves in each part into composite curves.
The Link Edge option allows you to set the shape of edges. Select the target edg
Ungroup
Curves
Function Tab - From Blocking select
Associate
using LMB.
theAssociate
source
of the
shape.
allows you to select the composite curve to ungroup.
Figure:
Selected
DEZ - For Blocking Associations
enter theBlocking
following:Associations Options
Block
Mesh
Factor of Two
sets Figure:
the shape
of only
the Scaled
selectedby
edge.
Auto
under Edit AssociationsIn
select
AutoAssociate
Association
using LMB,
dimension
under Auto Association ensure
Snap
Project
Vertices
is
selected,
and edges. Select the source edge f
sets the shape automatically for
all connected
The
Auto
Associate
option
allows
you
to associate edges to curves. Auto As
click Apply and Dismiss using
the LMB.
Source index or vertex, and the Target index or vertex.
of the surfaces and the topology of the blocking and attempts to link the ed
in relation
the topology
the geometry.
NOTE: All the block edge colors should
turn to to
green
to indicateofthey
have been associated with
a curve. Using auto association is
only possible
Unlink
Edgebecause of the very simple geometry. In Lab 9
we will need to manually associate each vertex and edge.
Move Vertex
The Unlink Edge option allows you to unset the shapes of edges linked by the L
Step 7. Mesh Blocks and Surface
Figure:
Move
Vertices
Options
The
following
options
are available
for blocking associations.
Pre-Mesh
Params
Associate
Vertex
Function Tab - From Blocking select Pre-Mesh Params
using LMB.
Associate Edge to Curve
Associate
Edge toParameters
Surface
Figure:
Pre-Mesh
Options
DEZ - For Pre-Mesh Params enter
the following:
Associate Face to Surface
Edge
from
Geometry using LMB,
under Meshing ParametersDisassociate
select
EdgeParams
Params
Update
Associations
scroll down and select Copy Parameters using LMB
The
Edge Params
allows
youmenu,
to modify the mesh parameters in a
Reset
Associations
under Copy Method select To
All
Parallel
Edges option
from pull
down
various
bunching
laws
and
the
node
spacing along any particular edge. Ea
Snap Project
Vertices
scroll up and select Select Edges(s)
using
LMB,
that determine
the spacing of the mesh along the edge: number of nodes
Group/Ungroup
select bottom edge on left (corresponding
toCurves
before
the flat plate) using LMB,
the beginning/end of the edge, the expansion of the mesh from the be
Autoat
Associate
under Mesh law select Uniform from pull down menu,
andoptions
the maximum
element
the edge.
Theinterior,
following
are available
for length
movingalong
vertices:
under Nodes enter 11,
Move Vertex
TheAssociate
following
options
are available
for up
Pre-Mesh
parameters:
The Edge
Params
icon brings
a window
with all the mesh parameters
Vertex
Set
Location
NOTE: The edge meshing will automatically
be
applied,
recorded
in
the
replay
script,
and shown
Updatethe
Sizes
mesh parameters for that edge will be displayed.
All parameter values
Align
Vertices
as soon as you enter or change theScale
number
of
nodes
so
you
do
not
need
to
click
Apply.
Edge ID and
theoption
Edge Length,
which
are pre-defined.
The Sizes
Associate
Vertex
allows you
to associate
vertices and project the ve
Align
Vertices
In-line
Edge
Params
curves,
and
surfaces.
Select the vertex and the entity to project it onto.
Set
Edge
Length
select Select Edges(s) using
LMB,
Match Edges
Move Face Vertices
select bottom edge on right
(corresponding
to flat plate) using LMB,
Refinement
Associate
Edge
Curve
under Mesh law select Uniform
from pull
downto
menu,
under Nodes enter 101
ANSYS ICEM CFD 13.0 - © SAS IP, Inc. All rights reserved. - Contains proprietary an
Move
Vertex
The
Associate
Edge to Curve option allows
youofto
associate
edges
block
Update
Sizes
formation
ANSYS,
Inc. and its the
subsidiaries
andof
affiliates.
end of the edges are also associated to the same curve unless they were pre
select Select Edges(s) usingthe
LMB,
The
Move
Vertex
option
allows
you
to modify
the
location
of ausing
vertex.
Selec
curve
or
point.
Edge
segments
can to
be update
individually
associated
after
edge
sp
Update
Sizes
allows
sizes
in the
pre-mesh.
The followin
select left edge on bottomThe
(corresponding
tooption
flow
inlet
onyou
bottom)
using
LMB,
button,
accept
the
selection
by
pressing
the
middle
mouse
button,
and
use t
associated
with multiple
curves, but all the curves will be grouped into a single
for
updating
sizes
in
the
pre-mesh:
under Mesh law select Geometric
from
pull down
menu,
cancel1the
selection.
After
fixing the constraints, select the vertex to move.
under Spacing 1 enter 0.2
for
the
spacing
for
the
first
nodes
from the surface,
Update All
Note
Single
Method
under Nodes enter 22 (for Ratio
1 of 1.20816
andnode
Spacing
2 ofbased
8.78027
as indicated),
computes
the edge
spacing
on constraint
equations with the def
allows
to select
a singleofvertex
moved.
law. You
canyou
adjust
the number
nodestoonbeeach
edge based on the Global S
Associating edges to curves also results in the creation of line elements alo
select Select Edges(s) using Size
LMB,
and by
default each edge will follow the BiGeometric geometry law.
Multiple
Method
2D planar blocking, it is essential that all the perimeter edges be associated
select left edge on top (corresponding
flowtoinlet
onmultiple
top) using
LMB,for movement.
allowstoyou
select
vertices
because
many
solvers
use the perimeter
line elements as boundaries.
under Mesh law select Uniform from pull down menu,
Movement Constraints
ANSYS ICEM
CFDof
13.0
SAS IP, Inc. All rights reserved. - Contains proprietary and confidenti
under Nodes enter 96 (corresponding
to an element
size
10- ©mm),
374Project
allows
you to constrain a vertex
moving
initsany
direction.
formationto
of ANSYS,
Inc. and
subsidiaries
and affiliates.
vertices
click Dismiss using LMB.
If enabled, the vertices will automatically be projected to the corresponding
ANSYS ICEM CFD 13.0 - © SAS IP, Inc. All rights reserved. - Contains proprietary and co
formation of ANSYS, Inc. and its subsidiaries and affiliates.
Project to surface intersection
If enabled, the surface-surface intersection will be captured correctly. This is f
where the intersection curve may not match with the intersection of the sur
edge with11a curve using this option, the edge will be colored purple. The edg
ANSYS ICEM CFD 13.0 - © SAS IP, Inc. All rights reserved. - Contains proprietary and confiden
DCT - Expand Blocking menu by using LMB to change + to - . Under Model\Blocking select
Pre-Mesh. In the Mesh Dialog Box select Yes to compute the mesh.
NOTE: You should produce a structured mesh with nodes concentrated near the wall.
Step 8. Save Files and Export Initial Mesh
In Replay Control window unselect Record (after current) to stop recording your script. Click
Save and use the Save Script File Dialog Box to save a copy of your script file.
Main Menu - From File pull down menu, select Blocking -> Save Unstructured Mesh using
LMB. Use the Save Mesh as Dialog Box to save the unstructured mesh.
Function Tab - From Output select Output To Fluent V6 using LMB.
In Family boundary conditions dialog box:
expand Edges menu by using LMB to change + to -,
expand INLET menu by using LMB to change + to -,
click Create new to open the Selection dialog box,
under Boundary Conditions select velocity-inlet using the LMB,
click Okay using LMB to close the Selection dialog box,
expand INTERIOR menu by using LMB to change + to -,
click Create new to open the Selection dialog box,
under Boundary Conditions select interior using the LMB,
click Okay using LMB to close the Selection dialog box,
expand OUTLET menu by using LMB to change + to -,
click Create new to open the Selection dialog box,
under Boundary Conditions select pressure-outlet using the LMB,
click Okay using LMB to close the Selection dialog box,
expand SYMMETRY menu by using LMB to change + to -,
click Create new to open the Selection dialog box,
under Boundary Conditions select symmetry using the LMB,
click Okay using LMB to close the Selection dialog box,
expand WALL menu by using LMB to change + to -,
click Create new to open the Selection dialog box,
under Boundary Conditions select wall using the LMB,
click Okay using LMB to close the Selection dialog box,
click Accept using LMB.
In Save dialog box click Yes using LMB to Save current project first.
In Open dialog box click Open to select unstructured mesh with current project name.
In Fluent V6 dialog box enter the following:
in Grid dimension select 2D using LMB,
in Scaling ensure No is selected,
12
in Write binary file ensure No is selected,
in Ignore couplings ensure No is selected,
in Boco file retain the default file name,
in Output file change the file from fluent to a new name for your first mesh,
and click Done using LMB.
Step 9. Create and Save Meshes with Different Boundary Layer Node Spacings
Return to Steps 7 and 8, modify the edge parameters using the settings for Cases 2 through 5
shown in Table 2 (you have already done Case 1), and save your new project and meshes to
separate files. To recreate the mesh each time in the DCT under Model and Blocking deselect
and then reselect Pre-Mesh.
Table 2. Mesh settings for different boundary layer element spacing. All meshes have a total height of 1.0 m.
Case
1
2
3
4
5
Spacing 1
(mm)
0.2
0.002
0.2
0.2
0.2
Nodes
22
40
35
17
14
Growth
Factor
1.20816
1.25139
1.10082
1.31472
1.43545
Spacing 2
(mm)
8.78027
10.0462
4.75106
12.1213
15.3071
Step 10. Create and Save Meshes with Different Domain Heights
You will create 3 new meshes with new domain heights as shown in Table 2 where the bottom
two blocks are kept the same (Case 1 in Table 1) and only change the top two blocks are
changed. You will automate this process by using an edited replay script. You could use your
own replay script, but instead use the one named lab_8.rpl available from my web page and in
Appendix A. It is similar to the one you created, except that all unnecessary lines have been
removed, comment lines have been added, geometry parameters are defined to make it easier to
change the height, and lines to set the boundary conditions are included at the end.
Table 2. Mesh settings for different heights.
Case
6
7
8
Height
(mm)
500
250
100
13
Nodes
46
21
6
Complete the following steps to test the original replay script and then to change the height and
number of nodes to the values shown in Table 2 to generate your new meshes:
Main Menu - From File pull down menu, select Close Project using LMB. Use the Save Dialog
Box to save the current project if necessary.
In Replay Control window click Load using LMB to open text editor. Under Operations in
Script highlight the first line and click Do all using LMB. In DCT under Model expand
Blocking and select Pre-Mesh using LMB to display mesh. Verify that your Case 1 mesh has
been recreated.
Main Menu - From File pull down menu, select Close Project using LMB. Use the Save Dialog
Box to not save the current project (you already have your own).
In Replay Control window click Edit using LMB to open text editor. Note that lines 5 through
10 are used to set parameter values for the geometry. Change the height, H, to 500 for Case 6
above. Notice that in line 65 of the replay script, the number of nodes necessary to keep the mesh
spacing the same (dx = 10 mm) is calculated. Save and exit the replay script. Under Operations
in Script highlight the first line and click Do all using LMB. In DCT under Model expand
Blocking and select Pre-Mesh using LMB to display mesh. A new mesh with the new height but
the same element sizes on the upper portion should be created.
Main Menu - From File pull down menu, select Blocking and Save Unstructured Mesh using
LMB. Use the Save Mesh As Dialog Box to save the current unstructured mesh.
Main Menu - From File pull down menu, select Save Project using LMB. Use the Save Project
Dialog Box to save the current project.
Function Tab - From Output select Output To Fluent V6 using LMB.
In Save dialog box click Yes using LMB to Save current project first.
In Open dialog box click Open to select unstructured mesh with current project name.
In Fluent V6 dialog box enter the following:
in Grid dimension select 2D using LMB,
in Scaling ensure No is selected,
in Write binary file ensure No is selected,
in Ignore couplings ensure No is selected,
in Boco file retain the default file name,
in Output file change the file from fluent to a new name for your first mesh,
and click Done using LMB.
Repeat these steps for the other 2 heights and node spacings.
Main Menu - From File pull down menu, select Exit using LMB.
14
FLUENT
Similar to the mesh, turbulence models must be carefully selected that are capable of correctly
modeling wall interactions so that quantities like wall shear stresses (used to calculate drag) and
temperature gradients (used to calculate heat transfer rates) can be accurately predicted. For this
class will use the k-ε turbulence model which is an older, but still very popular model for CFD
simulations. However, this model in its simplest form is primarily valid for the turbulent core
region away from walls. Therefore, the simplest version of the k-ε model must be modified to
model the near-wall region. The following are two common approaches used:
(1) Wall Function Method: The viscous sublayer and buffer layer are not resolved. Instead, semiempirical formulas called “wall functions” (Equations (12) and (13) for the velocity) are used to
bridge the viscosity-affected regions between the wall and the log-law layer. The use of wall
functions eliminates the need to modify the turbulence models to account for the presence of the
wall. The wall function method is in general economical, robust, and reasonably accurate. The
wall function method is further divided into “standard” and “non-equilibrium” versions. The
non-equilibrium version more accurately accounts for the effects of pressure gradients and
departures from equilibrium and is recommended for flows with high pressure gradients and
separation. The following mesh requirements should be used for this method:
•
The wall-adjacent cell’s centroid should be located between 30 < y + < 300 which is
in the log-law layer. A y + value close to the lower bound ( y + ≈ 30 ) is most desirable.
•
Excessive stretching in the direction normal to the wall should be avoided.
€
There should €
be at least about 3-5 cells inside the€boundary layer.
•
(2) Near-Wall Modeling: The turbulence models are modified to enable the viscosity-affected
region to be resolved with a mesh all the way to the wall, including the viscous sublayer.
Because the resulting equations are more complicated and the mesh needs to be more refined
near the wall this method is computationally more expensive. However, in situations where the
details of the boundary layer need to be resolved or they do not follow the standard relations
given by the wall functions this method will be much more accurate. The following mesh
requirements should be used for this method:
•
The wall-adjacent cell’s centroid should be located between 0 < y + < 5 which is in the
viscous sublayer. A y + value close to 1 is most desirable.
•
Excessive stretching in the direction normal to the wall should be avoided.
€
€ be at least 10 cells inside the viscosity-affected near-wall region.
There should
•
Note that for both of these methods it is very important that the wall adjacent cell’s
centroid not lie in the buffer region ( 5 < y + < 30 ).
€
15
For our case of turbulent flow over a flat plate where there are no strong pressure gradients and
no flow separation, any of these models will perform reasonably well. We will demonstrate this
by running each of these near-wall modeling approaches and show that we can get reasonable
results for each as long as we follow the recommended guidelines for the mesh. Begin by
completing the following steps:
Step 1. Read In Mesh
Import your first mesh created using ICEM CFD into FLUENT. Check to make sure the mesh
imported correctly and that you scale it correctly from mm to m.
Step 2. Problem Setup for Initial Simulation
In the Navigation Pane under Problem Setup use the following steps to setup your simulation:
General, Solver
• Type: Pressure-Based
• Time: Steady
• Velocity Formulation: Absolute
• 2D Space: Planar
Models (remaining models off)
• Energy: On
• Viscous (use defaults for coefficients and remaining options)
o Model: k-epsilon
o k-epsilon Model: Realizable
o Near-Wall Treatment: Standard Wall Functions
Materials, Fluid, water (change the properties for water to those at 300 K)
• Density: 997 .kg/m3
• Specific Heat: 4179 J/kg•K
• Thermal Conductivity: 0.613 W/m•K
• Viscosity: 8.55e-04 kg/m•s
Cell Zone Conditions
• Zone: water-flow
o Type: fluid
o Material Name: water
• Operating Conditions
o Operating pressure: 101,325 Pa
o Gravity: NOT selected
Boundary Conditions
• Zone: inlet
o Type: velocity-inlet
o Edit: Momentum tab
16
•
•
•
• Velocity Specification Method: Magnitude, Normal to Boundary
• Velocity Magnitude: 10.0 m/s
• Turbulence, Specification Method: Intensity and Viscosity Ratio
• Turbulent Intensity: 1%
• Turbulent Viscosity Ratio: 1.0
o Edit: Thermal tab
• Temperature: 290 K
Zone: outlet
o Type: pressure-outlet
o Edit: Momentum tab
• Gage Pressure: 0 Pa,
• Turbulence, Specification Method: Intensity and Viscosity Ratio
• Turbulent Intensity: 1%
• Turbulent Viscosity Ratio: 1.0
o Edit: Thermal tab
• Temperature: 300 K
Zone: wall
o Type: wall
o Edit: Momentum tab
• Wall Motion: Stationary Wall
• Shear Condition: No-Slip
o Edit: Thermal tab
• Temperature: 310 K
Zone: symmetry
o Type: symmetry
Step 3: Solution Setup for Simulation
In the Navigation Pane under Solution use the following steps to setup your solution methods,
controls, monitors, and initialization:
Solution Methods
• Pressure-Velocity Coupling
o Scheme: SIMPLE
• Spatial Discretization
o Gradient: Least Squares Cell Based
o Pressure: Standard
o Momentum: QUICK
o Turbulent Kinetic Energy: QUICK
o Turbulent Dissipation Rate: QUICK
o Energy: QUICK
Solution Controls
• Under-Relaxation Factors: default values
17
Monitors, Residuals
• Options
o Print to Console: selected
o Plot: selected
• Equations, Residual
o Monitor: selected for all
o Check Convergence: selected for all
o Absolute Criteria: 1e-6 for all
Solution Initialization
• Compute from: inlet
Step 4. Run Calculation
Navigation Pane - Under Solution select Run Calculation.
Task Page - Under Number of Iterations enter 1000 and click Calculate. The problem should
converge after about 500 iterations. However, later cases will not always reach 10-6 residuals.
Step 5. Make Contour Plots
Visualize your results by displaying a contour plot of temperature. You should see a VERY thin
layer of hot fluid near the surface of the plate. You will have to zoom in to see this.
Step 6. Make xy Plots of Variables
Make an x/y plot of the x-velocity profile at the exit of the flow using the following steps:
Navigation Pane - Under Results select Plots.
Task Page - Under Plots select XY Plot and Set Up to open Solution XY Plot Dialog Box.
In the Solution XY Plot Dialog Box do the following steps:
deselect Position on X Axis,
select Position on Y Axis,
under Plot Direction for X enter 0 and for Y enter 1,
under X Axis Function select Velocity and X Velocity,
under Surfaces select outlet
click Axes button and in the Axes - Solution XY Plot Dialog Box,
under Axis select Y,
under Options deselect Auto Range,
under Range set the Maximum to 0.05, and
click Apply and Close
click Plot to display the xy plot in the Display Window.
18
NOTE: Check that the velocity profile looks like a typical turbulent velocity profile and that the
thickness of the boundary layer is about 1.5 cm. Also, check how many nodes appear to be
within the boundary layer region and verify that it is at least 3-5. Write the data to a file.
Make an x/y plot of the temperature profile at the exit of the flow. To do this follow the
instructions above, but under X Axis Function select Temperature and Static Temperature.
NOTE: Check that the temperature profile looks like a typical turbulent temperature profile and
that the boundary layer thickness is also about 1.5 cm. Write the data to a file.
Make x/y plot of dimensionless wall unit, y+, for first cell along plate using the following steps:
In the Solution XY Plot Dialog Box do the following steps:
deselect Position on Y Axis,
select Position on X Axis,
under Plot Direction for X enter 1 and for Y enter 0,
under Y Axis Function select Turbulence and Wall Yplus,
under Surfaces deselect outlet and select wall,
click Axes button and in the Axes - Solution XY Plot Dialog Box
under Axis select Y,
under Options select Auto Range, and
click Apply and Close
click on Plot.
NOTE: Check that y+ values begin at about 65 near the leading edge and then decrease to about
40. This satisfies our mesh requirements for range for this value. Write the data to a file.
Step 7. Define Dimensionless Variables
First, set the reference values used to calculate the friction coefficient and heat transfer
coefficient to the flow conditions far above the plate and the properties set earlier for water using
the following steps:
Navigation Pane - Under Problem Setup select Reference Values.
Task Page - Under Reference Values select the following:
under Compute From select inlet and
under Reference Zone select fluid from the pull-down menus.
Define the local Reynolds number (use “re-x” for the name) and Nusselt number (use “nu-x” for
the name) using Define\Custom Field Functions from the Menu Bar. For both the Reynolds and
Nusselt numbers use the x-location for the length scale. To do this under Field Functions select
Mesh and X-Coordinate from the pull-down menus.
19
For the Reynolds number you can find ρ in the Field Functions under Density and µ in the
Field Functions under Properties and Molecular Viscosity where the definition will be given
as viscosity-lam. For the velocity use the constant free stream velocity of 10 m/s.
For the Nusselt number you can find hx in the Field Functions under Wall Fluxes and Surface
Heat Transfer Coefficient where the definition will be given as heat-transfer-coef. Also, you
can find kf in the Field Functions under Properties and Thermal Conductivity where the
definition will be given as thermal-conductivity-lam.
NOTE: FLUENT has a built in function that calculates the Nusselt number, but it uses a constant
length scale (defined in the reference values) instead of the distance along the plate which is
what we need to compare to correlations.
Step 8. Make xy plots of Dimensionless Variables
Make an x/y plot of the skin friction coefficient versus Reynolds number.
Navigation Pane - Under Results select Plots.
Task Page - Under Plots select XY Plot and Set Up to open Solution XY Plot Dialog Box.
In the Solution XY Plot Dialog Box do the following steps:
deselect Position on X Axis,
under Y Axis Function select Wall Fluxes and Skin Friction Coefficient,
under X Axis Function select Custom Field Functions and re-x,
under Surfaces select wall, and
click on Plot.
NOTE: The skin friction coefficient should be highest near the leading edge and decrease along
the plate. Write the data to a file.
Make an x/y plot of Nusselt number versus Reynolds number.
In Solution XY Plot Dialog Box do the following steps:
deselect Position on X Axis,
under Y Axis Function select Custom Field Functions and nu-x,
under X Axis Function select Custom Field Functions and re-x,
under Surfaces select wall, and
click on Plot.
NOTE: The Nusselt number should be 0 at the leading edge and increase to approximately
40,000. Write the data to a file.
Step 9. Calculate Total Drag Force and Heat Transfer Rate
Navigation Pane - Under Results select Reports.
20
Task Page - Select Forces and click Set Up to open the Force Reports Dialog Box.
In Force Reports Dialog Box under Wall Zones select wall and click Print to display
calculated forces in Console. The pressure force should be zero because the plate is parallel to
the flow. Record the magnitude of the viscous force. A width of 1.0 m set in the reference values
is used for this calculation.
Task Page - Select Fluxes and click Set Up to open the Flux Reports Dialog Box.
In Force Reports Dialog Box under Options select Total Heat Transfer Rate, under
Boundaries select wall, and click Compute to display calculated fluxes in Console. Record the
magnitude of the total heat transfer rate. A width of 1.0 m is also used for this calculation.
Step 10. Save Case and Data Files
Step 11. Test Near-Wall Treatments
Use the Viscous Model Dialog Box to change the turbulence model’s Near-Wall Treatment to
Non-Equilibrium Wall Functions and rerun the simulation on the current mesh by repeating
Steps 4 through 10 (using a different file name) for this case.
Use the Define\Model\Viscous menu to change the turbulence model’s Near-Wall Treatment
to Enhanced Wall Treatment and rerun the simulation on a revised mesh that has the
appropriate refinement in the viscous sublayer (Case 2 in Table 1). Rerun the simulation by
repeating Steps 4 through 10 (using a different file name) for this case. In particular verify that
the y+ values are again correct for this turbulence model’s wall treatment.
Step 12. Test Mesh Refinement
Use a series of meshes (Cases 1, 3, 4, and 5 in Table 1) to test the effect of refining the grid in
the boundary layer. Rerun the simulation by repeating Steps 4, 9, and 10 (using a different file
name) for each case. Make sure to correctly scale the mesh from mm to m each time. Note that
since all three near-wall region models perform about the same for this flow you will use the
simplest (k-ε turbulence model with standard wall functions) for the comparison.
Step 13. Test Domain Height
Use a series of meshes (Case 1 in Table 1 and Cases 6, 7, and 8 in Table 2) to test the effect of
domain height. Rerun the simulation by repeating Steps 4, 9, and 10 (using a different file name)
for each case. Again, make sure to correctly scale the mesh from mm to m each time. Again,
since all three near-wall region models perform about the same for this flow you will use the
simplest (k-ε turbulence model with standard wall functions) for the comparison.
21
Assignment
Submit the following figures:
Figures 1 (a) and (b). Plots of Case 1 and Case 2 meshes zoomed in to show wall region.
Figures 2 (a), (b), and (c). Plots for y+ versus x for the 3 near-wall region turbulence models
(Case 1 with Standard Wall Functions, Case 1 with Non-Equilibrium Wall Functions, and Case 2
with Enhanced Wall Treatment).
For all 3 near-wall region turbulence models above on the same plot, hand in Figures 3-6:
Figure 3. Plot of x-velocity component versus y at outlet along with power law velocity
profile given by Equation (2). Note, Equation (2) is only valid for y = 0 to δ.
Figure 4. Plot of temperature versus y at outlet.
Figure 5. Plot of skin friction coefficient versus Reynolds number along with correlation for
skin friction coefficient given by Equation (4).
Figure 6. Plot of Nusselt number versus Reynolds number along with correlation for Nusselt
number given by Equation (7).
Figures 7 (a) and (b). Plots of drag force and heat transfer rate versus height of domain, H
(corresponding to Cases 1, 6, 7, and 8).
Figures 8 (a) and (b). Plots of drag force and heat transfer rate versus growth factor
(corresponding to Cases 1, 3, 4, and 5).
Submit the following tables:
Table 1. Total drag force for each near-wall region turbulence model along with drag force
computed using correlation given by Equations (5) and (6).
Table 2. Total heat transfer rate for each model along with heat transfer rate computed using
correlation given by Equations (8) and (9).
Submit answers to the following questions:
1. Comment on your ability to validate your results using the experimental correlations
developed for turbulent flow.
2. Comment on what is a reasonable height for the domain for an accurate solution.
3. Comment on what is a reasonable growth factor for an accurate solution.
Refer to each of the Figures and Tables produced above as part of your answer. Limit your
comments to 1 page of text.
22
References
[1] Edwards, A. and Furber, B. N., “The Influence of Free-Stream Turbulence on Heat Transfer
by Convection from an Isolated Region of a Plane Surface in Parallel Air Flow,” Proc. Inst. of
Mechanical Engineers, 170, 1956.
[2] Reynolds, W. C., Kays, W. M., Kline, S. J., “Heat Transfer in the Turbulent Incompressible
Boundary Layer,” NASA Memo 12-1-58W, December 1958.
[3] Rubesin, M., “The Effect of an Arbitrary Temperature Variation Along a Flat Plate on the
Convective Heat Transfer in an Incompressible Turbulent Boundary Layer,” NACA Technical
Note 2345, 1951.
[4] Seban, R. A. and Doughty, D. L., “Heat Transfer to Turbulent Boundary Layers with
Variable Freestream Velocity,” Journal of Heat Transfer, 78, 217, 1956.
[5] Wang, Q., “On the Prediction of Convective Heat Transfer Coefficients Using GeneralPurpose CFD Codes,” AIAA Meeting and Exhibit, AIAA 2001-0361, January 2001.
23
Appendix A. Replay Script
1.
2.
3.
4.
5.
6.
7.
8.
9.
10.
11.
12.
13.
14.
15.
16.
17.
18.
19.
20.
21.
22.
23.
24.
25.
26.
27.
28.
29.
30.
31.
32.
33.
34.
35.
36.
37.
38.
39.
40.
41.
42.
43.
44.
45.
46.
47.
48.
49.
50.
51.
52.
53.
54.
55.
56.
57.
58.
59.
60.
61.
62.
63.
64.
65.
# Replay script for Lab #8
#
# define parameters
#
set L 1000
set L0 -100
set h 50
set H 1000
set dx 10
#
# define points
#
ic_geo_new_family PNT
ic_empty_tetin
ic_point {} PNT pnt.00 0,0,0
ic_point {} PNT pnt.01 $L0,0,0
ic_point {} PNT pnt.02 $L,0,0
ic_point {} PNT pnt.03 $L,$h,0
ic_point {} PNT pnt.04 0,$h,0
ic_point {} PNT pnt.05 $L0,$h,0
ic_point {} PNT pnt.06 $L0,$H,0
ic_point {} PNT pnt.07 0,$H,0
ic_point {} PNT pnt.08 $L,$H,0
#
# define curves with boundary names
#
ic_geo_new_family WALL
ic_curve point WALL crv.00 {pnt.00 pnt.02}
ic_geo_new_family INLET
ic_curve point INLET crv.01 {pnt.01 pnt.05}
ic_curve point INLET crv.02 {pnt.05 pnt.06}
ic_geo_new_family OUTLET
ic_curve point OUTLET crv.03 {pnt.02 pnt.03}
ic_curve point OUTLET crv.04 {pnt.03 pnt.08}
ic_geo_new_family SYMMETRY
ic_curve point SYMMETRY crv.05 {pnt.01 pnt.00}
ic_curve point SYMMETRY crv.06 {pnt.06 pnt.07}
ic_curve point SYMMETRY crv.07 {pnt.07 pnt.08}
ic_geo_new_family INTERIOR
ic_curve point INTERIOR crv.08 {pnt.04 pnt.00}
ic_curve point INTERIOR crv.09 {pnt.04 pnt.07}
ic_curve point INTERIOR crv.10 {pnt.04 pnt.05}
ic_curve point INTERIOR crv.11 {pnt.04 pnt.03}
#
# define surfaces with zone name
#
ic_geo_new_family FLUID
ic_surface 2-4crvs FLUID srf.00 {0.01 {crv.00 crv.03 crv.08 crv.11}}
ic_surface 2-4crvs FLUID srf.01 {0.01 {crv.01 crv.05 crv.08 crv.10}}
ic_surface 2-4crvs FLUID srf.02 {0.01 {crv.02 crv.06 crv.09 crv.10}}
ic_surface 2-4crvs FLUID srf.03 {0.01 {crv.04 crv.07 crv.09 crv.11}}
#
# create blocks and autoassociate to overlapping geometry
#
ic_hex_initialize_mesh 2d new_numbering new_blocking FLUID
ic_hex_split_grid 11 13 FLUID.19 m FLUID VORFN
ic_hex_split_grid 11 19 FLUID.14 m FLUID VORFN
ic_hex_auto_associate_geometry
#
# set parameters for mesh on block edges
#
ic_hex_set_mesh 11 37 n 11 h1rel 0.0 h2rel 0.0 r1 2 r2 2 lmax 0 uniform copy_to_parallel unlocked
ic_hex_set_mesh 37 19 n 101 h1rel 0.0 h2rel 0.0 r1 2 r2 2 lmax 0 uniform copy_to_parallel unlocked
ic_hex_set_mesh 11 33 n 22 h1rel 0.004 h2rel 0.0 r1 2 r2 2 lmax 0 geo1 copy_to_parallel unlocked
ic_hex_set_mesh 33 13 n [expr int(($H-$h)/$dx + 1)] h1rel 0.0 h2rel 0.0 r1 2 r2 2 lmax 0 uniform
copy_to_parallel unlocked
24
66.
67.
68.
69.
70.
71.
72.
73.
74.
75.
76.
77.
#
# create mesh for blocks
#
ic_hex_create_mesh FLUID proj 2 dim_to_mesh 3
#
# set boundary conditions
#
ic_boco_set INTERIOR {{1 INTER 0}}
ic_boco_set WALL
{{1 WALL 0}}
ic_boco_set INLET
{{1 VELI 0}}
ic_boco_set OUTLET
{{1 PRESO 0}}
ic_boco_set SYMMETRY {{1 SYM
0}}
25