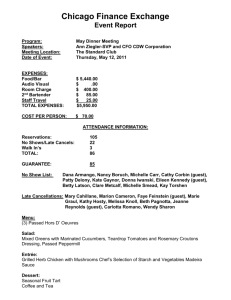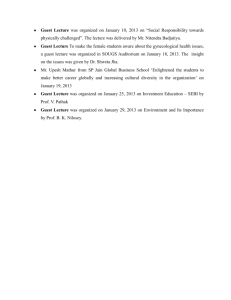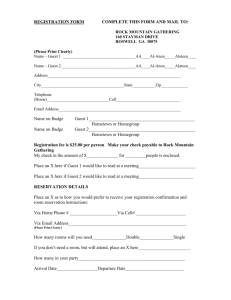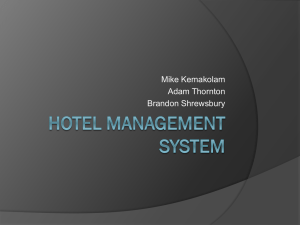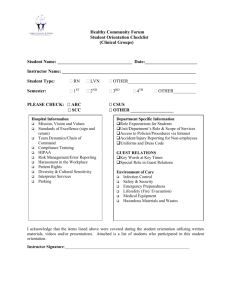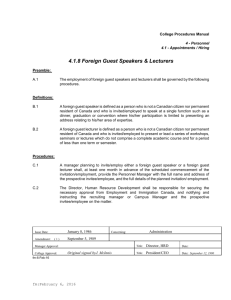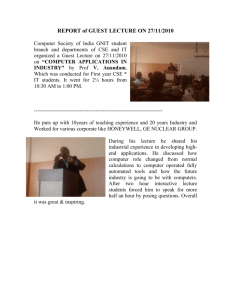Night Audit - End of Day Tasks and Procedures
advertisement

Night Audit - End of Day Tasks and Procedures Please note that RoomKey does not require that you run a cut off procedure in the system to close out the day and move onto the next. You will however have a set of checks and balances that need to be performed in relation to RoomKey. The procedures below outline Tasks that need to be done in relation to RoomKey, there may be other functions that will be assigned by your property. There are also Tasks on the list that may not apply to your property; your manager will review these functions to let you know if there are any changes. The Night Audit document was written based on the following assumptions: 1. The Night Auditor is already well versed on RoomKey Front Office Functionality (Reservations, check ins, walk ins, check outs, etc.) 2. The Night Audit Shift runs similar to 11:00 pm till 7:00 am 3. This document does not review any interfaces; RoomKey interface documents are separate but should be taken into account for the Night Audit process 4. For the reports that are printed out, your manager will determine where they should go at the end of the shift (i.e. Accounting, Front Desk, General Manager, etc.) 5. As a best practice, we recommend a Rollover Time of 3:00 am; please ask your manager your Rollover Time 1 Arrivals and Walk-Ins Arrivals/No Shows Up Until Rollover Period Pages 3 Walk-Ins Up Until Rollover Period Page 4 Arrival/No Shows After Rollover Period Pages 5 – 9 Walk-Ins After Rollover Period Page 10 Night Audit Task List Credit Card Reconciliation Pages 11 – 17 Check for Departures Before Midnight Page 18 Cashier Reports Pages 19 – 22 Phone Calls Audit Page 23 Movie Postings Audit Page 24 POS (Point of Sale) Audit Page 25 Check Credit Limits Pages 26 – 29 Bucket Check Pages 30 – 39 Checked Out By City Account Page 39 Unbalanced Folios Pages 40 – 50 Essential Balancing – Close as possible after Rollover Time Pages 51 – 61 Deal with No Show Pages 62 – 66 Verify Calendar Pages 67 – 69 Room Assignment Pages 70 – 78 Print Registration Cards Page 79 Reports Page 80 Night Auditor Clerk Audit and Cash Drop Pages 81 – 82 2 Arrival/No Shows Up Until Rollover Period The Rollover Function allows transactions to be posted to the previous day and allows check-ins to the previous day. At midnight, any arrivals due in that day will be relocated to the No Show screen; you will have up until the Rollover time to check these guests in. In the example below, Mr. Jon Fry was due to check in on September 28th but it is now 1:10 AM on September 29th; because this is before our 3:00 am Rollover time, we are able to Check In Mr. Fry right from the No Show Screen (follow regular check in procedure): 3 Walk-Ins Up Until Rollover Period Just like the feature above where we can Check In a No Show up until 3:00 am, we can also do Walk Ins to the previous day before 3:00 am. In the example below, it is now 1:10 am and Ms. Courtney Rice does not have a reservation but would like a room. The overall process is the same as doing a regular Walk In except we choose the previous day and we also want to ensure we choose a clean room: 4 Arrival/No Shows After Rollover Period Once the Rollover time passes you will no longer be able to Check In a Reservation from the No Show Screen. If you try, you will be given the following message: 5 To deal with this situation, you must first change the Reservation. The first example we will look at, is Mr. Drake whose Reservation was made for 2 nights; click on the Change Res button: Unclick the box under the Book column: 6 Change the Arrival Date to Today’s Date: Change the number of nights to be one less, so in this case we are changing from a 2 night stay to a 1 night stay and then click the Refresh button: 7 Click back on the box under the Book column and click OK to complete the reservation: From this point you would follow your properties regular Check In Process. 8 Once you have the guest checked in the last step would be to manually post last night’s Room and Tax. Click on the Post Charge button, choose the appropriate folio (guest may have billing with Room and Tax on the 8 folio but in this example we are using the 1 Folio), choose the appropriate Room Charge Code (guest may be tax exempt), put yesterday’s date in the Reference Field, fill in the appropriate amount and click OK: Looking at the Guest Folio, we see that the posting date for both nights Room and Tax is on Sep 29th but in Description for the second posting, we are referencing the first night: 9 Walk-Ins After Rollover Period The second situation is for a guest who is staying only 1 night but arriving after the Rollover Time. In the example above, we demonstrated how Mr. Drake was a No Show and we changed the arrival date. Because it is similar in function, we will demonstrate a Walk-In for the following example. Mrs. Leah Green arrives at 3:56 AM and would like a room for the night. Because it is after the Rollover time we will have to Walk the guest into the current day which is the Sep 29th but we will not be able to change the departure date to Sep 29th: For this reason, we must ensure to pass on to the Front Desk and Housekeeping that this room will actually be a Departure for today. We will also not need to post the Room and Tax as RoomKey will already have posted the charge; the date will show Sep 29th but it is meant to represent the Room Charge date of Sep 28th: 10 Credit Card Reconciliation The process below is for properties that do not have the Credit Card Interface to Shift 4 or Sage Payments; for those properties that do have one of these interfaces, please refer to the Roomkey Interfaces Section of eLearn (RoomKey and Shift4 Interface or RoomKey and Sage Payments Interface). Aside from RoomKey, the Night Auditor will need to be fully trained on settling Batches and making corrections on the Properties Credit Card Processing unit. The property will also need to determine the time that the batching out should take place. Most Credit Card Processors will allow you to run a pre-batch before finalizing the batch. We will want to compare this batch against what is in RoomKey. From RoomKey, you can either use Reports => Cashier => All Clerks Summary (this report is going to be printed out already when doing the Cashier Reports as described on pages 21 - 22 below) or you can use Reports => Financial => Transaction Register Balance => Summary: 11 This report is now compared against the pre-batch to ensure the amounts are the same: 12 If any totals are not matching on the reports, we then need to go through each transaction to see what one is missing. Again, we could look at each of the Clerk Audits that were printed that day (see pages 19 and 20) or we can run the following Reports => Financial => Transaction Register Balance => Detail => With Guest Names: 13 Here we can compare the amounts of each transaction that is in RoomKey as compared to the pre-batch amounts. In this example, let’s say that the pre-batch is short in VISA by $93.53. In RoomKey, we can see that there are three reservations that have a payment amount of $93.53, so now we need to do little more investigating: 14 On the pre-batch report from the Credit Card Processing Unit, each transaction will have the amount of the transaction, the time the transaction was processed, and the Credit Card number will usually only display the last 4 numbers. In the example below, we also see that the Card Holder Name is displayed, however, your processor may not display that information or maybe the room was under a different persons name; Credit Card number is the most accurate. On the report, we can see that there are only two VISA transactions in the amount of $93.53, where as the report from RoomKey is showing that we have three VISA Transactions in the amount of $93.53: 15 The three Reservations on the RoomKey Report are Res ID 1966, 1967, and 1968. In RoomKey we will search out Res ID 1966 first and compare the Credit Card number. By going to the folio of the guest, right-clicking on the Payment line, we get the credit card number. Looking at Kurt Anderson’s Credit Card number and comparing it to the Processor Report above, we see that it is his Credit Card that is missing from the report; thus we know this is the missing posting: 16 In this case, we look for the Registration Card to see if there is a Pre-Authorization Slip (most properties will authorize the Credit Card upon Check-in) is still left attached. If we cannot find the authorization slip, we would want to see if it can be found on the processer (you will need to be fully trained your credit card processor to find this information). If you cannot find the original authorization slip or find the authorization on your processor, you will need to process the credit card; to find the full credit card number, you will need to go to Reservation => click on Post Payment and here you will be able to see the full Credit Card information (you will need to ensure that your Manager has not applied the “Do not show Credit Card Number” Permission to your Clerk Login or you will not be able to see the number): 17 No Departures While it is rare that there are any Departures left in the system as late as the evening shift (assuming that Night Audit usually starts their shift at 11:00 pm), leaving Departures in the system past midnight will adversely affect balancing and reporting within RoomKey; these are referred to as Over Stayed Reservations. If there are Departures still in the system, extend the reservation or check the room out BEFORE MIDNIGHT: 18 Cashier Reports Most common in properties when guests are checking out, is to either have the guest sign a copy of the Guest Folio or to have the guest sign a copy of the Credit Card slip. This slip should then go into an area designated for that agent until the end of their shift. At the end of their shift they will perform a Clerk Audit. Go to Reports => Cashier => and the first 2 reports you will find are Clerk Detail and Clerk Summary; both reports basically have the same information but the Detail Report is recommended as it provides the most detail: 19 In this example, we are looking at Katie’s Clerk Report. Katie should have 3 cash slips, 1 Discover, 1 Mastercard, and 4 Visa slips: 20 At the end of the day, Night Audit would do their own Clerk Audit (if they had any postings that day) and then they would run the All Clerks Report; again the choice is to run the Detail or Summary Report but we Recommend Option 1 below: 1. Each Clerk do a Detailed Clerk Audit at the end of their shift, then Night Audit should only have to do the All Clerk Summary Report 2. Each Clerk just prints of the Summary and Night Audit does the All Clerk Detail. Option one is most recommended as it easier for each agent to find their paper work as opposed to the Night Auditor searching for it all at the end of the night. The All Clerk Summary would be as follows: 21 This Report then gives us a summary of all transactions done that day. This will be the top sheet and all other audits should be bundled together with it and stored in the appropriate file: 22 Phone Calls Audit This audit is for the properties that have a Call Accounting System and do not have the interface with RoomKey (for properties with Call Accounting Interface, please refer to the Interface Section on eLearn). In the example below, the first report is the Calls Report form the Call Accounting System. Depending on the configuration of your Call Accounting, this report may also show Administrative phone lines (below, the Administrative Phone Calls do not have a check mark beside them), these will not be counted as they will not be posted to guest rooms. The second report is from RoomKey under Reports => Financial => Transaction Register Balance => Detail => With Guest Names. Between the two reports, we should be confirming that the right Room Number was charged to, the right amount was charged, and there were no calls missed: 23 Movie Postings Audit This audit is for the properties that have a Movie System and do not have the interface with RoomKey (for properties with Movie Interface, please refer to the Interface Section on eLearn). In the example below, the first report is the Movie Report from our Lodgenet Movie System. The second report is from RoomKey under Reports => Financial => Transaction Register Balance => Detail => With Guest Names. Between the two reports, we should be confirming that the right Room Number was charged to, the right amount was charged, and there were no movies missed: 24 POS (Point of Sale) Audit This audit is for the properties that have a POS System and do not have the interface with RoomKey (for properties with POS Interface, please refer to the Interface Section on eLearn). In the example below, there were three bills given to the Front Desk that day for meals in the Pub. The second report is from RoomKey under Reports => Financial => Transaction Register Balance => Detail => With Guest Names. We want to compare the RoomKey Report and the bills to confirm that the right Room Number was charged, the right amount was charged, and there were no Bills missed (some properties may even run another Report from the POS to show all Room Charges, instead of using the individual Receipts): Your Property may require you to Audit several other areas such as Laundry/Dry Cleaning Receipts, Internet Charges, Valet Parking or Sundry Sales. Regardless of the area you are auditing, you will use the same report from RoomKey: Reports => Financial => Transaction Register Balance => Detail => With Guest Names; you will want to verify the correct Room Number was charged, the correct amount was charged, and there were no missed postings. 25 Credit Limit Report This task would be performed by properties that require additional authorization on guest’s credit card to cover incidentals that the guest may incur. If your property has Shift 4 or Sage Payments this function will add onto the original authorization taken at check in (please refer to the Roomkey Interfaces Section of eLearn - RoomKey and Shift4 Interface or RoomKey and Sage Payments Interface). If your property does not use one of our Credit Card interfaces, you will need to determine if your Credit Card machine allows you to “add on” to an existing authorization. There are 2 options for running the Credit Limit Report, Credit Limits which will show all occupied rooms and the credit limit or just exceeded. The benefit with doing all is that you can authorize more money for those guests who are close to reaching their limit. In the example below, we are running the Credit Limits Report: Reports => Occupancy => Credit Limits 26 1. Room 1002 is over the credit limit by $12.63 2. Room 1023 is over the credit limit by $11.86 3. Room 1001 is almost over the credit limit as they only have a $1.65 in credit 27 To adjust the Credit Limit in RoomKey, go to your In House Screen and Click on the room in which you would like to change the Credit Limit for. Go to Transactions => Guest Folio Credit Limit: On the Guest Folio Credit Limit screen, add in the amount of authorization you want to add onto the card; in this example we are adding another $50.00: 28 Now looking at the guest folio, we can see that they have $37.07 in credit available: 29 Bucket Check This task is to ensure our Bucket (area your Registration Cards are stored) matches with the information that we have in the system. There are also some other double checks that we will outline as Best Practises for properties. To do the Bucket Check, print Reports=> Audits=> Room Audit: 30 We will then compare this report against the Registration Cards and use RoomKey to further review the reservation. In the first example, we see that Room 1001 is showing a status of Vacant but we have a Registration Card for Regine Barth Res Id 1948. Mrs. Barth is not due to check out till October 2nd as per the Registration Card so now we must investigate. In RoomKey, we will do a search using the Res Id that is on the Registration Card (Best Practise: whenever possible, search by Res Id as the name or room number may change for a particular reservation but the Res Id will always stay the same). In the example below, when we perform this search, we see that Mrs. Barth is in room 1072: 31 To go one step further, we can even check the Activity Log to see what happened with this reservation. Go to Operations => Activity Log: 32 Once on the Activity Log screen, use the Res Id as a reference and then click the show button. In the example below, if we were to click on the Parameters plus symbol on line three, we see that the guest was originally checked into Room 1001. Then if we look at the Parameters plus symbol on the last line, we see that Katie switched the guest to Room 1072. In this situation, Katie forgot to move the Registration Card from Room 1001 to Room 1072 in the Bucket. The Night Auditor should hand write the new Room number on the Registration Card and file it in the correct slot in the Bucket: 33 In the next example, room 1004 is showing as vacant but there is a Registration Card for Mr. Bob Hope Res Id 1905. On the Registration Card, Mr. Hope was due to check out on September 28th, the day that just passed. In this case it would appear that the agent, who checked them out, forgot to remove the Registration Card from the Bucket: Again to go that one step further, we can search out the Res Id in RoomKey to confirm our assumption: 34 Next, we see that Room 1006 has a Balance Due of $88.15 on their account but their Payment Method shows CASH. This should raise a Red Flag and the Night Auditor would want to take a look at the reservation to see what is going on: When we look at the folio in RoomKey, we can see that the $88.15 is the Room and Tax and it is currently on the 8 folio; as we know when a charge is on the 8 folio, it means it is being billed to a 3rd party. In this case, the CASH paying status is fine (unless the agent should have still taken either a cash deposit or Credit Card from the guest upon check in to cover any incidentals; please refer to your properties internal credit policy): 35 In the next example, we get to Room 1009 and on the Registration Card, the number of Adults was crossed off and changed to 1 adult. It would seem that upon check in the guest told the agent that there was only 1 adult in the room but the agent forgot to change it in the computer; Night Audit should take the time to ensure the information in RoomKey is accurate (Please Note: if the number of Adults in the room effects the price of the room, the agent will then have to decide what rate to keep in the system; Front Office Management should discuss this with Night Audit and decide on the procedure): In the example above, we can also see that the property has put a place for the guest to fill out their Vehicle Information. If it is your properties policy to acquire this information at check in, the Night Auditor can ensure this information is recorded in the guest profile area. 36 To enter the information in Guest Profile, click on the guest name on the In House screen and then go to Operations => Guest Profile (or use the shortcut key: F7) and select the Edit Guest Button so you can enter the guest's vehicle information below and then click Save when finished: 37 In the last example, when we get to Room 1023, we find that the Registration Card has the number of nights changed from 2 to 3 but RoomKey has that the guest is only staying 2 nights. We can assume that the guest informed the agent that they were staying 3 nights and the agent forgot to change it. As a “Best Practice” it is best to have someone follow up in the morning with the agent who checked them in (use the activity log to find this out) or check with the guest themselves (Front Office management and Night Audit should discuss how these situations should be handled): 38 Checked out by City Account Report Reports => Audits => Checked out by City Account The purpose of this report is to show all guests that were checked out to (in other terms “Direct Billed”) the City Ledger; this let’s us know that there are new invoices to be sent out. This report should be given to the person in charge of invoicing, if that person is you (the Night Auditor), then the properties Invoicing Procedures should be followed: 39 Unbalanced Folios For most users of RoomKey, the financial information is taken out of RoomKey and put into a Financial Software Package (Quickbooks, Pechtree, Accomba, etc.). Because of this, it is important that RoomKey is in balance so the data being exported is in balance. The primary reason a Property may be out of balance is due to Unbalanced Folios There are 2 types of Unbalanced Folios: 1. Cancelled Reservations that have a balance 2. Checked out Reservations that have a balance As a Best Practise, we recommend that this report be run every night and it will be run for the past year (most unbalanced folios will be from 3 to 6 months ago but to be safe, we recommend the year). Go to Reports => Audits => Unbalanced Folios, based on the example below, today is Sept 29th so we would run the report from September 29, 2009 to September 29, 2010: 40 Here we find two Unbalanced Folios that we must investigate: If there are no Unbalanced Folios, you will get the following message: 41 From above, the first Unbalanced Folio that needs to be investigated is Res Id 1860. Looking at the Folio below, the reservation was checked out on September 17th but there is a credit balance of $10.75 left on the account. We know that RoomKey will not let you check out a room without settling the balance to zero; thus we at least know that on September 17th, the balance on this folio was zero. We also see the Adjustment Icon beside the Room Charge, so we know this line has been adjusted: 42 The best way to investigate a reservation is to use the Activity Log, go to Operations => Activity Log => and use the Res Id to review the reservation. Looking at the Activity Log, we can see that our agent, George Sutton, made an adjustment to the Room Charge (Tran Number 1) on September 28th. We can assume at this point that the issue was that George adjusted the Room Charge for some reason but forgot to pay the credit back to the guest. Our choice would be to fix the folio now or to have someone follow up with George in the morning to confirm your theory: 43 A side note about Tran Number in the Activity Log, this can be obtained by going to System Configuration => Transaction Codes: 44 To bring the folio back in balance, we will post a payment using the credit card on file to the guest folio (please note that if you are not using the Shift 4 interface, the Credit Card number will only be available for 10 days after checkout; so for any credits on Credit Cards past the 10 day mark, you will need to have someone follow up with the guest the next day to obtain their Credit Card number). By it’s nature, RoomKey wants to be in balance, so you will see that when you post a payment to an Unbalanced Folio that is checked out, RoomKey will automatically populate the amount of the payment (in this case a negative $10.75) that will bring it back in balance: 45 After the posting, we now see the folio back in balance: 46 The second example of an unbalanced folio that we need to investigate is Res Id 1992. Looking at the Folio below, we can see that there is a deposit that was made on September 27th but the reservation was cancelled and this deposit was left on the account. When cancelling a reservation, we either need to charge a Cancellation Fee or Refund the Deposit (this would depend on your properties Cancellation Policy): 47 Operations => Activity Log => and use the Res Id to review the reservation. Looking at the Activity Log, we can see that our agent, George Sutton, cancelled the reservation on September 28th but he forgot to deal with the deposit on the reservation. Our choice again would be to fix the folio now or to have someone follow up with George in the morning: 48 For the sake of this example, we are saying that the reservation is not within our Cancellation Policy, thus the deposit should be refunded. Again in this situation, we are posting a Credit to the guest’s credit card (please note that if you are not using the Shift 4 interface, the Credit Card number will only be available for 10 days after checkout; so for any credits on Credit Cards past the 10 day mark, you will need to have someone follow up with the guest the next day to obtain their Credit Card number). By it’s nature, RoomKey wants to be in balance, so you will see that when you post a payment to an Unbalanced Folio that is cancelled, RoomKey will automatically populate the amount of the payment (in this case a negative $109.65) that will bring it back in balance: 49 After the posting, we now see the folio back in balance: 50 Essential Accounting Balancing Because accounting figures from RoomKey are exported or entered into a separate Accounting Software package, there are four essential balancing procedures that must be performed every day. In order for these procedures to work, the following criteria must be met: 1. A/R Guest, A/R City, and Deposit Holdings General Ledger Accounts must have been checked as a receivable from the initial set up of your property shell just before your property went live with RoomKey. 2. All Transaction Codes need to have the correct General Ledger Accounts attached to them (please refer to the Transaction Code document). These reports are time sensitive and must be printed right after your Rollover Time has passed. You will want to run the reports for the day that has just finished; in the example below, it is 3:30 am on September 29th, so we are running the reports for September 28th. Please ensure that no other user is making any changes while these reports are being run. Print the following Reports: 1. Reports => Audits => Daily Balances for In-House Guests (see page 52) 2. Reports => Audits => Daily Balances for City Account (see page 53) 3. Reports => Deposits => Reservations with Deposits - PLEASE NOTE: the end date you choose for this report should reflect how far into the future your property takes reservations (see page 54) 4. Reports => Financial => Journal Entry (see page 55) 5. Reports => Financial => Accounts Receivable Reconciliation Report **This report is what the four other reports will be compared against** (see page 56) 51 Reports => Audits => Daily Balances for In-House Guests, be sure to choose yesterday’s date: 52 Reports => Audits => Daily Balances for City Account, be sure to choose yesterday’s date: 53 Reports => Deposits => Reservations with Deposits - PLEASE NOTE: the end date you choose for this report should reflect how far into the future your property takes reservations, so in this case I am running the report till the end of 2012: 54 Reports => Financial => Journal Entry, be sure to select yesterday’s date for the Date From and Date to and leave the Contract All view selected: 55 Reports => Financial => Accounts Receivable Reconciliation Report, be sure to choose yesterday’s date **This report is what the four other reports will be compared against**: 56 Balance Check 1 Accounts Receivable Reconciliation Report Balance Out of A/R Guest = Daily Balances for In-House Guests Total Balance Out 57 Balance Check 2 Accounts Receivable Reconciliation Report Balance Out of A/R City = Daily Balances for City Account Total Balance Out 58 Balance Check 3 Accounts Receivable Reconciliation Report Balance Out of Deposit Holdings = Reservations with Deposits Total Deposits For properties that take deposits, the Balance Check would look more like the following: 59 Balance Check 4 Accounts Receivable Reconciliation Report Difference between Balance in and Balance Out = Journal Entry Report Net Amount 60 Trouble Shooting When Balances Do Not Match Step 1 – Ensure there are no Unbalanced folios (see pages 40 – 50) Step 2 – Ensure there are no overstayed reservations (see page 18) Step 3 – Ensure there are no No Shows left with a balance (see pages 62 – 66) Step 4 – Determine the amount that the reports differ by and which accounts they effect Step 5 – Once you’ve determined the amount of the discrepancy in Step 4, you can then review your Transaction Register Balance to see if there is a Transaction that is equal to the discrepancy; to run this report, go to Reports => Financial => Transaction Register Balance => Detail => With Guest Names ***If you cannot find the Transaction, proceed to Step 6*** Step 6 – If you have found the Transaction in Step 5, report this to your manager or Accounting Office so that they may review the General Ledger Accounts that are attached to the Transaction Code Step 7 – At this point if the Manager or Accounting team needs assistance from RSI Support, they can be reached during business hours as this would not be considered an Emergency Support Call. 61 No Shows There are two commonly used methods when dealing with No Shows: 1. There are some properties that will check in all arrivals even if they have not arrived at the property; usually just before midnight, they will ensure the charge can be put through on the Credit Card and they will check the guest in. 2. The more commonly used method is to let the reservation No Show. As we saw above in the Rollover Section (Page 3), you are able to check in No Shows between Midnight and the 3:00 am Rollover time but those that do not arrive, need to be dealt with. The property will need to decide if they are going to enforce the Cancellation Policy for No Shows and if the Night Auditor or Manager the next day is going to deal with No Shows. To print out the No Shows, go to Reports => Audits => No Shows and select yesterday’s date: 62 In this example, we can see that we actually have three No Shows that must be dealt with; we will use the Res Ids to find the No Shows: Res Id 2036 is our first No Show that we will deal with and in this case we are not going to charge a Cancellation/No Show Fee. Click on the Cancel Button => choose the Reason for the Cancellation => and click the Cancel Res Button: 63 The second No Show we need to deal with is Res Id 2038 and in this case we are going to charge a Cancellation/No Show Fee. Click on the Cancel Button => choose the Reason for the Cancellation => and click the Cancel & Charge Button: As a side note, some properties will try to run the Credit Card on the Credit Card Processor before they try to charge the card in RoomKey. 64 For the sake of this example, our Cancellation Policy is to charge 1 night Room and Tax; this is represented by the $195.65 in the Amount field. We would then use the Credit Card number displayed to process the charge on our Credit Card Processor: On the Guest Folio, we now see the Cancellation Charge and the Credit Card Payment: 65 The last No Show we need to deal with is Res Id 2041 and in this case we are going to charge a Cancellation/No Show Fee but this time the Room and Tax is Guaranteed to the City Account; in this case the Cancellation Charge will not be settled to a Credit Card but will be Transferred (or in other terms, Direct Billed) to the City Ledger Account for ABC Co. Click on the Cancel Button => choose the Reason for the Cancellation => and click the Cancel & Charge Button: The charge and the transfer would appear as follows on the Guest Folio: 66 Verify Calendar While most areas of RoomKey are “refreshed” when you log out and log back in, there is one area of the system that should be refreshed manually every night and that is the Inventory Calendar. The refresh of the calendar in RoomKey is referred to as Verify Calendar. As a Best Practice, we recommend running the Verify Calendar for the three months into the future; if you property has booking patterns where people book much further out, you should consider running this for the next 6 months. Basically the Verify Calendar takes your Inventory Calendar a resets everything to zero; RoomKey then recounts all reservations to reset the calendar back to the appropriate availability numbers. This report can only be run for a month at a time, so in the example below, we will run this report three different times for the next three months: 67 The first date range will be September 29th to October 28th: Then October 29th to November 28th: And finally, November 29th to December 28th: 68 The first possible outcome does not require you to take any action: In the second outcome, you will want to go to your Inventory Calendar for the dates that you just ran the report for and ensure you have no oversold dates. If there are oversold dates, your property will need to find an appropriate solution based on how your property deals with overbooking situations: 69 Assigning Rooms to Arrivals Some properties will assign Room Numbers at the time of making the reservations or during the check-in process; the process below is for Properties that have Night Audit assign room numbers to the day’s arrivals. The first method used is for Groups that may be arriving that day that were entered by a Rooming List and do not have any special requests. Go to Operations => Groups => and choose the Group that you wish to assign room numbers for: 70 Once in the Group Wizard, go to tab number 6: Rooming List; on this screen we have the choice to click on the Assign all Rooms button and RoomKey will choose in Room Number sequence, the next available Room Number for that Room Type: Or we can choose each Room Number individually by clicking on the blank space in that column for each guest: 71 Once all Room Numbers are assigned, click on the Post button: 72 The next method to assign Room Numbers to arrivals is to use the Room Assignment function (or use the shortcut key: F11), Operations => Room Assignment: 73 Once in the Room Assignment Calendar, click on the Refresh Grid and that will show all the Room Numbers and Room Types and then click on the Show Reservations button which will show all the reservations that need to be assigned: 74 When using the Room Assignment Calendar there are 2 options for assigning reservations to a room number. In the example below, we first clicked on the Room Type column to organize the rooms by Room Type (you can choose to organize by any of the other columns. We then click on Diane Arder but be sure to review any Notes below, in this case, she “likes high floor”; we then drag (left click mouse on guest name and hold down, move mouse to empty square above, release hold on mouse click) her reservation up to the Room that we would like to assign her to, in this case room 3061: 75 Once Assigned to the room, the Res Id will show on the screen: 76 The second option for using the Room Assignment Calendar is to double click on the mouse at the intersection of the day and room number that you would like to assign into. RoomKey will then show you all the reservations that could be assigned into that room. Be sure to still review any notes or requests the guest has made at the bottom of the screen. In this example, we would take into account that Sherwin Higby has “Mobility issues, Low floor or close to elevator” and then click on the Assign Button: 77 To un-assign a guest (this can only be done for reservations that are set to arrive, not for people already in house), double click on the Res Id and RoomKey will ask you if you want to Release the Room and then click on the Yes button; the Reservation will then reappear down at the bottom so it can be re-assigned: 78 Print Registration Cards There are typically two options for printing out Registration Cards, properties will either print them all out at the beginning of the day or they will print out each Registration Card as the Guests check in; the method shown below is for printing all Registration Cards at the beginning of the day. Before Registration Cards are printed, ensure that all arrivals have been assigned a Room Number (as seen on Pages 70 – 78). Go to the Arrivals screen and right click your mouse anywhere on one of the reservations, then at the bottom of the pop up menu, you will see Print All Reg. Cards: After clicking this, you will be given the following confirmation. If you choose No, RoomKey will then just print the one Reg Card Preview for the Reservation you clicked on. In this case, we do want to Print All so we click yes: 79 Reports The reports that will need to be printed out varies for each property; ensure to review with your manager which Reports you are required to print from the system; any Reports that are printed as part of the day end must be done AFTER your properties Rollover Period. Here are some suggestions that we recommend as a “Best Practice”: Financial Reports The reports that were run as part of the Essential Balancing (see page 51) should be included in the Reports for your Accounting person. Additional Reports: 1. Reports => Financial => Transaction Register Balance => Summary => date range should be the day that just passed 2. Reports => Financial => Transaction Register Balance => Detail => With Guest Names => date range should be the day that just passed 3. Reports => Financial => Journal Entry => Date From and Date To should be the day that just passed => Expand All Statistical Reports 1. Reports => Statistics => Property Status, run for the day that has just passed 2. Reports => Statistics => Daily Operating Report, run for the day that just passed Month End Reports Each property will have a different set of Reports they want run on the end of the Month; please follow up with your manager on which Reports (if any) they want you to run for Month End. 80 Night Auditor Clerk Audit and Cash Drop At the end of each Clerk shift, each Clerk must do their Cashier Report (as described on page 19 to 22 of this document). However, if the Night Audit agent is working till 7:00 am and coming back to work at 11:00 pm, they need to set aside any paperwork from the morning in order to run their Audit when they come back at 11:00 pm. If the Night Auditor is off the next day or feels they will have no transactions between 11:00pm and 11:59 pm of that day, they can finish their Clerk Audit before they leave. We do however recommend that the Night Audit Agent do a cash drop before leaving, even if they are coming back that evening. Go to Reports => Cashier => Shift Reconciliation and choose today’s date: 81 At most properties, the Report would be printed, filled out by the agent, the money and the Report would be put in a Deposit bag, and dropped into the safe: A Night Audit Clerk may very well have to run 2 Shift Reconciliations during their Shift: 1. From 11:00 pm to 11:59 pm, if they processed any transactions 2. From 12:00 am to 7:00 am, if they processed any transactions 82