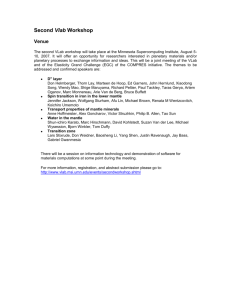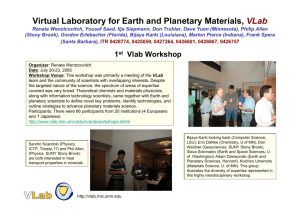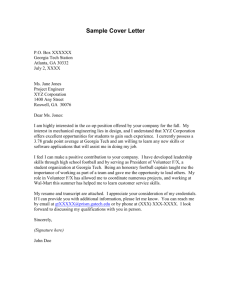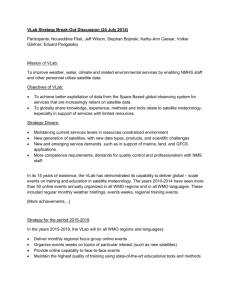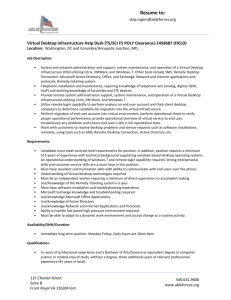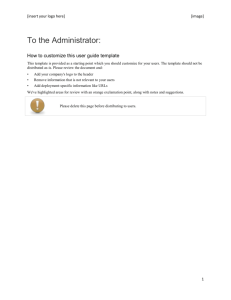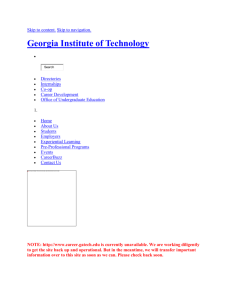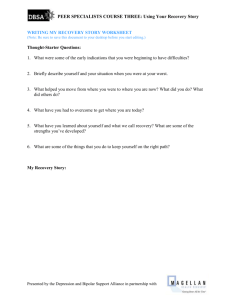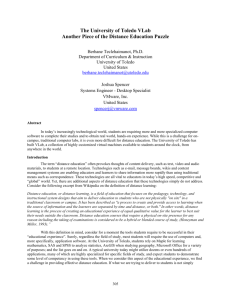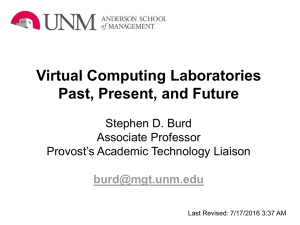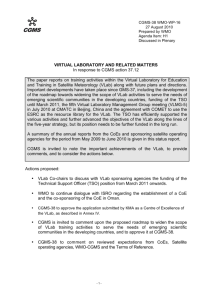Introduction to the Georgia Tech VLab Project
advertisement

Introduction to the Georgia Tech VLab Project Georgia Institute of Technology, Spring 2009 http://vlab.matrix.gatech.edu/ Overview: The VLab project (short for Virtual Lab) provides Georgia Tech students, faculty and staff with AD accounts a way to access 'virtual machines' on campus and use software such as MATLAB, AutoCAD, ABAQUS, and Visual Studio from any computer with Internet access. It is similar to having remote desktop access to a Georgia Tech lab computer. Questions or concerns about the system should be addressed to Didier Contis through email (didier.contis@ce.gatech.edu). Getting Started: Note: If you have previously used the VLab services and installed the Citrix Desktop Receiver we recommend that you remove this software from your system through your control panel as shown below and follow the procedures listed in the remaining part of this document to install the new client. To start using the VLab facilities, open a web browser and navigate to http://vlab.matrix.gatech.edu/. You should see a page similar that shown below where you can login with your Georgia Tech AD account username and password. Note to Internet Explorer Users: The first time you try to log onto the system you may receive instructions similar to that shown below prompting you to enable the add-on ‘Citrix ICA Client Object’ to be run. You can click in the information bar to allow the add-on or Active-X control to be run. If you are logging in for the first time you may be prompted to download and install the Citrix XenDesktop client software to enable your remote session as shown below. Click on the checkbox to agree to the license terms and proceed to download the software. Once the client is installed you can continue with your session or if you closed your browser, log back in to the system, at which point you should see a browser window similar to that shown below. This window allows you to choose which pool of virtual machines to use. For instance the figure shows pools for AE, CEE, COE and so on. Note that the 'Preferences' tab on this page allows you to customize various options related to the remote session. Note to Internet Explorer Users: Once you have donwloaded and installed the client and logged back into the system for the first time you may notice the following note in the ‘Messages’ tab of the vlab webpage. It indicates that you should add the website to your trusted zones. Clicking on the link in the ‘Information’ section as indicated by the red arrow above will open a page with instructions on how to add this site your trusted zones as shown below. Follow the instructions given to add the site as a trusted zone. Note that when filling out the dialog for the added site please use rather than the site listed in the help. So the dialog should appear as follows: A Typical Session: To demonstrate a typical session, we will choose to log into the COE_Spring09 Desktop pool. After clicking this option, the user is presented with their virtual desktop as shown below. The user may also be prompted with a dialog regarding Client File Security (note: you may need to open 'My Computer' on the virtual desktop to obtain this dialog). Choosing 'Full Access' will allow you have access to the files on your local computer while working on the virtual desktop. We will choose this option for this session. Note that maximizing the virtual desktop will allow it to use your entire screen and at any time you can retain the title bar by hovering your mouse over the small tab at the top of the screen. You can end your session by closing out this title bar or through the 'Start Menu' on the virtual desktop. Please don't forget to log off and end your session when you are finished. If you chose to give the virtual desktop Full Access to your client files then opening 'My Computer' on the virtual desktop will allow you to access your local files via the 'Network Devices' as depicted to the right. These local drives are available to all programs on the virtual desktop as well. For instance we can start MATLAB and set the working directory to be the 'C' drive on the local machine as shown in the screenshots below. USB Redirection: A recently added feature to the VLab services is USB redirection. This allows the user to access a USB drive plugged into their local machine from the remote session immediately. When logging off from your remote session you may also be prompted to safely remove your USB drive from your local machine. Restarting a Session: If for any reason a remote session becomes unresponsive it may be necessary to 'restart' the session. The screenshot below shows the main VLab window which allows a user to restart a session on a particular pool of virtual machines. Restarting a session will terminate your current session and start a new one. Note that this may cause any unsaved work to be lost. Final Comments: Each VLab pool of virtual machines has a variety of software installed but in general one can expect the software on a virtual machine to be similar to that provided by ECS (i.e. CAD software, FEA software, MATLAB, etc.). From time to time the virtual machines may be updated to provide students, faculty and staff access to programs they find most useful. This is a pilot project and there may be problems or outages from time to time. However we need user feedback to know how useful this project is and how we can make it better. Send comments to Didier Contis at didier.contis@ce.gatech.edu. Thanks and we hope you enjoy the Georgia Tech VLab project!!!