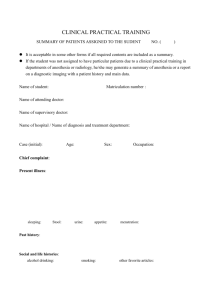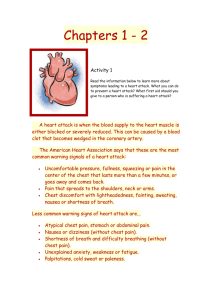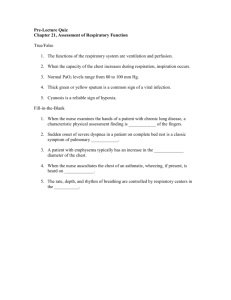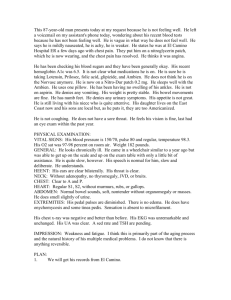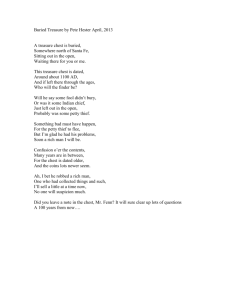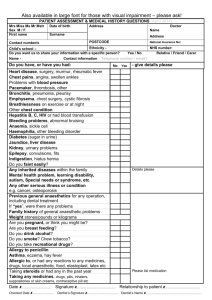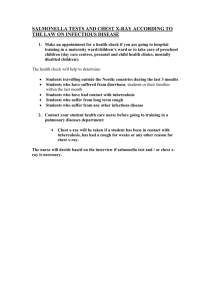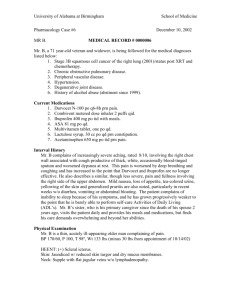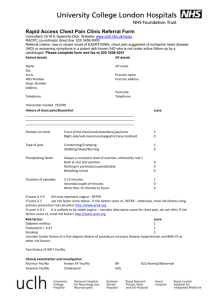IGM Tutorial XIII: Saving by Kain Vinosec
advertisement

Indie Game Maker Tutorials IGM Tutorial XIII: Saving by Kain Vinosec Today we’re going to make incredibly basic save and load gadgets. These can be expanded upon with menus and graphics among other things, but this tutorial is only going to cover the basic mechanics of how to save to a file and load from it. We’ll be making these using the Action RPG plugin. You can download the GPD with everything you need to start this tutorial already set up, or you can start from scratch with these resources. START FROM SCRATCH HERE 1. We’ll be using a resolution of 1280×720 for this tutorial so make sure to set your resolution accordingly. 2. Set up your new font (or you can use one of the stock fonts). It is a Monospace font, and I set it for 2 spaces to the right and 2 spaces below. 3. Create three “Texts” that say “Saved”, “Loaded”, and “Chest opened.” 4. Create six switches and name them “Saved”, “Chest Text”, “Loaded”, “Display Window”, “Load Screen Again”, and “Chest Opened”. 5. Create a blank menu named HUD. 6. Create a new set of “Tiles” using the tile resource provided. Feel free to set up walls and use any tiles you like to decorate your canvas. 7. Set up your animations for the Player, a Chest, a Save Crystal, and a Load Crystal (I used the same graphic from the save crystal for my load crystal, I just changed the colors using the Luminance/Color Adjustment in IG Maker). The Player has 1 frame each for each direction of standby and 12 frames for each direction of walking. These are plainly laid out in the resource. The closed chest has 8 frames laid out properly. The open chest only has one frame. The save/load crystal has three frames, but you should repeat the second one at the end so you have four frames but only use three frames of animation. http://www.rpgmakerweb.com/ 1 Indie Game Maker Tutorials Think of it like the animation is taking three steps forward and one step backward. When on loop it will appear to shine or glow. Set your animations to loop infinitely at 20 frames per second except for the Player’s Standby, and the open chest. The Player should have the box checked for “Set Origin At The Character’s Feet”. 8. Create your gadgets. Make it so your player can walk, your chest can sit closed, and the two crystals will standby. 9. Create a canvas. I just used grass for mine. Make sure to add your blank HUD menu to it, and put all of your gadgets on whatever layer you’re painting on. I went with Layer 3. If you’ve followed these steps correctly you should be caught up with the GPD I’ve provided. GPD USERS START HERE In order to save to a file you’re going to need something to save. This is the reason for a chest. We’re going to have it so that if you save it before you open the chest, open it, and then load, the chest will be closed again. The best way to do this is to head to your “Materials” tab and the “Switches” sub-tab. Find the “Chest Opened” switch and move it up above the line with up-pointing arrows that says “Save Switches Up To Here”. The “Save Switches Up To Here” mechanism is not really a switch, but a placeholder. Anything above it will be saved when the “Save In File” switch is turned on. http://www.rpgmakerweb.com/ 2 Indie Game Maker Tutorials Now head to the “Menus” tab and the “Items” sub-tab. Here we’re going to display some text and a window. Hit “Create” four times and make items named “Saved”, “Loaded”, “Chest Opened”, and “Display Window”. The first three will be text only so assign them the invisible graphic, and the last will be our message box window. Each of these items has a switch that corresponds to it. The one for “Chest Opened” is named “Chest Text” but the rest are named the same as their item-counterparts. Under “Usage Conditions” on the “Item-Specific Functions” sub-sub-tab you will need to set the corresponding switches for each item with the “Switch On To Display” checkbox and dropdown menu. Don’t forget to set up the “Text Display (Effective Only When Placing Menu Parts)” here for each text item either. If you don’t they’ll be invisible. http://www.rpgmakerweb.com/ 3 Indie Game Maker Tutorials Go to the “Menus” sub-tab and place your items on the screen starting with the Display Window (I used the position 0×470 to get it aligned with the bottom of the screen). Place the text items somewhere inside the message box graphic. Don’t forget to set the font to be used when the text items are displayed. http://www.rpgmakerweb.com/ 4 Indie Game Maker Tutorials Now head to the plug-in tab (“Action RPG” in this case) and to the “Gadgets” sub-tab. Here we need to set each of our gadgets up to interact with our player. There is a flow to each one so they are pretty easy to set up once you know what you’re doing. Here’s a basic chart of how to set each one up. Chest’s Action Programs And Branches Closed – Goes to Display Window if “B – Upon Pressing” and “The Player Gadget Touched The Gadget”, goes to “Dummy” if “The Designated Switch Was Activated Chest Opened = On” Display Window – “Flick A Switch On/Off – Display Window = On”, goes to Text if “Apply Ratio = 100%” Text – “Flick A Switch On/Off – Chest Text = On”, goes to No Text if “B – Upon Pressing” No Text – “Flick A Switch On/Off – Chest Text = Off”, goes to No Display Window if “Apply Ratio = 100%” No Display Window – “Flick A Switch On/Off – Display Window = Off”, goes to Switch if “Apply Ratio = 100%” Switch – “Flick A Switch On/Off – Chest Opened = On”, goes to Dummy if “Apply Ratio = 100%” Dummy – Does nothing http://www.rpgmakerweb.com/ 5 Indie Game Maker Tutorials Save Crystal Standby – Goes to Display Window if “B – Upon Pressing” and “The Player Gadget Touched The Gadget” Display Window – “Flick A Switch On/Off – Display Window = On”, goes to Saved if “Apply Ratio = 100%” Saved – “Switch Memories – File Number – Switch Memories – 1.00″, “Flick A Switch On/Off – Save In File = On”, goes to Text if “Apply Ratio = 100%” Text – “Flick A Switch On/Off – Saved = On”, goes to No Saved if “B – Upon Pressing No Saved – “Flick A Switch On/Off – Save In File = Off”, goes to No Text if “Apply Ratio = 100%” No Text – “Flick A Switch On/Off – Saved = Off”, goes to No Display Window if “Apply Ratio = 100%” No Display Window – “Flick A Switch On/Off – Display Window = Off”, goes to Standby if “Apply Ratio = 100%” Load Crystal Standby – “Flick A Switch On/Off – Load Screen Again = Off”, goes to Display Window if “B – Upon Pressing” and “The Player Gadget Touched The Gadget” Display Window – “Flick A Switch On/Off – Display Window = On”, goes to Loaded if “Apply Ratio = 100%” Loaded – “Switch Memories – File Number – Switch Memories – 1.00″, “Flick A Switch On/Off – Read From File = On”, goes to Text if “Apply Ratio = 100%” Text – “Flick A Switch On/Off – Loaded = On”, goes to No Loaded if “B – Upon Pressing) No Loaded – “Flick A Switch On/Off – Read From File = Off”, goes to No Text if “Apply Ratio = 100%” No Text – “Flick A Switch On/Off – Loaded = Off”, goes to No Display Window if “Apply Ratio = 100%” No Display Window – “Flick A Switch On/Off – Display Window = Off”, goes to Load Screen Again if “Apply Ratio = 100%” Load Screen Again – “Flick A Switch On/Off – Load Screen Again = On” http://www.rpgmakerweb.com/ 6 Indie Game Maker Tutorials What all of that means is when you open the chest it turns on a switch to display the window, then the text, then closes both and turns on a switch that will remember whether that chest has been opened or not. When you activate the save/load crystal it displays a window, saves/loads your game to file 1 (this is where that memory comes in, and it can be 1, 2 or 3 but anything else will cause problems), gives you text so you know it happened, turns off the switch needed to save/load the game, and makes the text and window disappear. The load crystal has an added function in the “Load Screen Again” Action Program. We’re going to put that to work next. Go to the “Flow” tab. What you want to do here is make your canvas flow into itself. So grab the little black sparkly thing and drag it onto the canvas you already have in the flow diagram. This will make it branch to itself. Set it up so that it branches when “The Designated Switch Was Activated – Load Screen Again = On”. Because the load crystal’s presence makes this switch turn off instantly, it’ll keep you from having any weird loops or anything of that sort. If you tried this out right now it’d look pretty jarring so let’s add a starting point and some effects. Go to the “Canvas Starting Points” sub-sub-tab. Create a new starting point. Set the size of it to 128×128 and position it so that it’s directly infront of the save crystal. Switch over to the “Canvas Display Effects” sub-sub-sub-tab and select “Black” under both of the “Display Effects” scrollable windows. This will give us a neat fade in/out when we load the game. Now go back to the top of the “Branching Conditions” sub-sub-tab and select our new starting point from the menu at the very top. http://www.rpgmakerweb.com/ 7 Indie Game Maker Tutorials Guess what? You’re done. To see this in action test play your game, use the save crystal, open your chest, and then use the load crystal. The chest will return to its unopened state. Now open the chest, save it, and then load. The chest will remain open. Check out the finished GPD for further clarification. Please keep in mind that this is a very very simple way (in comparison to alternatives) to set up a save and load gadget. If you decide to incorporate this feature into your game in a more prominent way you will need to create a load screen buffer that branches to all screens with save points, and each screen will need its own loading switch so that when you do load a game you’ll be taken to the proper screen for each save point. You can also set up a Delete and Copy option for erasing and moving save files. Ready to start your own game in IGM? Purchase IGM at a 10% discount using the coupon code “igmakerohyeah“. Any questions, comments? Ask them in the forums. http://www.rpgmakerweb.com/ 8