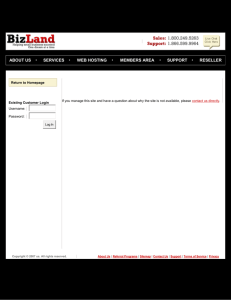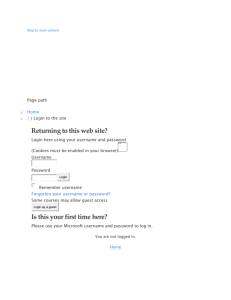Your guide to www.mypayflex.com
advertisement

Your guide to www.mypayflex.com PayFlex Systems USA, Inc. 700 Blackstone Centre *Omaha, NE 68131 800.284.4885 * www.mypayflex.com Table of Contents Home Page for www.mypayflex.com......................................................................3 How do I login to www.mypayflex.com..................................................................4 How can I check my account balance…………………………………………… 5 How can I check the status of a claim, review claim history……………………7 or view account transactions How do I check on the status of my PayFlex Card………………………………10 How do I change my e-mail address on www.mypayflex.com............................. 12 How can I check to see if an expense is eligible for reimbursement……………14 How do I use Express Claims…………………………………………………….. 16 How do I enroll in Direct Deposit online…………………………………………21 Where can I find a claim form or other PayFlex forms…………………………24 How do I use the Spending Account Buying Center……………………………..25 Questions…………………………………………………………………………...26 2 Through Hwww.mypayflex.comH you can: Access your account balances, claims history and payroll transactions View the PayFlex debit cards active in your account View your personal information including your username, security question & answer, and the ability to change your email address Enroll in e-Notify which consists of three email notification options including emailed real-time notices when claims have been adjudicated, emailed EOB advice notices for claim denials and direct deposit payments and also emailed documentation requests for purchases made with your PayFlex debit card Enroll in direct deposit which is available for reimbursement of claims submitted to PayFlex via fax or mail. Use Express Claims to submit your claims online during the plan year, print claims and instructions to fax claims to PayFlex Access educational tools regarding your Flexible Spending Account such as expense planning worksheets, FSA tutorial, and dependent day care calculator Access an FSA Savings Calculator available to help you determine your contribution for the new plan year View a listing of IRS-eligible & ineligible expense Items Access forms for enrollment, direct deposit, claims, letter of medical necessity, and IRS forms & publications View Frequently Asked Questions which includes general questions as well as questions regarding filing claims, changing your election, healthcare, dependent care, flex debit card and grace period. 3 1. Open a web browser and type www.mypayflex.com into the address bar. 2. Click on Login on the left hand tool bar New User: If you do not have an online account set up, click on Register my account and enter your member number (which could be your Social Security Number) and zip code, and click Submit. Create a unique username and password; select a security question and security answer. Enter your e-mail address. Enroll in e-Notify to receive email notifications for when your claim has been processed, an electronic EOB, and/or request for receipt letters via email. Click Submit and you'll be able to access your PayFlex information. Returning User: Enter your username and password and click Submit. If you forgot your username or password, click on I forgot my password and enter your member number (which could be your Social Security Number) and zip code, and click Submit. You must answer the security question you previously selected, and click Submit. It will then bring you to the My Info screen, you must enter in a new Password, retype in the confirm password box and click Submit. After getting a successful completion message, you will still need to enter in your username and new password and click Submit to access your account information. 4 1. Login to your PayFlex account at www.mypayflex.com, enter in your username and password and click Submit. 2. After successfully logging in to your PayFlex account your active plan years and account types will be displayed. (As shown below) 3. To check your account balance, click on the Select link next to the account effective date for the plan year you want to review. 5 Below is a sample screen of what you will see after selecting the account you would like to view. Account Summary Effective: Date the plan year begins. Expiration: Date the plan year ends. Account Type: Type of account (Healthcare, Dependent Care) Annual Election: How much money you chose to put into your PayFlex plan account per year. Election Remaining: Money you have left in your PayFlex account to spend on eligible expenses. Claims / Transactions Available Balance: Money you have left in your PayFlex account to spend on eligible expenses. Total Claims: The total dollar amount for the claims you have submitted to be reimbursed. Denied Claims: The dollar amount for the claims submitted, that have been denied on your PayFlex account. Eligible Claims: The dollar amount for the claims that have been approved on your PayFlex account. Deposits: The amount of payroll deposits that have been put into your PayFlex account. Payments: The total dollar amount that has been paid out of your account for submitted claims. 6 1. Go to www.mypayflex.com , click on Login and enter your username and password, then click Submit. 2. Select the account you wish to view by clicking one of the Select links next to the account effective date. 3. Then click on the Claims link in the middle of the screen. 7 Below is a sample screen of what you will see after you click on the Claims link. Claim Type: The method you used to submit the claim (debit card, web via express claims, mail). Service Begin & End: The date of service or the date the card was swiped. Description: Name of the merchant (store, doctor, hospital) where the service was provided. Claim Amount: The dollar amount you submitted for the claim (amount of your purchase/service). Eligible Amount: The dollar amount that was eligible for reimbursement. Amount Paid to Date: The dollar amount of your claim that has been paid to date. Last Paid Date: The payment date for the claim. Denied Amount: The dollar amount that was denied for the claim. Denied Reason: The reason the claim or portion of the claim was denied. Claim Number: Number assigned to the specific claim. 8 4. To view all transactions that have occurred in your account: click on the Transactions link in the middle of the Account Summary screen. Below is the screen you will see after you click on the Transactions link. The Transactions screen will show you all of the transactions that have taken place on your PayFlex account including: Payments: Any payments that have been made for eligible expenses using your debit card or reimbursements made to you for claims submitted. Deposits: Any deposits posted to your PayFlex account via payroll deductions. Refunds: Any refunds that you have submitted to your PayFlex account for ineligible transactions. 9 1. Go to www.mypayflex.com click on Login and enter in your User Name and Password, then click Submit. 2. Once you have successfully logged in, click on the Debit Cards link on the left hand toolbar. 10 3. After clicking on the Debit Cards link, you will be able to view: card holder name, last four digits of your card number and the status of the debit card. (See below) 4. If you would like to order an additional debit card, click on the Card Order link. 5. Select your Employer and enter the first and last name of dependent. 6. Then select the dependent type and click Submit. Please allow 10-15 business days to receive your additional card(s). If your PayFlex card is lost or stolen, please contact PayFlex at (800) 284-4885. 11 1. Go to www.mypayflex.com, click on Login, then enter in your username and password and click Submit. 2. Once you have successfully logged in, click on the My Info link on the left hand tool bar. 12 3. Change your e-mail address and click Submit. 4. You may also enroll in e-Notify via the My Info page (options shown below) 13 1. Go to the www.mypayflex.com home page. 2. Click on Eligible Expense Items on the bar across the top. 3. Click on an expense category to view a listing of eligible and ineligible expenses. You also have the option of selecting a printable listing of healthcare expenses. 14 Below is the screen you will see after you click on the Health Care Expenses link. Below is the screen you will see after you click on the Dependent Care Expenses link. 15 1. Go to www.mypayflex.com and click on Login, enter in your username and password and click Submit. 2. Click on Express Claims on left navigation bar. 3. Enter your claim information: type of expense, date of expense and the amount of expense. To add additional claims click Add Row. 16 4. Once you have entered in all of your claims, click Submit. 5. Confirm all expense details, then click Submit. If you need to make changes, click Previous. 17 6. After confirming your expenses you must choose to Fax OR Upload your supporting documentation. Then click the Select button. 7. If you select “Fax” you will need to click on the Web Claim Coversheet link and print, sign and date the form. Then fax the form with supporting documentation to PayFlex at (866) 932-2567. You will receive an email from PayFlex once your claim has been processed. 18 Sample Web Claim Coversheet to print and sign and fax to PayFlex Supporting documentation includes an Explanation of Benefits (EOB) and/or itemized receipts. Your itemized receipts must have the following information: Date of purchase or service Description of the item purchased Amount of purchase or service Name of the merchant or service provider Name of the patient (for health care claims only) 19 8. If you selected “Upload”, use the Browse button to upload an electronic document from your computer. The electronic documentation must be in PDF format. To add additional documents, click on Add Additional Documents. 9. After uploading your documents, you must check the Signature box at the bottom of the page to electronically sign your claim. If submitting dependent care claims, please make sure the provider’s signature is legible on the electronic documentation. 10. Then click Submit. You will receive an email from PayFlex notifying you when your claim has been processed. 20 1. Go to www.mypayflex.com, click on Login and enter your username and password, then click Submit. 2. Click Direct Deposit located on the left navigation bar. 3. Then click Add Direct Deposit Account. Name of Employer 21 4. Select your bank account type; enter your account number and routing number. Generally, you can find your 9-digit routing number on the bottom of a check or deposit ticket. (Sample check shown below). Routing Number Account Number The name of your bank will appear automatically in the Institution Name field. Then click Submit. Name of Employer 22 5. Review your account information. If the information is correct, click Confirm. If you need to make changes, click Previous. 6. After confirming your account information, you will receive the following message: Note: You may enroll in direct deposit at any time. All reimbursements issued after you have confirmed your account information will be direct deposit. You have the option at any time to cancel direct deposit or change your bank account. If you would like to remove or change your account, login to www.mypayflex.com, click on Direct Deposit and then click Remove Account. 23 1. Go to www.mypayflex.com and click on the Forms link located on the top navigation bar. (List of forms shown below) 24 1. Go to www.mypayflex.com and click on the Spending Account Buying Center (SABC) icon located on the left-hand side of the screen. 2. Below is the SABC which allows you to purchase OTC Supplies, vision and hearing products online by using your PayFlexTM Card or personal credit card. You may click on the corresponding icons to visit our online vendors to view or purchase an eligible healthcare item. 3. If you purchase an item online with your personal credit card, you must retain your printed receipt(s). In order to get reimbursed for your expenses, the printed receipt must include the date of purchase, description of item, amount charged & name of merchant. Send the printed receipt(s) to PayFlex with a completed claim form by faxing to 866-932-2567. (You do not need to submit a claim form if using your PayFlex Card.) 4. To view a list of Frequently Asked Questions regarding the SABC and our online vendors, click the here link as shown above in blue. 25 A listing of Frequently Asked Questions are available at Hwww.mypayflex.comH, however if you have any additional questions or concerns, please call PayFlex at (800) 284-4885. Customer Service Representatives are available 7:00 am – 7:00 pm CST, Monday – Friday. You may also access your account information at any time of the day via our Integrated Voice Response System (IVR) by calling (800) 284-4885. Additional contact information is available on our website via the Contact Us link. To view our Frequently Asked Questions, go to www.mypayflex.com and click on the FAQs link. (Screen shown below) To view our contact information, go to www.mypayflex.com and click on the Contact Us link. (Screen shown below) 26