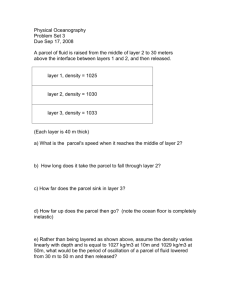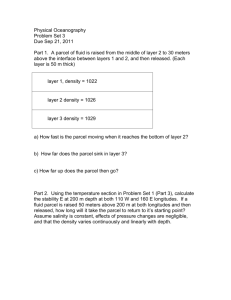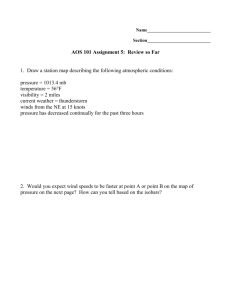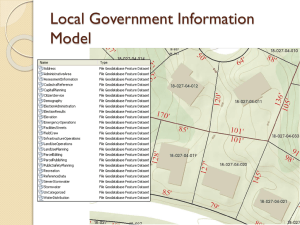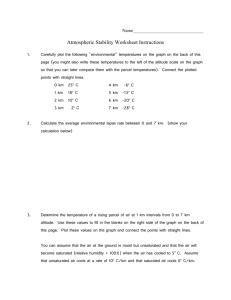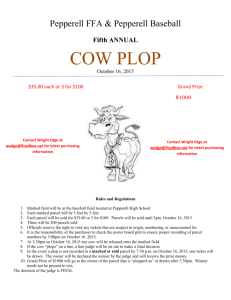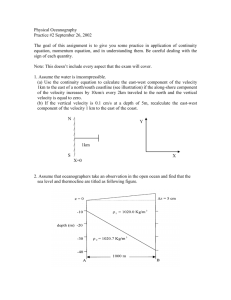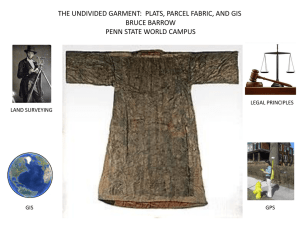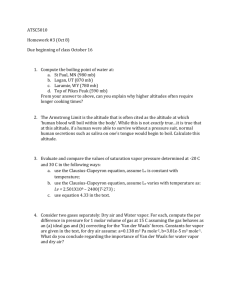editing the parcel fabric using deeds and surveys
advertisement

EDITINGTHEPARCEL FABRICUSINGDEEDS ANDSURVEYS This document was prepared by the Appalachian Ohio Geospatial Data Partnership in support of NSDI Cadastral Data Content Standard parcel development pilot project. This step‐by‐step guide can be used by any group attempting to accomplish parcel development using the Parcel Editing Tools in Esri’s ArcGIS 10 Standard Edition or higher. Authored by: Skyler Dewey – Muskingum Watershed Conservancy District Jason Pyles – Buckeye Hills – Hocking Valley Regional Development District March 2012 UsingEsri’sLocal Government Information ModelinArcGIS 10Standard Edition 1 Editing the Parcel Fabric Using Deeds and Surveys This document assumes that you have the pre‐configured .mxd and geodatabase that was originally given to you by the Appalachian Ohio Geospatial Data Partnership (AOGDP). All screenshot herein were taken using ArcMap 10.0, using mostly Noble County, Ohio’s Brookfield Township parcel data, as created by the Muskingum Watershed Conservancy District . **** THE FOLLOWING IS VERY IMPORTANT **** Make sure that you back up the geodatabase used in this process frequently, on your regular update schedule if you have one, every week, every month or every time a portion is complete, just make sure that there are multiple copies of this going back in time. This will be a lifesaver if anything untoward happens during the editing process. The last thing you want to redo is the work you finished months ago. Workspace Preparation 1. Open Arcmap by clicking on the .mxd provided by the AOGDP. You will need the Parcel Editor toolbar to go any further. It looks like this: If you do not have the Parcel Editor toolbar already in your set up you will need to add it. This can be done by going to the menus at the top of the window and clicking Customize>Toolbars>Parcel Editor. Appalachian Ohio Geospatial Data Partnership 2 Editing the Parcel Fabric Using Deeds and Surveys Appalachian Ohio Geospatial Data Partnership 3 Editing the Parcel Fabric Using Deeds and Surveys 2. Look to the Table of Contents (TOC) and check that the Parcel Fabric layer group is turned on (the box next to the name is checked), do the same for all layers in the group. Also check that the PLSSTownships layer and PLSSFirstDivision layer on turned on and ordered as pictured below. 3. The last thing you will need is an imagery layer. This should already be in your .mxd, and it should be turned off for right now, as it will likely slow down your system if you keep it visible. If you do not have imagery in your .mxd, you will need to add it. I prefer to keep it in a basemap layer, as this assures that it will appear underneath all of you other data. To do this, right‐click on Layers at the top of the TOC and select New Basemap Layer. Appalachian Ohio Geospatial Data Partnership 4 Editing the Parcel Fabric Using Deeds and Surveys Then click the Add Data button next the scale readout on the Standard toolbar, then navigate to the location of the imagery and select add. Working with Plat Maps We are currently focused on getting the most current of the surveys into the fabric. So always use the most current survey for a property. 1. If your map has an easily identifiable section corner, that can be an easy way to locate it in fabric. If a section corner is not easily found in your map, there should be some other descriptor (an ordinal region of a section) that should allow you to locate the parcel in question by sight. You should be able to relate the parcel in your map to a parcel in the region described in the survey. They might not look exactly alike, and in some cases I have seen some appear very different, so make sure that all the directions are correct, that you are in the right section and that relative distances make sense. There is a measure tool on the Tools toolbar (it looks like a ruler with two arrows, one going left, one right, on top of it) that you can use to get some rough distances of parts that seem to correspond between the existing parcel and the map. Sometimes the surveyed parcel looks vastly different from the parcel in the fabric. By using the PLSS section and quarter information, you can usually determine whether or not you have the right parcel. 2. The example plat map that I will be adding to the fabric is pictured below: Appalachian Ohio Geospatial Data Partnership 5 Editing the Parcel Fabric Using Deeds and Surveys Appalachian Ohio Geospatial Data Partnership 6 Editing the Parcel Fabric Using Deeds and Surveys I chose this parcel because the triangular parcel in the upper‐left hand corner of the square looks significantly different from the representation in the parcel fabric. I know these are the same two parcels because of other information in the map. The survey states that the square parcel shares its lower‐right hand corner with sections 35 and 36 of the PLSS. There is also a note that this is the edge of our current township (Brookfield). There is also a note that the upper‐left hand corner of our square is coincident with the northwest corner of the southeast quarter of the southeast quarter of section 35. That may be a mouthful, but I will demonstrate it visually here: Appalachian Ohio Geospatial Data Partnership 7 Editing the Parcel Fabric Using Deeds and Surveys Section 35 is broken up into four quarters. Each of these quarters is broken up into another set of quarters. Looking to the southeast quarter of section 35, then to the southeast quarter of that quarter, you find that our square fits nicely there. There is little doubt that this survey corresponds to these two parcels. 3. You have two options on how to start this parcel. I will describe how to create each parcel separately, but you can also create the square in its entirety and split it into the two pieces. This process will be described later in the section Splitting Parcels.To begin, click the Parcel Editor toolbar where it says “Parcel Editor” then click Start Editing, Parcel Fabric. Next, close the “Create Features” window on the right, you don’t need this, it’s only in the way. Now, click “Select Parcel Features,” the icon next to the words “Parcel Editor” on the Parcel Editor toolbar. The button looks like three parcels to the left of an arrow. Right click the parcel and select “Unjoin.” Appalachian Ohio Geospatial Data Partnership 8 Editing the Parcel Fabric Using Deeds and Surveys This opens the Parcel Explorer window to your left. 4. Now, right‐click in the Parcel Explorer window and select New Plan. Double‐click on the newly generated plan. In the “Name” field, type “Survey Create for [The Name of the Parcel Owner]”. In my example, this survey does not have any information for who it was created for, so instead I will use the number of the parcel. Under Description type the scan number. Then Click the Attributes tab and populate as many of the fields as you can with information from the survey (accuracy field will be dependent on the date.) 5. Right‐click on the new plan and select New Parcel. The Parcel Details window will open. Because of the particular information being input into this window, I prefer that it be docked to the bottom of the screen. This is merely a personal preference, but I found it easy to work with. If you want to move the window, just click and drag the title bar of said window to the part of your ArcMap window that you would prefer it be located. 6. In the Parcel details window, the Lines tab needs to be selected. If so you will see this: Appalachian Ohio Geospatial Data Partnership 9 Editing the Parcel Fabric Using Deeds and Surveys You can start with any point, but if it is possible, start with a PLSS Control Point (generally a section corner). This will make placement at the end easier, as the first point you create will be able to “snap” to any point or line, and if it is supposed to be on a section corner, and your corner’s are properly placed, you can be confident in where your new parcel lands. Pay special attention to the direction the line is meant to go and follow that, the directions should encircle your parcel. I will start with the bottom right hand point of the parcel. This point is supposed to be coincident with the section corner, allowing for a higher quality join when the digitizing process is complete. Type “1” into the From field, as that is a perfectly good starting point. The next field is the Template field. Click there and select Boundary and hit enter to begin entering the bearing. You can press enter after each field and it will automatically take you to the next line, even updating the To field with the next sequential number. The bearing on this survey just says “S 89° 54’ 29” W.” You type this into the Bearing field as “89‐54‐29‐1”. The “1” corresponds to the direction. These directions are as follows 1 = NE (Northeast) 2 = SE (Southeast) 3 = SW (Southwest) 4 = NW (Northwest) Next, you type the distance measure on the survey into the Distance field, in this case, it’s “780.49”. Skip the Radius and the second Distance field for now, they are for drawing curves. After that, move to the Accuracy field and select Accuracy Class 5. We have settled on an Accuracy Class of 5 for this project and demonstration, but you will need to decide for yourself exactly how you will classify accuracy. ESRI, the company that makes the ArcGIS software, describe the seven accuracy classes in a table thusly: Appalachian Ohio Geospatial Data Partnership 10 Editing the Parcel Fabric Using Deeds and Surveys Accuracy level Std. deviation bearing (secs) Std. deviation distance (m/ft) PPM (m) (parts per million) Description 1 5 0.001/0.00328 5 Highest 2 30 0.01/0.0328 25 After 1980 3 60 0.02/0.0656 50 1908–1980 4 120 0.05/0.164 125 1881–1907 5 300 0.2/0.656 125 Before 1881 6 3,600 1/3.28 1,000 1800 7 6,000 10/32.8 5,000 Lowest—excluded from adjustment This is a guideline and nothing more. Your office needs to decide exactly how it is going to determine what accuracy class to use. In their ArcGIS Resource Center for Desktop 10, ESRI explains standard deviation and PPM in regards to surveys as such: Deviation is a measure of the spread of values when measuring the same target. So if a surveyor were to measure the same target point many times with the same instrument, he/she would want the spread or range of values to be as close to each other as possible (in other words, the standard deviation as small as possible). The standard deviation for the most accurate measurements in the parcel fabric is 5 seconds for bearings and 0.001 meters for distances. Parts per million in surveying is a measure of change or uncertainty in measurements. The value given is out of a million. In the parcel fabric, the PPM value is an indication of accuracy. For accuracy level 1 in the table above, 5 PPM means an accuracy of 5 millimeters over a kilometer (1 kilometer = 1,000,000 millimeters). Take note of the Category field, it is informed by the Template field, but can be changed at any time. By default, and in general, this will be 0 for a regular boundary, but you will likely want to use the Road Frontage at some point (for a parcel line coincident with a road) and when we create a parcel from a deed later in the document, we will be using the Connection signifier. Appalachian Ohio Geospatial Data Partnership 11 Editing the Parcel Fabric Using Deeds and Surveys 7. This is where things on this particular example get interesting. The two lines left to create the larger parcel are listed going in the opposite direction from what we would like. Following the parcel in a clockwise motion, we want to go up, but the lines are written with bearing going down. You have two options for inputting these to your table. One is to determine what your last point would be numbered and work backwards, or, as I prefer, you can flip the bearings around. These two bearing are headed southwest, but if you take the exact same bearings and head them northeast (switch the 3 at the end of your Bearing entry for a 1) you perfectly flip the direction. You can also right click on the Bearing field and select Reverse Bearing. Inputting the described distance will finish it off. After you enter four bearings and distances, this is what you should see. Note that the top most line only has the bearing of “East.” This is equal to “N 90° 00’ 00 E”.” 8. This is the most important part. When you are entering your last, bearing and distance, you need to run it from the penultimate point back to 1 (put “1” in the To field). This is what closes the parcel and allows you to assess how well the parcel closes. If entered correctly, it would look like this: 9. When closing your parcel, ArcMap will tell you if there is a serious error. In the image below, I have closed to the wrong vertex. Because of this error, ArcMap is telling me that both my bearing and distance must be incorrect, as the misclose distance is too great. The warning is the final field is highlighted yellow. If this happens, double‐check your source. Make sure that all of your bearings and Appalachian Ohio Geospatial Data Partnership 12 Editing the Parcel Fabric Using Deeds and Surveys distances are correct, and that your parcel is closing correctly. If the error persists, the survey needs to be looked at more closely, as the error is contained therein. 10. Click on the Properties tab of the Parcel Details window and in the Name field enter the parcel number of the parcel to be replaced. This can be found in the Parcel explorer window under Unjoined Parcels><map>. There will be a polygon with a lock symbol on it. Next to that symbol is the number you are looking for. Enter it into the Name field and put a 7 into the type field. Enter the Stated Area on the Plat (the rest of the fields will be filled in later using the field calculator.) Now click the Keep Changes to Parcel Data icon in the Parcel Details window. It looks like a polygon with a green checkmark on it. 11. Right‐click on the new parcel and click Join. Familiarize yourself with the buttons at the top of the the Join Parcel . . . window. You might not need to use them all, but it’s a good idea to understand what they do. Hover your mouse cursor over each icon and read what it does. Before you go further, make sure of the two radio button near the top of the Join Parcel . . . window that Joining Points Held Fixed at Map Position, Line Points Moved to Lines is selected. You will probably have to click the Bring Joining Parcel to Map Extent button to start. Be prepared to switch between the Create Join Link Using a Dragbox Around a Fabric Point and Join Point (hereafter referred to as the Create Join Link button) button and the Join a Parcel or Group of Parcels button as they will be the ones you will likely use the most. Find preexisting points in the parcel fabric that are near the vertices in your new parcel created by your coordinate geometry. Click the Create Join Link button and draw a box around only those two points like this: Appalachian Ohio Geospatial Data Partnership 13 Editing the Parcel Fabric Using Deeds and Surveys When the link is made, it should look like this: Do this for every point in the fabric that is near a point in the new parcel. Pay special attention, as sometimes two points lie very close together. Zoom in on points as close as possible (sometimes a 1:1 scale is necessary) to determine if multiple points in nearly coincident. This parcel has such an example: Appalachian Ohio Geospatial Data Partnership 14 Editing the Parcel Fabric Using Deeds and Surveys If you have more points on one side (either the fabric or the new parcel) you can join with line points. By dragging the box over one point and the line you want to join it to, you can create this Line Point Join. In my experience, the line and the point must be very close together for this join to take place. During this process, do not be afraid to move the parcel around to put points near each other. Moving the joining parcel like this will not affect the final join. You can move the parcel by having the Join a Parcel or Group of Parcels button selected and simply clicking on the parcel and dragging it where it needs to be. During this process, you also have access to all of ArcMap’s other tools, so you can zoom and pan as much as you need to make the correct joins. 12. When you have all the points joined to either other points or lines, it is time to move the joining parcel into place. This parcel is on a section corner, so I will be lining it up to the PLSS control point over that corner. If there isn’t a control point, you will probably have to turn on the photo and double check the placement of your parcel. Sometimes you will find that a parcel whose edges match features in the area, like driveways or roads. This can help with placement, as shown in this example from elsewhere in the township: In this particular situation, although the old parcel covered the driveway, we decided that the edge of the new parcel was too close to the driveway to be a coincidence, so we bordered the driveway with the parcel. This significantly shifted the surrounding parcels, but will display a more visually correct parcel in the long run while maintaining the original survey measurements. Appalachian Ohio Geospatial Data Partnership 15 Editing the Parcel Fabric Using Deeds and Surveys 13. The parcel in our example only the control point to help place it. Assuming the correctness of the control points, I will make the point of my parcel that is supposed to lie on the section corner coincident with the control point as pictured here: If the parcel is drawn in the correct order, it should snap into place. I chose not to rotate or scale the parcel, which will be discussed in the Working with Deed Descriptions section. I placed the bottom left hand corner on the bottom right hand corner of the adjacent parcel. Now that your parcel has all the connections it needs and is sitting in the correct place spatially, click OK on the Join Parcel . . . window. This should join the parcel to fabric, shifting the other parcels around it. Appalachian Ohio Geospatial Data Partnership 16 Editing the Parcel Fabric Using Deeds and Surveys 14. At this point it is safe to delete the old parcel. In the Parcel Explorer window, under Unjoined Parcels><map> you will find the number of the unjoined parcel. Right click this number and select delete. You are finished editing this portion of the parcel fabric. Working with Deeds Working with the deed description is almost no different than working with the plat map. The biggest difference lies in the order of tasks. With the plat map, you can immediately see the shape and relative size of your parcel, with the deed description; you do not have this luxury. In this section I will attempt to only denote the changes between the processes. 1. First, the example deed I am using is here: Appalachian Ohio Geospatial Data Partnership 17 Editing the Parcel Fabric Using Deeds and Surveys I chose this description because it includes a connecting line. 2. Using the PLSS data in ArcMap you should be able to at least locate the section (Section 2 in this case) and then find the region of that section that your parcel should be located. 3. At this point, click the Create a New Parcel in a New Plan button on the Parcel Editor toolbar. As described in the previous section, create a new plan for the parcel and begin entering the coordinates and directions of the lines. Entering the name of the parcel will come later. 4. This deed includes connection lines (sometimes these lines are present in plat maps, though I believe they are more useful in this situation). These are entered the same way the other lines of the parcel are entered, except that the category field changes to 3 Connection. This can also be done in the template field (located between the From field and the Bearing field), but only if your schema has a template established. 5. In the same vein, this parcel also contains a section of Road Frontage (Category 5). This is denoted the same way as a connection. 6. The other important part of generating a parcel with connection lines is when closing the parcel, make sure to close it on the correct point. This will in all likelihood NOT be point 1, but in this case in particular is point 3, the vertex that actually starts the parcel. In deed descriptions, “BEGINNING” is sometimes written just like that, in all caps, when the actual description of the parcel is starting; other times, it is written as “true point of beginning” or something similar. 7. Now that your parcel is drawn, you should be able to locate a similarly shaped parcel in the fabric. Save the changes to your new parcel, clicking the Keep Changes to Parcel Data button, and then, click the Select Parcel Features button. Right click the parcel you just located and click Unjoin. Appalachian Ohio Geospatial Data Partnership 18 Editing the Parcel Fabric Using Deeds and Surveys 8. Under Unjoined Parcels><[name of your plan]> you will see a parcel symbol with a lock on it and a 1 to the right. Click the 1. In the Properties tab, enter the number of the recently unjoined parcel in the name field and a “7” into the type field. Click anywhere to save these changes. 9. Join the parcel as described in the previous section. This process is no different when working with plat maps or deed descriptions. In this particular example, I used the Rotate Joining Parcel tool in the Joining Parcel . . . window to bring the side of the parcel with road frontage to more closely follow the road. It is important to note that any manipulations performed during the join do not change the underlying data, merely the visual representation of the data and the manipulations are registered in the attributes. It can also be seen in the above screenshot that the connection lines lie closer to the actual section lines (following the tree line) than the old parcel connections did. This causes some distortion in the final product, but most of these can be eliminated by the final adjustment procedures. Appalachian Ohio Geospatial Data Partnership 19 Editing the Parcel Fabric Using Deeds and Surveys Making Adjustments 1. Joining these parcels to the map this way will cause some slight distortion that you may want to eliminate, however, you will not know until you are completely done entering all the surveys exactly how all of these lines will be affected. It is recommended then that you wait until you have created all parcels you have a survey for before starting this process. Using the parcel first described in this process, this is the distortion created by joining it with the fabric. 2. To do this, simply unjoin the parcel in question (as described above) and then right click it in the Parcel Explorer window and select join. This time, in the Join Parcel . . . window, click the Move a Point in the Joining Parcel button. This will allow you to push any points around on the parcel, hopefully fixing any small inconsistencies. The points should snap to surrounding lines and points, making this easier. Appalachian Ohio Geospatial Data Partnership 20 Editing the Parcel Fabric Using Deeds and Surveys Before After 3. When the parcel looks better, click Ok to rejoin it to the fabric. Do this for every parcel that looks incorrect, being careful to not change the parcel that originally adjusted these. In the pictures above, I had to adjust both parcels sharing that line to get them to look right. This sounds complicated, but if the steps are followed, it is fairly easy to do. 4. In this example, I would repeat this process with the smaller adjacent parcel. It should be relatively easy to put this parcel into place as the larger parcel has changed the in‐map version to a shape very close to the one you would be entering. Calculating the Fields Appalachian Ohio Geospatial Data Partnership 21 Editing the Parcel Fabric Using Deeds and Surveys Populating the remiaing fields in the attriubute table. I prefer to do this section by secton. Open the attribute table for parcels. Please refer to the data dictionary that can be found here: http://help.arcgis.com/en/localgovernment/datadictionary.html#FeatureDatasetParcelEditing 1. Select only the parcels in the section. 2. Scroll over to the Principal Meridian field in the ParcelFabric_Parcels attribute table . a. Right click on Principal Meridian and choose field calculator, this will update the selected features. b. Using the identify tool (with identify all layers choosen) locate the Principal Meridian code number c. Enter this number (40) into the field calculator box and press ok. d. The Domains that have been assigned to this field populate it with Scioto River (Second) e. Continue to use the field Calculator to populate the remaining fields for this section. Appalachian Ohio Geospatial Data Partnership 22 Editing the Parcel Fabric Using Deeds and Surveys Be sure to populate the Prinicipal Meridian, Township Number, Township Fraction, Township Direction, Range Number, Range Fraction, Range Direction, Duplicate Township, PLSS Identification Number, Duplicate Section, Section Type, Splitting Parcels If you have a parcel that needs splitting after you have fully implemented the parcel fabric, or as mentioned during the Working with Plat Maps section, you have a survey with a split in it, you can follow this process to add that split into the fabric. 1. Having located your parcel, using the Select Parcel Features tool, right click on the parcel in question and select Construct from parent. Appalachian Ohio Geospatial Data Partnership 23 Editing the Parcel Fabric Using Deeds and Surveys 2. Then right click on the line that you want to add a point to, the line that your split will break off from. Then click Breakline . . . Appalachian Ohio Geospatial Data Partnership 24 Editing the Parcel Fabric Using Deeds and Surveys 3. This causes the Breakline box to appear. Here you will enter the distance along the line (according to your survey) where the parcel breaks off. In the instance pictured, the line was broken between the 11th and 12th vertices. The Break at Distance field defaults from the lower number (11 in this example). Appalachian Ohio Geospatial Data Partnership 25 Editing the Parcel Fabric Using Deeds and Surveys Take notice of the red arrow pointing toward the 12th vertex. This is just visual evidence of your direction. If you desire, you can press the Switch button in the box, switching the 11 for the 12, which looks like this. Appalachian Ohio Geospatial Data Partnership 26 Editing the Parcel Fabric Using Deeds and Surveys It is a little difficult to see, but the arrow has switched directions and now points towards the 11th vertex. The split will need another point to connect to so add the second point according to the survey following the above steps. 4. Choose the construction tool (the button that looks like a circle with crosshairs) and create the lines as you would normally to split the parcel. 5. When your lines are complete, click the Build dropdown and select Build and Mark Historic. Choosing Build and Keep All Current creates three new parcels, while Build and Mark Historic keeps the old one with its original attributes in the fabric as a historic parcel and gives you two new parcels in the fabric. Appalachian Ohio Geospatial Data Partnership 27 Editing the Parcel Fabric Using Deeds and Surveys 6. There are now two new parcels created. These will need to have their attributes (like Name) updated. This process is described earlier in the document. If the parcels were built and marked historic, you will still be able to select the historic parcel in fabric. If you are doing this as a split, it would be recommended that you keep that parcel there, if this were part of a full new parcel construction, you can unjoin that parcel and subsequently delete it. Appalachian Ohio Geospatial Data Partnership