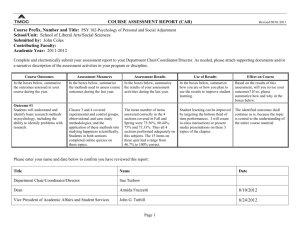Giving a Test on Blackboard
advertisement

Faculty One Sheet S E R I E S Best Practices for Testing in Blackboard Blackboard provides a powerful, stable environment in which to deploy a test or quiz to your students. It is important to remember however, that even the most useful software must be used wisely and with ample forethought. Here are some things to think about and some settings to consider while giving a Test on Blackboard. Consider referring your students to the companion document: Taking a Test on Blackboard. If you have questions about implementing any of these ideas, contact the ITL at itl@gwu.edu or (202) 994-0485. 1. Giving a long test? Break it up! Let’s say you are giving a test that is designed to be taken over a few hours. It may be a good idea to break the test up into several mini-tests. For you and the student, this accomplishes a few things: It makes the test seem more approachable if it is consumable in “bite size chunks;” It also accounts for various time-out lengths both on the Blackboard server side (3 hours) and on the Internet provider side. Yes, answers are auto-saved periodically on a student Test, but adding this layer of insurance is a nice idea. 2. Long essay question? Perhaps use an Assignment. If the test you’re giving is comprised of one or more long essays, you may wish to post this question as an Assignment instead. This does a couple of things for you and the student: You can batch download them from the Grade Center; and the student doesn’t have to first type it up in Word (or other) and then paste it into a Test form, they just simply submit their document. The best part of using an Assignment is the use of in-line grading for markup and commenting back to the student. 3. Be Cautious about Force Completion! Yes, it may seem appealing to “Force Completion” of your test on Blackboard. After all, you are indeed forcing your students to complete a test online. That said, this feature also forces you to intervene and “Clear Attempt” should a student lose internet connectivity or power, mistakenly close their browser, hit the Back button in error, etc. 4. Display all questions at once. When creating a test, you have the option of presenting all the questions on the same page or presenting one question at a time, with a Next and (optionally) a Previous button. If you present all at once, there are fewer clicks for the student, and it becomes easier to re-check their answers before submitting, as well as refer back to previous questions to help answer the current question. 5. Auto-Submit Caution! If you add a Timer to a Test, you can then turn on Auto-Submit so that a student’s answers are submitted as soon as the timer expires. The Timer becomes a real time limit! This may be one of those dream features. But, a question of caution: Have you considered the student correspondence and requests for more time that may result? Once the timer begins, it cannot be changed until it expires. It may yet be a helpful tool, though an alternative may be setting up a point deduction policy for going overtime. 6. Large class with diverse needs? Use Test Availability Exceptions! Let’s say you have one or more students who have been approved for extended test-taking time, or someone who needs to either take the test early or late. Using Test Availability Exceptions on the Test Options page, you can set differing rules for different students. For example, you can set the time frame(s) during which the test is available amongst groups of students or individuals. itl.gwu.edu | (202) 994-0485 7. Give feedback when and how You want to. Near the bottom of the Test Options page, you can use a two-triggered approach to giving test feedback to your students. For example, upon their submission, you may choose for them to see their score per question, all possible answers, the correct answers, their submitted answers, auto-feedback text from you, all of the above just once, or somewhere in between. Then, you can set up a secondary trigger to show more of the above on a specific date, after the due date, after the availability date, or once all submissions have been graded. 8. Random answer order. When deploying the test, of course you can display the questions to each student in random order. But, you may also choose to randomly display the possible answers per question. So, for example, each student may see a different combination of answers A, B, C, D, etc. for a multiple choice question. When it comes time for class review of the test, you should focus on the correct answer rather than the correct letter/number choice. After all, the letter/number choice would have been different across the class. 9. Consider building Question Pools. If you’re concerned about cheating, sure you can randomize the order of the questions per student and even randomize the order in which answer choices appear, but an even mightier tool within Blackboard is a Question Pool. Once you generate sets of questions by topic, difficulty, chapter, etc. you can deploy a randomly chosen set of questions to each student. This means that every student would have a different test that could assess the same comprehension. 10. Check your Test for mistakes before making it available to students! It is a bad practice to change the landscape after some but not all students have opened the test. If you need to make changes, wait until all students have taken the test, then inform your students, make the changes, and use the “Update and Regrade” feature in the test editing page. This will re-grade the test, taking into consideration the changes you made. 11. Consider running a practice test. Each semester, you may wish to offer your students a practice test. This is not to test knowledge, per se. Rather, this is so you can use similar settings that you would use in a real test and check whether your students were able to successfully Submit the test for your review. This could take the form of a pre-test or an existing knowledge quiz in the beginning of the semester! 12. Access log. Once a student takes your Test, you can see an Access Log of when they saved answers to specific questions and estimated time spent on each question. This can prove useful for cases such as a student having lost access to the internet for some period of time, and report that to you as a reason for a retake or an extension. It is also useful for you to see what questions took the longest for a particular student, especially when you wish to suggest remediation for a topic or two. 13. Item Analysis. After a Test is administered through Blackboard, it may be useful for you to analyze the test questions themselves. From either the Test or from a Pool, you can run an Item Analysis report on a question. The report shows you how many students got it right, how many got it wrong, etc. Based on this information, you may wish to make easy questions harder, make hard questions easier, throw out bad questions, etc. It specifically gives you ways to fairly regrade a Test or make a Test better for future students. 14. Plan B. Even a perfect system could experience problems. A storm in the area could knock down the power for half your students, unexpected network outage etc…Take a few minutes to come up with an action plan should a problem arise: would you cancel and reschedule the exam? If so, would it be a different test? Would it be administered face to face? What resources would you need? itl.gwu.edu | (202) 994-0485