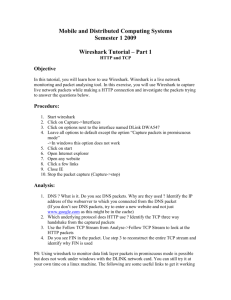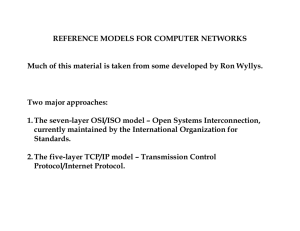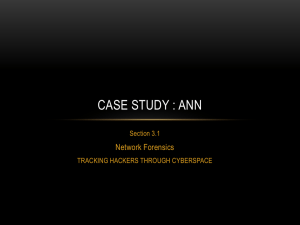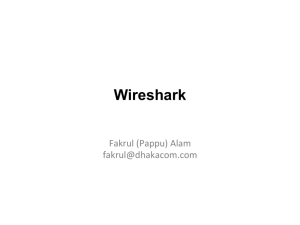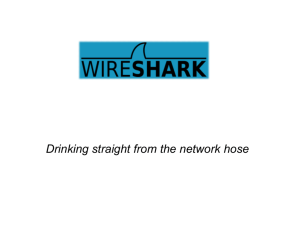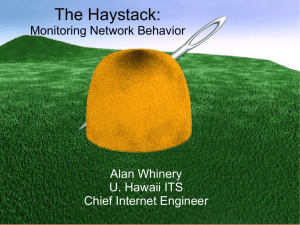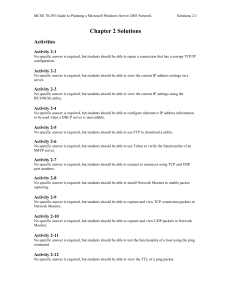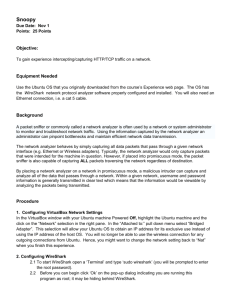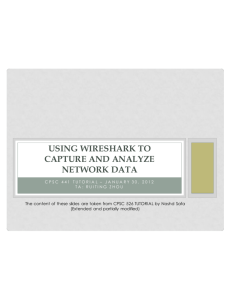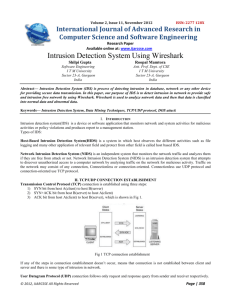Paul Bokor Network Protocol Specialists, LLC paul@nps
advertisement

Paul Bokor Network Protocol Specialists, LLC paul@nps-llc.com What this class is about Installing and Configuring Wireshark Using Capture and Display Filters Isolating the cause of application or network problems Wireshark from the command-line Linux Wireless Remote Access Who Are We? Network Protocol Specialists Established by Mike Pennacchi in 2002 mike@nps-llc.com Network analysis and training company Promoting cost effective, fact-based network analysis and troubleshooting Everyone is a trainer and an analyst (Best of both worlds !) Perform onsite analysis, coaching, and training nation wide as well as remote trace file analysis info@nps-llc.com Who Am I? Paul Bokor Analyst at Network Protocol Specialists, LLC Troubleshooting networks for the last 22 years Networking instructor for last 20 years Top 1/10th of 1% of all Microsoft Executive Briefing Center (EBC) presenters in 2009 and 2010 Previously a LAN administrator and application developer Focused on helping others improve their network troubleshooting skills Free CD Contents Go Deep Go Quick Go Ugly Download www.wireshark.org/ download.html 3-5 minutes on DSL Linux / Open Source packages are located here Install During the Wireshark installation, two components are installed Wireshark – Application for configuring the capture filters, setting capture parameters, displaying frames, decoding frames, producing graphs, tables, and statistics PCAP (Packet Capture) – API for capturing network traffic Winpcap – Drivers used to capture packets in MS-Windows environment (CACE/Riverbed.com) Libcap – Drivers used to capture packets in *NIX environment (tcpdump.org) Monitoring Network Traffic When attached to a standard switch port, the Wireshark analyzer will not be able to observe traffic on adjacent switch ports. It will not be in the “path” of packets 1 3 5 7 9 11 13 15 17 19 21 CATALYST 3550 23 1 2 SYSTEM RPS STAT UTIL DUPLEX SPEED Port 1 ` 9 2 4 6 8 10 12 14 16 18 Port 2 20 22 24 Port 3 (Monitor) Traffic Monitoring Methods Pros: Cheap, Somewhat Available, Easy to install Cons: Reduce link to half duplex, Changes the network under test, May not be a true hub, Not practical on servers or switch uplinks, If power drops, link drops, 10/100 Mbps speeds only Hub Pros: Truly monitors full-duplex traffic, If power is lost link Inline Tap 1 3 5 7 9 11 13 15 17 19 21 CATALYST 3550 23 1 2 SYSTEM RPS STAT UTIL DUPLEX SPEED 2 4 6 8 10 12 14 16 18 20 22 24 Switch span 10 stays active, Can monitor 1 Gigabit and 10 Gigabit links without packet loss, Once installed, can stay Cons: Most expensive option, Have to break the link to install, Can over-provision the monitor port and drop packets Pros: Free, Available, Does not require link to be dropped, Great for one-time link monitoring Cons: Requires switch access, configuration, Can quickly become over provisioned, Requires a free switch port Monitoring Network Traffic 11 Setup – Main Page Setup – Select Interface Card For each interface, the address and packet info are displayed Start capture, set options, or view Details. Select Options for buffer size, filters, and more Setup – Capture Options Capture Options Display Options & Name Resolution Capture Files & Stop Capture Danger: Will flood DNS Server Start Capture Setup – Capture Filters Capture Filters • COMPLETELY different from Display Filters • Uses tcpdump filter language • Series of primitives joined by and / or / not • Examples: • tcp port 23 and host 10.0.0.5 • tcp port 23 and not src host 10.0.0.5 • not broadcast and not multicast Capture: Viewing Frames Scrolling Packet List Packet Detail Packet Bytes Capture – Color Codes • Color Coding allows quick Manual Stop button Note and easy identification • Grey - Normal • Cyan – Usual Error • http 404 Chat • Yellow- Unusual Error • Fast Retrans • Red-Serious Problem • Malformed Packet • Capture will continue until: • Manually stopped • Programmatically stopped Error Analyze: Viewing Frames Display Filter Packet List Packet Detail Packet Bytes Analyze – Time Format – Delta Time Analyze – Reading the Time TCP Three-way Handshake Seconds Milliseconds Microseconds Nanoseconds Analyze – It’s all about timing “The Network is Slow!” – This is usually why we are capturing packets and analyzing them. Trace files of slow applications will contain one of two things: Few frames with long times between each frame. Many frames with short times between each frame. Analyze – Sum of the parts Summing the delta times will yield the total transaction time. “Time reference” makes it easy When packing for a hiking trip, we count ounces, not pounds. When analyzing trace files, we count milliseconds, not seconds. Find the delays and you will find the cause of the slowdown. Analyze – Back to the handshake Frame 5 – TCP SYN – Start of handshake, we don’t care about the delta time. Frame 6 – TCP SYN/ACK – Response from server. Represents round trip time between client and server. This took 70.454 milliseconds. Frame 7 – TCP ACK – Sent by client. This took 1.919 milliseconds. Analyze – Enter basic filters Enter filter here. Turns green when valid, red means not so much. Filtering in Wireshark can get quite complex. Operators: eq / ne == / != gt / lt >/< ge / le >= / <= Logic: and && or || xor ^^ not ! Misc contains matches (perl,string within field) Analyze – More Display Filters Ethernet TCP eth.addr tcp.flags eth.src tcp.analysis.flags bootp (dhcp) tcp.segment 802.1Q tcp.window_size vlan.id IPv4 http ip.addr http.connection ip.dst http.host tcp contains “google” http.request http.response Follow TCP Stream Select any frame that is part of a conversation of interest. Right click on the frame. Select Follow TCP Stream. Wireshark will create a filter on that IP address pair and port numbers. The data portion of the conversation will be assembled into a text window. Follow TCP Stream Network RTT If the capture was taken client-side, the RTT can be measured from the SYN/SYN-ACK. If the capture was taken server-side, the RTT can be measured using the SYNACK/ACK in the handshake. Why is this the case? (Discuss as a class) Types of Delay Server Queue Delay Packetization Delay Router, Server, Client Distance Delay Processor Delay Queue Delay: 0 to several seconds Packetization Delay: 1000 Bytes at: 1544 Kbps = 5.2 ms, 512 Kbps = 16 ms, 128 Kbps = 63 ms Distance Delay: Fiber Speed = .7C, 1000 miles = 7.6 ms Processor Delay:Typical router Ping reply 0 to 40 ms when CPU busy 29 Measuring Server Performance It is best to measure server performance when capturing near the server. This way network delay does not affect the timers. To measure how long a server takes to respond to a request, simply look at the time between when the request is received and when the response is sent. A simple way to observe this is when looking at an HTTP transaction. The time between a GET and the first byte from the server is the server response time. Statistics Wireshark can provide statistics on traffic in a trace file. This makes determining top talkers, protocols, and conversations very easy. Statistics - Summary Statistics – Protocol Hierarchy Statistics - Conversations I/O Graphs Very powerful method of conveying complex data, especially associations Basic use assists in measuring bandwidth consumed by a specific application, client, protocol, and much more. X and Y axis can both be modified Advanced use includes ability to include calculations Basic I/O Graph This graph shows the relationship between a clients total BW consumption and the adverse affect of duplicate acknowledgments. Total throughput Dup ack throughput Advanced I/O Graph Accessed from Y axis drop down. Provides the following calc options: SUM MIN AVG MAX COUNT LOAD Cleverly hidden here Advanced I/O Graph HTTP Session Asymmetrical data transfer Small requests, large response profile VOIP Session Symmetrical data transfer Identical request, response profile Flow Graph Very useful for n-tiered application analysis Shows relationships, dependencies, and delays throughout entire system Statistics - HTTP Enter an address filter into the box. A list of the HTTP requests sent from this machine will be created. Google Search Queries In the HTTP Requests filter, enter: TCP contains google The resulting list will display all requests sent to Google. From these calls, you can determine what your clients are searching for. HTTP Packet Counter HTTP Responses can be determined using the HTTP Packet Counter. Request types such as GET or POST are listed, along with the response codes. These are huge when troubleshooting applications using a web front end. Look for 4xx client errors and 5xx server errors. These will impact the application and may be the root cause under client disconnects and other problems. Command Line Utilities T shark - terminal version of Wireshark for capturing and displaying packets when a GUI isn't necessary or available. Tcpdump - remote capture and do not want the network load associated with running Wireshark remotely Editcap - remove packets, convert files from one format to another, and print information. Mergecap – allows multiple files to be merged Capinfos - utility to print information about binary .cap files Text2cap - reads in an ASCII hex dump and writes the data into a libpcap-style .cap file Dumpcap - captures packet data from a live network and writes the packets to a file Rawshark - reads a stream of packets from a file or pipe, and prints a line describing its output, followed by a set of matching fields for each packet on stdout Tshark Basics Tshark is the command line version of Wireshark It allows packets to be captured without opening the Wireshark GUI It is installed along with Wireshark Tshark can be accessed by navigating to the [\bin\...] directory If you type ‘tshark’ into the command line and hit enter, tshark will automatically start capturing on the first interface ID In order to specify a different interface, using Tshark switches is necessary. The switch to use a different interface is the –i switch. Select interface number 2 to try capturing on the second interface Try the interfaces on your laptop until you see the copper NIC that is connected to the network. You will know when you see summarized traffic flying by on the command line. Tshark Basics Traffic goes by way too fast to analyze, it needs to be captured into a trace file and saved. To do this use the following switches. -b filesize:64000 This switch collects the packets into 64MB files -b files:100 This switch will cause tshark to capture files only. Then it will start overwriting the oldest ones -w d:\data\trace.pcap This is the name and location of the files. Set it to a place you want on your Laptop. The final command line entry will be: (replace the interface number with the one appropriate to your laptop, as well as the file destination location) Tshark –i 3 –b filesize:64000 –b files:100 –w d:\data\traces.pcap Now these files can be opened, analyzed, and filtered using the regular Wireshark GUI.