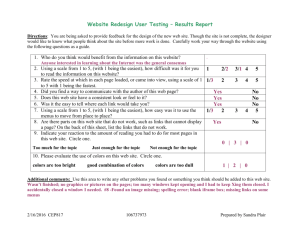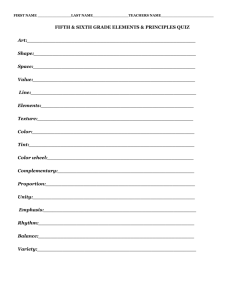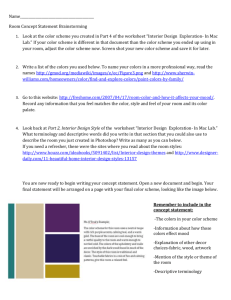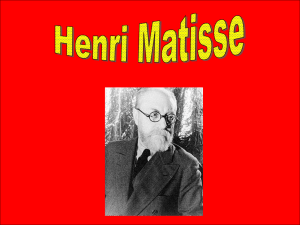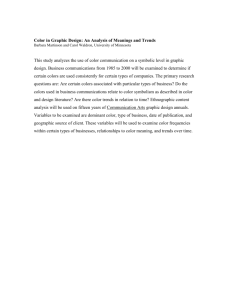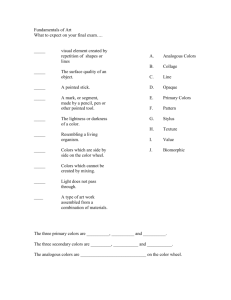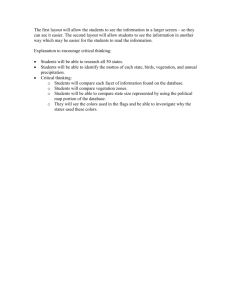Choosing Layer Colors in AutoCAD
advertisement

Choosing Layer Colors in AutoCAD Choosing colors for AutoCAD layers seems like a very simple task, though if you ask CAD users at different companies why they use the colors they do the answer is often along the lines of “these are the colors we’ve always used” or “they match what our last CAD system used.” There is often very little thought given to why particular colors are used. So, what is a better way to decide? One big decision that will affect everything else is: “What background color to use?” Colors that work well on one background of model space are often hard to see on another. One common choice is to use the default backgrounds. The black model space background has a very high contrast, and can be easiest on the eyes while designing. The white background for layouts emphasizes that the final goal is a plot. By selecting colors that can be seen on the layout the same colors will also show up well on a color plot. Another common practice is to use a black background in both model space and paper space. This has the advantage that the colors always show up the same. If the geometry is clear in model space then it will also be clear in paper space. If the monochrome plot tables are the only ones used for plotting, the visibility of objects on the white paper isn’t a problem. Choosing Colors… How to choose colors to use for the different layers? This paper refers to layer colors, not object colors. Don’t move away from having object colors set to ByLayer unless there is a good reason. To answer this question by asking another one: What are the layers going to be used for? A layer’s intended use can immediately suggest a color. For example, in AutoCAD Electrical certain layers are designated as wire layers. These layers typically represent specific gauge and color wire. Use the wire’s primary color for that layer’s color. Layers that need to be visually distinct need colors that contrast with each other. This could apply to adjacent pieces of equipment, or water pipes vs. electrical conduit. The basic AutoCAD colors 1 thru 7 (red thru white) are good choices here, as they are typically easy to tell apart. There are times when more colors are needed to tell objects apart. Orange (color 40) is a good next choice. Keep splitting the existing colors in the AutoCAD color dialog box as more colors are needed. An example would be to use yellow-green (70) or a purple (200). Layers that tend to group together should have similar colors. For similar colors use the colors in the top half of the AutoCAD Color Index dialog box. Go up a row and over a column to pick similar colors. An example of this would be to use variations of red, such as colors 22, 32, 232, and 243, to indicate related objects. Try not to go up too many rows, as they get dark and harder to distinguish. Please be aware that color vision deficiencies are fairly common. Red-green deficiency can be present in the order of 10% of the population. That means that there is a high probability that at least one person who uses a drawings is going to have difficulties visually separating the colors. If possible, have someone with color vision deficiency work with the proposed color scheme and get their feedback before making a final decision. Recommendations… The following is a set of color recommendations for AutoCAD. These are for typical machine design drawings. Architecture, infrastructure and other design disciplines will have their own typical layering schemes. For a single component drawings: Object lines => Centerlines => Construction lines => Hatch objects => Hidden lines => Dimensions => Text => Border => Viewports => white/black. yellow red red cyan green blue blue magenta For multiple-component pick from the other main AutoCAD colors to visually separate components. When this gets beyond the eight main colors start splitting the difference between existing colors as described in the previous section. When using AutoCAD Mechanical, stay with the default color scheme for most layers and objects. Change the colors for the layers named AM_1 and AM_2. (These are additional object line layers.) Their default dark blue and dark red colors are difficult to see in model space. Also change the default yellow dimension text and other annotation objects to ByLayer. (These objects include dimension text, symbol text, and parts list text.) A simple way to make these changes is to start with AutoCAD Mechanical’s “light background” templates. Some final tweaking… Yellow, green and cyan can be very hard to see on white background. This isn’t a problem with final plots that use a monochrome plot style table. It can be a problem when viewing on layouts and for color plots. Here are two recommendations: First, don’t use the typical yellow, cyan and green colors. Instead use colors number 44, 132 and 84. These colors appear close to the common color on both white and black backgrounds, and they plot well on white paper. Yellow Cyan Green => => => 44 132 84 Second, if you do use the stock colors change the plot style table. Create a copy of the acad.ctb file that applies these same color substitutions. Replace the “Use object color” color setting for these three colors with the higher contrast colors listed above. Use the same technique to darken other colors as needed. These color tweaks can be displayed on the screen while in layouts. There is a check box for Display plot styles in the Page Setup dialog box. This will apply the color table settings to the layout’s screen display. For example, this will show only black and white on the screen if the monochrome style is active. Jim Swain Solutions Engineer Synergis Technologies Inc