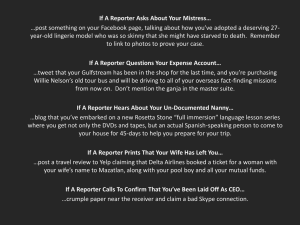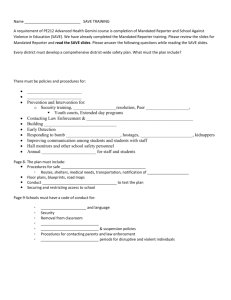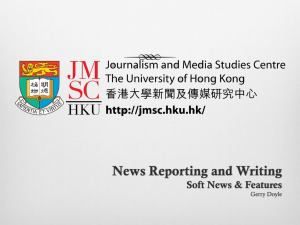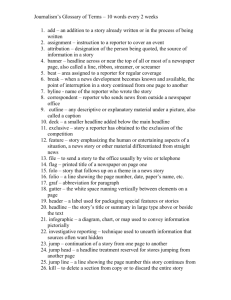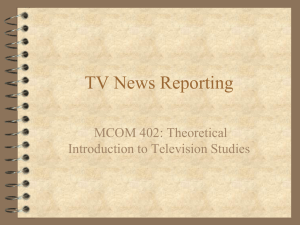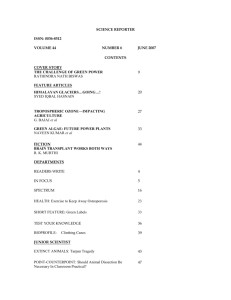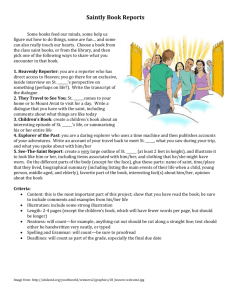Configuration Guide
advertisement
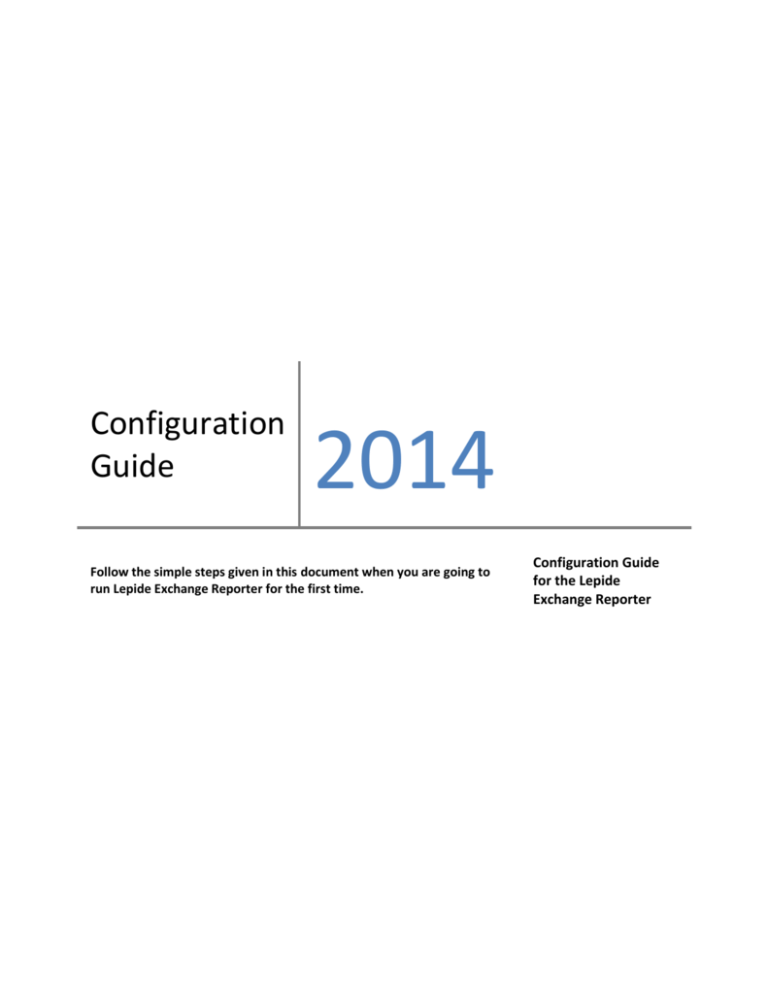
Configuration Guide 2014 Follow the simple steps given in this document when you are going to run Lepide Exchange Reporter for the first time. Configuration Guide for the Lepide Exchange Reporter Configuration Guide: Lepide Exchange Reporter http://www.lepide.com/ Table of Contents 1. System Requirements .................................................................................................................3 2. Domain Credentials ....................................................................................................................4 3. Exchange Credentials..................................................................................................................7 3.1 For Exchange 2000 and 2003 ....................................................................................................... 8 3.2. For Exchange 2007 and 2010 ...................................................................................................... 9 3.3. Configuring Exchange 2013 to View Public Folders ............................................................. 11 4. SQL Information ........................................................................................................................ 12 5. File Location .............................................................................................................................. 13 6. Scan Server ................................................................................................................................ 14 7. Mail Server Settings ..................................................................................................................... 17 Copyright © 2014 Lepide Software Private Limited 2 Configuration Guide: Lepide Exchange Reporter http://www.lepide.com/ 1. System Requirements Lepide Exchange Reporter needs some basic system requirement to run; you need to make sure that the system on which the software is installed meets the following requirements: Basic System Requirements: Pentium Class Processor with 2 GB RAM Outlook 2002 or higher Windows XP or higher SQL Server 2000 or higher Supported Exchange Server versions and Compatible Outlook Versions: MS Outlook must be installed on the system where software is installed. Microsoft® Exchange Server 2000 and 2003 (Microsoft Outlook 2000 or higher) Microsoft® Exchange Server 2007 (Microsoft Outlook 2003 or higher) Microsoft® Exchange Server 2010 (Microsoft Outlook 2003 or higher) Microsoft® Exchange Server 2013 (Microsoft Outlook 2010 or higher) Note: 1. It is not recommended to install software on the system where Exchange server is installed 2. It is not mandatory to have SQL server on the same system where software is installed Copyright © 2014 Lepide Software Private Limited 3 Configuration Guide: Lepide Exchange Reporter http://www.lepide.com/ 2. Domain Credentials The first step in Software configuration requires you to select Domain in which the Exchange server lies and provide credentials to access it. Domain credentials are required to enumerate directory objects. Figure 1: Domain Credentials Copyright © 2014 Lepide Software Private Limited 4 Configuration Guide: Lepide Exchange Reporter http://www.lepide.com/ User account provided here should have following rights: 1. Account should be a member of following groups: Administrators, Domain Admins, Enterprise Admins, Group Policy Creator and Owner, Schema Admins, and Exchange Administrators Follow the given steps to provide the rights mentioned above: A. B. C. D. E. F. Go to Administrative Tools Open Active Directory Users and Computers Select User Properties Click Member Of Click Add Group Select the following Groups: Administrators, Domain Admins, Enterprise Admins, Group Policy Creator and Owner, Schema Admins and Exchange Administrators G. Click Apply and then click Ok Figure 2: Administrative Properties Copyright © 2014 Lepide Software Private Limited 5 Configuration Guide: Lepide Exchange Reporter http://www.lepide.com/ 2. User should have following permissions on local computer on which software is installed: A. Full access permission over drive in which Operating System is installed B. Read/Write permissions in the registry Steps to assign these permissions are: I. II. III. IV. V. Go to Control Panel Select the User Account Select Change Account Type Make User as Administrator Click on Save Note: 1. Steps mentioned above may vary depending on the Windows version installed on the system 2. If the User Account doesn’t exist on the system, create a new User Account with Administrative rights Copyright © 2014 Lepide Software Private Limited 6 Configuration Guide: Lepide Exchange Reporter http://www.lepide.com/ 3. Exchange Credentials In second step, you add the Exchange server. All the Exchange servers in the domain are automatically enlisted in the drop-down. You can select only one server at a time. To add multiple servers you need to run the Add Server Wizard again. Exchange User Account that you provide in the following screen must have required Mailbox rights. To view the rights and the steps to assign them follow the given links: 3.1 For Exchange 2000 and 2003 3.2 For Exchange 2007 and 2010 Figure 3: Exchange Credentials Note: In case software configuration with the User Account provided here fails, you need to manually configure Outlook profile. Copyright © 2014 Lepide Software Private Limited 7 Configuration Guide: Lepide Exchange Reporter http://www.lepide.com/ 3.1 For Exchange 2000 and 2003 For Exchange 2000 and 2003, the user should be assigned Full Access permissions at Mailbox and Mailbox Store level. Alternatively, Full Access permissions can be granted to the user at server level to give rights over all the Mailboxes and Mailbox Stores in it. In the given steps we assign Full Access permissions at server level: A. B. C. D. E. F. G. Open All Programs → MS Exchange → System Manager Expand Servers node Right-click on Server Name Select Properties Go to Security tab Select Domain Admins and Enterprise Admins group from the list and click on Add Give all permissions by selecting all the checkboxes under Allow column Figure 4: Giving Permissions Note: Similarly, Mailbox rights can be assigned at Mailbox Store level Copyright © 2014 Lepide Software Private Limited 8 Configuration Guide: Lepide Exchange Reporter http://www.lepide.com/ 3.2. For Exchange 2007 and 2010 For Exchange 2007 and 2010 Full Access permissions can be assigned at the User level. Follow these steps to assign Full Access permissions: 1. 2. 3. 4. Open Exchange Management Console Expand Recipient Configuration Select Mailbox Right-click on the concerned mailbox and select Manage Full Access Permissions Figure 5: Manage Full Access Permissions 5. Click Add button to open Select User or Group dialog box. Add Domain Admins and Enterprise Admins group 6. Click Manage 7. Click Finish Copyright © 2014 Lepide Software Private Limited 9 Configuration Guide: Lepide Exchange Reporter http://www.lepide.com/ Figure 6: Giving Full Access Permissions Copyright © 2014 Lepide Software Private Limited 10 Configuration Guide: Lepide Exchange Reporter http://www.lepide.com/ 3.3. Configuring Exchange 2013 to View Public Folders For Exchange 2013, you may not be able to view Public Folder Reports even after successful server configuration. In order to view public folder reports on Exchange 2013, you need to perform a few extra steps. 1. Login to Exchange Admin Center 2. Click Public Folder from the left pane 3. Select Public Folders tab and select the public folder whose reports you wish to generate 4. Choose Manage option and Click Add 5. Select Publishing Author 6. Now browse the User Account which you have provided while configuring Exchange server 7. Click Save Copyright © 2014 Lepide Software Private Limited 11 Configuration Guide: Lepide Exchange Reporter http://www.lepide.com/ 4. SQL Information In the next step, you need to provide SQL server and the database information. All SQL servers in the domain get enlisted in the Server Name dropdown. Select a SQL server from the list and select an authentication method to access it. You can either choose Windows authentication or SQL server authentication. If you choose Windows authentication, login credentials of the currently logged on User on the system where software is installed will be used. Next, select the database in the Database Name drop down. You can create a new database by typing a name in this field. Figure 7: SQL Information Copyright © 2014 Lepide Software Private Limited 12 Configuration Guide: Lepide Exchange Reporter http://www.lepide.com/ 5. File Location In the next step, provide Message Tracking Log and IIS Log path. These fields are autopopulated, but in case the files are stored at some other location, use Browse button to provide the correct location. These log files are required to generate E-mail flow and OWA reports. Information Store(s) path is displayed in the bottom section. Click Finish to complete the wizard. If IIS Logs don’t get scanned, click on this link to enable log scanning: Enabling IIS Log Scanning Figure 8: File Locations Note: If Hub Transport server and Mailbox server are on different servers then you need to provide Hub Transport server's location in Message Tracking Log Path. Copyright © 2014 Lepide Software Private Limited 13 Configuration Guide: Lepide Exchange Reporter http://www.lepide.com/ 6. Scan Server Now that the entire initial configuration has been done, you need to scan the Exchange server to get its logs in the application's SQL server database before you can generate reports. Servers can be scanned manually or scheduled for auto-scan; since we are going to scan it for the first time, we will perform a full manual scan. 1. Go to Menu > Tools > Scan Server option. Scan Wizard opens up. Select the Scan Now option and click Next. Figure 9: Starting Manual Scan Copyright © 2014 Lepide Software Private Limited 14 Configuration Guide: Lepide Exchange Reporter http://www.lepide.com/ 2. In the next screen, provide a scan name and description. In the Scan Category dropdown select the category of the scan. If you select Default, then all four types of logs - Message Tracking Logs, IIS logs, Information Store and Mailbox information will be collected. Else, you can go for any of the individual logs by selecting the corresponding checkboxes. To generate all the reports, we will choose Default option. Figure 10: Select Logs to Scan 3. In Scan type section, we will select Full Scan to collect all the available data from the log files. Click Finish to complete the process. Copyright © 2014 Lepide Software Private Limited 15 Configuration Guide: Lepide Exchange Reporter http://www.lepide.com/ Figure 11: Selecting Full Scan After the server scan is complete, you can go to the Dashboard, Reports and Mailbox Folder view to see the reports. Copyright © 2014 Lepide Software Private Limited 16 Configuration Guide: Lepide Exchange Reporter http://www.lepide.com/ 7. Mail Server Settings You need to configure Mail server for sending Scheduled Reports from software. This setting needs to be configured only once after software installation. You can change the settings later if you want to use another Server as your mail server. To perform mail server settings, click Mail Server Settings option in the left pane under Settings tab. You can view two sections under it in the right pane. 1. SMTP server: Provide Host Name and SMTP Port information in the given fields. 2. SMTP Server Requires Authentication: Select the checkbox if applicable and provide SMTP User name and SMTP Password in the given fields. Enable Secure Socket Layer: Select the checkbox if required. Sender Email Address: Provide sender's Email address in the given field. This email address will be used for sending all the scheduled reports. Click Update to save the changes you made in this section. It is recommended that you use Send Test Email button to test the mail server configuration. Figure 12: Mail Server Configuration Copyright © 2014 Lepide Software Private Limited 17