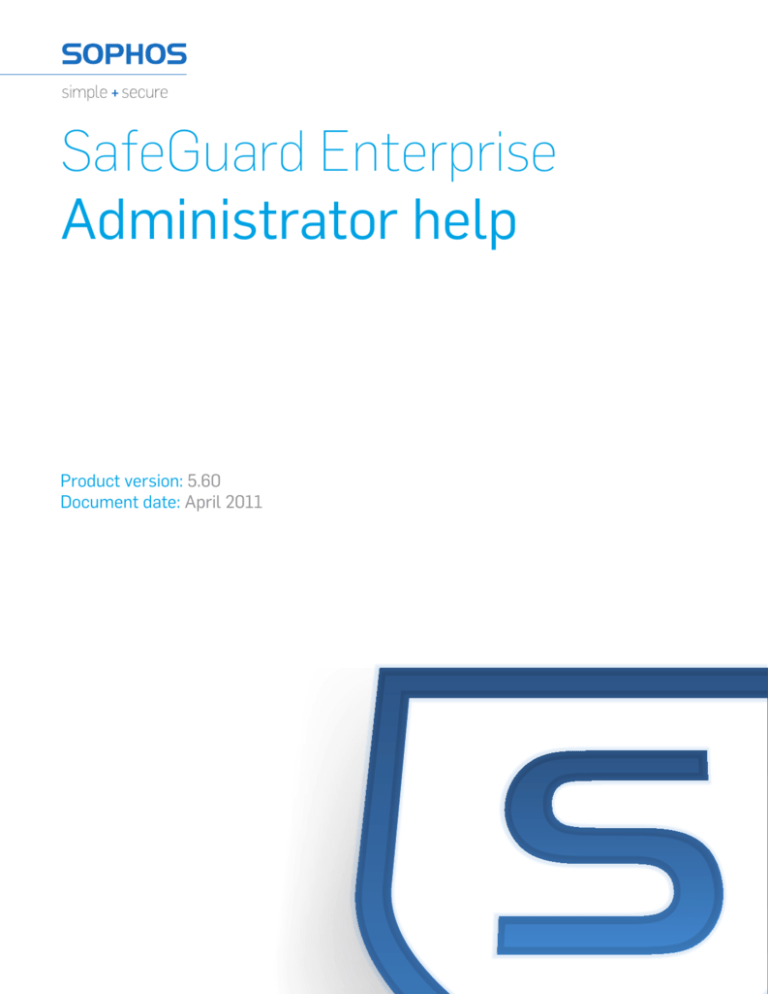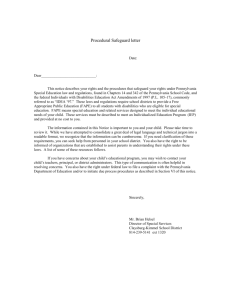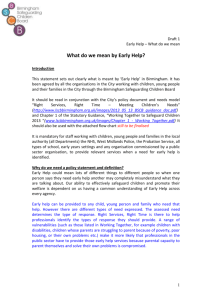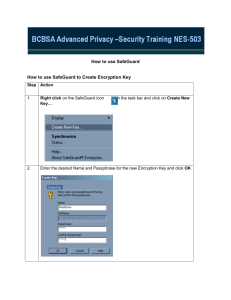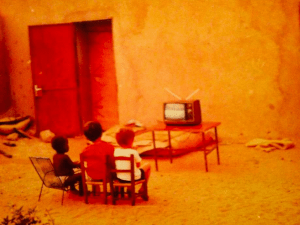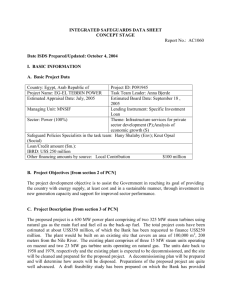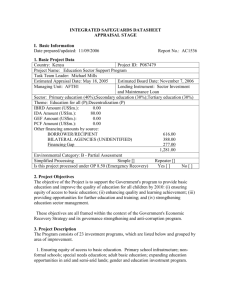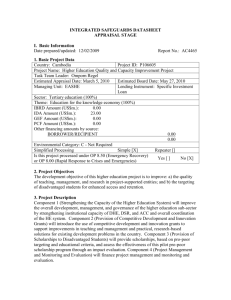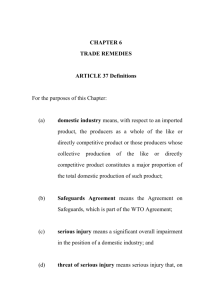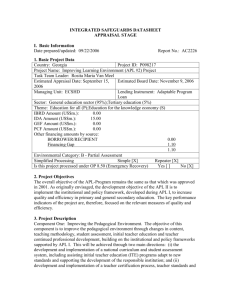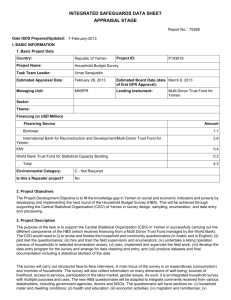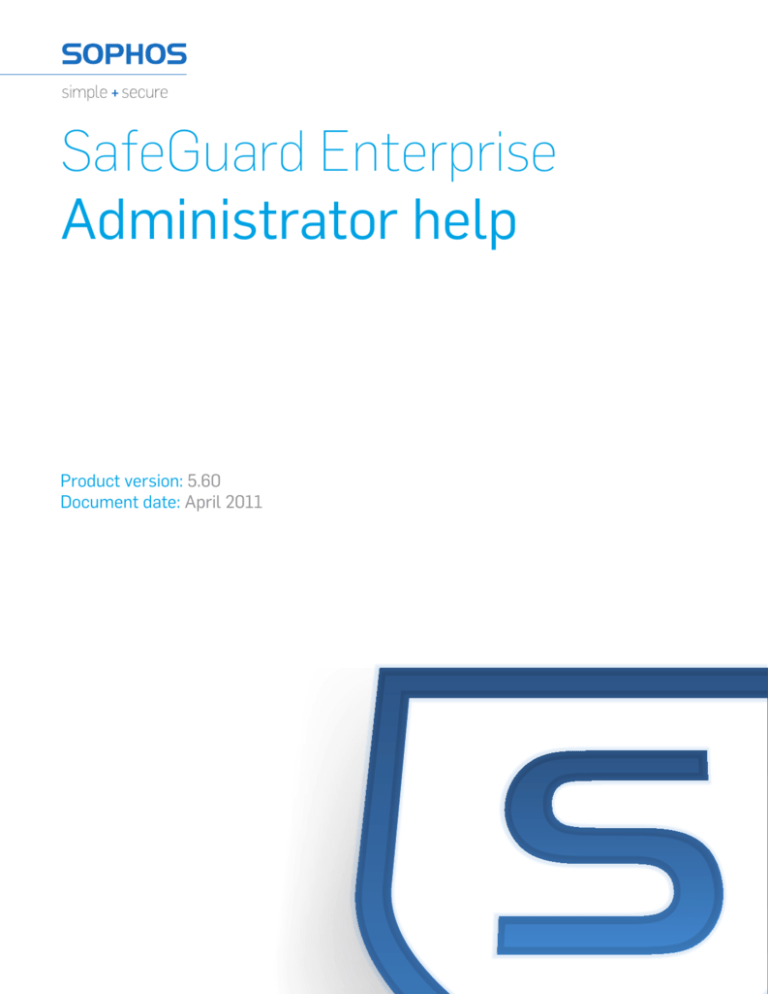
SafeGuard Enterprise
Administrator help
Product version: 5.60
Document date: April 2011
Contents
1 The SafeGuard Management Center........................................................................................................4
2 Log on to the SafeGuard Management Center........................................................................................5
3 Operating steps in the SafeGuard Management Center.........................................................................7
4 Creating the organizational structure......................................................................................................9
5 Working with multiple database configurations...................................................................................19
6 Exporting company and Master Security Officer certificates...............................................................23
7 Licenses....................................................................................................................................................26
8 SafeGuard Enterprise Security Officers.................................................................................................32
9 Data encryption......................................................................................................................................48
10 SafeGuard Enterprise Key Management..............................................................................................52
11 Working with policies...........................................................................................................................60
12 Working with configuration packages.................................................................................................70
13 Administrative access options for endpoint computers......................................................................71
14 Service Account Lists for Windows logon...........................................................................................72
15 POA access accounts for POA logon....................................................................................................77
16 Policy settings........................................................................................................................................83
17 SafeGuard Configuration Protection.................................................................................................116
18 User-computer assignment.................................................................................................................146
19 Tokens and smartcards.......................................................................................................................150
20 SafeGuard Data Exchange..................................................................................................................165
21 Power-on Authentication (POA).......................................................................................................172
22 Secure Wake on LAN (WOL).............................................................................................................182
23 Recovery options.................................................................................................................................184
24 Recovery with Local Self Help............................................................................................................185
25 Recovery with Challenge/Response....................................................................................................190
2
26 System Recovery..................................................................................................................................208
27 Inventory and status data...................................................................................................................213
28 Reports.................................................................................................................................................219
29 Creating tasks to run on the SafeGuard Enterprise Server with the Task Scheduler.......................231
30 SafeGuard Enterprise and BitLocker Drive Encryption....................................................................241
31 SafeGuard Enterprise and BitLocker To Go......................................................................................246
32 SafeGuard Enterprise and self-encrypting, Opal-compliant hard drives........................................247
33 Events available for reports.................................................................................................................250
34 Definitions of the SGMERR codes in Windows event log................................................................261
35 Technical support................................................................................................................................277
36 Legal notices........................................................................................................................................278
3
SafeGuard Enterprise
1 The SafeGuard Management Center
The SafeGuard Management Center is the central instrument for carrying out all administrative
activities.
The SafeGuard Management Center provides for serving multiple databases and domains by way
of tenant-specific configurations (Multi Tenancy). You can administrate different SafeGuard
Enterprise Databases and maintain different configurations. These configurations can also be
exported to and imported from files to ease configuration.
The SafeGuard Management Center does not need to be necessarily installed on one computer
only. It can be installed on any computer on the network from which the databases can be accessed.
Only privileged users - security officers - can access the SafeGuard Management Center. Several
security officers can work with the data simultaneously.
4
Administrator help
2 Log on to the SafeGuard Management Center
During SafeGuard Enterprise installation and configuration, all essential configuration settings
are carried out and an account is created for a Master Security Officer. This account is required
the first time you log on to the SafeGuard Management Center. To start the SafeGuard Management
Center, the user must know the password for the certificate store and have the certificate’s private
key.
For further information see the Installation Manual.
The logon procedure varies depending on whether you run the SafeGuard Management Center
in Single Tenancy or in Multi Tenancy mode.
Note:
Two security officers must not use the same Windows account on the same computer. Otherwise
it is not possible to separate their access rights properly.
2.1 Log on in Single Tenancy mode
1. Start SafeGuard Management Center from the product folder of the Start menu. A logon dialog
is displayed.
2. Log on as MSO (Master Security Officer) and enter the certificate store password specified
during initial configuration. Click OK.
The SafeGuard Management Center is opened.
Note:
If you enter an incorrect password, an error message is displayed and a delay will be imposed for
the next logon attempt. The delay period is increased with each failed logon attempt. Failed attempts
are logged.
2.2 Log on in Multi Tenancy mode
The logon process to SafeGuard Management Center is extended when you have configured several
databases (Multi Tenancy), see Working with multiple database configurations (page 19).
1. Start the SafeGuard Management Center from the product folder of the Start menu. The Select
Configuration dialog is displayed.
2. Select the database configuration you want to use from the drop-down list and click OK. The
selected database configuration is connected to the SafeGuard Management Center and becomes
active.
3. To authenticate at SafeGuard Management Center, you are prompted to select the security
officer name for this configuration and enter their certificate store password. Click OK.
The SafeGuard Management Center is opened and connected to the selected database configuration.
5
SafeGuard Enterprise
Note:
If you enter an incorrect password, an error message is displayed and a delay is imposed for the
next logon attempt. The delay period is increased with each failed logon attempt. Failed attempts
are logged.
6
Administrator help
3 Operating steps in the SafeGuard Management Center
The following steps are essential for working with SafeGuard Enterprise to make sure that
company-wide security policies can be applied to the endpoint computers:
■
Create or import the organizational structure.
■
Create additional security officers.
■
Define initial (basic) policies.
■
Save the settings to the database.
■
Export and import configurations.
3.1 Day-to-day use
After the first logon, settings can be added as required. The various security officers can perform
actions in accordance with the roles assigned to them.
After new settings have been saved to the database, they can be transferred to the endpoint
computers where they become active.
3.2 The SafeGuard Management Center work area
7
SafeGuard Enterprise
Navigation area
The navigation area contains buttons for all administrative actions:
■
Users & Computers
To import groups and users from an active directory, from the domain or from an individual
computer.
■
Policies
To create policies.
■
Keys & Certificates
To manage keys and certificates.
■
Token
To manage tokens and smartcards
■
Security Officers
To create new security officers or roles and define actions which require additional authorization.
■
Reports
To create and manage records of all security-related events.
Navigation window
Objects which are to be processed or can be created are displayed in the navigation window
(Active Directory objects such as OUs, users and computers, policy items etc.) depending on the
selected task.
Action area
In the action area, you define settings for the objects selected in the navigation window. The action
area contains various tabs for processing objects and specifying settings.
The action area also includes information about the selected objects.
Associated views
Additional objects and information are displayed in these views. They provide useful information
for system administration and make use of the system easier. For example, keys can be assigned
to objects by using drag-and-drop.
Toolbar
Contains symbols for the different SafeGuard Management Center actions. Symbols are displayed
as and when they are available for the selected object.
After logon, the SafeGuard Management Center always opens with the view in which it was closed.
8
Administrator help
4 Creating the organizational structure
Users and computers can be defined in SafeGuard Enterprise, they do not have to be imported
from the Active Directory. If there is no existing organizational structure, it can be quickly created
in SafeGuard Enterprise along with a structure for managing policy items. It is also possible to
assign policies and/or encryption rules to local users.
A security officer with the required rights can set up work groups or domains which have not yet
been imported to manage the automatically registered users and computers.
New users/computers who log on to SafeGuard Enterprise are displayed under their corresponding
containers after initial synchronization with the database in the SafeGuard Management Center.
The security officers can then manage them in exactly the same way as imported objects.
The directory for these users/computers (.Auto registered) is automatically created in the root
directory and under each domain/workgroup. It cannot be renamed or moved. Objects assigned
to this directory cannot be moved manually either.
4.1 Registering as a new user
For information on logging on as a new user, see Power-on Authentication (POA) (page 172). When
a new user logs on to SafeGuard Enterprise for the first time, their database status is checked during
initial synchronization with the database and the new object is displayed under the respective
container in accordance with the information in the database. If no new workgroup or domain
has been created, the new user is added in Auto.registered under the Root directory. If a domain
has been created, but the user/computer has not yet been imported, they are added in
Auto.registered under the domain.
Note:
Local users cannot log on to SafeGuard Enterprise with an empty password. Local users who log
on to SafeGuard Enterprise with an empty password remain guest users and are not saved to the
database. If Windows Autologin is activated for these users, logon is denied. For a successful logon
at SafeGuard Enterprise, a new password must be created in this case and Windows Autologin
must be deactivated in the registry of the endpoint computer.
Logon information
about the local
object
Database status
Displayed in the SafeGuard Management Center
Local users
Local users not known
Under master directory, .Auto registered newly
added under its computer
Local users,
computers +
domains
Domain nodes known
Already present under domain nodes
Users/computers present
Domain nodes known
.Auto registered newly added under domain nodes
9
SafeGuard Enterprise
Logon information
about the local
object
Database status
Displayed in the SafeGuard Management Center
Users/computers not
present
Computer
workgroups +
workgroup
Workgroup known
Already present under workgroup
Already present under
workgroup
Workgroup known
Newly added under .Auto registered workgroup
Name of computer
workgroups present under
.Auto registered
Caution:
Workgroup known
Newly added under .Auto registered workgroup
In this case, you need to check whether the
Computer workgroups are present twice in the
workgroup. To differentiate between identical
computers, go to Properties and enter the
Description. However, we recommend that you
manually remove the computer from the .Auto
registered workgroup directory.
Users/computers not
present
Workgroup not known
Computer workgroups
known under .Auto
registered root directory
Workgroup not known
Already present under Root directory, .Auto
registered
Newly added under .Auto registered root directory
Computer workgroups
not known under .Auto
registered root directory
Computer domains
+ domain
10
Domain known
Already present under domain
Computer domains
present
Domain not known
Newly added under .Auto registered root directory
Domain not yet
synchronized
Newly added under .Auto registered domain
Administrator help
4.2 Sample use cases for auto-registration
Below you find two use cases on the behavior of auto-registered objects.
Use case 1: Administrating users/computers not part of an Active Directory
In a company not all user or computer objects might necessarily be part of an Active Directory
(AD), for example local users. A company might have one or few workgroups so that an AD is
not needed.
This company wants to deploy SafeGuard Enterprise and then add policies to its user/computer
objects. Therefore the company's organizational structure will be built up manually in the SafeGuard
Management Center as follows:
The user and computer objects remain in the .Auto registered folder. But they can be administered
properly with the SafeGuard Management Center (adding or removing policies etc).
Use case 2: SafeGuard Enterprise Database and Active Directory out of sync
A user and computer (SafeGuard Enterprise client) are already part of the company's Active
Directory (AD). But the SafeGuard Enterprise database and the AD are out of sync: user and
computer are not listed in the SafeGuard Management Center yet.
The user logs on to the computer (SafeGuard Enterprise client) with the following credentials:
■
SampleUser
■
SamplePassword
■
Sample Domain
11
SafeGuard Enterprise
This information is sent to the SafeGuard Enterprise Server. In the SafeGuard Management Center,
the following entries are created:
Upon the next synchronization between the AD and the SafeGuard Enterprise database the
SampleComputer and the SampleUser are moved automatically to their correct organizational
units (OU).
The MSO can add policies to the .Auto registered folder if desired, but those policies will apply to
SampleComputer and SampleUser only as long as those objects are part of the .Auto registered
folder.
Once they are moved to their organizational units (OU) by synchronization between the AD and
the SafeGuard Enterprise Database, the policies set for those OUs will apply to SampleComputer
and SampleUser as well.
4.3 Keys and certificates for auto-registered objects
For each auto-registered object, a certificate is generated as required by the server.
A local user gets two keys:
■
the key to the .Auto registered container
■
the private key generated as required by the server
Local users neither get other keys for their assigned container nor a root key.
Workgroups do not get a key.
4.4 Policies for auto-registered objects
For auto-registered objects, policies can be created without any restrictions.
Local users are added to the "Authenticated Users" group. Computers are added to the
"Authenticated Computers" group. The policies activated for these groups apply accordingly.
12
Administrator help
4.5 Create new workgroup
Security officers with the required rights can create a container under the root directory which
represents a Windows workgroup. Workgroups do not have a key. They cannot be renamed.
1. In the SafeGuard Management Center, click Users & Computers.
2. In the navigation window on the left, right-click Root [filter is active] and select New > Create
new workgroup (auto registration).
3. Under Common information, enter the following:
a) Enter a Full name for the workgroup.
b) Optionally you can add a description.
c) The object type is displayed under Connection state, in this case Workgroup.
d) To prevent policy inheritance, you can select Block Policy Inheritance.
e) Click OK.
The workgroup is created. The default .Auto registered directory is automatically created under
the workgroup container. It cannot be renamed or deleted.
4.6 Delete workgroups
Security officers with the required rights can delete workgroups. Members assigned to the
workgroup are also deleted. They are automatically re-registered at next logon.
1. In the SafeGuard Management Center, click Users & Computers.
2. In the navigation window on the left, right-click the workgroup you want to delete and select
Delete.
3. Click Yes to confirm.
The workgroup is deleted. Any members are also deleted.
4.7 Create a new domain
Security officers with the required rights can create a new domain under the root directory. You
only have to create a new domain, if you do not want to or you cannot import a domain from the
Active Directory (AD) (for example because there is no AD available).
1. In the SafeGuard Management Center, click Users & Computers.
2. In the navigation window on the left, right-click Root [filter is active] and select New > Create
new domain (auto registration).
3. Under Common information, enter the following information about the domain controller.
13
SafeGuard Enterprise
All three name entries must be correct. Otherwise the domain will not be synchronized.
a) Full name: For example computer name.domain.com or the IP address of the domain
controller
b) Distinguished name: DNS name, for example
DC=computername3,DC=domain,DC=country
c) A domain description (optional)
d) Domain Netbios: Name of the domain controller
e) The object type is displayed under Connection state, in this case Domain.
f) To prevent policy inheritance, you can select Block Policy Inheritance.
g) Click OK.
The new domain is created. Users and/or computers are automatically assigned to this domain
during auto-registration. The default .Auto registered directory is automatically created under the
domain container. It cannot be renamed or deleted.
4.8 Rename a domain
Security officers with the required rights can rename a domain and define additional properties.
1. In the SafeGuard Management Center, click Users & Computers.
2. In the navigation window on the left, right-click the domain you want to rename and select
Properties.
3. In Common information under Full name, change the domain name and the description.
4. You can change the name of the domain controller in Domain NetBios.
5. You can also define the Wake on LAN mode for automatic restart in the Container Settings
tab.
6. Click OK to confirm.
The changes are now saved.
4.9 Delete a domain
Security officers with the required rights can delete domains.
Note:
Members assigned to the domain are also deleted.
1. In the SafeGuard Management Center, click Users & Computers.
2. In the navigation window on the left, right-click the domain you want to delete and select
Delete.
14
Administrator help
3. Click Yes.
The domain is deleted. Any members are also deleted.
4.10 Deleting auto registered computers
When an auto-registered computer is deleted, all local users of this computer are also deleted.
They are automatically re-registered the next time they log on to this computer.
4.11 Filter for local objects
4.11.1 Users & Computers
In Users & Computers, you can filter the view in the navigation area on the left according to local
users or search for specific local users.
1.
2.
3.
4.
In the SafeGuard Management Center, click Users & Computers.
In the bottom left of the navigation window, click Filter.
Select Local user as Type. If you are looking for a specific user, enter the name of this user.
Click the magnifier icon.
The Users & Computers view is filtered according to the criteria.
4.11.2 Logging
Successful/unsuccessful registrations of users, computers or workgroups are logged. You can view
a list of this information in the SafeGuard Management Center under Reports in the event viewer.
4.12 Import the organizational structure from an Active Directory
You can import an existing organizational structure into the SafeGuard Enterprise Database, for
example through an Active Directory.
We recommend that you create one dedicated Windows service account that is used for all import
and synchronization tasks, to ensure correct import and to prevent accidental deletion of objects
in the SafeGuard Enterprise Database. To assign the necessary rights, see
http://www.sophos.com/support/knowledgebase/article/107979.html.
Note:
With the SafeGuard Management Task Scheduler, you can create periodic tasks for automatic
synchronization between Active Directory and SafeGuard Enterprise. Your product delivery
contains a predefined script template for this purpose. For further information, see Creating tasks
15
SafeGuard Enterprise
to run on the SafeGuard Enterprise Server with the Task Scheduler (page 231) and see Predefined
scripts for periodic tasks (page 237).
1. In the SafeGuard Management Center, select Tools > Options.
2. Select the Directory tab and click Add.
3. In LDAP Authentication, do the following:
a) For Server name or IP, enter the NetBIOS name of the domain controller or its IP address.
b) For User credentials, enter your Windows user name and password for the (test)
environment.
c) Click OK.
Note:
For Windows single computers a directory must be shared to enable a connection through
LDAP.
4.
5.
6.
7.
Click Users & Computers.
In the left-hand navigation window, click the root directory Root [filter is active].
In the action area on the right, select the Synchronize tab.
Select the required directory from the Directory DSN list and click the magnifier icon (top
right).
A graphical representation of the Active Directory structure of the organizational units (OU)
in your company is displayed.
8. You do not need to import the entire contents of the Active Directory. Check the organizational
units (OU) to be synchronized.
9. To also synchronize memberships, select the check box Synchronize memberships. To also
synchronize the user enabled state, select the check box Synchronize user enabled state.
10. At the bottom of the action area, click Synchronize.
Note:
When synchronizing users and their group memberships, the membership to a "primary group"
is not synchronized as it is not visible for the group.
The domains are synchronized. Synchronization details are displayed. You can view a
synchronization protocol in the status bar on the left. Click on the protocol, to copy it to the
clipboard and paste it into an e-mail or file.
Note:
If elements have been moved from one subtree to another in Active Directory, both subtrees have
to be synchronized with the SQL database. Synchronizing just one subtree will result in deleting
instead of moving the objects.
Note:
16
Administrator help
We recommend that you divide the import of more than 400,000 objects from AD into multiple
operations. This might not be possible if there are more than 400,000 objects in a single
organizational unit
4.13 Import a new domain from an Active Directory
1.
2.
3.
4.
In the left-hand navigation window, click the root directory Root [filter is active].
Select File > New > Import new domain from AD.
In the action area on the right, select Synchronize.
Select the required directory from the Directory DSN list and click the magnifier icon (top
right).
A graphical representation of the Active Directory structure of the organizational units (OU)
in your company is displayed.
5. Check the domain to be synchronized and click Synchronize at the bottom of the navigation
area.
Note:
If elements have been moved from one subtree to another in Active Directory, then both subtrees
have to be synchronized with the SQL database. Synchronizing just one subtree results in deleting
instead of moving the objects.
Note:
AD synchronization does not synchronize the pre-Windows 2000 (NetBIOS) name of the domain,
if the Domain Controller is configured with an IP address. Configure the Domain Controller to
use the server name (NetBIOS or DNS) instead. The client (on which the AD synchronization is
running) must be either part of the domain, or it has to be ensured that it can resolve the DNS
name to the target Domain Controller.
4.14 Search for users, computers and groups in the SafeGuard Enterprise
Database
In Users and Computers, you can search for objects using different filters. For example, you can
easily identify duplicates that may have been caused by an AD synchronization process with the
Duplicate users and computers filter. This filter shows all computers with the same name in one
domain and all users with the same name, logon name or pre-2000 logon name in one domain.
To search for objects:
1. In the navigation area of the SafeGuard Management Center, click Users and Computers.
2. In the Users and Computers navigation area, select the required container.
3. In the SafeGuard Management Center menu bar, click Edit > Find.
The Find Users, Computers and Groups dialog is displayed.
17
SafeGuard Enterprise
4. Select the required filter from the Find drop-down list.
5. In the In field, the selected container is displayed.
You can change this by selecting a different option from the drop-down list.
6. If you search for a specific object, enter the required search name in the Search Name field.
7. With the Clear results after each search check box, specify whether results should be cleared
after each search process.
8. Click Find now.
The results are displayed in the Find Users, Computers and Groups dialog. If you click on one
of the results in this dialog, the relevant entry is marked in the Users and Computers tree structure.
If you have searched for duplicates for example, you can now easily delete them.
18
Administrator help
5 Working with multiple database configurations
The SafeGuard Management Center allows for use of multiple database configurations (Multi
Tenants). If you want to use this feature, you need to enable it during installation. For further
information see the SafeGuard Enterprise Installation manual.
With Multi Tenancy, you can configure different SafeGuard Enterprise Database configurations
and maintain them for one instance of the SafeGuard Management Center. This is particularly
useful, if you want to maintain different configurations for different domains, organizational units
or company locations.
Prerequisite: The feature Multi Tenancy must have been installed by a Complete installation.
SafeGuard Management Center initial configuration must have been carried out. For details see
the SafeGuard Enterprise Installation manual.
To ease configuration, you can:
■
Create several database configurations.
■
Select previously created database configurations.
■
Delete database configurations from the list.
■
Import a previously created database configuration from a file.
■
Export a database configuration to be reused later.
5.1 Create further database configurations
To create a further SafeGuard Enterprise Database configuration after initial configuration:
1. Start the SafeGuard Management Center.
The Select Configuration dialog is displayed.
2. Click New.
The SafeGuard Management Center Configuration Wizard starts automatically. The Wizard
guides you through the necessary steps of creating a new database configuration.
3. Specify your settings as required.
The new database configuration is created.
4. To authenticate at the SafeGuard Management Center, you are prompted to select the security
officer name for this configuration and enter their certificate store password. Click OK.
The SafeGuard Management Center is opened and connected to the new database configuration.
When the SafeGuard Management Center is started for the next time, the new database
configuration can be selected from the list.
19
SafeGuard Enterprise
5.2 Connect to an existing database configuration
To work with an existing SafeGuard Enterprise Database configuration:
1. Start the SafeGuard Management Center.
The Select Configuration dialog is displayed
2. Select the required database configuration from the drop-down list and click OK.
The selected database configuration is connected to the SafeGuard Management Center and
becomes active.
3. To authenticate at the SafeGuard Management Center, you are prompted to select the security
officer name for this configuration and to enter their certificate store password. Click OK.
The SafeGuard Management Center is launched and connected to the selected database
configuration.
5.3 Export a configuration to a file
To save or reuse a database configuration, you can export it to a file:
1. Start the SafeGuard Management Center.
The Select Configuration dialog is displayed.
2. Select the respective configuration from the list and click Export...
3. To secure the configuration file, you are prompted to enter and confirm a password that
encrypts the parts configuration file. Click OK.
4. Specify a file name and storage location for the exported configuration file *.SGNConfig.
If this configuration already exists, you are asked if you want to overwrite the existing
configuration.
The database configuration file is saved to the specified storage location.
5.4 Import a configuration from a file
To use or change a database configuration, you can import a previously created configuration
into the SafeGuard Management Center. There are two ways to do so:
■
■
20
with the SafeGuard Management Center (for Multi Tenancy)
by double-clicking the configuration file (for Single and Multi Tenancy).
Administrator help
5.5 Import a configuration with the SafeGuard Management Center
1. Start the SafeGuard Management Center.
The Select Configuration dialog is displayed.
2. Click Import..., locate the required configuration file and click Open.
3. Enter the password for the configuration file defined during the export and click OK.
The selected configuration is displayed.
4. To activate the configuration, click OK.
5. To authenticate at the SafeGuard Management Center, you are prompted to select the security
officer name for this configuration and to enter their certificate store password. Click OK.
The SafeGuard Management Center is opened and connected to the imported database
configuration.
5.6 Import a configuration by double-clicking the configuration file
(Single and Multi Tenancy)
Note:
This task is available in Single Tenancy and Multi Tenancy mode.
You can also export a configuration and distribute it to several security officers. The security
officers then only need to double-click the configuration file to open a fully configured SafeGuard
Management Center.
This is useful when you use SQL authentication for the database and want to avoid that every
administrator knows the SQL password. In this case, you only need to enter it once, create a
configuration file and distribute it to the respective security officers’ computers.
Prerequisite: The initial configuration of the SafeGuard Management Center must have been
carried out. For details see the SafeGuard Enterprise Installation manual.
1.
2.
3.
4.
5.
6.
7.
Start the SafeGuard Management Center.
Select Options from the Tools menu and select the Database tab.
Enter or confirm the credentials for the SQL Database Server connection.
Click Export configuration to export this configuration to a file.
Enter and confirm a password for the configuration file.
Enter a file name and select a storage location.
Distribute this configuration file to the security officers’ computers. Let them know the password
for this file as well as the certificate store password needed to authenticate at the SafeGuard
Management Center.
8. The security officers just need to double-click the configuration file.
21
SafeGuard Enterprise
9. They are prompted to enter the password for the configuration file.
10. To authenticate at the SafeGuard Management Center, they are prompted to enter their
certificate store password.
The SafeGuard Management Center starts with the imported configuration. This configuration
is the new default configuration.
5.7 Fast switching of database configurations
To ease administrative task for several tenants, SafeGuard Management Center allows for fast
switching of database configurations.
Note:
This task is also available in Single Tenancy mode.
To switch to a different database configuration:
1. In the SafeGuard Management Center, select Change configuration... from the File menu.
2. Select the database you want to switch to from the drop-down list and click OK.
The SafeGuard Management Center is automatically restarted with the selected configuration.
5.8 Check database integrity
When you log on to the database, database integrity is automatically verified. If this check results
in any errors, the Verify Database Integrity dialog is displayed.
You can also start the database integrity check manually at any time after logon, to display the
Verify Database Integrity dialog:
1. In the SafeGuard Management Center, select Tools > Database integrity from the menu bar.
2. Check the tables by clicking Check all or Check selected.
Erroneous tables are marked in the dialog. To repair them, click Repair.
22
Administrator help
6 Exporting company and Master Security Officer
certificates
In a SafeGuard Enterprise installation, the following two items are critical and must be backed up
in a safe location:
■
The company certificate stored in the SafeGuard Database.
■
The Master Security Officer (MSO) certificate residing in the certificate store of the computer
on which the SafeGuard Management Center is installed.
You can export both certificates in form of .p12 files for backup purposes. To restore installations,
you can import the relevant company and security officer certificate as .p12 files and use them
when you set up a new database. This avoids restoring whole database.
Note:
We recommend that you carry out this task right after initial configuration of the SafeGuard
Management Center.
6.1 Export the company certificates
Note:
Only Master Security Officers are entitled to export company certificates for backup purposes.
1. In the SafeGuard Management Center menu bar, select Tools > Options.
2. Select the Certificates tab and click Export in the Company Certificate section.
3. You are prompted to enter a password for securing the exported file. Enter a password, confirm
it and click OK.
4. Enter a file name and storage location for the file and click OK.
The company certificate is exported as a .p12 file to the defined location and can be used for
recovery purposes.
6.2 Export the Master Security Officer certificate
To back up the Master Security Officer certificate of the MSO logged on to the SafeGuard
Management Center:
1. In the SafeGuard Management Center menu bar, select Tools > Options.
2. Select the Certificates tab and click Export in the <Administrator> Certificate section.
3. You are prompted to enter a password for securing the exported file. Enter a password, confirm
it and click OK.
4. Enter a file name and storage location for the file to be exported and click OK.
23
SafeGuard Enterprise
The Master Security Officer certificate of the currently logged on MSO is exported as a .p12 file
to the defined location and can be used for recovery purposes.
6.3 Restore a corrupt SafeGuard Management Center installation
If the installation of the SafeGuard Management Center is corrupted but the database is still intact,
the installation can be easily restored by installing the SafeGuard Management Center afresh and
using the existing database as well as the backed up Security Officer certificate.
■
The Master Security Officer certificate of the relevant database configuration must have been
exported to .p12 file and must be available and valid.
■
The passwords for the .p12 file as well as for the certificate store must be known to you.
To restore a corrupt SafeGuard Management Center installation:
1. Install the SafeGuard Management Center installation package afresh. Open the SafeGuard
Management Center. The Configuration Wizard is started automatically.
2. In Database Connection, select the relevant database server and configure the connection to
the database if required. Click Next.
3. In Database Settings click Select an available database and select the relevant database from
the list.
4. In Security Officer Data, do either of the following:
■
If the backed up certificate file can be found on the computer, it is displayed. Enter the
password you use for authenticating at the SafeGuard Management Center.
■ If the backed up certificate file cannot be found on the computer, select Import. Browse
for the backed up certificate file and click Open. Enter the password for the selected certificate
file. Click Yes. Enter and confirm a password for authenticating at the SafeGuard
Management Center.
5. Click Next, and then Finish to complete the SafeGuard Management Center configuration.
The corrupt SafeGuard Management Center installation is restored.
6.4 Restore a corrupt database configuration
A corrupt database configuration can be restored by reinstalling the SafeGuard Management
Center to create a new instance of the database based on the backed up certificate files. This ensures
that all existing SafeGuard Enterprise endpoint computers still accept policies from the new
installation and avoids the need to set up and restore the whole database.
24
■
The company and Master Security Officer certificates of the relevant database configuration
must have been exported to .p12 files and must be available and valid.
■
The passwords for the two .p12 files as well as for the certificate store must be known to you.
Administrator help
To restore a corrupt database configuration:
1. Reinstall the SafeGuard Management Center installation package. Open the SafeGuard
Management Center. The Configuration Wizard is started automatically.
2. In Database Connection, check Create a new database. Under Database settings, configure
the connection to the database. Click Next.
3. In Security Officer Data, select the relevant MSO and click Import.
4. In Import Authentication Certificate browse for the backed up certificate file. Under Key file
enter and confirm the password specified for this file. Click OK.
5. The MSO certificate is imported. Click Next.
6. In Company Certificate, check Restore using an existing company certificate. Click Import
to browse for the backed up certificate file that contains the valid company certificate. You are
prompted to enter the password specified for the certificate store. Enter the password and click
OK to confirm it. Click Yes in the message displayed.
The company certificate is imported.
7. Click Next, then Finish.
The database configuration is restored.
25
SafeGuard Enterprise
7 Licenses
To use SafeGuard Enterprise with the SafeGuard Management Center as a live system, you need
a valid license. In the SafeGuard Enterprise Database for example, a valid license is a prerequisite
for sending policies to the endpoint computers. The appropriate token licenses are also needed
for token management.
You can obtain license files from your sales partner. These files must be imported into the SafeGuard
Enterprise Database after installation.
The license file contains among other information:
■
The number of licenses purchased per module.
■
The name of the licensee.
■
A specified tolerance limit for exceeding the number of licenses.
If the number of available licenses or the tolerance limit is exceeded, relevant warning/error
messages are displayed when you start the SafeGuard Management Center (see License exceeded
(page 29)).
In the Users & Computers area, the SafeGuard Management Center provides an overview of the
license status of the installed SafeGuard Enterprise system. The license status display is available
in the Licenses tab for the root node, for domains, OUs, container objects and workgroups. Here,
security officers find detailed information about the license status. If they have the required rights,
they can import licenses to the SafeGuard Enterprise database.
7.1 License file
The license file you receive for import to the SafeGuard Enterprise Database is an .XML file with
a signature. The file includes the following information:
26
■
Company name
■
Additional information (for example, department, subsidiary)
■
Date issued
■
Versions of SafeGuard Enterprise for which the license is valid.
■
Number of licenses per module
■
Token license information
■
License expiry date
■
License type (demo or full license)
■
Signature with license signature certificate
Administrator help
7.2 Token licenses
To manage tokens or smartcards, the appropriate token licenses are required. If the appropriate
licenses are not available, you cannot create polices for tokens in the SafeGuard Management
Center.
7.3 Evaluation and demo licenses
The default license file (evaluation license) or individual demo license files can be used for
evaluation or initial rollout. These licenses are time sensitive and have an expiration date, but
there are no functional restrictions.
Note:
Evaluation and demo licenses must not be used for normal live operation.
7.3.1 Default license file
When the SafeGuard Management Center is installed, a default license file is automatically loaded.
This evaluation license (named SafeGuard Enterprise Evaluation License) holds five licenses for
each module and has a time limit of two years as of the release date of the SafeGuard Enterprise
version in question.
7.3.2 Individual demo license files
If the default license file is insufficient for evaluation, you can also obtaining a demo license
customized to your specific needs. To obtain an individual demo license file, please contact your
sales partner. This type of demo license is also subject to a time limit. The license is also restricted
to the number of licenses per module agreed upon with your sales partner.
When you start the SafeGuard Management Center, a warning message indicates that you are
using demo licenses. If the number of available licenses specified in the demo license is exceeded,
or if the time limit is reached, an error message is displayed, see License exceeded (page 29).
7.4 License status overview
To display the license status overview:
1. In the SafeGuard Management Center navigation area, click Users & Computers.
2. In the navigation window on the left-hand side, click the root node, the domain, the OU, the
container object or the workgroup.
3. In the action area, switch to the Licenses tab on the right-hand side.
The license status is displayed.
27
SafeGuard Enterprise
The display is divided into three areas. The upper area shows the name of the customer for whom
the license has been issued, plus the issue date.
The middle area provides license details. The individual columns contain the following information:
Column
Explanation
Status (icon)
An icon shows the license status (valid, warning, error) for the module
in question.
Feature
Shows the installed module.
Purchased Licenses
Shows the number of licenses purchased for the installed module.
Used Licenses
Shows the number of licenses used for the installed module.
Highest Granted Version
Shows the highest SafeGuard Enterprise version for which the licenses
are valid.
Highest Used Version
Shows the latest installed SafeGuard Enterprise version.
Expires
Shows the license's expiry date.
Type
Shows the license type, demo or full license.
Tolerance Limit
Shows the tolerance limit specified for exceeding the number of
purchased licenses.
If you display the Licenses tab for a domain/OU, the overview shows the status based on the
computer in the relevant branch.
Beneath this overview are details of the licensed token modules.
In the lower area, a message with a status-specific background color (green = valid, yellow =
warning, red = error) and an icon show the global status of the license regardless of the domain
or OU selected. If this area shows a warning or error message, it also shows information on how
to regain a valid license status.
The icons shown in the Licences tab mean the following:
Valid license
Invalid license: Warning
28
Administrator help
Invalid license: Error
For further information, see License exceeded (page 29).
To refresh the license status overview, click Recount used licenses.
7.5 Import license files
Prerequisite: To import a license file to the SafeGuard Enterprise Database, a security officer needs
the right "Import license file".
1.
2.
3.
4.
In the SafeGuard Management Center, click Users & Computers.
In the navigation window on the left-hand side, click the root node, the domain or the OU.
In the action area, switch to the Licenses tab.
Click the Import license file... button.
A window opens where you can select the license file.
5. Select the license file you want to import, and click Open.
The Apply license? dialog is displayed showing the license file contents.
6. Click Apply license.
The license file is imported into the SafeGuard Enterprise Database.
After you have imported the license file, the module licenses purchased are marked with the license
type regular. Any modules for which no licenses were purchased and for which the evaluation
license (default license file) or individual demo licenses are used are marked with the license type
demo.
Note:
Whenever a new license file is imported, only those modules that are included in this license file
are affected. All other module license information is retained as it is from the database. This import
behavior makes the evaluation of additional modules after you have purchased one or more
modules easier.
7.6 License exceeded
In your license file, a tolerance value has been set for exceeding the number of licenses purchased
and the license validity period. If the number of available licenses per module or the validity period
29
SafeGuard Enterprise
is exceeded, first of all a warning message is displayed. This does not impact the system's live
operation and there is no restriction on functionality. You can review the license status and upgrade
or renew your license. The tolerance value is usually set to 10% of the number of licenses purchased
(the minimum value is 5, the maximum value is 5,000).
If the tolerance value is exceeded, an error message is displayed. In this case, functionality is
restricted. The deployment of policies to the endpoint computers is disabled. This cannot be
manually reversed in the SafeGuard Management Center. The license has to be upgraded or
renewed before you can use the full functionality again. Apart from disabling policy deployment,
the functional restriction does not have an impact on the endpoint computers. Policies assigned
remain active. Clients can also still be uninstalled.
The following sections describe how the system behaves if licenses are exceeded and how to reverse
the functional restriction.
7.6.1 Invalid license: Warning
If the number of available licenses (or the highest permitted SafeGuard Enterprise version, for
example due to a software update) is exceeded, a warning message is displayed when you start the
SafeGuard Management Center.
The SafeGuard Management Center opens and displays the license status overview in the Licenses
tab in the Users & Computers area.
A warning message tells you that the license is invalid. With the detailed information shown about
the license file you can identify the module for which the number of available licenses has been
exceeded. This license status can be reversed by extending, renewing or upgrading the license, see
Invalid License: Error (page 30)
7.6.2 Invalid License: Error
If the tolerance value for the number of licenses or the period of validity set in the license is
exceeded, the SafeGuard Management Center displays an error message.
In the SafeGuard Management Center, the deployment of policies to endpoint computers is
disabled.
An error message is displayed in the Licenses tab in the Users & Computers area.
With the detailed information shown about the license file you can identify the module for which
the number of available licenses has been exceeded.
To reverse the functionality restriction, you can:
■
Redistribute licenses
To make licenses available, you can uninstall the software on unused computers and thereby
remove the computers from the SafeGuard Enterprise Database.
■
30
Upgrade/renew licenses
Administrator help
Contact your sales partner to get your license upgraded or renewed. You will receive a new
license file to import to the SafeGuard Enterprise Database.
■
Import new license file
If you have renewed or upgraded your license, you can import the license file into the SafeGuard
Enterprise Database. The newly imported file replaces the invalid license file.
As soon as you redistribute licenses or import a valid license file, the functional restriction is
reversed and the system runs normally.
31
SafeGuard Enterprise
8 SafeGuard Enterprise Security Officers
SafeGuard Enterprise can be administered by one or more security officers. The role-based
management of SafeGuard Enterprise allows splitting administration among several users. Any user
may be assigned one or more roles. To enhance security, additional authorization of an action
can be assigned to an officer’s role.
A top-level administrator, the Master Security Officer (MSO), with all the rights and a certificate
is created by default during initial configuration of the SafeGuard Management Center. The MSO
certificate does not expire. Further security officers can be assigned for specific tasks such as help
desk or auditing.
In the SafeGuard Management Center navigation area, you can arrange security officers
hierarchically to reflect your company’s organizational structure. However, this does not imply
any hierarchy in terms of rights and roles.
Note:
Two security officers must not use the same Windows account on the same computer. Otherwise
it is not possible to separate their access rights properly. Additional authentication may only be
useful when security officers must authenticate with cryptographic tokens/smartcards.
8.1 Security officer roles
For easy operation, SafeGuard Enterprise offers predefined security officer roles with a variety of
functions. Security officers with the necessary rights can define new roles from a list of actions/rights
and assign them to particular security officers.
The following types of roles are provided:
■
Master Security Officer (MSO) role
■
Predefined roles
■
Customized roles
8.1.1 Master Security Officer
After installing SafeGuard Enterprise, a Master Security Officer (MSO) is created by default during
initial configuration of the SafeGuard Management Center. The Master Security Officer is the
top-level security officer, possesses all rights and is able to access all objects (similar to a Windows
administrator). The Master Security Officer rights cannot be modified.
There may be several Master Security Officers created for one instance of the SafeGuard
Management Center. We strongly recommend to create at least one additional MSO for security
reasons. Additional MSOs may be deleted, but there must always remain one user with the role
of MSO who has been explicitly created as MSO in the SafeGuard Enterprise Database.
32
Administrator help
A Master Security Officer can delegate tasks to another person. There are two ways to do this:
■
A new security officer can be created in Security Officers.
■
A user or all members of a container imported from the Active Directory and visible in the
SafeGuard Management Center in the root directory can be promoted to security officer in
Users and Computers.
One or more roles and domains can then be assigned to them. For example, a user may be assigned
the role of Supervising Officer plus the role of Helpdesk Officer.
However, the Master Security Officer can also create custom roles and assign them to particular
users.
8.1.2 Predefined roles
In the SafeGuard Management Center, the following security officer roles (apart from the MSO)
are predefined. The assignment of rights to these predefined roles cannot be changed. For example,
if a predefined role has the right to "Create policy items and policy groups", this right cannot not
be deleted from the role. Neither can a new right be added to a predefined role. Additional officer
authentication however, may be assigned to predefined roles at any time.
■
Supervising Officer
Supervising Officers can see their own node in the Security Officers area and have the right
to manage security officers belonging to their node.
■
Security Officer
Security Officers dispose of extensive rights including SafeGuard Enterprise configuration,
policy and key management, permissions for monitoring and recovery.
■
Helpdesk Officer
Helpdesk Officers have the rights to perform recovery actions. Additionally, they may display
most function areas of the SafeGuard Management Center.
■
Audit Officer
To monitor SafeGuard Enterprise, Audit Officers may display most function areas of the
SafeGuard Management Center.
■
Recovery Officer
Recovery Officers have the rights to repair the SafeGuard Enterprise Database.
8.1.3 Customized roles
As a security officer with the required rights, you can define new roles from a list of actions/rights
and assign them to an existing or new security officer. As with predefined roles, you may enable
the additional officer authentication for a function of the role any time.
33
SafeGuard Enterprise
When you assign a new role, note the following regarding additional authentication:
Note:
If a user has two roles with the same rights and additional authentication is assigned to one of the
roles, this automatically applies to the other role.
A security officer with the required rights may add or delete rights to or from a custom role. Unlike
predefined roles, custom roles can even be deleted as required. If the role is deleted, it is no longer
assigned to any user. If a user only has one role assigned and this role is deleted, the user can no
longer log on at the SafeGuard Management Center.
Note:
The role and the actions defined within it determine what a user may and may not do. This is also
true if the user has been assigned more than one role. After the user has logged on to the SafeGuard
Management Center only those areas are activated and displayed that are needed for the respective
role. This also applies to the scripts and API areas. It is therefore important to always activate
displaying the area in which the respective actions are defined. Actions are sorted by function area
and hierarchically structured. This structure shows which actions are required before certain other
actions can be performed.
8.1.4 Additional officer authentication
Additional officer authentication (also referred to as two persons rule) may be assigned to specific
actions of a role. This means that the user of this role is only permitted to perform a certain action
if a user of another role is present and confirms it.
Additional authentication may be assigned to both predefined and custom roles. As soon as there
are at least two officers with the same role, also the own role can be selected.
The role which is to perform the additional authorization must have been assigned to a user and
there need to be at least two security officers in the SafeGuard Enterprise Database. Once additional
authentication is required for an action, it is required no matter if the user owns another role that
does not require additional authentication for this action.
If an officer without the right to change the additional authentication creates a role, settings for
additional authentication of the new role will be pre-filled to match those set for the creating
officer.
8.2 Create a role
Prerequisite: To create a new role, you need the right to display and create security officer roles.
To assign additional authentication you need the right to "Change additional authentication
settings".
1. In the SafeGuard Management Center, select Security Officers.
2. Right-click Custom Roles and select New > New custom role.
34
Administrator help
3. In New custom role, enter a name and description for the role.
4. Assign the actions to this role: Select the boxes next to the required action in the Active column.
Actions are sorted by function area and hierarchically structured. This structure shows which
actions are required before certain other actions can be performed.
5. If required, assign Additional officer authentication: Click the default setting None and select
the required role from the list.
If an officer without the right to change the additional authentication creates a role, then the
additional authentication is prefilled depending on the additional authentication set for the
officer's roles. Additional authentication can be selected, if set to more than one role of the
officer.
6. Click OK.
The new role is displayed in the navigation window under Custom Roles. When you click the
role, the permitted actions are displayed in the action area on the right.
8.3 Assign a role to a security officer
Prerequisite: To assign a role, you need the right to display and modify security officers.
1. Select the respective officer in the navigation window.
Their properties are displayed in the action area on the right.
2. Assign the required roles by selecting the relevant boxes next to the available roles.
Predefined roles are displayed in bold.
3. Click the double-headed arrow symbol Refresh in the toolbar.
The role is assigned to the security officer.
8.4 Display officer and role properties
Prerequisite: To get an overview of the security officer properties or the role assignment, you
need the right to display security officers and security officer roles.
To display security officer and role properties:
1. In the SafeGuard Management Center, click Security Officers.
2. In the navigation area on the left, double-click the object you want to get an overview of.
The information displayed in the action area on the right depends on the object selected.
35
SafeGuard Enterprise
8.4.1 Display MSO properties
The general and modification information of the MSO is displayed.
8.4.2 Display security officers properties
The general and modification information for the security officer is displayed.
1. In Properties, select the Actions tab to display a summary of actions permitted and the roles
assigned to the security officer.
8.4.3 Display security officers rights and roles
A summary of actions of all roles assigned to the security officer is displayed. The tree view shows
what actions are required before certain other actions can be performed. Additionally, the assigned
roles can be displayed.
1. In Actions, select an action to display all assigned roles that contain this action.
2. Double-click a role to close the Properties dialog and then display the role’s properties.
8.4.4 Display role properties
The general and modification information for the role are displayed.
1. In Properties, select the Assignment tab to display the security officers assigned to this role.
8.4.5 Display role assignment
1. In Assignment, double-click a security officer to close the Properties dialog and then display
the security officer’s general data and roles.
8.5 Modifying a role
You can do the following:
■
Modify additional authentication only.
■
Modify all properties of the role.
The icon next to the roles shows which action is available:
36
Administrator help
Icon
Description
The role can be modified (add/remove actions).
Additional authentication can be changed.
Both modifications are available.
Note:
Predefined roles and the actions assigned to them cannot be modified. If additional authentication
is activated, it can be modified for any role, even for predefined roles.
8.5.1 Modify additional authentication only
Prerequisite: To assign additional authentication, you need the right to display security officer
roles and to "Change additional authentication settings".
1. In the SafeGuard Management Center, select Security Officers.
2. In the navigation window under Custom Roles, click the role you want to change. In the action
area on the right, click the required setting in the Additional officer authentication column
and select a different role from the list.
Predefined roles are displayed in bold.
3. Click the Save icon in the toolbar to save your changes to the database.
Additional officer authentication has been changed for this role.
8.5.2 Modify all properties of a role
Prerequisite: To change a custom role, you need the right to display and modify security officer
roles. To reassign additional authentication, you also need the right to "Change additional
authentication settings".
1. In the SafeGuard Management Center, select Security Officers.
2. In the navigation window under Custom Roles, right-click the role you want to change and
select Modify Security Officer Role.
3. Change the properties as required. Change additional authentication properties by clicking
the value in this column and selecting the required role.
37
SafeGuard Enterprise
4. Click the Save icon in the toolbar to save your changes to the database.
The role has been modified.
8.6 Copy a role
To create a new role that has similar properties as an existing role, you can use the existing role
as a template for the new role. You can select a predefined or custom role as a template.
Prerequisite: You can only use existing roles as templates, if the currently authenticated security
officer has all the rights contained in the specific role template. So, this function may be disabled
for officers with a limited set of actions.
1. In the SafeGuard Management Center, select Security Officers.
2. In the navigation window, right-click the role you want to copy and select New > New copy
of role. In New custom role, all properties of the existing role are already preselected.
3. Enter a new name for this role and change the properties as required.
4. Click the Save icon in the toolbar to save your changes to the database.
The new role is created.
8.7 Delete a role
Note:
Predefined roles cannot be deleted.
Prerequisite: To delete a role, you need the right to display and delete security officer roles.
1. In the SafeGuard Management Center, select Security Officers.
2. In the navigation window under Custom Roles, right-click the role you want to delete and
select Delete. Depending on the role’s properties a corresponding warning message will be
displayed.
Note:
When you delete a role, all security officers this role is assigned to lose it. If the role is the only
one assigned to a security officer, the security officer can no longer log on to the SafeGuard
Management Center unless a superior security officer assigns a new role to the security officer.
If the role is used for additional authentication, the MSO will be requested to perform additional
authentication.
3. To delete the role, click Yes in the warning message.
4. Click the Save icon in the toolbar to save your changes to the database.
The role is deleted from the navigation window and from the database.
38
Administrator help
8.8 Create a Master Security Officer
Prerequisite: To create a new Master Security Officer, you need the right to display and create
security officers.
1. In the SafeGuard Management Center, select Security Officers.
2. In the navigation window, right-click the Master Security Officers node and select New > New
Security Officer.
39
SafeGuard Enterprise
3. Make the relevant entries in New master security officer:
Field/check box
Description
Enabled
The security officer can be deactivated until further notice. This means that
the security officer is in the system, but they cannot log on to the SafeGuard
Management Center yet. They can only log on and perform their administrative
tasks when another security officer activates them.
Name
Enter the name of the security officer as given in the certificates created by
SafeGuard Enterprise in cn =. The security officer is also displayed under this
name in the SafeGuard Management Center navigation window. This name
must be unique.
Maximum value: 256 characters
Description
Optional
Maximum value: 256 characters
Cell phone
Optional
Maximum value: 128 characters
E-mail
Optional
Maximum value: 256 characters
Token logon
The logon can be done in the following way:
No token The security officer may not log on with a token. They have to log
on by entering the logon information (user name/password).
Optional Logon can be either with a token or by entering the logon
information. The security officer is free to choose.
Mandatory A token has to be used to log on. To do this, the private key that
belongs to the security officer's certificate must be on the token.
40
Administrator help
Field/check box
Description
Certificate
A security officer always needs a certificate to log on to the SafeGuard
Management Center. The certificate can either be created by SafeGuard
Enterprise or an existing one can be used. If token logon is essential, the
certificate has to be added to the security officer's token.
Create:
The certificate and key file are created and saved in a selected location. Enter
and confirm a password for the .p12 key file. The .p12 file must be available
to the security officer when logging on. The certificate created is automatically
assigned to the security officer and displayed in Certificate. If SafeGuard
Enterprise password rules are used, rules in the Active Directory should be
deactivated.
Note:
Max. length of path and file name: 260 characters. When creating a security
officer, the certificate’s public part is sufficient. When logging on to the
SafeGuard Management Center, however, the certificate’s private section (the
key file) is also required. If it is not available in the database, it must be available
to the security officer (for example on a memory stick) and may be stored in
the certificate store during logon.
Certificate
Import:
An existing certificate is used which is assigned to the security officer during
import. If the import is from a .p12 key file, the certificate's password must be
known.
If a PKCS#12 certificate container is selected, all certificates are loaded into
the list of assignable certificates. The certificate is then assigned after the import,
by selecting the certificate from the drop down list.
4. Click OK to confirm.
The new Master Security Officer is displayed in the navigation window under the Master Security
Officers node. Their properties can be displayed by selecting the respective security officer in the
navigation window. The MSO can log on to the SafeGuard Management Center with the name
displayed.
8.9 Create a security officer
Prerequisite: To create a security officer, you need the right to display and create security officers.
1. In the SafeGuard Management Center, select Security Officers.
2. In the navigation window right-click the security officer’s node where you want to locate the
new security officer and select New > New Security Officer.
41
SafeGuard Enterprise
3. Make the relevant entries in the New security officer dialog:
Field/check box
Description
Enabled
The security officer can be deactivated until further notice. This means
that the security officer is in the system, but they cannot log on to the
SafeGuard Management Center yet. They can only log on and perform
their administrative tasks when another security officer activates them.
Name
Enter the name of the security officer as provided in the certificates
created by SafeGuard Enterprise in cn =. The security officer is also
displayed under this name in the SafeGuard Management Center
navigation window. This name must be unique.
Maximum value: 256 characters
Description
Optional
Maximum value: 256 characters
Cell phone
Optional
Maximum value: 128 characters
E-Mail
Optional
Maximum value: 256 characters
Validity
Select from when and to when (date) the security officer should be able
to log on to the SafeGuard Management Center.
Token logon
The logon can be done in the following way:
No token The security officer may not log on with a token. They have
to log with their credentials (user name/password).
Optional Logon can be either with a token or with the credentials. The
security officer is free to choose.
Mandatory A token has to be used to log on. To do this, the private
key that belongs to the security officer's certificate must be on the token.
42
Administrator help
Field/check box
Description
Certificate
A security officer always needs a certificate to log on to the SafeGuard
Management Center. The certificate can either be created by SafeGuard
Enterprise or an existing one can be used. If token logon is essential,
the certificate has to be added to the security officer's token.
Create:
The certificate and key file are created as new and saved in a selected
location. Enter and confirm a password for the .p12 key file. The .p12
file must be available to the security officer when logging on. The
certificate created is automatically assigned to the security officer and
displayed in Certificate. If SafeGuard Enterprise password rules are
used, rules in the Active Directory should be deactivated.
Note:
Max. length of path and file name: 260 characters. When creating a
security officer, the certificate’s public part is sufficient. When logging
on to the SafeGuard Management Center, however, the certificate’s
private section (the key file) is also required. If it is not available in the
database, it must be available to the security officer (for example on a
memory stick) and may be stored in the certificate store during logon.
Certificate
Import:
An existing certificate is used which is assigned to the security officer
during import. If the import is from a .p12 key file, the certificate's
password must be known.
If a PKCS#12 certificate container is selected, all certificates are loaded
into the list of assignable certificates. The certificate is then assigned
after the import, by selecting the certificate from the drop down list.
Security Officer Roles
Roles
Predefined or custom roles can be assigned to the security officer. The
rights associated with each role are displayed under Action Permitted
in the action area when clicking the respective role or when
right-clicking the security officer and selecting Properties, Actions.
More than one role can be assigned to a user.
4. Click OK to confirm.
The new security officer is displayed in the navigation window under the respective Security
Officers node. Their properties can be displayed by selecting the respective security officer in the
navigation window. The security officer can log on to the SafeGuard Management Center with
the name displayed. Next you need to assign directory objects/domains to the security officer so
they can perform their tasks.
43
SafeGuard Enterprise
8.10 Assign directory objects to a security officer
For the security officer to be able to perform their tasks they need to have access rights to directory
objects. Access can be granted to domain and workgroup nodes as well as to the ".Autoregistered"
node under the Root directory.
Prerequisite: If you want to grant/deny a security officer the right to access and manage directory
objects, you need the "Users and Computers" rights "Display security officers access rights" and
"Grant/deny access rights to directory".
1.
2.
3.
4.
In the SafeGuard Management Center, select Users & Computers.
In the navigation window on the left, select the required directory objects.
In the action area on the right, click the Access tab.
To assign the rights for the selected objects, drag-and-drop the required officer from the far
right into the Access table. To unassign, drag the security officer back to the Officers table.
5. Click the Save icon in the toolbar to save the changes to the database.
The selected objects are available to the selected security officer.
8.11 Promoting security officers
You may do the following:
■
Promote a user to security officer in the Users and Computers area.
■
Promote a security officer to Master Security Officer in the Security Officers area.
8.11.1 Prerequisites for promoting a user
A security officer with the required rights can promote users to security officers and assign roles
to them.
Security officers created in this way can log on to the SafeGuard Management Center with their
Windows credentials or their token/smartcard PIN. They can operate and be administrated just
like any other security officers.
The following prerequisites must be met:
44
■
Users to be promoted must have been imported from an Active Directory and need to be visible
in the SafeGuard Management Center Users & Computers area.
■
To enable a promoted user to log on to the SafeGuard Management Center as security officer,
a user certificate is required. You can create this certificate when you promote the user, see
Promote a user to security officer (page 45). For logon on with the Windows credentials the
.p12 file containing the private key must exist in the SafeGuard Enterprise Database. For logon
with token or smartcard PIN, the .p12 file containing the private key must reside on the token
or smartcard.
Administrator help
8.11.2 Promote a user to security officer
Prerequisite: To promote a user, you need to be a Master Security Officer or a security officer
with the required rights.
1. In the SafeGuard Management Center, select Users & Computers.
2. Right-click the user you want to promote to security officer and select Make this user a Security
Officer.
3. The next step depends on whether a user certificate is available for the selected user.
■
If a user certificate has already been assigned to this user, the Select role(s) dialog is displayed.
Continue with step 4.
■ If no user certificate is available, a message is displayed asking you whether a self-signed
key pair should be created for this user. Click Yes and enter and confirm a password in the
Password for new certificate dialog. Now the Select role(s) dialog is displayed.
4. In the Select role(s) dialog, select the required roles and click OK.
5. Click the Save icon in the toolbar to save the changes to the database.
The user is now promoted and displayed in the Security Officers area with their user name. Their
properties can be displayed by selecting the respective officer in the navigation window. If the
user’s private key is stored in the database, No token is activated. If the user’s private key resides
on the token or smartcard, Optional is activated.
You may drag-and-drop the security officer to the required position in the Security Officers tree
view if required.
The security officer can log on to the SafeGuard Management Center with the name displayed.
8.11.3 Promote a security officer to Master Security Officer
Prerequisite: To promote a security officer, you need the right display and modify security officers.
1. In the SafeGuard Management Center, select Security Officers.
2. In the navigation window, right-click the security officer you want to promote and select
Promote to Master Security Officer.
3. If the promoted officer has children you are prompted to select a new parent node for the
children.
The security officer is promoted and displayed under the Master Security Officers node. As a
Master Security Officer, the promoted officer will receive all rights to all objects and thus lose all
assigned roles and all individually granted domain access in Users and Computers.
45
SafeGuard Enterprise
8.12 Demote Master Security Officers
Prerequisite: To demote Master Security Officers to security officers you need to be a Master
Security Officer.
1. In the SafeGuard Management Center, select Security Officers.
2. In the navigation window, right-click the Master Security Officer you want to demote and
select Demote to Security Officer.
3. You are prompted to select a parent node for the officer and to assign at least one role.
The security officer is demoted and displayed under the selected Security Officers node. The
demoted officer loses all rights to all objects and only receive those rights that are assigned to their
role(s). A demoted officer does not have any rights on domains. You need to individually grant
domain access rights in the Users and Computers area under the Access tab.
8.13 Change the security officer certificate
Prerequisite: To change the certificate of a security officer or Master Security Officer, you need
the right to display and modify security officers.
1. In the SafeGuard Management Center, select Security Officers.
2. In the navigation window, right-click the security officer you want to change the certificate
for. The current certificate assigned is displayed in the action area on the right under Certificates.
3. In the action area, click the Certificates drop-down list and select a different certificate.
4. Click the Save icon in the toolbar to save the changes to the database.
8.14 Arrange security officers in the tree view
Security officers can be hierarchically arranged in the Security Officers navigation window to
reflect the company’s organizational structure.
The tree view can be arranged for all security officers, except for Master Security Officers. MSOs
are displayed in a flat list under the MSO node. The security officers node contains a tree view
where each node represents a security officer. However, this does not imply any hierarchy in terms
of rights and roles.
Prerequisite: To move a security officer in the tree view you need the right to display and modify
security officers.
1. In the SafeGuard Management Center, select Security Officers.
2. In the navigation window, drag-and-drop the officer you want to move to the respective node.
All children of the selected officer will also be moved.
46
Administrator help
8.15 Fast switching of security officers
For your convenience, you may quickly restart the SafeGuard Management Center, to log on as
a different officer.
1. In the SafeGuard Management Center, select File > Change Security Officer. The SafeGuard
Management Center is restarted and the logon dialog is displayed.
2. Select the security officer you want to use to log on to the SafeGuard Management Center and
enter their password. If you are working in Multi Tenancy mode, you are logged on to the same
database configuration.
The SafeGuard Management Center is restarted displaying the view assigned to the logged on
officer.
8.16 Delete a security officer
Prerequisite: To delete a security officer or Master Security Officer, you need the right to display
and delete security officers.
1. In the SafeGuard Management Center, select Security Officers.
2. In the navigation window, right-click the security officer or Master Security Officer you want
to delete and select Delete. Note that you cannot delete the officer you are logged on with.
3. If the officer has children, you are prompted to select a new parent node for the children.
The officer is deleted from the database.
Note:
One Master Security Officer explicitly created as an officer and not only promoted to security
officer must always remain in the database. If a user promoted to security officer is deleted from
the database, their user account is deleted from the database as well.
Note:
If the officer to be deleted has been assigned a role that includes additional authentication and the
officer is the only one this role is assigned to, the officer will be deleted nonetheless. It is assumed
that the Master Security Officer will be able to take over additional authorization.
47
SafeGuard Enterprise
9 Data encryption
The core of SafeGuard Enterprise is the encryption of data on different data storage devices.
Encryption can be volume or file-based with different keys and algorithms.
Files are encrypted transparently. When users open, edit and save files, they are not prompted for
encryption or decryption.
As a security officer, you specify the settings for encryption in a security policy of the type Device
Protection. For further information, see Working with policies (page 60) and see Device Protection
(page 104).
9.1 Volume-based encryption
With volume-based encryption, all data on a volume (including boot files, pagefiles, hibernation
files, temporary files, directory information etc.) are encrypted. Users do not have to change
normal operating procedures or consider security.
Note:
If an encryption policy exists for a volume or a volume type and encryption of the volume fails,
the user is not allowed to access it.
To apply volume-based encryption to endpoint computers, create a policy of the type Device
Protection and set the Media encryption mode to Volume-based. For further information, see
Device Protection (page 104).
9.1.1 Fast initial encryption
SafeGuard Enterprise offers fast initial encryption as a special mode for volume-based encryption.
It reduces the time needed for initial encryption (or final decryption) of volumes on endpoint
computers by accessing only disk space that is actually in use.
For fast initial encryption, the following prerequisites apply:
■
Fast initial encryption only works on NTFS-formatted volumes.
■
NTFS-formatted volumes with a cluster size of 64 KB cannot be encrypted with the fast initial
encryption mode.
Note:
This mode leads to a less secure state if a disk has been used before its current usage with SafeGuard
Enterprise. Unused sectors may still contain data. Fast initial encryption is therefore disabled by
default.
To enable fast initial encryption, select the setting Fast initial encryption in a policy of the type
Device Protection, see Device Protection (page 104).
Note:
48
Administrator help
For volume decryption, the fast initial encryption mode will always be used, regardless of the
specified policy setting. For decryption, the prerequisites listed also apply.
9.1.2 Volume-based encryption and Windows 7 system partition
For Windows 7 Professional, Enterprise and Ultimate, a system partition is created on endpoint
computers without a drive letter assigned. This system partition cannot be encrypted by SafeGuard
Enterprise.
9.1.3 Volume-based encryption and Unidentified File System Objects
Unidentified File System Objects are volumes that cannot be clearly identified as plain or
device-encrypted by SafeGuard Enterprise. If an encryption policy exists for an Unidentified File
System Object, access to this volume will be denied. If no encryption policy exists, the user can
access the volume.
Note:
If an encryption policy with Key to be used for encryption set to an option that enables key
selection (for example, Any key in user key ring) exists for an Unidentified File System Object
volume, there is a period of time between the key selection dialog being displayed and access being
denied. During this time period the volume can be accessed. As long as the key selection dialog is
not confirmed, the volume is accessible. To avoid this, specify a preselected key for encryption.
For further information on the relevant policy settings, see Device Protection (page 104). This period
of time also occurs for Unidentified File System Object volumes connected to an endpoint
computer, if the user has already opened files on the volume when an encryption policy takes
effect. In this case, it cannot be guaranteed that access to the volume will be denied as this could
lead to data loss.
9.1.4 Encryption of volumes with enabled Autorun functionality
If you apply an encryption policy to volumes for which Autorun is enabled, the following can
occur:
■
The volume is not encrypted.
■
If the volume is an Unidentified File System Object (see Volume-based encryption and
Unidentified File System Objects (page 49)), access is not denied.
9.1.5 Access to BitLocker To Go encrypted volumes
If SafeGuard Enterprise is used with BitLocker To Go support enabled and a SafeGuard Enterprise
encryption policy exists for a BitLocker To Go encrypted volume, access to the volume will be
denied. If no SafeGuard Enterprise encryption policy exists, the user can access the volume.
Note:
49
SafeGuard Enterprise
If the Autorun settings for a BitLocker To Go encrypted USB stick are set to the default values, it
can occur that access will not be denied although a SafeGuard Enterprise encryption policy exists.
This only occurs under Windows Vista.
For further information on BitLocker To Go, see SafeGuard Enterprise and BitLocker To Go (page
246).
9.2 File-based encryption
File-based encryption ensures that all data is encrypted, apart from Boot Medium and directory
information. With file-based encryption, even optical media such as CD/DVD can be encrypted.
Also, data can be exchanged with external computers on which SafeGuard Enterprise is not installed,
if policies permit, see SafeGuard Data Exchange (page 165).
Note:
Data encrypted using “file-based encryption” cannot be compressed. Nor can compressed data
be file-based encrypted.
Note:
Boot volumes are never file-based encrypted. They are automatically exempted from file-based
encryption, even if a corresponding rule is defined.
To apply file-based encryption to endpoint computers, create a policy of the type Device Protection
and set the Media encryption mode to File-based. For further information, see Device Protection
(page 104).
9.2.1 Default behavior when saving files
Since applications behave differently when saving files, SafeGuard Enterprise offers two ways for
handling encrypted files, that have been modified.
If a file is encrypted with a different key than the default key of the volume and you edit the file
and save it, you may expect the original encryption key to be preserved, since you are editing a
file, not creating a new one. But many applications save files by performing a combination of save,
delete, and rename operations (for example Microsoft Office). If they do so, the default SafeGuard
Enterprise setting is to use the default key for this encryption task and therefore change the key
used for encryption.
If you want to change this behavior and preserve the key used for encryption in any case, you can
modify a registry key on the endpoint computer.
To always use the same key as before when saving modified files:
[HKEY_LOCAL_MACHINE\SYSTEM\CurrentControlSet\Control\UTIMACO\SGLCENC]
"ActivateEncryptionTunneling"=dword:00000001
50
Administrator help
To allow the use of a different key (default key) when saving modified files. This is the default
setting after installation:
[HKEY_LOCAL_MACHINE\SYSTEM\CurrentControlSet\Control\UTIMACO\SGLCENC]
"ActivateEncryptionTunneling"=dword:00000000
Note:
Changes in this setting require a restart of the endpoint computer to become active.
9.2.2 Excluding applications from encryption
You can define applications to be ignored by the SafeGuard Enterprise filter driver and thereby
excluded from transparent encryption/decryption.
One example is a backup program. To ensure that data is not decrypted when creating a backup,
this application can be exempted from encryption/decryption. The data is backed up in encrypted
form.
A typical use case is for example to define backup programs as exempted so they will always be
able to read and back up encrypted data.
Applications which might trigger malfunctions when used alongside SafeGuard Enterprise, but
do not require encryption, can generally be exempted from encryption.
You can define applications to be excluded from encryption/decryption in a policy of the type
Device Protection with the target Local Storage Devices. The full name of the executable file
(optionally including path information) is used to specify Unhandled Applications.
For further information, see Device Protection (page 104).
51
SafeGuard Enterprise
10 SafeGuard Enterprise Key Management
When importing the directory structure, the standard version of SafeGuard Enterprise automatically
generates keys for:
■
Domains
■
Containers/OUs
and assigns them to the corresponding objects. Computer and user keys are generated as required.
Keys for groups
The standard version of SafeGuard Enterprise does not automatically generate keys for groups.
This behavior is deactivated by default. As a security officer, you can change this behavior on the
Keys tab by selecting Tools > Options. If Groups is checked on the Keys tab, SafeGuard Enterprise
automatically generates group keys, when the database is synchronized. At the bottom of the
Synchronization tab it is indicated for which items keys are generated when synchronization is
performed.
Keys cannot be deleted! They are retained permanently in the SafeGuard Enterprise Database.
The first time an endpoint computer is started, SafeGuard Enterprise generates a computer key
for that computer (defined machine key).
Note:
The defined machine key is only generated when volume-based encryption is installed on the
endpoint computer.
Each user obtains all their keys at logon from their user key ring. The user key ring comprises the
following:
■
A personal key
■
the keys of the groups of which the user is a member
■
the keys of the overall Container/OUs of the groups of which the user is a member.
The keys in the user key ring determine the data which that user can access. The user can access
only that data for which they have a specific key.
Note:
To avoid that too many unused group keys are shown in the user’s key ring, you can specify keys
to be hidden. For further information, see Hide keys (page 54).
To display all keys for a user, click Users & Computers and select the Keys tab.
To display all keys, click Keys & Certificates in the SafeGuard Management Center. You can
generate lists for Assigned Keys and Inactive Keys.
1. Click Users & Computers to open the display
2. The keys of a selected object are displayed in the action area and in the respective views.
52
Administrator help
3. The display in the action area depends on what is selected in the navigation area. All keys
assigned to the selected object are displayed.
4. Under Available Keys, all available keys are displayed. Keys already assigned to the selected
object are grayed out. Select Filter to switch between keys already assigned to an object (active)
and keys not yet assigned to an object (inactive).
After the import, each user receives a number of keys which can be used for data encryption.
10.1 Keys for data encryption
Users are assigned keys for the encryption of specific volumes when defining policies of the type
Device Protection. The following volumes are available:
In a policy of the type Device Protection, you can specify the setting Key to be used for encryption
for each media.
Here you decide which keys a user can or must use for encryption:
■
Any key in user key ring
After users have logged on to Windows, they can select the keys they would like to use to encrypt
a particular volume. A dialog is displayed in which users can select the required key.
■
Any key in user key ring, except user key
Users may not use their own personal key to encrypt data.
■
Any group key in user key ring
Users may only select one of the group keys in their user key ring.
■
Defined machine key
The defined machine key is the unique key generated exclusively for this computer by SafeGuard
Enterprise during the first startup. The user has no other options. A defined machine key is
53
SafeGuard Enterprise
typically used for the boot and system partition and for drives on which Documents and Settings
are located.
■
Defined key on list
This option allows you to define a specific key which the user must use for encryption. To
specify a key for a user in this way, you must define a key under Defined key for encryption.
This option is displayed once you select Defined key on list.
Click the [...] button next to Defined key for encryption to display a dialog in which you can
specify a key. Make sure that the user also has the corresponding key.
Mark the selected key and click OK. The selected key will be used for encryption on the endpoint
computer.
10.2 Assign keys in Users & Computers
To assign a new key to users:
1.
2.
3.
4.
In the SafeGuard Management Center, click Users & Computers.
In the navigation area, select the required object (for example user, group or container).
Right-click in the Keys tab and select Assign new key from the context menu.
In the Assign new key dialog:
a) Enter a Symbolic Name and Description for the key.
b) To hide the key in the user’s key ring, select the Hide key check box. For further information,
see Hide keys (page 54).
5. Click OK.
The key is assigned and displayed in the Key tab.
10.3 Hide keys
To avoid that too many unused group keys are shown in a user’s key ring on the endpoint computer,
you can define keys to be hidden. Keys which are not shown in the user’s key ring can still be used
to access encrypted files, but not to encrypt new ones.
To hide keys:
1. In the SafeGuard Management Center, click Keys and Certificates.
2. In the navigation area, click Keys and select Assigned Keys.
The Assigned Keys view is displayed showing the Hide Key column.
54
Administrator help
3. There are two ways to specify that keys are to be hidden:
■
Select the check box in the Hide Key column for the required key.
■
Select one or several keys and right-click to open a context menu.
Select Hide Key From User.
4. Save your changes to the database.
The specified keys are not shown in the user’s key ring.
For information on displaying the user’s key ring on the endpoint computer, see the SafeGuard
Enterprise User help, chapter System Tray Icon and tool tips.
Note:
If a policy specifies a hidden key to be used for encryption, the Hide Key setting does not affect
encryption on the endpoint computer.
10.4 Certificates
■
SafeGuard Enterprise can be verified with signed SHA1, MD2 and MD5 certificates.
■
If Certification Authority (CA) certificates are deleted in the database and you do not wish to
use them again, you should remove these certificates manually from all Administrator PCs in
the local store.
■
SafeGuard Enterprise can then only communicate with expired certificates if old and new keys
are present on the same card.
■
The combination of CA certificates and CRL (Certificate Revocation List) on a smartcard must
match. Otherwise users cannot log on to the respective computers. Please check that the
combination is correct. SafeGuard Enterprise does not carry out this check!
■
The logon certificates for security officers must be located in “MY”.
■
CA certificates cannot be obtained from a token and stored in the database or certificate store.
If you wish (or need) to use CA certificates, they need to be available as files, not just on a
token. The same applies for CRLs.
■
Note that, when importing a user certificate, the certificate's public and private sections are
both imported. If only the public part is imported, only token authentication is supported.
■
Certificates provided by the customer and imported into SafeGuard Enterprise are currently
not verified according to RFC3280. For example, we do not prevent using signature certificates
for encryption purposes.
55
SafeGuard Enterprise
10.5 Virtual Clients
Virtual Clients are specific encrypted key files that can be used for recovery in a Challenge/Response
procedure when the required user information is not available and Challenge/Response would
usually not be supported (for example when the POA is corrupted).
To enable a Challenge/Response procedure in this complex recovery situation, specific files called
Virtual Clients can be created. They must be distributed to the user before the Challenge/Response
session is carried out. Using Virtual Clients, Challenge/Response can be initiated with by a key
recovery tool on the endpoint computer. The user only needs to inform the helpdesk officer of
the required key or keys and enter the response code in order to regain access to encrypted volumes.
Recovery is either possible by using a single key or an encrypted key file containing several keys.
In the SafeGuard Management Center Keys & Certificates area you can:
■
Create and export Virtual Clients.
■
Create and export encrypted key files containing several keys.
■
Display and filter Virtual Clients and exported key files.
■
Delete Virtual Clients.
10.5.1 Create Virtual Clients
Virtual Client files can be used by different computers and for several Challenge/Response sessions.
1. In SafeGuard Management Center, click Keys & Certificates.
2. In the left-hand navigation window, click Virtual Clients.
3. In the toolbar, click Add Virtual Client.
4. Enter a unique name for the Virtual Client and click OK.
The Virtual Clients are identified in the database by these names.
56
Administrator help
5. In the toolbar, click the Save icon to save the Virtual Client to the database.
The new Virtual Client is displayed in the action area.
10.5.2 Export Virtual Clients
After you have created the Virtual Client you need to export it to a file. This file is always called
recoverytoken.tok and must be distributed to the help desk. This file must be available in the
endpoint computer environment to initiate a Challenge/Response session with a recovery tool
(for example when the POA is corrupted). The user must place the Virtual Client file
recoverytoken.tok in the same folder as the recovery tool so that a Challenge/Response can be
supported.
1. In SafeGuard Management Center, click Keys & Certificates.
2. In the left-hand navigation window, click Virtual Clients.
3. In the action area, search for the respective Virtual Client by clicking the magnifier icon. The
available Virtual Clients are displayed.
4. Select the required entry in the action area and click Export Virtual Client in the toolbar.
5. Select a location to store the file recoverytoken.tok and click OK. A success message is displayed.
6. Distribute this Virtual Client file recoverytoken.tok to the respective SafeGuard Enterprise
users.
Store the file in a save place, for example on a memory stick. When a Challenge/Response is
initiated, this file needs to be located in the same folder as the recovery tool.
10.5.3 Create and export key files for Virtual Client recovery
When multiple keys are needed to recover access to encrypted volumes during a Virtual Client
recovery, the security officer can combine them in one exported file. This key file is encrypted
with a random password which is stored in the database. The password is unique for each created
key file.
57
SafeGuard Enterprise
The encrypted key file needs to be transferred to the user and must be available to the user when
starting a Challenge/Response session with a recovery tool.
In the Challenge/Response session, the password for the key file is transmitted with the response
code. The key file can be decrypted with the password and all volumes encrypted with the available
keys can be accessed again.
1. In SafeGuard Management Center, click Keys & Certificates.
2. In the left-hand navigation window, click Virtual Clients and then Exported Key Files .
3. In the toolbar, click New export key file.
4. In Export keys to a key file, enter the following:
a) Directory: Click [...] to select a location for the key file.
b) File name: The key file is encrypted with a random password which is displayed here, in
File name. You cannot change this name.
c) Click Add key or Remove key to add or remove keys. A popup window is displayed to
search for and select the required keys. Click OK to confirm the selection.
d) Click OK to confirm all entries.
5. Distribute this key file to the respective endpoint computer environment. It must be available
before the response code is entered on the endpoint computer.
58
Administrator help
10.5.4 Displaying and filtering Virtual Client views
To find the requested Virtual Client or keys more easily during a Challenge/Response, there are
several filter and search possibilities in the SafeGuard Management Center under Keys &
Certificates.
10.5.5 Views for Virtual Clients
1. Click Virtual Clients in the left-hand navigation window.
2. Click the magnifier icon to generate a complete list of all Virtual Clients.
3. Filter the Virtual Clients by Symbolic name or Key GUID.
10.5.6 Views for exported key files
1. In SafeGuard Management Center, click Virtual Clients, then Exported Key Files.
2. Click the magnifier icon to generate a complete list of all exported key files.
3. Click the + icon next to the required key file to display the keys contained in the file.
10.5.7 Delete Virtual Clients
1. Open the SafeGuard Management Center and click Keys & Certificates.
2. Click Virtual Clients in the left-hand navigation window.
3. In the action area, search for the respective Virtual Client by clicking the magnifier icon. The
available Virtual Clients are displayed.
4. Select the required entry in the action area and click Delete Virtual Client in the toolbar.
5. Save the changes to the database by clicking the Save icon in the toolbar.
The Virtual Client is deleted from the database.
59
SafeGuard Enterprise
11 Working with policies
The following sections describe the administrative tasks concerning policies, for example creating,
grouping and backing up policies.
For a description of all policy settings available with SafeGuard Enterprise, see Policy settings (page
83).
11.1 Create policies
1.
2.
3.
4.
Log on to the SafeGuard Management Center with the password set during initial configuration.
In the navigation area, click Policies.
In the navigation window, right-click Policy Items and select New.
Select the policy type.
A dialog for naming the new policy is displayed.
5. Enter a name and optionally a description for the new policy.
Policies for Device Protection:
If you create a policy for device protection, you must also specify the target for device protection.
Possible targets are:
Mass storage (boot volumes/other volumes)
Removable media
Optical drives
Storage device models
Distinct storage devices
For each target, a separate policy has to be created. Later on you can combine the individual
policies in a policy group named Encryption, for example.
6. Click OK.
The new policy is displayed in the navigation window below Policy Items. In the action area, all
settings for the selected policy type are displayed and can be changed.
11.2 Editing policy settings
When you select a policy in the navigation window, you can edit the policy settings in the action
area.
Note:
60
Administrator help
A red icon in front of a not configured setting indicates that for this policy setting
a value has to be defined. To be able to save the policy, you first have to select a
setting other than not configured.
Setting policy settings to default values
In the toolbar the following icons are available for setting policy settings:
Displays default values for policy settings that have not been configured (setting not
configured).
Sets marked policy setting to not configured.
Sets all policy settings in an area to not configured.
Sets the default value for the marked policy.
Sets all policy settings in an area to the default value.
Differentiating between machine- and user-specific policies
Policy color blue
Policy is applied to machines only, not users.
Policy color black
Policy is applied to machines and users
11.3 Policy groups
SafeGuard Enterprise policies can be combined in policy groups. A policy group may contain
different policy types.
If you put policies of the same type in a group, the settings are merged automatically. In this case,
you can define priorities for using the settings. The settings of a policy with a higher priority
overwrite the settings of a policy with a lower priority.
61
SafeGuard Enterprise
A defined policy setting will overwrite settings from other policies, if
■
the policy with that setting has a higher priority.
■
the policy setting has not been defined yet (not configured).
Note:
Overlapping policies assigned to a group might result in incorrect calculation of the priorities.
Ensure that you use disjunctive policy settings.
Exception concerning device protection:
Policies for device protection are only merged, if they were defined for the same target (for example
boot volume). If they are for different targets, the settings will be added.
11.3.1 Combine policies into groups
Prerequisite: The individual policies of different types must have been created beforehand.
1.
2.
3.
4.
5.
6.
7.
8.
In the navigation area, click Policies.
In the navigation window, right-click Policy Groups and select New.
Click New Policy Group. A dialog for naming the policy group is displayed.
Enter a name and optionally a description for the policy group. Click OK.
The new policy group is displayed in the navigation window under Policy Groups.
Select the policy group. The action area shows all elements required for grouping the policies.
To add the policies to the group, drag them from the list of available policies to the policy area.
You can define a priority for each policy by arranging the policies in order using the context
menu.
If you put policies of the same type in a group, the settings are merged automatically. In this
case, you can define priorities for using the settings. The settings of a policy with a higher
priority overwrite the settings of a policy with a lower priority. If an option is set to not
configured, the setting is not overwritten in a policy of a lower priority.
Exception concerning device protection:
Policies for device protection are only merged, if they were defined for the same target (for
example boot volume). If they are for different targets, the settings are added.
9. Save the policy with File > Save.
The policy group now contains the settings of all the individual policies.
11.3.2 Policy grouping results
The result of policy grouping is displayed separately.
62
Administrator help
To display the result, click the Resulting tab.
■
For each policy type a separate tab is shown.
The settings resulting from combining the individual policies into a group are displayed.
■
For policies for device protection, a tab is shown for each policy target (for example boot
volumes, drive X etc.).
11.4 Back up policies and policy groups
You can create backups of policies and policy groups as XML files. If necessary, the relevant
policies/policy groups can then be restored from these XML files.
1. In the navigation window, select the policy/policy group under Policy Items or Policy Groups.
2. Right-click to display the context menu and select Backup Policy.
Note:
The Backup Policy command is also available in the Actions menu.
3. In the Save As dialog, enter a file name for the XML file and select the a storage location for
the file. Click Save.
The backup of the policy/policy group is stored as an XML file in the specified directory.
11.5 Restore policies and policy groups
To restore a policy/policy group from an XML file:
1. In the navigation window, select Policy Items/Policy Groups.
2. Right-click to display the context menu and select Restore Policy.
Note:
The Restore Policy command is also available in the Actions menu.
3. Select the XML file from which the policy/policy group is to be restored and click Open.
The policy/policy group is restored.
11.6 Assign policies
1. Click Users & Computers. Select the container object (for example OU or domain) in the
navigation window. Click the Policies tab if necessary.
2. In the navigation window, select the required container object (for example OU or domain).
3. Switch to the Policies tab.
All items required for policy assignment are displayed in the action area.
63
SafeGuard Enterprise
4. To assign a policy, drag the policy from the list into the Policies tab.
5. You can define a Priority for each policy by arranging the policies in order using the context
menu. The settings of higher-ranked policies override those below. If you select No Override
for a policy, its settings will not be overridden by those from other policies.
Note:
If you select No Override for a low-priority policy, this policy will take higher priority than a
higher-ranking policy.
6. The .Authenticated users and .Authenticated computers are displayed in the activation area.
The policy applies to all groups within the OU and/or domain.
11.6.1 Activate policies for individual groups
Policies are always assigned to an OU, a domain or a workgroup. They apply by default to all
groups in those container objects (.Authenticated users and .Authenticated computers groups are
displayed in the activation area).
However, you can also define policies and activate them for one or more groups. These policies
then apply exclusively to these groups.
1. Assign the policy to the OU the group is contained in.
2. .Authenticated Users and .Authenticated Computers are displayed in the Activation area.
3. Drag these two groups from the activation area to Available Groups list. In this constellation,
the policy is not effective either for users or computers.
4. Now drag the required group (or multiple groups) from the Available Groups list into the
activation area.
This policy now applies exclusively to this group.
If policies have also been assigned to the higher-ranking OU, this policy applies to this group in
addition to those defined for the whole OU.
11.7 Disabling policy deployment
As a security officer, you can disable the deployment of policies to the endpoint computers. To
do so, click the Enable/disable policy deployment button in the SafeGuard Management Center
toolbar or select Enable/disable policy deployment from the Edit menu. After disabling policy
deployment, no policies are sent to the endpoint computers. To reverse the disabling of policy
deployment, click the button or select the command again.
Note:
To disable policy deployment, a security officer needs the right "Enable/disable policy deployment".
By default, this right has been assigned to the predefined roles Master Security Officer and Security
Officer, but it can also be assigned to new user-defined roles.
64
Administrator help
11.8 Rules for assigning and analyzing policies
The management and analysis of policies is carried out according to the rules described in this
section.
11.8.1 Assigning and activating policies
To enable a policy to be implemented for a user/computer, you need to assign it to a container
object (root nodes, domain, OU, BuiltIn container or workgroup). For the policy assigned to the
user/computer to become effective, when you assign a policy anywhere in the hierarchy, all
computers (authenticated computers) and all users (authenticated users) are activated automatically
(assignment without activation is not enough). All users and all computers are combined into
these groups.
11.8.2 Policy inheritance
Policies can only be passed on between container objects. Policies can be activated within a container
provided it contains no further container objects (at group level). Inheritance between groups is
not possible.
11.8.3 Policy inheritance hierarchy
Where policies are assigned along a hierarchy chain, the policy closest to a target object
(user/computer) is the highest ranking. This means that as the distance to the target object increases
a policy will be superseded by any policies that are closer.
11.8.4 Direct assignment of policies
The user/computer obtains a policy which is assigned directly to the container object in which it
is located (membership as a user of a group located in another container object is not sufficient).
The container object has not inherited this policy!
11.8.5 Indirect assignment of policies
The user/computer obtains a policy which the container object in which it is actually located
(membership as a user of a group located in another container object is not sufficient) has inherited
from a higher-ranking container object.
11.8.6 Activating/deactivating policies
For a policy to be effective for a computer/user, it has to be activated at group level (policies can
only be activated at group levels). It makes no difference if this group is in the same container
65
SafeGuard Enterprise
object or not. All that matters is that the user or computer has been directly or indirectly (through
inheritance) assigned to the policy.
If a computer or user is outside an OU or inheritance line and is a member of a group which is
inside this OU, this activation does not apply to this user/computer. Because there is no valid
assignment for this user or computer (directly or indirectly). The group was, indeed, activated
but an activation can only apply to users and machines for which there is also a policy assignment.
This means that the activation of policies cannot go beyond container boundaries if there is no
direct or indirect policy assignment for that object.
A policy becomes effective when it has been activated for user groups or computer groups. The
user groups and then the computer groups are analyzed (authenticated users and authenticated
computers are also groups). Both results are OR-linked. If this OR-link gives a positive value for
the computer/user relationship, the policy applies.
Note: If more than one policy is active for an object, the individual policies are, while complying
with the rules described, merged. This means that the actual settings for an object can be composed
of multiple different policies.
A group can have the following activation settings:
■
Activated
A policy has been assigned. The group is displayed in the activation area of the SafeGuard
Management Center.
■
Not activated
A policy has been assigned. The group is not in the activation area.
If a policy is assigned to a container, the activation setting for a group (activated) determines
whether that policy for that container feeds into the calculation of the resulting policy.
Inherited policies cannot be controlled by these activations. Block policy inheritance would have
to be set at the more local OU so the more global policy cannot be effective here.
11.8.7 User/group settings
Policy settings for users (shown in black in the SafeGuard Management Center) take priority over
policy settings for computers (shown in blue in the SafeGuard Management Center). If user
settings are specified in a policy for computers, those settings are overridden by the policy for the
user.
Note:
Only the user settings are overridden. If a policy for users also includes machine settings (shown
in blue), they are not overridden by a user policy!
Example 1:
66
Administrator help
If password length 4 has been defined for a computer group, the user group is assigned value 3
for the same setting and this user is subject to password length 3 on a computer in the computer
group.
Example 2:
If a server interval of 1 minute is defined for a user group, and the value 3 for a machine group,
value 3 is used because value 1 minute is a machine setting which was defined in a policy for users.
11.8.8 Contradictory encryption policies
Two policies (P1 and P2) are created. File-based encryption for Drive E:\ was defined for P1, and
volume-based encryption for Drive E:\ was defined for P2. P1 is assigned the OU FBE-User and
P2 the OU VBE-User.
Case 1: A user from OU FBE-User logs on first to the Client XP-100 (container computer). Drive
E:\ is file-based encrypted. If a user from the OU VBE-User then logs on to Client XP-100, Drive
E:\ will be volume-based encrypted. If both users have the same key, both can access the drives or
files.
Case 2: A user from OU VBE-User logs on first to the computer XP-100 (container computer).
The drive is volume-based encrypted. If, now, a user from OU FBE-User logs on and has the same
key as users from OU VBE-User, Drive E:\ will be file-based encrypted within the volume-based
encryption (the volume-based encryption is kept). However, if the user from OU FBE-User does
not have the same key, they cannot access Drive E:\.
11.8.9 Priority within an assignment
Within an assignment, the policy with the highest priority (1) ranks above a policy with a lesser
priority.
Note:
If a policy with a lesser priority, but with the property No Override is assigned to the same level
as a higher ranking policy, this policy will take priority despite its lower ranking.
11.8.10 Priority within a group
Within a group, the policy with the highest priority (1) ranks above a policy with a lesser priority.
11.8.11 Status indicators
Setting status indicators allows the standard rules for policies to be changed.
■
Block policy inheritance
Set for containers for which you do not want higher-ranking policies to apply (right-hand
mouse click the object in the Properties navigation window).
67
SafeGuard Enterprise
If you do not want a container object to inherit a policy from a higher object, select Block
Policy Inheritance to prevent this. If Block Policy Inheritance has been selected for a container
object it will not be affected by higher-ranking policy settings (exception: No Override activated
when policy was assigned).
■
No Override
Set during assignment process this policy cannot be overridden by another policy.
The further away the policy assignment with No Override is from the target object, the stronger
the effect of this policy for all the lower-ranking container objects will be. This means that a
higher ranking container subject to No Override overrides the policy settings of a lower ranking
container. So, for example a domain policy can be defined whose settings cannot be overridden,
even if Block policy inheritance has been set for an OU!
Note:
If a policy with a lesser priority but which has been designated No Override is assigned to the
same level as a higher ranking policy, this policy will take priority despite its lower ranking.
11.8.12 Settings in policies
11.8.12.1 Replay Machine Settings
You can find this setting under:
Policy Items > policy of the type General Settings > Loading of settings > Policy loopback.
If you select Replay Machine Settings in the field Policy Loopback of a policy of the type General
Settings and the policy comes from a computer (Replay Machine Settings does not affect user
policies), this policy is replayed at the end of the analysis. This then overrides any user settings
and the machine settings apply. All machine settings inherited directly or indirectly by the machine
(including policies which have not been applied by the Replay Machine Settings policy loopback)
are rewritten.
11.8.12.2 Ignore User
You can find this setting under:
Policy Items > policy of the type General Settings > Loading of settings > Policy loopback.
If you select Ignore User for a policy for a computer in the field Policy Loopback of a policy of
the type General Settings and the policy comes from a machine, only the machines settings are
analyzed. User settings are not analyzed.
11.8.12.3 No loopback
You can find this setting under:
Policy Items > policy of the type General Settings > Loading of Settings > Policy Loopback.
No Loopback describes the standard behavior. User policies take priority over computer policies.
68
Administrator help
11.8.12.4 Analyzing the settings “Ignore User” and “Replay Machine Settings”
If there are active policy assignments, the machine policies are analyzed and consolidated first. If,
with the Policy Loopback option, this amalgamation of individual policies results in the value
Ignore User, the policies that would have been fixed for the user will not be analyzed. This means
that the same policies apply both for the user and for the machine.
If, after merging the individual machine policies, the value with the Policy Loopback attribute is
Replay machine settings, the user policies are merged with the machine policies. After the merge,
the machine policies are rewritten and, where appropriate, override settings from the user policies.
If a setting is present in both policies, the machine policy value overrides the user policy value.
If the consolidation of the individual machine policies results in the standard value (No Policy
Loopback), user settings take priority over machine settings.
11.8.12.5 Order of the execution of policies
Ignore User Computers
Replay Machine Settings Computer -> User -> Computer. The first "machine execution" is
required for the policies which are written before user logon (for example background image at
logon).
No Loopback (standard setting): Computer -> User
11.8.13 Other definitions
The decision as to whether it is a user or machine policy depends on the policy's origin. A user
object "brings" a user policy, while a computer "brings" a computer policy. The same policy can
be a machine or a user policy, depending on the perspective.
■
User policy
Any policy provided by the user for analysis. If a policy is implemented through only one user,
the machine-related settings of that policy are not applied, this means that computer-related
settings do not apply. Default values do.
■
Computer policy
Any policy provided by the machine for analysis. If a policy is implemented through just one
computer, the user-specific settings for this policy are also applied! The computer policy
therefore represents a policy "for all users".
69
SafeGuard Enterprise
12 Working with configuration packages
In the SafeGuard Management Center, you can create the following types of configuration packages:
■
Configuration package for managed computers
Computers that have a connection to the SafeGuard Enterprise Server receive their policies by
this server. For successful operation after installation of the SafeGuard Enterprise Client software,
you need to create a configuration package for managed computers and deploy it to them.
After the first configuration of the endpoint computer by the configuration package, the
computer receives policies by the SafeGuard Enterprise Server after you have assigned them
in the Users & Computer area of the SafeGuard Management Center.
■
Configuration package for unmanaged computers
Unmanaged computers are never connected to the SafeGuard Enterprise Server at any point
in time, they operate in standalone mode. They receive their policies by configuration packages.
For successful operation, you need to create a configuration package containing the relevant
policy groups and distribute it to the endpoint computers by company distribution mechanisms.
Whenever you change any policy settings, you have to create new configuration packages and
distribute them to the endpoint computers.
■
Configuration package for the SafeGuard Enterprise Server
For successful operation, you need to create a configuration package for the SafeGuard
Enterprise Server, defining the database and SSL connection, enabling the scripting API and
so on.
For a detailed description on how to create the different kinds of configuration packages, see the
SafeGuard Enterprise Installation manual.
Note:
Check your network and computers in regular intervals for outdated or unused configuration
packages and make sure that you delete them for security reasons. Always make sure that you
uninstall the "old" configuration packages before installing the new one on the computer/server.
70
Administrator help
13 Administrative access options for endpoint computers
SafeGuard Enterprise uses two types of account to enable users to log onto endpoint computers
and carry out administrative tasks after SafeGuard Enterprise has been installed.
■
Service accounts for Windows logon
With service accounts, administrators can log on (Windows logon) to endpoint computers
after the installation of SafeGuard Enterprise without activating the Power-on Authentication
and without being added as users to the computers. Service accounts lists are defined in the
Policies area of the SafeGuard Management Center and assigned in policies to the endpoint
computers. Users included on a service account list are treated as guest users when logging on
at the endpoint computer.
Note:
Service account lists are assigned to endpoint computers in policies. They should be assigned
in the first SafeGuard Enterprise configuration package you create for the configuration of the
endpoint computers.
For further information, see Service Account Lists for Windows logon (page 72).
■
POA access accounts for POA logon
POA access accounts are predefined local accounts that enable users to log on (POA logon) to
endpoint computers after the Power-on Authentication has been activated to perform
administrative tasks. The accounts are defined in the Users and Computers area of the
SafeGuard Management Center (user ID and password) and assigned to the endpoint computers
by means of POA access groups included in configuration packages.
For further information, see POA access accounts for POA logon (page 77)
71
SafeGuard Enterprise
14 Service Account Lists for Windows logon
A typical scenario for most implementations is that a rollout team installs new computers in an
environment including the installation of SafeGuard Enterprise. For installation or verification
reasons, rollout operators may log on to the respective computer before the end user receives the
new machine and is able to activate the Power-on Authentication.
Thus, the scenario may be as follows:
1. SafeGuard Enterprise is installed on an endpoint computer.
2. After restarting the computer, the rollout operator logs on.
3. The rollout operator is added to the POA and the POA becomes active. The rollout operator
becomes owner of the computer.
When the end user receives the computer, they will not be able to log on to the POA. The user
needs to perform a Challenge/Response procedure.
To prevent that administrative operations on a SafeGuard Enterprise protected computer lead to
an activation of the Power-on Authentication and the addition of rollout operators as users and
machine owners to the computer, SafeGuard Enterprise allows you to create service account lists
for SafeGuard Enterprise protected computers. The users included in these lists are treated as
SafeGuard Enterprise guest users.
With service accounts the scenario is as follows:
1. SafeGuard Enterprise is installed on an endpoint computer.
2. After restarting the computer, a rollout operator included on a service account list logs on
(Windows logon).
3. According to the service account list applied to the computer the user is identified as a service
account and is treated as a guest user.
The rollout operator is not added to the POA and the POA does not become active. The rollout
operator does not become owner of the computer. The end user can log on and activate the POA.
Note:
Service account lists are assigned to endpoint computers in policies. They should be assigned in
the first SafeGuard Enterprise configuration package you create for the configuration of the
endpoint computers.
14.1 Create service account lists and add users
1.
2.
3.
4.
5.
72
In the navigation area, click Policies.
In the policy navigation window, select Service account lists.
In the context menu of Service account lists, click New > Service account list.
Enter a name for the service account list and click OK.
Select the new list under Service account lists in the policy navigation window.
Administrator help
6. Right-click in the action area to open the context menu for the service account list. In the
context menu, select Add.
A new user line is added.
7. Enter the User Name and the Domain Name in the respective columns and press Enter. To
add further users, repeat this step.
8. Save your changes by clicking the Save icon in the toolbar.
The service account list is now registered and can be selected for assignment when creating a policy.
14.2 Additional information for entering user and domain names
There are different methods for specifying users in service account lists using the two fields User
Name and Domain Name(see Covering different combinations for logging on (page 73)). Restrictions
also apply for valid input in these fields (see Restrictions (page 74)).
Covering different combinations for logging on
The two separate fields User Name and Domain Name per list entry allow you to cover all available
combinations for logging on, for example "user@domain" or "domain\user".
To handle several user name/domain name combinations, you can use asterisks (*) as wildcards.
An asterisk is allowed as the first sign, the last sign and the only sign.
For example:
■
User Name: Administrator
■
Domain Name: *
This combination specifies all users with the user name "Administrator" who log on to any network
or local machine.
The predefined domain name [LOCALHOST] available in the drop-down list of the Domain
Name field stands for the logon on any local computer.
For example:
■
User Name: "*admin"
■
Domain Name: [LOCALHOST]
This combination specifies all users whose user names end on "admin" and who log on to any
local machine.
Users may log on in different ways, for example:
■
user: test, domain: mycompany or
■
user: test, domain: mycompany.com.
73
SafeGuard Enterprise
As domain specifications in the service account lists are not automatically resolved, there are three
possible ways to specify the domain correctly:
■
You know exactly how the user is going to log on and enter the domain accordingly.
■
You create several service account list entries.
■
You use wildcards to cover all the different cases (user: test, domain: mycompany*).
Note:
To avoid any problems caused by the fact that Windows may not use the same character sequence,
but truncate names, we recommend that you enter the FullQualifiedName and the NetBIOS name
or use wildcards.
Restrictions
Asterisks are only allowed as the first sign, the last sign and the only sign. Following are examples
for valid and invalid strings using asterisks:
■
Valid strings include admin*, *, *strator, *minis*.
■
Invalid strings include **, Admin*trator, Ad*minst*.
In addition, the following restrictions apply:
■
The character ? is not allowed in user logon names.
■
The characters / \ [ ] : ; | = , + * ? < > " are not allowed in domain names.
14.3 Editing and deleting service account lists
As a security officer with the Modify service account lists right, you can edit or delete service
account lists at any time:
■
To edit a service account list, double-click it in the policy navigation window. The service
account list is opened and you can add, delete or modify user names on the list.
■
To delete a service account list, select it in the policy navigation window, open the context
menu and select Delete.
14.4 Assign a service account list in a policy
1. Create a new policy of the type Authentication or select an existing one.
2. Under Logon Options, select the required service account list from the Service Account List
drop-down list.
Note: The default setting is [No list], this means that no service account list applies. Rollout
operators logging on to the computer after installation of SafeGuard Enterprise are not treated
as guest users and may activate Power-on Authentication and be added to the computer. To
undo the assignment of a service account list, select the [No list] option.
74
Administrator help
3. Save your changes by clicking the Save icon in the toolbar.
You can now transfer the policy to the respective computers to make the service accounts available
on them.
Note:
If you select different service account lists in different policies which are all relevant according to
the RSOP (Resulting Set of Policies, the settings valid for a specific computer/group), the service
account list assigned in the last policy applied overrules all previously assigned service account
lists. Service account lists are not merged.
14.5 Transferring the policy to the endpoint computer
The service account list functionality is especially helpful and important during initial installation
in the rollout phase of an implementation. We therefore recommend that you transfer the service
account settings to the endpoint computer immediately after installation. To make the service
account list available on the endpoint computer at this point, include a policy of the type
Authentication when you create the initial configuration package for configuring the endpoint
computer after installation.
You can change the service account list settings at any time, create a new policy and transfer it to
endpoint computers.
14.6 Logging on to an endpoint computer using a service account
At the first Windows logon after restarting the computer, a user included on a service account list
logs on to the computer as a SafeGuard Enterprise guest user. This first Windows logon to the
computer neither triggers a pending Power-on Authentication nor adds the user to the computer.
The SafeGuard Enterprise System Tray icon balloon tool tip "Initial user synchronization completed"
is not be displayed.
Service account status display on the endpoint computer
The guest user logon status is also available through the System Tray Icon. For further information,
see the SafeGuard Enterprise User help, chapter System Tray icon and balloon tool tip (description
of the user state field).
14.7 Log events
Actions performed regarding service account lists are reported by the following log events:
SafeGuard Management Center
■
Service account list <name> created
■
Service account list <name> modified
75
SafeGuard Enterprise
■
Service account list <name> deleted
SafeGuard Enterprise protected computer
76
■
Windows user <domain/user name> logged on at <timestamp> to machine
<domain/workstation name> as SGN service account.
■
New service account list <name> imported.
■
Service account list <name> deleted.
Administrator help
15 POA access accounts for POA logon
After SafeGuard Enterprise has been installed and the Power-on Authentication (POA) has been
activated, access to endpoint computers to perform administrative tasks may be required. With
POA access accounts, users (for example, members of the IT team) can log on at the Power-on
Authentication on endpoint computers for administrative tasks without having to initiate a
Challenge/Response procedure. There is no automatic logon to Windows. The users logging on
with POA access accounts log on to Windows with their existing Windows accounts.
You can create POA access accounts, group them into POA access account groups and assign
groups to endpoint computers. The users, this means the POA access accounts, included in the
POA access account group, are added to the POA and can log on using their predefined user name
and password.
15.1 Create POA access accounts
1. In the navigation area of the SafeGuard Management Center, click Users & Computers.
2. In the Users and Computers navigation window under POA, select POA Users.
3. In the context menu of POA Users, click New > Create new user.
The Create new user dialog is displayed.
4. In the Full name field, enter a name (the logon name) for the new POA user.
5. Optionally, enter a description for the new POA user.
6. Enter a password for the new POA access account and confirm it.
Note:
To enhance security, the password should adhere to certain minimum complexity requirements,
for example minimum length of 8 characters, mixture of numerical and alphanumerical
characters etc. If the password you have entered is too short, a warning message is displayed.
7. Click OK.
The new POA access account is created and the POA user (the POA access account) is displayed
under POA users in the Users & Computers navigation area.
15.2 Change the password for a POA access account
1. Click Users & Computers in the navigation area of the SafeGuard Management Center.
2. In the Users & Computers navigation window under POA, POA Users, select the relevant
POA user.
3. In the context menu of the POA user, select Properties.
The properties dialog for the POA user is displayed.
77
SafeGuard Enterprise
4. On the General tab under User Password, enter the new password and confirm it.
5. Click OK.
The new password applies for the relevant POA access account.
15.3 Delete POA access accounts
1. In the navigation area of the SafeGuard Management Center, click Users & Computers.
2. In the Users and Computers navigation window under POA, POA Users, select the relevant
POA access account.
3. Right-click on the POA access account and select Delete from the context menu.
The POA access account (the POA user) is deleted. It is no longer displayed in the Users and
Computers navigation window.
Note:
If the user is part of one or several POA groups, the POA access account is also removed from all
groups. However, the POA access account is still available on the endpoint computer until the
POA group has been unassigned. For further details on POA groups, see Create POA access account
groups (page 78).
15.4 Create POA access account groups
To assign POA access accounts to endpoint computers, the accounts must be arranged in groups.
For further information, see Assigning POA access accounts to endpoint computers (page 79).
1. In the navigation area of the SafeGuard Management Center, click Users & Computers.
2. In the Users and Computers navigation area under POA, select POA Groups.
3. In the context menu of POA Groups, click New > Create new group.
The Create new group dialog is displayed.
4. In the Full name field, enter a name for the new POA group.
5. Optionally, enter a description.
6. Click OK.
The new POA access account group is created. It is displayed under POA Groups in the Users
and Computers navigation area. You can now add users (POA access accounts) to the POA access
account group.
15.5 Add accounts to POA access account groups
1. In the navigation area of the SafeGuard Management Center, click Users & Computers.
78
Administrator help
2. In the Users & Computers navigation window under POA, POA Groups, select the relevant
POA group.
In the action area of the SafeGuard Management Center on the right-hand side, the Members
tab is displayed.
3. In the SafeGuard Management Center toolbar, click the Add icon (green plus sign).
The Select member object dialog is displayed.
4. Select the user (POA access account) you want to add to the group.
5. Click OK.
The POA access account is added to the group and displayed in the Members tab.
Note:
You can also add accounts to groups by selecting the POA user, this means the POA access account,
in the navigation window and following the steps described above. The only difference is that the
action area displays the Member of tab after selecting the user. This tab shows the groups the user
has been assigned to. The basic workflow is identical.
15.6 Remove accounts from POA access account groups
1. In the navigation area of the SafeGuard Management Center, click Users & Computers.
2. In the Users and Computers navigation window under POA, POA Group, select the relevant
POA group.
In the action area of the SafeGuard Management Center on the right-hand side, the Members
tab is displayed.
3. Select the user you want to delete from the group.
4. In the SafeGuard Management Center toolbar, click the Remove (Delete) icon (red cross sign).
The user is removed from the group.
Note:
You can also remove members from groups by selecting the POA user (POA access account) in
the navigation window and following the steps described above. The only difference is that the
action area displays the Member of tab after selecting the user. This tab shows the groups the user
has been assigned to. The basic workflow is identical.
15.7 Assigning POA access accounts to endpoint computers
Note:
In order to assign POA access accounts to endpoint computers, the accounts must be arranged in
groups. For further information, see Create POA access account groups (page 78)
79
SafeGuard Enterprise
How you assign and unassign POA access accounts to endpoint computers depends on the type
of computer:
■
For managed endpoint computers, POA groups can be assigned in the POA Group Assignment
tab in Users and Computers (see Assign POA access accounts to managed endpoint computers
(page 80)).
■
For unmanaged endpoint computers which run in standalone mode and are not connected
to the SafeGuard Enterprise Server, a configuration package with a POA group must be created
and deployed (see Assign POA access accounts to unmanaged endpoint computers (page 80)).
15.7.1 Assign POA access accounts to managed endpoint computers
Note:
Assignment of POA access accounts is only valid for SafeGuard Enterprise endpoint computers
from version 5.60.
1. In the navigation area of the SafeGuard Management Center, click Users & Computers.
2. In the Users and Computers navigation window, select the required container.
3. In the action area of the SafeGuard Management Center, select the POA Group Assignment
tab.
Under POA Groups on the right-hand side, all available POA groups are displayed.
4. Drag the required POA group from POA Groups into the POA Group Assignment action
area.
The POA group’s GroupName and Group DSN are displayed in the work area.
5. Save your changes to the database.
All members of the POA group assigned are deployed to all endpoint computers in the container
selected.
You can unassign a POA group or change the assigned POA group by proceeding as described
and dragging groups from and to the action area of the POA Group Assignment tab and the POA
Groups area.
After you have saved your changes in the database, the new assignment applies.
15.7.2 Assign POA access accounts to unmanaged endpoint computers
POA access accounts are assigned to unmanaged endpoint computers (computers operating in
standalone mode) in configuration packages.
1. In the SafeGuard Management Center, select Configuration Package Tool from the Tools
menu.
2. Select an existing configuration package or create a new one.
80
Administrator help
3. Specify a POA Group created beforehand in the Users and Computers area of the SafeGuard
Management Center, to be applied to the computers.
The default setting for the POA group is No Group.
An empty group is available for selection by default. This group can be used to delete a POA
access account group assignment on endpoint computers. For further information, see Unassign
POA access accounts from unmanaged endpoint computers (page 81).
4. Specify an output path for the configuration package.
5. Click Create Configuration Package.
6. Deploy the configuration package to the endpoint computers.
By installing the configuration package, the users (POA access accounts), included in the group
are added to the POA on the endpoint computers. The POA access accounts are available for POA
logon.
Note:
When you upgrade unmanaged endpoint computers to managed, the POA users remain active,
if they have also been assigned in the SafeGuard Management Center. The passwords set in the
POA access account groups deployed in configuration packages are set to the ones specified in the
SafeGuard Management Center. Passwords changed using F8 are overwritten. For further
information on upgrading unmanaged endpoint computers to managed, see the SafeGuard
Enterprise Installation manual.
15.7.3 Unassign POA access accounts from unmanaged endpoint computers
POA access accounts can be deleted from unmanaged endpoint computers by assigning an empty
POA access account group:
1. In the SafeGuard Management Center, select the Configuration Package Tool from the Tools
menu.
2. Select an existing configuration package or create a new one.
3. Specify an empty POA Group created beforehand in the Users and Computers area of the
SafeGuard Management Center, or select the empty POA group that is available by default in
the Configuration Package Tool.
4. Specify an output path for the configuration package.
5. Click Create Configuration Package.
6. Deploy the configuration package to the endpoint computers.
By installing the configuration package, all POA access accounts are removed from the endpoint
computers, so all relevant users are removed from the POA.
81
SafeGuard Enterprise
15.7.4 Change POA access accounts assignments on unmanaged endpoint
computers
1. Create a new POA access account group or modify an existing one.
2. Create a new configuration package and select the new or modified POA access account group.
3. Deploy the new configuration package to the endpoint computer.
The new POA access account group is available on the endpoint computer and all users included
are added to the POA. The new group overwrites the old one. POA access account groups are not
merged.
15.8 Log on on to an endpoint computer using a POA access account
1. Switch on the computer.
The Power-on Authentication logon dialog is displayed.
2. Enter the User name and the Password of the predefined POA access account.
You are not automatically logged on to Windows. The Windows logon dialog is displayed.
3. In the Domain field, select the domain <POA>.
4. Log on to Windows using your existing Windows user account.
15.8.1 Local password change
If the password of a POA user has been changed with F8, the change is not synchronized with
other endpoint computers. The administrator must change the password for this user centrally.
82
Administrator help
16 Policy settings
SafeGuard Enterprise policies include all settings needed to implement a company-wide security
policy on endpoint computers.
SafeGuard Enterprise policies can incorporate settings for the following areas (policy types):
■
General Settings
Settings for transfer rate, background images, etc.
■
Authentication
Settings for logon mode, device lock, etc.
■
PIN
Defines requirements for used PINs.
■
Passwords
Defines requirements for used passwords.
■
Device Protection
Settings for volume- or file-based encryption (including settings for SafeGuard Data Exchange
and SafeGuard Portable): algorithms, keys, the drives on which data is to be encrypted, etc.
■
Specific machine settings
Settings for Power-on Authentication (activate/deactivate), secure Wake On LAN, display
options, etc.
■
Logging
Defines events to be logged and their output destinations.
■
Configuration protection
Settings (allow/block) for the usage of ports and peripheral devices (PDAs, removable media,
printers, etc.).
16.1 General Settings
Policy setting
Explanation
LOADING OF SETTINGS
Policy Loopback
Replay Machine Settings
If Replay Machine Settings is selected for a policy in the field Policy
Loopback, and the policy originates from a machine (Replay
Machine settings of a user policy does not have any effect), this
83
SafeGuard Enterprise
Policy setting
Explanation
policy is implemented again at the end. This then overrides any
user settings and the machine settings apply.
Ignore User
If you select Ignore User for a policy (machine policy) in the field
Policy Loopback and the policy originates from a machine, only
the machine settings are analyzed. User settings are not analyzed.
No Loopback
No loopback is the standard behavior in which user policies take
priority over machine policies.
How are settings "Ignore User" and "Replay Machine Settings"
analyzed?
If there are active policy assignments, the machine policies are
analyzed and consolidated first. If consolidation of the various
policies results in the Ignore User attribute in policy loopback,
policies that would have been applied for the user are no longer
analyzed. This means that the same policies apply to the user as to
the machine.
If Replay Machine Settings value is applied in the case of the policy
loopback, once the individual machine policies have been
consolidated, the user policies are then merged with the machine
policies. After consolidation the machine policies are re-written
and override any user policy settings. This means that if a setting
is present in both policies, the machine policy value overrides the
user policy value. If the consolidation of individual machine policies
results in the standard value, the following applies: User settings
take priority over machine settings.
TRANSFER RATE
Connection interval to server
(min)
Determines the period in minutes after which a SafeGuard
Enterprise Client sends a policy (changes) enquiry to the SafeGuard
Enterprise Server.
Note: To prevent a large number of clients contacting the server
at the same time, communication is always carried out in a period
of +/- 50% of the set connection interval. Example: Setting “90
minutes” results in a communication period between the client and
the server of 45 to 135 minutes.
LOGGING
Feedback after number of events
84
The log system, implemented as Win32 Service “SGM LogPlayer”,
collects log entries generated by SafeGuard Enterprise for the central
Administrator help
Policy setting
Explanation
database and stores them in local log files. These are located in the
Local Cache in the “Auditing\SGMTransLog” directory. These files
are transferred to the transport mechanism which then sends them
to the database through the SGN Server. Transfer takes place as
soon as the transport mechanism has succeeded in creating a
connection to the server.The log file therefore increases in size until
a connection has been established. To limit the size of each log file,
it is possible to set a maximum number of log entries in the policy.
Once the preset number of entries has been reached the logging
system places the log file in the SGN Server transport queue and
starts a new log file.
CUSTOMIZATION
Language used on client
Language in which settings for SafeGuard Enterprise are displayed
on the endpoint computer:
Besides the supported languages, users may select the computer's
operating system language setting.
LOGON RECOVERY
Activate logon recovery after
Windows Local Cache corruption
The Windows Local Cache is the start and the end point for the
data exchange between the endpoint computer and the server. It
stores all keys, policies, user certificates and audit files. All data
stored in the local cache are signed and cannot be changed manually.
By default, logon recovery after Local Cache corruption is
deactivated, this means the Local Cache will be restored
automatically from its backup. In this case, no Challenge/Response
procedure is required for repairing the Windows Local Cache. If
the Windows Local Cache is to be repaired explicitly with a
Challenge/Response procedure, set this field to "YES".
Local Self Help
Enable Local Self Help
Determines whether users are permitted to log on to their computers
with Local Self Help if they have forgotten their password. With
Local Self Help, users can log on by answering a specified number
of previously defined questions in the Power-on Authentication.
They can regain access to their computers even if neither telephone
nor internet connection are available.
For further information, see Recovery with Local Self Help (page
185).
Note:
85
SafeGuard Enterprise
Policy setting
Explanation
For the user to be able to use Local Self Help, automatic logon to
Windows must be enabled. Otherwise, Local Self Help will not
work.
Minimal length of answers
Defines minimum character length for Local Self Help answers.
Welcome text under Windows
Specify the custom text to be displayed in the first dialog when
launching the Local Self Help Wizard on the endpoint computer.
Before you can specify the text here, it has to be created and
registered.
Users can define their own
questions
As a security officer you can define the set of questions to be
answered centrally and distribute it to the endpoint computer in
the policy. However, you can also grant the users the right to define
their own questions. To entitle users to define their own questions,
select Yes.
Challenge / Response (C/R)
Enable logon recovery via C/R
Determines whether a user is permitted to generate a challenge in
the Power-on Authentication (POA) to regain access to their
computer with a Challenge/Response procedure.
YES: User is permitted to generate a challenge. In this case, the user
can regain access to their computer with a C/R procedure in case
of emergencies.
NO: User is not permitted to issue a challenge. In this case, the user
cannot initiate a C/R procedure to regain access to their computer
in case of an emergency.
Allow automatic logon to
Windows
Allows a user to log on to Windows automatically after
authentication with Challenge/Response.
YES: User is automatically logged on to Windows.
NO: Windows logon screen appears.
Example: A user has forgotten their password. After the
Challenge/Response procedure, SafeGuard Enterprise logs the user
on at the computer without a SafeGuard Enterprise password. In
this case automatic Windows logon is switched off and the Windows
logon screen is displayed. The user cannot log on because they do
not know the SafeGuard Enterprise password (= Windows
password). “YES” allows automatic logon and the user is able to
move on from the Windows logon screen.
86
Administrator help
Policy setting
Explanation
Information text
Display information text when a Challenge/Response procedure is
initiated in POA. For example: "Please contact Support Desk on
telephone number 01234-56789".
Before you specify a text here, you must create it as a text file in the
policy navigation area under Information text.
IMAGES
Prerequisite:
New images must be registered in the policy navigation area of the
SafeGuard Management Center under Images. The images will only
be available after registration. Supported formats: .BMP, .PNG,
.JPEG.
Background image in POA
Background image in POA (low
resolution)
Replace blue SafeGuard Enterprise background with custom
background image. Customers might for example use the company
logo in POA and at Windows logon. Maximum file size for all
background bitmaps: 500 KB.
Normal:
■ Resolution: 1024x768 (VESA mode)
■ Colors: unlimited
Low:
■ Resolution: 640x480 (VGA mode)
■ Colors: 16 colors
Logon image in POA
Logon image in POA
(low resolution)
Replace Safeguard Enterprise image displayed during POA logon
with custom image, for example company logo.
Normal:
■ Resolution: 413 x 140 pixels
■ Colors: unlimited
Low:
■ Resolution: 413 x 140 pixels
■ Colors: 16 colors
87
SafeGuard Enterprise
16.2 Authentication
Policy Setting
Explanation
ACCESS
User may only boot from hard
disk
Determines whether users may start the computer from the hard
drive and/or another medium.
YES: Users can only boot from the hard disk. The POA does not
offer the option to start the computer with a floppy disk or other
external medium.
NO: Users may start the computer from hard disk, floppy disk or
external medium (USB, CD etc.)
LOGON OPTIONS
Logon mode
Determines how a user needs to authenticate themselves at the
POA.
■ User ID/Password
Users have to log on with their user name and password.
■ Token
The user can only log on to the POA using a token or smartcard.
This process offers a higher level of security. The user is
requested to insert the token at logon. User identity is verified
by token ownership and PIN presentation. After the user has
entered the correct PIN, SafeGuard Enterprise automatically
reads the data for user logon.
Note:
Once this logon process has been selected, users can only log on
using a previously issued token.
You can combine the settings User ID/Password and Token. To
test whether logon using a token works, first select both settings.
Only deselect logon mode User ID/Password, if authentication
using the token was successful. Also, if you want to allow Local Self
Help for the token logon, you must combine the two settings. For
further information, see Recovery with Local Self Help (page 185).
■ Fingerprint
Select this setting to enable logon with Lenovo Fingerprint
Reader. Users to whom this policy applies can then log on with
a fingerprint or a user name and password. This procedure
provides the maximum level of security. When logging on, the
88
Administrator help
Policy Setting
Explanation
user swipes his or her finger over the fingerprint reader. Upon
successful recognition of the fingerprint, the Power-on
Authentication process reads the user’s credentials and logs the
user on to Power-on Authentication. The system then transfers
the credentials to Windows, and the user is logged on to the
computer.
Note:
After selecting this logon procedure, the user can log on only
with a pre-enrolled fingerprint or a user name and password.
Token and fingerprint logon procedures cannot be combined
on the same computer.
Logon options using token
Determines the type of token or smartcard to be used at the
endpoint computer.
■ Non-cryptographic:
Authentication at POA and Windows based on user credentials.
■ Kerberos:
Certificate-based authentication at POA and Windows. The SO
issues a certificate in a PKI and stores it on the token. This
certificate is imported as a user certificate into the SafeGuard
Enterprise database. If an automatically generated certificate
already exists in the database, it is replaced by the imported
certificate.
Note:
Challenge/Response is not possible with a token supporting
Kerberos as no user credentials are provided in the POA that
could be used for a Challenge/Response procedure.
PIN used for autologon with
token
Specify a default PIN to enable the user to automatically log on at
the Power-on Authentication using a token or smartcard. The user
is requested to insert the token at logon and is then passed through
the Power-on Authentication. Windows will be started.
PIN rules do not need to be observed.
Note:
■ This option is only available, if Token has been selected as Logon
mode.
■ If this option is selected, then Pass-through to Windows must
be set to Disable pass-through to Windows.
89
SafeGuard Enterprise
Policy Setting
Explanation
Display unsuccessful logons for
this user
Displays (setting: YES) after logon at POA and Windows a dialog
showing information on the last failed logon (user name/date/time).
Display last user logon
Displays (setting: YES) after logon at POA and Windows a dialog
showing information on the
■ last successful logon (user name/date/time)
■ last user credentials of the logged on user
Disable "forced logoff " in
workstation lock
If users wish to exit the endpoint computer for a short time only,
they can click Block workstation to block the computer for other
users and unlock it with the user password. NO: the user who has
locked the computer as well as an administrator can unlock it. If
an administrator unlocks the computer, the currently logged on
user is logged off automatically. YES: changes this behavior. In this
case, only the user can unlock the computer. The administrator
cannot unlock it and the user will not be logged off automatically.
Note:
This setting only takes effect under Windows XP.
Activate user/domain preselection
YES: The POA saves the user name and domain of the last logged
on user. Users therefore do not need to enter their user names every
time they log on.
NO: The POA does not save the user name and the domain of the
last logged on user.
Service Account List
To prevent administrative operations on a SafeGuard Enterprise
protected computer leading to an activation of the Power-on
Authentication and the addition of rollout operators as users to the
computer, SafeGuard Enterprise allows you to create service account
lists for SafeGuard Enterprise endpoint computers. The users listed
are treated as SafeGuard Enterprise guest users.
Before you select a list here you must first create the lists in the
Policies navigation area under Service Account Lists.
Pass through to Windows
Note:
For the user to be able to grant other users access to their computer,
the user has to be permitted to deactivate logon passthrough to
Windows.
■ Let user choose freely
90
Administrator help
Policy Setting
Explanation
The user can decide by enabling/disabling this option in the
POA logon dialog whether automatic logon at Windows is to
be performed.
■ Enforce pass-through to Windows
The user will always be automatically logged on to Windows.
■ Disable pass-through to Windows
After the POA logon, the Windows logon dialog will be
displayed. The user has to log on to Windows manually.
BITLOCKER OPTIONS
BitLocker logon mode
You can select from the following options for the BitLocker logon
mode.
■ TPM: The key for logon is stored on the TPM chip.
■ TPM + PIN: The key for logon is stored on the TPM chip and
a PIN is also required for logon. Settings for the PIN are given
under PIN and password.
■ USB Memory Stick: The key for logon is stored on a USB stick.
■ TPM + USB Memory Stick: The key for logon is stored on the
TPM chip and on a USB stick. Logon can either be with the
TPM chip or USB stick.
BitLocker Fallback Logon mode
In case logon fails, SafeGuard Enterprise offers logon with USB
stick as a fallback mechanism or an error message output.
Note:
If you select USB Memory Stick as the logon mode, this option is
not offered.
TPM platform validation profile
If TPM can be found on the endpoint computer, it can be
configured which type of TPM platform validation profile should
be used.
The TPM platform validation profile specifies the measurements
that are used to protect BitLocker encryption keys.
A platform validation profile consists of a set of Platform
Configuration Register (PCR) indices.
91
SafeGuard Enterprise
Policy Setting
Explanation
Microsoft recommends to use the default TPM platform validation
profile in Windows Vista, which secures the following:
■ the encryption key against changes to the Core Root of Trust
of Measurement (CRTM), BIOS, and Platform Extensions (PCR
0)
■ Option ROM Code (PCR 2)
■ Master Boot Record (MBR) Code (PCR 4)
■ NTFS Boot Sector (PCR 8)
■ NTFS Boot Block (PCR 9)
■ Boot Manager (PCR 10)
■ BitLocker DE Access Control (PCR 11)
Note:
This option is only available if you select TPM as logon mode. If
USB Memory Stick is the selected logon mode, this option is not
offered.
For further information on the TPM validation profile follow this
link:http://msdn2.microsoft.com/en-us/library/aa376469.aspx
FAILED LOGONS
Maximum no. of failed logons
Determines how many times a user can attempt to log on using an
invalid user name or password. After incorrectly entering a user
name or password three times in a row for instance, a fourth attempt
will trigger the Response to a failed logon setting.
Display "Logon failed" messages
in POA
Defines level of detail for messages on failed logons:
■ Standard: Shows a short description.
■ Verbose: Displays more detailed information.
Reaction to failed logons
Lock machine
Determines whether the computer is locked after failed attempts
to log on.
The computer lock can be lifted by an administrator who must
restart the computer and log on. In this context, also take Windows
user lock into consideration.
TOKEN OPTIONS
92
Administrator help
Policy Setting
Explanation
Action if token logon status is lost
Defines behavior after removing the token from the computer:
Possible actions include:
■ Lock Computer
■ Present PIN dialog
■ No Action
Allow unblocking of token
Determines whether the token may be unblocked at logon.
LOCK OPTIONS
Lock screen after X minutes
inactivity
Determines the time after which an unused desktop is automatically
locked.
The default value is 0 minutes in which case the desktop will not
be locked.
Lock screen at token removal
Determines whether the screen is locked if a token is removed
during a session.
Lock screen after resume
Determines whether the screen is locked if the computer is
reactivated from standby mode.
16.3 Create forbidden PIN lists for use in policies
For policies of the type PIN a list of forbidden PINs can be created to define character sequences
which must not be used in PINs. PINs are used for token logon. For further information, see
Tokens and smartcards (page 150).
Note:
In the lists, forbidden PINs are separated by a line break.
The text files containing the required information have to be created before you can register them
in the SafeGuard Management Center. The maximum files size for text files is 50 KB. SafeGuard
Enterprise only uses Unicode UTF-16 coded texts. If you create the text files in another format,
they will be automatically converted when they are registered.
To register text files:
1. In the policy navigation area, right-click Information text and select New > Text.
2. Enter a name for the text to be displayed in the Text item name field.
3. Click [...] to select the previously created text file. If the file needs to be converted, a message
will be displayed.
93
SafeGuard Enterprise
4. Click OK.
The new text item is displayed as a subnode below Information text in the policy navigation area.
If you select a text item, its contents are displayed in the window on the right-hand side. The text
item can now be selected when creating policies.
Proceed as described to register further text items. All registered text items are shown as subnodes.
Note:
Using the Modify Text button, you can add new text to existing text. When clicking this button,
a dialog is displayed for selecting another text file. The text contained in this file is appended to
the existing text.
16.4 Syntax rules for PINs
In policies of the type PIN, you define settings for token PINs.
PINs can contain numbers, letters and special characters (for example + - ; etc.). However, when
issuing a new PIN, do not use any character with the combination ALT + < character > as this
input mode is not available at Power-on Authentication.
Note:
Define PIN rules either in the SafeGuard Management Center or in the Active Directory, not both.
Policy Setting
Explanation
RULES
Min. PIN length
Specifies how many characters a PIN must comprise when changed
by the user. The required value can be entered directly or
increased/reduced using the arrow keys.
Max. PIN length
Specifies the maximum number of characters a PIN must comprise
when changed by a user. The required value can be entered directly
or increased/reduced using the arrow keys.
Min. number of letters
These settings specify that a PIN may not consist exclusively of letters,
numbers or special characters, but must consist of a combination of
at least two (for example 15flower etc). These settings are only
practical, if a minimum PIN length of greater than 2 has been defined.
Min. number of digits
Min. number of special
characters
Case sensitive
This setting is only effective with Use forbidden PIN list and User
name as PIN forbidden.
Example 1: You have entered "board" in the list of forbidden PINs.
If the Case sensitive option is set to YES, additional PIN variants
such as BOARD, BoaRD will not be accepted and logon will be
denied.
94
Administrator help
Policy Setting
Explanation
Example 2: "EMaier" is entered as a user name. If option Case
sensitive is set to YES and option User name as PIN forbidden is
set to NO, user EMaier cannot use any variant of this user name (for
example "emaier" or "eMaiER") as a PIN.
Keyboard row forbidden
Consecutive key sequences include for example "123" or "qwe". A
maximum of two adjacent characters on the keyboard is allowed.
Consecutive key sequences relate only to the alphanumerical
keyboard area.
Keyboard column forbidden
Refers to keys arranged consecutively in columns on the keyboard
such as "yaq1", "xsw2" or "3edc" (but not "yse4", "xdr5" or "cft6"!).
A maximum of two adjacent symbols in a single keyboard column
is permitted. If you disallow keyboard columns, combinations like
these are rejected as PINs. Consecutive key sequences relate only to
the alphanumerical keyboard area.
3 or more consecutive characters
forbidden
Activation of this option disallows key sequences
■ which are consecutive series of ASCII code symbols in both
ascending and descending order ("abc"; "cba"; ";<" etc.).
■ which consist of three or more identical symbols ("aaa" or "111").
User name as PIN forbidden
Determines whether user name and PIN may be identical.
YES: Windows user name and PIN must be different.
NO: Users may use their Windows user names as PINs.
Use forbidden PIN list
Determines whether certain character sequences must not be used
for PINs. The character sequences are stored in the list of forbidden
PINs (for example .txt file).
List of forbidden PINs
Defines character sequences which must not be used for PINs. If a
user uses a forbidden PIN, an error message will be displayed.
Prerequisite:
A list (file) of forbidden PINs must be registered in the Management
Center in the policies navigation area under Information text. The
list is only available after registration.
Maximum file size: 50 KB
Supported format: Unicode
Defining forbidden PINs
In the list, forbidden PINs are separated by a space or line break.
Wildcard: Wildcard character "*" can represent any character and
any number of characters in a PIN. Therefore *123* means that any
series of characters containing 123 will be disallowed as a PIN.
95
SafeGuard Enterprise
Policy Setting
Explanation
Note:
■ If the list contains only a wildcard, the user will no longer be able
to log on to the system after a forced password change.
■ Users must not be permitted to access the file.
■ Option Use forbidden PIN list must be activated.
CHANGES
PIN change after min. (days)
Determines the period during which a password may not be changed.
This setting prevents the user from changing a PIN too many times
within a specific period.
Example:
User Miller defines a new PIN (for example "13jk56"). The minimum
change interval for this user (or group to which this user is assigned)
is set to five days. After two days the user wants to change the PIN
to "13jk56". The PIN change is rejected because Mrs. Miller may
only define a new PIN after five days have passed.
PIN change after max. (days)
If the maximum period of validity is activated, the user has to define
a new PIN after the set period has expired.
Notify of forced change before
(days)
A warning message is displayed "n" days before PIN expiry reminding
the user to change their PIN in "n" days. Alternatively, the user may
change the PIN immediately.
GENERAL
PIN history length
Determines when previously used PINs can be reused.
It makes sense to define the history length in conjunction with the
PIN change after max. (days) setting.
Example:
The PIN history length for user Miller is set to 4, and the number of
days after which the user must change their PIN is 30. Mr. Miller is
currently logging on using the PIN "Informatics". After the 30 day
period expires, he is asked to change his PIN. Mr. Miller types in
"Informatics" as the new PIN and receives an error message that this
PIN has already been used and he needs to select a new PIN. Mr.
Miller cannot use PIN "Informatics" until after the fourth request
to change the PIN (in other words PIN history length = 4).
96
Administrator help
16.5 Create forbidden password list for use in policies
For policies of the type Password a list of forbidden passwords can be created to define character
sequences which must not be used in passwords.
Note:
In the lists, forbidden passwords are separated by line breaks.
The text files containing the required information have to be created before you can register them
in the SafeGuard Management Center. The maximum files size for text files is 50 KB. SafeGuard
Enterprise only uses Unicode UTF-16 coded texts. If you create the text files in another format,
they will be automatically converted when they are registered.
If a file is converted, a message is displayed.
To register text files:
1. In the policy navigation area, right-click Information text and select New > Text.
2. Enter a name for the text to be displayed in the Text item name field.
3. Click [...] to select the previously created text file. If the file needs to be converted, a message
will be displayed.
4. Click OK.
The new text item is displayed as a subnode below Information text in the policy navigation area.
If you select a text item, its contents are displayed in the window on the right-hand side. The text
item can now be selected when creating policies.
Proceed as described to register further text items. All registered text items are shown as subnodes.
Note:
Using the Modify Text button, you can add new text to existing text. When clicking this button,
a dialog is displayed for selecting another text file. The text contained in this file is appended to
the existing text.
16.6 Syntax rules for passwords
Passwords can contain numbers, letters and special characters (for example + - ; etc.). However,
when issuing a new password, do not use any character with the combination ALT + <character>
as this input mode is not available at Power-on Authentication. Rules for passwords used to log
on to the system are defined in policies of the type Password.
Note:
Define password rules either in the SafeGuard Management Center or in the Active Directory,
not both.
97
SafeGuard Enterprise
Policy setting
Explanation
RULES
Min. password length
Specifies how many characters a password must comprise when
changed by the user. The required value can be entered directly
or increased/reduced using the arrow keys.
Max. password length
Specifies the maximum number of characters a password must
comprise when changed by a user. The required value can be
entered directly or increased/reduced using the arrow keys.
Min. number of letters
These settings specify that a password may not consist exclusively
of letters, numbers or special characters, but must consist of a
combination of at least two (for example 15flower etc). These
settings are only practical, if a minimum password length of greater
than 2 has been defined.
Min. number of digits
Min. number of special characters
Case sensitive
This setting is only effective with Use forbidden password list and
User name as password forbidden.
Example 1: You have entered "board" in the list of forbidden
passwords. If option Case sensitive option is set to YES, additional
password variants such as BOARD, BoaRD will not be accepted
and logon will be denied.
Example 2: "EMaier" is entered as a user name. If option Case
sensitive is set to YES and option User name as password forbidden
is set to NO, user EMaier cannot use any variant of this user name
(for example "emaier" or "eMaiER") as a password.
Keyboard row forbidden
Consecutive key sequences include for example "123" or "qwe". A
maximum of two adjacent characters on the keyboard is allowed.
Consecutive key sequences relate only to the alphanumerical
keyboard area.
Keyboard column forbidden
Refers to keys arranged consecutively in columns on the keyboard
such as "yaq1", "xsw2" or "3edc" (but not "yse4", "xdr5" or "cft6"!).
A maximum of two adjacent symbols in a single keyboard column
is permitted. If you disallow keyboard columns, combinations like
these are rejected as passwords. Consecutive key sequences relate
only to the alphanumerical keyboard area.
3 or more consecutive characters
forbidden
Activation of this option disallows key sequences
■ which are consecutive series of ASCII code symbols in both
ascending and descending order ("abc"; "cba"; ";<" etc.).
■ which consist of three or more identical symbols ("aaa" or
"111").
98
Administrator help
Policy setting
Explanation
User name as password forbidden
Determines whether user name and password may be identical.
YES: Windows user name and password must be different.
NO: Users may use their Windows user names as passwords.
Use forbidden password list
Determines whether certain character sequences must not be used
for passwords. The character sequences are stored in the list of
forbidden passwords (for example .txt file).
List of forbidden passwords
Defines character sequences which must not be used for passwords.
If a user uses a forbidden password, an error message will be
displayed.
A list (file) of forbidden passwords must be registered in the
SafeGuard Management Center in the policies navigation area
under Information text. The list is only available after registration.
Maximum file size: 50 KB
Supported format: Unicode
Defining forbidden passwords
In the list, forbidden passwords are separated by a line break.
Wildcard: The wildcard character "*" can represent any character
and any number of characters in a password. Therefore *123*
means that any series of characters containing 123 will be
disallowed as a password.
Note:
■ If the list contains only a wildcard, the user will no longer be
able to log on to the system after a forced password change.
■ Users must not be permitted to access the file.
■ Option Use forbidden password list must be activated.
User password synchronization to
other SGN Clients
This field determines the procedure of synchronizing passwords
when users, who work on several SafeGuard Enterprise endpoint
computers and are defined as users on these computers, change
their passwords. The following options are available:
■ Slow (wait for user to log on)
If a user changes their password on a SafeGuard Enterprise
endpoint computer and intends to log on to another computer
on which the user is also registered, they have to log on using
their old password at the Power-on Authentication first.
Password synchronization will only be performed after logging
on using the old password first.
■ Fast (wait for machine to connect)
99
SafeGuard Enterprise
Policy setting
Explanation
If a user changes their password on a SafeGuard Enterprise
endpoint computer, password synchronization with other
computers, on which the user is also registered, will be
performed as soon as the other computer has established a
connection to the server. This is for example the case, when
another user, who is also registered as a user on the computer,
logs on to the computer in the meantime.
CHANGES
Password change allowed after
min. (days)
Determines the period during which a password may not be
changed. This setting prevents the user from changing a password
too many times within a specific period. If the user is forced to
change to change their password by Windows or if the user changes
their password after a warning message has been displayed stating
that the password will expire in x days, this setting will not be
evaluated!
Example:
User Miller defines a new password (for example "13jk56"). The
minimum change interval for this user (or group to which this
user is assigned) is set to five days. After two days the user wants
to change the password to "13jk56".The password change is rejected
because user Miller may only define a new password after five days
have passed.
Password expires after (days)
If the maximum period of validity is activated, the user has to
define a new password after the set period has expired.
Notify of forced change before
(days)
A warning message is displayed "n" days before password expiry
reminding the user to change their password in "n" days.
Alternatively, the user may change the password immediately.
GENERAL
Password history length
Determines when previously used passwords can be reused. It
makes sense to define the history length in conjunction with the
Password expires after (days) setting.
Example:
The password history length for user Miller is set to 4, and the
number of days after which the user must change their password
is 30. Mr. Miller is currently logging on using the password
"Informatics". After the 30 day period expires, he is asked to change
his password. Mr. Miller types in "Informatics" as the new password
and receives an error message that this password has already been
used and he needs to select a new password. Mr. Miller cannot use
100
Administrator help
Policy setting
Explanation
password "Informatics" until after the fourth request to change
the password (in other words password history length = 4).
16.7 Passphrase for SafeGuard Data Exchange
The user must enter a passphrase which is used to generate local keys for secure data exchange
with SafeGuard Data Exchange. The keys generated on the endpoint computers are also stored in
the SafeGuard Enterprise database. In policies of the type Passphrase, you define the relevant
requirements.
For details of SafeGuard Data Exchange, see SafeGuard Data Exchange (page 165).
For further details of SafeGuard Data Exchange and SafeGuard Portable on the endpoint computer
refer to the SafeGuard Enterprise User Help, chapter SafeGuard Data Exchange.
Policy Setting
Explanation
RULES
Min. passphrase length
Defines the minimum number of characters for the passphrase
from which the key is generated. The required value can be entered
directly or increased/reduced using the arrow keys.
Max. passphrase length
Defines the maximum number of characters for the passphrase.
The required value can be entered directly or increased/reduced
using the arrow keys.
Min. number of letters
This setting specifies that a passphrase may not consist exclusively
of letters, numbers or symbols, but must consist of a combination
of that least two (for example 15 flower etc). This setting is only
practical if a minimum passphrase length of greater than 2 has been
defined.
Min. number of digits
Min. number of special characters
Case sensitive
This setting is effective when User name as passphrase forbidden
is active.
Example: "EMaier" is entered as a user name. If the option Case
sensitive is set to YES and User name as passphrase forbidden is
set to NO, user EMaier cannot use any variant of this user name
(for example emaier or eMaiER) as a passphrase.
Keyboard row forbidden
Consecutive key sequences include for example "123" or "qwe" A
maximum of two adjacent characters on the keyboard is allowed.
Consecutive key sequences relate only to the alphanumerical
keyboard area.
101
SafeGuard Enterprise
Policy Setting
Explanation
Keyboard column forbidden
Refers to keys arranged consecutively in columns on the keyboard
such as "yaq1", "xsw2" or "3edc" (but not "yse4", "xdr5" or "cft6"!).
A maximum of two adjacent characters in a single keyboard column
is permitted. If you disallow keyboard columns, these combinations
are rejected for passphrases. Consecutive key sequences relate only
to the alphanumerical keyboard area.
3 or more consecutive characters
forbidden
Activation of this option disallows key sequences
■ which are consecutive series of ASCII code symbols in both
ascending and descending order ("abc"; "cba"; ";<" etc.).
■ which consist of three or more identical symbols ("aaa" or "111").
User name as passphrase
forbidden
Determines whether the user name and passphrase may be identical.
YES: Windows user name and passphrase must be different.
NO: Users may use their Windows user names as passphrases.
16.8 White Lists for Device Protection policies for file-based encryption
In the SafeGuard Management Center, you can select White Lists as targets for policies of the type
Device Protection for file-based encryption. This allows you to create encryption policies for
specific device models or even for distinct devices.
Before you select a White List as a target for a Device Protection policy, you have to create and
register it in the SafeGuard Management Center, see Create White Lists for Device Protection policies
for file-based encryption (page 103). You can define White Lists for specific storage device models
(for example iPod, USB devices from a specific vendor etc.) or for distinct storage devices according
to serial number. You can add the devices to White Lists manually or use the results of a SafeGuard
Port Auditor scan. For further information, refer to the SafeGuard Port Auditor User Guide.
Afterwards, you can select the White List as a target when you create a Device Protection policy,
see Select White Lists as targets for Device Protection policies for file-based encryption (page 103).
Note:
If you select a White List as a target for a policy of the type Device Protection, you can only select
File-Based or No Encryption as the Media encryption mode. If you select No Encryption for a
Device Protection policy with a White List, this policy does not exclude a device from encryption,
if another policy applies that specifies volume-based encryption.
For further information, see Device Protection (page 104).
Note:
For SafeStick devices from BlockMaster special requirements apply. These devices have different
IDs for administrators and users without administrator privileges. For consistent handling within
102
Administrator help
SafeGuard Enterprise, you must add both IDs to White Lists. SafeGuard Port Auditor detects both
IDs, if a SafeStick device has been opened at least once on the computer scanned by SafeGuard
Port Auditor.
16.8.1 Create White Lists for Device Protection policies for file-based encryption
1. In the Policies navigation area, select White List.
2. In the context menu of White List, click New > White List.
3. Select the White List type:
■
To create a White List for specific device models, select Storage Device Models.
■ To create a White List for specific devices according to serial number, select Distinct Storage
Devices.
4. Specify how you want to create the White List:
■
To enter devices manually, select Create White List manually.
When you click OK, an empty White List is opened in the SafeGuard Management Center.
In this empty White List, you can create entries manually.
Note:
To retrieve the relevant strings for a device with the Windows Device Manager, open the
Properties window for the device and look at the values for the Hardware Ids and Device
Instance Path properties. Only the following interfaces are supported: USB, 1394, PCMCIA
and PCI.
■
If you want to use the result of a scan of endpoint computers by SafeGuard PortAuditor as
a source, select Import from SafeGuard Port Auditor Result.
The results of the SafeGuard Port Auditor scan have to be available (XML file), if you want
to create the White List based on this source. To select the file, click the [...] button.
For further information refer to the SafeGuard Port Auditor User Guide.
Click OK, to display the contents of the imported file in the SafeGuard Management Center.
The White List is displayed under White Lists in the Policies navigation area. You can select it
when you create policies of the type Device Protection for file-based encryption.
16.8.2 Select White Lists as targets for Device Protection policies for file-based
encryption
Prerequisite: The required White List must have been created in the SafeGuard Management
Center.
1. In the navigation area of the SafeGuard Management Center, click Policies.
103
SafeGuard Enterprise
2. In the navigation window, right-click Policy Items and select New.
3. Select Device Protection.
A dialog for naming the new policy is displayed.
4. Enter a name and optionally a description for the new policy.
5. Under Device protection target, select the relevant White List:
■
If you have created a White List for storage device models, it is displayed under Storage
Device Models.
■ If you have created a White List for distinct storage devices, it is displayed under Distinct
Storage Devices.
6. Click OK.
The White List has been selected as a target for the Device Protection policy. After the policy has
been transferred to the endpoint computers, the encryption mode selected in the policy applies.
16.9 Device Protection
Policies of the type Device Protection cover the settings for data encryption on different data
storage devices. Encryption can be volume- or file-based with different keys and algorithms.
Policies of the type Device Protection also include settings for SafeGuard Data Exchange and
SafeGuard Portable. For further information on SafeGuard Data Exchange, see SafeGuard Data
Exchange (page 165). For further details on SafeGuard Data Exchange and SafeGuard Portable on
the endpoint computer, refer to the SafeGuard Enterprise User help.
When creating a policy for device protection, you first have to specify the target for device
protection. Possible targets are:
Mass storage (boot volumes/other volumes)
Removable media
Optical drives
Storage device models
Distinct storage devices
For each target, create a separate policy has to be created.
Note:
Target removable media: A policy that specifies volume-based encryption of removable drives
and allows the user to choose a key from a list (for example any key in user key ring) can be
circumvented by the user by not choosing a key. To make sure that removable drives are always
encrypted, either use a file-based encryption policy, or explicitly set a key in the volume-based
encryption policy.
104
Administrator help
Policy Setting
Explanation
Media encryption mode
Used to protect devices (PCs, Notebooks and PDAs) and all types
of removable media.
Note:
This setting is mandatory.
The primary objective is to encrypt all data stored on local or external
storage devices. The transparent operating method enables users to
continue to use their usual applications, for example Microsoft
Office.
Transparent encryption means that all encrypted data (whether in
encrypted directories or volumes) is automatically decrypted in the
main memory as soon as it is opened in a program. A file is
automatically re-encrypted when it is saved.
The following options are available:
■ No encryption
■ Volume-based (= transparent, sector based encryption)
Ensures that all data is encrypted (incl. boot files, swapfiles, idle
files/hibernation files, temporary files, directory information
etc.) without the user having to change normal operating
procedures or consider security.
For further information, see Volume-based encryption (page 48).
■ File-based (= transparent, file-based encryption, Smart Media
Encryption)
Ensures that all data is encrypted (apart from Boot Medium and
directory information) with the benefit that even optical media
such as CD/DVD can be encrypted or data can be swapped with
external computers on which SafeGuard Enterprise is not installed
(provided policies permit).
For further information, see File-based encryption (page 50).
Note:
For policies with White Lists, only No encryption or File-based can
be selected.
For further information, see White Lists for Device Protection policies
for file-based encryption (page 102).
GENERAL SETTINGS
Algorithm to be used for
encryption
Sets the encryption algorithm.
List of all usable algorithms with respective standards:
AES256: 32 bytes (256 bits)
105
SafeGuard Enterprise
Policy Setting
Explanation
AES128: 16 bytes (128 bits)
AES256 with diffuser
AES128 with diffuser
Key to be used for encryption
Defines which key is used for encryption. You can define specific
keys (for example machine key or a defined key) or you can allow
the user to select a key. You can also restrict the keys which a user is
allowed to use.
The following options are available:
■ Any key in user key ring
All keys from a user's key ring are displayed and the user can
select any one of them.
Note:
This option has to be selected, if you define a policy for file-based
encryption for an unmanaged endpoint computer protected by
SafeGuard Enterprise (standalone).
■ Any key in user key ring, except user key
All except user keys from a user's key ring are displayed and the
user can select any one of them.
■ Any group key in user key ring
All group keys from a user's key ring are displayed and the user
can select any one of them.
■ Defined machine key
The machine key is used - the user CANNOT select a key
Note:
This option has to be selected, if you define a policy for
volume-based encryption for a unmanaged endpoint computer
protected by SafeGuard Enterprise (standalone mode). If you
nevertheless select Any key in user key ring and the user selects
a locally created key for volume-based encryption, access to this
volume will be denied.
■ Any key in key ring, except locally created keys
All except locally generated keys from a key ring are displayed
and the user can select any one of them.
■ Defined key on list
The administrator can select any available key when setting
policies in the Management Center.
106
Administrator help
Policy Setting
Explanation
The key has to be selected under Defined key for encryption.
Note:
If option Defined machine key is used
If only SafeGuard Data Exchange is installed on a endpoint computer
(no POA, no volume-based encryption), a policy defining the
Defined machine key as the key to be used for file-based encryption
will not become effective on this computer. The defined machine
key is not available on a computer of this type. The data cannot be
encrypted.
Policies for unmanaged endpoint computers protected by SafeGuard
Enterprise (standalone):
Note that only option Any key in user key ring can be used when
creating policies for unmanaged endpoint computers. In addition,
creating local keys must be allowed for this type of endpoint
computer.
In case the media passphrase feature is activated for unmanaged
endpoint computers, the Media Encryption Key is automatically
used as Defined key for encryption, since no group keys are available
on unmanaged endpoint computers. Selecting another key under
Defined key for encryption when creating a removable media policy
for unmanaged endpoint computers will have no effect.
Defined key for encryption
This field becomes only active, if you have selected the option
Defined key on list in the Key to be used for encryption field. Click
[...] to display dialog Find Keys. Click Find now, to search for keys
and select a key from the list displayed.
In case of a policy of the type Device protection with target
Removable Media this key is used to encrypt the Media Encryption
Key when the media passphrase functionality is enabled (User may
define a passphrase for a device set to Yes).
For Device Protection policies for removable media the settings
■ Key to be used for encryption
■ Defined key for encryption
therefore have to be specified independently from each other.
Policies for unmanaged endpoint computers protected by
SafeGuard Enterprise (standalone):
In case the media passphrase feature is activated for unmanaged
endpoint computers, the Media Encryption Key automatically is
used as Defined key for encryption automatically, since no group
keys are available on unmanaged endpoint computers.
107
SafeGuard Enterprise
Policy Setting
Explanation
User is allowed to create a local
key
This setting determines whether the user can generate a local key on
their computer or not.
Local keys are generated on the endpoint computer based on a
passphrase entered by the user. The passphrase requirements can be
set in policies of the type Passphrase.
These keys are also saved in the database. The user can use them on
any computer they are logged on to.
Local keys can be used for secure data exchange with SafeGuard Data
Exchange (SG DX).
VOLUME-BASED SETTINGS
Users may add or remove keys to
or from encrypted volume
YES: Endpoint computer users may add/remove keys to/from a key
ring. The dialog is displayed from the context menu command
Encryption/Encryption tab.
NO: Endpoint computer users may not add additional keys
Reaction to unencrypted
volumes
Defines how SafeGuard Enterprise handles unencrypted media.
The following options are available:
■ Reject (= text medium is not encrypted)
■ Accept only blank media and encrypt
■ Accept all media and encrypt
User may decrypt volume
Allows the user to decrypt the volume with a context menu command
in Windows Explorer.
Fast initial encryption
Select this setting to enable the fast initial encryption mode for
volume-based encryption. This mode reduces the time needed for
initial encryption on endpoint computers.
Note:
This mode may lead to a less secure state.
For further information, see Fast initial encryption (page 48).
Proceed on bad sectors
Specifies whether encryption should proceed or be stopped if bad
sectors are detected. The default setting is YES.
FILE-BASED SETTINGS
108
Initial encryption of all files
Automatically starts initial encryption for a volume after user logon.
The user may need to select a key from the key ring beforehand.
User may cancel initial
encryption
Enables a user to cancel initial encryption.
Administrator help
Policy Setting
Explanation
User is allowed to access
unencrypted files
Defines whether a user may access unencrypted data on a volume.
User may decrypt files
Enables a user to decrypt individual files or whole directories (with
the Windows Explorer extension <right-click>).
User may define a media
passphrase for devices
Enables a user to define a media passphrase on his computer. The
media passphrase makes it possible to easily access all used local keys
on computers without SafeGuard Data Exchange with SafeGuard
Portable.
Unhandled Applications
Allows other applications to be defined which are to be ignored by
the SafeGuard Enterprise filter driver and thereby excluded from
transparent encryption/decryption. For further information, see
Excluding applications from encryption (page 51).
Use the full name of the executable file (optionally including path
information) to specify an exempted application.
The delimiter to be used for these applications is ’;’.
Note: Since these are machine-specific settings, they are not applied
until the endpoint computer is restarted.
Note:
Unhandled applications can only be defined for local storage devices.
For a global policy of the type Device Protection, target Local
Storage Devices must be selected. For all other targets, the
Unhandled Applications option is not available.
Removable media only:
Copy SG Portable to removable
media
If this option is switched on, SafeGuard Portable is copied to any
removable media connected to the endpoint computer.
SafeGuard Portable enables the exchange of encrypted data with
removable media without the recipient having SafeGuard Enterprise
installed.
The recipient can decrypt and re-encrypt the encrypted files using
SafeGuard Portable and the corresponding passphrase. The recipient
can re-encrypt files with SafeGuard Portable or use the original key
for encryption.
SafeGuard Portable does not have to be installed or copied to the
recipient's computer but can be used directly from the removable
media.
Default initial encryption key
This field offers a dialog for selecting a key which is used for file-based
initial encryption. If you select a key here, the user cannot select a
key when initial encryption starts. Initial encryption starts without
user interaction.
The key selected will always be used for initial encryption.
109
SafeGuard Enterprise
Policy Setting
Explanation
Example:
Prerequisite: A default key for initial encryption has been set.
When the user connects a USB device to the computer, initial
encryption automatically starts. The key defined is used. The user
does not have to interfere. If the user afterwards wants to re-encrypt
files or save new files on the USB device, he can select any key (if
allowed and available). If the user connects a different USB device,
the key defined for initial encryption will be used again. This key
will also be used for all encryption processes that follow until the
user explicitly selects a different key.
Note:
In case the media passphrase feature has been activated, this option
is deactivated. The Defined key for encryption will be used.
Plaintext folder
The folder specified here will be created on all removable media and
mass storage devices. Files that are copied to this folder will always
stay plain.
User is allowed to decide about
encryption
With this policy setting, you can allow the user to decide about
encryption of files on removable media and mass storage devices. If
you set this option to Yes, users are prompted to decide whether
data should be encrypted when they plug in removable media. If the
user selects No, neither initial nor transparent encryption occurs.
16.10 Specific machine settings - basic settings
Policy Settings
Explanation
POWER-ON AUTHENTICATION (POA)
Enable Power-on Authentication
Defines whether the POA is permanently switched on or off.
Note:
For security reasons we strongly recommend that you keep the
POA switched on. Deactivating the POA reduces the system
security to Windows logon security and increases the risk of
unauthorized access to encrypted data.
Access denied if no connection to
the server (days) (0 = no check)
110
Refuses POA logon if the computer has not been connected to the
server for longer than a set period.
Administrator help
Policy Settings
Explanation
Forbid guest user
Defines whether guest users can log on to Windows on the
endpoint computer.
Import of new users allowed for
Determines whether another user can be added to the POA.
Differentiates between simply machine owners or any user present
in the POA.
Secure Wake on LAN (WOL)
The Secure Wake on LAN (WOL) settings enable endpoint
computers to prepare for software rollouts in which the necessary
parameters such as temporary deactivation of POA and a time
interval for Wake on LAN can be imported directly into and
analyzed by the endpoint computer.
Note:
Deactivating the POA - even for a limited number of boot processes
- reduces the security of your system!
For further information on Secure Wake on LAN, see Secure Wake
on LAN (WOL) (page 182).
Number of auto logons
Defines the number of restarts while Power-on Authentication is
switched off for Wake on LAN.
This setting temporarily overwrites the Enable Power On
Authentication setting until the automatic logons reach the preset
number. Power-on Authentication is then reactivated.
If you set the number of automatic logons to two and Enable
Power-on Authentication is active, the endpoint computer starts
twice without authentication through POA.
For Wake on LAN, we always recommend allowing three more
restarts than necessary to overcome any unforeseen problems.
Windows logon allowed during
WOL
Determines whether Windows logon is permitted during Wake
on LAN, for example for a software update. This setting is
interpreted by the POA.
Start of time slot for external WOL
start
Date and time can be either selected or input for the start and end
of the Wake on LAN (WOL).
End of time slot for external WOL
start
Date format: MM/DD/YYYY Time format: HH:MM
The following input combinations are possible:
■ Defined start and end of WOL.
■ End of WOL is defined, start is open.
■ No entries: no time interval has been set.
111
SafeGuard Enterprise
Policy Settings
Explanation
For a planned software rollout, you should set the time frame for
the WOL such that the scheduling script can be started early
enough to allow all endpoint computers sufficient time for starting.
WOLstart: The starting point for the WOL in the scheduling script
must be within the time interval set in the policy. If no interval is
defined, WOL is not locally activated on the SafeGuard Enterprise
protected endpoint computer. WOLstop: This command is carried
out irrespective of the final point set for the WOL.
DISPLAY OPTIONS
Display machine identification
Displays either the computer name or a defined text in the POA
title bar.
If the Windows network settings include the computer name this
is automatically incorporated into the basic settings.
Machine identification text
The text to be displayed in the POA title bar.
If you have selected Defined name in the Display machine
identification field, you can enter the text in this input field.
Display legal notice
Displays a text box with a configurable content which is displayed
before authentication in the POA. In some countries a text box
with certain content must be displayed by law.
The box needs to be confirmed by the user before the system
continues.
Before you specify a text, the text has to be registered as a text item
under Information text in the policy navigation area.
Legal notice text
The text to be displayed as a legal notice.
In this field, you can select a text item registered under
Information text in the policy navigation area.
Display additional information
Displays a text box with a configurable content which appears after
the legal notice (if activated).
You can define whether the additional information is displayed
■ Never
■ Every system start
■ Every logon
112
Administrator help
Policy Settings
Explanation
Additional information text
The text to be displayed as additional information.
In this field, you can select a text item registered under
Information text in the policy navigation area.
Show for (sec.)
In this field you can define how long (in seconds) additional
information is to be displayed.
You can specify the number of seconds after which the text box
for additional information is closed automatically. The user can
close the text box at any time by clicking OK.
Enable and show the system tray
icon
The SafeGuard Enterprise System Tray Icon allows the user to
access all user functions quickly and easily on the endpoint
computer. In addition, information about the endpoint computer
status (new policies received etc.) can be displayed in balloon tool
tips.
Yes:
The system tray icon is displayed in the information area of the
taskbar and the user is continually informed through balloon tool
tips about the status of the SafeGuard Enterprise protected
endpoint computer.
No:
The system tray icon is not displayed. No status information for
the user by balloon tool tips.
Silent:
The system tray icon is displayed in the information area of the
taskbar but there is no status information for the user through
balloon tool tips.
Show overlay icons in Explorer
Defines whether Windows key symbols will be shown to indicate
the encryption status of volumes, devices, folders and files.
Virtual Keyboard in POA
Defines whether a virtual keyboard can be shown on request in
the POA dialog for entering the password.
INSTALLATION OPTIONS
Uninstallation allowed
Determines whether uninstallation of SafeGuard Enterprise is
allowed on the endpoint computers. When Uninstallation allowed
is set to No, SafeGuard Enterprise cannot be uninstalled, even by
a user with administrator rights, while this setting is active within
a policy.
113
SafeGuard Enterprise
Policy Settings
Enable Sophos tamper protection
Explanation
Activates/deactivates Sophos Tamper Protection. If you have
allowed uninstallation of SafeGuard Enterprise in the policy setting
Uninstallation allowed, you can set this policy setting to Yes, to
ensure that uninstallation attempts are checked by Sophos Tamper
Protection to prevent casual removal of the software.
If Sophos Tamper Protection does not allow uninstallation, any
uninstallation attempts will be canceled.
If Enable Sophos Tamper Protection is set to No, uninstallation
of SafeGuard Enterprise will not be checked or prevented by
Sophos Tamper Protection.
Note: This setting only applies to endpoint computers using
Sophos Endpoint Security and Control version 9.5 or higher.
CRYPTOGRAPHIC BASIC INFRASTRUCTURE FRAMEWORK SETTINGS
Windows cryptographic toolkits
Possible options:
■ SafeGuard Cryptographic Engine
■ AET SafeSign TPM Support: Random number generator
hardware; requires a special mainboard in the PC.
TOKEN SUPPORT SETTINGS FOR PKCS #11 MODULE 1
Module name
Registers the PKCS#11 Module of a token.
The following options are available:
■ ActiveIdentity ActivClient
■ ActiveIdentity ActivClient (PIV)
■ AET SafeSign Identity Client
■ Aladdin eToken PKI Client
■ a.sign Client
■ Charismatics Smart Security Interface
■ Estonian ID-Card
■ Gemalto Access Client
■ Gemalto Classic Client
■ Gemalto .NET Card
■ IT Solution trustware CSP+
■ RSA Authentication Client 2.x
114
Administrator help
Policy Settings
Explanation
■ RSA Smart Card Middleware 3.x
■ Siemens CardOS API
■ T-Systems NetKey 3.0
■ Unizeto proCertum
License information for Siemens and Charismatics:
Note that the use of the respective middleware for the standard
operating system requires a license agreement with Siemens IT
Solutions and Services GmbH/Charismatics. To obtain licenses,
refer to:
■ Siemens IT Solutions und Services GmbH
Otto-Hahn-Ring 6
D-81739 München
Germany
■ http://www.charismathics.com/cryptoshop/shop_content.php
or
sales@charismathics.com
Services to wait for
This setting is used for problem solving with specific tokens. Our
Support team will provide corresponding settings as required.
16.11 Logging
Events for SafeGuard Enterprise can be logged in the Windows Event Viewer or in the SafeGuard
Enterprise Database. To specify the events to be logged and their destination, create a policy of
the type Logging and select the required events by clicking on them.
Many different events from different categories (for example Authentication, Encryption, etc.)
are available for selection. We recommend that you define a strategy for logging, and determine
the events necessary according to reporting and auditing requirements.
For further information, see Reports (page 219).
115
SafeGuard Enterprise
17 SafeGuard Configuration Protection
Enterprise networks are currently characterized by a proliferation of easily accessible computer
ports, such as USB, FireWire and PCMCIA. In addition, a variety of communication adapters
(such as Bluetooth, IrDA, and WLAN) and device types (such as storage devices, printers, digital
cameras, smart phones, and PDAs) all enable effortless access to endpoints using these ports and
devices.
These devices enable optimal accessibility and productivity, but they leave endpoints wide open
to infiltration. With the amount of corporate data residing on endpoints estimated at over 60%,
endpoints may be the most valuable, and vulnerable, part of the enterprise network.
Today, enterprise IT is focusing on the trade-offs between productivity and security. Enterprises'
need for productivity attracts them to innovative devices and security concepts. But they are
severely challenged to maintain the ultimate precautionary measures against leakage, theft, fraud,
virus invasion, eavesdropping and the general misuse of information and resources.
According to Vista research, 70% of IT security breaches originate from within the enterprise.
Thus, enterprises today are making internal security, especially internal access to network resources,
their highest priority, even above gateway solutions like antivirus and firewalls. Today's greatest
enterprise security challenge is providing access to key information without exposing it to risk
and trusting internal users while retaining enough control over their actions to verify their reliability.
True protection can only be obtained by establishing a "digital wall" around each computer and
by intelligently protecting its ports, while judiciously allowing access of approved devices.
17.1 The SafeGuard Configuration Protection solution
Together with SafeGuard PortAuditor (see the SafeGuard PortAuditor User Guide), SafeGuard
Configuration Protection provides a comprehensive solution which enables organizations to see
what ports and devices are being used in their organization (visibility), to define a policy that
controls their usage and to protect data in motion.
SafeGuard Configuration Protection controls every endpoint and every device, over every network
or interface. It monitors real-time traffic and applies customized, highly-granular security policies
over all physical, wireless and storage device interfaces, including:
1. Physical interfaces:
USB
FireWire
PCMCIA
Secure Digital (SD)
Parallel
Serial
Modem
116
Administrator help
2. Wireless:
WLAN
Bluetooth
InfraRed (IrDA)
3. Storage:
Removable Storage Devices
External Hard Drives
CD/DVD Drives
Floppy Drives
Tape Drives
SafeGuard Configuration Protection detects and allows restriction of devices by device type, model,
or even specific device serial number. For storage devices, SafeGuard Configuration Protection
allows a security officer to block all storage devices completely. WLAN controls are based on MAC
address, SSID, or network security level.
17.1.1 Features
1. Port Control – SafeGuard Configuration Protection can intelligently allow, block, or restrict
the usage of any or all computer ports in your organization according to the computer on
which they are located, the user who is logged in and/or the type of port. SafeGuard
Configuration Protection controls: USB, PCMCIA, FireWire, Secure Digital, Serial, Parallel,
Modem (for example dialup, 3G etc.), WLAN, IrDA, and Bluetooth ports.
2. Device Control – Highly granular identification and approval of devices, including a
comprehensive list of device types and robust white listing of device models and even distinct
devices (by serial number).
3. Storage Control – Special control over external and internal storage devices including
Removable Media, External Hard Drives, CD/DVD, Floppy and Tape drives. Policy can block
usage of device types, models, and even distinct devices (by serial number).
4. Block Hybrid Network Bridging - SafeGuard Configuration Protection allows security officers
to control and prevent simultaneous use of various networking protocols that can lead to
inadvertent or intentional hybrid network bridging (such as WLAN bridging and 3G card
bridging). Configuring SafeGuard Configuration Protection Clients to block access to WLAN,
Bluetooth, Modems, or IrDA links while the main wired TCP/IP network interface is connected
to a network enables users to employ the various networking protocols only when they are
disconnected from the network - avoiding the creation and potential abuse of a hybrid network
bridge.
Note:
Internal ports such as storage busses such as IDE, SCSI, ATA and S-ATA, which are used to
connect internal hard disk drives as well as PCI and PCI-X are allowed by default.
117
SafeGuard Enterprise
5. Block USB and PS/2 Hardware Key Loggers - Blocking USB Hardware Key Loggers which
can tap and record every keystroke in your endpoints as well as render PS/2 hardware key
loggers useless.
6. End User Messages – Whenever SafeGuard Configuration Protection Client enforces policies
on an endpoint computer, a message is provided to the user in order to notify him or her on
blocked ports or devices.
7. Suspension - You can allow the user to temporarily suspend SafeGuard Configuration
Protection through a Challenge/Response procedure.
17.2 Protection by SafeGuard Configuration Protection
SafeGuard Configuration Protection protects your endpoint computers as follows.
17.2.1 Port control
SafeGuard Configuration Protection can intelligently allow, block, or restrict the usage of any or
all computer ports in your organization according to the computer on which they are located, the
user who is logged in and/or the type of port. SafeGuard Configuration Protection controls: USB,
PCMCIA, FireWire, Secure Digital, Serial, Parallel, Modem (for example dialup, 3G etc.), WLAN,
IrDA and Bluetooth ports.
A blocked port is unavailable, as if its wires were cut. An indication that a port is blocked is given
when the computer starts or when a policy is applied that disables a previously allowed port.
17.2.2 Device control
In addition to controlling port access, SafeGuard Configuration Protection provides another level
of granularity by enabling you to define which devices can access a port.
For USB, PCMCIA, and FireWire ports you can define which device types, device models and/or
distinct devices can access a port, as follows:
■
Devices Types: This option enables you to restrict access to a port according to the type of
device that is connected to it. Examples of device types are printing devices, network adapters,
human interface devices (such as a mouse) or imaging devices. The device types that are available
for selection are built into SafeGuard Configuration Protection.
If you would like to allow a device that is not of one of the types listed here, you can use the
Models or the Distinct Devices option, described below.
118
■
Models: This option refers to the model of a specific device type, such as all HP printers or all
M-Systems USB Memory Sticks.
■
Distinct Devices: This option refers to a list of distinct devices each with their own unique
serial number, meaning each is an actual specific device. For example: the CEO's PDA may be
allowed and all other PDAs may be blocked.
Administrator help
17.2.3 Protection against Hardware Key Loggers
Hardware Key Loggers are devices that can be placed by a hostile entity between a keyboard and
its host computer in order to tap and record keyboard input and steal vital information, especially
identity and password.
With SafeGuard Configuration Protection you can immunize your users against this threat:
SafeGuard Configuration Protection can detect hardware key loggers connected to a USB or PS/2
port, and your policy can specify whether hardware key loggers should be blocked when detected.
17.2.4 Storage control
Storage control provides an additional level of detail in which to specify the security requirements
of your organization. This can apply to all storage devices, internal or external, fixed or detachable.
You can block storage devices completely.
Similarly to non-storage devices, described in the previous section, storage devices can be also
approved according to their type, model, or distinct ID.
17.2.5 Autorun control
With SafeGuard Configuration Protection, you can let your end-users use their new sophisticated
storage devices, while ensuring your endpoints are not exposed to potential exploits and risky
applications these devices may carry. You can easily block auto-launch activities as part of your
security policy. Using our unique granular Client technology, you can still allow smart storage
devices to be used and block only their auto-run functionality which may be unsafe.
17.2.6 WLAN control
WLAN control ensures that users only connect to approved networks. You can specify which
networks or ad hoc links are allowed for access. You can specify the MAC address of the access
points, SSID of the network, authentication method and encryption methods to define approved
links.
17.2.7 SafeGuard PortAuditor
Although not an integral part of SafeGuard Configuration Protection, SafeGuard PortAuditor is
a tool that goes hand in hand with SafeGuard Configuration Protection and completes it by
providing you with a full view of what ports, devices and networks are (or were previously) in use
by your organization's users. You use the output of a SafeGuard PortAuditor scan to select the
devices and networks whose usage you want to approve.
More detail is provided in the SafeGuard PortAuditor User Guide.
119
SafeGuard Enterprise
17.3 Configuration protection policies
A configuration protection policy specifies which ports are allowed, blocked, or restricted.
Restricted means that only specified device types, device models, distinct devices, or WLAN
connections can gain access through this port.
A policy specifies the access permissions of storage device types, storage device models, and distinct
storage devices, as well as WLAN connections, enabling you to specify whether they are allowed,
blocked, or restricted (in the same manner as for devices).
A policy can also block Hardware Key Loggers that are connected to a USB or a PS/2 port.
Hardware Key Loggers are devices that can be placed by a hostile entity between a keyboard and
its host computer in order to log keyboard input. Your policy can specify whether hardware key
loggers should be blocked when detected by SafeGuard Configuration Protection.
You can allow the user to temporarily suspend SafeGuard Configuration Protection through a
Challenge/Response procedure.
SafeGuard Configuration Protection takes a positive security approach, meaning all devices are
allowed unless you define a policy blocking their access.
Note:
Roaming profiles are not supported.
In the sections that follow we describe how to define a policy.
17.3.1 Defining Configuration Protection policies: workflow
The following is an overview of the workflow for defining a new policy. A reference is provided
from each of these steps to a sub-section that describes it in detail.
The workflow suggests a simple and straightforward order for performing these steps, from which
you can deviate, if you prefer.
120
■
Step 1: Scan computers and detect port/device/WLAN usage: use SafeGuard PortAuditor to
scan the computers in your network in order to detect the devices and WLAN networks that
are currently connected and those that were previously connected (specified in their computer's
registry), as described in the SafeGuard PortAuditor User Guide. You will use this information
when defining a policy in order to easily specify which ports and devices are allowed, blocked,
or restricted.
■
Step 2: Plan your policy describes the information that you should gather in order to properly
plan the best endpoint protection policy for your organization.
■
Step 3: Create a policy describes how to create a new policy. You can create as many policies
as needed, one for your entire organization or a different one for each group of computers or
users.
Administrator help
■
Step 4: Define port control describes how to define the port control aspect of your policy,
meaning which ports are allowed, which are blocked and which are restricted to be used only
by certain devices. In addition, this section describes how to prevent hybrid network bridging.
■
Step 5: Define device control describes how to define more specifically which devices are
allowed to connect through the restricted ports on your endpoints.
■
Step 6: Define storage control describes how to define more specifically which storage devices
are allowed to connect to your endpoints.
■
Step 7: Define WLAN control describes how to define which WLAN connections are approved.
■
Step 8: Define file control describes how to define the permissions for file types transferred
from and to storage devices.
■
Step 9: Define display options describes how to define if the user is allowed to suspend the
SafeGuard Configuration Protection policy on the endpoint computer.
■
Step 10: Save and publish the policy describes the options for saving the policy in the policy
database and publishing it so it can be associated to the relevant endpoint computers.
17.3.2 Step 1: Scan computers and detect port/device/WLAN usage
Although not an integral part of SafeGuard Configuration Protection, SafeGuard PortAuditor is
a tool that goes hand in hand with SafeGuard Configuration Protection and completes it by
providing you with a full view of what ports, devices and networks are (or were previously) in use
by your organization's users. You use the output of a SafeGuard PortAuditor scan to select the
devices and networks whose usage you want to approve.
17.3.3 Step 2: Plan your policy
Before you start defining your policy, you should take the time to plan the policy best suited to
your organization. The best SafeGuard Configuration Protection policy for your organization is
one that meets its security needs while still fulfilling the requirements of the people who need
access through the ports of your organization's computers.
The first thing to plan for is the types of OU (Organizational Units) and groups to which the
policies will apply.
17.3.3.1 User and computer policies
By default, SafeGuard Configuration Protection uses User Group and Computer Group definitions
that are controlled by Active Directory. Each option has its own benefits, as described below.
■
Per user groups: Defining your policies per user groups enables you to be specific regarding
the permissions for each user.
Policies that apply to users override policies that apply to computers.
121
SafeGuard Enterprise
If you decide to manage your organization by assigning policies to user groups, we recommend
that you still define one or more general policies for computers. This enables the protection
of each computer port even when no user is logged in. Using the combination of user policies
and computer policies means that, for example, you can block USB storage devices on all the
Customer Service department's computers, but you can allow the manager of the department
a more permissive policy according to his/her user name and password, regardless of the
computer into which he/she is logged.
■
Per computer groups: Defining your policies by computers enables the protection of the
endpoints of your organization's computers regardless of the user who is logged in.
SafeGuard Configuration Protection enforces policies as follows: it first applies a user policy, if
one exists for the user that is currently logged in. If not, SafeGuard Configuration Protection looks
for a policy that applies to the computer, and uses it, if found. This means that when no user is
logged in, the computer-bound policy is used. It is therefore advised to distribute user-based
policies, so that a user is given the same policy regardless of the computer into which he or she is
logged, and to set computer-based policies that are more restrictive. These computer-based policies
should still grant access to devices such as a mouse and keyboard, to be used when no user, or a
user outside of the domain, is logged in.
The initial configuration of the SafeGuard Configuration Protection Client allows all port and
device activity, meaning that nothing is blocked. A permissive configuration is necessary so that
all port activity is not automatically blocked immediately following the installation of the SafeGuard
Configuration Protection Client.
This means that until you actually define and distribute policies to your endpoints (per user or
per computer), the machine that was just installed with SafeGuard Configuration Protection Client
will continue to operate as before (no blocking of ports and devices).
Note:
The machine policy is used as fallback policy in case the user policy cannot be used or is being
tampered. It is therefore recommended to create both machine and user policy while the user
policy is the more permissive one.
Note:
Depending on the endpoint computer, it can take several seconds for the SafeGuard Configuration
Protection Client to enforce a change of policies after logon. This means in case the machine policy
is more restrictive than the user policy it takes a few seconds before the user gains access to the
devices.
17.3.4 Step 3: Create a policy
Policies are created as described for all other policies.
17.3.5 Step 4: Define port control
This step includes setting port permissions as well as hybrid network bridging permissions.
122
Administrator help
17.3.5.1 Port permissions
SafeGuard Configuration Protection enables positive security by allowing access to all ports in all
computers to which a policy is distributed unless that policy specifies that access to that port is
blocked, as follows. For each port (USB, FireWire, PCMCIA, Secure Digital, Serial, Parallel, Modem,
WLAN, IrDA, or Bluetooth), you can specify the following:
■
Allow: This option specifies that the port can be used for any purpose, without any restrictions
on this communication channel.
■
Block: This option means that no access can be performed through this port. The port is
unavailable as if its wires were cut.
■
Restrict: For USB, FireWire, PCMCIA, and WLAN ports you also have the option to specify
that access to ports of this type is Restricted. A Restricted setting enables you to define more
specifically (meaning with higher granularity) which devices or connections are allowed to
access the port. For example, you can specify that only USB devices of a specific model or even
specific USB devices (meaning distinct devices with a unique serial number) are allowed access.
For physical ports, this is done using the Device Control option described in Step 5: Define
Device Control and the Storage Control option described in Step 6: Define Storage Control.
For wireless ports, this is done using the WLAN Control option described in Step 7: Define
WLAN Control.
Note:
The Device Control and WLAN Control aspects of a policy only apply to ports that are restricted.
The Storage Control aspect of a policy applies both to restricted and allowed ports.
For each port, specify whether its action type is Allow, Block, or Restrict by selecting the
appropriate option in the drop-down menu.
Note:
Internal ports such as storage busses such as IDE, SCSI, ATA and S-ATA, which are used to connect
internal hard disk drives as well as PCI and PCI-X are allowed by default.
Note:
The settings for SecureDigital in the Physical Ports section are relevant when SecureDigital is used
as a port. In case SecureDigital is connected through a USB adapter, it becomes a USB mass storage
device. If SecureDigital is connected directly to the PC or laptop, recognition depends on the
actual PC or laptop model.
17.3.5.2 Hybrid Network Bridging permissions
SafeGuard Configuration Protection allows administrators to control and prevent simultaneous
use of various networking protocols that can lead to inadvertent or intentional hybrid network
bridging (such as WLAN bridging and 3G card bridging). Configuring SafeGuard Configuration
Protection Clients to block access to WLAN, Bluetooth, Modems, or IrDA links while the main
wired TCP/IP network interface is connected to a network enables users to employ certain
123
SafeGuard Enterprise
networking protocols only when they are disconnected from the network - avoiding the creation
and potential abuse of a hybrid network bridge.
Hybrid Network Bridging permissions are set in the Anti Hybrid Network Bridging section.
17.3.6 Step 5: Define device control
In the Port Control section, for USB, FireWire, and PCMCIA ports you can specify that access to
ports of these types is restricted (this is true for WLAN ports, too, which is discussed in Step 8:
Define WLAN Control). Selecting Restrict enables you to define more specifically, using the Device
Control section, which devices are allowed to access these ports.
The Device Control section enables you to specify which device types are allowed access, and to
assign the corresponding White List, which you use to specify which device models or distinct
devices are allowed access. If a device is not defined as allowed in one of the ways described below,
then it is blocked. The Device Control aspect of a policy applies to all the ports that are Restricted.
17.3.6.1 Device Control - settings
■
All Devices (top area): in this area you can Allow, Restrict, or Block access to all device types.
If you select Allow or Block for All Devices, the rest of the section is disabled. You can also
Allow or Block hardware key loggers.
■
Devices Types (middle area): if you have selected the Restrict option for All Devices as described
in the previous paragraph, this option enables you to allow or restrict access to a device according
to its type. For example: Printing Devices, Network Adapters, or Imaging Devices.
The device types available for selection are built into SafeGuard Configuration Protection. If
you would like to allow a device that is not of one of the types listed here, add it to your list of
approved devices – the White List - using the Approved Model or the Distinct Devices option,
described below. A description of the supported Device Types is provided in Supported Device
Types.
■
Unknown Devices (bottom area): This option enables you to determine whether access to
unknown devices is granted or not.
17.3.6.2 Device Control - White List
The section offers to assign a White List for Device Models and/or a White List for Distinct Devices:
■
White List for Device Models: This option refers to the model of a specific device type, such
as a specific model of HP printers, such as LaserJet 4050N. Specify a White List file containing
such devices.
■
White List for Distinct Devices: This option refers to distinct devices with a unique serial
number, meaning an actual specific device. Specify a White List file containing such devices.
For example: the CEO’s personal printer may be permitted to connect, while other printing
devices are not.
Note:
124
Administrator help
This section is disabled whenever you select Allow or Block in the All Devices option. See Defining
Device Control.
Note:
In cases where a device belongs to more than one group, and those groups have the same
permissions, SafeGuard Configuration Protection will choose between the groups arbitrarily.
17.3.6.3 Define device control
1. In the All Devices section, specify in the drop-down menu whether All Devices are Allowed,
Restricted, or Blocked.
Note:
Select Allow or Block when you do not want to apply granular device control at this point in
time. Alternatively, use this option when you wish to override existing granular definitions but
want to return to them at a later time.
2. If you select Allow or Block for All Devices, there is nothing more you need to do in the Device
Control section and you can now skip to Step 6: Define Storage Control.
3. If you selected Restrict for All Devices, define whether Hardware Key Loggers are Allowed or
Blocked.
Note:
If the SafeGuard Configuration Protection Client suspects a USB Hardware Key Logger is
connected to the keyboard, and Hardware Key Loggers are Blocked, the keyboard is blocked,
too. To activate the keyboard, advise the user to connect it directly to the computer.
Note:
When you block Hardware Key Loggers, both USB and PS/2 Key Loggers are blocked. When
SafeGuard Configuration Protection Client protects against PS/2 Key Loggers, no user message
is displayed. Nevertheless, the Key Logger device is rendered useless, since the information it
logs is scrambled. In addition, note that when a PS/2 Key Logger is blocked while working with
a PS/2 Keyboard Video Mouse (KVM), the KVM switching between computers will not work
from the keyboard. You can switch computers by pressing the KVM itself.
4. If you selected Restrict for All Devices, set permissions for each Device Type in the Device
Types section as follows:
a) Allow: allows all devices of this type.
b) Restrict: all devices are blocked unless they are specifically approved in the White List
described in Approving Devices and WLAN Connections.
5. Select the White List for Device Models and White List for Distinct Devices to add to your
allowed devices in the White List as described in White Lists - Approving Devices and WLAN
Connections.
125
SafeGuard Enterprise
17.3.7 Step 6: Define storage control
Storage devices may typically be the main conduits for information leakage in an organization.
SafeGuard Configuration Protection enables you to control access by allowing full access, or
blocking any device that is identified as a storage device. This includes removable media such as
USB Memory Sticks, digital cameras and so on, as well as traditional devices, such as floppy drives,
CD/ DVD drives, external hard drives, and tape drives.
The Storage Control aspect of a policy is enforced across all ports through which a storage device
can connect. This includes Allowed or Restricted ports, as well as ports that are not protected by
SafeGuard Configuration Protection. On a port that is Blocked all storage devices are blocked,
since blocking a port is similar to cutting its wires.
Note:
Since attacks and leakage directly through internal hard drives is not common, SafeGuard
Configuration Protection does not handle blocking or restricting of these drives, so as not to
disrupt ongoing work.
17.3.7.1 Storage control - settings
This section includes the following areas:
1. All Storage Devices: in this area you can Allow, Restrict, or Block access to all storage devices.
If you select Allow or Block for All Storage Devices, the rest of the section is disabled. You
can also determine whether you want to allow or block the Autorun feature available on some
storage devices such as CD/DVD.
2. Storage Types: if you have selected the Restrict option for All Storage Devices, this option
enables you to allow, or restrict access to a storage device according to its type. For example:
Removable Devices or CD/DVD Drives. The device types available for selection are built into
SafeGuard Configuration Protection and include the following types and options:
Removable Media: Applies to all plug-and-play storage devices, such as USB Memory Sticks,
Digital Camera, Portable MP3 players, and so on.
Allow smart functionality of Removable Media: Set this option to Allow to allow the usage
of removable media that implement smart functionality. Set this option to Block to block
the smart functionality of such devices.
External Hard Drives
CD/DVD Drives
Floppy Devices
Tape Devices
Removable Media, External Hard Drives, CD/DVD Drives and Floppy Drives can additionally be
set to Read Only.
126
Administrator help
Use the White List to approve the usage of specific Storage Models or Distinct Storage Devices.
A description of the supported Device Types is provided in Supported Device Types. For an
explanation of how to define options in this section refer to Defining Storage Control.
17.3.7.2 Storage Control - White List
This section offers to assign a White List for Storage Device Models and/or a White List for Distinct
Storage Devices:
1. White List for Storage Device Models: This option refers to the model of a specific storage
device type, such as a specific USB Memory Stick model.
2. White List for Distinct Storage Devices: Distinct storage devices with a unique serial number,
meaning an actual specific device. For example: the CEO's personal USB Memory Stick may
be permitted to connect, while other USB Memory Sticks are not.
Note:
This section is disabled whenever you select the Allow or Block option for All Storage Devices.
Note:
Select Allow or Block when you do not want to apply granular storage device control at this point
in time, but plan to define it later on. Alternatively, use this option when you wish to override
existing granular definitions but want to return to them at a later time.
17.3.8 Step 7: Define WLAN control
In addition to devices, SafeGuard Configuration Protection controls and monitors your WLAN
connections in order to ensure that endpoint computers use authorized, secure connections only.
In the Port Control section, you can specify that access to a WLAN port is Restricted. Selecting
Restricted enables you to define more specifically, using the WLAN Connection Types section,
which networks are allowed to access this port.
Note:
When restricting the use of WLAN as a port, SafeGuard Configuration Protection monitors and
regulates WLAN connections over Microsoft WZC infrastructure. Any device driver that would
try to access the network card, not using WZC will be blocked.
Note:
If you are using a lot of WLAN cards which enforce proprietary drivers you can only Allow or
Block WLAN as a port.
17.3.8.1 WLAN Control - settings
WLAN Connection Types: this option enables you to Allow or Restrict access to WLAN networks,
and to Allow or Block WLAN Peer-to-Peer connections. In the case of WLAN networks, if you
choose Restrict you may further specify which specific networks are approved.
127
SafeGuard Enterprise
17.3.8.2 WLAN Control - White List
White List for WLAN: This option refers to distinct networks, including their authentication and
encryption properties.
Note:
This section is disabled whenever you select the Allow option for networks.
17.3.8.3 Define WLAN control
1. Go to the WLAN option in the Wireless Ports section. Set WLAN to Restrict. This enables
the options below WLAN Connection Types.
2. In the WLAN Connection Types section set permissions for WLAN Networks (Infrastructure)
as follows:
a) Allow: allows connection to all WLAN networks.
b) Restrict: all networks are blocked unless they are specifically approved in the White List as
described in White Lists - Approving Devices and WLAN Connections.
3. In the WLAN Connection Types section set permissions for Peer-to-Peer (Ad Hoc) as follows:
a) Allow: allows all peer-to-peer WLAN connections.
b) Block: blocks all peer-to-peer WLAN connections.
In this option, more granular permissions are not available.
17.3.9 Step 8: Define File Control
SafeGuard Configuration Protection allows you to set permissions not only for storage devices,
but also for the files transferred to and from these devices. This is achieved by inspecting files for
their type as they are transferred to/from external storage devices. This technology allows for highly
reliable classification of files by inspecting the file header contents rather than using file extensions,
thus preventing users from easily bypassing the protection by renaming file extensions.
By inspecting both files downloaded to external storage devices and those uploaded to the protected
endpoint, multiple benefits can be achieved:
■
An additional protection layer to prevent data leakage
■
Prevention of the introduction of viruses/malware through external storage devices
■
Prevention of the introduction of inappropriate content through external storage devices, for
example unlicensed software, unlicensed content (for example music and movies), non
work-related content such as private pictures etc.
With this feature, you can define policies which approve/block specific file types on the inbound
and outbound channels.
128
Administrator help
SafeGuard Configuration Protection’s File Control includes the following:
■
File Type Control - the ability to control transfer of files according to their type.
File Control is applicable to removable storage devices, external hard disks and CD/DVD.
17.3.9.1 File Control - settings
This section includes the following areas:
1. Storage Type: in this area you can Apply file type control to storage types or Exclude storage
types from file type control. The storage types available for selection are built into SafeGuard
Configuration Protection and include the following:
Reading from removables
Writing to removables
Reading from external hard drives
Writing to external hard drives
Reading from CD/DVD media
2. If you select Apply or Exclude for at least one of the storage types the rest of the section (File
Types) is activated. You can set the following permissions for each file type:
Allow
Read Only
Write Only
Block
The permissions for file types apply to all storage types to which you have applied file control in
the Storage Types section.
The following table lists the file types and extensions supported by SafeGuard Configuration
Protection File Type Control.
File Type
Extensions
Description
Microsoft Office
DOC
Microsoft Word Document
DOCX
Microsoft Word Document
DOCM
Microsoft Word Document
DOT
Microsoft Word Template
DOTX
Microsoft Word Template
DOTM
Microsoft Word Template
RTF
Rich Text Format
129
SafeGuard Enterprise
File Type
130
Extensions
Description
PPT
Microsoft PowerPoint Presentation
PPTX
Microsoft PowerPoint Presentation
PPTM
Microsoft PowerPoint Presentation
POT
Microsoft PowerPoint Template
POTX
Microsoft PowerPoint Template
POTM
Microsoft PowerPoint Template
PPS
Microsoft PowerPoint Show
PPSX
Microsoft PowerPoint Show
PPSM
Microsoft PowerPoint Show
PPA
Microsoft PowerPoint Add-In
PPAM
Microsoft PowerPoint Add-In
XLS
Microsoft Excel Workbook
XLSX
Microsoft Excel Workbook
XLSM
Microsoft Excel Workbook
XLSB
Microsoft Excel Workbook
XLT
Microsoft Excel Template
XLTX
Microsoft Excel Template
XLTM
Microsoft Excel Template
XLA
Microsoft Excel Add-In
XLAM
Microsoft Excel Add-In
MPP
Microsoft Project Project
MPT
Microsoft Project Template
VSD
Microsoft Visio Drawing
VDX
Microsoft Visio Drawing
VSS
Microsoft Visio Stencil
VSX
Microsoft Visio Stencil
Administrator help
File Type
Published
Documents
Web Pages
Images
Extensions
Description
VST
Microsoft Visio Template
VTX
Microsoft Visio Template
PUB
Microsoft Publisher
ONE
Microsoft OneNote Sections
ADP
Microsoft Access Project
ADE
Microsoft Access Project Extension
PDF
Adobe Acrobat Document
PS
Post Script Document
EPS
Encapsulated Post Script
HTML
HTML Web Page
HTM
HTML Web Page
MHT
Archived Web Page
MHTML
Archived Web Page
PHP
PHP Script
HLP
Windows Help File
CHM
Compiled Help File
ASP
Active Server Page
ASPX
ASP.NET Web Page
ASMX
ASP.NET Webservices
JHTML
Java HTML Web Page
JSP
Java Server Page
JPG
JPEG Image
JPEG
JPEG Image
GIF
GIF Image
BMP
Bitmap Image
131
SafeGuard Enterprise
File Type
Multimedia
132
Extensions
Description
DIB
Device Independent Bitmap Image
PNG
PNG Image
TIF
Tagged Image Format
TIFF
Tagged Image Format
MDI
Office Document Imaging File
JNG
JNG Image
MNG
MNG Image
ICO
Windows Icon
CUR
Windows Cursor
WMF
Windows Metafile Image
EMF
Enhanced Windows Metafile Image
FH9
Macromedia Freehand 9 Graphics
JP2
JPEG-2000 Image
PBM
Portable Bitmap
PGM
Portable Graymap Bitmap
PPM
Portable Pixelmap Bitmap
PSD
Adobe Photoshop Graphics
CDR
CorelDRAW Vector Graphics
SVG
Scalable Vector Graphics
WAV
Waveform Audio
WMA
Windows Media Audio
MP2
MPEG Audio
MP3
MPEG Audio
AIFF
Audio Interchange
AIF
Audio Interchange
AU
AU Audio
Administrator help
File Type
Text & Program
Code
Extensions
Description
RA
RealMedia Streaming Media
MID
Musical Instrument Digital Sound
MIDI
Musical Instrument Digital Sound
RMI
Musical Instrument Digital Sound
SDS
Musical Instrument Digital Sound Sample
VOC
Creative Lab's Soundblaster Audio
OGG
Ogg Vorbis Codec Audio
VOX
Dialogic Audio
FLAC
Free Loseless Codec Audio
MPEG
MPEG Multimedia
MPG
MPEG Multimedia
AVI
Audio Video Interleave
ASF
Advanced Streaming Format
WMV
Windows Media Multimedia
MOV
QuickTime Video Clip
SWF
Flash Animation File
FLI
FLIC Animation
FLC
FLIC Animation
TXT
Text File
CSV
Formatted Text (Comma Delimited)
PRN
Formatted Text (Space Delimited)
CPP
C++ Program Code
C
C/C++ Program Code
H
C/Java Header File
XML
XML File
133
SafeGuard Enterprise
File Type
Executables
134
Extensions
Description
F
FORTRAN Program Code
T90
FORTRAN Program Code
MAKEFILE
Compilation Control File
MAKEFILE.IN
Compilation Control File
PL1
PL1 Program Code
ASM
Assembler Program Code
PAS
PASCAL Program Code
JAVA
JAVA Program Code
M4
Meta4 Program Code
BCPL
BCPL Program Code
CS
Visual C#.NET Program Code
PL
Perl Program Code
PM
Perl Program Code Module
PY
Python Program Code
PDB
Visual C++/.NET Program Database
BAS
BASIC Program Code
VB
Visual Basic Program Code
VBS
VBScript Script
JS
JavaScript Source Code
EXE
Executable
DLL
Dynamic Link Library
PIF
Windows Program Information File
BAT
Batch
COM
Command
OCX
ActiveX - Object Linking and Embedding (OLE) Control
Extension
Administrator help
File Type
Compressed
Archives
Extensions
Description
CMD
Command
CPL
Windows Control Panel Extension
SCR
Windows Screen Saver
VXD
Virtual Device Driver
SYS
System Device Driver
CLASS
Java Bytecode
PYC
Python Compiler Script (Bytecode)
LIB
Program Library Common Object File Format (COFF)
INS
InstallShield Script
OBJ
Object File
O
Object File
ZIP
ZIP Compressed Archive
ARJ
ARJ Compressed Archive
RAR
WinRAR Compressed Archive
GZIP
GZIP Compressed Archive
TAR
Tape Archive
JAR
JAR Compressed Archive
ACE
WinAce Compressed Archive
HQX
Macintosh BinHex 4 Compressed Archive
LZH
LHA Compressed Archive
LHA
LHA Compressed Archive
AR
AIX Small Indexed Archive
ARC
LH ARC Compressed Archive
CAB
Cabinet Compressed Archive
**_
Compressed Installation Files (for example EX_, DL_)
135
SafeGuard Enterprise
File Type
Extensions
Description
CD/DVD Disc
Images
ISO
ISO Disc Image
BIN
BIN Disc Image
CIF
EasyCD Creator Disc Image
CCD
CloneCD Disc Image
IMG
CloneCD Disc Image
MDF
Alcohol 120% Disc Image
DAA
PowerISO Disc Image
C2D
WinOnCD Disc Image
MDB
Microsoft Access Database
ACCDB
Microsoft Access Database
ACCDT
Microsoft Access Database Template
MDA
Microsoft Access Add-In
MDW
Microsoft Access Workgroup
MDE
Microsoft Access Compiled Database
MYD
MySQL MyISAM Database
MYI
MySQL MyISAM Database Index
FRM
MySQL MyISAM Generic Dictionary
DBF
dBase Database
DBT
Microsoft FoxPro Database
GDB
Borland InterBase Database
PX
Paradox Database
PST
Outlook Personal Folder
DBX
Outlook Express E-mail Folder
PGP
Pretty Good Privacy (PGP) Encrypted
ASC
Pretty Good Privacy (PGP) Armored Encrypted
Databases
Microsoft Outlook
PGP Encryption
136
Administrator help
File Type
Computer-Aided
Design (CAD)
Adobe FrameMaker
Extensions
Description
CTX
Pretty Good Privacy (PGP) Ciphertext
DWG
AutoCAD Drawing
DXF
AutoCAD Interchange
ASM
Pro/ENGINEER Assembly
PRT
Pro/ENGINEER Model
DOC
Adobe FrameMaker/FrameBuilder Document
FM
Adobe FrameMaker Document
FRM
Adobe FrameMaker Document
BOOK
Adobe FrameMaker Book
MIF
Adobe FrameMaker Interchange Format
17.3.10 Step 9: Define Display Options
You can allow the user to temporarily suspend the SafeGuard Configuration Protection policy
through a Challenge/Response procedure. In the Challenge, the user can define a time span for
the suspension. When the time span has elapsed, the current SafeGuard Configuration Protection
policy is resumed on the respective endpoint computer.
For further information, see Suspend the Configuration Protection policy (page 144).
17.3.10.1 Display Options - Settings
This section includes the following setting:
Allow users to suspend Configuration Protection: This option enables you to allow (Yes) or
restrict (No) the user to suspend the SafeGuard Configuration Protection policy for a certain time
span defined by the user in a Challenge/Response procedure.
If the setting is Yes, the menu entry Suspend Configuration Protection... is displayed on the
system tray icon menu of the endpoint computer. The user can then request a challenge to ask for
suspension of the policy for a defined time span.
The default setting is No.
17.3.11 Step 10: Save and publish the policy
Policies are saved and published as described for all other policies.
137
SafeGuard Enterprise
17.4 White Lists - approving devices and WLAN connections
The explanations in the following sections refer to adding approved devices to the Device Control
White List and adding approved storage devices to the Storage Control White List. Where
differences exist between adding storage and non-storage devices, they are pointed out and
explained.
Explanations on how to add approved WLAN networks can be found in Adding WLAN Connections.
SafeGuard Configuration Protection provides you with three levels of permissions:
■
Device Types and Storage Types: This option enables you to allow or restrict access to an
endpoint according to the type of device that is connected. For example: Removable Media,
Network Adapters, Human Interface devices (such as a mouse), or Imaging Devices. The device
types and storage types available for selection are built into SafeGuard Configuration Protection
and are found in the Device Control section and the Storage Control section. A device type
may be allowed (default), blocked, or restricted. If you restrict a device type, all devices of
this type are blocked unless specifically approved in a White List.
■
White List for Device Models: This option refers to approving models of devices or storage
devices, such as all HP printers or all M-Systems USB Memory Sticks.
■
White List for Distinct Devices: This option refers to approving distinct devices or storage
devices, each with its own unique serial number, meaning each is an actual specific device. For
example, if you wish to approve the use of the CEO’s USB Memory Stick and block all other
USB Memory Stick devices, you should set the Removable Media storage type to Restrict, and
then enter the identifying parameters of the CEO's USB Memory Stick in a White List for
specific Distinct Storage Devices.
As a security officer you can create several White Lists. All applied White Lists will be merged.
This way you can create different White Lists in different Configuration Protection policies and
you can be sure that the complete set of White Lists is applied on the SafeGuard Enterprise endpoint
computer. Security Officers can review the list of applied White Lists in the resulting set of policies
(RSOP) tab in Users & Computers.
Note:
The No Override option does not affect White Lists. You can use this option when you assign
policies to prevent them from being overwritten. White Lists are merged in any case.
This section describes how to
138
■
create a White List and
■
how to add approved models or distinct devices to a White List either from the list of devices
whose usage was detected in your organization by SafeGuard PortAuditor, or manually.
Administrator help
17.4.1 Create White Lists
To register a White List:
1.
2.
3.
4.
In the Policies navigation area, select White List.
In the context menu of White List, click New > White List.
In White List name enter a name for the White List.
Selecting the White List type
White Lists can be created for:
■
■
■
■
■
Device Models
Distinct Devices
Storage Device Models
Distinct Storage Devices
WLAN Networks
The individual White Lists can be selected when defining policy settings.
5. Specify whether you want to create the White List manually or whether you intend to use the
result of a scan of the computers by SafeGuard PortAuditor as a source.
Note:
The results of the SafeGuard PortAuditor scan have to be available (XML file), if you intend
to create the White List based on this source.
■
Create White List manually
If you select this option, an empty White List will be opened in the SafeGuard Management
Center after clicking OK. In this empty White List you can create entries manually.
■ Import from SafeGuard Port Auditor Result
If you select this option, the result of the scan by SafeGuard PortAuditor will be imported.
You can select the file provided by SafeGuard PortAuditor by using the [...] button.
After clicking OK the contents of the imported file will be displayed in the SafeGuard Management
Center.
17.4.2 Add a device using a SafeGuard PortAuditor file
Prerequisite: Creating a device information file
In order to create a file that contains the information about the devices you wish to approve, use
SafeGuard PortAuditor to scan the required computers. SafeGuard PortAuditor scans the selected
computers and reports on all devices and WLAN networks currently or previously connected to
those computers. The audit results are stored in an .XML file. To learn about SafeGuard
PortAuditor, see SafeGuard PortAuditor 3.2 User Guide.
139
SafeGuard Enterprise
17.4.2.1 Step 1: Get device information
In this step you specify the file from which to gather the information about devices that will be
added (the location of the SafeGuard PortAuditor .XML file that contains the required device
information). After you have selected the required file using [...], click OK to continue.
17.4.2.2 Step 2: Select devices
Step 2 displays a table of the devices detected on the endpoints in your network and enables you
to select the ones to add. The table is divided into categories, depending on whether the White
List to which you are adding devices is a Device Models White List or a Distinct Devices White
List, and whether you are adding storage devices or non-storage devices.
Selectable devices have a check box beside them which you should check if you want to approve
the device model or the distinct device, as the case may be. You can also select or deselect all or
marked devices when you right-click in the table.
Note:
You cannot add storage devices to the Device Control White List.
Note:
You cannot add devices or storage devices without a distinct ID to a Distinct Devices White List.
Occasionally, a device may not be identified as a storage device by SafeGuard PortAuditor. This
may happen, for example, when a device class has not been embedded by the manufacturer. In
this case, if you know that it is in fact storage, you may add it to your policy's storage white list.
You must avoid adding storage devices to a Device Control White List or adding non-storage
devices to a Storage Control White List, as they will be ignored by the SafeGuard Configuration
Protection Client.
Note:
When you add a device that already belongs to another device White List in this policy, and the
White List permissions differ, the most permissive will apply.
17.4.2.3 Step 3: Save White List
Save the White List by clicking the Save icon in the SafeGuard Enterprise toolbar.
Using the Modify contents button you can insert the contents from another file into the White
List.
New entries will be appended at the end of the White List. The White List can now be used in a
Configuration Protection policy.
17.4.2.4 Add a device manually
If you have created an empty White List, you have to add the entries manually.
140
Administrator help
If you want to add devices to an existing White List, as in the case of devices that have not been
connected to any endpoint in your organization and therefore do not appear in the SafeGuard
PortAuditor audit results, you also have to add them manually.
The following instructions apply both when adding storage devices (in Storage Control) and when
adding non-storage devices (in Device Control).
Note:
When you add a device that already belongs to another device White List in this policy, and the
White List permissions differ, the most permissive will apply.
We strongly recommend that you keep the number of allowed devices at a manageable level in a
white list. Adding substantially more than 1,000 devices to a white list can considerably impact
the computer‘s performance when evaluating the policy.
To add a device manually:
1. Click the Add icon in the SafeGuard Enterprise toolbar to add a new entry to the White List.
2. Enter the required information in the following fields:
a) Port – optional
b) Device Description – optional
c) Device Information – optional
d) Vendor (Vendor ID) – optional
e) Product (Product ID) – optional
f) Hardware ID/Instance ID – required
Double-check that you have entered the correct data in all fields and save the White List.
Selecting an entry and clicking the Delete icon in the SafeGuard Enterprise toolbar removes the
entry from the White List.
Note:
Vendor ID (VID), Product ID (PID), Hardware ID (HID) and Instance ID (IID) can be found in
the SafeGuard PortAuditor scan results, on a sticker attached to the product itself or in Windows
Device Manager.
17.4.3 Adding WLAN connections
WLAN links are added to the WLAN Network White List in much the same way this is done in
the case of devices; add a WLAN White list, then add approved links to this White List using the
data from the SafeGuard Port Auditor file, or manually.
141
SafeGuard Enterprise
17.4.3.1 Add a WLAN link manually
If you want to add WLAN links that were not detected by SafeGuard PortAuditor, and as a result
cannot be added using the import mechanism, you can do so manually.
By entering the WLAN network information you define the parameters a network must match in
order for it to be approved for connection.
You can identify a network by its name and/or by its MAC address. After you enter a network
name or a MAC address, you can also specify authentication and data encryption parameters
which must be matched. Only networks matching all the parameters are approved.
To add a WLAN link manually:
1. Open the White List for WLAN connections.
2. Click the Add icon in the SafeGuard Enterprise tool bar to add a new entry to the White List.
3. Enter Network Name, MAC Address or both. It is required to add information to at least one
of the two fields.
4. If you want to specify the Network Name only, enter the name and continue with step 6.
5. If you want to specify the MAC Address only, enter the address and continue with step 6.
6. To define security settings, specify the required Authentication and Data Encryption settings
from the drop-down list. Adding information to these fields is optional.
Note:
The Data Encryption options available in the drop-down list depend on the selected
Authentication type. For example, for WPA authentication, the encryption options are TKIP
or AES, whereas in the case of 802.1X authentication only WEP encryption is available for
selection.
7. Double-check that you have entered the correct data in all the fields and save the White List.
17.5 Supported device types
This chapter lists the device types that SafeGuard Configuration Protection provides for your
selection when building a policy.
For non-storage devices you can restrict the usage of devices on USB, FireWire, and PCMCIA
ports. SafeGuard Configuration Protection provides a selection of built-in types in the Device
Control window to enable you to define which types of devices are approved or blocked. If you
require control of a device type that is not listed here, you can use the Distinct Device restriction
feature described in White Lists -Approving Devices and WLAN Connections.
For storage devices, SafeGuard PortAuditor is mostly able to identify whether a device is a storage
device or a non-storage device, by detecting its volume, or using its embedded class data. This
ability helps categorize and organize device lists into storage devices and simple (non-storage)
devices for your selection, thus enabling you to define your policy more easily. SafeGuard
142
Administrator help
Configuration Protection provides a selection of built-in types in the Storage Control window to
enable you to define which types of devices will be approved or blocked.
The following device type lists are divided into non-storage devices and storage devices.
17.5.1 Non-storage device types
The following lists the non-storage built-in device types for which a policy can be defined in
SafeGuard Configuration Protection.
Note:
Device Control for non-storage devices can only be defined for USB, FireWire, and PCMCIA
ports.
1. Human Interface Device – devices used to control the operation of computer systems. Typical
examples include keyboards and pointing devices, such as: mouse, trackballs, and joysticks.
2. Printing Devices – Printers connected over USB, PCMCIA, or FireWire.
3. Personal Data Assistants (PDAs) - These include:
Windows Mobile / Pocket PC Devices
Blackberry Devices
Palm OS Devices
4. Mobile Phones – New models of cellular phones, categorized in USB as 'Wireless USB Devices'.
5. Network Adapters - Communication devices such as: Ethernet network adapters, WLAN
adapters, and USB-connected ADSL and cable modems.
6. Imaging Devices - Primarily devices such as scanners and digital still cameras.
7. Audio/Video Devices - devices such as: microphones, telephones, volume controls, web
cameras, digital camcorders, digital television tuners and digital still-image cameras that support
video streaming.
8. Smartcards - smartcard devices.
9. Content Security Devices - used to provide special security features, such as strong
authentication, biometric identification and software licensing.
17.5.2 Storage device types
Protection of storage devices applies to all non-blocked ports, meaning that it applies to the
specified storage device no matter to which port it is connected as long as that port is not defined
as blocked.
Note:
Device Control for storage devices can be defined for any port type including, for example, parallel
ports, USB, FireWire, and PCMCIA ports.
143
SafeGuard Enterprise
The following lists the storage built-in device types that are supported by SafeGuard Configuration
Protection.
■
Removable Media – These devices range from storage-only devices, such as USB Memory
Sticks and SD flash cards, to devices that have a unique purpose, but appear to the computer
as a new storage drive, such as portable digital music players, digital cameras and PDAs.
■
External Hard Drives – hard disk devices which are externally attached (for example by USB).
■
CD/DVD Drives – both internally and externally attached.
■
Floppy Devices – both internally and externally attached.
■
Tape Devices – both internally and externally attached.
17.6 Challenge/Response for suspending the Configuration Protection
policy
SafeGuard Configuration Protection can be suspended on the endpoint computer using a
Challenge/Response procedure.
This involves the following:
■
The endpoint computer on which the Challenge will be requested.
■
The SafeGuard Management Center where, as a help desk officer with sufficient rights, you
create a response code that authorizes the user to suspend the policy for a specified time span
on their computer.
17.6.1 Suspend the Configuration Protection policy
■
The user must have the right to suspend the Configuration Protection Policy (Configuration
Protection policy, setting Display Options, Allow users to suspend Configuration Protection
set to Yes).
■
The help desk must have the following right assigned: Use suspension tool.
To suspend the policy:
1. On the endpoint computer, the user clicks the system tray icon and selects Suspend
Configuration Protection.
2. In Suspend Configuration Protection, the user selects the desired time span for suspension.
The challenge code is generated automatically. It is valid for 30 minutes. The user provides the
user information, challenge code and desired suspension period to the help desk.
3. In the SafeGuard Management Center, on the Tools menu, select Suspend.
4. In the Suspension Wizard, on the User page, select or enter the user information the user has
provided and click Next. The user information is confirmed.
144
Administrator help
5. On the Challenge page, enter the challenge code the user has provided or copy it from the
clipboard by clicking Paste Challenge. Select the suspension time span as provided by the user.
The time span must match the one the user has entered on the endpoint computer. Click Next.
The challenge code is confirmed and the response code is generated.
6. On the Response page, the response code, the granted action and suspension time span is
displayed. Provide this information to the user. You can either use the spelling aid or copy the
information to the clipboard to send it by e-mail or text message.
7. Click Finish.
8. On the endpoint computer, in Suspend Configuration Protection, the user enters or copies
the response code the help desk has provided. The user must make sure that the time span
matches the one the help desk has provided. The user clicks OK.
The Configuration Protection policy is suspended for the specified time span. It can be resumed
in two ways:
■
During the specified suspension time, on the endpoint computer, the user clicks the system
tray icon and selects Resume Configuration Protection.
■
After the specified suspension time has elapsed, the current Configuration Protection policy
is resumed automatically.
145
SafeGuard Enterprise
18 User-computer assignment
SafeGuard Enterprise manages the information about the users who are allowed to log on to a
particular machine in a list which is referred to as the UMA (User-Machine-Assignment).
For a user to be included in the UMA, they must have logged on once to a computer on which
SafeGuard Enterprise has been installed and be registered in the SafeGuard Management Center
as a "full" user in terms of SafeGuard Enterprise. A "full" user is one for whom a certificate has
been generated after the first logon and for whom a key ring has been created. Only then can this
user data be replicated on other computers. After replication, the user can log on to this computer
at the POA.
If the default setting applies, the first user to log on to the computer after the installation of
SafeGuard Enterprise is entered as the owner of that computer in the UMA.
This attribute allows the user, after they have authenticated at Power-on Authentication, to enable
other users to log on to that computer (see Importing further users (page 174)). They will also be
added to the UMA for this computer.
An automatic list is generated which determines which user is allowed to log on to which computer.
This list can be edited in the SafeGuard Management Center.
18.1 User-computer assignment in the SafeGuard Management Center
Users can be allocated to specific computers in the SafeGuard Management Center. If a user is
assigned to a computer in the SafeGuard Management Center (or vice versa) this allocation is
incorporated into the UMA. The user data (certificate, key, etc.) is replicated on this computer
and the user can log on to this computer. When a user is removed from the UMA, all user data is
automatically deleted from the POA. The user can no longer log on at the POA with their user
name and password.
When you assign a user to a computer, you can also specify who can allow other users to log on
to this computer.
Under Type the SafeGuard Management Center indicates how the user was added to the SafeGuard
Enterprise database. Adopted means that the user has been added to the UMA on a endpoint
computer.
Note:
If no one is assigned in the SafeGuard Management Center and no user is specified as the owner,
the first user to log on after the installation of SafeGuard Enterprise on the computer is entered
as the owner. This user can allow further users to log on to this computer, see Importing further
users (page 174). If users are assigned to this computer in the SafeGuard Management Center at a
later date, they can log on at the Power-on Authentication. Nevertheless, such users must be full
users (with existing certificate and key). The owner of the computer does not need to assign access
entitlements in this case.
146
Administrator help
The following settings are used to specify who is allowed to add users to the UMA:
■
Ownership: If this setting is selected, the user can be registered as the owner of a computer.
■
User is Owner: This setting means that this user is entered in the UMA as the owner. No further
users can be included in UMA. Only one user per computer can be entered in the UMA as the
owner.
The Import of new users allowed for policy setting in policies of the type Specific Machine
Settings determines who is allowed to add further users to the UMA.
■
Import of new users allowed for
Nobody
Even the user entered as the owner cannot add more users to the UMA. The option for an
owner to add further users is deactivated.
Owner (default setting)
Note:
A security officer can always add users in the SafeGuard Management Center.
Everybody
Lifts the restriction that users may only be added by the owner.
Example:
The following example shows how you can assign logon entitlements in the SafeGuard Management
Center to just three users (User_a, User_b, User_c) for Computer_ABC.
First: Specify the response you require in SafeGuard Management Center. SafeGuard Enterprise
is installed on all endpoint computers during the night. In the morning, the users should be able
to log on to the computer with their credentials.
1. In the SafeGuard Management Center, assign User_a, User_b and User_c to Computer_ABC.
(Users & Computers -> Select computer_ABC -> Assign user by drag-and-drop). By doing
this, you have specified a UMA.
2. In a computer policy, select the setting Import of new users allowed for to Nobody. Since
User_a, User_b and User_c are not allowed to add new users is not necessary to specify a user
as an owner.
3. Assign the policy to the computer and/or to a point within the directory structure at which it
will be active for the computer.
When the first user logs on to Computer_ABC (see Logging on (page 172)), an autologon is
implemented for the POA. The computer policies are sent to the endpoint computer. Since User_a
is included in the UMA and will become a full user when logging on to Windows. The user's
policies, certificates and keys are sent to the endpoint computer. The POA is activated.
Note:
147
SafeGuard Enterprise
The user can check the status message in the SafeGuard System Tray Icon (balloon tool tip) when
this process has completed.
User_a is now a full user in terms of SafeGuard Enterprise and after the first logon can authenticate
him or herself at the POA and is automatically logged on.
User_a now leaves the computer and User_b wants to log on. As the POA is activated, there is no
more autologon.
User_b and User_c have two options for gaining access to this computer.
■
User_a deactivates the Pass through to Windows option in the POA logon dialog and logs on.
■
User_b uses Challenge/Response to log on at the POA.
In both cases, the Windows logon dialog is displayed.
User_b can enter their Windows credentials. The user's policies, certificates and keys are sent to
the endpoint computer. The user is activated in the POA. User_b is now a full user in terms of
SafeGuard Enterprise and after the first logon can authenticate themselves at the POA and will be
automatically logged on.
While the computer policy specifies that no one can import users to this computer, since these
users are already in the UMA, User_b and User_c nevertheless gain "full" user status at the Windows
logon and are activated in the POA.
No other users will be added to the UMA or will ever be able to authenticate themselves at the
Power-on Authentication. Any users logging on to Windows who are not User_a, User_b or User_c
are excluded from the UMA in this scenario and will never be active in the POA.
Users can always be added later on in the SafeGuard Management Center. However, their key ring
will not be available after the first logon as synchronisation will only be triggered by this first logon.
After logging on again, the key ring will be available and the users can access their computers
according to policies applying. If they have never successfully logged on to an endpoint computer,
they can be added as described above.
18.1.1 Block User
If you select the check box in the Block User column, the user is no longer allowed to log on to
the relevant computer. The computer is shut down, if the relevant user is logged on when the
policy with this setting becomes active on the computer.
18.1.2 Groups
In the SafeGuard Management Center, computer groups can be assigned to a user (account)
and/or user groups can be assigned to a computer.
To create a group: In Users & Computers, right-click the relevant object node where you want to
create the group and select New, Create new group. In Create new group, in Full name, enter
the name of the group and optionally a description. Click OK.
148
Administrator help
Example: Maintenance account
It is for example possible to use a single maintenance account to service a large number of
computers. For this purpose the computers concerned must be in a single group. This group is
then assigned to a maintenance account (user). The owner of the maintenance account can log
on to all computers within this group
Also, by assigning a group containing different users, these users can log on to a specific computer
in a single step.
18.2 Assignment of user and computer groups
Note: You can assign individual users to a computer or vice versa using the same process as for
groups.
1. Click Users & Computers.
2. To assign a group of computers to single user, select the user.
3. Click the Computer tab in the action area.
All computers and computer groups are displayed under Available computers.
4. Drag the selected groups from the Available Groups list into the action area.
5. A dialog is displayed asking whether the user should be the owner of all computers.
If there is no specified owner in the SafeGuard Management Center, the first user to log on to
this computer is automatically entered as the owner. The user is the entitled to allow other
users to access this computer. The condition is that the user "Can be owner".
■
If you answer Yes, the first user to log on to this computer becomes the owner and can
allow access to other users.
■ If you answer No, the user is not the owner of this computer.
It is not generally necessary for a service account owner to be the owner of the computer. This
setting can be changed after initial assignment.
All computers from the assigned group are displayed in the action area.
The user can log on to all computers assigned in this way.
A user group can be assigned to a single computer in the same way.
149
SafeGuard Enterprise
19 Tokens and smartcards
Tokens and smartcards are hardware components that help an authorized user with the
authentication process on a computer system. They can be used to store certificates, digital
signatures and biometric details. Data cannot be manipulated.
Nowadays, authentication with a user name and password often no longer meets the customer's
need to have the best possible protection against external access. So, as an alternative and to
improve security, SafeGuard Enterprise provides logon using tokens and smartcards. Token logon
is based on the principle of a two-stage authentication: A user has a token (ownership), but can
only use the token, if they know the specific token password (knowledge). When a token or
smartcard is used, users only need the token and a PIN for authentication.
Note: From SafeGuard Enterprise's perspective, smartcards and tokens are treated in the same
way. So the terms “token” and “smartcard” can be understood as the same thing in the product
and in the manual.
Tokens are supported:
■
in the Power-on Authentication
■
at operating system level
■
to log on to the SafeGuard Management Center
When a token is issued to a user, data such as the manufacturer, type, serial number, logon data
and certificates are stored in the SafeGuard Enterprise database. Tokens are identified by the serial
number and then recognized in SafeGuard Enterprise.
There are significant benefits:
■
It is evident which tokens are in circulation and which users they are assigned to.
■
It is evident when they were issued.
■
If a token is lost, the security officer can identify it and block it. This prevents the misuse of
data.
■
The security officer can nevertheless use Challenge/Response to temporarily allow logon without
a token, for example, if a user has forgotten the PIN.
19.1 Smartcards
To be able to use a smartcard with SafeGuard Enterprise, a card reader and a card driver for the
computer are both required as well as the smartcard. Also, for the smartcards and card readers to
communicate with SafeGuard Enterprise, certain middleware in the form of a PKCS#11 module,
is required.
150
Administrator help
19.1.1 Smartcards and smartcard readers/drivers
SafeGuard Enterprise supports non-cryptographic and cryptographic logon procedures with
Power-on Authentication. With non-cryptographic smartcards, user ID and password are stored
on the card. Cryptographic smartcards are used to authenticate RSA key pairs (certificates).
■
Windows
On the Windows operating system level, PC/SC-compatible card readers are supported.
The PC/SC interface regulates the communication between the PC and smartcard. Many
of these card readers are already a part of the Windows installation.
Smartcards require PKCS#11 compatible smartcard drivers if they are to be supported by
SafeGuard Enterprise.
■
Power-on Authentication
Refer to the Release Notes for a detailed list of all the supported smartcards, smartcard readers
and smartcard drivers.
With Power-on Authentication, the PC/SC interface is supported which regulates the
communication between PC and smartcard. The supported smartcard drivers are a fixed
implementation and users may not add other drivers. The appropriate smartcard drivers
have to be enabled by means of a policy in SafeGuard Enterprise.
The interface for smartcard readers is standardized and many card readers have a USB
interface or an ExpressCard/54 interface and implement the CCID standard. In SafeGuard
Enterprise this is a prerequisite to be supported with Power-on Authentication. Plus, on
the driver side, the PKCS#11 module has to be supported.
19.1.2 Supported smartcards with Power-on Authentication
SafeGuard Enterprise supports a large number of smartcards and smartcard readers, plus common
smartcard drivers with Power-on Authentication. With SafeGuard Enterprise, tokens/smartcards
which support 2.048-bit RSA operations are supported. As support for smartcards is enhanced
from release to release, the tokens and smartcards supported in whatever is the current version of
SafeGuard Enterprise are listed in the Release Notes.
19.1.3 Supported middleware
The middleware in the list below is supported by the relevant PKCS#11 module. PKCS#11 is a
standardized interface for connecting cryptographic tokens/smartcards to different software. Here,
it is used for the communication between cryptographic token/smartcard, the smartcard reader
and SafeGuard Enterprise.
151
SafeGuard Enterprise
Manufacturer
Middleware
A-Trust
a.sign Client
ActivIdentity
ActivClient, ActivClient (PIV)
AET
SafeSign Identity Client
Aladdin
eToken PKI Client
Charismatics
Smart Security Interface
Gemalto
Gemalto Access Client, Gemalto Classic Client, Gemalto
.NET Card
IT Solution GmbH
IT Solution trustWare CSP+
RSA
RSA Authentication Client 2.x, RSA Smart Card Middleware
3.x
Sertifitseerimiskeskus AS
Estonian ID Card
Siemens
CardOS API
T-Systems
NetKey 3.0
Unizeto
proCertum
License information for Siemens and Charismatics:
Note that the use of the respective middleware for the standard operating system requires a license
agreement with Siemens IT Solutions and Services GmbH/Charismatics. To obtain licenses,
contact:
■
Siemens IT Solutions und Services GmbH
Otto-Hahn-Ring 6
D-81739 München
Germany
■
http://www.charismathics.com/cryptoshop/shop_content.php
or
sales@charismathics.com
The middleware is set in a SafeGuard Enterprise policy of the type Specific Machine Settings
under Token support settings PKCS#11 settings module 1 in the field Module Name. The relevant
configuration package must also be installed on the computer on which the SafeGuard Management
Center is running.
152
Administrator help
19.2 USB tokens
Like smartcards, USB tokens consist of a smartcard reader and a smartcard, both units being
located in a single casing.
19.2.1 Supported USB tokens with Power-on Authentication
SafeGuard Enterprise supports a wide range of USB tokens. As a prerequisite, the smartcard used
must be supported by the Power-on Authentication of SafeGuard Enterprise and the respective
drivers must also be supported. The USB tokens also have to be supported by the relevant
middleware.
As support for tokens is enhanced from release to release, the tokens and smartcards supported
in the respective version of SafeGuard Enterprise are listed in the Release Notes.
19.2.2 Cryptographic tokens - Kerberos
With cryptographic tokens, the user is authenticated at the POA by the certificate stored on the
token.
For this type of token logon you have to provide users with fully issued tokens. To log on to the
system, users only have to enter the token PIN.
If you specify this logon type for the endpoint computers, users can only log on with the token.
19.3 Working with tokens
To use tokens for authentication:
1.
2.
3.
4.
Initialize empty tokens
Issue tokens for users and security officers
Write certificates and keys on tokens
Define policies for tokens
You can also use tokens that have data from a different application for authentication provided
that there is enough storage space for the certificates and logon information on them.
For easy token administration, SafeGuard Enterprise offers the following features:
■
Display and filter token information
■
Initialize, change, reset and block PINs
■
Read and delete token data
■
Block token
153
SafeGuard Enterprise
19.4 Initializing a token
Before an "empty", unformatted token can be issued to a user in SafeGuard Enterprise, it needs
to be prepared for use (initialized) according to the instructions provided by the token
manufacturer. When it is initialized, basic information, for example the standard PIN, is written
to it. This is done with the token manufacturer's initialization software.
For further information, refer to the token manufacturer concerned.
19.4.1 Installing middleware
Next install the correct middleware, both on the computer with SafeGuard Management Center
installed as well as on the relevant endpoint computer. For supported middleware, see Supported
middleware (page 151).
Restart the computers where you installed the new middleware.
19.4.2 Activate middleware (PKCS#11 module)
Before issuing the token you need to assign the correct middleware in form of the PKCS#11 module
by defining a policy in the SafeGuard Management Center. You should do this both for the
computer which the SafeGuard Management Center is running on and for the endpoint computer.
Only then can SafeGuard Enterprise communicate with the token. You can define the setting for
PKCS#11 module, using a policy, as follows.
Prerequisite: The middleware is installed on the relevant computer and the token has been
initialized. The SafeGuard Enterprise Client configuration package must also be installed on the
computer on which the SafeGuard Management Center is running.
1. In the SafeGuard Management Center, click Policies.
2. Create a new policy of the type Specific Machine Settings or select an existing policy of this
type.
3. In the work area on the right-hand side, select the appropriate middleware under Token support
settings > Module Name. Save the settings.
4. Assign the policy.
SafeGuard Enterprise can now communicate with the token and administer the token. The token
can now be issued.
19.5 Issuing a token
When a token is issued in SafeGuard Enterprise, data which is used for authentication is written
on the token. This data consists of credentials and certificates.
154
Administrator help
In SafeGuard Enterprise, tokens can be issued for these user roles:
■
Tokens for normal users
■
Tokens for security officers (SO)
Both user and security officers (SO) can access the token. The user is the one who should use the
token. Only the user can access private objects and keys. The SO can only access public objects,
but can reset the user's PIN.
19.5.1 Issue a token or smartcard to a user
Prerequisite: The token must be initialized and the relevant PKCS#11 module must be activated.
The SafeGuard Enterprise Client configuration package must also be installed on the computer
on which the SafeGuard Management Center is running.
1. In the SafeGuard Management Center, click Users & Computers.
2. Connect the token to the USB interface. SafeGuard Enterprise reads in the token.
3. Select the user for whom the token is to be issued, and open the Token Data tab in the work
area on the right-hand side.
4. In the Token Data tab, do the following:
a) Select the user ID and domain of the relevant user and enter your Windows password.
b) Click Issue Token.
The Issue Token dialog is displayed.
5. Select the appropriate slot for the token from the Available slots drop-down list.
6. Issue a new User PIN and repeat the entry.
7. Under SO PIN, enter the standard PUK received from the manufacturer or the PIN issued
when the token was initialized.
Note:
If you only fill in the User PIN (required) field, the user PIN must match the PIN which was
issued when the token was initialized. In this case, you do not have to repeat the user PIN and
enter an SO PIN.
8. Click Issue token now.
The token is issued, the logon information written on the token and the token information saved
in the SafeGuard Enterprise database. You can display the data in the Token area in the Token
Information tab.
155
SafeGuard Enterprise
19.5.2 Issue a token or smartcard to a security officer
When SafeGuard Enterprise is installed for the first time, the first security officer (SO) can issue
a token for themselves and specify the logon mode (see SafeGuard Enterprise Installation Guide).
For all other security officers, tokens are issued in the SafeGuard Management Center.
Prerequisite: The token must be initialized and the relevant PKCS#11 module must be activated.
You need the rights to make entries for the SO.
1. In the SafeGuard Management Center, click Security Officers.
2. Connect the token to the USB interface. SafeGuard Enterprise reads in the token.
3. In the navigation window on the left, mark Security Officer and select New > New security
officer from the context menu.
The New security officer dialog is displayed.
4. With the Token logon field, specify the type of logon for the SO:
■
To enable the SO to authenticate either with or without a token, select Optional.
■ To make token logon mandatory for the SO, select Mandatory.
With this setting, the private key remains on the token. The token must always be plugged
in, or the system will need to be restarted.
5. Next you specify the SO certificate.
■
To create a new certificate, click the Create button next to the Certificate drop-down list.
Enter the password for the certificate twice and click OK to confirm it.
■
Specify the location for saving the certificate.
To import certificates, click the Import next to the Certificate drop-down list and open
the relevant certificate file.
Searching is first done in a certificate file, then on the token. The certificates may remain
in whatever the storage location is.
6. Under Roles, activate the roles that are to be assigned to the SO.
7. Confirm the entries with OK.
The SO is created, the token is issued, the logon data is written on the token (depending on the
setting), and the token information is saved in the SafeGuard Enterprise Database. You can display
the data in the Token area in the Token Information tab.
19.6 Putting certificates on a token or smartcard
Not only logon information but also certificates can be written to a token. Just the private part of
the certificate (.p12 file) can be saved on the token. However, users then normally can only access
their private key when logging on with the token. We recommend that you use PKI certificates.
156
Administrator help
You can assign authentication data to different types of token:
■
by generating certificates directly on the token
■
by assigning data which is already on the token
■
by importing certificates from a file
Note:
CA certificates cannot be obtained from a token and stored in the database or certificate store. If
you wish (or need) to use CA certificates, these need to be available as files and not just on a token.
This also applies to CRLs (Certificate Revocation List). Moreover, the CA certificates must match
the CRL on the token before users can log on to the computers concerned. Check that the CA and
CRL are correct. SafeGuard Enterprise does not carry out this check! SafeGuard Enterprise can
then only communicate with expired certificates if old and new keys are present on the same card.
19.6.1 Generate certificates with tokens
You can generate new certificates straight from the token if, for example, there is no certificate
structure present.
Note:
If only the private part of the certificate is written on to the token, the user can only access their
private key with the token. The private key then only resides on the token. If the token is lost, the
private key can no longer be accessed.
Prerequisite: The token is issued.
1. In the SafeGuard Management Center, click Users & Computers.
2. Plug the token into the USB interface.
SafeGuard Enterprise reads in the token.
3. Mark the user for whom a certificate is to be generated, and open the Certificate tab in the
work area on the right-hand side.
4. Click Generate and assign certificate by token. Note that the length of the key must match
the size of the token.
5. Select the slot and enter the token PIN.
6. Click Create.
The token generates the certificate and assigns it to the user.
19.6.2 Assign token certificates to a user
Prerequisite: The token is issued.
157
SafeGuard Enterprise
To assign a certificate available on the token to a user:
1. In the SafeGuard Management Center, click Users & Computers.
2. Plug the token into the USB interface.
SafeGuard Enterprise reads in the token.
3. Select the user to whom you want to assign a certificate, and open the Certificate tab in the
work area on the right-hand side.
4. Click the Assign a certificate from a token icon in the SafeGuard Management Center toolbar.
5. Select the relevant certificate from the list and enter the token's PIN.
6. Click OK.
The certificate is assigned to the user.
19.6.3 Put a certificate from a file onto the token
Prerequisite: The token is issued.
To add the private part of the certificate (.p12 file) from a file to the token:
1. In the SafeGuard Management Center, click Tokens.
2. Plug the token into the USB interface.
SafeGuard Enterprise reads in the token.
3. Mark the token to which you want to add the private part of the certificate and, in the work
area on the right, open the Logon Information & Certificates tab.
4. Click the P12 to token icon in the SafeGuard Management Center toolbar. Select the relevant
certificate file.
5. Select the relevant certificate file.
6. Enter the token's PIN and the password for the .p12 file and click OK to confirm.
The private part of the certificate is added to the token. Now you need to assign it to a user, see
Assign token certificates to a user (page 157).
Note:
You need to select this procedure for a token with Kerberos support. The certificate must be
recognized by SafeGuard Enterprise and added to the token. If there is already an auto-generated
certificate, the imported certificate will overwrite it.
19.6.4 Change a user’s certificate for certificate-based token authentication
For users who log on with cryptographic tokens (see Cryptographic tokens - Kerberos (page 153))
you can change or renew the certificate required for logon by assigning a new certificate in the
SafeGuard Management Center. The certificate is assigned as a standby certificate alongside the
158
Administrator help
existing certificate. By logging on with the new certificate, the user changes the certificate on the
endpoint computer.
Note:
If users have lost their tokens or tokens have been compromised, do not exchange tokens by
assigning new certificates as described here. Otherwise problems may occur. For example, the old
token certificate may still be valid for Windows logon. As long as the old certificate is still valid,
logon to Windows is still possible and the computer can be unlocked. Instead, block the token to
prevent logon, see Block token or smartcard (page 163).
Prerequisites:
■
The policy setting Logon options using tokens in the relevant policy of the type Authentication
is set to Kerberos.
■
The new token is issued.
■
Only one certificate is assigned to the user.
To change a user’s certificate for token logon:
1. In the SafeGuard Management Center, click Users & Computers.
2. Plug the token into the USB interface.
SafeGuard Enterprise reads in the token.
3. Select the user for whom you want to change the certificate and open the Certificate tab in the
work area on the right-hand side.
4. Click the Assign a certificate from a token icon in the SafeGuard Management Center toolbar.
5. Select the relevant certificate and enter the token's PIN.
6. Click OK.
7. Provide the user with the new token.
The certificate is assigned to the user as a standby certificate. This is indicated by a tick in the
Standby column of the user’s Certificates tab.
After synchronization between the endpoint computer and the SafeGuard Enterprise Server, the
status dialog (which can be displayed with the SafeGuard Enterprise System Tray Icon) indicates
that the endpoint computer is Ready for certificate change.
The user now has to initiate certificate change on the endpoint computer. For further information,
see the SafeGuard Enterprise User Help.
After the user has changed the certificate on the endpoint computer the certificate is also renewed
on the SafeGuard Enterprise Server during the next synchronization. This removes the old token
from the user’s Certificates tab in the SafeGuard Management Center. The new token becomes
the standard token for the user.
Note:
159
SafeGuard Enterprise
In the SafeGuard Management Center, both certificates can be deleted separately. If only a standby
certificate is available, the next certificate is assigned as the standard certificate.
19.7 Assigning policies for tokens
When you assign policies you can specify other token options. These relate to:
■
PINs
■
Logon mode
■
Defining token PINs for POA autologon
■
What happens when the status of the token is no longer recognized
■
Unblocking the token
■
The middleware to be used (PKCS#11 module)
19.8 Using tokens to log on at the Power-on Authentication
Prerequisite: Make sure that the USB support is activated in the BIOS. The token support must
be initialized and the token issued for you.
1. Plug the token into the USB interface.
2. Switch on the computer and wait until the Power-on Authentication stops.
3. Enter the token PIN.
You are logged on to SafeGuard Enterprise.
19.8.1 Logon mode at the Power-on Authentication
There are two ways of logging on using a token. A combination of both logon methods is possible.
■
Logging on with user ID/password
■
Logging on with token
When logging on with token/smartcard, you can either select the non-cryptographic method
or the Kerberos (cryptographic) method. With Kerberos, Challenge/Response procedures are
not possible, as there is no logon information available in the POA.
As a security officer, you specify the method to be used for users and computers in a policy of type
Authentication.
160
Administrator help
19.9 Enable POA autologon with default token PINs
A default token PIN that is distributed by policy enables automatic user logon at the Power-on
Authentication. This avoids the need to issue each single token separately and enables users to
automatically log on at the Power-on Authentication without any user interaction.
When a token is used at logon and a default PIN is assigned to the computer, the user is
passed-through at the Power-on Authentication without having to enter a PIN.
As a security officer you can set the specific PIN in a policy of the type Authentication and assign
it to different computers or computer groups, for example to all computers residing in the same
location.
To enable autologon with a default token PIN:
1.
2.
3.
4.
In the SafeGuard Management Center, click Policies.
Select a policy of the type Authentication.
Under Logon Options in Logon mode, select Token.
In PIN used for autologon with token, specify the default PIN to be used for autologon. PIN
rules do not need to be observed in this case.
Note:
This setting is only available if you select Token as possible Logon Mode.
5. In Pass-through to Windows set Disable pass-through to Windows. If you do not select this
setting when a default PIN is specified, you will not be able to save the policy.
If you want to enable the Pass-through to Windows option, you can later create another policy
of the type Authentication with this option enabled and assign it to the same computer group,
so that the RSOP has both policies active.
6. Optionally specify further token settings.
7. Save your settings and assign the policy to the relevant computers or computer groups.
If the autologon on the endpoint computer has been successful, Windows is started.
If the autologon on the endpoint computer has failed, the user is prompted to enter the token PIN
at the Power-on Authentication.
19.10 Initializing, changing and blocking PINs
As a security officer, you can change both the user PIN and the SO PIN, and also force the user
PIN to be changed. This is usually required when a token is first issued. You can also initialize
PINs (issue them as new and block them).
You can use policies to specify other PIN options for the endpoint computer.
Note:
161
SafeGuard Enterprise
When you change a PIN, note that some token manufacturers specify their own PIN rules which
may contradict SafeGuard Enterprise PIN rules. So it may not be possible to change a PIN in the
way you want, even if it complies with the SafeGuard Enterprise PIN rules. You should always
refer to the token manufacturer's PIN rules. These are displayed in the Token area under Token
Information in the SafeGuard Management Center.
PINs are managed in the SafeGuard Management Center under Tokens. The token is plugged in
and marked in the navigation window on the left.
19.10.1 Initialize user PIN
Prerequisite: The SO PIN must be known.
1. In the SafeGuard Management Center toolbar, click the Initialize user PIN icon.
2. Enter the SO PIN.
3. Enter the new user PIN, repeat the entry and click OK to confirm.
The user PIN is initialized.
19.10.2 Change an SO PIN
Prerequisite: The previous SO PIN must be known.
1. In the SafeGuard Management Center toolbar, click the Change SO PIN icon.
2. Enter the old SO PIN.
3. Enter the new SO PIN, repeat the entry and click OK.
The SO PIN has been changed.
19.10.3 Change a user PIN
Prerequisite: The user PIN must be known.
1. In the SafeGuard Management Center toolbar, click the Change user PIN icon.
2. Enter the old and the new user PIN, repeat the new user PIN, and click OK.
The user PIN is changed. If you have changed the PIN for another user, inform them about the
change.
19.10.4 Force PIN change
1. In the SafeGuard Management Center toolbar, click the Force PIN change icon.
The next time the user logs on with the token, they have to change their user PIN.
162
Administrator help
19.10.5 PIN history
The PIN history can be deleted. To do this, click the Delete PIN history icon in the SafeGuard
Management Center toolbar.
19.11 Managing tokens and smartcards
In the Tokens area of the SafeGuard Management Center, the security officer can:
■
Get an overview of tokens and certificates that have been issued.
■
Filter overviews.
■
Block tokens for authentication
■
Read or delete the data on a token.
19.11.1 Display token/smartcard information
As a security officer, you can display information about all or individual tokens that have been
issued. You can also filter overviews.
Prerequisite: The token must be plugged in.
1. In the SafeGuard Management Center, click Tokens.
2. To display information about an individual token, select the relevant token in the navigation
area under Token Slots.
The manufacturer, type, serial number, hardware details and PIN rules are displayed under
Token Information. You can also see which user the token is assigned to.
3. To display an overview on tokens, select Issued Tokens. You can display all the tokens that
have been issued or filter the overview by user.
The token's serial number, the assigned users and the issue date are displayed. You can also
see if the token is blocked.
19.11.2 Block token or smartcard
As a security officer you can block tokens. This is for example useful if a token has been lost.
1. In the SafeGuard Management Center, click Tokens.
2. In the navigation area on the left, select Issued Tokens on the left of the navigation area.
3. Select the token to be blocked and click the Block token icon in the SafeGuard Management
Center toolbar.
163
SafeGuard Enterprise
The token is blocked for authentication and the assigned user can no longer use it to log on. The
token can only be unblocked with the SO PIN.
19.11.3 Delete token/smartcard information
As a security officer, you can delete the information that has been written on the token by SafeGuard
Enterprise.
Prerequisite: The token must be plugged in.
1.
2.
3.
4.
In the SafeGuard Management Center, click Tokens.
In the navigation area on the left, select the token concerned under Token Slots.
In the SafeGuard Management Center toolbar, click the Wipe token icon.
Enter the SO Pin that was assigned to the token and click OK to confirm.
All data managed by SafeGuard Enterprise is deleted. Certificates remain on the token.
The user PIN is reset to 1234.
Deleted tokens are thus automatically deleted from the list of issued tokens.
19.11.4 Read token/smartcard information
As a security officer you can read the data on the token by using the user PIN.
Prerequisite: The token must be plugged in. The security officer must know the PIN. Or it must
be initialized, see Initialize user PIN (page 162).
1. In the SafeGuard Management Center, click Tokens.
2. On the left of the navigation area select the relevant token under Token Slots and select the
Logon Information & Certificates tab.
3. Click the Get user credentials icon and enter the user PIN for the token.
The data on the token is displayed.
164
Administrator help
20 SafeGuard Data Exchange
SafeGuard Data Exchange is used to encrypt data stored on removable media connected to a
computer and to exchange these data with other users. All encryption and decryption processes
run transparently and involve minimum user interaction.
Only users who have the appropriate keys can read the contents of the encrypted data. All
subsequent encryption processes run transparently.
In central administration, you define how data on removable media are handled.
As a security officer you define the specific settings in a policy of the type Device Protection with
Removable Media as Device protection target.
For SafeGuard Data Exchange file-based encryption has to be used.
20.1 Group keys
To exchange encrypted data between users, SafeGuard Enterprise group keys have to be used. If
the group key is in the users’ key rings, the users get full transparent access to removable media
connected to their computers.
On computers without SafeGuard Enterprise, it is not possible to access encrypted data on
removable media, except the centrally defined domain/group key which can be used together with
the media passphrase.
Note:
To use/share encrypted data on removable media also on/with computers/users that do not have
SafeGuard Enterprise, SafeGuard Portable can be used. SafeGuard Portable requires the usage of
local keys or a media passphrase.
20.2 Local keys
SafeGuard Data Exchange supports encryption using local keys. Local keys are created on the
computers and can be used to encrypt data on removable media. They are created by entering a
passphrase and are backed up in the SafeGuard Enterprise database.
Note: By default a user is allowed to create local keys. If users should not be able to do so, you
have to disable this option explicitly. This has to be done in a policy of the type Device Protection
with Local Storage Devices as Device protection target (General Settings > User is allowed to
create local key > No).
If local keys are used to encrypt files on removable media, these files can be decrypted using
SafeGuard Portable on a computer without SafeGuard Data Exchange. When the files are opened
with SafeGuard Portable, the user is prompted to enter the passphrase that was specified when
the key was created. If the user knows the passphrase, they can open the file.
165
SafeGuard Enterprise
Using SafeGuard Portable every user who knows the passphrase can get access to an encrypted
file on removable media. This way it is also possible to share encrypted data with partners, who
do not have SafeGuard Enterprise. They only need to be provided with SafeGuard Portable and
the passphrase for the files they should have access to.
If different local keys are used to encrypt files on removable media, you can even restrict access
to files. For example: You encrypt the files on a USB stick using a key with passphrase my_localkey
and encrypt a single file named ForMyPartner.doc using the passphrase partner_localkey. If you
give the USB stick to a partner and provide them with the passphrase partner_localkey, they will
only have access to ForMyPartner.doc.
Note:
By default SafeGuard Portable is automatically copied to all removable media connected to the
system. If you do not want SafeGuard Portable to be automatically copied to removable media,
deactivate the Copy SG Portable to Removable Media option in a policy of the type Device
Encryption.
20.3 Media passphrase
SafeGuard Data Exchange allows you to specify that one single media passphrase for all removable
media - except optical media - has to be created on the computers. The media passphrase provides
access to the centrally defined domain/group key as well as to all local keys used in SafeGuard
Portable. The user only has to enter one single passphrase and gets access to all encrypted files in
SafeGuard Portable, regardless of the local key used for encryption.
On every computer, a unique Media Encryption Key for data encryption is automatically created
for each device. This key is protected with the media passphrase and a centrally defined
domain/group key. On a computer with SafeGuard Data Exchange it is therefore not necessary
to enter the media passphrase to access encrypted files on the removable media. Access is granted
automatically if the appropriate key is part of the user’s key ring.
The domain/group key to be used has to be specified under Defined key for encryption.
Media passphrase functionality is available when the User may define a Media Passphrase for
devices option is activated in a policy of the type Device Protection.
When this setting becomes active on the computer, the user is automatically prompted to enter
a media passphrase, when he connects removable media for the first time. The media passphrase
is valid on every computer the user is allowed to log on to. The user may also change the media
passphrase and it will be synchronized automatically when the passphrase known on the computer
and the media passphrase of the removable media are out of sync.
If the user forgets the media passphrase, it can be recovered by the user without any need of a help
desk.
Note:
166
Administrator help
To enable the media passphrase, activate the User may define a Media Passphrase for devices
option in a policy of the type Device Encryption. This is only available, if you have selected
Removable Media as Device Protection target.
20.3.1 Media passphrase and unmanaged endpoint computers
On an unmanaged endpoint computer (computers operating in standalone mode) without an
activated media passphrase feature, no keys are available after installation since unmanaged
endpoint computers only use local keys. Before encryption can be used, the user has to create a
key.
If the media passphrase feature is activated in a removable media policy for these computers, the
media encryption key is created automatically on the computer and can be used for encryption
immediately after installation has been completed. It is available as a predefined key in the users
key ring and displayed as <user name> in dialogs for key selection.
If available, the media encryption keys is also used for all initial encryption tasks.
20.4 Best practice
This section describes some typical use cases for SafeGuard Data Exchange and how to implement
them by creating the appropriate policies.
Bob and Alice are two employees of the same company and have SafeGuard Data Exchange
installed, Joe is an external partner and does not have SafeGuard Enterprise installed on his
computer.
20.4.1 Company internal use only
Bob wants to share encrypted data on removable media with Alice. Both belong to the same group
and therefore have the appropriate group key in their SafeGuard Enterprise key ring. As they are
using the group key, they can access the encrypted files transparently without the need to enter a
passphrase.
You have to specify the settings in a policy of the type Device Protection\Removable Media:
■
Media Encryption Mode: File-based
■
Key to be used for encryption: Defined key on list
Defined key on list: <group/domain key > (for example, group_users_Bob_Alice@DC=...)
to ensure that both share the same key.
If company policies additionally define that all files on removable media have to be encrypted in
any situation, add the following settings:
■
Initial encryption of all files: Yes
167
SafeGuard Enterprise
Ensures that files on removable media are encrypted as soon as the media is connected to the
system for the first time.
■
User may cancel initial encryption: No
The user cannot cancel initial encryption, for example to postpone it.
■
User is allowed to access encrypted files: No
If plain files on removable media are detected, access to them will be denied.
■
User may decrypt files: No
The user is not permitted to decrypt files on removable media.
■
Copy SG Portable to Removable Media: No.
As long as data on removable media are shared within the workgroup, SafeGuard Portable is
not necessary. Also, SafeGuard Portable would allow to decrypt files on computers without
SafeGuard Enterprise.
The users can share data just by exchanging their devices. When they connect the devices to their
computers they have transparent access to encrypted files.
Note:
This use case can be fulfilled by using SafeGuard Enterprise Device Encryption where the whole
removable device is sector-based encrypted.
20.4.2 Home office or personal use on 3rd party computers
■
Home office:
Bob wants to use his encrypted removable media on his home computer, where SafeGuard
Enterprise is not installed. On his home computer, Bob decrypts files using SafeGuard Portable.
By defining one media passphrase for all of Bob’s removable media, he only has to open
SafeGuard Portable and enter the media passphrase. Afterwards, Bob has transparent access
to all encrypted files regardless of the local key used to encrypt them.
■
Personal use on 3rd party computers
Bob plugs in the removable device on Joe's (external partner) computer and enters the media
passphrase to get access to the encrypted files stored on the device. Bob can now copy the files,
either encrypted or unencrypted, to Joe's computer.
Behavior on endpoint computer
168
■
Bob plugs in the removable device for the first time.
■
The Media Encryption Key, which is unique for each device, is created automatically.
■
Bob is prompted to enter the media passphrase for offline use with SafeGuard Portable.
■
There is no need to bother the user with knowledge about the keys to be used or the key ring.
The Media Encryption Key will always be used for data encryption without any user interaction.
Administrator help
The Media Encryption Key is not even visible to the user, but only the centrally defined
group/domain key.
■
Bob and Alice within the same group or domain have transparent access since they share the
same group/domain key.
■
If Bob wants to access encrypted files on a removable device on a computer without SafeGuard
Data Exchange, he can use the media passphrase within SafeGuard Portable.
You have to specify the settings in a policy of the type Device Protection\Removable Media:
■
Media Encryption Mode: File-based
■
Key to be used for encryption: Defined key on list
Defined key on list: <group/domain key > (for example group_users_Bob_Alice@DC=...)
to ensure that both share the same key.
■
User may define (media) passphrase: Yes
The user defines one media passphrase on their computer which is valid for all their removable
media.
■
Copy SafeGuard Portable to removable media: Yes
SafeGuard Portable gives the user access to all encrypted files on the removable media by
entering a single media passphrase on the system without SafeGuard Data Exchange.
If the company policies additionally define that all files on removable media have to be encrypted
in any situation, add the following settings:
■
Initial encryption of all files: Yes
Ensures that files on removable media are encrypted as soon as the media is connected to the
system for the first time.
■
User may cancel initial encryption: No
The user cannot cancel initial encryption, for example to postpone it.
■
User is allowed to access encrypted files: No
If plain files on removable media are detected, access to them will be denied.
■
User may decrypt files: No
The user is not permitted to decrypt files on removable media.
At work, Bob and Alice have transparent access to encrypted files on removable media. At home
or on 3rd party computers, they can use SafeGuard Portable to open encrypted files. The users
only have to enter the media passphrase to access all encrypted files. This is a simple but effective
way to encrypt data on all removable media. The goal of this configuration is to reduce user
interaction to a minimum while encrypting each and every file on removable media and giving
the user access to the encrypted files in offline mode. The user is not permitted to decrypt files on
removable media.
169
SafeGuard Enterprise
Note:
In this configuration, users are not allowed to create local keys since it is not necessary for that
use case. This has to be specified in a policy of the type Device Protection with Local Storage
Devices as Device protection target (General Settings > User is allowed to create a local key >
No).
■
Copy SafeGuard Portable to Removable Media: No.
As long as data on removable media are shared in the workgroup SafeGuard Portable is not
necessary. Also, SafeGuard Portable would allow to decrypt files without SafeGuard Enterprise.
At work, the user has transparent access to encrypted files on removable media. At home, they
use SafeGuard Portable to open encrypted files. The user only has to enter the media passphrase
to access all encrypted files, regardless of the key used for encrypting them.
20.4.3 Share removable media with external party
Bob wants to hand out an encrypted device to Joe (external party) who does not have SafeGuard
Data Exchange installed and therefore has to use SafeGuard Portable. Under the assumption that
Bob does not want to give Joe access to all encrypted files on the removable media, he can create
a local key and encrypt the files with this local key. Joe can now use SafeGuard Portable and open
the encrypted files with the passphrase of the local key, whereas Bob still can use the media
passphrase to access any encrypted file on the removable device.
Behavior on the computer
■
Bob plugs in the removable device for the first time. The Media Encryption Key, which is
unique for each device, is created automatically.
■
Bob is prompted to enter the media passphrase for offline use.
■
The Media Encryption Key is used for data encryption without any user interaction, but…
■
Bob can now create or select a local key (for example JoeKey) for the encryption of specific
files that shall be exchanged with Joe.
■
Bob and Alice within the same group or domain have transparent access since they share the
same group/domain key.
■
If Bob wants to access encrypted files on a removable device on a computer without SafeGuard
Data Exchange, he can use the media passphrase within SafeGuard Portable.
■
Joe can access the specific files by entering the passphrase of the JoeKey without having access
to the whole removable media.
You have to specify the settings in a policy of the type Device Protection\Removable Media:
■
Media Encryption Mode: File-based
■
Key to be used for encryption: Any key in user key ring
Allows the user to choose different keys for encrypting files on their removable media
170
Administrator help
Defined key for encryption: <group/domain key > (for example
group_users_Bob_Alice@DC=...). To ensure that the user can share data in their work
group and to give them transparent access to removable media when they connect them to
their computer at work.
■
User may define a Media Passphrase for devices: Yes
The user defines one media passphrase on their computer which is valid for all their removable
media.
■
Copy SafeGuard Portable to removable media: Yes
SafeGuard Portable gives the user access to all encrypted files on the removable media by
entering a single media passphrase on the system without SafeGuard Data Exchange.
If the company policies additionally define that all files on removable media have to be encrypted
in any situation, add the following settings:
■
Initial encryption of all files: Yes
Ensures that files on removable media are encrypted as soon as the media is connected to the
system for the first time.
■
User may cancel initial encryption: No
The user cannot cancel initial encryption, for example to postpone it.
■
User is allowed to access encrypted files: No
If plain files on removable media are detected, access to them will be denied.
■
User may decrypt files: No
The user is not permitted to decrypt files on removable media.
At work, Bob and Alice have transparent access to encrypted files on removable media. At home,
they can use SafeGuard Portable to open encrypted files by entering the media passphrase. If Bob
or Alice wants to hand out the removable media to a 3rd party computer that does not have
SafeGuard Data Exchange installed, they can use local keys to ensure that the external party can
access only some specific files. This is an advanced configuration, which means more interaction
for the user by allowing them to create local keys on their computer.
Note:
A prerequisite for this example is that the user is allowed to create local keys (default setting in
SafeGuard Enterprise).
171
SafeGuard Enterprise
21 Power-on Authentication (POA)
SafeGuard Enterprise identifies the user even before the operating system starts up. To do this,
SafeGuard Enterprise's own system core starts before this. It is protected against modifications
and is saved, hidden, on the hard disk. Only when the user has been properly authenticated in the
POA, is the actual operating system (Windows) started from the encrypted partition. The user is
logged on automatically to Windows later. The procedure is the same when the computer is
switched back on from hibernation (Suspend to Disk).
The SafeGuard Enterprise Power-on Authentication offers:
■
A graphical user interface with mouse support and draggable windows, so it is easy to read and
use.
■
A graphical layout which, following guidelines, can be adapted by corporate computers
(background image, logon image, welcome message, etc.).
■
Support for many card readers and smartcards
■
Support for Windows user accounts and passwords even pre-boot, no more separate credentials
which the user has to remember
■
Support for Unicode and therefore also for foreign language passwords and user interfaces
21.1 Logging on
SafeGuard Enterprise works with certificate-based logon. So users need keys and certificates to
successfully log on at the Power-on Authentication. However, user-specific key and certificates
are only created after a successful Windows logon. Only users who have successfully logged on to
Windows can also be authenticated in the Power-on Authentication.
To clarify how a user logs on in SafeGuard Enterprise, a brief introduction follows. For a detailed
description of the POA logon procedures, see the SafeGuard Enterprise User Help.
Note:
172
Administrator help
Under Windows Vista, users must first press CTRL+ALT+DEL to start autologon and logon. The
administrator can deactivate this setting in the MMC console in the group policy object editor
under Windows Settings > Security Settings > Local Policies > Deactivate Security Options (for
interactive logon CTRL+ALT+DEL is not required).
SafeGuard Autologon
When logging on for the first time, SafeGuard Enterprise autologon appears after starting the
endpoint computer.
What happens?
1. An autouser is logged on.
2. The client is automatically registered on the SafeGuard Enterprise Server.
3. The machine key is sent to the SafeGuard Enterprise Server and stored in the SafeGuard
Enterprise Database.
4. Machine policies are sent to the endpoint computer.
Windows logon
The Windows logon dialog is displayed. The user logs on.
What happens?
1. User ID and a hash of the user’s credentials are sent to the server.
2. User policies, certificates and keys are created and sent to the endpoint computer.
3. The POA is activated.
POA logon
When the endpoint computer restarts, the POA appears.
What happens?
1. Certificates and keys are available for the user and they can log on at the POA.
2. All the data is securely encrypted with the user's public RSA key.
3. Any other users who want to log on must first be imported to the POA.
21.1.1 Logon delay
On a SafeGuard Enterprise protected computer, a logon delay applies if a user provides incorrect
credentials during authentication at Windows or at the Power-on Authentication. With every
failed logon attempt the delay is increased. After a failed logon a dialog displays the remaining
delay time.
Note:
If a user enters an incorrect PIN during token logon, there is no delay.
You can specify the number of logon attempts allowed in a policy of the type Authentication
using the Maximum no. of failed logons option.
173
SafeGuard Enterprise
21.1.2 Machine lock
In a policy of the type Authentication you can also specify that the computer is to be locked after
the set number of failed logon attempts by setting the Lock Machine option to Yes. For unlocking
their computer, users have to initiate a Challenge/Response procedure.
21.2 Importing further users
The first user to log on in Windows is automatically registered in the POA. At first, no other
Windows user can log on to the POA.
Further users must be imported with the assistance of the first user. For a detailed description of
importing further users, see the SafeGuard Enterprise User Help.
A policy setting specifies who is permitted to import a new user. You can find this policy in the
SafeGuard Management Center under
Policy items
■
Type: Computer-specific
■
Field: Importing new users allowed for
Default setting: Owner
An endpoint computer's owner is specified in the SafeGuard Management Center under
Users & Computers
■
Select <endpoint computer name>.
■
Users tab
Note:
SafeGuard Enterprise offers POA access accounts (predefined local accounts) that enable users to
log on (POA logon) to endpoint computers after the Power-on Authentication has been activated
to perform administrative tasks. The accounts are defined in the Users and Computers area of
the SafeGuard Management Center (user ID and password) and assigned to the endpoint computers
in POA access groups. For further information, see POA access accounts for POA logon (page 77).
21.3 Configuring the Power-on Authentication
The POA dialog consists of these components:
174
■
Logon image
■
Dialog text
■
Language of the keyboard layout
Administrator help
You can change the look of the POA dialog to suit your preferences by using policy settings in the
SafeGuard Management Center.
21.3.1 Background and logon image
By default the background and logon images that appear in the POA are in SafeGuard design. You
can change these images to show company’s logo, for example.
Background and logon images are defined in a policy of the type General Settings.
For usage in SafeGuard Enterprise, background and logon images must fulfill certain requirements:
Background image
Maximum file size for all background images: 500 KB
SafeGuard Enterprise supports two variants for background images:
■
1024x768 (VESA mode)
Colors: no restrictions
Policy of the type General Settings, option Background image in POA
■
640x480 (VGA mode)
Colors: 16
Policy of the type General Settings, option Background image in POA (low resolution)
Logon image
Maximum file size for all logon images: 100 KB
SafeGuard Enterprise supports two variants for logon images:
■
413x140
Colors: no restrictions
Policy of the type General Settings, option Logon image in POA
175
SafeGuard Enterprise
■
413x140
Colors: 16
Policy of the type General Settings, option Logon image in POA (low resolution)
Images have to be created as files (BMP, PNG, JPG) first and can then be registered in the navigation
window.
21.3.1.1 Register images
1.
2.
3.
4.
In the Policies navigation area, right-click Images and select New > Image.
Enter a name for the image in the Image Name field.
Click [...] to select the previously created image.
Click OK.
The new image is shown as a subnode of Images in the policy navigation area. If you select the
image, it is displayed in the action area. The image can now be selected when creating policies.
Proceed as described to register further images. All registered images are shown as subnodes.
Note:
You can use the Modify Image to change the picture assigned.
21.3.2 User-defined information text in the POA
You can customize the POA to display the following user-defined information texts:
■
Information text to be displayed upon initiating a Challenge/Response procedure for logon
recovery (for example: “Please contact Support Desk on telephone number 01234-56789.”)
You can set an information text by using the option Information text in policy of the type
General Settings
■
Legal notices to be displayed after logging on to the POA
You can set a legal notice text by using the option Legal notice text in policy of the type Specific
Machine Settings
■
Text for additional information to be displayed after logging on to the POA
You can set an additional information text by using the option Additional information text
in policy of the type Specific Machine Settings
21.3.2.1 Register information texts
The text files containing the required information have to be created before registering them in
the SafeGuard Management Center. The maximum file size for information texts is 50 KB.
SafeGuard Enterprise only uses Unicode UTF-16 coded texts. If you do not create the text files in
this format, they will be automatically converted when they are registered. Special characters
176
Administrator help
should therefore be used with caution in the information texts created for the POA. Some of these
characters may not be displayed properly.
To register information texts:
1. In the Policies navigation area, right-click Information text and select New > Text.
2. Enter a name for the text to be displayed in the Text item name field.
3. Click [...] to select the previously created text file. If the file needs to be converted, a message
will be displayed.
4. Click OK.
The new text item is displayed as a subnode below Information text in the policy navigation area.
If you select a text item, its contents will be displayed in the window on the right-hand side. The
text item can now be selected when creating policies.
Proceed as described to register further text items. All registered text items will be shown as
subnodes.
Note:
You can use the Modify text button to add new text to existing text. When you click this button
a dialog is displayed for selecting another text file. The text contained in this file is appended to
the existing text.
21.3.3 Language for POA dialog text
After installation of the SafeGuard Enterprise encryption software, the POA dialog text is displayed
in the default language set in Windows' Regions and Language Options on the endpoint computer
when SafeGuard Enterprise was installed.
You can change the language of the POA dialog text after SafeGuard Enterprise has been installed
by using one of the two following methods:
■
Change the default language in the Windows Regions and Language Options on the endpoint
computer. After the user has restarted the computer twice, the new language setting is active
in the POA.
■
Create a policy of the type General Settings, set the language in the field Language used on
client and deploy the policy to the endpoint computer.
Note: If you define a policy and deploy them to the endpoint computer, the language set in the
policy applies instead of the language specified by Windows' Regions and Language Options.
21.3.4 Keyboard layout
Almost every country has its own keyboard layout. The keyboard layout in the POA is significant
when entering user names, passwords and response code.
177
SafeGuard Enterprise
As the default, SafeGuard Enterprise adopts the keyboard layout in the POA which was set in
Windows' Regional and Language Options for the Windows default user at the time SafeGuard
Enterprise was installed. If "German" is the keyboard layout set under Windows, the German
keyboard layout will be used in the POA.
The language of the keyboard layout being used is displayed in the POA, for example "EN" for
English. Apart from the default keyboard layout, the US keyboard layout (English) can also be
used.
There are certain exceptions:
■
The keyboard layout is supported, but the absence of a font (for example for Bulgarian) means
that only special characters are displayed in the User Name field.
■
No specific keyboard layout is available (for example Dominican Republic). In these cases, the
POA falls back on the original keyboard layout. For the Dominican Republic, this is "Spanish".
■
When the user name and password consist of characters that are not supported by the chosen
keyboard layout or the fallback layout, the user cannot log on at the POA.
Note:
All unsupported keyboard layouts use the US keyboard layout as the default. This also means that
the only characters that are recognized and can be keyed in are those which are supported in the
US keyboard layout. So users can only log on to the POA if their user name and password is
composed of characters that are supported by the US keyboard layout or the respective fallback
keyboard of their language.
Virtual keyboard
SafeGuard Enterprise provides a virtual keyboard which users can show/hide at the POA and
which allows them to use on-screen keys to enter credentials.
As a security officer, you can activate/deactivate the display of the virtual keyboard in a policy of
the type Specific Machine Settings using the Virtual Keyboard option.
Virtual keyboard support must be activated/deactivated with a policy setting.
The virtual keyboard supports different layouts and it will be possible to change the layout using
the same options as for changing the POA keyboard layout.
21.3.4.1 Change the keyboard layout
The Power-on Authentication keyboard layout, including the virtual keyboard layout, can be
changed retrospectively.
1. Select Start > Control Panel > Regional and Language Options > Advanced.
2. In the Regional Options tab, select the required language.
3. In the Advanced tab, select Apply all settings to the current user account and to the default
user profile under Default user account settings.
4. Click OK.
178
Administrator help
The POA remembers the keyboard layout used for the last successful logon and automatically
enables it for the next logon. This requires two restarts of the endpoint computer. If the remembered
keyboard layout is deactivated in Regional and Language Options, it is still used until the user
selects a different one.
Note:
You must change the language of the keyboard layout for non-Unicode programs.
If the language you want is not available on the computer, Windows may prompt you to install
it. After you have done so, you must restart the computer twice so that the Power-on Authentication
can read in the new keyboard layout and can set it.
You can change the required keyboard layout for the Power-on Authentication using the mouse
or keyboard (Alt+Shift).
To see which languages are installed and available on the system, select Start > Run > regedit >
HKEY_USERS\.DEFAULT\Keyboard Layout\Preload.
21.4 Supported Hotkeys in the Power-on Authentication
Certain hardware settings and functionalities can lead to problems when starting endpoint
computers, causing the system to hang. The Power-on Authentication supports a number of
hotkeys for modifying these hardware settings and deactivating functionalities. Furthermore, grey
and black lists covering functions known to cause problems are integrated in the .msi file installed
on the computer.
We recommend that you install an updated version of the POA configuration file before any
significant deployment of SafeGuard Enterprise. The file is updated on a monthly basis and made
available to download from here: ftp://POACFG:POACFG@ftp.ou.utimaco.de
You can customize this file to reflect the hardware of a particular environment.
Note:
When you define a customized file, only this will be used instead of the one integrated in the .msi
file. The default file will be applied only when no POA configuration file is defined or found.
To install the POA configuration file, enter the following command:
MSIEXEC /i <Client MSI package> POACFG=<path of the POA configuration file>
You can help us improve hardware compatibility by executing a tool that we provide to collect
hardware relevant information only. The tool is very easy to use. The collected information is
added to the hardware configuration file.
For further information, see http://www.sophos.com/support/knowledgebase/article/110285.html
and http://www.sophos.com/support/knowledgebase/article/65700.html.
The following hotkeys are supported in the POA:
■
Shift F3 = USB Legacy Support (on/off)
179
SafeGuard Enterprise
■
Shift F4 = VESA graphic mode (off/on)
■
Shift F5 = USB 1.x and 2.0 support (off/on)
■
Shift F6 = ATA Controller (off/on)
■
Shift F7 = USB 2.0 support only (off/on)
USB 1.x support remains as set by Shift F5.
■
Shift F9 = ACPI/APIC (off/on)
USB Hotkeys dependency matrix
Shift F3
Shift F5
Shift F7
Legacy
USB 1.x
USB 2.0
Comment
off
off
off
on
on
on
3.
on
off
off
off
on
on
Default
off
on
off
on
off
off
1., 2.
on
on
off
on
off
off
1., 2.
off
off
on
on
on
off
3.
on
off
on
off
on
off
off
on
on
on
off
off
on
on
on
on
off
off
2.
1. Shift F5 disables both USB 1.x and USB2.0.
Note:
Pressing Shift F5 during startup will considerably reduce the time it takes to launch the POA.
However, be aware that if the computer uses a USB keyboard or USB mouse, they might be
disabled when you press Shift F5.
2. If no USB support is active, the POA tries to use BIOS SMM instead of backing up and restoring
the USB controller. The Legacy mode may work in this scenario.
3. Legacy support is active, USB is active. The POA tries to backup and restore the USB controller.
The system might hang, depending on the BIOS version used.
You can specify changes that can be carried out using hotkeys when installing SafeGuard Enterprise
encryption software using a .mst file. This is done using the appropriate call in combination with
msiexec.
NOVESA
180
Defines whether VESA or VGA mode is used.0 = VESA mode (standard)1 = VGA
mode
Administrator help
NOLEGACY
Defines whether Legacy Support is activated after POA log on.0 = Legacy Support
activated 1 = Legacy Support not activated (standard)
ALTERNATE:
Defines whether USB devices are supported by the POA. 0 = USB support is activated
(standard)1 = no USB support
NOATA
Defines whether int13 device driver is used.0 = standard ATA device driver (default)1
= Int13 device driver
ACPIAPIC
Defines whether ACPI/APIC support is used.0 = no ACPI/APIC support (default)1
= ACPI/APIC support active
21.5 Disabled POA and Lenovo Rescue and Recovery
If the Power-on Authentication is disabled on the computer, the Rescue and Recovery
authentication should be enabled to protect against access to encrypted files from the Rescue and
Recovery environment.
For details on activating the Rescue and Recovery authentication, refer to the Lenovo Rescue and
Recovery documentation.
181
SafeGuard Enterprise
22 Secure Wake on LAN (WOL)
In the SafeGuard Management Center, you can define policy settings for Secure Wake on LAN
(WOL) to prepare endpoint computers for software rollouts. If a relevant policy applies to endpoint
computers, the necessary parameters (for example POA deactivation and a time interval for Wake
on LAN) are transferred directly to the endpoint computers where parameters are analyzed.
The rollout team can design a scheduling script using the commands provided to guarantee
maximum endpoint computer protection despite the deactivation of POA.
Note:
Deactivating the POA - even for a limited number of boot processes - reduces the security of your
system!
You define the settings for Secure Wake on LAN (WOL) in a policy of the type Specific Machine
Settings. For further information on the individual settings, see Specific machine settings - basic
settings (page 110). For an example of how to define Wake on LAN parameters for a software
rollout, see Secure Wake on LAN example (page 182).
22.1 Secure Wake on LAN example
The software rollout team informs the SafeGuard Enterprise security officer about a software
rollout planned for September 25th, 2011 between 03:00 and 06:00 am. Two reboots are required.
The local software rollout agent must be able to log on to Windows.
In the SafeGuard Management Center, the security officer creates a policy of the type Specific
Machine Settings with the following settings and assigns it to the relevant endpoint computers.
Policy Setting
Value
Number of auto logons (0 = no WOL)
5
Windows logon permitted during WOL
Yes
Start of time slot for external WOL Start
24th Sept., 2011, 12:00
End of time slot for external WOL Start
25th Sept., 2011, 06:00
For further information on the individual settings, see Specific machine settings - basic settings (page
110).
As the number of autologons is set to 5, the endpoint computer starts 5 times without authentication
through POA.
Note:
182
Administrator help
For Wake on LAN, we recommend allowing three more restarts than necessary to overcome any
unforeseen problems.
The security officer sets the time interval to 12 o'clock midday on the day before the software
rollout. In this way, the scheduling script SGMCMDIntn.exe is started in time and WOL starts
no later than the 25th September at 3:00 am.
The software rollout team creates two commands for the scheduling script:
■
Starting 24th Sept.2011, 12:15 am, SGMCMDIntn.exe -WOLstart
■
Starting 26th Sept.2011, 09.00 am SGMCMDIntn.exe -WOLstop
The software rollout script is dated 25.09.2011, 03:00. WOL can be explicitly deactivated again at
the end of the script by using SGMCMDIntn.exe -WOLstop.
All endpoint computers which log on before the 24th of September 2011 and which connect to
the rollout servers will receive the new policy and the scheduling commands.
Any endpoint computer on which the schedule triggers the command SGMCMDIntn -WOLstart
between 24th Sept. 2011, 12:00 midday and 25th Sept. 2011, 06:00 am falls within the WOL time
interval and therefore Wake on LAN will be activated.
183
SafeGuard Enterprise
23 Recovery options
For recovery, SafeGuard Enterprise offers different options that are tailored to different scenarios:
■
Logon recovery with Local Self Help
Local Self Help enables users who have forgotten their password to log on to their computers
without the assistance of a help desk. Even in situations where neither telephone nor network
connections are available (for example aboard an aircraft), users can regain access to their
computers. To log on, they answer a predefined number of questions in the Power-on
Authentication.
Local Self Help reduces the number of calls concerning logon recovery, thus freeing the help
desk staff from routine tasks and allowing them to concentrate on more complex support
requests.
For further information, see Recovery with Local Self Help (page 185).
■
Recovery with Challenge/Response
The Challenge/Response recovery mechanism is a secure and efficient recovery system that
helps users who cannot log on to their computers or access encrypted data. During the
Challenge/Response procedure, the user provides a challenge code generated on the endpoint
computer to the help desk officer who in turn generates a response code that authorizes the
user to perform a specific action on the computer.
With recovery with Challenge/Response, SafeGuard Enterprise offers different workflows for
typical recovery scenarios requiring help desk assistance.
For further information, see Recovery with Challenge/Response (page 190).
■
System recovery
SafeGuard Enterprise offers different methods and tools for recovery from problems with
crucial system components and SafeGuard Enterprise components, for example:
■
Corrupted MBR
■
SafeGuard Enterprise kernel problems
■
Volume access problems
■
Windows boot problems
■
GINA problems
For further information, see System Recovery (page 208).
184
Administrator help
24 Recovery with Local Self Help
SafeGuard Enterprise offers Local Self Help to enable users who have forgotten their password to
log on to their computers without the assistance of the help desk. Local Self Help reduces the
number of calls concerning logon recovery, thus freeing the help desk staff from routine tasks and
allowing them to concentrate on more complex support requests.
With Local Self Help, users can, for example, regain access to their laptops in situations where
neither telephone nor network connections are available and where they cannot use a
Challenge/Response procedure (for example, aboard an aircraft). Users can log on to their computer
by answering a predefined number of questions in the Power-on Authentication.
As a security officer, you can define the set of questions to be answered centrally and distribute it
to the computer in a policy. We provide you with a predefined question theme as a template. You
can use this question theme as it is or modify it. In the relevant policy, you can also grant the users
the right to define their own questions.
When Local Self Help has been enabled by the policy, a Local Self Help Wizard is available to guide
the end users through providing initial answers and editing the questions.
Recovery with Local Self Help is available for the following logon methods in the Power-on
Authentication:
■
Logon with user ID and password
■
Logon with fingerprint
■
Logon with non-cryptographic token, provided that logon with user ID and password has also
been enabled in a policy of the type Authentication. For further information, see Authentication
(page 88).
For a detailed description of Local Self Help on the endpoint computer see the SafeGuard Enterprise
User Help, chapter Recovery with Local Self Help.
24.1 Defining Local Self Help settings in a policy
You define the settings for Local Self Help in a policy of the type General Settings under Logon
Recovery - Local Self Help. This is where you enable the function to be used on the endpoint
computers and define further rights and parameters.
Enabling Local Self Help
To activate Local Self Help for use on endpoint computers, select Yes in the Enable Local Self
Help field.
After the policy has become effective on the computers, this setting entitles the users to use Local
Self Help for logon recovery. To be able to use Local Self Help, the users now have to activate this
recovery method by answering a specified number of questions from the set of questions received
or by creating and answering their own questions, depending on permission.
185
SafeGuard Enterprise
For this purpose, the Local Self Help Wizard is available from the System Tray Icon in the Windows
taskbar after the computer has received the policy and been restarted.
Configuring Local Self Help
You can set the following options for Local Self Help in a policy of the type General Settings:
■
Minimal length of answers
Define the minimum length of the answers in characters. The default is 1.
■
Welcome text under Windows
You can specify the individual information text to be displayed in the first dialog when the
Local Self Help Wizard is launched on the computer. Before you specify the text here, it has to
be created and registered.
■
Users can define their own questions
There are the following possible scenarios for the definition of questions for Local Self Help:
■
As a security officer, you define the questions and distribute them to the users. The users
are not permitted to define their own questions.
■
As a security officer, you define the questions and distribute them to the users. In addition,
the users are permitted to define their own questions. When answering the minimum
number of questions required for activating Local Self Help, the users can choose between
predefined questions and their own questions or use a combination of both.
■
You entitle the users to define their own questions. The users activate Local Self Help on
their computers by defining and answering their own questions.
To entitle users to define their own questions, select Yes in the Users can define their own questions
field.
24.2 Defining questions
To be able to use Local Self Help on the endpoint computer, the user has to answer and save a
predefined number of questions. As a security officer with the required rights, you can specify
how many questions the user has to answer to activate Local Self Help on the endpoint computer.
You can also specify how many questions will be selected randomly in the POA. To log on at the
POA with Local Self Help, the user has to answer all questions displayed in the POA correctly. For
further information, see Define the number of questions to be answered (page 187).
As a security officer with the required rights, you can register and edit Local Self Help questions
in the SafeGuard Management Center. For further information, see Create a new question theme
and adding questions (page 188) and see Edit question themes (page 188).
186
Administrator help
24.3 Define the number of questions to be answered
You can define the number of questions to be answered during Local Self Help configuration and
in the POA.
1. In the Policies navigation area, select Local Self Help questions.
2. In the action area under Local Self Help parameters, you can specify two different values for
the number of Local Self Help questions:
a) In the Minimum number of available questions/answers field, specify the number of
questions the user has to answer in the Local Self Help Wizard to activate Local Self Help
on the endpoint computer.
The number of questions specified in this field must be available with answers on the
endpoint computer for Local Self Help to be active.
b) In the Number of questions presented in POA field, specify the number of questions the
user has to answer in the POA when logging on with Local Self Help.
The questions displayed in the POA are selected randomly from the questions the user has
answered in the Local Self Help Wizard.
The number specified in Minimum number of available questions/answers field must be
higher than the number specified in Number of questions presented in POA field. If this is
not the case, an error message is displayed when you save your changes.
The defaults are:
■
Minimum number of available questions/answers: 10
■
Number of questions presented in POA: 5
3. Save your changes to the database.
The number of questions applies to the Local Self Help configuration deployed to endpoint
computers.
24.4 Using the template
A predefined question theme is available for Local Self Help. By default, this question theme is
available in German and English in the policy navigation area under Local Self Help questions.
Optionally, the question theme is also available other languages, for example French and Spanish.
You can import these language versions into the policy navigation area.
Note: When end users enter answers in Japanese to activate Local Self Help on endpoint computers,
they must use Romaji (Roman) characters. Otherwise the answers will not match when users enter
them in the Power-on Authentication.
You can use the predefined question theme as it is, edit it or delete it.
187
SafeGuard Enterprise
24.5 Import question themes
Using the import procedure, you can import additional language versions of the predefined
question theme or your own question lists created as .XML files.
1. Create a new question theme (see Create a new question theme and adding questions (page 188)).
2. In the Policies navigation area, select the new question theme under Local Self Help questions.
3. Right-click in the action area to open the context menu for the question theme. In the context
menu, select Import.
4. Select the required directory and question theme and click Open.
The imported questions are displayed in the action area. You can now save the question theme as
it is or edit it.
24.6 Create a new question theme and add questions
You can create new question themes covering different topics, to provide users with several different
question themes to suite their preferences.
1.
2.
3.
4.
5.
In the Policies navigation area, select Local Self Help questions.
Right-click Local Self Help questions and select New > Question Theme.
Enter a name for the question theme and click OK.
In the Policies navigation area, select the new question theme under Local Self Help questions.
Right-click in the action area to open the context menu for the question theme. In the context
menu, select Add.
A new question line is added.
6. Enter your question and press Enter. To add further questions, repeat this step.
7. To save your changes, click the Save icon in the toolbar.
Your question theme is registered. It is automatically transferred with the policy of the type General
Settings that enables Local Self Help on the endpoint computers.
24.7 Edit question themes
1. In the Policies navigation area, select the required question theme under Local Self Help
questions.
188
Administrator help
2. You can now add, modify or delete questions.
■
To add questions, right-click in the action area, to display the context menu. In the context
menu, click Add. A new line is added to the question list. Enter your question on the line.
■
To modify questions, click the required question text in the action area. The question is
marked by a pencil icon. Enter your changes on the question line.
■
To delete questions, select the required question by clicking on the grey box at the beginning
of the question line in the action area and click Delete in the context menu of the question.
3. To save your changes, click the Save icon in the toolbar.
The modified question theme is registered. It is transferred with the policy of the type General
Settings that enables Local Self Help on the endpoint computers.
24.8 Deleting question themes
To delete an entire question theme, right-click the required theme under Local Self Help questions
in the Policies navigation area, and select Delete.
Note:
If you delete a question theme after users have answered some of these questions to activate Local
Self Help on their computers, the users’ answers become invalid, as the questions no longer exist.
24.9 Register welcome texts
You can register a welcome text to be displayed in the first dialog of the Local Self Help Wizard.
The text files containing the required information have to be created before registering them in
the SafeGuard Management Center. The maximum file size for information texts is 50 KB.
SafeGuard Enterprise only uses Unicode UTF-16 coded texts. If you do not create the text files in
this format, they will be automatically converted when they are registered.
1. In the Policies navigation area, right-click Information text and select New > Text.
2. Enter a name for the text to be displayed in the Text item name field.
3. Click [...] to select the previously created text file. If the file needs to be converted, a message
is displayed.
4. Click OK.
The new text item is displayed as a subnode below Information text in the Policies navigation
area. If you select a text item, its contents are displayed in the window on the right-hand side. The
text item can now be selected when creating policies.
Proceed as described to register further text items. All registered text items are shown as subnodes.
189
SafeGuard Enterprise
25 Recovery with Challenge/Response
To smoothen the workflow and to reduce help desk costs, SafeGuard Enterprise provides a
Challenge/Response recovery solution. SafeGuard Enterprise offers help to users who fail to log
on or to access encrypted data by providing a user-friendly Challenge/Response mechanism.
This functionality is integrated in the SafeGuard Management Center as a Recovery Wizard.
Benefits of Challenge/Response
The challenge/response mechanism is a secure and efficient recovery system to fall back on.
■
No confidential data is exchanged in unencrypted form throughout the entire process.
■
There is no point in third parties eavesdropping on this procedure because the data they spy
out cannot be used at any later point in time or on any other devices.
■
The computer to be accessed does not need an online network connection. The Response Code
Wizard for the Help Desk also runs on an unmanaged computer without any SafeGuard
Enterprise Server connection. There is no need for a complex infrastructure.
■
The user can start working again quickly. No encrypted data is lost just because the password
has been forgotten.
Typical situations requiring help desk assistance
■
A user has forgotten the password for logging on and the computer has been locked.
■
A user has forgotten or lost the token/smartcard.
■
The Power-on Authentication local cache is partly damaged.
■
A user is not available at the moment due to illness or vacation but the data on the computer
must be accessible to a colleague.
■
A user wants to access a volume encrypted with a key that is not available on the computer.
SafeGuard Enterprise offers different recovery workflows for these typical scenarios enabling the
users to access their computers again.
25.1 Challenge/Response workflow
The Challenge/Response procedure is based on two components:
■
190
The endpoint computer on which the Challenge code is generated.
Administrator help
■
The SafeGuard Management Center where, as a help desk officer with sufficient rights, you
create a response code that authorizes the user to perform the requested action on their
computer.
1. On the endpoint computer, the user requests the challenge code. Depending on the recovery
type, this is either requested in the Power-on Authentication or in the KeyRecovery Tool.
A challenge code in form of an ASCII character string is generated and displayed.
2. The user contacts the help desk and provides the necessary identification as well as the challenge
code to the help desk.
3. The help desk launches the Recovery Wizard in the SafeGuard Management Center.
4. The help desk selects the appropriate recovery type, confirms the identification information
and the challenge code and selects the required recovery action.
A response code in form of an ASCII character string is generated and displayed.
5. The help desk provides the user with the response code, for example by phone or text message.
6. The user enters the response code. Depending on the recovery type, this is either done in the
POA or in the KeyRecovery Tool.
The user is then permitted to perform the authorized action, for example resetting the password,
and can resume working.
25.2 User password change requirements
As part of the SafeGuard Enterprise recovery process users may be forced to change their Windows
passwords. The following table provides details on when changing the password will be required.
The first four columns show specific conditions which can occur during the Challenge/Response
procedure. The last column indicates whether the user is forced to change the Windows password
based on the conditions indicated in the previous columns.
Condition: C/R
issued with user
logon and show
password option
Condition: C/R
issued with user
logon
Condition:
Domain
controller
available
Condition: Show
password option
declined by user
Result: User is
forced to change
Windows
password
Yes
Yes
Yes
No
No
Yes
Yes
Yes
Yes
Yes
Yes
Yes
No
Yes
No
No
Yes
Yes
n/a
Yes
No
Yes
No
n/a
No
No
No
No
n/a
No
191
SafeGuard Enterprise
25.3 Launch the Recovery Wizard
To be able to perform a recovery procedure, make sure you have the required rights and
permissions.
1. Log on to the SafeGuard Management Center.
2. Click Tools > Recovery in the menu bar.
The SafeGuard Recovery Wizard is started. You can select which type of recovery you want to use.
25.4 Recovery types
Select which type of recovery you want to use. The following recovery types are provided:
■
Challenge/Response for SafeGuard Enterprise Clients (managed)
Challenge/Response for computers that are centrally managed by the SafeGuard Management
Center. They are listed in the Users & Computers area in the SafeGuard Management Center.
■
Challenge /Response using Virtual Clients
Easy recovery for encrypted volumes can be achieved when using specific files called Virtual
Clients in cases where Challenge/Response would usually not be supported, for example when
the POA is corrupted.
■
Challenge/Response for Sophos SafeGuard Clients (standalone)
Challenge/Response for computers that are locally managed. They never have any connection
to the SafeGuard Enterprise Server. For each of these computers a key recovery file is generated
during configuration. It contains the defined machine key which is encrypted with the company
certificate. If this recovery key file is available, for example on a memory stick or through a
shared network path so that the help desk officer can access it, Challenge/Response for a
standalone computer is supported.
Note:
Also see the logon recovery method Local Self Help that does not require any help desk assistance.
25.5 Recovery with Challenge/Response for SafeGuard Enterprise Clients
SafeGuard Enterprise offers recovery for SafeGuard Enterprise protected endpoint computers
registered in the database in various recovery scenarios, such as password recovery or accessing
data by booting from external media.
Challenge/Response is supported for both SafeGuard Enterprise native computers and BitLocker
encrypted endpoint computers. During Challenge/Response, the system dynamically determines
which type of computer is in use. The recovery workflow is adjusted accordingly.
192
Administrator help
25.5.1 Recovery actions for SafeGuard Enterprise Clients (managed)
The recovery workflow depends on the type of endpoint computer that recovery is requested for.
Note:
For BitLocker encrypted computers the only recovery action is to recover the key used to encrypt
a specific volume. No password recovery is provided.
25.5.1.1 Recovering the password at POA level
One of the most common scenarios is that users have forgotten their password. By default,
SafeGuard Enterprise is installed with an activated Power-on Authentication (POA). The POA
password for accessing the computer is the same as the Windows password.
If the user has forgotten the password at POA level, the SafeGuard Enterprise helpdesk officer will
generate a response for Booting SGN client with user logon, but without displaying the user
password. However, in this case, after entering the response code the computer will boot into the
operating system. The user has to change the password at Windows level provided that the domain
is accessible. The user can then log on to Windows as well as to the Power-on Authentication with
the new password.
25.5.1.2 Best practice for recovering the password at POA level
We recommend that you use the following methods when the user has forgotten their password
to avoid that the password has to be centrally reset:
■
Use Local Self Help.
With recovery with Local Self Help the user can have the current password displayed and may
continue using this password without having to reset it and without any help desk assistance.
For further information, see Recovery with Local Self Help (page 185).
■
When using Challenge/Response on SafeGuard Enterprise Clients (managed):
We recommend that you avoid to reset the password in the Active Directory before the
Challenge/Response procedure. Avoiding this ensures that the password remains synchronized
between Windows and SafeGuard Enterprise. Make sure that the Windows help desk is educated
accordingly.
As a SafeGuard Enterprise help desk officer, generate a response for Booting SGN client with user
logon with the Display user password option. This is useful as the password does not have to be
reset in the Active Directory. The user can continue working with the old password and change
it locally afterwards.
25.5.1.3 Displaying the user password
SafeGuard Enterprise offers users to have their password displayed during Challenge/Response.
This is useful as the password does not have to be reset in the Active Directory. The option is only
available if Booting SGN client with user logon is requested.
193
SafeGuard Enterprise
25.5.1.4 A different user needs to start the SafeGuard Enterprise protected computer
In this case, the user who needs to access the computer starts the computer and enters their user
name. The user then requests a Challenge. The SafeGuard help desk generates a Response of the
type Booting SGN client without user logon and Passthrough to Windows enabled. The user is
logged on and can use the computer.
25.5.1.5 Accessing data by booting from external media
Challenge/Response can also be used to boot a computer from external media such as WinPE. To
do so, the user has to select the option Floppy Disk/External Medium in the field Continue
Booting from of the POA logon dialog and initiate the Challenge. When the user receives the
response, they can enter the credentials in the POA as usual and continue booting from external
medium.
The following requirements must be fulfilled to access an encrypted volume:
■
The device to be used must contain the SafeGuard Enterprise filter driver. A detailed description
on how to create such a driver CD can be found in our knowledge database:
http://www.sophos.com/support/knowledgebase/article/108805.html
■
The user must boot from the external medium and must have the right to do so. This right can
be granted to the user by defining a policy in the SafeGuard Management Center and assigning
it to the computer (policy type Authentication > User may only boot from hard disk must
be set to Yes). By default the right to boot from external media is not assigned.
■
The endpoint computer must generally support booting from different media other than a
fixed hard drive.
■
Only volumes encrypted with the defined machine key can be accessed. This key encryption
type can be defined in a device encryption policy in the SafeGuard Management Center and
assigned to the computer.
Please note that using external media such as a WinPE to access an encrypted drive will only partly
allow access to the volume.
25.5.1.6 Restoring the SafeGuard Enterprise policy cache
This procedure is necessary, if the SafeGuard policy cache is damaged. The local cache stores all
keys, policies, user certificates and audit files. By default, logon recovery is deactivated when the
local cache is corrupted. It is restored automatically from its backup. In this case, no
Challenge/Response procedure is required for repairing the local cache. If the local cache is to be
repaired by using a Challenge/Response procedure, logon recovery can be activated by policy. In
this case, the user is automatically prompted to initiate a Challenge/Response procedure, if the
local cache is corrupted.
25.5.1.7 SafeGuard Data Exchange: Recover a forgotten password
SafeGuard Data Exchange without Device Encryption does not provide Challenge/Response
recovery, when the user has forgotten their password. In this case, you must change the password
194
Administrator help
in the Active Directory. Log on to the computer without a Sophos Credential Provider and restore
the user configuration on the client.
25.5.2 Response for SafeGuard Enterprise Clients
To generate a response during Challenge/Response for a SafeGuard Enterprise Client, the name
of the respective endpoint computer and the domain are required.
Note:
This name must always be the distinguished name of the computer.
1. In the Recovery type window, select SafeGuard Enterprise Client (managed).
2. Select the required domain from the list.
3. Enter the required computer name. There are several possibilities to do so:
■
Select a name by clicking [...] in the Computer information section of the Recovery type
dialog. Afterwards, click Find now. A list of computers is displayed. Select the required
computer and click OK. The computer name is now displayed in the Recovery type window
under Domain.
■ Enter the short name of the computer. When you click Next, the database is searched for
this name. If it is found, the distinguished computer name is displayed.
■ Enter the computer name directly in the distinguished name format, for example:
CN=Desktop1,OU=Development,OU=Headquarter,DC=Sophos,DC=edu
4. Click Next.
The program then dynamically determines if a native SafeGuard Enterprise computer or
BitLocker encrypted computer is in use and adjusts the recovery workflow accordingly. In case
of a native SafeGuard Enterprise computer the next step requires the selection of the user
information.
After checking the database for the respective computer, the corresponding user name and
domain is required for recovery of a SafeGuard Enterprise Client.
5. Select the required domain of the user.
6. Enter the required user name. There are several possibilities to do so:
■
Select the user name by clicking [...] in the User information section of the Logon recovery
dialog. Afterwards, click Find now. A list of users is displayed. Select the required name and
click OK. The name is now displayed in the Recovery type window under Domain.
■ Enter the name of the user directly. Make sure the name is spelled correctly.
7. Click Next.
A window is displayed where you can enter the challenge code.
195
SafeGuard Enterprise
8. Enter the challenge code the user has passed on to you and click Next. The challenge code is
verified. If the code has been entered incorrectly, Invalid is displayed below the block containing
the error.
9. If the challenge code has been entered correctly, the recovery action requested by the SafeGuard
Enterprise Client and the possible recovery actions on the client are displayed. The possible
actions for response depend on the actions requested on the client side when calling the
challenge. For example, if Crypto token requested is required on the client side, the available
actions for response are Boot SGN client with user logon and Boot SGN client without user
logon.
10. Select the action the user needs to perform.
11. If Booting SGN client with user logon has been selected, you can additionally select Show
user password to have the password displayed on the target computer.
12. Click Next.
13. A response code is generated. Read the response code to the user. A spelling aid is provided.
You can also copy the response code to the clipboard.
The user can enter the response code on the endpoint computer and perform the authorized
action.
196
Administrator help
25.6 Response for BitLocker encrypted SafeGuard Enterprise Clients
For BitLocker encrypted computers a volume that cannot be accessed any more may be recovered.
To perform a response during Challenge/Response for a SafeGuard Enterprise Client, the name
of the respective endpoint computer and the domain are required.
Note:
This name must always be the distinguished name of the computer.
1. In the Recovery type window, select SafeGuard Enterprise Client.
2. Select the required domain from the list.
3. Enter the required computer name. There are several possibilities to do so:
■
Select a name by clicking [...] in the Computer information section of the Recovery type
dialog. Afterwards, click Find Now. A list of computers is displayed. Select the required
computer and click OK. The computer name is displayed in the Recovery type window
under Domain.
■ Enter the short name of the computer. When you click Next, the database is searched for
this name. If it is found, the distinguished computer name is displayed.
■ Enter the computer name directly in distinguished name format, for example:
CN=Desktop1,OU=Development,OU=Headquarter,DC=Utimaco,DC=edu
4. Click Next.
The program dynamically determines if a native SafeGuard Enterprise computer or BitLocker
encrypted computer is in use and adjusts the recovery workflow accordingly. In case of a
BitLocker encrypted computer the next step requires the selection of the required volume.
5. Select the volume to be accessed from the list and click Next.
6. The Recovery Wizard displays the corresponding 48-digit recovery key.
7. Read this key to the user.
The user can enter the key to recover the BitLocker encrypted volume on the endpoint computer.
25.7 Recovery with Challenge/Response using Virtual Clients
With Virtual Client recovery SafeGuard Enterprise offers recovery of encrypted volumes even in
complex disaster situations, for example when the POA is corrupted. It can be applied to managed
clients as well as to standalone computers.
Note:
Virtual Client recovery should only be used to resolve complex disaster situations. If, for example,
only a key is missing to recover a volume, the best way to recover the volume would simply be to
assign the missing key to the respective user’s key ring.
197
SafeGuard Enterprise
25.7.1 Recovery workflow using Virtual Clients
To access the encrypted computer, the following general workflow applies:
1. Obtain the SafeGuard Enterprise recovery disk from technical support.
The help desk may download the Windows PE recovery disk with the latest SafeGuard Enterprise
filter drivers from the Sophos support site. For further information, see:
http://www.sophos.com/support/knowledgebase/article/108805.html .
2. Create the Virtual Client in the SafeGuard Management Center, see Create Virtual Clients (page
56).
3. Export the Virtual Client to a file, see Export Virtual Clients (page 57).
4. Optionally, export several Virtual Client keys to a file, Create and export key files for Virtual
Client recovery (page 57)
5. Boot the endpoint computer from the recovery disk.
6. Import the Virtual Client file into the KeyRecovery Tool.
7. Initiate the Challenge in the KeyRecovery Tool.
8. Confirm the Virtual Client in the SafeGuard Management Center.
9. Select the required recovery action.
10. Enter the challenge code in the SafeGuard Management Center.
11. Generate the response code in the SafeGuard Management Center.
12. Enter the response code into the KeyRecovery tool.
The computer can be accessed again.
198
Administrator help
25.7.2 Boot the computer from the recovery disk
Prerequisite: Make sure that the boot sequence in the BIOS settings allows booting from CD.
1. On the endpoint computer, insert the recovery disk and start the computer. The integrated
file manager opens. At a glance, you can see the mounted volumes and drives.
The contents of the encrypted drive are not visible in the file manager. Neither the file system,
nor the capacity and used/free space are indicated in the properties of the encrypted drive.
2. At the bottom of the file manager in the Quick Launch section, click the KeyRecovery icon to
open the KeyRecovery Tool. The Key Recovery Tool displays the key ID of the encrypted drives.
3. Find the key ID of the drives that you need to access. The key ID will be requested later on.
199
SafeGuard Enterprise
Next import the Virtual Client into the Key Recovery Tool.
25.7.3 Import the Virtual Client into the KeyRecovery Tool
Prerequisite:
■
The computer has been booted from the recovery disk.
■
Ensure that the USB drive with the Virtual Client file recoverytoken.tok stored on it has been
mounted successfully.
1. In the Windows PE file manager, select the drive on which the Virtual Client is stored. The file
recoverytoken.tok is displayed on the right.
2. Select the file recoverytoken.tok and drag it to the drive in which the KeyRecovery Tool is
located. There, drop it into the Tools\SGN-Tools directory.
200
Administrator help
25.7.4 Initiate the Challenge in the KeyRecovery Tool
1. At the bottom of the Windows PE file manager in the Quick Launch section, click the
KeyRecovery icon to open the KeyRecovery Tool. The KeyRecovery Tool displays the key ID
of the encrypted drives.
The tool is started displaying a list of all volumes and their corresponding encryption
information (key ID).
2. Select the volume you want to decrypt and click Import by C/R to generate the Challenge Code.
As reference in the SafeGuard Enterprise Database the Virtual Client file is used and stated in
the challenge. The Challenge code is generated and displayed.
3. Communicate the Virtual Client name and the challenge code to the help desk, for example
by phone or text message. A spelling aid is provided.
25.7.5 Select required recovery action
1. On the Virtual Client, Requested Action page, select one of the following options:
■
■
Select Key requested to recover a single key for accessing an encrypted volume on the
computer.
This option is available for unmanaged and managed endpoint computers.
Select Password for key file requested to recover multiple keys for accessing encrypted
volumes on the computer. The keys are stored in one file which is encrypted with a random
password stored in the database. The password is unique for each created key file. Within
the response code the password is transferred to the target computer.
This option is only available for managed endpoint computers.
2. Click Next.
201
SafeGuard Enterprise
25.7.6 Confirm the Virtual Client
Prerequisite: The Virtual Client must have been created in the SafeGuard Management Center
in Virtual Clients and must be available in the database.
1. In the SafeGuard Management Center, click Tools > Recovery to open the Recovery Wizard.
2. In Recovery type, select Virtual Client.
3. Enter the name of the Virtual Client the user has given to you. There are different ways to do
so:
■
■
Enter the unique name directly.
Select a name by clicking [...] in the Virtual Client section of the Recovery type dialog.
Then click Find now. A list of Virtual Clients is displayed. Select the required Virtual Client
and click OK. The Virtual Client name is then displayed on the Recovery type page below
Virtual Client.
4. Click Next to confirm the name of the Virtual Client file.
Next select the requested recovery action.
25.7.7 Select the requested key (single key)
Prerequisite:
You must have selected the required Virtual Client in the SafeGuard Management Center Recovery
Wizard and the recovery action Key requested.
1. In the Recovery Wizard, on Virtual Client page, select one of the following options:
■
For managed computers, select Select recovery key from the database (SafeGuard Enterprise
Client managed). Click [...]. In Find Keys, you can either display the keys by key ID or by
symbolic name. Click Find now, select the key and click OK.
Note:
A response can only be initiated for assigned keys. If a key is inactive, this means that the
key is not assigned to at least one user, a Virtual Client Response is not possible. In this case,
the inactive key can be reassigned to any other user and a response for this key can be
generated again.
■
For unmanaged computers, select Select recovery key file containing recovery key (Sophos
SafeGuard Client standalone). Click [...] next to this option to browse for the respective
file. For easier identification the recovery files carry the name of the computer:
computername.GUID.xml. Select the file and click Open.
Note:
The required key recovery file needed to regain access to the computer must be accessible
to the help desk, for example on a network share.
202
Administrator help
2. Click Next. The page for entering the challenge code is displayed.
The requested key is transferred to the user environment within the response code.
25.7.8 Select the requested key file (several keys)
Prerequisite:
This option is only available for managed computers.
You must have created the key file beforehand in the SafeGuard Management Center in Keys &
Certificates and the password encrypting the key file must have been stored in the database.
You must have selected the required Virtual Client file in the SafeGuard Management Center
Recovery Wizard and the recovery action Password for Key file requested.
1. To select a key file, click [...] next to this option. In Key file, click Find now. Select the key file
and click OK.
2. Click Next to confirm.
The page for entering the challenge code is displayed.
25.7.9 Enter the challenge code and generate the response code
Prerequisite:
You must have selected the required Virtual Client in the SafeGuard Management Center Recovery
Wizard and the required recovery action.
1. Enter the challenge code the user has passed on to you and click Next. The challenge code is
verified.
If the challenge code has been entered correctly, the response code is generated. If the code has
been entered incorrectly, Invalid is displayed below the block containing the error.
2. Pass the response code on to the user. A spelling aid is provided. You can also copy the response
code to the clipboard.
When you have selected Key requested as recovery action, the requested key is transferred to the
user environment within the response code.
When you have selected Password for key file requested as recovery action, the password for the
encrypted key file is transferred within the response code. The key file is then deleted.
203
SafeGuard Enterprise
25.7.10 Enter the Response code in the KeyRecovery Tool
1. In the KeyRecovery Tool on the endpoint computer, enter the response code the help desk has
given to you.
Within the response code the required key or password for the key file is transported.
2. Click OK. The drive selected for Challenge/Response has been decrypted.
3. To ensure that description has been successful, select the decrypted drive in the Windows PE
file manager:
The contents of the decrypted drive are now displayed in the file manager. The file system as
well as the capacity and used/free space are now indicated in the properties of the decrypted
drive.
204
Administrator help
Access to the data stored on this partition is recovered. As a result of the successful decryption
you can read, write and copy data from or to the drive.
25.8 Challenge/Response for Sophos SafeGuard Clients (standalone)
SafeGuard Enterprise also provides Challenge/Response for unmanaged computers (Sophos
SafeGuard Clients). They never have any connection to the SafeGuard Enterprise Server, not even
temporarily. They operate in standalone mode. As they are not registered in the SafeGuard
Enterprise Database no identification information needed for a Challenge/Response is available.
For these computers, SafeGuard Enterprise provides Challenge/Response, for example when the
user has forgotten their password or entered the password incorrectly too often. Recovery
information needed for a Challenge/Response is in this case based on the key recovery file. On
each endpoint computer, this key recovery file is generated during deployment of the SafeGuard
Enterprise encryption software.
If this key recovery file is accessible to the help desk, for example through a shared network path,
Challenge/Response for a SafeGuard Enterprise protected computer may be provided.
To facilitate searching and grouping of the recovery files the files will carry the name of the
computer: computername.GUID.xml in their file names. This allows for wild card search with
asterisks (*), for example: *.GUID.xml.
Note:
When a computer is renamed, it will not be renamed accordingly in the computer’s local cache.
The local cache stores all keys, policies, user certificates and audit files. The new computer name
therefore has to be removed from the local cache so that only the previous name will remain, even
if a computer is renamed under Windows.
25.8.1 Recovery actions for Sophos SafeGuard Clients (standalone)
Challenge/Response for an endpoint computer can be initiated in the following situations:
■
The user has entered the password incorrectly too often.
■
The user has forgotten the password.
■
A corrupted cache needs to be repaired.
For an unmanaged computer no user key is available in the database. Therefore, the only recovery
action possible in a Challenge/Response session is Booting SGN client without user logon.
The Challenge/Response procedure enables the computer to boot through Power-on
Authentication. The user is then able to log on to Windows
Potential recovery use cases:
The user has entered the password incorrectly too often at POA level and the computer is locked.
205
SafeGuard Enterprise
The computer is locked, and the user is prompted to initiate a Challenge/Response procedure to
unlock the computer. As in this case resetting the password is not needed because the user still
remembers the current password, Challenge/Response procedure enables the computer to boot
through Power-on Authentication. The user can then enter the correct password at Windows level
and use the computer again.
The user has forgotten the password
Note:
We recommend that you usually use Local Self Help to recover a forgotten password. Local Self
Help allows you to have the current password displayed and to continue using it. This avoids the
need to reset the password or to involve the help desk. For further information, see Recovery with
Local Self Help (page 185).
When recovering a forgotten password with Challenge/Response a password reset is required.
1. The Challenge/Response procedure will enable the computer to boot through Power-on
Authentication.
2. In the Windows logon dialog, the user does not know the correct password and needs to change
password at Windows level. This requires further recovery actions outside the scope of SafeGuard
Enterprise, using standard Windows means.
Note:
We recommend that you avoid resetting the password centrally before to the Challenge/Response
procedure. Avoiding this ensures that the password remains synchronized between Windows
and SafeGuard Enterprise. Make sure that the Windows help desk is educated accordingly.
We recommend the following methods to reset the password at Windows level.
■
By using a service or administrator account available on the endpoint computer with the
required Windows rights.
■
By using a Windows password reset disk on the endpoint computer.
As a help desk officer, you can inform the user which procedure should be used and either
provide the additional Windows credentials or the required disk.
3. The user enters the new password at Windows level that the help desk has provided. The user
then changes this password immediately to a value only known to the user.
4. SafeGuard Enterprise detects that the newly chosen password does not match the current
SafeGuard Enterprise password used in the POA. The user is prompted to enter the old
SafeGuard Enterprise password and, since the user has forgotten this password, needs to click
Cancel.
5. A new certificate is needed in order to set a new password without providing the old one. The
user has to confirm this procedure.
6. A new user certificate is created based on the newly chosen Windows password. This enables
the user to log on to the computer again and to log on at the Power-on Authentication with
the new password.
206
Administrator help
Note:
Keys for SafeGuard Data Exchange: When the user has forgotten the Windows password and has
to enter a new one, a new user certificate is created as well. Therefore, the user will not be able to
use the keys already created for SafeGuard Data Exchange any longer. To be able to continue using
existing keys for SafeGuard Data Exchange, the user has to remember the SafeGuard Data Exchange
passphrases to reactivate these keys.
Local keys are not backed up and cannot be used for recovery.
The local cache needs to be repaired
The local cache stores all keys, policies, user certificates and audit files. By default, logon recovery
is deactivated when the local cache is corrupted, which means that it is be restored automatically
from its backup. In this case, no Challenge/Response procedure is required to repair the local
cache. However, logon recovery can be activated by policy, if the local cache is to be repaired
explicitly with a Challenge/Response procedure. In this case, the user is prompted automatically
to initiate a Challenge/Response procedure, if the local cache is corrupted.
25.8.2 Generate a response for unmanaged computers using the key recovery
file
Note:
The key recovery file generated during installation of the SafeGuard Enterprise encryption software
needs to be stored in a location that a help desk officer is able to access and the name of the file
must be known.
1. In the SafeGuard Management Center, select Tools > Recovery from the menu bar to open
the Recovery Wizard.
2. In Recovery type, select Sophos SafeGuard Client (standalone).
3. Locate the required key recovery file by clicking Browse. For easier identification, the recovery
files carry the name of the computer: computername.GUID.xml.
4. Enter the challenge code the user has passed on to you and click Next. The challenge code is
verified.
If the challenge code has been entered correctly, the recovery action requested by the computer
as well as the possible recovery actions are displayed. If the code has been entered incorrectly,
Invalid is displayed below the block containing the error.
5. Select the action to be taken by the user and click Next.
6. A response code is generated. Communicate the response code to the user. A spelling aid is
provided. You may also copy the response code to the clipboard.
The user can enter the response code, perform the requested action and resume working.
207
SafeGuard Enterprise
26 System Recovery
SafeGuard Enterprise encrypts files and drives transparently. Boot drives can also be encrypted,
so decryption functionalities such as code, encryption algorithms and encryption key must be
available very early in the boot phase. Therefore encrypted information cannot be accessed if the
crucial SafeGuard Enterprise modules are unavailable or do not work.
The following sections cover possible problems and recovery methods.
26.1 Recover data by booting from an external medium
This recovery type can be applied when the user can still log on at the POA but cannot access the
encrypted volume any more. In this case, access to the encrypted data can be regained by booting
the computer from a Windows PE recovery disk customized for SafeGuard Enterprise.
Prerequisites:
■
The user booting from the external medium must have the right to do so. This right can either
be configured in the SafeGuard Management Center within a policy of type Authentication
(User may only boot from hard disk set to Yes) or can be obtained for a one-time use with a
Challenge/Response procedure.
■
The computer must support booting from different media than the fixed hard drive.
To regain access to encrypted data on the computer, do the following:
1. Obtain the SafeGuard Enterprise Windows PE disk from technical support.
The help desk may download the Windows PE recovery disk with the latest Sophos SafeGuard
filter drivers from the Sophos support site. For further information, see
http://www.sophos.com/support/knowledgebase/article/108805.html.
2. Log on at the Power-on Authentication with your credentials.
3. Insert the Windows PE recovery disk into the computer.
4. In the POA logon dialog under Continue booting from select external medium. The computer
is started.
Access to the data stored on this partition is recovered.
Note:
Depending on the BIOS in use, booting from the disk may not work.
26.2 Corrupted MBR
For resolving problems with a corrupted MBR, SafeGuard Enterprise offers the tool BE_Restore.exe.
For a detailed description of how to restore a corrupted MBR with this tool refer to the SafeGuard
Tools Guide.
208
Administrator help
26.3 Code
It is possible to access a hard disk with damaged kernel boot code as keys are stored separately
from the kernel in the so-called KSA (Key Storage Area). By separating the kernel and the keys,
this type of drive can be decrypted when hooked up to another computer.
To do this, the user logging on to the other computer needs a key for the KSA of the unbootable
partition on their key ring.
In the worst case, the partition is only encrypted using the other computer's Boot_Key. In such a
case, the Master Security Officer or the Recovery Officer must assign this Boot_Key to the user.
For further information, see "Slaving" a hard disk (page 211).
26.4 Volumes
SafeGuard Enterprise provides volume-based encryption. This includes saving encryption
information consisting of the boot sector, primary and backup KSA and the original boot sector
on each drive itself.
If one of the following conditions applies, the volume cannot be accessed any longer:
■
Both Key Storage Areas (KSA) are damaged at the same time.
■
The original MBR is damaged.
26.4.1 Boot sector
During the encryption process a volume's boot sector is swapped for the SafeGuard Enterprise
boot sector.
The SafeGuard Enterprise boot sector holds information about
■
the location of the primary and backup KSA in clusters and sectors in relation to the start of
the partition
■
the size of the KSA
Even if the SafeGuard Enterprise boot sector is damaged, encrypted volumes cannot be accessed.
The tool BE_Restore can restore the damaged boot sector. For further information, see the
SafeGuard Tools Guide.
26.4.2 Original boot sector
The original boot sector is the one that is run after the DEK (Data Encryption Key) has been
decrypted and the algorithm and the key have been loaded to the BE filter driver.
209
SafeGuard Enterprise
If this boot sector is defective, Windows is unable to access the volume. Normally the common
error message "Device is not formatted. Would you like to format it now? Yes/No" is displayed.
Nonetheless, SafeGuard Enterprise will load the DEK for this volume. A tool that is used to repair
the boot sector needs to be compatible with the SafeGuard Enterprise Upper Volume Filter.
26.5 Windows boot problems
Its cryptographic design of the volume-specific key (boot sector, Key Storage Area KSA) makes
SafeGuard Enterprise extremely flexible.
You can save a damaged system by booting a restore medium from the SafeGuard Enterprise
Power-on Authentication (Windows PE with the SafeGuard Enterprise encryption subsystem
installed). These media have transparent en-/decryption access to volumes encrypted with
SafeGuard Enterprise. The cause of the unbootable system can be remedied from there.
26.5.1 Encryption subsystem
Encryption subsystems are for example BEFLT.sys. Carry out the procedure described under
Windows boot problems and repair the system.
26.5.2 GINA problems
GINA problems such as circular loops may be resolved as follows: Carry out the procedure described
under Windows boot problems and repair the system.
26.6 Setting up WinPE for SafeGuard Enterprise
To get access to encrypted drives with a computer's BOOTKEY within a WinPE environment,
SafeGuard Enterprise offers WinPE with the required SafeGuard Enterprise function modules
and drivers. To start SetupWinPE, enter the following command:
SetupWinPE -pe2 <WinPE image file>
WinPE image file being the full path name of a WinPE image file
SetupWinPE makes all the changes needed.
Note:
Note that, with this type of WinPE environment, only encrypted drives that are encrypted with
the BOOTKEY can be accessed. Drives that are encrypted with a user key cannot be accessed
because the keys are not available in this environment.
210
Administrator help
26.7 "Slaving" a hard disk
SafeGuard Enterprise allows encrypted volumes or hard disks to be enslaved. It permits the end
user, the Windows administrator and the SafeGuard Enterprise Security Officer to connect or
remove new volumes or hard disks in spite of sector-based encryption.
A volume's Key Storage Area (KSA) holds all the information required, this means:
■
The randomly generated DEK (Data Encryption Key).
■
An ID for the encryption algorithm used to encrypt the volume.
■
The list of GUIDs for the KEKs (Key Encryption Keys) that can encrypt and decrypt the DEK.
■
The volume itself contains its size.
A volume encrypted with SafeGuard Enterprise can be accessed from all SafeGuard Enterprise
protected computers, provided that the user or computer possess a KEK for the KSA of the volume
on their key ring.
Users or computers must be able to decrypt the DEK encrypted by the KEK.
Many users and computers can access a volume that has been encrypted with a distributable KEK
such as an OU, group or domain key, because many users/computers of a domain have this key
on their key ring.
However, a volume that is only encrypted with the individual boot key ("Boot_machinename")
of the SafeGuard Enterprise protected computer can only be accessed by that particular computer.
If a volume does not boot on its original computer, it may be "enslaved" on another SafeGuard
Enterprise protected computer. However, the correct book key cannot be accessed then. It has to
be made accessible.
Whenever the user attempts to access the volume from another computer, this can be done, because
the KEKs in the KSA and the key rings of the other users or computers match again.
26.7.1 Example
Alice has her own personal user key. Whenever she is logged on to her other computer
("Laptop_Alice"), she cannot access the volume that is encrypted with the boot key of the "SGNCLT"
computer.
The SafeGuard Enterprise protected computer "SGMCLT" only has its own boot key
BOOT_SGMCLT.
The Security Officer assigns the boot key "BOOT_SGNCLT" to Alice as follows:
1. Select user Alice
2. Click the "Binocular" icon in the SafeGuard Enterprise toolbar. This opens the search dialog
which can also display boot keys.
3. Select the "BOOT_SGMCLT" key.
211
SafeGuard Enterprise
Now Alice has two keys - "User_Alice" and "BOOT_SGMCLT". This can be verified under Keys
& Certificates.
The "BOOT_SGMCLT" has been assigned twice - to the SGMCLT computer and to user Alice.
Alice can now access the encrypted volume of any other SafeGuard Enterprise protected endpoint
computer which she is able to log on to.
She can then easily use tools such as Windows Explorer and regedit.exe to resolve the reason for
the boot problem.
If, in the worst case, the problem is not resolved, she can save data on another drive, reformat the
volume or set it up as new again.
212
Administrator help
27 Inventory and status data
SafeGuard Enterprise reads an extensive amount of inventory and status data from the endpoint
computers. This data shows the current global state of each computer. The data is displayed in
the SafeGuard Management Center in Users & Computer in the Inventory tab.
As a security officer, you can view, export and print out inventory and status data. For example,
you can create compliance reports to show that endpoint computers have been encrypted.
Wide-ranging sort and filter features are available to help you select the relevant data.
The Inventory provides for example the following data about each machine:
■
The policy applied.
■
The last server contact.
■
The encryption status of all media.
■
The POA status and the POA type.
■
The installed SafeGuard Enterprise modules.
■
The WOL status.
■
User data.
27.1 View inventory data
1. In the navigation area of the SafeGuard Management Center, click Users & Computers.
2. In the navigation window, click the relevant container (domain, workgroup or computer) on
the left-hand side.
3. In the action area, switch to the Inventory tab on the right-hand side.
4. In the Filter area, select the filter to be applied on the inventory display, see Filtering inventory
data (page 214).
Note:
If you are selecting a particular computer, you receive the inventory data as soon as you switch
to the Inventory tab. The Filter area is not available here.
5. In the Filter area, click the magnifier icon.
The inventory and status data appears in a summarized table for all the machines in the container
selected. The tabs Drives, Users and Features are also available for each machine.
By clicking a column header you can sort the inventory data based on the values of the selected
column. The context menu for each column offers a number of features for sorting, grouping and
customizing the display.
213
SafeGuard Enterprise
27.2 Show hidden columns
Some columns in the inventory data display are hidden by default.
1. In the inventory data display, right-click the column header bar.
2. From the context menu, select Runtime Column Customization.
The Customization window is displayed showing the hidden columns.
3. Drag the required column from the Customization window to the column header bar.
The column is shown in the inventory data display. To hide it again, drag it back to the
Customization window.
27.3 Filtering inventory data
When working from an OU, filters can be defined to limit the display based on particular criteria.
The following fields are available for defining filters in the Filter area of the Inventory tab:
Field
Description
Computer Name
To display the inventory and status data for a particular computer,
enter the computer's name in this field.
Including subcontainers
Activate this field, if you want to include sub-containers in the
display.
Show last modified
Use this field to specify the number of last changes to be displayed.
You can also use the Filter Editor to create user-defined filters. You can open the Filter Editor
from the context menu for each column. In the Filter Builder window, you can define your own
filters and apply them to the column concerned.
27.4 Refreshing inventory data
The endpoint computers usually send an update of the inventory data when the data have changed.
The Request Inventory Refresh command can be used to manually request a refresh of the
computer's current inventory data. This command is available for a particular computer or for
all the computers in a node (optionally including sub-nodes) from the context menu and the
Actions menu in the SafeGuard Management Center menu bar. The command can also be selected
using the context menu for the list entries.
If you select this command or click the Request Inventory Refresh icon in the toolbar, the relevant
computers send their current inventory data.
214
Administrator help
As is the case with other areas in the SafeGuard Management Center, you can use the Refresh
command to refresh the display. You can select this command from the context menu for individual
computers or all the computers in a node and from the View menu in the menu bar. You can also
use the Refresh double-headed arrow icon in the toolbar to refresh the display.
27.5 Overview
The individual columns in the overview show the following information.
Note:
Some columns are hidden by default. You can customize the display to show them. For further
information, see Show hidden columns (page 214).
Column
Explanation
Machine name
Shows the computer's name.
Domain
Shows the computer domain name.
Domain Pre 2000
Shows the pre-Windows 2000 domain name.
User name (owner)
Shows the user name of the computer's owner, if available.
First name
Shows the owner's first name, if available.
Last name
Shows the owner's last name, if available.
Email address
Shows the owner's Email address, if available
Other registered users
Shows the names of other registered users of the computer, if available.
Operating system
Shows the computer's operating system.
Last server contact
Shows when (date and time) the computer last communicated with the
server.
Last policy received
Shows when (date and time) the computer received the last policy.
Encrypted drives
Shows the computer's encrypted drives.
Unencrypted drives
Shows the computer's unencrypted drives.
POA Type
Specifies whether the computer is a native SafeGuard Enterprise client,
a BitLocker client or an endpoint computer with a self-encrypting
Opal-compliant hard drive.
POA
Specifies whether Power-on Authentication is activated for the
computer.
WOL
Specifies whether Wake on LAN is activated for the computer.
215
SafeGuard Enterprise
Column
Explanation
Modification date
Shows the date when the inventory data changed due to an inventory
refresh request or the computer sending new inventory data.
Refresh requested
Shows the date of the last refresh request. The value displayed in this
field will be deleted, when the request is processed by the computer.
Parent DSN
Shows the Distinguished Name of container object the computer is
subordinated to. This column is only displayed, if the field Including
subcontainers has been activated in the Filter area.
27.6 Drives tab
The Drives tab shows the inventory and status data for the drives on the computer concerned.
Column
Explanation
Drive Name
Shows the name of the drive.
Type
Shows the drive type, for example Fixed, Removable Medium or
CD-ROM/DVD.
State
Shows the drive's encryption status.
Algorithm
For encrypted drives, this field shows the algorithm used for
encryption.
27.7 Users tab
The Users tab shows the inventory and status data for the users on the computer.
216
Column
Explanation
User name
Shows the user name of the user.
User is Owner
Indicates whether the user is defined as the computer's owner.
User is Locked
Indicates whether the user is locked.
Administrator help
27.8 Features tab
The Features tab provides an overview of all the SafeGuard Enterprise modules installed on the
computer.
Column
Explanation
Module Name
Shows the name of the SafeGuard Enterprise module installed.
Version
Shows the software version of the SafeGuard Enterprise module
installed.
27.9 Creating inventory data reports
As a security officer, you can create inventory data reports in different formats. For example, you
can create compliance reports to show that endpoint computers have been encrypted. Reports
can be printed or exported to a file.
27.9.1 Print inventory reports
1. In the SafeGuard Management Center menu bar, click File.
2. You can either print the report directly or display a print preview.
The print preview provides various features, for example for editing the page layout (header
and footer etc.).
■
To get a print preview, select Print > Preview.
■ To print the document without a print preview, select Print.
27.9.2 Export inventory reports to files
1. In the SafeGuard Management Center menu bar, click File.
2. Select Print > Preview.
The inventory report Preview is displayed.
The preview provides various features, for example for editing the page layout (header and
footer etc.).
3. In the toolbar of the Preview window, select the drop-down list of the Export Document...
icon.
4. Select the required file type from the list.
217
SafeGuard Enterprise
5. Specify the required export options and click OK.
The inventory report is exported to a file of the file type specified.
218
Administrator help
28 Reports
Recording security-related incidents is a prerequisite for detailed system analysis. The events logged
facilitate the exact tracking of processes on a specific workstation or within a network. By logging
events, you can for example verify security breaches committed by third parties. By using the
logging functionality, administrators and security officers can also detect errors in granting user
rights and correct them.
SafeGuard Enterprise logs all endpoint computer activities and status information as well as
administrator actions and security-related events and saves them centrally. The logging functionality
records events triggered by installed SafeGuard products. The type of logs is defined in policies of
the type Logging. This is also where you specify the output and saving location for the logged
events: the Windows Event Log of the endpoint computer or the SafeGuard Enterprise Database.
As a security officer with the necessary rights, you can view, print and archive status information
and log reports displayed in the SafeGuard Management Center. The SafeGuard Management
Center offers comprehensive sorting and filter functions which are very helpful when selecting
the relevant events from the information available.
Automated analyses of the log database, for example with Crystal Reports or Microsoft System
Center Operations Manager, are also possible. SafeGuard Enterprise protects the log entries against
unauthorized manipulation using signatures on the client and on the server side.
Depending on the logging policy, events of the following categories can be logged:
■
Authentication
■
Administration
■
System
■
Encryption
■
Client
■
Communication
■
Access control
28.1 Application scenarios
The SafeGuard Enterprise logging functionality is a user-friendly and comprehensive solution for
recording and analyzing events. The following examples show typical application scenarios for
SafeGuard Enterprise Reports.
28.1.1 Central monitoring of workstations within a network
The security officer wants to be informed about critical events (for example, unauthorized data
access, a number of failed logon attempts within a specified time frame) on a regular basis. Using
a logging policy, the security officer can configure logging processes to log all security-related
219
SafeGuard Enterprise
events occurring on the endpoint computers in a local log file. This log file is transferred to the
SafeGuard Enterprise Database by the SafeGuard Enterprise Server after a number of events has
been reached. The security officer can retrieve, view and analyze the events in the Event Viewer
of the SafeGuard Management Center. The processes performed on different endpoint computers
can be audited without staff being able to influence logging.
28.1.2 Monitoring mobile users
In general, mobile users are not constantly connected to the company network. Sales representatives
may for example disconnect their notebooks for a meeting. As soon as they log on to the network
again, the SafeGuard Enterprise events logged during the offline period are transferred. The logging
functionality provides an exact overview on the user’s activities during the time that the computer
was not connected to the network.
28.2 Prerequisite
Events are handled by the SafeGuard Enterprise Server. On a computer on which only the SafeGuard
Management Center is installed, you need to make sure that events are sent to the SafeGuard
Enterprise Server. You therefore have to install a client configuration package on the SafeGuard
Management Center computer telling the computer where the SafeGuard Enterprise Server is
located. By doing so, the computer is activated as a client at the server and the Windows or
SafeGuard Enterprise logging functionality is enabled.
For further information on client configuration packages, see the SafeGuard Enterprise Installation
Manual.
28.3 Destinations for logged events
There are two possible destinations for logged events: the Windows Event Viewer or the SafeGuard
Enterprise Database. Only events related to a SafeGuard product are written to the relevant
destination.
The output destinations for events to be logged are specified in the logging policy.
28.3.1 Windows Event Viewer
Events for which you define the Windows Event Viewer as a destination in the logging policy are
logged in the Windows Event Viewer. The Windows Event Viewer can be used to display and
manage logs for system, security and application events. You can also save these event logs. For
these procedures, an administrator account for the relevant endpoint computer is required. In
the Windows Event Viewer, an error code is displayed instead of a descriptive event text.
Note:
220
Administrator help
This chapter describes the processes of viewing, managing and analyzing event logs in the SafeGuard
Management Center. For further information on the Windows Event Viewer, refer to your
Microsoft Documentation.
28.3.2 SafeGuard Enterprise Database
Events for which you define the SafeGuard Enterprise Database as a destination in the logging
policy are collected in a local log file in the local cache of the relevant endpoint computer in the
following directory: auditing\SGMTranslog. Log files are submitted to a transport mechanism
which transfers them to the database through the SafeGuard Enterprise Server. By default, the file
is submitted as soon as the transport mechanism has successfully established a connection to the
server. To limit the size of a log file, you can define a maximum number of log entries in a policy
of the type General Settings. The log file will be submitted to the transport queue of the SafeGuard
Enterprise Server when the number of entries specified has been reached. The events logged in
the central database can be displayed in the SafeGuard Enterprise Event Viewer. As a security
officer, you need the relevant rights to view, analyze and manage the events logged in the database.
28.4 Defining settings for logging
Report settings are defined in two policies:
■
General Settings policy
In a General Settings policy, you can specify a maximum number of logged entries after which
the log file containing the events destined for the central database is to be transferred to the
SafeGuard Enterprise Database. This reduces the size of the individual log files to be transferred.
This setting is optional. For further information, see Define the number of events for feedback
(page 221).
■
Logging policy
The events to be logged are specified in a logging policy. In this policy, a security officer with
the required policy rights defines which events will be logged to which output destination. For
further information, see Select events (page 222).
28.4.1 Define the number of events for feedback
1. Click the Policies button in the SafeGuard Management Center.
2. Create a new General Settings policy or select an existing one.
3. In the Feedback after number of events field, specify the maximum number of events for a
log file.
4. Save your settings.
After assigning the policy, the number of events specified applies.
221
SafeGuard Enterprise
28.4.2 Select events
1. Click the Policies button in the SafeGuard Management Center.
2. Create a new Logging policy or select an existing one.
In the action area on the right-hand side under Logging, all predefined events which can be
logged are displayed. By clicking on the column headers you can sort the events by ID, Category
etc.
3. To specify that an event is to be logged in the SafeGuard Enterprise Database, select the event
by clicking in the column showing database icon Log events in database. For events to be
logged in the Windows Event Viewer, click in the column showing event log icon Log in event
log.
By clicking repeatedly you can deselect the event or set it to null. If you do not define a setting
for an event, the relevant default value applies. To display the valid default values, click the
default value magnifier icon Show default values for not configured settings in the SafeGuard
Management Center toolbar.
4. For all events selected, a green tick symbol is displayed in the relevant column. Save your
settings.
After assigning the policy the selected events are logged in the relevant output destination.
Note:
For a list of all events available for logging, see Events available for reports (page 250).
222
Administrator help
28.5 View logged events
As a security officer with the necessary rights, you can view the events logged in the central database
in the SafeGuard Management Center Event Viewer.
To retrieve the entries logged in the central database:
1. In the navigation area of the SafeGuard Management Center, click Reports.
2. In the action area Event Viewer on the right-hand side, click the magnifier icon.
All events logged in the central database are shown in the Event Viewer.
The individual columns show the following information concerning the events logged:
Column
Description
Level (icon)
Shows an icon indicating the event classification, for example
warning, error.
Event ID
Shows a number identifying the event.
Event
Shows an event text, this means a description of the event.
Category
Classification of the event by the source, for example
Encryption, Authentication, System.
Application
Shows the software area the event originated from, for example
SGMAuth, SGBaseENc, SGMAS.
Computer
Shows the name of the computer on which the logged event
occurred.
Computer domain
Shows the domain of the computer on which the logged event
occurred.
User
Shows the user who was logged on at the time of the event.
User domain
Shows the domain of the user who was logged on at the time
of the event.
Log time
Shows the system date and system time at which the event was
logged on the endpoint computer.
By clicking the relevant column headers you can sort the events by Level, Category etc.
In addition, the context menu of the relevant columns offers a number of functions for sorting,
grouping and customizing the Event Viewer.
223
SafeGuard Enterprise
By double-clicking an entry in the Event Viewer you can display event details concerning the
logged event.
28.6 Applying filters to the SafeGuard Enterprise Event Viewer
The SafeGuard Management Center offers comprehensive filter functions. Using these functions
you can quickly retrieve the relevant events from the events displayed.
The Filter area of the Event Viewer offers the following fields for defining filters:
Field
Description
Categories
Using this field you can filter the Event Viewer according to the
source classification (for example Encryption, Authentication,
System) shown in the Category column. Select the required categories
from the drop-down list of the field.
Error level
Using this field you can filter the Event Viewer according to the
Windows event classification (for example warning, error) shown
in the Level column. Select the required levels from the drop-down
list of the field.
Show last
In this field, you can define the number of events to be displayed.
The events logged last will be displayed (by default the last 100
events).
In addition, you can create user-defined filters using the Filter Editor. You can display the Filter
Editor from the context menu of the individual report columns. In the Filter Builder window you
can define filters and apply them to the relevant column.
28.7 Print reports
You can print the event reports displayed in the SafeGuard Management Center Event Viewer
from the File menu in the menu bar of the SafeGuard Management Center.
■
To display a print preview before printing the report, select File > Print Preview. The print
preview offers different functions, for example for exporting the relevant document into a
number of output formats (for example .PDF) or editing the page layout (for example header
and footer).
■ To print the document without a print preview, select File > Print.
28.8 Concatenation of logged events
The events destined for the central database are logged in the EVENT table of the SafeGuard
Enterprise Database. For this table, integrity protection can be applied. The events can be logged
224
Administrator help
as a concatenated list in the EVENT table. Due to the concatenation, each entry in the list is
dependent on the previous entry. If an entry is removed from the list, this is evident and can be
verified by an integrity check.
To enhance performance, the concatenation of events in the EVENT table is deactivated by default.
You can activate the concatenation of logged events to check integrity (see Check the integrity of
logged events (page 225)).
Note:
When the concatenation of logged events is deactivated, integrity protection does not apply to the
EVENT table.
28.8.1 Activate the concatenation of logged events
1. Stop web service SGNSRV at the Web Server.
2. Delete all events from the database and create a backup during deletion (see Delete selected or
all events (page 226)).
Note:
If you do not delete all old events from the database, concatenation will not work correctly as
the remaining old events did not have concatenation activated.
3. Set the following registry key to 0 or delete it:
HKEY_LOCAL_MACHINE\SOFTWARE\Utimaco\SafeGuard Enterprise DWORD:
DisableLogEventChaining = 0
4. Restart the web service.
The concatenation of logged events is activated.
Note:
To deactivate the concatenation of events again, set the registry key to 1.
28.9 Check the integrity of logged events
Prerequisite: To check the integrity of logged events, the concatenation of events in the EVENT
table has to be activated.
1. In the SafeGuard Management Center, click the Reports.
2. In the SafeGuard Management Center menu bar, select Actions > Check integrity.
A message shows information about the integrity of the events logged.
Note:
If event concatenation is deactivated, an error is returned.
225
SafeGuard Enterprise
28.10 Delete selected or all events
1. In the SafeGuard Management Center, click Reports.
2. In the Event Viewer, select the events to be deleted.
3. To delete selected events, select Actions > Delete events or click the Delete events icon in the
toolbar. To delete all events, select Actions > Delete all events or click the Delete all events
icon in the toolbar.
4. Before deleting the selected events, the system displays the Back up events as window for
creating a backup file (see Create a backup file (page 226)).
The events are deleted from the event log.
28.11 Create a backup file
When you are deleting events, you can create a backup file of the report displayed in the SafeGuard
Management Center Event Viewer.
1. When you select Actions > Delete events or Actions > Delete all events the Back up events
as window for creating a backup file is displayed before events are deleted.
2. To create an .XML backup file of the event log, enter a file name and a file location and click
OK.
28.12 Open a backup file
1. In the SafeGuard Management Center, click Reports.
2. In the SafeGuard Management Center menu bar, select Actions > Open backup file.
The Open Event Backup window is displayed.
3. Select the backup file to be opened and click Open.
The backup file is opened and the events are shown in the SafeGuard Management Center Event
Viewer. To return to the regular view of the Event Viewer, click the Open backup file icon in the
toolbar again.
28.13 Scheduled event cleanup by script
Note:
The SafeGuard Management Center offers the Task Scheduler to create and schedule periodic
tasks based on scripts. The tasks are automatically run by a service on the SafeGuard Enterprise
Server to execute the scripts specified. For further information, see Creating tasks to run on the
SafeGuard Enterprise Server with the Task Scheduler (page 231).
226
Administrator help
For automatic and efficient cleanup of the EVENT table, four SQL scripts are available in the \tools
directory of your SafeGuard Enterprise software delivery:
■
spShrinkEventTable_install.sql
■
ScheduledShrinkEventTable_install.sql
■
spShrinkEventTable_uninstall.sql
■
ScheduledShrinkEventTable_uninstall.sql
The two scripts spShrinkEventTable_install.sql and ScheduledShrinkEventTable_install.sql
install a stored procedure and a scheduled job at the database server. The scheduled job runs the
stored procedure at defined regular intervals. The stored procedure moves events from the EVENT
table to the backup log table EVENT_BACKUP leaving a defined number of latest events in the
EVENT table.
The two scripts spShrinkEventTable_uninstall.sql and ScheduledShrinkEventTable_uninstall.sql
uninstall the stored procedure and the scheduled job. These two scripts also delete the
EVENT_BACKUP table.
Note:
If you use the stored procedure to move events from the EVENT table to the backup log table,
event concatenation no longer applies. To activate concatenation while also using the stored
procedure for event cleanup does not make sense. For further information, see Concatenation of
logged events (page 224).
28.13.1 Creating the stored procedure
The script spShrinkEventTable_install.sql creates a stored procedure which moves data from
the EVENT table to a backup log table EVENT_BACKUP. If the EVENT_BACKUP table does not
exist, it is created automatically.
The first line is "USE SafeGuard". If you have selected a different name for your SafeGuard
Enterprise database, modify the name accordingly.
The stored procedure leaves the <n> latest events in the EVENT table and moves the rest of the
events to the EVENT_BACKUP table. The number of events to be left in the EVENT table is
specified by a parameter.
To execute the stored procedure, initiate the following command in SQL Server Management
Studio (New Query):
exec spShrinkEventTable 1000
This command example moves all events except for the latest 1000 events.
227
SafeGuard Enterprise
28.13.2 Create a scheduled job for running the stored procedure
To automatically clean up the EVENT table at regular intervals, you can create a job at the SQL
server. The job can be created with the script ScheduledShrinkEventTable_install.sql or using
the SQL Enterprise Manager.
Note:
The scheduled job does not work on SQL Express databases. For the job to be executed, the SQL
Server Agent has to be running. As there is no SQL Server Agent on SQL Server Express installations
jobs are in this case not supported.
■
The script has to be executed in the msdb. If you have selected a different name for your
SafeGuard Enterprise database than SafeGuard, modify the name accordingly.
/* Default: Database name 'SafeGuard' change if required*/
SELECT @SafeGuardDataBase='SafeGuard'
■
You can also specify the number of events to be left in the EVENT table. The default is 100.000.
/* Default: keep the latest 100000 events, change if required*/
SELECT @ShrinkCommand='exec spShrinkEventTable 100000'
■
You can specify whether a job run is to be logged in the NT Event Log.
exec sp_add_job
@job_name='AutoShrinkEventTable',
@enabled=1,
@notify_level_eventlog=3
The following values are available for parameter notify_level_eventlog:
■
Value
Result
3
Log every time the job runs.
2
Log, if the job fails.
1
Log, if the job was carried out successfully.
0
Do not log job run in NT Event Log.
You can specify how often the job run should be repeated in case it fails.
exec sp_add_jobstep
■
228
@retry_attempts=3
Administrator help
This example defines 3 job run attempts in case of failure.
■
@retry_interval=60
This example defines a retry interval of 60 minutes.
■
You can specify a time schedule for running the job.
exec sp_add_jobschedule
■
@freq_type=4
This example defines that the job is run daily.
■
@freq_interval=1
This example defines that the job is run once per day.
■
@active_start_time=010000
This example defines that the job is run at 1 a.m.
Note:
The syntax for parameter @active_start_time stated above works with SQL Server 2005. The
correct syntax for SQL Server 2000 is: @active_start_time='1:00:00'.
Note:
Besides the example values stated above, you can define a number of different schedule options
with sp_add-jobschedule. For example, the job can be run every two minutes or only once per
week. For further information, see the Microsoft Transact SQL Documentation.
28.13.3 Cleaning up stored procedures, jobs and tables
The script spShrinkEventTable_uninstall.sql deletes the stored procedure and the
EVENT_BACKUP table. The script ScheduledShrinkEventTable_uninstall.sql deregisters the
scheduled job.
Note:
When you execute spShrinkEventTable_uninstall.sql, the EVENT_BACKUP table will be deleted
with all data contained in it.
28.14 Report Message Templates
Events are not logged with their complete event texts in the SafeGuard Enterprise Database. Only
ID and the relevant parameter values are written to the database table. When the logged events
are retrieved in the SafeGuard Management Center Event Viewer, the parameter values and the
text templates contained in the .dll are converted into the complete event text in the current
SafeGuard Management Center system language.
229
SafeGuard Enterprise
The templates used for event texts can be edited and processed, for example by using SQL queries.
To do so, you can generate a table containing all text templates for event messages. Afterwards
you can customize the templates according to your specific requirements.
To create a table containing the text templates for the individual event IDs:
1. In the menu bar of the SafeGuard Management Center, select Tools > Options.
2. In the Options window, go to tab Database.
3. In the Report Message Templates area, click Create Table.
The table containing the templates for the event ID is created in the current system language and
can be customized.
Note:
Before the templates are generated, the table is cleared. If the templates have been generated for
a specific language and a user generates the templates for a different language, the templates for
the first language are deleted.
230
Administrator help
29 Creating tasks to run on the SafeGuard Enterprise Server
with the Task Scheduler
The SafeGuard Management Center offers the Task Scheduler to create and schedule periodic
tasks based on scripts. The tasks are automatically run by a service on the SafeGuard Enterprise
Server to execute the scripts specified.
Periodic tasks are for example useful for
■
automatic synchronization between Active Directory and SafeGuard Enterprise.
For further information, see Import the organizational structure from an Active Directory (page
15).
■
automatic deletion of event logs.
For further information on logging, see Reports (page 219).
For these two procedures, predefined script templates are available in with SafeGuard Enterprise.
You can use these scripts as they are or modify them according to your requirements. Fur further
information, see Predefined scripts for periodic tasks (page 237).
As a security officer with the required rights, you can specify scripts, rules and intervals for tasks
in the Task Scheduler.
29.1 Create a new task
To create tasks in the Task Scheduler, you need the security officer rights Use task scheduler and
Manage tasks.
1. In the menu bar of the SafeGuard Management Center, select Tools > Task Scheduler.
The Task Scheduler dialog is displayed showing an overview on the scheduled tasks, if available.
For further information, see The Task Scheduler overview display (page 232)
2. Click the Create... button.
The New task dialog is displayed.
3. In the Name field, enter a unique task name.
If the task name is not unique, a warning is displayed when you click OK to save the task.
4. In the drop-down list of the SGN Server field, select the server the task should run on.
The drop-down list only shows servers for which scripting is allowed. You allow scripting for
a specific server when you register it in the Configuration Package Tool in the SafeGuard
Management Center. For further information on registering servers, see the SafeGuard Enterprise
Installation Manual.
If you select None, the task is not executed.
231
SafeGuard Enterprise
5. Click the Import... button next to the Script field.
The Select script file to import dialog is displayed.
Note:
Two predefined scripts are available in the Script Templates directory of your SafeGuard
Management Center installation. The Select script file to import dialog automatically shows
this directory. For further information, see Predefined scripts for periodic tasks (page 237).
In the Task Scheduler, you can import, export and edit scripts. For further information, see
Working with scripts in the Task Scheduler (page 235).
6. Select the script you want to run with the task and click OK.
If the script selected is empty, the OK button in the dialog remains disabled and a warning
symbol is displayed.
7. In the Start Time field, specify when the task should be run on the selected server.
The start time displayed is rendered using the local time of the computer on which the SafeGuard
Management Center is running. Internally, the start time is stored as Coordinated Universal
Time (UTC). This allows tasks to be executed at the same moment, even if servers are in different
time zones. All servers use the current time of the database server to determine when to start
tasks. To allow better monitoring of tasks, the database reference time is displayed in the Task
Scheduler dialog.
8. Under Recurrence, specify how often the task should be run on the selected server.
■
To run the task once, select One time and specify the required date.
■ To run the task daily, select Daily followed by Every day (including Saturday and Sunday)
or Every week day (Monday - Friday).
■ To run the task weekly, select Weekly and specify the required day of the week.
■ To run the task monthly, select Monthly and specify the required day of the month in a
range from 1 to 31. To run the task at the end of each month, select Last from the drop-down
list.
After you have filled in all mandatory fields, the OK button becomes available.
9. Click OK.
The task is saved in the database and displayed in the Task Scheduler overview. It is run on the
selected server according to the schedule specified.
29.2 The Task Scheduler overview display
After you have created tasks to be run on a SafeGuard Enterprise Server, they are displayed in the
Task Scheduler dialog you open by selecting Tools > Task Scheduler.
This dialog shows the following columns for each task:
232
Administrator help
Column
Description
Task Name
Shows the unique task name.
SGN Server
Indicates on which server the task is executed.
Schedule
Shows the schedule specified for the task with
recurrence and time.
Next Run Time
Shows the next time the task will be executed (date
and time). If there are no more run times specified
for the task, this column shows None.
Last Run Time
Shows the last time the task was executed (date and
time). If it has not been executed yet, this column
shows None.
Last Run Result
Shows the result of the last task run:
■ Success
The task’s script was executed successfully.
■ Failure
Execution of the task has failed. An error number
is shown, if available.
■ Running
The script is running.
■ Insufficient Rights
The task has failed due to insufficient rights for
script execution.
■ Aborted
The execution of the task was aborted because the
execution time exceeded 24 hours.
■ Lost control
Control of the task’s script execution was lost, for
example because the SGN scheduler service was
stopped.
■ Script is corrupt
The script to be executed is corrupt.
■ The script was deleted in the meantime
While the task was queued for execution, the
corresponding script was removed from the
SafeGuard Enterprise Database.
■ Runtime errors
233
SafeGuard Enterprise
Column
Description
A runtime error was detected during the
processing of the scheduler service.
Under the columns, the following buttons are displayed:
Button
Description
Create...
Click this button to create a new task, see Create a
new task (page 231).
Delete
Click this button to delete a selected task, see Delete
tasks (page 235).
Properties
Click this button to display the <task name>
properties dialog for a selected task. In this dialog,
you can edit the task (see Edit tasks (page 234)) or
import, export and edit scripts (see Working with
scripts in the Task Scheduler (page 235)).
Refresh
Click this button to refresh the task list in the Task
Scheduler dialog. If another user has added or
deleted tasks in the meantime, the task list is
updated.
All servers use the current time of the database server to determine when to start tasks. Therefore,
to allow better monitoring of tasks, the time of the database server is displayed here. It is rendered
using the local time zone of the computer on which the SafeGuard Management Center runs. For
further information, see Create a new task (page 231).
29.3 Edit tasks
To edit tasks in the Task Scheduler, you need the security officer rights Use task scheduler and
Manage tasks.
1. In the menu bar of the SafeGuard Management Center, select Tools > Task Scheduler.
The Task Scheduler dialog is displayed showing an overview on the scheduled tasks.
2. Select the required task and click the Properties button.
The <task name> properties dialog is displayed showing the task properties.
234
Administrator help
3. Make the required changes. For further information on all fields, see Create a new task (page
231).
Note:
The task name must be unique. If you change the name to an existing task name, an error
message is displayed.
After you have filled in all mandatory fields, the OK button becomes available.
4. Click OK.
The changes become effective.
29.4 Delete tasks
To delete tasks from the Task Scheduler, you need the security officer rights Use task scheduler
and Manage tasks.
1. In the menu bar of the SafeGuard Management Center, select Tools > Task Scheduler.
The Task Scheduler dialog is displayed showing an overview of the scheduled tasks.
2. Select the required task.
The Delete button becomes available.
3. Click the Delete button and confirm that you want to delete the task.
The task is removed from the Task Scheduler overview dialog and will no longer be run on the
SafeGuard Enterprise Server.
Note:
If the task has been started in the meantime, it is removed from the Task Scheduler overview
dialog, but it will still be completed.
29.5 Working with scripts in the Task Scheduler
With the Task Scheduler you can import, edit and export scripts. To work with scripts in the Task
Scheduler, you need the security officer rights Use Task scheduler and Manage tasks.
235
SafeGuard Enterprise
29.5.1 Import scripts
To specify a script to be executed by a task, the script must be imported. You can import the script
when you first create the task, see Create a new task (page 231). You can also import scripts for
existing tasks.
1. In the menu bar of the SafeGuard Management Center, select Tools > Task Scheduler.
The Task Scheduler dialog is displayed showing an overview on the scheduled tasks.
2. Select the required task and click the Properties button.
The <task name> properties dialog is displayed showing the task properties.
3. Click the Import... button next to the Script field.
The Select script file to import dialog is displayed.
Note:
Two predefined scripts are available in the Script Templates directory of your SafeGuard
Management Center installation. The Select script file to import dialog automatically shows
this directory. For further information, see Predefined scripts for periodic tasks (page 237).
4. Select the script you want to import and click OK.
The script name is displayed in the Script field.
5. Click OK.
If the script has already been imported, you are prompted to confirm that you want to overwrite
the old script.
If the size of the file to be imported exceeds 10 MB, an error message is displayed and the import
process is rejected.
The script is saved in the database.
29.5.2 Edit scripts
1. In the menu bar of the SafeGuard Management Center, select Tools > Task Scheduler.
The Task Scheduler dialog is displayed showing an overview on the scheduled tasks.
2. Select the required task and click the Properties button.
The <task name> properties dialog is displayed showing the task properties.
3. Click the Edit drop-down button next to the Script field.
The drop-down list shows all editors available for editing the script.
236
Administrator help
4. Select the editor you want to use.
The script is opened in the selected editor.
5. Make your changes and save them.
The editor is closed and the <task name> properties dialog is displayed again.
6. Click OK.
The changed script is saved in the database.
29.5.3 Export scripts
1. In the menu bar of the SafeGuard Management Center, select Tools > Task Scheduler.
The Task Scheduler dialog is displayed showing an overview on the scheduled tasks.
2. Select the required task and click the Properties button.
The <task name> properties dialog is displayed showing the task properties.
3. Click the Export... button besides the Script field.
A Save as dialog is displayed.
4. Select the file location for saving the script and click Save.
The script is saved to the specified file location.
29.5.4 Predefined scripts for periodic tasks
The following predefined scripts are available with SafeGuard Enterprise:
■
ActiveDirectorySynchronization.vbs
You can use this script for automatic synchronization between Active Directory and SafeGuard
Enterprise. For further information, see Predefined script for Active Directory synchronization
(page 238).
■
EventLogDeletion.vbs
You can use this script for automatic event log deletion. For further information, see Predefined
script for automatic event log deletion (page 238).
The scripts are installed automatically in the Script Templates subfolder of the SafeGuard
Management Center installation.
To use these scripts in periodic tasks, import them into the Task Scheduler (see Import scripts
(page 236)) and make the necessary parameter changes before you use them (see Edit scripts (page
236)).
237
SafeGuard Enterprise
29.5.4.1 Predefined script for Active Directory synchronization
You can import an existing organizational structure into the SafeGuard Enterprise Database from
an Active Directory. For further information, see Import the organizational structure from an Active
Directory (page 15).
After you have imported the directory structure, you can schedule a periodic task for automatic
synchronization between the Active Directory and SafeGuard Enterprise. For this task, you can
use the predefined script ActiveDirectorySynchronization.vbs.
The script synchronizes all existing containers in the SafeGuard Enterprise Database with an Active
Directory.
Before you use the script in a periodic task, you can edit the following parameters:
Parameter
Description
logFileName
Specify a path for the script log file. This parameter is
mandatory. If it is empty or invalid, synchronization does
not work and an error message is displayed. By default, this
parameter is empty. If a log file already exists, new logs are
appended to the end of the file.
synchronizeMembership
Set this parameter to 1 to also synchronize memberships.
If this parameter is set to 0, memberships are not
synchronized. The default setting is 1.
synchronizeAccountState
Set this parameter to 1 to also synchronize the user enabled
state. If this parameter is set to 0, the user enabled state is
only synchronized at first synchronization. The default
setting is 0.
29.5.4.2 Predefined script for automatic event log deletion
Events logged in the SafeGuard Enterprise Database are stored in the EVENT table. For further
information on logging, see Reports (page 219).
With the Task Scheduler, you can create a periodic task for automatic event log deletion. For this
task, you can use the predefined script EventLogDeletion.vbs.
The script deletes events from the EVENT table. If you specify the relevant parameter, it also moves
events to the backup log table EVENT_BACKUP leaving a defined number of latest events in the
EVENT table.
Before you use the script in a periodic task, you can edit the following parameters:
238
Administrator help
Parameter
Description
maxDuration
With this parameter, you specify how long (in days) events
should be kept in the EVENT table. The default is 0. If this
parameter is set to 0, there is no time limit for events kept
in the EVENT table.
maxCount
With this parameter, you specify how many events should
remain in the EVENT table. The default is 5000. If this
parameter is set to 0, there is no limit for the number of
events to be kept in the EVENT table.
keepBackup
With this parameter, you specify whether deleted events
should be backed up in the EVENT_BACKUP table. The
default is 0. If this parameter is set to 0, events are not backed
up. Set this parameter to 1 to create a backup of deleted
events.
Note:
If you use the script to move events from the EVENT table to the backup log table, event
concatenation no longer applies. To activate concatenation while also using the stored procedure
for event cleanup does not make sense. For further information, see Concatenation of logged events
(page 224).
29.6 Restrictions concerning registered servers
When you register servers in the Configuration Package Tool in the SafeGuard Management
Center, it is possible to register more than one server template with the same machine certificate.
But you can only install one template at a time on the real machine.
If the Scripting allowed check box is selected for both servers, the Task Scheduler displays both
servers for selection in the SGN Server drop-down list of the New task dialog and the <task name>
properties dialog. The Task Scheduler cannot determine which of the two templates was installed
on the machine.
To avoid this, do not select the check box Scripting allowed for templates that are not installed
on the server. Also, avoid duplicate templates with the same machine certificate.
For further information on registering servers, see the SafeGuard Enterprise Installation Manual.
29.7 Task Scheduler log events
Events concerning task execution can be logged to provide useful information, for example for
troubleshooting. You can define the following events to be logged:
■
Scheduler task executed successfully
239
SafeGuard Enterprise
■
Scheduler task failed
■
Scheduler service thread stopped due to an exception.
The events include the script console output to facilitate troubleshooting.
For further information on logging, see Reports (page 219).
240
Administrator help
30 SafeGuard Enterprise and BitLocker Drive Encryption
BitLocker Drive Encryption is a full disk encryption feature with pre-boot authentication included
with Microsoft's Windows Vista and Windows 7 operating systems. It is designed to protect data
by providing encryption for the boot volume.
30.1 How does SafeGuard Enterprise integrate BitLocker?
SafeGuard Enterprise enables BitLocker Drive Encryption provided in a Windows Vista or Windows
7 Enterprise or Ultimate installation to be managed from the SafeGuard Management Center, like
a native SafeGuard Enterprise Client.
During installation of the SafeGuard Enterprise Client, the feature BitLocker support needs to be
explicitly selected to enable BitLocker integration.
SafeGuard Enterprise’s central and fully transparent management of BitLocker thus allows for the
use in heterogeneous IT environments. SafeGuard Enterprise not only integrates BitLocker Drive
Encryption seamlessly, but even enhances it significantly. Security policies for BitLocker can be
centrally rolled out thanks to SafeGuard Enterprise. Even critical processes such as key management
and key recovery are available when BitLocker is managed with SafeGuard Enterprise.
For SafeGuard Enterprise support of the BitLocker To Go enhancement in Windows 7, see
SafeGuard Enterprise and BitLocker To Go (page 246).
30.2 Enhancement of BitLocker capabilities with SafeGuard Enterprise
When BitLocker is managed with SafeGuard Enterprise, customers benefit in the following ways:
■
Besides the boot partition additional volumes of the local disk may be encrypted by BitLocker.
■
SafeGuard Enterprise file-based encryption can be additionally applied to all volumes, including
removable media.
■
In the SafeGuard Management Center BitLocker computers can be easily managed: Security
policies can be updated, distributed and automatically applied.
■
The BitLocker encryption status is displayed.
■
The BitLocker logon mode can be defined.
■
BitLocker activation and key backup is simplified compared to native Vista environments.
■
A BitLocker recovery mechanism for passwords and key files is enabled for boot as well as
non-boot volumes.
241
SafeGuard Enterprise
30.3 When to use SafeGuard Enterprise without BitLocker Drive
Encryption
The SafeGuard Enterprise volume-based encryption method offers some benefits over BitLocker
Drive Encryption, such as:
■
It additionally supports Windows XP and Vista Business (BitLocker only supports Vista
Enterprise and Ultimate)
■
It requires no special hard disk partition for installation (BitLocker requires its own partition)
■
It supports different smartcards and tokens for pre-boot authentication (BitLocker supports
no smartcards, only memory sticks that contain a copyable key file)
■
It supports and differentiates between different users during pre-boot authentication (BitLocker
does not differentiate between different users)
■
It provides a way for forgotten passwords to be reset with the secure, dynamic
Challenge/Response mechanism (BitLocker uses a fixed 48-digit recovery key)
■
It has a graphical user interface in pre-boot authentication (BitLocker has only text)
■
It accepts complex passwords and password rules that are synchronized with Windows
(BitLocker only permits a TPM PIN)
■
It also allows sector-based encryption for removable media (Vista BitLocker encrypts no
removable media). When a BitLocker client is used with SafeGuard Enterprise, file-based
removable media encryption is possible.
30.4 Managing BitLocker clients with SafeGuard Enterprise
In the SafeGuard Enterprise Management Center, BitLocker endpoint computers can be managed
just like any native SafeGuard endpoint computers. As a security officer you can set encryption
and authentication policies for the BitLocker endpoint computers and distribute them.
Once a BitLocker endpoint computer is registered at SafeGuard Enterprise, information on user,
computer, logon mode and encryption status is displayed. Events are logged for BitLocker clients
as well.
Management of the BitLocker clients in SafeGuard Enterprise is transparent, which means that
management functions work in general the same for BitLocker and native SafeGuard Enterprise
clients. You can find out on the type of a computer in the Inventory of a container in Users &
Computers. The column POA Type tells you if the respective computer is a BitLocker client or a
native SafeGuard Enterprise Client.
242
Administrator help
30.5 Encrypting with BitLocker by using SafeGuard Enterprise
With BitLocker Drive Encryption support in SafeGuard Enterprise you can encrypt the following:
■
boot volume with BitLocker encryption and BitLocker keys
■
other volumes with BitLocker encryption and BitLocker keys
■
any data, for example of removable media with SafeGuard Enterprise file-based encryption
and SafeGuard Enterprise keys.
Please note that with SafeGuard Enterprise BitLocker support external hard disks are handled as
other volumes and not as removable media. Thus, they can be volume encrypted.
30.5.1 BitLocker encryption keys
When encrypting the boot volume or other volumes with BitLocker through SafeGuard Enterprise,
the encryption keys are always generated by BitLocker. A key is generated by BitLocker for each
volume and cannot be reused for any other purpose. It needs to be stored in a safe place.
The advantage when using BitLocker with SafeGuard Enterprise is that for each BitLocker generated
key a backup key is stored in the SafeGuard Enterprise Database. This allows for setting up a help
desk and recovery mechanism similar to the SafeGuard Enterprise Challenge/Response otherwise
not available.
However, it is not possible to select keys globally or reuse them as with SafeGuard Enterprise native
clients. The keys are not displayed in the SafeGuard Management Center either.
In case a volume is already encrypted with BitLocker before installing the BitLocker support of
SafeGuard Enterprise, the administrator needs to backup the keys of the formerly encrypted volume
by using the backup mechanisms offered by Microsoft.
Note:
In case a volume is encrypted when SafeGuard Enterprise BitLocker support is already installed,
the administrator may save the backup keys (secured with a recovery password) in the Active
Directory, in addition to the storage in the SafeGuard Enterprise Database. The administrator
needs do so manually with the Windows Manage BDE tool and by saving them to a group policy.
For Windows 2003 Server however, this requires to extend the Active Directory schema used. In
addition, Domain Administrator rights are needed to recover the stored information.
30.5.2 BitLocker algorithms in SafeGuard Enterprise
BitLocker supports the following Advanced Encryption Standard (AES) algorithms:
■
AES-128
■
AES-256
■
AES-128 with diffuser
243
SafeGuard Enterprise
■
AES-256 with diffuser
The diffuser is BitLocker-specific and is not used for the SafeGuard Enterprise volume-based
encryption mode. If an algorithm with diffuser is selected for encryption, any non-BitLocker
modules of SafeGuard Enterprise automatically uses the algorithm without diffuser. When a policy
is assigned to both BitLocker-enabled computers and native SafeGuard Enterprise computers, the
native SafeGuard Enterprise computers use the algorithm without diffuser and BitLocker computers
use the algorithm with diffuser.
30.5.3 Encryption policies for BitLocker Drive Encryption
The security officer can create a policy for (initial) encryption in the SafeGuard Management
Center and distribute it to the BitLocker endpoint computers where it is executed.
As the BitLocker clients are managed transparently in the SafeGuard Management Center, the
security officer does not have to specify any special BitLocker settings for encryption. SafeGuard
Enterprise knows the client status and selects the BitLocker encryption accordingly. When a
BitLocker client is installed with SafeGuard Enterprise and volume encryption is activated, the
volumes are encrypted by BitLocker Drive Encryption.
30.6 Authentication with BitLocker Drive Encryption
BitLocker Drive Encryption offers a range of authentication options. BitLocker users can either
authenticate with a Trusted Platform Module (TPM) or USB stick or a combination of both.
The security officer can set the various logon modes in a policy in the SafeGuard Management
Center and distribute it to the BitLocker endpoint computers.
The following logon modes exist for SafeGuard Enterprise BitLocker users:
■
TPM only
■
TPM + PIN
■
TPM + USB Stick
■
USB Stick only (TPM-less)
30.6.1 Trusted Platform module (TPM)
TPM is a smartcard-like module on the motherboard performing cryptographic functions and
digital signature operations. It can create, store and manage user keys. It is protected against
attacks.
30.6.2 USB-Stick
The external keys can be stored on an unprotected USB-Stick.
244
Administrator help
30.7 Logging
Events reported by the BitLocker Client are logged, just as for any other SafeGuard Enterprise
client. It is not especially mentioned that the event refers to a BitLocker client. The events reported
are the same as for any SafeGuard Enterprise client.
245
SafeGuard Enterprise
31 SafeGuard Enterprise and BitLocker To Go
With BitLocker To Go the BitLocker Drive Encryption functionality has been extended in Microsoft
Windows 7 enabling users to encrypt internal volumes as well as volumes on removable media
on endpoint computers from the Windows Explorer context menu.
■
When the SafeGuard Enterprise Device Encryption Client has been deployed with "BitLocker
support" enabled, BitLocker To Go is supported.
■
When the SafeGuard Enterprise Device Encryption Client has been deployed without activating
"BitLocker support" or when the SafeGuard Data Exchange Client has been deployed, encryption
with BitLocker To Go is not compatible and needs to be disabled in this case. However,
encryption of internal volumes and removable media can be centrally and conveniently
configured in SafeGuard Enterprise security policies. Volumes and removable media that have
been encrypted with BitLocker To Go before SafeGuard Enterprise deployment remain readable.
31.1 Deactivate BitLocker To Go encryption
1. In the Windows Group Policy Editor, select Default Domain Policy > Computer configuration
> Policies > Administrative Templates (local computer)> Windows components > BitLocker
drive encryption > Removable media.
2. Under Removable media, select the following policy: Manage the use of BitLocker on
removable media. Set the options as follows:
a) Select Enabled.
b) Under Options, clear Users may apply BitLocker protection to removable media.
c) Under Options, select Users may stop and decrypt BitLocker protection on removable
media.
3. Click OK.
BitLocker To Go encryption is deactivated on the endpoint computers. Users cannot encrypt new
volumes with BitLocker To Go anymore. Volumes encrypted with BitLocker To Go before the
deployment of the native SafeGuard Enterprise Device Encryption Client remain readable.
The resulting Registry settings on the client side are as follows:
[HKEY_LOCAL_MACHINE\SOFTWARE\Policies\Microsoft\FVE]
"RDVConfigureBDE"=dword:00000001
"RDVAllowBDE"=dword:00000000
"RDVDisableBDE"=dword:00000001
These Registry keys is also set during the installation of the SafeGuard Enterprise Device Encryption
Client so that BitLocker To Go is also deactivated on computers without domain management
like workgroup or standalone computers.
246
Administrator help
32 SafeGuard Enterprise and self-encrypting, Opal-compliant
hard drives
Self-encrypting hard drives offer hardware-based encryption of data when they are written to the
hard disk. The Trusted Computing Group (TCG) has published the vendor-independent Opal
standard for self-encrypting hard drives. Different hardware vendors offer Opal-compliant hard
drives. SafeGuard Enterprise supports the Opal standard and offers management of endpoint
computers with self-encrypting, Opal-compliant hard drives.
32.1 How does SafeGuard Enterprise integrate Opal-compliant hard
drives?
SafeGuard Enterprise enables endpoint computers with self-encrypting, Opal-compliant hard
drives to be managed from the SafeGuard Management Center, like any other endpoint computer
protected by SafeGuard Enterprise.
Central and fully transparent management of Opal-compliant hard drives by SafeGuard Enterprise
allows for the use in heterogeneous IT environments. By supporting the Opal standard, we offer
the full set of SafeGuard Enterprise features to corporate users of self-encrypting, Opal-compliant
hard drives. In combination with SafeGuard Enterprise, Opal-compliant hard drives offer enhanced
security features, see Enhancement of Opal-compliant hard drives with SafeGuard Enterprise (page
247).
32.2 Enhancement of Opal-compliant hard drives with SafeGuard
Enterprise
SafeGuard Enterprise offers the following benefits in combination with self-encrypting,
Opal-compliant hard drives:
■
Central management of endpoint computers
■
Power-on Authentication with graphical user interface
■
Multi-user support
■
Token/smartcard logon support
■
Fingerprint logon support
■
Recovery (Local Self Help, Challenge/Response)
■
Central auditing
■
Encryption of removable media (for example USB sticks) with SafeGuard Data Exchange
247
SafeGuard Enterprise
32.3 Managing endpoint-computers with Opal-compliant hard drives
with SafeGuard Enterprise
In the SafeGuard Management Center, you can manage endpoint computers with self-encrypting,
Opal-compliant hard drives just like any other endpoint computer protected by SafeGuard
Enterprise. As a security officer, you can define security policies, for example authentication
policies, and deploy them to endpoint computers.
Once an endpoint computer with an Opal-compliant hard drive is registered at SafeGuard
Enterprise, information on user, computer, logon mode and encryption status is displayed. In
addition, events are logged.
Management of endpoint computers with Opal-compliant hard drives in SafeGuard Enterprise
is transparent, which means that management functions in general work the same as for other
endpoint computers protected by SafeGuard Enterprise. The type of a computer is shown in
Inventory of a container in Users & Computers. The column POA Type tells you if the respective
computer is encrypted by SafeGuard Enterprise or uses a self-encrypting, Opal-compliant hard
drive. For further information, see Inventory and status data (page 213).
32.4 Encryption of Opal-compliant hard drives
Opal-compliant hard drives are self-encrypting. Data are encrypted automatically when they are
written to the hard disk.
The hard drives are locked by an AES 128/256 key used as an Opal password. This password is
managed by SafeGuard Enterprise through an encryption policy, see Lock Opal-compliant hard
drives (page 248).
32.5 Lock Opal-compliant hard drives
To lock Opal-compliant hard drives, the machine key has to be defined for at least one volume
on the hard drive in an encryption policy. In case the encryption policy includes a boot volume,
the machine key is defined automatically.
1. In the SafeGuard Management Center, create a policy of the type Device Protection, see Create
policies (page 60).
2. In the field Media encryption mode, select Volume-based.
3. In the field Key to be used for encryption, select Defined machine key.
4. Save your changes in the database.
5. Deploy the policy to the relevant endpoint computer.
The Opal-compliant hard drive is locked and can only be accessed by logging on to the computer
at the Power-on Authentication.
248
Administrator help
32.6 Enable users to unlock Opal-compliant hard drives
As a security officer, you can enable users to unlock Opal-compliant hard drives on their endpoint
computers by using the Decrypt command from the Windows Explorer context menu.
1. In the SafeGuard Management Center, create a policy of the type Device Protection (see Create
policies (page 60)) and include all volumes on the Opal-compliant hard drive.
2. In the field Media encryption mode, select No encryption.
3. In the field User may decrypt volume, select Yes.
4. Save your changes in the database.
5. Deploy the policy to the relevant endpoint computer.
The user can permanently unlock the Opal-compliant hard drive on the endpoint computer. Data
is still encrypted when written to the hard drive.
32.7 Logging of events for endpoint computers with Opal-compliant
hard drives
Events reported by endpoint computers with self-encrypting, Opal-compliant hard drives are
logged, just as for any other endpoint computer protected by SafeGuard Enterprise. The events
do not especially mention the computer type. Events reported are the same as for any other
endpoint computer protected by SafeGuard Enterprise.
For further information, see Reports (page 219).
249
SafeGuard Enterprise
33 Events available for reports
The following table provides an overview on all events which can be selected for logging.
250
Category
Event ID
Description
System
1005
Service started.
System
1006
Service start failed.
System
1007
Service stopped.
System
1016
Integrity test of data files failed.
System
1017
Logging destination not available.
System
1018
Unauthorized attempt to uninstall SafeGuard Enterprise
Authentication
2001
External GINA identified and integrated successfully.
Authentication
2002
External GINA identified, integration failed.
Authentication
2003
Power-on Authentication active.
Authentication
2004
Power-on Authentication deactivated.
Authentication
2005
Wake on LAN activated.
Authentication
2006
Wake on LAN deactivated.
Authentication
2007
Challenge created.
Authentication
2008
Response created.
Authentication
2009
Log on successful.
Authentication
2010
Log on failed.
Authentication
2011
User imported during log on and marked as owner.
Authentication
2012
User imported by owner and marked as non-owner.
Authentication
2013
User imported by non-owner and marked as non-owner.
Authentication
2014
User removed as owner.
Authentication
2015
Import of user during log on failed.
Authentication
2016
User logged off.
Authentication
2017
User was forced to log off.
Authentication
2018
Action performed on device.
Administrator help
Category
Event ID
Description
Authentication
2019
User started a Password/PIN change.
Authentication
2020
User changed their Password/PIN after logon.
Authentication
2021
Password/PIN Quality.
Authentication
2022
The Password/PIN-change could not be performed.
Authentication
2023
LocalCache was corrupted and has been restored
Authentication
2024
Invalid Password Black List Configuration
Authentication
2025
Response Code received that allows the user to display the password.
Authentication
2030
Logged on user is a Service Account
Authentication
2035
Service Account List imported.
Authentication
2036
Service Account List deleted.
Authentication
2071
Kernel initialization was successfully completed.
Authentication
2071
Kernel initialization has failed.
Authentication
2073
Machine keys were successfully generated on the client.
Authentication
2074
Machine keys could not be generated successfully on the client.
Internal code: 0x%1.
Authentication
2075
Querying disk properties or Opal disk initialization has failed.
Internal code: 0x%1.
Authentication
2079
Importing user into the kernel was successfully completed.
Authentication
2080
Removing user from the kernel was successfully completed.
Authentication
2081
Importing user into the kernel has failed.
Authentication
2082
Removing user from the kernel has failed.
Authentication
2083
Response with "display user password" created.
Authentication
2084
Response for virtual client created.
Authentication
2085
Response for standalone client created.
Authentication
2095
Wake on LAN could not be activated.
Authentication
2096
Wake on LAN could not be deactivated.
Authentication
2097
The user has logged in to the client using the standby token for the
first time. The standby token was set as standard token.
251
SafeGuard Enterprise
252
Category
Event ID
Description
Authentication
2098
A successful standby certificate activation has been reported to the
server.
Authentication
2099
The user has logged in to the client using the standby token for the
first time. The standby certificate could not be activated because of
an error.
Authentication
2100
The standby certificate activation has failed on the server.
Administration
2500
SafeGuard Enterprise Administration started.
Administration
2501
Log on to SafeGuard Enterprise Administration failed.
Administration
2502
Authorization for SafeGuard Enterprise Administration failed.
Administration
2504
Additional authorization for action granted.
Administration
2505
Additional authorization failed.
Administration
2506
Data import from directory successful.
Administration
2507
Data import from directory cancelled.
Administration
2508
Failed to import data from directory.
Administration
2511
User created.
Administration
2513
User changed.
Administration
2515
User deleted.
Administration
2518
Application of user failed
Administration
2522
Failed to delete user.
Administration
2525
Machine applied.
Administration
2529
Machine deleted.
Administration
2532
Application of machine failed.
Administration
2536
Failed to delete machine.
Administration
2539
OU applied.
Administration
2543
OU deleted.
Administration
2546
Application of OU failed.
Administration
2547
Import of OU failed.
Administration
2550
Failed to delete OU.
Administration
2553
Group applied.
Administrator help
Category
Event ID
Description
Administration
2555
Group modified.
Administration
2556
Group renamed.
Administration
2557
Group deleted.
Administration
2560
Application of group failed.
Administration
2562
Failed to change group.
Administration
2563
Failed to rename group.
Administration
2564
Failed to delete group.
Administration
2573
Members added to group.
Administration
2575
Members deleted from group.
Administration
2576
Failed to add members to group.
Administration
2578
Failed to delete members from group.
Administration
2580
Group switched from OU to OU.
Administration
2583
Failed to switch group from OU to OU.
Administration
2591
Objects added to group.
Administration
2593
Objects deleted from group.
Administration
2594
Failed to add objects to group.
Administration
2596
Failed to delete objects from group.
Administration
2603
Key generated. Algorithm.
Administration
2607
Key assigned.
Administration
2608
Key assignment cancelled.
Administration
2609
Failed to generate key.
Administration
2613
Failed to assign key.
Administration
2614
Failed to delete assignment of key.
Administration
2615
Certificate generated.
Administration
2616
Certificate imported.
Administration
2619
Certificate deleted.
Administration
2621
Certificate assigned to user.
253
SafeGuard Enterprise
254
Category
Event ID
Description
Administration
2622
Certificate assignment to user cancelled.
Administration
2623
Failed to create certificate.
Administration
2624
Failed to import certificate.
Administration
2627
Failed to delete certificate.
Administration
2628
Extension of certificate failed.
Administration
2629
Failed to assign certificate to user.
Administration
2630
Failed to delete assignment of certificate to user.
Administration
2631
Token plugged in.
Administration
2632
Token removed.
Administration
2633
Token issued to user.
Administration
2634
Change user PIN on token.
Administration
2635
Change SO PIN on token.
Administration
2636
Token locked.
Administration
2637
Token unlocked.
Administration
2638
Token deleted.
Administration
2639
Token assignment for user removed.
Administration
2640
Failed to issue token for user.
Administration
2641
Failed to change user PIN on token.
Administration
2642
Failed to change SO PIN on token.
Administration
2643
Failed to lock token
Administration
2644
Failed to unlock token.
Administration
2645
Failed to delete token.
Administration
2647
Policy created.
Administration
2648
Policy changed.
Administration
2650
Policy deleted.
Administration
2651
Policy assigned and activated to OU.
Administration
2652
Assigned policy removed from OU.
Administrator help
Category
Event ID
Description
Administration
2653
Failed to create policy.
Administration
2654
Failed to change policy.
Administration
2657
Failed to assign and activate a policy to OU.
Administration
2658
Removing of assigned policy from OU failed.
Administration
2659
Policy group created.
Administration
2660
Policy group changed.
Administration
2661
Policy group deleted.
Administration
2662
Failed to create policy group.
Administration
2663
Failed to change policy group.
Administration
2665
Following policy has been added to policy group.
Administration
2667
Following policy has been deleted from policy group.
Administration
2668
Failed to add policy to policy group.
Administration
2670
Failed to delete policy from policy group.
Administration
2678
Recorded event exported.
Administration
2679
Export of recorded events failed.
Administration
2680
Recorded events deleted.
Administration
2681
Failed to delete recorded events.
Administration
2684
Security Officer allows renewal of certificate
Administration
2685
Security Officer denies renewal of certificate
Administration
2686
Failed to alter renewal settings for certificate
Administration
2687
Officer certificate changed
Administration
2688
Failed to change officer certificate
Administration
2692
Creation of workgroups.
Administration
2693
Failed creation of workgroups
Administration
2694
Deletion of workgroups.
Administration
2695
Failed deletion of workgroups
Administration
2696
Creation of users.
255
SafeGuard Enterprise
256
Category
Event ID
Description
Administration
2697
Failed creation of users.
Administration
2698
Creation of machines.
Administration
2699
Failed creation of machines.
Administration
2700
License is violated
Administration
2701
Key file has been created.
Administration
2702
Key for key file has been deleted.
Administration
2703
Security Officer disabled Power-on Authentication in policy.
Administration
2704
LSH Question Theme created.
Administration
2705
LSH Question Theme changed.
Administration
2706
LSH Question Theme deleted.
Administration
2707
Question changed.
Administration
2810
POA access account "%1" created.
Administration
2811
POA access account "%1" modified.
Administration
2812
POA access account "%1" deleted.
Administration
2815
Creation of POA access account "%1" failed.
Administration
2816
Modification of POA access account "%1" failed.
Administration
2817
Deletion of POA access account "%1" failed.
Administration
2820
POA access account group "%1" created.
Administration
2821
POA access account group "%1" modified.
Administration
2822
POA access account group "%1" deleted.
Administration
2825
Creation of POA access account group "%1" failed.
Administration
2826
Modification of POA access account group "%1" failed.
Administration
2827
Deletion of POA access account group "%1" failed.
Administration
2851
Scheduler task executed successfully.
Administration
2852
Scheduler task failed.
Administration
2853
Scheduler task created or modified.
Administration
2854
Scheduler task deleted.
Administrator help
Category
Event ID
Description
Client
3003
Kernel backup succeeded
Client
3005
Kernel restore first chance succeeded
Client
3006
Kernel restore second chance succeeded
Client
3007
Kernel backup failed
Client
3008
Kernel restore failed
Client
3030
User has changed his LSH secrets after login.
Client
3035
LSH was activated.
Client
3040
LSH was deactivated
Client
3045
LSH is available - Enterprise Client
Client
3046
LSH is available - Standalone Client
Client
3050
LSH is disabled - Enterprise Client
Client
3051
LSH is not avalaible - Standalone Client
Client
3055
The QST list (LSH questions) was changed.
Client
3405
Configuration Protection client failed to uninstall.
Client
3070
Key backup was saved to the specified network share.
Client
3071
Key backup could not be saved to the specified network share.
Client
3110
POA access account "%1" imported into POA
Client
3111
POA access account "%1" deleted from POA
Client
3115
POA access account "%1" changed password via 'F8'
Client
3116
Import of POA access account "%1" into POA failed
Client
3117
Deletion of POA access account "%1" from POA failed
Client
3118
POA access account "%1" - change of password via 'F8' failed
Client
3406
Configuration Protection client experienced an internal error
Client
3407
Configuration Protection client detected a possible tampering event
Client
3408
Configuration Protection client detected a possible tampering of
event logs.
Encryption
3501
Access denied to medium on drive.
Encryption
3502
Access denied to data file.
257
SafeGuard Enterprise
258
Category
Event ID
Description
Encryption
3503
Sector-based initial encryption of drive started.
Encryption
3504
Sector-based initial encryption of drive started. (quick mode).
Encryption
3505
Sector-based initial encryption of drive completed successfully.
Encryption
3506
Sector-based initial encryption of drive failed and closed.
Encryption
3507
Sector-based initial encryption of drive cancelled.
Encryption
3508
Sector-based initial encryption of drive failed.
Encryption
3509
Sector-based decryption of drive started.
Encryption
3510
Sector-based decryption of drive closed successfully.
Encryption
3511
Sector-based decryption of drive failed and closed.
Encryption
3512
Sector-based decryption of drive cancelled.
Encryption
3513
Sector-based decryption of drive failed.
Encryption
3514
F&F initial encryption on a drive started.
Encryption
3515
F&F initial encryption on a drive completed successfully.
Encryption
3516
F&F initial encryption on a drive failed and closed.
Encryption
3517
F&F decryption on a drive cancelled.
Encryption
3519
F&F encryption of a file started.
Encryption
3520
F&F encryption of a file closed successfully.
Encryption
3521
F&F decryption on a drive failed and closed.
Encryption
3522
F&F decryption on a drive cancelled.
Encryption
3524
F&F encryption of a file started.
Encryption
3525
F&F encryption of a file completed successfully.
Encryption
3526
F&F encryption of a file failed.
Encryption
3540
F&F decryption of a file started.
Encryption
3541
F&F decryption of a file completed successfully.
Encryption
3542
F&F decryption of a file failed.
Encryption
3543
Backup of boot key successful
Encryption
3544
Maximum count of boot algorithms exceeded.
Administrator help
Category
Event ID
Description
Encryption
3545
Read errors on KSA
Encryption
3546
Disabling volumes according to the defined policies.
Encryption
3547
Warning: NTFS boot sector backup is missing on the volume %1.
Encryption
3560
Access Protection
Encryption
3600
General encryption error
Encryption
3601
Encryption error - Engine: Volume missing.
Encryption
3602
Encryption error - Engine: Volume offline.
Encryption
3603
Encryption error - Engine: Volume removed.
Encryption
3604
Encryption error - Engine: Volume bad.
Encryption
3607
Encryption error - Encryption key missing.
Encryption
3610
Encryption error - Origin KSA area corrupt.
Encryption
3611
Encryption error - Backup KSA area corrupt.
Encryption
3612
Encryption error - Origin ESA area corrupt.
Access Control
4400
Port successfully approved
Access Control
4401
Device successfully approved
Access Control
4402
Storage successfully approved
Access Control
4403
WLAN successfully approved
Access Control
4404
Port removed successfully
Access Control
4405
Device removed successfully
Access Control
4406
Storage device removed successfully
Access Control
4407
WLAN disconnected successfully
Access Control
4408
Port restricted
Access Control
4409
Device restricted
Access Control
4410
Storage device restricted
Access Control
4411
WLAN restricted
Access Control
4412
Port blocked
Access Control
4413
Device blocked
259
SafeGuard Enterprise
260
Category
Event ID
Description
Access Control
4414
Storage device blocked
Access Control
4415
WLAN blocked
Administrator help
34 Definitions of the SGMERR codes in Windows event log
You will see the following message in the Windows event log:
"Authorization for SafeGuard Enterprise Administration failed for user... Reason:
SGMERR[536870951]"
See the table below for the definition of number "536870951". Number "536870951" means for
example "Incorrect PIN entered. Unable to authenticate user".
Error ID
Display
0
OK
1
Error in parameter 1
2
Error in parameter 2
3
Error in parameter 3
4
Error in parameter 4
5
Error in parameter 5
6
Error in parameter 6
7
Error in parameter 7
8
Error in parameter 8
9
Error in parameter 9
10
Error in parameter 10
11
Error in parameter 11
12
Error in parameter 12
13
Error in parameter 13
14
Error in parameter 14
15
Error in parameter 15
16
Error in parameter 16
17
Error in parameter 17
18
Error in parameter 18
19
Error in parameter 19
20
Function not executed
261
SafeGuard Enterprise
262
Error ID
Display
21
Internal error found
22
Module not initialized
23
File I/O Error detected
24
Cache cannot be assigned
25
File I/O Read error
26
File I/O Write error
50
No operation carried out
101
General error
102
Access denied
103
File already exists
1201
Registry entry could not be opened.
1202
Registry entry could not be read.
1203
Registry entry could not be written.
1204
Registry entry could not be removed.
1205
Registry entry could not be created.
1206
Access to a system service or driver was not possible.
1207
A system service or driver could not be added in the registry.
1208
A system service or driver could not be removed from the registry.
1209
An entry for a system service or driver already exists in the registry.
1210
No access to the Service Control Manager.
1211
An entry in the registry for a session could not be found.
1212
A registry entry is invalid or wrong
1301
Access to a drive has failed.
1302
No information about a volume available.
1303
Access to a volume failed.
1304
Invalid option defined.
1305
Invalid file system type.
Administrator help
Error ID
Display
1306
Existing file system on a volume and the defined file system differ.
1307
Existing cluster size used by a file system and the defined cluster size differ.
1308
Invalid sector size used by a file system defined.
1309
Invalid start sector defined.
1310
Invalid partition type defined.
1311
An unfragmented, unused area of required size could not be found on a volume.
1312
File system cluster could not be marked as used.
1313
File system cluster could not be marked as used.
1314
File system cluster could not be marked as GOOD.
1315
File system cluster could not be marked as BAD.
1316
No information about clusters of a file system available.
1317
Area marked as BAD could not be found on a volume.
1318
Invalid size of an area on a volume defined.
1319
MBR sector of a hard disk could not be replaced.
1330
Wrong command for an allocation or deallocation defined.
1351
Invalid algorithm defined.
1352
Access to system kernel has failed.
1353
No system kernel is installed.
1354
An error occurred accessing the system kernel.
1355
Invalid change of system settings.
1401
Writing data to a drive has failed
1402
Reading data from a drive has failed.
1403
Access to a drive has failed.
1404
Invalid drive defined.
1405
Changing position on a drive has failed.
1406
Drive is not ready.
1407
Unmount of a drive has failed.
263
SafeGuard Enterprise
264
Error ID
Display
1451
File could not be opened.
1452
File could not be found.
1453
Invalid file path defined.
1454
File could not be created.
1455
File could not be copied.
1456
No information about a volume available.
1457
Position in a file could not be changed.
1458
Reading data from a file has failed.
1459
Writing data to a file has failed.
1460
A file could not be removed.
1461
Invalid file system
1462
File could not be closed.
1463
Access to a file is not allowed.
1501
Not enough memory available.
1502
Invalid or wrong parameter defined.
1503
Data buffer size exceeded
1504
A DLL module could not be loaded.
1505
A function or process was aborted.
1506
No access allowed.
1510
No system kernel installed.
1511
A program could not be started.
1512
A function, an object or data are not available.
1513
Invalid entry detected.
1514
An object already exists.
1515
Invalid function call.
1516
An internal error has occurred.
1517
An access violation has occurred.
Administrator help
Error ID
Display
1518
Function or mode is not supported.
1519
Uninstallation has failed.
1520
Un exception error has occurred.
1550
The MBR sector of the hard disk could not be replaced.
2850
Scheduler service stopped due to an exception.
2851
Scheduler task executed successfully.
2852
Scheduler task failed.
2853
Scheduler task created or modified.
2854
Scheduler task deleted.
20001
Unknown
20002
Process terminated
20003
File not verified
20004
Invalid policy
30050
Failed to open command.
30051
Not enough memory
30052
General failure of process communication
30053
A resource is temporarily unavailable. This is a temporary condition and later
attempts to access it may complete normally.
30054
General communication failure
30055
Unexpected return value
30056
No card reader attached
30057
Buffer overflow
30058
Card has no power
30059
A timeout has occurred
30060
Invalid card type
30061
The requested functionality is not supported at this time / under this OS / in this
situation etc
30062
Invalid driver
265
SafeGuard Enterprise
266
Error ID
Display
30063
This software cannot use the firmware of the connected hardware.
30064
Failed to open file
30065
File not found
30066
Card not inserted
30067
Invalid argument
30068
The semaphore is currently in use
30069
Semaphore is temporarily in use
30070
General failure.
30071
You currently do not have the rights to perform the requested action. Usually a
password has to be presented in advance
30072
The service is currently not available
30073
An item (for example a key with a specific name) could not be found
30074
The password presented is incorrect.
30075
The password has been presented incorrectly several times, and is therefore locked.
Usually use a suitable administrator tool to unblock it.
30076
The identity does not match a defined cross-check identity
30077
Multiple errors have occurred. Use this error code if it is the only way of obtaining
an error code when various different errors have occurred.
30078
There are still items left, therefore for example the directory structure etc. cannot
be deleted.
30079
Error during consistency check
30080
The ID is on a blacklist, so the requested action is not allowed.
30081
Invalid handle
30082
Invalid configuration file
30083
Sector not found.
30084
Entry not found.
30085
No more sections
30086
End of file reached.
30087
The specified item already exists.
Administrator help
Error ID
Display
30088
The password is too short.
30089
The password is too long.
30090
An item (for example a certificate) has expired.
30091
The password is not locked.
30092
Path not be found.
30093
The directory is not empty.
30094
No more data
30095
The disk is full
30096
An operation has been aborted.
30097
Read only data; a write operation failed
12451840
The key is unavailable.
12451842
The key is not defined.
12451842
Access to unencrypted medium denied.
12451843
Access to unencrypted medium denied unless it is empty.
352321637
The file is not encrypted.
352321638
The key is unavailable.
352321639
The correct key is unavailable.
352321640
Checksum error in file header
352321641
Error in CBI function.
352321642
Invalid file name.
352321643
Error when reading/writing temporary file.
352321644
Access to unencrypted data is not allowed.
352321645
Key Storage Area (KSA) full.
352321646
The file has already been encrypted with another algorithm.
352321647
The file has been compressed with NTFS and so cannot be encrypted.
352321648
File is encrypted with EFS!
352321649
Invalid file owner!
267
SafeGuard Enterprise
268
Error ID
Display
352321650
Invalid file encryption mode!
352321651
Error in CBC operation!
385875969
Integrity breached.
402653185
The token contains no credentials.
402653186
Credentials cannot be written to the token.
402653187
TDF tag could not be created.
402653188
TDF tag does not contain the required data.
402653189
The object already exists on the token.
402653190
No valid slot found.
402653191
Unable to read serial number
402653192
Token encryption has failed.
402653193
Token decryption has failed.
536870913
The key file contains no valid data.
536870914
Parts of the RSA key pair are invalid.
536870915
Failed to import the key pair.
536870916
The key file format is invalid.
536870917
No data available.
536870918
Certificate import failed.
536870919
The module has already been initialized.
536870920
The module has not been initialized.
536870921
The ASN.1 encryption is corrupt.
536870922
Incorrect data length.
536870923
Incorrect signature.
536870924
Incorrect encryption mechanism applied.
536870925
This version is not supported.
536870926
Padding error.
536870927
Invalid flags.
Administrator help
Error ID
Display
536870928
The certificate has expired and is no longer valid.
536870929
Incorrect time entered. Certificate not yet valid.
536870930
The certificate has been withdrawn.
536870931
The certificate chain is invalid.
536870932
Unable to create the certificate chain.
536870933
Unable to contact CDP.
536870934
A certificate which can be used only as the final data unit has been used as CA or
vice versa.
536870935
Problems with validity of certificate length in the chain.
536870936
Error opening file.
536870937
Error reading a file.
536870938
Error or several parameters which have been assigned to the function are incorrect.
536870939
Function output exceeds cache.
536870940
Token problem and/or slot breached.
536870941
Token has insufficient memory to perform the required function.
536870942
Token was removed from slot while function being performed.
536870943
The required function could be performed but information on the cause of this
error is not available.
536870945
The computer on which the CBI compilation is taking place has insufficient
memory to perform the required function. This function may be only partly
completed.
536870946
A required function is not supported by the CBI compilation.
536870947
An attempt has been made to set a value for an object which cannot be set or
altered.
536870948
Invalid value for object.
536870949
An attempt to obtain the value of an object has failed because the object is either
sensitive or inaccessible.
536870950
The PIN entered has expired. (Whether a normal user's PIN runs on an issued
token varies from one to another).
536870951
The PIN entered is incorrect. Unable to authenticate user.
269
SafeGuard Enterprise
270
Error ID
Display
536870952
The PIN entered contains invalid characters. This response code is applied only
for those attempting to set up a PIN.
536870953
The PIN entered is too long/short. This response code is applied only for those
attempting to set up a PIN.
536870954
The selected PIN is blocked and cannot be used. This happens when a certain
number of attempts are made to authenticate a user and the token refuses any
further attempts.
536870955
Invalid Slot ID.
536870956
The token was not in the slot at the time of the request.
536870957
The CBI archive/slot failed to recognize the token in the slot.
536870958
The requested action cannot be carried out because the token is write-protected.
536870959
The entered user cannot be logged on because this user is already logged onto
a session.
536870960
The entered user cannot be logged on because another user is already logged onto
the session.
536870961
The required action cannot be performed because there is no matching user logged
on. One example is that a session cannot be logged off while one is still logged on.
536870962
The normal user PIN has not been initialized with CBIInitPin.
536870963
An attempt made by several different users to log on to the same token
simultaneously has been allowed.
536870964
Invalid value entered as CBIUser. Valid types are defined in user types.
536870965
An object with the designated ID could not be found on the token.
536870966
Operation has timed out.
536870967
This version of IE is not supported.
536870968
Authentication failed.
536870969
The basic certificate is secured.
536870970
No CRL found.
536870971
No active internet connection.
536870972
Certificate time-value error.
536870973
Unable to verify the selected certificate.
536870974
Certificate expiry status unknown.
Administrator help
Error ID
Display
536870975
The module has exited. No further requests.
536870976
An error has occurred during request for network function.
536870977
An invalid request for a function has been received.
536870978
Unable to find an object.
536870979
A terminal server session has been interrupted.
536870980
Invalid operation.
536870981
The object is in use.
536870982
The random number generator has not been initialized. (CBIRNDInit ( ) not
requested.)
536870983
Unknown command (see CBIControl ( ) ).
536870984
UNICODE is not supported.
536870985
More seed needed for random number generator.
536870986
Object already exists
536870987
Incorrect algorithm combination. (See CBIRecrypt ( ) ).
536870988
The Cryptoki module (PKCS#11) has not been initialized.
536870989
The Cryptoki module (PKCS#11) has been initialized.
536870990
Unable to load Cryptoki module (PKCS#11).
536870991
Certificate not found.
536870992
Not trusted.
536870993
Invalid key.
536870994
The key cannot be exported.
536870995
The algorithm entered is temporarily not supported.
536870996
The decryption mode entered is not supported.
536870997
GSENC compilation error.
536870998
Data request format not recognized.
536870999
The certificate has no private key.
536871000
Bad system setting.
536871001
There's an operation active
271
SafeGuard Enterprise
272
Error ID
Display
536871002
A certificate in the chain is not properly time nested.
536871003
The CRL could not be replaced
536871004
The USER pin has already been initialized
805306369
You do not have sufficient rights to perform this action. Access denied!
805306370
Invalid operation
805306371
Invalid parameter in use
805306372
Object already exists
805306373
The object could not be found.
805306374
Database Exception
805306375
The action has been cancelled by the user.
805306376
The token is not assigned to a specific user.
805306377
The token is assigned to more than one user.
805306378
The token could not be found in the database.
805306379
The token has been successfully deleted and removed from the database.
805306380
Unable to identify the token in the database.
805306381
The policy is assigned to a policy group. Remove assignment before deleting policy.
805306382
The policy is assigned to an OU. Please remove assignment first.
805306383
The certificate is invalid for this Officer.
805306384
The certificate has expired for this Officer.
805306385
The Officer could not be found in the database.
805306386
The selected Officer is not unique.
805306387
The Officer is blocked and cannot be authenticated.
805306388
The Officer is no longer or not yet valid.
805306389
Unable to authorize Officer - request outside office hours.
805306390
Responsible party cannot delete self.
805306391
The Master Security Officer cannot be deleted because a second Master Security
Officer is needed for additional authentication.
Administrator help
Error ID
Display
805306392
The Security Officer cannot be deleted because a second Security Officer is required
for additional authentication.
805306393
The checking Officer cannot be deleted because a second checking Officer is
required for additional authentication.
805306394
The recovery Officer cannot be deleted because a second recovery Officer is required
for additional authentication.
805306395
The advisory Officer cannot be deleted because a second advisory Officer is required
for additional authentication.
805306396
The Master Security Officer function cannot be deleted because a second Master
Security Officer is needed for additional authentication.
805306397
The Security Officer function cannot be deleted because a second Security Officer
is needed for additional authentication.
805306398
The checking Officer function cannot be deleted because a second checking Officer
is needed for additional authentication.
805306399
The recovery Officer function cannot be deleted because a second recovery Officer
is needed for additional authentication.
805306400
The advisory Officer function cannot be deleted because a second advisory Officer
is needed for additional authentication.
805306401
There is no additional Officer with the required function available for additional
authentication.
805306402
Event log
805306403
Integrity of central event log successfully verified.
805306404
Integrity breached! One or more events have been removed from the start of the
chain.
805306405
Integrity breached! One or more events have been removed from the chain. The
message at the point at which the break in the chain was discovered has been
highlighted.
805306406
Integrity breached! One or more events have been removed from the end of the
chain.
805306407
Failed to export events to file. Reason:
805306408
The current view contains unsaved data. Do you want to save changes before
exiting this view?
805306409
The file could not be loaded or the file is damaged. Reason:
805306410
The integrity of the log has been breached! One or more events have been removed.
273
SafeGuard Enterprise
274
Error ID
Display
805306411
Save events to a file before deleting?
805306412
Job display
805306413
Several CRL found in database: Unable to delete CRL.
805306414
CRL not found in database:
805306415
Unable to find the user to whom the certificate should have been assigned to in
the database.
805306416
A P7 Blob is urgently required for a certificate assignment.
805306417
The user to whom the certificate should have been assigned is not uniquely named.
805306418
Unfortunately unable to find certificate assignment.
805306419
Certificate assignment not unique. Unclear which certificate to remove.
805306420
Unable to find the user for whom the certificate is to be produced in the database.
805306421
The user to whom the certificate is to be assigned cannot be uniquely named.
805306422
The certificate has already been assigned to another user. A certificate can only be
assigned to one user.
805306423
Unable to find the machine to which the certificate is to be assigned in the database.
805306424
The machine to whom the certificate is to be assigned could not be uniquely
identified.
805306425
Imported certificates cannot be extended by SGN.
805306426
Inconsistent certificate data
805306427
The extension of the certificate has not been approved by a Security Officer.
805306428
Error deleting token
805306429
Certificate cannot be deleted by the token because it has been used to authorize
the present user.
805306430
System access already exists with this name. Please select another name.
805306431
The Security Officer does not have any roles assigned. Logon not possible.
805306432
The license is violated.
805306433
No license was found.
805306435
Missing or invalid log file path.
2415919104
No policy found.
Administrator help
Error ID
Display
2415919105
No configuration file available!
2415919106
No connection to server.
2415919107
No more data.
2415919108
Invalid priority used for sending to server!
2415919109
More data pending.
2415919110
Auto registration pending.
2415919111
Database authentication failed!
2415919112
Wrong session ID!
2415919113
Data packet dropped!
3674210305
Domain not found.
3674210306
Machine not found.
3674210307
User not found.
3758096385
The password does not contain enough letters
3758096386
The password does not contain enough numbers
3758096387
The password does not contain enough special characters
3758096388
The password is the same as the user name
3758096389
The password contains consecutive characters
3758096390
The password is too similar to the user name
3758096391
The password has been found in a list of prohibited passwords
3758096392
The password is too similar to the old password
3758096393
The password includes a keyboard sequence with more than two characters
3758096394
The password includes a keyboard column with more than two characters
3758096395
The password is not yet valid
3758096396
A password has expired
3758096397
The password has not yet reached its minimum validity period
3758096398
The password has exceeded its maximum validity period
3758096399
Information must be displayed about an impending change to the password
275
SafeGuard Enterprise
276
Error ID
Display
3758096400
Must be changed at first log on
3758096401
The password has been found in the history
3758096402
Error when verifying against specified blacklist.
4026531840
No "platform" found.
4026531841
No document.
4026531842
XML Parse Error.
4026531843
Document Object Model (XML) Error
4026531844
No <DATAROOT> tag found.
4026531845
XML tag not found.
4026531846
"nostream" error.
4026531847
"printtree" error.
Administrator help
35 Technical support
You can find technical support for Sophos products in any of these ways:
■
Visit the SophosTalk forum at http://community.sophos.com/ and search for other users who
are experiencing the same problem.
■
Visit the Sophos support knowledgebase at http://www.sophos.com/support/
■
Download the product documentation at http://www.sophos.com/support/docs/
■
Send an email to support@sophos.com, including your Sophos software version number(s),
operating system(s) and patch level(s), and the text of any error messages.
277
SafeGuard Enterprise
36 Legal notices
Copyright © 1996 - 2011 Sophos Group. All rights reserved. SafeGuard is a registered trademark
of Sophos Group.
Sophos is a registered trademark of Sophos Limited, Sophos Group and Utimaco Safeware AG,
as applicable. All other product and company names mentioned are trademarks or registered
trademarks of their respective owners.
No part of this publication may be reproduced, stored in a retrieval system, or transmitted, in any
form or by any means, electronic, mechanical, photocopying, recording or otherwise unless you
are either a valid licensee where the documentation can be reproduced in accordance with the
licence terms or you otherwise have the prior permission in writing of the copyright owner.
You find copyright information on third party suppliers in the file entitled Disclaimer and Copyright
for 3rd Party Software.rtf in your product directory.
278