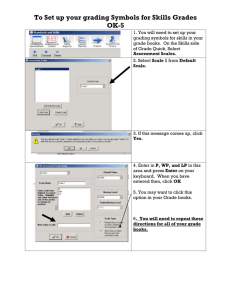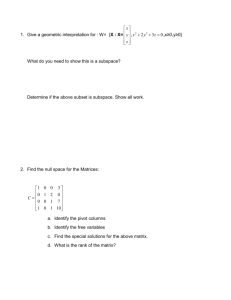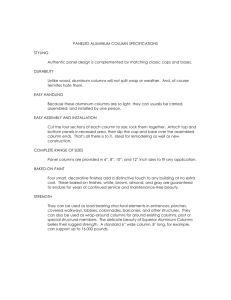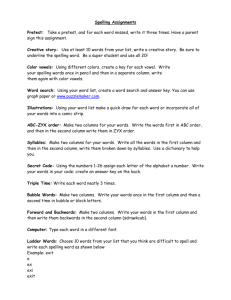Grade Center
advertisement

B lackboard Academic Suite Instructor Manual Grade Center Overview The Grade Center provides extraordinary flexibility to meet the needs of basic and advanced users, institutional requirements, and a diverse student population. Instructors can easily and efficiently perform most Grade Center activities from a central view. The Grade Center includes features to communicate and share assessment data directly with students, parents, and institutional administrators. A reporting feature can assist instructors and other key stakeholders to understand student progress and make informed decisions to improve performance. This section is organized around the life cycle of assessment in a course, beginning with exploring the features of the Grade Center, continuing on to Planning Assessment and Using the Grade Center, and ending with Saving and Reusing the Gradebook. Users that are familiar with Blackboard Academic Suite tools and former Grade Center conventions may wish to review the navigation and then skip to setting up and using the Grade Center. Users that are new to Blackboard may wish to read Planning Assessment before setting up and using the Grade Center. In this section This section includes the following topics: © S ect ion De s cr ip t io n Grade Center Features and Navigation Highlights the major features of the Grade Center and how the Grade Center interacts with other Academic Suite systems. Setting up the Grade Center and Planning Assessment Describes Grading schemas, Categories, Grading periods, and how to use and save Smart Views, customized views of Grade Center data. Using the Grade Center Describes how to enter grades, see grade details, change grades and null grades. Also describes how to add and remove students, release grades to students, auto-generate Columns, manually generate Columns and import external items. Saving and Reusing the Grade Center Describes how to download Grade Center data, save settings, and copy and archive courses containing Grade Center information. 2007 Blackboard Inc. Proprietary and Confidential. Page 268 B lackboard Academic Suite Instructor Manual Grade Center Features and Navigation Overview The Academic Suite Grade Center is more than just a way to record students’ grades, it is a dynamic and interactive tool. The Grade Center can record data, monitor student progress, communicate information to students, parents, administrators and other stakeholders. It is also a valuable tool to assist with making informed decisions to take action to promote student and institutional progress. This chapter of the Instructor Manual summarizes how the Grade Center interacts with other Academic Suite systems including Observers and Email. An overview of the major features of the Grade Center is presented with links to more detailed information as well as how to customize the Grade Center to display data in a variety of views. In this chapter This chapter contains the topics: © T opic De s cr ip t io n Grade Center Features Describes the interaction of the Grade Center with other Academic Suite features and provides an overview of how the Grade Center features work. Exploring the Grade Center How to Navigate the Grade Center including keystroke navigation, icons, and viewing item details. Customizing the Grade Center Describes how to organize and customize the Grade Center by filtering, sorting, freezing panes, and hiding and revealing data. Creating Smart Views Describes how to create and save Smart Views, which are custom made views of Grade Center data that is pertinent to ongoing grading activities. 2007 Blackboard Inc. Proprietary and Confidential. Page 269 B lackboard Academic Suite Instructor Manual Grade Center Features Overview The Grade Center is a central repository for assessment data, student information, and instructor notes. It is also an interactive communications and reporting tool that can assist students, instructors, administrators, and other stakeholders to understand student progress and make informed decisions on how to improve educational performance. Interaction with other Systems The Grade Center interacts with many systems in the Blackboard Academic Suite. Understanding how and where these interactions happen provides a comprehensive view of the Grade Center and offers information to help users take full advantage of the functionality and features of this tool. The following table explains Grade Center and its interaction with other Academic Suite systems and features: © Ar e a Int er a ct io n Course Content Assignments, Assessments, and Discussion Board items that have been marked for a grade each generate Columns in the Grade Center automatically. Items that have a due date can be assigned a Grading Period automatically based on that date. For more information on adding graded items automatically to the Grade Center see Adding Columns to the Grade Center. For more information on Grading Periods see Creating Grading Periods. Early Warning System The Early Warning System is a rule driven communication feature that can send email messages to students and their observers when criteria of the rule are met. For example, a rule can be set to send email to any student who scores below a 60 on an exam. The score entered into the Grade Center, whether automatically or manually, spawns the message. Observers An Observer can log in and access their Observed Student’s grades as recorded and released in the Grade Center. This can be enabled through Course Settings. View Grades Tool When Instructors release grades to students for viewing, students can access the Grade Center using the View Grades tool from the My Institution tab. A list of courses the students are enrolled in will appear. When students click the name of the course, they are taken to the course’s View Grades page of the Grade Center. My Grades Course Tool When instructors release grades to students for viewing, students can click the My Grades tool within their course to access the View Grades page of the Grade Center. 2007 Blackboard Inc. Proprietary and Confidential. Page 270 B lackboard Academic Suite Instructor Manual Ar e a Int er a ct io n Report Card Module If the System Administrator has made the Report Card Module available, students can add it to their My Institution tab. The module will display the instructor's choice of each course’s grade. This is known as the External Grade in the Grade Center. A link will take students to the View Grades page of the Grade Center. Performance Dashboard Instructors and Teacher’s Assistants can access the Grade Center through the Performance Dashboard, where grades can be viewed and updated. Email Email can be sent to selected students, all students, selected observers, or all observers directly from the Grade Center. The Email link goes to the Send Email page. For more information on sending email from the Grade Center. See Sending Email from the Grade Center. External data from other grading systems Data can be imported and exported to the Grade Center by uploading and downloading delimited files. For more information on importing data to and exporting data from the Grade Center see Uploading External Grade Center Items. Communication and Informed Decision Making Instructors can take advantage of the many interactive features in the Grade Center to help them stay on track and keep students informed of their progress. Grade Center data can be used to identify students and direct them to appropriate instructional activity such as remediation or enrichment. The communication tools help students become more fully engaged in academic studies and get needed help by alerting them to areas of poor performance. The reporting features facilitate more comprehensive student and institutional assessment by displaying student data that is meaningful to evaluating outcomes. The following example illustrates how the different features of the Grade Center come together: An instructor has scheduled a unit test to be given to the class at a specific day and time. This test is part of a standard curriculum for the subject matter and has been used in past courses as a benchmark for evaluating student progress through required material. Students must receive a score of 70 or better to be successful in subsequent course material. In this class (section), the instructor has created a group of students who are not native speakers of the language the class is taught in. The instructor has also created a group of students who have transferred to the institution and may not have mastered all the prerequisites for the material. These groups of students have been added to two Smart Views in the Grade Center so that their data can be viewed separately from the entire class. The instructor has made the unit test, and decided not to immediately display the score to the students in the course to ensure that the release of scores for the class occurs at a set time. After the scheduled time for the test has past, the Grade Center signifies to the instructor that the unit test has been submitted by the students and needs to be graded (this is not a fully automatically scored online assessment). For each submission, the instructor is able to write comments. Some comments are released to the students with their grades and some comments remain in the Grade Center for the instructor’s use. This is a direct and personal form of feedback that the students can receive on a specific item. As the instructor adds grades to the Grade Center for the unit test, students who scored below 70 and their Observers are sent a personalized email from within the Grade Center, indicating that © 2007 Blackboard Inc. Proprietary and Confidential. Page 271 B lackboard Academic Suite Instructor Manual they need to make an appointment to discuss the grade. One student who transferred to the course from another section had already taken the unit test and was marked Exempt. (Students who are exempted from a grade do not have that item grade figured into their final grade.) After all grades have been recorded, the instructor opens the Smart Views containing grouped students in the Grade Center. The information the Smart Views provide is used to recommend targeted language remediation if necessary for non-native language speakers. It is also used to gauge the pre-requisite knowledge of transfer students and make recommendations for remediation or acceleration. This information is written in the comments section of the Grade Center for future reference and is eventually passed on to the department administration to be used for additional outcomes assessments. A week after the unit tests are submitted and scored, the grades are released to students. A student who received a personally unsatisfactory grade communicated concern to the instructor. As a result of this conversation, the instructor changed the student’s grade and several other students’ grades as well. The Grade Center recorded the grade changes in the Grade History, leaving a record that details when and who changed a grade. Students and Observers who received email notifications of low grades had follow up tasks to ensure material was mastered and future success in the course. © 2007 Blackboard Inc. Proprietary and Confidential. Page 272 B lackboard Academic Suite Instructor Manual Exploring the Grade Center Overview The Grade Center is made up of rows and columns of student information and gradable items. Cells in the grid contain data specific to corresponding students. All cells and column headings contain menus for various actions. The user can access information, or navigate to other pages to interact with the Grade Center. The appearance of the Grade Center is completely configurable. For more information on the changing the Grade Center, see Creating Smart Views in the Grade Center and Sorting the Grade Center. The Grade Center page contains the following areas, which display from the top of the page downward and from left to right: x Action Bar – Row containing a set of tools with their respective options. x Grade Center– Columns, rows, and cells that make up the current view of the Grade center data. x Grade Information Bar – Row of information about a selected Column. x Icon Legend – Information on the meaning of icons that appear in spreadsheet cells. Note: New Courses or Restored Course will contain two created columns: a Total Points column and a Weighted Grade column. The user must configure the settings of these two columns. For more information about Calculated Grade columns, see Calculating Grades. Action Bar The following icons are displayed in the toolbar of the Grade Center page: © x Add Grade Column – An icon used to create a Grade Column in the Grade Center. For more information on creating Columns, see Adding Grade Columns to the Grade Center. x Add Calculated Column– a drop-down menu with options for creating Calculated Columns in the Grade Center. For more information on creating Calculated Columns, see Calculating Grades. x Manage – Displays the Grade Center management options when the action link is triggered. Selections include options for: x Uploading data into the Grade Center from an external source file. x Downloading data from the Grade Center in a delimited file format. x Categories classifications of Columns of gradable items such as "Test" or "Assignment". x Smart Views custom made views of Grade Center data created by Instructors and saved for continued use. x Grading Periods user-defined segments within the Grade Center that can be defined as Terms, Semesters, Quarters, Years, and so on. x Grading Schemas map scored gradable items into a user-facing display. x Show/Hide Users determines whether a student's record is visible in the Grade Center. 2007 Blackboard Inc. Proprietary and Confidential. Page 273 B lackboard Academic Suite Instructor Manual x Organize Grade Center allows Instructors to change the order and visibility of Columns as well as assign Columns to Grading Periods and Categories. x Showing and Hiding Users allows Instructors to hide or show users in the Grade Center views. x Email – Displays the Email options when the action link is triggered. For more information on sending email from the Grade Center, see Sending Email from the Grade Center. x Reports – Displays a page from which Reports for the Course are created. For more information on Reports, see Creating Reports. x Grade History – Displays a page where the Grade History of any selected students is displayed. For more information on Grade History, see Grade History. x Current View – A drop-down menu that lists all the different views of the Grade Center, each of which can be set as the default view. Current View includes the following possibilities: x Full Grade Center: this is a view created by default; it displays all columns and rows of the Grade Center x Preview of My Grades: this view is created by default. It displays the columns visible to students. x Final Grade View: this view is created by default. It displays all columns, including a precreated Total Points column and a Weighted Grade column. x Smart Views of the Grade Center; for more information on Smart Views, see Creating Smart Views in the Grade Center. x Views by Grading Period; for more information on Grading Periods, see Grading Periods. x Set as Default – Sets the Current View as the default View of the Grade Center. x Sort Columns By – A drop-down menu that displays possible column sort options. For more information on sorting columns, Sorting the Grade Center. Grade Information Bar The Grade Information Bar row displays the pertinent information of the selected Grade Column cell in the Grade Center. Depending upon the pertinent or entered information the Grade Information Bar displays some or all of the following fields: x The type of grade of a specific cell; It can be one of the following: x Weighted Grade x Total Points x Average Grade x Minimum/Maximum x Override x Grade For more information on Grade Types see Adding Grade Columns to the Grade Center and Calculating Grades. © 2007 Blackboard Inc. Proprietary and Confidential. Page 274 B lackboard Academic Suite Instructor Manual Note: If an Override Grade is entered, it will take precedence over all Column types, and will display in the Grade Information Bar. x The points possible for a gradable item x The format of the grade. For more information on Grade Display see Creating Grading Schemas. x If the Column is shown in the Student View. For more information see Sharing Grade Center Data. Icon Legend The Icon Legend, upon selection, displays the definition of the icons viewed in the Grade Center cells. Grade Center Accessibility In order to make the Grade Center accessible to as many people as possible, the Grade Center has two different modes, Interactive and Non-interactive. The Interactive view is the default setting. Non-interactive view displays the Grade Center data in a simplified grid. There is no inline editing and no ability to freeze columns, making it easier to navigate by keystroke and to accommodate screen readers. When the Grade Center is first accessed by users with screen readers, users are immediately given a choice whether to enter Non-interactive view before progressing any further. Both Non-interactive and Interactive views can move the cursor from Column to Column using the Tab key. Cells within the Grade Center can be navigated by using the up, down, left, and right arrows on a standard keyboard in both views. Interactive view allows columns to be frozen, and has inline editing capabilities. To manually change the Interactive view of the Grade Center to Non-interactive view, follow these steps: 1. From the Grade Center page, mouse over the icon located to the far right of the yellow bar that displays Current View and Sort Columns By functions. 2. Select Non-interactive view. Note: This setting is not is not saved across sessions (persistent). It will last only as long as the current session. Once the browser is closed, the view will default back to Interactive. © 2007 Blackboard Inc. Proprietary and Confidential. Page 275 B lackboard Academic Suite Instructor Manual Customizing the Grade Center Overview All the Grade Center functions are initiated from the Grade Center page. This view is customizable, giving Instructors the ability to sort items in ways to maximize efficiency and to view student information with a minimum of scrolling. Columns can selectively be revealed and hidden from the Grade Center to reduce scrolling. Columns can be categorized in order to filter or sort them together. Columns can also be assigned a Grading Period to sort them together. Defining Categories and Grading Periods is discussed in Setting Up the Grade Center and Planning Assessment. The Grade Center, by default, lists Students’ First and Last Names first. Students may be listed by username or Student ID as well, depending on how the Grade Center has been organized. Columns for gradable items and calculations of sets of graded items appear across the page. Icons display in cells to signify the availability of students, the visibility of items to students, and the status of Gradable Items, providing a current view of the state of the Grade Center. Note: The ability to configure the Grade Center view, and the ability to manage columns and cells are available through the Grade Center page, within the Action Link that corresponds to each cell and column header. Customizing the Grade Center Workflow The following diagram illustrates a typical workflow an Instructor would undertake to customize the Grade Center. Sorting the Grade Center To facilitate seeing Grade Center data in different ways, Instructors, TAs, and Graders may sort all visible columns within the Grade Center based on different criteria including: © 2007 Blackboard Inc. Proprietary and Confidential. Page 276 B lackboard Academic Suite Instructor Manual x Categories – User defined categories or default categories to identify the type of gradable item such a “Test” or “Lab Report”. x Due Date – Instructor defined date that a gradable item is due. x Creation Date – The date that a gradable item is created in the system. x Points Possible – Instructor defined total number of points a gradable item is worth. x Display Name – Instructor defined name for the gradable item. Note: Sorting based on the criteria defined here is not saved across sessions (persistent). It will last only as long as the current session. Once the browser is closed, the view will default back to its default view. Showing and Hiding Users Users can be hidden from the Grade Center View, reducing the number of rows in the grid. Hidden users are not removed from the Grade Center, and can be revealed at any time. To hide users follow these steps: 1. Click Manage in the Action Bar of the Grade Center. 2. Select Show/Hide Users from the Action Link menu. 3. Check the users to be hidden. 4. Click Hide Users. 5. Click Submit. Users that are hidden will appear grayed out on the Users page and will not appear in the Grade Center View. To show hidden users follow these steps: 1. Click Manage in the Action Bar of the Grade Center. 2. Select Show/Hide Users from the Action Link menu. 3. Check the users to be shown. 4. Click Show Users. 5. Click Submit. Users that are shown will appear in black text on the Users page and will appear in the Grade Center View. Organizing the Grade Center The Organize Grade Center page aids in configuring the Grade Center display. The Grade Center display can be customized to: © x Freeze or unfreeze columns. If a column is frozen, when scrolling through the Grade Center view, that column will remain stationary. x Hide or show columns. x Modify the Categories of columns. x Modify the Grading Periods of columns. 2007 Blackboard Inc. Proprietary and Confidential. Page 277 B lackboard Academic Suite Instructor Manual Some of these changes can be implemented through the drag-and-drop capabilities of the page. To change the display of the Grade Center, follow these steps: 1. Click Manage in the Action Bar of the Grade Center. 2. Select Organize Grade Center from the Action Link menu, 3. Select the Grade Center column (displayed on the screen as a row) to be moved by clicking and holding any part of the row. 4. Drag and Drop the row to the desired location. 5. Click Submit to save changes. Once the display order of the columns has been changed, all new columns added to the Grade Center are added at the end of the display order, unless associated to a particular Grading Period. If a Grading Period is associated to a column, then the column will display in the Grade Center within the Grading Period range. Note: If two people are modifying the Grade Center Organize Grade Center at the same time the changes made by the first will be overwritten when the second person saves the changes. Hiding and Showing Grade Center Columns within the Grade Center Instructors have the ability to hide any columns from displaying within the Grade Center. Hiding a column from displaying maintains all existing information associated with the column, but prevents it from being seen within the Grade Center. Hiding columns that are not currently being used reduces the length of the grid, thus reducing the need for continuous scrolling. To hide a column, follow these steps from the Grade Center page: 1. Move the cursor over the column to be hidden. 2. Click the Action Link to display the contextual menu. 3. Select Hide Column. 1. Click Manage in the Action Bar of the Grade Center. 2. Select Organize Grade Center from the Action Link menu. 3. Select the check boxes of the Grade Center columns to be hidden. 4. Click Show/Hide. 5. Select Hide column from the Action Link menu. Or: Hidden columns will appear grayed out in the Grade Center view. 6. Click Submit to save changes. Instructors are able to reveal hidden columns along with all the associated data, restoring the display in the Grade Center. To show columns, follow these steps: © 1. Click Manage in the Action Bar of the Grade Center. 2. Select Organize Grade Center from the Action Link menu. 3. Select the check boxes of the Grade Center columns to be revealed. 4. Click Show/Hide. 2007 Blackboard Inc. Proprietary and Confidential. Page 278 B lackboard Academic Suite 5. From the Action Link menu, select Show Column. 6. Click Submit to save changes. Instructor Manual Making Columns Visible to All Views of the Grade Center Grade Center Views can be customized using different criteria, one of which is Grading Periods (see Creating Grading Periods for more information about creating Grading Periods). To maintain consistency among different views of the Grade Center, some columns such as a final grade column can be selected appear in every view of the Grade Center. Columns listed under Shown in all views of the Grade Center appear in all views. To make columns visible in all views, follow these steps: 1. Click Manage in the Action Bar of the Grade Center. 2. Select Organize Grade Center from the Action Link menu. 3. Select the Grade Center Column (displayed on the screen as a row) to be moved into the Shown in all views of the Grade Center table by clicking and holding any part of that row. 4. Drag and Drop the row into the Shown in all views of the Grade Center table. 5. Click Submit to save changes. To remove columns from the Shown in all views of the Grade Center section, follow these steps: 1. Click Manage in the Action Bar of the Grade Center. 2. Select Organize Grade Center from the Action Link menu. 3. Select the Grade Center column (displayed on the screen as a row) to be moved from the Shown in all views of the Grade Center table by clicking and holding any part of that row. 4. Drag and Drop the row from the Shown in all views of the Grade Center table to a table below. 5. Click Submit to save changes. Freezing and Unfreezing Panes Grade Center columns can be frozen in place so they do not move while scrolling through the other data. The columns containing students’ first and last names are frozen by default. Frozen columns remain in position on the left side of the Grade Center while the rest of the columns can be scrolled through. This feature can be used for example to easily match up individual students with their data across the length of the Grade Center. Instructors can freeze and unfreeze any of the columns on the Organize Grade Center page. To freeze or unfreeze a column in any of the Grade Center views follow these steps: 1. Click Manage in the Action Bar of the Grade Center. 2. Select Organize Grade Center from the Action Link menu. 3. To freeze a column: Drag the dark gray bar down below the desired row. Drag a row above the dark gray bar. 4. To unfreeze columns: Drag the dark gray bar above the desired row. Drag a row below the dark gray bar. © 2007 Blackboard Inc. Proprietary and Confidential. Page 279 B lackboard Academic Suite 5. Instructor Manual Click Submit to save changes. Tip: To help ensure consistent views of the Grade Center, freeze any Weighted Grade Columns and Total Points Columns. Modifying Column Categories From the Organize Grade Center page, it is possible to change the Grade Categories of existing columns. A Grade Center Category is a classification of a Grade Center column for a course. For instance, “Homework,” “Test,” or “Quiz” are possible Categories that can have Grade Center columns associated to them. To change a Grade Category through the Organize Grade Center page, follow these steps: 1. Click Manage in the Action Bar of the Grade Center. 2. Select Organize Grade Center from the Action Link menu. 3. Select the desired columns to change by selecting the corresponding check boxes. 4. Select the new category from the list displayed under Modify Category. 5. Select the Category to which to change the column or columns. 6. Click Submit to save changes. Modifying Grading Periods through the Organize Grade Center Page In the Organize Grade Center page, it is possible to change the Grading Periods to which columns are associated. Grading Periods are segments that can help manage the Grade Center. Grading Periods, for example, can be defined as Terms, Semesters, Quarters, Years, and so on, and can have date ranges that further define them. Grading Periods are not created by default. They must be defined by Instructors, if desired. To modify the Grading Period of a column, follow these steps: 1. Click Manage in the Action Bar of the Grade Center. 2. Select Organize Grade Center from the Action Link menu. 3. Select the desired columns to change by selecting the corresponding check boxes. 4. From the Action Link Menu under Modify Grading Period select the Grading Period for the column. To create a new Grading Period follow the Manage Grading Periods link at the top of the page. 5. Click Submit to save changes. 1. Click Manage in the Action Bar of the Grade Center. 2. Select Organize Grade Center from the Action Link menu. 3. Open up the Grading Period destination by clicking the + box. 4. Drag and Drop the column to the desired Grading Period section. Or Only one column can be moved at a time. 5. © Click Submit to save changes. 2007 Blackboard Inc. Proprietary and Confidential. Page 280 B lackboard Academic Suite Instructor Manual Creating Smart Views in the Grade Center Overview Smart Views are views of the Grade Center based on a variety of student criteria. This enables Instructors to create certain views of the Grade Center—based on performance criteria for gradable items such as Assessments or Assignments—that quickly track Students. There are four different Types of Smart Views that specify the Student information: x Group allows the instructors to select a Group, which was created in the course Groups are subsections created in the User Management Area of the Control Panel. They are a collection of students selected by the Instructor. x Benchmark allows the Instructor to select Students based on performance x Focus allows the Instructor to select individual Students x Investigate allows the Instructor to select from a full list of Student attributes; this is a combination of the options of the other three Smart Views. Once built and saved, Smart Views become a selectable list item on the Current View drop-down menu of the Grade Center page, enabling easy navigation from one view to another. Any Smart View can be saved as the default view of the Grade Center. The current default view can be changed at any time. Add a Group Smart View Smart Views of Grade Center data can be based on Groups that have been created in a Course. Note: Groups must be made before they can be selected for a Smart View. For more information on creating a Group, see the section on Groups in the Instructor manual. To build a Smart View based on Group Membership, follow these steps: 1. Click Manage in the Action Bar of the Grade Center. 2. Select Smart Views from the Action Link menu. 3. Click Add Smart View. 4. Enter a Name for the Smart View. This is a required field and will appear in the Current View Action Link menu on the Grade Center page. It will also appear as a link to the Smart View on the Manage Smart Views page. 5. Enter a Description of the Smart View. The description will appear on the Manage Smart Views page. 6. Select the Search Type Group by selecting the corresponding radio button. 7. Select the Condition for the Group. Selections include: Equal toNot equal to © 8. Select the value of the Group, which would be the Group name. 9. Select the Filter Results by picking which Columns to Display in Results from the dropdown menu. The following choices are possible: 2007 Blackboard Inc. Proprietary and Confidential. Page 281 B lackboard Academic Suite Instructor Manual x All columns x None All Grade Center columns which are visible to Students x All Columns which are NOT visible to Students x Selected columns only, then select the desired columns from the selection list or list of columns. x Selected Categories only, then select the desired Categories from the list of Categories x Selected Grading Periods only, then select desired Grading Periods from the list of Grading Periods Note: To select more than one item, hold down Ctrl and click on the desired items. 10. To include hidden columns, click the check box to Include hidden information. 11. Click Submit to save the Smart View. Click Cancel to discard the query and return to the Manage Smart Views page. Add a Benchmark Smart View A Benchmark Smart View is a view of the Grade Center based on students' performance on a single gradable item such as a mid-tern exam. To build a Benchmark Smart View, follow these steps: 1. Click Manage in the Action Bar of the Grade Center. 2. Select Smart Views from the Action Link menu. 3. Click Add Smart View. 4. Enter a Name for the Smart View. This is a required field and will appear in the Current View drop-down menu on the Grade Center page. It will also appear as a link to the Smart View on the Manage Smart Views page. 5. Enter a Description of the Smart View. The description will appear on the Manage Smart Views page. 6. Select the radio button corresponding to the Search Type Benchmark. 7. Select the Student Criteria (columns from the Grade Center) from the drop-down menu. 8. Select the Condition for the criteria. Possible conditions include the following: Equal to Greater than Greater than or equal to Less than Less than or equal to Between Status equals 9. Select the Value for the Condition. All Conditions require a number except Between, which requires two numbers, and Status equals, which requires a selection for the status of the grade. 10. Select the Filter Results by picking which Columns to Display in Results from the dropdown menu. The following choices are possible: © x All columns x None All Grade Center columns which are visible to Students 2007 Blackboard Inc. Proprietary and Confidential. Page 282 B lackboard Academic Suite Instructor Manual x All columns which are NOT visible to Students x Selected columns only, then select the desired columns from the list of columns. x Selected Categories only, then select the desired Categories from the list of Categories. x Selected Grading Periods only, then select desired Grading Periods from the list of Grading Periods. Note: To select more than one item, hold down Ctrl and click on the desired items. 11. To include hidden columns, select the check box to Include hidden information. 12. Click Submit to save the Smart View. Click Cancel to discard the query and return to the Manage Smart Views page. Add a Focus Smart View Smart Views of Grade Center data can be based on a simple selection of Students and columns of Gradable Items. To build a Focus Smart View, follow these steps: © 1. Click Manage in the Action Bar of the Grade Center. 2. Select Smart Views from the Action Link menu. 3. Click Add Smart View. 4. Enter a Name for the Smart View. This is a required field and will appear in the Current View drop-down menu on the Grade Center page. It will also appear as a link to the Smart View on the Manage Smart Views page. 5. Enter a Description of the Smart View. The description will appear on the Manage Smart Views page. 6. Select the Search Type Focus by selecting the corresponding radio button. 7. Use the radio button to Select Criteria for All Students or Selected Students. If Selected Students is picked, hold the Control Key down and click the Students to include from the selection box. 8. Select the Filter Results by picking which Columns to Display in Results from the dropdown menu. The following choices are possible: x All columns x None All Grade Center columns which are visible to Students x All Columns which are NOT visible to Students x Selected columns only, then select the desired columns from the list of columns. x Selected Categories only, then select the desired Categories from the list of Categories. x Selected Grading Periods only, then select desired Grading Periods from the list of Grading periods. 2007 Blackboard Inc. Proprietary and Confidential. Page 283 B lackboard Academic Suite Instructor Manual Note: To select more than one item, hold down Ctrl and click on the desired items. 9. To include hidden columns, select the check box to Include hidden information. 10. Click Submit to save the Smart View. Click Cancel to discard the query and return to the Manage Smart Views page. Add an Investigate Smart View Smart Views of Grade Center data can be based on a complex query of student and column attributes. To build an Investigate Smart View, follow these steps: 1. Click Manage in the Action Bar of the Grade Center. 2. Select Smart Views from the Action Link menu. 3. Click Add Smart View. 4. Enter a Name for the Smart View. This is a required field and will appear in the Current View drop-down menu on the Grade Center page. It will also appear as a link to the Smart View on the Manage Smart Views page. 5. Enter a Description of the Smart View. The description will appear on the Manage Smart Views page. 6. Select the Search Type Investigate by selecting the corresponding radio button. 7. Select Student Criteria from the drop-down menu. For example, “Grade on Midterm” A full set of available criteria is listed below. 8. Select a Condition from the drop-down menu. The possible selections differ with each type of item. x For Names, the condition must be set to either Begins with or Contains. x For Dates, the condition must be set as either Before or After. x For scores or percentages, the condition must be one of a number of options, such as Equal to, Less than, Greater than, and others. 9. Enter a Value for the condition. The value entry depends upon the criterion selected. Date criteria require specific Date values; Name entries require specific letter or name entries. A Value entry will specify the Student Criteria for the Smart View. For example, entering “60” as a value for a Midterm test would pull all students who scored 60 or less on the Midterm test. For more information on manually entering and editing queries, see Manually Modifying Search Criteria Formula. 10. To add a second Student Criterion, click Add Student Criteria, and make additional selections. Criteria are always added as AND statements. The formula for the query is displayed in the Formula Preview box. To edit the formula manually, click Manually Modify and enter a new formula. For more information on manually entering and editing queries, see Manually Modifying Search Criteria Formula. 11. Select the Filter Results by picking which Columns to Display in Results from the dropdown menu. The following choices are possible: © x All columns x None All Grade Center columns which are visible to Students x All columns which are NOT visible to Students 2007 Blackboard Inc. Proprietary and Confidential. Page 284 B lackboard Academic Suite Instructor Manual x Selected columns only, then select the desired columns from the list of columns. x Selected Categories only, then select the desired Categories from the list of Categories. x Selected Grading Periods only, then select desired Grading Periods from the list of Grading Periods. 12. To include hidden columns, select the check box to Include hidden information. 13. Click Submit to save the Smart View. Use Case for an Investigative Smart View Search Criteria The following example illustrates the creation of Investigative Smart Views with multiple search criteria. Such detailed Smart Views can help Instructors build a comprehensive organization of Grade Center data and then use that information to improve Student performance. An Instructor is teaching a course with two gradable items that account for the major proportion of the semester’s grade, a Mid-term Exam, and a Final Exam. In the Course, the Instructor has two Groups of students, Majors and Non-majors, as well as select Students in a group named At Risk Students. This translates into five criteria: G ro u p V alu e De s cr ipt io n 1 Mid-term exam grade less than 60 (failure cut off) 2 Final exam grade less than 60 (failure cut off) 3 Major group (Students who have a declared major in the subject the course is related to.) 4 Non-major group (Students who have a declared major that is not the subject the course is related to or who have not declared any major.) 5 At Risk Students group (Students who have been identified by student services as at risk for dropping out of the program.) The Instructor is interested in seeing which students scored below a 60 on either exam, what group the Students are in, and if they are at risk. This data will give the Instructor information on whether there is a difference in the failure rates of Majors, Non-majors and At Risk Students. To enter a complex formula, the Instructor must manually edit the formula in the Formula Editor text box. The first formula the Instructor enters is this: ([1 or 2] and [3 or 4]) and 5 This displays all Students from the At Risk group (5) with scores less than 60 on the Mid-term exam (1) or Final exam (2) with the group Majors (3) or Non-majors (4). The second formula the Instructor enters is this: (1 or 2) and (3 or 4 or 5) This displays all students with scores less than 60 on the Mid-term exam (1) or the Final exam (2) and are either in the group Majors (3) or Non-majors (4) or At Risk (5). Looking at the Smart Views that these formulas generate gives the Instructor information on who has failed either test, who in each group has failed one of the exams, and who among the students who failed is at risk. More comparisons can be made to see if Majors or Non-majors have a greater failure rate, and if at risk students fail at the same or a different rate as majors and © 2007 Blackboard Inc. Proprietary and Confidential. Page 285 B lackboard Academic Suite Instructor Manual non-majors. All of this data may help the Instructor decide that next semester the course will only be open to Majors and those who have specific pre-requisites. The Instructor can also follow up with the student services department with information on the at-risk students. Manually Modifying Search Criteria Formula To build complex search queries in order to create Smart Views of Grade Center data, Instructors can edit the selection formula in the in the Formula Editor text box. To edit the formula, follow these steps: 1. Select Student Criteria from the drop-down menu. Available criteria appear in the table below. 2. Select a Condition from the drop-down menu. Available conditions appear in the table below. 3. Enter a Value for the condition. Allowed entries appear in the table below. 4. As data is selected, a query formula is built in the Formula Preview text box. The first set of Student Criteria is labeled “1”. 5. To add a second set of Student Criteria, click Add Student Criteria, and make additional selections. The second set of Student Criteria is labeled “2” and so on as criteria are added. 6. Click Manually Modify to change the operators and insert parentheses to edit the formula. 7. Filter Results in order to display only the desired information and columns. 8. Click Submit to save the Smart View. Click Cancel to discard the query and return to the Manage Smart Views page. Student Criteria © Cr it er ia Cond iti ons Al l ow ed En t r ie s Availability Status equal to Choose from Available; Not Available Username begins with; contains; or is equal to Text entries First Name begins with; contains; or is equal to Text Entries Last Name begins with; contains; or is equal to Text Entries Student ID begins with; contains; or is equal to Text Entries Last Course Access equal to; before; after Date entries Group Membership equal to; not equal to Choose from all created Groups Grade on Item (Text) Equal to; Not Equal to Null; Exempt; In Progress; Needs Grading; User defined 2007 Blackboard Inc. Proprietary and Confidential. Page 286 B lackboard Academic Suite Instructor Manual Cr it er ia Cond iti ons Al l ow ed En t r ie s Grade on Item (Complete/Inc) Equal to; Not Equal to In Progress; Complete; Incomplete; Needs Grading Grade on Item (all other display types) Less than; Less than or equal to; Greater than; Greater than or equal to; Equal to; Between Values in the Primary Display of the column, such as Scores or Percentages; numeric entries, or letter or symbol entries based on Grading Schema. Modify a Smart View Once created, a Smart View can be modified. To modify a Smart View, follow these steps: 1. Click Manage in the Action Bar of the Grade Center. 2. Select Smart Views from the Action Link menu. 3. Find the Smart View to change and click Modify. 4. Make desired changes. 5. Click Submit to save changes. Click Cancel to discard the query and return to the Manage Smart Views page. Remove a Smart View Smart Views can be removed when no longer necessary. Removing a Smart View does not remove any data from the system. To remove a Smart View, follow these steps: 1. Click Manage in the Action Bar of the Grade Center. 2. Select Smart Views from the Action Link menu. 3. Find the Smart View to delete and click Remove. 4. Click OK to remove the Smart View. Setting the Default Grade Center View The default setting for the Current View of the Grade Center displays the Full Grade Center. To change default Current View, follow these steps: 1. Move the cursor over the Current View Action Link menu, and select the desired Smart View. Views available in the drop-down menu are the Full Grade Center, all saved Smart Views, and all defined Grading Periods. 2. Click Go. 3. Click Set as Default. This setting will persist across sessions and selected view will display when any user enters the Grade Center. The default view may be changed at any time. © 2007 Blackboard Inc. Proprietary and Confidential. Page 287 B lackboard Academic Suite Instructor Manual Sharing Grade Center Data Overview Instructors can not only record assessment data through the Grade Center, but they may share this data and other information with Teaching Assistants (TAs), Graders, Students, Observers, and other interested persons. The role of these users will determine what access they have to the Grade Center and Grade Center data. In order to share Grade Center data with other users, the other users must first be added to the Blackboard Academic Suite. In addition to being added to the system, some users will be required to be added to the course, and some course settings will need to be adjusted. The sections below provide basic information on how to share Grade Center data with other users. Sharing the Grade Center with TA and Graders Once added to a Course, Teaching Assistants (TAs) and Graders have the same access to features and tools in the Grade Center as Instructors. TAs and Graders can view the Grade Center data in many ways by sorting and filtering. For more information on modifying the way data is viewed see Customizing the Grade Center. TAs and Graders can create unlimited Smart Views of their data that can be saved and reused. For more information on creating and saving Smart Views see Creating Smart Views in the Grade Center. Warning: If multiple users are working in the Grade Center at the same time there is a risk that one user's changes will be over written by another. To help avoid this situation, each user working in the Grade Center can create and save Smart Views of their students. Sharing the Grade Center with Students Instructors control what Grade Center data is released to Students and when it is released. Any Grade Center column can be shown or not shown to Students. Columns that are available are displayed in the View Grades tool, the My Grades course tool, and can be displayed individually in the Report Card module. Columns that are not available will not display in any of these places. Grade Center statistics can also be made available to users or unavailable to users. If statistics are available with a column, they will be displayed when the column is displayed. There are multiple ways to make Grade Center columns available or unavailable to users depending on the task or workflow the Instructor is engaged in. Follow any of these sets of these steps below to control the availability of Grade Center columns. When adding a new Grade Center column: 1. Under Options, Show this column in My Grades, select Yes to allow students to view the column in My Grades, or No to make the column unavailable. 2. To Include this column in Grade Center calculations, select Yes. 3. Click Submit to save selections. When viewing the Grade Center page: © 1. Click the Action Link in the desired column header to open the contextual menu. 2. Select Modify Column. 3. Change the availability options for the Column. 2007 Blackboard Inc. Proprietary and Confidential. Page 288 B lackboard Academic Suite 4. Instructor Manual Click Submit to save changes. Sharing the Grade Center with Observers In order to share Grade Center data with Observers, Observers must first have user accounts created on the system with a system role of Observer. Next Observers must be associated with Students enrolled in the course, and finally be granted access to the course. Once granted access to the course, Observers can view available Grade Center data from their associated Students. Grades can be viewed by accessing the Observer Dashboard or using Observer Tools within the course. Warning: To protect student privacy and comply with international, national and regional laws and regulations, such as the Family Educational Rights and Privacy Act (FERPA) in the United States, review institutional policy and guidelines before releasing student information to Observers or other users. © 2007 Blackboard Inc. Proprietary and Confidential. Page 289 B lackboard Academic Suite Instructor Manual Setting Up the Grade Center and Planning Assessment Overview Instructors invest a great deal of time planning and creating lessons, matching lessons with learning objectives and then assessing whether those objectives have been met. Assessing learning objectives is done in many different ways, through exams, projects, papers, participation and more. Assigning value to those individual assessments and configuring a grading schema to display grades to students for a marking period or course is unique for every Instructor and for every course. The Blackboard Academic Suite includes a default Grading Schema with initial installation. The System Administrator may edit this schema to reflect a general grading schema used at the institution. A copy of the Institutional grading schema is included in all Course sections of the Academic Suite. Instructors can modify the pre-defined Grading Schema and save changes within their Course sections. Instructors also have the ability to create additional Grading Schemas within their Course sections. Individual grades, Grade Columns and Calculated Columns can always be changed within the Grade Center during an ongoing Course; though by planning out all assessments, attributing value to them, and using those values to create a Grading Schema beforehand, Instructors will spend less time editing and reconfiguring individual grades, and Students and other interested people will receive consistent grading information. In this chapter This chapter contains the following topics: © T opic De s cr ip t io n Creating Grading Schemas How to create and edit grading schemas to display grades to students Creating Categories How to use existing categories for grades, such as tests, surveys, assignments, discussion board; and how to create Instructor defined categories Creating Grading Periods How to divide the Grade Center into Grading Periods, such as semesters, quarters or other delineations Adding Grade Columns to the Grade Center How to add Grade Columns to the Grade Center Modifying Grade Center Columns How to modify existing Grade Center columns Populating the Grade Center with Students How to populate the Grade Center with student data Sending Email from the Grade Center How to use the Grade Center to communicate directly with Students and Observers using Email 2007 Blackboard Inc. Proprietary and Confidential. Page 290 B lackboard Academic Suite Instructor Manual Creating Grading Schemas Overview A Grading Schema is a diagram based on percentage ranges that matches scores to specific grade displays. For example, a student’s raw numeric score on a quiz that has 100 possible points is an 88. In a Grading Schema in which a percentage of 87.5 to 89.5 equals a B+, this score results in a B+. If the grade display Letter option is chosen, the B+ will display to the Student. Grading Schemas may be edited or added to an ongoing Course and grades will be updated to reflect the changes. A copy of the system default grading schema is included in all Course sections. Instructors can modify the pre-defined grading schema and save changes within their Course sections. Instructors also have the ability to create additional Grading Schemas within in their Course sections to reflect the multiple ways in which they may need to grade throughout their Courses. Add a Grading Schema When a Grading Schema is employed, and depending on the grade display option, the Grade Center will translate the entry according to the Grading Schema and display the corresponding value. For example, if a column is configured to display Pass for all percentages above 70%, then, when the Instructor enters 89%, the Grade Center will display Pass. There is no limit to the number of Grading Schemas an Instructor can create. Upon creation, a Grading Schema is included as an option in the Primary and Secondary Display option in creating a Grade Column or Calculated item There are already default grade display options. For more information on creating a Grade Column or Calculated Column, see Adding Grade Columns to the Grade Center or Calculating Grades. To add a Grading Schema to the Grade Center, follow these steps: 1. Click Manage in the Action Bar of the Grade Center. 2. Select Grading Schema from the Action Link menu. 3. Click Add Grading Schema. 4. Enter a Name for the Grading Schema. The name will appear in the drop-down menu for Primary Display and Secondary Display when adding an item to the Grade Center as well as on the Manage Grading Schema page. 5. Enter a Description for the Grading Schema. The description will appear on the Manage Grading Schema page and can assist with identifying the Grading Schema. 6. Enter the Schema Mapping information. By default, any new grading schema will have two ranges of percentiles from 50% to 100% and from 0% (zero) to less than 50%. For example, a pass/fail schema might be set up like this: G r ad es s co r ed betw e en w ill equ al G r ad es m anu al l y ent er ed as w ill ca l cul at e a s 50% and 100% Pass Pass 100% 0% and less than 50.0% Fail Fail 0% 7. © Click the arrow to insert a new row into the schema to enter additional display values to the schema. 2007 Blackboard Inc. Proprietary and Confidential. Page 291 B lackboard Academic Suite Instructor Manual Note: The dash symbol “—“ cannot be used as an entry. The dash represents a Null value. Each Display Symbol must be unique in the Grading Schema. The percentage range given for each grade value must begin with the lesser value listed first. The values must also overlap. For example A = 90 – 100%, B = 80 – 90%, C = 70 – 80% and so on. Ranges must be set up in this way to avoid gaps that could occur when a score falls in between numbers in the range. The range of 80 – 90% includes all grades up to but not including 90%. The top range does include 100%. Click Remove Row to remove a value range (row) from the schema. 8. Click Submit to save the Grading Schema. Modify a Grading Schema Grading Schemas can be modified. To modify a Grading Schema, follow these steps: 1. Click Manage in the Action Bar of the Grade Center. 2. Select Grading Schema from the Action Link menu. 3. Find the Grading Schema to modify and click Modify. 4. Make any changes to Name, Description or Display Symbols and their corresponding percentages. 5. Click Submit. Once submitted, all columns using the Grading Schema are updated to reflect the changes. Copy a Grading Schema Once created, Grading Schemas can be copied and used again. Upon Copy, the new Grading Schema name is prefixed with “Copy of” followed by the name of the original schema. To copy a Grading Schema, follow these steps: 1. Click Manage in the Action Bar of the Grade Center. 2. Select Grading Schema from the Action Link menu. 3. Find the Grading Schema to copy and click Copy. Copied Grading Schemas may be modified by using the steps int eh sub-section above, Modify a Grading Schema. Remove a Grading Schema Instructors may remove the default Grading Schema only if they have made modifications to it. Instructors may remove any Grading Schemas they created as long as the schemas are not in use. Grading Schemas currently in use do not have a Remove button. Removing a Grading Schema cannot be undone. To remove a Grading Schema, follow these steps: © 1. Click Manage in the Action Bar of the Grade Center. 2. Select Grading Schema from the Action Link menu. 3. Find the Grading Schema to delete and click Remove. 4. Click OK. 2007 Blackboard Inc. Proprietary and Confidential. Page 292 B lackboard Academic Suite Instructor Manual Creating Categories Overview A Grade Center Category is a classification of a Grade Center column of a Course. For instance, “Homework,” “Test,” or “Quiz” are possible Categories that may have Grade Center columns associated with them. Categories are helpful in organizing and utilizing the Grade Center. An Instructor may sort the Grade Center by a specific Category to compare how all the Students scored in the "Homework" Category, for example. Categories may also be used when creating Smart Views (a saved view of Grade Center data) comprised of a columns associated to specific Category or Categories. Categories can integrate with Grade Center columns such as Weighted Grade Column, Total Points Column, or Average Grade Column. For example, an Average Grade Column is created to calculate statistics for all Columns that are in the "Homework" category. Gradable items added to the course that are categorized as "Homework" will automatically be included in the average calculation. For more information on creating these Grade Center columns, see Calculating Grades. Categories can also be used in the creation of a Report. An Instructor may create a printable Report that displays Statistics of performance for all of the columns in a certain Category. This information can be used by instructors to make decisions about instruction, planning, and assessment. For more information on Reports, see Creating Reports. Note: It is possible to assign columns to Categories through the Organize Grade Center page. For more information, see Customizing the Grade Center. Default Grade Center Categories The Grade Center contains default Categories that are created by the Grade Center columns that are created through the Blackboard Learning System. The default Categories are: Assignment Discussion Survey Test Instructors can create their own Course Categories, such as Labs, Group Work, Quiz, and so on, through the Manage Categories page. Creating New Categories New Categories are created using the Manage Categories page. The Manage Categories page displays the default Categories and any other Categories that have been created. Each Category displays the Grade Center columns associated with that particular Category. To create a new Category, follow these steps: © 1. Click Manage in the Action Bar of the Grade Center. 2. Select Categories from the Action Link menu. 3. Click Add Category. 4. Enter a Name for the Category. 2007 Blackboard Inc. Proprietary and Confidential. Page 293 B lackboard Academic Suite Instructor Manual 5. Enter a Description. The Description field can help differentiate Categories, and explain a Category’s purpose. 6. Click Submit. Columns associated with a Category are listed on the Manage Categories page. To associate a column with a Category, see Adding Grade Columns to the Grade Center. Tip: Grade Center items that are not assigned a Category upon creation are automatically assigned to "No Category". To avoid this event, create Categories before creating Grade Center Items. Having Grade Center Items associated with Categories is helpful when creating Smart Views. For more on Smart Views, see Creating Smart Views in the Grade Center. Modifying a Category Default Categories cannot be modified. However, any Categories the user creates can be modified. To modify an existing Category, follow these steps: 1. In the Grade Center page, in the Action Bar, click Manage. 2. Select Categories from the Action Link menu. 3. Find the Category to change and click Modify. 4. Change the Category Name or Description. 5. Click Submit. Removing a Category Default Categories cannot be removed from the Grade Center. Only Categories that have been created by a user and that are not in use in a course may be removed. To remove a Category, follow these steps: 1. In the Grade Center page, in the Action Bar, click Manage. 2. Select Categories from the Action Link menu. 3. Find the Category to change and click Remove. Note: The Remove button will only appear for Categories that can be removed from the Grade Center. 4. © Click Submit. 2007 Blackboard Inc. Proprietary and Confidential. Page 294 B lackboard Academic Suite Instructor Manual Creating Grading Periods Overview Grading Periods are user created segments that can help manage the Grade Center. Grading Periods, for example, can be defined as Terms, Semesters, Quarters, Years, and so on, and can have date ranges that further define them. Grading Periods are not created by default. If desired, they must be defined by Instructors. Defining Grading Periods and associating Grade Center columns to a Grading Period allows Instructors to effectively organize and report on Grade Center data. Instructors can filter the Grade Center by Grading Period to display only the columns in the segment. For example, an Instructor may configure the Grade Center to display the First Quarter columns, reducing searching and scrolling. Grading Periods can also be used to: View the performance of students in a certain Grading Period Create a Report that displays the performance for a Grading Period Calculate a Grade column for a Grading Period While an optional element within all areas, Grading Periods can greatly assist with the organization and management of the following tasks: Viewing and Modifying the Grade Center Creating Smart Views of the Grade Center Creating a Report Adding a Grade Center column Creating a grade calculation, such as a Weighted Grade or Total Points Grade Creating a Grading Period To create a Grading Period, follow these steps: 1. Click Manage in the Action Bar of the Grade Center. 2. Select Grading Periods from the Action Link menu. 3. Click Add Grading Period. 4. Enter a Name for the Grading Period. This will appear on the Manage Grading Periods page. 5. Enter a Description. Adding a description to the Grading Period helps to identify and organize different Grading Periods. 6. Select the Grading Period Dates. Select None or set a Range based on Start Date and End Date, including the month, day, and year. If a date range has been specified, checking Associate Existing Items will associate all Grade Columns and Calculated Columns that were previously created with Due Dates to the corresponding Grading Period. 7. © Click Submit. 2007 Blackboard Inc. Proprietary and Confidential. Page 295 B lackboard Academic Suite Instructor Manual Warning: Grade Center items cannot be associated with more than one Grading Period. A newly created Grading Period with the same or an overlapping date range will override the settings of an existing Grading Period. All items associated with the existing Grading Period will become associated with the new one. Modifying a Grading Period To modify an existing Grading Period, follow these steps: 1. In the Grade Center page, in the Action Bar, click Manage. 2. Select Grading Periods from the Action Link menu. 3. Find the Grading Period to change and click Modify. 4. Enter the changes. 5. Click Submit. Removing a Grading Period To remove a Grading Period, follow these steps: 1. Click Manage in the Action Bar of the Grade Center. 2. Select Grading Periods from the Action Link menu. 3. Find the Grading Period to change and click Remove. All Grade Center Items associated to this Grading Period will be reset to “Not in a Grading Period.” 4. Click OK. Viewing a Grading Period and its Associated Grade Center Columns To view the columns associated with a Grading Period, from the Current View drop-down menu, select the desired Grading Period and click Go. To maintain the Grading Period view as the default view, click Set as Default. The default view can be changed as often as desired, allowing the user to set which view to open first. For example, an Instructor can change the default view from First Quarter to Second Quarter when the second quarter begins. Grading Periods and Organize Grade Center In the Organize Grade Center page, all Grade Columns and Calculated Columns are displayed in tables. The top table displays all the columns that are Shown in all views of the Grade Center. A table for each Grading Period appears next. Any Grade Columns and Calculated Columns not associated with a Grading Period appear in the last table Not in a Grading Period. Note: If there are no Grading Periods defined, the bottom table is labeled Shown in Selected Views Only. © 2007 Blackboard Inc. Proprietary and Confidential. Page 296 B lackboard Academic Suite Instructor Manual Columns can be associated with Grading Periods from the Organize Grade Center page. To associate columns to Grading Periods, to move them to other Grading Periods, or to disassociate them from any Grading Period, follow these steps: 1. Click Manage in the Action Bar of the Grade Center. 2. Select Organize Grade Center from the Action Link menu. 3. Select the items to be associated or disassociated. 4. Click Modify Grading Period. 5. Select the Grading Period to which to associate the column. 6. Click Submit. Grading Periods and Grade Calculations Grading Periods can be used when calculating grades for a course. First, associate Grade Columns with a Grading Period. Next, create a Calculated Column that includes all the Grade Columns in that Grading Period. For example, all homework assignments that occur within a particular date range are associated with Term 1. Then, create a Calculated Column that uses a Total Point calculation and that includes all homework for in the Grading Period Term 1. Thus, this Total Points column will display the grade based on a relationship of points possible to points given for all homework assignments. It is not possible to associate a column to more than one Grading Period. For example, a column cannot be included in Quarter 1 and Semester 1 Grading Periods. Tip: While it is not possible to associate columns to more than one Grading Period, it is possible to create a column that calculates a final grade quickly and easily. For instance, if there are two columns, Quarter 1 and Quarter 2, that display the grades for their respective Grading Periods, then create a Semester column that uses Quarter 1 and Quarter 2 as columns in its grade calculation. For more information on creating Grade Center columns for calculating grades see Calculating Grades. © 2007 Blackboard Inc. Proprietary and Confidential. Page 297 B lackboard Academic Suite Instructor Manual Adding Grade Columns to the Grade Center Overview Instructors can add gradable items to the Grade Center automatically, manually, or through uploading. For more information on uploading, see Uploading External Grade Center Items. Gradable items that are added to the Course Content such as an exam or test automatically generate a column in the Grade Center. Gradable items that are not added from the Course Content need to have a column created manually in Grade Center. Instructors can manually create Tests, Quizzes, and Class Participation columns, for example. These columns then may be displayed to the Students and Observers. Once created, columns and their parameters can be modified by the Instructor. For example, columns can be renamed, be associated with a different Grading Period or a different Grading Schema. Instructors also control whether columns are displayed to Students and Observers. Automatically Generated Grade Center Columns All gradable items created for a Course through the Blackboard Learning System automatically generate columns in the Course’s Grade Center. These columns are eligible for use in all of the Grade Center operations. The following gradable items automatically generate a column: x Discussion Boards – Must have the forum settings set to grade the forum or forum thread. x Assignments – Assignments are added to Course Content and are graded manually. x Surveys – Surveys are automatically scored. Surveys can be included or excluded in summary Grade Center calculations. x Assessments – Assessments can be automatically scored online, in which case the grade is automatically entered in the Grade Center column. Assessments may also contain questions that need to be scored manually, such as an essay question, and require the grade to be entered manually. Manually Creating Grade Center Columns To create a column in the Grade Center, follow these steps from the Grade Center page: © 1. Click Add Grade Column in the Action Bar of the Grade Center. 2. Enter a Column Name. This is a formal name for the column, and is displayed in the Grade Center if no Grade Center Display Name is entered. This field will only accept 15 characters. 3. Enter a Grade Center Display Name. This appears as the column header in the Grade Center. This field will accept 15 characters in the column header. The Grade Center is the only area where this name is used. 4. Enter a Description. A description will help Instructors and other graders identify the column. 5. Select a Primary Display option from the drop-down menu. The default choice is Score. The format chosen is the primary or only (if no Secondary Grade is selected) format displayed for this Grade Item in the Grade Center. The selections are based on the Grading Schema, and there are default selections. For more information on Grading Schema, see Creating Grading Schemas. The following is the list of default selections: 2007 Blackboard Inc. Proprietary and Confidential. Page 298 B lackboard Academic Suite Instructor Manual Score Percentage Text Complete/Incomplete Default Schema (Letter) 6. Select a Secondary Display from the drop-down menu. This selection displays the secondary format for this Grade Item in the Grade Center. The Secondary Display is denoted by parentheses. The options, including the default or the options created by Grading Schema, are the same as the primary display choices. Tip: Simply entering a Score for Grade Column that uses the Primary Display of Percentage will not calculate the Percentage. To calculate a Score’s Percentage select Score from the Primary Display drop-down menu and select Percentage from the Secondary Display drop-down menu. 7. Select a Category from the drop-down menu. This associates the column to a Category. The default choice is No Category. Note: Default Categories are included in the Grade Center. User defined Categories must first be created before they can be associated with a column. For more information on Categories, see Creating Grade Categories. 8. Enter Points Possible. Denote the number of points assigned to this column. Nonnumeric entries are not accepted. 9. Select a Grading Period. This will associate the column to a Grading Period. For more information on Grading Periods, see Creating Grading Periods. Note: Grading Period and the drop-down menu will not display unless Grading Periods have previously been created. For more information on Grading Periods, see Creating Grading Periods. 10. Creation Date This system-added field displays the date the Grade Item was created and cannot be edited. 11. Enter a Due Date. Select from the following: x None – there will be no due date for the Grade Item. x Due On –specify the due date for the Grade Item, including month, day, and year. 12. Set additional Options for the column by selecting the Yes or No radio button for the following: x Include Column in Grade Center calculations – the column is included in the possible selections of items when creating Calculated Columns, such as Weighted Grades Columns or Total Point Columns. x Show this Column in My Grades – Grades will appear in My Grades, View Grades, and the Report Card module when available. x Show Statistics (average and mean) for this column in My Grades – Includes statistical information with the grade value when shown to students. 13. Click Submit to save. © 2007 Blackboard Inc. Proprietary and Confidential. Page 299 B lackboard Academic Suite Instructor Manual Modifying Grade Center Columns Overview Once created, Grade Center columns can be modified to reflect any desired changes. Columns added to the Grade Center from an external file must be modified from a text column to another type and have a number of points possible entered in order to be used to calculate grades. Steps To modify a Grade Center column, follow these steps: 1. Click on the Action Link in the desired column header. 2. Click Modify Column. 3. Make desired changes. 4. Click Submit to save changes. The following table describes all the fields that can be used or modified for creating or modifying columns. Fie ld De s cr ip t io n Item Information © Column Name Column Name is the formal name for the Item, and is displayed in the Grade Center View Spreadsheet if no Grade Center Display Name is entered. The Column Name is referred to in all other areas of the Grade Center, not the Grade Center Display Name. This field will only display the first 15 characters in the Column header. Grade Center Display Name This appears as the column header in the Grade Center. This field only displays 15 characters in the column header. The Grade Center View Spreadsheet is the only area where this name is used. Description A description of the Grade Center column. Primary Display The format chosen is the primary or only (if no Secondary Display is selected) format displayed for this Weighted Grade Item in the Grade Center View Spreadsheet. The options are based upon the Grading Schema. They are as follows: Score, Percentage, Text, Complete/Incomplete, Default Schema (Letter). For more information, see Creating Grading Schemas. Secondary Display A drop-down menu for the possible formats of the grade display; it will display along with the Primary Display, in parentheses. The options are based upon the Grading Schema. they are as follows: Score, Percentage, Text, Complete/Incomplete, Default Schema (Letter). For more information, see Creating Grading Schemas. 2007 Blackboard Inc. Proprietary and Confidential. Page 300 B lackboard Academic Suite Instructor Manual Fie ld De s cr ip t io n Category This associates the Grade Item with a Category. A Category must be created before it can be selected. The default Categories include the following: Assignment, Survey, Discussion, Test. Points Possible The maximum number of points possible for this Grade Item; or, the assigned number of points for this Grade Item; this must be a numeric entry. Dates Grading Period The Grading Period to which this Grade Item is assigned; this will not display if no Grading Periods have been created. Creation Date The date on which the Grade Center Column was created. Due Date None or Due On, including the month, day, and year; this determines the date the Grade Item is due for those required to complete the assignment. Options © Include Column in Grade Center calculations Includes this item in the possible selections of items when creating Grade Item formulas, such as Weighted Grades or Total Points Grades Show Column in My Grades Selecting this displays the Grade Center column to users. Show Statistics to in My Grades This displays average and mean statistics to Students and Observers. 2007 Blackboard Inc. Proprietary and Confidential. Page 301 B lackboard Academic Suite Instructor Manual Populating the Grade Center with Students Overview Students are added to the Grade Center when they are enrolled in a Course or Section. Depending on the institution, enrollment can be done automatically using data from the Student Information System (SIS), by the Instructor using a batch command or singularly, or by allowing users to self-enroll. Add and Remove Users from the Grade Center Automatically Students are added to and removed from the Grade Center automatically for institutions that use their Student Information System to populate Courses and Sections. Depending on when and how information is updated from the SIS database and passed on to Blackboard, adding and dropping students from the Grade Center may occur at different intervals. For more information on integrating SIS data with Blackboard, see the Advanced Integration and Data Management Manual available from Behind the Blackboard. Add Users to the Grade Center Manually Instructors can add students from the Grade Center by manually enrolling them in their Course or Section. To enroll a student, the student must be a user in the system. Follow the steps below to manually add a student to the Grade Center. If the student is already a Blackboard user: 1. From the Course, navigate to the Control Panel. 2. Click Enroll User. 3. Locate the user by searching or listing all users. 4. Check the select box next to the student to enroll in the course. 5. Click Submit. Note: Multiple students that are listed on the page may be added using this method. To add additional students that are listed on another page, first submit the initial students by clicking Submit. Next, navigate to the second page and enroll those students. Multiple selections can only be made on a single page. If the student is not already a Blackboard user: 1. From the Course, navigate to the Control Panel. 2. Click Create User. 3. Fill in the mandatory fields. 4. Select the role Student. 5. Select Yes to make the student available in the Course, 6. Click Submit. A user that has been added to the system manually from the Course Control Panel will automatically be enrolled in the Course and appear in the Grade Center. © 2007 Blackboard Inc. Proprietary and Confidential. Page 302 B lackboard Academic Suite Instructor Manual To manually add multiple users to a Course follow these steps: 1. From the Course, navigate to the Control Panel. 2. Click Batch Create Users. 3. Browse to select the delimited file containing user records. 4. Select the delimiter. 5. Click Submit. Users that have been added to the system manually from the Course Control Panel will automatically be enrolled in the course and appear in the Grade Center. Remove Users from the Grade Center Manually Users that are removed from a Course are also removed from the Grade Center. To remove users from a course manually, follow these steps: © 1. From the Course, navigate to the Control Panel. 2. Click Remove Users from Course. 3. Locate the users by searching or listing all users. 4. Check the select box next to the users to remove them from the course. 5. Type the word Yes in the text box to confirm the removal. 6. Click Submit. 2007 Blackboard Inc. Proprietary and Confidential. Page 303 B lackboard Academic Suite Instructor Manual Sending Email from the Grade Center Overview Instructors can communicate using Email with Students, their Observers, and others from within the Grade Center. This form of direct contact allows instructors to actively communicate with relevant parties while engaged in grading in the Grade Center. Such immediate feedback can quickly lead to intervention if required, promoting positive outcomes for students. Sending Email from the Grade Center Email can be sent from the Grade Center in two different ways, depending on whom the Instructor would like to contact. To send mail to a group of selected students, the students and their observers, or just the observers for the selected students, follow these steps: 1. From the Grade Center page, select Students in the Grade Center by checking the box adjacent to their names. 2. Click Email in the Action Bar. 3. From the Action Link menu, select the type of recipients, Selected Students, Selected Students and their Observers, Observers for Selected Students, or Other. 4. Fill in the Subject and Message fields on the Send Mail page. 5. If a Return Receipt is desired, select the check box. 6. Click Attach a file to include an attachment to the message. 7. Click Submit. Note: Although an email is sent to the selected group, each individual recipient is not aware of any other recipients. To send mail to individual students from within the Grade Center, follow these steps: © 1. Move the cursor in the First Name cell or the Last Name cell of the mail recipient. 2. Click the People Link menu to display the drop-down menu. 3. Click Send Email. 4. Fill in the Subject and Message fields on the Send Mail page. 5. If a Return Receipt is desired, select the check box. 6. Click Attach a file to include an attachment to the message. 7. Click Submit. 2007 Blackboard Inc. Proprietary and Confidential. Page 304 B lackboard Academic Suite Instructor Manual Using the Grade Center Overview During the span of a Course, different forms of data can be entered into the Grade Center. This can happen automatically in the case of online tests, exams, and discussion board items, or it can happen manually when the instructor, grader, or TA enters grades directly or imports them from an outside source. Grades can be changed and recalculated as assessment data is entered and an ongoing record of grade changes is kept for historical purposes. Other information about student progress can be entered as well in the form of comments. As assessment data is collected, it can be formatted into customized printable progress reports. Assessment data can also be viewed within the Grade Center in the forms of Student Statistics and Column Statistics, giving Instructors information on Student and Grade Item performance. In this chapter This chapter contains the following topics: © T opic De s cr ip t io n Entering Grades How grades are entered into the Grade Center including automatically scored grades, multiple attempts, uploading grades from an external source, and manually entering grades. Adding Comments to a Grade Entry How to add comments to any grade entry in the Grade Center. Changing Grades How to change recorded grades, including overriding grades. Grade History How to use the Grade History to view all grades that have been modified and by whom. How to download the Grade History file. Deleting and Reverting Grades How to delete a grade, revert a grade back to an ungraded state and null a grade. Exempting Grades How to exempt students from grades. Uploading External Grade Center Items How to upload Grade Center items into the Grade Center from an external file. Calculating Grades How to use different formulas to calculate grades including how to weight grades and calculate total points. Creating Reports How to create and print grade and progress reports from the Grade Center. Viewing Grade Center Statistics Describes the statistical information available in the Grade Center and how to share it with students. 2007 Blackboard Inc. Proprietary and Confidential. Page 305 B lackboard Academic Suite Instructor Manual Entering Grades Overview In order to provide the most flexibility for instructors and other users, grades can be entered into the Grade Center in a variety of ways. Scores from gradable items that have been added to the content of a course such as online tests, exams, and surveys are automatically entered into the Grade Center. Grades from an external source, such as a Comma-separated Value File or an Excel spreadsheet, can be uploaded to the Grade Center, eliminating the need for double entry. Other grades can be manually entered into the Grade Center using any of the views of the Grade Center. Automatically Entered Grades Assessments that are added to the content of a Course and are scored online, automatically record the grade for that assessment in the corresponding Grade Center column. Grades that are automatically scored can be modified manually. To modify grades see Changing Grades. Assessments that are added to the content of a Course can be modified to allow students to have multiple attempts to take the assessment. The instructor can allow unlimited attempts or enter the number of allowable attempts under Modify Test > Test Options within the course. Instructors define the way multiple attempts are scored in the Grade Center by modifying the properties of the column that corresponds to that assessment. To utilize the multiple attempts by modifying the properties of a column, follow these steps: 1. From the Grade Center locate the column to be modified. 2. Move the cursor over the column header and click the Action Link. 3. In the menu, select Modify Column. 4. From the Score attempts using drop-down menu select the method to score multiple attempts. Attempts can be scored using one of the following options: At t e mp t T yp e De s cr ipt io n Latest Attempt This is the default value and shows the score for the latest attempt in the Grade Center View Spreadsheet. First Attempt Shows the score for the first attempt in the Grade Center View Spreadsheet. Highest Attempt Shows the score for the highest scoring attempt in the Grade Center View Spreadsheet. Lowest Attempt Shows the score for the lowest scoring attempt in the Grade Center View Spreadsheet. Average of Attempt Shows the average of all attempts in the Grade Center View Spreadsheet. The average is calculated by dividing the number of attempts into the sum of all attempts. When necessary, the average will be rounded to two (2) decimal places. 5. © Click Submit to save changes. 2007 Blackboard Inc. Proprietary and Confidential. Page 306 B lackboard Academic Suite Instructor Manual If secondary display values exist, they will be updated when multiple attempt grades change. Instructors can access all attempts for the assessment from the Grade Center through the Grade Details page. For more information on the Grade Details page, see Using the Grade Center. Grades for all attempts are tracked in the Grade History. Uploading Grades from External Sources To eliminate repeated entry of Grade Center data in several tools, Instructors can do off-line grading, and then upload grades into Grade Center. Instructors can upload grades from external sources such as a Commas-separated Value or an Excel spreadsheet. Data must be formatted specifically to upload correctly and be synched with existing Grade Center data. For in depth information on uploading grades see Uploading External Grade Center Items. Manually Entering Grades Grades can be entered in any Grade Center cell in the Grade Center or any Smart View of the Grade Center or from the Grade Detail page. To enter a grade from the Grade Center, follow these steps: 1. Move the curser over the desired cell and click. 2. Type the value. 3. Press Enter. Note: If Enter is not pressed, and the user attempts to exit the entry cell or Grade Center, a dialog box will appear asking if the user would like to save the grade entry. If so, in the dialog box, select OK to save the grade. To enter an Attempt Grade from the Grade Detail page, follow these steps: 1. Move the cursor over the desired cell. 2. Click the Action Link to activate the menu. 3. Click Grade Details. 4. Click Edit Attempt. 5. In the Current Grade text box, enter a score. 6. Add any Feedback to User or Instructor Notes. 7. Click Save. 8. Click OK to return to the Grade Center page. To enter an Override Grade from the Grade Detail page, follow these steps: © 1. Move the cursor over the desired cell. 2. Click the Action Link to activate the menu. 3. Click Grade Details. 4. Click Override Grade or Edit Override. 5. In the Current Grade text box, enter a score. 2007 Blackboard Inc. Proprietary and Confidential. Page 307 B lackboard Academic Suite 6. Add any Feedback to User or Instructor Notes. 7. Click Save. 8. Click OK to return to the Grade Center page. Instructor Manual Note: The latest or only Override grade takes precedence over all other grade entries, including grades entered for multiple attempts, and will display in the Grade Center. Any grade entered into the Grade Center for an automatically generated Grade Column, such as an Assessment, Assignment or Discussion Board grade, will be considered an Override grade. © 2007 Blackboard Inc. Proprietary and Confidential. Page 308 B lackboard Academic Suite Instructor Manual Adding Comments to a Grade Entry Overview Adding comments to a grade provides a way that Instructors can give additional feedback to Students on their performance. It is also a way Instructors can expand on grading decisions or take notes for future reference or to share with other instructors, TAs, or Graders. Any grade entry can have comments added to it. Comments are entered through the Grade Details page or directly through the Grade Center. Comments entered in the Feedback to User textbox appear to Students and Observers when they access the grades. Comments entered into the Instructor Notes textbox cannot be accessed by Students or Observers. Entering Comments through the Grade Center View Spreadsheet It is necessary to have a grade entered before adding comments. To enter a comment, follow these steps: 1. In the Grade Center Action Bar, move the cursor over an entered grade. 2. Click the Action Link, and then select Add Comment from the contextual menu. 3. Enter text into the Feedback to User textbox to share with the student. 4. Enter text into the Instructor Notes textbox for reference. Instructor notes are available other users such as TAs and Graders who have access to the Grade Center. 5. Click Submit to save comments. Entering Comments through the Grade Detail page To add a comment, Feedback to User or Instructor Notes, within the Grade Details page, follow these steps: 1. In the Grade Center, move the cursor over an entered grade. 2. Click the Action Link, and then select Grade Detail from the contextual menu. 3. In the Grade Detail page, in the Actions Column, click Edit Attempt. Or, in the Current Grade area, click Edit Override. Textboxes will now appear for both the Instructor Notes and Feedback to User. 4. Enter text and click Save in the Actions Column. Note: The current Override grade and comments, or the current Attempt grade and comments—if no Override grade exists, will display to the Student and Instructor. All grades and comments added through the Grade Center page after an Override grade and comments have been entered through the Grade Details page will be considered an Override. © 2007 Blackboard Inc. Proprietary and Confidential. Page 309 B lackboard Academic Suite Instructor Manual Changing Grades Overview Because of the fluid nature of instruction and the different variables that can influence student performance on assessment, any grade recorded in the Grade Center may be changed by the Instructor, TA, or Grader of the course. When grades are changed, the new data is automatically factored in to existing weighted, total points, or calculated grade columns, updating the information immediately. Grades that have been modified are denoted in the Grade Center by a triangular icon. Every time a grade is changed, an entry is made into the Grade History. For more information on Grade History, see Grade History. Overriding a Grade Grades can be overridden manually from the Grade Center or from the Grade Details page, or they can be overridden by uploading an external file containing new data. For more information on uploading external files see Uploading External Grade Center Items. To change or override a grade from the Grade Center, follow these steps: 1. Place the curser in the cell where the grade is to be changed and click. 2. Enter a value. 3. Press Enter. Note: If Enter is not pressed, and the user attempts to exit the entry cell or Grade Center, a dialog box will appear asking if the user would like to save the grade entry. If so, in the dialog box, select OK to save the grade. To change a grade from the Grade Detail page, follow these steps: 1. Move the cursor over the desired cell. 2. Click the Action Link to activate the contextual menu. 3. Click Grade Details. 4. Click Override. 5. In the Current Grade text box, enter a value. 6. Add any Feedback to User or Instructor Notes. 7. Click Save. Grade History Every time a grade is changed, whether the score is overridden or new comments are added, an entry is made to the Grade History. The Grade History acts like a log file that keeps track of all the changes made to each grade entry. Grades that have been modified are denoted in the Grade Center by a green triangular icon. For more information see Grade History. © 2007 Blackboard Inc. Proprietary and Confidential. Page 310 B lackboard Academic Suite Instructor Manual Grade History Overview The Grade History page in the Grade Center acts like a log file that records all of the changes that occur to grades within a Course. The Grade History page displays all the data for grade submissions within a set date range. It is possible to manipulate the view and export the information. The Grade History page displays the following columns: Colu mn De s cr ipt io n Date The date that the Grade Item was graded or had the grade changed. Column The name of the column in the Grade Center that corresponds to the grade change. Modified By The name of the last user to modify the grade. When clicked, the name will display the Username and Role of the person who modified the grade. If the score is entered from an online assessment, the modifier is listed as Automatic. Student The name of the Student for whom the grade was changed. Value The value of the Grade as viewed in the Grade Center as well as the type of value and entry type, such as Attempt Grade, Override Grade, and others. Attempt Submitted The date an attempt for an assessment was submitted. This date is generated by the Blackboard Learning System. Comments Any comments added to the grade. Altering the View of Grade History The Grade History page can be filtered to display entries within a date range. It can also be sorted to display items by column name, score, or date. To display items within a date range follow these steps: 1. In the Grade Center, in the Action Bar, click Grade History. 2. Scroll to the bottom of the Grade History page. 3. Select the data parameter from the drop-down menu Display Entries from Past, including the following: 4. © x 1 Day x 7 Days x 14 Days x 30 Days x Past 6 Months x All Click Go. 2007 Blackboard Inc. Proprietary and Confidential. Page 311 B lackboard Academic Suite Instructor Manual To sort items to display by order of a column, click on a column heading. The column will display in descending alphabetic, score, or date order, depending upon the column chosen. Exporting and Downloading the Grade History File The Grade History can be exported as a delimited file and downloaded to local machine. To export the Grade History, follow these steps: 1. Click Export from the Grade History page. 2. Select the Delimiter Type for the file, either Comma or Tab. 3. Select Yes to Include Comments or No to exclude them from the download. 4. Click Submit. 5. Click Download the save the file to a local machine. Clearing Grade History A Grade History can be cleared, flushing all the data, by clicking Clear All History. This action is final and cannot be reversed. To ensure that data is not lost, download the Grade History before clearing it. Disabling Grade History The Grade History feature may be disabled, so that no data is kept in the Grade History report. To disable the Grade History, click Disable History. To enable the Grade History, click Enable History. Note: This is an Administrator setting as well, and may not be made available to Instructors. © 2007 Blackboard Inc. Proprietary and Confidential. Page 312 B lackboard Academic Suite Instructor Manual Deleting and Reverting Grades Overview In a course, an Instructor may need to delete a grade or revert a grade back to its previous state, such as resetting a test to give a student who experienced technical problems another chance. The Instructor may accomplish these tasks through the Grade Center. Deleting a Grade Grades can be deleted from the Grade Center. Grades that have been deleted have the Override Grade and associated comments removed. To delete a grade from the Grade Center, follow these steps: 1. Move the cursor over the grade to be deleted and click. 2. Press DELETE or BACKSPACE to remove the grade. 3. Press ENTER. 4. Click OK to null the Grade Value. Grades that are set to NULL display a dash ( - ) Note: Grades can also be set to null by typing the NULL character in the cell. Note: If Enter is not pressed, and the user attempts to exit the entry cell or Grade Center, a dialog box will appear asking if the user would like to save the grade entry. If so, in the dialog box, select OK to save the grade. Or, to delete a Grade through the Grade Details page, follow these steps: 1. In the Grade Center, move the cursor over the desired cell, and click the Action Link to view the contextual menu, 2. Select Grade Details. 3. In the Actions column, click Clear Attempt. 4. Click OK. Reverting a Grade Grades that have been overridden can be reverted to clear a previously entered override, and then display the appropriate attempt grade if one exists. To revert a grade, follow these steps: © 1. From any Grade Center View, move the cursor in the cell of the grade to be reverted and click the Action Link. 2. Click Grade Details to access the Grade Details page. 2007 Blackboard Inc. Proprietary and Confidential. Page 313 B lackboard Academic Suite © Instructor Manual 3. Click Revert to revert the grade to its previous state. A warning message appears asking the user to confirm the action. 4. Click OK. 2007 Blackboard Inc. Proprietary and Confidential. Page 314 B lackboard Academic Suite Instructor Manual Exempting Grades Overview Instructors can Exempt students from any grade item in the Grade Center to take into consideration students that transfer to a school, add a course late, drop a course, or require other accommodations. Exempted items are not added into any statistical or total grade calculations. Existing grades that have been Exempted are not removed but are ignored in all total and statistical calculations. No secondary display value is shown for items that are Exempt. Exemptions entered for system-generated column are saved as the Override grade. Exemptions entered for manually created columns are saved as the grade for the column when no Override grade exists. Exempting a Grade Students can be Exempted from a grade from the Grade Center page or the Grade Details page. When a grade has been Exempted, it will display an Exempted icon in the cell of the exempted grade. Comments can be added to any exempted grade. To Exempt a grade from the Grade Center, follow these steps: 1. Move the cursor over the grade to be Exempted and click the Action Link to activate the contextual menu. 2. Click Exempt Grade. To clear the Exemption and return to the previous score, click Clear Exemption from the Contextual menu. To add comments to an Exemption, follow these steps: 1. Move the cursor over the cell with Exempted grade and click the Action Link to activate the contextual menu. 2. Click Add Comment. 3. Type in the comments in the Feedback to User and Instructor Notes text boxes. 4. Click Submit. To exempt a grade from the Grade Detail page, follow these steps: © 1. In any Grade Center View, move the cursor in the cell of the grade to be exempted and click the Action Link to activate the contextual menu. 2. Click Grade Details. 3. Click Edit Override or Edit Attempt. 4. Check the Exempt student from this item box. 5. Click Save. 2007 Blackboard Inc. Proprietary and Confidential. Page 315 B lackboard Academic Suite Instructor Manual Uploading External Grade Center Items Overview To eliminate double entry of Grade Center data in several tools, Instructors can do off-line grading, and then import grades into Grade Center. Instructors can upload grades from external sources such as an Excel spreadsheet or a Comma-separated Value file. Data must be formatted very specifically to upload correctly and be synched with existing Grade Center data. Formatting External Files for Uploading To synch external data to Grade Center data, unique identifiers are necessary for each Student and for each column in the Grade Center. The unique identifier used for each Student is the Student's User Name. The unique identifier for each column is a Column ID number. Column ID numbers are generated by the system and should not be changed or removed. Columns that do not have Column ID numbers in an uploaded file will create new columns in the Grade Center. Warning: Columns that are added to the Grade Center from an external file are added as text columns with points possible equaling zero (0). Text columns can not be included in Calculated Columns such as Weighted Grade, Total Points, Average Grade, and Minimum/Maximum grades (for more information, see Calculating Grades). Convert text columns to other columns types and add points possible by modifying the column after the upload. For information on modifying columns see Modifying Grade Center Columns. Each data file uploaded to the Grade Center requires a header row with one record per line subsequently. The format of the data file uploaded to the Grade Center is determined by the type of delimiter that is used to parse the data into separate columns. Data files can be tab delimited with a file extension of .xls, or comma delimited with a file extension of .csv. Data in each column of comma-delimited files (file extension of .csv) must be contained within a quote character, the most common being quotation marks ( " " ). Data in each column of tabdelimited files does not require a quote character. Tip: Blackboard recommends using tab-delimited files for uploading onto the Grade Center to avoid having to use quote characters and because tab-delimited files open directly in Microsoft Excel. Tip: Blackboard recommends downloading tab-delimited files as it will open directly in Microsoft Excel. © 2007 Blackboard Inc. Proprietary and Confidential. Page 316 B lackboard Academic Suite Instructor Manual Tip: To obtain a file that is formatted correctly for uploading, download the full Grade Center first and open it in a text editor or spreadsheet application. Existing columns will have Column ID numbers that must be included in future uploads. For instructions on how to download the Grade Center see Downloading Grades from the Grade Center. In the sample files below, columns that already exist in the Grade Center have a Column ID number as part of the column name. The column Attendance does not have a Column ID so it will be created as a new column in the Grade Center. There is also no corresponding data for the new column, represented by a double set of quotation marks in the .csv file. Entries for attendance can be added manually from the Grade Center, or can be uploaded for another file. Tab Delimited .xls File Sample User NameLast Name First NameHomework|188 Attendance aanchorAnchor Anne 10 25 bbutterworthButterworth Bob 7 20 ccharterCharter Chuck 3 23 ddoongDoong Dan 9 17 Project|190 Final|191 5 12 2 19 Comma Delimited .csv File sample "User Name","Last Name","First Name","Homework|188","Midterm|189","Project|190","Final|191","Attendance" "aanchor","Anchor',"Anne","10","25","25","25","" "bbutterworth","Butterworth","Bob","7","20","12","24","" "ccharter","Chuck","Charter","3","20","23","22","" "ddoong","Dan","Doong","9","15","17","19","" Uploading a File to the Grade Center To upload a file to the Grade Center, follow these steps: 1. Click Manage in the Action Bar of the Grade Center. 2. Select Upload from the Action Link menu. 3. Browse for the file. Files can be uploaded from a local computer or if available, from the Content System. 4. Select the Delimiter Type, Comma, Tab, or Auto. Auto will attempt to automatically detect the delimiter used in the selected file. 5. Click Submit to upload the selected file. 6. Review the list of data from the file to be uploaded. Use the check boxes to de-select any data to be excluded from the upload. Using this method, it is possible to upload only the desired columns of data from the file. Review the Data Preview Column to ensure the correct data is being uploaded. Data that appears incorrect can denote an improperly formatted file. The Data Preview will only show a sample of the data in each column in the file. Large files take significant time to process and a warning message will be displayed for any files that need extra time to process. To avoid long processing times, break up large files into separate uploads. 7. © Click Submit to confirm and upload the file. 2007 Blackboard Inc. Proprietary and Confidential. Page 317 B lackboard Academic Suite Instructor Manual Note: Any file uploaded that contains Incomplete for a grade entry will be set to null, with no grade or text displayed. Any file uploaded that contains Complete for a grade entry will be set to an Override Grade of the maximum points possible (100% for a Grade Item) in a column that has the Primary Display of Complete/Incomplete. Any file uploaded that contains a numeric entry will be a numeric entry. Downloading Grades from the Grade Center To download grades for the Grade Center follow these steps: © 1. Click Manage in the Action Bar of the Grade Center. 2. Select Download from the Action Link menu. 3. Using the radio buttons, select the data to download: O p t io n De s cr ip t io n Full Grade Center Contains all columns and associated data Selected Column Using the drop-down menu, select one column and its data. Check the box to include comments for the column. Select to Include comments for this Column if desired. Selected Grading Period From the drop-down menu, select a Grading Period. Grading Periods must be created before they can be chosen. For more information, see Creating Grading Periods. Student Information Only Columns containing student data such as User Name are included. 4. Select the file delimiter, Comma or Tab. 5. Select whether to Include Hidden Information in the downloaded data. Hidden information includes columns and students that have been hidden from the view in the downloaded file. 6. Select the location for the download. Files downloaded to the Content System need to be saved in a folder in the Content System. Click Browse to select the folder. 7. Click Submit to finish the download. 2007 Blackboard Inc. Proprietary and Confidential. Page 318 B lackboard Academic Suite Instructor Manual Calculating Grades Overview In the Grade Center, an Instructor can calculate grades by combining multiple columns to attain performance results, such as class averages, final grades that are based on a weighted scale, or total points, and so on. These are called Calculated Columns. These columns, which display performance results, can be displayed to students or remain accessible to only the Instructor, TA, and Grader. The possible Calculated Columns include the following: Weighted Grade Average Total Minimum/Maximum These can be used at the Instructor’s discretion to create any calculation that may facilitate the Instructor’s organization, measurement or vigilance of a Course. Note: New Courses or Restored Course will contain two created columns: a Total Points column and a Weighted Grade column. The user must configure the settings of these two columns. Tip: To keep a Calculated Column in view, despite the addition of other columns, freeze the column. For more information on this, see Freezing Columns. About Weighted Grades A Weighted Grade is a Calculated Column that displays the calculated result of quantities and their respective percentages. A Weighted Grade can be displayed as a column in the Grade Center. Instructors control the visibility of the column in the Grade Center as well as controlling the release of the column to students and other users. For example, an Instructor may create a Weighted Grade column that calculates a quarterly grade (grade for one quarter of the year), in which each Category, such as Test, Survey, and Assignment are given a certain percentage of the final quarter's grade. Alternatively, the Instructor may create a Weighted Grade that is the final grade for a course, with the quarters and exams included in the Weighted Grade. Instructors can create any number of Weighted Grade columns, including Weighted Grade columns that include other Weighted Grade columns. For example (Quiz = 20%) + (Homework = 10%) + (Participation = 20%) + (Exam = 50%) = (Quarter Grade) (Quarter 1 = 25%) + (Quarter 2 = 25%) + (Quarter 3 = 25%) + (Quarter 4 = 25%) = (Year Grade) Instructors can create a Weighted Grade based on any column, or any Category in the Grade Center. Note: Any Grade Center columns with text as the primary display cannot be used in the Weighted Grade calculation. © 2007 Blackboard Inc. Proprietary and Confidential. Page 319 B lackboard Academic Suite Instructor Manual Simple Weighted Grade Workflow The following diagram displays the workflow for creating a Weighted Grade column based on four (4) columns: x Mid-term Exam = 20% x Final Exam = 30% x Assignments Category = 25% x Quizzes Category = 25% Weighed Grade for a Grading Period Workflow The following diagram displays the workflow for creating a Weighted Grade column for a Grading Period, called "Term 1" based on four (3) columns: © x Tests Category = 20% x Assignments Category = 50% x Discussion Category = 30% 2007 Blackboard Inc. Proprietary and Confidential. Page 320 B lackboard Academic Suite Instructor Manual Creating a Weighted Grade To create a Weighted Grade column in the Grade Center, follow these steps from the Grade Center View Spreadsheet: 1. Move the cursor over the Add Calculated Column icon in the Action Bar of the Grade Center. 2. Select Weighted from the Action Link menu. Enter an Column Name. A required field, Column Name is formal name for the Item, and is displayed in the Grade Center if no Grade Center Display Name is entered. This field will only display the first 15 characters in the column header. © 3. Enter a Grade Center Display Name. This appears as the column header in the Grade Center. This field displays 15 characters in the column header. The Grade Center is the only area where this name is used. 4. Enter a Description. A description will help Instructors and other graders identify the Column. 5. Select a Primary Display option from the drop-down menu. The format chosen is the primary or only (if no Secondary Display is selected) format displayed for this Weighted Grade Item in the Grade Center. 2007 Blackboard Inc. Proprietary and Confidential. Page 321 B lackboard Academic Suite Instructor Manual 6. Select a Secondary Display from the drop-down menu. This selection displays the secondary format for this Weighted Grade column in the Grade Center. The Secondary Display is denoted by parentheses. 7. Select a Grading Period from the drop-down menu. This will designate to what Grading Period the column is associated. Note: Grading Period and the drop-down menu will not display unless Grading Periods have previously been created. For more information on Grading Periods, see Creating Grading Periods. 9. Select the items to be included in the Weighted Grade Column, and enter the percentages for each column or Category to be included in the Weighted Grade. x Columns to Select – A list of all columns in the Grade Center. Select the Column and click the arrow to add it to the Weighted Grade column. x Categories to Select – A list of all Categories in the Grade Center. Select the category and click the arrow to add it to the Weighted Grade column. 10. After all columns and Categories have been selected, enter the percentage for each selection. When a Category has been selected, several other options appear: x Select a Grading Period for the Category using the drop-down menu. This will only appear if a Grading Period has been created. Only columns within the selected Grading Period will be included in the Weighted Grade. x Select how to weigh columns within the Category Equally or Proportionally. Choosing Equally applies equal value to all Columns within a Category. Choosing Proportionally applies the appropriate value to a Grade Item based on its points compared to other columns in the Category. x Decide whether to drop high or low grades within the Category or use the lowest or highest value in the category. To remove a selected Grade Item or Category from consideration, click the red “x”. Note: A Grade column that is set to "no" for the Include in Grade Center Score Calculations setting will not display in the selection list. 11. Calculate as a running total – Select Yes to calculate the weight as a running total to include only the Columns that have been graded. Select No to include all items. 12. Share Weighted Grade column with users. The following permissions can be selected to add the column to My Grades: © x Include Column in the GradeCenter calculations – Makes the Column available for use in other calculations. x Show Column in My Grades – Shows the column in My Grades. x Show Statisitics (average and median) to Students– Shows the Weighted Grade column statistics in My Grades. 2007 Blackboard Inc. Proprietary and Confidential. Page 322 B lackboard Academic Suite Instructor Manual 13. Click Submit to save. The following table explains all of the fields in the Add or Modify Weighted Grade Item page: Fie ld De s cr ip t io n Column Information Column Name A required field, Column Name is the formal name for the Item, and is displayed in the Grade Center if no Grade Center Display Name is entered. This field will only display the first 15 characters in the column header. Grade Center Display Name This appears as the column header in the Grade Center. This field will display 15 characters in the column header. Description A description of the Grade Center Weighted Item column. Primary Display The primary grade format displayed in the Grade Center. Based upon the Grading Schema, the display can be a Score, Percentage, Text, Complete/Incomplete, Default Schema (Letter), or any other defined Grading Schema. Secondary Display A parenthetical display of a grade format, next to the primary display in the Grade Center. The default options are the same as the Primary Display selections. Dates Grading Period The Grading Period to which this Weighted Grade Item is assigned. A Grading Period must have been created for this option to be available. Creation Date The date on which the Grade Center Weighted Item was created. Select Columns © Include in Weighted Grade The Grade Center Items or Categories to be included in the Grade Center Weighted Item. Selected Grade Columns and Categories Displays the Columns and Categories to be included in the Grade Center Weighted Item column. Columns to Select All of the possible Grade Center Items and Categories to select for the Grade Center Weighted Item column. Column Information Displays the information for the Grade Center column, including the Category of the column, and the Points Possible. Selected Columns The Grade Center columns that have been selected for the Grade Center Weighted Item column. Categories to Select All of the possible Categories to be included in the Grade Center Weighted Item column. Category Information Displays all of the highlighted Category’s Grade Center columns. 2007 Blackboard Inc. Proprietary and Confidential. Page 323 B lackboard Academic Suite Instructor Manual Fie ld De s cr ip t io n Calculate weight as a running total A running total will only include items that have been graded. By not choosing to use a running total, nongraded items will be included in the calculations with a value of 0. Include Column in GradeCenter Score calculations Makes the column available for use in other calculations. Show Column in My Grades Selecting this displays the Grade Center Weighted Item column to users. Show Statistics to Students Shows the Weighted Grade Column statistics in My Grades. About Total Points Calculations A Grade Center Total Points column is a grade based on the cumulative points received, related to the points allowed. The following items can be selected to create a Total Points calculation and its column: x All Grade Columns – All individual Grade Columns added to the Grade Center. x Grade Columns in a Grading Period – All Grade Columns that have been added to a Grading Period. x Selected Gradable Columns and Categories – Any grade Columns and any or all Categories. For example, an Instructor may create a column to determine the final grade for the first quarter by creating a Grade Center Total Points column that includes all of the columns in the first quarter Grading Period. Alternatively, an Instructor can create a Grade Center Total Points column that displays the percentages of a particular Grade Center column, or a Category or Categories. Note: Any Grade Columns with text as the primary display cannot be used in the Total Points calculation. Creating a Total Points Column To create a Total Points column in the Grade Center, follow these steps: © 1. Move the cursor over the Add Calculated Column icon in the Action Bar of the Grade Center. 2. Select Total from the Action Link menu. 3. Enter an Column Name. A required field, Column Name is formal name for the Item, and is displayed in the Grade Center if no Grade Center Display Name is entered. This field displays 15 characters in the column header. 2007 Blackboard Inc. Proprietary and Confidential. Page 324 B lackboard Academic Suite Instructor Manual 4. Enter a Grade Center Display Name. This appears as the column header in the Grade Center. This field will only display the first 15 characters in the column header. The Grade Center is the only area where this name is used. 5. Enter a Description. A description will help Instructors and other graders identify the Column. 6. Select a Primary Display option from the drop-down menu. The format chosen is the primary or only (if no Secondary Display is selected) format displayed for this Total Points Item in the Grade Center. 7. Select a Secondary Display from the drop-down menu. This selection displays the secondary format for this Total Points column in the Grade Center. The Secondary Display is denoted by parentheses. 8. Select a Grading Period from the drop-down menu. This will designate to what Grading Period the column is associated. Note: Grading Period and the drop-down menu will not display unless Grading Periods have previously been created. For more information on Grading Periods, see Creating Grading Periods. 9. Select the items to be included in the Total Points column. Possible selections include the following: x All Gradable Columns x All Gradable Columns in a Grading Period and select a Grading Period from the dropdown menu. This will not display unless a Grading Period has been created. x Selected Gradable Columns and Categories Select the Items from the text box and click on the arrow. Select the Categories from the text box and click on the arrow. To remove a selected item from consideration, click the red “x”. Note: A Column that is set to "no" for the Include in Grade Center calculations setting will not display in the selection list. 10. Calculate as a running total – Select Yes to calculate the weight as a running total to include only the Columns that have been graded. Select No to include all items. 11. Share Total Points column with users. The following selections can be made to share column information with users: Include Column in the Grade Center score calculations – Makes the column available for use in other calculations x Show Column in My Grades – Shows the column in My Grades x Show Statisitics (average and median) for this column in My Grades – Shows the Total Points column statistics in My Grades 12. Click Submit to save. The following table explains all of the fields in the Add or Modify Total Points column page: © 2007 Blackboard Inc. Proprietary and Confidential. Page 325 B lackboard Academic Suite Fie ld Instructor Manual De s cr ip t io n Column Information Column Name A required field, Column Name is the formal name for the Item, and is displayed in the Grade Center View Spreadsheet if no Grade Center Display Name is entered. This field will only display the first 15 characters in the Column header. Grade Center Display Name This appears as the column header in the Grade Center. This field will display 15 characters in the column header. Description A description of the Grade Center Total Points column Primary Display The primary grade format displayed in the Grade Center. Based upon the Grading Schema, the display can be a Score, Percentage, Text, Complete/Incomplete, Default Schema (Letter), or any other defined Grading Schema. Secondary Display A parenthetical display of a grade format, next to the primary display in the Grade Center. The default options are the same as the Primary Display selections. Dates Grading Period The Grading Period to which this Total Points column is assigned. A Grading Period must have been created for it to display. Creation Date The date on which the Total Item was created; this cannot be edited. Select Columns © Include in Total The Grade Center columns or Categories to be included in the Total Item. All Grade Columns All of the columns created in the Grade Center. All Grade Columns in Grading Period All of the columns in a particular Grading Period. Selected Grade Columns and Categories Displays the possible columns and Categories to be included in the Grade Center Total Points column. Columns to Select All of the possible Grade Center columns to select for the Grade Center Total Points column. Column Information Displays the information for the Grade Center column highlighted, including the Category of the column, and the Points Possible. Selected Columns The Grade Center gradable items that have been selected for the Grade Center Total Points column. Categories to Select All of the possible Categories to be included in the Grade Center Total Points column. Category Information Displays all of the highlighted Category’s Grade Center columns. 2007 Blackboard Inc. Proprietary and Confidential. Page 326 B lackboard Academic Suite Instructor Manual Fie ld De s cr ip t io n Calculate weight as a running total A running total will only include columns that have been graded. By not choosing to use a running total, nongraded columns will be included in the calculations with a value of 0. Include Column in Grade Center Score calculations Makes the column available for use in other calculations. Show Column in My Grades Selecting this displays the Grade Center Total Points column to users. Show Statistics to Students Shows the Total Points column statistics in My Grades. About Minimum/Maximum Columns A Minimum or Maximum Grade column displays either the minimum or maximum grade for a selection of Columns. This column can be displayed to the Students or just the Instructor. In creating a Minimum/Maximum Grade column, the Instructor can select from the following: x All Grade Columns – All individual Grade Columns added to the Grade Center. x Grade Columns in a Grading Period – All Grade Columns that have been added to a Grading Period. x Selected Gradable Columns and Categories – Any Grade Columns and any or all Categories. For instance, an Instructor may choose to find the minimum scores of all the Tests from a Grading Period and display it only to the Instructor. Note: Any Columns with text as the primary display cannot be displayed as the Minimum or Maximum. Creating a Minimum/Maximum Column To create a Minimum/Maximum Grade Column, follow these steps: 1. Move the cursor over the Add Calculated Column icon in the Action Bar of the Grade Center. 2. Select Minimum/Maximum from the Action Link menu. Enter an Column Name. A required field, Column Name is formal name for the Item, and is displayed in the Grade Center if no Grade Center Display Name is entered. This field will display 15 characters in the Column header. © 3. Enter a Grade Center Display Name. This appears as the column header in the Grade Center. This field will only display the first 15 characters in the column header. The Grade Center is the only area where this name is used. 4. Enter a Description. A description will help Instructors and other graders identify the column. 5. Select a Primary Display option from the drop-down menu. The format chosen is the primary or only (if no Secondary Display is selected) format displayed for this Minimum/Maximum Grade in the Grade Center. 2007 Blackboard Inc. Proprietary and Confidential. Page 327 B lackboard Academic Suite Instructor Manual 6. Select a Secondary Display from the drop-down menu. This selection displays the secondary format for this Minimum/Maximum Grade column in the Grade Center. The Secondary Display is denoted by parentheses. 7. Select a Grading Period from the drop-down menu. This will designate to what Grading Period the column is associated. Note: Grading Period and the drop-down menu will not display unless Grading Periods have previously been created. For more information on Grading Periods, see Creating Grading Periods. 9. Select the Calculation Type Minimum or Maximum. 10. Select the items to be included in the Minimum/Maximum Grade Column. Possible selections include: x All Gradable Columns x All Gradable Columns in a Grading Period and select a Grading Period from the dropdown menu. This will not display unless a Grading Period has been created. x Selected Gradable Columns and Categories Select the Items from the text box and click on the arrow. Select the Categories from the text box and click on the arrow. To remove a selected item from consideration, click the red “x”. Note: A column that is set to "no" for the Include in Grade Center Score Calculations setting will not display in the selection list. 11. Calculate as a running total – Select Yes to calculate the weight as a running total to include only the Columns that have been graded. Select No to include all Columns. 12. Share Minimum/Maximum Grade column with users. The following selections can be made to share column information with users: Include Column in the Grade Center score calculations – Makes the column available for use in other calculations x Show Column in My Grades – Shows the column in My Grades x Show Statisitics (average and median) for this column in My Grades– Shows the Minimum/Maximum Grade Column statistics in My Grades 13. Click Submit to save. The following table explains all of the fields in the Add or Modify Minimum/Maximum Grade column page: Fie ld De s cr ip t io n Column Information © Column Name A required field, Column Name is the formal name for the Item, and is displayed in the Grade Center if no Grade Center Display Name is entered. This field will only display the first 15 characters in the column header. Grade Center Display Name This appears as the column header in the Grade Center. This field will only display the first 15 characters in the column header. 2007 Blackboard Inc. Proprietary and Confidential. Page 328 B lackboard Academic Suite Instructor Manual Fie ld De s cr ip t io n Description A description of the Grade Center Minimum/Maximum Item column. Primary Display The primary grade format displayed in the Grade Center. Based upon the Grading Schema, the display can be a Score, Percentage, Text, Complete/Incomplete, Default Schema (Letter), or any other defined Grading Schema. Secondary Display A parenthetical display of a grade format, next to the primary display in the Grade Center. The default options are the same as the Primary Display selections. Dates Grading Period The Grading Period to which this Minimum/Maximum Grade Item is assigned. A Grading Period must have been created for it to display. Creation Date The date on which the Minimum/Maximum Item was created; this cannot be edited. Select Columns © Calculation Type The type—either the Minimum or Maximum grade—to display in this column. Include in Minimum/Maximum Grade calculation The Grade Center columns or Categories to be included in the Minimum/Maximum Item. All Gradable Columns Includes all of the columns created in the Grade Center. All Gradable Columns in Grading Period Includes all of the columns in a particular Grading Period. Selected Grade Columns and Categories Displays the possible columns and Categories to be included in the Minimum/Maximum Grade Item column. Columns to Select All of the possible Grade Center columns to select for the Minimum/Maximum Grade column. Selected Columns The Grade Center columns that have been selected for the Minimum/Maximum Item calculation. Categories to Select All of the possible Categories to be included in the Minimum/Maximum Item calculation. Category Information Displays all of the highlighted Category’s Grade Center columns. Calculate weight as a running total A running total will only include items that have been graded. By not choosing to use a running total, non-graded items will be included in the calculations with a value of 0. Include Column in GradeCenter Score calculations Selecting this includes the column in other Grade Center calculations. Show Column in My Grades Selecting this displays the Grade Center Minimum/Maximum Grade column to users. 2007 Blackboard Inc. Proprietary and Confidential. Page 329 B lackboard Academic Suite Instructor Manual Fie ld De s cr ip t io n Show Statistics to Students Shows the Minimum/Maximum Grade column statistics in My Grades. About Average Grade Columns An Average Grade column displays the average for any number of quantities. An Average Grade Column can include any the following non-text columns: x All Grade Columns – All individual Grade columns added to the Grade Center. x Grade Columns in a Grading Period – All Grade columns that have been added to a Grading Period. x Selected Gradable Columns and Categories – Any Grade columns and any or all Categories. For example, an Instructor can display the average for all Tests, or display the average grade for each Student for a grading period. Note: Any Columns with Text as the primary display cannot be averaged. Any Categories that contain items that are set to No for the Include in Grade Center calculations setting will ignore those items when figuring the Average Grade. Creating an Average Grade Column To create an Average Grade and its column in the Grade Center, follow these steps from the Grade Center View Spreadsheet. 1. Move the cursor over the Add Calculated Column icon in the Action Bar of the Grade Center. 2. Select Average from the Action Link menu. Enter an Column Name. A required field, Column Name is formal name for the Item, and is displayed in the Grade Center if no Grade Center Display Name is entered. This field will only display the first 15 characters in the Column header. © 3. Enter a Grade Center Display Name. This appears as the column header in the Grade Center. This field will display 15 characters in the column header. The Grade Center is the only area where this name is used. 4. Enter a Description. A description will help Instructors and other graders identify the column. 5. Select a Primary Display option from the drop-down menu. The format chosen is the primary or only (if no Secondary Display is selected) format displayed for this Average Grade column in the Grade Center. 6. Select a Secondary Display from the drop-down menu. This selection displays the secondary format for this Average Grade column in the Grade Center. The Secondary Display is denoted by parentheses. 2007 Blackboard Inc. Proprietary and Confidential. Page 330 B lackboard Academic Suite 7. Instructor Manual Select a Grading Period from the drop-down menu. This will designate to what Grading Period the column is attributed. Note: Grading Period and the drop-down menu will not display unless Grading Periods have previously been created. For more information on Grading Periods, see Creating Grading Periods. 9. Select the columns to be included in the Average Grade column. Possible selections include: x All Gradable Columns x All Gradable Columns in a Grading Period and select a Grading Period from the dropdown menu; this will only display if a Grading Period has been created. x Selected Gradable Columns and Categories Select the Items from the text box and click on the arrow. x Columns to Select – A list of all Columns in the Grade Center. Select the Column and click the arrow to add it to the Average Grade column. x Categories to Select – A list of all Categories in the Grade Center. Select the category and click the arrow to add it to the Average Grade column. When a Category has been selected, several other options appear: Select a Grading Period for the Category using the drop-down menu. This will only be available if a Grading Period has been created. Select how to weigh Columns within the Category Equally or Proportionally. Choosing Equally applies equal value to all gradable items within a Category. Choosing Proportionally applies the appropriate value to a Grade Item based on its points compared to other Columns in the Category. Decide whether to drop high or low grades within the Category or use the lowest or highest value in the category. To remove a selected item from consideration, click the red “x”. Note: A Grade Column that is set to "no" for the Include in Grade Center Score Calculations setting will not display in the selection list. 10. Select to Calculate Average as a running total. Selecting to calculate the average as a running total will only include the Grade Columns that have been graded. Select Yes or No. 11. Share Average Grade column with users. The following selections can be made to share column information with users: Include Column in the Grade Center score calculations – Makes the column available for use in other calculations © x Show Column in My Grades – Shows the column in My Grades x Show Statisitics (average and median) for this column in My Grades – Shows the Average Grade column statistics in My Grades 2007 Blackboard Inc. Proprietary and Confidential. Page 331 B lackboard Academic Suite Instructor Manual 12. Click Submit to save. The following table explains all of the fields in the Add or Modify Average Grade column page: Fie ld De s cr ip t io n Column Information Column Name A required field, Column Name is the formal name for the Item, and is displayed in the Grade Center if no Grade Center Display Name is entered. This field will display 15 characters in the column header. Grade Center Display Name This appears as the column header in the Grade Center. This field will only display the first 15 characters in the column header. Description A description of the Grade Center Average Grade column. Primary Display The primary grade format displayed in the Grade Center. Based upon the Grading Schema, the display can be a Score, Percentage, Text, Complete/Incomplete, Default Schema (Letter), or any other defined Grading Schema. Secondary Display A parenthetical display of a grade format, next to the primary display in the Grade Center. The default options are the same as the Primary Display selections. Dates Grading Period The Grading Period to which this Average Grade Column is assigned. A Grading Period must have been created for it to display. Creation Date The date on which the Grade Center Average Grade column was created. Select Columns © Include in Average The Grade Center columns or Categories to be included in the Average Grade Column. All Gradable Columns Includes all of the columns created in the Grade Center. All Gradable Columns in Grading Period Includes all of the columns in a particular Grading Period. Selected Grade Columns and Categories Displays the possible columns and Categories to be included in the Average Grade column. Columns to Select All of the possible Grade Center columns to select for the Average Grade column. Selected Columns The Grade Center columns that have been selected for the Average calculation. Column Information Displays the information for the Grade Center column highlighted, including the Category of the column, and the Points Possible. Categories to Select All of the possible Categories to be included in the Average Grade calculation. 2007 Blackboard Inc. Proprietary and Confidential. Page 332 B lackboard Academic Suite © Instructor Manual Fie ld De s cr ip t io n Category Information Displays all of the highlighted Category’s Grade columns. Include Column in Grade Center calculations Selecting this includes the column in other Grade Center calculations. Show Column in My Grades Selecting this displays the Grade Center Average Grade column to users. Show Statistics to Students Shows the Average Grade column statistics in My Grades. 2007 Blackboard Inc. Proprietary and Confidential. Page 333 B lackboard Academic Suite Instructor Manual Creating Reports Overview Instructors can create printable Reports for their Courses and Students. For example an Instructor can create a Report, like a progress report, that contains all of the grades from a particular marking period for a defined group of Students in a class, such as special-needs students or transfer students. This Report can then be printed, and handed out to each Student, Parent, or Guardian. Reports can display all or a number of Students, Groups; and Grade Columns or Calculated Columns, a Grading Period, or all of the columns in a Category. Reports can be customized in a variety of ways, including Report header and footer information. Reports can also include a signature line, date, Course Information, and so on. Reports print one Student per page. Creating a Report To create and print a read-only Report, follow these steps: 1. In the Grade Center, in the Action Bar, click Reports. 2. Select from the following possibilities to be included in the Header Information of the Report: He ad e r Inf o rm at ion De s cr ip t io n Report Name Displays a title for the Report Date Displays the Date of the Report creation on the Report; this can be edited. Institution Name Displays the default Institution Name on the Report; this can be edited Course Information Displays the Course Name and Course ID; this can be edited. Instructor Names Displays the Instructor Name on the Report TA Names Displays the TA names on the report Custom Text Entered any desired text into the textbox; this will be displayed on the Report. 3. © Select the Students to be included in the Report: x All Students This will include all students in the Course on the Report. x All Students in Group Select a Group to be included in the report. A Group must be created before it can be chosen when creating a Report. x Selected Students Select one or more students in the course. To choose more than one students, press and hold Ctrl + click the names. 2007 Blackboard Inc. Proprietary and Confidential. Page 334 B lackboard Academic Suite Instructor Manual Note: The Instructors can only choose students within the section being used. 4. St ud en t Inf o rm at ion De s cr ipt io n First Name This information is included by default. Select to display the Student’s first name on the Report. Last Name This information is included by default. Select to display the Student’s last name in the Report. Student ID Select to display the Student’s ID on the report. User Name Select to display the Username on the report. Last Course Access Date Select to display the most recent Course access date of the Student on the report. 5. Select the Grade Column or Calculated Column to be included in the Report. The following selections are possible: Colu mn De s cr ip t io n All Grade Center Columns Select to include all of the Grade Center columns in the Report. All Columns in Grading Period Select to display all of the columns of a particular Grading Period in the Report. All Columns in Category Select to display all of the columns of a particular Category. Select a Category to display the Category’s columns. Selected Columns Select the desired columns to be displayed in the Report. Include hidden Columns in Report This displays any column that was hidden from the Grade Center view. 6. © Select from the following possibilities for the Student Information to be included in the report: Select the column information to be included in the Report. This is the information that is associated with a particular Grade Column or Calculated Column. This information was created during the creation of a column. The Column Name and current grade will display automatically in the Report, and these cannot be removed. x Description Select to display the column’s description in the Report. x Due Date Select to display the column’s Due Date in the Report. x Statistics Click and then select to display the class Average, Median, or Both for each Calculated Column of Grade Column included in the Report. 2007 Blackboard Inc. Proprietary and Confidential. Page 335 B lackboard Academic Suite 7. Instructor Manual Select the Footer Information to be included in the footer of the report. It includes the following: x Custom Text Select and then enter any desired text to be displayed in the footer section of the Report x Signature Line Select to display a signature line on the report. x Date Select to display the Report creation date on the Report. This can be edited. x Course Information Select to display the Course Name and Course ID on the Report. 8. Click Preview to open the Report in a new browser window, leaving the Report creation browser open as well. 9. Click Submit. This will display the report in a new browser window, but the Report creation browser will return to the Grade Center page. 10. Print the report using the browser window’s print function. Tip: To save a Report, save it through the browser window’s function. With the Report open, select File, then select Save As. Choose the save location. It will be saved as an internet file. © 2007 Blackboard Inc. Proprietary and Confidential. Page 336 B lackboard Academic Suite Instructor Manual Viewing Grade Center Statistics Overview Instructors have the ability to view various statistical information related to a column and any Student. The Column Statistics page displays numerous statistics for a Grade Item, including average, median, standard deviation, and so on. The Student Statistics page displays a Student’s statistics in the Categories. Note: The Statistics pages are read-only, and grades or other information cannot be modified from this area. Viewing Statistics by Student The Student Statistics page displays a Student’s statistics in the various Categories. To view the statistics of a Student, follow these steps: 1. In the Grade Center move the cursor over the First Name, Last Name, or Username of the desired student and click the Action link to view the contextual menu. 2. Click Student Statistics. Emailing a Student in the Student Statistics Page To send an email to the Student, click on the email address of the Student. Student Statistics The following Student information is displayed: x Student – First name, Last name, and Username x Student ID – The Student ID number x Contact – Contact information including address, home and work phone numbers, and email address. This information is generated from the student's User Properties. x Items Completed – The percentage and total number of Items completed in the Course as of the present time and date. The following Student Statistics are displayed in a table on the Student Statistics page: © Colu mn De s cr ipt io n Category All the possible Categories in the Grade Center, both created and default. Average The percentage value average of a particular Category. Graded The number of graded Items of a particular Category. In Progress The number of graded Items that are in progress, or incomplete. 2007 Blackboard Inc. Proprietary and Confidential. Page 337 B lackboard Academic Suite Instructor Manual Colu mn De s cr ipt io n Needs Grading The number of graded Items that have not been graded. Exempt The number of Items that are exempt from grading. Check the box to show statistics for the current view of the Grade Center, and then click Refresh. By default, this will display the full view of the grade Center, but if a particular view is selected, then those statistics will display. For more information on Smart Views, see Creating Smart Views in the Grade Center. Changing the Student Statistics Page To view another student's data while on the Student Statistics page, select the desired Student Name from the drop-down list, and click Go. Left and right arrow buttons advance alphabetically to the previous or following student. Viewing Statistics by Column The Column Statistics page displays numerous statistics for a Grade Item, including average, median, standard deviation, and so on. To view the statistics of a column, follow these steps: 1. In the Grade Center, in the Action Bar, move the cursor over the desired column and click the Action Link to view the contextual menu. 2. Click Column Statistics. Including Unavailable Students in the Column Statistics Page On the Column Statistics page, to view unavailable students in statistics, follow these steps: 1. Check the box Include unavailable students in statistics. 2. Click Refresh. Column Statistics The following table defines all of the areas of the Column Statistics page: Na me De s cr ipt io n Column The column in the Grade Center currently being viewed. Points Possible The points possible for this column. Description The description of the column entered when the column was defined. Statistics © Count Number of graded items in the calculations. Minimum Value The lowest value of all graded columns in the Grade Center. 2007 Blackboard Inc. Proprietary and Confidential. Page 338 B lackboard Academic Suite Instructor Manual Na me De s cr ipt io n Maximum Value The highest value of all graded columns in the Grade Center. Range The numeric range between the highest grade and the lowest grade for an item. Average The statistical average of the Item. Median The midpoint score of the Items. Standard Deviation The difference between the values of the item and the average of the item. Variance A statistical measure of the spread or variation of the Items. Status Distribution Null The number of null Student Grade Columns or Calculated Columns. In Progress The number of Student gradable items in progress. Needs Grading The number of Student gradable items that need grading. Grade Distribution A table that displays the statistics for the Grading Schema ranges of the gradable items. Changing Columns from the Column Statistics Page From the Column Statistics page, the current column displaying statistics can be changed to any other Column in the Grade Center. To view another column, select the desired column from the drop-down list, and click Go. Left and right arrow buttons advance to the previous or following column. © 2007 Blackboard Inc. Proprietary and Confidential. Page 339 B lackboard Academic Suite Instructor Manual Saving and Reusing Grade Center Data and Settings Overview Grade Center settings and data have considerable value for instructors and institutions, providing insight into student performance and curriculum analysis. Grade Center data can be exported and used to perform grading tasks in an external tool or to compare with past Grade Center data in spreadsheets or other statistical applications. Grade Center settings can be saved within a course archive or copied course, ensuring consistency across course sections. Instructors who have investing time setting up Smart Views and Grade Center Formulas will be able to retain all those settings in archived and copied courses. In this chapter This chapter contains the following topics: © T opic De s cr ip t io n Downloading Grade Center Data How to download the Grade Center data. Archiving and Copying Courses Explains what settings will be retained when courses are archived and copied. 2007 Blackboard Inc. Proprietary and Confidential. Page 340 B lackboard Academic Suite Instructor Manual Downloading Grade Center Data Overview Instructors have the ability to download Grade Center data as a delimited file that can be used in other applications such as Spreadsheet programs or statistical analysis programs. Instructors can select specific data to download, or download the complete Grade Center data set. Downloaded files can be saved on a local computer drive or in the Content System if it is available. Instructors planning on uploading Grade Center data from an external application such as a grading tool or spreadsheet may wish to download Grade Center data first in order to have a delimited file that is formatted for uploading. For more information on uploading files to the Grade Center, see Uploading External Grade Center Items. Downloading Grade Center Data To download data from the Grade Center, follow these steps: 1. Click Manage in the Action Bar of the Grade Center. 2. Select Download from the Action Link menu. 3. Using the radio buttons, select the data to download: Rad io Bu tton Opt ion De s cr ip t io n Full Grade Center Contains all columns and associated data Selected Column Using the drop-down menu, select one column and its data. Check the box to include comments for the column. Select to Include comments for this Column if desired. Student Information Only Only columns containing student data such as User Name are included. Selected Grading Period From the drop-down menu, select a Grading Period. Grading Periods must be created before they can be chosen. For more information, see Creating Grading Periods. Download by Smart View This is only an option if the Instructor is viewing a Smart View. 4. Select the file delimiter, Comma or Tab. Comma delimited files contain data surrounded by quotation marks (quote character) and have the file extension .csv. Comma delimited files will not open directly in Microsoft Excel. Tab delimited files do not contain quote characters and have the file extension .xls. Tab delimited files will open directly in Microsoft Excel. © 5. Select whether to Include Hidden Information in the downloaded data. Hidden information includes columns and students that have been hidden from the view being downloaded. 6. Select the location for the download. Files downloaded to My Computer will default to the Desktop. Files downloaded to the Content System need to be saved in a folder in the Content System. Click Browse to select the folder. 7. Click Submit to finish the download. 2007 Blackboard Inc. Proprietary and Confidential. Page 341 B lackboard Academic Suite Instructor Manual Exporting and Downloading the Grade History File The Grade History can be exported as a delimited file and downloaded to local machine. To export the Grade History, follow these steps: © 1. Click Export from the Grade History page. 2. Select the Delimiter Type for the file, either Comma or Tab. 3. Select Yes to Include Comments or No to exclude them from the download. 4. Click Submit. 5. Click Download the save the file to a local machine. 2007 Blackboard Inc. Proprietary and Confidential. Page 342 B lackboard Academic Suite Instructor Manual Archiving and Copying Courses Overview Preserving Course material generated over the length of a Course in order to review it, reuse it, and improve upon it is important for the continued development of quality teaching and learning. Grade Center settings and data can be saved within a Course in various ways depending on the method of saving the Course. Preserving Grade Center Settings and Data The table below describes the different ways that Course information and data can be saved and reused with respect to Grade Center settings and data. © Funct ion How G r ad e C ent er D a t a and S et t in g s ar e Han d l ed Archive Archive creates a complete copy of a Course in a zipped file format. All cumulative grade columns, Student grades and associated settings in the archived source Course are included in the Course package. Restore Restore uses an archived Course to create a new Course. All Calculated Grade columns, Student grades and associated settings in the selected archived Course are restored to the destination Course as part of a Restore operation. The default Final Total Points and Final Weighted Grade columns in the new Course will be overridden with the cumulative grade columns in the archived Course package. Copy Course Materials into a New Course Select material from an existing Course to be copied into a new Course. Grade Center settings from the original Course are copied into the new Course. All Calculated Grade columns and associated settings in the source Course are copied to the destination Course when the Grade Center is selected as part of the copy. The default Final Total Points and Final Weighted Grade Columns in the new Course are overridden with the cumulative grade columns in the source Course. Copy Course Materials into an Existing Course Select material from an existing Course to copy into another existing Course. Grade Center columns from the copied Course are added to any existing Columns in the destination Course. All Calculated Grade columns and associated settings in the source Course are copied into the destination Course when the Grade Center is selected as part of the copy. The source and destination Courses are merged and nothing in the destination is overridden. The destination Course contains all Calculated Grade columns from both Courses. This may result in duplication of the Final Total Points and Final Weighted Grade columns. 2007 Blackboard Inc. Proprietary and Confidential. Page 343 B lackboard Academic Suite Instructor Manual Funct ion How G r ad e C ent er D a t a and S et t in g s ar e Han d l ed Copy Course with Users (Exact Copy) Makes an exact duplicate of an existing Course including all users and their data. All Calculated Grade columns, Student grades, and associated settings in the source Course are copied to the destination Course. The default Final Total Points and Final Weighted Grade Columns in the new Course are overridden with the Calculated Grade columns in the source Course. Export Select all or parts of an existing Course to add to a zipped file. Does not include Student data. All Calculated Grade columns and associated settings in the source Course are included in the Course package when the Grade Center is selected as part of an export. Import Package Import Package is used to upload selected Course materials from an exported zipped file into a Course. The entire zipped file can be uploaded or just selected parts of the zipped file can be uploaded. All Calculated Grade columns and associated settings in the exported Course package are imported to the destination Course when the Grade Center is selected as part of an import operation. The Course package and destination Courses are merged and nothing in the destination is overridden. The destination Course contains all Calculated Grade columns from both Courses. This may result in duplication of the Final Total Points and Final Weighted Grade columns which is allowed. Archiving Courses An archived Course is an exact copy of all of the content and data in the Course, captured at the moment the archive is created. Archived Courses are saved as zip files. Archived Courses can be downloaded and saved on a local computer or saved in the Content System. Archived Courses can be reactivated using the Restore Course function on the System Admin panel. To Archive a Course, follow these steps: © 1. From the Control Panel of the Course, click Archive Course. 2. Click Archive to create a new zip file. 3. Check the box Include Grade Center History to add this file to the archive. If the Grade Center History is extensive, the file size of the archive will increase as well as the processing time. 4. If the Content System is installed, to include copies of Content Collection items linked to in the Course, select Yes, otherwise, select No. 5. Click Submit. 2007 Blackboard Inc. Proprietary and Confidential. Page 344