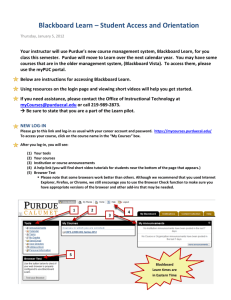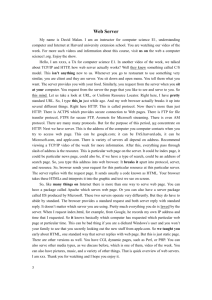TAKING TESTS IN BLACKBOARD — TIPS FOR STUDENTS
advertisement

Centers for Teaching and Learning TAKING TESTS IN BLACKBOARD — TIPS FOR STUDENTS The most frustrating thing that can happen when you are taking a test in Blackboard is to have problems with technology. Follow the tips below to reduce your chances of being kicked out of a Blackboard test. BEFORE TAKING THE EXAM • • • • • • • • Make sure you have a reliable internet connection. Wireless is not considered to be as reliable as a wired connection. Use one of Blackboard’s recommended browsers. Make sure your Internet Service Provider and browser will not disconnect you after several minutes of inactivity. Close all programs on the computer and then open a new browser window to login. Close all applications (including browser and chat programs) before taking the quiz/test and then open a new browser window to login to Blackboard. If there is a specific start time for the test, login 10-15 minutes early to test the connection. Turn off virus scanning software, pop-up blockers, instant messaging or any other programs that may cause your computer to restart, open popup windows or open new browser windows. Do not wait until the last minute to take the exam. If you do have a technology problem it may not be possible to get it corrected before the exam’s due date/time. WHILE TAKING THE EXAM • • • • • • • • • • • Do not open the exam until you are ready to take it. Your instructor may allow just one attempt. Do not double-click during your assessment. Click once to launch the assessment, once to navigate to the next question, once to save the assessment, etc. Wait for the exam to finish loading before you start answering questions. Do not resize the browser window or open new browser windows. Do not click your browser’s Back, Home, or Refresh/Reload buttons at any time. Use the navigation within Blackboard only. Do not enter new URLs in the Address or Location fields of the browser. Do not select any pages from your Favorites/Bookmarks list in the assessment's browser window. Work on essay questions offline using Notepad or WordPad. Use the copy and paste feature to copy your essay answer to the correct question on the test. If the test has been set up to display all questions at once, click the Save button next to a question every few minutes. This will write your answers to the Blackboard server. Until you save your responses, Blackboard does not show any activity on your end and may time out the server, forcing you to start over. When you are finished with the exam, click the Submit button only once. It may take a few minutes for all of your answers to be submitted, so show patience. Wait until you receive confirmation that your test was received. If you get kicked out of a test or your browser window closes, contact your instructor.