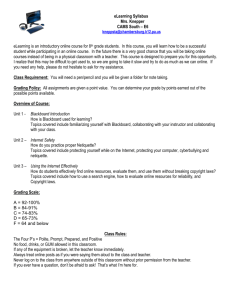PDF version - St. Louis Community College
advertisement

Step-By-Step Guide to Banner Web/Blackboard Getting Started 1. BEFORE you can get into Blackboard, you must login to Banner Web at http://stlcc.edu/banner CLICK ON If this is your first login with Banner Web, your User ID is your 9 digit SSN (or alternate SSN starting with an @). Do not use any spaces, dashes or slash marks. Your initial PIN (password) is your birth date in MMDDYY format. Again, do not use any spaces, dashes or slash marks. You will be instructed to change your PIN to a different 6 digits immediately. Also we highly recommend that you set up a security question and answer at this time so you can reset your PIN in the future. Any changes to your Banner Web information will not be reflected in Blackboard for 24 hours. 2. If you are unable to login to Banner Web, chances are you have timed out in the system for inactivity OR you have forgotten your password. Whatever the case, you will need to contact admissions to have your password reset. The best way to do that is to visit admissions in person (be sure to have photo ID with you). If you are unable to get to admissions during regular hours, you can do the following: If you are not in the St. Louis area and not attending classes offered on campus, you will need to fax a request to reactivate your PIN to one of the St. Louis Community College Admissions and Registration Offices. The information that you fax must include: * Photocopy of your Drivers License * Social Security Number * Current Address * Date of Birth * Telephone Number * Your Signature You can fax your request to your campus Admissions and Registration offices listed below: Florissant Valley 314-595-2224 Forest Park 314-644-9375 Meramec 314-984-7051 Logging in to Blackboard 3. If you are able to login successfully to Banner Web or have completed the process of resetting your Banner Web information, you may login to Blackboard using the same information at https://blackboard.stlcc.edu. Your Blackboard Username is your 9 digit SSN (or alternate ID beginning with an @). Your Blackboard password is the same as your Banner Web PIN (use 6 digits). Remember, any changes you make in Banner Web will not take effect in Blackboard for 24 hours. 4. Once you have logged into Blackboard, you will see your courses under the My Courses section IF your instructors have opted to use Blackboard. If you believe one of your courses should be there and is not, first contact your instructor to make sure they have made the course available to students. Next, have the instructor check his/her class list from within Blackboard to be sure you are on the list. Banner Web may not have added you to Blackboard if there is incomplete or incorrect information about you in the system. 5. Instructors cannot change anything for students in Blackboard or in Banner Web. Only you can change information about yourself. Any changes you wish to make in Blackboard must go through Banner Web. Instructors must also make changes for themselves in Blackboard through Banner Web. For example, if you forget your password or need to update your email, you must do it through Banner Web. The change won't take effect in Blackboard for 24 hours. 6. Can't Get into Blackboard: What's Going On? STUDENTS: * Must start in Banner Web, then go to Blackboard * Must remember their ID (SSN or generated) and PIN * Must be registered for a course that uses Blackboard * Must have paid all tuition and fees * Must be using the recommended web browser (IE 5.0 or later or Netscape 4.76 or later) * Must reset their PIN themselves (if security question was created at the outset) or have it done through the Admissions Office NOTE: The course must be made available by the instructor in order for students to access. 7. I'm in! Now what? Once logged in, you will see a list of courses in which you are participating on the right. Each course may have the following categories: Announcements: Here you will find current information, updates, reminders and information on assignments, tests, and quizzes in your course. Course Information: This area may contain the course syllabus and a course calendar Course Documents / Assignments: This area may contain course content including notes, handouts, presentations, and assignments. Communication: This area contains the discussion board, email, virtual classroom (chat), and links to group pages. Student Tools: You can check your grades and make a personal web page here. External Links: This area may contain pertinent links to other websites and resources deemed important by your instructor. 8. A Word about Email We strongly encourage you to have a valid email address. Without a valid email address, you will be unable to receive or send email through Blackboard. Your email address must be first input in the "Personal Information" section of Banner Web. Any email address added or updated in Banner Web will be in Blackboard within 24 hours. Free email is available at www.yahoo.com and www.hotmail.com . 9. For your convenience, you may access Blackboard login help screens before you actually login by clicking on the link at https://blackboard.stlcc.edu then scroll down to the bottom left of the screen. You may also opt to review the Blackboard Student information to help troubleshoot on your own at http://www.stlcc.edu/distance/blackboard/studenthome.html. 10. Contact Us If you have questions, please don't hesitate to call or send an email to your campus Blackboard Coordinator: Florissant Valley Jim Bone (314-513-4496) jbone@stlcc.edu Forest Park Lauren Elliott (314-644-9207) lelliott@stlcc.edu Meramec Jyoti Pande (314-984-7075) jpande@stlcc.edu