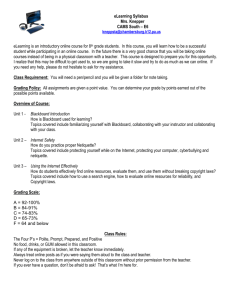building a course in blackboard
advertisement

1 QUICK START GUIDE BUILDING A COURSE IN BLACKBOARD 8 What is Blackboard? Blackboard is a Course Management System (CMS). You can think of it as a container to display course information such as a syllabus, lecture notes, PowerPoint presentations and assignments. Many instructors use it as an extension of their classroom to conduct discussions or virtual chats with students. You can use it as a supplement or teach completely asynchronous online classes using blackboard. This document outlines the basic features of Blackboard. It is meant as a general introduction to the system, and can be used as a quick reference guide. It does not replace the Blackboard Instructor Manual, which provides a comprehensive survey of the entire course management system. You can find the Instructor Manual within your course’s control panel under the support tab. Students can find the user manual under the Tools menu. 1. To Access Blackboard, go to https://blackboard.stlcc.edu Blackboard is available to faculty, staff, and students 24/7. Students can complete their coursework, submit assignments, and take tests online from anywhere. Faculty can develop courses from home, grade papers, or upload assignments from any computer with an Internet connection. 2. Hardware and Software Requirements Blackboard 8 Supported Browsers and Versions OS Internet Explorer Version Firefox Version Safari Version Windows XP Internet Explorer 6 ‐ 8 Firefox 2.0 – 3.0 Not Tested Windows Vista Internet Explorer 7 ‐ 8 Firefox 2.0 – 3.0 Not Tested Windows 7 Not Supported Not Supported Not Tested Mac OS 10.3 Not Tested Firefox 1.5 – 3.0 Not Tested Mac OS 10.4 Not Tested Firefox 1.5 – 3.0 Safari 2 ‐ 3 Mac OS 10.5 Not Tested Firefox 2.0 – 3.0 Safari 2 ‐ 3 Platform: Windows XP and Vista, Mac OS X Hardware: 128 MB of RAM, 5 G of free disk space Software: Microsoft Office or Office Readers, Adobe Acrobat Reader Browser: Sun Java 1.6 and above, Cookies must be enabled, must support 128bit SSL encryption Internet Connection: 56 k modem (Broadband preferred) 3. How Course Shells Are Created Courses offered each semester are first determined by the respective academic departments. These courses are then assigned CRNs and entered into Banner. Each course with a CRN has a shell automatically generated in Blackboard, even though instructor assignments may not be finalized. Upon request, additional course shells may be created by Blackboard coordinators. These course shells may serve as a temporary work area until the CRN based courses are available. Course shells may also be created for non-academic purposes such as departmental committees, forums, and special topics. 2 4. Logging in to Banner Self Service and Blackboard The college’s administrative system for faculty and students is called Banner Self Service and contains all of the courses, enrollments, and personal information and faculty assignments. If this is your first login with Banner Self-Service, your User ID is your 9 digit student number starting with capital letter A followed by eight numbers and it is case sensitive, i.e., A00000000. Do not use any spaces, dashes, or slash marks. Your initial PIN (password) is your birth date in MMDDYY format. Again, do not use any spaces, dashes, or slash marks. You will be instructed to change your PIN to a different 6 digits immediately. Also, we recommend that you set up a security question and answer at this time so you can reset your PIN in the future. Changes to your Banner Self-Service information will be reflected in Blackboard within 24 hours. To log into Banner Self-Service, go to: http://www.stlcc.edu/selfservice Click: If you do not see the green log in button, use this address https://selfservice.stlcc.edu/pls/SLCC/twbkwbis.P_WWWLogin 5. Logging into Blackboard Start with the college’s website at http://www.stlcc.edu and select the Blackboard link on the top right corner . Use the same Banner PIN Ex: A02007777 and six digit PIN to log into Blackboard. When you log into Blackboard, you immediately see your My SLCC page. The My SLCC page lists all the courses in which you are enrolled as an instructor or as a student, as well as direct links to announcements, tasks, and calendar events for those courses. Use the Tools box on the left side of the screen to send e-mail to your students or to edit your personal information. Enter a course by clicking on its title in the My Courses box. You can customize the My SLCC page by clicking the links at the top right. Click to choose the areas you want to view. Click to change their pencil in the upper right corner of the My Courses box position on the page. Click the to remove courses from the list (the courses are not removed from Blackboard, only from your display). No one else can view your My SLCC page. 6. Tips for Instructors Follow these guidelines to make building your course in Blackboard a little easier: A. Plan the organization of your course in advance of building it in Blackboard. Knowing how you want to present your material to students ahead of time will save you the work of reorganizing files you have posted to Blackboard. Group your course materials into folders and group those folders into content areas. B. DO NOT compose course materials in Blackboard text boxes. Always compose your materials in another application and then copy and paste or attach them into Blackboard. Editing material you have pasted into Blackboard works to customize it for that particular course, and does not endanger the source material. Creating course content wholesale in Blackboard leaves that material vulnerable to accidental deletion by you or by a system failure. 3 C. Pop-up blockers can interfere with external links you post in your course. If you choose to have external links open in new windows, then warn your students to turn off the pop-up blocker software they may have installed on their home computers. D. Use internal Blackboard navigation to move through your course. While the Back and Forward buttons on your browser will frequently work to navigate through Blackboard, using them could break course content. Use the course menu (on the left side of the screen) and the navigation path (at the top of the screen) to navigate your course. E. Your course is not visible to students by default. You will always be able to see your course materials, but you must manually make it available to students. If you have not yet made your course available to students, you will see (unavailable) listing beside it in your course listings. Making Your Course Available A new course is invisible to students by default. You must make the course available for students to see it on their My Institution page. That way, students may only view the course when it is ready to be seen. 1. Click Control Panel. 2. In the “Course Options” area, click Settings. 3. Click Course Availability 4. Click Yes to make the course available. 5. Click Submit, and then click OK. 7. The Control Panel The Control Panel is where you will create and post the majority of the content for your course. Only you have access to the entire Control Panel, although other users may be added if necessary. The Control Panel is organized as a series of boxes. Each box contains a set of related functions that allow you to manipulate a particular aspect of your course. For example, the Assessment box contains links to all the functions related to testing and the grade book; Content Areas contains all the course 4 areas where you can post course content as files and folders. In Blackboard, an “item” refers to a file or a set of files that are posted to a content area for students to download. You can add an item to any content area in Blackboard, but see The Course Menu for the suggested uses of each area 8. Adding Content 1. Click Control Panel. 2. Click the content area where you want to add an item, i.e., Course Information 3. Click Item on the “Add” bar. 4. Choose the name of the item from the “Name:” drop-down list OR Type the name of the item in the “Name:” field. 5. Click Browse next to the “Attach local file:” field. 6. Double-click the file you want to link to. 7. Click Submit, and then click OK. To keep track of student use of an item, click Yes next to “Track number of views” when you add an item. To display tracking statistics by student or for the entire class for the item, click the Manage button to the right of the item, and then click Statistics Tracking. 9. Adding Content Using Folders Folders are intended to hold collections of items. For example, if you have three items that all relate to a particular class session (a reading, a PowerPoint presentation, and an assignment), you may want to post them all in a folder labeled with that session’s date or number. Create Folder Before Adding Items 1. Click Control Panel. 2. Click the content area in which you want to create a folder. 3. Click Folder on the “Add” bar. 4. Name the folder and type a description of its contents. 5. Click Yes to make the folder visible. 6. Click Submit, and then click OK. Adding an Item to a Folder 1. Click Control Panel. 2. Click the content area where the folder resides. 3. Click the folder’s name. 4. Follow the directions for Adding an Item above. 10. The Course Menu The course menu always appears on the left side of your course except when you are working in the Control Panel. The course menu consists of default course areas listed below. These areas may be renamed, removed, or reorganized to suit your course. New course areas may also be added to the course menu. See “Customizing the Course Menu” on page 5 for specific instructions. 5 Announcements – Lists all announcements posted by you for this course. Students may view announcements by day, week, month, or entire course. Course Information – May be used to post your syllabus, course schedule, and prerequisites. Staff Information – Provides space to post a personal profile, contact information, and a photo of you. You may also want to create profiles or offer contact information for your teaching assistant and other course personnel. Course Documents – Holds the bulk of your course materials, including most files and folders. Assignments – While assignments may be posted to any content area in Blackboard, you may choose to gather them here creating a single list of assignments for students. Discussion Board – Links to the course discussion forums where students may post discussion threads or reply to existing threads. Communication – Provides entry to a full range of communication features in Blackboard, including Announcements, Collaboration (Chat), the Discussion Boards, and e-mail. External Links – Lists links to external web pages that may be used as resources for your course. Tools – Acts as a single point of access for student use of the Course Calendar, the Digital Drop Box, the Grade Book, the Task list, and the student’s personal Home Page for the course, among other features. 11. Customizing the Course Menu Blackboard’s flexibility allows you to customize the course menu buttons that appear on the left side bar. You can rename, reorder, remove any existing course area, or add a new area to the menu with the Manage Course Menu feature. It is good practice to remove any area that you do not plan to use. Empty course areas will clutter your course and possibly confuse your students. Renaming a Course Menu Button 1. Click Control Panel. 2. In the “Course Options” box, click Manage Course Menu. 3. Click Modify next to the course menu item you want to rename. 4. Type the new name into the “Area Name” field. 5. Click Submit, and then click OK. Reordering Course Menu Buttons 1. Click Control Panel. 2. In the “Course Options” box, click Manage Course Menu. 3. Click the down arrow next to the course menu item you want to move. 4. Click the number of the position where you want the button to appear. Removing a Course Menu Button 1. Click Control Panel. 2. In the “Course Options” box, click Manage Course Menu. 3. Click Remove next to the course menu item you want to remove. 4. Click OK. 6 Adding a Course Menu Button 1. Click Control Panel. 2. In the “Course Options” box, click Manage Course Menu. 3. On the “Add” bar, click the type of button you want to create. 4. Select the name of the button from the drop-down list OR Type a name for the button in the “Name” field. 5. Click Submit, and then click OK. 12. Using Text Boxes With an application known as a WYSIWYG (What You See Is What You Get, pronounced whizzy-wig), Blackboard text boxes automatically convert typed text into HTML content for publication on your course website. You do not need to know any HTML to use a text box; instead, use the text box button bar to perform functions like you would in a word processing program. The text box turns your text into HTML for you. If you do know HTML, click the <html> button in the text box to view your text in HTML format. Compose and edit in HTML, then click the Submit to view the results of your work. If you copied and pasted text from a word processing program into a text box, the resulting HTML code will likely be cluttered with unnecessary tags. You should be able to use both Edit > Paste and the right-click Paste command to paste content into a text box. However, if neither of those methods works, press Ctrl + V on your keyboard. 13. Posting an Assignment Using the Assignment Tool Assignments are graded items that students submit to you through the Blackboard system. They are automatically added to your Blackboard Grade Book. Do not confuse the Assignment Content area with assignments that are graded items -i.e., adding an Item to your Assignments Content Area is not equivalent to creating an Assignment via the Select button. Assignments created via the Select button are automatically added to your Grade book. 1. Click Control Panel. 2. Click the content area where you want to post an assignment. 3. Choose Assignment from the Select: bar drop-down menu. 4. Click Go. 5. Name the assignment and assign it a point value. 6. Type instructions on how to complete the assignment. Note: If you require students to submit a file to you through Blackboard, post instructions how to upload a file in the how to complete an assignment instructions. A student should click Browse to search for the file to upload, and then double-click that file. 7. Click Browse to search for a file attachment. 8. Double-click the file you want to attach. 9. Click Submit, and then click OK. 7 View Students’ Submitted Assignments 1. Click Control Panel. 2. In the “Assessment” box, click Grade book. 3. In the column for that assignment, click the exclamation point next to a student’s name to access the file they submitted. 4. Click View. 5. Click the file they submitted OR Right-click the file and click Save Target As… to save the file to disk or to your hard drive. 14. Creating a Learning Unit A learning unit is a collection of items, assignments, and assessments that focus on one learning outcome. For greater control over the learning process, you may structure a learning unit so that a student must proceed through the posted material in a sequential order. A learning unit may end with an assessment to gauge students’ understanding of the unit. 1. Click Control Panel. 2. Click the content area where you want to create the learning unit. 3. Choose Learning Unit from the “Add” bar drop-down menu. 4. Click Go. 5. Name the learning unit and type a brief description of it. 6. Choose the learning unit options. To control the order in which students view learning unit materials, click Yes next to “Do you want to enforce sequential viewing of the Learning Unit?” 7. Click Submit, and then click OK. Add items to the learning unit by clicking its name and following the instructions for Adding an Item above. 15. Copying or Moving an Item or a Folder Blackboard allows you to copy any item or folder from a content area to: 1) any other content area in the same course, 2) any content area in another course, or 3) the same content area. Copying an Item or a Folder 1. Click Control Panel. 2. Click the content area where the item or folder resides. 3. Click Copy to the right of the item or folder. 4. Choose the course you want to copy it to from the “Destination Course:” drop-down menu. 5. Click Browse to display a list of available destination folders in the destination course. 6. Click the plus sign to any folder to view its contents. 7. Click the desired destination folder. 8. Click Submit, and then click OK. 8 Moving an Item or a Folder In Blackboard, you must use the Copy function to move an item. Follow the directions for “Copying an Item or a Folder” above, but click Yes next to “Delete item after copy?” before submitting the copy command. This action will copy the item or folder to the destination folder and course, then delete the original item or folder. 16. Course Tools The Course Tools box links to Blackboard’s course communication features, including announcements, the course calendar, a student task list, e-mail options, and discussion boards. While all the course tools may be used to present original course material, many of them can also be utilized as an elaboration of the material you posted in the course content areas. For example, you may post the final paper assignment for your course in the Assignments area. Also listing it in the Student Tasks list could act as a strong reminder for your students about the paper requirements and due date. Posting an Announcement When you post an announcement to your class, it appears on each student’s My SLCC page in the My Announcements box. It may also appear in the student’s My Courses box under the name of your course, but individual students may disable this option. Announcements can also be accessed from the Tools button on the course menu. You also have the option to broadcast announcements to all students’ e-mail which means the announcement appears on Blackboard and also is sent immediately to students’ e-mail addresses appearing in Blackboard. Students must have an active email address in Blackboard for this to work. You may post multiple announcements when building your course and time them to be released separately by choosing staggered future display dates. For instance, you know now that you want to post an announcement about the midterm exam and another about the final. Write both announcements now, but set the midterm announcement to display the week before the midterm and the final exam announcement to display a week before the final. Students will not be able to view either announcement until their assigned 9 display dates. Please note that the Announcements page has four tabs: View Today, View Last 7 Days, View Last 30 Days, and View All. You must click on the tab with the timing that fits your Announcement in order to view it. 1. Click Control Panel. 2. Click Announcements. 3. Click Add Announcement. 4. Type the subject of the announcement. The announcement will not post without a subject. 5. Type the text of the announcement. 6. Choose when to display the announcement: Click Yes to display the announcement permanently. Click Display After and choose a date to control the announcement’s release. 7. Click Browse to link the announcement to a course area. Linking to a course area allows a student to proceed directly to that area from the Announcements page. 8. Click the area you want to link to. 9. Click Submit, and then click OK. Adding a Calendar Event Blackboard provides a simple calendar feature for your course. When you add an event to the calendar, it appears on each student’s My SLCC page in the My Calendar box. Individual students may disable the My Calendar box, in which case they should access the calendar from the Tools button on the course menu. You could also add the Calendar as a separate button on the course menu. Alternately, you could announce course events with the Announcements feature. Students are not allowed to disable the My Announcements box on their My Institution page. 1. Click Control Panel. 2. Click Course Calendar. 3. Click Add Event. 4. Type the title of the event. 5. Type a description of the event in the text box. 6. Choose the event date and time from the drop-down menus. 7. Click Submit, and then click OK. Posting Your Profile Under Staff Information The Staff Information function allows you to post information about yourself, including a personal profile, contact information, and a photo. Items posted in the Staff Information section will be displayed in the Staff Information course area on the course menu. You may also want to post profiles of other course personnel such as your teaching assistant or course grader. If you include your contact information in your syllabus and do not want to expand upon it here, you can remove this area from the course menu with the Manage Course Menu feature. 1. Click Control Panel. 2. In the “Course Tools” box, click Staff Information. 3. On the “Add” bar, click Profile. 4. Fill out the requested information. Note: You may want to use the “Notes:” field for a brief biography or note to students. 5. Click Browse to add an image. 10 Note: The image must be in .jpg or .gif format to display on the Web. 6. Double-click the image you want to add. 7. Click Submit, and then click OK. Adding a Task Tasks are a simple way to keep track of students’ progress on class assignments. When you add a task to the Tasks list, it appears on each student’s My SLCC page in the My Tasks box. Students may disable the My Tasks box, in which case they should access their Tasks list from the Tools button on the course menu. You could also add Tasks as a separate button on the course menu. Students can indicate their progress on a task (Not Started, In Progress, or Completed), which you can track from the Control Panel. 1. Click Control Panel. 2. Click Tasks. 3. Click Add Task. 4. Type the title of the task. 5. Type a description of the task. 6. Choose the task due date from the drop-down menu. Note: Students will be able to see all tasks in your course regardless of due date. 7. Choose the task priority from the drop-down menu. 8. Click Submit, and then click OK. To track an individual student’s progress on a task, click Tasks in the Control Panel, then click the task you want to track. You may also create tasks for yourself. Students will not be able to see your personal tasks. 1. Click Tasks in the Tools box on the My SLCC page. 2. Choose My Tasks from the drop-down menu on the top right of the page. 3. Click Add Task. 4. Follow the instructions under “Adding a Task” above. Sending E-mail Blackboard provides a number of e-mailing options. You may e-mail an individual student, a select group of students, or your entire class. If you created student groups with the Manage Groups features (see Creating a Student Group), you may also e-mail a single group or a selection of groups. Any e-mail you send from Blackboard appears as if it came from the e-mail address associated with your Blackboard account. For most faculty, that means e-mail will be sent from their stlcc.edu account. You receive a copy of any message you send. Students receive Blackboard e-mail at their personal e-mail address. 1. Click Control Panel. 2. In the “Course Tools” box, click Send E-mail. 3. Click the group of users you want to send an e-mail message. 4. Type a subject line and message. 5. Click Add to attach a file to the message. 6. Click Submit, and then click OK. Using Messaging Unlike email above which requires the student to have an active email in Blackboard, the Messaging feature can be used as an internal communication tool for faculty and students and does not require email. 1. Click Control Panel 11 2. In the “Course Tools” box, click Messages 3. Click New Message 4. Compose message 5. In the Recipient box, click “To” 6. Highlight the recipient and choose the arrow pointing to the “right” to select them 7. Compose the message in the box provided 8. Click Submit, and then click OK Creating a Discussion Forum The Discussion Board area is basically an online message board; it allows you and your students to have extended written conversations over a long period of time. The discussion section is broken down into forums; each forum represents a particular broad subject of discussion, week of class, or group of users. Forums are further broken down into threads. Each thread is a collection of posted messages constituting a conversation about a particular subject. For instance, a forum about the United States Constitution may contain a thread about the pursuit of happiness, another thread about the First Amendment, and a third thread about current proposed Constitutional amendments. Some suggestions for good Discussion Board use: 9 Quantify the amount of Discussion Board participation you expect from students. For example, require them to begin one thread per forum or to contribute two substantive replies to existing threads per week. 9 Moderate online discussions or have a student moderator moderate them for you. Online discussions could evolve into arguments or stray from the subject at hand. Be prepared to discipline posters or to bring them back on topic. 9 Giving a student administrative rights allows her to remove other students’ posts. Only give administrative rights to those students whom you have designated as discussion moderators. 9 Do not allow students to post anonymously. Everyone on the discussion board should be clearly associated with his own posts. 12 9 Create a forum for general questions about your course, or for specific problems students are having with Blackboard. The Discussion Board area is a good resource for clarifying the use of your online course. You may create a new discussion board forum from the Control Panel or from the student view of your course. Only you can create a new forum. Any student can create a thread in any forum, as long as you have enabled that feature. A Discussion Forum can be enabled on Groups pages without the necessity for the instructor to create it. 1. Click Discussion Board from the course menu on the left side of the screen OR Click Control Panel > Discussion Board to see all of your discussion boards, and click on the discussion board where you want to add a forum. 2. Click Add Forum. 3. Type the title of the forum and a brief description of the forum’s contents. 4. Uncheck the “Allow anonymous posts” option. 5. Make your choices for allowing students to subscribe to a thread or forum (notice of new posts is sent to the subscriber via e-mail). 6. Make your choice for a graded or ungraded forum or for graded or ungraded threads within the forum. 7. Designate a student moderator for the forum (optional): Click the student’s name in the user list and click the Admin button. 8. Click Submit. 17. User Management The User Management box contains functions related to the enrollment and group affiliation of the students and other Blackboard users in your course. You can use this area to print out the class roster and create student groups. Students are enrolled in your Blackboard course by the beginning of the academic term in which the course will be taught. You do not have to enroll students yourself. If you want a new user enrolled in or removed from your course, please contact the Blackboard coordinator at your campus. Printing Your Class Roster 1. Click Control Panel. 2. In the “User Management” box, click List/Modify Users. 3. Click Search. Blackboard lists all the users associated with your course, including teaching assistants and instructors. 4. To print the roster, click Print on your browser’s toolbar. If your class is large, the user list may take up more than one page. To view additional pages of user information, click the numbers next to Results at the bottom of the page. Creating a Student Group Many instructors split their class into groups to work on class projects or to discuss class material. Assigning students to a group in Blackboard gives that group space in your course to collaborate online. You may enable a discussion board, a chat room, a file sharing feature, and e-mail for each group to facilitate their work in your course. 1. Click Control Panel. 2. In the “User Management” box, click Manage Groups. 3. Click Add Group. 4. Type the group name and description. 13 5. Enable the collaborative functions you want to give the group. 6. Click Submit, then click OK. To add students to the group: 1. Click Modify next to the group name. 2. Click Add Users to Group. 3. Type the last name of the student you want to add to the group and click Search OR Click Search to view all potential group members. 4. Click the boxes next to the students you want to add. 5. Click Submit, and then click OK. Students can find the course space for their group by clicking Communication > Group Pages. 18. Assessment The Assessment box contains all the functions related to student assessments and the Grade book. There are two types of assessments: Tests – Tests are graded assessments in which questions have assigned point values. When a student completes a test it is submitted to the Grade book for grading and the score may be displayed as a percentage or letter grade. Surveys – Surveys are used mainly for polling purposes, evaluations, and random checks of knowledge. Surveys are not graded, and survey questions are not assigned point values. When a student completes a survey it is submitted to the Grade book which displays it as completed (a check mark) or not completed (a dash). Surveys are anonymous and their results may only be viewed in aggregate. You can create test or survey questions directly in the Test Manager or the Survey Manager. If you would rather have a permanent pool of questions from which to draw for all your tests and surveys, create questions in the Pool Manager. Questions in the Pool Manager can be added to multiple tests or surveys; a test or survey may include questions from multiple Pool Managers. This outline leads you through the creation of a test in the Test Manger. Creating questions in the Survey Manager or the Pool Manger is very similar, so use the instructions under Adding Questions to a Test to add questions in those areas as well. The Test, Survey, and Pool Managers simply hold questions and assessments; students cannot view these areas. Tests and surveys do not become available to students until you deploy them to a content area. At that point, you may set the options for the assessment. Creating a New Test You must create a new test in the Control Panel before making it available for students in a course content area. A new test cannot be made visible to students until it is posted in a content area. 1. Click Control Panel. 2. In the “Assessment” box, click Test Manager. 3. Click Add Test. 4. Type the name of the test. 5. Type a description of the test and testing instructions. 6. Click Submit. 14 Adding Questions to a Test Once you create a new test, you will immediately be taken to the Test Canvas where you can create test questions. If you have previously set up questions in the Pool Manager, this is where you can access them for a specific test. 1. Choose the type of question you want to create from the “Add Question:” drop-down list. 2. Click Go. 3. Select the number of possible answers from the “Number of Answers” drop-down menu OR Click Remove next to an answer box to decrease the number of possible answers. Note: Always select the number of answers before you type the test question. If you type the test question, and then change the number of answers, the test question may disappear. 4. Type the test question. 5. Assign a point value to the question. 6. List the possible answers to the question and indicate the correct response(s). 7. In the “Feedback” section, type responses to correct and incorrect answers. 8. Click Submit. 9. Repeat this process until you have added all the test questions, and then click OK. Posting a Test to a Content Area Once you have created a test, post it to a content area for students to view and submit. 1. Click Control Panel. 2. In the “Content Area” box, click the content area where you want to post the test. 3. Click Test. 4. Click the test you want to post from the “Select an existing test:” field. 5. Click Submit, then click OK. 6. Click Modify Test to add, remove, or reorder test questions on the Test Canvas. 7. Click Modify Test Options to control how and when students take the test. 8. Once you set the test options, click Submit, and then click OK. 9. Click OK. Grade Book Items Tests, surveys, and assignments are automatically added to the Grade book. Tests are automatically graded unless they include essay questions; those questions must be graded individually by the instructor. Surveys are anonymous and cannot be graded; they appear as completed or not completed in the Grade book. Assignments are created in content areas (See “Posting an Assignment” on page 6) and may be graded in the Grade book. To remove a test, survey, or assignment from the Grade book; you must delete it from the content area where it has been created or deployed. It cannot be deleted from the Grade Book area. Other Grade Book items may be added manually. Grading a Test Tests results are automatically added to the Grade book, unless the test includes essay questions. Those questions must be graded individually by the instructor. To view the results of a test: 1. Click Control Panel. 2. In the “Assessment” box, click Grade book. 15 3. Items are listed in columns. Students are listed in rows. Locate the intersection of a student and an item to view the student’s grade for that item. 4. Click the student’s grade to view more information about that student’s test. 5. Click View to view and grade the student’s test. 6. Once you’ve graded the test, click Submit, and then click OK. Adding an Item to the Grade book 1. Click Control Panel. 2. In the “Assessment” box, click Grade book. 3. Click Add Item. 4. Type the name of the item. 5. Choose a category for the item from the “Category:” drop-down menu. 6. Type a description of the item. 7. Select the date associated with that item. 8. Type the number points the item is worth in the “Points Possible:” field. 9. Choose how you want the grade to be displayed. 10. Click Submit, and then click OK. 19. Exporting Your Course At the end of the semester, you are strongly advised to export your course and save it on your hard drive for back up. You can also Import it into your new semester’s course saving you hours of work. 1. Click on control panel 2. Click the Export course button under Course Options 3. Select the course material you wish to export 4. Click the Submit button, and then click OK 5. The file will be saved to your desktop as a zipped folder 20. Importing Your Course 1. In the Course Options section of the Control Panel, click Import Package 2. Browse for the zipped folder on your desktop and select it 3. Click the Open button 4. Select the course materials you wish to import 5. Click the Submit button and then click the OK button 21. Getting Help The Blackboard Help Desk is available 24/7 through a toll free number. The number is 1-877-708-2934 or simply by dialing extension 5934 from a campus phone. For Blackboard training contact the Blackboard coordinator for your campus. Online guides are available at http://www.stlcc.edu/Blackboard/Faculty_Help.html