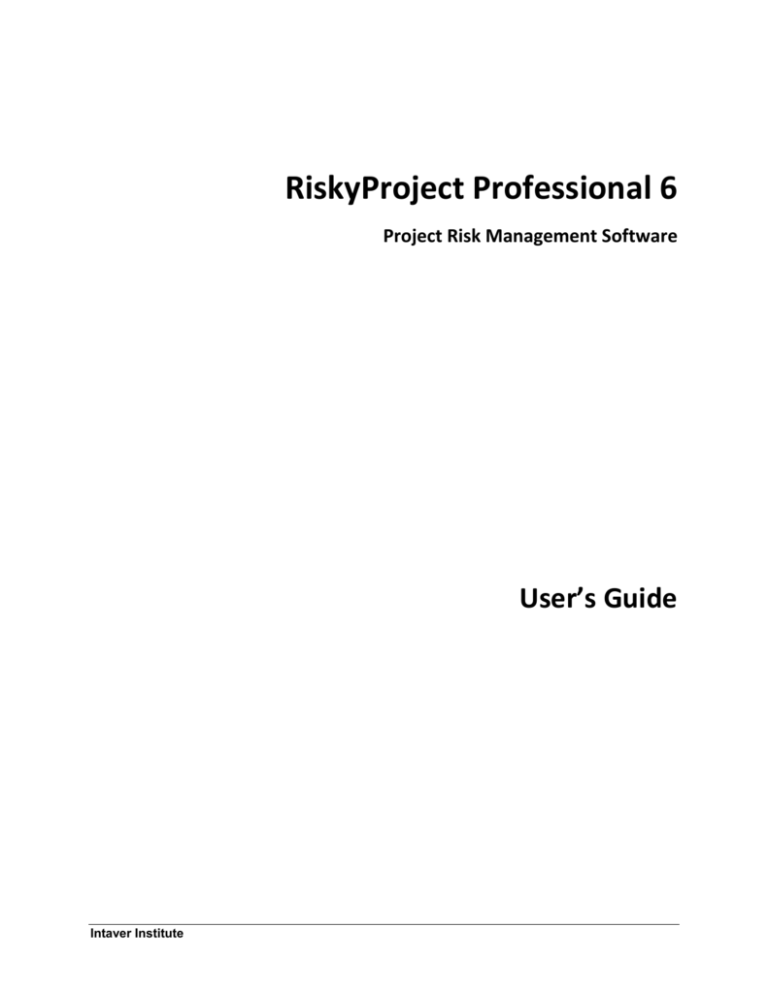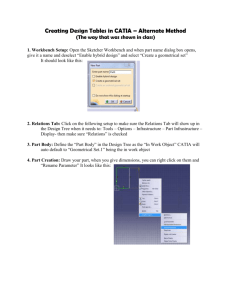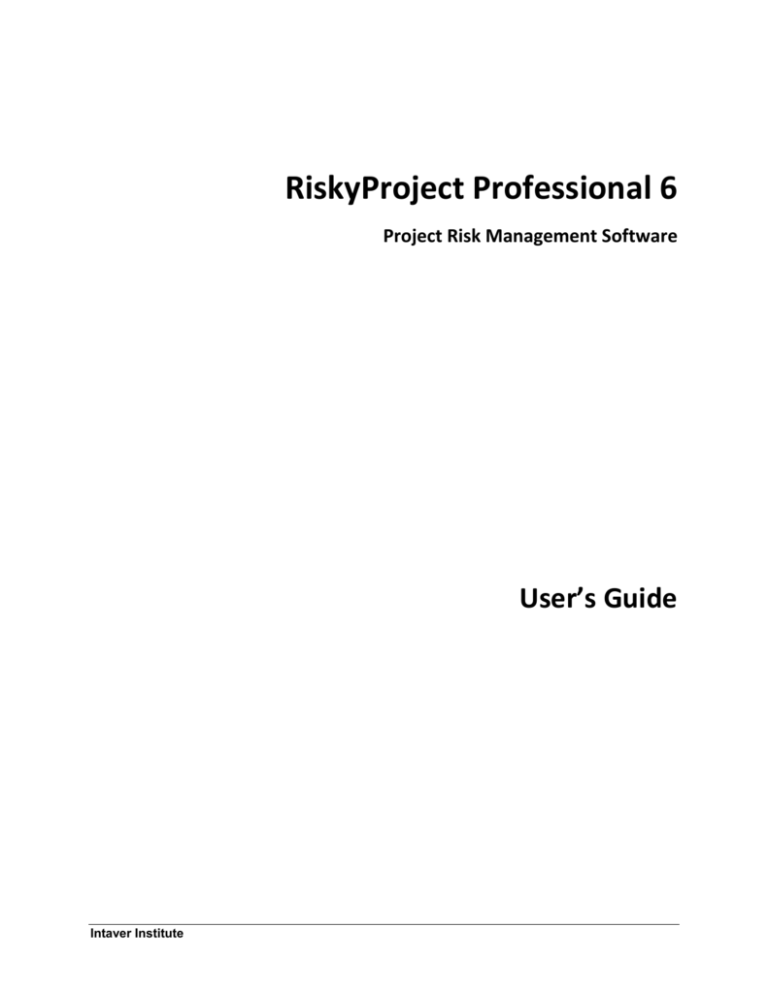
RiskyProject Professional 6 Project Risk Management Software User’s Guide Intaver Institute
RiskyProject Professional User Guide
RiskyProject Professional User Guide
COPYRIGHT
Copyright 2014 Intaver Institute. All rights reserved.
The information in this document is subject to change without notice. The software described in this document is
furnished under a license agreement. This software may be used or copied only in accordance with the terms of such
agreement. It is against the law to copy the software on any medium except as specifically allowed in the license
agreement. No part of this document may be reproduced or transmitted in any form, or by any means, electronic or
mechanical, including photocopying and recording, for any purpose without the express written permission of Intaver
Institute.
RiskyProject™ and Event Chain Methodology™ are trademarks of Intaver Institute.
Microsoft® is a registered trademark of Microsoft Corporation. Windows®, and Project®, are registered trademarks
of Microsoft Corporation.
Vanguard Studio™ is a trademark of Vanguard Software™ Corporation, Primavera® is a trademark of Oracle,
FastTrack Schedule™ is a trademark of AEC Software Inc., WBS Chart Pro™ and PERT Chart EXPERT™ are
trademarks of Critical Tools™. All other names and trademarks are the property of their respective owners.
3
Intaver Institute
RiskyProject Professional User Guide
Contents
Chapter 1: Introduction to RiskyProject
9 What is RiskyProject?
Who should use RiskyProject?
What’s New in RiskyProject 6
Qualitative vs. Quantitative Risk Analysis
RiskyProject Interface
10 12 13 15 16 Modifying the Workflow Bar
Application Look
RiskyProject Data Sheets
Chapter 2: Qualitative Risk Analysis and Management
Risks in RiskyProject
Risk Register
View risk register statistics (summary)
About Risk Categories, Probabilities and Impacts
Risk Mitigation and Response Plans
Creating a mitigation or risk response plan
Risk Attributes
About Risks
Defining Risk Probabilities and Impacts
Defining statistical distribution for risk outcomes
About Cost of Risk Calculations
Custom Risk Properties
Risk Reviews
Assigning Risk Response Plans
Assigning Mitigation and Response Plans
Risk History
Risk Matrix
Viewing the Risk Matrix
19 20 20 23 23 29 29 31 31 32 33 34 35 36 37 38 39 40 40 Risk Report
Setting up Defaults for Qualitative Risk Analysis
42 44 Risk ID Settings
Managing Risk Categories and Outcome Types
Risk Weighting
Managing Default Risk Properties
Formatting the Risk Matrix
44 46 48 49 50 Saving and Loading the Risk Register
Chapter 3: Managing Project Schedules
RiskyProject for Microsoft Project as a Standalone Application
RiskyProject as a Standalone Application
RiskyProject for Microsoft Project
Using Microsoft Project 2010/2013 Add-In
5
16 17 17 54 55 56 56 56 58 RiskyProject Professional User Guide
Setting up your projects
Setting up your project defaults
Setting up viewing defaults
Setting up duration defaults
Setting up calendar defaults
Setting up project units
Setting up calculation options
Setting up cost defaults
Setting up risk defaults
Setting up project management tool integration
Setting up Calendars
About Calendars in RiskyProject
Probabilistic Calendars
Creating Projects
Creating a new project
Importing existing project schedules
Project Settings
General Project Information
Project Start Time
Project Calendar
Project Deadlines
Entering main project information
Project Tasks
66 66 67 68 69 69 69 70 71 72 73 73 77 78 78 78 80 80 80 80 80 81 82 Predecessors and Lags
Constraints
Milestones
Task Deadlines
Advanced Task Management
Formatting Gantt Bars
84 85 87 87 88 89 Managing Resources and Work
Managing Costs
90 93 Cost, Income, and Revenue Calculations in RiskyProject
Variable and Fixed Costs and Income
93 94 Chapter 4: Quantitative Risk Analysis
97 Assigning Risks to Tasks and Resources
98 Risk Assignments
Converting your project from Qualitative to Quantitative Risk Analysis
Risk Attributes for Quantitative Risk Analysis
Assigning local and global risks
Parallel Risks
Risk Assignments on the Gantt Chart
Risk Correlations
How correlated risks are calculated
Risk Templates
Managing Uncertainties
Distributions for 3-point estimates for duration, cost, income, and start time
Distribution Fitting using Stat::Fit ®
98 99 100 102 107 108 109 110 111 113 115 117 RiskyProject Professional User Guide
Assigning Low and High Estimates for Duration and Cost for Group of Tasks
Finding Text or Data
Assign duration/cost to found tasks
Chapter 5: Analyzing Project Results
Calculations
Analyzing Results
Project Summary
Results Gantt Chart
Task Simulation Results
View sensitivity analysis for each task
Scatter Plot: Cost vs. Duration
Resource Allocation
Analyzing Cost and Revenue
Cash Flow results
Sensitivity Analysis
Risk Chart
Crucial Tasks Chart
Success Rate Chart
Chapter 6: Monitoring Projects
Tracking Performance
Calculating and reassessing tasks using tracking data
Tracking Results
Viewing Tracking Data
Tracking Gantt Chart
117 118 119 121 122 123 123 124 125 128 129 131 132 134 135 138 140 141 143 144 144 145 147 148 Chapter 7: Reporting Project Results
149 Statistics Report for Quantitative Analysis
150 Customizing the Statistics Report
The Project Dashboard 3x3
Task Sheet, Results, and Revenue Reports
Task Reports
Report: All Risks
Setting up reports
Images and Pictures
Exporting Projects
Launching external applications
Chapter 8: Advanced Project Risk Management
Analyzing Risk Mitigation Efforts with Multiple Baselines
Probabilities, impacts, and scores for multiple baselines
Probabilistic and Conditional Branching
Probabilistic Branching
Conditional Branching
Creating probabilistic and conditional branching
Example of Conditional and Probabilistic Branching
Importing Chances and Outcomes of the Risk from Microsoft Excel
7
151 152 153 154 155 156 158 159 160 161 162 165 166 166 166 166 168 169 RiskyProject Professional User Guide
Additional Information
Frequently Asked Questions
Glossary
Index
Contact Information
171 172 178 192 198 RiskyProject Professional User Guide
Chapter 1: Introduction to RiskyProject
9
RiskyProject Professional User Guide
What is RiskyProject?
RiskyProject is advanced project risk management software with integrated risk analysis. Most
projects contain many uncertain parameters: task duration, start and finish times, uncertainties in
costs and resources, uncertainties in quality, safety, technology, and others. RiskyProject analyzes
project schedules with risks and uncertainties, calculates the chance that projects will be
completed within a given period of time and budget, ranks risks, and presents the results in
formats that are easy to read and understand.
RiskyProject also helps you to perform project risk management:
identify project risks
rank risks
identify mitigation and response plans
manage risk properties, including descriptions, probabilities and impacts, costs associated
with risks, mitigation strategies, and all other information about risks
facilitate risk reviews, opening, and closing risks, conversion of risks to issues and lesson
learned
save risk history
RiskyProject performs both qualitative and quantitative risk analysis. If both the risk register and
project schedule are populated, RiskyProject performs quantitative risk analysis. If there is no
project data (cost or schedule), RiskyProject performs qualitative risks analysis.
RiskyProject
Microsoft Project, Oracle
Primavera, and other Project
Management software
Project Schedule
Quantitative risk
analysis
Risk Adjusted Project
Schedule
Risk Register
Monte Carlo
Simulations
Qualitative risk
analysis
Ranked Risk and Evaluated
Mitigation/Response Plans
RiskyProject seamlessly integrates with Microsoft Project or can run as a standalone application.
RiskyProject integrates with other project management software such as Primavera, FastTrack,
Project KickStart, Sciforma PS8, and others.
RiskyProject Professional User Guide
RiskyProject employs Event Chain Methodology to analyze project uncertainties defined by
multiple risks (events). An example of event would be a task delay due to the changes in
requirements. In many cases, one event can cause another event or multiple events, which
significantly affect the project schedule. RiskyProject recalculates project schedule multiple times
to compute the distribution of possible outcomes and probabilities of meeting specific objectives.
11
RiskyProject Professional User Guide
Who should use RiskyProject?
RiskyProject performs two major functions:
Risk Management: identification, recording, ranking, and reviewing risks, mitigation and
response plans, and all associated risk information.
Risk Analysis: determine how risks might affect your project.
RiskyProject is beneficial for managers who want to perform risk analysis on their projects
without specialist expertise or training in risk analysis. RiskyProject allows managers to quickly
analyze a complex project schedule and cost with multiple tasks and dependencies. It is an easy to
use system with an intuitive interface, which hides its advanced mathematical calculations, and
helps managers to make informed decisions.
RiskyProject is useful for managers of research and development projects, including software
projects, who run projects with multiple uncertainties using an iterative development process. In
fact, project management best practices and processes emphasize the importance of iterative
development and risk tracking, the cornerstone of the RiskyProject workflow.
RiskyProject is used in many industries including: IT, engineering and construction,
manufacturing, agriculture, pharmaceutical, energy, mining, and other industries.
RiskyProject Professional User Guide
What’s New in RiskyProject 6
RiskyProject 6 marks the introduction of RiskyProject Enterprise. RiskyProject Enterprise is a
server/desktop system that provides portfolio/program level risk analysis and management. In
addition, there is a new xml export, improvements to the risk analysis and management, a new
scatter plot chart, and improved export of results to Excel.
1. RiskyProject Enterprise
New RiskyProject Enterprise will help you:
-
Manage risks across your entire organization including various projects and programs
Rank projects based on risks
Perform qualitative and quantitative risk analysis for all risks with an organization
Report results of analysis, save documents related to risks, perform risk reviews, risk
approval process
RiskyProject Enterprise includes the following components:
RiskyProject Server: the server contains the RiskyProject database. You can run the
server on a wide variety of platforms including SQL Server and Oracle. The database
contains all project and risk data including all Monte Carlo simulation results.
RiskyProject Desktop Client: The enterprise desktop client is required to perform
quantitative risk analysis and management. The client is identical to the standalone client
with the exception of the three Portfolio views: the Portfolio Gantt, the Risked Projects,
and the Project Portfolio. These views are Portfolio level views of project schedules and
cost.
The Enterprise system comes with a full User Administration console that will allow system
administrators to create users, groups, and roles and set permissions to the RiskyProject
database. System administrators will be able to control user access to specific projects and
how users interact both with the project and risk data.
For more information about RiskyProject Enterprise, please see RiskyProject Enterprise User
Guide.
2. XML export: you can now export your project in the Microsoft Project xml format. You can
select to export the deterministic data or results based on a specified confidence (e.g. P80)
level
3. Rate Risk for resources: You can assign a relative cost risk to your resource rates.
For example, if you have resource A to which you have assigned an hourly rate of $100.
However, the hourly rate is really just a base rate; the actual rate is subject to varying
conditions and may vary in a range between 95 -110% of the base rate. You can model this
uncertainty by assigning a Rate Increase risk to the resource’s rate hourly rate of $100.
4. Scatter Plot: Cost vs. Duration: also known as a Bull’s Eye, Football, or Joint Confidence
Level chart, is a plot that shows a comparison of the Total Project Cost vs. Total Project
Duration for each iteration of the simulation
5. Hierarchical risk register: you can now view the risk register as a hierarchical structure. For
example, the hierarchy can be set up to represent your risk break down structure based on risk
categories, open and closed risks, threats and opportunities, risks, issues, lessons learned.
6. Improved risk register search and filtering
13
RiskyProject Professional User Guide
7. Drag and Drop risk assignment: this new view simplifies the assignment of local risks to
multiple activities. Users can simply drag a risk onto selected activities and then enter the risk
assessment.
8. Improved exporting of statistical results to Excel: export selected task results to Excel with
the click of a button.
9. Creating default parameters for risks: The first time you assign a risk and add the risk
parameters (Chance, Outcome Type, Outcome) these become the default settings for the risk
and will be automatically added when you assign the risks to other activities or resources.
What is new in RiskyProject 6.1
RiskyProject 6.1 is a minor software release. RiskyProject 6.1 has significantly better
performance of Monte Carlo simulations. RiskyProject 6.1 now supports multiple computer
processors. RAM requirements are significantly reduced. Export data from Microsoft Project to
RiskyProject also became much faster. As a result, RiskyProject 6.1 performance increased 2-4
times compared to RiskyProject 6. In addition, RiskyProject 6.1 includes improvements to risk
correlations analysis as well as cost resources.
RiskyProject Professional User Guide
Qualitative vs. Quantitative Risk Analysis
RiskyProject performs both qualitative and quantitative risk analysis.
A typical qualitative risk analysis workflow:
1. Identify risks and add risks to the risk register.
2. Define risk properties, probabilities, and outcomes.
3. Analyze risks and prioritize risks.
4. Assign mitigation and/or response plans.
5. Update risk properties, probabilities, outcomes as necessary.
6. Review status and properties of the risk and report information about risks.
A typical quantitative risk analysis workflow:
1. Create a project schedule.
2. Add risks, uncertainties, and other risk-related information.
3. Run a simulation, perform an analysis and generate a report of the results.
4. Update risks and uncertainties as necessary.
5. During project execution, perform project tracking with risks and uncertainties at key phases
or milestones to update forecasts.
6. Report results
If you do not have a schedule for your project, RiskyProject will only perform qualitative risk
analysis. However, if you add a schedule by either adding activities or importing a schedule,
RiskyProject automatically switches to quantitative analysis. You may switch between qualitative
and quantitative analysis by adding or removing project schedule.
Adding or removing
project schedule
Qualitative risk
analysis
Quantitative risk
analysis
Due to a nature of qualitative and quantitative analysis the results can be different even with the
same risks, particularly for schedule-related risks affecting project duration and cost.
15
RiskyProject Professional User Guide
RiskyProject Interface
RiskyProject supports a multi-document interface. You can open and close multiple project
schedules during one session in RiskyProject.
File tab
Workflow bar: presents
RiskyProject views.
Five ribbon tabs associated
with steps of RiskyProject
Workflow plus Tools tab
Calculate
button
Right click on each icon to
customize workflow bar
RiskyProject data sheet
The Risk Register is a set of all your project risks. You can view the project Risk Register in the
Risk Register and Risk Properties views.
Modifying the Workflow Bar
You may modify RiskyProject workflow by inserting and hiding views. Any changes you make
to the Workflow bar becomes the default for all projects.
1. Right-click on any button in workflow bar
2. Click on Hide Icon to hide selected icon
3. Click on Insert Icon… to insert unused icon to the workflow bar. If the icon is already
inserted to any of the tab, it cannot be inserted again
4. Click on Set Default Icons if you wish to restore the default set of icons. By default, all icons
are visible except for the Local Risk Assignment (Tasks) and the Local Risk Assignment
(Resources).
RiskyProject Professional User Guide
Application Look
You may change the color and style of title bars, toolbars, and status bars, as well as change the
theme for the datasheets. The theme is used for any grid including grids inside dialog boxes.
Changing the application look
Click the Tools tab. In the Resources and Settings group, click Application Look.
RiskyProject Data Sheets
All RiskyProject views, except for the Project Summary view and Project Dashboard, contain
data sheets. Data sheets are used to enter and present data in a grid format. Grids are also used in
some dialog boxes. All data sheets have similar features.
Data sheets are used to display task information, resources, risks, and results of sensitivity
analysis. Data sheets are composed of columns and rows. Each column has specific properties,
which represent a specific data type. For example, resource name, resource type, etc. You can
customize data sheets to display the columns in any order and any with a title in the column
header. See the appendix for a full description of each field.
Modifying data sheets
You can modify all of the RiskyProject views by inserting, modifying, or hiding columns
depending on the type of information that you want to view.
1. Open a view and right-click on a column header.
2. From the shortcut menu, choose how you want to modify the column:
17
Hide
Insert Column Before or After
Modify (Change field type, Title, Title and Data alignment, Width)
This modification is saved in the RiskyProject data file associated with the particular project.
Therefore, the next time you open the project, you will see your column modifications. This
way you can create a customized data sheets for each view.
Modifications to data sheets are specific to each view. For example, if you insert a column
into the Project View, it will not be reflected in Result Gantt View.
You cannot hide or modify IDs.
You can modify the width of the ID column.
RiskyProject Professional User Guide
Copying, cutting and pasting selected rows
You can copy, cut, and paste selected items in each data sheet except for the results of sensitivity
analysis.
1. Select one or multiple rows in a data sheet.
2. Click the Schedule tab. In the Clipboard group, click Cut or Copy.
3.
Open the data sheet in which you want to paste the data.
4. Select the row in which you want to paste the data.
5. Right-click and click Paste.
The maximum number of rows in RiskyProject is 10000. You cannot paste items beyond this
limit. However if you import project from other project management software, maximum
number of tasks will be increased so it would accommodate all tasks in the original project
schedule.
You can paste data only to compatible data sheets (e.g. tasks can be pasted to the data sheets,
containing tasks, risks can be pasted to data sheets containing risks).
You cannot paste data copied or cut from another document with the exception of risks.
Inserting and deleting items
You can delete and insert items from or to any data sheet except for the results of sensitivity
analysis. The quickest way to insert or delete items is to use the Insert and Delete buttons located
on the Format toolbar.
To insert items:
1. Select an item or multiple items. New items will be inserted above upper selected item. The
number of items to be inserted equals the number items you have selected.
2. Click the Schedule tab. In the Format group, click the Insert Item
button.
RiskyProject Professional User Guide
Chapter 2: Qualitative Risk Analysis
and Management
19
RiskyProject Professional User Guide
Risks in RiskyProject
Risk Register
The Risk Register is a set of all the project risks. You can enter risks in either the Risk Register
or Risk Properties views:
Click Risk Register
or Risk Properties
to view risk register
Click Risk Register
or Risk Properties
to view risk register
View risks hierarchy based on
the different parameters ,
categories, owner, manager,
open/closed, etc.
Filter risks
based on their
properties
Sort risks
alphabetically or on
risk ID
Risks are ranked
based on their
scores
Risk hierarchy
Select open or/and
closed risks
Select risks, issues
or lesson learned
Use the Risk Register to:
1. View risks with their attributes such as probabilities, impacts, scores, properties, etc.
2. Create a risk register hierarchy based on:
Risk categories
Open/Closed risks
Risk/Issues/Lessons Learned
Risks assigned to managers
Risks assigned to owners
Assigned/Not Assigned Risks (active or not active)
Hidden and Visible risk (RiskyProject Enterprise only, see RiskyProject Enterprise User
Guide)
3. Rank risks based on risk score.
RiskyProject Professional User Guide
4. Sort risks alphabetically or using risk IDs.
5. Filter risks based on risk properties: Open, Closed, Risk, Issue, or Lesson Learned.
Data for the Risk Register can be subdivided into three categories: risk registry, risk
mitigation/response plans, and settings:
Risk Register
Risk 1 with attributes:
General
Information
Risk cost
Probabilities
and impacts
Risk history
Risk reviews
Custom
properties
Mitigation /
response plan
assignments
Risk 2 with attributes
Risk 3 with attributes
…………………
Mitigation or response plans
Plan 1 with attributes
Plan 2 with attributes
……..
Risk Register Settings
Risk Categories
and Outcomes
Default Risk
Properties
Risk Matrix
settings
Risk ID
generation rules
Adding risks to the Risk Register
1. Click the Risks tab. On the Schedule Views group, click the Risk Register.
21
RiskyProject Professional User Guide
2. On the Risk Register, click an empty row.
3. Enter a unique name for the risk. The risk is now added to the register.
Deleting risks from the Risk Register
1. Click the Risks tab. On the Schedule Views group, click the Risk Register. .
2. Select the risk you want to delete. You can select multiple risks.
3. Right-click on the Risk ID and choose Delete Risk from the shortcut menu.
Updating risk properties for the group of risks
You can define the same risk properties for the group of risks at the same time.
1. Open the Risk Register.
2. Select risks to which you want to add properties.
3. Right-click on the risk ID and select Risk Properties.
4. For each property, add a value as required. If properties are different for the selected risks
you will be shown with *******.
Filtering and sorting risks using the Risk Register
The Risk Register offers powerful tools for filtering and sorting risks:
Show opened and closed risks and issues: use the checkboxes at the bottom of risk
register to make a selection.
Find risk based on actual value of a risk property using the Find Risk dialog (Filter
button) at the bottom of risk register. You may combine different risk properties
using AND or OR.
Sort the risk register alphabetically using
and
buttons or based on pre-
mitigation risk score using the
button. You may also sort risk register based on
Risk ID.
You can filter risks that affect different risk categories. Risks can affect:
duration
finish time
cost,
success rate
and all non-schedule risk categories.
RiskyProject calculates the combined impact of risk on all risk categories. Pre-mitigation and
post-mitigation risk impact, probability and score are shown for selected risk categories.
With the Risk Register or Risk Properties views, you can rename risks and copy risk information
to the clipboard. You may also copy and paste risk inside risk register.
RiskyProject Professional User Guide
View risk register statistics (summary)
The Risk Register Statistics provides a quick summary of the overall status of the risk register.
The risk register statistics include the following measures:
Total number of risks
% Open
% Risk, Issue, and Lesson Learned
% Threat, Opportunities or Both
Number of Mitigation and Response plans
Number of Assigned Mitigation and Response plans
Dates and names of Latest Risk, Latest Update, and Latest Review.
Cost of all risks before and after mitigation and/or response. For more information how cost
of risk is calculated please read “About Cost of Risk Calculations”
To view a summary of the Risk Register:
1. Click the Risks tab. On the Risk Views group, click Risk Register.
2. Click the Statistics button. The Statistics dialog box opens.
3. Click OK to close the report.
About Risk Categories, Probabilities and Impacts
Risk Categories
Risk Categories are a group of risk outcomes. RiskyProject calculates risk probabilities, impacts
and scores for each category. The default risk categories:
Duration
Cost
Safety
Environment
Legal
Performance
Technology
RiskyProject calculates the score and rank for all risks for each risk category. You can view risk
scores and rankings for each risk category or for all categories.
In the Risk Register, Risk Properties, Risk Matrix, and Risk
Report you can view risks associated with a specific risk category
23
RiskyProject Professional User Guide
You can customize the risk categories in the Risk Outcomes dialog box. For more information
about customizing risk categories, read Managing Risk Categories and Outcomes.
Risk Outcome Types
A Risk Outcome Type is the result if a risk occurs. While every risk category must have a least
one outcome, they can have several. For example, one of the default risk categories is Legal. You
may want to further define the outcome types as Litigation Risk, International Legal Risk, etc.
You can customize the set of outcome types using the Risk Outcomes dialog box. For more
information about customization of risk outcomes, read Managing Risk Categories and
Outcomes.
The set of risk outcomes types are different for qualitative and quantitative risk analysis. For
quantitative risk analysis, RiskyProject automatically adds a number of schedule specific risk
outcomes, such as restart task, fixed cost increase, etc. For more information about risk impact,
read Quantitative Risk Analysis.
Risk Probability and Chance
Risk Probability is the calculated chance that an event will occur. You can view risk probability
in the Risk Matrix, Risk Register, and other views and dialog boxes. Risk Chance is the input
parameter for risk probability. Risk chance (input parameter) and risk probability (calculated
attribute) can be different; particularly when a risk has multiple mutually exclusive alternatives as
risk chance is an input parameter for each alternative. In these cases, Risk probability is
calculated based on the risk chance for each mutually exclusive alternative.
Risk Outcome
Risk Outcomes are the severity of a risk event for the specific risk category. You need to enter
risk outcomes when you define risk chance and outcome type. For example, here are the default
risk outcomes for the risk category Schedule:
Default list of risk outcomes can be customized in
Format Risk Matrix dialog.
Outcome types can be a label (e.g. Critical > 1 year delay) or a percentage (e.g. 5%), or a
combination of both. You can set how you want to enter and view risk outcomes in the Format
Risk Matrix dialog box. Each label is associated with percentage, which is the midpoint of the
interval for each label:
RiskyProject Professional User Guide
Label
Interval
Midpoint
Negligible: < 1 month delay
From 0% to 20%
10%
Minor: 1-3 month delay
From 20% to 40%
30%
Moderate: 3-6 months delay
From 40% to 60%
50%
Serious: 6-12 months delay
From 60% to 80%
70%
Critical: > 1 year delay
From 80% to 100%
90%
When you define outcome types as a percentage, you can enter it as any number from 0% to
100%. In this scenario, it will be associated with a label based on the interval to which this
percentage belongs. For example 76%, corresponds with the “Serious: 6-12 months delay”
outcome type.
In RiskyProject, risk outcome types can be probabilistic. You can define a statistical distribution
for outcome types and perform Monte Carlo simulation even it is part of qualitative risk analysis.
For more information about probabilistic risk outcome types, read Uncertainties in Risk
Outcomes.
The diagram below shows the relationship between risk categories, risk outcome types, and risk
outcomes.
Risk Category
Duration
Cost
Legal
…..
Risk Outcome Type
Litigation Risk
Risk Outcome
International Legal
Risk
…..
Expressed as labels
Expressed as a
Percent
Very low
Low
Medium
High
25
75 %
RiskyProject Professional User Guide
Mutually exclusive alternatives
Mutually exclusive alternatives are used to calculate alternate outcome types for the same risk
event that cannot occur at the same time. An alternative risk is similar to using a Boolean “OR”
statement. Only one risk alternative can occur at the same time. For example, if you have a fire
risk, the fire could be minor or major each with different outcomes. They are the same risk, but
unlike other risk events, these alternatives cannot occur at the same time.
In this example, the risk Fire has two alternatives:
Chance
Outcome Type
Outcome
10%
Relative delay
Negligible: < 1 month
2%
Relative delay
Low: < 1-3 months
When the simulations are run, there is a 12% chance that the risk Fire will occur. 10% of the time
the outcome of the minor fire will be calculated, while 2% of the time the outcome of a major fire
is calculated, but they are never calculated during the same simulation.
Mutually exclusive alternatives must:
have the same name,
not be separated by empty rows, and
belong to the same category. For example, if you have the same risk “Change in
requirements” with outcomes Reduce Quality and Fixed Delay, these outcomes will not
be mutually exclusive alternatives as they are different risk categories that have different
impacts.
The diagram below shows mutually exclusive alternatives. You can view this diagram by clicking
the About Risk Alternatives button in the Probabilities and Outcomes tab of the Risk
Information Dialog box.
RiskyProject Professional User Guide
Threats and Opportunities
Risks can be threats, opportunities or both. Threats and opportunities are defined for risk
assignment depending on results of the risk outcome. Negative risk outcomes mean opportunities.
Example 1:
risk: Change Requirements
Outcome: Fixed Delay
Result: 2 days
This is threat
Example 2:
risk: Change of technology
Outcome: Delay in technology introduction
Result: -10% Low
This is an opportunity: a negative number indicates that this is an acceleration rather than
a delay of the technology introduction
Example 3:
risk: Chance of supplier
Outcome: fixed cost increase
Result for mutually exclusive alternative 1: $30,000
Result for mutually exclusive alternative 2: -$20,000
This is both a threat and an opportunity depending upon the supplier.
You can have different sets of labels for threats and opportunities for a risk category. For
example, for the risk category Schedule, a threat outcome type can be “Critical > 1 year delay”,
for an opportunity it can be “Critical > 1 year acceleration”. If you want to enter opportunities,
you need to enter a negative percentage (e.g. -25%) as the outcome type.
Risk Impact
Risk impact is the calculated result of the risk event. Risk outcome (input parameter) and risk
impact (calculated attribute) can be different, particularly when a risk has multiple mutually
exclusive alternatives, in which case the risk outcome is a parameter of each alternative. Risk
impact is calculated based on the risk chance for each alternative.
Risk Score
Risk score is a calculated parameter that equals probability multiplied by impact. Risk
probability, impacts and scores are calculated before and after risk mitigation. Risk score is
calculated for each risk category as well as all risk categories.
27
RiskyProject Professional User Guide
Risk Properties
Risk Properties are other risk attributes that include:
Risk Name, ID, description, statement, objectives, assumption, cause and trigger
Open/close risk.
Risk life cycle status: Risks, issues, lesson learned.
Risk ownership
Risk mitigation strategy
Risk costs
Risk start and end date
Other information about risk
Some risk properties are predefined as General Information about risk and Risk Costs. However,
you may define any other risks properties.
RiskyProject Professional User Guide
Risk Mitigation and Response Plans
You can model risk mitigation or response efforts in RiskyProject using the Mitigation or
Response View. Response plans are activities that are executed when a risk occurs and are used
for quantitative risk analysis. Mitigation plans are actions that are performed to minimize risk
probability and/or impact and can be visualized using the Risk Mitigation Waterfall diagram
Mitigation or/and response plan must be assigned to the risk. Please read Assigning Risk
Response Plans and Assigning Risk Mitigation Plans for more information.
Creating a mitigation or risk response plan
1. Click the Risks tab. In the Risk Views group, click Mitigation/ Response Plans.
2. Enter the mitigation or response plan name. Summary entries will help you to organize
information, but they are not considered a mitigation plan.
3. Select either Mitigation or Response plan
4. For Response plans, enter an Outcome Type and Outcome of the response. The outcomes
types are populated automatically based on the list of outcome types.
5. Enter the Cost of the mitigation or response plan
6. For Mitigation plans, enter default reduction of probability and impact if the mitigation plan
is assigned to the risk.
For example, mitigation plan reduces probability on 5% and impact on 10%. If mitigation
plan is assigned to the risk that has 45% probability and 30% impact before mitigation, the
risk will have 40% probability and 20% impact after mitigation.
7. Enter the mitigation or response plan description. If you double-click on a
mitigation/response plan ID, the Mitigation or Response Plan Description dialog box will
open.
A mitigation or response plan can be assigned to multiple risks. The cost of mitigation or
response plans will be included to each risk.
Creating Summary and Subplans
Mitigation plans can be Summary pans with associated Subplans. This can be very useful if your
mitigation plans have several activities or steps that have distinct costs and outcomes that you
want to monitor separately.
Summary plans have names only and do not have Plan Type, Outcome Type etc. Summary and
subplans are defined using the Indent and Outdent commands similar to Summary and Subtasks
on the Gantt Chart.
To create a subplan:
1. Enter a name for the Summary plan.
2. Click the row below the plan
3. Enter a name for the plan.
29
RiskyProject Professional User Guide
4. Right-click on the plan and on the shortcut menu click Indent. The plan now becomes a
subplan of the mitigation plan.
5. Enter information for the subplan. See Creating mitigation or risk response plans.
RiskyProject Professional User Guide
Risk Attributes
About Risks
Each risk in RiskyProject can have a number of attributes. Some of the most common attributes
are predefined and are found in the Properties tab of the Risk Information dialog box; however,
you are not required to complete all of them. The information required should be defined as part
of your risk management plan.
General Information includes:
31
Risk Name: risk names for each risk must be unique. Names are case sensitive.
Open/closed risk: open risks are active risks that may occur. Closed risks are those risks
that are no longer active because of risk response or other factors or measures taken.
Closed risks may contain important information and because they can become active or
information regarding these risks may useful for management of other risks (Lessons
learned) they should not be deleted from the risk register.
Risks, issues, lesson learned: risks are events that may or may not occur and has a
probability between 0 – 100%. Issues are events that have already occurred and require a
response. Lessons learned are events that occurred in the past and have a history
associated with them. When you add new record to the risk register, by default it is a risk.
Risk statement, objectives, assumption, cause and trigger: textual information about
risks.
Risk ownership: includes risk manager and risk owner. You may define other custom
fields for risk reviewer, recorder, and other participants in risk management process.
Risk mitigation strategy: you can enter mitigation strategies for threats and/or
opportunities. Status as a threats and/or opportunities are automatically calculated when
you enter risk probabilities and impacts. If the risk is only a threat, you will only be able
to enter strategies for threats and vice versa. For more information about threats and
opportunities, read Risk Probabilities and Impacts.
Risk start and end date (risk sunrise and sunset): dates between which this risk is active.
Risk ID: Risk ID can be automatically generated when you create a new risk. You may
sort the Risk Register based on Risk IDs. You can overwrite the automatically generated
risk ID. Rules for risk ID generation are defined in Risk Options. To view Risk Options,
click the Schedule tab. In the Settings group, click Options.
General Information about risks is a set of attributes that does not affect the calculation of
probabilities, impacts, risk cost or mitigation efforts for qualitative risk analysis.
In the case of quantitative risk analysis, changing a risk from Open to Closed, from Risk to
Issue or Lesson Learned will affect risk probability and impact. For more information about
this please read Assigning Risks to Task and Resources.
You define the default risk mitigation strategy and default time between risk sunrise and
sunset in the Default Risk Properties dialog box (Risk tab of the ribbon, Settings pane).
RiskyProject Professional User Guide
General Information
about Risks
Risk Cost calculation
Risk Response
planning
Information about risk
review
Defining General Information about risks
1. Click the Risk tab. In the Risk Views group, click Risk Register.
2. Double- click on risk ID to open the Risk information dialog box.
3. Enter general information about the risks in the Properties tab.
Defining Risk Probabilities and Impacts
You define probabilities and outcomes for each risk in the Probabilities and Outcomes tab of the
Risk Information dialog box. You must enter risk chance, outcome type, and outcome for each
risk. You may only define one alternative. Please remember that risk chance and outcome may
not be equal calculated risk probabilities and impact in the following cases:
For risks with multiple mutually exclusive alternatives
If you define uncertainties in risk outcome
In case of quantitative risk analysis (with project schedule)
RiskyProject Professional User Guide
Defining Risk Probabilities and Impact
1. Click the Risk tab. In the Risk Views group, click Risk Register.
2. Double- click on a risk ID to open the Risk information dialog box.
3. Click the Probabilities and Outcome tab.
4. Enter Chance which will be used to calculate probability.
5. Select Outcome Type from drop down list.
6. Select Outcome label from drop down list or enter percent .
7. Threat/Opportunity will be calculated automatically if you enter negative outcome.
8. If required, repeat steps 5 -7 for each mutually exclusive alternative.
Use the Format Risk Matrix dialog box to toggle between entering risk outcomes as labels,
percentages, or both.
Uncertainties in Risk Outcomes
You can define risk outcome as a range defined by a statistical distribution:
Select statistical distribution for risk outcomes.
Probabilistic
risk outcomes
After you enter probabilistic risk outcomes and click OK, RiskyProject will perform Monte Carlo
simulations and calculate the risk impact based on the mean of the statistical results.
To enable probabilistic risk outcome:
1. Click the Schedule tab. In the Settings group, click Options.
2. Click the Risk tab.
3. Select the Enable statistical distribution for risk outcome checkbox.
Once enabled, this setting is the default for all RiskyProject files on your computer.
Defining statistical distribution for risk outcomes
1. Click the Risks tab. In the Risk Views group, click Risk Register.
2. Open the Risk Information dialog box.
3. Click the Probabilities and Outcomes tab for qualitative risk analysis (if you don’t have
project schedule) or Assign to tasks or resources for quantitative analysis
4. Right-click on risk alternative ID and select Distribution of risk outcomes
5. Select the distribution from the Distribution list. If you select Undefined, the base value
will be used for all iterations.
33
RiskyProject Professional User Guide
6. Define the distribution parameters. The Probability Density chart is automatically updated.
You can adjust distribution parameters using the sliders.
7. If you use a custom or discrete distribution, a grid opens. The grid will allow you to define
points (or intervals for discrete distributions) and associated with each point (interval)
8. If you select Normal or Lognormal, you must select the Low and High probability range
(P1 and P99, P5 and P95 or P10 and P90). These are “cut-off” parameters; meaning that
duration, cost, or start time cannot go beyond these values.
For quantitative analysis you may also define statistical distribution using Global or local
risk assignment views and dialog boxes. For example in Global Risk Assignment you
may c lick on Risk Assignment ID for the particular risk alternative and go to risk tab.
To define statistical distribution for risk outcome you must have uncertainties in risk
outcomes enabled. It can be done by clicking on Schedule tab > Options > Risk tab and
then selecting Enable Statistical distribution for risk outcome.
About Cost of Risk Calculations
Risk cost calculates the total cost of a risk that takes into account the risk mitigation plans linked
to the risk. The Risk cost calculation is performed in the Properties tab of the Risk Information
dialog box.
Risk cost calculation
1. Enter Potential Loss: the loss in monetary terms if the risk occurs.
For example, for the risk “low quality component”, the potential loss is $50,000. It is the
cost that you would incur if a low quality component were supplied.
2. Probability before information comes from Probabilities and Outcome tab of Risk
Information dialog box. See Risk Probabilities and Impacts for more information.
3. Expected Loss takes into account that the risk may not occur It is an indicator that helps you
to compare the costs of different risks.
Expected loss = Potential Loss * Probability (pre-mitigation)
For example, probability of risk “low quality component” equals 50%. Potential loss
equals $50,000. Expected loss will be $25,000 = $50,000 * 50%
4. Cost of Mitigation is taken from Waterfall tab of Risk Information dialog box. It is the
cost associated with efforts to reduce the probability and impact of the risk.
For example, mitigation plans will include “Additional QA procedure” and “QA audit of
supplier’s operation”, which would cost $10,000 in total.
5. Even if a mitigation plan is executed as planned, there will still be a cost associated with a
risk as it is possible to reduce risk, but not to eliminate it (an exception is when you are able
to avoid the risk). The response plan may be executed if the risk occurs and will be calculated
using the cost entered for the response plan associated with this risk. This cost is entered
Mitigation and Response view.
For example, if the risk “low quality component” occurs, this component needs to be
replaced with a new one, which would cost $20,000.
RiskyProject Professional User Guide
6. Residual risk may still occur after the risk response and is cost is calculated as the Cost of
Residual Risk.
For example, the new component installed as a risk response can still be defective. The
residual cost of the risk will be $10,000.
7. Probability after Mitigation comes from Waterfall tab of Risk Information dialog box.
See Risk Mitigation and Response for more information.
For example: Risk Probability after mitigation equals 25% as a result of the execution of
the mitigation plan “additional QA procedure “ probability of risk “low quality
component” is reduced two times.
8. Expected loss after mitigation takes in to account the fact that risk may not occur.
Expected loss after mitigation = (Cost of Response Plan + Cost of Residual Risk ) *
Probability after information
For example, probability of risk “low quality component” after mitigation equals 25%.
Expected loss after mitigation will be $7,500 = ($20,000 + $10,000) * 25%
9. Total Risk Cost after Mitigation = Expected loss after mitigation + Cost of Mitigation
For example: Total cost after mitigation of risk “low quality component” will be $17,500
= $7,500 + $10,000
10. Saving from Mitigation is the difference between costs with and without mitigation. If this
number is negative mitigation efforts will not lead to cost saving.
Saving from Mitigation = Expected Loss – Total Risk Cost after Mitigation
For example, total cost after mitigation of risk “low quality component” will be $17,500.
Expected loss $25,000. Saving from Mitigation is $7.500. Because this number is
positive, it makes sense to perform mitigation efforts.
Custom Risk Properties
All risks properties including pre-defined risk properties and custom properties can be viewed
and edited using Custom Properties tab of Risk Information dialog box.
1. Click the Risks tab. In the Risk View group, click Risk Register.
2. Double- click on risk ID to open the Risk information dialog box.
3. Use Custom Properties tab to enter general information about risk. Enter or update values of
properties. You can assign a set of custom risk properties using the Default Risk Properties
dialog.
Managing custom risk properties coming from RiskyProject 3.2 and earlier
If you create custom risk default properties in RiskyProject 3.2 and early, they will not
automatically transfer to a newer version of RiskyProject. You must re-enter these default risk
properties in a newer version of RiskyProject. However, values associated with these risk
properties are saved in the project file (extension ALM).
Read Managing Default Risk Properties for more information about defining custom default
risk properties.
35
RiskyProject Professional User Guide
Risk Reviews
RiskyProject helps you to facilitate regular risk reviews. You can define the risk review
periodicity (weekly, monthly, quarterly). RiskyProject will notify you before review is scheduled.
During the risk review, you may analyze all risk attributes, make necessary changes, and write
notes. Risk reviews are important part of the risk management monitoring and control process as
the status of risks and their attributes, such as probabilities and impacts are in constant flux during
the course of a project.
Risk review due date
Each risk review has a due date. The risk must be reviewed on or before a due date. A few days
before due date RiskyProject will notify you regarding the scheduled review. The notification will
come in form of changing color of Next Review property. Next Review is shown by default in
Risk Properties viewing:
Risk was reviewed. Due date
is set some time in the future.
Warning: due date is
approaching
Risk review is overdue
You may also view the Next Review date on Properties and Risk Review tab of Risk
Information dialog box. You may also insert Next Review column to Risk Register view.
The default risk review frequency and number of days before incoming risk review is defined in
Default Risk Properties dialog (Risk tab of the ribbon, Settings pane).
RiskyProject Professional User Guide
Entering and viewing risk reviews
You may enter information regarding risk review either using Properties tab or Risk Review tab
of Risk Information dialog box. Risk Review tab offers greater flexibility to view all risks
reviews for the as well deleting and modifying risk reviews.
To enter a risk reviewing:
1. Click the Risks tab. In the Risks View group, click Risk Register.
2.
the ribbon, click the Risk and then the Risk Register or Risk Properties view.
3. Double- click on risk ID to open the Risk information dialog box.
4. Use Properties tab to enter general information about risk.
5. Click Submit Review button
6. In Risk Review dialog box enter who submitted review, review notes, and click OK.
7. If necessary update due date for the next review using Next Review field or update frequency
of review for this risk using Review Frequency drop down list.
Assigning Risk Response Plans
Response plans defined in Mitigation and Response view can be assigned to the risks. Only one
response plan can be assigned to one risk.
Assigning Response Plan
1. Click the Risks tab. In the Risks View group, click Risk Register.
2. Double- click on risk ID to open the Risk information dialog box.
3. Click the Properties tab
4. Select Response Plan from defined in Mitigation and Response View from drop down list.
5. You may define new response plan by clicking on New Response button.
6. You may update response plan description by clicking on the Response Description button.
37
RiskyProject Professional User Guide
Assigning Mitigation and Response Plans
You can assign mitigation plans defined in Mitigation and Response view to your risks. One
risk may have multiple sequential mitigation plans. They be shown as a Waterfall diagram.
Waterfall diagrams can be used to visualize the timing of mitigation efforts over the course of the
project.
Enter probability and impact on each
mitigation phase. The score will be
calculated automatically.
Select a mitigation plan or subplan from the
drop-down list. You can also enter a mitigation
plan here and it will be automatically added to
the Mitigation and Response view.
Enter the date,
when mitigation
efforts will occur.
Mitigation cost
Probability and
Impact of risk
before and after
mitigation are
shown here.
Colors for the waterfall
diagrams are defined by the
risk tolerance (see Format
Risk Matrix).
Pre-mitigation probability and impact are results of calculation. Therefore, they cannot be
updated in the waterfall tab.
Probability, impact, and score for the last mitigation effort are converted into the postmitigation probability, impact, and score and will be shown in the Risk Register.
Viewing waterfall diagrams
1. Open the Risk Register view.
2. Double click on Risk ID. The Risk Information Dialog box opens.
3. Click the Mitigation (Waterfall diagrams) tab.
RiskyProject Professional User Guide
Risk History
The Risk History records any changes made to the risk over time. Risk history is updated
automatically when you save the project.
View a risk history
1. Click the Risks tab. In the Risk Views group, click Risk Register.
2. Double- click on a risk ID to open the Risk information dialog box.
3. Click the History tab to view risk history
4. To copy a risk history record to the clipboard, Right-click on a record ID and select Copy
Data.
5. To delete record, Right-click on record ID and select Delete Item.
39
RiskyProject Professional User Guide
Risk Matrix
The Risk Matrix is a tool that allows you to determine the severity of a risk. The Risk Matrix
view shows this using the risk probability (y-axis) vs. calculated risk impact (x-axis)of the project
risks.
The Risk Matrix view is divided into two sections: a table with a list of risks with their actual
calculated values for probability, impact, and score. When you select these risks, they are shown
visually on a matrix, which provides a visual comparison of this data put as well as putting each
risk into the context of your organization’s risk tolerance. Is the risk in the green, yellow, or red
areas of the matrix?
Viewing the Risk Matrix
1. Click the Risks tab. In the Risk Views group, click Risk Matrix.
2. Select a risk category from the Risks affected drop-down list. Lists of all risks associated
with the selected risk category are shown in the table. Select All Parameters to view all of
the risks in all risk categories.
3. Select the Threats or Opportunities option at the top of the matrix. You cannot view Threats
and Opportunities at the same time.
4. Select the check boxes beside the risk names to view the risks on the Risk Matrix. To hide a
risk, simply clear the check box. By default, risks with zero impact cannot be selected. Use
the “Hide a risk if Score is < “ box to show/hide risks below the entered threshold.
Threats and opportunities are
viewed separately
Select risk category to
view the risks
This risk is selected
Select risk to display it
on the Risk Matrix
RiskyProject Professional User Guide
To format the risk matrix, right-click on the matrix and choose Options. For more information
about formatting risk matrix, read Formatting the Risk Matrix.
Copy the risk matrix to the clipboard or save as a JPEG file
1. Right-click on the Risk Matrix.
2. Choose Copy to Clipboard as Metafile, Copy to Clipboard as Bitmap, or Copy Chart to
File (JPEG, PNG, GIF…).
3. If you chose to create a file, you will be prompted to select file format and save it to a
directory.
Viewing mitigation plans on the Risk Matrix
Changes in probability and impact due to mitigation plans added to a risk’s mitigation waterfall
chart will be show automatically in the Risk Matrix.
Arrows show changes in the
probability and impact of risks due to
mitigation plans
41
RiskyProject Professional User Guide
Risk Report
Risk Report is a view, which present attributes of selected risks. Report for one risk may contain
one or many pages. Total number of pages per report equals number of selected risks multiplied
on number of pages per risk. Risk Report is includes six sections:
1. General Properties
2. Pre- and post- mitigation probabilities, impact and score
3. Cost of Risk
4. Custom Properties
5. Waterfall Chart
6. Mitigation Plans
Each page of the risk report contains footer and header. Footer or header may include up to three
lines of text and logo located on the left or right or the footer or header.
You may customize risk report:
-
You may select order and turn on and off any section of the report
-
You may customize any particular section by enabling and disabling any attribute and
customizing labels of the attribute. For example by default the label for risk detailed
description is called “Description”. Instead you may use “Information about risk”.
-
You may customize footer and header. Particularly you may select your company logo to be
used.
-
Each attribute value or label
To customize risk report
1. On the Risks tab click Risk Report.
2. At the bottom of the view click on Customize Risk Report.
3. Select section of the risk report and change the order of the sections
4. Enable/disable attribute, customize attribute’s label, make label or value of the attribute
bold
5. For “Pre- and post- mitigation probabilities, impact and score” of the report enable or
disable pre and post mitigation matrixes.
6. Click OK. Report will be regenerated to reflect the change
RiskyProject Professional User Guide
Customize Header
Enable/disable
attribute, customize
attribute’s label, make
label or value of the
attribute bold
Select section of the
risk report and
change the order of
the sections
Customize Pre- and
post- mitigation section
Customize Footer
43
Select logo as a bitmap
RiskyProject Professional User Guide
Setting up Defaults for Qualitative Risk Analysis
Risk ID Settings
You can generate Risk IDs automatically. Alternatively, you can enter the risk IDs manually, in
the same manner as you enter any other risk property. If a Risk ID is generated automatically, you
can overwrite it manually. Risk IDs will be incremented each time you enter new risk.
Risk IDs may include four components
1. Prefix – any symbols (optional)
2. Number – from 4 to 16 digits; the number will be
3. Suffix – any symbols (optional)
4. Date – date format can be defined (optional)
Risk ID can be unique for all projects on the computer or unique only for a particular schedule.
For example, if risk ID is unique for all projects on the computer:
Project A will have risks R0001, R0002, R0003, R0004
Project B will have risks R0005, R0006, R0007
If Risk ID unique only for the particular schedule:
Project A will have risks R0001, R0002, R0003, R0004
Project B will have risks R0001, R0002, R0003
You can always reset the starting number. The starting number only affects new risks and does
not affect risks that previously entered. However, if you update the starting number the Risk ID
may not be unique. In addition, the Risk ID may be not unique if you manually overwrite
automatically generated risk ID.
To enable automatic generation of Risk ID and define format of Risk ID:
1. Click the Schedule tab. In the Settings group, click Options.
2. Click the Risk tab.
3. Select the Generate Risk ID automatically check box.
4. Click on Risk ID Format to define rule of Risk ID automatic generation; Risk ID Format
dialog box opens.
5. In the Risk ID Format dialog select how Risk ID will be generated: for particular project or
for all project on the computer.
6. Define the Risk ID prefix and suffix.
7. Define the number of digits for Risk ID generation.
8. Enable / disable date as part of the Risk ID format.
9. If date is enabled, define the date format and position.
10. Define the starting number for generating Risk IDs.
RiskyProject Professional User Guide
Risk ID may be the same for risks
for different project files
Risk ID can be unique for all risks on
this computer
You may reset starting number of the
risks.
Prefix
45
Number
Suffix
Date
RiskyProject Professional User Guide
Managing Risk Categories and Outcome Types
RiskyProject has a default list of risk categories and outcomes type. You may customize risk
categories and outcomes types: add new outcomes or delete existing categories and outcomes
types.
For example, you add the category security, which is not in the list of predefined categories:
Category:
Security
Outcome Type 1:
Trespassing
Outcome Type 2:
Information Security Failure
Categories are shown at the top of Risk Register, Risk Properties, Risk Matrix, and Risk Report
view. You will be able to filter risks based on category. Outcome types are filtered based on the
risk probabilities and outcomes. For example, you enter the risk “Failure of security procedure”.
It will have probability 60%, outcome type “Information Security Failure” and outcome “Low”.
Risk categories related to project duration are referred to as “Schedule and Scope”. This category
is shown Risk Register as the “Duration” category. Risk categories related to project cost are
referred to as “Cost and income” and are shown in the risk register as the “Cost” category. Under
both these categories you will find a number of outcome types. Most of these outcome types are
reserved for quantitative risk analysis (read Quantitative Risk Analysis for more information).
For qualitative risk analysis only two outcome types are available: “Relative Delay” for
“Schedule and Scope” and “Relative Cost Increase” for “Cost and income category”.
First level:
risk
categories
Second
level: risk
outcome
types
Relative importance of the
risk category is calculated
automatically based on
weights.
Right- click to add and
delete categories and
outcome types.
RiskyProject Professional User Guide
One risk may have different outcomes type and categories. For example, “Low quality
supplies” can affect quality and safety. RiskyProject will calculate the impact of this risk on
safety and quality separately, and the combined impact on all risk categories.
You can enable/disable risk outcomes. Once disabled, risk outcomes will no longer be
available in Probabilities and Outcome tab of Risk Information dialog box.
You may save a customized set of risk categories and outcome types to system registry for all
new projects on your computer by clicking the Set as Default button. This new default set of
risk categories and outcome types will not affect existing projects. You may also restore predefined set of categories and outcome types by clicking the Restore Defaults button.
You may copy the risk category and outcome type data to the clipboard. To do it select a row
under which you want to add a copy risk outcome, right-click on the row number and choose
Copy Data
Adding risk categories
1. Click the Risks tab. In the Settings group, click Categories and Outcomes.
2. Click the Outcomes tab.
3. Select a row above where you want to add a new risk category.
4. Right-click on the row number and choose New Item.
5. Provide a name.
6. Click the Outdent arrow. By default, all new rows are considered risk outcomes, by moving
the outcome to the left the outcome is converted into a risk category. This is indicated when
the name is bolded and the Task and Resource check boxes disappear.
Adding risk outcome types
1. Click the Risks tab. In the Settings group, click Categories and Outcomes.
2. Select a row under which you want to add a new risk outcome.
3. Right-click on the row number and choose New Item.
4. Type in a the name
5. Select whether you want to apply the outcomes to tasks and/or resources using the check
boxes provided.
47
RiskyProject Professional User Guide
Risk Weighting
Risk Weighting is a method of assigning the relative importance of a particular risk category to an
organization and is important when dealing with multi-criteria decision-making. RiskyProject
uses a form of the Analytical Hierarchy Process (AHP) to weigh the relative importance of on
risk category over another. By default, weights for all risk categories are equal.
AHP is a three-step process:
1. Develop a list of your risk categories and criteria.
2. Perform a pair-wise comparison to establish consistent ranking or priorities for each risk
categories.
For example, after determining your organizations risk preferences, you determine that Safety
risk is twice as important as Environment; you would enter a 2 into the cell where the
Environment category row intersects the Safety column.
Notice that the relative importance of the Safety Category has increased to 13.8 while the rest
of the categories have decreased.
These weights will be used in the calculation of the risk impact on all categories.
Weighting risk categories
Before you can add risk weights, you should perform a risk weighting analysis to determine the
relative importance of each risk category to your organization.
1. Click Risks tab. In the Settings group, click Categories and Outcomes.
2. Click the Weights tab.
3. Select the risk category to which you want to add the weighting factors.
4. Enter the risk-weighting factor for each risk category (column).
5. Repeat Steps 3 and 4 for each risk category.
RiskyProject Professional User Guide
Managing Default Risk Properties
Risk Properties
Each risk may have risk properties. These properties are useful when for storing any information
about the risk. You can use risk properties to search and filter search the risk register. Risk
properties can be different types:
String – text information
Integer number
Real number
Resource – can be taken from list of resources
Date
Integer numbers and real number s have maximum and minimum values.
The list of risk properties is hierarchical: the risk properties are subdivided on different groups.
Editing the default risk properties
1. Click the Risks tab. In the Settings group, click Default Properties.
2. Select a row under which you want to add a new risk outcome.
3. Right-click on the row number and choose New Property Item
4. Type in a the name.
5. Select type, maximum and minimum values for the new property.
6. Use the Indent and Outdent arrows
to create groups of risk properties.
Default risk properties are automatically saved in the system registry and can be used for all
projects. You may use Restore Default button to overwrite changes in default risk properties you
made with standard set of risk properties
If you create custom risk properties in RiskyProject 3.2 and earlier, they will not automatically
transfer to a newer version of RiskyProject. You will have to re-enter these defaults risk
properties in newer version of RiskyProject. However, values associated with these risk
properties are saved in the file.
For example, if you created a custom risk property “Severity Level” in RiskyProject 3.2 and, used
it in a project: assigned the value “High” to the “Severity Level” property. When you open this
project in RiskyProject 4.2 or higher, you would not be able to see the property “Severity Level”
or the value “High”.
To view this property and value, you must:
1. Open the Default Risk Properties dialog box in RiskyProject 4.2 or higher.
2. Define the property “Severity Level”.
3. Open project file created in RiskyProject 3.2.
After this, you will be able to see this property and values associated with these properties for all
risks.
49
RiskyProject Professional User Guide
Formatting the Risk Matrix
You can modify the Risk Matrix to define the risk matrix’s number of row and columns, define
labels and the risk tolerance display. These settings will be used in Risk Matrix view.
Risk Tolerance
The level of risk tolerance is shows using color-coding (for threats: green: low risk, yellow:
medium risk, red: high risk). A high number of green cells on the chart indicates a high risk
tolerance. A high number of red cells on the chart indicates a low risk tolerance. Color-coding for
opportunities is the opposite.
Number of Rows and Columns, Labels for Probabilities and Impacts
In the Format Risk Matrix dialog box, the number of rows in the Probability table corresponds
with number of rows of the risk matrix and number of rows in Impact table corresponds with
number of columns of the risk matrix. Therefore, to add or remove row or column of the risk
matrix, simply add or remove the label in the probability or impact table.
You may define probability and impact for different labels for each risk category. In addition, you
may define different labels for threats and opportunities.
For example, if in the Duration category, the impact label for “Threats” is “Low: 1 month delay”,
the impact label for the opportunity in the same category is “Low: 1 month acceleration”. If you
do not define labels for a risk category, the default set of labels will be used. You may modify the
default set of labels by selecting “Default” from drop down list and then editing as required.
Probability labels are used only in the Risk Matrix; impact labels used appear in the Risk Matrix
as well as to define outcomes of each risk in Probabilities and outcomes tab of Risk
Information dialog box.
For example, an impact label “Low: 1 month delay” will be shown on the horizontal axis of the
Risk Matrix. In addition, when you define the impact of a risk, which has an outcome type
“Relative delay”, you will be able to select the outcome “Low: 1 month delay”.
RiskyProject Professional User Guide
Enter probability labels
and ranges for threats and
opportunities
Enter impact labels and
ranges for threats and
opportunities
Select risk category from
the drop down list
Probability
labels are
shown here
Number of rows
equal number of rows
in probability table
Number of columns equals number of
rows in impact table
Impact
labels are
shown here
and here
Risk Outcome is
expressed as
label only
In Risk Information dialog box:
51
Use slider to define risk
tolerance
RiskyProject Professional User Guide
Nonlinear intervals for probability and impact
In standard risk impact and probability matrixes, intervals can be non-linear. For example, in
some 5x5 risk matrixes, Very High probability often indicates a probability of 100 - 70%, High
70 -50%, Moderate 50-30 %, Low 30-20% and Very Low is >10%. The risk matrix can be setup
so that the matrix “intervals” can be modified so that each interval can represent a different scale
for both probability and impact. Sum of all intervals must be equal 100%. When you are
modifying the ranges, if the sum is not equal to 100%, the background color will be pink. Once
the sum equals 100% the color changes to green.
Very Low
10%
Low
20%
Medium
20%
High
20%
Very High
30%
The same process can be used to customize your impact matrix
Negligible
1%
Minor
4%
Moderate
5%
Serious
10%
Critical
80%
The example below shows how this would appear in the Format Risk Matrix dialog box.
Intervals for each risk
category can be different
Nonlinear intervals for
Probability
Nonlinear intervals for
Impact
Nonlinear intervals for
threats
Nonlinear intervals for
opportunities
RiskyProject Professional User Guide
To format the Risk Matrix:
1. Click the Risks tab. In the Settings group, click Format Risk.
2. Select a risk category from drop down list. “Default” category is used if you did not explicitly
define labels for specific risk category.
3. Modify the Intervals for Impact and Probability for the selected risk category.
4. Modify the Impact and Probability labels as required for the selected risk category.
5. Drag the Risk Tolerance slider to the left to set a low risk tolerance or to the right to set a
high risk tolerance.
6. Toggle between Threat and Opportunity to view how the risk matrix will look like for
threats and opportunities.
7. Define how risk outcomes in Risk Information dialog box or Risk Register will be shown:
As label only (e.g. “Low Impact”)
As percent together with label (e.g. “Low Impact – 15%”)
As percent only (e.g. 15%)
You can save your settings to the system registry for all new projects on your computer. To save
these settings, click the Set as Default button. These new defaults will not affect any previous
projects. You can also restore the pre-defined set of categories and outcome types by clicking on
the Restore Defaults button.
53
RiskyProject Professional User Guide
Saving and Loading the Risk Register
You can share a risk register between different projects. This feature is useful when you create set
of risks for your organization and want to share risks between different projects on different
computers. Risk register can be saved on a corporate server. RiskyProject will lock risk register if
you are using it to prevent another user from another computer overwriting it.
To save the risk register
Click the Risks tab. In the Export/Import group, click Risk Register and then Save
Risk Register. The risk register will be saved as a separate file with extension *.alr.
To load the risk register,
Click the Risks tab. In the Export/Import group, click Risk Register and Load Risk
Register.
When you save a risk register, risk assignments that are used for quantitative risk analysis are
not saved. If you wish to share information about global risk assignment between different
projects use risk templates.
When you load a risk register to existing project all risks will be deleted.
Chapter 3: Managing Project Schedules
Intaver Institute
RiskyProject Professional User Guide
RiskyProject for Microsoft Project as a
Standalone Application
RiskyProject as a Standalone Application
You can launch RiskyProject directly from the Windows Program menu. When you open
RiskyProject, the main Project view appears in which you can enter schedule and risk, perform
the analysis, track project performance and report the results.
RiskyProject for Microsoft Project
RiskyProject seamlessly integrates with all versions of Microsoft Project from 2003 and higher.
When you install RiskyProject, it checks if Microsoft Project is installed on the computer. If
Microsoft Project 2003/2007 is installed, RiskyProject and adds a toolbar and macro to Microsoft
Project. If Microsoft Project 2010/2013 is installed RiskyProject installs ribbon tab and Add-In to
Microsoft Project.
Here is how the integration works:
1. The first time you open Microsoft Project after installing RiskyProject for Project, check to
see that the RiskyProject toolbar (for Microsoft Project 2003/2007) or ribbon tab (for
Microsoft Project 2010/2013) is visible. In Microsoft Project 2003/2007, you can enable or
disable the toolbar by clicking on Toolbars in the View menu. In Microsoft Project
2010/2013, you can enable/disable ribbon tab by clicking on Options in the File menu.
Project Options dialog will come up where you can select Customize Ribbon. You can also
check the installed RiskyProject add-in by selecting Add-Ins.
2. Create a schedule in Microsoft Project.
3. If you use ribbon for Microsoft Project 2010/2013:
Define statistical distributions for cost and duration of for selected tasks inside Microsoft
Project; all statistical distributions are saved in RiskyProject file.
Add risk-related information in the RiskyProject views if necessary: risk events,
probabilistic and conditional branching, probabilistic calendars, etc.
Perform Monte Carlo simulations
View results of analysis and reports in Microsoft Project
If you use toolbar for Microsoft Project 2003/2007 statistical distributions need to be defined
in RiskyProject views
4. At any moment, you can go back to Microsoft Project and make changes to your schedule.
All changes will be reflected in RiskyProject. However, if you make changes to the
deterministic project schedule in RiskyProject, these changes may be overwritten by the
Microsoft Project schedule.
RiskyProject Professional User Guide
Click the Go Back to Microsoft Project button in
RiskyProject to view original schedule and resources
Use the RiskyProject toolbar or ribbon tab
in Microsoft Project:
1.
Define statistical distributions for
selected task or group of tasks
2.
Run Monte Carlo Simulations
3.
View results of selected task or group
of tasks
4.
Open the selected risk view or report
RiskyProject.
Microsoft Project
57
RiskyProject Add-In
You must save the schedule in Microsoft Project to use the integration between Microsoft
Project and RiskyProject.
Always use the RiskyProject toolbar or ribbon tab in Microsoft Project and Go back to
Microsoft Project button in RiskyProject to move back and forth between RiskyProject and
Microsoft Project.
Once you have added risks and uncertainties to your schedule in RiskyProject, they will be
always associated with Microsoft Project schedule.
Once you open a risk view from within Microsoft Project, your Microsoft Project file will be
associated with the RiskyProject data file that contains risks and uncertainties for the
schedule created in Microsoft Project.
Links between the Microsoft Project schedule and the RiskyProject file (alm extension) are
saved in the registry. If you move the RiskyProject file into a different directory, you will be
prompted to browse to find the RiskyProject file associated with Microsoft Project file.
If you move the Microsoft Project file, the link between Microsoft Project file and
RiskyProject will also be broken. In this case, use the command File > Import > Risks from
Another Project to find RiskyProject file.
If you make any changes in Microsoft Project and open RiskyProject using the toolbar or
ribbon tab, RiskyProject will reflect the change; however, the risks and uncertainties will be
adjusted proportionately. For example, your schedule in Microsoft Project has a task “Project
RiskyProject Professional User Guide
Inception” with a Base duration of 5 days and in RiskyProject you define Low duration as 2
days and High duration as 6 days. If you go back to Microsoft Project and change the Base
duration to 10 days, when you return to RiskyProject, the Base duration will be 10 days (the
same as in Microsoft Project); however, your Low and High durations will be adjusted
proportionately (4 days and 12 days respectively. The same logic is used if you adjust the
original fixed costs, work, income, lag, and start times.
Low and high duration and costs are stored in Microsoft Project: duration1, duration2,
duration3… Statistical distributions are stored in text fields in Microsoft Projects. You must
map the duration, cost, and text fields in Microsoft Project to low and high duration or cost in
RiskyProject using Field Mapping settings.
Some features of Microsoft Project are not supported in RiskyProject. For more information,
see Frequently Asked Questions.
You can make changes to the schedule in RiskyProject. However, RiskyProject does not
write these changes, such as task duration or task name, back to the Microsoft Project
schedule. Therefore, we recommend that you do not to make any changes to original schedule
in RiskyProject. Use RiskyProject to add risks, uncertainties and other risk related
information.
If you want to transfer the original schedule updated in RiskyProject or results of
probabilistic analysis to Microsoft Project, use File > Launch > Microsoft Project. Please
note that RiskyProject is using Microsoft Project XML format. Some scheduling data may
not be transferred due to limitations of the XML format.
Using Microsoft Project 2010/2013 Add-In
Using the RiskyProject Add-In you can quickly add Low and High estimates for Cost and
Schedule directly to your Microsoft Project file, run the simulation, and view the results of the
analysis.
Define
distributions
Run
Monte
Carlo
View results
for selected
tasks
View results
and
generate
reports
Settings
RiskyProject Professional User Guide
Setting up the Add-In options
You can set up your Monte Carlo calculation, chart, and field mapping options using the Add-In.
Calculation options include the maximum number of iterations and convergence monitoring
and more. To read more about calculation options, read Setting up calculation options.
Field mappings allow you to modify the default fields where the distributions for duration
and cost are saved. To read more about the mapping, read Mapping custom fields in
Microsoft Project to low/high duration/cost/income/distribution fields in RiskyProject
Adding Low and High Duration or Cost in Microsoft Project
1. Select one or more activities.
2. Click the RiskyProject 6 tab. On the Input Distributions group, click Duration or Cost.
The Statistical Distribution dialog box opens.
3. Enter in the Low and High estimates using coefficients or fixed values (single activity).
4. Select a distribution and modify any parameters required by the distribution.
5. Click OK.
View results and
generate reports
Run Monte Carlo
Click to open dialog
box to add
distributions for
duration or cost
For multiple tasks
enter coefficients for
Low and High
estimates and select
a distribution
To clean edits made to distributions:
1. Select the task or tasks in which you want to remove the distributions.
2. Click the RiskyProject 6 tab.
3. On the Input Distributions group, click Clean.
59
RiskyProject Professional User Guide
Run a Monte Carlo simulation using the Microsoft Project Add-In
Once you have added low and high estimates and distributions to your activities, you can run a
simulation
To run a Monte Carlo simulation:
1. Click the RiskyProject 6 tab.
2. On the Input Distributions group, click Calculate. A progress bar will open and indicating
the number of iterations that have been completed. 3. When the simulations are completed the Project Information report opens, which containing
a project summary of the results of the simulation.
Project risk score is calculated based on empirical formula: project risk score equals 2 if all risks
increase project duration or cost two times.
View the results of the simulation for a task
You can quickly view either histograms or tornado charts for a task. Only one task can be
selected.
To view a histogram or tornado chart for a single task:
1. Click the RiskyProject 6 tab. On the Task Results group, click Histograms or Tornado.
The Task Simulation Results report opens. To read more about these reports, see Viewing
Task Simulation Results.
RiskyProject Professional User Guide
2. Double- click on any of the reports to open a detailed view of the results.
Create a statistics report
You can automatically generate a report that includes a histogram, cumulative probability, and
sensitivity analysis for one or multiple activities using the Statistics Report. To read more about
the Statistics Report, see Statistics Report for Quantitative Analysis.
To create report:
1. Run a simulation.
2. On the Task Results group, click Statistics Reports. The Statistics Report view opens.
3. Select the activities that you want to include in the report.
4. From the File menu, click Print to open the Print Options dialog box.
About installing the RiskyProject/Microsoft Project integrated solution
During installation, RiskyProject checks if you have Microsoft Project 2003 or higher installed.
RiskyProject is not integrated with earlier versions of Microsoft Project using the toolbar. For
early versions of Microsoft Project, you must one of the following formats generated by
Microsoft Project (XML, or MPX).
Before you install the toolbar or ribbon, close all instances of Microsoft Project. RiskyProject
adds the toolbar/macro or ribbon to last installed version of Microsoft Project.
Information about RiskyProject’s ribbon for Microsoft Project 2010/2013 is saved in the system
registry. RiskyProject will update these registry settings each time it is launched.
You may install the integration when RiskyProject is open. Click the Tools tab. In the
RiskyProject Configuration group, click Install Integration with Microsoft Project to install
RiskyProject toolbar/macro or ribbon in Microsoft Project.
You must be an administrator to perform the installation.
You system must have Microsoft .NET framework 2.0 or later to installed to install
RiskyProject for Project. If Microsoft .NET framework 2.0 is not installed, the
RiskyProject installer will prompt you to download it from Microsoft web site and install.
Additional Information about RiskyProject/Microsoft Project 2003/2007
integration
In Microsoft Project 2003/2007 RiskyProject will update the Global.mpt file by adding the
toolbar and macro. You may add or remove RiskyProject toolbar and macro without reinstalling
RiskyProject at any moment:
61
To add RiskyProject toolbar and
macro to Microsoft Project
2003/2007
Open the file SetupRP2003.mpp, located in
RiskyProject directory, for example: c:\Program
Files\Intaver\RiskyProject 6
To remove RiskyProject toolbar
Open the file RemoveRP2003.mpp, located in
RiskyProject Professional User Guide
and macro to Microsoft Project
2003/2007
RiskyProject directory, for example: c:\Program
Files\Intaver\RiskyProject 6
Before adding or removing RiskyProject, make sure that you have the Macro Security Settings set
to Medium in Microsoft Project. To update the Macro Security Settings in Microsoft Project
2003/2007, open the Options dialog box's Security tab and modify Macro Security.
For Microsoft Project 2003/2007 RiskyProject installer will add the toolbar and macro
only to current Global.MPT file. If you use multiple Global.MPT file you should add the
macro and toolbar to the specific Global.MPT file manually as described above.
During installation, the following message may appear: Cannot save to 'Global.mpt'.
This is a read-only file. You can view and copy information but you cannot save changes
to this file under its current name. If you want to save changes to the file, choose Save As
and rename the file
The Global.MPT is a template file that is used for Microsoft Project settings. This file
must be readable to install the RiskyProject integration. If the message appears, click
Cancel. Then navigate to Global.MPT and the directory where Global.MPT is located
and give them read-write permissions. Once you have provided these permissions, you
should either repeat the installation or install macro and toolbar manually, as it is
described above.
For more information about this issue please visit:
http://support.microsoft.com/kb/163093
Mapping custom fields in Microsoft Project to low/high
duration/cost/income/distribution fields in RiskyProject
You can use duration or cost fields in Microsoft Project or in any other software that uses
Microsoft Project XML schema: duration1, duration2, duration3 … to define low and high
duration in RiskyProject. You can also use duration1, duration2, duration3… fields in Microsoft
Project to define low and high remaining duration for partially completed tasks.
You can use cost1, cost2, cost3, … fields in Microsoft Project to define low, base, and high cost
and income.
Text fields are used to save statistical distribution.
If you previously used Risk+, you may map these fields duration and cost fields the same way as
it was done in Risk+. This way you will be able to migrate data related to uncertainties in
Microsoft Project from Risk+ to RiskyProject.
To use these fields, you must map them to the corresponding fields in before you import the
schedule into RiskyProject. This includes if you are using the RiskyProject toolbar or ribbon in
Microsoft Project. The default settings are shown below:
RiskyProject Professional User Guide
To map Microsoft Project fields:
1. On the RiskyProject Microsoft Project add-in click Field Mapping or in RiskyProject, click
File and then choose Import > Map Microsoft Project Fields….
2. Select the Microsoft Project field associated with low/high duration, cost, and income in
RiskyProject.
3. Select if you wish to map remaining duration fields as original duration fields. If remaining
duration fields are mapped to the same fields as original duration fields and percent complete
> 0, low and high duration fields in Microsoft Project are used for low and high remaining
duration in RiskyProject. For example, both original duration and remaining duration are
mapped to the same fields:
Microsoft Project XML
RiskyProject
Mapping:
Duration1 -> Low Duration = Low Remaining Duration
Duration3 -> High Duration = High Remaining Duration
Scenario 1: % complete = 0%
Duration1 = 3 days
Duration Low = 3 days, Low Remaining Duration = 0
Duration = 5 days
Duration = 5 days, Remaining Duration = 0
Duration2 = 7 days
Duration High = 3 days, High Remaining Duration = 0
Scenario 2: % complete = 50%
63
RiskyProject Professional User Guide
Duration1 = 2 days
Duration Low = 5 days, Low Remaining Duration = 2
Duration = 5 days
Duration = 5 days, Remaining Duration = 2.5 days
Duration2 = 4 days
Duration High = 5 days, High Remaining Duration = 4
4. If you don’t want to import from Microsoft Project cost data, resources, cost fields, deadlines,
and notes, select appropriate check boxes. It accelerates calculation.
5. If you have cost resources, you may wish to convert cost associated with these resources to
the fixed cost during import. You can apply statistical distributions to the fixed cost, but
cannot do it with cost resources. If you select check box Convert cost from cost resources
to fixed cost, in RiskyProject cost resource will remain the same as in Microsoft Project, but
cost defined in resource assignments will be equal zero.
6. Click OK.
Once you define mappings, it will stay in the system registry for all projects transferred from
Microsoft Project to RiskyProject.
The default mapping in RiskyProject 3.2 or earlier is different from version 4.2 or higher: low
duration = duration1, high duration = duration3, base duration = duration2; duration2 must be
equal duration field in Microsoft Project
These mappings can be used for other scheduling applications that use Microsoft Project’s
XML format, including Oracle’s Primavera. Please note: base fixed cost in Primavera may be
saved as Cost1 in XML file.
If remaining duration fields are mapped to the same as original duration fields and you
changed % complete in Microsoft Project, you must redefine statistical distribution for
duration or update values in duration fields for Microsoft Project.
Format of distribution definition text field for RiskyProject/Microsoft Project
If you define distribution in Microsoft Project, it will be saved in one of the text fields. Actual
text field is defined in the process of mapping (see “Mapping custom fields in Microsoft Project
to low/high duration/cost/income/distribution fields in RiskyProject”). Default fields are Text11
for duration and Text12 for cost distributions. The information will look like:
1^240^480^720^1209886208^0^5^2^12.88^3
Symbol ‘^’ is a separator
The table below outlines all parameters for the distribution string
Parameter
Description
Comments
1
Unique Task ID
If Unique Task ID is zero the same distribution is defined for the group of
tasks
2
Low Duration or Cost
Duration is in hours
3
Base Duration or Cost
Duration is in hours
4
High Duration or Cost
Duration is in hours
5
Seed
Seed ranges from 0 to 2,147,483,648
RiskyProject Professional User Guide
6
Meaning of Low and High
duration and cost
Used for normal and lognormal distribution only:
0: use standard deviation parameter instead of low and high values
1: low and high values are P1/P99
2: low and high values are P5/P95
3: low and high values are P10/P90
For other distributions this parameter is ignored
7
Distribution Type ID
Uniform, Normal, Lognormal, etc. (See next table)
8
Number of distribution
parameters
Must greater or equal zero, for example for uniform distribution number of
parameters equals zero. For custom distribution number of parameters
equals number of point multiplied by 2.
9 ….
Distribution Parameters
Set of values which depends on the particular distribution (see next table)
Distribution types and parameters are shown in the next table
65
Distribution
Type ID
Distribution
Parameters
Comments
0
Undefined
1
Uniform
2
Triangular
3
Normal
Standard deviation
parameter
4
Lognormal
Mean and standard
deviation parameter
5
Beta
Alpha and beta
parameters
6
BetaPert
Mean parameter
7
Gamma
Alpha and beta
parameters
8
Exponential
Mean parameter
9
Laplace
One parameter
10
Cauchy
Shape parameter
11
Gumbel
Two share parameters
12
Rayleigh
Standard Deviation
parameter
13
Discrete
Set of intervals with
probabilities
Pair of parameters defining current internal. Number of
parameters equals number of intervals multiplied by two.
14
Custom
Set of points with
probabilities
Pair of parameter defining points. Number of parameters
equals number of point multiplied by two.
No distribution (on uncertainties)
RiskyProject Professional User Guide
Setting up your projects
Setting up your project defaults
Project defaults are global project settings. There are two types of defaults:
Project Options – These options are applicable to a particular project and are saved in the
project file. You define project options on the Schedule tab, Settings group, Options.
Global Options - These project defaults are applied to all new projects and are saved in the
system registry. Global options include default risk properties, default risk outcomes, and
default values of project options. You save global options clicking on Set as default in the
tabs that support defaults in the Options, Risk Outcome, and Risk Properties dialog boxes.
The Options dialog box includes seven tabs. Use the:
View tab to setup general project parameters and how project desktop will look like
Duration tab to define calculation of task durations
Calendar tab is responsible for calculation of project schedule
Units tab defines how time units are displayed or input
Calculation tab to setup default calculation parameters
Cost tab is responsible to default cost parameters and calculation
Risk tab defines default risks for the Global and Local risks.
Tools tab define path for the external applications
RiskyProject Professional User Guide
Setting up viewing defaults
Use the View tab to setup general project parameters and modify the appearance of the
RiskyProject workspace.
1. Click the Schedule tab. In the Settings group, click Options.
2. Click the View tab.
3. Enter the default project information (i.e. Project Manager) in the text boxes. You can view
them in the Project Results view and Main Project Settings dialog box next time you create
new project. The Project Manager box is also used as a default value for risk properties:
recorder, owner, and contact.
4. Select the project view that will appear whenever RiskyProject is opened from the Default
View list. “***LAST VIEW***” will automatically load the most recently open
RiskyProject session.
5. Select or clear the Show or hide startup view check boxes to enable or disable the workflow
bar, legends, and splash screens.
6. Select the data type option that you want to use when you export project files to 3rd party
tools or to MPX file. When you perform export data to 3rd party tools, such as Microsoft
Project, you will be given two options:
export current project schedule
export results of probabilistic analysis
7. Here you can choose a default selection. You can also choose not to present this selection
before export data to the 3rd party tools or MPX software. In this case, the default selection
will be used.
All viewing defaults are global, so they are applied to all new projects created on this computer.
67
RiskyProject Professional User Guide
Setting up duration defaults
Use the Duration tab to define the calculation of task durations.
1. Click the Schedule tab. In the Settings group, click Options.
2. Click the Duration tab.
3. Select the time units that you will use to enter Duration and Work. Duration and Work can be
entered in minutes, hours, days, weeks, and months.
4. Define default value for effort driven flag for new tasks.
5. Select how low and high durations will be calculated:
Absolute values can be added (subtracted) to the Base Duration.
High and low durations are calculated by multiplying the Base duration with a
coefficient. You must enter the coefficients.
Internally all calculations in RiskyProject are in hours. The units you select are only for
data entry and display.
By default, Low, Base, and High durations are the same. This is important as
RiskyProject recommends that you use Risks to calculate task durations rather than a
range of uncertainty.
Low and High can represent a different uncertainty range depending upon the distribution
that you apply. For uniform and triangular distributions, Low and High represent the
minimum and maximum duration. For normal and lognormal distributions, the range
can be P1/P99, P5/P95, or P10/P90, which you define in the Distribution tab of the Task
Information dialog for each particular task.
RiskyProject Professional User Guide
Setting up calendar defaults
In the Calendar tab, you set up the default calculations for project schedules. Actual project
calendars are set up in the Working Time dialog box. The specific calendars and type
(Deterministic or Probabilistic) are set up in the Main Project Settings.
1. Click the Schedule tab. In the Settings group, click Options.
2. Click the Calendar tab.
3. Enter in the daily, weekly, and monthly translation values in the fields provided.
4. Select the date format in the Output Date Format box.
5. Enter a default start date for tasks in the New Task box. New tasks can be started on current
date or default start date. Default start date is defined in Schedule tab > Project Settings >
Project Start Time. If new task supposes to start on current date and different date is defined
in Project Start Time of Main Project Settings dialog, new task will be constrained Start not
early than.
6. Use the Show Deadlines and Show Resources on the Gantt chart check boxes to modify
what you want to view on the Gantt chart.
Input date format is always MM/DD/YY. For example, if task start time or finish time is
December 31, 2010, you should enter it as 12/31/10
Setting up project units
You define how time units are entered and displayed in the Units tab.
1. Click the Schedule tab. In the Settings group, click Options.
2. Click the Units tab.
3. Select the labels that you want to use for each time unit. These labels will be used for entering
rates or for results. However, they are not used for entering duration. Duration units are
defined in the Duration tab
4. Select the Add space before label check box to add a space between the data and label. For
example: 5 days vs. 5days
5. Click the Set as Default button to set these as the default project settings
Setting up calculation options
Setting up calculation defaults
You define default calculation parameters in the Calculation tab.
1. Click the Schedule tab. In the Settings group, click Options.
2. Click the Units tab.
3. Select the default calculation option from the Default Calculation for Projects.
69
RiskyProject Professional User Guide
4. Enter the maximum number of simulations that will be run in the Maximum number of
simulations box.
5. Enter the convergence parameters in the boxes provided. Simulations can be stopped when
they convergence equals these values.
6. Select the meaning of low and high results. For example, if you check P10 and P90 it will
mean that low start time result of the simulations is actually 10th percentile of the distribution.
You can choose specific percentile for Low and High results for example P30 will be
associated with low results and P70 will be associated with High results.
7. Define minimum sensitivity coefficient for sensitivity view. If a sensitivity coefficient is less
than the defined value, it will appear as zero in the sensitivity view. For example, minimum
sensitivity coefficient is 0.16. A sensitivity coefficient for a particular task’s duration and
project duration equals 0.1. Sensitivity coefficient for this task will be set to zero and this task
will not be ranked in the sensitivity view.
Defining the maximum number of simulations
Based on our experience with real project schedules, the results converge normally between 400
and 700 simulations. However, in projects where there are risks with a very small change of
occurrence, the number of simulations should be increased. For example, if there is risk with
chance of occurrence of 0.1%, the number of simulations should be at least 1200. Maximum
number of simulation is 30000.
The number of tasks and number of simulations define small projects. RiskyProject
automatically adjusts the definition of a small project based on your computer’s performance.
If Monte Carlo simulations are not performed automatically, you can perform them at any
time by clicking the Calculate button on the ribbon.
Setting up cost defaults
You define fixed cost defaults in the Cost tab. When you create tasks, RiskyProject uses these
parameters for tasks (fixed costs) and resources (variable costs).
1. Click the Schedule tab. In the Settings group, click Options.
2. Click the Cost tab.
3. Enter in the scalar factors used to calculate default low and high fixed costs
4. Enter in the default rate for variable costs in the Variable Cost box. This is used when new
work or material resources are created
5. If you want RiskyProject to calculate actual cost and income based on percent for work done
(tracking information), click the Actual costs are always calculated by RiskyProject check
box) Otherwise, you can manually enter actual data in Cost and Revenue view.
6. Select the Currency symbol and format for any field with currency.
7. Enter default type of cost and income accrual. Cost and income accrual can be at the start of
the task, at the end of the task and prorated.
RiskyProject Professional User Guide
8. Enter Default Discount rate for NPV calculation. This discount rate is used in Cash Flow
view.
If you define a distribution for cost using low, base, and high values and assign a risk for
cost to the same task, this may cause a double count of the same risk factors.
You can use any currency symbols, except for numbers, commas, and periods.
You must define the particular unit for the default rate e.g. “hr” in the Units tab of the
Options dialog box. By default, this unit is hours.
Setting up risk defaults
You define defaults for Global and Local risks in the Risks tab. When you create a new risk,
RiskyProject uses these parameters as the default values.
1. From the ribbon’s Schedule tab, choose Options.
2. Click the Risk tab.
3. Enter the default settings for the chance of :
risk occurrence
• type of outcome
• result of outcome
The result of outcomes is used to calculate outcomes for Relative Delay and Cost or Income
Increase, as well as all user defined risk outcomes for non-schedule risks.
4. Select the default distribution for the moment of risk. This distribution is used to define when
risk would occur during the course of project. It is defined by distribution type (uniform or
triangular), and three parameters defining start, most likely, and finish time of risk occurrence
expressed as a percent of total task duration starting from the beginning of the task. For
example:
Distribution: Triangular
Start: 50%
Most likely:80%
End: 100%
In the above case, the default for new task with duration 10 days risk would occur after 5th
day, but most likely would occur on 8th day.
5. Select the risk chance option. The chance can be defined per task (by default) or per duration
unit. For example, 30% chance that task can be restarted per day. If task duration is 2 days,
chance of risk occurrence per task will be 60%. This option works for all projects. You
cannot have different risks with chance applied to the duration unit or chance applied to the
complete task for the same project at the same time.
5. Enable or disable automatic generation of Risk ID and define rules for automatic generation
of risk ID. For more information about risk ID generation, read Risk ID settings.
6. Define correlation of risk assignment . One risk can be assigned to different tasks or
resources:
71
RiskyProject Professional User Guide
or the risk can be assigned globally (to all tasks or resources). These risk events may occur at
the same time (risk assignments are correlated) on in different times (risk assignments are not
correlated). If check box Risk assignments to different tasks are correlated is checked, all
local and global assignments of the same risk will be correlated by default. You can always
change correlation of local risk assignment:
-
Go to each risk assignment view or dialog
-
Double click on risk assignment ID
-
Go to correlation tab
For more information click on What is it? button
7. Enable or disable statistical distribution for risk outcomes. For more information about
statistical distribution of risk outcomes, read Uncertainties in Risk Outcomes or click on
What is it? button.
Setting up project management tool integration
You define the path for the external applications in the Tools tab. This tab is useful if you have
removed an external application or a new release of the external application is installed and
RiskyProject cannot find it in the registry. You can also use the Tool tab to correct a path if you
selected the wrong file for external application.
1. Click the Schedule tab. In the Settings group, click Options.
2. Click the Tools tab.
3. Click the Browse button to browse for the application executable and enter in the URL of the
application vendor.
4. Click OK to save the project defaults.
RiskyProject Professional User Guide
Setting up Calendars
About Calendars in RiskyProject
There are four types of calendars in RiskyProject: base calendars, project calendars, resource
calendars, and task calendars. They are used to determine resource availability, resource
scheduling, and task scheduling. Project calendars and task calendars are used to schedule tasks,
and if resources are assigned to tasks, resource calendars are used as well.
You can modify these calendars to define the working days and hours for the whole project, for
groups of resources, for individual resources, and for tasks. These calendars are distinct from the
Calendar view, which shows the project schedule in a calendar format.
Base calendars
A base calendar is used as a template that the project calendar, resource calendars, or task
calendars are based on. It defines the standard working and nonworking times for the project. It
specifies the work hours for each workday, the workdays for each week, and any exceptions, such
as holidays. You can select a base calendar to use as the project calendar or as the basis for a
resource calendar. You can also apply a base calendar to specific tasks.
RiskyProject has five default base calendars:
Standard: The Standard base calendar reflects a traditional work schedule: Monday through
Friday, 8:00 A.M. to 5:00 P.M., with an hour off for break.
24 Hours: The 24 Hours base calendar reflects a schedule with no nonworking time. The 24
Hours calendar can be used to schedule resources and tasks for different shifts around the
clock, or to schedule equipment resources continuously.
Night Shift: The Night Shift base calendar reflects a graveyard shift schedule of Monday
night through Saturday morning, 11:00 P.M. to 8:00 A.M., with an hour off for break.
Morning Off :The Morning Off base calendar reflects a schedule Monday through Friday,
1:00 P.M. to 5:00 P.M., without breaks.
Afternoon Off: The Afternoon Off base calendar reflects a schedule Monday through Friday,
8:00 A.M. to 12:00 P.M., without breaks.
You can also create your own base calendar, which is useful if you have alternative schedules for
multiple resources. For example, you might have resources working part-time, 12-hour shifts, or
on weekends.
Creating or modifying a base calendar
Base calendars can be created or modified in the Working Time dialog (ribbon’s Schedule tab,
schedule and calendar pane):
1.
Click the Schedule tab. In the Schedule and Calendars group, click Working Time.
2. Click the New button to create a new base calendar, the Delete button to remove base
calendar, or the Rename button to rename base calendar
3. Use the Working Time calendar options to modify the selected base calendar. Choose
Working Time from Schedule tab.
73
RiskyProject Professional User Guide
Project calendars
The project calendar defines the working and nonworking days and times for tasks. This calendar
usually represents your organization’s traditional working hours. RiskyProject uses this calendar
to schedule tasks that do not have resources assigned. By default, the Standard base calendar is
used as the project calendar, but you can reflect alternative schedules by using other base
calendars.
The working days and hours in the project calendar reflect the working days and hours for your
whole project. You can specify special days off, such as company holidays.
Project calendar can be deterministic and probabilistic. Probabilistic calendars are useful for
modeling uncertain scheduling conditions such as weather. Both deterministic and probabilistic
project calendars can be selected from the list of available calendars in the Project Settings dialog
(Schedule tab).
Resource calendars
Resource calendars make sure that work resources (people and equipment) are scheduled only
when they are available for work. They affect a specific resource or category of resources. By
default, the working time settings in the resource calendar match the project calendar. However,
you can customize the resource calendar to show individual schedule information, such as
vacations, leaves of absence, or equipment maintenance time.
When you create a resource, the default resource calendar will be created. You can view this
resource calendar in Working Time dialog box. By choosing Working Time from the Schedule
tab, you can edit resource calendars to indicate nonworking time. You can also create or assign
different base calendars for individual resources to indicate specific working hours. For example,
you can assign a resource to a calendar that you created for carpenters who may be working
during a time that is different from other workers. You can edit Base calendars for each resource
in the Working Time dialog box.
When RiskyProject schedules the project, it uses the resource calendar to schedule the tasks that
that have resources assigned. For example, if a resource has a week of vacation specified on his
or her resource calendar, RiskyProject will not schedule the task for that week.
If you have resources that work alternative schedules, such as part-time or the night shift, we
recommend that you set up and apply a separate base calendar for each shift. You should use
resource calendars to accommodate exceptions to an individual resource’s working times.
Task calendars
Task calendars make it possible to schedule tasks during nonworking time, as defined by the
project calendar or resource calendar. For example, you can set up a task calendar if you have a
task that needs to be worked on overnight or through the weekend.
You create a task calendar in the Working Time dialog box as a new base calendar. You can
then apply the base calendar to a task by using the Advanced tab in the Task Information dialog
box.
If you have applied a task calendar to a task that already has assigned resources, by default, the
task is scheduled for the working times of resource calendars. If you want to schedule the task by
using only the task calendar, select the Ignore Resource Calendars check box on the Advanced
tab in the Task Information dialog box.
RiskyProject Professional User Guide
Defining working time
RiskyProject allows you to define multiple calendars. All calculations are done internally in hours
and minutes.
1. Click the Schedule tab. In the Schedule and Calendars group, click Working Time.
2. Select a calendar from the Calendar list. There are five calendars provided:
Standard
Morning Off
Afternoon Off
24 hours
Night Shift
3. If you need to modify the selected calendar, click on a day in the calendar. The working and
nonworking time is displayed in the schedule on the right. You can define working for
specific weekday. To do it just click on weekday and modify working times for the weekday.
You may also specify working time for the specific day. To do it just click on specific day
and modify working times.
4. Click on an hourly period to set it as working or nonworking time. White is working, pink is
nonworking.
5. Once you have completed the calendar, click OK to save the changes.
Creating a new calendar
You can create a new calendar and save it under a new name.
1. Click the Schedule tab. In the Schedule and Calendars group, click Working Time.
2. Click the New button. The New Calendar dialog box opens.
3. Provide a name for the calendar and description.
4. Select the base calendar from the Based on drop-down list.
5. Click OK.
6. Modify the new calendar as needed.
7. Click OK to save the new calendar.
75
RiskyProject Professional User Guide
Renaming a calendar
You can rename calendars that you have created.
1. Click the Schedule tab. In the Schedule and Calendars group, click Working Time.
2. Select the calendar that you want to rename from the Calendar drop-down list.
3. Click the Rename button. The Rename Calendar dialog box opens.
4. Type in a new calendar name in the Rename Calendar box.
5. Click OK.
You cannot rename the Standard, Morning Off, Afternoon Off , 24 hours , and Night Shift
calendars .
When you use any calendar other than the Standard, ensure that you properly translate the
duration through the project. To define hours per day, hours per week, and days per month go
to Tools > Options and select Calendar tab.
Deleting a calendar
You can delete calendars that you have created.
1. Click the Schedule tab. In the Schedule and Calendars group, click Working Time.
2. Select the calendar that you want to delete from the Calendar drop-down list.
3. Click the Delete button.
You cannot delete the Standard, Morning Off, Afternoon Off , and 24 hours, Night
Shift calendars. All other base calendars can be deleted as long as they are not used for
resource, task, and project calendars.
Resource calendar will be deleted automatically, when you delete the resource and this
calendar is not used for other resources.
RiskyProject Professional User Guide
Probabilistic Calendars
You can create a probabilistic calendar. Probabilistic calendars will be used only for Monte Carlo
simulations. The current project schedule will use the project calendar.
Probabilistic calendars are a set of base calendars with their respective probabilities.
Defining probabilistic calendars
1. Click the Schedule tab. In the Schedule and Calendars group, click Working Time.
2. Define base calendars that will be used for probabilistic calendar. For example, if you would
like to model that March will be 50% non-working, you need to create base calendar: “March
non-working”.
3. Click the Schedule tab. In the Settings group, click Project Settings.
4. Enter probabilities for each base calendar. For the example above, enter 50% probability for
standard calendar and 50% probability for “March non-working”. Sum of all probabilities
must be exactly 100%.
Calculations with probabilistic calendars are performed according to the following rules:
77
If resource calendar are used, base calendar for resources would probabilistic calendar. For
example, you have a resource Crew that has a non-working exception for February 18 on the
standard calendar. For the example above this exception will be applied to standard calendar
50% of time and to “March non-working” another 50% of time
If task calendar s defined, probabilistic calendar will be ignored and task calendar will be
used.
If there is not task calendar or resource calendar defined, probabilistic calendar will be used.
RiskyProject Professional User Guide
Creating Projects
Creating a new project
The original view for a new document is defined in the Options, View tab. The default view can
be the last view in the previous RiskyProject session.
1. Click File
and then New. The new project file opens.
2. To save project click the Save button and type in a project name.
In addition to projects files created in RiskyProject, you can also open files that have been
saved as a Microsoft Project XML or MPX format. Microsoft Project XML is the industry
standards for project management software and is supported by Microsoft Project, Oracle
Primavera, and many other project management software applications.
MPX format is a legacy Microsoft Project format supported by many applications. MPX
format may not contain some scheduling information fields. For example, it does not
distinguish between material and work resources.
Importing existing project schedules
You can import existing project schedules from Microsoft Project, Primavera and other project
management tools using a variety of file formats.
Importing Microsoft Project files
You can import MS Project files using MPX, or XML formats.
1. Click File
and then Open. The Open File dialog box opens.
2. Select the format that the project file is in from the Files of type drop-down list.
3. Select the MS Project file format that you just saved.
4. Click OK.
You can use the RiskyProject toolbar or ribbon in Microsoft Project to transfer your schedule
from Microsoft Project to RiskyProject. When you use the RiskyProject toolbar or ribbon, your
schedule in Microsoft Project will be associated with risks and uncertainties defined in
RiskyProject. Please read “RiskyProject for Microsoft Project” for more information.
Importing data from other project management software
RiskyProject can import data from other project management software in MPX or Microsoft
Project XML file formats.
1. Click File and then Open
2. Select the XML or MPX project schedule.
RiskyProject Professional User Guide
A number of application export data to MPX or Microsoft Project XML files. Among them are:
Primavera
FastTrack Schedule 8 from AECSoft (www.aecsoftware.com)
TurboProject from Office Work Software (www.officeworksoftware.com)
SureTrak from Oracle (www.primavera.com)
ProjectKickStart from Experience in Software (www.projectkickstart.com)
Due to the specific features of each application and the probabilistic nature of RiskyProject data,
in very rare cases there can discrepancies in the original project schedule and imported schedule
in RiskyProject.
Importing data from other project management software and keeping risk
assignment
Sometimes you may want to import project schedule from Microsoft Project or other software
and keep existing risk assignment. It can be useful when you imported project schedule from
Microsoft Project or other software, assigned risks in RiskyProject, and then updated project
schedule in Microsoft Project.
1. Click File
and then Import.
2. Select the format type of your project data ( XML or MPX).
3. Select whether or not you want to import the risks already assigned to the project.
RiskyProject will associate assigned risks with new tasks based on unique task IDs. Unique IDs
do not change when you insert or delete tasks. You can rename the task in Microsoft Project, but
risks will be assigned to the proper task and resource based on this unique ID.
Importing risks and uncertainties from different RiskyProject file
You can import risks and uncertainties from a different RiskyProject file and assign them to tasks
and resources in the current schedule.
1. Click File
and then Risks from Another Project.
2. Select the RiskyProject file (alm extension) with risks and uncertainties.
If the schedule originated in Microsoft Project, the risks will be assigned to the correct task and
resource using the unique ID. Unique IDs do not change when you insert or delete tasks. If you
created the schedule in the RiskyProject the risk will be assigned based to the tasks or resources
based on ID shown in the task or resource data sheets. Such ID changes when you insert or delete
tasks.
79
RiskyProject Professional User Guide
Project Settings
The Project Settings are where you enter general project information, project deadlines, and set
the project calendars. Project settings can be defined by clicking on Main Project Settings
(Schedule tab, Settings and Options group).
General Project Information
General project information includes:
Project Name
Project Manager
Project Description
Company
Group/Division
This information will be shown on the Project Summary view as well as on reports. The Project
Manager name will be used as a default value for risk properties: recorder, contact, and owner.
Default values for these parameters are defined in Tools >Options view tab.
Project Start Time
Project start time is entered or edited in the Main Project Settings dialog box. Project start time
is always deterministic. You change project start date and all project schedules will shift.
Project Calendar
Project calendar is used for scheduling tasks if task or resource calendars are not defined. Default
project calendar is Standard.
Project Deadlines
Project Deadlines are entered or edited in the Main Project Settings dialog box. Deadlines affect
the results of the probabilistic calculations, but do not affect the results of deterministic current
schedule calculation.
Earliest Project Deadline: if any task is started or finished before this date, the task and the
complete project will be marked as canceled for the particular iteration. Start and finish time
of the project will be adjusted. If the finish time of the task date is before the earliest project
deadline, the task will have zero duration and begin on the earliest project deadline.
Latest Project Deadline: if any task is started or finished after this date, the task and the
complete project will be marked as canceled for the particular iteration. The start and finish
time of the project will be adjusted. If the start date of the task is after latest project deadline,
the task will have zero duration and begin on the latest project deadline.
Maximum project duration:: actual project start time plus maximum project duration is the
maximum project finish time. It affects the project schedule the same way as Latest Project
Deadline.
RiskyProject Professional User Guide
When any task within a project reaches the project deadline, the project will be marked as
canceled for the particular iteration. However, task duration, start and finish times can vary
between the different iterations due to the risks and uncertainties; therefore, tasks can reach the
deadline in a single iteration, but not in another. RiskyProject calculates the project success rate
based on the number of iterations where the project is successfully completed.
Example:
Maximum Project Duration is 5 years
Actual start time is Oct 1,2003
Projected Finish time is Oct 1, 2009
Project will be canceled because Oct 1,2003 + 5 years < Oct 1,2009
Maximum project duration is working time (not calendar time). For example, one-month
maximum project duration is 20 working days. It is done to make maximum project duration
consistent to duration of any task.
Earliest Project Deadline and Latest Project Deadline are shown as red vertical lines on the Gantt
chart. You cannot scroll Gantt charts beyond these dates.
If the project is outside of Earliest Project Deadline and Latest Project Deadline, the Monte Carlo
simulations will not execute. For example,
Actual Project Start Time:
Oct 1,2008
Projected Finish Time:
Oct 1,2011
Earliest Project Deadline:
Jan 1,2008
Latest Project Deadline:
Jan 1,2011
In this example, the projected the probabilistic calculation will not proceed.
Entering main project information
1. Click the Schedule tab. In the Settings group, click Main Project Settings.
2. Define Project Start Time.
3. Define Project Calendar.
3. Define Earliest Project Deadline, Latest Project Deadline, and Maximum project
duration.
81
RiskyProject Professional User Guide
Project Tasks
When you first start RiskyProject, the Project view opens. Start the scheduling process by adding
tasks. Each task should have a name and a base duration. You can enter this information directly
onto the datasheet or using the Task Information dialog box.
Opening the Task Information dialog box
The Task information dialog box can be used to enter task parameters (duration, start, finish
times, assign resources to tasks, assign risks, etc.). You can open the task information dialog can
in invoked using one of the following ways:
Double click on Task ID
Right-click on task ID and Select Task Information
Select Task and Click on Project > Task Information
Entering task name and duration
When you create a task, the first step is to enter a name and a base duration.
1. Click on the Task Name field in the Project view.
2. Provide a name for task.
3. Enter a base duration in the Base Duration field.
The default Start Time for tasks is defined in the Calendar tab of the Options dialog box. The
start time can be either the current date or a project start date, defined in Project >Main Project
Settings. You can always change start time using constraints (see Start, Finish Times and
Constraints). You can also change other default parameters in the Options dialog box.
Define task durations using the Base Duration column. Once you have added all of the tasks, you
can add uncertainties by assigning low and high durations. See Define Distributions for Start
Time, Cost, and Duration for more information.
RiskyProject Professional User Guide
Defining summary tasks and subtasks
Summary tasks represent groups of tasks (subtasks) that can be logically grouped together under a
larger task. In large projects with many tasks, this is a useful method of organizing your tasks.
1. Create a task directly above the tasks that you want to group under it. This will become the
Summary Task.
2. Select the tasks that you want to be the subtasks of the summary task you created in step 1.
3. Click the Indent button located on the Format toolbar to indent the tasks. The indented tasks
are automatically recognized as subtasks of the summary task. If you want to move at task out
from under the summary task, select the task and click the Outdent buttons. After you click
on an Indent or Outdent button, RiskyProject automatically recalculates the project.
Use this buttons to
change the level of
the tasks
Expand or collapse
summary tasks
Select tasks that you
want to be subtasks
Outline Selected Level
You may view summary tasks associated with particular level of the hierarchy using Outline
button (Schedule tab).
Task Links
All projects require that the WBS tasks be performed in a certain order. These relationships are
defined in RiskyProject using the four linking buttons located on the standard toolbar.
The four types of task dependencies are show in the following figure:
83
RiskyProject Professional User Guide
If you want next task to be predecessor of previous task, for example task 5 to be a predecessor of
task 3, you will have to use Predecessors tab in Task Information dialog box . You should also
use Predecessors tab if you want to define lag time greater than zero.
Remember the following rules:
1. You cannot link summary
task to one of its subtasks
2. The predecessors of a
summary task must have a
finish-start or start-start
dependency.
3. You cannot create circular
relationships.
The connecting line between successors and predecessors will be red if there is a scheduling
conflict:
Predecessors and Lags
You define information about predecessors and lags in the Predecessor tab of Task Information
dialog box.
You can use the Standard toolbar button to link tasks; however, this method of creating task
dependencies has limitations:
You cannot link a task (from example Task #5) to a previous task (for example Task #3).
You cannot input lag, which is time delay between predecessor and successor. RiskyProject
allows you to setup probabilistic lag with statistical distribution defined by low, base, high
number.
Sometimes it is convenient to use predecessor tab instead of link toolbar buttons when task
has multiple predecessor or if there is a big difference in task Ids between current task and
predecessor. For example, it is not convenient to link task number 5 to task number 74 using
toolbar buttons.
RiskyProject Professional User Guide
You can use Predecessor column within Project view to define or modify predecessors. Text:
“1, 2+2 days” would mean than current task has two predecessors (Task 1 and Task 2 with
lag 2 days).
Adding a predecessor to a task
1. Select the task to which you want to add a predecessor.
2. Open the Task Information dialog box.
3. Click the Predecessor tab.
4. On the first row of the grid, click in the Task Name cell. A drop-down list appears containing
a list of all available tasks or type
5. Select the predecessor from the drop-down list. By default, the predecessor type is FinishStart (FS).
6. If required, enter a lag time. Use the Lag low and Lag high cells to enter a range of time. Lag
can be positive or negative
7. If you are entering a base, high and low lag, you can change the default distribution using the
drop-down list in the distribution cell.
If the low and high lags are different, the default distribution is triangular.
If low, base, and high lag are the same the distribution is undefined.
8. If required, edit the Seed number. Seed is the starting parameter used for the random number
generation that is used to calculate lag. If you have two predecessors, and they have strong
positive correlations between their lags, you can make their seeds the same. For example, a
low lag for one predecessor will coincide with a low lag for another predecessor.
9. Click OK.
You cannot make a task be a predecessor to itself
You cannot create a schedule that it will lead to a circular relationship between tasks
You cannot link a summary task to one of its subtasks
You cannot link two tasks twice.
Constraints
Constraints are limitations that you set on tasks. For example, you can specify that a task must
start on a particular date or finish no later than a particular date. In RiskyProject, you can assign
one of seven constraints to a task:
85
As soon as possible (default)
Start not earlier than
Must start on
Must Finish On
Start no later than
Finish no earlier than
Finish no later than
RiskyProject Professional User Guide
Summary tasks have only “As soon as possible” and “Start not earlier than”.
Use the General tab of Task Information dialog box to add or modify constraints. If you set a
constraint to Start Not Early Than, an additional edit box opens in which you set the date for this
constraint.
If you assign a constraint other than As Soon As Possible, the background color for low, base,
and high Start Times or low, base and high Finish Times changes to orange and the icon next to
the task name has a red dot added to indicate that the constraint is other than As Soon As
Possible.
Use constraints to ensure that that task starts or finishes on the specific dates. Use caution when
you link tasks with a constrained start or finish time with predecessors because of the potential for
scheduling conflicts. In this situation, to avoid scheduling conflicts, set the constraint to As Soon
As Possible.
Constraints affect both probabilistic and deterministic calculations. If you change the Low or
High Start times, the constraint is set to Must Start On, similar to when you change the Base Start
time.
When a task has a constraint other than As Soon as Possible, it may not shift due to the nature of
Monte Carlo calculations, even if predecessors have risks and uncertainties. Therefore, use
caution when you planning to perform probabilistic calculation with constraints.
When you enter actual start date of the task as part of tracking input, task would become
constrained for the probabilistic calculation only. Start time will not change regardless of risks
and uncertainties for predecessors.
RiskyProject Professional User Guide
Adding constraints
Before you add a constraint, you should define the task name and duration.
1. Double- click the task to which you want to add a constraint.
2. Click the General tab.
3. From the Constraints drop-down list, select a constraint that you want to add to the task.
Milestones
You can flag a task as a milestone. If you turn on a milestone, the task bar within a Gantt chart is
displayed as:
Any task with zero duration is automatically displayed as a milestone in the Gantt chart; however,
any task can be marked as a milestone. The milestone flag is for display only and does not affect
the project calculations.
If a task has no duration entered, it is automatically displayed as a milestone and you do not have
to complete the following steps. If you want to flag a task that has duration, complete the
following steps.
Creating a milestone
1. Select the task that you want to flag as a milestone.
2. Open the Task Information dialog box.
3. Click the Advanced tab.
4. Select the This task is a milestone check box.
5. Click OK.
Task Deadlines
You define task deadlines in the Deadline Tab of Task Information dialog box.
The Actual task deadline is defined by two factors: the maximum task duration and the task
deadline. The Actual task deadline is a minimum of two numbers: task start time + maximum task
duration and task deadline.
Three different actions can occur when a task deadline hits its deadline:
No Actions: A red deadline arrow is displayed on the Gantt chart for all views, but it will not
affect the calculation.
End task: The task duration is reduced, but the task is not canceled.
Cancel task: The task duration is reduced and the task is canceled.
87
RiskyProject Professional User Guide
Deadlines do not affect the results of the deterministic calculation (for the current schedule);
however, a red deadline arrow is shown on all views that include a Gantt chart. You can turn
display of the deadline arrows on and off in RiskyProject Options (Calendar tab).
If the actual deadline occurs on a non-working time, it is moved to the nearest previous
working time.
When a task reaches the deadline when it is assigned the Cancel Task option, the task is
canceled. However, task duration, start and finish times are different on different iterations
due to the risk and uncertainties. Therefore, task can reach the deadline in one iteration and
not another. RiskyProject calculates task success rate based number of iterations where the
task has been successfully completed. Deadlines are one of the examples of Event Chains
where events on one task (e.g. restart or delay) may cause another event (cancellation because
deadline has been reached).
Example: Task deadline is October 17, 2009. At the finish of the Monte Carlo simulations,
the finish time of the task was less than October 17, 2009 100 times and greater than October
17, 2009 150 times. A “Cancel task” result was set for the task deadline. Task success rate
will be 40%.
Adding a deadline to a task
1. Select the task to which you want to add a deadline.
2. Open the Task Information dialog box. Click the Deadline tab.
3. Enter in the Maximum duration in the Maximum task duration boxes.
4. Select the time unit from the drop-down list.
5. Click on the Task Deadline box. A calendar opens.
6. Select a date from the calendar.
7. Select an action that will occur if the task reaches the deadline from the Action for
Probabilistic Calculation option box.
8. Click OK.
Advanced Task Management
Use the Advanced tab on the Task Information dialog box to enter, review, or change
supplemental task information. You can:
Specify the task type: A characterization of a task based on which aspect of the task is fixed and
which aspects are variable. There are three task types: Fixed Units, Fixed Work, and Fixed
Duration. The default task type in the Project is Fixed Units. See Task Types on page 89.
Specify the task calendar: The base calendar that you can apply to individual tasks to control
their scheduling, usually independent of the project calendar or any assigned resources’ calendars.
By default, all tasks use the project calendar. You can select to ignore the resource calendar. Use
the Working Time dialog box to modify calendars.
Mark the task as effort-driven: In effort driven scheduling the duration of a task shortens or
lengthens as resources are added or removed from a task, while the amount of effort necessary to
complete a task remains unchanged.
RiskyProject Professional User Guide
Task Types
The three task types used in Project are:
Fixed units: Fixed unit is a fixed value and any changes to the amount of work or the task’s
duration do not affect the task’s units. It is a default task type.
Fixed work: Fixed-work task is a task in which the amount of work is a fixed value and any
changes to the task’s duration or the number of assigned units [or resources] do not affect the
task’s work.
Fixed duration: Fixed duration task is a task in which the duration is a fixed value and any
changes to the work or the assigned units don’t affect
Each of the task types affects scheduling when you edit one of the three elements as follows.
Task type
Change Units
Change Duration
Change Work
Fixed units
task
Duration is
recalculated.
Work is recalculated.
Duration is
recalculated.
Fixed work
task
Duration is
recalculated.
Units are recalculated.
Duration is
recalculated.
Fixed duration
task
Work is recalculated.
Work is recalculated.
Units are recalculated.
Formatting Gantt Bars
You may adjust shape and color of Gantt bar. You may do it for specific tasks or for specific
types of task: standard tasks, summary tasks, milestones, etc.
Formatting Gantt Bars for All Tasks
Click the Schedule tab. In the Settings and Options group, click Format Gantt Bar.
Formatting Gantt Bars for Selected Tasks
1.
2.
89
Select task or a group of tasks
Right-click on Task ID and choose Format Bar…
RiskyProject Professional User Guide
Managing Resources and Work
Resources are the people and equipment that are assigned or the material that is used to complete
a task.
Adding resources
1. Click the Schedule tab. In the Schedule Views group, click Resources.
2. Click on a row.
3. Provide a Name (mandatory), Initials (optional), and Rate (mandatory).
You can group resources to define reams using the indent and outdent buttons.
Initials and notes are for information only and do not affect the calculations.
Rates affect the cost the task to which the resource is assigned. Rates for work resources
can be per year, month, week, day, hour and minute. Rates for material resources are per
unit (e.g. 10 tons).
4. Select the resource type: Material, Cost or Work.
Material label indicates type of material resources (e.g. tons)
5. Maximum units are used to calculate Overallocation of work resources. It is not used for the
material or cost resources.
Use the Resource Information dialog box to assign resources risks.
You can add risks to a resource using the Risk tab of Resource Information dialog box. If you
have only a few risks assigned to a few resources, this is the preferred method to define
resource risks. If you have many resources, we recommend that you add the risks in the Risk
Register of Risk workflow tab and then assign them to the resources from one of the risk
views.
Default rate for resource type Work is defined in Tools >Options Cost tab.
RiskyProject Professional User Guide
Assigning resources to tasks
1. On the Schedule tab, in the Schedule Views group, click Project View.
2. Select the task to which you want to assign the resource.
3. Click in the Resource field associated with the task.
4. Select a resource from the drop-down list. If you type in a new resource name, it will be
added to the list of resources in the resource view. When you add a new resource in this
manner, it will be assigned at 100% effort for work resource.
5. Enter Cost for cost resources
Multiple resources can be assigned to a particular task.
Tasks do not have to have resources assigned to them.
Assigning a calendar to a resource
1. By default, RiskyProject assigns the Standard calendar to resources.
2. On the Resource view, double-click on a resource ID.
3. Select a resource calendar from the Base Calendar drop-down list.
4. Click the Working Time button (Schedule tab) to modify the resource calendar.
Defining work for task types
You can enter tasks as work rather than duration. The Work view shows the total work of all
resources assigned to a task.
1.
On the Schedule tab, in the Schedule Views group, click Work.
2. Select the Task type: fixed units, fixed duration, or fixed work. The same information can
be defined using Advanced tab of task information dialog.
3. Check the Effort driven flag if the task is effort driven (default value). Effort driven task can
be defined in the Advanced tab of Task Information dialog box..
4. Enter low, base, and high work for the selected task. Units for work are defined in the Tools
> Options > Duration tab. Duration and units for the task will be calculated based on task
type.
For probabilistic calculations, work is always correlated with duration. Seed and
distribution of the duration is used for work as well. Therefore seed and distribution for
work in not entered.
You may view work assigned to the particular resource in Resource tab of task
information dialog.
Cost Rate Tables
Cost rate tables allow you to define rates and cost per use that change over time. For example on
January 1, 2011 cost was $10/hr. On February 1,2011 cost became $12/hr. For rate you may enter
91
RiskyProject Professional User Guide
a value or a percentage of increase or decrease from the previous rate. For instance, if a
resource’s cost per use is reduced by 20% type -20%.
To define cost tables:
1.
On the Schedule tab, in the Schedule Views group,, click Resources.
2. Double click on Resource ID. Resource information dialog comes up
3. Go to Costs tab
4. Enter effective date, rate and cost per use for this effective date
RiskyProject Professional User Guide
Managing Costs
Cost, Income, and Revenue Calculations in RiskyProject
You can define cost and income associated for tasks with risks and uncertainties. You can use
income to perform an analysis of the full life cycle of a project. Revenue is calculated as the
difference between income and cost. This will affect the way that RiskyProject presents data in
the Cost and Cash Flow views. If the project has income, all cost and cash flow data is now
shown as revenue where costs are a negative value. In these cases, it is possible that a project will
have negative revenue.
The example below illustrates how fixed and variable (resource) costs are calculated with respect
to tasks and subtasks:
The project schedule includes the summary task “Web Site Design”, the summary task “Art
Works”, and subtasks “Selection of art work” (2 days duration) and “Purchase of art work” (0.2
days duration). “Selection of art work…” has base fixed cost $200 and is assigned to the Graphic
Artist with rate $50.00/hour. “Purchase of art work” has a base fixed cost of $400 and is
performed by Purchaser with a rate of $40.00/hour. The work is supervised by project manager
with rate $80.00/hour, but is only 10% his time is assigned to this project. It is assumed that a day
has eight (8) working hours.
The Fixed cost for the summary task is calculated as the sum cost of all subtasks, which do not
have subtasks under them. Resource costs for summary tasks are calculated as cost of all
resources assigned to summary task plus resource cost of all subtasks.
A. Calculation of base fixed cost for summary task “Web Site Design”:
Base fixed cost for “Selection of art work…” (Task 3)
= $200.00
Base fixed cost for “Purchase of art work” (Task 4)
= $400.00
Total = $600.00
93
RiskyProject Professional User Guide
B. Calculation of variable (resource) cost for summary task “Web Site Design”:
Resource cost for project manager = 17.6 hours * $80/hr / 10
= $140.80
Resource cost for Selection of art work (Task 3) 16 hours * $50/hr = $800.00
Resource cost for Purchase of art work (Task 4) = 1.6 hours * 40/hr = $64.00
Total = $1004.80
Income is calculated similarly to cost calculation. Income cannot be assigned to the resources.
Variable and Fixed Costs and Income
There are two types of costs in RiskyProject:
Fixed costs, which are associated with tasks; and,
Variable costs, which are associated with resources.
Costs associated with resources are calculated based on rate, units assigned, and work of the
particular resource.
Income is always fixed. You define it in the same manner as fixed costs. Both fixed cost and
income can be accrued at the beginning of the task, at end of the task or be prorated.
You define and verify costs and income in the Cost and Revenue tab (Schedule tab if the
workflow bar) and report results within Revenue Report view (Report tab).
Cost Per Use
Per-use costs are one-time fees for the use of a resource, such as equipment. Per-use costs never
depend on the amount of work done. Instead, they are one-time costs that are incurred every time
that the resource is used. Although a per-use cost for a work resource depends on the number of
assignment units used, a per-use cost for a material resource is applied only one time. For
example, if a bricklayer has a per-use cost of $100 (instead of an hourly rate) and it takes three
brick layers to complete a task, the cost is $300. However, a per-use delivery cost of $100 for a
material resource like cement is applied only once per delivery, whether 10 tons of cement are
delivered or 100 tons.
Adding fixed costs and income to tasks
The Cost and Revenue view also shows the calculated results for fixed costs, resource costs, and
1. On the Schedule tab, click the Cost and Revenue view.
1. Select the task in which you want to fixed costs or revenue.
2. Enter base fixed cost in the Cost field. You can enter in Low and High estimated costs.
3. Select an accrual method in the Accrual column. Accrual methods indicate how cost or
income is accrued in the task. Default accrual method if defaulted in Tools > Options, cost
tab separately for cost and income. Accrual methods available are:
Start
Finish
Prorated
4. Enter Income in the same manner as above.
RiskyProject Professional User Guide
95
You may assign fixed cost and income to the summary tasks the same way as they are
assigned to the subtasks
You may define uncertainties in fixed cost and income using low, base and high values of
cost and income, as well as seed and statistical distribution.
Uncertainty in variable cost is originated in task work since variable cost = resource work *
number of units * rate.
Chapter 4: Quantitative Risk Analysis
97
RiskyProject Professional User Guide
Assigning Risks to Tasks and Resources
Risk Assignments
Risks must be assigned to calculate their impact. If risk is not assigned to any tasks or resources
it will remain in risk register, but probability, impact, and score will not be shown.
RiskyProject has two types of risks assignment:
Global Risk Assignments – Global risk assignment are those risk assignments, which have a
chance of affecting the project as a whole and are not limited to specific tasks or resources.
For example, political or weather risks would be assigned as global.
Local Assignment – Local risk assignments are those risks that have a chance of affecting
only specific tasks or resources. A local risk assignment can affect more than one task or
resource. For example, risks affecting the delivery of specific equipment for a certain phase
of a project would be assigned local.
You can edit or view risk assignments in the following dialog boxes and views:
View
Dialog/Tab
Local or Global
Assigned to
tasks or
resources
Drag’N’Drop Risk View
Local risks
Both task and
resources
Global Risk Assignment
View
Global Risks. Local risks
can be assigned from
global risks
Both task and
resources
Local Risk Assignment
to Tasks
Local risks
Tasks
Local Risk Assignment
to Resources
Local risks
Resources
Risk Register
Risk information
dialog (double click
on Risk ID),
Assignment tab
Both local and global risk
Both task and
resources
Any view with task
information (Project
View, Result Gantt, etc.)
Task information
dialog (double click
on Task ID), Risk tab
Local risks
Task
Resource View
Resource
information dialog
(double click on
Resource ID), Risk
tab
Local risks
Resources
RiskyProject Professional User Guide
Converting your project from Qualitative to Quantitative Risk Analysis
If you have risks in the Risk Register, but no schedule, you can perform a qualitative risk analysis
of your project . If you add even one task to the project, all of our risks will convert to global risk
(assigned to all tasks).
In quantitative risk analysis risk categories are separated into two groups:
Schedule related risk categories: “Schedule and Scope” which is related to category
“Duration” in qualitative analysis and “Cost and Income” which is related to category
“Cost” in qualitative analysis.
Non-schedule categories (Safety, Quality, Technology, etc.)
In qualitative risk analysis the “Duration” category has only one outcome type “Relative delay”;
however in quantitative analysis the corresponding cateory “Schedule and Scope” has many
outcome types (fixed delay, relative delay, etc.). Similarly, in qualitative analysis the“Cost”
category has only one outcome type “Relative cost increase”; whereas, the “Cost and Income”
category in quantitative analysis has many outcome types (fixed cost increase, relative cost
increase, etc.).
If you add a schedule (i.e. activites or tasks) to your project, the following occurs:
Risks with the outcome type “Relative Delay” will convert to a global risk with the
outcome type “Relative Delay”.
Risks with the type “Relative Cost Increase” will convert to a global risk with the
outcome type “Relative Cost Increase”.
At this point, you may need to reassign these risks to partular tasks or resources and modify the
outcome types. For example, a risk which had a Relative Cost Increase may be required to be
modeled as a Fixed Cost Increase.
The Probabilities and impacts of schedule related risks in quantitative analysis are
calculated differently than in qualitative analysis.
Schedule related risk impacts are calculated as a correlation between the duration or cost
impact for each risk and project duration or cost.
As a result probabilities and impacts of schedule risk for quantitative and qualitative
analysis will be different.
For more information about calculation of probabilities and impacts of risks for quantitative
analysis read “How are risk probabilities, impacts, and scores calculated?” in the Frequently
Asked Questions.
99
The risk register has an additional column for quantitative risk analysis: risk assignment.
To view pre- and post mitigation probabilities and impacts for quantitative risk analysis,
you must calculate your project.
When you have a project schedule, the Global Risk Assignment view is enabled, if you
are Global Risk Assignment icon will be disabled in the workflow bar for qualitative
analysis (without schedule).
RiskyProject Professional User Guide
When you remove schedule but don’t remove risks, you will be performing qualitative
risk analysis.
Risk Attributes for Quantitative Risk Analysis
Each risk has the following information related to quantitative analysis.
Risks can be assigned to Tasks or Resources
Risks are defined by the chance of occurrence (from 0% to 100%). The chance can be
defined per task (by default) or per duration unit. For example, if there is a 30% chance that
task can be restarted per day. If task duration is 2 days, the chance of the risk occurring per
task is 60%. This chance calculation option is defined for all tasks and resources for the
project in the Risk tab of the Options dialog box:
Each risk has a different outcome types. Outcome types can be schedule and cost related and
non-schedule related, which you can customize using the Risk Outcome dialog box. Standard
schedule-related risk outcomes are shown in the table.
Outcome Type
Description
No Impact
This is for information only and has no impact
on project schedule
Relative Delay
Durations will be expanded in the period,
defined in the Result field regardless of,
when the risk occurs. If the Result is
negative, the task duration will be reduced.
Fixed Delay
Relative Cost
Increase
Fixed Cost Increase
Relative Income
Increase
Fixed Income
Increase
Task related fixed costs are increased by the
amount, defined in the field Result regardless
of when the risk occurs. If the Result is
negative, costs are reduced. These risks don’t
affect cost per use.
Works in a similar manner to fixed cost
increase and relative cost increase, but
applied to the income.
Restart Task
Tasks are restarted from the moment the risk
occurs. As a result, the task duration is
increased.
End Task
Tasks are successfully completed when the
risk occurs. As a result, the task duration is
reduced.
Cancel Task
Tasks are canceled when the risk occurs. As
a result, the task duration is reduced and the
task is marked as canceled.
RiskyProject Professional User Guide
Cancel Task + all
successors
Tasks and all its successors are canceled
when the risk occurs. As a result, the task
duration is reduced and the task and all its
successors are marked as canceled.
Rate Increase
This risk can only be used on resources. If
this risk occurs, the rate will be increase or
reduce. For example, if the rate is $20/hour
and risk outcome is 50%, the rate will be
$30/hour if the risk occurs. This outcome
affects project cost.
Execute Response
Plan
Result field for this risk contains a drop down
list with mitigation plans. They come from
Risk Mitigation or Response view. If task has
multiple local and global risks, which require
execution of the particular mitigation or
response plan, this plan will be executed only
once.
The Outcome is related to the outcomes “Fixed cost increase”, “Relative cost increase”,
“Fixed delay”, “Relative delay”, and “Rate Increase”. It defines how much the duration or
cost will be increased or reduced.
RiskyProject calculates the Risk Impact for duration and cost using sensitivity analysis and
displays this in the Risk Register, Global Risk Assignment views and Risk Tabs for Tasks
and Resources. Colors are used to indicate the level of correlation between the risk and
project duration and cost.
Red indicates a strong correlation
Yellow a medium
Green a weak or no correlation
Colors for threats are the opposite. Particular colors for the risk impact value depend on the
risk tolerance defined in Format Risk Matrix dialog box.
The Moment of risk is defined by:
Start time of Risk occurrence;
Most likely Time of risk occurrence;
Finish Time of Risk occurrence
Uniform or triangular distributions
Start, Most Likely, and Finish times are entered as a percentage of total task duration
starting from beginning of the task.
For example:
101
Distribution:
Start:
Most likely:
Triangular
50%
80%
RiskyProject Professional User Guide
End:
100%
This description means that by default for A new task with duration 10 days risk would occur
after 5th day, but most likely would occur on 8th day.
Assigning local and global risks
Once you have added your risks you can start assigning your local risks to tasks and resources.
You cannot assign the same local risk to both a task and a resource. RiskyProject offers a number
of ways how risks can be assigned to task and resources.
Method 1: Assigning risks using the Drag’N’Drop Risk view
This is the preferred method for assigning risks to complex projects as it allows you to quickly
assign risks to multiple tasks or resources.
3. Select tasks or resources your
risk will be assigned to
4. Select one risk
2. Select do you want to assign your
risks to task or resources
5. Drag the risk on
the tasks or
resources
1. Click
Drag’N’Drop Risk
1. On the Risks tab, click the Drag’N’Drop Risk view.
2. You must indicate whether you are assigning the risk to Tasks or Resources using the options
below the list of tasks or resources. Select Task or Resources and the right pane will list
change based on your selection. By default the view is set to Tasks.
3. Select tasks or resources your risk will be assigned to.
4. Select one risk.
5. Drag risk onto the tasks or resources.
6. The Assign risk to task or resource dialog box opens. It shows a list of the task or resources
that the risk will be assigned to and allows you to define risk chance, outcome type, outcome,
and moment of risk
RiskyProject Professional User Guide
7. Select whether you want to add or update a risk for the specific task or resource or if you do
not want to make any changes to risk assigned to the specific task
8. Enter the risk chance, outcome type, outcome and moment of risk. These parameters will be
the same for all selected tasks.
9. Click OK. The risk assignment to the selected tasks or resources is updated.
Method 2: Assigning global and local risks using risk register
This method is useful when you edit risk assignment, for example for mitigation planning. You
will be able to view all risk assignments in one place. With the risk register, you can assign both
local and global risks.
1. Open the Risk Register.
2. Double- click on the risk to which you want to add properties.
3. Click the Assign to tasks or resources tab.
4. Depending upon whether you are assigning local or global risk to a task or resource click on
the first empty row in either the Tasks or Resources tables.
5. Select the task or resource from the drop-down list. You may select “All Tasks” or “All
Resources” for global risk assignments. If you select a specific task or resource, it will have a
local risk assignment.
6. Click the row ID cell the item you just select to enable the Selected assignment table to the
right. This is where you define the risk assignment.
7. Click in the Chance cell to start entering the Chance, Outcome, and Result of the risk.
8. Select the Moment of risk distribution from the drop-down list. If it is triangular, you must
define the Start, Most Likely, and Finish parameters.
9. Click in an additional row to enter a mutually exclusive risk alternative. A risk alternative is a
different outcome from the same event.
This shows how you assign risks to tasks in the Risk Register. Click the How to Assign Risk
button to view this directly in the application.
103
RiskyProject Professional User Guide
Use the Pie Chart for mutually exclusive risk alternatives to as a guide for how they affect the
overall chance that the risk will occur.
If you do not enter chance, outcome, results, or moment of risk assignment will not be saved
even you selected task or resources.
Method 2: Assigning local risks using the Global Risk Assignment view
This is a preferred method for global risk assignment. You may use this method for assigning
local risks based on global risks. If you have global risks, you may assign it to one of many task
and resources at the same time.
10. On the Risks tab, click the Global Risk Assignment view.
11. Click on the first row.
12. Select the risk that you want to assign as a global risk.
13. Select whether this is a global task or resource risk.
14. Enter the Chance, Outcome, and Result of the risk.
15. Select the Moment of risk distribution from the drop-down list. If it is triangular, you must
define the Start, Most Likely, and Finish parameters.
16. Click the Enable check box to enable the risk for purposes of calculation.
17. Repeat steps 2 -6 to add additional global risks.
Assigning risks from the Global Risk Assignment view to local tasks or resources
You may also use the Global Risk Assignment view to assign local risks.
1. Open the Global Risk Assignment view.
2. Define a new risk assignment or select existing risk assignment.
3. Double click on the Risk ID field. The Risk Information dialog box opens.
4. Select either the Assign to Tasks or Assign to Resources tab.
5. Select a task or resource from the list.
6. Enable or disable risk for the particular task or resources if necessary.
If you enable a risk and assign it to a task using the Global Risk View, ensure that in Global
Risk view the risk is disabled. Otherwise, risk may occur twice as global and as local risks.
You can update the risk properties for all of the tasks and resources to which this risk is
assigned using the Update Risk Properties button. For example, you can update a risk in the
Global Risks Assignment view. Then select the Assign to Tasks or Assign to Resources tab
and click the Update Risk Properties button
RiskyProject Professional User Guide
Method 3: Assigning Local Risks using the Local Risk Views
You can define local risks using the Local Risk Assignment (Tasks) or Local Risks
Assignment (Resources) Views. This is the preferred method when you have risks with the same
chance of occurrence, outcome, result and moment of risk assigned to many tasks.
By default, this view is not shown in the Risk tab or workflow bar. You can open this view by
clicking the All Views button in the Workflow bar and selecting Local Risks (Tasks).
1. Click the Local Risk Assignment (Tasks) or Local Risk Assignment (Resources) View.
2. Select one or multiple tasks or resource to which you want to assign this risk.
3. If you select one task you may create risk and sub risks using Indent and Outdent buttons,
delete risks, paste risks, etc.
4. If you select multiple risks, only common risks for these tasks will be shown. Common risks
should have the same properties. For example, if a risk in one task or resource has a 15%
chance of occurrence and a risk with the same name in the second task or resource has a 16%
chance, these risks will not be shown in the view. You will have to update their properties
individually. Moreover, if at least one mutually exclusive alternative for the risk is different
between the two tasks, no resources and alternatives will be shown. If you select multiple
tasks, you may only copy these risks and cannot paste, delete, or create summary risks.
5. Enter information about risk.
Lists of the selected tasks or
resources. The list is for information
only: no selection is required.
Enter information about risks
associated with selected task
or resource.
Select one or multiple
tasks or resources
Method 4: Assigning Local Risks Using the Task Information dialog box
and Resource Information Dialog Box
You can define task risks in the Risk Tab of Task Information dialog box. All risks entered here
are “local risks” and will not appear in the Global Risk Assignment view. It is a preferred
method if you want to assign few different risks to few separate tasks and resources.
1. Open the Task Information or the Resources Information dialog box.
2. Click the Risks tab.
3. Double click on Risk Name field and type in the name of the risk.
105
RiskyProject Professional User Guide
4. Use the Indent/Outdent buttons to create hierarchical structure of risks. This simplifies the
enabling and disabling of risks. If you enable a summary risk, all of its risks are enabled and
vice verse.
5. In addition to the above steps, you can:
Click the Enlarge button to expand the view and make it easier to assign risks.
Click the Load Risks from Risk View or Load Risks from Template button to load all
risks from the Global Risks View. In this way, you can create a master list of risks in
either the Global Risk View or a risk template, load it here and enable or disable risks as
required.
Clear the Apply global risks to this task check box (it is selected by default) if you do
not want to include this task in global risk calculations.
You cannot add risks to summary tasks.
Ensure that you have clearly defined your risks and uncertainties. For example, if you have
already accounted for risk using a range (Base, High, and Low) of durations; do not add this
as a risk as it is accounted for twice in the calculations.
Use indent/outdent
buttons to create
summary risks
Load global risks
from Risk View
Load a risk template
Click to open a
separate window to
simplify risk entry
Uncheck this box if you
don’t want to apply global
risks to this task
You can copy and paste risks between tasks. Right-click and choose Copy Risks to copy a risk.
In the target task’s risk list, right-click and choose Paste Risk to add the risk to the task.
RiskyProject Professional User Guide
Parallel Risks
Parallel risks is a way of modeling risks in cases where if risks occur simultaneously,. If risks are
parallel, RiskyProject will only account for maximum impact of the most critical risk during each
iteration of a simulation. This is useful in cases where if one or more less critical risks occur in
conjunction with a critical risk recovery from all risks can occur over the same period, only the
impact of the most critical risk will be accounted for in the simulation.
For example, a risk `Change of requirements` causes a delay of 5 days, and a risk ``Problem with
supplier` causes a delay of 4 days. If these risks occurred together and they were not parallel,
cumulative impact will be 9 days. If they are parallel, cumulative impact will be 5 days.
Select the risk that you want to run
in parallel.
To set a risk to run in parallel:
2. Double- click on the task id for the task in which you want to set a parallel risk.
3. Click the Risks tab.
4. Locate the risk you want to run in parallel.
5. In the “Parallel Risk” column for the risk, click the check box. The risk will now run in
parallel to the other risks assigned to the project.
6. Repeat for all other risks that you want to run in parallel.
Parallel risks are calculated for increasing cost and duration. They are do not affect risk outcomes
of cancel/end task as well non-schedule risks.
107
RiskyProject Professional User Guide
Risk Assignments on the Gantt Chart
Risks and issues can be shown on the Gantt chart as arrows:
Colors represent the calculated the impact of the risk on all project parameters combined. The
size of the arrow represents probability. You may click on each risk arrow within a Gantt chart to
be shown with information about risks:
Use risk grid to enter
information about chance of
occurrence, outcomes, and
result of each mutually
exclusive alternative
Only local risks are shown as arrows.
You cannot add or remove mutually exclusive alternatives using this dialog, but you can
chance of occurrence, outcomes, result, and moment of risk.
Showing or hiding risks on the Gantt chart
Click the
button on the Analysis tab toolbar to toggle the risk arrows on or off. You may also
Right-click on Result Gantt chart and select Show Risks.
RiskyProject Professional User Guide
Risk Correlations
Different risks can be correlated to each other. For example, bad weather conditions (risk 1) can
mean that the delivery of the goods can be delayed (risk 2). For each risk, you can specify
correlated risks or view risks, which can occur with a particular risk. For example the risk
Technical Difficulties with HTML editor and occur together with the risk Major problem with
web site.
If you define a correlation between risk 1 and risk 2, and then define a correlation between risk 1,
risk 3 and risk 4, the correlation between risk 1 and risk 2 defined in the previous step will be
removed. Therefore, if you want to setup correlations between many different risks, you must
perform this in one step.
Step 1
Step 2
Risk 1
Risk 2
Risk 1
Risk 2
Risk 3
Risk 4
Risk 3
Risk 4
Risk correlations can be specified once for different mutually exclusive alternatives of the same
risk. The Moment of risk will not be correlated: even though risks are correlated, they may occur
at a different moment during the task duration.
109
RiskyProject Professional User Guide
How correlated risks are calculated
RiskyProject uses the same seed for correlated risks. You can view or update the seed in the
Global Risk Assignment view. If seeds for two risks are the same, then sampling will follow the
same pattern and risks will be correlated with each other.
If risks are correlated with each other, it does not mean that they will always occur together as the
risks may different chance of occurrence. If Risk 1 has chance of occurrence is 10% and Risk 2
chance of occurrence is 20% and both risks are correlated, Risk 1 will always occur when Risk 2
occurs, but Risk 2 may occur when Risk 1 does not occur.
Correlating risks
Risk correlations can only be defined in the Global Risk Assignment or Local Risk Assignment,
views, as well as risk tan on Task Information and Risk Information dialog boxes.
1. Right-click on the risk.
2. Click the Correlations tab.
3. Select a risk from the list of all available risks.
4. Select the task or resource to which this risk is assigned. This is required when risks with the
same name are assigned to different resources or tasks.
5. Click OK to save this information.
Correlation of risk assignments
The risk events may occur at the same time (risk assignments are correlated) on in different times
(risk assignments are not correlated). Default rule, how different risk assignments are correlated
is defined in project options. To change this rule:
1. Click the Schedule tab. In the Settings and Options, click Options. The Options dialog box
opens.
2. Click the Risk tab.
3. If check box Risk assignments to different tasks are correlated is checked, all local and
global assignments of the same risk will be correlated by default.
RiskyProject Professional User Guide
Risk Templates
Risk templates allow you to quickly add risks to your project and assign chance of occurrence and
outcomes. Risk templates are different from the Risk Register: they contain information about
risk assignment. Risk templates are useful when you want to
Move risk assignments between different projects
Perform risk assignment as you did in a previous project
Manage different sets of risk assignments for different types of projects
Creating a risk template
Create set of global risks assignments.
1. Click the Risks tab. In the Export/Import group, click Risk Assignment and then Save
Risk Template.
2. Provide a name and description.
3. Click OK. RiskyProject automatically saves the files. If the template already exists, warning
will open.
Loading a risk template
1. Click the Risks tab. In the Export/Import group, click Risk Assignment and then Open
Risk Template. The Open Risk Template dialog box opens.
2. Click on a list to select it.
3. Click OK. The template risks will replace any global risks that exist in the project.
Selecting a default risk template
When you select a template as the default, the template is loaded whenever you create a new
project.
1. Click the Risks tab. In the Export/Import group, click Risk Assignment and then Open
Risk Template.
2. Select the check box to the left of a template to set it as the default template.
Templates are saved into the Templates directory. Templates directory is a subdirectory of
RiskyProject directory. Templates directory is generated during installation. You Templates
directory does not exist, templates are saved to the RiskyProject directory. The file extension for
the template is *.aln. Template names are displayed in the status bar.
Using risk templates for local risk assignments
1. Open the Risk tab located in the Task Information dialog box or the Resource Information
dialog box.
2. Click Load Risks from Template button. The Load Risks from Template dialog box opens.
3. Select the template from the list and click OK. The risks template will overwrite all existing
local risks for the particular task or resource.
111
RiskyProject Professional User Guide
Templates may contain risks assigned to both task and resources. If you load a risk template from
Task Information dialog box, resource risks will not be loaded. If you load risk template from
Resource Information dialog box, task risks will not be loaded.
RiskyProject Professional User Guide
Managing Uncertainties
If you have good historical statistical data that is analogous to a particular in your project, we
recommend that you use these data to model uncertainty in your project as opposed to risk events.
Be aware of double-counting risk and uncertainty as most of the uncertainty in a project is due to
the probability of risk events occurring.
To define uncertainties:
1.
Define a 3-point estimate for any of task parameters: cost, income, duration, and start time. 3
points estimates for work will be calculated automatically based on uncertainty in duration.
You may also define 3 points estimates for the lag.
2.
After you define 3-points estimates, a statistical distribution will be assigned. You may
change the default statistical distribution for the duration, cost, income, and start time
parameters in Distributions tab of Task Information dialog box.
The meaning of low, base, and high data depends on the statistical distribution defined in the
Distributions tab of the Task Information dialog box.
Adding 3-point estimates for task duration and start times
1. On the Project view, double-click on the task ID.
2. Click the General tab.
3. Select a Base, Low, and High dates for Start Time.
4. Select a Base, Low, and High values for Duration. By default when you enter a value for
duration, the default values for Low and High are calculated based on the defaults set in the
Duration Options.
5. Click OK to save the estimates.
Adding 3-point estimates for task cost and income
1. On the Cost and Revenue view, select the task to which you want to add cost and income
estimates
2. Enter cost data for Cost Low, Cost, and Cost High. By default when you enter a value for
Cost, the default values for Low and High are calculated based on the Cost defaults set in the
Cost Options.
3. Enter income data for Inc. Low, Income, and Inc. High.
4. Click OK to save the estimates.
Adding 3-point estimates for lags
1. On the Project view, double-click on the task ID.
2. Click the Predecessor tab.
3. Enter Low, Base, and High Lag. Default statistical distribution will be generated
automatically. There are only two distributions for lag: Uniform Triangular.
113
RiskyProject Professional User Guide
4. Click OK to save the estimates.
RiskyProject Professional User Guide
Distributions for 3-point estimates for duration, cost, income, and
start time
You define distributions for 3-point estimates in duration, start time, income and cost in the
Distributions tab of Task Information dialog box. Distribution for work is the same as
distribution for duration. Distributions do not affect the deterministic calculation of current
schedule. You cannot define distributions for summary tasks.
The Distributions tab allows you to assign distributions and define the meaning of low and high
values for normal and lognormal distributions. The actual values for low, base (most likely), and
high duration, cost, and start time are defined when you enter task parameters in data sheets. Low
and high duration and start time can be entered in General tab of Task Information dialog box
of in data sheets. Seeds, which are associated with the distributions, are defined in data sheets.
RiskyProject offers the following distributions:
115
Distribution
Parameters
How to use
1
Beta
Alpha and beta
parameters
Used for wide range of conditions. If Alpha and Beta
are 1, Beta distribution will uniform. If Alpha and
Beta are the same, the distribution will be
symmetrical.
2
BetaPert
Mean parameter
Derived from Beta distribution. Used as “smoother”
substitute to Triangular distribution
3
Cauchy
Shape parameter
Used if low duration, cost, or start time represents
“best case scenario” value. High value represents a
cut off: how long duration, cost, and start time can
expand.
4
Custom
Set of points with
probabilities
Used to define generic shape of distribution by
entering point as a percentage of task duration, start
time or cost, and associated relative probability.
5
Discrete
Set of intervals with
probabilities
Used to define distributions consisting of multiple
segments with associated relative probabilities.
Each segment is defined by uniform distribution.
Interval is entered as a percent of task duration.
6
Exponential
Mean parameter
Similar to Cauchy distribution
7
Gamma
Alpha and beta
parameters
Similar to Cauchy distribution
8
Gumbel
Two share parameters
Skewed distribution. Useful if there is lower chance
that task will take longer time than a shorter time.
9
Laplace
One parameters
Similar to Cauchy distribution
10
Lognormal
Mean and standard
deviation parameter or
P1/P99, P5/P95,
P10/P90
Similar to Gumbel distribution
11
Normal
Mean parameter or
P1/P99, P5/P95,
P10/P90
Symetrical distribution. Low and high values of
duration, cost, and start time serve as cut offs.
12
Rayleigh
Standard Deviation
parameter
Similar to Gumbel distribution
RiskyProject Professional User Guide
13
Triangular
14
Uniform
Most Likely parameter
Most likely parameter overwrites base value of
duration, cost, or start time.
Equal probability that duration, cost, or start time will
be between low and high values.
Defining task distributions
1. Select the task in which you want to define distributions.
2. Open the Task Information dialog box.
3. Click the Distributions tab.
4. Select the Cost, Duration or Start Time tab.
5. Select the distribution from the Distribution list. If you select Undefined, the base value will
be used for all iterations.
6. Define the distribution parameters. The Probability Density chart is automatically updated.
You can adjust distribution parameters using the sliders.
7. If you use a custom or discrete distribution, a grid opens. The grid will allow you to define
points (or intervals for discrete distributions) and associated with each point (interval)
8. If you select Normal or Lognormal, you must select the Low and High probability range
(P1 and P99, P5 and P95 or P10 and P90). These are “cut-off” parameters; meaning that
duration, cost, or start time cannot go beyond these values.
The Probability Density chart’s colors are consistent with those found in the Project
Summary and Monte Carlo Simulation results: Duration is blue, Cost is green, and Start
Time is yellow.
Double- click on the probability density chart to enlarge it.
To copy the chart to the clipboard or as a file, right-click and choose a copy command from
the shortcut menu.
In most real life examples, the type of distribution (triangular, normal, and lognormal, etc.) may
not significantly affect the results of calculation. Results of project scheduling cannot be accurate
with high precision due to the large systemic errors of estimation in project management. It is
recommended that you assign different statistical distribution if you have reliable historical data
about similar tasks.
RiskyProject Professional User Guide
Distribution Fitting using Stat::Fit ®
If you have empirical data for Cost, Income, and Duration, you may use Stat::Fit software to
generate most appropriate statistical distribution. You cannot use Stat::Fit for start time. Stat::Fit
is the third party software by Geer Mountain Software (www.geerms.com) and can be purchased
separately.
Fitting a distribution
1. Click on Fit Distribution button. The Stat::Fit software opens.
2. Enter data to the Data Table. Make sure that you are entering data in the current units for
RiskyProject e.g. days
3. Click on the Auto::Fit toolbar button
4. Select a recommended distribution from the list of possible distributions. Make sure that
RiskyProject supports the distribution you selected. RiskyProject uses Uniform, Normal,
Lognormal, Beta, Gamma, Triangular, and Exponential distributions from Stat::Fit.
5. When you are satisfied with selected distribution, click the Export button. From the list of
applications, select RiskyProject. Output should be set to Clipboard (default selection).
6. Click OK.
7. Save empirical data in Stat::Fit if you which and close Stat::Fit. RiskyProject will generate
distribution and assign low and high estimates for cost, income, and duration based on
empirical data.
Assigning Low and High Estimates for Duration and Cost for Group of
Tasks
You may assign statistical distribution for duration and cost for a selected group of tasks:
1. Open the Project View.
2. Select a group of tasks.
3. Right-click on a Task ID.
4. Select Set Low/High Duration or Low/High Fixed Cost.
5. Enter fixed values and a coefficient to calculate Low and High duration or cost based on
Base duration or Cost.
6. Select a distribution from the drop-down list.
7. Click OK to apply changes.
117
RiskyProject Professional User Guide
Finding Text or Data
A popular method to quickly assign low and high estimate for duration and cost using
coefficients is to assign them to groups that are identified by specific values in text or data fields.
This is often referred to as grouping or banding.
To find specific text or data values in your project fields.
1. Click the Schedule tab. On the Zoom and Find group, click the Find
dialog box opens.
button. The Find
2. From the Look in field: drop down list, select the column that you want to search. This list
contains only those columns available in currently open view.
3. From the Test: drop down list select the logic definition that you want to use for your search.
Type in the value that you want search for in the text box to the right. Selected activities are
highlighted. Activities will remain selected until you clear the selections.
button.
4. To clear your selections, click the Unselect
For example, if you want to find/select all Tasks with that include “Design” in the task name,
select Task Name in the Look in field: dropdown list. From the Test: dropdown list, select
contains and type in “Design” in the text box and click Find.
Find
Data
Clear selected
data
To select all activities:
1. Click the Schedule tab. On the Zoom and Find group, click the Find
dialog box opens.
2. Click Select All. All activities are selected.
button. The Find
RiskyProject Professional User Guide
Assign duration/cost to found tasks
Once you have selected the activities that you want to modify, you can then mass edit the low and
high estimates for duration and cost to the selected activities.
To set low and high duration or cost to found activities:
1. Using the Find feature, search for those activities to which you want to set the low and high
duration or cost.
2. In an open view, click on the Task ID of one of the found activities (highlighted in black) to
select it. The highlighting will change to a lighter shade of gray to indicate that you have
made a selection.
3. Right-click and from the shortcut menu, choose either Set Low/High Duration or Set
Low/High Fixed Cost.
4. In the dialog box, click the Apply to Found tasks option.
5. Enter the rest of the required values or coefficients for Low and High estimates and select a
statistical distribution.
6. Click OK.
119
Chapter 5: Analyzing Project Results
121
RiskyProject Professional User Guide
Calculations
RiskyProject has two types of calculations:
Deterministic calculation of current schedule - The default calculation automatically
performed when you modify a project schedule. As this calculation occurs automatically, you
do not need to press the Calculation button. This calculation uses the Base input parameters
(duration, start time, lag) without calculating the effect of risk or uncertainty.
Probabilistic (Monte Carlo simulations) – Use this to calculate the project schedule and
costs with uncertainties and risks.
Automatic Monte Carlo simulations for small tasks are enabled by default.
Enabling or disabling automatic Monte Carlo simulations for small projects
1. Click the Schedule tab. In the Settings and Options, click Options. The Options dialog box
opens.
2. Click the Calculations tab.
3. From the Default Calculation for Small Projects option box, select one of the two options:
Current Schedule Calculation only
Probabilistic Calculation (Monte Carlo simulations)
4. Click OK. RiskyProject automatically determines which project is small based on your
computer’s performance and the size of the project.
Running probabilistic calculations
Click the Calculation button. You may cancel the probabilistic calculation at any time; however,
if number of simulations performed is less than 20, no probabilistic results will be calculated.
By default RiskyProject performs convergence monitoring. Simulations can be stopped when
they convergence equals mean and standard deviation values defined in Schedule tab >
Options > Calculation.
Minimum number of simulations is 200.
If you cancel a calculation after more than 20 simulations and generate results, use these with
caution as the number of simulations run may be too small to give an accurate portrayal of the
project’s risks and uncertainties.
If you try to perform Monte Carlo simulations without risks and uncertainties, simulations
will not proceed as if risk and uncertainties are defined. Remember that uncertainties include
probabilistic calendar.
Defining the number of simulations
You can define the total number of simulations run during each probabilistic calculation.
1. Click the Schedule tab. In the Settings and Options group, click Options..
2. Click the Calculations tab.
3. Type in the number of simulations in the Maximum number of simulations box. The
number of simulations that actually run could be less if the simulations converge.
4. Click OK.
RiskyProject Professional User Guide
Analyzing Results
Project Summary
The Project Summary view shows the main information about project: total cost or revenue (if
income is defined), finish time, duration, and success rate for both deterministic and probabilistic
calculations.
This table shows the project parameters for:
Main Project
information You
can also enter or
modify this
information in the
Project Settings
dialog box
A.
Current schedule (no risks) and
B.
Probabilistic calculations (with risks).
The cells related to probabilistic results will
be blank if probabilistic calculations have not
been run.
Move the slider to view
the chance that cost,
duration or finish time
will be less than a
certain value.
If your project has any
income, this will be the
project revenue.
Right-click on a chart to
view menu items that
provide analysis and
output options.
Interactive frequency
charts represent the risk
profile of the project.
Double-click on a chart
to open the Detail view
of the chart.
The Project Summary is divided into three sections:
Main project information – the main project information includes the project name, manager,
etc.
Main project parameters with and without risks – this table is located in the center of the
project summary and shows the project start time, duration, finish time, cost, income, and
revenue for the current schedule (no risks) and the low, base, and high calculated results.
Main project parameter frequency/cumulative probability charts – interactive charts that show
the distribution of the results.
Viewing the project summary frequency charts
The frequency charts are interactive and show the risk profile for each project parameter: Cost,
Finish Time, and Duration.
1. Drag the slider across a chart to view the chance that the project parameter will equal a
certain value.
2. Double- click on a chart to enlarge it. The enlarged chart provides several different features
including:
123
RiskyProject Professional User Guide
Cumulative probability chart
Full access to all statistical data for the selected parameter
3. Click on the Statistical Data for Work button to view the distribution for work. Work data is
correlated to project duration distributions.
4. Right-click on the chart to view a full menu of analysis and copying options.
The low and high results of probabilistic calculations (cost, duration, and finish times) are
associated with P1/P99, P5/P95, P10/P90, or any custom percentiles. These are defined
in the Options (Calculation tab).
You may customize frequency charts either using Format > Format Frequency Chart
or by right-clicking on a frequency chart and selecting Options.
Results Gantt Chart
RiskyProject displays the start and finish ranges of each task in the Result Gantt view. The
calculated project and baseline schedules are shown in the same Gantt chart. You can use the task
bar for deterministic current schedule to compare deterministic and probabilistic schedules.
You can display Result Gantt associated only with low (optimistic) and high (pessimistic) results.
Showing or Hiding Low/High Results
1. Right-click on the chart and a shortcut menu opens.
2. From the shortcut menu, choose one of the following viewing options:
Show Low/High Results
Show Low Results
Show High Results
Show Current Schedule.
RiskyProject Professional User Guide
Task Simulation Results
RiskyProject allows you to quickly view the cost (revenue, if income in any task is defined),
duration, start time and finish times uncertainties associated with each task.
Double-click on a chart
to see more information
including statistics and
raw data.
After you have completed a probabilistic calculation, you can see probability that the particular
task will start and finish on certain date, and will have a duration and a cost less than a certain
value. The six charts available are for:
125
Cost (Revenue)
Duration
Start Time
Finish Time
Variable cost
Work
RiskyProject Professional User Guide
Viewing Task Simulation Results
1. Right-click on a task ID in any view. A shortcut menu opens.
2. Choose Task Simulation Results from the shortcut menu. The Monte Carlo Simulation
Results dialog box opens.
3. Drag the slider across the charts to view the chance of a certain result.
4. Double- click on a chart to open up a detailed view of the chart.
Click the tabs on the top of the charts to toggle between Frequency, Cumulative
Probability views, or their combination.
Click the Statistics, Data, or Percentiles to view more detailed views of the result data.
Double- click on the frequency chart to enlarge it
Right-click on a chart to copy the chart, statistics or data to the clipboard or view cumulative
probability, frequency charts, or their combination.
You may format charts using Options button from the shortcut menu
You may use this feature to view task simulation results at each phase of the project. For
example, if you have a milestone associated with certain phase of the project, you can determine
the chance that this phase of the project will be completed on time and budget.
Simulation Chart Options
You can use the chart options to define how the charts will appear.
To define chart options:
1. Right-click on a chart. A shortcut menu opens.
2. Choose Options. The Chart Options dialog box opens.
3. Select chart you want to format.
4. Define the default viewing options.
RiskyProject Professional User Guide
Viewing statistics results of work
1. On the Task Information dialog box, click the Resource tab.
2. Right-click on a resource ID and select Simulation Results.
3. Drag the slider across a chart to view the chance that the work will equal a certain value.
4. View statistical parameters, percentiles, and raw statistical data for work on the left pane
5. Switch between frequency chart, cumulative probability chart, and combined chart on the
right pane of the dialog
6. Right-click on the chart to view a full menu of analysis and copying options.
127
The low and high results of probabilistic calculations (cost, duration, and finish times) are
associated with P1/P99, P5/P95, P10/P90, or any custom percentiles. These are defined
in the Options (Calculation tab).
You may customize frequency charts either using Risks tab > Format Chart or by right
clicking of frequency chart and selecting Options.
RiskyProject Professional User Guide
View sensitivity analysis for each task
Sensitivity analysis is available for each activity. Two types of charts are available:
1. Tornado Plot: the chart will show how finish time of task predecessors will affect finish time
of the selected tasks.
2. Scatter Plot: the chart will show correlation between task duration or cost and project
duration or cost.
To view the sensitivity analysis for a single activity:
1. Run a Monte Carlo simulation.
2. Click on the task from which to generate a sensitivity analysis.
3. Click the Analysis tab. On the Task Simulation Results group, click Tornado Plot or
Scatter Plot. A tornado chart or scatter plot opens. You can also right-click on a task ID and
then click Task Sensitivity Analysis or Task Scatter Plot.
RiskyProject Professional User Guide
Sensitivity Chart for selected task
Right click
on task ID
Correlation analysis of
selected task
Toggle between Task Duration vs. Project
Duration and Task Cost vs. Project Cost
Only
predecessors
of the selected
task will be
shown.
Only task with correlation coefficient
greater than minimum value will be
shown. This minimum correlation
coefficient can be defined in
Schedule -> Options -> Calculation
129
RiskyProject Professional User Guide
Scatter Plot: Cost vs. Duration
Scatter Plot: Cost vs. Duration also known as a Bull’s Eye, Football, or Joint Confidence Level
chart, shows a comparison of the Total Project Cost vs. Total Project Duration or Finish Time for
each iteration of the simulation and is part of the Project Summary
Right click on the chart
to copy data or chart to
the file or clipboard
To view the Scatter Plot: Cost vs. Duration:
1. Make sure that your schedule has both uncertainties in duration and cost
2. Run a Monte Carlo simulation.
3. Click the Analysis tab. On the Project Summary view, click Cost vs. Duration scatter
Plot. The scatter plot opens.
4. Select type of the plot you want to view:
Project Cost vs. Project Duration or
Project Cost vs. Project Finish Time
RiskyProject Professional User Guide
Resource Allocation
The Resource chart shows the time allocation for a selected resource.
Select a checkbox to
indicate the data that
you want to view in the
chart. You can view
baseline or probabilistic
results
Overallocation
Select a checkbox to
indicate which resource
time allocation will be
shown on the chart.
Only one resource can
be selected at a time.
Right-click on the chart
to open a shortcut
menu. You can select
Zoom In, Zoom Out,
and Zoom All
For the resource chart to open, two conditions must be met:
You must select the Chart check box for a resource in the resource sheet.
The selected resource must be assigned to a task.
You can select four different types of resource charts:
131
Peak units: The highest level at which a resource is scheduled for all assigned tasks during a
given period.
Work: The total number of hours a resource is scheduled for all assigned tasks during a
given period.
Overallocation: A resource is over allocated when it has more work assigned than can be
done in the resource’s available time. Overallocation is number of hours a resource is
scheduled for all assigned tasks over resource’s available time. Overallocation can be shown
only for work (not material and cost) resources.
Percent allocation: The percentage of a resource’s capacity taken up by all of its assigned
tasks during a given period. Percent allocation is only available for work (not material and
cost) resources.
RiskyProject Professional User Guide
Selecting the resource chart type
1. Select the Chart check box associated with the resource.
2. Right-click on the Resource chart and choose one of chart types from the shortcut menu.
Overallocation for work resources is calculated based on Maximum Units, defined for the
resource in the Resource view. For example, if maximum units are 150%, overallocation can be
work above 150%.
Viewing results for resource assignments
You may view the statistical distribution of work associated with each resource. Statistical
distributions are only shown for resources that are designated work rather than material and cost.
1. Double-click a task ID to open the Task Information dialog box.
2. Click the Resources tab.
3. Right-click on a resource assignment ID.
4. Choose Simulation Results… to view the work associated with selected resource
assignment.
Analyzing Cost and Revenue
Use the Cost Analysis view to analyze cost and revenue on each stage of the project. The Cost
Analysis view has up to three cost diagrams:
Cost diagram
Description
Color
When it is shown
Current schedule
(budgeted) cost or
revenue
Cost diagram with
current project
schedule (no risks)
Red
Always when cost or revenue
for any task is defined
Result cost
Cost diagram with
risk and
uncertainties
(calculation results)
Blue
Shown after calculation if
uncertainties are defined
Actual cost
Cost diagram
represents actual
cost
Green
Shown after calculation if
uncertainties are defined and
actual cost is available (either
entered directly or percent
done for at least one task is
defined)
You may use the slider to determine:
Cost Variance (actual vs. budgeted cost)
Cost with Risks and uncertainties vs. Current schedule (budgeted) cost.
RiskyProject Professional User Guide
Result cost or
revenue
Actual cost or
revenue
Baseline cost
or revenue
Use the slider to determine
cost at each period.
Cost variance is updated automatically
when you move the slider
133
If income is defined for at least one task, the cost analysis diagram will show the project
revenue calculated based on the formula: Revenue = Income – Cost.
If Cost exceeds Income in any given period, Revenue will be negative.
If income is not defined, Cost will be always positive.
Use the shortcut menu to manipulate with chart. In particular, instead of presenting a line
chart of current schedule, result, and actual cost, you can create an area chart by choosing
Fill Chart from the shortcut menu.
RiskyProject Professional User Guide
Cash Flow results
The Cash Flow view shows a comparison between Current Schedule, Calculated (with risks and
uncertainties), and Actual project cost and income.
Discount rate is used to
calculate NPV. Default
NVP is defined in Cost
Options
NPV is calculated only for
current schedule and
results. IRR is calculated
only for current schedule.
If you change discount
date you should
recalculate NPV.
Select Periodicity
If you enter income for at least one task, the cash flow diagram will show the project revenue
calculated based on the formula: Revenue = Income – Cost.
If Cost exceeds Income in any given period, Revenue will be negative.
If you do not enter any income, Cost will be always positive.
If n is the number of months, the formula for NPV is:
RiskyProject Professional User Guide
Sensitivity Analysis
Sensitivity analysis shows which variables have the potential to have the most affect upon the
main project parameters. RiskyProject performs calculations for the sensitivity analysis as a part
all probabilistic calculations. The results of sensitivity analysis are shown as a sensitivity chart in
the Sensitivity View.
Sensitvity Analysis view is accessed using Worflow bar. Sensitvity Analysis icon will be disabled
in the workflow bar for qualitative analysis (without schedule).
The Sensitivity view shows how sensitive or how much potential each project input parameter has
on the main project parameters. Sensitivity measures how much a change in an input variable will
affect the selected project parameter. For example, if a risk occurs, how much will it affect the
project duration. This is measured as the Spearman Rank correlation coefficient. The higher the
coefficient, the more higher potential this input parameter has to affect the selected output
parameter.
Select sensitivity calculation algorithm:
rank order correlation coefficient or
contribution to variance
2. Select a project
parameter
Tasks listed based on
Spearman Rand order
correlation coefficient
Spearman Rank order
correlation coefficient
Task or resource
assignment.
1. Select input variables
RiskyProject uses six input parameters to calculate sensitivity:
135
Task duration
Task Start Time
Task Success Rate
RiskyProject Professional User Guide
Task Cost
Lags
Risks
You can select these inputs using thee check boxes at the bottom of the chart.
RiskyProject has the following output parameters:
project duration,
cost,
finish time,
success rate,
and all non-schedule risk categories.
You can also select “All Parameters”. You can only measure the affect of risks on “All
Parameters” and all non-schedule risk categories. If you select “All Parameters”, the sensitivity
chart shows the ranking across all risk categories. Using the risk weighting entered for each risk
category.
Examples:
Input parameter Task Duration and output parameter project Duration are selected. If task
A is shown at the top of the sensitivity chart, this indicates that the project duration is very
sensitive to the uncertainties in the task A’s duration.
Input parameter Risks and output parameter All Parameters are selected. If risk A is shown
at the top of the sensitivity chart, this indicates that the all risk categories (project scope,
duration, cost, all-non-schedule categories) are very sensitive to the uncertainties caused by
risk A.
Input parameter Task Duration and output parameter project Cost are selected. If task A is
shown at the top of the chart, this indicates that the project cost very sensitive to the
uncertainties in the task A’s duration. It occurs if task A has significant variable cost.
RiskyProject identifies risks based on their unique name. For example, if the risk Budgetary
Problems is assigned to different tasks, it will be considered as one risk for the purpose of
sensitivity analysis. RiskyProject will calculate the overall effect of this risk on the main
project parameters. If you select only risks that are input variables, you will see critical risks
or risks that have the most affect on the project schedule. In the example above, Critical
Risks start with Difficulties obtaining comprehensive information.
If an input parameter (task or risk) is not seen in the list, it means that it does not have a
significant effect on project parameters.
The correlation coefficient for a risk is not the risk impact, it is the measure of relative
importance of the risk. Correlation coefficients are used to calculate risk impact. To read
more about this, see “How are risk probabilities, impacts, and scores calculated?” in the
Frequently Ask Question section.
In Schedule tab -> Options you can define the minimum sensitivity coefficient for the
Sensitivity view. If a sensitivity coefficient is less than the defined value, it will be shown as
zero in the Sensitivity view. For example, minimum sensitivity coefficient is 0.16. A
sensitivity coefficient for a particular task’s duration and project duration equals 0.1.
Sensitivity coefficient for this task will be set to zero and this task will not be ranked in the
sensitivity view
RiskyProject Professional User Guide
If the number of tasks is greater than 4000, the sensitivity chart includes only summary tasks
and does not include sensitivity to lags between tasks.
Viewing the Tornado Chart
1. Select a project parameter from the drop-down list at the top of the chart. The name of the list
changes according to the parameter selected. If you select All Parameters, you will only be
able to see risk sensitivities.
2. Select an input parameter check box located at the bottom of the chart. You can select more
than one output parameter. The resulting correlation coefficient is the calculated as the
sensitivity of all the selected inputs on the output parameter.
Calculation Algorithm for Sensitivity Analysis
There are two algorithms to calculate sensitivity calculation: rank order correlation coefficient
and contribution to variance.
Spearman's rank correlation coefficient is a non-parametric measure of statistical
dependence between two variables. Perfect positive correlation coefficient equals +1.
Contribution to Variance is calculated by squaring the rank correlation coefficients and
normalizing them to 100%.
To select the sensitivity calculation method:
1. Click the Analysis tab on the Workflow bar and then click Sensitivity Analysis.
2. Click Sensitivity Calculation Algorithm The Sensitivity Calculation dialog box opens.
3. Select the calculation method.
137
RiskyProject Professional User Guide
Risk Chart
The Risk chart shows risks associated with tasks versus task duration or cost. The risk is
expressed as:
task standard deviation of task duration or cost
maximum or minimum values
ranges: the difference between maximum and minimum values
percentiles
In well-balanced project schedules, different tasks usually have similar level of risks. However, if
risk associated with a task is higher than for tasks with similar duration or cost, these risks should
be carefully analyzed and possibly mitigated. Alternatively, if task does not have significant risks
and uncertainties compared with other similar tasks, it may be represent an opportunity to
increase the risks for and increase benefits.
2. Choose the task
value measure:
duration or cost
1. Select tasks to
display on the chart.
Clear the check box
to remove tasks from
chart. If you unselect a
summary task, all
subtasks will be also
unselected.
Diameter of the circle
represents cost for duration
value measure and duration for
cost value measure.
This task has high level of
risks and uncertainties
compare to other tasks of
similar duration or cost
3. Select risk indicator
from this list
RiskyProject Professional User Guide
Analyzing the Risk Chart
1. Select the tasks that you want to display on the chart from the list on the left.
2. Select the project parameter option (Total Task Cost or Task Duration) option at the top of
the chart.
3. Select a risk indicator from the Risk expressed as drop-down list. These are standard
statistical measures such as standard deviation or percentiles.
The example below illustrates how the Risk Chart can be analyzed using “risk zones”. If you
visualize these zones on your risk chart, you can clearly see which tasks are outliers and merit
further examination.
Note: These zones are shown here purely for demonstration purposes and do not appear in the
actual Risk Chart.
Balanced Project
Zone
“Warning” Zone
Opportunity Zone
Risk Zone
139
RiskyProject Professional User Guide
Crucial Tasks Chart
In addition to sensitivity charts, the results of sensitivity analysis can be shown on the Crucial
tasks Gantt chart.
Each task can belong to one of three categories:
1
Red bar
Tasks that have the most affect on the project duration– crucial tasks. There is
a strong correlation between the task and project duration.
2
Yellow bar
Tasks which have some affect on project duration, i.e. there is a correlation
between task and project duration
3
Green bar
Small or no correlation between the task and project duration
To explain crucial tasks, we use the “spring analogy”. Let us assume that each task is a spring in a
big system of springs. When we start moving springs back and forth, we find that some of them
significantly affect the movement of the full spring system, while others do not. The amount of
movement depends on how springs are connected to each other (links between tasks) and how
flexible they are (the type of risks and uncertainties they have assigned).
Crucial tasks may not lie on the critical path; however, in many cases, crucial tasks will lie close
to the critical path because they are defined by the project schedule structure and risk and
uncertainties associated with each task. Critical path calculations take into account only the
project schedule structure.
RiskyProject Professional User Guide
Viewing the Crucial Task chart
By default, the Crucial Tasks View is not shown on the Analysis Workflow bar. The Crucial
Tasks view provides another analysis view to investigate the root causes of project uncertainty.
1. If the Crucial Tasks View does not appear on the Workflow bar, click the All Views button.
2. Click on the Crucial Tasks icon to open the view. Crucial tasks are color-coded, red
indicating tasks that are most crucial.
3. Double- click on a crucial task in the Gantt chart to view distribution charts and statistics for
the selected task.
4. Double- click on a risk (arrow) to view the Risk Properties of a risk assigned to a crucial
task.
Success Rate Chart
The success rate or chance the task will be successfully completed is shown on the Success Rate
Gantt chart.
RiskyProject represents the success rate of each task using different colors, which represent a
range of success rates.
A task can be canceled in one of three cases:
if the outcome Cancel task or Cancel task + all successors occurs, this cancels the tasks
plus all successors which have occurred;
if a task reaches a deadline, and action associated with deadline is set to cancel task; and,
if a project has reached a deadline and the task finish time is beyond the deadline.
Viewing task success rates
The Success Rate view provides another analysis view to investigate the root causes of project
uncertainty.
1. If the Success Rate view does not appear on the Workflow bar, click the All Views button.
2. Click on the Success Rate icon to open the view. The calculated success rates of tasks are
color-coded.
141
Double- click on a task with a low success rate in the Gantt chart to view distribution
charts and statistics for the selected task.
Double- click on a risk (arrow) to view the Risk Properties of a risk assigned to a crucial
task.
Chapter 6: Monitoring Projects
143
RiskyProject Professional User Guide
Tracking Performance
Tracking is an important step in the project risk management workflow. You add tracking
information in the Tracking tab of the Task Information dialog box. Tracking information is
shown on the Tracking Gantt and Result Gantt views.
Tracking information is not included in the current schedule (deterministic) calculation. The
progress of summary tasks is a function of its subtasks; therefore, you cannot add tracking data to
summary tasks. RiskyProject will calculate tracking data for summary task and complete project
automatically.
Calculating and reassessing tasks using tracking data
RiskyProject uses tracking information for probabilistic calculations. The purpose of the
calculation is to reassess the task duration, start, and finish dates based on the actual progress. As
the deterministic current project schedule remains unchanged, you can compare your original
estimates with the forecasted schedule.
If a task has tracking information, new forecasted task duration and finish times are calculated.
The results of this calculation are instantly plotted on the tracking chart as a green rectangle. The
task’s start time is actual start time entered in the tracking data.
The actual start time, forecasted task duration, and finish time are used for probabilistic
calculations. If the percentage complete is greater than 0%, uncertainties in remaining duration
are calculated using one of two methods:
1. If you enter percent completed, but did not enter remaining duration, original low and high
duration will be used to calculate remaining duration. RiskyProject project will calculate
deterministic projected duration based on percent completed and status date. Then on each
iteration RiskyProject will calculate duration based on original statistical distribution.
Duration for task in progress on each iteration will be extrapolated based on projected
deterministic duration.
Example
Originally, a task had duration of 10 days (low duration 8 days, high duration 12 days: +20%). After two days only 10% task is completed. Deterministic projected duration will be
20 days. As a result of analysis duration will be between 16 and day 24 (+- 20% of projected
duration).
2. If you enter statistical distribution for remaining duration and percent completed, remaining
duration will be taken from the statistical distribution and added to the duration of completed
portion of the task. Original statistical distribution for duration will be ignored.
Example
Originally, a task had duration of 10 days (low duration 8 days, high duration 12 days: +20%). After two days only 10% task is completed. Duration of the completed portion of task
is 2 days. Remaining duration is defined using triangular statistical distribution (min 1 days,
most likely 2 days, and max 3 days). As a result of analysis duration will be between 3 days
and 5 days
If the task has risks assigned to it (global or local), the chance of the risk is recalculated based on
the current time, when the risk occurred, and the task completion percentage.
RiskyProject Professional User Guide
If the percentage completed equals zero, all risks are used with their original chances of
occurrence.
If the percent completed equals 100, the chance of occurrence for all risks is internally set
to zero. Although the original chance of risk occurrence is not changed, it is important to
note that the actual outcome of risks changes.
Tracking Results
The probabilistic calculations always encapsulate the tracking information if it has been entered
for a task. RiskyProject presents results of the tracking calculations in several different ways
depending upon the view you are using to examine it.
View
How Tracking information is presented
Project View
No tracking information on the baseline schedule
Results Gantt
Tracking data is represented as green, yellow, and red bars. These
bars represent percent completed. It can be turned on and off when
you right-click on Gantt chart and select “Show Tracking Bars”.
Success Rate
Gantt chart is drawn based on current (deterministic) schedule
Crucial Task s
Gantt chart is drawn based on current (deterministic) schedule
Tracking Gantt
The Tracking Gantt behaves in the same manner as the Results
Gantt, In addition, the percentage completed will be shown on the
right of the bar
Entering tracking data
1. Select the task to which you want to enter the tracking data.
2. Open the Task Information dialog box.
3. Click the Tracking tab. By default, the first row should contain the actual start time with zero
percent done.
4. Click the row below the previous entry.
5. Enter the status date or select it from the calendar.
6. Enter the percentage of the task completed by the specified date. All dates and percentages
must be consistent. For example, you cannot have a record with 60% completed before a
record with 40% completed. In addition, you cannot have historical data with the date Jan
5,2004 before the record with Dec 14,2003.
7. Optionally enter remaining duration parameters: low, base, and high duration, and statistical
distribution for remaining duration. If you don’t enter this information remaining duration on
each iteration will be calculated using extrapolation of original duration.
8. Define parameters of statistical distribution for remaining duration (see Defining statistical
distribution for remaining duration for more information).
9. Type in a comment to record actual details of work completed. You can now view the
Tracking chart.
145
RiskyProject Professional User Guide
Method B. Remaining Duration is
defined. Calculate task duration based
on uncertainties remaining duration
Remaining duration from
2 to 5 days
Actual duration is 2 days
Click here to define statistical
distribution for remaining duration (you
must define low, base, and high
remaining duration first)
To view any tracking information, including the percentage completed for summary tasks
and the project, you must calculate the project.
Remaining duration information is used only for probabilistic analysis.
Defining statistical distribution for remaining duration
1. Select the task to which you want to enter the tracking data.
2. Open the Task Information dialog box.
3. Click the Tracking tab. By default, the first row should contain the actual start time with zero
percent done.
4. Enter low, base and high remaining duration for certain status date
5. Right-click on ID and select Distribution for remaining duration
6. Select the distribution from the Distribution list. If you select Undefined, remaining
duration will not be used for probabilistic analysis (analysis will be done using percent
completed only) .
7. Define the distribution parameters. The Probability Density chart is automatically updated.
You can adjust distribution parameters using the sliders.
8. If you use a custom or discrete distribution, a grid opens. The grid will allow you to define
points (or intervals for discrete distributions) and associated with each point (interval)
9. If you select Normal or Lognormal, you must select the Low and High probability range
(P1 and P99, P5 and P95 or P10 and P90). These are “cut-off” parameters; meaning that
duration, cost, or start time cannot go beyond these values.
RiskyProject Professional User Guide
Viewing Tracking Data
Once you have entered in the tracking information, the tracking chart is automatically updated to
show the Current Schedule, Low, Base, High, Actual and Forecast tracking data.
:
Current Schedule is always visible and represents the start and finish times of the task as
entered in the task sheet.
Results Low, Base, and High are calculated as part of the probabilistic calculations. Low is
associated with minimum, P1, P5, or P10 results depending on setting defined in Options
(Calculation tab). Base is associated with the mean. High is associated with the maximum,
P90, P95, or P99. If the low, base, and high results are the same, only one base line is drawn.
Actual represents the actual progress of the task.
Forecast is generated if you do not have the results of probabilistic calculations and you have
entered a percentage for task completion, but did not recalculate the project.
To enlarge the chart, right-click and choose Details.
To copy the chart to the clipboard or as a JPEG, TIFF, GIF, PNG, or BMP file, right-click
and choose a copy command from the shortcut menu.
Viewing tracking data for a task
1. Select the task to which you want to enter tracking data.
2. Open the Task Information dialog box.
3. Click the Tracking tab. By default, the first row should contain the actual start time with zero
percent done.
4. Right-click on the chart and select Details:
5. To copy the chart for use in presentations or reports, right-click and select one of the Copy
commands.
Viewing the Tracking Chart
The Tracking chart view is the only way to see tracking results for the complete project
1. Click the Tracking tab. In the Tracking Views group, click Tracking Chart.
2. Select a checkbox beside the task name to see results for the specific task. If no check boxes
are selected, the results for the entire project are shown.
147
RiskyProject Professional User Guide
Tracking Gantt Chart
You can use the Tracking Gantt to view the impact that your tracking information has upon the
project schedule. It behaves much like the Result Gantt except it shows the percent completed for
each task.
Below is an example of tracking information as shown in the Tracking viewing:
Baseline Gantt bars
Actual start time is later
than the projected
baseline start time.
Tracking information for
summary tasks is not
shown.
Risk can affect a task in
progress
In this example, green is
a completed, yellow is in
progress.
RiskyProject uses the following system of colors to represent percent completed in Tracking and
in Result Gantt.
The tracking bars can be turned on and off in the Gantt chart.
Showing the Baseline and Tracking bars
Right-click on the chart and choose Show Current Schedule and/or Tracking Bars from the
shortcut menu.
Chapter 7: Reporting Project Results
149
RiskyProject Professional User Guide
Statistics Report for Quantitative Analysis
Once you have completed the Monte Carlo simulation, you can quickly generate a statistics report
for selected tasks in your project schedule. The statistics report can include histograms for Finish
Time, Start Time, Duration, and Cost as well as a Sensitivity to Finish Time table with Tornado
chart. Statistic report can be exported to PowerPoint.
To create a statistics report:
1. Run a simulation on your project.
2. Click the Reports tab. In the Report Views group, click Statistics Report.
3. Select the activities that you want to report on by clicking the check boxes beside the activity
names.
Preview of the report
Export report to
PowerPoint
Click the checkbox to select the
activity
Customize the report
To export a statistics report to PowerPoint
1. Click the Report tab. Click Statistics to PowerPoint. Alternatively you may click on Click
File
and then click Export -> Microsoft PowerPoint.
2. If Microsoft PowerPoint is installed on your computer, PowerPoint will be launched and
report will be generated using settings defined in Customize Report dialog. Only frequency
and cumulative probability charts and tornado (sensitivity) plots are exported to PowerPoint.
You may use your custom PowerPoint template. The template file can be defined in Customize
Report dialog
RiskyProject Professional User Guide
Customizing the Statistics Report
You can modify the statistics report by adding or removing histograms, statistics, or the
sensitivity chart as well as the general project information that is included.
To customize the statistics report:
1. Click the Reports tab. In the Report Views group, click Statistics Report.
2. Click the Customize Report button. The Format Risk Report dialog box opens.
3. In the Charts and Data group, add or remove the charts and tables that you want to include
in the report.
4. Modify the order in which the report elements are shown in the Order of Data tables
5. Define bar’s color for Sensitivity to Finish Time table
6. Define PowerPoint template for export statistics report to Microsoft PowerPoint
7. Add or modify Header and Footer information.
Modify the report header
Select the charts and data
to include in the report
Define template for export
statistics report to
Microsoft PowerPoint
Modify bar’s color for Sensitivity to
Finish Time table
Modify the order of the report
elements: in this case report will
include:
-
Modify the report footer
151
Cost chart
Duration chart
Start Time chart
RiskyProject Professional User Guide
The Project Dashboard 3x3
RiskyProject includes the Project Dashboard 3x3. This view shows the results of your analysis
in a logical and easy to understand manner. Total project cost, duration, and finish time with risks
are the mean values for each. Crucial tasks and critical risks are the results of the sensitivity
analysis.
Three main project parameters for the current schedule and with risks and uncertainties (mean
values)
1. Total Project Cost
Project Finish Time
Project Duration
2. Three most crucial tasks
Effect on project cost
Effect on project duration
3. Three most critical risks
Effect on project cost
Effect on project duration
RiskyProject Professional User Guide
Task Sheet, Results, and Revenue Reports
Use the Task Sheet view to enter and view baseline, low, base, and high task durations without a
Gantt chart. The Results view is similar to Task Sheet View, but shows the results of the
probabilistic analysis. You can use these views for the reporting and analysis of your results.
Revenue Report view shows input data and results associated with cost, income, and revenue.
Report: All tasks
153
RiskyProject Professional User Guide
Task Reports
Use the Task Report View shows information for all tasks. This information includes:
General task information (task duration, start and finish time, and costs): see General tab
of Task information dialog or Cost and Revenue view
Predecessors: see Predecessor tab of Task Information Dialog
Successors: successors are explicitly shown in Branching tab and Decision tab of Task
information dialog; successors are defined through defining of predecessors in
Predecessor tab of Task Information Dialog
Advanced task information: task calendars, task type (Fixed Units, Fixed Duration, Fixed
Work), Milestones, and other information (see Advanced tab of task information dialog)
Task notes: see General tab of Task information dialog
Local risks assigned to tasks: see Assigning local risks to tasks
Resources assigned to tasks: see Resource tab in Task Information dialog box
Tracking information: see Tracking tab in Task information dialog box
Statistical distributions: see Distributions tab in Task Information dialog box
Branching information: see Branching tab of Task information dialog
Branching notes: see Branching tab of Task information dialog - notes for each branch
Moment of risk information: see Assigning local risks to tasks.
You may enable/disable certain information using Customize report button in upper left button of
the Task Report View.
You may export the report to comma separate file. This file can be opened in Microsoft Excel or
other applications. To export report to comma separate file click on Export Report button in the
left upper corner of Task Report View.
RiskyProject Professional User Guide
Report: All Risks
Use the All Risks Report View shows information for all risks. This information includes:
General risk information (risk or issue, opened or closed risk, etc.): see Risk Register
Risk Properties
Risk assignments: global and local risk assignment to task or resources
Moment of risk information: the moment when risk occurs during a course of the task
You may enable/disable certain information using Customize report button in upper left button of
the Risk Report View.
You may export the report to comma separate file. This file can be opened in Microsoft Excel or
other applications. To export report to comma separate file click on Export Report button in the
left upper corner of Risk Report View.
155
RiskyProject Professional User Guide
Setting up reports
You can set up how you want to print from all views with the exception of the Resources.
3. Click File
and then click Page Setup. The Page Setup dialog box opens.
4. Enter the page margins in the Margins group box.
5. If you want to include footer, select the Draw Footer check box.
6. Select the checkboxes associated with the information you want to include in the header.
7. If you want to include a header, select the Draw Header checkbox.
8. Select the checkboxes associated with the information you want to include in the footer.
9. If you only want to include headers or footers on the first page, select the Draw on first page
only check boxes.
10. Click either the Landscape or the Portrait page orientation option. If you want a page
border, select the Draw page border checkbox.
11. Adjust the height of each item (row) in the Height of one item box.
Modify the number of columns to print from a view
1. Select the view from the columns for view drop-down list.
2. Select the number of columns to print from the Print box. RiskyProject will print the number
of columns in the same order they appear left to right in the selected view.
3. Click OK.
RiskyProject Professional User Guide
Printing reports
Click File
and then Print.
Previewing reports
Click File
and then Print Preview.
Copying data to the Clipboard
You can copy project data to the clipboard, so that you can use it in another applications, See
“Copy column” and “Copy cut and paste selected rows” in RiskyProject Data sheets. You can
also copy data, associated with charts to the clipboard: These charts are:
157
Simulation Results chart,
Probability Density charts, and
Tracking chart
Tracking chart within Tracking Tab of the Task information dialog box
RiskyProject Professional User Guide
Images and Pictures
You can copy or save images associated with all charts and all views with the exception of the
Resource and Simulation Results charts. Images can be copied to the clipboard as metafiles or
bitmaps or saved as a JPEG, BMP, TIFF, PNG or GIF file.
Copying an image from a chart
Right-click on the image and choose a copy command. You can also copy the content of a
view (e.g. Project view) to the file or clipboard
Copying the content of a view
Click the Schedule tab. In the Format group, click Copy Picture
dialog box opens:
. The Copy Picture
RiskyProject Professional User Guide
Exporting Projects
You can export project data to a variety of 3rd party applications. You map export data to
Microsoft Project XML format, or MPX format. Most project management scheduling software
supports Microsoft Project XML format.
While Microsoft Project no longer saves data in the MPX format, it can still read this format.
Many other applications, including, AEC Software Fast Track, WBS Chart Pro and PERT Chart
Expert from Critical Tools and others support this format.
Exporting data to XML format
1. From the File menu, choose Export> XML and enter the file name. The Export Data dialog
box opens.
2. You can export either the current project schedule or the results of the analysis. You must
select the type of the schedule you want to export.
To export data to DecisionPro
You may use RiskyProject schedule to generate decision trees using Vanguard Studio software.
Click on http://www.intaver.com/riskyproject_decisionpro.html for more information.
Exporting data to MPX format
1. From the File menu, choose Export> MPX and enter the file name. The Export Data dialog
box opens.
2. You can export either the current project schedule or the results of the analysis. You must
select the type of the schedule you want to export. If you have not yet calculated calculation
is not performed yet, it will be done automatically when you choose the second option. You
can set this parameter as a default option in Option > View tab.
MPX files do not support all RiskyProject data including risks. Therefore, when you
export data to MPX file and import it back, you can lose information.
To export data to Oracle Primavera use Export > MPX Primavera.
Exporting Results of Analysis to Microsoft Excel
You can export statistical data for a group of selected tasks to the comma-separated (CSV) file for
use in Microsoft Excel. For the selected tasks, the csv file contains the following simulation
results: duration, cost, start and finish time, and work for all iterations.
1. Open any view that contains task information, such as Project View, and select tasks you
want to export
2. From the File menu, choose Export> Statistics…
3. Enter the file name for comma separated (CSV) file and click OK. You can now open this
file Microsoft Excel.
159
RiskyProject Professional User Guide
Launching external applications
You can launch some applications (Microsoft Project, Fast Track Schedule, ProjectKickStart,
TurboProject, and Oracle SureTrak) directly from RiskyProject. In these cases, a temporary MPX
file (XML file for Microsoft Project) will be created and passed as an input to the application.
RiskyProject will try to get a location of all these applications from the system registry. If
RiskyProject cannot find the application, you can browse to find the application. Use Options >
Tools to see and update path of the applications.
If you use Microsoft Project 2007 or higher, you should enable legacy formats to export data. To
enable legacy formats use Schedule tab > Options > Security >Allow loading files with legacy
or non-default file formats.
Chapter 8: Advanced Project Risk
Management
161
RiskyProject Professional User Guide
Analyzing Risk Mitigation Efforts with Multiple
Baselines
RiskyProject allows you to create multiple baselines of the same project. Multiple baselines can
be used during the planning stage, to determine the effects that mitigation your risk mitigation
efforts or response plans will have on the projects overall cost, finish time, and success rates. You
can save up to 10 baselines versions of a project.
For example, once you have created your project and run a risk analysis on it, you can create a
baseline. When you create the baseline, you can select a level of certainty (percentile) that you
have decided to use for management purposes. You can then model the effects of mitigation
efforts or risk response plans. This modeling may include adding additional activities with
resources and costs as well as the closing or minimizing of risks. You can then create a baseline
of the “mitigated” project plan and compare it with the unmitigated baseline. In this way, you can
decide you risk response plan as defined in PMBOK: avoid, transfer, mitigate, or accept.
Creating a baseline
Once you have run a simulation on your project, you can save the results as a baseline.
1. Click the Schedule tab. In the Baselines group, click Set.
2. Enter a name for the baseline. By default, it is assigned “Baseline #_”
3. Select the type of results (Low, Base, High, specific percentile, or Deterministic) that you
want to use for your baseline.
4. Click OK.
5. If you are using probabilistic results for the baseline, you are prompted to disable all risks and
uncertainties from the schedule. Choosing Yes will in effect create a deterministic baseline
out of the results you selected. Choosing No will mean that all risks and uncertainties will
remain. If you calculate this baseline again, this may cause a double count of the risks and
uncertainties.
RiskyProject Professional User Guide
Setting the current baseline
The current baseline is the project data that appears in RiskyProject. You can change current
baselines as part of you planning efforts.
1. Click the Schedule tab. In the Baselines group, click Manage.
2. Select the check box beside a baseline to set it as the Current Baseline.
3. Enter a name for the baseline. By default, it is assigned “Baseline #_”
Right-click on a baseline to copy baseline data to the clipboard or delete it.
Viewing multiple baselines
Click the Schedule tab. In the Baselines group, click Manage. The Manage Baselines dialog
box opens.
In this example, we can see the differences between two baselines due to mitigation efforts.
Particularly cost associated with baseline “Budget Mitigation” is lower than cost of “Baseline
#1”.
Using this dialog box, you may set a previously saved baseline as current schedule. The baseline
will replace currently active schedule.
163
RiskyProject Professional User Guide
Converting a baseline to a current schedule
1. Click the Schedule tab. In the Baselines group, click Manage. The Manage Baselines dialog
box opens.
2. Select a baseline you want to make current using a check box on the left from baseline name.
3. Click OK.
Comparing pre and post-mitigation baselines
1. Open the Risk Register view (Risk tab of the workflow bar)
2. Click the Configure Pre and Post Mitigation button.
3. Select your baseline Pre and Post Mitigation baselines.
RiskyProject Professional User Guide
Probabilities, impacts, and scores for multiple baselines
You can view risk mitigation efforts for any individual using the risk matrix. To view risk
mitigation for an individual risk, you must have multiple baselines with various mitigation efforts
for this risk. Mitigation efforts for the risk can be:
Reducing the chance of occurrence or outcome of the risk
Changing the outcome
Changing the mutually exclusive alternatives associated with the risk
Changing the project schedule, e.g. executing a number of additional activities on the specific
baseline
All the above
Viewing a risk for different baselines
1. Open the Risk Register view.
2. Double- click on Risk ID. The Risk Information Dialog box opens.
3. Click the Risk in Different Baselines tab.
165
RiskyProject Professional User Guide
Probabilistic and Conditional Branching
Probabilistic and conditional branching can be used in project planning to model projects in
which there are two or more possible activities that may succeed an activity, but a decision
regarding which activity will be taken has not yet been made.
Probabilistic Branching
Probabilistic branching allows you to calculate expected values (EV) for the project given that
you have not yet been able to determine which branch will be executed. This type of branching is
useful to calculate the expected value for the project cost given the current uncertainty in the
project plan. Probabilistic branching is defined by the probability (chance) that a certain branch
will be executed or not executed.
Conditional Branching
Conditional branching is useful when you need to determine expected values of the project under
certain conditions. For example, what would be the cost of the project if certain activities will not
proceed? What will happen if their predecessors take longer than 100 days to complete?
Conditions can be related to:
Task duration
Task Cost
Task Start Time
Task Finish Time
These tasks will be executed based on
probabilistic and conditional branching.
Green lines instead of blue
are used to current Gantt bar
if branching is defined
RiskyProject Professional User Guide
Creating probabilistic and conditional branching
1. Open the Task Information dialog box for the task in which you want to create the branch.
2. Click the Branching tab.
3. For each successor define the Condition and Value that will cause the successor to be
cancelled. The type of value you can select is dependent upon the condition you select.
4. Select the Action that will occur when a successor is cancelled or executed.
5. Select the This task and all successors are always executed even if cancelled by
predecessors check box if you want to force this task and all successors to be run in the
simulation even if its predecessors are canceled.
A task can have multiple predecessors. These predecessors may belong to different branches
and can be canceled due to the results of the branching. Select the check box if you want to
force this task and all successors to be run in the simulation even if its predecessors are
canceled.
6. Click OK.
167
RiskyProject Professional User Guide
Example of Conditional and Probabilistic Branching
In this case, Task 1 has three successors:
Task 2 will be canceled in 40% of the time. Task 2’s success rate will be around 60%. This is
example of probabilistic branching
Task3 will be canceled if duration of task1 is greater than 5 days. Task2’s success rate
depends on the statistical distribution for duration of Task1. This is example of conditional
branching.
Task4 and all it successors will be canceled in 60% of cases. Task4 success rate will be
around 40%. This is example of probabilistic branching.
RiskyProject Professional User Guide
Importing Chances and Outcomes of the Risk
from Microsoft Excel
You can import risk chances and outcomes from Microsoft Excel files. You can use this, to link
the chances and outcomes of a particular risk to cells in an Excel spreadsheet. If you link chance
and outcomes to an Excel spreadsheet and then make changes to that spreadsheet, RiskyProject
will automatically update these values when you open the linked RiskyProject file and click the
Refresh Data (Tools tab) button.
To setup integration between RiskyProject and Excel:
1. Setup a connection to an Excel spreadsheet. To setup a connection to an Excel spreadsheet,
on the Tools tab, click the Connect/Disconnect button. You can visualize the Excel
spreadsheet with the Visualize Excel button.
2. Open any view in which you can perform risk assignment. For example, the Risk tab of
Task Information dialog box.
3. Right-click on an outcome or chance field. Select Link to Excel Cell from the shortcut
menu.
4. The Excel spreadsheet will open. Select a cell within the spreadsheet. In the dialog box,
click the button to link the selected cell to an outcome or chance field.
Use this button to link the cell and go
back to RiskyProject.
169
170
Glossary
Additional Information
171
Glossary
Frequently Asked Questions
What is a difference between qualitative and quantitative risk analysis in RiskyProject?
If you do not have a schedule for your project, RiskyProject will only perform qualitative risk
analysis. However, if you add a schedule by either adding activities or importing a schedule,
RiskyProject automatically switches to quantitative analysis. You may switch between qualitative
and quantitative analysis by adding or removing project schedule.
How do I assign risks to tasks?
You can assign risks to task using four methods in RiskyProject.
1. Risk Register: If you are using the Risk Register, you can assign a risk and mutually
exclusive risk alternatives to tasks by double-click on the risk in the risk register and
assigning tasks to the risk in the Assign to tasks or resources tab.
2. Global Risk Assignment viewing: Double click on risk ID in Global risk view and use
Assigned to Tasks or Assigned to Resources tab. You may assign these global risks to
multiple tasks or resources at the same time. After you make assignment of global risk to
specific tasks and resources, global risk assignment will be disabled; otherwise, risk will
be applied twice.
3. Local Risk Assignment views for tasks and resources: By default, this view is not
shown in the Risk workflow bar. You can open this view by clicking the All Views
button in the Workflow bar and selecting Local Risks (Tasks). This method is useful
when you make assignment with the same parameters (chance, outcome, result, and
moment of risk) to multiple tasks or resources.
4. Risk Tabs on Task Information and Resource Information Dialog boxes: You can
create and assign local risks to the task using this method. This is a preferred method of
you want to assign few different risks to few separate tasks or resources.
How should I use the risk register?
You should use the risk register as the central place to define your project’s risk break down
structure. Once you have added the risks, from the risk register you can:
Add risk properties (date created, recorder, owner, etc.)
Assign risks to tasks and resources
Sort and filter risks
View risk status, including results of mitigation efforts. Risks can be opened and closed, risk
or issues, threats and opportunities.
When should I correlate risks and how do I do it?
Risk correlations are useful when the two risks are likely to occur together. For example, the risk
“bad weather” is correlated with the risk “late delivery of materials”. You can create risk
correlations in the Correlations tab of the Risk Information dialog box in the Global and Local
risks views, as well as risk tabs for tasks and resources.
RiskyProject uses only strong correlation between risks. If Risk 1 has chance of occurrence is
10% and Risk 2 chance of occurrence is 20% and both risks are correlated, Risk 1 will always
occur when Risk 2 occurs, but Risk 2 may occur when Risk 1 does not occur.
Glossary
How are risk probabilities, impacts, and scores calculated for quantitative analysis?
Risk probabilities, impacts, and scores are calculated the following way:
RiskyProject tracks the impact of each risk on each project parameter at each iteration of the
Monte Carlo simulation. It is performed using absolute units. For example, in the first
iteration Risk A caused a delay of 2 days.
RiskyProject also calculates duration, cost, success rate, finish time, and work on each
iteration.
RiskyProject calculates the Spearman Rank Order correlation coefficient between duration
impact for each risk and project duration. This coefficient is presented in the Sensitivity view.
Correlation coefficients are not yet a risk impact. They only show how the risk affects the
project. If a correlation coefficient is low, and the risk is not correlated with duration, it
means than some other factors affect duration other than this risk. To become an impact,
correlation coefficient must be normalized. For example, you have a schedule, which has
only one risk with an outcome of an increase in duration of 2 days. Correlation coefficient
will be 100% because the schedule does not have any other uncertainties. Now change the
risk outcome to 100 days. Correlation coefficient again will be 100%. Risk impact takes into
an account absolute value of duration increase, cost increase, etc. If the duration increases 2
times as compared with the original project schedule, the normalization coefficient is 1.
Otherwise, the normalization coefficient will be greater or less than 1. Impact equals
correlation coefficient multiplied with the normalization coefficient.
Risk probability is calculated based on the chance of risk for each assignment. If a risk has
only one assignment, calculated probability equals input chance. If the risk as multiple
assignments which are not mutually exclusive alternatives, the probability is calculated by
combining risk results of each iteration as shown in the example:
Risk
Assignment
Iteration 1
Assignment
to Task 1
occurred
Assignment
to Task 2
Iteration 2
Iteration 3
Iteration 4
Iteration 5
occurred
occurred
occurred
occurred
Combined probability will be equal 80%
Risk score equals probability multiplied on impact.
For risks affecting All Parameters (combination of duration, cost, safety, quality, etc.)
calculated impact is calculated using impact for each risk category, multiplied on relative
importance of risks for this category. For schedule related risk categories risk impact on
finish time and success rate will not be used to calculate risk impact. For schedule related risk
categories, the risk impact on finish time and success rate will not be used to calculate risk
impact. This relative importance can be seen on the Categories and Outcomes dialog (Risk
tab).
How can I update a project schedule from Microsoft Project and keep my assigned risks.
You may use RiskyProject toolbar or ribbon in Microsoft Project to transfer schedule from
Microsoft Project to RiskyProject. When you use RiskyProject toolbar or ribbon, your schedule in
173
Glossary
Microsoft Project will be associated with risks and uncertainties defined in RiskyProject. Please
read “RiskyProject for Microsoft Project” for more information.
When you import (click Import on the File menu) an updated schedule from Microsoft Project,
RiskyProject gives you the option of completely overwriting the existing schedule or updating the
existing schedule with new data in Microsoft Project, while keep global and local risk
assignments. This is useful for if you originally exported the schedule and assigned risks to the
project. RiskyProject keeps unique task Ids from Microsoft Project.
How do I rank schedule related and non-schedule risks together?
RiskyProject calculates the relative impact of both schedule-related and non-schedule risks in
such a manner to provide a valid comparison of both types of risks in regards to potential impact
on the project. The basis of this comparison is the relative weight (importance) that you assign to
each risk category. You can view the impact (threat or opportunity) of each risk in the Risk
Matrix view and Risk Register view. In the Global risk assignments view and in Risk Tabs of
Task Information dialog box and Resource Information dialog box you will find an impact of the
risk on all parameters under “All” (Calculated impact on all project parameters) column.
How do I plan a risk response?
Risk response planning is done in the Mitigation or Response view in the Risk workflow. Risk
responses are the duration and cost effects of activities that will occur if a risk occurs. These
activities can be modeled in a similar manner as a risk with an outcome and result. Risk
Mitigation and Response view can be useful, if you have many risks causing the same response.
You assign the risk response to a risk as a risk outcome “Execute Response Plan” and the
response plan as the result.
For example, you have two risks “Problem with supplier” and “Problem with the component” that
will initiate the same response “Replace Component”. If you define “Replace Component” and
assign it to both risks using the risk outcome “Execute Response Plan”, the response plan will be
executed only once even if both risks occur together.
How can I compare mitigation efforts using different baselines?
There are two methods to view the results of your mitigation planning against the original
schedule. To compare the results, first create a baseline using the results from the original
schedule. Model the planned mitigation efforts in your current schedule taking into account any
additional activities and costs that the mitigation efforts will entail (these may also introduce
additional risks)
In the risk register, use the Configure Pre and Post Mitigation button to select the original
baseline as the pre-mitigation and the current schedule as the post-mitigation. The risk register
will display the risk impact and score of each risk for the pre and post mitigation schedules.
In the Manage Baselines dialog box, you can compare major project parameters of the two
schedules: Duration, Finish Time, Cost, and Success Rate.
How many iterations are required in a simulation?
The number of iterations required depends upon the risks you have assigned to the project.
Normally, the minimum number of iterations is 200 and can be adequate on small, non-strategic
projects. However, if you have risks that have a very low chance of occurring, but have a
potentially large impact, the results will not account for this risk unless you run sufficient
simulations. For example, your project has a 0.5% chance of being cancelled due to political
instability. You must run at least 200 iterations, just to ensure just to ensure that the simulation
Glossary
runs a single occurrence of this risk. To adequately model these types of risks, we recommend a
minimum of 600 simulations.
When should I use a risk event instead of a statistical distribution?
RiskyProject supports both methods of risk analysis. Statistical distribution or uncertainty
modeling is recommended in projects where there is strong and analogous historical data that is
supported by expert opinion.
If this data does not exist, risk event modeling will normally result in a more accurate assessment
of your project risk and uncertainty. In addition, risk events make it much easier to identify
critical risks through sensitivity analysis as most if not all uncertainty in a project is caused by
risk events. Without risk event modeling, you will need to do a root cause analysis to identify
which risks are causing the uncertainty in your project.
What are mutually exclusive alternatives for risks and how does RiskyProject calculate
them?
Mutually exclusive alternatives are used to calculate alternate outcomes for the same risk event
that cannot occur at the same time. An alternative risk is similar to using a Boolean “OR”
statement. Only one risk alternative can occur at the same time. For example, if you have a fire
risk, the fire could be minor or major each with different outcomes. They are the same risk, but
unlike other risk events, these alternatives cannot occur at the same time.
In this example, the risk Fire has two alternatives:
Chance
Outcome
Result
10%
Fixed delay
2 days
2%
Relative delay
45%
When the simulations are run, there is a 12% chance that the risk Fire will occur. 10% of the time
the outcome of the minor fire will be calculated, while 2% of the time the outcome of a major fire
is calculated, but they are never calculated during the same simulation.
What are risk templates and how do they differ from the risk register?
A risk template is a flat list of risks that have been assigned a chance, outcome, result, and
distribution. The risk templates can be imported into risk views where you can quickly assign
them as global, task, or resource risks. In this way, risk templates provide a quick way of loading
risks into your project.
A risk register is a risk management tool that allows you to create, assign, and track risks with
greater detail than any of the other risk views. The register allows you to add risk properties,
assign ownership, convert risks to issues, and view pre and post mitigation risk scores.
You may share a risk register between different computers in your organization by saving it to the
corporate server. Using RiskyProject, you may establish simple and easy-to-use corporate risk
management system:
5. Create a risk register and save it on the corporate server (*.alr).
3. Load the risk register file into a new project.
4. RiskyProject will ensure that different users do not overwrite corporate copy of risk register
through the locking mechanism.
175
Glossary
How do I use the probabilistic cash flow as part of my product lifecycle management?
Probabilistic cash flow view is used to show the original, actual, and simulation results ofcash
allocation during monthly, bi-monthly, quarterly and yearly periods. In RiskyProject, you can
apply risks and uncertainties to cost and income. As a result, the probabilistic cash flow view can
have both a negative (cost) and positive (income) cash flow. This is a useful analysis for project
lifecycle management, where you are trying to determine both the cost associated with product
development and the income associated with sales of the product.
When should I use probabilistic calendars?
Probabilistic calendars are useful for modeling uncertain scheduling conditions such as weather.
If you know from experience that during the project there is a 30% chance that you will be
operating under poor weather conditions that will restrict working time, you can create a calendar
that reflects this. Using the probabilistic calendars, you can then run this calendar 30% of the time
to realistically model weather risks.
How do I customize risk outcomes?
You can add or customize non-schedule risk categories and outcomes (cost and schedule
outcomes are hard coded and cannot be edited). RiskyProject provides several default risk
categories and outcomes (Legal, Safety, Quality, etc.). Click the Risks tab, and in the Settings
group click Risk Categories and then the Outcomes tab. You may use the Risk to add or modify
non-schedule risk categories and outcomes. You may also enable or disable certain outcomes, so
they are not shown in the drop down list when you do risk assignments.
We recommend that you modify the default risk outcomes so that they can be used across your
organization. These outcomes are saved in the system registry and can be used for all projects.
I imported a schedule from Microsoft Project to RiskyProject. Are there any potential
differences?
In most cases, if you import your project schedule from Project, the projects in both applications
will be identical. However, there are specific cases that may cause slight differences:
1. RiskyProject currently does not support split tasks. However, RiskyProject will import work
calculated using split tasks. RiskyProject does not have task usage or resource usage views.
2. RiskyProject calculates task duration differently than Microsoft Project in cases where
resources that have different calendars are attached to the same task. However, even in these
cases, start and finish times of the tasks will be identical.
3. RiskyProject does not support overtime rates.
4. RiskyProject does not import resource groups. Each resource is imported individually.
5. RiskyProject does not support the earned value method “Percent work completed”. Instead, it
uses “Percent completed”.
6. RiskyProject imports linked projects as a single task. No details of the linked projects
subtasks are available.
How can I define opportunities versus threats?
When you create a risk assignment, define a negative outcome result that translates to an
opportunity. For example, fixed delay –2 days indicates that if the event occurs, the task will
require 2 less days to complete and is an opportunity.
Glossary
How can I import low, base, and high duration from Microsoft Project?
Use the following fields in Microsoft Project to represent Low, Base, and High durations:
Duration1 for Low Duration
Duration2 for Base Duration
Duration3 for High Duration
Please remember that Duration1 < Duration2 < Duration3
Why is the high result for duration or cost for the current schedule different from the high
results?
Low and high estimates for inputs, which you define for each task, are different from low and
high results because their actual meanings are different.
177
You define the definition for low and high estimates for duration, cost, income input in the
Distributions tab of Task Information dialog box. This can be interpreted differently
depending upon what distributions you select. By default, low distribution inputs are P10 and
high is P90.
You define the definition of low and high results for duration, cost, and income in the
Calculation tab of the Options dialog box as a percentile of statistical distribution obtained
as a result of your analysis. By default, low distribution results are is P10 and high is P90.
Glossary
Glossary
Actual Cost
Cost that is accrued during a course of task or project.
RiskyProject calculate actual cost automatically based
on tracking data. Alternatively, you can enter this cost
manually if you uncheck a flag in Options (cost tab).
Actual Start Date:
The start date of a task based on tracking data. Actual
start dates can be input using the Tracking tab in Task
Information dialog box. The Result Giant chart takes
into account the actual start date. In addition, the Gantt
chart shows actual start dates.
Assignment (for
Resources)
Resources are assigned to particular tasks. Each
assignment is defined by a resource name and the
number of units allocated for the task. Assignments are
defined in Task Information dialog box.
Assignment (for
Risks)
See Risk Assignment
Assignment Units
The percentage of a work resource’s time, or units, that
the resource is assigned to a task.),
Base Calendar
A calendar that can be used as a project and task
calendar that specifies default working and nonworking
time for a set of resources. Differs from a resource
calendar, which specifies working and nonworking time
for an individual resource.),
Baseline Project
Schedule (Baseline)
The baseline project schedule is a snapshot of the
project schedule. Baselines are saved without taking
into account risks, uncertainties, and tracking
information. RiskyProject uses unlimited number of
project baselines. Current baseline project schedules are
shown in the Project view. Current baseline name is
shown in the status bar. You may create baseline,
restore base, delete baseline. Baselines are very useful
for analysis of mitigation efforts.
Budgeted cost
Cost that are associated with current project schedule.
Calendar
Calendar is a set of working and non-working times
and days. Calendars are defined in Working Time
dialog box. RiskyProject uses project, task, and resource
calendars. Any number of calendars can be created.
Glossary
Chance of Risk
Occurrence
Chance that the selected risk, assigned to the task or
resource or particular risk alternative would occur. In
this document, chance of risk occurrence usually refers
to input chance for risk assignment. Risk probability
refers to the calculated probabilities for this risk, which
can be different.
Closed Risk or Issue
Risks or issues that previously affected the project, but
were analyzed, addressed, mitigated and does not affect
the project anymore. You may switch between opened
and closed risks in Risk Information dialog of Risk
Register.
Constraint
A restriction that is set on the start or finish date of a
task. If you enter a new task by specifying parameters
(task name, duration, etc.) rather than start and finish
dates, RiskyProject does set constraint and task will
start and finish as soon as possible. If you specify a start
date, a constraint is set to Start No Later Than. If you
specify a finish date, a constraint is set to Must Finish
On. You can change or remove constraints in the
General tab of the Task Information dialog box.
Constraints for start or finish dates are indicated using
an orange background in all views.
Convergence
In the process of Monte Carlo simulations, RiskyProject
monitors mean and standard deviation of project
duration. RiskyProject then calculates relative different
between standard deviations of project duration in two
consecutive simulations. If convergence monitoring it
turned on, the simulation will stop, when this relative
difference is less then predefined value within a
predefined number of simulations. The same is done for
mean. Convergence parameters are set in Options
dialog box, Calculation tab. Convergence allows to
minimize number of simulation and reduce calculation
time, if sufficient amount of information is collected.
Cost Per Use
Per-use costs are one-time fees for the use of a resource,
such as equipment. Per-use costs never depend on the
amount of work done. Instead, they are one-time costs
that are incurred every time that the resource is used.
Although a per-use cost for a work resource depends on
the number of assignment units used, a per-use cost for
a material resource is applied only one time. Cost per
use is defined in Resource View.
Crucial Task
A task that has the most potential to affect project
duration. Crucial tasks are shown as red in the Crucial
task View. RiskyProject calculates Spearman Rank
Order correlation coefficient and it as an indicator of
how task duration affects project duration.
179
Glossary
Cumulative
Probability Plot
This chart plots cumulative probability versus value of
variable. Cumulative probability chart allows you to
analyze the risk associated with variable. All cumulative
probability charts in RiskyProject are interactive. By
moving slider, you can determine what is the chance
that the project will be completed within a given period;
or, what is the chance that the cost of the project will be
within budget? Cumulative probability charts can be
combined with frequency charts using the same
variable.
Current Schedule
The deterministic project schedule that is currently
active and used for probabilistic calculations. In most
cases, it is original project schedule you created or
imported from other project management software. You
may also set current a baseline, which you previously
created. See “Baseline Project Schedule (Baseline)” for
more information.
Duration
The total span of working time required completing task
or whole project. Task duration can be input in months,
weeks, days, hours, and minutes, as it is specified in
Options dialog box (Duration tab). Internally duration
is calculated in hours. Duration is calculated using
current calendar.
Earliest Project
Deadline
See Project Deadline
Effort Driven
Scheduling
The duration of a task shortens or lengthens as resources
are added or removed from a task, while the amount of
effort necessary to complete a task remains unchanged
Event Chain
Methodology
A method of defining and analyzing uncertainties in
time related business and technological processes.
According to this methodology, most uncertainties are
driven by stochastic events or risks. Single events can
precipitate other events and create event chains.
RiskyProject implements this methodology for project
management problems.
Finish date
The date the task is scheduled to be completed. The start
date is calculated based on successors, predecessors,
constraints, task durations using current calendar.
Fixed Duration Task
A task in which the duration is fixed. Any changes to
the work or the assigned units [that is, resources] will
not affect the task’s duration. This is calculated as
follows: Duration x Units = Work.
Glossary
Frequency Chart
This chart plots the number of samples or probability
versus the value of the variable. Frequency charts allow
you to analyze the risk associated with a variable. All
frequency charts in RiskyProject are interactive. By
moving the slider, you can check the chance that the
project will be completed within a given period, or what
is the chance that the cost of the project will be within
budget. Frequency charts can be combined with
cumulative probability chart for the same variable.
Gantt Bar
A graphical element of the Gantt chart that represents
start, finish times, and duration of the task.
Global Risk
Assignment
A stochastic event, which affects all tasks or resources
in the project. Global risks are defined in the Global
Risk Assignment View. You may also use Risk
Register to assign global risks.
Income
Net processed from sales or net revenue (without cost).
RiskyProject analyze cost and income separately,
because they may have different risk and uncertainties.
Particularly, RiskyProject has risks Fixed Income
Increase and Relative Income Increase. You can assign
a special statistical distribution for Income.
Income Actual
Income that is accrued during the course of a task or
project. RiskyProject calculate actual cost automatically
based on tracking data. Alternatively, you can enter this
income manually if you uncheck a flag in Options (cost
tab).
IRR (Internal Rate of
Return)
The rate of return that would make the present value of
future cash flow (income) equal current market price of
investment (cost). RiskyProject calculates IRR in Cash
flow view.
Issue
Event that has already occurred. Issues could be viewed
in Risk Register. Risk can be converted to issues using
Risk Information dialog from Risk Register. When risks
become an issue, the chance of risk occurrence would
become 100% for all risk assignments. You have to
manually set the chance of risk occurrence to 100% for
all mutually exclusive alternatives.
181
Glossary
Kurtosis
Kurtosis is one of statistical parameters used by
RiskyProject. Kurtosis is a measure of the flatness or
peaked nature of a distribution relative to a normal
distribution. RiskyProject presents kurtosis as part of
results of Monte Carlo simulations for project and for
the tasks.
where is mean, is standard deviation and n is
number of samples (number of Monte Carlo
simulations).
Lag
The delay between the finish of the predecessor and the
start of the successor task. Lags can be probabilistic.
They are defined by statistical distribution.
Latest Project
Deadline
See Project Deadline
Legend
The Legend appears by default at the bottom of each
view. It contains practical information for each view.
By default, legends are turned off. They can be toggled
on and off from the View menu or the Options dialog
box (View tab). In addition, legends can be turned off
by clicking the X in the title bar of legend.
Local Risk
Assignment
A stochastic event, which is assigned a particular task or
resource. Local risks are added using the Task
Information dialog box for tasks or the Resource
Information dialog box for resources. You can also use
the Local Risk View for Tasks and Local Risk View
for Resources dialog box to define local risks for tasks.
The Local Risks dialog box can be opened from the
shortcut menu in any views with tasks, as well as from
the Project > Risks in Task menu. You may also
perform assignment of local risk from Risk Register
and from Global Risk Assignment view.
Lognormal
Distribution
A distribution where the logarithm of the variable
follows the normal distribution. The lognormal
distribution is often used to model data, which is
positively skewed.
Material Label
Material resource properly: name of material units (e.g.
ton).
Maximum Project
Duration
See Project Deadline
Glossary
Material Resources
The supplies or other consumable items used to
complete tasks in a project. RiskyProject treats both
work and material resources differently during
calculation.
Maximum Units
Parameters associated with work resources. It is used in
analysis of resource allocation: resource will be
overallocated if the maximum units are exceeded.
Maximum Value
The maximum result of a Monte Carlo simulation. It
can be the maximum value of duration, cost, and start
and finish times for all simulations. RiskyProject
presents minimum and maximum values as part of
results for Monte Carlo simulations for projects and
tasks.
Mean
Mean is one of statistical parameters. Mean is calculated
as sum of variable values on each simulation divided by
number of simulation.
Milestone
A reference point indicating a major event in the
project. Milestones are used to monitor the project
progress. Milestones in RiskyProject may or may not
have zero duration. If the task has zero duration, it is
automatically displayed as a milestone.
Minimum Value
Minimum result of Monte Carlo simulations. It can be
minimum value of duration, cost, start, and finish times
for all simulations. RiskyProject presents minimum and
maximum values as part of results for Monte Carlo
simulations for project and for tasks.
Monte Carlo
The mathematical method used on risk analysis. Monte
Carlo simulations are used to approximate the
distribution of potential results based on probabilistic
inputs. Each simulation is generated by randomly
pulling a sample value for each input variable from its
defined probability distribution. These input sample
values are then used to calculate the results (in
RiskyProject, it is project schedule parameters: project
duration, start and finish times, success date, and cost).
This procedure is then repeated until the probability
distributions are sufficiently well represented to achieve
the desired level of accuracy. The probability
distribution to be used for these inputs is dependent on
the types of numbers you want to generate.
NPV (Net Present
Value)
NPV is the present value of investment’s future cash
flow minus initial investment. RiskyProject calculates
NPV and presents it in Cash flow view. You may
change discount rate for NPV calculation.
183
Glossary
Non-schedule Risk
Outcomes
Risk outcomes, which do not affect project schedule
directly. Examples are safety related risk outcomes
(reduce safety, accident, etc.), quality related outcomes
(reduce quality), etc. See risk outcomes for more
information
Normal Distribution
A distribution that describes situations where values are
distributed symmetrically around the mean. 68% of all
values under the curve lie within on standard deviation
of mean and 95% lie within two standard deviations.
Opened Risk or Issue
Risk or issue which currently active and may affect
project schedule. You may switch between opened and
closed risks in Risk Information dialog of Risk
Register.
Opportunity
Risk event, which positively affects the project. In
RiskyProject opportunity determined based of result of
risk outcome. If a result is negative, (for example fixed
delay is -2 days) it is an opportunity. Otherwise, it is a
threat.
Overallocation
An overallocated resource has more work assigned than
can be done in the resource’s available time.
Overallocation is the number of hours a resource is
scheduled for all assigned tasks over the resource’s
available time. Overallocation is shown within the
Resource view. Use the shortcut menu (right-mouse
click) to switch between the different types of charts
available in the Resource view.
P1/P99 (P5/P95,
P10/P90) range
The difference between P1 and P99 percentiles (P5 and
P95, P10 and P90). RiskyProject presents such ranges
as part of results for Monte Carlo simulations for project
and for tasks.
Peak Units
The highest level at which a resource is scheduled for
all assigned tasks during a given period. Peak units are
shown in the Resource view. Use the shortcut menu
(right-mouse click) to switch between the different
types of charts available in the Resource view.
Percent Allocation
The percentage of a resource’s capacity all assigned
tasks during a given period. Percent allocation is shown
within resources view. Use the shortcut menu (rightmouse click) to switch between the different types of
charts available in the Resource view.
Glossary
Percentile
A value on a scale of zero to one hundred, that indicates
that percent of a distribution that is equal to or below it.
A value in the 95th percentile is a value equal to or
better than 95 percent of other values. RiskyProject
presents percentiles deviation as part of results of Monte
Carlo simulations for project and for the tasks. Notation
P95 indicate 95th percentile.
Predecessor
A task that must start of finish before another task starts
of finishes
Project Calendar
The base calendar used by the project. Project calendar
is used for scheduling tasks if task or resource calendars
are not defined.
Project Deadline
Calculated using the earliest project deadline, the latest
project deadline, and the maximum project duration.
These parameters are entered in the Main Project
Settings dialog box (see Project menu). The project is
cancelled when the deadline is reached. The deadline
can also affect the project success rate as any tasks that
exceed the project deadline are canceled.
Projected Duration
The task duration, which is recalculated, based on
current schedule task duration and tracking data.
Range
The difference between maximum and minimum values.
RiskyProject presents range as part of results for Monte
Carlo simulations for projects and tasks.
Resource Calendar
A calendar that specifies working and non-working time
for a specific resource. A resource calendar differs from
a project calendar, which specifies working and nonworking time for more than one resource.
Resource Information
dialog box
This dialog box contains General and Risks
information about particular resources. The Resource
Information can be viewed by double clicking on any
not editable field associated with the resource in the
resource view, for example on resource ID. The
Resource Information dialog box can also be opened
using shortcut menu in resource view.
Resources
People, materials, and costs used to complete tasks.
Revenue
Revenue = Income – Cost. Revenue is calculated only if
income is defined for at least one task.
185
Glossary
Risk Assignment
Risk can be assigned to all tasks or resources (be global)
or particular task or resource (be local). When you
perform risk assignment, you need to define chance of
risk occurrence, risk outcome, result, and moment of
risk. If risk is not assigned to any tasks and resources, it
will remain in the Risk Register but will not be used for
risk ranking and will not affect project schedule.
Risk Category
Group of risk outcomes. RiskyProject calculates risk
impacts and scores for each category. For example, one
of the default risk category is safety. It has a number of
outcomes: reduce safety, injury accidents, etc. Risks
within these outcomes will be ranked together.
Risk Chart
Chart, which represents task risk, expressed as standard
deviation, range, P10. P90, etc. versus task cost or task
duration.
Risk Impact
RiskyProject calculates risk impact for duration, cost,
and combined for all parameters as a result of sensitivity
analysis, normalize it, and present it within different
views, including Risk Register, and Risk Matrix. Red
for threat-type risk impact means there is a strong
correlation between the risk and project duration/cost.
Yellow means that there is a medium correlation
between the risk and the project duration/cost. Green
means there is a weak or no correlation between the risk
and project duration/cost. Colors for opportunity type
risk impacts are the opposite. If a risk has threat and
opportunities, its color is not defined.
Risk Matrix
The view presenting risk probability versus risk impact
within matrix. Risk matrix uses different colors (red,
green, and yellow) to represent severity of the risk. In
RiskyProject, risk matrix can be viewed separately for
risks and opportunities.
Risk Outcome Type
A result if a risk occurs. In quantitative analysis risk
outcome types can be schedule-related and nonschedule. Multiple risk outcome types can be combined
in risk category. You can customize non-schedule risk
outcome types, as well enable/disable schedule risk
outcome types using Categories and Outcomes dialog.
If a risk is assigned to a task, the outcome type can be
Increase cost, Delay Restart End task Cancel task
Cancel task + all successors, Cancel Project, and others.
If a risk is assigned to a resource, the outcome type can
be Increase cost, Delay, Restart, End task, and others. If
an outcome is set to No impact, the risk is ignored.
Glossary
Risk Probability
Calculated chance that event would occur. Risk
Probability is shown in Risk Matrix, Risk Register, and
other views and dialog boxes, where risks information
can be viewed. In this document, chance of risk
occurrence usually refers to input chance for risk
assignment. Risk probability refers to the calculated
probabilities for this risk, which can be different.
Risk Properties
Attributes, associated with the risks. Examples of these
risk properties include when risk is created or modified,
names of recorded, name of contact, and other
information. Default sets of risk properties are defined
in Default Risk Properties dialog. Actual values of
these risk properties are entered in Risk Information
dialog of Risk Register.
Risk Register
The set of all risks. Includes input parameters: opened
or closed, risk or issue, and properties. Also, include
calculated parameters: is it threat or opportunity, preand post mitigation probability, impact, and score. Risks
from Risk Register should be assigned to tasks or
resources. RiskyProject is shown in Risk Register view
and Risk Properties view.
Risk Score
Calculated risk impact multiplied on risk probability.
Risk score can be viewed in Risk Register view and
Risk Matrix view. You may sort all risks based on risk
score in Risk Register.
Risk
A stochastic event that can be applied to tasks or
resources and affects project schedules. Risks are
defined by name. When risks are assigned to task or
resources, you need to define their chance of
occurrence, outcome, and time of occurrence.
Seed (in Monte Carlo
Simulations)
Seed is a number, which is used as a starting point for
Monte Carlo simulations. RiskyProject automatically
generates and saves the seed for all uncertain
parameters: duration, start and finish times, work, cost,
etc.
Schedule
The timing and sequence of task within a project. A
schedule contains tasks with dependencies, as well as
other project information.
Schedule Related Risk
Outcome types
In quantitative risk analysis, Risk outcome types that
directly affect project schedule. Examples are restart
task, fixed delay, fixed cost increase, and other.
Schedule related risk outcome types are hard coded, but
you can enable or disable them. See Risk Outcome
Types for more information
187
Glossary
Semi Standard
Deviation
Semi standard deviation is calculated the same way as
standard deviation, except only samples below mean are
used in the calculation. RiskyProject presents semi
standard deviation as part of results of Monte Carlo
simulations for project and for the tasks.
Skewness
Skewness is a measure of the degree of asymmetry of a
distribution around its mean. If the distribution is
skewed to the left, it will have a positive skewness. If it
is skewed to the right, it will have a negative skewness.
RiskyProject presents kurtosis as part of results of
Monte Carlo simulations for project and for the tasks.
where is mean, is standard deviation and n is
number of samples (number of Monte Carlo
simulations).
Spearman Rank Order
correlation coefficient
A nonparametric (distribution-free) rank statistic
proposed by Spearman in 1904 as a measure of the
strength of the associations between two variables. It is
used in RiskyProject to estimate which task duration,
risk, task start date, task cost, risk, etc. affects project
duration, finish time, cost success rate the most.
Complete results of calculation in form of chart are
shown in Sensitivity View. See Lehmann, E.L. and
D’Abrera, H.J.M. Nonparametrics: Statistical Methods
Based on Ranks, rev. ed. Englewood Cliffs, NJ:
Prentice-Hall, pp.292, 300, and 323, 1998.
Standard deviation
The standard deviation is a measure of how widely
dispersed the values are in a distribution. Equals the
square root of the variance. RiskyProject presents
standard deviation as part of results of Monte Carlo
simulations for project and for the tasks. Standard
deviation can also be shown for input distributions for
cost, duration, and start time (see Task Information
dialog box, Distributions Tab).
where is mean and n is number of samples.
Start date
The date when task is scheduled to begin. The start date
is calculated based on successors, predecessors,
constraints, task durations using current calendar.
Statistical Distribution
An arrangement of values or variables showing their
observed or theoretical frequency of occurrence.
Glossary
Subtask
A subtask is a task that is part of a summary task. The
subtask information such as cost and duration is
consolidated into the summary task. Summary task and
subtasks can be outlined using the Indent and Outdent
buttons located on the Formatting toolbar, as well as
the Indent and Outdent menu items.
Success Rate
The chance that a task or project will be completed. A
task success rate of 56% means that there is a 56%
chance that this task will be completed and 44% percent
chance that task will be canceled. Tasks can be canceled
when either it reaches a task or project deadline, or if a
risk with a Cancel task, Cancel Task + all successors
or Cancel Project outcome type occurs. Projects can be
canceled either when it reaches the project deadline or if
a task risk with a Cancel Project outcome occurs. The
task success rate is shown on the Success Rate view,
but it can be requested within any view. The Project
success rate is shown in the Project Information view.
Successor
A task that cannot start or finish until another task starts
or finishes.
Summary Task
A task that encompasses and summarizes the duration
and costs of all tasks in a group. Summary task and
subtasks can be outlined using the Indent and Outdent
buttons located on the Formatting toolbar, as well as
the Indent and Outdent menu items.
Task Deadline
A target date for the completion of a task. Task
deadlines are defined in the Deadlines tab of Task
Information dialog box. You can assign different
actions for when a deadline occurs: the deadline can be
ignored in scheduling process and the task can be
canceled with or without affecting the success rate.
Deadlines are displayed as a red arrow in Gantt charts.
Deadline arrows can be turned off and on in the Project
Options (Calendar tab).
189
Glossary
Task Dependencies
The type of link between different tasks. There are four
types of task dependencies:
Finish-To-Start: Task 2 (successor) cannot start
until task 1 (predecessor) finishes
Start-To-Start: Task 2 (successor) cannot start until
task 1 (predecessor) starts
Finish-To-Finish: Task 2 (successor) cannot finish
until task 1 (predecessor) finishes
Start-To-Finish: Task 2 (successor) cannot finish
until task 1 (predecessor) starts
Task dependencies can be defined in Task Information
dialog box (predecessor tab). They also can be defined
toolbar button within standard toolbar.
Task Information
dialog box
Information regarding a specific task is organized using
a series of tabs (General, Predecessors, Resources,
Deadline, Risks, Distributions, Tracking, and others).
The dialog box can be opened by double-clicking on
any non-editable field associated with a task in the task
view. A task ID is an example of a non-editable field.
You can also open the Task Information dialog box
using the shortcut menu in the task view, or choosing
Project> Task Information from the menu.
Task
An activity or job that has a start date and time, an end
date and time, duration, and other properties. A Project
is comprised of tasks.
Task Calendar
The base calendar that you can apply to individual tasks
to control their scheduling, usually independent of the
project calendar or any assigned resources’ calendars.
By default, all tasks use the project calendar.
Threat
Risk events that negatively affect the project. In
RiskyProject threat determined based of result of risk
outcome. If result is positive (for example, fixed delay
is 2 days) it is threat. Otherwise, it is opportunity.
Timescale
The time period indicator that appears at the top of the
various Gantt charts, the Resource charts, frequency and
cumulative probability plots, and tracking plot.
Timescale always has two tiers. Information in
timescales is automatically adjusted based on the
resolution of the particular chart.
Glossary
Variance
The variance is a measure of how widely dispersed the
values are in a distribution, and thus is an indication of
the risk of the distribution. It is calculated as the average
of the squared deviations about the mean. The variance
gives disproportionate weight to outlying values that are
far from the mean. The variance is the square of the
standard deviation. RiskyProject presents range as part
of results for Monte Carlo simulations for project and
for tasks.
where is mean, is standard deviation and n is
number of samples (number of Monte Carlo
simulations).
View
A graphic user interface component, which may
combine charts and worksheets. RiskyProject has 12
views. You can navigate between views using the
ribbon or the Workflow bar. The order of the views in
the workflow bar reflects the recommended project risk
management workflow.
Work
For tasks, the total labor required to complete a task.
For assignments, the amount of work to which a
resource is assigned. For resources, the total amount of
work to which a resource is assigned for all tasks. Work
is different from task duration.
Work in Resource
Chart
Total number of hours a resource is scheduled for all
assigned tasks during a given period. Work is shown
within Resource view. Use the shortcut menu (rightmouse click) to switch between the different types of
charts available in the Resource view.
Workflow bar
Located on the left of the RiskyProject workspace, the
Workflow bar allows you to quickly select and open
Views. The order of the views in the workflow bar
reflects the recommended project risk management
workflow. The Workflow bar can be turned on and off
from within the Options dialog box (view tab) or the
View menu. In addition, the Workflow bar can be
turned off by clicking the X in the title bar (top of
workflow bar).
191
Index
2 uncertainity to costs and income, 104 attributes
for quantitative risk analysis, 108 risks, 32 24 hours calendar, 79, 82, 83
3 B 3-point estimates
adding, 123 adding cost and income, 122 adding for duration and cost, 122 adding lags, 122 managing uncertainties, 122 A actual
cost, 76, 141, 186 define statiscal distribution, 154 income, 76 start date, 186 tracking, 152 base
calendars, 79, 186 durations, 91 baselines, 170
calculations, 130 managing, 171 project schedule, 186 BMP, 44, 125, 155, 166
branching, 174
conditional, 174 example, 176 probabilistic, 174 Budgeted cost, 186
C Addin
adding estimates to Microsoft Project, 65 setting up, 65 adding
3‐point estimates, 123 constraints, 96 deadlines, 97 estimates to Microsoft Project, 65 fixed costs to tasks, 103 fixed income to tasks, 103 parallel risks, 116 predecessors, 94 resources, 99 risk categories, 51, 52 risk outcomes types, 52 risks, 22 advanced task management, 97
afternoon off calendar, 82, 83
AHP, 53
analytical hierarchy proces, 53
analyzing
cash flow, 143 costs and revenue, 141 risk chart, 148 assigning
calendars to resources, 100 estimates to found tasks, 128 global risks, 106 local risks, 106 mitigation plans, 41 resources to tasks, 100 risk response plans, 40 risks in global risk view, 112 risks in local risk views, 113 risks in risk register, 111 risks in the task information dialog box, 114 192
calculations
cost, income, and revenue, 102 defaults, 75 deterministic, 130 probabilistic, 130 risk correlations, 119 calendars, 186
assigning to resources, 100 base, 79 creating calendars, 82 defining probabilistic, 84 project calendars, 80 renaming, 83 resource calendars, 80 setting calendar defaults, 75 setting up, 79 standard calendar, 82 task calendars, 80, 97 cash flow
results, 143 viewing, 143 chance, 24, 27
risk occurrence, 187 risk occurrence, 77 chance and outcome
link with Excel, 177 charts
Cash Flow, 143 Cost, 141 Crucial Tasks, 149 Frequency, 132, 133, 135, 136, 188, 189 Resource chart, 140 Result Gantt chart, 133 Risk, 147 Index
Risk chart, 148 Risk Matrix, 43 Sensitivity, 144 showing or hiding risks, 117 Tornado, 144, 146 Tracking, 152 Tracking Gantt, 156 clipboard, 18, 44, 126, 165
closed
risk or issue, 187 columns, 17, 39, 53, 55, 91, 94, 103, 107, 165, 182
comparing
mitigation baselines, 172 conditional, 174
branching, 174 creating branches, 175 constraints, 91, 187
adding, 96 affect on probabilistic and deterministic calculations, 95 convergence, 76, 130, 187
converting
baselines, 172 qualtitative to quantitative risk analysis, 107 copying
pictures, 166 project data, 165 rows, 18 correlation coefficient, 144, 145, 146, 181, 188
correlations
risk calculations, 119 risks, 118 cost of risk, 36
cost rate tables, 101
costs, 72, 91, 108, 125, 134
analyzing, 141 calculations, 102 fixed, 103 per use, 99, 103, 187 setting up fixed cost defaults, 76 setting up variable cost defaults, 76 variable, 103 creating
base calendars. baselines, 170 branches, 175 calendars, 82 milestones, 96 mitigation and response plans, 30 projects, 85 risk templates, 120 statistics report, 158 summary tasks, 92 tasks, 91 critical risks, 145, 160, 183
crucial tasks, 149, 150, 160, 188
Cumulative probability, 188, 189, 199
currency, 77
Current baseline
setting, 171 current schedule, 130, 134, 143, 155, 156, 188
customize
risk outcome types, 24 193
risk properties, 37 cutting
rows, 18 D Dashboard
project, 160 data sheets, 17
deadline
adding, 97 task, 96 DecisionPro, 167
defaults
duration, 74 editing default risk properties, 54 selecting a default risk template, 120 setting calendar defaults, 75 setting project defaults, 72 setting up calculation defaults, 75 setting up risk defaults, 77 setting viewing defaults, 72 defining
distributions for duration, cost, income, and start time, 124 maximum simulations, 76 number of simulations, 130 probabilistic calendars, 84 task distributions, 35, 125, 136 work, 100, 101 working time, 82 deleting
calendars, 83 items, 18 risks, 22 Dependencies
linking tasks, 92 deterministic, 80, 88, 95, 97, 124, 130, 132, 133, 152, 153,
170, 188
distributions
defining for duration, cost, income and start time, 124 defining tasks distributions, 35, 125, 136 fitting, 126 types, 124 Drag’N’Drop Risk view, 14, 110
due date
risk review, 39 duration, 72, 91, 125, 134, 145, 188
fixed, 98 setting defaults, 74 E Earliest project deadline, 188
Effort driven scheduling, 98, 188
Enabling
Monte Carlo simulations, 119, 130 entering
risk reviews, 40 event chain methodology, 11, 188
Excel
Index
Inserting
integration, 177 items, 18 Exporting
inserting and hiding
projects, 167 views, 16 F installing
integration, 67 integration
FAQs, 180
FastTrack Schedule 8, 86
Filtering
Excel, 177 installing for MS Project, 67 interface, 12, 16, 199
IRR (Internal Rate of Return), 143, 189
issues, 22, 29, 32, 117, 180, 183, 187, 190
Items
risk register, 22 finding
text or data, 127 Finish date, 189
Finish time, 134
fixed
inserting and deleting, 18 duration, 98 units, 98 work, 98 J JPEG, 44, 125, 155, 166
fixed costs, 103
adding to tasks, 103 setting up defaults, 76 K Fixed duration task, 98, 189
Fixed income
Kurtosis, 190
adding to tasks, 103 L formatting
Gantt Bars, 98 Risk Matrix, 55 Lags, 93, 94, 190
Latest project deadline, 190
Legends, 190
Linking
found tasks
assinging estimates, 128 frequency
tasks, 92 risk review, 39 Loading
Frequency chart, 132, 189
risk register, 59 risk templates, 120 G Local risks, 106, 114, 190
Lognormal distribution, 74, 124, 191
Gantt bars, 189
formatting, 98 M GIF, 44, 125, 155, 166
Global options, 72
Global risks, 189
managing
outcome types, 50 risk categories, 50 assignment, 106 mapping
H Hiding
risks on Gannt chart, 117 I Images
copying and saving, 166 impact
risk, 28 Importing
existing schedules, 85 keep assigned risks, 182 mpx, 85 xml, 85 Income, 189
actual, 189 calculations, 102 Indent, 92
Microsoft Project fields, 64, 65, 68 Material label, 99, 191
Material resources, 99, 191
Maximum
number of rows, 18 project duration, 88 mean, 124, 130, 155, 160, 191
Microsoft Project, 62, 73, 85, 86, 167, 168, 182, 184, 185
using actuals, 152 Microsoft Projectd addin
running simulations, 66 Milestones, 96, 191
creating, 96 Minimum value, 191
mitigation, 30, 109, 171, 172, 173
subplans, 30 summary plans, 30 mitigation plans, 21
assigning, 41 summary, 30 Moment of risk, 109
Index
Monte Carlo
enabling simulations, 119, 130 simulations, 130, 191, 192 morning off calendar, 82, 83
MPX, 167
Multiple baselines, 173
mutually exclusive alternatives, 27
N night shift calendar, 82, 83
Non-schedule
risk outcomes, 192 risks, 77, 182 Normal distribution, 74, 124, 192
NPV (Net Present Value), 77, 143, 192
O opened risks or issues, 33, 35, 37, 40, 42, 43, 48, 192
Opportunities, 28, 43, 192
options
calendars, 80 calendars, 193 creating projects, 85 dashboard, 160 deadline, 193 deadlines, 88 earliest start time, 88 exporting, 167 latest start time, 88 maximum duration, 88 settings, 88 start time, 88 summary, 132 viewing summary, 17 ProjectsKickStart, 86, 168
properties
editing default risk properties, 54 risk, 29 risks, 54 Q setting up addin, 65 outcome, 27
outcome type, 27
outcome types
qualitative
risk analysis, 10, 15, 24, 25, 32, 35, 50 qualitative and quantitative risk analysis
managing, 50 FAQ, 180 Overallocation, 140, 192
qualitative risk analysis
P defaults, 48 quantitative risk analysis, 10, 15, 24, 30, 32, 34, 50, 59
parallel
R risks, 116 pasting
rows, 18 Peak units, 140, 193
Percent allocation, 140, 193
Percentile, 193
performance
monitoring, 152 plans
assigining, 40 assigning, 41 mitigation and response, 30 PNG, 44, 125, 155, 166
pre and post mitigation, 172
Predecessors, 93, 94, 95, 189, 193, 197
adding, 94 Primavera, 86
Printing
reports, 165 results, 164 probabilistic, 174
branching, 174 calculations, 75, 89, 95, 130, 132 calendars, 80, 130 creating branches, 175 probabilistic calendars
defining, 84 probability, 24
Project summary
view, 17 Projected duration, 193
projects
195
Range, 193
Ranking
risks, 53 ranking risks, 21, 144, 181, 188, 196
Renaming
calendars, 83 tasks in Microsoft Project, 86, 87 reports
statistics, 158 Resource calendars, 80, 193
Resource information, 194
resources
assigning calendars, 100 assigning to tasks, 100 chart, 140 cost rate tables, 101 viewing results, 141 response plans, 21, 30, 109, 170, 182
Result Gantt, 17, 133, 152, 156
Result of outcome, 109
results
printing, 164 report, 161 showing low and high, 133 tracking, 153 Revenue, 194
analyzing, 141 calculations, 102 reporting, 161 risk, 74, 190, 194, 195, 198
Index
adding, 22 assigning local and global risks, 110 assignments, 117 attributes, 32 chance, 24 closed, 21 correlating, 119 correlation calculations, 119 cost calculations, 36 deleting, 22 editing default risk properties, 54 filtering and sorting, 22 impact, 28, 109, 173, 181, 194 issue, 21 lesson learned, 21 mitigation, 30 non‐schedule, 77 open, 21 outcomes, 195 probabilities, 24, 173, 195 properties, 29, 54, 195 ranking, 21, 53 report, 46 response, 30 Risk chart, 147 score, 21, 22, 23, 28, 41, 43, 106, 181, 182, 195 scores, 173, 195 setting up risk defaults, 77 tolerance, 55 tolerance, 43 tolerance, 109 weighting, 53 risk assignments, 106, 107, 108, 194
risk attributes
for quantitative risk analysis, 108 risk categories
about, 23 adding, 51, 52 managing, 50 risk category, 194
Risk chart, 194
risk correlations, 14, 78, 118
risk ID, 22, 32, 48
risk matrix
setting non‐linear intervals, 57 viewing mitigation plans, 44 Risk Matrix, 43, 44, 109, 182, 194, 195
formatting, 55 risk migtigation
waterfall diagram, 30 risk outcome types, 24
adding, 52 risk outcomes, 24
weighting, 53 risk outcomes types, 24
risk properties
custom, 37 updating, 22 Risk Register, 20, 21, 32, 54, 106, 111, 180, 182, 183, 184,
195
filtering, 22 loading, 38, 59 saving, 38, 59 sorting, 22 risk response plans
assigining, 40 risk reviews, 39
entering, 40 frequency, 39 view, 40 Risk templates, 120
creating, 120 loading, 120 local risk assignments, 120 selecting a default, 120 Risk tolerance, 43, 109
Risk weighting, 53
Risk+, 69
risks
parallel, 116 rows
copying, cutting, and pasting, 18 S Saving
pictures, 166 risk register, 59 Scatter plot
cost vs. duration, 13, 139 Task, 137 Schedule related risk outcomes, 196
score
risk, 24, 28 searching
text or data, 127 Seed, 94, 100, 124, 196
Semi standard deviation, 196
Sensitivity, 196
Sensitivity analysis, 144
setting
parallel risks, 116 setting up
addin options, 65 calendars, 79 cost defaults, 76 current baseline, 171 integration with other project management tools, 78 project units, 75 Settings
project, 88 Showing
low/high results, 133 risks on Gantt chart, 117 simulations, 75, 76, 130, 192
defining maximum simulations, 76 defining number, 130 running using Microsft Project addin, 66 Skewness, 196
Sorting
risk register, 22 Spearman Rank Order correlation coefficient, 196
Spring analogy, 149
standard calendar, 83
Index
Standard deviation, 71, 124, 147, 148, 196, 197
Start date, 197
Start time, 134
project, 88, 132 Stat::Fit, 126
Statistical distribution, 122, 124, 197
defining, 35, 125, 136 fitting, 126 moment of risk, 109, 111, 112 U Uncertainties
assigning to costs and income, 104, 122 assigning to duration, 122 assigning to lags, 122 managing, 122 Units
statistical distribution for remaining duration
defining, 154 fixed, 98 setting up project units, 75 updating
statistics report, 158
risk properties, 22 creating, 158 Subtask, 92, 197
success rates, 22, 89, 97, 132, 145, 150, 153, 176, 181, 193,
196, 197, 198
view, 150 variable costs
Successors, 92, 197
Summary tasks, 92, 198
setting up defaults, 76 Variable costs, 103, 134
Variance, 199
View sensitivity analysis
creating, 92 sunrise and sunset
risk, 32 tasks, 137 SureTrak, 86, 168
viewing
T Task calendars, 80, 198
Task deadlines, 198
Task dependencies, 198
Task information dialog box, 198
Task types, 98
tasks
View sensitivity analysis, 137 Tasks, 198
assigning resources, 100 calendars, 97 creating, 91 crucial, 149 deadlines, 96 defining distributions, 35, 125, 136 dependencies, 92 linking, 92 management, 97 simulation results, 134 tracking data, 155 types, 97 viewing crucial tasks, 150 Templates, 120
Threats, 28, 43, 199
TIFF, 44, 125, 155, 166
Timescales, 199
Tolerance
risk, 55 Tools
integration, 78 Tornado chart
view, 146 tracking, 152, 153, 154, 155, 156, 165, 186, 198
define statistical distributions, 154 Tracking Gantt, 152, 153 Tracking Gantt, 156
TurboProject, 86, 168
197
V cash flow, 143 crucial tasks, 150 menu, 190, 200 mitigation plans on risk matrix, 44 multiple baselines, 171 project summary, 17 Risk Matrix, 43 risk review, 40 risks, 20 task results, 135 task success rates, 150 tornado chart, 146 tracking data, 155 waterfall diagram, 41 Views, 199
W waterfall diagram, 30, 41
view, 41 weighting
risk outcomes, 53 risks, 53 Work, 134, 199
default rate, 99 defining, 100, 101 fixed, 98 task types, 100 Work in resource chart, 199
Workflow bar, 200
workflows, 12, 152, 199, 200
working time
defining, 82 Working Time, 80, 100, 186
X xml, 13, 64, 67, 68, 69, 70, 85, 86, 167
Contact Information
Intaver Institute Inc.
303, 6707, Elbow Drive S.W.
Calgary, Alberta,
Canada
T2V 0E5
Tel: +1(403) 692-2252
Fax: +1(403) 259-4533
Sales:
sales@intaver.com
Support:
support@intaver.com
198