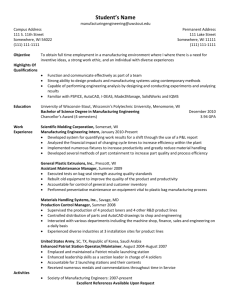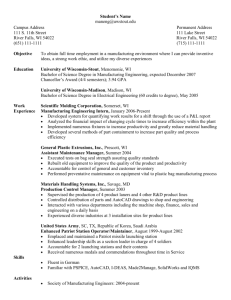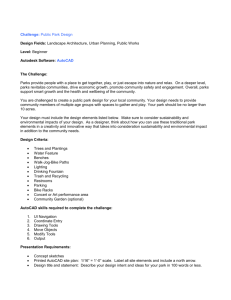Architecture2009 Getting Started Guide

AutoCAD Architecture 2009
Getting Started with AutoCAD
Architecture
March 2008
©
2008 Autodesk, Inc. All Rights Reserved.
Except as otherwise permitted by Autodesk, Inc., this publication, or parts thereof, may not be reproduced in any form, by any method, for any purpose.
Certain materials included in this publication are reprinted with the permission of the copyright holder.
Disclaimer
THIS PUBLICATION AND THE INFORMATION CONTAINED HEREIN IS MADE AVAILABLE BY AUTODESK, INC. "AS IS." AUTODESK, INC. DISCLAIMS
ALL WARRANTIES, EITHER EXPRESS OR IMPLIED, INCLUDING BUT NOT LIMITED TO ANY IMPLIED WARRANTIES OF MERCHANTABILITY OR
FITNESS FOR A PARTICULAR PURPOSE REGARDING THESE MATERIALS.
Trademarks
The following are registered trademarks or trademarks of Autodesk, Inc., in the USA and other countries: AutoCAD, Autodesk, Autodesk (logo)
ViewCube, SteeringWheels, and Revit.
All other brand names, product names or trademarks belong to their respective holders.
Third Party Software Program Credits
ACIS Copyright © 1989-2001 Spatial Corp. Portions Copyright © 2002 Autodesk, Inc.
Copyright © 1997 Microsoft Corporation. All rights reserved.
International CorrectSpell ™ Spelling Correction System © 1995 by Lernout & Hauspie Speech Products, N.V. All rights reserved.
InstallShield ™ 3.0. Copyright © 1997 InstallShield Software Corporation. All rights reserved.
PANTONE
®
and other Pantone, Inc. trademarks are the property of Pantone, Inc.
©
Pantone, Inc., 2002.
Portions Copyright © 1991-1996 Arthur D. Applegate. All rights reserved.
Portions relating to JPEG © Copyright 1991-1998 Thomas G. Lane. All rights reserved. Portions of this software are based on the work of the
Independent JPEG Group.
Typefaces from the Bitstream ® typeface library copyright 1992.
Typefaces from Payne Loving Trust
©
1996. All rights reserved.
FME Objects Engine © 2005 SAFE Software. All rights reserved.
AutoCAD 2009 is produced under a license of data derived from DIC Color Guide ® from Dainippon Ink and Chemicals, Inc. Copyright ©
Dainippon Ink and Chemicals, Inc. All rights reserved.
Government Use
Use, duplication, or disclosure by the U.S. Government is subject to restrictions as set forth in FAR 12.212 (Commercial Computer
Software-Restricted Rights) and DFAR 227.7202 (Rights in Technical Data and Computer Software), as applicable.
Contents
Chapter 1
Getting Started
. . . . . . . . . . . . . . . . . . . . . . . . . . . . . . . . . . . . . . . . . 1
iii
iv
Getting Started
1
Welcome to AutoCAD ® Architecture 2009! In this short tutorial, you learn how to use the features of AutoCAD Architecture to design and document a small office building. Working from a two-dimensional AutoCAD floor plan sketch, you quickly create a presentation plan, a floor plan layout, door and window schedules, a section, and a detail, all within a coordinated set of drawings.
You’ll see how a more powerful AutoCAD ® , with features and content specialized for use by architects, can help you increase productivity. When you design in AutoCAD Architecture, you use objects that represent real-world components, such as walls, doors, and windows. These objects contain information that allows them to function like the real-world components that they represent and to relate intelligently to each other.
In addition to your main design tasks, many background tasks, such as layering and scaling, are automated as you design and document your drawing set. A simple tool, called the Project Navigator, allows you to easily work with all the drawings in a project, eliminating the need to set up and maintain a complex file structure.
Using this Guide
To complete the tutorial in this guide, you must have AutoCAD Architecture installed on your system. As you progress through the tutorial exercises, you access tutorial drawings and other content from the default installation directories.
If you cannot locate a file in the location that this guide suggests, it may be installed in a different location.
Contact your CAD Manager for more information.
1
Imperial and Metric Convention
The exercises in this guide contain both imperial and metric values. This means that when you see an imperial value, a metric value is displayed in square brackets next to it.
For example: Add a 6' X 6' [1800 mm X 1800 mm] window centered in the top wall of the stairway.
All audiences using imperial measurements should use the imperial values only. All audiences using metric measurements should use the metric values in brackets only. Note that the imperial and metric values are not direct conversions, but appropriate values for completing either the imperial or metric project.
Opening the Project
In this exercise, you start AutoCAD Architecture, learn how to access AutoCAD Architecture learning resources, and open the project that contains the drawings you use to complete the tutorial. In AutoCAD Architecture, you use projects to store and manage all the drawings that you create to design and document your projects.
1 Start AutoCAD Architecture.
2 If this is the first time you have opened AutoCAD Architecture, a Welcome screen displays.
3 On the right side of the screen, under Essential Task Movies, click each title to view 2-minute movies that present the concepts you need to know to perform common design and documentation tasks in AutoCAD Architecture.
The movies correspond to the exercises in this guide, so you can benefit from both conceptual and hands-on learning.
4 On the left side of the screen, explore the additional learning resources available to you:
■ Click User Interface Overview to interactively explore the AutoCAD Architecture user interface.
(This overview is strongly recommended for new users.)
■ Click Learning Resources to access customized learning paths for different types of users, including new and upgrading users.
■ Click New Features Workshop to view short animations that describe the new features in this and recent releases of AutoCAD Architecture.
■ Click AutoCAD to AutoCAD Architecture Task Comparisons to learn how to accomplish typical design and documentation tasks using the features and workflow of AutoCAD
Architecture.
5 If you do not want the Welcome screen to display each time you start AutoCAD Architecture, clear Show this dialog at startup.
6 After you view the movies and other learning resources, close the Welcome screen.
2 | Chapter 1 Getting Started
7 A Workspaces toolbar, located under the drop-down menus at the top left of the screen, lets you choose the workspace that you use to begin your project.
Each AutoCAD Architecture workspace includes the specific user interface components that you use in the appropriate phase of your project. For example, the Design workspace contains all the basic tools that you need to create building components in your design drawings. The Design workspace is selected by default.
8 Display tooltips:
Several types of tooltips provide pop-up information for interactions with toolbars, object snaps, and drafting operations. You can view tooltips in toolbars, the menu browser, and dialogs.
Initially, a basic tooltip displays.
If you continue to hover the cursor, the tooltip expands to display any additional information.
9 Turn the display of tooltips on or off:
■ Click Format menu ➤ Options.
■ Click the Display tab.
Opening the Project | 3
■ Under Window Elements, select or clear Show ToolTips.
■ If you want to change the time interval between displaying the basic tooltip text and the extended information, select a different delay value. If you want to turn off the extended tooltip information completely, clear Show extended ToolTips.
■ Click OK.
10 Open the tutorial project:
■ On the Navigation toolbar, click (Project Browser).
You use the Project Browser to create, copy, and switch between projects.
■ In the left pane, click , and scroll up to view the current file path and folder.
By default, the path and folder is C:\My Documents\Autodesk\My Projects. This is the location of the project file that you open and use for this tutorial.
■ In the left pane of the Project Browser, double-click the project, Getting_Started_I
[Getting_Started_M].
The project displays in bold type to indicate it is the current project. The right pane of the
Project Browser displays the project bulletin board, which can be used to communicate information about the current project.
■ Click Close.
Two important workspace features display: a Getting_Started project tool palette and the
Project Navigator.
The Getting_Started project tool palette contains all the AutoCAD Architecture tools that you need to complete the exercises in this guide. Tools are objects that you use to draw in
AutoCAD Architecture, and they are arranged on tabbed palettes. The tool represents the real-world object that you want to add to your drawing.
Using the Project Navigator, you create, access, and organize drawings in the current project within the software environment.
Managing Your Drawings
In this exercise, you learn how AutoCAD Architecture project drawings are organized and managed. The
Drawing Management feature in AutoCAD Architecture lets you distribute your building geometry amongst a number of drawing files and manage them with the Project Navigator. In the past, you may have used
Microsoft ® Windows ® Explorer and the AutoCAD Xref Manager.
4 | Chapter 1 Getting Started
To store and manage drawings with this feature, you first create a project. In the project, you create the basic levels (floors) and divisions (wings) of the building model to create a matrix of locations where you can assign the drawings that contain the geometry of your model.
Using enhanced AutoCAD Xref technology, drawings that contain the building geometry can then be referenced together, and views of the building can be created and referenced onto plotting sheets. Depending on whether the drawings contain building geometry, assemble views of the building, or contain plotting sheets, they are classified within projects as constructs, elements, views, and sheets.
1 View the tabs on the Project Navigator.
The 4 tabs on the side of the Project Navigator let you create, access, and organize the drawings in the current project.
2 Click the Project tab.
The Project tab reports information that has already been added to the project: the project name and number, and the levels and divisions that it contains. Levels are the floors of the building, and divisions are wings or segments of the building. As you create design drawings in this tutorial, you will assign them a location on a building level. This Getting Started Project contains
5 levels and a single default division.
3 Click the Constructs tab.
This tab lists the drawings that create the geometry of your building. These drawings are classified as constructs or elements.
Constructs are the main building blocks of your design. They define unique portions of the building, and are assigned to a location (level and division) within it.
Managing Your Drawings | 5
Although this Getting Started project is unfinished, a few constructs reside in the project: 4 floor slabs, an elevator shaft, and an 05 floor. You will create constructs for floors 1-4 of the building.
In contrast, elements contain collections of geometry that can be used repeatedly in different design drawings, such as a drawing of a service core that would be referenced onto multiple floors of a building. In the AutoCAD Architecture project workflow, elements are referenced into constructs.
In this project, 2 typical restroom elements are provided. You will place these layouts on floors
1-4 of the building by referencing them into each floor construct.
4 Click the Views tab.
The Views tab lists view drawings in which constructs and elements are referenced to provide specific views of a building. Views allow you to tell AutoCAD Architecture in architectural terms what types of drawings you want to assemble, such as first floor plans, second floor framing plans, or building sections. Views may contain any number of constructs, which in turn, may reference elements. After you create views, you can organize them on sheets.
No view drawings have been created in the Getting Started project.
6 | Chapter 1 Getting Started
5 Click the Sheets tab.
The Sheets tab lists a set of project drawing sheets that you can plot or electronically publish.
Sheet drawings contain paperspace layouts that comprise the sheet layout. You reference model space views from view drawings onto sheets to create sheet views.
If you are familiar with the AutoCAD Sheet Set Manager, the Sheets tab should also look familiar.
Since sheets contain views (which reference constructs) and elements, any changes to the design in the constructs or elements can be easily updated in the views and sheets, by reloading any externally referenced drawings.
Now that you have an overview of how your drawings are organized and managed in AutoCAD
Architecture, proceed to the next exercise to start designing.
Creating Spaces to Calculate Floor Plan Area
In this exercise, you use the automated space planning tools in AutoCAD Architecture to calculate area on a preliminary floor plan. You use the linework in a 2D floor plan sketch (created in AutoCAD) to quickly generate 2D spaces complete with tags that report each room area. After you create the spaces, you place a
Creating Spaces to Calculate Floor Plan Area | 7
room schedule that automatically reads the area information from the space tags, and reports it in the schedule table.
When the schedule is complete, you use the editing grips available on AutoCAD Architecture objects to change the dimensions of a space on the floor plan. The space tag automatically reports the new room area, and with the click of a button, you update the schedule to include the new area.
1 Open an AutoCAD drawing that contains the 2D floor plan sketch:
■ Click File menu ➤ Open.
■ Navigate to C:\My Documents\Autodesk\My Projects\Getting_Started_I [Getting_Started_M].
■ Select 01 Spaces Layout.dwg, and click Open.
The sketch, complete with delineated rooms for the space plan layout, displays. Although the sketch is located in the project, it is not a project drawing (construct, element, view, or sheet).
You must save the sketch drawing to the project as a construct before you create the space plan.
2 Save the sketch to the project as a construct:
■ With 01 Spaces Layout open, on the Project Navigator, click the Constructs tab.
■ Right-click the Constructs folder, and click Save Current Dwg As Construct.
■ On the Add Construct worksheet, click the Name field, and enter 01 Spaces .
■ Under Assignments, for Level 1, select Division 1.
8 | Chapter 1 Getting Started
This setting assigns the 01 Spaces construct to the first floor (level) of the building, in division
1 of the building. By default, each project has a single division.
■ Click OK.
Notice the open drawing has been renamed 01 Spaces, and displays in the Constructs folder on the Project Navigator.
Next, access a space tool, and set the space properties so that the spaces you create are 2D and are tagged as they are created. The tools in AutoCAD Architecture streamline object creation by allowing you to specify common options before you create the object.
3 On the Getting_Started tool palette, click General Space Tool.
If the tool is not visible, use the scroll bar on the side of the palette to locate it.
4 Specify the space properties:
■ On the Properties palette, under General, for Style, verify that Standard is selected.
■ For Tag, select Aec8_Space_Tag [M_Aec8_Space_Tag].
■ For Create type, select Generate.
■ For Associative, select No.
■ Under Component Dimensions, for Geometry Type, select 2D.
5 Without clicking inside a room, move the cursor into each room on the plan.
As you move the cursor into a room, the space object automatically detects the linework room boundary. The boundary of the space that you can generate from the room linework displays in red.
6 Click in the large room on the bottom of the plan.
A tagged space is created.
Creating Spaces to Calculate Floor Plan Area | 9
7 Autogenerate the remaining spaces on the plan:
■ Right-click in the drawing, and click Generate all.
Tagged spaces are created in the remaining rooms.
■ Press ESC to end the Space command.
8 Reposition one of the tags in the upper left space:
■ Zoom to the 5 spaces in the upper left corner of the floor plan.
■ If necessary, on the application status bar, click (Object Snap) to turn it off.
■ Select the tag that overlaps the 2 spaces on the lower right of the zoomed area.
A cyan Location grip displays on the tag.
10 | Chapter 1 Getting Started
■ Select and move the Location grip to reposition the tag centrally on the space.
■ Press ESC to end the command.
9 If necessary, reposition the tags in the other spaces on the plan.
The space tags on the floor plan report that all the rooms are the same type of space. Next, learn how to use the different space tools to create space objects for other room types on the plan.
10 Redefine the spaces on the plan:
■ On the Getting_Started tool palette, right-click the Corridor tool, and click Apply Tool
Properties to ➤ Space.
■ Select the 4 corridors on the floor plan, as shown.
Creating Spaces to Calculate Floor Plan Area | 11
TIP Make sure you select the space and not the tag.
■ Press ENTER , and press ESC .
The space tag now identifies each selected space as a corridor, and the space displays with a colored fill.
■ Use the other space tools on the Getting_Started tool palette that correspond to the names in the plan shown to redefine the remaining spaces on the plan. When you finish, all spaces will display with colored fills.
12 | Chapter 1 Getting Started
IMPORTANT Press ESC after creating each space type to end the previous space command.
11 Create a preliminary room schedule that reports the name and area of each room:
■ On the Getting_Started tool palette, click the Room Area Schedule tool.
■ On the command line, enter all , and press ENTER twice.
■ Move the cursor to the left of the floor plan until the bottom of the schedule table aligns with the bottom conference room wall, and click to place the upper left corner of the schedule.
■ Press ENTER to place the bottom right corner of the schedule.
The schedule uses the space tags to read the information, called property set data, that is attached to the spaces, and reports it in the schedule table.
Creating Spaces to Calculate Floor Plan Area | 13
12 Modify the dimensions of a space on the plan, and observe changes in the schedule:
■ Select the large conference room on the right side of the drawing to display editing grips.
■ Click the lower edge grip, drag the edge down, and click to resize the room.
The exact dimensions are not important, but ensure that the conference room is noticeably larger. Notice that the space tag reports the new area and dimensions after you resize the room.
■ Press ESC to end the command.
The room schedule updates automatically as the conference room size has changed.
13 View the schedule:
■ Zoom to the schedule, and view the new area that is reported for Conference_Room.
14 On the Standard toolbar, click
15 On the Standard toolbar, click
(Undo) until the space is restored to its original dimensions.
(Save).
14 | Chapter 1 Getting Started
Creating Color-Filled Presentation Plans
In this exercise, you use a display theme to rapidly create a graphic report of the spaces. When you create the report, the space data is read, and the spaces fill with color depending on the current report criteria. A legend that you place near the color-filled floor plan represents the theme and indicates the colors used in the plan.
1 On the Project Navigator, click the Views tab.
2 Create a view that references the 01 Spaces construct:
■ Right-click the Views folder, and click New View Dwg ➤ General.
■ In the Add General View dialog, for Name, enter 01 Space Plan , and click Next.
■ For Level 1, select Division 1, and click Next.
■ Clear all constructs except 01 Spaces.
■ Select Open in drawing editor, and click Finish.
■ Zoom Extents to see the 01 Space Plan in the drawing area.
3 Create a display theme that identifies the spaces by size:
■ On the Getting_Started tool palette, click the Theme - Space Size tool.
■ Specify a point to the left of the room schedule to place the upper left corner of the legend.
■ Press ENTER to place the legend.
Creating Color-Filled Presentation Plans | 15
4 On the Standard toolbar, click (Save), and leave 01 Space Plan open.
Laying Out a Floor Plan
In this exercise, you develop a floor plan from a 2D linework sketch created in AutoCAD. You open the drawing in AutoCAD Architecture, and add it to the Getting Started project as the 01 Floor plan construct.
Using the design tools included in AutoCAD Architecture, you quickly and easily convert the linework in the sketch to interior and exterior walls, and then add doors, windows, stairs, and spaces. Because you are working with design objects that function like their real-world counterparts, you have complete control over your design as you define object dimensions and placement.
1 Open the AutoCAD drawing that contains a floor plan sketch:
■ On the Quick Access toolbar, click (Open).
■ Navigate to C:\My Documents\Autodesk\My Projects\Getting_Started_I [Getting_Started_M].
■ Select 01 Walls Layout.dwg, and click Open.
A sketch similar to the one that you used to create the space plan displays. To use it to create a floor plan, you need to assign it to the project as a logical piece of the building, the first floor construct.
2 Save the sketch as a construct:
■ On the Project Navigator, click the Constructs tab.
■ Right-click the Constructs folder, and click Save Current Dwg As Construct.
■ On the Add Construct worksheet, click the Name field, and enter 01 Floor .
■ Click in the Description field, enter Entry level floor , and click OK.
■ On the Add Construct worksheet, under Assignments, for Level 1, select Division 1, and click
OK.
Notice the open drawing has been renamed 01 Floor, and displays in the Constructs folder on the Project Navigator.
3 Convert the exterior linework to exterior walls:
■ On the Getting_Started tool palette, right-click the Exterior Wall tool, and click Apply Tool
Properties to ➤ Linework.
16 | Chapter 1 Getting Started
■ Select the black linework for the perimeter of the floor plan, and press ENTER .
■ On the command line, enter y (Yes), and press ENTER .
The exterior linework is converted to walls that display editing grips. The perimeter polyline was drawn in a clockwise fashion, so the exterior and interior wall components are oriented correctly.
■ Press ESC to hide the wall grips.
The walls clean up automatically, and the software places them on the correct layer.
Now that the exterior walls have been created, the height of the walls needs to be adjusted to accommodate the 10' [3300 mm] floor-to-floor heights in the building. Making this change is easy - just select the walls and change their properties.
4 Change the height of the exterior walls:
■ Select one of the exterior walls, right-click, and click Select Similar.
■ If the Properties palette is not open, right-click again, and click Properties.
■ On the Properties palette, under Dimensions, for Base height, enter 10' [3300 mm] .
Laying Out a Floor Plan | 17
■ For Justify, select Right.
■ Press ESC to hide the grips.
5 Convert the interior wall linework to interior walls:
■ On the Getting_Started tool palette, right-click the Interior Wall tool, and click Apply Tool
Properties to ➤ Linework.
■ Select the black linework that represents the interior partition walls, and press ENTER .
■ On the command line, enter y , and press ENTER .
■ On the Properties palette, under Dimensions, for Base height, enter 9' [3000 mm] .
■ For Justify, select Center.
■ Press ESC to end the command.
The interior walls display on the floor plan and clean up automatically with the exterior walls.
Now that the walls are complete, you can add doors and windows. When you add doors and windows, you can center them in walls or offset them specific distances from the room corner or other wall openings. You can also place them by specifying a distance. Both windows and doors automatically attach to the wall in which you insert them and trim automatically.
6 Check the application status bar, and, if necessary, turn on dynamic input to display dimensions as you insert doors and windows and turn off object snap (to avoid snapping to pieces of geometry).
7 Center a double door in the wall between the corridor and the reception area:
■ On the Getting_Started tool palette, click the Hinged - Double - Full Lite door tool.
■ On the Properties palette, under Dimensions, for Standard sizes, select 5'-0'' X 7'-0'' [1500 mm X 2000 mm].
■ Under Location, for Position along wall, select Offset/Center.
■ Select the vertical wall between the corridor and the reception area, and move the cursor along the wall.
18 | Chapter 1 Getting Started
Because you selected Offset/Center for the Location property of the door, dynamic dimensions display the door as centered in the wall, or as offset an automatic distance from the end of the wall segment.
■ Move the cursor horizontally.
By moving the cursor horizontally, you can change the swing side of the door.
■ When the door is centered in the wall, and the door swings into the corridor, click to place the door.
8 Add a sliding double door to the top exterior wall of the corridor above the one to which you added a double door:
■ On the Getting_Started tool palette, click the Sliding - Double - Full Lite door tool.
■ On the Properties palette, under Dimensions, for Standard sizes, select 8'-0'' X 6'-8'' [1800 mm X 2000 mm].
■ Under Location, for Position along wall, select Offset/Center.
■ Select the top exterior wall of the corridor.
Laying Out a Floor Plan | 19
■ When the door is centered in the exterior corridor wall between the left and right interior corridor walls, click to place the door.
9 Add an exterior door to each stairway:
■ On the Getting_Started tool palette, click the Hinged - Single - Exterior door tool.
■ On the Properties palette, under Dimensions, for Standard sizes, select 3'-0'' X 7'-0'' [900 mm
X 2000 mm].
■ Under Location, for Position along wall, select Offset/Center.
■ For Automatic offset, enter 10'' [200 mm] .
■ In the upper left corner of the building, select the top horizontal exterior wall.
■ Move the cursor along the wall until the dynamic dimensions display the door as offset 10''
[200 mm] from the exterior vertical wall on the right.
■ Click to place the door.
20 | Chapter 1 Getting Started
■ Using the same offset distance, place another exterior door in the stairway in the upper right corner of the building.
10 Add interior doors:
■ On the Getting_Started tool palette, click the Hinged - Single - Full Lite door tool.
■ On the Properties palette, under Dimensions, for Standard sizes, select 3'-0'' X 7'-0'' [900 mm
X 2000 mm].
■ Using a 6'' [150 mm] automatic offset and the center option, place the doors on the floor plan as shown:
11 Add exterior windows:
■ On the Getting_Started tool palette, click the Window tool.
■ On the Properties palette, under Dimensions, for Standard sizes, select 5'- 0'' X 5'-0'' [900 mm
X 900 mm].
Laying Out a Floor Plan | 21
■ Place windows on the floor plan as shown, using a 6'' [150 mm] automatic offset and the center option.
■ When you finish placing the windows, press ESC to end the command.
12 Place a stair in the stairway in the upper left corner of the floor plan:
■ Click Format menu ➤ Options.
■ On the AEC Object Settings tab, under Stair Settings, for Calculator Limits, verify that Strict is selected, and click OK.
To create a stair that adheres to limits set by a building code, you use the Strict setting to display a red marker on the stair when it violates the calculation limits.
■ On the Getting_Started tool palette, click the Stair tool.
■ On the Properties palette, under General, for Shape, select U-shaped.
■ For Turn type, verify that 1/2 landing is selected.
■ For Horizontal orientation, select Clockwise.
■ For Vertical orientation, select Up.
■ Under Dimensions, for Justify, select Outside.
■ On the command line, enter near , and select a point on the bottom horizontal stairway wall.
22 | Chapter 1 Getting Started
■ On the application status bar, click to turn on Ortho Mode, move the cursor directly up, and select a point on the inside of the top horizontal stairway wall, perpendicular to the one you just selected.
■ Press ESC to end the stair command, and select the stair.
■ On the application status bar, click to turn on object snap.
■ On the Modify toolbar, click (Move).
■ Select the upper left endpoint of the landing, and select the inside corner of the stairwell to position of the stair in the stairway, as shown:
■ Press ESC to end the command.
13 Using the same method, place another stair in the stairway in the upper right portion of the building.
Laying Out a Floor Plan | 23
Now that you have added walls, doors, windows, and stairs to the floor plan, apply different display configurations to the floor plan. By changing the display configuration, you can control the hatch pattern detail without having to redraw or rescale the objects. This makes it easy to shift from this floor plan view to a presentation view or to a reflected ceiling plan view, without creating new views or drawings.
14 View the floor plan in different display configurations:
■ On the drawing window status bar, select the arrow next to Medium Detail.
■ On the flyout menu that displays, select Presentation, and view the changes to the floor plan that display.
■ Continue to apply different display configurations, such as Reflected, Low Detail, and High
Detail.
■ After viewing the available display configurations, restore the Medium Detail configuration.
Next, add spaces to the floor plan. The spaces that you create are associative to the walls; if you move a wall to change the dimensions of a room, the space automatically resizes and the space tag reports the new area.
15 Add spaces to the floor plan:
■ Click Format menu ➤ Options.
■ On the AEC Object Settings tab, under Space Settings, verify that Automatically update associative spaces is selected, and click OK.
■ On the Getting_Started tool palette, click the Reception space tool.
■ On the Properties palette, under General, for Style, verify that Reception is selected.
■ For Tag, verify that Aec8_Space_Tag [M_Aec8_Space_Tag] is selected.
■ For Create type, verify that Generate is selected.
■ For Associative, verify that Yes is selected.
■ Under Component Dimensions, for Geometry type, verify that 2D is selected.
■ Move the cursor into the reception area, and click to create a space.
■ Continue to add the other spaces on the floor plan, using the appropriate space tools.
16 On the drawing window status bar, select the Low Detail display configuration.
24 | Chapter 1 Getting Started
This display configuration displays the spaces with colored hatch patterns.
17 On the drawing status bar, for Annotation Scale, select 1/8'' = 1' [1 : 50].
The Annotation Scale controls the tag size.
18 Reposition the space tags as necessary.
19 On the drawing status bar, for Annotation Scale, select 1/4'' = 1' [1 : 100].
20 Save and close the 01 Floor construct.
Next, schedule the doors and windows on the floor plan.
Creating Schedules
In this exercise, you schedule the doors and windows on the first floor of the building. Schedules and other annotation are typically placed in view drawings within the project, so you must create a view that externally references the 01 Floor construct before you can create the schedules.
After you create the view, you tag the doors and windows in the view. The tags let you extract property set data from the doors and windows. This data is reported in door and window schedules, which you create after you place the tags.
In the next exercise, you make revisions to the floor plan and learn how you can quickly update these schedules, keeping your drawing information up to date across the project.
1 Create a view drawing in which to dimension the floor plan:
■ On the Project Navigator, click the Views tab.
■ Select the Views folder, right-click, and click New View Dwg ➤ General.
You create a general view drawing for plans and 3D models.
■ On the Add General View worksheet, click the Name field, enter 01 Plan , and click Next.
■ For Level 1, select Division 1, and click Next.
■ Under Constructs, verify that 01 Floor and Entry Curtain Wall are selected, clear all other constructs.
■ Verify that Open in drawing editor is selected, and click Finish.
■ On the Navigation toolbar, click the Zoom flyout, and click (Zoom Extents).
A view of the floor plan displays.
2 On the drawing window status bar, select the Low Detail display configuration.
Creating Schedules | 25
The spaces in the plan view display hatch patterns, and the doors and windows on the floor plan are visible.
3 In the 01 Plan view drawing, beginning with the curtain wall entry door, tag the doors on the floor plan to include them in a door schedule:
■ On the Getting Started tool palette, click the Door Tag tool.
■ Select the door in the curtain wall entry, and press ENTER to center the tag on the door.
■ In the Edit Property Set Data dialog, for Number, verify that 01 displays, and click OK.
■ On the command line, enter m .
■ Select the other doors on the plan, and press ENTER .
TIP To quickly select all of the remaining doors, draw a selection window around the view
(excluding the door in the curtain wall).
■ In the Edit Property Set Data dialog, click OK.
Door tags are numbered according to the order in which the doors were created.
4 Optionally, if the door tags are not numbered sequentially, you may use the Renumber Data
Tool on the Getting_Started tool palette to renumber the tags:
■ Click the Renumber Data Tool.
■ In the Data Renumber dialog, for Property Set, verify that DoorObjects is selected.
■ For Property, verify that Number is selected.
■ For Start Number and Increment, verify a value of 1.
■ Click OK, select the curtain wall entry door and the other doors on the plan, and press ENTER .
5 Create the door schedule:
■ On the Getting_Started tool palette, click the Door Schedule tool.
■ On the Properties palette, under Selection, for Scan xrefs, select Yes.
■ On the command line, enter all , and press ENTER twice.
■ Specify a point on the left side of the floor plan view to place the upper left corner of the schedule.
26 | Chapter 1 Getting Started
■ Press ENTER to place the schedule at the current drawing scale.
■ Zoom to a line on the schedule, and view the door information.
6 Tag the windows on the floor plan view to include them in a separate window schedule:
■ On the Getting_Started tool palette, click the Window Tag tool.
■ Select the bottom window in the left exterior wall of the conference room on the lower left corner of the plan, move the cursor slightly to the left of the wall, and click to place the tag.
■ In the Edit Property Set Data dialog, click OK.
■ On the command line, enter m , and tag the remaining windows.
If necessary, adjust the position of some of the window tags so they are located on the outside of the walls.
7 Create the window schedule:
■ On the Getting_Started tool palette, click the Window Schedule tool.
■ Using the same method used previously, create the window schedule.
Creating Schedules | 27
8 Save 01 Plan, and leave it open.
Making Floor Plan Revisions
In this exercise, you make several revisions to the 01 Floor construct. You take advantage of the many features of AutoCAD Architecture that make it easy to adjust any of the objects in your design. To edit the objects on a floor plan, you can change object properties, use object grips, or use dynamic dimensions.
1 On the Constructs tab of the Project Navigator, double-click the 01 Floor construct.
The interior doors on the floor plan, Hinged - Single - Full Lite, contain a pane of glass. This type of door is not suitable for either the storage room or the restroom. Rather than changing only the storage and restroom doors, you replace all the interior doors on the floor plan with a solid door type.
2 Change the style of one of the interior doors on the floor plan:
■ On the Getting_Started tool palette, right-click the Hinged - Single door tool, and click Apply
Tool Properties to ➤ Door.
■ Select an interior door on the floor plan, and press ENTER .
■ On the Properties palette, under General, for Style, view the new Hinged - Single style that is applied to the door.
■ Press ESC to end the command.
3 Change the style of the remaining interior doors:
■ Select another door that has the Hinged - Single - Full Lite style applied to it, right-click, and click Select Similar.
■ On the Properties palette, under General, for Style, select Hinged - Single.
■ Press ESC to end the command.
28 | Chapter 1 Getting Started
4 Flip the hinge side of an interior door:
■ Select the door in the bottom wall of the large office next to the copy room.
■ Click the left arrow grip to flip the hinge side of the door.
■ Press ESC to end the command.
Next, change the dimensions of an exterior wall to see how it affects the floor plan design.
5 Grip-edit the right exterior wall of the conference room on the right side of the building:
■ Select the right vertical exterior wall of the conference room.
■ Select and drag the square Location grip to move the wall to the right.
Making Floor Plan Revisions | 29
Notice that the dynamic dimensions display the changing dimension of the wall.
■ Click to place the wall, or enter a larger value in the dynamic dimension.
The spaces are associative to the walls, so they update when you place the wall. The space tags also report the new area for the room affected by the change.
6 On the Standard toolbar, click (Undo) until the wall is restored to its original dimensions.
7 Grip-edit a window to change its width:
■ Select the top window in the same wall, and select the bottom standard width grip .
30 | Chapter 1 Getting Started
■ Drag the grip down until the dynamic dimensions display a width of 6' [1800 mm], and click to resize the window.
■ With the window still selected, on the Properties palette, for Height, enter 6' [1800 mm] .
■ Press ESC to end the command.
8 Change the size of the remaining windows:
■ Select one of the other windows on the floor plan, right-click, and click Select Similar.
■ On the Properties palette, for Standard sizes, select 6'-0'' X 6'-0'' [1800 mm X 1800 mm].
■ Press ESC to end the command.
9 Save and close the 01 Floor construct.
10 View the changes in the 01 Plan view.
■ Click Window menu ➤ 01 Plan.
■ At the lower right corner of the screen, click the blue link in the information bubble to reload the changes that you made in the 01 Floor construct to the current view. Notice that the windows are resized.
11 Update the window schedule, and view the new sizes in the schedule.
12 Save and close 01 Plan.
Creating a Section
In this exercise, you create a section through the building. Before you can create the section, you must create the rest of the building geometry. Construct drawings that include the floor slabs, elevator shaft, and curtain wall entry are provided for you, but you create the 02-04 Floor constructs and reference the restroom elements onto the 01-04 Floor constructs.
Creating a Section | 31
To create the section, you use a section callout tool to place a section line in the 01 Plan view, and then generate a new view drawing that contains the section. The new view drawing externally references all of the constructs (and elements that they reference) that create the office building geometry.
After you create the section, you study the section view, make some design revisions in the building constructs, and then update the section to include the revisions.
1 Open the 01 Floor construct, and reference the restroom layout elements:
■ On the Project Navigator, click the Constructs tab.
■ Under Constructs, double-click 01 Floor.
■ Under Elements, select Typical Restroom - Men, and drag it to the 01 Floor drawing.
NOTE If the Unreconciled New Layers information message displays, click the blue link to open the Layer Properties Manager.
■ In the Layer Properties Manager, right-click a layer name and click Select All.
■ Right-click the list again, and click Reconcile Layer.
■ Close the Layer Properties Manager.
■ Select Typical Restroom - Women, and drag it to the 01 Floor drawing.
If necessary, use the same method to reconcile layers.
■ Save and close 01 Floor.
2 Copy the 01 Floor construct to create constructs for floors 02-04:
■ In the Constructs folder, right-click 01 Floor, and click Copy Construct to Levels.
■ On the Copy Construct to Levels worksheet, under Copy to Levels, select levels 2 - 4, and click OK.
Three copies of 01 Floor are created in the Constructs folder.
■ Select 01 Floor (2), right-click, and click Rename.
■ Enter 02 Floor , and press ENTER to rename the construct.
■ In the Project Navigator - Repath Project dialog, click Repath project later.
■ Using the same method, rename the other copies 03 Floor and 04 Floor.
3 On the Project Navigator, click (Refresh Project).
4 Place a callout in the 01 Plan view to define and generate a section view:
■ On Project Navigator, click the Views tab.
32 | Chapter 1 Getting Started
■ Under Views, double-click 01 Plan.
■ On the Getting_Started tool palette, click the Section Mark A2T tool.
■ If necessary, on the application status bar, click to turn on Ortho Mode.
■ Beginning in the upper left corner of the building, specify a point to the left of the exterior storage room window for the start point of the section line.
■ Move the cursor to the right, and specify a point past the stair in the stairway and in front of the exterior door.
■ Move the cursor down, and specify a point in the corridor, in front of the door to the horizontal corridor.
■ Move the cursor to the right until it cuts through the middle window in the exterior wall of the conference room, and specify the endpoint of the section line outside the building.
■ Press ENTER .
■ Move the cursor up, and specify a point above the building view to define the section view extents.
■ On the Place Callout worksheet, verify that Generate Section/Elevation, and Place Titlemark are selected.
■ Under Create in, click New View Drawing.
■ On the Add Section/Elevation View worksheet, click the Name field, and enter Building
Section .
■ Click Next.
■ For Levels 1-5, select Division 1, and click Next to include all 5 floors of the building in the section view.
■ Under Constructs, select all the constructs except 01 Spaces, and click Finish.
■ Specify a point above the floor plan in the 01 Plan view to generate the section view.
5 Open the new section view:
■ On the Project Navigator, under Views, double-click Building Section.
■ Zoom to the drawing extents.
Creating a Section | 33
Notice that the section view displays exterior doors on the second, third, and fourth floors, and a stair on the fourth floor. The exterior doors are only necessary on the first floor of the building, and the stairs to the roof are not needed.
6 Save and close the Building Section view.
7 Remove all exterior doors in the 02-04 Floor constructs:
■ On the Constructs tab of the Project Navigator, double-click 02 Floor.
■ Select the 2 exterior stairway doors and the sliding door, and press DELETE .
■ Save and close 02 Floor.
■ Repeat the same steps for 03 Floor and 04 Floor.
After you delete the doors in the 04 Floor construct, leave it open, and continue to the next step.
8 Remove the 2 stairs in the 04 Floor construct, and save and close it.
9 Open the section view, and update the section:
■ On the Views tab of the Project Navigator, double-click Building Section.
■ In the drawing area, select the section, right-click, and click Refresh.
Notice that the exterior doors and fourth floor stairs no longer exist in the section view.
10 Save and close the Building Section view.
Detailing Your Design
In this exercise, you create a window detail. You create a new view drawing, and reference the section view into the detail view to use as a guide in creating the detail. To draw the detail, you use detail tools on the project tool palette. These tools were created from the detail component databases available in AutoCAD
Architecture.
34 | Chapter 1 Getting Started
After you draw the detail components, you create another view for the detail, and add reference keynotes to the detail in this view. You use a smart keynoting tool to select the component and draw a leader line; the reference key and related note automatically display. The key and note are extracted from the property set data of the detail component.
NOTE To complete the metric version of this exercise, you must have the UK metric content installed on your system.
1 Create a new view in which to create a detail:
■ On Views tab of the Project Navigator, right-click the Views folder, and click New View
Dwg ➤ Detail.
■ On the Add Detail View worksheet, click the Name field, and enter Window Detail .
■ Click Next, and verify that no levels are selected.
■ Click Next, verify that no constructs are selected.
■ Verify that Open in drawing editor is selected, and click Finish.
2 Reference the section view in the detail view for use as an underlay:
■ On the Views tab of the Project Navigator, select and drag Building Section to the drawing.
■ Zoom to the drawing extents.
The section view that you created in the previous exercise displays in the detail drawing as an external reference. You start to create your detail by adding detail components on top of the window geometry in the section view.
Detailing Your Design | 35
■ Zoom in around the top of the first floor window on the right exterior wall.
3 Begin detailing by adding a course of bricks to the view:
■ On the Getting_Started tool palette, click the Standard Brick - 3/8'' Jt [Standard Brick - 10mm] tool.
■ On the application status bar, verify that Ortho Mode and Object Snap are on, and an endpoint object snap is selected.
■ On the command line, enter c (Count) to insert a course of bricks, and press ENTER .
■ Enter 10 to specify the number of bricks in the course, and press ENTER .
■ Select the endpoint shown to place the lower left corner of the brick course.
■ Move the cursor up, and click to place the course.
■ Press ESC .
4 Add a bond beam to the detail:
■ On the Getting_Started tool palette, click the 6'' x 8'' Bond Beam [Bond Beam 150 x 200] tool.
36 | Chapter 1 Getting Started
■ Move the cursor over the endpoint shown.
■ On the command line, enter y (Y flip), press ENTER , and click to place the bond beam.
■ Press ESC .
5 Add a concrete masonry block course above the bond beam in the detail:
■ On the Getting_Started tool palette, click the 6'' x 8'' x 8'' CMU [140 x 200 x 400mm Block] tool.
■ On the command line, enter c (Count) to insert a course, and press ENTER .
■ Enter 2 to specify the number of blocks in the course, and press ENTER .
■ Select the upper right endpoint of the bond beam, and place the lower right corner of the course.
■ Move the cursor up, and click to place the course.
■ Press ESC .
6 Add a steel angle to the detail:
■ On the Getting_Started tool palette, click the L4x3.5x0.375 angle [Lintel] tool.
■ Move the cursor over the lower right endpoint of the bond beam.
Detailing Your Design | 37
■ On the command line, enter x (X flip) [ y (Y flip)], press ENTER , and position the angle as shown.
If you are creating the metric detail, you may need to adjust the position of the angle.
■ Press ESC .
7 Add a window head to the detail:
■ On the Getting_Started tool palette, click the Storefront Head at Finish [115mm Shopfront
Head at Finish] tool.
■ On the application status bar, click (turn off Object Snap), move the cursor until the right side of the window head aligns with the bottom right of the angle, and click to place it.
■ Press ESC .
8 Add hat channels to the detail:
■ On the Getting_Started tool palette, click the 7/8'' Hat Channel [22mm Hat Channel] tool.
■ On the Properties palette, for View, select Elevation.
38 | Chapter 1 Getting Started
■ On the command line, enter near , press ENTER , and select a point on the underside of the bond beam, perpendicular to the upper left corner of the window head.
■ On the application status bar, turn on Object Snap.
■ Move the cursor to the lower left endpoint of the bond beam, and click to place the channel.
■ Select the lower left endpoint of the channel that you just placed, move the cursor up, and select the upper left endpoint of the second concrete masonry block.
■ Press ESC .
9 Add gypsum wall board to the detail:
■ On the Getting_Started tool palette, click the GWB [19mm Gypsum Wallboard] tool.
■ At the bottom of the detail, select the lower right endpoint of the horizontal hat channel.
■ Move the cursor to the left, and select the lower left endpoint of the vertical hat channel.
Detailing Your Design | 39
■ Select the lower left endpoint of the wall board that you just placed, enter y (Y flip), press
ENTER , move the cursor up, and select the top left endpoint of the vertical hat channel.
■ Press ESC .
10 Detach the section view that you referenced to create the detail:
■ On the drawing window status bar, click (Manage Xrefs).
■ On the External References palette, under File References, select Building Section.
■ Right-click, and click Detach.
■ Close the External References palette.
■ Save the Window Detail file.
11 Create a new model space view for the detail with an appropriate scale:
■ On the Project Navigator, under Views, select Window Detail, right-click, and click New
Model Space View.
■ On the Add Model Space View worksheet, click the Name field, and enter Window
Detail@Head .
■ For Scale, select 1 1/2'' = 1'0'' [1:10].
■ On the right side of the worksheet, click selection around the detail.
(Define View Window), and draw a window
■ In the Add Model Space worksheet, click OK.
■ In the Project Navigator, under Window Detail, open the new Window Detail@Head view.
40 | Chapter 1 Getting Started
12 Add a cut line to the detail:
■ If necessary, on the application status bar, click to turn on Ortho Mode.
■ On the Getting_Started tool palette, click the Cut Line tool.
■ Specify a point to the left of the second CMU [Block] in the detail, but within the extents of the model space view.
■ Move the cursor to the right side of the detail, and specify an endpoint for the cut line.
■ Select a point above the detail components to specify the cut line extents.
The detail is now properly framed and is ready to be annotated.
13 Turn off the display of the keynote field background:
■ Click Format menu ➤ Options.
■ Click the User Preferences tab.
■ Under Fields, clear Display background of fields.
■ Click OK.
14 Add keynotes to the detail components:
■ On the Getting_Started tool palette, click the Keynote (Straight Leader) tool.
■ Select the top brick in the brick course as the component to keynote, and select any point on the brick.
■ Move the cursor to the right, and click to select the second point of the leader.
■ Press ENTER twice to place the keynote.
■ Using the same method, add keynotes to the other components in the detail.
To repeat the keynoting command, press the SPACEBAR . To keep multiple keynotes aligned, align the second point of each consecutive keynote leader with left edge of the keynote above it.
■ Click File menu ➤ Save.
15 Create a presentation sheet on which to place the detail and other project views:
■ On the Project Navigator, click the Sheets tab.
■ Under Getting Started, expand Architectural.
Detailing Your Design | 41
■ Under Architectural, right-click General, and click New ➤ Sheet.
■ On the New Sheet worksheet, for Number enter A101 .
■ For Sheet title, enter Client Presentation .
Notice that the file name is created automatically from the number and title that you enter.
■ Select Open in drawing editor, and click OK.
■ Zoom in to the title block on the sheet.
Notice that the title block already contains the title, number, and name of the project.
16 Reference views onto the sheet:
■ On the Project Navigator, click the Views tab.
■ In the Views folder, under Window Detail, select Window Detail@Head.
■ Drag Window Detail@Head to the sheet, and click to place it in the top left corner.
If any part of the detail is obscured, select the view frame, and grip-edit it to resize the view.
■ Reference the 01 Plan view and Building Section view onto the sheet.
NOTE If you are using metric units, before clicking to place each view, right-click the viewport, and click 1:100.
17 Save and close the Client Presentation sheet.
Congratulations! You have completed your first project in AutoCAD Architecture. As you continue your work in AutoCAD Architecture, be sure to use the different learning resources available to you, such as the online Help, tutorials, and the New Features Workshop.