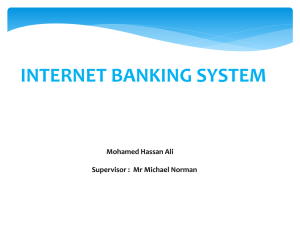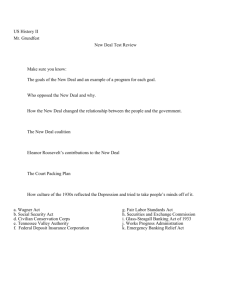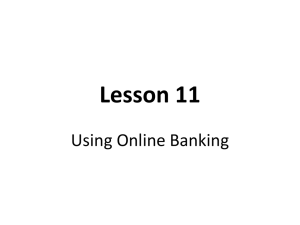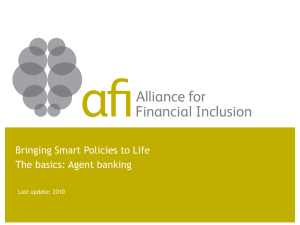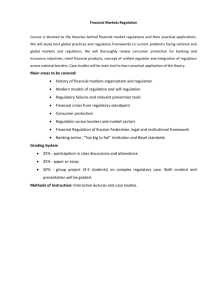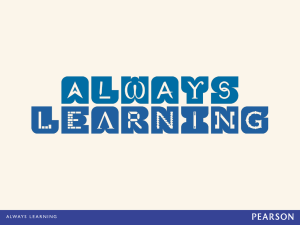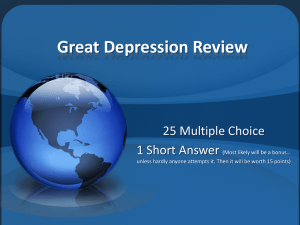Apple Bank Online Banking Guide
advertisement

Apple Bank Online Banking Guide
24/7
Banking
Financial
Management
Funds
Transfer
Bill
Payment
Convenient,
Easy to Use
Secure
Table of Contents
Online Banking Overview - Convenient, Easy, Secure
1
Registration - Fast and User Friendly
2
My Accounts - Activity at a Glance
3
Internal and External Transfers - Easily Transmit Funds
5
Online Bill Pay - Control When You Pay Bills
7
Account Services - Manage Your Profile, View Check Images and eStatements
38624X.indd 13
10
Help Screens and Quick Links - Help You Get It Done Fast
Back Cover
Your Online Security - Useful Tips
Back Cover
11/11/13 11:30 AM
1 ¦ Overview
Apple Bank Online Banking. Because Time is Money.
You shop and socialize online 24/7 to save time. Enjoy the same control and convenience
with Online Banking!
• Online Banking is Convenient and Easy to Use. View our Online Banking Demo on the Apple Bank web site
home page at www.applebank.com to see how easy Online Banking is to use and navigate. Click the gold
“Register” button on the home page to sign up for Online Banking and follow the easy instructions.
• Online Banking is Secure. Apple Bank Online Banking employs security in two ways. 1. You control
account access with your personal User ID, Password and photo authentication. 2. We achieve security of data
transmission over the Internet by requiring the use of a browser that includes 128-bit encryption and Secure
Socket Layer (SSL), the highest level of data encoding available. Look for the following indicators:
https://www.applebank.com
Note the “https” on our web site address line -- the “s” in the address denotes “secure”.
On every page of the Apple Bank web site and within Online Banking, the padlock icon on your computer
screen denotes 128-bit encryption and Secure Socket Layer (SSL).
Convenient Online Banking Features Save You Time.
Conduct your banking, manage your finances and transfer funds conveniently and securely with the Money HQsm
service* -- from the location you choose, 24/7. Pay bills online** to control when you pay your bills, and save on
postage, too. Online Banking comes with convenient and secure electronic statements.***
Bank on the Go with Mobile Banking.****
Whether you have an iPhone®, AndroidTM, BlackBerry® or other popular mobile device, Mobile Banking provides a
version of your existing Online Banking and Bill Payment service that has been specially formatted for display on
your screen. With Mobile Banking, you’ll be able to securely view your account information, make bill payments
to your existing payees, conduct internal transfers between Apple Bank accounts, and send and receive messages
within your Online Banking session. To get started, simply login from the web browser on your mobile device with
your existing User ID and Password. You may wish to bookmark the Apple Bank mobile home page for fast access.
View our mobile banking demo at www.applebank.com to learn more.
Mobile Banking is protected by encryption and firewalls, and complies with regulatory requirements. It does not
save User IDs or Passwords. Each Mobile Banking session requires a full login and utilizes Inactivity Timeout.
Start saving time with Online Banking today!
On the following pages, we’ll show you how.
*Certain fees apply. **Refer to the Online Banking Services Agreement for more information regarding Bill Pay costs and service fees. ***If you prefer to receive
your statements by mail, you can change to paper statements through the secure online banking session. Once online, select the “Account Services” tab and then
“Online Statement Options” and follow the prompts. ****Data fees may apply from your mobile carrier. Set up of new Bill Pay payees, access to Money HQsm and
external transfers, and registration for Online Banking are not available through Mobile Banking. These functions must be conducted through the full Online Banking platform.
Online Banking screen shots are used with permission of ACI Worldwide, Inc. for informational purposes. Online Banking screen shots ©Copyright Online Resources
Corporation.
38624X.indd 2
11/11/13 11:30 AM
Registration ¦ 2
Our easy Online Banking registration takes just a few minutes.
Complete the Application Form
It’s easy to register for Online Banking from the
Apple Bank web site home page. Click the “Register”
button to get started. On the Welcome screen, click
“Sign Up Now”. A screen with the Application Form
will be displayed. Enter the requested information in
the fields, click “Submit” and follow the prompts. You
will be prompted to select a User ID, Password and
personal image for authentication. Once completed,
your registration will be sent electronically to Apple
Bank for processing.
Steps to Complete Your Application Form
Individual Accounts. All Online Banking users must maintain an account with Apple Bank and have a Social
Security number. After completing the Online Banking Application Form, please check the information entered
for accuracy. Click “Submit”. The information will be matched with the account information we have on file for
you.
Joint Accounts. All account owners must independently complete the registration process, using their own
personal pedigree information. The steps to enroll are the same as for individual accounts.
Terms and Conditions. The Online Banking Terms and Conditions will be presented during registration (Online
Banking Services Agreement). Read the disclosures provided and if in agreement, place a check in the checkbox
stating, “I have read the above disclosures and agree to their terms and conditions.” You may print a copy of the
Online Banking Services Agreement for your records. Please note that this agreement can always be accessed
through a link on the Apple Bank web site home page.
Personal User ID. The User ID will be used for login so be sure it is easy to remember. The User ID needs to be
8-20 characters in length and may include letters, numbers or a combination of both.
Password. The prompt for Password is displayed on the same screen as User ID. Passwords are 8-32
characters in length. The Password must contain at least one letter, one number and a special character from the
following list: ~!’@#$%^&*()_-+={}[]|\:”<,’>.?/and space. Keep your password confidential and in a safe place.
Password Reset Question. The Password Reset question option is displayed on this same screen. It is activated
in the event you forget your original Password. You will be prompted to submit this question and answer so the
system can identify you and allow you to create a new Password. Select a question and answer that you can easily
remember, and keep it confidential. Should you forget your Password at any time, select the Forgot Password link
when logging into Online Banking.
Image Authentication. You will be asked to select a personal image and name for added security during the
login process.
Additional Security Questions. Apple Bank utilizes additional security features that are used from time to time
during the regular login process as an additional protective measure to validate your identity. You may be asked
to select these questions at the time of registration or upon login at a later date.
Online Banking Activation. The majority of applications will be approved immediately. This means users will
immediately see their Online Banking accounts page. If the registration is pending, we will make every effort to
process it within two business days, but it may take longer.
Online Banking Access. From the Apple Bank for Savings web site home page, click the Login button to access
your Online Banking service. You will be prompted to enter your User ID. Once submitted, follow the prompts. Be
sure to enter the Password carefully -- be attentive to case sensitivity. Also, do not proceed if the security image is
not presented or is not the one selected by you.
38624X.indd 3
11/11/13 11:30 AM
3 ¦ My Accounts
My Accounts is the first screen you see after login. Quickly access summaries and detailed views of your
account activity. Select any tab from this screen to access a specific Online Banking service.
Accounts Summary
is your user-friendly dashboard overview, which allows you to quickly review your
account information.
• Review your deposit and loan accounts with Apple Bank.
• View your external accounts (in the Money HQsm section).
• Check your scheduled bill payments and transfers.
Account Activity
provides a drop-down menu of all your Apple Bank accounts.
• Click on an account name to view and track detailed activity, check current
balances, reconcile your accounts and more.
• Click on a specific transaction to get further details.
• Click on a check number to view the associated check image. (Note: You must have
Adobe Reader installed on your computer to view check images.)
Online Activity
allows you to view details of recently scheduled payments and processed transactions
for up to 365 days of activity.
• The default settings will display the activity for all your accounts combined. You
may also select a specific account you wish to view from the drop-down menu.
• Edit future payments and transfers through the “Scheduled Transactions” list.
• Inquire about the status of completed or in-process transactions through the
“Processed Transactions” list. Once a transaction is in process, it can no longer be
edited.
• This screen can be accessed through the Bill Pay tab as well.
38624X.indd 4
11/11/13 11:30 AM
My Accounts ¦ 4
MoneyHQsm
is your online financial manager. Make transfers to and from other institutions, view
external account information, aggregate account information, set up alerts and track
expenditures.
Registering for MoneyHQ
• The first step is to enroll. Click on the “Get Started” link in any box on the Welcome page to begin MoneyHQ
registration.
• You will be prompted to verify your email address and date of birth.
• Make any changes needed and click “Submit” to continue the registration process.
• Before submitting your registration, click on the “MoneyHQ Fees” button to review any applicable fees. Scroll
down and read the MoneyHQ Addendum to the Online Banking Services Agreement. You may print a copy of
the agreement for your records.
• If you accept the terms and conditions of the agreement, click “I Agree”. A confirmation screen confirms
acceptance for MoneyHQ.
• Click “Continue”. The Welcome page will reappear, with links to set up the MoneyHQ services of your choice, as
noted below.
MoneyHQ Features
• View balance and account information at other institutions.
• Make scheduled and recurring external funds transfers between your Apple Bank accounts and external
accounts, and to and from external accounts. (Please see the External Transfers section of this guide for
details.)
• Aggregate information from all your online financial accounts.
• Set up MoneyHQ account alerts.
• Set up and track your budget and expenditures with Personal Finance Manager.
• Help in setting up your MoneyHQ services is just a click away! Click the “Help” button on any page for details.
38624X.indd 5
11/11/13 11:30 AM
5 ¦ Transfers
Easily conduct both internal transfers between your Apple Bank accounts and external transfers to and
from other institutions.
Create New Transfer
Transfer Activity
facilitates internal transfers of funds between Apple Bank accounts.
Select your “transfer to” and “transfer from” accounts, amount, transfer date and
frequency.
Review your transfer for accuracy, make any changes needed and click “Submit”.
Transfers complete when the user logs off Online Banking. If the user fails to log off,
the transfer will complete when the inactivity logout is completed.
displays the details of scheduled and processed internal transfers for all accounts
combined.
Select an account from the drop-down menu to view transfer activity for specific
accounts.
Click “Edit” if you wish to change your scheduled transfers.
View up to a year of processed transfers.
External TransfersHQ
This MoneyHQ service lets
you transmit funds to/from
your Apple Bank checking,
statement savings and money
market accounts to/from your
accounts at most other financial
institutions.
38624X.indd 6
11/11/13 11:30 AM
Transfers ¦ 6
Registering for External Transfers
• After registering for MoneyHQ, you must validate your email address before using External Transfers.
• When you are logged in to MoneyHQ, click on the “External Transfers” link. This will generate an email that
contains a validation code. You should receive this email within 24 hours.
• Once you receive the email, login to Online Banking and access the External Transfers service. You should
now see a link to validate your email address. Click on the link and enter the validation code that you
received in the email.
Setting Up Accounts for External Transfers
• Your Apple Bank checking, statement savings and money market accounts are automatically registered
for use with MoneyHQ External Transfers. Business accounts with one signer may also use this service.
Fiduciary accounts are not eligible.
• You must add at least one of your accounts at another institution before you can make an External Transfer.
• You can add an external account from the External Transfers screen. Click “Manage Accounts”, then “Add
Account. “ Search for your financial institution either by name or 9-digit ABA routing number, usually found
at the bottom of your check on the left-hand side.
• Enter your account number and follow instructions to verify account ownership. (Real-time verification may
be completed within minutes. The user will be required to enter their login credentials for the other financial
institution’s Online Banking service. Trial Deposits may take up to 3 business days to complete. Access your
Help screen for details.)
• Once the verification process is complete, transfers can begin.
Making External Transfers
• To make a transfer, click on the “Transfer Funds” tab. (Click on the “Limits” tab to view transfer limits.)
• Standard transfers allow you to move funds to/from an external account. Generally, these transactions
complete after 3 business days. There are circumstances in which this time frame may be extended. Next
day transfers allow you to transfer funds in one business day. (Fees apply. See Money HQ Addendum for
details.)
• Select source and destination accounts, and whether the transfer is one-time or recurring.
• Enter transfer details, select a delivery type, enter a send date and description.
• Review and confirm details of your transfer. Your transfer is now scheduled!
Reviewing, Changing and Canceling Transfers
• Use the “History” tab to review your transfers from 30 to 120 days back. Sort by date, status and category.
• Use the “Manage Accounts” tab to add, remove or change criteria for bank and investment accounts you
have set up for external transfers.
• Use the “Overview” tab if you wish to cancel a transfer. You may cancel your transfers any time before
7:00 pm ET on the day prior to the Send date. Click on the “Cancel” link next to the transaction on the
Overview page and follow instructions.
• After 7:00 pm ET on the day prior to the Send date, your transfer will be submitted for processing and
cannot be canceled.
38624X.indd 7
11/11/13 11:30 AM
7 ¦ Bill Pay
With Bill Pay, securely pay any single, multiple or recurring bill online. Control when you pay your bills,
easily view your online payments, add or edit payees, and get convenient eBills.
Payees
Setup of payees is your first step in making online bill payments.
Setting Up Payees
• A payee is an individual, business or other organization to whom you are paying a bill.
• From the “Payment Center” tab or the “Payees” tab, select the “Add Payee” link.
• Three options will be presented:
1. You may add a payee by choosing from a list of widely recognized merchants.
2. When a business is not displayed on the first list, use the “Select Another Business” option.
3. The third option allows any payee to be added.
• For whichever option(s) you select, just fill in the details, which you’ll find on your last bill.
• You must enter a nickname for each payee added.
• Click “Submit” to complete the process. You will then have the option to make a payment to the new payee
at that time.
38624X.indd 8
11/11/13 11:30 AM
Bill Pay ¦ 8
Viewing and Modifying Payees
• Click the “Payees” tab to view the list of your payees.
• From this screen, you can edit payee information, delete a payee or make a payment.
• You cannot delete a payee when there is a scheduled payment pending. Future payments must be canceled
before any deletion can be made.
• When you click “Edit,” you can also view and modify scheduled payments and review processed payments.
Payment Center
allows the end user to schedule payments, perform payment inquiries or make
changes to future payments.
Making a Single Payment
• From the “Payment Center” tab, select the “Pay a Bill” tab.
• You will be prompted to select the payee, enter the dollar amount, delivery date and the account from
which you want the funds withdrawn. (The delivery date is the date the payee should receive the payment.
Electronic payments will be debited from the account at least one business day prior to that date.)
• Once the payee is selected, you will also have the option to indicate the payment frequency (one-time or
recurring.)
• An additional prompt is available for invoice information which, when utilized, will generate a paper check
for the payment.
• Apple Bank recommends scheduling your delivery date at least two days prior to the actual due date of your
bill.
• Click “Continue” and you will be prompted to review the entered payment. You may make any necessary
edits to the payment on this screen.
• Once complete, select “Submit” and your payment is scheduled.
38624X.indd 9
11/11/13 11:30 AM
9 ¦ Bill Pay
Making Multiple Payments
• From the “Payment Center” tab, select “Pay Multiple Bills”.
• All entered payees will be displayed.
• Enter payment amounts, dates and payment frequency for the payments you wish to make.
• Apple Bank recommends scheduling your delivery date at least two days prior to the actual due date of your
bill.
• Click “Continue” and you will be prompted to review the entered payments. You may make any necessary
edits to the payments on this screen.
• Once complete, select “Submit” and your payments are scheduled.
Payment Confirmation and Payment Activity
• The online activity screen displays all scheduled and completed transactions. This screen can be accessed
from both the “My Accounts” and “Bill Pay” tabs.
• Transactions that are scheduled may be edited, provided the blue “Edit” link is displayed. Once the
transaction is in process, the link will no longer be available.
• Completed transactions will be displayed in the lower part of the screen in the Processed Transactions table.
• You can view processed transactions for up to a year after they complete by changing the time period view
link located in the middle of the screen.
eBills
are electronic versions of your paper bills, delivered through your Online Bill Pay
service with similar features and functionality.
Signing Up for eBills
• Select the eBills tab to sign up to receive electronic versions of paper bills from eligible payees.
• You will see a list of your payees that are eligible for the eBills service.
• Click “Enroll” next to the payees from which you want to receive eBills.
• On the next screen, provide the login and password information you use to access the payee’s web site.
Click “Submit”.
• On the following screen, select the bill you wish to receive and account type, if applicable, and click “Submit”.
• You will receive confirmation of your eBill enrollment. That’s it!
Money HQ Reports
enable you to set up your budget and manage expenditures online.
Features
• Get spending reports of bill payments by payee and category.
• Use pie charts and graphs for easy illustration.
• Change time periods going back 18 months, and start and end dates.
• Set and track spending goals by payee and category.
• Incorporate offline transactions that are not part of Online Bill Pay expenditures.
• Get notifications on spending by payee, category and spending goals.
38624X.indd 10
11/11/13 11:30 AM
Account Services ¦ 10
With Account Services, you can manage your personal profile, find online help and send secure messages
regarding your account. Get alerts on important information from Apple Bank.
Account Tools and Services
• View check images. See the front and back of your cleared checks for the most recent history. Older images
are available in your monthly account statements. Note: You must have Adobe Reader installed on your
computer to view check images.
• View eStatements. View up to the most recent 24 months of electronic statements. eStatements include
images of checks paid within the statement cycle.
My Profile
• Update personal account profile information. Click the appropriate link to update your User ID,
Password, email address, Password question and security questions. You may be prompted to enter your
current Password when making these changes.
• Unsubscribe to Money HQ.
• Change Statement Delivery Method. Click “Online Statement Options” to change the way statements
are delivered. All Online Banking customers receive their statements electronically. They may continue to
receive paper statements by mail as well. This option can be selected through this link.
For Your Protection
• Review Online Banking Services Agreement and Money HQ Addendum, Online Security and tips to
help you manage your transactions.
Resources
• Online Help provides you with a road map of all Online Banking services. Click on any service for
user-friendly, step-by-step printable instructions.
• Contact Us features service contact information for Apple Bank.
• The Message Center provides fast access to important service updates and account alerts.
• Use the Message Center to send direct, secure messages to Apple Bank’s Customer Service team. Unlike
regular Internet email, these messages are protected by encryption and verification technology. With Secure
Messaging, any confidential information cannot be intercepted by unauthorized persons.
Manage Alerts
• Click on this tab to set up free automatic alerts for notifications about account activity, balance changes,
eBill due dates and more.
• Have alerts sent to multiple email addresses and your mobile phone.
• Add, update or delete alerts at any time.
38624X.indd 11
11/11/13 11:30 AM
Help Screens and QuickLinks
Get what you need to conduct your Online Banking -- fast.
Help is just a click away on every Online Banking screen.
• Every screen within the Online Banking service features a Help button.
• Get detailed information and instructions relevant to the particular service featured on the screen.
QuickLinks give you fast access to frequently used services.
• QuickLinks appear on every screen in your Online Banking service.
• You can easily add a Bill Pay payee and make a payment from any screen.
• Make an internal or external transfer.
• Get messages.
• View the Online Banking demo.
Need additional assistance?
Call CustomerLine at 914-902-2775, Monday through Friday from 9:00 am to 5:00 pm ET, or visit your
local branch. Visit www.applebank.com for branch locations. TDD number is 1-800-824-0710.
Your Online Security
For security reasons, never leave your Online Banking session open and unattended . Click the “Log
Out” button in the top right corner of your screen to ensure that you are fully logged out of your
secure session, rather than just closing your browser window.
If your online session is inactive for approximately 14 minutes, you will receive a message,
warning that you will be logged off soon if there is no further activity. Clicking “Continue” upon
receiving the message will refresh the system and enable you to continue your online activity. If
no further activity occurs, the system will automatically save and send any transactions you made
and terminate the session. Your Online Banking service is designed this way to provide you with
maximum security in case you forget to log out.
In addition to the network related measures Apple Bank takes to secure your personal and
confidential information while using your Online Banking services (e.g., use of 128-bit encryption,
firewalls, etc.), there are additional steps that you can take to protect your personal information
when viewing the Apple Bank web site and conducting any business through Online Banking,
including the Bill Pay and Funds Transfer services. Please visit www.applebank.com and click on
“Your Online Privacy and Security” at the bottom of the home page for more information.
Established 1863 Member FDIC
38624X.indd 12
www.applebank.com
11/11/13 11:30 AM