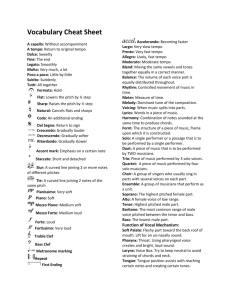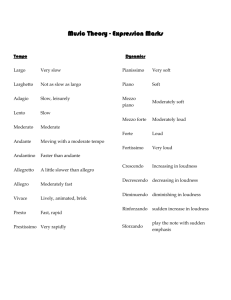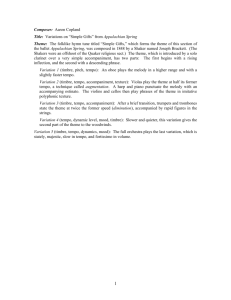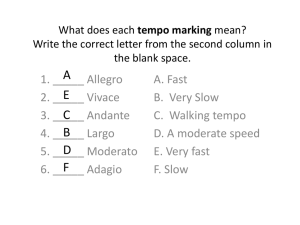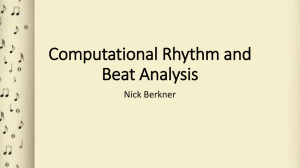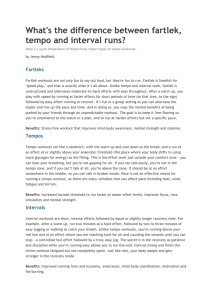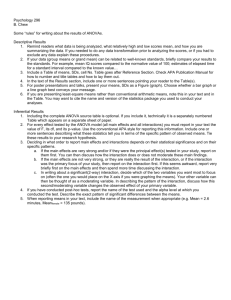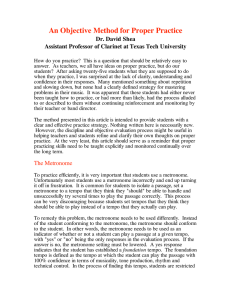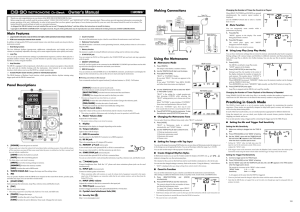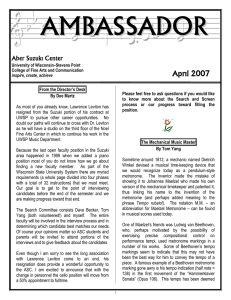Music Calculator Widget (V1.5) - Overview
advertisement

Music Calculator Widget (V1.5) - Overview In this part, you can select which note you would like to know the duration of (at the tempo selected in the The “dot” button switches This is the metronome on/off section. Click the dot on or off, and the on either icon to start an audio (M) or note icon and duration of visual (L) metronome beating at the cho- “Tempo” section). The length is (obvi- the note will change sen tempo. The accented down-beat will ously?) affected by whether or not accordingly. change place according to the numerator the note is dotted and of the time signature. whether or not it is in a Composite measures are not yet catered for. For tuplet and of course, what sort of tuplet it is in. In the tuplet section, you can enter any vari- the moment then, you’ll have to beat 12/8 in 4/4, 12/4 or in 3/4 time at 4 times the tempo :-) ant you can possibly A click on the tuning imagine (musical or not!), and the “OFF/ON” fork icon will turn on a switch applies the This is a sine wave by tuplet to the duration default (4 seconds on, 4 or not. seconds off), but can be changed to an oboe (3 The results of your settings are displayed on this “display screen”. This section lets you set the number of measures (up to 999) for which you wish to know the pulsed A 440 Hz tone. seconds on, 3 seconds off), in the preferences. This is where you set the tempo. You can either chose a duration, and change the time signature. “standard” musical tempo by name, or type a precise tempo in the text box. The two are interactive. Tempo is Logically, this duration is affected by the time usually given to the quarter note (which is the calculator's signature (number of beats to the bar), as well default), but can occasionally be given to the eighth note as the tempo, and will vary accordingly. or to the half note, and you can choose these as you wish. N.B. To make entries in any of the number fields, select the field you want by clicking in it, then type in the required value and press “Enter” or “Return” to validate. N.B. The “standard” tempi are to the quarter note, and will automatically revert to this if you choose a tempo from the pop-up list. For the same reason, if you chose a tempo by the eighth or half note, it will be translated to the correct written form (indicating tempo to the quarter note). There are keyboard shortcuts for everything useful ! Here therefore is a summary of them : Right & Left cursor keys Cycles forwards and backwards through the duration notes. Up & down cursor keys Cycles up and down through the “Standard” tempo list. Plus & minus keys Increment and decrement the time signature numerator (1 - 12) thus changing the metronome downbeat. The ‘M’ key Cycles the metronome on and off. The “L” key cycles the metronome light on and off. The “A” key turns the tuning fork on and off. The ‘T’ key Cycles the tuplet on and off. The “D” key Cycles the dot on and off. The “H” key selects tempo to the half note. The “Q” key selects tempo to the quarter note. The “E” key selects tempo to the eighth note. Certain of these (and the equivalent mouse clicks) will stop the metronome. This is NOT a bug, but a necessary feature :-) K.B. (as in “Known Bugs” :-)) If the keyboard shortcuts do not react the first time you open the Widget, click anywhere in it’s background. You only have to do this the very first time. If you are in “Developer Mode” and you use “Command R” to reload the Widget, the visual metronome disappears. You will need to close the Widget and reload it from the standard Widget Manager. These appear to be Widget bugs and you will probably come across them in other Widgets.