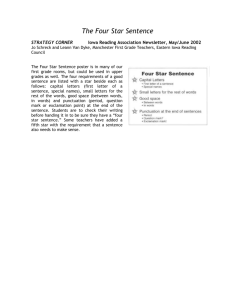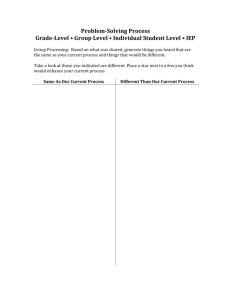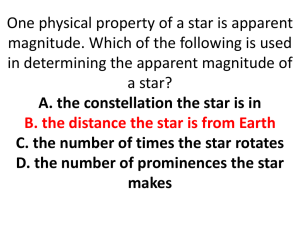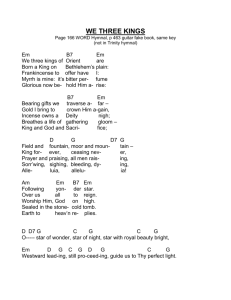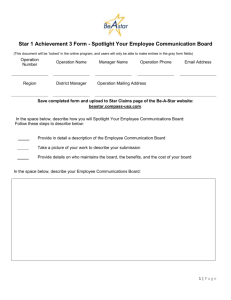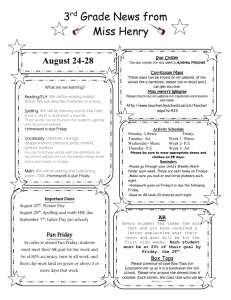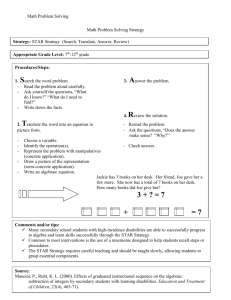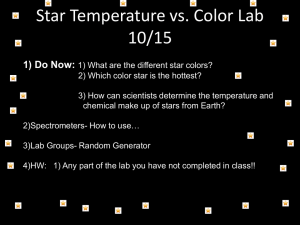Image Analysis
advertisement

Image Analysis V4 There are a number of ways to analyize your images. The purpose of this exercise is to explore these techniques. Details of calibration and sources of noise can be found in Chapter 6 of the book. Everything we will be working with here will not change the actual distribution of pixel values in your images. The next handout will work with processes that do change the pixel distribution. 1. Set up a page in your journal labeled Image Analysis. Select an object we have observed in class. If it has been cloudy, select an object from a directory in “classdata”. Label a page in your journal “Image Analysis of_______”. Note the telescope, instrument, date, time, and CCD temperature of one of the raw object images. This information can be found in the FITS header (under EditFits Header). 2. Calibrate and stack the images of the object you chose (remove the master bias frame, the master thermal frame, and divide by the master flat field). To accomplish this, set up the calibration tool (under CalibrateSetup). a. Change the setting from Basic to Advanced. There are 4 tabs in the Calibration Setup window, labeled Bias, Dark, Flat, and Defect. Click the “Bias” tab and select “Use Bias Frame” in the Bias window. Select your bias frames (be sure to use the ones from the proper night. Windows sometimes goes off to random directories). Leave “average” as the default, then click “Process bias frame”. This will create an average of your selected bias images, and store it in a buffer Now click the “Dark” tab at the top of the Setup window. Select your dark frames (again be careful of the directories) and make sure you turn on “Automatic Dark Matching”. This will scale your dark image to the exposure time of your object images. Process the dark frames. Now click the “Flats” tab. Select your flat images. If you are using an object with images from multiple filters (b, v, r, and nf) choose only the flats from a single filter. Remember the filter you choose, you will need that information for selecting your object images later. In the “Flats” window, leave the defaults as they are (you do not need to subtract flat-dark) and process the flat image. b. If the images you are using were taken with the Alta camera, the calibration routine is set up. We do not normally worry about the defects. If you are using images from the older CCD (Ap7p), you will need to account for a defect. Click the “Defect” tab and “Select Defect Map”. Browse for the file defect1.fts. c. Calibration involves removing the bias, thermal, and other sources of noise from each raw image. To calibrate your images, click “Multiimage”, then “Autoprocess”, then “Deep Sky”. Select your image files, and make sure you check the “calibrate image” box. After you’ve selected your images, click the “alignment” tab. Each raw image is a little different because no telescope tracks perfectly. The Alignment function allows you to select a star(s) on a single image as an alignment star(s). As the program goes through each raw image, it will identify this star and shift all the images such that they all line up. Select one of your images as the master image (click the arrow to the right of the “Select master frame” window and a list of your raw object images will appear). Select 1 star alignment (if the image is not from the 24 inch telescope, consult with me about what to do). Click on a star in the master frame (use a fairly isolated star not too close to the edge, and not too bright or too dim). Return to the Alignment window and click “star 1”. The circle around the star you selected should turn yellow. The computer will then look for that star in each image, and shift the image accordingly so everything lines up in the final product. Another nice feature is the “Skip frames with elongated stars”, and change the elongation limit to about 0.2. The program will then monitor the shape of your alignment star (measure pixel width in x and y directions) and any image that exceeds the elongation limit will be skipped. Click “OK” and the program will produce a calibrated averaged image of your object.. 3. Make sure your calibrated and stacked image is the active window. On the Display Control window, click the tab labeled “Imager”. The idea is to select your CCD camera from the list. Unfortunately, the Aspen is not yet included in the list, so select “unknown”. The relevant information is: gain = 1.1, noise=10, and the pixels are 13 microns by 13 microns in size. If the image was taken with the SBig CCD, the pixels are 9 microns by 9 microns, the noise is 15, and the gain is 1. If the image was taken with the Ap7p, the gain is 5, the noise is 10, and the pixels are 24 microns by 24 microns. Click “Set Imager Parameters” to copy the parameters to your image. 4. The most basic information in any image is the pixel values (PV) of each pixel in the array. This is the number of electrons (or counts) contained in each pixel. The computer interprets these numbers as a shade of gray, and that array produces the visible image. To read the pixel value of a pixel, simply move the cursor to the pixel of interest and left click. The x and y value of each pixel and its pixel value (PV) will appear in the Display Control Window. 5. First, look at the statistics of the entire image. Click on the Measure -> Statistics button. A window appears that gives basic information on your image, including the total number of pixels, the x and y dimension. It gives you statistics for the entire image, and for the central 90% of the image. This allows you to determine if the image is uniform over the entire field. a. Record the image name (give it a sensible name) and the minimum and maximum for the whole image. What do the values say about the image? i. The minimum value defines the bottom of the range of pixel values. In a raw image, this should be the bias+thermal noise+background sky. In a calibrated image, it should just be the background sky. A minimum of zero is an indicator that something has gone wrong in the calibration. ii. The maximum is the top of the range of pixel values found in the image. If the difference between the max and min values is small, the image is very flat, and is probably underexposed. If the maximum is close to the maximum possible value, some stars are saturated. iii. What do your min and max values say about your image? b. Record the mean and standard deviation for the central 90% of the image. This information lets you determine whether the image is technically sound (ie nothing wrong with your image). i. An image that is M pixels wide by R pixels high will contain a total of MP pixels. The mean is simply the sum of all the pixel values divided by MP. This value is usually somewhat greater than the sky background because every pixel is included. ii. The standard deviation is a measure of the distribution of the pixel values from the mean pixel value for the image. Do you think your image has a large deviation? 6. Record the pixel values for various parts of the image. Click on Measure Pixel Tool. The Pixel Tool window will appear. This tool will measure the statistics of the pixels enclosed in a fixed region of the image. The default is a circle with a inner width of 9 pixels and in outer width of 15 pixels. a. Choose a bright star and a fainter stars in the image. Place the cursor on the center of each star and left click. Record the following: Object Xc, Yc # of pixels Mean Std Dev Star 1 135, 210 25 500 500 Star 2 245, 90 25 700 700 b. Now choose two areas of the image that appear to be empty. Repeat the above procedure. These two measurements will give you an estimate of the sky background. c. Looking at your numbers for a and b, what is the ratio of star to sky for each star? This is a rough estimate of the signal to noise ratio. If this ratio is above 4, there is a 99.9% chance that the star is real, and not some random fluctuation in the background noise. 7. Image Histogram. Click on the Measure -> Histogram button. A histogram is an inventory of pixel values found in an image. It plots the number of pixels of each pixel value on the y axis (this is usually logarithmic) versus pixel value on the x axis. The distribution of pixel values implies a great deal about any image. of the image will appear. Another way to think about it is that the darker parts of the image on on the left of the graph, and the brighter parts on the right. There is a lot of information in this histogram. Look on page 210 (Chapter 7) of the book (chapter is called “Image Analysis”) to determine what’s what. Move the cursor through the histogram to answer the next questions: a. What is the pixel value of the highest peak in your histogram? i. How many pixels have this value? ii. What do you think this represents in your image? b. Change the scale to 0 and 65535. Are there any saturated stars in this image? c. Describe what the histogram says about this image. d. Open one of the raw images and repeat the histogram measurement. How does this histogram differ from the histogram of your calibrated image? e. Create a histogram of your master bias frame. i. What is bias? ii. Given this definition, what do you think the distribution of pixels should look like? iii. Does your histogram agree with this? f. Create a histogram of your master dark frame. i. What is dark (or thermal) noise? ii. Given this definition, what should the distribution of pixel values look like? iii. Does your histogram agree with this? iv. What do you think the few outlying pixels are? g. Create a histogram of your master flat frame. i. In one sentence, describe the procedure for creating a flat field image. ii. What is the purpose of a flat field? iii. Given this definition, what should the distribution of pixel values look like? iv. Does your histogram agree with this? 8. The dynamic range of an astronomical image is sometimes very large (there are very faint things and very bright thing in the same image). The Profile tool examines slices of the image, sometimes revealing stars and structure that are not readily apparent in the image itself. a. Go back to your calibrated image. Click on the Measure -> Profile Tool. Click on your calibrated image, hold the mouse button down, move the mouse across the image, and then release the mouse button. A plot of the relative pixel values across the line you selected will appear in the Profile tool window. This plot line represents that slice through the image. In general, stars are represented by narrow peaks, and objects such as galaxies and nebula are more extended and can show detailed structure. You can change the scale by switching between “Black/White” (which uses 0 and 65535 to determine the scale) and “Auto Min/Max” which uses the min and max values to determine the scale. b. Experiment with 5 different slices. For each slice record the following: i. How do stars appear in the Profile tool? ii. Do you see any detailed structure from any nebula or galaxies? iii. If your image contains an object such as a nebula or a galaxy, draw lines at different locations and describe the structure you find. 9. Another way to determine the brightness of object in the image is to use the Star Image Tool. This tool provides a means of evaluating your star images a. Click on “Measure Star Image Tool”. Click on the “Settings” tab. This will show you the default values for the size of the circle and sky annulus the program will use. b. Return to your calibrated image. Click on a fairly faint star in the image. A blue annulus and a yellow circle will appear in the image. The program will determine the counts coming from the star (this includes all the pixels within the yellow circle), and the sky brightness (determined from pixels in the blue annulus). c. The Star Image Tool window will display the central x and y pixel values, the size of the star image (in pixels), the peak pixel value for a single pixel inside the yellow circle, the star-sky counts from the pixels in the yellow circle, and the sky value determined from the pixels in the blue annulus. d. Record the X and Y position of the star, the Star-Sky value, and the Sky value. Calculate the signal to noise ratio by dividing Star-Sky by the Sky value. e. Click on the “Shape” tab. You will see a graph plotting the PV versus distance (in pixels) from the center of the star. How wide (in pixels) is the star’s image? Record this along with the information in part d. f. Record the elongation (roundness) of the star image. This is the difference between the star’s radius in the x/y axes as well as along the diagonal direction. Small values indicate round stars, larger values (closer to 1) indicate elongated stars. Do you think your star is round? g. Click on a star of similar brightness in the corners of the image. What happens to the elongation of the star? What do you think is causing this? h. Click on a brighter star and repeat a-f. i. Click on the brightest star and repeat a-f. j. What happens to the size of the star images as the stars get brighter? What do you think should happen? k. What happens to the sky values as the stars get brighter? What do you think should happen? 10. Go back to your calibrated image. Click on the Measure -> Distance Tool. You can use this to measure the separation (in pixels, microns, and arc seconds) between objects in your image. The focal length of the telescope is 2400 mm. Click “New Stars”. a. Click on a star near the center of your image, then click “set” star 1 for star 1. Repeat a nearby star for star two. Record your results in your journal. b. Repeat for a star near the left and right edges of the image. What is the field of view of the image (in pixels and arc seconds). Arc seconds are a fraction of a degree (1 degree = 60 minutes = 3600 arcseconds) Object Star 1 x,y Star 2, x,y Dist. Pixels Dist Microns Dist Arcsec PA