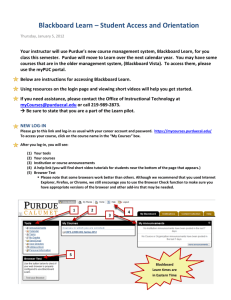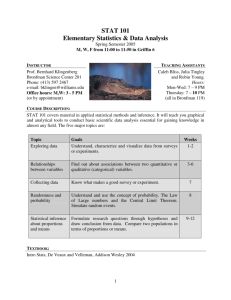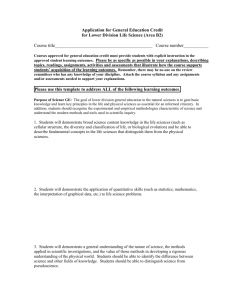Blackboard Learn: Advanced Setup for Assessments and
advertisement

Blackboard Learn Training Blackboard Learn: Advanced Setup for Assessments and SafeAssignments Purdue University Calumet Office of Instructional Technology Last Revised – 6/4/13 Blackboard Learn – Advanced Assessments & Assignments Table of Contents Using Question Pools .................................................................................................................................... 2 Setting Up Pools ........................................................................................................................................ 2 Creating a Test Using Random Blocks ....................................................................................................... 2 Using SafeAssign ........................................................................................................................................... 4 Creating a SafeAssignment Dropbox ........................................................................................................ 4 Viewing Submissions and Checking the Matching Report ........................................................................ 5 Submitting a Paper for Students for Plagiarism Detection ....................................................................... 6 How to provide a “more time” accommodation for an exam using Adaptive Release ................................ 9 How to allow students another exam attempt after the exam is closed ................................................... 14 www.purduecal.edu/oit Page 1 Blackboard Learn – Advanced Assessments & Assignments Using Question Pools A test can be created by randomly selecting questions from one or more question pools. Setting Up Pools Use Respondus to import the set of questions (question pool) into the course. Pools is located at Control Panel > Course Tools > Tests, Surveys, and Pools > Pools. Creating a Test Using Random Blocks 1. Go to Control Panel > Course Tools > Tests, Surveys, and Pools > Tests. 2. Click Build Test. www.purduecal.edu/oit Page 2 Blackboard Learn – Advanced Assessments & Assignments 3. Type a name for the test. Click Submit. 4. Go to Reuse Question. In the drop-down menu, click Create Random Block. 5. Select one Pool or more where the questions will be selected. Select the Question Types. www.purduecal.edu/oit Page 3 Blackboard Learn – Advanced Assessments & Assignments 6. Click Submit. 7. Edit the number of questions for the system to randomly select and the points per questions. Using SafeAssign SafeAssign is a plagiarism-prevention service, offered by Blackboard Learn to Blackboard Learn users. The service helps educators prevent plagiarism by detecting unoriginal content in student papers. Creating a SafeAssignment Dropbox 1. Go to the Content Area where the assignment dropbox will be located. 2. Go to Assessments. In the drop-down menu, click SafeAssignment. www.purduecal.edu/oit Page 4 Blackboard Learn – Advanced Assessments & Assignments 3. Enter a name for the assignment and points possible. The screenshot below explains some of the fields in the dropbox creation page. 4. Click Submit to finish creating the SafeAssignment dropbox. Viewing Submissions and Checking the Matching Report As students submit papers, they are checked against SafeAssign’s comprehensive databases of source materials. The papers will then be delivered to instructors through the Blackboard Learn system together with the matching reports. 1. Go to Grade Center. Go to the column with the assignment. 2. Click the drop-down button for the student’s submission. In the drop-down menu, click Attempt. www.purduecal.edu/oit Page 5 Blackboard Learn – Advanced Assessments & Assignments 3. Click File to download student’s original paper. Click SA Report to view the report. Note: The Matching score is only an indicator of what percentage of the submitted paper matches existing sources. Papers should be reviewed to see if the matches are properly attributed. 4. Enter a grade for the paper and optional feedback to students. Click Submit to finish grading the paper. Submitting a Paper for Students for Plagiarism Detection Instructors may upload papers directly with the Direct Submit feature on behalf of students. 1. Go to Control Panel > Course Tools > SafeAssign. 2. Click Direct Submit. www.purduecal.edu/oit Page 6 Blackboard Learn – Advanced Assessments & Assignments 3. Click Submit A Paper. 4. Check Submit as Draft if you do not wish to add the paper to the Institutional Search Database. 5. Browse for the paper. www.purduecal.edu/oit Page 7 Blackboard Learn – Advanced Assessments & Assignments 6. Click Submit to finish. www.purduecal.edu/oit Page 8 Blackboard Learn – Advanced Assessments & Assignments How to provide a “more time” accommodation for an exam using Adaptive Release 1. Log into the course. 2. On the left side of the page under Course Tools, select Tests, Surveys, and Pools. 3. Select Tests. www.purduecal.edu/oit Page 9 Blackboard Learn – Advanced Assessments & Assignments 4. Click the grey arrow next to the exam name and select Copy. You will see a copy of the test with (1) appended to the name appear in the list. 5. Go to the area in your course in which you would like to place the test, mouse over Assessments, and select Test. 6. Under Add Test, select the copied test and click Submit. www.purduecal.edu/oit Page 10 Blackboard Learn – Advanced Assessments & Assignments 7. Under Test Information, rename the test. By default, this test will appear in the grade book for all students, so the name you choose should in some way indicate to other students that this is a different version of the test. For example, you may want to name the regular version of the test Version A and the other Version B. 8. Under Test Availability, ensure the check box labeled Set Timer is checked and that the special time accommodation is given. 9. Under Self-assessment Options, uncheck the check box labeled Include this Test in Grade Center Score Calculations. 10. Click Submit. www.purduecal.edu/oit Page 11 Blackboard Learn – Advanced Assessments & Assignments 11. Click on the arrow to the right of the exam heading and select Adaptive Release. 12. Under Date, check the check boxes labeled Display After and Display Until and select the dates and times for which you wish the test to be available. 13. Under Membership, either type the student’s username in the textbox, or select Browse to search for usernames of students enrolled in your course. Note: You may type multiple usernames in the textbox, separated by commas. 14. Click Submit. 15. To ensure students’ grades are calculated correctly, you will need to take the score students received on the special version of the test and manually enter their score on www.purduecal.edu/oit Page 12 Blackboard Learn – Advanced Assessments & Assignments the regular version to match it, as all students’ grades will be based on the regular version. Note: Optionally, you may hide the special version of test from students’ grade books to eliminate confusion; however, if you perform this step, the student or students that took the special version of the test will not be able to view their submission. Perform the following steps to hide the column. 1. On the left side under Grade Center, click Full Grade Center. 2. Mouse over the column heading for the special version of the test, click the grey arrow, and select Show/Hide to Users. A dark circle with a red slash will appear next to the column heading to indicate that it is now hidden from students’ grade books. www.purduecal.edu/oit Page 13 Blackboard Learn – Advanced Assessments & Assignments How to allow students another exam attempt after the exam is closed Scenario 1: The student has not already taken the test. 16. Log in to Blackboard and locate the exam in the course. 17. Click on the arrow to the right of the exam heading and select Edit the Test Options. 18. Under Test Availability, uncheck the check boxes next to Display After and Display Until. 19. Click Submit. www.purduecal.edu/oit Page 14 Blackboard Learn – Advanced Assessments & Assignments 20. Click on the arrow to the right of the exam heading and select Adaptive Release. 21. Under Date, check the check boxes labeled Display After and Display Until and select the dates and times for which you wish the test to be available. 22. Under Membership, either type the student’s username in the textbox, or select Browse to search for usernames of students enrolled in your course. Note: You may type multiple usernames in the textbox, separated by commas. 23. Click Submit. www.purduecal.edu/oit Page 15 Blackboard Learn – Advanced Assessments & Assignments Scenario 2: The student has already taken the test. 1. Log into the course. 2. On the left side under Grade Center, click Full Grade Center. 3. Locate the column for the exam and click the grey arrow inside the cell with their attempt and select View Grade Details. 4. On the right side of the page under Actions, click Clear Attempt or Ignore Attempt. Clear Attempt will completely remove all traces of the previous attempt. Ignore Attempt will allow the student another attempt but will keep a record of the previous attempt. 5. Repeat steps 1-8 from Scenario 1. www.purduecal.edu/oit Page 16