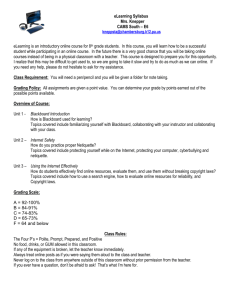Blackboard Learn Training - Purdue University Calumet
advertisement

Blackboard Learn Training Blackboard Learn: Moving Content Purdue University Calumet Office of Instructional Technology Last Revised – 11/8/12 Blackboard Learn – Moving Content Table of Contents Moving Content from Blackboard Vista to Blackboard Learn ................................................................... 3 Retrieving Files from Blackboard Vista ............................................................................................ 3 Uploading Files from a Zipped Folder into Blackboard Learn .......................................................... 4 Retrieving a Test or Quiz from Blackboard Vista ............................................................................. 5 Importing a Test to Blackboard Learn ............................................................................................. 8 Using Blackboard Drive to Manage Content in Blackboard Learn ........................................................... 15 Configuring Blackboard Drive ....................................................................................................... 15 Connecting to Blackboard Drive ................................................................................................... 18 Accessing your Content Collection ................................................................................................ 19 www.purduecal.edu/oit Page 2 Blackboard Learn – Moving Content Moving Content from Blackboard Vista to Blackboard Learn Retrieving Files from Blackboard Vista 1. Sign in and select the course with the content you wish to transfer. 2. Make sure that you are on the Build tab, click on File Manager. Select files you need to transfer. Note: Before selecting all files, it is a good idea to look at your file list and determine if there are outdated files you no longer need. Leaving those files out at this point will save you time later. 3. At the bottom of the file list, click Zip. Learn will compress your files into a single “zip” folder. This may take a few moments. When it is ready, a new dialog box will open. 4. Click Save to save the file to your computer. www.purduecal.edu/oit Page 3 Blackboard Learn – Moving Content Uploading Files from a Zipped Folder into Blackboard Learn 1. Log in to Blackboard Learn at https://mycourses.purduecal.edu using your career account. 2. Click on your course to open it. 3. Under the Control Panel on the left menu, click Content Collection. 4. Under Content Collection, click on your course name. 5. Hover your mouse over the Upload button, and select Upload Package. 6. An Upload Package page will open. Next to File, click Browse. 7. Select your zip folder and click Open. 8. At the Upload Package page, click Submit. www.purduecal.edu/oit Page 4 Blackboard Learn – Moving Content Note: Blackboard will upload the zip file, and extract the individual files from it. When the process is complete, you will be back in the content area where you started, and all the files from Blackboard Vista will be there for your use. Retrieving a Test or Quiz from Blackboard Vista Note: Depending on your version of Respondus, you may see WebCT 6-8/Vista 4-8, or WebCT Vista/CE 8.x. 1. Open Respondus if it is already installed on the computer you are using. 2. If Respondus is not installed, please log into Vista, click on Blackboard Vista Training-OnLine Resources, click on Additional Software, and choose Respondus. 3. Click the Start tab, and change the current personality to either WebCT 6-8 / Vista 4-8, or WebCT Vista/CE 8.x. 4. Click the Retrieval & Reports tab. 5. Click the Retrieve Questions sub-tab. 6. For item 1, WebCT Server, select add new server from the dropdown menu. www.purduecal.edu/oit Page 5 Blackboard Learn – Moving Content 7. Select the radio button for No, I want to enter the server settings manually, and click Next. www.purduecal.edu/oit Page 6 Blackboard Learn – Moving Content 8. Open a web browser, and login to Blackboard Vista. Once you are logged in and at the screen which shows your list of courses, copy the URL. 9. Back in Respondus, paste the URL into item number 2 on the WebCT 6 Server Information window. 10. Click the Extract button in item number 3. This will put the URL https://blackboard.purdue.edu into the server domain box. 11. Click the Institutions button in item 4, and then choose Calumet Academic Campus from the dropdown menu. 12. In item 5, give a description of your choosing, and enter your career account username and password. 13. Check the box for Remember my User Name and Password if desired. www.purduecal.edu/oit Page 7 Blackboard Learn – Moving Content 14. For item 2, Group or Section, select a course that you are an instructor/designer and from which you want to copy a test. 15. For item 3, Select a quiz/survey or category, and select the test you wish to copy into Blackboard Learn. 16. For item 4, Enter a name for the new file, enter a new name. Note: This is not what the quiz will be called in Blackboard Learn. You will set that name later. This name is for a locally-stored file Respondus is creating. 17. For item 5, Retrieve, click the Retrieve button. 18. After a moment you will receive confirmation that the file saved. Click OK. Importing a Test to Blackboard Learn 1. On the Start tab, select Blackboard 7.x – 9.x for the Current Personality. 2. You will receive a message warning you that you are changing personalities. Click OK. www.purduecal.edu/oit Page 8 Blackboard Learn – Moving Content 3. On the Converting Between CMS Personalities window, enter a new file name. 4. Click Save as New File. 5. Click on the Preview & Publish tab. 6. Click the Publish to Blackboard sub tab. 7. Click the Publish Wizard button. www.purduecal.edu/oit Page 9 Blackboard Learn – Moving Content 8. For item 1, Type of Publish, select from the available options. 9. For item 2, choose existing server, choose add new server from the drop-down menu. 10. Click on Next. www.purduecal.edu/oit Page 10 Blackboard Learn – Moving Content 11. Click the Retrieval & Reports tab. 12. Click Retrieve Reports. 13. For item 1, Choose Server select add new server from the dropdown menu. 14. Select the radio button for No, I want to enter the server settings manually. 15. Click Next. 16. For item 1, enter https://mycourses.purduecal.edu/. Be sure to include the “/ ” at the end of the URL. 17. Open a web browser, and login to Blackboard Learn. Click on one of your courses, and once in the course, copy the URL. Note: This setup is not tied to the specific course; you will be able to publish to any of your Blackboard Learn courses. www.purduecal.edu/oit Page 11 Blackboard Learn – Moving Content 18. Back in Respondus; paste the URL into item number 2 on the Blackboard Server and Course window. 19. Click the Extract button in item number 3. This will fill in the rest of the information for item 3 automatically. 20. Give a description of your choosing, and enter your career account username and password. 21. Check the box for Remember my User Name and Password if desired. 22. Click OK. 23. Click on Next once you see everything on the screen as shown below. www.purduecal.edu/oit Page 12 Blackboard Learn – Moving Content 24. Choose the course(s) you wish to publish the test/quiz to from the drop down menu in item 1. 25. For item 2, Create or Replace Exam/Survey or Pool, select the appropriate option and give the item a name. Note: This name will be what the test/quiz is called in Blackboard Learn. 26. For item 3, Additional options for Exam/Survey, choose any items you desire. 27. Click Next. www.purduecal.edu/oit Page 13 Blackboard Learn – Moving Content 28. Choose the content area in which you wish your test/quiz to be located. 29. Click Next. www.purduecal.edu/oit Page 14 Blackboard Learn – Moving Content 30. DO NOT click Finish until the message Completed successfully appears in the status window. Using Blackboard Drive to Manage Content in Blackboard Learn Downloading and Installing Blackboard Drive 1. Login to Blackboard Learn, and click on the Utilities tab. 2. Locate the Blackboard Drive module, and click the appropriate installer to download Blackboard Drive for your operating system. 3. Follow the prompts to install Blackboard Drive. Note: This will require a restart of your computer. Configuring Blackboard Drive 1. Open the Blackboard Drive application. 2. Click the + symbol. 3. For Volume name, name your Blackboard Drive (e.g. My Blackboard Drive). 4. For Full URL enter https://mycourses.purdue.edu/bbcswebdav. www.purduecal.edu/oit Page 15 Blackboard Learn – Moving Content 5. Enter your career account username and password. 6. Click on the Advanced Options tab. 7. Ensure that Startup Mode has the Disconnected option selected (Required). www.purduecal.edu/oit Page 16 Blackboard Learn – Moving Content 8. Custom Options: Save Password: To keep your password saved, toggle the Save Password box. Note: You will be able to change your password at a later time. If you need to change your password, please refer to the Changing your Username or Password in Blackboard Drive section. www.purduecal.edu/oit Page 17 Blackboard Learn – Moving Content New Window: If you wish to have a new window open when your Blackboard Drive is connected, toggle the Open Explorer window upon connection box. 9. After you have entered all necessary information; and customized your options (if applicable), Click OK. Connecting to Blackboard Drive 1. Launch Blackboard Drive (if not already running). Note: If you launch Blackboard Drive (e.g. click on the icon/shortcut) and nothing happens; the Blackboard Drive icon may be in your Taskbar (Windows) or Application Dock (Macintosh). Click on the icon in that location, and the Blackboard Drive screen will appear. 2. Ensure that your configured Blackboard Learn Drive is highlighted, and then click Connect. www.purduecal.edu/oit Page 18 Blackboard Learn – Moving Content 3. When Blackboard Drive is connected, the status will change to Connected. Accessing your Content Collection 1. Once connected, open Windows Explorer on a PC, or Finder on a Mac. 2. You will now have a mounted drive containing your Blackboard Learn Content Collection. 3. Double click to enter the drive. Note: Your Blackboard Drive name in the Explorer (Windows) or Finder (Mac) may be something different than your Blackboard Drive Volume name (e.g. Shared Network Drive, Disconnected Network Drive, Mounted Drive, etc.). 4. You will see 5 folders, Users, Orgs, Library, Institution, and Courses. The Users folder contains your personal content collection. The courses folder contains folders for each course in which you are listed as an instructor. www.purduecal.edu/oit Page 19