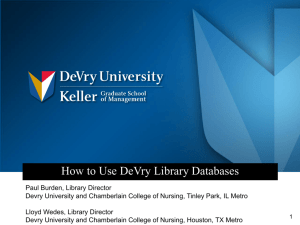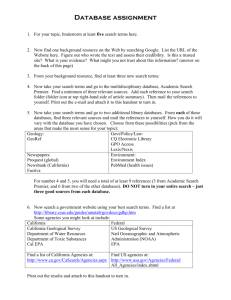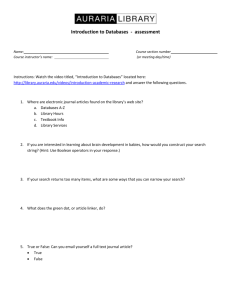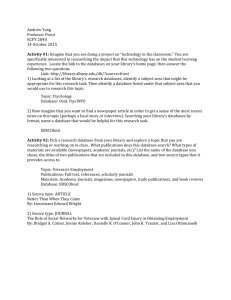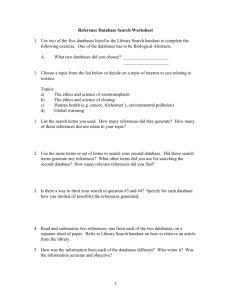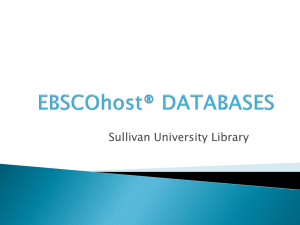How to Use DeVry Library Databases
advertisement

How to Use DeVry Library Databases Paul Burden, Library Director Devry University and Chamberlain College of Nursing, Tinley Park, IL Metro Lloyd Wedes, Library Director Devry University and Chamberlain College of Nursing, Houston, TX Metro 1 How to Search EBSCOhost Databases 2 March 19, 2014 n. b. If a patron has created a folder in which articles are kept, in order to have access to the folder, the patron needs to login using the same link as was used when the folder was created. EBSCOhost is a collection of databases to which DeVry University has subscribed. The EBSCOhost collection includes any database on the page (http://library.devry.edu/library-databases.html) which contains the word Ebsco in brackets after the name of a specific database; e. g., eBooks by EBSCOhost [Ebsco]. This tutorial will show an example of a search using the databases in EBSCOhost. March 19, 2014 3 For further assistance in searching the databases, please return to http://library.devry.edu/research-help.html and click on the link that corresponds to the database you wish to search. Related tutorials: How to Set Cookies to Access the Databases with IE8 (Power Point) How to Set Cookies to Access the Databases with Firefox (Power Point) LibraryCast 05: Cookies and Approved Sites (Audio) Continue on for the How to Search EBSCOhost Databases presentation. March 19, 2014 4 How to Search EBSCOhost Databases 5 March 19, 2014 Go to http://library.devry.edu and click Databases. March 19, 2014 6 Since all of the databases we will search are in EBSCOhost, we will select the EBSCOhost link to enter the databases. March 19, 2014 7 Your user name is your D number (capital D) and your password is the year and month of your birth (YYYYMM). March 19, 2014 8 Click on the Advanced Search link. This will allow us to choose the databases we will search. March 19, 2014 9 We will select Academic Search Complete, Business Source Complete and… March 19, 2014 10 Regional Business News. After selecting the database(s) you will use, scroll to the bottom (or top) of the page and click Continue. We selected the databases that are relevant to our topic. March 19, 2014 11 After selecting the databases, login to your Folder. After you are logged in, you will see the yellow stripe in the EBSCOhost icon. Now, the search begins. March 19, 2014 12 The first search term will be the word ethics. Type it into the box and click Search. March 19, 2014 13 This search yields 116, 411 results. After clicking on Subject: Thesaurus Term, the list shows ethics as a Subject Term. March 19, 2014 14 We will change the search so that the search engine will look for ethics as a Subject Term. Select Subject Terms and click Search. March 19, 2014 15 This reduces the Results to 51,237 articles. March 19, 2014 16 Now we will add the second search term, accountants and click Search. March 19, 2014 17 Now the Results List is down to 1,558. The word accountants is used as a Subject Term so change the Select a Field (optional) to Subject Terms again and click Search. March 19, 2014 18 After changing accountants to a Subject Term, we are now down to 973 articles. March 19, 2014 19 We will now add United States and click Search. March 19, 2014 20 After adding United States as a search term, we are now down to 315 articles. United States is a Subject Term so change the Select a Field (optional) to Subject Terms again and click Search. March 19, 2014 21 After changing United States to a Subject Term, we are now down to 253 articles. We are going to limit the search to Scholarly (Peer Reviewed) Journals by checking the box on the left-hand side of the page. The page will “gray out” and the change will be made in the search. March 19, 2014 22 After limiting the search to Scholarly (Peer Reviewed) Journals we are down to 149 articles. We will now limit the search to publications from 2002 to 2013 by sliding the bar to the right until it reads 2002. The page will “gray out” and the change will be made in the search. March 19, 2014 23 We are now down to 49 articles. Now it is time to start making your selections from the Results List. Scroll through the list and, based on the title, see which articles may serve as sources for your paper. March 19, 2014 24 Placing your cursor on the icon next to any article will open this window and you can see the full Abstract (Summary) of the article. You can also look at the Subjects used to describe the article and add them to your search if need be. March 19, 2014 25 In addition, you can click on the Add to folder icon and the article will be placed in your folder. March 19, 2014 26 . The article has been moved to the folder. Click on Folder View to see the article. March 19, 2014 27 . The article is now available in your Folder. March 19, 2014 28 . Clicking on the PDF Full Text link on the Results List will take you to the article itself. You can also Print, E-mail or Save the article. March 19, 2014 29 . In Help, there are more tutorials. March 19, 2014 30 Related tutorials: Library Catalog ABI/INFROM Global ProQuest Britannica Online Credo Reference LEXIS NEXIS Business Noodle Tools (Create Citations) Credo Reference videos: How to Use the Concept Map Finding a Credo Book Using Keyword Search Using Advanced Search March 19, 2014 31 Other Questions? Chat with a Librarian at http://library.devry.edu/ask-a-librarian.html Or contact your local campus librarian http://library.devry.edu/librarian-directory.html 32 March 19, 2014