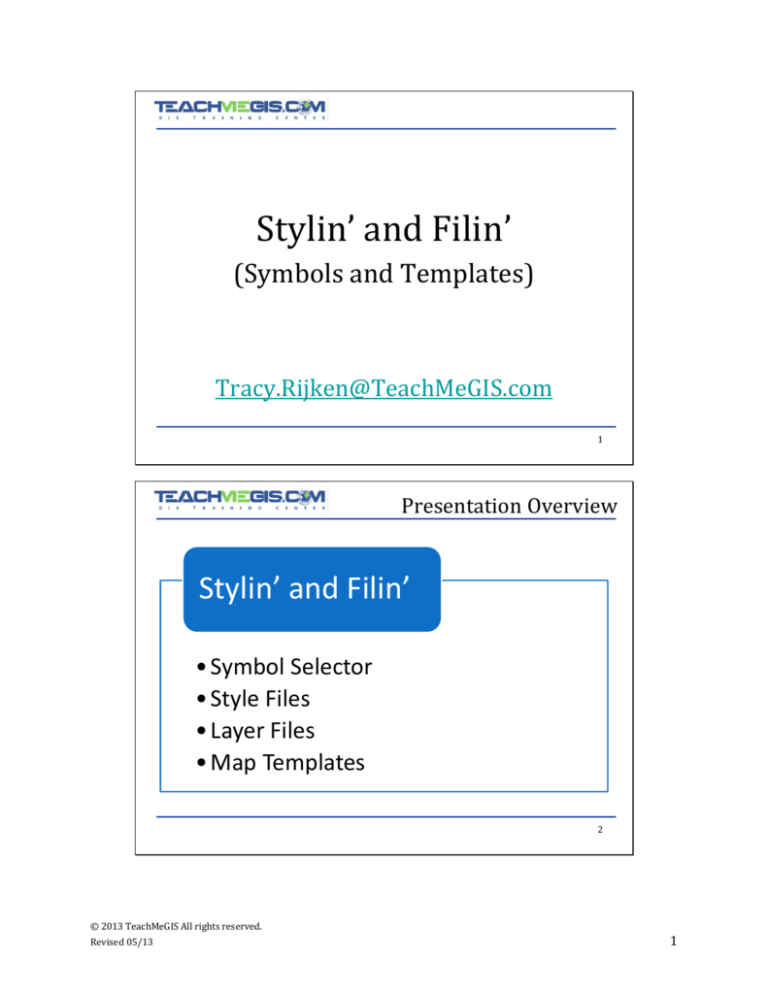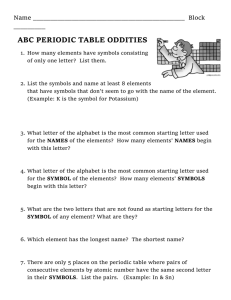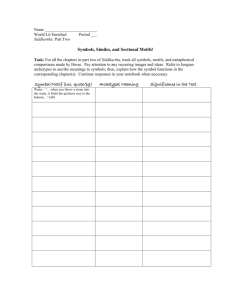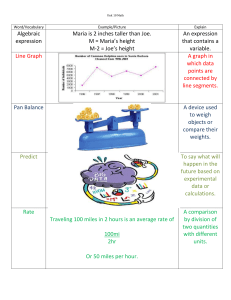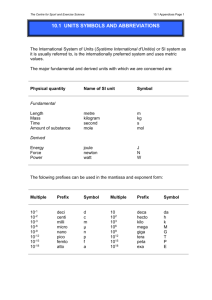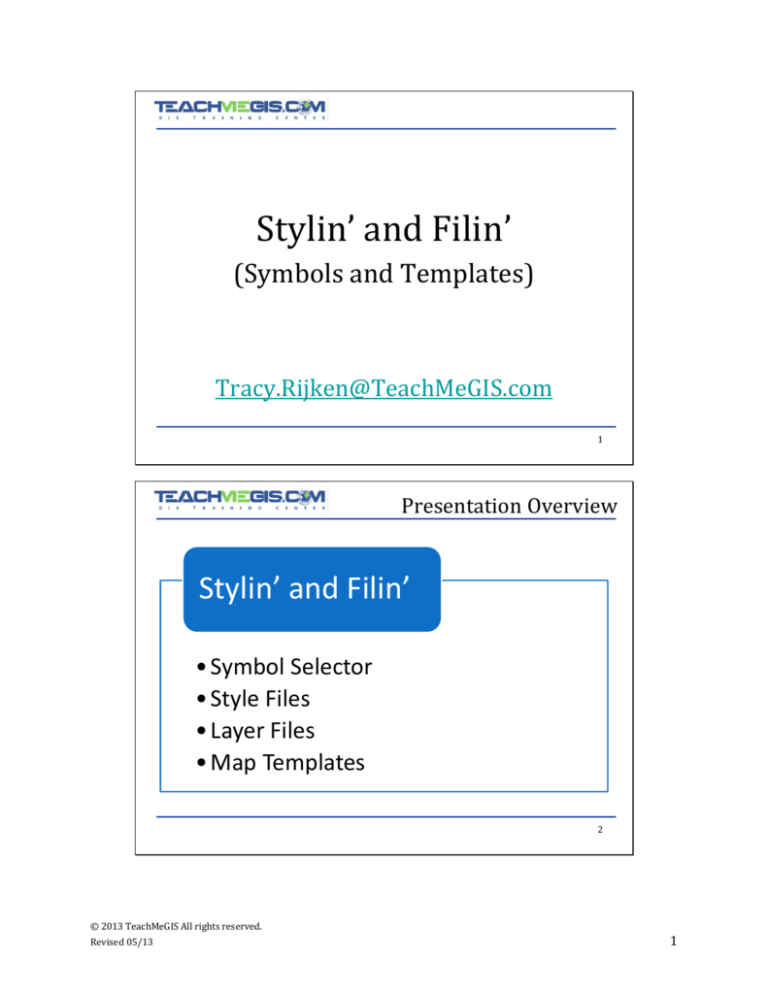
Stylin’ and Filin’
(Symbols and Templates)
Tracy.Rijken@TeachMeGIS.com
1
Presentation Overview
Stylin’ and Filin’
• Symbol Selector
• Style Files
• Layer Files
• Map Templates
2
© 2013 TeachMeGIS All rights reserved.
Revised 05/13
1
Symbol Selector
Choosing Symbols
3
Symbols in ArcMap
There are thousands of symbols in ArcMap
Pros
Cons
4
© 2013 TeachMeGIS All rights reserved.
Revised 05/13
2
Symbol Selector
Window for choosing a
symbol
Filtered by symbol type
– Marker
– Line
– Fill
– Text
Also used for map elements
– North Arrows
– Scale Bars
– Legend Items
5
Style References
Groups of symbols
Grouped by industry
Limits number of symbols
6
© 2013 TeachMeGIS All rights reserved.
Revised 05/13
3
Search for Symbols
Searches name, category,
style name, and tags
Multiple words (separated
by space) = AND
Saves last 20 searches
– Use dropdown
– Search
– Clear search
Wildcard at end only
– oil matches oilgas
– gas will not
7
Symbol Selector Tricks
Change view
– Icon
– List
– Compact
Group
– By style
– By category
Hover mouse for pop-up of
symbol details
Resize window
Use the keyboard
8
© 2013 TeachMeGIS All rights reserved.
Revised 05/13
4
Style Files
Style References
9
Style Files
System or custom style references
– *.style file
Managed through Style Manager
– Customize Style Manager
Symbols
Colors
Map
Elements
Legends
• Marker
• Line
• Fill
• Text
• Maplex
• Colors
• Color Ramps
• Backgrounds
• Borders
• Shadows
• North Arrows
• Scale Bars
• Scale Text
• Graticules & Grids
• Area Patches
• Line Patches
• Item Styles
10
© 2013 TeachMeGIS All rights reserved.
Revised 05/13
5
Style File Types
System
• Built-in and read-only
• C:\Program Files\ArcGIS\Desktop10.1\Styles
Personal
• <user profile app data>\ESRI\Desktop10.1\ArcMap
Custom
• Store anywhere
• Must be added to a map document manually to make visible
• Store in System location for automatic visibility
11
Custom Style File
Create a Custom *.style File
1. Open Style Manager
– Customize Style Manager
2. Click Styles button
3. Click Create New Style
button
4. Browse to location and set
name
5. Click Save
Use Add Style to List to add a custom style file
12
© 2013 TeachMeGIS All rights reserved.
Revised 05/13
6
Copying Symbols
Copying existing symbols is as easy as a couple of right-clicks
1
Browse to
existing
style and
section
2
Select
symbol(s),
right-click
Copy
3
Browse to
custom
style and
section
4
Right-click
in empty
space
Paste
13
Creating Custom Symbols
1
Browse to
*.style
2
Choose
section
3
Right-click
New
14
© 2013 TeachMeGIS All rights reserved.
Revised 05/13
7
Style Files – The Easy Way
Export Map Styles
15
Export Map Styles
Find the Tool
Customize Customize Mode
Search on “style”
Drag the tool onto a toolbar
Use the Tool
Click on the tool
Navigate to folder
Set file name
Click Save
16
© 2013 TeachMeGIS All rights reserved.
Revised 05/13
8
Layer Files
Exporting and Importing Layer Properties
17
Layer Files
Layer files are helpful for:
– Storing layer properties
and path to the data
•
•
•
•
Creating a layer file is easy!
Right-click layer Save As Layer File
Symbology
Labels
Definition Query
Display Properties
– Maintaining consistency
between maps
– Quick and easy
symbology
18
© 2013 TeachMeGIS All rights reserved.
Revised 05/13
9
Importing Symbology
Importing symbology can:
– Enforce standards
– Minimize duplicates
– Save time
Ways to reuse symbology:
1. Add an existing *.lyr file to the
map and change data source
(Layer Properties Source Tab
Set Data Source).
2. Import symbology from an
existing layer (or *.lyr file) using
the Import button on the
Symbology tab in the Layer
Properties window of the layer
to copy it to.
3. Make a copy of the file and
change the properties in
ArcCatalog.
19
Match Symbols to Style
Requires:
– Style file
– Column in the
attribute table where
the attribute values
match the name of a
symbol in the selected
style
Match to one of the ESRI
styles provided with
ArcMap, to your company
styles, or to your own
personal style!
Great way to get consistent symbology
across a series of maps or map layers.
20
© 2013 TeachMeGIS All rights reserved.
Revised 05/13
10
Map Templates
21
Map Templates
Gives a series of maps the same look
– Position of north arrow, bar scale, title, logo, etc.
– Fonts used for titles and other text
– Neatlines
Some templates come
with ArcGIS
Users can create
individual or “company
standard” templates
22
© 2013 TeachMeGIS All rights reserved.
Revised 05/13
11
Using Map Templates
Apply layout from a different map with the Change Layout
button on the Layout toolbar
23
Map Template Locations
My Templates
• <user profile app data>\ESRI\Desktop10.1\ArcMap
Tabs
• C:\Program
Files\ArcGIS\Desktop10.1\MapTemplates\<folder>
24
© 2013 TeachMeGIS All rights reserved.
Revised 05/13
12
Tips and Tricks
Different page sizes
– It is worth the time to create similar templates for
different page sizes and orientations. Then there will
always be a template to use.
Use spatial bookmarks
– After getting the map ready for printing, save a spatial
bookmark now it will be easy to re-print the same map.
Consider Data Driven Pages
– An feature for creating a collection of layouts representing
different extents within one map document.
25
Layouts and Bookmarks
Use a spatial bookmark to
remember print area
– Create in Layout View
Copy spatial bookmarks
between data frames
– Bookmarks Manage
Undo does not work on
page resize
26
© 2013 TeachMeGIS All rights reserved.
Revised 05/13
13
Any questions?
Tracy.Rijken@TeachMeGIS.com
27
© 2013 TeachMeGIS All rights reserved.
Revised 05/13
14