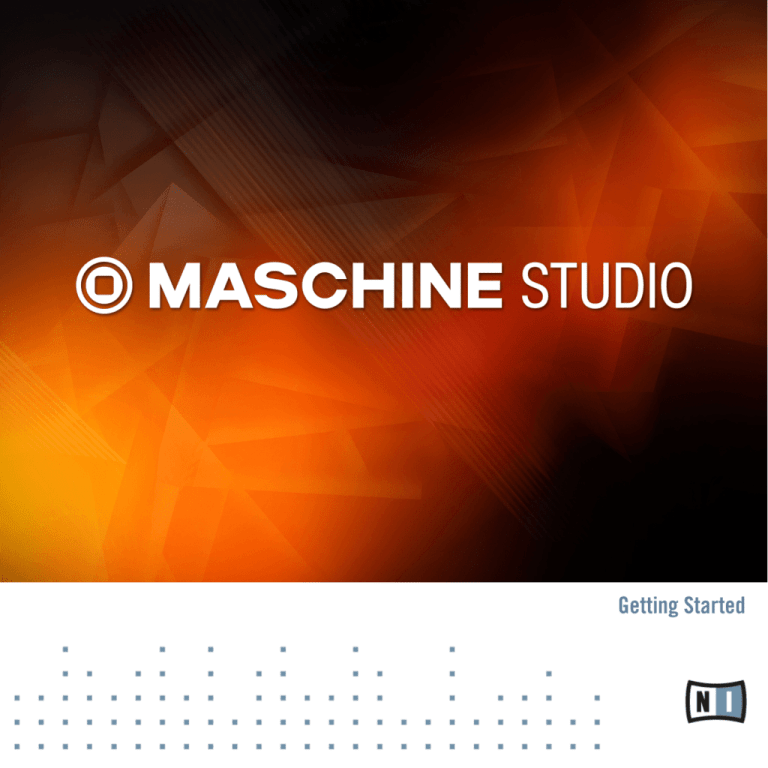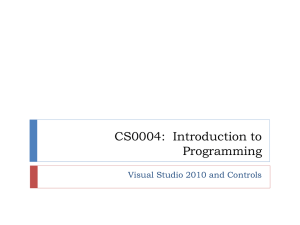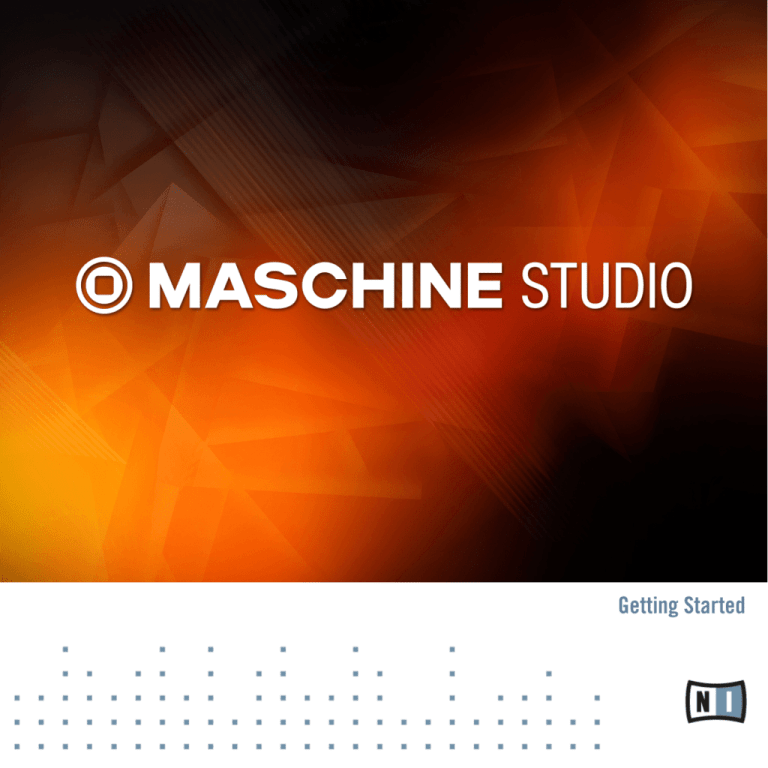
Getting Started
Disclaimer
The information in this document is subject to change without notice and does not represent a
commitment on the part of Native Instruments GmbH. The software described by this document is subject to a License Agreement and may not be copied to other media. No part of this
publication may be copied, reproduced or otherwise transmitted or recorded, for any purpose,
without prior written permission by Native Instruments GmbH, hereinafter referred to as Native
Instruments.
“Native Instruments”, “NI” and associated logos are (registered) trademarks of Native Instruments GmbH.
Mac, Mac OS, GarageBand, Logic, iTunes and iPod are registered trademarks of Apple Inc.,
registered in the U.S. and other countries.
Windows, Windows Vista and DirectSound are registered trademarks of Microsoft Corporation
in the United States and/or other countries.
All other trade marks are the property of their respective owners and use of them does not imply any affiliation with or endorsement by them.
Document authored by: David Gover, Nicolas Sidi, Gustav Santo Tomas
Software version: 2.0 (10/2013)
Hardware version: MASCHINE STUDIO
Special thanks to the Beta Test Team, who were invaluable not just in tracking down bugs, but
in making this a better product.
Contact
Germany
Native Instruments GmbH
Schlesische Str. 29-30
D-10997 Berlin
Germany
www.native-instruments.de
USA
Native Instruments North America, Inc.
6725 Sunset Boulevard
5th Floor
Los Angeles, CA 90028
USA
www.native-instruments.com
Japan
Native Instruments KK
YO Building 3F
Jingumae 6-7-15, Shibuya-ku,
Tokyo 150-0001
Japan
www.native-instruments.co.jp
© Native Instruments GmbH, 2013. All rights reserved.
Table of Contents
Table of Contents
1
Welcome to MASCHINE! ............................................................................................ 9
1.1
1.2
1.3
2
First Steps ................................................................................................................ 17
2.1
2.2
2.3
2.4
2.5
2.6
3
Where to Start? ........................................................................................................................... 10
1.1.1
Your First Stop: the Setup Guide ................................................................................ 10
1.1.2
MASCHINE Getting Started Guide .............................................................................. 11
1.1.3
Support Channel Videos ............................................................................................ 11
1.1.4
MASCHINE Manual ..................................................................................................... 11
1.1.5
MASCHINE Hardware Control Reference ..................................................................... 11
1.1.6
Controller Editor Manual ............................................................................................ 11
1.1.7
Other Online Resources ............................................................................................. 12
In This Document ........................................................................................................................ 12
Document Conventions ............................................................................................................... 14
Loading a Drum Kit from the Factory Library .............................................................................. 18
Playing with the Pads ................................................................................................................. 23
Recording Your First Pattern ....................................................................................................... 25
Playing with Your Pattern ........................................................................................................... 27
2.4.1
Using Solo and Mute .................................................................................................. 27
2.4.2
Using Note Repeat ..................................................................................................... 29
Save Your Work! ......................................................................................................................... 30
To Sum Up… .............................................................................................................................. 31
Building Your Own Drum Kit ....................................................................................... 33
3.1
3.2
Opening Your Project .................................................................................................................. 33
Customizing Your Drum Kit ......................................................................................................... 36
3.2.1
Selecting another Snare Sample ................................................................................ 36
3.2.2
Loading a Drumsynth ................................................................................................ 41
3.2.3
Adjusting Volume, Swing and Tempo ......................................................................... 46
MASCHINE STUDIO - Getting Started - 4
Table of Contents
3.3
3.4
4
Creating Beats .......................................................................................................... 55
4.1
4.2
4.3
4.4
4.5
5
3.2.4
Changing the Color of a Group or Sound .................................................................... 50
3.2.5
Moving your Sounds and Groups ................................................................................ 52
Save Your Work! ......................................................................................................................... 53
To Sum Up… .............................................................................................................................. 53
Fine-tuning our First Pattern ...................................................................................................... 55
4.1.1
Our Pattern in the Software ....................................................................................... 56
4.1.2
Doubling the Pattern ................................................................................................. 57
4.1.3
Quantizing the Rhythm .............................................................................................. 58
Adding a Second Pattern ............................................................................................................ 61
4.2.1
Selecting a Pattern Slot ............................................................................................. 61
4.2.2
Adjusting the Pattern Length ..................................................................................... 62
4.2.3
Recording a new Pattern using the Count-in ............................................................. 64
4.2.4
Switching Patterns .................................................................................................... 65
Editing Patterns in the Software ................................................................................................. 66
Save Your Work! ......................................................................................................................... 67
To Sum Up… .............................................................................................................................. 67
Adding a Bass Line .................................................................................................... 69
5.1
5.2
5.3
5.4
Selecting Another Group ............................................................................................................. 70
Renaming and Coloring the Group .............................................................................................. 71
Loading a Plug-in Instrument for the Bass ................................................................................. 72
5.3.1
Browsing the MASSIVE Presets .................................................................................. 73
5.3.2
Using Keyboard Mode ................................................................................................ 75
5.3.3
Adjusting the Base Key of the Pads on Your Controller .............................................. 78
Recording a Bass Line ................................................................................................................ 79
5.4.1
Creating a Bass Pattern ............................................................................................ 79
5.4.2
Creating a Second Bass Pattern ................................................................................ 79
5.4.3
Loading an Additional Bass Sound ............................................................................ 80
MASCHINE STUDIO - Getting Started - 5
Table of Contents
5.5
5.6
5.7
6
Applying Effects ........................................................................................................ 86
6.1
6.2
6.3
6.4
6.5
7
Loading Effects .......................................................................................................................... 87
6.1.1
The Plug-in List ......................................................................................................... 87
6.1.2
Loading an Effect into a Plug-in List ......................................................................... 88
Playing with Effects .................................................................................................................... 92
6.2.1
Adjusting the Effect Parameters ................................................................................ 93
6.2.2
Practice Makes Perfect! ............................................................................................. 94
6.2.3
Bypassing Effects ...................................................................................................... 95
Modulating Effect Parameters .................................................................................................... 97
6.3.1
Recording Modulation ................................................................................................ 97
6.3.2
Editing Modulation .................................................................................................... 98
Save Your Work! ......................................................................................................................... 99
To Sum Up… .............................................................................................................................. 100
Creating Beats with the Step Sequencer ..................................................................... 101
7.1
7.2
7.3
7.4
8
Accessing the Plug-in Parameters .............................................................................................. 81
Save Your Work! ......................................................................................................................... 85
To Sum Up… .............................................................................................................................. 85
Building Up a Beat in Step Mode ................................................................................................ 102
7.1.1
Using Step Mode ........................................................................................................ 102
7.1.2
Adjusting the Pattern Length in Step Mode ............................................................... 103
Adjusting the Step Grid .............................................................................................................. 104
Save Your Work! ......................................................................................................................... 106
To Sum Up… .............................................................................................................................. 107
Creating a Song Using Scenes ................................................................................... 108
8.1
Creating Clips in the Arranger .................................................................................................... 108
8.1.1
Composing the First Scene ........................................................................................ 109
8.1.2
Composing other Scenes ........................................................................................... 110
8.1.3
Pinning the Scene Mode ............................................................................................ 114
MASCHINE STUDIO - Getting Started - 6
Table of Contents
8.2
8.3
8.4
8.5
9
Preparing Scenes ........................................................................................................................ 115
8.2.1
Renaming, Coloring, and Moving Scenes Slots .......................................................... 115
8.2.2
Duplicating and Deleting Scenes ............................................................................... 116
Using Scenes to Play Live ........................................................................................................... 118
8.3.1
Selecting a Loop Range ............................................................................................. 119
8.3.2
Jumping to Other Scenes ........................................................................................... 120
Save Your Work! ......................................................................................................................... 122
To Sum Up… .............................................................................................................................. 122
Using Advanced Features ........................................................................................... 124
9.1
9.2
9.3
9.4
Changing the Sound, Group, and Master Channel Properties ..................................................... 124
9.1.1
Creating Custom Sets of Parameters with the Macro Controls .................................. 125
9.1.2
Macro Control Overview ............................................................................................. 126
9.1.3
Assigning Macro Controls .......................................................................................... 127
Using Other Sound Sources ........................................................................................................ 130
9.2.1
Using Sounds and Groups as Sound Source .............................................................. 131
9.2.2
Using an External Sound Source ................................................................................ 134
Sampling .................................................................................................................................... 136
9.3.1
How to Sample ........................................................................................................... 137
9.3.2
Editing, Slicing and Mapping Your Sample ............................................................... 140
The Mix View ............................................................................................................................... 140
9.4.1
Switching between Arrange View and Mix View ......................................................... 141
10 Quick Reference ........................................................................................................ 143
10.1
10.2
Using Your MASCHINE Controller ................................................................................................ 143
10.1.1 Controller Modes and Mode Pinning .......................................................................... 143
10.1.2 Controlling the Software Views from Your Controller ................................................. 145
Overview of a MASCHINE Project ................................................................................................. 147
10.2.1 Sound Content ........................................................................................................... 149
10.2.2 Arrangement .............................................................................................................. 150
MASCHINE STUDIO - Getting Started - 7
Table of Contents
10.3
10.4
MASCHINE Hardware Overview .................................................................................................. 151
10.3.1 Hardware Overview of the MASCHINE STUDIO Controller ............................................ 151
10.3.1.1 CONTROL Section .......................................................................................153
10.3.1.2 LEVEL Section ............................................................................................155
10.3.1.3 PERFORMANCE Section ..............................................................................157
10.3.1.4 GROUPS Section ........................................................................................158
10.3.1.5 TRANSPORT Section ...................................................................................158
10.3.1.6 PADS Section .............................................................................................160
10.3.1.7 EDIT CONTROL Section ...............................................................................162
MASCHINE Software Overview ..................................................................................................... 164
10.4.1 Header ....................................................................................................................... 165
10.4.2 Browser ..................................................................................................................... 167
10.4.3 Arranger .................................................................................................................... 169
10.4.4 Control Area ............................................................................................................... 170
10.4.5 Pattern Editor ............................................................................................................ 171
11 Troubleshooting – Getting Help .................................................................................. 173
11.1 Troubleshooting .......................................................................................................................... 173
11.1.1 The MASCHINE Software Won’t Start .......................................................................... 173
11.1.2 Latency Issues ........................................................................................................... 173
11.1.3 The MASCHINE Software Crashes .............................................................................. 174
11.1.4 Updates ..................................................................................................................... 174
11.2 Getting Help ............................................................................................................................... 174
11.2.1 Knowledge Base ........................................................................................................ 175
11.2.2 Technical Support ...................................................................................................... 175
11.2.3 Registration Support ................................................................................................. 176
11.2.4 User Forum ................................................................................................................ 176
12 Glossary ................................................................................................................... 177
Index ........................................................................................................................ 185
MASCHINE STUDIO - Getting Started - 8
Welcome to MASCHINE!
1
Welcome to MASCHINE!
Thank you for buying MASCHINE!
MASCHINE is essentially the synergy of the MASCHINE controller hardware and the MASCHINE software combining the advantages of both worlds for making music, live as well as in
the studio. The intuitive, hands-on qualities of a dedicated Instrument, the MASCHINE controller, with the advanced editing features and the versatility of the MASCHINE software turn it
into the creative center of your musical productions.
You can create tight rhythms, harmonies and melodies — the highly enjoyable instrument
combines a pattern-based sequencer, professional sampler, multiple studio and creative effects, and VST/AU plug-in host. Everything is intuitively controllable via the fully integrated
hardware — once you touch the tactile controller the fun and intuitive workflow takes over, allowing you to stay focused on your music.
Since you can integrate it in any DAW that supports VST, Audio Units or the AAX format with
multiple instances, you can profit from its abilities in almost any software setup or use it as a
stand-alone application. You can sample your own material, slice loops and rearrange them
easily turning your ideas into full productions.
However, MASCHINE is a lot more than an ordinary drum machine or sampler: It comes with a
8-gigabyte Library programmed and created by well-known artists and a sophisticated, yet easy
to use tag-based Browser to give you instant access to the sounds you are looking for. But it
doesn’t stop there! You can create your own sounds and samples or use MASCHINE EXPANSION packs, available for purchase from the Native Instruments website to further enhance
your library of sounds.
You can also control your external MIDI Hardware and Software with the MASCHINE controller
and customize the functions of the pads, knobs and buttons to your needs, utilizing the Controller Editor Application.
We hope you enjoy the MASCHINE playground as much as we do. Now let’s get going!
MASCHINE STUDIO - Getting Started - 9
Welcome to MASCHINE!
Where to Start?
1.1
Where to Start?
MASCHINE provides you with many information sources. The main documents should be read
in the following sequence:
1.
2.
3.
MASCHINE Setup Guide
MASCHINE Getting Started (this document) and online video tutorials
MASCHINE Manual
MASCHINE documents are available in PDF format and located within the MASCHINE installation folder on your hard drive. You can also access these documents from the application’s Help menu or the following location:
www.native-instruments.com.
Please check Service Center or the Native Instruments website regularly for up-to-date and
localized versions of these documents.
Please check Service Center or the Native Instruments website regularly for up-to-date and
localized versions of these documents.
Additional documentation sources provide you with details on more specific topics:
▪ MASCHINE Hardware Control Reference
▪ Controller Editor Manual
Hereafter is a quick description of each of these documentation sources.
1.1.1
Your First Stop: the Setup Guide
The Setup Guide will guide you through the software and hardware installation of MASCHINE,
from the very beginning to the first sound coming through your speakers.
First read the Setup Guide. Then proceed with this MASCHINE Getting Started to get more familiar with MASCHINE.
MASCHINE STUDIO - Getting Started - 10
Welcome to MASCHINE!
Where to Start?
1.1.2
MASCHINE Getting Started Guide
After reading the Setup Guide and following its instructions, your MASCHINE should be up
and running. The next step is to read this MASCHINE Getting Started. This gives you a practical approach to MASCHINE via a set of tutorials covering easy and more advanced tasks in order to help you familiarize yourself with MASCHINE.
1.1.3
Support Channel Videos
You can find a number of support videos on The Official Native Instruments Support Channel
under the following url: https://www.youtube.com/NIsupportEN We recommend that you follow
along with these instructions while the respective application is running on your computer.
1.1.4
MASCHINE Manual
The MASCHINE Manual provides you with a comprehensive description of all MASCHINE software and hardware features.
1.1.5
MASCHINE Hardware Control Reference
The MASCHINE Hardware Control Reference provides an overview of a MASCHINE Project, the
quick access options performed using the MASCHINE hardware controller, and lots of keyboard shortcuts.
1.1.6
Controller Editor Manual
Besides using your MASCHINE hardware controller together with its dedicated MASCHINE
software, you can also use it as a powerful and highly versatile MIDI controller to pilot any other MIDI-capable application or device. This is made possible by the Controller Editor software,
a little application that allows you to precisely define all MIDI assignments for your MASCHINE
controller. The Controller Editor was installed during the MASCHINE installation procedure.
For more information on this, please refer to the Controller Editor Manual available as a PDF
file in the Documentation subfolder of the Controller Editor installation folder on your hard
disk.
MASCHINE STUDIO - Getting Started - 11
Welcome to MASCHINE!
Where to Start?
1.1.7
Other Online Resources
If you are experiencing problems related to your Native Instruments product that the supplied
documentation does not cover, there are several ways of getting help:
▪ Knowledge Base
▪ User Forum
▪ Technical Support
▪ Registration Support
You will find more information on these in chapter ↑9.3, Sampling.
1.2
In This Document
What you are reading now is the MASCHINE Getting Started. This document consists of a set
of tutorials that will guide you through common workflows in MASCHINE. Please follow these
tutorials in the described order. You will learn a little something in each of them which will be
essential later on. On the way, you will get to know the main objects and concepts of MASCHINE. After reading this, you should have the basic know-how allowing you to make music
with MASCHINE!
Even if you’re already familiar with MASCHINE, all tutorials are worth a read as every chapter may have little workflow hints of which you weren’t aware. Should you wish to revise a
specific task covered in a later tutorial, be sure to check the prerequisites listed at the beginning of each chapter!
This document is structured as follows:
▪ The first part is this introduction.
▪ The second part (Chapter 2 to 9) holds the tutorials:
◦ Chapter ↑2, First Steps: Load a drum kit from the factory library via the Browser, play
this kit with the pads and use it to record a simple rhythmic pattern — all this using
your MASCHINE controller only.
MASCHINE STUDIO - Getting Started - 12
Welcome to MASCHINE!
In This Document
◦ Chapter ↑3, Building Your Own Drum Kit: Customize your drum kit by quickly exchanging some of its sounds via the Browser and by adjusting some of the sounds’ basic settings.
◦ Chapter ↑4, Creating Beats: Record a second pattern and discover how to fine-tune
your patterns.
◦ Chapter ↑5, Adding a Bass Line: Add a bass line to your song using a VST/AU instrument plug-in in MASCHINE.
◦ Chapter ↑6, Applying Effects: Add effects to the various instruments in your song and
quickly automate the effect parameters.
◦ Chapter ↑7, Creating Beats with the Step Sequencer: Create a Pattern, this time with
the step sequencer — another great way of creating grooves from your controller.
◦ Chapter ↑8, Creating a Song Using Scenes: Arrange your Patterns into Scenes, develop your Scenes into a song and play your Scenes live!
◦ Finally, Chapter ↑9, Using Advanced Features lets you glimpse some more advanced
tasks and workflows covered in the MASCHINE Manual: changing Sound, Group, and
Master Channel properties; using advanced routings; sampling and the Mix view.
▪ The third and last part (Chapter 10 to 12) consists of useful global information on MASCHINE to be used at any time:
◦ Chapter ↑10, Quick Reference provides you with a quick reference of the MASCHINE
hardware controller and the MASCHINE software. It gives you a good overview of the
main concepts and features of MASCHINE, along with lists of hardware shortcuts for
various tasks. You can use it as a quick reminder before you dive into the MASCHINE
Manual.
◦ Chapter ↑11, Troubleshooting – Getting Help gathers useful information for troubleshooting and getting help.
◦ Chapter ↑12, Glossary holds a glossary defining all important terms and concepts
used in MASCHINE.
MASCHINE STUDIO - Getting Started - 13
Welcome to MASCHINE!
Document Conventions
1.3
Document Conventions
This section introduces you to the signage and text highlighting used in this document. This
document uses particular formatting to point out special facts and to warn you of potential issues. The icons introducing these notes let you see what kind of information is to be expected:
Whenever this exclamation mark icon appears, you should read the corresponding note
carefully and follow the instructions and hints given there if applicable.
This light bulb icon indicates that a note contains useful extra information. This information may often help you to solve a task more efficiently, but does not necessarily apply to
the setup or operating system you are using; however, it’s always worth a look.
Furthermore, the following formatting is used:
▪ Text appearing in (drop-down) menus (such as Open…, Save as… etc.) and paths to locations on your hard drive or other storage devices is printed in italics.
▪ Text appearing elsewhere (labels of buttons, controls, text next to checkboxes etc.) is
printed in blue. Whenever you see this formatting applied, you will find the same text appearing somewhere on the screen.
▪ Text appearing on labels of the MASCHINE controller is printed in orange. Whenever you
see this formatting applied, you will find the same text on the controller.
▪ Important names and concepts are printed in bold.
▪ References to keys on your computer’s keyboard are in square brackets (e.g., “Press
[Shift] + [Return]”).
►
Single instructions are introduced by this play button type arrow.
→
Results of actions are introduced by this smaller arrow.
Naming Convention
Throughout the documentation we will refer to MASCHINE controller (or just controller) as the
hardware controller and MASCHINE software as the software installed on your computer.
MASCHINE STUDIO - Getting Started - 14
Welcome to MASCHINE!
Document Conventions
The term “effect” is sometimes be abbreviated as “FX” when referring to elements in the MASCHINE software and hardware. These terms have the same meaning.
Button Combinations and Shortcuts on Your Controller
Most instructions will use the “+” sign to indicate buttons (or buttons and pads) that must be
pressed simultaneously, starting with the button indicated first. E.g., an instruction such as:
“Press SHIFT + PLAY” means:
1.
2.
3.
Press and hold SHIFT.
While holding SHIFT, press PLAY and release it.
Release SHIFT.
Displayed Products
Some images displayed in this document include products from the KOMPLETE and KOMPLETE ULTIMATE series. These products are not included with MASCHINE.
As an introduction the this range please install your free copy of KOMPLETE Selection. You
will find the serial number in the DVD booklet. For more information please refer to the Setup
Guide. For more information on KOMPLETE and KOMPLETE ULTIMATE please visit the Native Instruments website.
1.3.1
Unlabeled Buttons and Knobs on MASCHINE STUDIO
The buttons and knobs above and below the displays on your MASCHINE STUDIO controller do
not have labels (all other elements on the controller do).
MASCHINE STUDIO - Getting Started - 15
Welcome to MASCHINE!
Document Conventions
The unlabeled buttons and knobs on the MASCHINE STUDIO controller.
For better reference, we applied a special formatting here: throughout the document, the elements are capitalized and numbered, so the buttons are written Button (1–8), while the knobs
are written Knob (1–8). E.g., whenever you see an instruction such as “Press Button 2 to open
the EDIT page,” you’ll know it’s the second button from the left above the displays.
MASCHINE STUDIO - Getting Started - 16
First Steps
2
First Steps
In this first tutorial, we will load a drum kit from the factory library, play it with the pads and
record a simple rhythmic pattern.
For a complete overview of MASCHINE and its controls, please see section ↑10, Quick Reference.
Prerequisites
Please carefully follow the instructions of the Setup Guide which can be downloaded in PDF
format from the Native Instruments website. Once you have followed the Setup Guide, MASCHINE should be installed on your computer, its basic audio settings correctly configured,
and the hardware controller connected to your computer. If this is not the case, please return
to the Setup Guide for more information before going any further.
►
Please start MASCHINE via one of the usual ways on your operating system — for example, by double-clicking the alias placed on your desktop during the installation procedure.
A Project in MASCHINE
In MASCHINE, your whole song (or track) is called Project. A Project consists of all sounds,
instruments, effects, settings, along with all arrangement information you will create — in other words, a Project holds everything defining your song.
►
If you already started testing MASCHINE, please start again with a blank, new Project by
clicking the File menu and choosing New or by using the shortcut [Ctrl] + [N] ([Cmd] +
[N] on Mac OS X).
First we will show you how to load a drum kit using the MASCHINE software and then show
you the same procedure using your hardware controller. We are now ready to start!
For a complete overview of a MASCHINE project, please see section 10.2.
MASCHINE STUDIO - Getting Started - 17
First Steps
Loading a Drum Kit from the Factory Library
2.1
Loading a Drum Kit from the Factory Library
We will first choose a complete drum kit from the huge factory library included with MASCHINE, and load it. To do this, we will use the MASCHINE Browser. The Browser is your tool
for finding, tagging and categorizing all types of objects used in MASCHINE.
A drum kit basically consists of several instruments — called Sounds in MASCHINE terminology. Those Sounds are put together into a Group, which represents the complete kit. In addition,
A MASCHINE Project can have any number of Groups which are organized into Banks. The first
Group bank is labeled A1 to H1 in the MASCHINE software and the second is labeled A2 to
H2, the third A3 to H3, and so on. So let’s look for a nice kit and load it into Bank 1 Group A
which is selected by default when you start a new project.
2.1.1
Loading a Drum Kit from the Factory Library in the MASCHINE Software
In the MASCHINE software, the Browser is found in the left part of the window.
If you cannot see the Browser in the MASCHINE software, click the magnifying glass icon in
the Header at the top of the MASCHINE window in order to show the Browser:
Enable the magnifying glass to display the Browser.
To load a drum kit, do the following:
1.
Click the LIBRARY tab to open the LIBRARY pane.
MASCHINE STUDIO - Getting Started - 18
First Steps
Loading a Drum Kit from the Factory Library
2.
Click the Group icon to get a list of all available drum kits in the Library:
3.
In the Content selector to the right, click the NI icon to select only Native Instruments
factory content:
MASCHINE STUDIO - Getting Started - 19
First Steps
Loading a Drum Kit from the Factory Library
4.
In the TYPES filter, select the Kits.
The Browser will then display only kits in the Result list.
5.
Select the Urban Kit sub-type tag below to further refine your search.
MASCHINE STUDIO - Getting Started - 20
First Steps
Loading a Drum Kit from the Factory Library
6.
Scroll down the Result list and double-click EK-TL A Kit to load this drum kit into Group
A.
2.1.2
Loading a Drum Kit from the Factory Library using the MASCHINE STUDIO Controller
On your controller, do the following:
1.
2.
Press button A on the left of your controller to select the first Group slot. This is where we
are going to load our drum kit. Button A should be lit to indicate that it is selected.
Press the BROWSE button at the top left of your controller.
The BROWSE button lights up. In the left display, you now are presented with a selection
of choices.
MASCHINE STUDIO - Getting Started - 21
First Steps
Loading a Drum Kit from the Factory Library
3.
4.
5.
6.
7.
Press Button 1 or Button 2 above the displays to select GROUPS.
By selecting this, a list of Groups will become visible on the right display.
Check that Button 4 above the displays is not fully lit and that the USER label underneath
is not highlighted — if necessary, press Button 4 to disable it.
This will now allow us to select only Native Instruments factory content.
Turn Knob 5 until Kits is selected, so that only drum kits are shown on the right display.
Turn Knob 6 until Urban Kit is selected, this will further reduce the results list on the right
display to the kits of that sub-type.
Turn the jog wheel (the bigger knob with a bright LED ring on the right of your controller)
or Knob 8 (under the right display) to scroll down the list until EK-TL A KIT is selected.
MASCHINE STUDIO - Getting Started - 22
First Steps
Playing with the Pads
8.
Now press Button 7 above the displays so that +PATTERNS is deselected (the Button must
be off — we’ll get back to this later).
9.
Press the jog wheel or Button 8 (above the displays) to load the selected entry.
→
The drum kit is loaded into the Group A.
For the last step, let’s leave the Browser and get back to the default Control mode of your controller:
►
Press the lit BROWSE button to leave the Browser (the button is unlit).
That’s it! You just loaded a drum kit into a Group. It is now ready to be played from the pads,
as we will see in the next section.
The process of loading from the Browser is the same for all kinds of objects: In the Browser, after choosing the desired object, you choose between factory and user content, you optionally select a particular product (or product category), the desired content, type, and
subtype, then you scroll through the result list and select an object for loading.
2.2
Playing with the Pads
As soon as a Group is loaded (here the EK-TL A Kit) and the corresponding Group slot selected
(here Group slot A), this Group can be played from the pads on your controller. Each pad triggers one of the Sounds included in the Group.
MASCHINE STUDIO - Getting Started - 23
First Steps
Playing with the Pads
2.2.1
►
Playing with the Pads on your MASCHINE STUDIO Controller
Play the pads to get the feel of your controller: reactivity, sensitivity to the force you apply while playing (called velocity), etc.
If you don’t hear any sound when playing on your pads, check that none of the buttons in
the column to the left of the pads is accidentally lit (if any button is lit, press it to disable
it).
While playing, take a look at your pads. You will note the following:
▪ When you press a pad, it flashes and then stays fully lit.
▪ At any time, only one pad is fully lit. This is the pad you pressed last.
▪ All other pads are half lit to indicate that they are loaded with a Sound ready to be played.
▪ An unlit pad would indicate that it has no Sound loaded — hence, pressing it would not
have any effect.
While playing on the pads, focus now on the eight Group buttons on the left of your controller.
You will note the following:
▪ All Group buttons except the button A are off, indicating that they are not loaded with
anything.
▪ Button A is fully lit, indicating that Group A is selected. This means that the pads currently trigger the Sounds of this Group.
▪ Group button B is lit in white indicating it is the next group to be created when selected.
As you can see, MASCHINE communicates in both directions: The commands you give via the
pads and buttons control the software, but the software also communicates information back
to you via the display and the LEDs.
►
Select Group A again by pressing button A and continue playing on the pads to get familiar with them.
When you feel ready, move on to the next section, where we will record a little rhythmic pattern
using this drum kit!
MASCHINE STUDIO - Getting Started - 24
First Steps
Recording Your First Pattern
2.3
Recording Your First Pattern
Now that you feel comfortable with the pads, let’s use them to live record some rhythm into a
Pattern. A Pattern is a recorded sequence of notes played on the Sounds of the current Group.
In each Group you can have an unlimited number of Patterns which are grouped into Pattern
banks containing up to 16 Patterns each.
2.3.1
Recording Your First Pattern using the MASCHINE STUDIO Controller
We will now use the transport controls, which are located at the bottom left of your controller:
The TRANSPORT section on your controller (here while recording).
1.
2.
3.
Press PLAY to start the sequencer.
The PLAY button lights up green. You won’t hear anything yet because nothing has been
recorded.
Press METRO to activate the metronome so you get a rhythmical reference.
You now hear the metronome indicating each beat, the first beat of each bar being indicated by a different note.
Play along to the metronome to get a feel for the tempo.
MASCHINE STUDIO - Getting Started - 25
First Steps
Recording Your First Pattern
4.
If you’d like to increase or decrease the tempo to make your playing feel more comfortable, press the TAP button at the left of the controller (the button lights up) and turn the
jog wheel (the jog wheel lights up) to set your desired tempo. Alternatively, you can also
set the tempo by repeatedly pressing the TAP button.
The tempo value is indicated in the left display.
You can also adjust the volume of the metronome by pressing SHIFT + GRID and turning
Knob 1
We recommend you to start with a simple sequence using a few Sounds only (e.g., the kick
and the snare on pads 1 and 2). You will have the possibility to enrich your Pattern later!
We recommend you to start with a simple sequence using a few Sounds only (e.g., the kick
and the snare on pads 1 and 2). You will have the possibility to enrich your Pattern later!
When you feel ready, start recording:
1.
3.
With the sequencer playing, press REC to enter recording mode.
REC lights up red.
Play the desired rhythm on the pads. By default, the recorded Pattern is one bar long.
Your playing is recorded and directly played in a loop. As long as you don’t press PLAY
again, the new Pattern keeps playing.
Press REC again to stop recording.
→
You just created your first Pattern!
2.
You can now deactivate the metronome by pressing METRO again and listen to your newly created rhythm.
MASCHINE STUDIO - Getting Started - 26
First Steps
Playing with Your Pattern
►
To stop the sequencer, press PLAY again.
Quick Edits on Your Pattern
At any time, you can undo your last action by pressing UNDO — whether you are currently recording or not. You can redo it by pressing REDO.
The undo and redo commands are global in MASCHINE: Almost any action in MASCHINE
can be undone/redone!
At any time, you can enrich your Pattern by activating PLAY and REC again, and playing the
pads. This way, you can progressively build up a complex Pattern step by step.
2.4
Playing with Your Pattern
Now that you have a nice Pattern, let’s introduce a few powerful tools for playing your Pattern
live.
2.4.1
Using Solo and Mute
Muting is used to bypass a Sound or a Group, whereas Solo is pretty much the opposite: Soloing a Sound or a Group mutes all other Sounds in that Group or all other Groups, respectively,
so that you can listen to the selected Sound or Group alone. The combination of both is a useful means to play live and to test different sequences together.
When used on Sounds, the Solo only applies to the current Group: The Sounds in other Groups
won’t be affected.
2.4.1.1
Using Solo and Mute in the MASCHINE Software
Soloing a Sound
►
To solo a Sound, right-click (on Mac OS X: [Ctrl]-click) the number on the left side of the
Sound slot in the Pattern Editor.
MASCHINE STUDIO - Getting Started - 27
First Steps
Playing with Your Pattern
Soloing the first kick Sound.
►
To unsolo a Sound, right-click (on Mac OS X: [Ctrl]-click) the number again.
Muting a Sound
►
To mute a Sound, click the number on the left side of the Sound slot in the Pattern Editor.
Muting a Sound.
►
To unmute the Sound, click the number again.
By default, the Mute on Sounds is an event mute: events for muted Sounds are not triggered, but the audio coming from previous events might still be audible (reverb tail, etc.).
You can also activate audio mute for Sounds to mute both events and audio — see the beginning of this section for more information.
MASCHINE STUDIO - Getting Started - 28
First Steps
Playing with Your Pattern
2.4.1.2
Solo and Mute Sounds using the MASCHINE STUDIO Controller
1.
Press PLAY to start the sequencer.
Your Pattern starts playing. You see each pad flashing as the corresponding drum is triggered.
2. Press and hold the MUTE button at the bottom of your controller.
All pads become fully lit. They continue flashing with the rhythm.
3. While holding MUTE, press pad 1.
The pad turns half lit and you don’t hear the kick drum anymore.
4. While holding MUTE, press a few other pads to mute their Sound to your liking.
5. While holding MUTE, press pad 1 again.
The pad returns to being fully lit and the kick drum is playing again.
6. While holding MUTE, press again the pads you just muted to bring their Sounds back.
7. Release MUTE.
8. Now press and hold the SOLO button (just above MUTE).
Again, all pads turn fully lit and continue flashing with the rhythm.
9. While holding SOLO, press pad 1.
Pad 1 stays fully lit while all other pads turn half lit and you can’t hear their Sounds anymore.
10. Now release SOLO and hold MUTE again.
11. Press the half-lit pads one by one, progressively bringing each drum back in the mix.
→
The combination of muting and soloing Sounds allows you to create effective breaks on
the fly!
You can also solo and mute whole Groups by holding SOLO or MUTE and pressing the desired Group button — for now we only have one Group loaded, thus it would not make
much sense yet.
2.4.2
Using Note Repeat
Note Repeat is a really handy way to play and program beats: it plays the selected Sound or
note repeatedly at a given rate. You just need to hold a pad and its Sound/note will be steadily
repeated until you release the pad.
MASCHINE STUDIO - Getting Started - 29
First Steps
Playing with Your Pattern
▪ When using Note Repeat all pads will be both velocity and pressure sensitive, allowing for
expressive drum rolls or dynamic basslines.
▪ Note Repeat is a great way to play percussion and drums live to create build-ups and
breaks.
▪ Note Repeat can also come in handy to quickly record a regular beat when creating Patterns.
▪ Note Repeat is also interesting to use with tonal Sounds and you can access it from Keyboard mode to create synthesizer-like arpeggios.
Note Repeat can only be enabled using the controller.
2.4.2.1
1.
2.
3.
4.
→
Using Note Repeat on the MASCHINE STUDIO Controller
Check that your Pattern is playing — if not, press PLAY to start the sequencer.
Hold the NOTE REPEAT button.
While holding NOTE REPEAT, hold any pad.
The Sound of the pad is repeatedly triggered at the rate shown at the bottom of the controller’s display.
While holding NOTE REPEAT, press Button 5, 6, 7 or 8 above the right display to select
another repetition rate.
This is a handy way to add live ornaments to your Pattern!
Of course you can also use Note Repeat to program your Pattern (e.g., recording a continuous hi-hat).
2.5
Save Your Work!
A drum groove is an ideal starting point for the creation of a song. All the instruments you record afterwards will be based on the feeling of that rhythm. Before we get to adding new elements and editing your pattern, you should save your work right away.
MASCHINE STUDIO - Getting Started - 30
First Steps
Save Your Work!
2.5.1
Saving your Work in the MASCHINE Software
1.
2.
Click File.
Click Save.
The Save Project As dialogue opens
3. On your computer keyboard, type a name (e.g., “My First Project”) in the field and press
[Enter] to confirm.
Your Project with its new Pattern is now saved on your hard disk. Should you close MASCHINE
or open another Project, you will still be able to open this Project later.
2.5.2
Saving your Work using the MASCHINE STUDIO Controller
1.
To save your modifications to the Project, press SHIFT + ALL.
A message will appear on your MASCHINE controller software that asks you to look at the
MASCHINE software. Since our current Project was not saved yet, MASCHINE asks you to
name it before saving. For this, you need to get back to your computer. A Save Project
As… dialog opened and is waiting for your input.
2. On your computer keyboard, type a name (e.g., “My First Project”) in the field and press
[Enter] to confirm.
Your Project with its new Pattern is now saved on your hard disk. Should you close MASCHINE
or open another Project, you will still be able to open this Project later.
2.6
To Sum Up…
In this first tutorial, we have learned to:
▪ Load a Group using the Browser.
▪ Use the pads to play the Sounds of that Group.
▪ Record a simple Pattern with that Group.
▪ Use the Mute, Solo and Note Repeat features to create variations on the fly.
▪ Save the current Project for a later use.
MASCHINE STUDIO - Getting Started - 31
First Steps
To Sum Up…
Once you feel comfortable with these tasks, please proceed to the next tutorial, where we will
customize our drum kit, and have a closer look at the MASCHINE software user interface.
MASCHINE STUDIO - Getting Started - 32
Building Your Own Drum Kit
Opening Your Project
3
Building Your Own Drum Kit
In this tutorial, we will exchange some of the Sounds of our drum kit, and adjust a few settings
for our Project and our Group. On the way, we will discover some features of the MASCHINE
software user interface.
Prerequisites
We assume here that you followed the previous tutorial. In particular, you already know how to:
▪ Load a Group using the Browser.
▪ Use the pads to play the Sounds of that Group.
▪ Record a simple Pattern with that Group.
▪ Save the current Project for a later use.
If you have any doubts about these tasks, please refer to chapter ↑2, First Steps before proceeding!
3.1
Opening Your Project
If for any reason our tutorial Project is not currently open in MASCHINE (e.g., you opened another Project in the meantime), you first need to open it again. You can do this with the controller or in the software, for example using the MASCHINE Browser.
If you closed MASCHINE and started it again, your last Project should automatically load
by default. If you changed this setting, follow these instructions to load the tutorial Project
again!
If the tutorial Project is already open in MASCHINE, you can skip to section ↑3.2, Customizing
Your Drum Kit.
Available both on your controller and in the software, the Browser will be the preferred way to
open a project when working on your controller. Here we will use a nice feature of MASCHINE:
Each file you created and saved in MASCHINE is automatically put in “User” content. Hence,
we will select the User icon in the Content selector to quickly find our tutorial Project again.
MASCHINE STUDIO - Getting Started - 33
Building Your Own Drum Kit
Opening Your Project
3.1.1
Opening a Project in the MASCHINE Software
In the MASCHINE software, the Browser is found in the left part of the window.
If you cannot see the Browser in the MASCHINE software, click the little magnifying glass in
the Header at the top of the MASCHINE window in order to show the Browser:
Enable the magnifying glass to display the Browser.
To open the tutorial Project, do the following:
1.
At the top left, click the button showing the Project icon to get a list of all available
Projects in the Library:
MASCHINE STUDIO - Getting Started - 34
Building Your Own Drum Kit
Opening Your Project
2.
In the Content selector to the right, click the User icon to select only the user-created
Projects:
In the result list below, we now have one unique Project left — our “My First Project”:
3.
Double-click this unique entry to load the Project in MASCHINE.
Of course, if you have already created other Projects in MASCHINE, they will also appear in
the result list along with our tutorial Project.
3.1.2
Opening a Project using the MASCHINE STUDIO Controller
Now try operating MASCHINE via the MASCHINE STUDIO controller wherever possible. To
open a Project via the controller, we will follow the same process as above, filtering MASCHINE objects to narrow our search until we find our tutorial Project. This is similar to what
we did when loading a drum kit in the previous tutorial. Do the following:
1.
Press BROWSE to show the Browser.
The BROWSE button lights up.
MASCHINE STUDIO - Getting Started - 35
Building Your Own Drum Kit
Customizing Your Drum Kit
2.
Press Button 1 or Button 2 above the displays to select PROJECTS.
By selecting this, a list of Projects will become visible on the right display.
3. Check that Button 4 above the displays is fully lit and that the USER label underneath is
highlighted — if necessary, press Button 4 to enable it.
This will select only User content.
4. In case you already created more than one Project, turn Knob 8 or the Control encoder
until My First Project is selected on the right display.
5. Press Button 8 to load the Project.
6. Press BROWSE to leave the Browser.
That’s it! Now we can continue to work on our tutorial Project.
You will note that every action we did on the controller is directly mirrored in the Browser
of the MASCHINE software. This is true in both directions!
3.2
Customizing Your Drum Kit
You might want to replace one or more drums from the Group “EK-TL A Kit” with ones that
sound better with your Pattern. To do this, let’s make use of the Browser again.
3.2.1
Selecting another Snare Sample
For the sake of providing an example, we will replace the Sample “Snare Ektl A 2” used in the
Sound of the pad 6. We want something less intrusive.
MASCHINE STUDIO - Getting Started - 36
Building Your Own Drum Kit
Customizing Your Drum Kit
3.2.1.1
Selecting another Snare Sample in the MASCHINE Software
We have already used the Browser in the software to open our tutorial Projects. Now let's use it
for something else: This time, we won’t select Types, but instead use the text search. This
powerful feature allows you to instantly find items by name.
1.
Click the Sound slot containing the “Snare Ektl A 2” that we want to replace:
2.
The Sound slot 6 gets highlighted to indicate that it is selected.
Click the Browser button in the top row to show the Browser within the MASCHINE window (the button becomes highlighted):
3.
In the top row of the Browser, click the Sample icon on the far right to get a list of all the
available samples in the Library:
MASCHINE STUDIO - Getting Started - 37
Building Your Own Drum Kit
Customizing Your Drum Kit
4.
Since we want to find a side stick, type “side stick” into the empty field above the list of
Samples. As soon as you start typing, you will see the list below being updated to display
Samples matching your query.
5.
Now activate Prehear by clicking the Prehear button (with the loudspeaker symbol on it) at
the bottom of the Browser:
6.
Now you can listen to the available side sticks by clicking on their names in the list and
choose one you like.
When you have found a nice side stick Sample, double-click it to load it in the Sound
slot. You can also drag and drop it on the Sound slot.
7.
You can also mix both search methods: You can simultaneously select specific Banks (and
Types, Subtypes…) and type the desired search query in the Search field.
As with your controller, you can activate the Autoload feature to listen how the selected Sample
work with the other percussions in your Pattern. To do this:
MASCHINE STUDIO - Getting Started - 38
Building Your Own Drum Kit
Customizing Your Drum Kit
1.
Click the Autoload button at the bottom left corner of the Browser to activate it (you can
deactivate the Prehear button next to it):
2.
Now click any Sample in the result list: It will automatically load in the selected Sound
slot, replacing the previously loaded Sample. If the Pattern is playing, you can directly
hear the new Sample in context.
Try to exchange a few Samples to familiarize yourself with the procedure described above, both
on your controller and in the software. This should allow you to build a custom drum kit that
fits your needs!
Note that you can also start from a blank Group and entirely fill it up with the Sounds of your
choice!
3.2.1.2
Selecting another Snare Sample using the MASCHINE STUDIO Controller
On your controller, do the following:
1.
2.
3.
Press BROWSE to show the Browser. The BROWSE button should be lit.
Press pad 6 to select its Sound.
Press Button 1 or Button 2 above the displays to select SAMPLES.
By selecting this, a list of Samples will become visible on the right display.
MASCHINE STUDIO - Getting Started - 39
Building Your Own Drum Kit
Customizing Your Drum Kit
4.
5.
6.
Check that Button 4 above the displays is not fully lit and that the USER label underneath
is not highlighted — if necessary, press Button 4 to disable it.
This will select only Native Instruments factory content.
Turn Knob 5 until the All Types selector is set to Snare.
Turn Knob 6 until the All Sub-Types selector is set to Side Stick.
On the right display, you now see that the side stick samples are ready to be browsed.
7.
8.
Press Button 7 to activate the Prehear feature.
Turn Knob 8 or the jog wheel to scroll through all side stick samples. You can hear each
sample that you select thanks to the enabled Prehear feature.
9. Once you have found a nice side stick sample, press Button 8 or the Control encoder to
load it into the Sound slot currently selected (the one triggered by pad 6).
To help you decide which sample would fit best, MASCHINE offers you an additional, convenient help: Autoload. This allows you to replace the selected Sound on the fly with the Sound
currently selected in the Browser’s result list while your Pattern is playing. Thus, you can listen
to each sample in the context of your Pattern. To do this:
1.
2.
3.
→
Press PLAY to start the sequencer.
The Pattern you created starts playing.
Press Button 7 to deactivate the Prehear feature. In the display, PREHEAR should not be
enabled anymore.
Now, instead of using Knob 8 or the jog wheel (you may need to use the FUNCTION left
and right arrows to move the focus to the results list) for scrolling through the Samples,
use Buttons 5 and 6 above the right display.
The selected Sample will automatically load into the Sound slot triggered by the pad 6.
Since your Pattern is playing, you will hear the selected Sample in place of the former
“Snare Ektl A 2” Sample in the context of your recorded Pattern.
MASCHINE STUDIO - Getting Started - 40
Building Your Own Drum Kit
Customizing Your Drum Kit
When you have found a nice Sample you don’t need to explicitly load it, with Auoload it is
already loaded in the Sound slot. Use button 5 PREV and button 6 NEXT to audition other
Sounds in the MASCHINE library.
►
Don’t forget to press BROWSE again to leave the Browser once you have found the ideal
Sample.
3.2.2
Loading a Drumsynth
In this section we will show you how to load Drumsynths in MASCHINE using the Plug-in List.
The Plug-in List
Before we load a Drumsynth, let’s have a quick look at the Control area in the software:
1. Select the Group “EK-TL A Kit” (Group A1).
2. Select the Sound “Kick Ektl A 2”
Now have a look at the Control area:
The Control area showing some Sampler Plug-in parameters for our kick drum Sound.
To the left of the Control area, you can load an Internal, Native Instruments or External Plug-in
into the Plug-in List. The Plug-in List allows you to load as many Plug-ins into its slots as you
want. The processing order is from top to bottom (from the first Plug-in to the last).
Here is an example:
▪ In each Sound of the Group “EK-TL A Kit,” the first slot of the Plug-in List is the Sampler
— the MASCHINE internal sampler. The Sampler is the sound source of each of these
Sounds.
In MASCHINE, Plug-in slots are available at three different levels of your Project:
MASCHINE STUDIO - Getting Started - 41
Building Your Own Drum Kit
Customizing Your Drum Kit
▪ Sound level: The first Plug-in slot is the only slot that can contain a sound source (e.g., a
(Sampler, Drumsynth, Native Instruments or External Instrument) or an effect. The other
Plug-in slots can only contain effects (Internal, Native Instruments or External).
▪ Group level: Each Group also offers slots for effects that will process all Sounds of that
Group together.
▪ Master level: There are additional slots for effects that will process the overall audio of
your Project before it is sent to the master output.
Loading a Drumsynth into a Plug-in List
We would like to further customize our drum kit by fattening its low frequency content with
another kick drum. For this, we will use one of the Internal Plug-ins included with MASCHINE:
Drumsynth.
In MASCHINE, there are two different ways to load Plug-ins into the Plug-in List:
▪ Using the Browser: We have already used the Browser to load Projects, Groups, Samples,
and Plug-ins. Similarly, you can use it to search for plug-in effects.
▪ Using the Plug-in menu: You can also choose the desired Plug-in directly from the Plug-in
slot itself via the Plug-in menu.
Note that these methods work for the Sound, Group and Master level. However, Drumsynth can
only be loaded into slots on the Sound level.
The difference between the two methods of loading a Plug-in is that the Browser allows you
to find presets (from the factory library or user-created), while the Plug-in menu allows you
to load Plug-ins in their default state.
Since you should be familiar with the Browser (if not, check for example section ↑2.1, Loading
a Drum Kit from the Factory Library, ↑3.2.1, Selecting another Snare Sample), we will use the
Plug-in menu method of loading a Drumsynth.
MASCHINE STUDIO - Getting Started - 42
Building Your Own Drum Kit
Customizing Your Drum Kit
3.2.2.1
Loading a Drumsynth into a Plug-in List in the Software
1.
At the left of the Pattern Editor, click the Sound slot’s name (Kick Ektl A 2) to select that
Sound slot.
2.
In the Control area above, click the SOUND tab to select the Sound level, since this is the
only level at which Drumsynths can be loaded.
MASCHINE STUDIO - Getting Started - 43
Building Your Own Drum Kit
Customizing Your Drum Kit
3.
At the far left of the Control area, click the small Plug-in icon to display the Plug-ins.
This displays the Plug-in List on the left of the Control area:
4.
The Plug-in List in this instance contains Sampler.
Click the down-pointing arrow at the right to open the Plug-in menu.
5.
The Plug-in menu opens and displays a list of all available effects.
In this menu, click the Drumsynth submenu to display the Drumsynths.
MASCHINE STUDIO - Getting Started - 44
Building Your Own Drum Kit
Customizing Your Drum Kit
6.
Click the Kick entry to load it into the Plug-in List.
→
The Kick Plug-in is now loaded and is ready to be tweaked.
3.2.2.2
1.
2.
3.
4.
5.
Loading a Drumsynth into a Plug-in List using the MASCHINE STUDIO Controller
Press the PLUG-IN button to enter Control mode and display the Plug-in slots.
Press SELECT + pad 5 to select the Sound “Kick Ektl A 2.”
Press Button 3 to select the SOUND tab.
Press SHIFT + BROWSE to select a Plug-in.
If we would have pressed BROWSE alone here, we would have accessed the Browser. By
additionally holding SHIFT, we access the Plug-in menu instead!
Turn Knob 1 until the TYPE field is set to Internal (for MASCHINE Internal Plug-ins) and
then Knob 2 until the SUBTYPE field is set to Instr. (for Plug-in instruments).
If you have NI VST/AU plug-ins installed you may browse them by selecting NI. If you have
external plug-ins installed you can browse them by selecting External.
The right display shows you the available MASCHINE instruments.
MASCHINE STUDIO - Getting Started - 45
Building Your Own Drum Kit
Customizing Your Drum Kit
6.
Turn Knob 8 to select Kick, and press Button 8 to load it.
7.
Press SHIFT + BROWSE again to leave the Plug-in menu.
→
The Kick Plug-in is now loaded and is ready to be tweaked.
3.2.3
Adjusting Volume, Swing and Tempo
After selecting the right Samples for your drum kit, you might need to adjust their levels. MASCHINE holds a powerful sampler that allows you to fine-tune many settings for each generated sound. Without entering into too many details yet, let's look at a quick way to adjust the
volume level and swing for each Sound in your Group.
3.2.3.1
Adjusting Volume, Swing and Tempo in the MASCHINE Software
Adjusting Volume
To adjust the various volume levels in the software, the following controls are at your disposal:
►
To adjust the overall output level, click and drag the Master Volume slider located on the
right part of the Header, at the top of the window.
Use the Master Volume slider in the Header to adjust the overall volume of MASCHINE.
►
To adjust the volume of a particular Group, click and drag the left knob in the Group.
MASCHINE STUDIO - Getting Started - 46
Building Your Own Drum Kit
Customizing Your Drum Kit
Use the left knobs in the Groups to adjust the volume of each Group.
►
To adjust the volume of an individual Sound, click and drag the left knob in the Sound
slot.
Use the left knobs in the Sound slots to adjust the volume of each Sound.
In each Group or Sound slot, the right knob allows you to adjust the panoramic position of
that Group or Sound!
You can also use Mix view to adjust your Sound and Group levels. Mix view gives you quick
access to the level and routing settings of all your Sounds, Groups, and the Master. In addition, it provides you with an intuitive interface for adjusting the parameters of all your
Plug-ins. More on this in section ↑9.4, The Mix View.
Adjusting Swing
To adjust the overall Swing of your song, you can use the display in the Header, at the top of
the MASCHINE window:
MASCHINE STUDIO - Getting Started - 47
Building Your Own Drum Kit
Customizing Your Drum Kit
The SWING control in the Header.
►
To adjust the Swing value of your Project, click the SWING value, hold the mouse button
and drag vertically.
Adjusting Tempo
To adjust the overall Tempo of your song, you can use the display in the Header, at the top of
the MASCHINE window:
The BPM control in the Header.
►
To adjust the Tempo (Beats Per Minute) value of your Project, click the BPM value, hold
the mouse button and drag vertically.
3.2.3.2
Adjusting Volume, Tune and Swing using the MASCHINE STUDIO Controller
Adjusting Volume
To adjust the overall volume level:
1.
2.
Select MST (Master) in the Input/Metering section on the right-hand side of your controller.
Turn the Level knob
Hold SHIFT and turn the Level knob to adjust the value in finer increments.
To adjust the volume of a particular Group:
1.
2.
3.
Press the Group button you want to adjust.
Press the GRP button in the Input/Metering section on the right.
Turn the Level knob to adjust the volume of the group you selected.
MASCHINE STUDIO - Getting Started - 48
Building Your Own Drum Kit
Customizing Your Drum Kit
Hold SHIFT additionally to adjust the value in finer increments.
To adjust the volume of an individual Sound:
1.
2.
3.
Press the pad you want to adjust.
Press the SND button in the Input/Metering section.
Turn the Level knob to adjust the volume of the sound you selected.
Hold SHIFT additionally to adjust the value in finer increments.
As you adjust the volume, the left display indicates the current value.
We recommend you try this while your Pattern is playing, you will immediately hear the effect of your changes!
Adjusting Tune
To adjust the tune (pitch) of an individual Group or Sound:
1.
2.
Press and hold a Group button or pad then press the FUNCTION buttons (below the jog
wheel) to select TUNE.
Turn the jog wheel to adjust the tune of the selected Sound.
Hold SHIFT additionally to adjust the value in finer increments.
As you adjust the tune, the left display indicates the current value.
We recommend you try this while your Pattern is playing, you will immediately hear the effect of your changes!
Adjusting Swing
Let’s adjust the overall swing of our Project, too. The Swing feature shifts some of the played
notes, hereby adding some “groove” to your Pattern.
To adjust the swing of your project:
1.
Press the CHANNEL button.
MASCHINE STUDIO - Getting Started - 49
Building Your Own Drum Kit
Customizing Your Drum Kit
2.
3.
4.
Press Button 1 to select MASTER.
Press Button 5 or 6 to select GROOVE.
Turn Knob 1 to change the global swing amount.
Hold SHIFT additionally to adjust the value in finer increments.
You can also adjust the individual Swing values for Sounds and Groups by holding the desired
Group button or pad as described above for the volume.
►
In the same manner, pressing the TAP button allows you to adjust the overall tempo of
your song by turning the jog wheel.
3.2.4
Changing the Color of a Group or Sound
MASCHINE allows you to change the color of each Group or Sound. It can be very useful to see
at a glance to identify certain groups or sounds.
3.2.4.1
Changing the Color of a Group or Sound in the MASCHINE Software
Let’s assign different colors to the different types of percussions in our drum kit:
MASCHINE STUDIO - Getting Started - 50
Building Your Own Drum Kit
Customizing Your Drum Kit
►
Right-click ([Cmd] + click on Mac OS X) on the desired Sound slots or Group, select Color in the context menu, and select the desired color according to the type of percussion
in that Sound slot.
Here is an example of how you could colour sounds:
Our drum kit full of colors.
MASCHINE STUDIO - Getting Started - 51
Building Your Own Drum Kit
Customizing Your Drum Kit
This helps you see much quicker where the kicks, the snares, etc., are.
You can assign colors to your Sounds, Groups, Patterns, and Scenes — we will describe
Scenes later. It’s up to you to decide which colors to use. You can use colors to distinguish
different sound types, purposes, or anything else that best fits your needs and workflow!
Changing the color of items is a software only feature.
3.2.5
Moving your Sounds and Groups
You can exchange the position of your Sounds and Groups at any time. This can be done in the
MASCHINE software only. It can be helpful to organize your Sounds or Groups more conveniently. Notably, this allows you to move your Sounds to other pads, and create a Group that is
easier to play from the pads.
3.2.5.1
Moving your Sounds and Groups in the Software
Let’s exchange the positions of the “Kick Ektl A 2” and the “Snare Ektl A 1” in order to have
both kicks on pads 1 and 2, and both snares on pads 5 and 6:
1.
2.
Click and hold the Sound slot 5 containing the “Kick Ektl A 2.”
While holding the mouse button, drag your mouse up.
As the mouse cursor moves up, an insertion line appears at the places where you can drop
your Sound.
3.
When the insertion line appears under the other kick, release the mouse button.
→
Your second kick takes place under the first kick in the Sound slot 2. It will now be triggered by the pad 2 on your controller.
In a similar manner, we will now move the “Snare Ektl A 1” to pad 5:
MASCHINE STUDIO - Getting Started - 52
Building Your Own Drum Kit
Save Your Work!
1.
2.
Click and hold the Sound slot 3, which now contains the “Snare Ektl A 1.”
While holding the mouse button, drag your mouse down. When the insertion line appears
above the other snare, release the mouse button.
→
Your first snare takes place above the second snare in the Sound slot 5. It will now be
triggered by pad 5 on your controller.
Keep in mind that any change in the Sound slot positions also affects the pads triggering
the corresponding Sounds! Hence, we recommend you practice with your new mapping to
avoid confusion.
3.3
Save Your Work!
Again, it is recommended to regularly save your work. You can then open another Project or
close MASCHINE and take a break. Your tutorial Project will be recalled as is the next time you
open it.
3.3.1
►
Press [Ctrl] + [S] ([Cmd] + [S] on Mac OS X) to save your Project.
3.3.2
►
3.4
Saving your Work in the MASCHINE Software
Saving your Work using the MASCHINE STUDIO Controller
Press SHIFT + ALL to save your Project.
To Sum Up…
In this tutorial, we have learned to:
▪ Open a Project using the Browser (both on your controller and in the software).
▪ Replace one of the Sounds from the original Group with another Sample taken from the
factory library using the Browser.
▪ Replace one of the Sounds from the original Group with a Drumsynth.
MASCHINE STUDIO - Getting Started - 53
Building Your Own Drum Kit
To Sum Up…
▪ Adjust the overall volume of MASCHINE along with the individual volume levels of your
Groups and Sounds, both on your controller and in the software.
▪ Adjust the overall Swing of your song, both on your controller and in the software.
▪ Change the colors of your Sounds, and possibly of your Groups, Patterns and Scenes
(more on Scenes later).
▪ Move your Sounds across your Group to assign them to other pads on your controller.
Once you feel comfortable with these few tasks, proceed to the next tutorial, where we will
learn more on Patterns!
MASCHINE STUDIO - Getting Started - 54
Creating Beats
Fine-tuning our First Pattern
4
Creating Beats
In this tutorial, we will further enhance our tutorial Project with the following:
▪ We will double our Pattern and fine-tune it.
▪ We will add a second Pattern for breaks.
Even though we have only dealt with drum kits until now, MASCHINE is much more than a
rhythm box. Indeed, it also does a great job with melodic instruments! For those who can’t
wait: Please be patient, we will add a bass line in the next tutorial.
Prerequisites
We assume here that you followed the previous tutorials in chapter ↑2, First Steps and ↑3,
Building Your Own Drum Kit. In particular, you already know how to:
▪ Open a Project (↑3.1, Opening Your Project).
▪ Use the pads to play the Sounds of the loaded Group (↑2.2, Playing with the Pads).
▪ Record a simple Pattern with that Group (↑2.3, Recording Your First Pattern).
▪ Save the current Project for a later use (↑2.5, Save Your Work!).
If you have any doubts about these tasks, please refer to the previous tutorials before proceeding!
In case your tutorial Project “My First Project” is not open, please open it now:
►
4.1
Open the tutorial Project “My First Project.”
Fine-tuning our First Pattern
We will start by improving our first Pattern using some of the powerful editing features of MASCHINE.
MASCHINE STUDIO - Getting Started - 55
Creating Beats
Fine-tuning our First Pattern
4.1.1
Our Pattern in the Software
First of all, let’s have a quick look at the Pattern Editor in the software:
Our first Pattern displayed in the Pattern Editor.
In the Pattern Editor, you will note the following:
▪ At the top left (1), EK-TL A Kit indicates the name of the Group currently selected — that
is, our customized drum kit.
▪ Under the Group name, you see a vertical list of all Sounds included in the Group (2). If
the list does not fit into the screen, a vertical scroll bar at the right end of the Pattern
Editor allows you to display the missing Sounds. At any time, the selected Sound slot is
highlighted (in the picture above, the Clap Ektl A 1, triggered by the pad 1).
At the right of the Group name, you find a drop-down menu which reveals the Pattern Manager. This comprises the Pattern List view and Pattern Pad view (3). These represent the Pattern
slots for that Group. At any time, the selected Pattern slot is highlighted both in the List view
and in the Pad view (in the picture above, the Pattern slot 1). A Pattern contains the events
(the notes) that plays Sounds from the current Group. More typically this is known as a sequence.
MASCHINE STUDIO - Getting Started - 56
Creating Beats
Fine-tuning our First Pattern
▪ The biggest area of the Pattern Editor (4), in the lower right part, displays the events (the
notes) of the selected Pattern. In other terms, you see here what you recorded in ↑2.3,
Recording Your First Pattern. Events mirror the colors of their respective Sounds. Vertical
lines indicate the beats and their subdivisions. The thin white line at the top of the pattern indicates the current play position and the thin white line with a triangle is the pattern end marker. At the bottom, a horizontal scroll bar allows you to display other parts of
the Pattern, in case it is too long to fit on your screen.
Now that we have a better overview of our Pattern, we can start fine-tuning it.
4.1.2
Doubling the Pattern
For now, our Pattern is one bar long. When played in a loop, it might get a bit monotonous. To
solve this, we will exclusively use the controller to double the pattern length and add a little
variation at its end.
This feature is only available when using your controller.
4.1.2.1
Doubling the Pattern using MASCHINE STUDIO Controller
1.
Press PATTERN and hold it.
The displays turn to Pattern mode and provide you with Pattern-specific options.
2.
While holding PATTERN, press Button 3 above the displays to select DOUBLE.
In the software, you see that the Pattern now is twice as long, and all its events have been
replicated in the second half of the Pattern.
Release the PATTERN button.
3.
MASCHINE STUDIO - Getting Started - 57
Creating Beats
Fine-tuning our First Pattern
4.
Press PLAY to listen to your Pattern.
You don’t hear any difference yet, since both halves are exactly identical.
5. Check that the PLUG-IN button at the top left corner of your controller is lit — if not,
press it to enter Control mode.
6. Press REC to start recording (the button lights up), and add a few notes with the pads
when the second half of the Pattern is playing.
7. At any time, don’t hesitate to undo/redo your last action(s) by pressing UNDO and REDO
buttons, respectively.
8. Once you are satisfied with the ending of your extended Pattern, disable REC to stop recording.
You now have a 2-bar Pattern containing a new variation!
Our Pattern after doubling and having added a few kicks in the second half.
When recording, you don’t necessarily need to be super-accurate in your playing: The next section will show you how the Quantize functions can correct the timing of your playing to a set of
discrete values.
4.1.3
Quantizing the Rhythm
It takes a little practice to be very precise when playing the pads. Sometimes (especially if
you’re new to MASCHINE) your timing may be slightly off and this will be evident when you
record your Pattern. MASCHINE has a solution for this! It's called quantization.
A Few Notes on Quantization
Here are a few points worth noting on quantization:
MASCHINE STUDIO - Getting Started - 58
Creating Beats
Fine-tuning our First Pattern
▪ The use of quantization notably depends on the music style of your song: In some cases,
the rhythm must be perfectly tight, while in other cases, half-quantization (or even no
quantization at all) would fit best.
▪ For now, we haven’t selected any event yet, and quantization (or half-quantization) was
applied to all events — in other terms, to the whole Pattern. If by chance you selected
some events in your Pattern, quantization would be applied to these events only! This can
be very useful if you want to build a tight rhythmic basis (e.g., kick and snare) while keeping specific events or Sounds “out of rhythm” (e.g., ornaments, slightly shifted hi-hat…).
This can help create a powerful groove. For more information on selecting particular
events in a Pattern, please refer to the Manual.
▪ You can change the resolution of the subdivisions to which events will be quantized. We
will tackle this in ↑7.2, Adjusting the Step Grid.
▪ You can also quantize events directly when playing on the pads and/or recording! By default, this option is disabled. You can enable it in Preferences > Defaults > Input > Quantize. Please refer to the Manual for more information.
4.1.3.1
Quantizing the Rhythm in the MASCHINE Software
Zooming In Your Pattern
To check this, let’s zoom on specific parts of our Pattern in the software. Go to the bottom of
the Pattern Editor in the software where you find the horizontal scroll bar which can also be
used as a Zoom tool:
The Zoom Tool in the Pattern Editor.
►
Click either end of the horizontal scroll bar, hold the mouse button, and then drag your
mouse left or right to zoom in/out.
Alternatively, you can click anywhere on the scroll bar and drag upwards or downwards to
zoom in and out of your pattern.
MASCHINE STUDIO - Getting Started - 59
Creating Beats
Fine-tuning our First Pattern
At any time, you can click the middle of the horizontal and vertical scroll bars to display another part of the Pattern.
If you zoom in, you can see that some of our hits were not really accurate:
A detailed view of our live recorded Pattern: The first two kicks are late, the third one is in advance.
MASCHINE provides you with a powerful quantization feature that allows you to correct this to
the desired extent.
4.1.3.2
Quantizing the Rhythm using the MASCHINE STUDIO Controller
Quantizing Your Pattern
The process of quantization (sometimes called “note snap”) consists of forcing events to stick
to the beats or to their subdivisions. This ensures that the rhythm is perfectly tight. On your
controller, do the following:
To quantize the events of your Pattern, press the QUANTIZE button (above the jog wheel) in
the EDIT section.
►
Your Pattern now plays perfectly tight. In the Pattern Editor, you can see that all events
now are exactly on the beats or their subdivisions.
Quantizing Your Pattern, but Not Too Much
Sometimes, having beats perfectly tight might sound too “mechanical” and dull. Indeed, the
groove often comes from all these little imperfections in the rhythm. Hence, to avoid losing the
Pattern’s groove, MASCHINE lets you half-quantize your events: Events are moved half way toward the closest beat/subdivision. Thus, you get a tighter rhythm while keeping its human
touch and groove.
►
To half-quantize the events of your Pattern, press SHIFT + QUANTIZE.
You can apply half quantization several times in a row: Each time, events will move half of the
remaining way to the beats/subdivisions.
MASCHINE STUDIO - Getting Started - 60
Creating Beats
Adding a Second Pattern
Here is the effect of half-quantization and quantization on an event:
Original event, half-quantized event, and quantized event.
At any time, don’t hesitate to undo/redo your last action(s) by pressing UNDO/REDO, respectively.
4.2
Adding a Second Pattern
We now want to create another Pattern that we could use as a break in our song. This will allow
us to introduce a few other tasks and features of MASCHINE, namely the selection of Patterns,
the Pattern Length, and the Count-in.
4.2.1
Selecting a Pattern Slot
Until now, we only used the first of the 64 Pattern slots available in our Group. We will now
select another Pattern slot, in which we will later record our second Pattern.
4.2.1.1
►
Selecting a Pattern Slot in the MASCHINE Software
At the top of the Pattern Editor, click an empty Pattern slot from the drop-down Pattern
Manager menu.
Click the slot below slot 1 to create a new empty pattern
MASCHINE STUDIO - Getting Started - 61
Creating Beats
Adding a Second Pattern
→
Pattern slot 2 is now selected. Selecting an empty Pattern slot automatically creates a
blank Pattern in it.
You will note that the slots’ lighting behavior in the software mirrors the pads’ lighting behavior
on the controller:
▪ Pattern slot 1 is half lit: There is a Pattern inside but the slot is not selected.
▪ Pattern slot 2 is fully lit: There is a blank Pattern inside and the slot is selected.
▪ All other Pattern slots are dark: They contain no Pattern.
4.2.1.2
1.
2.
→
Selecting a Pattern Slot using the MASCHINE STUDIO Controller
Press PATTERN and hold it.
All pads light off except pad 1, which is fully lit. This indicates that all Pattern slots are
empty except the first Pattern slot, which is additionally selected.
While holding PATTERN, press pad 2.
Pattern slot 2 is now selected. Selecting an empty Pattern slot automatically creates a
blank Pattern in it.
Have a look at the pads:
▪ Pad 1 is half lit: There is a Pattern inside but the slot is not selected.
▪ Pad 2 is fully lit: There is a blank Pattern inside and the slot is selected.
▪ All other pads are unlit: They contain no Pattern.
4.2.2
Adjusting the Pattern Length
You have already learned how to change the Pattern Length by doubling the Pattern: the Pattern’s length was doubled and its content reproduced in the second half (see ↑4.1.2, Doubling
the Pattern). Here we will show you how to adjust the Pattern Length without affecting its
events, if any.
You can adjust the Pattern Length at any time, even if you already put events in the Pattern. If you reduce the Pattern Length so that some events are not included in the Pattern
anymore, these events have not been deleted: They stay at their location — if you extend
your Pattern again, you can include them again.
MASCHINE STUDIO - Getting Started - 62
Creating Beats
Adding a Second Pattern
4.2.2.1
Adjusting Pattern Length in the MASCHINE Software
In the software, you can change the Pattern Length in two ways:
►
In the timeline of the Pattern Editor, click the right limit of the Pattern (indicated by a
little triangle pointing to the left) and drag your mouse horizontally in the timeline to
change the Pattern Length.
►
At the top right of the Pattern Editor, click the value and drag your mouse vertically to
change the Pattern Length.
►
To adjust the Pattern Grid resolution, click the value near the Grid label in the Pattern
Grid controls and select the desired setting from the menu.
→
The divisions of the Pattern Grid now have the size you have just selected.
MASCHINE STUDIO - Getting Started - 63
Creating Beats
Adding a Second Pattern
You can change the Pattern Grid resolution used to adjust the pattern length by clicking on
1 Bar in the Grid value on the right and selecting another value in the menu that opens.
For more information on this, please refer to the Manual.
4.2.2.2
Adjusting the Pattern Length using the MASCHINE STUDIO Controller
1.
Press PATTERN and hold it.
At the bottom of the left display, you see that the LENGTH parameter is currently set to
1:0:0, which means one bar.
2.
While holding PATTERN, turn Knob 1 to set a new value for the Pattern Length.
→
The empty Pattern in Pattern slot 2 now has a new length, as you can see in the software’s Pattern Editor.
To change the resolution of the Pattern Grid (the resolution at which the Patten Length can
be resized) turn Knob 2 GRID. For detailed information on the Pattern Grid and Pattern
Length please refer to the Manual.
4.2.3
Recording a new Pattern using the Count-in
Once your empty Pattern in Pattern slot 2 has the desired length, you are ready for recording.
You have already learned how to record a Pattern by starting the sequencer hen enabling the
record mode, also using the metronome (see ↑2.3, Recording Your First Pattern). Here we will
show you another useful aid for recording: the Count-in.
You can change the Count-in Preferences > General > Default Metronome Settings.
MASCHINE STUDIO - Getting Started - 64
Creating Beats
Adding a Second Pattern
Activation of Count-in is unavailable from the software. Please use your controller as described below.
4.2.3.1
Recording a new Pattern with Count-in on the MASCHINE STUDIO Controller
1.
Check that the PLUG-IN button at the top left corner of your controller is lit — if not,
press it to enter Control mode.
2. Press METRO.
3. Press SHIFT + REC to start recording using the Count-in.
The metronome is automatically activated and plays a full bar before the sequencer and
the recording actually start.
4. Play on the pads.
Once the sequencer has started, your playing is recorded.
5. To stop the metronome, press METRO. To stop the recording, press REC to disable it. To
stop the sequencer, press PLAY to disable it.
The Count-in notably allows you to prepare yourself and e.g. get the downbeat on time!
You can change the Count-in Preferences > General > Default Metronome Settings.
4.2.4
Switching Patterns
Once you have recorded something in the second Pattern slot, you can check that both Patterns fit well together by instantly switching between both:
4.2.4.1
Switching Patterns in the MASCHINE Software
1.
Click the Play button in the Header at the very top of the MASCHINE window to start the
sequencer (the Play button must be lit).
2.
Click the drop-down pattern manager
MASCHINE STUDIO - Getting Started - 65
Creating Beats
Adding a Second Pattern
3.
Click Pattern slot 1 and 2 alternatively and listen how both Patterns fit together.
4.2.4.2
1.
2.
3.
4.3
Switching Patterns using the MASCHINE STUDIO Controller
Press PLAY to start the sequencer.
Press and hold PATTERN.
Press pad 1 and pad 2 alternatively and listen how both Patterns fit together.
Editing Patterns in the Software
In the MASCHINE software, the Pattern Editor allows you to precisely tailor new or existing
Patterns. We will only mention here the main mouse actions available.
►
To create a new event, double-click into the grid at the desired location.
Double-click into the Grid to create an event. Right-click it to delete it.
►
To clear an event, right-click ([Ctrl]-click on Mac OS X) it.
MASCHINE STUDIO - Getting Started - 66
Creating Beats
Save Your Work!
►
To move an event, drag it (i.e. click it, hold the mouse button, drag your mouse to the
desired location, and release the mouse button). Dragging horizontally will shift the event
in time for the same Sound, while dragging it vertically will move it to another Sound
while preserving its timing.
►
To stretch an event, drag its right border (this makes more sense for melodic, sustained
instruments than for percussive sounds).
When you create, drag or stretch an event, your action is automatically quantized according
to the current quantization resolution. For more information on adjusting this, see ↑7.2,
Adjusting the Step Grid.
You have Paint and Erase modes at your disposal for editing events in the Pattern Editor, including a Paint mode, multiple selection, copy/paste, etc. For more information, please refer to
the Manual.
4.4
Save Your Work!
Once more, it is highly recommended to regularly save your work. You can then open another
Project or close MASCHINE and take a break. Your tutorial Project will be recalled as is the
next time you open it.
4.4.1
►
Press [Ctrl] + [S] ([Cmd] + [S] on Mac OS X) to save your Project.
4.4.2
►
4.5
Saving your Work in the MASCHINE Software
Saving your Work using the MASCHINE STUDIO Controller
Press SHIFT + ALL to save your Project.
To Sum Up…
In this tutorial, we have learned to:
MASCHINE STUDIO - Getting Started - 67
Creating Beats
To Sum Up…
▪ Double a Pattern.
▪ Quantize or half-quantize a Pattern.
▪ Select different Pattern slots.
▪ Adjust the Pattern Length.
▪ Use the Count-in for recording.
▪ Edit Patterns in the software.
Once you feel comfortable with these few tasks, proceed with the next tutorial, where we will
add a bass line to our song!
MASCHINE STUDIO - Getting Started - 68
Adding a Bass Line
5
Adding a Bass Line
MASCHINE is not only about rhythm. It is also a full-featured sequencing environment and, as
such, lets you create melodic parts as well. As an example, we will add a bass line to our song.
More precisely:
▪ We will create a new Group with a nice bass Sound using a VST/AU plug-in synthesizer.
▪ We will record a few bass lines.
▪ We will adjust the Plug-in parameters to fine-tune the bass sound.
Prerequisites
We assume here that you followed the previous tutorials. In particular, you already know how
to:
▪ Open a Project (↑3.1, Opening Your Project).
▪ Use the pads to play the loaded Sounds (↑2.2, Playing with the Pads).
▪ Select Pattern slots (↑4.2.1, Selecting a Pattern Slot).
▪ Record a Pattern (↑2.3, Recording Your First Pattern), possibly using the Count-in
(↑4.2.3, Recording a new Pattern using the Count-in).
▪ Quantize a Pattern (↑4.1.3, Quantizing the Rhythm), and edit it in the software (↑4.3, Editing Patterns in the Software).
▪ Save the current Project for a later use (↑2.5, Save Your Work!).
If you have any doubts about these tasks, please refer to the previous tutorials before proceeding!
In case your tutorial Project “My First Project” is not open, please open it now:
►
Open the tutorial Project “My First Project.”
MASCHINE STUDIO - Getting Started - 69
Adding a Bass Line
Selecting Another Group
5.1
Selecting Another Group
Until now, we have only used the first Group available in our Project. Groups are labeled from
A1 to H1. We will now select another Group and load a bass Sound into it. Loading the bass
into a different Group slot will later allow us to handle it separately, and easily combine it with
the existing drum kit Group and its Patterns.
In MASCHINE it is possible to have more than one Group bank! In this tutorial we will only
be working with Group bank 1. Each Group bank contains 8 groups, and when a new bank
is created the groups in each bank will be labeled sequentially; e.g. The Groups in Group
bank 2 will be labeled A2 to H2 and Group bank 3 A3 to H3. For more detailed information on creating and selecting additional Group banks please refer to the Manual.
5.1.1
►
Selecting Another Group in the MASCHINE Software
In the top part of the MASCHINE window, click the name of the desired Group B1 to select it.
Click the Group slot’s name to select that slot.
Upon selection, the Pattern Editor below switches to display the content of the newly selected
Group slot. For now, this is still empty (no Sounds, no Patterns).
5.1.2
Selecting Another Group using the MASCHINE STUDIO Controller
The eight buttons labeled A to H on the left of your controller represent the eight available
Groups of each Bank. All are off except button A, which is fully lit and button B which is white
indicating that a new Group can be created here. All other Groups are empty except the first
Group (A), which is selected.
MASCHINE STUDIO - Getting Started - 70
Adding a Bass Line
Renaming and Coloring the Group
1.
Press button B to select the second Group (B1).
→
Group B1 now is selected.
Have a look at the Group buttons:
▪ Button A is half lit: There is a Group but it is not selected.
▪ Button B is fully lit: This Group is selected.
▪ All other Group buttons are off: The Groups are empty and not selected.
5.2
Renaming and Coloring the Group
As we loaded the drum kit into the Group A1 (see ↑2.1, Loading a Drum Kit from the Factory
Library), the slot automatically took the name of the loaded Group (“EK-TL A Kit”). Here we
will manually rename the Group B1 to help keep our Project well organized.
This feature is only available from the MASCHINE software.
5.2.1
Renaming and Coloring the Group in the Software
To rename a Group:
1.
Double-click the Group name.
2.
The Group name becomes highlighted.
Type a new name (e.g., “Bass”), then press [Enter] on your computer keyboard to confirm.
→
The new name replaces the default name.
MASCHINE STUDIO - Getting Started - 71
Adding a Bass Line
Loading a Plug-in Instrument for the Bass
A new name for the Group B.
Let’s quickly give our Groups different colors. The procedure is the same as for Sound slots
(see → for a quick reminder):
►
Right-click ([Cmd] + click on Mac OS X) each Group, select Color in the context menu,
and select the desired color in the palette.
New colors for both Groups.
5.3
Loading a Plug-in Instrument for the Bass
In addition to using the internal sounds of MASCHINE, you may also use 32-bit and 64-bit
VST/AU plug-ins from Native Instruments and third-party manufacturers. This notably allows
you to make use of your favorite synthesizer and effect plug-ins!
MASCHINE already includes KOMPLETE Selection, this includes MASSIVE (the legendary synthesizer) PRISM (a modal synthesizer), SCARBEE MARK 1 (classic electric piano) and SOLID BUS COMP (a superior compressor) all from Native Instruments. Among other things MASSIVE is ideal for fat bass sounds — exactly what we need here.
MASCHINE STUDIO - Getting Started - 72
Adding a Bass Line
Loading a Plug-in Instrument for the Bass
5.3.1
Browsing the MASSIVE Presets
Not only is MASSIVE included with MASCHINE, but its factory library is fully integrated into
the MASCHINE workflow and its preset sounds are directly available from the MASCHINE
Browser. Hence, you can choose a bass sound with the common workflow we already used for
loading a Group (see ↑2.1, Loading a Drum Kit from the Factory Library) or a Sample (see
↑3.2.1, Selecting another Snare Sample): By filtering our choices, we progressively narrow our
search by selecting the MASCHINE object, by Product, Type, and Subtype.
5.3.1.1
Loading a Plug-in Instrument in the Software
In the software, do the following:
1.
Click the name of the first Sound slot to select that slot.
2.
3.
Show the Browser if it is currently hidden (reminder: click the magnifying glass in the
MASCHINE Header).
At the very top of the Browser, select the keyboard icon from the File Type selector.
4.
Select the NI icon from the Content selector
MASCHINE STUDIO - Getting Started - 73
Adding a Bass Line
Loading a Plug-in Instrument for the Bass
5.
In the Product selector click the drop-down arrow and select Massive.
6.
7.
8.
Click All Sub-Banks to reveal a list of all MASSIVE sub-banks installed on your computer.
From the MASSIVE sub-bank menu click Massive Factory. This will update the results list
with only presets from this sub-bank.
In the Tag Filter below, click Bass in the TYPES section.
9.
Click Bass Line in the Sub-Type section to further narrow our search.
→
You can now load a bass preset by double-clicking its entry in the result list below. But
don’t leave Browse mode yet: We will show you some useful features for choosing your
bass in the next two sections.
5.3.1.2
Loading a Plug-in Instrument using the MASCHINE STUDIO Controller
On your controller, do the following:
1.
2.
Press button B to select the Group slot B1.
Press the pad 1 to select the Sound slot 1. Pad 1 should be fully lit.
MASCHINE STUDIO - Getting Started - 74
Adding a Bass Line
Loading a Plug-in Instrument for the Bass
3.
4.
5.
6.
7.
8.
9.
Press BROWSE to show the Browser. The BROWSE button should be lit.
Button 4 should not be illuminated. If it is illuminated, press Button 4 to deselect USER.
Press Button 1 or 2 to select INSTRUMENTS.
The Browser will now show instrument plug-in presets only.
Turn Knob 2 until the Product field is set to Massive.
The Browser will now show presets for the MASSIVE plug-in only.
Turn Knob 3 until the Bank field is set to Massiv..actory (“Massive Factory”).
The Browser will now show MASSIVE presets from the MASSIVE Factory library only.
Turn Knob 5 until All Types is set to Bass.
Turn Knob 6 until All Sub-Types is set to Bass Line.
On the right display, you now see the list of MASSIVE’s bass presets.
You can now select bass presets by turning Knob 8, and load the selected preset into the selected Sound slot (Sound slot 1 in this example) by pressing Button 8. But don’t leave Browse
mode yet: We will show you useful features for choosing your bass in the next two sections.
5.3.2
Using Keyboard Mode
Since we are not browsing Samples, we don’t have the Prehear feature at our disposal to
choose a nice bass preset. Instead, we can make use of the Autoload feature (see ↑3.2.1, Selecting another Snare Sample for more information).
MASCHINE STUDIO - Getting Started - 75
Adding a Bass Line
Loading a Plug-in Instrument for the Bass
►
Click the Autoload button in the software to activate it, or use Buttons 5 and 6 on your
controller to use the Autoload function.
→
Each preset is now automatically loaded into the Sound slot 1 when selected.
For now we can hear the presets only by pressing the pad 1, which triggers a single note (C3).
This is not ideal for choosing a preset — not to mention for recording a bass line. Hence, for
melodic instruments like our bass, MASCHINE provides another pad mode called Keyboard
mode, in which the pads play different notes of the same Sound. Let’s switch to Keyboard mode.
5.3.2.1
►
Using Keyboard Mode in the Software
At the left of the Pattern Editor, click the Keyboard View button (with a keyboard icon) to
activate the Keyboard view.
MASCHINE STUDIO - Getting Started - 76
Adding a Bass Line
Loading a Plug-in Instrument for the Bass
The Keyboard View button.
The Pattern Editor shows a vertical keyboard at the right of the Sound slots. The rows in the
grid now represent each note for the selected Sound slot, instead of representing each Sound
slot.
The Keyboard mode on your controller and the Keyboard view in the software are strictly
equivalent: By enabling the Keyboard View button in the software, you also switch your
controller to Keyboard mode; by disabling the Keyboard mode on your controller, you also
disable the Keyboard view in the software.
5.3.2.2
Using the Keyboard Mode on the MASCHINE STUDIO Controller
►
Press SHIFT + PAD MODE (at the left of the pads).
→
From now on, your 16 pads will not trigger the 16 Sound slots of your Group, but instead
16 notes of the selected Sound. This will make both choosing a bass preset and recording a bass line much easier!
To disable this Keyboard mode, press SHIFT + PAD MODE again.
As long as the Keyboard mode is active, the PAD MODE button is half lit to remind you it is
switched on.
Other pad modes are also available. For a detailed description of all pad modes, please refer to the Manual.
MASCHINE STUDIO - Getting Started - 77
Adding a Bass Line
Loading a Plug-in Instrument for the Bass
5.3.3
Adjusting the Base Key of the Pads on Your Controller
While trying out various bass presets on the pads, you will note that they are playing quite high
notes. This is because your 16 pads play by default the notes from C3 to D#4 — not the most
appropriate notes for playing bass. Hence, we need to lower the notes played by the pads.
5.3.3.1
Adjusting the Base Key of the Pads using the MASCHINE STUDIO Controller
1.
2.
Press and hold PAD MODE.
Press Button 2 KEYBOARD.
You will note that, in Keyboard mode, the right display shows you which note will be
played by each pad.
3.
4.
Press Button 5 OCTAVE- until the ROOT NOTE field on the left display is set to C1.
Release PAD MODE.
→
Your pads now play two octaves lower.
This setting is only relevant for your controller: Indeed, in the software the vertical keyboard
already displays all notes (use the vertical scroll bar on the right to display them all).
We now can choose a bass sound:
1.
2.
3.
If you left Browse mode in the meanwhile, press BROWSE to enter it again.
Load various bass presets into Sound slot 1 and play them on the pads to choose the bass
sound you would like to use.
Let’s choose the Sound “Analovue,” because it has nice bass content and some high-frequency ornaments. Moreover, it holds interesting rhythmic content synchronized to the
Project tempo!
MASCHINE STUDIO - Getting Started - 78
Adding a Bass Line
Recording a Bass Line
►
Once you have found a bass to your liking, deactivate BROWSE to leave the Browser.
In this example you don’t need to specifically load the selected Sound, since it is already loaded via the Autoload function.
5.4
Recording a Bass Line
We are now ready to record a bass Pattern. This will allow us to review many of the tasks we
have learned until now.
5.4.1
Creating a Bass Pattern
On your controller, do the following:
5.4.1.1
1.
2.
3.
4.
5.
Recording a Bass Line using the MASCHINE STUDIO Controller
Check that the PLUG-IN button at the top left corner of your controller is lit — if not,
press it to enter Control mode.
Press PLAY.
You hear your drum Pattern playing.
Practice with the bass to get familiar with your instrument.
When you feel ready, press REC (the button lights up) and start recording a bass line.
When you are done, deactivate REC.
Don’t forget to reuse all you have learned in the previous tutorials for recording Patterns:
using the metronome, using the Count-in, adjusting the Pattern Length, editing the recorded Pattern, etc. If you have any doubt about these tasks, please refer to the previous tutorials (notably in section ↑2.3, Recording Your First Pattern and chapter ↑4, Creating Beats).
5.4.2
Creating a Second Bass Pattern
A single bass line is obviously not enough for your whole song. Let’s record a second one that
we could use as variation.
MASCHINE STUDIO - Getting Started - 79
Adding a Bass Line
Recording a Bass Line
5.4.2.1
Creating a Second Bass Pattern using the MASCHINE STUDIO Controller
1.
Switch to the second Pattern slot. As a reminder, you can do this on your controller by
pressing PATTERN + pad 2, and in the software by clicking on the Pattern slot 2 in the
Pattern Editor.
2. Record a second Pattern. Again, don’t hesitate to reuse the various Pattern recording/editing tasks that we have already learned.
Check that both Patterns fit well together by switching repeatedly between both Pattern slots.
5.4.3
Loading an Additional Bass Sound
To enhance your song further, we will load another bass Sound next to “Analovue.” This second bass could for example play rhythmic lines with somewhat higher frequencies.
5.4.3.1
Loading an Additional Bass Sound using the MASCHINE STUDIO Controller
Selecting Sound Slot 2
Before you load another Sound, you first need to select another Sound slot — e.g., Sound slot
2.
In the software, you can select the Sound slot 2 as usual by clicking its name in the Pattern
Editor.
On your controller, you will notice that pressing pad 2 only is not working for selecting Sound
slot 2: Indeed, since your pads are in Keyboard mode, they don’t play/select each Sound slot
but play each note of the same Sound slot 1. To circumvent this, do the following on your controller:
1.
2.
Press and hold SELECT.
While still holding SELECT, press pad 2 to select Sound slot 2.
→
Sound slot 2 is now selected.
Holding SELECT while pressing the pad selects the Sound slot regardless of which pad
mode is active; on the contrary, pressing only the pad does not select the Sound slot if
Keyboard mode is active. Moreover, when holding the SELECT button, you don’t hear the
Sound when you press the pad. This can be very useful when your song is playing and you
don’t want the audience to hear your selection!
MASCHINE STUDIO - Getting Started - 80
Adding a Bass Line
Accessing the Plug-in Parameters
Loading and Recording Another Bass
►
Once Sound slot 2 is selected, repeat the steps described above in this tutorial to load
another bass Sound (see ↑5.3, Loading a Plug-in Instrument for the Bass) and to record
bass lines with that Sound in the same Patterns 1 and 2 as we did for the first bass (see
↑5.4.1, Creating a Bass Pattern and ↑5.4.2, Creating a Second Bass Pattern). For example, try with the Sound “Ad Voca” as a second bass!
Choosing Colors for Your Bass Sounds
Let’s choose different colors for the two bass Sounds as we did for the Sounds of the Group
“EK-TL A Kit” (see →):
Right-click ([Cmd] + click on Mac OS X) on each Sound slot, select Color in the context menu,
and select the desired color.
5.5
Accessing the Plug-in Parameters
Once installed, MASSIVE is fully integrated into MASCHINE. Not only does this mean that its
factory presets are available in the MASCHINE Browser, but also that the MASSIVE parameters
themselves are available from within MASCHINE. Here, we will discover another area of the
MASCHINE software’s user interface: the Control area.
The Control area is located in the middle of the MASCHINE software window.
The Control area showing the MASSIVE plug-in parameters for our bass Sound “Analovue.”
The Control area allows you, among many other things, to adjust the parameters of your Plugins.
Here, we want to display the Plug-in parameters for our first bass Sound “Analovue.”
MASCHINE STUDIO - Getting Started - 81
Adding a Bass Line
Accessing the Plug-in Parameters
5.5.1
Accessing the Plug-in Parameters in the Software
1.
At the left of the Pattern Editor, click the Sound slot’s name (Analovue) to select that
Sound slot.
2.
In the top left part of the Control area, click the SOUND tab to select it (it should be
highlighted).
3.
In the Plug-in List below, click Massive to select it.
→
The Control area now displays the parameters of your bass Sound “Analovue.” You can
check this by looking in the left part of the Control area:
MASCHINE STUDIO - Getting Started - 82
Adding a Bass Line
Accessing the Plug-in Parameters
The Control area indicating which parameters are displayed.
The large part of the Control area to the right is called the Parameter area. This gives you access to the desired parameters:
The parameters for the Sound “Analovue.”
These parameters are organized into pages that you can select for displaying by clicking the
little labels at the top of the Control:
The pages allow you to display further parameters for your plug-in.
On each page, you can click and drag the knobs to adjust the corresponding parameters.
Example
As an example, let’s adjust the amplification level of the second oscillator in our “Analovue”
preset. Do the following:
MASCHINE STUDIO - Getting Started - 83
Adding a Bass Line
Accessing the Plug-in Parameters
1.
2.
Click the Osc2 label at the top of the Control area to select the Osc2 parameter page.
The Control area now displays the parameters of that page.
Click the fourth knob (Osc2Amp) and drag your mouse vertically to adjust the value.
You can fine-adjust the parameter value by holding down [Shift] on your computer keyboard while you drag the mouse!
5.5.2
1.
2.
3.
→
Accessing the Plug-in Parameters using the MASCHINE STUDIO Controller
Press the PLUG-IN button to view the Plug-in List.
Press Button 3 to select SOUND.
This displays parameters for the selected Sound slot.
If the Sound slot 1 containing our “Analovue” Sound is not currently selected, select it by
pressing SELECT + pad 1.
The displays should now look like this:
You now have access to the parameters of your bass Sound “Analovue.”
To adjust any parameter from your controller, do the following:
1.
2.
Turn any Knob 1–8 to adjust the value of the parameter indicated right above in the displays.
Press the Page buttons (showing two arrows) at the left of the displays to switch to another page of parameters.
MASCHINE STUDIO - Getting Started - 84
Adding a Bass Line
Save Your Work!
5.6
Save Your Work!
Once again, it is highly recommended to regularly save your work. You can then open another
Project or close MASCHINE and take a break. Your tutorial Project will be recalled as is the
next time you open it.
You can also save your custom settings for the MASSIVE plug-in as a preset for later use in
another context (a different Sound, Group or even Project). For more information on this,
please refer to the Manual.
5.6.1
►
Press [Ctrl] + [S] ([Cmd] + [S] on Mac OS X) to save your Project.
5.6.2
►
5.7
Saving your Work in the MASCHINE Software
Saving your Work using the MASCHINE STUDIO Controller
Press SHIFT + ALL to save your Project.
To Sum Up…
In this tutorial, we have learned to:
▪ Select different Groups and rename them.
▪ Load a VST/AU plug-in instrument into a Sound slot.
▪ Use the Keyboard mode on your controller (and the Keyboard view in the software) to play
and record melodic instruments.
▪ Adjust the Base Key when using Keyboard mode.
▪ Adjust the Plug-in parameters both from your controller and in the software (using the
Control area).
Once you feel comfortable with these few tasks, proceed with the next tutorial, where we will
add effects to our Sounds and Groups!
MASCHINE STUDIO - Getting Started - 85
Applying Effects
6
Applying Effects
Now that we have created a few Patterns, let’s spice them up with some effects.
MASCHINE provides a healthy selection of effects (FX) that can be loaded in the form of Plugins. Each Sound, each Group and the Master can have an unlimited number of insert effects
loaded in their Plug-ins slots. In each Plug-in slot you can load an Internal, Native Instruments
or External Effect Plug-in.
Effects can also be applied to external audio or set up as send effects. These tasks will be
covered in the Manual.
In this tutorial, we will:
▪ Apply effects to various Sounds and Groups of our tutorial Project.
▪ Tweak the loaded effects.
▪ Automate the effect parameters.
Prerequisites
We assume here that you followed the previous tutorials. In particular, you already know how
to:
▪ Select Groups (↑5.1, Selecting Another Group).
▪ Select Sounds by pressing their pad or clicking the Sound slots in the software.
▪ Access the parameters of an instrument plug-in (↑5.5, Accessing the Plug-in Parameters).
If you have any doubts about these tasks, please refer to the previous tutorials before proceeding!
In case your tutorial Project “My First Project” is not open, please open it now:
►
Open the tutorial Project “My First Project.”
MASCHINE STUDIO - Getting Started - 86
Applying Effects
Loading Effects
6.1
Loading Effects
In this section we will show you how to load effects in MASCHINE.
6.1.1
The Plug-in List
Before we load an effect, let’s have a quick look again at the Control area for our bass Sound
“Analovue” in the software (see ↑5, Adding a Bass Line):
1. Select the Group “Bass” (Group B).
2. Select the Sound “Analovue.”
Now have a look at the Control area:
The Control area showing some MASSIVE plug-in parameters for our bass Sound.
To the left of the Control area, you can load an Internal, Native Instruments or External Effect
Plug-in into the Plug-in List. The Plug-in List allows you to load as many Plug-ins into its slots
as you want. The processing order is from top to bottom (from the first Plug-in to the last).
Here are a few examples:
▪ In the Sound “Analovue,” the first slot in the Plug-in List is the MASSIVE plug-in. This
Plug-in is the sound source of this Sound “Analovue.”
▪ In each Sound of the Group “EK-TL A Kit,” the first slot of the Plug-in List is the Sampler
— the MASCHINE internal sampler. The Sampler is the sound source of each of these
Sounds.
In MASCHINE, Plug-in slots are available at three different levels of your Project:
▪ Sound level: The first Plug-in slot is the only slot that can contain a sound source (e.g., a
(Sampler, Drumsynth, Native Instruments or External Instrument) or an effect. The other
Plug-in slots can only contain effects (Internal, Native Instruments or External).
MASCHINE STUDIO - Getting Started - 87
Applying Effects
Loading Effects
▪ Group level: Each Group also offers slots for effects that will process all Sounds of that
Group together.
▪ Master level: There are additional slots for effects that will process the overall audio of
your Project before it is sent to the master output.
If you use an effect plug-in in the first slot of a Sound, you will find this Sound slot as a
bussing point for other signals in MASCHINE. For detailed information on this, please refer
to the Manual.
6.1.2
Loading an Effect into a Plug-in List
We would like to further shape our “Analovue” bass line by fattening its low frequency content
while enhancing its overall warmth. For this, we will use one of the Internal Plug-in effects included with MASCHINE: the Saturator.
In MASCHINE, there are two different ways to load Plug-ins into the Plug-in List:
▪ Using the Browser: We have already used the Browser to load Projects, Groups, Samples,
and Plug-ins. Similarly, you can use it to search for plug-in effects.
▪ Using the Plug-in menu: You can also choose the desired Plug-in directly from the Plug-in
slot itself via the Plug-in menu.
Note that these methods work for the Sound, Group and Master level.
The difference between the two methods of loading an effect is that the Browser allows you
to find effect presets (from the factory library or user-created), while the Plug-in menu allows you to load effects in their default state.
Since you should be familiar with the Browser (if not, check for example section ↑2.1, Loading
a Drum Kit from the Factory Library, ↑3.2.1, Selecting another Snare Sample, ↑5.3.1, Browsing the MASSIVE Presets…), we will use the Plug-in menu method of loading effects.
MASCHINE STUDIO - Getting Started - 88
Applying Effects
Loading Effects
6.1.2.1
Loading an Effect into a Plug-in List in the Software
1.
In the top part of the MASCHINE window, click the Group Bass to select it.
2.
In the Control area below, click the SOUND tab to select the Sound level, since you want
to apply the saturation to a Sound.
3.
The actual Sound that you assign the effect to is always the one in focus. Hence, at the
left of the Pattern Editor, click the Sound slot’s name (Analovue) to select that Sound
slot.
MASCHINE STUDIO - Getting Started - 89
Applying Effects
Loading Effects
4.
At the far left of the Control area, click the small plug icon to display the Plug-ins.
This displays the Plug-in List on the left of the Control area:
5.
The Plug-in List in this instance contains Massive.
Click the “+” icon below to open the Plug-in menu.
6.
The Plug-in menu opens and displays a list of all available effects.
In this menu, click the Saturator entry to load it.
→
The Saturator plug-in is now loaded and is ready to be tweaked.
MASCHINE STUDIO - Getting Started - 90
Applying Effects
Loading Effects
If you have VST/AU effect plug-ins installed you may also load them from the menu by selecting the Native Instruments (for Native Instruments products) or External (for third-party
products) submenu at the top of the list.
If you wish to load a Plug-in at the Group level, just follow the same procedure except at
the second step click the GROUP tab instead of the SOUND tab! Similarly, if you wish to
load a Plug-in at the Master level (to process the audio of the whole Project), click the
MASTER tab at this step.
6.1.2.2
1.
2.
3.
4.
5.
6.
7.
Loading an Effect into a Plug-in List using the MASCHINE STUDIO Controller
Press the PLUG-IN button to enter Control mode and display the Plug-in slots.
Press button B to select the Group “Bass” containing the bass lines.
Press SELECT + pad 1 to select the Sound “Analovue.”
Press Button 3 to select the SOUND tab.
Press Button 6 to select the next free Plug-in slot.
Press SHIFT + BROWSE to select an effect.
If we would have pressed BROWSE alone here, we would have accessed the Browser. By
additionally holding SHIFT, we access the Plug-in menu instead!
Turn Knob 1 until the TYPE field is set to Internal (for MASCHINE internal effects).
If you have NI VST/AU effect plug-ins installed you may browse them by selecting NI. If
you have external plug-ins installed you can browse them by selecting External.
The right display shows you the available MASCHINE effects.
MASCHINE STUDIO - Getting Started - 91
Applying Effects
Playing with Effects
8.
Turn Knob 8 to select Saturator, and press Button 8 to load it.
9.
Press SHIFT + BROWSE again to leave the effect selection.
→
The Saturator Plug-in is now loaded and is ready to be tweaked.
To load a Plug-in at the Group level, please follow the same procedure except at the third
step press Button 2 (GROUP) instead of Button 3 (SOUND). Similarly, to load a Plug-in at the
Master level (to process the audio of the whole Project), press Button 1 (MASTER) at this
step.
6.2
Playing with Effects
Once the Saturator Plug-in is loaded into the Plug-in List, you will find its parameters displayed in the Control area when the Saturator effect is selected:
When Saturator is selected from the Plug-in List, the Control area displays its parameters.
MASCHINE STUDIO - Getting Started - 92
Applying Effects
Playing with Effects
6.2.1
Adjusting the Effect Parameters
Let’s now adjust the effect parameters to our needs. The method is basically the same as when
we adjusted the parameters for the MASSIVE plug-in in ↑5.5, Accessing the Plug-in Parameters.
Press PLAY on your controller or the [Space] bar on your computer keyboard to start the
sequencer. This way, you can directly hear how your settings affect the sound!
6.2.1.1
Adjusting the Effect Parameters in the MASCHINE Software
In the Control area, you can quickly adjust each parameter with the mouse:
1.
2.
Click in the display of the Mode selector at the left and select the Tube entry in the menu
that opens.
Upon your selection, the other parameters change in the Parameter area, giving you access to settings specific to this saturation mode.
To adjust the various parameters, click and drag the knobs to change their values, and
click the buttons to activate/deactivate them.
MASCHINE STUDIO - Getting Started - 93
Applying Effects
Playing with Effects
6.2.1.2
Adjusting the Effect Parameters using the MASCHINE STUDIO Controller
Adjusting the parameters for the Saturator.
1.
2.
3.
Check that the PLUG-IN button is lit — if not, press it to enter Control mode.
Press Button 5 or 6 to select the Saturator Plug-in.
Turn Knob 1 until the MODE field reads Tube.
This selects the Tube mode of the Saturator.
Similarly, adjust the other parameter values by turning the corresponding Knobs.
6.2.2
Practice Makes Perfect!
Don’t hesitate to practice with loading effects in different places of the tutorial Project and adjusting their parameters. For example:
▪ You could load a Chorus on the Sound “Snare Ektl A 1” of the drum kit Group to slightly
widen its sound (use a low value for the Mix parameter of the effect).
▪ In that same drum kit Group, you could apply a slowly evolving Flanger on the Sound
“Shaker Ektl A” to make it livelier.
▪ On the way, you will note that the drum kit Group itself (“EK-TL A Kit”) already has a
Maximizer applied that processes the whole drum kit. Why not load a subtle Reverb to
make the kit sound more natural?
MASCHINE STUDIO - Getting Started - 94
Applying Effects
Playing with Effects
6.2.3
Bypassing Effects
Bypassing effects might come in handy whenever you want to return to a dry, unaltered signal:
Such as after applying so much Reverb that you can’t hear the dry signal anymore or to get rid
of the feedback while using the Delay for example. Bypassing effects is also a great tool when
playing live!
6.2.3.1
1.
2.
3.
Bypassing Effects in the MASCHINE Software
At the top left of the Control area, click the tab of the level (either SOUND, GROUP or
MASTER) where you want to bypass the effect.
If you want to bypass an effect at the Sound or Group level, make sure you have the right
Sound (click it on the left of the Pattern Editor) and/or Group (click it on the left of the
Arranger) selected.
Now click the FX icon (in Arrange view) at the left of the effect name in the Plug-in List.
To bypass the effect.
The effect unit does not affect the sound anymore. The effect is grayed out to indicate
that it is now bypassed.
4.
To reactivate the bypassed effect, click its FX icon.
Bypassing effects can be very useful when adjusting effect parameters in order to compare
the sound with/without an effect. But more than this, bypassing effects is also a powerful
creative tool when playing live!
MASCHINE STUDIO - Getting Started - 95
Applying Effects
Playing with Effects
It's also possible to bypass effects directly from the Mix view. When in Mix view click the small
square at the left of the effect name in the Plug-in List. Click again to reactivate the effect.
For detailed information on Mix view and using effects, please refer the Maschine Manual.
6.2.3.2
Bypassing Effects using the MASCHINE STUDIO Controller
1.
2.
Check that the PLUG-IN button is lit — if not, press it to enter Control mode.
Depending on the level (Master, Group or Sound) the effect you want to bypass is located,
do the following:
▪ Effect on Master: Press Button 1 (MASTER).
▪ Effect on a Group: Press Button 2 (GROUP) to select the Group level, then press the desired Group button (A–H) to select the corresponding Group.
▪ Effect on a Sound: Press Button 3 (SOUND) to select the Sound level, press the desired
Group button (A–H), then press the desired pad (or SELECT + the desired pad if the Keyboard mode is active) to select the corresponding Sound.
1.
2.
Press Button 5 or 6 to select the effect you want to bypass.
Hold SHIFT and press Button 7 above the right display to bypass the selected effect.
The effect unit does not affect the sound anymore. For example, here the Saturator is bypassed:
3.
4.
To reactivate a bypassed effect, press Button 5 or 6 to select the effect.
Hold SHIFT and press Button 7 to reactive the effect.
MASCHINE STUDIO - Getting Started - 96
Applying Effects
Modulating Effect Parameters
6.3
Modulating Effect Parameters
One of the really cool features of MASCHINE is the ability to modulate parameters from the
Control area in a very easy way — both from the controller and in the software. Modulating a
parameter means recording an offset to its value over time in order for these changes to be
played back again automatically in your song. The modulation data is saved into the current
Pattern. As an example, you could use this to create a filter sweep played in loop with your
Pattern.
Modulation is not limited to effects: In MASCHINE, you can modulate just about any parameter at the Group or Sound level as soon as it has a continuous range of values — in
other terms, almost any parameter controlled by a knob in the Parameter area!
6.3.1
Recording Modulation
Let’s record some simple modulation for the effect parameter of your choice.
6.3.1.1
Recording Modulation in the MASCHINE Software
If you take a closer look at the knobs in the Parameter area you will notice they have an outer
ring. This ring serves for recording modulation:
►
To record modulation, check that your song is playing, click the outer ring of the desired
knob and then drag it vertically.
Recording modulation for a parameter.
→
You will note that the colored ring usually representing the current value of the parameter
turned to a colored little dash. This dash follows the movements you just recorded.
To remove modulation, do the following:
MASCHINE STUDIO - Getting Started - 97
Applying Effects
Modulating Effect Parameters
►
To remove the modulation for a parameter, right-click ([Ctrl] + click on Mac OS X) on its
outer ring.
→
The dash in the outer ring turns back to the usual indicator for unmodulated parameters.
6.3.1.2
Recording Modulation using the MASCHINE STUDIO Controller
To automate a parameter from your controller:
1.
2.
3.
4.
Check that the PLUG-IN button is lit — if not, press it to enter Control mode.
Press PLAY to start the sequencer.
Press button 5 or 6 to select the plug-in slot containing the effect you want to automate.
Press and hold AUTO, and turn Knob 1–8 under the displays corresponding to the parameter that you want to automate.
→
Your modulation gets recorded now. On the next loop, the parameter changes will be reproduced.
There is also another way to record modulation from your controller: the step sequencer.
More on this in ↑7, Creating Beats with the Step Sequencer!
If you want to discard the modulation you just recorded and try again, do the following:
►
Press and hold ERASE, and turn the same Knob 1–8 to delete the modulation of the corresponding parameter.
6.3.2
Editing Modulation
We want to quickly mention here that you can also edit any recorded modulation in the software. For this, the Control Lane is at your disposal at the bottom of the Pattern Editor:
MASCHINE STUDIO - Getting Started - 98
Applying Effects
Save Your Work!
The Control Lane displays the changes you recorded for each automated parameter.
To edit the modulation:
1.
2.
Click the desired parameter in the list of automated parameters (on the left) to select it.
Drag the modulation points vertically in the Control Lane.
For more information on editing modulation and automation, please refer to the Manual.
6.4
Save Your Work!
As usual, we highly recommend you to regularly save your work!
You can also save your custom settings for the various effect Plug-ins as presets for later use in
other contexts (different Sounds, Groups or even Projects). Similarly, you can save any modified Sound/Group with its newly added and customized effects as a new Sound/Group for later
use.
For more information on this, please refer to the Manual.
6.4.1
►
Saving your Work in the MASCHINE Software
Press [Ctrl] + [S] ([Cmd] + [S] on Mac OS X) to save your Project.
MASCHINE STUDIO - Getting Started - 99
Applying Effects
Save Your Work!
6.4.2
►
6.5
Saving your Work using the MASCHINE STUDIO Controller
Press SHIFT + ALL to save your Project.
To Sum Up…
In this tutorial, we have learned the following:
▪ The concept of Plug-in List (and Plug-in slot).
▪ The hierarchic structure of a Project (Sound level, Group level, and Master level).
▪ How to load Plug-ins using the Plug-in menu.
▪ How to adjust Plug-in parameters.
▪ How to bypass Plug-in slots.
▪ How to automate Plug-in parameters.
Once you feel comfortable with these few tasks, proceed with the next tutorial, where we will
discover another great way for creating beats: the step sequencer.
MASCHINE STUDIO - Getting Started - 100
Creating Beats with the Step Sequencer
7
Creating Beats with the Step Sequencer
We will now show you a completely different way to create Patterns from your controller: the
Step mode. The Step mode turns your controller into a fully featured step sequencer. If you are
familiar with classic drum machines, you should quickly feel at home. Throughout this tutorial,
you will also discover more about the Step Grid and quantization settings.
In this tutorial, we will:
▪ Switch the controller to Step mode and create a new Pattern in this mode.
▪ Adjust the Step Grid.
▪ Use Step mode to record modulation.
Prerequisites
We assume here that you followed the previous tutorials. For this tutorial you will especially
need to be acquainted with the following topics:
▪ Quantization basics (↑4.1.3, Quantizing the Rhythm)
▪ Pattern Length (↑4.2.2, Adjusting the Pattern Length)
▪ Adjusting Plug-in parameters (↑5.5, Accessing the Plug-in Parameters and ↑6.2, Playing
with Effects)
▪ Modulation (↑6.3, Modulating Effect Parameters)
If you have any doubts about these tasks, please refer to the previous tutorials before proceeding!
In case your tutorial Project “My First Project” is not open, please open it now:
►
Open the tutorial Project “My First Project.”
MASCHINE STUDIO - Getting Started - 101
Creating Beats with the Step Sequencer
Building Up a Beat in Step Mode
7.1
Building Up a Beat in Step Mode
Until now, we recorded all Patterns “live”: We hit the various pads at the desired moments
while the sequencer was playing and the sequencer directly recorded our hits. This is the recording workflow when the controller is in Control mode. On the contrary, in Step mode you progressively build up the Pattern by programming a sequence for each individual Sound of the
selected Group. Notably, the sequencer does not need to be playing.
7.1.1
Using Step Mode
On your controller, do the following:
7.1.1.1
1.
2.
3.
4.
5.
6.
→
Using Step Mode on the MASCHINE STUDIO Controller
Press button A to select Group A (with the drum kit).
Press PATTERN + pad 3 to select the Pattern slot 3 (still empty).
Hit the pad with the Sound you want to sequence.
Press the STEP MODE button at the top left of your controller to enter Step mode.
Each pad now represents one step of a 16-step sequence: you can activate each step by
pressing a pad once, lighting it up. If you press the pad again, the step is removed. This
way it’s quick and easy to create a drum pattern.
Press PLAY to start the sequencer.
Now you will hear the sequence and see a light chasing through the pads, starting from
pad 1, going up all four rows from left to right and ending at pad 16. You may continue to
activate or deactivate pads to build your sequence during playback.
To switch to another Sound, press SELECT and the pad with the Sound you want to sequence.
Progressively, you build up a new Pattern.
At any time, you can leave Step mode:
►
Press the STEP MODE button to exit Step mode.
For now, let’s stay in Step mode — we want to show you a few more things in this mode — so
press STEP MODE again if needed (STEP MODE must be lit).
MASCHINE STUDIO - Getting Started - 102
Creating Beats with the Step Sequencer
Building Up a Beat in Step Mode
7.1.2
Adjusting the Pattern Length in Step Mode
At any time, you can adjust the Pattern Length directly from the Step mode:
7.1.2.1
Adjusting the Pattern Length in Step Mode on the MASCHINE STUDIO Controller
1.
2.
Press PATTERN and turn Knob 1 to adjust the Pattern Length.
Press STEP MODE to enter Step Mode.
Only 16 steps will be represented on your pads, so if you want to program longer Patterns,
you will have to switch to the previous/next 16 steps using Knob 6, or alternatively:
3. Press Button 3 FOLLOW and MASCHINE will automatically follow the pattern and display
the next 16 steps of the pattern on the pads as the sequence plays.
In Step mode, the left display always indicates which part of the Pattern is currently represented on your pads:
The 16 pads representing the full Pattern (the Pattern is one bar long).
MASCHINE STUDIO - Getting Started - 103
Creating Beats with the Step Sequencer
Adjusting the Step Grid
The 16 pads representing the first quarter of the Pattern (the Pattern is four bars long).
7.2
Adjusting the Step Grid
As you have probably noticed, until now our beats were split into four steps each. In other
words, the steps’ default size is 1/4th beat (or quarter note), that is 1/16th note (i.e. sixteen
steps fill a whole note). The set of all available steps is called Step Grid. The Pattern Editor is
the place where you create/edit the events of your Pattern. The Step Grid is the grid that is
used for the Pattern Editor.
The Step Grid resolution — in other terms the step size — directly affects the precision of all
Pattern editing actions, including quantization. As mentioned above, its default value is
1/16th. However you may use another Step Grid resolution or disable the Step Grid completely.
Although we introduce here the Step Grid in the context of the Step mode, please note that
the Step Grid equally affects both the Step mode (size and number of steps) and the Control mode (quantization resolution)!
As an example, you might want to reduce the step size from 1/16th note to 1/32nd note. This
will allow you to place notes more precisely in the Pattern.
7.2.1
Adjusting the Step Grid in the MASCHINE Software
In the Pattern Editor the Step Grid is represented by vertical lines on each step and each beat:
MASCHINE STUDIO - Getting Started - 104
Creating Beats with the Step Sequencer
Adjusting the Step Grid
The Step Grid with the default resolution (1/16th note).
To change the Step Grid resolution, do the following:
1.
Click the Step menu at the bottom left of the Pattern Editor.
2. Select the desired step size in the list that opens.
You can directly see your modification to the Step Grid resolution:
The Step Grid after selecting 1/32nd in the Step menu.
Selecting another step size in the Step menu does not move any event in your Pattern. Instead, any edit (position, length) that you make to your events will now snap to the new
step size, and in Step mode you have access to other steps on your controller.
If you select Off in the Step menu, the Step Grid is disabled. Nevertheless, the default step
size (1/16th note) is still used to define your events in Step mode.
MASCHINE STUDIO - Getting Started - 105
Creating Beats with the Step Sequencer
Adjusting the Step Grid
Similarly to changing the Pattern Length (see ↑7.1.2, Adjusting the Pattern Length in Step
Mode), changing the Step Grid resolution can result in a greater amount of steps in your Pattern than what your sixteen pads can represent. In that case, as described earlier, you can use
the Page buttons to display the previous/next sixteen steps of your Pattern.
7.2.2
Adjusting the Step Grid using your MASCHINE STUDIO Controller
On your controller, to change the Step Grid resolution, do the following:
1.
2.
Press and hold the GRID button.
Press Button 4 to select STEP and access the Step Grid’s resolution setting.
Now the pads represent the various resolution values available. The available resolutions
are indicated on the right display. The selected resolution is also highlighted on the right
display and the corresponding pad is lit.
3.
Press any pad to select another value.
7.3
Save Your Work!
You should now be used to it: Don’t forget to save your work! You can then open another
Project or close MASCHINE and take a break. Your tutorial Project will be recalled as is the
next time you open it.
7.3.1
►
Saving your Work in the MASCHINE Software
Press [Ctrl] + [S] ([Cmd] + [S] on Mac OS X) to save your Project.
MASCHINE STUDIO - Getting Started - 106
Creating Beats with the Step Sequencer
Save Your Work!
7.3.2
►
7.4
Saving your Work using the MASCHINE STUDIO Controller
Press SHIFT + ALL to save your Project.
To Sum Up…
In this tutorial, we have learned to:
▪ Switch the controller to Step mode.
▪ Use Step mode to record Patterns.
▪ Record modulation in Step mode.
▪ Adjust the Step Grid resolution.
Once you feel comfortable with these few tasks, proceed with the next tutorial, where we will
discover how to build a full arrangement for your song!
MASCHINE STUDIO - Getting Started - 107
Creating a Song Using Scenes
Creating Clips in the Arranger
8
Creating a Song Using Scenes
Now that we have created a few Patterns for both our drum kit Group and our bass Group, we
can start to arrange them together in order to build up a structured song!
In MASCHINE, a song is made of a variable number of Scenes, which represent the different
parts of the song — e.g., intro, verse, chorus, break, another verse… Scenes provide a very
flexible way to arrange your song. In this tutorial, we will:
▪ Compose Scenes by combining together the Patterns we created in the previous tutorials.
▪ Get familiar with Scene handling and prepare our song for production or live performance.
▪ Discover various MASCHINE tools for performing live.
Prerequisites
We assume here that you followed the previous tutorials. In particular, you already know how to
manipulate Groups (↑5.1, Selecting Another Group) and Patterns (↑4.2, Adding a Second Pattern). If you have any doubts about these tasks, please refer to the corresponding tutorials before proceeding!
Furthermore, we assume that while following the previous chapters you accumulated a reasonable amount of Patterns for each Group (at least three or four Patterns per Group). If this is not
the case, we invite you to do it now — you will need them to compose your song!
In case your tutorial Project “My First Project” is not open, please open it now:
►
8.1
Open the tutorial Project “My First Project.”
Creating Clips in the Arranger
In this section we will prepare a set of Scenes. The place where you organize Scenes is the
Arranger, located in the top right part of the MASCHINE window. The Arranger provides you
with unlimited slots. Each slot can contain one Scene.
MASCHINE STUDIO - Getting Started - 108
Creating a Song Using Scenes
Creating Clips in the Arranger
The Arranger is where you organize your Scenes in order to build up a song. Here, only the first Scene slot is used.
This is how Scenes work:
▪ Only one Scene is played at a time.
▪ In each Scene, you can choose to play one particular Pattern of each Group. For example,
in the picture above, in Scene 1 we play the Pattern 3 of the Group “EK-TL A Kit” (our
drum kit) together with the Pattern 2 of the Group “Bass” (our bass lines).
▪ In addition, a Pattern can be played in several Scenes: In fact a Scene only contains a
reference to your Pattern, and you can place as many references to this Pattern as you
want in different Scenes in the Arranger. When you modify your Pattern in the Pattern Editor, all references to it in the Arranger will get updated accordingly. These references are
called Clips. In the Arranger, you create, delete, and edit Clips — that is, references to
your Patterns.
As a notable consequence, whatever you do in the Arranger, your Patterns stay untouched.
8.1.1
Composing the First Scene
First of all, you might wonder why we already have two Clips in Scene 1 even though we haven’t used the Arranger since the very first tutorial (except for selecting Groups on the left).
This is due to the way Clips are placed in the Arranger: Indeed, as soon as you select a Pattern
slot in the Pattern Editor (for playing, editing, etc.), a Clip referencing this Pattern is created in
the selected Scene. Since you selected quite a few Pattern slots in both Groups while following
the previous tutorials, Scene 1 already contains a Clip for each existing Group in the Arranger!
MASCHINE STUDIO - Getting Started - 109
Creating a Song Using Scenes
Creating Clips in the Arranger
Scene 1 already contains Clips!
Once again, the method is straightforward:
►
To create a Clip referencing a particular Pattern slot in the selected Scene, simply select
this Pattern slot (press PATTERN + the corresponding pad on your controller or click the
desired Pattern slot in the Pattern Editor).
By repeating this for each Group you want to use in the selected Scene, you quickly compose
your Scene.
8.1.2
Composing other Scenes
Let’s compose a few more Scenes! First of all, we recommend you compose your Scenes while
the sequencer is playing:
►
Press PLAY on your controller or the [Space] bar on your computer keyboard to start the
sequencer. This way, you can directly hear how well the various Patterns fit together.
In all the tutorials, we often pressed PLAY and listened to our Patterns. In fact, we always
played the first Scene, which is selected by default. This is a general rule: Whatever Scene is
currently selected, the sequencer plays this Scene in a loop. As an example, we will now build the
second Scene.
Choose Your Own Workflow!
You can follow various workflows when composing Scenes:
▪ In the procedure described in this chapter, we'll compose Scenes one by one (first selecting a new Scene, then choosing Patterns to include from the various Groups available,
then selecting the next Scene, etc.). This method allows you to quickly see how well Patterns from different Groups fit together.
MASCHINE STUDIO - Getting Started - 110
Creating a Song Using Scenes
Creating Clips in the Arranger
▪ But you could also compose Scenes “Group by Group,” by first selecting a particular
Group (for example, the drum kit), filling a few Scenes with Patterns from that Group,
then selecting the next Group, etc. This method puts the focus on how well Patterns fit
together in the series of Scenes — notably this can be useful to check your transitions are
working.
▪ You could also use any combination of the workflows mentioned above to develop a method that best fits your own way of making music! For example, you could prepare a series
of rhythmic Patterns for a number of Scenes, and then go on filling Scenes one by one for
the other more melodic Groups.
8.1.2.1
Composing other Scenes in the MASCHINE Software
In the software, do the following:
1.
In the Arranger, click the + button above the second column.
2.
Click the second row to select the Bass group.
MASCHINE STUDIO - Getting Started - 111
Creating a Song Using Scenes
Creating Clips in the Arranger
3.
Click the desired Pattern from the drop-down menu in the Pattern Editor to select it.
Upon selection, a Clip referencing this Pattern is automatically inserted into Scene 2.
→
By repeating these two steps for all Groups you want to use in this Scene, you progressively build up a new Scene.
You might also want to remove a Clip:
►
To remove a Clip, right-click it ([Ctrl] + click it on Mac OS X).
→
The Clip is removed from the Scene. You will note that the corresponding Pattern is still
there in the drop-down menu.
Don’t forget you can also use the commands [Ctrl] + [Z]/[Y] ([Cmd] + [Z]/[Y] on Mac OS X)
to undo/redo your actions!
8.1.2.2
Composing other Scenes using the MASCHINE STUDIO Controller
Let’s select the second Scene:
1.
Press and hold the SCENE button.
The pads now represent available Scenes. For the moment only pad 1 is lit: This indicates
that Scene slot 1 is selected and all other slots are empty.
MASCHINE STUDIO - Getting Started - 112
Creating a Song Using Scenes
Creating Clips in the Arranger
2.
3.
→
While holding SCENE, hit pad 2 to select Scene 2.
Pad 2 lights up brightly to confirm its selection.
Pad 1 turns half lit, indicating that Scene 1 is not currently selected.
Release the SCENE button.
Scene 2 is now selected. If the sequencer is playing, you won’t hear anything because
this Scene is still empty.
Now we can select one Pattern in each Group to include in this new Scene:
1.
2.
Press the desired Group button A–H to select a Group you want to use in Scene 2.
Press PATTERN + the desired pad to select the Pattern you want to use in Scene 2.
Upon selection, a Clip referencing this Pattern is automatically inserted into Scene 2.
→
By repeating these two steps for all Groups you want to use in this Scene, you progressively build up a new Scene.
You might also want to remove a Clip from the selected Scene:
►
To remove the Clip for the selected Group from the selected Scene, press PATTERN +
Button 2 (REMOVE).
→
The Clip is removed from the Scene. You will note that the corresponding Pattern is still
there.
Don’t forget that you can at any time press UNDO or REDO to undo/redo your actions!
MASCHINE STUDIO - Getting Started - 113
Creating a Song Using Scenes
Creating Clips in the Arranger
8.1.3
Pinning the Scene Mode
The following will describe a helpful feature on your controller that can improve your workflow
in many situations: the ability to pin controller modes.
8.1.3.1
Pinning the Scene Mode using the MASCHINE STUDIO Controller
The Controller Modes
Until now we often used combinations of two elements to execute actions. For example, we
pressed SCENE + pad to select a particular Scene. In fact, by pressing and holding SCENE, we
switch the controller to Scene mode; in this mode we can (among other things) use the pads to
select Scenes.
Pinning Modes
To avoid having to alternatively press SCENE + pad (to select a Scene) and PATTERN + pad
(to select a Pattern) several times in a row — which is quite cumbersome — you could instead
pin the modes of your controller:
1.
2.
3.
→
Press SCENE + Button 1.
Release all buttons.
The controller doesn’t switch back to standard behavior when you release SCENE but instead stays in Scene mode until you press SCENE again. As long as the mode is active, its
button stays fully lit.
Now press pads alone to select Scenes, and press PATTERN + pads to select Patterns for
each Scene.
Depending on the current task and on your liking, pinning one or more modes can greatly
speed up your actions!
See ↑10.1.1, Controller Modes and Mode Pinning for more information on controller modes
and mode pinning.
MASCHINE STUDIO - Getting Started - 114
Creating a Song Using Scenes
Preparing Scenes
8.2
Preparing Scenes
Now that we have created a few Scenes of interest, we want to organize them into a song. For
this, the Arranger provides you with many editing facilities. Let’s introduce the most important
ones.
8.2.1
Renaming, Coloring, and Moving Scenes Slots
As with Sound slots and Groups, you can change the name and color of your Scene slots for a
better visual organization — especially useful in a live situation! You can also move them within the Arranger. Renaming and Coloring can only be done in the software. The procedures are
the same as with Sound slots and Groups (see for example 510 and ↑3.2.5, Moving your
Sounds and Groups).
8.2.1.1
►
Renaming, Coloring, and Moving Scenes Slots in the MASCHINE Software
To rename a Scene slot, double-click its current name, type a new name, and press [Enter] on your computer keyboard.
Typing a new name for the first Scene slot.
►
To assign another color to a Scene slot, right-click ([Cmd] + click on Mac OS X) the
Scene slot’s label, select Color in the context menu, and select the desired color in the
palette.
►
To move a Scene slot, click and hold its label, drag your mouse horizontally until the insertion line is at the desired place, and release the mouse button to drop the Scene slot
at its new place.
MASCHINE STUDIO - Getting Started - 115
Creating a Song Using Scenes
Preparing Scenes
Moving a Scene renamed Break it Down between Scenes Pt A and Pt A+.
You can also choose custom names and colors for your Pattern slots. Furthermore, both the
Pattern name and color will be mirrored in each of its referencing Clips in the Arranger!
Please refer to the Manual for more information on this.
8.2.2
Duplicating and Deleting Scenes
MASCHINE offers you various editing tools for your Scenes and Scene slots. Here are some examples using your controller and a few more using the MASCHINE software.
8.2.2.1
Duplicating and Deleting Scenes in the MASCHINE Software
To duplicate a Scene in the Arranger:
►
Right-click ([Cmd] + click on Mac OS X) for example the Scene slot 2 and select Duplicate in the context menu.
→
The content of Scene slot 2 is copied to the next Scene column and all other Scenes are
moved one Scene to the right.
To delete a Scene in the Arranger:
MASCHINE STUDIO - Getting Started - 116
Creating a Song Using Scenes
Preparing Scenes
►
Right-click ([Cmd] + click on Mac OS X) for example the Scene slot 2 and select Delete
in the context menu.
→
The content of Scene slot 2 is deleted and all other Scenes are moved one Scene to the
left.
8.2.2.2
Duplicating and Deleting Scenes using the MASCHINE STUDIO Controller
To duplicate or remove a Scene using your controller:
1.
Press and hold SCENE to enter Scene mode (or pin it by pressing SCENE + Button 1).
The right display shows the names of your Scene slots. Additionally, the selected Scene
slot is highlighted.
MASCHINE STUDIO - Getting Started - 117
Creating a Song Using Scenes
Using Scenes to Play Live
2.
Press for example pad 3 to select Scene slot 3.
3.
Press Button 4 (DUPLICATE) to duplicate this Scene slot.
A new Scene slot is inserted right after Scene slot 3 with the same properties and content
(Clips). The existing Scene slots are shifted one slot to the right to make way for the new
entry.
Note that the duplicate slot is automatically selected.
Press Button 6 (DELETE) to remove this new Scene slot from your arrangement.
4.
→
8.3
The Scene slot is removed. Scenes to the right of the removed Scene are shifted one slot
to the left to fill the gap.
Using Scenes to Play Live
At last we come to the real point of the Scenes: playing your song!
Studio Track or Live Performance?
If you are composing a studio track that you plan to export as is, you can arrange your Scenes
so that your whole track can be played in one go from the very first Scene to the very last one.
Please refer to the Manual for information on exporting audio.
On the other hand, if you are preparing a track for performing live, you will probably want to
switch back and forth between different Scenes or a group of Scenes during your performance.
For this, MASCHINE provides you with various tools to precisely control which Scene(s) has to
be played, and when.
MASCHINE STUDIO - Getting Started - 118
Creating a Song Using Scenes
Using Scenes to Play Live
8.3.1
Selecting a Loop Range
We already learned how to select a Scene by clicking its Scene slot in the software’s Arranger
or by pressing SCENE + the desired pad on your controller (see ↑8.1.2, Composing other
Scenes). A single selected Scene is always looping automatically.
But MASCHINE also allows you to select several consecutive Scenes and play them one after
the other in a loop. Here's how to select the desired range of Scenes.
8.3.1.1
Selecting a Loop Range in the MASCHINE Software
The Arranger provides a timeline located under the slot labels that always show the current
loop range:
The Arranger timeline showing that the single Scene Pt A is looped.
To select another loop range:
1.
2.
→
In the Arranger timeline, click the end column of the start Scene and hold the mouse button.
Drag horizontally onto the column of the end Scene and release the mouse button.
The start and end Scenes along with all Scenes in-between are played one after the other
in a loop. The Arranger timeline indicates the new loop range.
The loop range now contains three Scenes.
You will note that selecting a single Scene amounts to selecting a one-Scene-long loop
range.
MASCHINE STUDIO - Getting Started - 119
Creating a Song Using Scenes
Using Scenes to Play Live
8.3.1.2
Selecting a Loop Range using the MASCHINE STUDIO Controller
On your controller:
1.
2.
3.
Press and hold SCENE to enter Scene mode (or pin it by pressing SCENE + Button 1).
Press and hold the pad corresponding to the start Scene.
While holding the first pad, press the pad corresponding to the end Scene.
→
The start and end Scenes along with all Scenes in-between are played one after the other
in a loop.
8.3.2
Jumping to Other Scenes
By selecting another loop range or another Scene (which is nothing more than a one-Scenelong loop range!) for playing as described above, you can easily adapt your song live. MASCHINE provides you with two additional settings to fine-tune the jumps between the current
Scene and the next selected loop range:
▪ The Scene Sync setting lets you choose the point at which the playhead has to leave the
current Scene. It can be at the very moment at which you select another Scene/range, or
at a set interval: on the next eight note, quarter note, etc., or even at the end of the
Scene.
▪ The Retrigger setting lets you decide for the next loop range whether the playhead will
start from the point equivalent to where the playhead leaves the current Scene or from the
beginning of the loop range. The former (default setting) ensures that the global groove of
your track is not interrupted!
8.3.2.1
Jumping to Other Scenes in the MASCHINE Software
In the Arranger, you will find the SYNC menu and the Retrigger check box in the header:
The SYNC and Retrgger controls.
►
To adjust the Scene Sync setting, click the SYNC menu and select the desired entry in
the menu, for example Scene.
MASCHINE STUDIO - Getting Started - 120
Creating a Song Using Scenes
Using Scenes to Play Live
→
The next time you select a new Scene or loop range, the switch will happen on the next
Scene.
►
To enable/disable the Retrigger setting, click the Retrigger check box from the drop-down
menu.
→
The next time you select a new Scene or loop range, it will start from the beginning.
8.3.2.2
Jumping to Other Scenes using the MASCHINE STUDIO Controller
To adjust the Scene Sync setting:
1.
2.
Press and hold GRID to enter Grid mode (or pin it by pressing GRID + Button 1).
Press Button 2 to select PERFORM.
3.
On the right display you see the available Scene Sync values. The current value is highlighted and the corresponding pad is lit. The default value SCENE means that the next
time you select a new Scene or loop range for playing, the switch will happen once the
current Scene has played to the end.
Press a pad to select the desired value, for example pad 3 (for 1/4, a quarter note).
→
The next time you select a new Scene or loop range, the switch will happen on the next
quarter note.
To adjust the Retrigger setting:
MASCHINE STUDIO - Getting Started - 121
Creating a Song Using Scenes
Save Your Work!
1.
Press and hold SCENE to enter Scene mode (or pin it by pressing SCENE + Button 1).
2.
At the bottom right corner of the left display you see the current Retrigger value (Off by
default).
Turn Knob 4 to select On.
→
The next time you select a new Scene or loop range, it will start from the beginning.
8.4
Save Your Work!
As usual, don’t forget to save your work! You can then open another Project or close MASCHINE and take a break. Your tutorial Project will be recalled as is the next time you open it.
8.4.1
►
Press [Ctrl] + [S] ([Cmd] + [S] on Mac OS X) to save your Project.
8.4.2
►
8.5
Saving your Work in the MASCHINE Software
Saving your Work using the MASCHINE STUDIO Controller
Press SHIFT + ALL to save your Project.
To Sum Up…
In this tutorial, we have learned to:
▪ Create Clips referencing our Patterns in different Scenes.
MASCHINE STUDIO - Getting Started - 122
Creating a Song Using Scenes
To Sum Up…
▪ Select a Scene for playing.
▪ Pin the various controller modes.
▪ Rename, color, move, insert, and delete Scenes slots.
▪ Select the desired loop range for playing.
▪ Adjust the behavior of the sequencer when jumping between Scenes or loop ranges.
Once you feel comfortable with these few tasks, proceed with the next chapter, where we will
quickly introduce a few other powerful features of MASCHINE.
MASCHINE STUDIO - Getting Started - 123
Using Advanced Features
Changing the Sound, Group, and Master Channel Properties
9
Using Advanced Features
This chapter quickly presents a brief introduction to another four powerful features of MASCHINE:
▪ The Sound, Group, and Master Channel properties
▪ Advanced routing
▪ Sampling
▪ Mix view
For detailed information on these features please refer to the MASCHINE Manual.
9.1
Changing the Sound, Group, and Master Channel Properties
In a previous tutorial, we learned how to adjust the Volume and Swing of the Project — see
section ↑3.2.3, Adjusting Volume, Swing and Tempo for a reminder. In fact, Volume and
Swing are only two of the numerous Channel properties available for each Sound, Group and at
the Master level. These Channel properties are independent of which Plug-ins are loaded in the
Sound, Group or Master.
In the software, after clicking the Channel icon in the upper left corner of the Control area, you
see four buttons at the bottom left:
The Channel Property selector in the Control area.
MASCHINE STUDIO - Getting Started - 124
Using Advanced Features
Changing the Sound, Group, and Master Channel Properties
These buttons are called the Channel Property selector and allow you to select a particular set
of Channel properties for displaying in the Parameter area on the right.
Let’s look at a few examples. We will use the software or the controller alternatively, but — as
usual — most of these tasks can be done from both!
9.1.1
Creating Custom Sets of Parameters with the Macro Controls
Macro Controls enable you to control in one same location a selection of parameters coming
from different sources. Available in every channel (Sounds, Groups, and Master), Macro Controls are very useful for playing live since you can choose a set of parameters from various sources to manipulate on one screen without having to switch screens.
The Macro Controls are available in the Macro properties.
The Macro properties (here for a Sound) in the software.
9.1.1.1
Macro Properties on the MASCHINE STUDIO Controller
The Macro properties (here for a Sound) on the controller.
MASCHINE STUDIO - Getting Started - 125
Using Advanced Features
Changing the Sound, Group, and Master Channel Properties
9.1.2
Macro Control Overview
Each Macro Control can be assigned to one destination with the full range of the selected parameter. On the other hand, the same parameter can be the destination of more than one Macro Control.
To know which parameters you can assign to a Macro Control, consider this single rule:
A Macro Control of a channel can control any properties or Plug-in parameters of that channel or of
any underlying channel.
In other words:
▪ For Sounds: You can assign the Macro Controls of a Sound to any parameters in its Channel properties or Plug-ins.
▪ For Groups: You can assign the Macro Controls of a Group to any parameters in its Channel properties or Plug-ins as well as any parameters in any Sound inside the Group.
▪ For the Master: You can assign the Macro Controls to any parameters found in the Channel properties or Plug-ins of any channel in your Project.
The Macro properties (even of a different channel) are not available as targets for any Macro Control.
Linking the same parameter to more than one Macro Control can be useful in the following
example: If a parameter of a Sound is particularly important, you can link it to the same
knob in the Macro Controls of that Sound, of its parent Group, and of the Master. By doing
this, you ensure that the parameter is always available on the same knob when you switch
between the Master, Group, and Sound level (but not if you switch to another Sound or
Group, of course).
9.1.2.1
Using the Macro Control Shortcut on the MASCHINE STUDIO Controller
On your controller, a dedicated button allow you to quickly access your Macro Controls at any
time:
►
Press MACRO in the PERFORMANCE section to directly switch to the Macro Controls of
the focused channel (Sound, Group or Master).
MASCHINE STUDIO - Getting Started - 126
Using Advanced Features
Changing the Sound, Group, and Master Channel Properties
9.1.3
Assigning Macro Controls
Assigning Macro Controls is done in the Pages pane of the Assignment area when the Macro
properties are selected.
Assigning the Macro Controls is possible in the software only.
Opening the Pages Pane in the Assignment Area
First of all, you need to open the Pages pane of the Assignment area for Macro properties:
1.
2.
Select the Macro properties of the desired channel (Sound, Group, or Master).
Click the down-pointing arrow in the bottom left corner of the Control area to reveal the
Assignment area underneath:
3.
Click the Pages tab in the left part of the Assignment area:
→
The Pages tab lights up and the Pages pane appears on its right. You are now ready to
assign Macro Controls to parameters.
MASCHINE STUDIO - Getting Started - 127
Using Advanced Features
Changing the Sound, Group, and Master Channel Properties
Once the Assignment area is open, when you switch to other Parameter pages the Assignment area follows your selection: it always shows the assignments for the page currently
displayed above.
The Pages tab can be clicked only for Native Instruments or External Plug-ins and for Macro properties. For all other Plug-ins and properties, parameters and Parameter pages are
not editable, and the Pages tab is grayed out and inactive.
When the Pages pane of the Assignment area is open, you also notice a few changes in the
Control area above.
The Control area with the Pages pane active in the Assignment area underneath.
(1) Delete Page button (“x” symbol): Click the little “x” after a page name to delete this Parameter page.
(2) Add Page button (“+” symbol): Click the little “+” after the last page label to append a new
page. By default, pages are labeled “Page 1,” “Page 2,” etc. You can change page labels by
defining sections within your pages via the Section Label fields (3).
(3) Section Label fields: These fields allow you to define sections of parameters within the displayed page. Double-click the field above the first parameter you want to include in the section, type the desired name for the section, and press [Enter] to confirm. The new section will
include all following parameters until the next section starts (this can be seen only after you
have closed the Assignment area). Moreover, the Parameter page will mirror the label(s) of its
section(s) — if there is more than one section, the page label will mirror all of them, separated
by slashes.
MASCHINE STUDIO - Getting Started - 128
Using Advanced Features
Changing the Sound, Group, and Master Channel Properties
(4) Focus frame: Indicates the Macro Control being assigned. Click any Macro Control to display
and edit its assignment in the Target selector below (6).
(5) Parameter Label fields: Double-click these fields to enter custom labels for your parameters
(press [Enter] to confirm). These labels will be mirrored everywhere in MASCHINE for the corresponding parameters.
(6) Target selector: Displays and selects the target parameter of the selected Macro Control (indicated by the Selection frame). This multi-level drop-down widget allows you to quickly navigate through the structure of the channel to the desired parameter. The detailed procedure is
explained in the next paragraph.
(7) Reset Assignment button: Click the Reset button to remove the assignment for the selected
knob.
Selecting a Parameter in the Target Selector
The Target selector (see picture above) allows you to choose from all available parameters for
each Macro Control.
The Target selector allows you to quickly select the desired parameter.
This tool is similar to a menu containing several levels of submenus — with the notable difference that every intermediary selection stays visible for faster switching.
When assigning a new, unassigned Macro Control, do the following:
1.
Click the Select menu (for now the only menu of the Target selector).
The menu is organized into subcategories: Settings (listing the properties of the current
Channel), Slots (listing the Plug-ins loaded in the current Channel), and possibly a third
MASCHINE STUDIO - Getting Started - 129
Using Advanced Features
Using Other Sound Sources
2.
→
category listing the Channels included at the next level: if you’re editing the Macro properties of the Master you will see the Groups subcategory listing all Groups of your Project,
and if you are editing the Macros of a Group you will see the Sounds subcategory listing
all Sounds in that Group.
Upon your selection in the previous menu, the menu takes the name of your selection,
and another menu appears on its right which allows you to refine your search (e.g., by listing all Parameter pages of the selected Plug-in or Channel). This continues until a parameter is reached and you select it.
Upon the selection of a parameter, the Macro Control is assigned to this parameter.
Note that the whole path to this parameter stays visible in the Target selector: this lets you
modify a single selection without starting from the topmost channel and going through the entire selection process again:
►
9.2
To modify a particular item in the selection shown by the Target selector, click it and select another item for that level.
If the items in the further selection chain don’t fit to your new selection anymore, they
will be reset.
Using Other Sound Sources
Until now we have used two different sound sources in our Sounds:
▪ In all Sounds of the drum kit Group, the sound source is the Sampler Plug-in — MASCHINE’s internal sampler.
▪ In both Sounds of the bass Group, the sound source is an instance of the MASSIVE VST/
AU plug-in.
But you can also use other sound sources:
▪ You can use the audio coming from any other Group(s) and/or Sound(s).
▪ You can use the audio coming from an external source.
In this section we will quickly show you how to set this up. This will allow us to introduce the
powerful routing facilities provided by MASCHINE.
MASCHINE STUDIO - Getting Started - 130
Using Advanced Features
Using Other Sound Sources
We will exclusively use the software, but most of these tasks can be done from your controller as well. Please refer to the Manual for more information.
9.2.1
Using Sounds and Groups as Sound Source
The sound source of a Sound is set in its first Plug-in slot.
9.2.1.1
Using Sounds and Groups as Sound Source in the MASCHINE Software
In the software, do the following:
1.
2.
3.
4.
Click the Group slot C in the Arranger to select it.
Click the Sound slot 1 in the Pattern Editor to select it.
Click the Plug-in icon.
Open the Plug-in menu by clicking the + symbol.
The menu opens and lets you choose a Plug-in for loading.
MASCHINE STUDIO - Getting Started - 131
Using Advanced Features
Using Other Sound Sources
5.
In this menu, select any effect, e.g., FM.
8.
The FM effect is loaded.
Now click the Group Bass in the Arranger to select it.
Click the GROUP tab in the Control area to select the Group level and display the parameters for the Group “Bass” that we just selected.
Click the Channel icon.
9.
Click the Output icon to select the Output properties of that Group.
6.
7.
MASCHINE STUDIO - Getting Started - 132
Using Advanced Features
Using Other Sound Sources
10. Click the Aux parameter page.
11. In the Aux 1 section, click the label None of the Dest. (destination) selector.
In the menu that opens, select C1: Sound 1-1.
→
You hear your bass line processed by the FM effect on top of the original bass line! You
can adjust the level of the processed bass line via the Level knob in the same Aux 1 section.
In fact, we have just set up a send effect in MASCHINE. As we selected an effect plug-in in
the first Plug-in slot of Group C, MASCHINE automatically made this Sound available as an
output for all other Sounds and Groups of your Project. By choosing this Sound in the Aux 1’s
Output selector of the Group “Bass,” we told MASCHINE to send the audio of this Group additionally to the FM Sound.
Feel free to experiment with this feature:
▪ Add other effects in Group C’s Sound slot 1.
▪ Route other Sounds or Groups to this same effect.
▪ Adjust each auxiliary level independently.
MASCHINE STUDIO - Getting Started - 133
Using Advanced Features
Using Other Sound Sources
▪ Create new effects chains in other Sound slots of Group C and route other signals to
them.
Routing Tips
▪ For a better overview, rename the Sound you use as a send effect after the effects name.
▪ You can build your own multi-effects: for each send effect you can have an unlimited
amount of effects per Sound or Group!
Please be aware using too many effects may cause a high load on your computers CPU, as
a result the amount of effects you should use is dependant on the processing power of your
computer.
▪ Since Patterns are saved together with your Group, you can also prerecord modulation for
your effects, for example filter sweeps or complex effects clusters with multiple effects
that you can use on your material.
The Routing in MASCHINE is a really powerful tool with a vast amount of possibilities. You can
set up your own effects chains, route Sounds through several other Sounds or out of your audio
interface through a Hardware effect and then back into MASCHINE.
For more information on routing, please refer to the Manual.
9.2.2
Using an External Sound Source
MASCHINE allows you to route not only other internal signals to your Sounds as described in
the previous section (see ↑9.2.1, Using Sounds and Groups as Sound Source), but also audio
coming from the external world. To do this, we will use the first Plug-in slot of the Sound level:
the Input Channel. In the software, do the following:
1.
2.
3.
Click File > Audio and MIDI Settings….
The Audio and MIDI Settings dialog opens.
In the Audio and MIDI Settings dialog, click the Routing tab.
In the Routing tab, click the Inputs button.
You then see the list of MASCHINE input ports on the left. By clicking on the fields on
the right, you can assign MASCHINE input ports to the physical audio inputs available on
your audio interface.
MASCHINE STUDIO - Getting Started - 134
Using Advanced Features
Using Other Sound Sources
4.
Assign at least Maschine In 1 L and Maschine In 1 R to any pair of inputs on your audio
interface.
5.
6.
Click OK to close the Audio and MIDI Settings dialog.
Plug anything (e.g., a turntable) into the audio interface’s input pair that you selected in
the Audio and MIDI Settings dialog for the first two inputs of MASCHINE.
Now click the Group D in the Arranger to select it.
Click the Sound slot 1 in the Pattern Editor to select it.
At the far left of the Control area, click the little Channel icon to display the channel
properties.
7.
8.
9.
10. Click Input on the left-hand side
MASCHINE STUDIO - Getting Started - 135
Using Advanced Features
Sampling
11. Click the Source selector (currently reading None) and select Ext In 1 in the menu that
opens.
→
You can hear the audio coming from your external device. Adjust its level via the Gain
knob of the Input selector.
MASCHINE provides you with four separate stereo inputs for using four distinct external stereo
signals within your Project. For example you could try the following:
▪ Load effects in the Plug-in menu to process the signal of your turntable.
▪ Send any external signal to the send effect we built in ↑9.2.1, Using Sounds and Groups
as Sound Source.
▪ Plug a microphone and process it in real time in your live performance!
9.3
Sampling
Now let's look at another great feature of MASCHINE: its sampling facilities. MASCHINE allows you to record internal or external audio signals using your audio interface to create loops,
single hits or instruments, in fact sampling has many uses within MASCHINE. For instance you
could:
▪ Resample the internal audio of MASCHINE. This can be used to sample a loop
▪ Record an external sound source
▪ Chop up audio
▪ Design new sounds
MASCHINE STUDIO - Getting Started - 136
Using Advanced Features
Sampling
In this tutorial we will sample some audio and add a chopped vocal to add to our track. Before
we begin we must setup our external sound source to record the input from our microphone.
This chapter is a short introduction to sampling. We will exclusively use the software, but
most of these tasks can be done from your controller as well. Please refer to the Manual for
detailed information.
9.3.1
How to Sample
9.3.1.1
How to Sample in the MASCHINE Software
1.
2.
First choose an empty Sound slot to record into by clicking its name.
Now click the Sample Editor button right underneath the Keyboard View button, at the
left of the Pattern Editor:
The Pattern Editor switches to the Sampling tabs:
MASCHINE STUDIO - Getting Started - 137
Using Advanced Features
Sampling
3.
In the Record tab, select your SOURCE at the bottom of the page. You can record Samples from an internal signal (select Internal from the drop-down menu) or from one of the
external inputs (select the Ext. Ster. or Ext. Mono from the drop-down menu). In this case
we will record from the drum kit Group “EK-TL A Kit,” so click Internal in the SOURCE
menu:
4.
Click EK-TL A Kit in the INPUT menu nearby:
5.
Next to the INPUT menu is the MODE switch. Use this to select a way to start the recording: either by setting a threshold value (adjustable with the mouse by dragging) or in sync
with the Project tempo. Since we want to record a drum loop from the EK-TL A Kit, we
select Sync.
MASCHINE STUDIO - Getting Started - 138
Using Advanced Features
Sampling
6.
After selecting Sync, the LENGTH menu is displayed to the right. Click 1 Bar in the
menu:
7.
Now click the Start button and, since the recording is going to be triggered by the sequencer, start the sequencer (e.g., by pressing PLAY on your controller or the [Space] bar
on your computer keyboard).
→
After the recording stops, you will see the waveform of your Sample:
Under the large Waveform representing the recorded Sample, you can see a small icon for each
Sample that was recorded into this Sound slot: this is called the Recording History. You can
drag the Samples to other Sound slots to use them separately.
For external Samples coming from an instrument that is not synced to MASCHINE by way
of MIDI Clock, it is more useful to record it manually or in Threshold mode. Please refer to
the Manual for more information.
MASCHINE STUDIO - Getting Started - 139
Using Advanced Features
Sampling
9.3.2
Editing, Slicing and Mapping Your Sample
MASCHINE provides you with many features to make an efficient use of your recorded Sample.
These features are found in the other three tabs of the Sample Editor:
▪ The Edit tab allows you to adjust the start and end point of your Sample, to define a loop
range within the Sample, to adjust the envelope of the Sample, and to apply various audio
processing commands to your Sample.
▪ The Slice tab allows you to cut your Sample into slices in various ways and to distribute
the slices across the keyboard —notably this allows you to play each drum hit of the Sample via a different pad in Keyboard mode!
▪ The Map tab allows you to precisely define the note and velocity ranges assigned to each
Sample.
For a detailed description of all the features of the Sample Editor, please refer to the Manual!
9.4
The Mix View
The Mix view is the other main view of MASCHINE. Instead of focusing on the time-dependent
aspects of your Project, it gives you quick access to the level and routing settings of all your
Sounds, Groups, and the Master. In addition, it provides you with an intuitive interface for adjusting the parameters of all your Plug-ins.
The Mix view can come in handy at various stages of your work, e.g., when building custom
drum kits, setting up send effects, creating advanced routings, and for live performances.
This section is a brief introduction to the Mix view, please refer to the Manual for more details.
MASCHINE STUDIO - Getting Started - 140
Using Advanced Features
The Mix View
The Mix view with Group B1 selected.
9.4.1
Switching between Arrange View and Mix View
You can switch the MASCHINE software at any time between the Arrange and Mix view:
MASCHINE STUDIO - Getting Started - 141
Using Advanced Features
The Mix View
The Mix view button.
9.4.1.1
►
Click the Mix view button at the top left of the Arranger to switch between the Arrange
view and the Mix view.
9.4.1.2
►
Switching between Arrange View and Mix View in the MASCHINE Software
Switching between Arrange View and Mix View using the MASCHINE STUDIO Controller
Press SHIFT + NAVIGATE to switch between the Arrange view and the Mix view in the
MASCHINE software.
MASCHINE STUDIO - Getting Started - 142
Quick Reference
Using Your MASCHINE Controller
10
Quick Reference
This chapter introduces you to the main areas and concepts of MASCHINE. In the following
sections, you will find:
▪ Information that will help you in your every-day work with your controller (↑10.1, Using
Your MASCHINE Controller).
▪ An overview of a MASCHINE Project and a description of both its structure and content
(↑10.2, Overview of a MASCHINE Project).
▪ A basic reference of your hardware controller, naming and quickly describing each of its
control elements (↑10.3, MASCHINE Hardware Overview ).
▪ A basic reference of the MASCHINE software (↑10.4, MASCHINE Software Overview).
For a comprehensive description of every feature and setting, please refer to the Manual.
10.1
Using Your MASCHINE Controller
This section holds useful information for your every-day work with the MASCHINE controller.
For a complete reference of all shortcuts available on your controller, please refer to the
Manual.
10.1.1
Controller Modes and Mode Pinning
The controller has different modes of operation.
10.1.1.1 Controller Modes and Mode Pinning using the MASCHINE STUDIO Controller
Besides the default Control mode (in which the pads notably trigger your Sounds), it provides
many other modes for accomplishing various tasks. These modes are enabled by specific buttons on your controller (e.g., SCENE, BROWSE, GRID, etc.).
MASCHINE STUDIO - Getting Started - 143
Quick Reference
Using Your MASCHINE Controller
For some of these modes, you need to hold the button to keep the mode active. For example,
when you press the PAD MODE button, the displays will show pad-specific control options;
when you release it, the controller switches back to Control mode.
The buttons that are required to be held are in the middle column of your controller (left of the
pads) along with the NOTE REPEAT, GRID, EVENTS, AUTO, REC and TAP, buttons:
Each of these buttons needs to be held depressed in order to use the corresponding mode.
MASCHINE STUDIO - Getting Started - 144
Quick Reference
Using Your MASCHINE Controller
Pinning the Controller Modes
You can also pin (i.e. lock) controller modes, so the controller doesn’t switch back when releasing a mode button:
1.
2.
Press and hold a controller mode button, e.g., GRID.
Press Button 1 above the left display.
→
You can release the GRID button: The controller will remain in Grid mode until you press
GRID again.
Once a mode has been pinned your controller will automatically pin the mode next time it
is pressed.
You can unpin any mode by pressing its button together with Button 1 again.
See section ↑8.1.3, Pinning the Scene Mode for an example of use. For more detailed information on controller modes, please refer to the Manual.
10.1.2
Controlling the Software Views from Your Controller
Your controller provides you with numerous shortcuts to modify the display in the MASCHINE
software window without having to touch your mouse.
10.1.2.1 Controlling the Software Views using the MASCHINE STUDIO Controller
1.
Press and hold the NAVIGATE button to enter Navigate mode. You can also press NAVIGATE + Button 1 to pin the Navigate mode so that you can release NAVIGATE and stay in
Navigate mode (see ↑10.1.1, Controller Modes and Mode Pinning).
MASCHINE STUDIO - Getting Started - 145
Quick Reference
Using Your MASCHINE Controller
The Navigate mode on the MASCHINE STUDIO controller
On the left display use Knob 1 to 4 to navigate the software screen.
Action
Shortcut
Zoom Arranger in/out
Knob 1
Scroll Arranger left/right
Knob 2
MASCHINE STUDIO - Getting Started - 146
Quick Reference
Overview of a MASCHINE Project
Action
Shortcut
Zoom Pattern Editor in/out
Knob 3
Scroll Pattern Editor left/right
Knob 4
On the right display use the buttons above the screen and the pads to quickly navigate parameter pages.
Action
Shortcut
Select Plug-in
Button 5/6 (In PLUG-IN mode)
Select Channel
Button 5/6 (In CHANNEL mode)
Select Page Bank
Button 7/8
Select Page
Pads 1-16
10.2
Overview of a MASCHINE Project
A MASCHINE Project contains all the information stored with a MASCHINE-produced piece of
music.
In the following diagram we can see the different aspects of a MASCHINE Project:
MASCHINE STUDIO - Getting Started - 147
Quick Reference
Overview of a MASCHINE Project
Overview of a MASCHINE Project.
▪ The Project references all the sound content: the instruments, sounds and samples, and all
the effects you apply to them.
▪ The Project also contains the arrangement of your song: how Patterns are built from events
which trigger Sounds, and how they are arranged into a song structure using Scenes and
Clips.
The following section will explain these two aspects in detail.
MASCHINE STUDIO - Getting Started - 148
Quick Reference
Overview of a MASCHINE Project
10.2.1
Sound Content
The sound content aspect of a MASCHINE Project includes all the audio material — the instruments and effects contained in your Project file, and how these are structured.
The sound content aspect of a MASCHINE Project.
▪ A MASCHINE Project file (1) Groups (2) are available in Banks. Each Bank contains 8
Groups (A-H) and each Group contains 16 Sound slots (1–16) (3). Each Sound slot can
be filled with audio material.
▪ You can influence the sound on these three levels: the Project (or Master) level, the Group
level, and the Sound level. The relevant controls are situated in the Control area (4),
which can be used for accessing Plug-in parameters or Channel properties.
▪ The Control area has three tabbed sections corresponding to each level: MASTER,
GROUP, and SOUND.
◦ The controls in the SOUND section affect the sound of the selected Sound slot (1–
16).
MASCHINE STUDIO - Getting Started - 149
Quick Reference
Overview of a MASCHINE Project
◦ The controls in the GROUP section affect the sound of the selected Group slot (A–H),
i.e. the sound of all its Sound slots.
◦ The controls in the MASTER section affect the sound at the main outputs of MASCHINE, i.e. the sound of all Groups.
10.2.2
Arrangement
The arrangement aspect of a MASCHINE Project is about building patterns from audio material, and further about putting those patterns into a loop or a song structure.
The arrangement aspect of a MASCHINE Project.
The basic workflow in building a song in MASCHINE is as follows:
▪ You load audio into the Sound slots (1) of the selected Group (2).
MASCHINE STUDIO - Getting Started - 150
Quick Reference
MASCHINE Hardware Overview
▪ You record instances of your Sounds by playing the pads. A recorded instance of a Sound
is called an event (3).
▪ Together, the events add up to a Pattern (4) for this Group.
▪ All of this takes place in the Pattern Editor (5), where you can create several Patterns for
each of your Groups.
▪ In the upper half of the software’s user interface, the Arranger (6) lets you organize together the Patterns of your various Groups.
▪ Here you combine your Patterns — represented by Clips (7) — into Scenes (8).
▪ Several Scenes add up to a song (…or a track, or an arrangement, or whatever you want to
call it).
Now that you have an overview of the core concepts, let’s have a quick look at the various
areas and control elements on your hardware controller and in the MASCHINE software.
10.3
MASCHINE Hardware Overview
10.3.1
Hardware Overview of the MASCHINE STUDIO Controller
This section quickly describes the areas and control elements on your hardware controller.
MASCHINE STUDIO - Getting Started - 151
Quick Reference
MASCHINE Hardware Overview
Overview of the MASCHINE STUDIO hardware controller.
(1) CONTROL section: Use this multi-purpose section to access to all parameters of the mode
currently selected on your controller. There are also dedicated buttons to access the Browser
and the Sample Editor. For more information on this section please view ↑10.3.1.1, CONTROL
Section.
MASCHINE STUDIO - Getting Started - 152
Quick Reference
MASCHINE Hardware Overview
(2) LEVEL section: Use this section to access to all parameters related to metering via the controller and for selecting an audio input channel. There are is a level meter, level knob and
dedicated input/output buttons which allow you to select an input for sampling and an output
for metering. For more information on this section please view ↑10.3.1.2, LEVEL Section.
(3) PERFORMANCE section: This contains dedicated controls related to performance aspects of
your project such a Tap tempo Step Mode and Macro. The NOTE REPEAT button is also positioned here, ready to help with the creative process of making beats. For more information on
this section please view ↑10.3.1.3, PERFORMANCE Section
(4) GROUPS section: The dedicated Group buttons allow you to instantly access each Group of
Sounds. For more information on this section please view ↑10.3.1.4, GROUPS Section.
(5) TRANSPORT section: Start, stop and restart playback, activate record and skip bars while
playing, simply by pressing the dedicated buttons. Use SHIFT to access the secondary functions of your controller. For more information on this section please view ↑10.3.1.5, TRANSPORT Section.
(6) PADS section: Access the various controller modes using the column of mode buttons on
the left-hand side of this section. Pads 1-16 allow you to play the Sounds of the selected
Group. For more information on this section please view ↑10.3.1.6, PADS Section.
(7) EDIT CONTROL section: This section holds the multifunctional jog wheel in the middle which
allows you to control the Tune, Swing, and Volume parameters, as well as scroll through lists in
Browse mode, or scrub through a song. This section also provides dedicated buttons for editing
patterns and their events. For more information on this section please view ↑10.3.1.7, EDIT
CONTROL Section.
10.3.1.1 CONTROL Section
This section gives an overview of the CONTROL section.
MASCHINE STUDIO - Getting Started - 153
Quick Reference
MASCHINE Hardware Overview
Overview of the CONTROL section.
(1) CHANNEL button: Press CHANNEL at any time to return to Channel mode. In this mode you
can quickly access the Channel properties including Input, Output, Groove and Macro. You can
also use the CHANNEL button to access MIDI mode by pressing SHIFT + CHANNEL. This
mode will enable you to use MASCHINE as a MIDI controller.
For detailed information on MIDI mode, please refer to the Controller Editor Manual.
(2) PLUG-IN button: Press PLUG-IN at any time to return to Control mode — the default mode
of the controller. In this mode, the pads represent the Sounds of the selected Group. At the
same time, Control mode provides instant access to all Sound, Group and Master parameters
via the eight Buttons and eight Knobs above and under the displays. Press SHIFT + STEP to
enter Instance mode. In this mode you can select which instance of the MASCHINE plug-in you
want to control from your hardware controller if you have more than one instance open in your
Digital Audio Workstation (DAW).
(3) ARRANGE button: Press ARRANGE at any time to access the Arrange view. This mode allows
you to edit your Scenes and Patterns to create the perfect arrangement.
(4) MIX button: Press MIX at any time to access an overview of your mix. Use the Mix view to
edit the level and panning of each Sound and Group.
MASCHINE STUDIO - Getting Started - 154
Quick Reference
MASCHINE Hardware Overview
(5) BROWSE button: Press the BROWSE button to access the Browser. Press SHIFT + BROWSE
to access the Plug-in menu and load a Plug-in (Internal, Native Instruments, and External, as
well as Instrument and Effect) in the selected Plug-in slot.
(6) SAMPLING button: Press the SAMPLING button to access the Sample Editor.
(7) Page buttons: Almost any feature of MASCHINE can be accessed using the hardware controller. For a clear and simple layout of the displays, the parameters are grouped into different
pages — these are selected using the Page buttons.
(8) ALL button: The ALL button on its own currently does not have any functionality. However,
use the ALL button to save your project by pressing SHIFT + ALL.
(9) AUTO button: In MASCHINE, modulation of almost any parameter on the Sound and Group
level is achieved with one-touch simplicity. Press and hold this button while turning any of the
eight Knobs (or any combination) under the displays to record automation for the corresponding parameter(s).
The Auto mode can be pinned: Press SHIFT + AUTO to pin/unpin the Auto mode. See
↑10.1.1, Controller Modes and Mode Pinning for more information.
(10) Buttons 1–8: About one fourth of the hardware is occupied by the multi-functional control
area, which forms the core of MASCHINE’s mouse-free workflow. The eight Buttons above the
displays dynamically adapt their function to the currently active environment, allowing direct
access to the most important sub-sections and functions. The action they perform is shown below each button in the displays.
(11) Displays: The displays are laid-out to provide you with all essential information — there’s
no need to glance at the computer screen.
(12) Knobs 1–8: Each Knob dynamically controls the parameter shown in the display above it.
10.3.1.2 LEVEL Section
This section gives an overview of the LEVEL section.
MASCHINE STUDIO - Getting Started - 155
Quick Reference
MASCHINE Hardware Overview
Overview of the LEVEL section.
(1) Level meter The Level meter displays the volume level of the selected input/output. Select
an input (3–6) or output (7–10) to display it in the Level meter.
(2) Level knob Turn the Level knob to adjust the level of the selected input/output.
(3–6) IN1–4 buttons: Press these buttons to select an external audio input for a Sound. You
can meter an input level using the Level meter (1) and adjust an input level using the Level
knob (2).
(7) MST button (Master button) Press this button to display the Master volume level in the Level
meter (1) and use the Level knob (2) to adjust its volume level.
(8) GRP button (Group button). Press this button to display the volume level of the selected
Group in the Level meter (1) and use the Level knob (2) to adjust its volume level.
(9) SND button (Sound button). Press this button to display the volume level of the selected
Sound in the Level meter (1) and use the Level knob (2) to adjust its volume level.
(10) CUE button Press this button to display the Cue level in the Level meter (1) and use the
Level knob (2) to adjust its volume level.
MASCHINE STUDIO - Getting Started - 156
Quick Reference
MASCHINE Hardware Overview
(11) MIDI indicators : These LED's represent MIDI Input and Output traffic (1 MIDI-In, 3 MIDIOut).
10.3.1.3 PERFORMANCE Section
This section gives an overview of the PERFORMANCE section.
Overview of the LEVEL section.
(1) TAP button: Use the TAP button to tap each beat of your song. The BPM (beats per minute)
will be automatically computed to determine the tempo. Alternatively, hold the TAP button and
turn the jog wheel to adjust tempo.
(2) STEP MODE button: As a complement to Control mode, Step mode doubles as a full-featured
step sequencer. In this mode, each pad represents one step of the selected Step Grid resolution. During playback, a running light shows the current position of the step sequencer. Pressing the pads creates notes on the corresponding steps (causing them to light up) or it removes
them. For more information on Step mode please see chapter ↑7, Creating Beats with the Step
Sequencer.
(3) MACRO button: Macro Controls enable you to control in one same location a selection of
parameters from different sources. Available in every channel (Sounds, Groups, and Master),
Macro Controls are very useful for playing live since you can choose a set of parameters from
various sources to manipulate on one screen without having to switch screens. For detailed information on Macro Controls please see the Manual
(4) NOTE REPEAT button: Note Repeat is a really handy way to play and record beats — it plays
the selected Sound automatically at a given rate. While holding the NOTE REPEAT button,
hold the pad you want to play: notes will be repeatedly triggered at the rate selected in the
right display. With Buttons 5–8, you can select different rates while playing. You can select
new rate values for each of these buttons by turning Knobs 2–4.
MASCHINE STUDIO - Getting Started - 157
Quick Reference
MASCHINE Hardware Overview
The Note Repeat mode can be pinned: Press NOTE REPEAT + Button 1 to pin/unpin the
Note Repeat mode. See ↑10.1.1, Controller Modes and Mode Pinning for more information.
10.3.1.4 GROUPS Section
This section gives an overview of the GROUPS section.
Overview of the GROUPS section.
(1) Group buttons: Press one of the eight dedicated Group buttons A–H to select the Group you
want to work in. These buttons are also used to solo and mute Groups on the fly when SOLO or
MUTE buttons are held — great for jamming out your Project and performing live!
Press SHIFT + Group buttons A–H to select a Group Bank. For more information on Group
Banks please refer to the Manual.
10.3.1.5 TRANSPORT Section
This section gives an overview of the TRANSPORT section.
Overview of the TRANSPORT section.
MASCHINE STUDIO - Getting Started - 158
Quick Reference
MASCHINE Hardware Overview
Start, stop and restart playback, activate record and skip bars while playing, simply by pressing
the dedicated buttons in the TRANSPORT section of the controller. Use the SHIFT button to
invoke secondary commands such as the Loop, Count-in and Rec Mode.
(1) RESTART button: Press the RESTART button at anytime to restart from the beginning of the
current loop range. SHIFT + RESTART + jog wheel moves the Loop. SHIFT + RESTART + jog
wheel + FUNCTION Arrow Left/Right changes the start/end point of the Loop.
(2) METRO button: Press METRO to turn the metronome on/off.
(3) EVENTS button: EVENTS + pad to quickly select all events triggered by that pad in your
Pattern. This notably allows you to precisely define which events your next edit will be applied
to. For detailed information on the EVENTS button please see the Manual.
(4) GRID button: Enters Grid mode. The Grid mode allows you to select resolutions for the Step
Grid (used for quantization), for changing Pattern Lengths and transitions between Scene.
Press SHIFT + GRID to access REC MODE. This allows you adjust Metronome parameters (Level, Time signature and Count-In Length) and automatic Quantize mode.
The Grid mode can be pinned: Press GRID + Button 1 to pin/unpin the Grid mode. See
↑10.1.1, Controller Modes and Mode Pinning for more information.
(5) PLAY button: Press the PLAY button to activate playback. Press PLAY a second time to stop
playback.
(6) REC button: When playback is on, press REC to begin recording. Or when playback is off,
press SHIFT + REC to begin recording with a Count-in. Press REC a second time to stop recording. Hold the REC button to access Pattern Preset mode, this allows you to select a preset
for the Pattern Length before recording any events.
(7) ERASE button: When creating music, erasing needs to be as quick and simple as recording,
so there is a dedicated button for this! During playback, hold ERASE and hold any number of
pads to erase the events for the corresponding Sounds on the fly as the playback goes on. Hold
a Group button to erase all its events at once. Use the shortcut ERASE + EVENTS + pad to
quickly erase all events triggered by that pad in your Pattern. If you automated a parameter,
hold ERASE and turn the corresponding Knob under the displays to erase the automation of
this parameter.
MASCHINE STUDIO - Getting Started - 159
Quick Reference
MASCHINE Hardware Overview
(8) SHIFT button: While the most important features are accessible through dedicated buttons,
many shortcuts are available by holding the SHIFT button and other buttons (where labeled).
You can also use the SHIFT button to change parameters in finer increments when entering
values with the Knobs.
All hardware shortcuts are explained in the Hardware Control Reference, available from the
Help menu in the MASCHINE software.
10.3.1.6 PADS Section
This section gives an overview of the PADS section.
Overview of the PADS section.
MASCHINE STUDIO - Getting Started - 160
Quick Reference
MASCHINE Hardware Overview
All the following buttons can be pinned: Simply press the desired button + Button 1 (above
the left display) to pin/unpin the corresponding mode. See ↑10.1.1, Controller Modes and
Mode Pinning for more information.
(1) SCENE button: Enters Scene mode. Scene mode allows you to create Scenes to work out the
structure of your track. During playback, you can switch Scenes for quick on-the-fly arrangement. Half-lit pads show existing Scenes, while fully lit pads show the currently selected loop
range.
(2) PATTERN button: Enters Pattern mode. Pattern mode allows you to create different Patterns
for the selected Group, switch between different Patterns or create a new one, etc. Dimmed
Pads show existing Patterns, the fully lit pad shows the selected Pattern.
(3) PAD MODE button: Enters Pad Mode. This mode allows you to select a different mode for
your pads. For example, you can quickly switch the pads to play melodies or even chords! The
following pad modes are available:
▪ In the standard layout mapping, each pad represents one Sound of the Group and the
Sounds’ velocity is controlled by the pressure applied on the pads.
▪ In Keyboard mode, the pads represent 16 chromatic steps of the currently selected Sound,
ascending from the selected root note — this way you can play the selected Sound like a
melodic instrument. You can also use Buttons 5-8 to adjust the Base Key for your pads.
Press SHIFT + PAD MODE to quickly activate Keyboard mode.
▪ In 16 Velocities mode, the pads represent 16 levels from the softest to the full velocity of
the currently selected Sound — this is especially useful for building up dynamic grooves.
▪ In Fixed Velocities mode, each pad represents one Sound of the Group and all Sounds
have the same fixed velocity, whatever pressure you apply on the pads.
You can also use Pad Mode to access the Choke and Link functions. Please refer to the
Manual for more information on this.
(4) NAVIGATE button: Enters Navigate mode. When working on large Projects, it is sometimes
necessary to look at the computer screen. Just use Buttons above the displays and the pads to
quickly access channel and plug-in pages and parameters.
(5) DUPLICATE button: Enters Duplicate mode. Use the Duplicate mode to swiftly create another instance of any Sound, Pattern, Group or Scene. This can be useful for creating variations or
trying out something new while preserving the current state of your work.
MASCHINE STUDIO - Getting Started - 161
Quick Reference
MASCHINE Hardware Overview
(6) SELECT button: Enters Select mode. This mode allows you to select a Sound without having
to play it. In Select mode press Button 8 MULTI to select multiple Sounds.
(7) SOLO button: Enters Solo mode. In this mode, you can instantly solo any Sound or Group
(equals muting all other Sounds/Groups) by pressing its pad or Group button — useful to tweak
the Sound or for performing live. The pad of the soloed Sound or Group is fully lit, while all
other pads (representing the muted Sounds/Groups) are dimmed.
(8) MUTE button: Enters Mute mode. In this mode, you can instantly mute Sounds and/or
Groups by pressing the corresponding pads and/or Group buttons — good for getting on top of
your production when you have many sounds playing and especially useful for performing live.
Muted Sounds/Groups are represented by half-lit pads, while audible Sounds/Groups are represented by fully lit pads.
(9) Pads 1–16: The sixteen velocity sensitive pads can be used to play and select your Sounds,
the pads also have many functions depending on the controller mode that is currently active.
10.3.1.7 EDIT CONTROL Section
This section gives an overview of the EDIT CONTROL section.
INSERT IMAGE
Overview of the EDIT CONTROL section.
(1) COPY button: Press the COPY button to copy selected events.
(2) PASTE button: Press the PASTE button to paste selected events.
(3) NOTE button: Press the NOTE button and turn the jog wheel to change the selected events
by one semitone per increment. Hold press and turn the jog wheel to change the selected
events by one octave.
(4) NUDGE button: Press the NUDGE button and turn the jog wheel to move the selected events
one step per increment. Press SHIFT+NUDGE for finer increments.
(5) UNDO button: Press UNDO to undo your last action. Press SHIFT + UNDO to undo your last
step.
(6) REDO button: Press REDO to redo your last action. Press SHIFT + REDO to redo your last
step.
MASCHINE STUDIO - Getting Started - 162
Quick Reference
MASCHINE Hardware Overview
(7) QUANTIZE button: Press the QUANTIZE button to quantize the selected events (or all events
if no events are selected) to the step grid. Press SHIFT + QUANTIZE (50%)to quantize the selected events (or all events if no events are selected) 50% to the step grid.
(8) CLEAR button: Press the CLEAR button to clear the selected events (or all events if no
events are selected) are deleted. Pressing SHIFT + CLEAR (CLR AUTO) will delete all modulations for the selected Sound.
(9) Jog wheel: By default you can use the jog wheel to scrub through a track according to the
setting of the Pattern Grid (PATTERN + turn Knob 2), for example, if this is set to 1 BAR, you
can use the jog wheel to scrub though the track 1 bar at a time. Hold SHIFT and turn the jog
wheel to scrub through the track one step at a time. When your controller is in Browse mode or
when you browse plug-in lists, turn the jog wheel to scroll through the list and press it to load
the selected entry. When TUNE, SWING or VOLUME are active (lit), the jog wheel acts as a
tune, swing or volume control, respectively. Switch between TUNE, SWING or VOLUME by using the FUNCTION arrow buttons.
(10) BACK button: Press the BACK button to move one step back in the hierarchy of a project.
For example, in ARRANGE view if you have PATTERN (Button 2) selected use the BACK button
to move up the hierarchy to SCENE (Button 1). In another example in MIX view use the BACK
button to move between a selected Sound and a Group. Use the ENTER button to move back
down the hierarchy. These buttons when used in combination allow you to quickly navigate
your project.
(11) FUNCTION buttons: Press the left and right FUNCTION buttons to select between the
TUNE, SWING and VOLUME functions when pressing a pad or Group button. When unlit,
these buttons are equal to one increment of the jog wheel when scrubbing through a song.
(12) ENTER button: Press the ENTER button to move one step forward in the hierarchy of a
project. See the BACK button (10) for more information. These buttons used in combination
allow you to quickly navigate your project.
MASCHINE STUDIO - Getting Started - 163
Quick Reference
MASCHINE Software Overview
10.4
MASCHINE Software Overview
The MASCHINE software.
(1) Header: The Header contains the main controls for the MASCHINE software including the
Display area, the Transport controls and the Master Volume slider. You can also use this area
to toggle the Browser, connect to your hardware controller and monitor the CPU usage of your
computer.
(2) Browser: The Browser is your tool for managing, finding, tagging and categorizing Projects,
Groups, Sounds, Instruments, Effects and Samples. Using the search facility you can quickly
find things and prehear Samples.
MASCHINE STUDIO - Getting Started - 164
Quick Reference
MASCHINE Software Overview
(3) Arranger: Use the Arranger to combine your Patterns into Scenes in order to build your track
and make arrangements.
(4) Control area: The Control area allows you to control parameters and settings for each of the
Plug-in slots at each Project level (Sound, Group and Master). This area can hold settings for
Groups, Sounds, Plug-ins (internal or VST/AU plug-ins), MIDI, routing.
(5) Pattern Editor: The Pattern Editor features both step programming and real-time recording
and is the basis for each Scene. Patterns for each Group can be created here and then arranged into Scenes in the Arranger. The Pattern Editor also lets you edit modulation for the
Sound, Group, and Plug-in (Internal or External) parameters.
10.4.1
Header
The Header.
(1) MASCHINE menu: Click the MASCHINE menu to access the software menus. This menu is
particularly useful in Full screen mode and when MASCHINE is used as a plug-in in a host application.
(2) Browser button: Use the Browser button to toggle the Browser. The Browser is your tool for
managing, finding, tagging and categorizing Projects, Groups, Sounds, Instruments, Effects
and Samples. From the Browser you can directly search your computer or an external drive to
add new files. You may also prehear Samples directly from the Browser and apply new tags.
(3) Transport controls: The Transport controls contain buttons like a conventional tape recorder
or CD player, such as Play, Restart, and Record.
(4) Display area: The Display area provides control regarding tempo, global swing, time signature, Follow and Sync (Perform Grid and Retrigger in the Cog wheel icon.)
(5) Connect button: Use the Connect button to connect an instance of the MASCHINE software
to the hardware controller.
MASCHINE STUDIO - Getting Started - 165
Quick Reference
MASCHINE Software Overview
(6) Master Volume slider: Shows and adjusts the level of the MASCHINE audio output.
(7) CPU meter: The CPU meter represents the current load on your computer’s processor and is
constantly measured; it should not go above 70 % to avoid clicks and interruptions. You can
save CPU power by sampling the audio output of MASCHINE if necessary using export (for
more information, please refer to the Manual).
(8) Audio Engine button: Click the Audio Engine button to disable the entire sound processing of
MASCHINE.
(9) NI logo: The NI logo and MASCHINE logo open the About screen which displays the version
number and edition of your MASCHINE software.
MASCHINE STUDIO - Getting Started - 166
Quick Reference
MASCHINE Software Overview
10.4.2
Browser
The Browser.
(1) LIBRARY tab: Use the LIBRARY tab to access your computer's hard drives via MASCHINE's
selectors and filters.
(2) FILES tab: Use the FILES tab to access your computer’s hard drives.
MASCHINE STUDIO - Getting Started - 167
Quick Reference
MASCHINE Software Overview
(3) File Type selector: This contains six icons representing the different file types of MASCHINE. From left to right the file types are: Projects, Groups, Sounds, Instruments, Effects,
and Samples. Clicking one of them causes only the files of the selected type to be displayed.
(4) Content selector: The Content selector allows you to select between Factory content and
User content.
(5) Product selector: The Product selector allows you to browse and select any content of the
same File Type as is selected in the File Type selector above.
(6) Tag Filter: The Tag Filter allows you to search based on tags. You can quickly find files
based on the TYPES and MODES categories by clicking the tags.
(7) Search field: Use the Search field to quickly find files based on their name or tagged attribute. Select the type of file you are looking for from the File Type selector and enter the name
or category of a file into the Search field to perform a search. Results are displayed in the Results list below.
(8) Results list: The Results list displays all files that match your query.
(9) Tag Editor: The Tag Editor allows you to edit Tags applied to files and add Tags to new files
from the Bank, Types, and Modes and view Properties. Only Types and Modes Properties can
be edited in the User content. The NI content is read only. You can show/hide it by clicking
the EDIT button at the bottom right.
(8) Audition controls: The Autoload button allows you to load and listen to the item selected in
the Results list in context with the rest of your Project while it is playing. Additionally, if you
are browsing Samples, the Prehear button allows you to quickly hear each Sample you select in
the Results list, at the volume set by the slider nearby.
MASCHINE STUDIO - Getting Started - 168
Quick Reference
MASCHINE Software Overview
10.4.3
Arranger
The Arranger.
(1) Arranger timeline: This area displays the current position within the track and allows you to
set the loop range.
(2) Groups: The Group slots can hold one Group each. Select the desired slot to load a Group
into it and display the Group’s content (Sounds, Patterns…) in the Pattern Editor (see
↑10.4.5, Pattern Editor) and the Group’s Channel properties and Plug-in parameters in the
Control area (see ↑10.4.4, Control Area).
(3) Clip area: Each Clip represents a Pattern from a given Group. A combination of several Clips
stacked vertically is called a Scene. A Scene can be moved freely by dragging and dropping it
into place, or you can also Duplicate and Delete functions.
(4) Mix view button: Click the Mix view button to access the Mix view. Use the Mix view to mix
your project using channel strips for your Sounds and Groups, and to edit Plug-ins.
MASCHINE STUDIO - Getting Started - 169
Quick Reference
MASCHINE Software Overview
10.4.4
Control Area
The Control area.
(1) Channel icon: Click the Channel icon to access Channel properties where you can display
and adjust various properties for the currently selected Sound/Group or for the Master in the
Parameter area.
(2) Plug-in icon: Click the Plug-in icon to access Plug-ins and their parameters.
(3) MASTER tab: Click the MASTER tab to control sound at the main outputs of MASCHINE (including all Groups and Sounds).
(4) GROUP tab: Click the GROUP tab to gain access to Plug-ins and Channel properties of the
Group loaded in the currently selected Group slot (A–H).
(5) SOUND tab: Click the SOUND tab to gain access to Plug-ins and Channel properties of the
Sound in the currently selected Sound slot (1-16).
(6) Plug-in List: There are Plug-in slots on each project level (Sound, Group and Master). Each
of them can hold one effect Plug-in. The first Plug-in slot of the Sound level can also hold a
plug-in instrument (Internal, Native Instruments, and External). The Plug-in list displays the
Plug-in currently loaded. Click the desired Plug-in to display its parameters in the Parameter
area (9).
(7) Quick Browse Icon: Use the Quick Browse icon to recall the search query you performed to
find the currently loaded file/preset.
(8) Parameter area: Displays the parameters for the selected Plug-in or Channel properties. Depending on the number of parameters to display, these can be split into several pages. In this
case, click name of the parameter page to display it.
MASCHINE STUDIO - Getting Started - 170
Quick Reference
MASCHINE Software Overview
10.4.5
Pattern Editor
The Pattern Editor.
(1) Group View button: Click this button to show the Group view.
(2) Keyboard View button: Click this button to show the Keyboard view.
(3) Sample Editor button: Click this button to open/close the Sample Editor.
(4) Sound slots: Sounds slots 1–16 of the selected Group are listed here. Click a Sound slot to
bring it into focus and display its Plug-ins and Channel properties in the Control area (see
↑10.4.4, Control Area). In Keyboard view (2), click a Sound slot to display its events in the
Step Grid (8).
(5) Pattern Length controls: The Pattern Length controls allow you to choose the unit by which
the length of the Pattern can be adjusted and to adjust the length of the currently displayed
Pattern according to that unit.
MASCHINE STUDIO - Getting Started - 171
Quick Reference
MASCHINE Software Overview
(6) Pattern slots: Each Group has an unlimited number of Patterns available. Each Pattern slot
can hold one Pattern. A Pattern contains the events that make up a groove or a musical phrase
for the selected Group. Click the drop-down arrow to open the Pattern Manager and select a
Pattern slot to display and edit its Pattern. Upon slot selection this Pattern is also referenced
by a Clip for that Group in the currently selected Scene in the Arranger (see ↑10.4.3, Arranger). The Clip will take the name of the Pattern. Create Clips from various Patterns to form an
arrangement.
(7) Pattern timeline: The timeline at the top of the Step Grid (8) displays musical time units,
including bars and beats. Click the timeline to resize the currently selected Pattern.
(8) Step Grid: Displays the content of the selected Pattern slot (6). Here you can see your recorded events as rectangular blocks. In Group view (1) these represent the Sounds of your
Group. In Keyboard view (2) they represent musical notes of the selected Sound. The events
can be edited using your mouse; they can be dragged to a new position, elongated, shortened
or deleted.
(9) Control Lane: The Control Lane provides a visual overview and editing tools for the automation of each parameter and modulation of each MIDI control change.
(10) Control Lane button: The Control Lane button allows you to show/hide the Control Lane (9).
(11) Edit controls: Use the Step menu to change the step size in which events can be moved/
resized and click the Arrow or Paint icons to toggle the Paint mode on/off.
(12) Dragger icons: The Dragger icons allow you to conveniently drag and drop audio or MIDI
from your Patterns to your desktop or host software. See the Manual for more information.
For a detailed explanation of each section please refer to the Manual.
MASCHINE STUDIO - Getting Started - 172
Troubleshooting – Getting Help
Troubleshooting
11
Troubleshooting – Getting Help
This chapter assists you in solving common issues with MASCHINE and provides you with the
necessary information for getting further assistance.
Before getting help please make sure you have downloaded the latest MASCHINE software
and documentation from Service Center!
11.1
Troubleshooting
A few common issues and possible solutions when working with MASCHINE are listed in this
section.
11.1.1
The MASCHINE Software Won’t Start
▪ Check the system requirements for MASCHINE. The minimum requirements are the very
least you can get by with and are often not enough for advanced use (e.g., many effects,
complex routing…). Increasing your RAM may save you a lot of trouble.
▪ Make sure you have the most recent version of the MASCHINE software installed. You can
find the latest available version following this link: http://www.native-instruments.com/updates.
▪ Make sure that you have not clicked an outdated application alias/shortcut.
▪ Try to restart your computer. Disconnect any other audio interfaces and computer peripherals like printers, scanners, and the like.
11.1.2
Latency Issues
▪ Please check if your computer is suited for handling real-time audio processing without
dropouts. In general, it is not recommended to use laptops with shared-memory graphic
cards. You will need all the memory and processing power available for your audio software.
MASCHINE STUDIO - Getting Started - 173
Troubleshooting – Getting Help
Troubleshooting
▪ It is not recommended to run the laptop on battery, as built-in power management systems might slow the clock rate of the CPU in an effort to extend battery life.
▪ Disconnect all unused hardware (e.g., printer, scanner). This will increase the amount of
processing power available for your music software.
▪ Laptops often are equipped with built-in devices that disturb audio processing, most commonly Bluetooth transceivers, an Ethernet network adapter, or a wireless LAN card. You
might need to disable these devices while working with MASCHINE.
11.1.3
The MASCHINE Software Crashes
In case of a crash during runtime, please contact the Native Instruments technical support
team as described in section ↑11.2.2, Technical Support and send them your crashlog. You
will find the crashlog in the following folders:
▪ Windows: My Documents\Native Instruments\Maschine\Crashlogs
▪ Mac OS X: Users/~/Library/Logs/CrashReporter
11.1.4
Updates
Whenever you encounter problems, it is recommended that you first download and install any
available software updates. Updates are released regularly to fix known problems, maintain
compatibility with operating system updates, and to continuously improve the software. The
version number of your software is displayed in the About dialog for any Native Instruments application. This dialog can be opened by clicking on the NI logo in the upper right corner of the
user interface. Alternatively, you can find the version numbers of all installed Native Instruments applications when showing the details for an application within the Overview page of the
Service Center. Updates are available on the Update page in Service Center or on our website
under: http://www.native-instruments.com/updates.
11.2
Getting Help
If you are experiencing problems related to your Native Instruments product that the supplied
documentation does not cover, there are several ways of getting help!
MASCHINE STUDIO - Getting Started - 174
Troubleshooting – Getting Help
Getting Help
The links in the following sections can also be reached from the Service Center application:
Open the Service Center application and click on the Support button in the upper-right corner.
11.2.1
Knowledge Base
The Online Knowledge Base gathers useful information about your Native Instruments product
and can be of great help to solve possible issues you may encounter. You can reach the Knowledge Base via: www.native-instruments.com/knowledge.
11.2.2
Technical Support
If no Knowledge Base entry matches your problem, or if the matching entry does not solve the
problem, you can use the Online Support Form to contact the Technical Support team of Native Instruments. The Online Support Form will ask you to enter information about your hardware and software setup. This information is essential for our Support team to be able to provide you with quality assistance. You can reach the Online Support via: www.native-instruments.com/suppform.
When communicating with the Native Instruments Support team, keep in mind that the more
details you can provide about your hardware, your operating system, the version of the software
you are running, and the problem you are experiencing, the better they will be able to help you.
In your description, you should mention:
▪ How to reproduce the problem
▪ What you have already tried to fix the problem
▪ A description of your setup, including all hardware and the version of your software
▪ The brand and specifications of your computer
When installing new software or software updates, a Readme file is included that contains
late breaking news and new information that was not yet included in the documentation.
Please open and read this Readme file before contacting Technical Support.
MASCHINE STUDIO - Getting Started - 175
Troubleshooting – Getting Help
Getting Help
11.2.3
Registration Support
If problems occur during the product activation procedure, please contact our Registration
Support team: www.native-instruments.com/regsuppfrm.
11.2.4
User Forum
In the Native Instruments User Forum, you can discuss product features directly with other
users and with experts moderating the forum. Please be aware that the Technical Support
team does not participate in the forum. If you’re encountering an issue that can’t be solved by
other users, contact Native Instruments’ Technical Support team via the online support as described above. You can reach the User Forum via: http://www.native-instruments.com/forum.
MASCHINE STUDIO - Getting Started - 176
Glossary
12
Glossary
In this glossary you will find short definitions for numerous terms used in the MASCHINE context. If you have any doubts about the meaning of a word, this is the place to check!
Arranger
The Arranger is the big area located in the upper part of the MASCHINE window, right under
the Header. On its left you can select Groups. The Arranger allows you to combine Clips (references to Patterns) into Scenes, and arrange these Scenes into a song. You can adjust the
Scene Sync resolution in order to adjust transitions between Scenes.
Autoload
When Autoload is enabled, any Group, Sound, Pattern, Plug-in preset (instrument or effect), or
Sample that you select in the Browser is instantly loaded into the selected Group slot, Sound
slot, Pattern slot or Plug-in slot. This way, you can listen to this object in the current context of
your song.
Browser
The Browser is the front end for accessing all MASCHINE objects: Projects, Groups, Sounds,
Patterns, presets for instrument and effect Plug-ins, and Samples. Each of these can be stored, “tagged,” and categorized in a way that allows you easy access to all of them. MASCHINE’s factory library is already completely tagged, and you can also import your own files
to the Library and tag them as well.
Bussing Point
A bussing point is a point in the signal flow that can accept signals coming from various locations in the audio routing system. In MASCHINE for example, the first Plug-in slot of a Sound
usually contains a sound source (which you will hear by pressing the corresponding pad on
your controller). If you load an effect plug-in in this first Plug-in slot, though, the Sound won’t
generate audio itself but instead it becomes available for other Sounds and Groups to process
their audio. You then only have to set up the desired Sound(s) and Group(s) of your Project to
send some of their audio to this bussing point. This basically is the way to set up send effects
in MASCHINE!
MASCHINE STUDIO - Getting Started - 177
Glossary
Channel Properties
Channel properties are sets of parameters available at each Project level (i.e. for each Sound,
each Group, and for the Master) that are independent of the Plug-ins loaded in that Sound/
Group/Master. Like the Plug-in parameters, in the software the Channel properties are displayed in the Control area. For example, the volume, pan or swing controls are properties of
their respective Sound/Group/Master channel.
Clip
Clips are found in the Arranger in form of colored blocks. Clips are the building blocks for
Scenes. A Clip is a reference to a particular Pattern. In one Scene you can create one Clip for
each Group — in other terms, in each Scene you can play one Pattern of each Group. You can
create more than one Clip referencing the same Pattern in different Scenes. When you modify
your Pattern in the Pattern Editor, all Clips referencing this Pattern in the Arranger will get updated accordingly.
Control Area
The Control area is located in the middle of the MASCHINE window, between the Arranger
(above) and the Pattern Editor (below). This area allows you to adjust all Plug-in parameters
and Channel properties for the selected Sound/Group or the Master level: routing, effects, Macro Controls, etc.
Control Lane
Located at the bottom of the Pattern Editor in the MASCHINE window, the Control Lane shows
and lets you edit the recorded automation in form of automation points for each automated parameter. You can add, remove, or manipulate existing automation points as well as add new
parameters to automate.
Control Mode
Control mode is the default mode of your controller. In this mode, you can play or record your
actions in real-time. Control mode also allows you to easily adjust any parameter of your
Groups and Sounds via the Control section of your controller.
MASCHINE STUDIO - Getting Started - 178
Glossary
Effect (FX)
An effect modifies the audio material it receives. MASCHINE already includes many different
effects. You may also use VST/AU plug-in effects. Effects can be loaded as Plug-ins in any
Plug-in slot of the Sound, Group, and Master levels. MASCHINE’s flexible routing allows you
not only to apply insert effects but also to create send effects and multi-effects.
Event
Events are the individual drum hits or notes that make up a Pattern. In the Pattern Editor,
events are visually represented by rectangles in the Step Grid. Depending on the current view
in the Pattern Editor, you can see events for all Sounds slots (Group view) or for the select
Sound slots only (Keyboard view).
Groove Properties
The Groove properties control the rhythmic relationship between events for the selected Group/
Sound or the Master level. By shifting some of the events, you can e.g. give a shuffling, ternary
touch to your Patterns. The main parameter of the Groove properties is the Swing control.
Group
A Group contains 16 Sound slots, each of which can hold one Sound. In addition to the effects
applied to individual Sounds, a Group can have insert effects loaded in its Plug-in slots. These
affect all the Sounds in the Group. A Group can also contain an unlimited amount of Patterns
organized into Pattern Banks.
Group View
Group view is the view of the Pattern Editor in which events for all 16 Sound slots of the selected Group are visible and editable. In Group view, each row of the Step Grid represents a
different Sound slot. This mode is well suited for rhythmic instruments (e.g., a drum kit).
Insert Effect
An insert effect is an effect directly inserted in the signal path of the audio to be processed.
MASCHINE STUDIO - Getting Started - 179
Glossary
Header
The Header is the topmost row of controls in the MASCHINE software window. It contains
global settings, such as the Master Volume slider, the Transport controls, controls for global
swing, tempo, time signature, etc.
Keyboard View
Keyboard view is the view of the Pattern Editor in which only events of the selected Sound are
visible and editable. The Keyboard view provides a vertical on-screen keyboard that indicates
the pitch of each event (one row per semi-tone). This mode is well suited for melodic instruments (e.g., synthesizer). The Keyboard view of the Pattern Editor and the Keyboard mode on
your controller are bound together: If you enable Keyboard view in the Pattern Editor, your controller automatically switches to Keyboard mode, and inversely.
Macro Control
Each Sound/Group/Master channel provides a page of eight Macro Controls to which you can
assign almost any parameter from that level or the underlying one. This way you can define for,
e.g., each Group or Sound a set of eight parameters that are quickly accessible. Furthermore,
Macro Controls can be assigned to MIDI CCs to be controlled by an external MIDI controller or
application. Last but not least, if you use MASCHINE as a plug-in in a host, Macro Controls are
available for modulation in your host too.
Master
The Master is where all audio signals from each of the Groups and Sounds come together and
get mixed. The Master bus can also have insert effects loaded in its Plug-in slots. These effects are applied to all Groups and the Sounds within them.
Modulation
Modulation allows you to record changes of parameter values so that you don’t need to actuate
these parameters in real-time. Any modulated parameter is displayed both in the Control Lane
(at the bottom of the Pattern Editor) and as a movement of the chosen parameter itself in the
Control area.
MASCHINE STUDIO - Getting Started - 180
Glossary
Mute and Solo
Muting allows you to bypass a Sound or a Group, whereas Soloing is pretty much the opposite:
It mutes all other Sounds or Groups so that only the soloed Sound or Group is played. The
combination of muting and soloing is a useful means both to play live and to test different sequences together.
Pad Mode
Your controller offers various Pad modes that allow you to play your Sounds from the pads in
different ways: Depending on the selected Pad mode, you can either assign one Sound to all
16 pads (Keyboard mode and 16 Velocities mode) or trigger each Sound with a distinct pad
(default mode and Fixed Velocity mode). The Keyboard mode on your controller and the Keyboard view in the software’s Pattern Editor are bound together: If you enter Keyboard mode on
the controller, Keyboard view gets automatically enabled in the software, and inversely.
Parameter Pages
The Parameter pages constitute the biggest part of the Control area in the MASCHINE window.
They contain the adjustable Plug-in parameters and Channel properties of the selected Sound/
Group or those of the Master.
Pattern
A Pattern is a sequence that plays Sounds from the current Group. A Pattern is therefore usually linked to a Group since it is a part of the Group; however you can also save it independently from the Group. This is useful if you want to try out different drum kits with the same Pattern or different Sounds with a given melody. Using the Patterns you created in your different
Groups, you can compose Scenes in the Arranger.
Pattern Editor
Located at the bottom of the MASCHINE window, the Pattern Editor allows you to select
Sound slots (on the left), display and edit your Patterns, change the Step Grid settings and
create/edit automation.
MASCHINE STUDIO - Getting Started - 181
Glossary
Plug-in
A Plug-in is an instrument or effect unit, either Internal or External (by Native Instruments or a
third-party manufacturer), that can be loaded into a Plug-in slot to produce or alter sound.
When a Plug-in is loaded into a Plug-in slot, the Plug-in appears in the Plug-in List in the left
part of the Control area.
Prehear
The Prehear feature allows you to listen to Samples directly from the Browser without loading
them into Sound slots first. This way, you can quietly choose a Sample before modifying anything in your Project.
Project
A Project contains all data needed for a song: all Groups, Patterns, Sounds, Samples, Scenes
and all settings, automation, effects, routings, etc. It’s like a snapshot of the entire state of
MASCHINE.
Quantization
To quantize a Pattern is to make its events snap to a set of equally distributed locations known
as steps. This ensures that these events are on beat. You can also let MASCHINE automatically
quantize events that you play and/or record live. Quantization makes it easier to get a rhythm
going, but too much use can make the Pattern seem stiff or lifeless.
Sample
A Sample is any piece of audio that can be used e.g. to build a drum kit or a melodic instrument, or as a distinct loop in your song. You can load one or more Samples into each Sound
slot.
Sample Editor
The Sample Editor can be displayed in place of the Pattern Editor. The Sample Editor is the
all-in-one editor for Samples. It notably allows you to record Samples, edit them, split them
into slices and map them across notes and velocities on your keyboard.
MASCHINE STUDIO - Getting Started - 182
Glossary
Scene
A Scene is a combination of Clips for your different Groups. Each Clip references a specific
Pattern of a Group. In a Scene you can create one Clip for each Group. Scenes are located in
the Arranger. They can be used to build up a finished arrangement or to trigger different parts
of a song during a live performance.
Send Effect
A send effect is an effect available for audio signals located on other Sounds and/or Groups.
These audio signals can be routed to a variable extent to the send effect for the effect to process them. Send effects notably allow you to reuse the same effect on different Sounds and/or
Groups, thereby limiting the overall CPU load.
Sequencer
Generally speaking, a sequencer is a hardware unit or software tool that arranges musical sequences, e.g. drum patterns or chord progressions. Hardware sequencers typically function as
a set of steps, where every step can be filled with musical content. The steps are then played
back as a musical sequence. MASCHINE has its own sequencing abilities: you can record and
play single Patterns as well as arrange Patterns into Scenes and Scenes into full songs.
Solo
See Mute and Solo.
Sound
Sounds are the building blocks of all sound content in MASCHINE. They are organized into
Groups that can hold up to 16 Sounds each. Sounds can be played directly from the pads on
your controller. A Sound can be loaded with Plug-ins of various types (sound source or effect,
Internal or External, etc.).
Step
Steps are elementary time blocks. They are notably used to apply quantization or to compose
Patterns from your controller in Step mode. All steps together make up the Step Grid. In the
software’s Pattern Editor, steps are visualized by vertical lines. You can adjust the step size,
e.g., to apply different quantization to different events or to divide the Step Grid into finer
blocks to edit your Pattern more precisely.
MASCHINE STUDIO - Getting Started - 183
Glossary
Step Grid
The Step Grid is a set of parallel lines that divide the Pattern into steps. By changing the resolution of the Step Grid (i.e. the step size), you can adjust the note values at which you can
quantize your Pattern and the number of steps available in Step mode on your controller.
Step Mode
In Step mode, your controller can be used as a traditional step sequencer, where each of the
16 pads represent a step in the Step Grid. Just as on classical drum machines, a light representing the sequence runs from pad 1 up to pad 16, highlighting each step during playback.
Select a Sound and put events at chosen steps in the sequence by pressing the corresponding
pads. By repeating the process Sound by Sound you build up the whole Pattern.
Swing
The Swing parameter allows you to shift some of the events in your Pattern to create a shuffling effect.
MASCHINE STUDIO - Getting Started - 184
Index
Index
A
B
ARRANGE button [154]
BACK button [163]
Arrangement [108]
Base Key
Arranger [108] [165]
definition [177]
Arranger timeline [169]
adjusting [78]
BROWSE button [21] [155]
Browser [18] [164]
Audio Engine button [166]
definition [177]
Audition [38]
load a Drumsynth [41]
Autoload [168]
load a Group [18]
definition [177]
load a plug-in [72]
replacing Sounds with [36]
load a Project [33]
Aux
creating send effects [131]
load a Sample [36]
load a Sound [36]
load an effect [87]
MASSIVE presets [73]
Browser button [165]
Bussing point [177]
MASCHINE STUDIO - Getting Started - 185
Index
C
editing modulation [98]
Channel
Macro properties [125]
CHANNEL button [154]
Control mode
definition [178]
pads [23]
Channel icon [170]
CONTROL section [153]
Channel properties
Controller
adjusting [124]
CONTROL section [153]
definition [178]
EDIT CONTROL section [162]
Channel Property selector [170]
GROUPS section [158]
CLEAR button [163]
LEVEL section [155]
Clip [108]
overview [151]
definition [178]
PADS section [160]
referencing a Pattern [109]
PERFORMANCE section [157]
Clip area [169]
Color changing
TRANSPORT section [158]
Controller mode [143]
Groups [71]
COPY button [162]
Scenes [115]
Count-in [64]
Sounds [50]
CPU meter [166]
Connect button [165]
CUE button [156]
Content selector [168]
Control area [165]
adjusting parameters [81]
definition [178]
Control Lane
definition [178]
MASCHINE STUDIO - Getting Started - 186
Index
D
E
Display area [165]
EDIT CONTROL section [162]
Drumsynth [41]
Editing
load [41]
DUPLICATE button [161]
Duplication
Pattern Length [57]
Patterns [66]
Samples [140]
Effects [86]
adjusting parameters [93]
bypassing [95]
definition [179]
insert effect [179]
load [87]
muting [95]
routing send effects [131]
send effect definition [183]
ENTER button [163]
ERASE button [159]
Event
definition [179]
editing with the Pattern Editor [66]
EVENTS button [159]
External sound source [134]
MASCHINE STUDIO - Getting Started - 187
Index
F
H
Factory library
Header [164]
definition [180]
presets [18]
File Type selector [168]
Help [173]
FILES tab [167]
I
FUNCTION Arrow Left/Right buttons [163]
FX [86]
IN buttons [156]
Input Channel [134]
G
Insert effect [179]
Grid [104]
J
GRID button [106] [159]
Groove properties
definition [179]
Group
Jog wheel [163]
K
Keyboard mode
definition [179]
Base Key [78]
load a [18]
playing the pads [76]
Macro properties [125]
recording [79]
muting and soloing [27]
shifting octave [78]
soloing [27]
Keyboard view [171]
GROUP tab [170]
definition [180]
Group view [171]
KOMPLETE Selection
definition [179]
plug-in instrument [72]
Groups [169]
GROUPS section [158]
GRP button [156]
MASCHINE STUDIO - Getting Started - 188
Index
L
M
Level knob [156]
MACRO button [157]
Level meter [156]
Macro Control
LEVEL section [155]
definition [180]
LIBRARY tab [167]
Macro Controls [125]
Live playing [118]
Macro Controls (controller) [126]
Load
MASCHINE menu [165]
a Drumsynth [41]
MASSIVE
a Group [18]
browsing presets [73]
a plug-in [72]
plug-in instrument [72]
a Project [33]
Master
a Sample [36]
definition [180]
a Sound [36]
Macro properties [125]
an effect [87]
MASTER tab [170]
into a Plug-in List [42] [88]
Master Volume slider [166]
Locking controller modes [143]
Loop range [119]
Melodic sounds
playing [72]
METRO button [159]
Metronome
activating [25]
MIDI indicators [157]
MIX button [154]
Mode locking [143]
Mode pinning [143]
Modulation [98]
MASCHINE STUDIO - Getting Started - 189
Index
definition [180]
O
deleting [98]
Open
editing in the software [99]
a Drumsynth [41]
recording [97]
a Group [18]
MST button [156]
a plug-in [72]
Mute
a Project [33]
definition [181]
a Sample [36]
Sound or Group [27]
a Sound [36]
Mute and Solo [29]
MUTE button [162]
N
NAVIGATE button [161]
an effect [87]
Overview
hardware controller [151]
structure of a Project [147]
NI logo [166]
NOTE button [162]
Note Repeat [29] [30]
NOTE REPEAT button [157]
Note snap [60]
NUDGE button [162]
MASCHINE STUDIO - Getting Started - 190
Index
P
definition [181]
PAD MODE button [161]
editing events [66]
Pad modes
definition [181]
Pads [162]
Pattern Length
adjusting [62]
doubling [57]
in Control mode [23]
Pattern slot [61]
in Keyboard mode [76]
PERFORMANCE section [157]
in Scene mode [114]
Pinning controller modes [143]
in Step mode [102]
PLAY button [159]
velocity [24]
Playing live [118]
PADS section [160]
Plug-in
Parameter area [170]
definition [182]
Parameter page
load a [72]
definition [181]
Parameters
parameters [81]
PLUG-IN button [154]
adjusting a Sound [81]
Plug-in icon [170]
adjusting effects [93]
Plug-in slots
PASTE button [162]
Pattern
load into [41] [87]
Prehear [38] [168]
adding a [61]
definition [182]
definition [181]
listening to samples [36]
editing [66]
Pre-listen [38]
recording [25]
Product selector [168]
PATTERN button [161]
Pattern Editor [165]
Project
definition [182]
MASCHINE STUDIO - Getting Started - 191
Index
load a [33]
R
overview and structure [147]
REC button [159]
Properties
Macro [125]
Record tab [138]
Recording
a Pattern [25]
Q
Quantization [60]
definition [182]
QUANTIZE button [163]
Query [38]
Quick Reference [143]
in Keyboard mode [79]
modulation [97]
to a Sound slot [137]
REDO button [162]
Repeating notes
Note Repeat [30]
RESTART button [159]
RESULTS list [168]
Retriggering Scenes [120]
Routing [130]
MASCHINE STUDIO - Getting Started - 192
Index
S
updating [38]
Sample
definition [182]
load a [36]
Sample Editor [140]
definition [182]
Sample Editor button [137]
Samples
Prehear [168]
Sampling [136]
Waveform [139]
SAMPLING button [155]
SELECT button [162]
Send effect
creating [131]
definition [183]
Sequencer
definition [183]
SHIFT button [160]
SND button [156]
Solo
definition [181]
Sound or Group [27]
Saving [30]
Solo and Mute [29]
Scene [108]
SOLO button [162]
definition [183]
Sound
playing longer loops [119]
adjusting parameters [81]
Retrigger [120]
definition [183]
selecting (hardware) [112]
load a [36]
selecting (software) [111]
Macro properties [125]
transitions [120]
muting and soloing [27]
SCENE button [112] [161]
routing [130]
Scene mode [114]
soloing [27]
Scene Sync [120]
Search field [168]
Search results
Sound slot
number [27]
SOUND tab [170]
MASCHINE STUDIO - Getting Started - 193
Index
Source for sampling [138]
U
Step
UNDO button [162]
definition [183]
Step Grid [104] [172]
definition [184]
V
Velocity
pads [24]
Step mode [101]
definition [184]
STEP MODE button [157]
Volume [166]
Volume adjusting
Sound, Group, and overall [46]
Step sequencer [101]
Swing
VST/AU
definition [182]
definition [184]
T
load plug-in instruments [72]
Tag Editor [168]
W
Tag Filter [168]
Waveform [139]
TAP button [157]
Z
Text search [168]
Zoom [59]
Transport controls [165]
TRANSPORT section [153] [158]
Troubleshooting [173]
MASCHINE STUDIO - Getting Started - 194