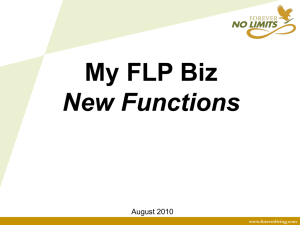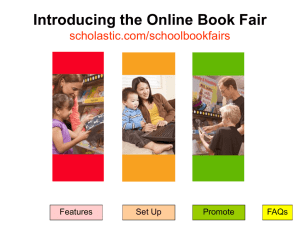American Heart Association My Cards
advertisement

American Heart Association My Cards™ Users’ Guide for TCC, Instructor & Student Functionality As of 10-1-2014 AHA My Cards Users’ Guide Page 1 of 50 Table of Contents All sections of this My Cards Users’ Guide document are listed below. To go directly to the desired section, place your mouse over the desired section, hold down the CTRL key and left-mouse click on the section title. Note: Instructions are also provided when the mouse hovers over the section title. TABLE OF CONTENTS ....................................................................................................................... 2 MY CARDS – OVERVIEW.................................................................................................................... 3 ABOUT THIS USER’S GUIDE ............................................................................................................. 3 TECHNICAL REQUIREMENTS INFORMATION ................................................................................. 3 RECOMMENDED WEB BROWSERS FOR USE: ................................................................................ 3 WAYS TO ISSUE AHA ECARDS ......................................................................................................... 3 ABOUT THE TC ADMIN ROLE/MANAGING TC ADMINS .................................................................. 4 ACCESSING MY CARDS .......................................................................................................................................5 ECARD INVENTORY .............................................................................................................................................6 ASSIGN ECARDS TO INSTRUCTORS......................................................................................................................7 ASSIGN ECARDS TO STUDENTS ...........................................................................................................................9 EMAIL ECARDS TO STUDENTS – MANUAL PROCESS ...........................................................................................11 EMAIL ECARDS TO STUDENTS – UPLOAD STUDENT LIST ....................................................................................13 RESEND ECARD EMAIL TO STUDENTS ...............................................................................................................16 SHORTCUT TO EMAIL ECARDS TO STUDENTS PAGE ...........................................................................................18 EDIT ECARDS – SEARCH AND EDIT ....................................................................................................................20 EDIT ECARDS – VIEW & PRINT STUDENT ECARD................................................................................................22 RECLAIM ECARDS FROM INSTRUCTORS .............................................................................................................24 ECARD STATUS PAGE .......................................................................................................................................26 AHA MY CARDS – INSTRUCTOR ..................................................................................................... 28 ACCESSING MY CARDS .....................................................................................................................................29 ECARD INVENTORY ...........................................................................................................................................30 ASSIGN ECARDS TO STUDENTS .........................................................................................................................31 EMAIL ECARDS TO STUDENTS – MANUAL PROCESS ...........................................................................................33 EMAIL ECARDS TO STUDENTS – UPLOAD STUDENT LIST ....................................................................................34 RESEND ECARD EMAIL TO STUDENTS ...............................................................................................................37 SHORTCUT TO EMAIL ECARDS TO STUDENTS PAGE ...........................................................................................39 ECARD STATUS PAGE .......................................................................................................................................41 AHA MY CARDS – TCC, TC ADMIN OR INSTRUCTOR................................................................... 44 ASSIGN ECARDS TO STUDENTS USING MY COURSES – VIA ROSTER MANAGER ...................................................44 AHA MY CARDS – STUDENT ........................................................................................................... 46 CLAIMING ECARD..............................................................................................................................................46 VIEWING ECARD PROFILE .................................................................................................................................49 Page 2 of 50 My Cards – Overview AHA My Cards provides AHA Instructor Network customers (Training Center Coordinators (TCCs) Training Center Admins (TC Admins) and Instructors the ability to issue electronic course completion cards (eCards) to students upon successful completion of all course components. An eCard is the electronic equivalent of a printed course completion card and can be provided to students as an alternative to a printed card. eCards are valid course completion cards and can be presented to employers as proof of successful completion of an AHA course. Like printed cards, eCards also expire two years from the issue date. About This User’s Guide This Users’ Guide provides step-by-step instructions for using the My Cards tool to issue eCards to students. PLEASE NOTE: All information and screenshots captured in this Users’ Guide are sample information and were used to illustrate the functionality of the tool. Technical Requirements Information Recommended Web Browsers for Use: Internet Explorer 8 or above Mozilla Firefox Apple Safari Google Chrome While the My Cards tool is supported by lower releases of Internet Explorer, there may be slight differences in look/feel and functionality. Additional Tech Support: After reviewing this Users’ Guide, if you need additional technical support that is NOT provided in this Users’ Guide, please contact: AHA Technology Support Team ahainstructornetwork@heart.org 1-877-242-4277, Option 2, Tech Assistance. AHA Customer Service is 8 a.m. – 5 p.m., Central, M-F For business-related questions about My Cards, customers should contact their AHA Account Manager. Ways to issue AHA eCards There are three ways that AHA eCards may be issued to students, which are described in detail in this Users’ Guide. 1. Through the My Cards system, TCCs or TC Admins may issue eCards to their Instructors using the Assign eCards to Instructors link. The Instructors may then handle distribution of eCards to students. 2. Through the My Cards system, TCCs or TC Admins may issue eCards directly to Students using the Assign eCards to Students link. 3. Through the My Courses system, TCCs, TC Admins or Instructors may issue eCards through the Roster Manager screen simply by checking a box next to the students’ names and clicking the Assign eCards button. Page 3 of 50 About the TC Admin role/Managing TC Admins The AHA has added the role of TC Admin in the AHA Instructor Network. This role, which can only be assigned by an AHA TCC of record, was created to assist the TCC with daily training management. A TCC can assign up to three TC Admins for the Training Center. The TC Admin is able to perform the same functions as the TCC in the My Cards tool. To add TC Admins, the TCC, once logged into the AHA Instructor Network, clicks the “Manage TC Administrators” link from the My Dashboard page. The system shows the Manage Your TC Admins page. From this page, the TCC can add and deactivate TC Admins. Page 4 of 50 AHA My Cards – TCC or TC Admin Accessing My Cards To access the My Cards tool, please follow the steps below: 1. Go to the AHA Instructor Network - www.ahainstructornetwork.org. 2. Enter your username/password and click the Submit button (the AHA Instructor Network My Dashboard will display). 3. In the lower right side of your dashboard page, you will see the Training Central widget (shown below). NOTE: TC Admins will NOT be able to view/access the My Training Center Agreement section of the table below; this section is only accessible by the TCC of record. 4. Click on the My Cards tab to expand the window and access the functionality (indicated by the blue links). Page 5 of 50 AHA My Cards – TCC or TC Admin eCard Inventory From the My Cards menu, the TCC or TC Admincan view the TC’s inventory of eCards by clicking the eCard Inventory link. Below is the eCard Inventory page. This page displays the available quantity of eCards by Product Number and Course for the TCC or TC Admin to assign to Instructors and/or students. Note: There is no functionality on the inventory view. To return to the AHA Instructor Network My Dashboard page from your eCard Inventory, click the Return To My Dashboard button at the bottom of this page. Page 6 of 50 AHA My Cards – TCC or TC Admin Assign eCards to Instructors The Assign eCards to Instructors functionality allows a TCC or TC Admin to assign eCards by course to Instructors. Instructors can then use the eCards assigned to them for distribution to their students who have successfully completed a course. To assign eCards to Instructors for distribution to students, click the Assign eCards to Instructors link. The system displays the Assign eCards to Instructors screen (shown below): The TCC or TC Admin will then enter the following information: 1. Select a Course from the Courses dropdown menu a. The Quantity Available field populates when the Course is selected, based on the eCard Inventory available to the TCC 2. Enter Requested Quantity 3. Select Instructor from the dropdown list of Instructors a. List of Instructors are for that Training Center ONLY 4. Click the Submit button Page 7 of 50 After the TCC or TC Admin has submitted the request, the system will display the request confirmation (see below). To confirm the assignment and proceed, the TCC or TC Admin clicks the Submit button. To edit the assignment, the TCC or TC Admin can click the Edit button. Click the CANCEL button to return to the Instructor Network dashboard After the TCC or TC Admin submits the assignment to the Instructor, the system stores and processes the assignment and displays it on the BOTTOM HALF of the eCard Status page (see below). NOTE: The top half of the eCard Status screen shows the eCards you have requested from your Distributor. NOTE: Initially, the TCC will see a “Status of Assignment” of “processing.” Once the assignment has been processed, this status will display as “approved.” To exit the eCard Status screen, click the button below either section of this page. NOTE: For more information about functionality available on the eCards Status page, please see the section of this Users’ Guide titled, “AHA My Cards – TCC or TC Admin, eCard Status Page” Page 8 of 50 AHA My Cards – TCC or TC Admin Assign eCards to Students The Assign eCards to Students functionality allows the TCC or TC Admin to email eCards directly to students after assigning eCards based on the Course and Instructor. To assign eCards to students, click the Assign eCards to Students link. The system displays the Assign eCards to Students screen shown below: To assign eCards to students, follow the steps below: 1. Select the Course a. The Quantity Available field is populated when the Course is selected. 2. Select the Instructor that conducted the class from the dropdown 3. Enter Requested Quantity 4. Click the Submit button Page 9 of 50 When the TCC or TC Admin clicks Submit, the system will display the request confirmation below: Click the Edit button to return to the Assign eCards to Students page Click the CANCEL button to return to the Instructor Network dashboard When confirmed, TCC clicks the Submit button. On the next screen, TCs or TC Admins will enter the student information and click the Submit button, which will send AHA eCards to students. To prevent users from emailing eCards to students prematurely, the pop-up window below will appear before users are able to reach the Email eCards to Students page. Click OK to continue, or Cancel if you are not ready to issue eCards to students. The system processes the request and displays the Email eCards to Students page below: Page 10 of 50 AHA My Cards – TCC or TC Admin Email eCards to Students – Manual Process To email eCards to students, the TCC or TC Admin can either enter student information manually OR the TCC or TC Admin can upload a file containing the necessary data. To manually enter, the TCC or TC Admin will type in the following student information: 1. First Name 2. Last Name 3. Email address 4. Phone # (optional) 5. For Heartsaver courses, the TCC or TC Admin will also have to check a checkbox next to the optional modules that the student completed. Once complete, the TCC or TC Admin clicks the Submit button. The system processes and returns the users to the Email eCards to Students page, as shown below. To return to emailing eCards to students from that Course/Instructor assignment, click the “Email eCards button” next to the assignment. Again, before the user is able to reach the Email eCards to Students page, a warning message will be displayed to alert the user that an AHA eCard will be issued upon clicking the Submit button. Click OK to continue, or Cancel if you are not ready to issue eCards. Once the TC or TC Admin clicks OK, the user will see that the student information (First Name/Last Name/Email/Phone (if entered)) entered previously will be populated in the information fields. The populated fields will be grayed out and will not be editable, indicating that the eCard(s) have been emailed to the student(s), as shown below. Page 11 of 50 Page 12 of 50 AHA My Cards – TCC or TC Admin Email eCards to Students – Upload Student List To upload a file containing the student information, the TCC or TC Admin will first need to have the following information in an .xls or .csv file, saved to their computer: 1. First Name 2. Last Name 3. Email address 4. Phone # (optional) NOTE: Sample templates for the Student List upload will be available in .xls and .csv formats on the AHA Instructor Network at the launch of the My Cards tool. NOTE: The student information file must have a header row (see template). From the Email eCards screen, click the “Upload Student List” button below the eCard fields. You will be prompted to browse for the file on your computer as shown below by clicking the “Browse…” button. Once you have selected the file to upload, click the “Upload” button. NOTE: The number of eCards in the assignment should be equal to the number of lines of student information contained within the .xls or .csv file. You will receive an error message if the number of lines of student information is greater than the number of eCards available in the assignment. If the number of lines of student information is fewer than the number of eCards available, you will be able to proceed with the upload, but will have to manually populate the remaining eCard fields. NOTE: Again, before the user is able to reach the Email eCards to Students page, a warning message will be displayed to alert the user that an AHA eCard will be issued upon clicking the Submit button. Click OK to continue, or Cancel if you are not ready to issue eCards. Page 13 of 50 Once the TCC clicks upload, the blank fields will be populated with the student information in the uploaded .xls or .csv file, as shown below: Click the “Submit” button to complete emailing the eCards to students. Once the emails have been processed, you will be returned to the Email eCards to Students page, as shown below: Click the “Email eCards” button next to your assignment of eCards to students to see that the eCards were successfully emailed (student information fields will be populated and grayed out), as shown below: Page 14 of 50 Page 15 of 50 AHA My Cards – TCC or TC Admin Resend eCard Email to Students In the event that the student does not receive the email from the AHA containing instructions to access his or her eCard, the Email eCards to Students page offers two alternate options for the TCC, TC Admin or Instructor to resend the email to the student so he or she can claim the eCard. These options are available from the column labeled, “Alternate Options for Student to Claim eCard.” Instructions for either option are shown when the user hovers over one of the two hyperlinks in the column. The TCC, TC Admin or Instructor can either 1. Click the “View Student Login Page” link to access the student’s login page. From that page, the user may copy the URL at the top of the page and paste it into an email that the user can send the student from the user’s email server. OR 2. If using the Microsoft Outlook email server, click the “Email Link to Claim eCard” link to open an email in Outlook that contains the individual student’s URL to claim the eCard. Option #1 will open the Student Profile page, as shown below. From this page, the user may copy the URL at the top of the page and paste it into an email that the user can send the student from the user’s email server. Option #2 will open an email in the Outlook email server. The email will contain the URL that the student may use to claim his or her AHA eCard. Page 16 of 50 Page 17 of 50 AHA My Cards – TCC or TC Admin Shortcut to Email eCards to Students Page From the My Cards menu, the TCC can easily return to the Email eCards to Students page to complete sending eCards to students from a previous assignment. To return to this functionality, click the Email eCards to Students link. The system will display the Email eCards to Students page, as shown below: Simply click the “Email eCards” button next to the assignment of eCards to students that you are ready to complete to return to emailing eCards (example below). On the next screen, TCs or TC Admins will enter the student information and click the Submit button, which will send AHA eCards to students. To prevent users from emailing eCards to students prematurely, the pop-up window below will appear before users are able to reach the Email eCards to Students page. Click OK to continue, or Cancel if you are not ready to issue eCards to students. Page 18 of 50 Once the OK button is clicked, the Email eCards to Students page will display as shown below. Page 19 of 50 AHA My Cards Process – TCC or TC Admin Edit eCards – Search and Edit The Edit eCards functionality allows the TCC or TC Admin to make modifications to a student’s name, email address or Instructor name on an eCard (this can be done only after a student has claimed an eCard). From the My Cards widget, the TCC or TC Admin clicks on the Edit eCards link. The system displays the following search screen: User can enter data directly into the fields provided. The TCC or TC Admin can search by entering one or all of the following data: First Name, Last Name, eCard Code or Email address. When results are found, the system will display them as shown below: Page 20 of 50 User can filter records by entering ANY data displayed in the search results. User can click on column headings to sort in ascending or descending order NOTE: If the system does NOT find a data match the following message will display: To edit a student’s information, click the Edit button; the Edit Profile screen will display: TCC can edit the following fields: First Name Last Name Email Phone Zip Instructor NOTE: Training Center cannot be edited When all changes have been made, click the Save Changes button. The system will update/store the data for the student’s profile. Page 21 of 50 AHA My Cards Process – TCC Edit eCards – View & Print Student eCard Once the TCC or TC Admin has conducted a search, TCC can also view/print a student’s eCard. Click the “eCard” button (far right column of the eCard Search screen) next to the eCard you want to view/print. The system displays the selected student’s eCard (see example below) in a new window. The QR Code can be scanned by a smart device to display the student’s eCard. User can click the PRINT button to print the student’s eCard. The URL students can use to access their eCard Profile is displayed on the eCard. Page 22 of 50 From the eCard view, the user can also view the student’s eCard profile (sample shown below) by clicking the “View My eCards” button on the eCard screen. The profile displays all eCards for a student, both active and expired. Page 23 of 50 AHA My Cards Process – TCC or TC Admin Reclaim eCards from Instructors The Reclaim eCards from Instructors link allows TCCs or TC Admins to reclaim eCards that may need to be removed from an Instructor’s inventory (if the TCC or TC Admin had previously assigned eCards to that Instructor). From the My Cards widget, the TCC or TC Admin clicks the Reclaim eCards from Instructors link. The system displays the following screen: Page 24 of 50 Enter the following information to reclaim eCards from an Instructor’s inventory: 1. Select a Course from the Courses dropdown menu 2. Select Instructor from the dropdown list of Instructors a. List of Instructors are for that Training Center ONLY 3. Once the Instructor has been selected, the Instructor Inventory field will populate 4. Enter the number of eCards to reclaim in the Reclaim Quantity field. 5. Click the Submit button After the TCC or TC Admin has submitted the request, the system will display the request confirmation (see below). To confirm the assignment and proceed, the TCC or TC Admin clicks the Submit button. To edit the assignment, the TCC or TC Admin can click the Edit button. Once the Submit button has been clicked, the system processes the request and displays a success message, as shown below. To exit this page, click the button. Page 25 of 50 AHA My Cards – TCC eCard Status Page To view the eCard Status page, the TCC will click the eCard Status link. From the TOP section of the eCard Status page, called “eCard Requests,” shown below, the TCC is able to 1. View the status of eCards issued to the TC by Distributor, as shown below: 2. View a range of last eCard requests, as shown below: Page 26 of 50 3. Refresh statuses, using the Refresh button. 4. Download an .xls file of eCards issued to the TC by the Distributor by clicking the Download button next to a specific order/request. .xls example shown below. 5. View the status of the eCards available to be assigned to students. Page 27 of 50 From the BOTTOM section of the eCard Status page, called “eCard Assignments to Instructors,” shown below, the TCC is able to perform the following actions, using the same type of functionality shown above. 1. 2. 3. 4. 5. View the status of eCard assignments made to Instructors View a range of last eCard assignments to Instructors Refresh the status of assignments using the Refresh button Download an .xls file of eCard codes issued to an Instructor for an assignment View the status of the eCards available to be assigned to students END TCC PROCESS Page 28 of 50 AHA My Cards – Instructor Accessing My Cards To access the My Cards tool, please follow the steps below: 1. Go to the AHA Instructor Network - www.ahainstructornetwork.org. 2. Enter your username/password and click the Submit button (the AHA Instructor Network My Dashboard will display). 3. In the lower right side of your dashboard page, you will see the Training Central widget (as shown below). 4. Click on the My Cards tab to expand the window and access the functionality (indicated by the blue links). Page 29 of 50 AHA My Cards – Instructor eCard Inventory From the My Cards menu, the Instructor can view his or her inventory of eCards by clicking the eCard Inventory link. Below is the eCard Inventory page. This page displays the available quantity of eCards by Product Number and Course for the Instructor to assign and email to students. Note: There is no functionality on the inventory view. To return to your AHA Instructor Network My Dashboard page from your eCard Inventory, click the Return To My Dashboard button at the bottom of the page. Page 30 of 50 AHA My Cards – Instructor Assign eCards to Students The Assign eCards to Students functionality allows the Instructor to email eCards to students, based on the inventory that has been assigned to the Instructor by his/her TCC or TC Admin, after assigning eCards based on the Course and Instructor. To assign eCards to Students, the Instructor clicks the Assign eCards to Students link. The system displays the Assign eCards to Students screen shown below: Instructor enters the quantity of eCards needed To assign eCard to students, the Instructor completes the following: 1. Select the Course a. The Quantity Available field is populated when the Course is selected. 2. Select the Training Center a. More than one TC will appear in the dropdown list ONLY if the Instructor has a Primary and Secondary TC alignment 3. Enter Requested Quantity 4. Click the Submit button When the Instructor clicks the Submit button, the system will display the request confirmation below: Page 31 of 50 Click the Edit button to return to assignment screen Click the CANCEL button to return to the Instructor Network dashboard When confirmed, the Instructor clicks the Submit button. On the next screen, TCs or TC Admins will enter the student information and click the Submit button, which will send AHA eCards to students. To prevent users from emailing eCards to students prematurely, the pop-up window below will appear before users are able to reach the Email eCards to Students page. Click OK to continue, or Cancel if you are not ready to issue eCards to students. The system processes the request and displays the Email eCards to Students page below: Page 32 of 50 AHA My Cards – Instructor Email eCards to Students – Manual Process To email eCards to students, the Instructor can either enter student information manually OR the Instructor can upload a file containing the necessary data. To manually enter, the Instructor will type in the following student information: 1. First Name 2. Last Name 3. Email address 4. Phone # (optional) 5. For Heartsaver courses, the TCC or TC Admin will also have to check a checkbox next to the optional modules that the student completed. Once complete, the Instructor clicks the Submit button. The system processes and returns the Instructor to the Email eCards to Students page, as shown below. Click the Email eCards button to email eCards to students To return to emailing eCards to students from that Course/Instructor assignment, click the “Email eCards button” next to the assignment. You will now see that the student information (First Name/Last Name/Email/Phone (if entered)) the TCC entered previously will be populated in the information fields. The populated fields will be grayed out and will not be editable, indicating that the eCard(s) have been emailed to the student(s), as shown below. Page 33 of 50 AHA My Cards – Instructor Email eCards to Students – Upload Student List To upload a file containing the student information, you will first need to have the following information in an .xls or .csv file, saved to your computer: 1. First Name 2. Last Name 3. Email address 4. Phone # (optional) NOTE: Sample templates for the Student List upload will be available in .xls and .csv formats on the AHA Instructor Network at the launch of the My Cards tool. NOTE: You must have a header row (see template). From the Email eCards screen, click the “Upload Student List” button below the eCard fields. You will be prompted to browse for the file on your computer as shown below by clicking the “Browse…” button. Once you have selected the file to upload, click the “Upload” button. NOTE: The number of eCards in the assignment should be equal to the number of lines of student information contained within the .xls or .csv file. You will receive an error message if the number of lines of student information is greater than the number of eCards available in the assignment. If the number of lines of student information is fewer than the number of eCards available, you will be able to proceed with the upload, but will have to manually populate the remaining eCard fields. NOTE: Again, before the user is able to reach the Email eCards to Students page, a warning message will be displayed to alert the user that an AHA eCard will be issued upon clicking the Submit button. Click OK to continue, or Cancel if you are not ready to issue eCards. Page 34 of 50 Once the Instructor clicks upload, the blank fields will be populated with the student information in the uploaded .xls or .csv file, as shown below: Click the “Submit” button to complete emailing the eCards to students. Once the emails have been processed, you will be returned to the Email eCards to Students page, as shown below: Page 35 of 50 Click the “Email eCards” button next to your assignment of eCards to students to see that the eCards were successfully emailed (student information fields will be populated and grayed out), as shown below: Page 36 of 50 AHA My Cards – Instructor Resend eCard Email to Students In the event that the student does not receive the email from the AHA containing instructions to access his or her eCard, the Email eCards to Students page offers two alternate options for the TCC, TC Admin or Instructor to resend the email to the student so he or she can claim the eCard. These options are available from the column labeled, “Alternate Options for Student to Claim eCard.” Instructions for either option are shown when the user hovers over one of the two hyperlinks in the column. The TCC, TC Admin or Instructor can either 1. Click the “View Student Login Page” link to access the student’s login page. From that page, the user may copy the URL at the top of the page and paste it into an email that the user can send the student from the user’s email server. OR 2. If using the Microsoft Outlook email server, click the “Email Link to Claim eCard” link to open an email in Outlook that contains the individual student’s URL to claim the eCard. Option #1 will open the Student Profile page, as shown below. From this page, the user may copy the URL at the top of the page and paste it into an email that the user can send the student from the user’s email server. Option #2 will open an email in the Outlook email server. The email will contain the URL that the student may use to claim his or her AHA eCard. Page 37 of 50 Page 38 of 50 AHA My Cards – Instructor Shortcut to Email eCards to Students Page From the My Cards menu, the Instructor can easily return to the Email eCards to Students page to complete sending eCards to students from a previous assignment. To return to this functionality, click the Email eCards to Students link. The system will display the Email eCards to Students page, as shown below: Simply click the “Email eCards” button next to the assignment of eCards to students that you are ready to complete to return to emailing eCards (example below). On the next screen, the Instructor will enter the student information and click the Submit button, which will send AHA eCards to students. To prevent users from emailing eCards to students prematurely, the pop-up window below will appear before users are able to reach the Email eCards to Students page. Click OK to continue, or Cancel if you are not ready to issue eCards to students. Once the OK button is clicked, the Email eCards to Students page will display as shown below. Page 39 of 50 Page 40 of 50 AHA My Cards – Instructor eCard Status Page To view the eCard Status page, click the eCard Status link from the My Cards menu. The eCard Status page, shown below, will display: From this page, the Instructor is able to 1. View the status of eCard assignments made by their TCC, shown below: Page 41 of 50 2. View a range of last eCard assignments, shown below: 3. Refresh the status of assignments using the Refresh button 4. Download an .xls file of eCard codes issued by assignment, shown below: Page 42 of 50 5. View the status of the eCards available to be assigned to students, shown below: END PROCESS Page 43 of 50 AHA My Cards – TCC, TC Admin or Instructor Assign eCards to Students using My Courses – via Roster Manager If the TCC, TC Admin or Instructor uses the My Courses system, they can assign eCards to students via the My Courses Roster Manager. When a student roster has been built in My Courses, the User clicks the Manage My Roster link from the My Courses Edit Existing Class link and the Roster Manager page will display as shown below: Click here System displays the Roster Manager screen User clicks the Manage eCards tab The steps to assign eCard codes are as follows: 1. Click in the checkbox next to the student name(s), as shown below. 2. Click the Assign eCards button a. System will display success message (shown below) b. System will send an email notification to all students who have been assigned an eCard code as shown below (eCard Status reflects “Emailed;” once student has claimed an eCard, the status will show as “Claimed”) c. System associates eCard to student Page 44 of 50 Page 45 of 50 AHA My Cards – Student Claiming eCard Students who have been assigned an eCard will first receive an email (sample below) inviting them to claim their eCard online. From the email, the student will click on the hyperlink display: . The Student Profile webpage will Fields on the left side are prepopulated and are not editable The Student Profile page is pre-populated with the the following non-editable information: eCard Code Instructor Info Training Center Info Page 46 of 50 Students may edit the information on the right-hand side of the Student Profile screen by typing directly over the fields. Editable information includes: First Name Last Name Email Address Phone (optional) Students must then set up a security question and answer that they will use to access their eCard Profile in the future. Finally from this page, the student must agree to the Terms of Use for the website. To view the Terms of Use, the student can click the hyperlink “Terms of Use.” Once the student agrees to the Terms of Use and clicks Submit, the system will display the Rate Your Class page below. Page 47 of 50 Student simply clicks on the answer of choice for each question Once the student has answered all six questions and clicked Submit, the student’s eCard will be displayed on the webpage (sample shown below). Click the PRINT button to print the eCard. Page 48 of 50 AHA My Cards – Student Viewing eCard Profile From the eCard page, the student can also click the View My eCards button to view his or her eCard Profile page, shown below. After claiming an eCard online, the student will also receive a follow-up email from the AHA (shown below) thanking the student for claiming his or her eCard. This email contains a link that the student can click to access his or her eCard Profile. This email also includes the URL that the student may visit in the future to log into his or her eCard Profile: www.heart.org/cpr/mycards. This page is shown below. To log into the eCard Profile, the student simply enters his or her First Name, Last Name and Email Address (must be the email address the student used to claim the eCard). Or, the student can log in by entering the eCard Code found on the eCard. The student will be prompted to enter the security answer created when he or she initially claimed the eCard. Also from this page, an employer may verfiy the authenticity of an eCard by entering the eCard Code found on the eCard. Page 49 of 50 END PROCESS Page 50 of 50