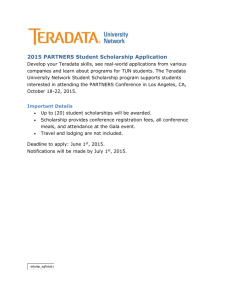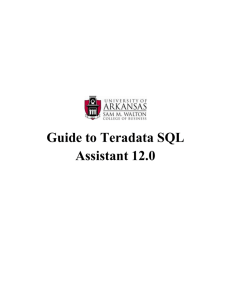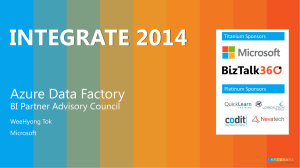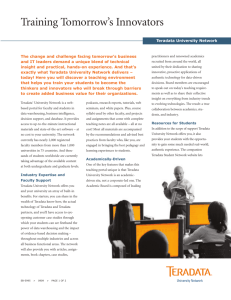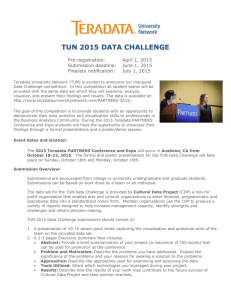Introduction to Teradata RDBMS
advertisement

Introduction to Teradata RDBMS
Teradata RDBMS is a complete relational database management system. The system is based on
off-the-shelf Symmetric Multiprocessing (SMP) technology combined with a communication
network connecting the SMP systems to form a Massively Parallel Processing (MMP) system.
BYNET is a hardware inter-processor network to link SMP nodes. All processors in a same SMP
node are connected by a virtual BYNET. We use the following figure to explain how each
component in this DBMS works together.
SQL query
Result Table
CLI
TDP
Parsing Engine
Parser
Dispatcher
Client
Server
PEs
Inter-Processor Network
BYNET
PDE
Database Management System
AMPs
Database
Engine
Teradata File System
Disk Subsystem
PDE (Parallel Database Extensions):
This component is an interface layer on the top of operating system. Its functions
include: executing vprocs (virtualprocessors), providing a parallel environment,
scheduling sessions, debugging, etc.
1
Teradata File System:
It allows Teradata RDBMS to store and retrieve data regardless of low-level operating
system interface.
PE (Parsing Engine):
Communicate with client
Manage sessions
Parse SQL statements
Communicate with AMPs
Return result to the client
AMP (Access Module Processor):
BYNET interface
Manage database
Interface to disk subsystem
CLI (Call Level Interface):
A SQL query is submitted and transferred in CLI packet format
TDP (Teradata Director Program):
Route the packets to the specified Teradata RDBMS server
Teradata RDBMS has the following components that support all data communication
management:
Call Level Interface ( CLI )
WinCLI & ODBC
Teradata Director Program ( TDP for channel attached client )
Micro TDP ( TDP for network attached client )
Introduction to Teradata Client Software
Teradata Client Software components include:
BTEQ
Basic Teradata Query is a general-purpose program that you can use to submit data,
commands and SQL statements to Teradata RDBMS.
2
C / COBOL / PL/I preprocessors
If you use embedded SQL to develop client applications, you need these tools to precompile your programs.
CLI
ODBC
TDP/MTDP/MOSI
Achieve/Restore data to/from tape (ASF2)
Queryman
Queryman is based on ODBC, you can logon through a DSN and enter any SQL
statement to manipulate the data in database.
FastLoad
MultiLoad
FastExport
Open Teradata Backup (OTB)
Tpump
Teradata Manager
WinDDI
All client components are based on CLI or ODBC or Both of them. So, once you install the client
software, you should configure these two components appropriately before you execute these
client utilities.
Teradata RDBMS is able to support JDBC programs in both forms of application and applet. The
client installation manual mentions that we need to install JDBC driver on client computers, and
we also need to start a JDBC Gateway and Web server on database server. Teradata supports at
least two types of JDBC drivers. The first type can be loaded locally and the second one should
be downloadable. In either of two ways, to support your development, you need local JDBC
driver or Web server / JDBC Gateway running on the same node on which Query Manager is
running. But in the setup CD we received, there is no JDBC driver and any Java Development
Tools. Moreover, Web server is not started on tour system yet.
3
Installation and Configuration
Because the installation is easy, we just give some tips:
You need one floppy disk which contains licenses for all components you could install. Each
component has one entry in the license txt file.
If you are asked to choose ODBC or Teradata ODBC with DBQM enhanced version to
install. Just forget it. In this case, you can not install DBQM_Admin, DBQM_Client, and
DBQM_Server. These three components are used to optimize the processing of your SQL
queries. Fortunately, your client software still works smoothly without them.
Because CLI and ODBC are the infrastructures of other components, you may not delete
either one of them from the installation list if there is any component based on it.
After ODBC installation, you will be asked to run ODBC administrator to configure a Data
Source Name (DSN). You may cancel it simply because you can do this job later. After
Teradata Manager installation, you will be asked to run Start RDBMS Setup. You also can do
it later.
For more information, please visit www.info.ncr.com and download Teradata Client for Windows
Installation Guide.
Configuration includes several steps:
Setting Network Parameters
For Windows 2000, do the following step: Start -> Search -> For Files or Folders. You can
find the file: hosts
Use Notepad to edit the hosts file as follows:
4
Add one line into your hosts file: “ 130.108.5.57 teradatacop1 ”. Here, 130.108.5.57 is the
IP address of the top node of the system on which Query Manager is running. “teradata” will
be the TDPID which is used in many client components you installed. “cop” is a fixed suffix
string and “1” indicate that there is one RDBMS.
Setting System Environment Parameters
For Windows 2000, do the following step: Start -> Settings -> Control Panel
Find the icon “System”, double click it, get the following window, then choose “Advanced”
sub-window
5
click “Environment Variables…” button
6
Then you can click button “New…” to create some System Variables as follows:
COPLIB = the directory which contains the file clispb.dat
This file is copied to your computer when you install Teradata Client Software. It contains
some default settings for CLI.
COPANOMLOG = the full path and the log file name
You can set it as you want. If the file doesn’t exist, when an error occurs, the client software
will create the file to record the log information.
TDMSTPORT = 1025
Because our server is listening the connect request on port 1025, you should set it as 1025.
This is also the default port number used by those client components. If you don’t set it,
perhaps you will not have any problem now. But we still suggest you add this system
environment variable for the future usage. You shouldn’t insert a line
tdmst
1025/TCP
into the file C:\WINNT\System32\drivers\etc\services directly without correct the setting on
environment variable TDMSTPORT. According to our test, that doesn’t work.
Setting CLI System Parameter Block
You can find the file clispb.dat after you install the client software. In our computer, it is
under the directory C:\Program Files\NCR\Teradata Client. Please use Notepad to open it.
You will see
7
Originally, i_dbcpath was set as dbc. That is not the same as what I set in the file hosts. So
I modify it as teradata. When you use some components based on CLI and do not specify the
TDPID or RDBMS, the components will open this file to find this default setting. So we
suggest you to set it as what you set in your file hosts.
For other entries in this file, you can just keep them as original settings.
To use utilities such as Queryman and WinDDI, you still need to configure a Data Source
Name (DSN) for yourself. We will discuss how to configure a DSN in the section
“Developing ODBC applications”.
8
BTEQ
BTEQ is like a RDBMS console. This utility enables you to connect to Teradata RDBMS server
as any valid database user, set the session environment and execute SQL statement as long as you
have such privileges. BTEQWin is a Windows version of BTEQ. Both of them work on two
components: CLI and TDP/MTDP. BTEQ commands or SQL statements entered into the BTEQ
are packed into CLI packets, then TDP/MTDP transfers them to RDBMS. BTEQ supports 55
commands which fall into four groups:
o Session Control Commands
o File Control Commands
o Sequence Control Commands
o Format Control Commands
Here, we do not introduce each command. But, some usage tips and examples for the frequently
used commands are given here.
Usage Tips:
o
BTEQ commands consist of a dot character followed by a command keyword, command
options, and parameters.
.LOGON teradata/john
o
Teradata SQL statement doesn’t begin with a dot character, but it must end with a ‘;’
character.
SELECT * FROM students Where name = “Jack”;
o
You can enter both BTEQ commands and SQL statements in any combination of uppercase
and lowercase and mixed-case formats.
.Logoff
o
If you want to submit a transaction which includes several SQL statements, do as the
following example:
Select * from students
;insert into table students Values(‘00001’, ‘Jack’,’M’,25 )
;select * from students;
After you enter the last ‘;’ and hit the [enter] key, these SQL requests will be submitted as a
transaction. If anyone of them has an error, the whole transaction will be rolled back.
Frequently Used Commands :
o
LOGON
.logon teradata/john
PASSWORD:johnpass
In the above example, we connect to RDBMS called “teradata”. “teradata” is the TDPID of
the server. “john” is the userid and “johnpass” is the password of the user.
9
o
LOGOFF
.logoff
Just logoff from the current user account without exiting from BTEQ.
o
EXIT or QUIT
.exit
.quit
These two commands are the same. After execute them, you will exit from BTEQ.
o
SHOW VERSIONS
.show versions
check the version of the BTEQ you are using.
o
SECURITY
.set security passwords
.set security all
.set security none
specify the security level of messages sent from network-attached systems to the Teradata
RDBMS. By the first one, only messages containing user passwords, such as CREATE
USER statement, will be encrypted. By the second one, all messages will be encrypted.
o
SESSIONS
.sessions 5
.repeat 3
select * from students;
After executing the above commands one by one, you will create 5 sessions running in
parallel. Then we will execute select request three times. In this situation, three out of the five
sessions will execute the select statement one time in parallel.
o
QUIET
.set quiet on
.set quiet off
If switched off, the result of your command or SQL statement will not be displayed.
o
SHOW CONTROLS
.show controls
.show control
10
Show the current settings for BTEQ software.
o
RETLIMIT
.set retlimit 4
select * from dbase;
Just display the first 4 rows of the result table and ignore the rest.
.set retlimit 0
select * from dbase;
Display all rows of the result table.
o
RECORDMODE
.set recordmode
.set recordmode
on
off
If switched on, all result rows will be displayed in binary mode.
o
SUPPRESS
.set suppress on 3
select * from students;
If the third column of the students table is Department Name, then the same department
names will be display only once on the terminal screen.
o
SKIPLINE/SKIPDOUBLE
.set skipline on 1
.set skipdouble on 3
select * from students;
During displaying the result table, if the value in column 1 changes, skip one blank line to
display the next row. If the value in column 3 changes, skip two blank lines to display the
next row.
o
FORMAT
.set
.set
.set
.set
format on
heading “Result:“
rtitle “Report Title:“
footing “Result Finished”
Add the heading line, report title, and footing line to the result displayed on the terminal
screen.
11
o
OS
.os command
c:\progra~1\ncr\terada~\bin> dir
The first command let you enter the Windows/Dos command prompt status. Then you can
enter OS commands such as dir, del, copy, etc.
.os dir
.os copy sample1.txt sample.old
Another way to execute the OS command is entering the command after the .os keyword.
o
RUN
You can run a script file which contains several BTEQ commands and SQL requests. See the
following example:
1) To edit a txt file, runfile.txt, using Notepad, the file contains:
.set defaults
.set separator “$”
select * from dbase;
.set defaults
2) RUN
.run
file = runfile.txt
If the working directory of BTEQ is not same as the directory containing the file, you
must specify the full path.
o
SYSIN & SYSOUT
SYSIN and SYSOUT are standard input and output streams of BTEQ. You can redirect them
as the following example:
Start -> programs -> accessories -> command prompt
c:\>cd c:\program files\ncr\teradata client\bin
c:\program files\ncr\teradata client\bin> bteq > result.txt
.logon teradata/john
johnpass
select * from students;
.exit
c:\program files\ncr\teradata client\bin > bteq >
In the above example, all output will be written into result.txt file but not to the terminal
screen. If runfile.txt file is placed in the root directory C:\, we can redirect the standard input
stream of BTEQ as the following example:
12
c:\>cd c:\program files\ncr\teradata client\bin
c:\program files\ncr\teradata client\bin>bteq < c:\runfile.txt
o
EXPORT
.export report file = export
select * from students;
.os edit export
The command produces a report like
Command keyword “report” specifies the format of output. “file” specifies the name of
output file. If you want export the data to a file for backup, use the following command:
.export data file = exdata
select * from students;
you will get all data from the select statement and store them into the file, exdata, in a special
format.
After exporting what you want, you should reset the export options.
. export reset
o
IMPORT
As mentioned above, we already store all data of the students table into the file exdata. Now,
we want to restore them into database. See the following example:
.delete from students;
.import data file = exdata
13
.repeat 5
using(studentId char(5),name char(20),sex char(1),age integer )
insert into students ( studentId, name, sex, age )
values( :studentId, :name, :sex, :age );
The third command requires BTEQ to execute the following command five times.
The last command has three lines. It will insert one row into the students table each time.
o
MACRO
You can use the SQL statements to create a macro and execute this macro at any time. See
the following example:
create macro MyMacro1 as (
ECHO ‘.set separator “#”’
; select * from students;
);
This macro executes one BTEQ command and one SQL request.
execute MyMacro1;
This SQL statement executes the macro.
In this brief tutorial, we do not introduce many BTEQ commands used in writing BTEQ
scripts and SQL syntax. For more information, you can download the Teradata BTEQ
reference guide and Teradata SQL reference from the NCR web site
(http://www.info.ncr.com). Next, we will give an example showing how to create
database/user/table, manipulate data of a table, and build a client/server database application.
14
Developing ODBC Applications
In the following demo, we will describe each step of using Teradata DBMS to develop a DB
application. In the example, there are two users: John and Mike. John is the administrator of the
application database. Mike works for John and he is the person who manipulates the table
students in the database every day.
Step 1. John create user Mike and the database student_info by using BTEQ.
Running the BTEQ
Logon the Teradata DBMS server.
create a user and a database
create tables
use SQL commands: insert, select, delete, update
Logoff and Quit BTEQ
Step 2. Create one ODBC Data Source Name (DSN) to develop an application
Step 3. Develop an application by using ODBC interface
Step 4. Running the demo
Step 1. John create user Mike and the database student_info by using BTEQ.
Running BTEQ
start -> program -> Teradata Client -> BTEQ
Logon Teradata DBMS server
15
John was created by the Teradata DBMS administrator and was granted the privileges to create a
USER and a DATABASE. In Teradata DBMS, the owner automatically has all privileges on the
database he/she creates.
Create a User and a Database
The above figure shows how to create a user. In Teradata DBMS, you should see a user as a
special database. The difference between user and database is that a user has a password and can
16
logon to the DBMS, while a database is just a passive object in DBMS. Next, we see how to
create a database:
John is the owner of user Mike and database student_info. Of course, John has all privileges on
this database such as creating table, executing select, insert, update and delete statements. But we
notice that Mike doesn’t have any privilege on this database now. So John needs to grant some
privileges to Mike for his daily work. See the next figure:
Create Table
17
After granting appropriate privileges to Mike, John needs to create a table for storing the
information of all students. First, he must specify the database containing the table.
Then he creates the table students
Using SQL statements such as Select, Insert, Delete and Update
18
Now, Mike can logon and insert some data into the table students.
19
In the figure below, Mike inserts a new row whose first field is “00003”. We notice that there are
two rows whose first fields have the same value. So, Mike decides to delete one of them.
20
Logoff and Quit BTEQ
Mike uses the following command
.exit
to logoff and quit BTEQ.
Step 2. Create one ODBC Data Source Name (DSN) to develop an application
Architecture of DB Application Based on ODBC
21
In the figure above, the Data source modules refer to physical databases with different DBMSs.
The term Data Source Name (DSN) is just like a profile which is a link between the first level,
Application, and the second level, ODBC Driver Manager. We use the profile, DSN, to describe
which ODBC driver will be used in the application and the application will logon which account
on which database.
The following figures show each step of creating the DSN used in our application:
1. start -> settings -> control panel
2. click the icon “Administrative Tools”
22
3. click the icon “Data Sources (ODBC)”
4. The ODBC Data Source Administrator window lists all DSN already created on your
computer. Now, click the button “Add…”
23
5. You will be asked to choose one ODBC driver for your Data Source. You should choose
Teradata.
6.
Then, you need to type in all information about your DSN, such as IP address of server,
username, password, and default database you will use.
24
Step 3. Develop an application by using ODBC interface
The demo was developed on Windows NT/2000 by using VC++ 6.0. We can access the table
students via ODBC interface. You need to include the following files:
#include
#include
#include
#include
#include
<sql.h>
<sqlext.h>
<odbcinst.h>
<odbcss.h>
<odbcver.h>
You also need to link odbc32.lib. In VC++ 6.0 developing studio, you can set the link option to
finish the appropriate compiling and link. Another way to avoid the subtle job of setting link and
compiling options is directly adding this lib file into your project.
The ODBC program scheme is shown below, which is a code segment of executing select SQL
statement:
SQLAllocEnv(&DSNhenv);
SQLAllocConnect(ODBChenv, &ODBChdbc);
SQLConnect(ODBChdbc, DataSourceNname, DBusername, DBuserpassword
);
SQLAllocStmt(ODBChdbc, &ODBChstmt);
Construct the SQL command string
SQLExecDirect(ODBChstmt, (UCHAR *)command, SQL_NTS);
if (ODBC_SUCCESS)
{
SQLFetch(ODBChstmt);
while (ODBC_SUCCESS)&&(data set is not empty)
{
processing the data
SQLFetch(ODBChstmt);
}
}
SQLFreeStmt(ODBChstmt, SQL_DROP);
SQLDisconnect(ODBChdbc);
SQLFreeConnect(ODBChdbc);
SQLFreeEnv(DSNhenv);
When ODBC function SQLConnect() is called in your program, you need to specify the Data
Source Name created in step 2. Our demo is just a simple example, though it has invoked almost
all functions often used in general applications. For more details about ODBC programming,
please see related ODBC references and VC++ references.
Step 4. Running the demo
Copy all files of the project to your PC and double click the file ODBCexample.dsw . VC++ 6.0
developing studio will load the Win32 project automatically. Then you can choose menu item
“build” or “execute ODBCexample”.
25
In the next window, you can see all DSN defined on your PC. We can choose TeradataExample
created in step 2. We don’t need to provide the user name mike and the password mikepass,
because they were already set in DSN. Then we click the button “Connect To Database” to
connect to the Teradata DBMS server.
26
Click “>>” button to enter next window sheet. Now, after pressing “Get Information of All
Tables In The Database”, you can see all tables in the database including students created in step
1. Then we can choose one table from the leftmost listbox and enter the next window sheet by
clicking “>>”.
Click the button “Get Scheme of the Table” to see the definition of the table. And if the table you
have chosen is students, you can press “Run SQL on This Table” to execute a SQL statement on
the table.
27
28
After typing the SQL statement in the edit box, you can press button “Get Information” to
execute it. If you want to add a student, please click “Add Student”.
29
30