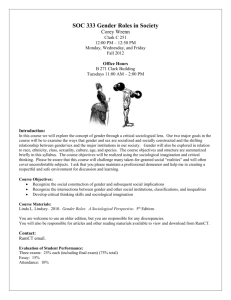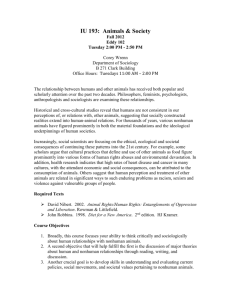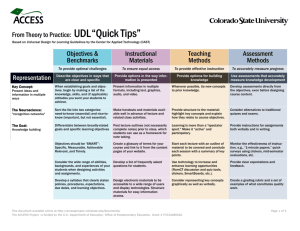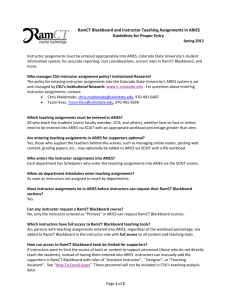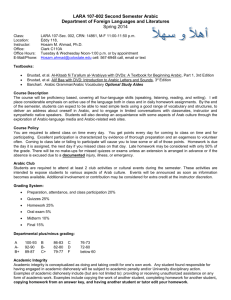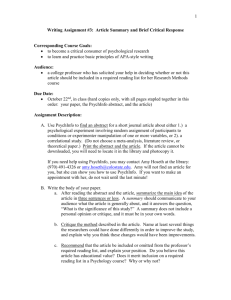RamCT Overview - RamCT Blackboard Help
advertisement

RamCT Overview RamCT is CSU’s version of Blackboard’s Learn 9.1 product. It contains many state of the art tools that can be used for online teaching. RamCT is powerful and different. It will take time and practice to learn the new system. Table of Contents Table of Contents .................................................................................................................... 1 Best Practices and Universal Design Principles ..................................................................... 2 How To Request A RamCT Course........................................................................................ 3 Form 1 – Standard Request ............................................................................................. 3 Form 2 - Special Requests .............................................................................................. 4 Form 3 – Development Course ....................................................................................... 4 How To Login/Logout ............................................................................................................ 4 My Blackboard – Global Navigation Menu............................................................................ 5 Posts ................................................................................................................................ 5 Updates ........................................................................................................................... 6 Calendar .......................................................................................................................... 7 My Grades (Students) ..................................................................................................... 8 User Settings ........................................................................................................................... 9 Notifications: General Settings ....................................................................................... 9 Bulk Edit Notification Settings ..................................................................................... 10 Edit Individual Course Settings .................................................................................... 11 My Courses Tab .................................................................................................................... 12 NEW Organize by Terms, Rearrange Course List, Hide Courses ............................... 12 Hide A Course............................................................................................................... 13 Notifications Dashboard ....................................................................................................... 13 Common Notification Modules .................................................................................... 13 Quick Setup Guide ................................................................................................................ 14 Student View (NEW) .................................................................................................... 15 RamCT Training & Support/ACNS © 2014 Colorado State University Rev. January 3, 2014 RamCT Overview 1 Course to Course Navigation ................................................................................................ 15 Course Menu ......................................................................................................................... 16 Add Items To Course Menu .......................................................................................... 17 Rename/Hide/Show A Course Menu Item ................................................................... 17 Change The Order Of Course Menu Items ................................................................... 18 Course Tools ......................................................................................................................... 18 Tools Areas - Hide/Show Tools .................................................................................... 18 Turn Course Tools On/Off ............................................................................................ 19 Make Course Available To Students (Properties) ........................................................ 19 Teaching Style – entry point, menu style, page banner ........................................................ 20 Course Entry Point ........................................................................................................ 20 Page Banner for Entry Point Page. ............................................................................... 21 RamCT Help / Support ......................................................................................................... 22 Appendix: RamCT Overview Exercises ............................................................................... 23 Best Practices and Universal Design Principles The Institute for Teaching and Learning (TILT) as CSU has developed Best Practices in Online Course Design. http://tilt.colostate.edu/courses.cfm We recommend that instructors incorporate these best practices into the development of their RamCT courses. Instructors should also take into consideration different learning styles and differing physical abilities when they prepare their content. Information on how to include this concept, called Universal Design, is posted at: http://accessproject.colostate.edu/udl/ RamCT Training & Support/ACNS © 2014 Colorado State University Rev. January 3, 2014 RamCT Overview 2 How To Request A RamCT Course The primary instructor for a course section can request a RamCT course each semester. This will match the student and instructor enrollment for that semester with a new RamCT course. Primary instructor assignments are entered into the ARIES student information system by departmental schedulers. 1. Login to ARIESweb On campus: http://ariesweb.colostate.edu Off campus: http://secure.colostate.edu -After you login, click on the ARIESweb link on the page. 2. Under the Instructor Tools section click on Request RamCT Section Form 1 – Standard Request Most instructors will use the RamCT Standard Request Form to request their teaching courses in RamCT. 1. In the Step 1 column, place a check next to any of your course sections that you would like to be created in RamCT. 2. If you would like to combine sections of the SAME course, in the Step 2 column place a check next to the sections you would like to have combined in RamCT. 3. Click Submit. Your RamCT course should be created within 24 hours. RamCT Training & Support/ACNS © 2014 Colorado State University Rev. January 3, 2014 RamCT Overview 3 Form 2 - Special Requests If you would like to combine sections of different courses, combine sections taught by two different instructors, or if you need to add a section to an existing combined RamCT course, please use the RamCT Special Request Form. Select the appropriate semester and your college. Then use the drop down menu to select which sections you would like to have combined in RamCT. Depending on the number of requests we receive, it can take up to 3 business days to complete a combination request. Form 3 – Development Course Development courses are fairly rare; most instructors develop their content in their current or upcoming semester RamCT course. However, occasionally an instructor needs to begin content development on a course that will not be taught for 6 months or more. In these rare instances, an instructor can use the RamCT Request Form 3 to request a development course. Development courses are used to create and prepare content. At a future time, an instructor will copy the content they created in their development course into a teaching course. Note: Students are NEVER enrolled in a RamCT Development Course. How To Login/Logout The login page for RamCT address is: https://ramct.colostate.edu Most students and instructors will login to RamCT using their CSU eID. (ename and password). Online Plus NON Credit students’ login using their Online Plus user name and password. Type your Username (usually your ename) Type your Password (usually your epassword) Click Login. At the top of the page, click on the open door link to logout of RamCT. Logout RamCT Training & Support/ACNS © 2014 Colorado State University Rev. January 3, 2014 RamCT Overview 4 My Blackboard – Global Navigation Menu The first time you login to RamCT, you will see a welcome screen that points you to the My Blackboard Global Navigation menu. The My Blackboard Global Navigation item is located in the top right corner of your RamCT page, next to your name. Click on the arrow in the top right to expand the My Blackboard Global Navigation. A number indicates how many new items are available for that item. Click an item to view what is new in that area. Posts Users can see new posts in in their RamCT courses for discussions, blogs, wikis and journals. Select a post to open, read and reply. RamCT Training & Support/ACNS © 2014 Colorado State University Rev. January 3, 2014 RamCT Overview 5 Updates Updates list all notifications in your RamCT courses. You can view all posts at once or by course. You can view posts. You can dismiss posts. Click on the gear icon in the top right of the Updates page to select for which items in your courses you would like to receive notifications. At the bottom of the page, click Save to RamCT Training & Support/ACNS © 2014 Colorado State University Rev. January 3, 2014 RamCT Overview 6 Calendar The calendar tool shows personal and course calendar entries. Instructors can create a personal calendar item or create a calendar entry in one of their courses. Students can only create a personal calendar entry. RamCT Training & Support/ACNS © 2014 Colorado State University Rev. January 3, 2014 RamCT Overview 7 My Grades (Students) Students also see the My Grades icon under their My Blackboard. This shows the status of all gradeable items for all of their courses in one location. The page shows the most recently graded items. Students can view their attempts for the graded item, items that are awaiting grading and upcoming assignments. The page can be sorted by date or course. Click on the Bb symbol and you will see a summary of activities in your RamCT courses. RamCT Training & Support/ACNS © 2014 Colorado State University Rev. January 3, 2014 RamCT Overview 8 User Settings Towards the bottom of the My Blackboard window the Settings button. Vision/Visibility Options You can change the size of text that appears in RamCT. You can adjust page Contrast Settings. Edit Notifications Settings You can adjust how you will receive notifications from RamCT when certain events occur in a course. Notifications: General Settings Under Edit Notification Settings click Edit General Settings 1. General Settings: Courses Send Due Date Reminders: Default is Yes and 7 days. 2. Organizations: at this time, CSU does not use organization in RamCT If you make any changes be sure to click Submit. RamCT Training & Support/ACNS © 2014 Colorado State University Rev. January 3, 2014 RamCT Overview 9 Bulk Edit Notification Settings Under My Places | Edit Notification Settings, users can set notifications for all of their courses or on select an individual course or courses. Adjust Notifications Settings: Click on Courses I am teaching 1. Select Course You can set notifications for all of your courses or you can select specific courses. Select All. 2. Notification Destinations Users can choose to have notifications for specific events to be displayed on their Notifications Dashboard and/or have an email sent to their official CSU email address. (Your official email is the address you assigned to your CSU eID). RamCT Training & Support/ACNS © 2014 Colorado State University Rev. January 3, 2014 RamCT Overview 10 3. Settings – place a check next to items for which you would like to receive a notification. Choose if the notifications will be received on the Notifications Dashboard and/or via email. We are currently testing mobile notifications but they are not ready for general use. 4. Click Submit. Edit Individual Course Settings You can select individual courses and turn on and off the item notifications on a course by course basis Tabs Most users will see two tabs at the top right of their home page. -My Courses and the Notifications Dashboard. RamCT Training & Support/ACNS © 2014 Colorado State University Rev. January 3, 2014 RamCT Overview 11 My Courses Tab Under the My Courses tab you will see a list of: courses you are teaching, courses you are enrolled in as a student, courses you are enrolled in as a TA courses you are enrolled in as a Designer. Organize by Terms, Rearrange Course List, Hide Courses Click on the gear icon in the top right corner of the My Courses list to open the Personalize Course List page. NEW- To Display your RamCT Courses by Term/Semester: Check the Group by Term box. Click Submit after making your selections. You will now see your courses by term. To rearrange the order of your courses on the course list: -Use the arrows on the far left to drag and drop a course to a new location. RamCT Training & Support/ACNS © 2014 Colorado State University Rev. January 3, 2014 RamCT Overview 12 Hide A Course If you do not wish to see a course on you’re my Courses List, UNCHECK the Course Name item next to that course. Place a check next to the items you would like to see displayed with your course. (Announcements, Tasks, etc.) Checked displays on course list; Unchecked hidden from course list. Click Submit. Notifications Dashboard The Notifications Dashboards is a customizable alert system that instructors and students can use to keep up to date with all of their RamCT courses. Common Notification Modules * What’s New * Alerts Announcements * Needs Attention * These modules are on by default for all users. RamCT Training & Support/ACNS © 2014 Colorado State University Rev. January 3, 2014 RamCT Overview 13 Click Add Module to add additional modules to your Notification Dashboard. Users can use drag and drop to change the order of their notification modules. You will use the Edit Notifications settings under My Places to customize Notification Dashboard settings. Quick Setup Guide Instructors will see the Quick Setup Guide when they enter their RamCT course. The Quick Setup Guide provides quick links to help on certain topics. RamCT Training & Support/ACNS © 2014 Colorado State University Rev. January 3, 2014 RamCT Overview 14 If you do not wish to see the Quick Setup Guide in your course, at the bottom left of the guide you can check “Hide Quick Setup Guide when I enter this course”. You can also access the Quick Setup Guide under Control Panel | Customization. Student View (NEW) Edit Mode Off is NOT a 100% accurate view of what students will see in your course; instructors should use the Student View button to check content and notifications in their RamCT courses. Course to Course Navigation When you are in a course in RamCT, you can quickly move to the same location in one of your other courses using course to course navigation. For example, if you are in the grade center of course A, you can use course to course navigation to go to the grade center in course B. At the top left corner of your course is an icon that looks like a house. Click on the arrow next to this icon and select the course where you would like to go. RamCT Training & Support/ACNS © 2014 Colorado State University Rev. January 3, 2014 RamCT Overview 15 Course Menu The course menu is located on the left hand side of a RamCT course. The default course menu has the Course Dashboard button. An instructor can provide access to course tools and content via the course menu. Course Dashboard – an instructor can customize the course dashboard to show students What’s New, What’s Due, Announcements, etc. Other Popular Course Menu buttons: Course Information – under this course item might by the syllabus, instructor information, you academic honesty policy, etc. Course Content – a Content Area where you can add files, folders, learning modules, links to assignments, assessments, YouTube videos etc. My Grades – the tool students use to view any grades the instructor has released in the Grade Center. Duplicate Menu Items When you copy content to a new course, you may see duplicate items on your course menu. Identify the menu items that contain no content and remove those items from your course menu. Blank duplicate menu item in a migrated course that can be deleted. RamCT Training & Support/ACNS © 2014 Colorado State University Rev. January 3, 2014 RamCT Overview 16 Add Items To Course Menu Click on the “Plus” symbol at the top left of the Course Menu to add additional menu items. Content Area – creates a page in your course. On a Course Area page you can link to files, course tools, etc. Module Page – the Notifications or Course Dashboard for this specific course. By default, the Home Page link goes to the course’s module page. Blank Page – using the text editor, you can create HTML pages in your RamCT course. Tool Link – link to any RamCT tool that you have made available to your students. Web Link – link to a web page outside of RamCT. Course Link – link to any other links in your course – a content area, a specific file, a test/assessment, assignment, etc. Sub header – allows you to create a title for different groupings of tools/content on the course menu. E.g. Interactive Tools could have links to Mail, Chat and Discussions Divider – allows you to add a line to divide groupings of tools/links on the course menu. Rename/Hide/Show A Course Menu Item When you hover over a menu item, you can click on the drop down menu next to a course menu item you see a number of options. Rename Link – you can rename a course menu item. Please be mindful of changing tool names; students working in different RamCT courses with different instructors can become confused if an item is called Quizzes in one course and Assessments in another. RamCT Training & Support/ACNS © 2014 Colorado State University Rev. January 3, 2014 RamCT Overview 17 Show Link – a box with a line through it next to a tool indicates the menu item is hidden from students’ view. Click on Show Link to make the item visible. Delete – allows you to remove a course menu item. This tool is hidden from students. This item has no content assigned. Change The Order Of Course Menu Items To the far left of a course menu item you will see an up and down arrow. Hover your mouse over this arrow to see the cross icon. Click on the cross icon and drag and drop the menu item to a different location. Course Tools Below is a list of the Tools an instructor can make available in their course. Announcements Course Calendar Groups SafeAssign Blogs Email (Send Email) Journals Tasks Collaboration/Chat Discussion Board Messages Tests, Surveys, Pools Contacts Glossary Rubrics Wikis Tools Areas - Hide/Show Tools Instructors can create a Course Menu item to link to a specific course tool. Or an instructor can put a link to the Tools Area on their course menu which would provide a quick way for students to access any of the tools available in the course. In the Tools Area, you can hide or show links to the tools you would like to make available in your course. RamCT Training & Support/ACNS © 2014 Colorado State University Rev. January 3, 2014 RamCT Overview 18 Show Link – item is currently hidden from students. Click Show Link to make the tool visible. Hide Link – item is currently visible to students. Click Hide Link to hide the tool from students. Turn Course Tools On/Off You can turn tools on and off in your RamCT course. If you are not going to use a particular tool in your course, we recommend that you turn the tool off to avoid confusion. 1. Under Course Management | Customization click on Tool Availability. 2. Place a check next to a tool to turn it on and make available to students. Available tools have a check mark next to their name on the Tool Availability page. 3. Uncheck a Tool to turn it off in the course. 4. Click Submit to save your choices. Make Course Available To Students (Properties) Courses will automatically be made available (open) to students, usually on the Friday before a semester starts. Courses will usually automatically be made Unavailable (closed) to students about two weeks after the end of a semester. RamCT Training & Support/ACNS © 2014 Colorado State University Rev. January 3, 2014 RamCT Overview 19 An instructor can choose to manually make their course available or unavailable. 1. Under Course Management | Control Panel click Customization. 2. Click Properties. 3. Set Availability – Make Course Available? Yes- students can see and enter course. No – students cannot see your course under their My Courses tab. Teaching Style – entry point, menu style, page banner Under Control Panel | Customization click Teaching Style. Course Entry Point You can control which page students will first see when they enter your course. The default entry point is called the Home Page which is the Course Dashboard (a module page) which quickly shows students What’s Due, What’s New, etc. Under Select Course Entry Point, use the drop down menu to select which page the students will first see in your course. Note: To make a page the course entry point, that page must contain at least one item of content. RamCT Training & Support/ACNS © 2014 Colorado State University Rev. January 3, 2014 RamCT Overview 20 Menu Style You can choose to display the Course Menu as Text or as Buttons. Course Menu Display You can choose to have the default Menu View be a list or folder. Default Content View You can choose to display items on your Course pages as icon only, text only or icon and text. Page Banner for Entry Point Page. You can set a banner image that will appear at the top the entry point page you set under the Teaching Style, item 1. The banner image must be on your local computer. Click Browser My Computer to select the banner image stored on your computer. The ideal size of a page banner is 480 x 80 pixels. Preferred format for the banner image is jpg or png. Click Submit to save your choices. RamCT Training & Support/ACNS © 2014 Colorado State University Rev. January 3, 2014 RamCT Overview 21 RamCT Help / Support RamCT Help Web Site http://help.ramct.colostate.edu Blackboard’s On Demand Learning Center http://ondemand.blackboard.com/ College RamCT Coordinators http://help.ramct.colostate.edu/ramctsupport_faculty.aspx Central RamCT Support ramctsupport@colostate.edu RamCT Training & Support/ACNS © 2014 Colorado State University Rev. January 3, 2014 RamCT Overview 22 Appendix: RamCT Overview Exercises 1. Login to RamCT using your training instructor account. (p. 4) http://ramct.colostate.edu Logout Login to RamCT using your training student account. Log out. Log back in with your training instructor account 2. Organize by Terms, Hide your training course from the Course List. (p. 12) Hide and then Unhide your training course. Check the box to display your RamCT courses by term. 3. Under the Notifications Dashboard move modules around on the page. (p. 14) Add the To Do and My Announcements module. 4. Notifications Settings - (My Places | Edit Notifications | Bulk Edit Notification Settings | Courses I am teaching ) (p. 10 - 11) Insure you will receive Dashboard AND Email reminders for “Discussion Board Forum Needs Grading”. 5. In your training course, turn the Student View On then Off. (p. 15) 6. On the Course Menu rearrange the order of the items on the menu. (p. 18) 7. Turn on 2 other tools for your course. (p. 19 - 20) 8. Make sure that your course has been made Available to your students. (p. 20) OPTIONAL: 9. Change the button style on your Course Menu. (p. 21) 10. Change the Course Entry Point from the Course Dashboard to My Grades. (p. 21) RamCT Training & Support/ACNS © 2014 Colorado State University Rev. January 3, 2014 RamCT Overview 23