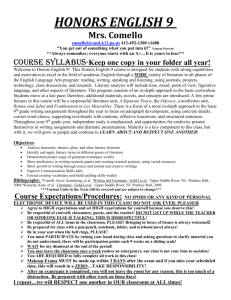The Blackboard Content System: A Quick Start Guide
advertisement

The Blackboard Content System: A Quick Start Guide © 2009 Instructional Support Center, Temple University The Blackboard Content System: A Quick Start Guide Table of Contents Part 1-Overview of the Blackboard Content System What is the Blackboard Content System? Four Reasons to use the Blackboard Content System 3 3 3 Part 2-Accessing the Content System 5 Accessing the Content System through Blackboard Accessing the Content System using WebDrive (Windows Users) Accessing the Content System using WebDAV (Mac Users) 5 5 6 Part 3-The Content System Interface 8 The Content System Interface through Blackboard The Content System Interface through your Computer 8 8 Part 4-Managing your Personal Content Adding Folders to Personal Content Adding Folders to Personal Content through Blackboard Adding Folders to Personal Content through your Computer Adding Items to Personal Content Adding Items to Personal Content through Blackboard Adding Items to Personal Content through your Computer Accessing Folders and Items in Personal Content Accessing Folders and Items in Personal Content through Blackboard Accessing Folders and Items in Personal Content through your Computer Organizing Personal Content Moving Folders and Items in Personal Content Moving Folders and Items in Personal Content through Blackboard Moving Folders and Items in Personal Content through your Computer Removing Files and Folders from Personal Content Removing Files and Folders from Personal Content through Blackboard Removing Files and Folders from Personal Content through your Computer 10 10 10 10 11 11 12 12 12 13 13 14 14 15 15 15 15 Part 5-Linking Folders and Items in the Content System to a Blackboard Course or Organization 16 Part 6-More Information on the Content System 17 © 2009 Instructional Support Center, Temple University updated 8/26/2009 Page 2 of 17 The Blackboard Content System: A Quick Start Guide Part 1- Overview of the Blackboard Content System The Blackboard Content System provides Temple University faculty, students, and staff with virtual hard drive space. It also provides the tools for editing, sharing, collaborating on, and controlling access to content saved in this space. What is the Blackboard Content System? The Blackboard Content System is a software application that enables you to store manage and share your files more effectively. It is integrated as a tab in the Blackboard Learning System interface. It can also be made accessible as a drive on your computer, allowing for drag-and-drop management of your files. Four Reasons to use the Blackboard Content System 1. The Blackboard Content System is an online storage space that can be accessed by any computer with an Internet connection. If your content is saved on the Blackboard Content System you can access it from school, home, or on vacation as long as you have Internet access. Example: Use the Content System instead of a USB drive. 2. The Blackboard Content System allows you to upload multiple files simultaneously using drag-and-drop management via WebDAV/WebDrive. Example: Link one folder with all of your course documents from the Content System to a Blackboard course eliminating the need to add each item manually within the Blackboard Learning System. 3. Files stored in the Content System can be edited directly, so you don’t have to download, edit, and re-upload files to Blackboard Learning System. Example: Keep a course’s syllabus in the Content System and edit it directly via WebDAV/WebDrive as if it were a file on your computer or a USB drive. When the file is modified each semester, it is automatically updated in any Blackboard course that links to it. © 2009 Instructional Support Center, Temple University updated 8/26/2009 Page 3 of 17 The Blackboard Content System: A Quick Start Guide 4. The Blackboard Content System allows you to link a single file to multiple Blackboard courses. Once the link is created any modifications to that document in the Content System will automatically update in the Blackboard courses. Example: Link the same assignment to multiple sections of a course. If you need to make a change to the assignment later, it will be automatically updated in each of the courses that link to it. © 2009 Instructional Support Center, Temple University updated 8/26/2009 Page 4 of 17 The Blackboard Content System: A Quick Start Guide Part 2-Accessing the Content System The Blackboard Content System can be accessed through the Blackboard Learning System interface. Using a technology called WebDAV (Web-based Distributed Authoring and Versioning), it can also be accessed as a virtual hard drive similar to using a USB drive. Accessing the Content System through Blackboard You can access the Content System through the Bb Drive tab in the Blackboard Learning System interface. This method allows you to manage learning content, files, and ePortfolios in the Blackboard environment from any computer on the Internet. 1. Open a new window in your web browser and type blackboard.temple.edu in the address box. 2. In the AccessNet Username box, type your assigned AccessNet username, in the AccessNet Password box, type your assigned AccessNet password, and then click the Login button. 3. Click the Bb Drive tab at the top of the page. Accessing the Content System using WebDrive (Windows Users) If you are a Windows user, you can also access the Content System through WebDrive, which provides access to the Content System as a drive on your computer. WebDrive is a free download at http://download.temple.edu. WebDrive must be installed and configured on your personal computer. Please refer to the WebDav how-to for further instructions. Once WebDrive is installed on your computer, you can use the following steps to quickly access and upload content to your Personal Content storage area. The drive will open as any other folder or drive on your computer’s operating system. This method allows © 2009 Instructional Support Center, Temple University updated 8/26/2009 Page 5 of 17 The Blackboard Content System: A Quick Start Guide you to edit folders and files directly and drag-and-drop them through your computer. 1. After you set up WebDrive, use My Computer in Windows XP or Computer in Windows Vista to access it. 2. To access your Blackboard Personal Content double-click on the WebDrive icon under network drives. Accessing the Content System using WebDAV (Mac Users) If you use a Mac you can also access the Content System as a drive on your computer through WebDAV. In the Finder use the “Connect to Server…” command under the GO menu. Type the URL: http://blackboard.temple.edu/bbcswebdav/users/[Your Accessnet Username] to connect to the Content System. Once WebDAV is set up on your computer, you can use the following steps to quickly access and upload content to your Personal Content storage area. The drive will open as any other folder or drive on your computer’s operating system. This method allows you to edit folders and files directly and drag-and-drop them through your computer. 1. After you connect to your Personal Content through WebDav, to access your files double-click on your hard drive. © 2009 Instructional Support Center, Temple University updated 8/26/2009 Page 6 of 17 The Blackboard Content System: A Quick Start Guide 2. Click on the blackboard.temple.edu link under Shared and doubleclick on the icon for the drive you wish to access. © 2009 Instructional Support Center, Temple University updated 8/26/2009 Page 7 of 17 The Blackboard Content System: A Quick Start Guide Part 3- The Content System Interface The Content System organizes files and folders into separate areas for individual use and for Blackboard courses and organizations. These areas can be accessed through the Bb Drive tab in the Blackboard Learning System interface. They can also be made accessible as a drive on your computer, allowing for drag-and-drop management of your files. The Content System Interface through Blackboard When viewing the Content System within Blackboard each area is accessed through the Content System menu. Selecting an area displays the hierarchy of folders and files available to the user in that area. 1. The Content System Menu The Content System Menu appears on the left side of your screen when you access the Bb Drive tab in the Blackboard Learning System. a. Personal Content: The Personal Content area is used to store folders and files for each user. Opening the Bb Drive area will allow access to personal files the user has added to the Blackboard Content System. b. Shared Content: The Shared Content area is used to store folders and files for Blackboard courses and organizations. Instructors and Organization Leaders will see folders for the courses or organizations they are teaching/leading when they access the Blackboard Content System Shared Content. Instructors and Leaders must grant permissions to Students and Participants before course or organization folders will be available to them.. c. Portfolios: The Portfolios area is used to create and share online portfolios. © 2009 Instructional Support Center, Temple University updated 8/26/2009 Page 8 of 17 The Blackboard Content System: A Quick Start Guide d. Tools: The Tools area has options to bookmark and search content. 2. The Content Frame The Content Frame occupies most of the right hand side of the screen. It displays content in the current view. a. Action Bar: The Action Bar appears at the top of the Content Frame. It includes buttons to perform actions specific to that page. b. Location bar: The Location Bar shows the current folder that is open in the Content Frame. The location bar appears beneath the Action Bar and includes links for all the folders in the path to the current folder up to the top-level folder. c. Content List: The Content List displays the folders and items contained in the current folder. The Content System Interface through your Computer Using a technology called WebDAV (Web-based Distributed Authoring and Versioning), the Content System can be accessed through your computer as a virtual hard drive similar to using a USB drive. Using this technology, simply drag-and-drop to add items, copy multiple files at one time, and save updated files directly in this folder the same way you would to a USB drive. Please refer to the Using Web Folders howto for further instructions. © 2009 Instructional Support Center, Temple University updated 8/26/2009 Page 9 of 17 The Blackboard Content System: A Quick Start Guide Part 4-Managing your Personal Content The Personal Content area is an online space where you can save, manage, organize, and share personal folders and files (referred to as items). Adding Folders to Personal Content Folders can be added to your Personal Content in two ways: directly in the Blackboard Learning System and through your computer’s operating system using WebDrive or WebDAV. Adding Folders to Personal Content through Blackboard 1. Log in to Blackboard and click the Bb Drive tab. 2. Click Personal Content to access your Personal Content folders. 3. Under the users folder select the folder with your username as its title. 4. Click the Add Folder icon on the Action Bar at the top of the screen. 5. Type in a folder name in the Folder Name field. Use default settings or select additional options on this page as needed. Note: You can add folders inside folders called subfolders. However, the system does not allow subfolders within one common folder to have the same name. For example, two folders named “Group Projects” may not be created in your Personal Content folder. Adding Folders to Personal Content through your Computer After WebDrive or WebDAV is set up on your computer, you can easily add a new folder using the standard method for your operating system the same way you would add a folder to any USB drive. For example: If you are using Windows XP you can right mouse click in the Personal Content folder and select New Folder or go to the File menu and select New and click Folder. © 2009 Instructional Support Center, Temple University updated 8/26/2009 Page 10 of 17 The Blackboard Content System: A Quick Start Guide Adding Items to Personal Content Items and files can be added to your Personal Content in two ways: directly in the Blackboard Learning System and through your computer’s operating system using WebDrive or WebDAV. Adding Items to Personal Content through Blackboard 1. Log in to Blackboard and click the Bb Drive tab. 2. Click Personal Content to access your Personal Content folders. 3. Under the users folder select the folder with your username as its title. 4. Click the Add Item icon on the Action Bar at the top of the screen. 5. Under File Information, click Browse and search through the local hard drive on your computer to locate and select the file you want to add. 6. When the file is selected its file path and name displays in the File field, as shown below: 7. Click Submit. 8. The item is now saved in the Content System. You should see the file inside the folder you added it to in the Content System. © 2009 Instructional Support Center, Temple University updated 8/26/2009 Page 11 of 17 The Blackboard Content System: A Quick Start Guide Adding Items to Personal Content through your Computer After WebDrive or WebDAV is set up on your computer, add an item or file using the standard method for your operating system the same way you would add an item to any USB drive. For example: If you are using Windows XP you can drag files into the Personal Content folder or with the item open use Save As and choose your Personal Content folder from My Network Places. Accessing Folders and Items in Personal Content Folders and items saved in your Personal Content area can be accessed in two ways: directly in the Blackboard Learning System and through your computer’s operating system using WebDrive or WebDAV. Accessing Folders and Items in Personal Content through Blackboard 1. Log in to Blackboard and click the Bb Drive tab. 2. Click Personal Content to access your Personal Content folders. 3. Under the users folder select the folder with your username as its title. 4. To access a folder click once on the folder name. This will provide a new content list displaying the subfolders and items saved within this folder. 5. To access an item click once on the item name. This will download the item to your computer. You may also access items by clicking the Modify link to the right of the item name. This will bring up a serious of options including Read File. Note: You may also access folders from the Personal Content System Menu on the left-hand side of your screen. Click on the name of the folder and the folders contents will be displayed in the Content Frame. © 2009 Instructional Support Center, Temple University updated 8/26/2009 Page 12 of 17 The Blackboard Content System: A Quick Start Guide Accessing Folders and Items in Personal Content through your Computer After WebDrive or WebDAV is set up on your computer, access folders or items in your Personal Content by double-clicking this drive. Then simply drag-and-drop to add items, copy multiple files at one time, and save updated files directly in this folder just as you would to a USB drive. Organizing Personal Content File Management in the Blackboard Content System is essential. Before adding any files to the Content System, it is important that you plan how you will organize and manage your content. Files in the Content System are organized in a tree structure of nested folders up to, and including, the content area level, or your Personal Content folder. The frameworks below are given as examples only. There are many ways to organize your Content System space; design a framework that best meets your needs. 1. Faculty Sample Framework: Create one folder in your Personal Content area in the Content System for Teaching and one folder for Research. Inside the Teaching folder, create a sub-folder for each course you teach; inside the Research folder, create a sub-folder for each research project in which you are involved. 2. Student Sample Framework: Create a separate folder in your Personal Content folder in the Content System for each course you're taking, whether it is in Blackboard or not. Then, inside each course folder, create a folder for assignments, projects, test preparation, and so forth. This gives you a holding place in which to organize and store your course materials. Moving Folders and Items in Personal Content Folders and items saved in your Personal Content area can be moved around directly in © 2009 Instructional Support Center, Temple University updated 8/26/2009 Page 13 of 17 The Blackboard Content System: A Quick Start Guide the Blackboard Learning System or through your computer’s operating system using WebDrive or WebDAV. Moving Folders and Items in Personal Content through Blackboard 1. Log in to Blackboard and click the Bb Drive tab. 2. Click Personal Content to access your Personal Content folders. 3. Check the box next to a file/folder to select it. 4. Click the Move button from the Action bar. 5. Under Destination click Browse. 6. In the Select Folder window check the Folder your wish to move the file/folder into. 7. Click the Submit button to return to the Content System. The destination folder will appear in the Destination box. 8. Click the Submit button to complete the task. Moving Folders and Items in Personal Content through your Computer After WebDrive or WebDAV is set up on your computer, simply move saved content around using the standard method for your operating system the same way you would move any items on a USB drive. For example: If you are using Windows XP, drag-and-drop to move items or use a cut and paste method. Removing Files and Folders from Personal Content Folders and items saved in your Personal Content area can be removed directly in the Blackboard Learning System or through your computer’s operating system using WebDrive or WebDAV. Removing Files and Folders from Personal Content through Blackboard © 2009 Instructional Support Center, Temple University updated 8/26/2009 Page 14 of 17 The Blackboard Content System: A Quick Start Guide 1. Log in to Blackboard and click the Bb Drive tab. 2. Click Personal Content to access your Personal Content folders. 3. Check the box next to a file/folder to select it. 4. Click the Recycle button from the Action Bar. 5. A dialog box will appear stating, “These items will be moved to the Recycle Bin. Continue?” Click OK to continue. Removing Files and Folders from Personal Content through your Computer After WebDrive or WebDAV is set up on your computer, simply remove saved content using the standard method for your operating system the same way you would remove any item from a USB drive. For example: If you are using Windows XP, drag files or folders to the recycle bin or right-click on the item and select delete. © 2009 Instructional Support Center, Temple University updated 8/26/2009 Page 15 of 17 The Blackboard Content System: A Quick Start Guide Part 5-Linking Folders and Items in the Content System to a Blackboard Course or Organization Items and folders in the Content System can be linked to Blackboard courses and organizations. Also, one item can be linked to multiple courses and organizations. If you have linked items and a change is made to the item in the Content System, it will be automatically be updated in all courses or organizations that link to the document. 1. Log in to Blackboard and click My Blackboard tab. 2. Under Courses You Are Teaching or Organizations You Are Leading click on the title of the course or organization where you want to create a link to the Content System. 3. Click on the Control Panel button in the left menu. 4. Click on the Content Area where you wish to create a link to the Content System. 5. Click on the Add Item icon in the Action Bar at the top of the screen. 6. Under Section 1 name the folder or item link. Under Section 2 click the Browse button to the right of “Link to Content Collection item.” 7. Click inside the circle (radio button) in front of the item or folder you want to add. 8. Click Submit. 9. Click Ok. The alert box is telling you that Blackboard is giving all students or participants in your Blackboard course or organization permission to read this file. 10. If needed, choose dates of availability by clicking on the check boxes and setting the dates. If the check boxes are not selected, the file will be accessible as long as the course or organization is available. 11. Click Submit. © 2009 Instructional Support Center, Temple University updated 8/26/2009 Page 16 of 17 The Blackboard Content System: A Quick Start Guide Part 6- More Information on the Content System 1. Blackboard Content System Help Manual: http://library.blackboard.com/ref/2634792d-03e4-4516-a7272d30180c191f/index.htm 2. Other ISC Content System How-to’s: http://www.temple.edu/cs/isc/services/how-to/index.html For further assistance, please call or visit one of Temple University’s Instructional Support Centers at the following locations: Main Campus Health Sciences Campus Ambler Campus TECH Center Room 111 215-204-0789 (1-0789) 215-204-8529 (1-8529) Hours: 8:30am to 5:00pm Medical Research Building Technology Resource Center Suite 112 215-707-7702 (2-7702) Hours: 8:00am to 4:00pm Ambler Learning Center Room 111 267-468-8393 Hours: 8:30 – 5:00pm This document is distributed under a Creative Commons Attribution-NoncommercialShare Alike 3.0 license. For more information about what rights and responsibilities this license grants you and your organization, please visit http://creativecommons.org/licenses/by-nc-sa/3.0/ © 2009 Instructional Support Center, Temple University updated 8/26/2009 Page 17 of 17