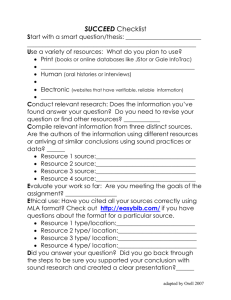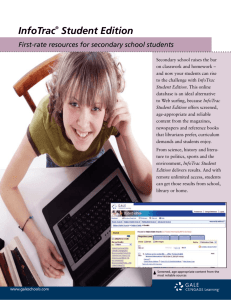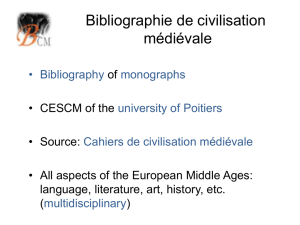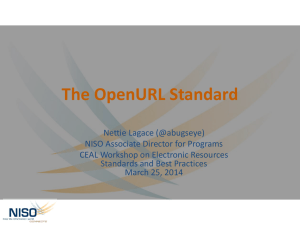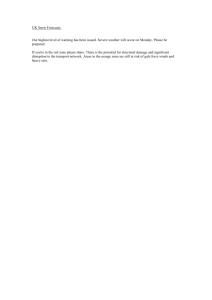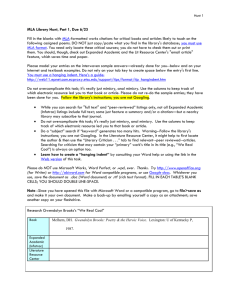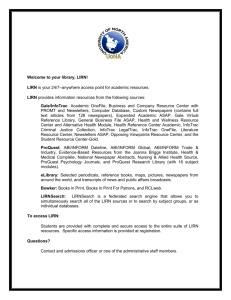Enabling Outbound OpenURL
advertisement
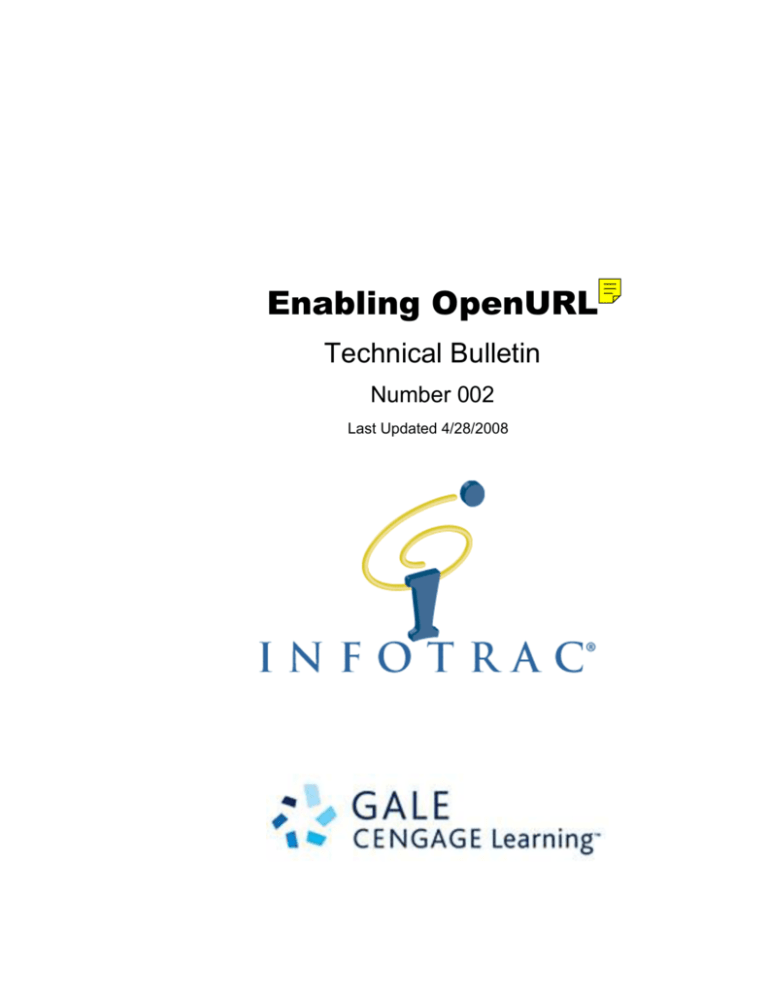
Enabling OpenURL Technical Bulletin Number 002 Last Updated 4/28/2008 Table of Contents Table of Contents 1 About this Bulletin...........................................................................1 1.1 1.2 1.3 Purpose.......................................................................................................... 1 Intended Audience ........................................................................................ 1 Additional Information.................................................................................. 1 2 Library Setup ...................................................................................3 2.1 2.2 2.3 Overview ....................................................................................................... 3 Step 1: Enable OpenURL in Preferences ...................................................... 4 Step 2: Configure Locations.......................................................................... 7 3 Frequently Asked Questions ........................................................11 3.1 General Information .................................................................................... 11 3.1.1 3.1.2 3.1.3 3.1.4 3.2 What is the OpenURL feature? ...................................................................11 Is the OpenURL link a brand new feature in InfoTrac Web? ......................11 Is the OpenURL feature required?...............................................................11 What aspects of the OpenURL feature can I customize?.............................11 Technical Information ................................................................................. 12 3.2.1 I enabled the OpenURL button on the Citation List, the Article screen, and/or the Mark List, but I don’t see it in InfoTrac Web.............................12 3.2.2 The OpenURL icon appears, but doesn’t link properly to my OpenURL server. ..........................................................................................................12 3.2.3 Where can I find additional information?....................................................13 4 Customer Support .........................................................................15 4.1 Contacting Us.............................................................................................. 15 4.1.1 For U.S. and Canadian Customers…...........................................................15 4.1.2 For International Customers… ....................................................................16 4.2 Gale Internet ........................................................................................................ 17 i About this Bulletin 1 About this Bulletin 1.1 Purpose This Enabling OpenURL Technical Bulletin provides information about Gale’s OpenURL feature (formerly known as SFX) in InfoTrac Web with step-bystep instructions for implementing it in your library using the InfoTrac Config application. 1.2 Intended Audience This bulletin is intended for librarians and technical support staff whose libraries currently have an OpenURL server, a Gale InfoTrac Web subscription, and who wish to provide patrons with OpenURL services through InfoTrac Web. 1.3 Additional Information Contact Gale’s Customer Resource Center at 1-800-877-GALE (1-800-877-4253) for further assistance. See Section 4 for a complete list of customer support contact information for North American and international customers. Gale 1 Library Setup 2 Library Setup Section 2 is for the support person who understands and has access to InfoTrac Config. This section tells how to implement the OpenURL feature. 2.1 Overview The InfoTrac Web product line supports reference linking using the open linking environment of the OpenURL standard. An OpenURL system consists of a context-sensitive, electronic resource installed and configured to run on a library computer. Libraries must purchase the software through an OpenURL vendor. One example is Ex-Libris, whose product, SFX, uses the OpenURL standard. The OpenURL standard permits context-sensitive linking among resources that constitute an electronic collection, such as full-text repositories; abstracting, indexing and citation databases; on-line catalogs; and citations appearing in research articles, e-print systems, and other Web resources. By empowering the librarian to define the links between electronic information resources, OpenURL facilitates a fully integrated electronic collection of resources regardless of where the resources are located or who hosts the data. How it works: Once you have enabled the OpenURL feature in InfoTrac Web, OpenURL links can appear for citations and articles on one or more of the following screens: the Citation List, the Article screen, and/or the Mark List, depending on your setup preferences. When patrons click on an OpenURL link, InfoTrac Web will send an “outbound” request, in the form of an OpenURL, to your library’s designated OpenURL server. InfoTrac Web then opens a second browser window displaying the various electronic resources available for the selected citation/article. For example, depending on your OpenURL system, patrons may search another library catalog for the selected citation, look up an e-mail address associated with an article, or initiate an Internet search using a search engine such as Google or Yahoo. Gale 3 Enabling OpenURL To implement the OpenURL feature you must make the following changes in InfoTrac Config: 1. Use the Preference Details screen to enable OpenURL functionality for each location where you want to deploy reference linking. You can decide to enable the OpenURL feature at one or more of the following screens in InfoTrac Web: the Citation List the Article screen the Mark List 2. Use the Location Details screen to specify additional information for each location where you enabled the OpenURL feature. Enter the OpenURL server base URL for your library’s OpenURL server Enter the descriptive text you want patrons to see with the OpenURL link Optionally enter the URL for a customized OpenURL icon you wish to use instead of the default icon provided by InfoTrac Config The following sections will provide detailed instructions along with corresponding screen prints to guide you through this process. 2.2 Step 1: Enable OpenURL in Preferences See Section 2.1 for an overview of all the steps needed to set up OpenURL reference linking using InfoTrac Config. When setting up the OpenURL feature you must specify from which screens in InfoTrac Web the links will be available. This is done in the Preferences area of InfoTrac Config. Remember that different locations can be assigned different preference settings. You must make sure that the OpenURL feature has been enabled for each preference set used by your library’s locations. 4 Gale Library Setup The following provides step-by-step instructions for enabling the OpenURL feature. 1. Start InfoTrac Config. To use InfoTrac Config you must have a valid user name and password that has been assigned privileges to modify preferences and locations. See the InfoTrac Config User’s Guide (available on the Gale Web site) for detailed information about starting and using InfoTrac Config. 2. Click the Preferences link. The Preferences screen will be displayed. This screen shows all of the preference sets that you have defined. 3. Click the Modify link under the preference set associated with the location where you want to implement the OpenURL feature. The Preference Details screen will be displayed. If a Modify link does not appear under the preference sets, it means that you have not been assigned privileges to modify preference sets. See your InfoTrac Config system administrator. 4. Scroll down toward the bottom of the page until you see the “Citation Page Options”. Below the “Citation Page Options” you will see the “Article Page Options” and “Mark List Options.” Gale 5 Enabling OpenURL 5. Click on one or all of the following Yes radio buttons as desired: To include OpenURL links on the Citation List, click on the Yes radio button next to “Display SFX button on citation page?” under “Citation Page Options.” To include an OpenURL link with article retrieval options, click on the Yes radio button next to “Display SFX button with article?” under “Article Page Options.” To include OpenURL links on the Mark List, click on the Yes radio button next to “Display SFX button with the Mark List?” under “Mark List Options.” Once one or more of these options have been set to Yes, you must also modify location information as shown in the next section in order to fully implement the OpenURL feature. 6. Click on the Save button at the bottom of the screen. The Preferences screen is displayed. 7. If desired, select the Modify link under the other preference sets to make the same modification and repeat Steps Error! Reference source not found. through 0. 6 Gale Library Setup 8. When you have finished modifying preference sets, go back to the main InfoTrac Config screen. Click the Summary link to return to the main screen. 9. Proceed to the next section to configure location(s). 2.3 Step 2: Configure Locations See Section 2.1 for an overview of all the steps needed to set up OpenURL reference linking using InfoTrac Config. After you have enabled the OpenURL feature (see Section 0), you must modify your location information in InfoTrac Config to complete the OpenURL setup process. If you do not make the locations changes, OpenURL functionality will not be implemented. Remember: You must make the following changes to each of the InfoTrac Config locations where you want to enable the OpenURL feature. 1. Click on the Locations link in InfoTrac Config. The Locations screen will be displayed. This screen shows the locations that Gale has set up for your library. 2. Click on the Modify link for the location where you want to enable the OpenURL feature. The Location Details screen will be displayed. If a Modify link does not appear with the location(s), it means that you have not been assigned privileges to modify locations. See your InfoTrac Config system administrator. Gale 7 Enabling OpenURL 3. Scroll toward the bottom of the page until you see the “OpenURL (SFX)” section. The fields shown in the screen print below will be displayed. Step 4 Step 5 The icon displayed here will appear in InfoTrac Web. Step 6 4. Enter the OpenURL server address. Enter the base URL to your OpenURL server. For example: http://mylibrary.sfxserver.lib.us http://demo.exlibrisgroup.com:8888/demo 5. Enter a description for the link. The description will appear in InfoTrac Web to describe the link to your OpenURL server. You may enter up to 80 characters. 6. Optionally specify the URL for a customized icon representing the OpenURL server. If you choose to use the InfoTrac standard (default) icon, leave this field blank. Otherwise enter the URL for a graphic image of the icon you wish to use instead. For best viewing, the icon should be 20 pixels high. Your current icon will be displayed; if an image does not appear, make sure you entered the correct URL. 7. Click on the Save button at the bottom of the screen. The Locations screen is displayed. 8 Gale Library Setup 8. If desired, select the Modify link with other locations to make the same modifications and repeat Steps 3 through 7. 9. When you have finished modifying locations, exit from InfoTrac Config. OpenURL reference linking is now operational. Gale 9 Frequently Asked Questions 3 Frequently Asked Questions 3.1 General Information 3.1.1 What is the OpenURL feature? Within InfoTrac Web, the OpenURL link may appear on the Citation List, the Article screen, and/or the Mark List. The icon indicates that the patron may search for the full text of an article or for additional, relevant information pertaining to the citation/article through electronic resources owned by your library. For example, depending on your OpenURL service, patrons may search another library catalog, look up an e-mail address, or initiate an Internet search using a search engine such as Google or Yahoo. Clicking on the OpenURL link presents the various search options in a second browser window. 3.1.2 Is the OpenURL link a brand new feature in InfoTrac Web? The OpenURL feature was formerly known as SFX and has been enhanced for the latest version of InfoTrac Web to allow you to specify your own icon and descriptive text. 3.1.3 Is the OpenURL feature required? No. You may choose not to implement this feature. 3.1.4 What aspects of the OpenURL feature can I customize? Using InfoTrac Config you may customize the following aspects: Gale 11 Enabling OpenURL On which of the following screens you wish to make the OpenURL feature available: – the Citation List – the Article screen – the Mark List The icon used for the OpenURL server. You may choose from a default icon or enter a URL for your own graphic. The text used to describe the OpenURL server icon. 3.2 Technical Information 3.2.1 I enabled the OpenURL button on the Citation List, the Article screen, and/or the Mark List, but I don’t see it in InfoTrac Web. Check the following: After enabling the OpenURL feature using the Preference Details screen in InfoTrac Config, did you also configure the relevant information using the Location Details screen? See Section 2.3. Which InfoTrac Config locations did you modify? And which InfoTrac Web session did you start in order to view your changes? Remember that different locations can be assigned different preference settings. Make sure that you enabled the OpenURL feature in the correct preference profile(s) and that those preference settings have been associated with the correct location(s). See the InfoTrac Config User’s Guide (available on the Gale Web site) for more information. 3.2.2 The OpenURL icon appears, but doesn’t link properly to my OpenURL server. Check that you entered the correct OpenURL server address on the Locations screen. See Section 2.3. 12 Gale Frequently Asked Questions 3.2.3 Where can I find additional information? Contact your Gale Technical Support representative at 800-877-4253 and select option 4. See Section 4 for additional customer support contact information for North American and International customers. Gale 13 Customer Support 4 Customer Support Gale is committed to supporting customers who use the OpenURL feature. We have a staff of customer support representatives trained to answer all your questions, and we have employed the latest technologies to provide fast access to the help you need. Contact the Customer Resource Center groups at 1-800-877-GALE (4253). To expedite your requests, it helps to have your customer location ID in hand (if you do not know it, a Gale Representative will help you identify it). 4.1 Contacting Us 4.1.1 For U.S. and Canadian Customers… 1 - 800 - 877 - GALE (4253) 248 - 699 - 4253 To e-mail all Customer Resource Center departments, please go to www.gale.com and click Customer Service and Education, then click Contact Us. Gale Customer Service 8:00 a.m. - 7:00 p.m. M-F (EST) PHONE 1-800-877-GALE FAX 248-699-8093 Gale Customer Service 27500 Drake Road Farmington Hills MI 48331 y y y y Billing inquiries and invoice requests Fulfillment claims - lost or damaged product Identifying orders - subscription information Shipment of point-of-use materials 15 Enabling OpenURL Search Assistance 24 Hours A Day, 7 Days A Week PHONE 1-800-877-GALE FAX 248-699-8093 Gale Content Support 362 Lakeside Drive Foster City CA 94404 y y y y Technical Support 24 Hours A Day, 7 Days A Week PHONE 1-800-877-GALE, option 4 FAX 800-676-2345 or 248-699-8906 Gale Technical Support 27500 Drake Road Farmington Hills MI 48331 • • • • • • • 4.1.2 Recommending Gale products that best meet your needs Consulting on search strategies Offering tips on maximizing the use of Gale databases Answering questions regarding content and editorial issues Web product questions - GaleNet, InfoTrac, Total Access, RDS and PSM Web product access issues - Proxy servers, Firewalls, IP authentication, Product URL's Location ID (username)/Password questions Usage reports for online databases CD-ROM product questions-GaleNet, Infotrac, PSM, Taft, K.G. Saur, and Macmillan CD-ROM installation questions - Network or Stand Alone environment For International Customers… Please direct customer service inquiries to international@gale.com. For technical support, please contact globaltech@gale.com. For additional contact information by region, go to www.gale.com/world and click the Customer Service and Technical Support link. 16 Gale Customer Support 4.2 Internet Customers in the United States and Canada can find Customer Resource Center contact information at www.gale.com. Click the Customer Service and Education link at the left, and then click the Contact Us link. International customers will find global contact information by clicking the Customer Service and Technical Support link at www.gale.com/world. Visit the Gale Web site to send us a message, join an e-mail list, search our online catalog, or review our tradeshow schedule. Bookmark it today! Gale 17