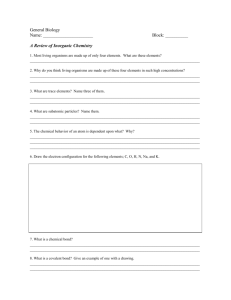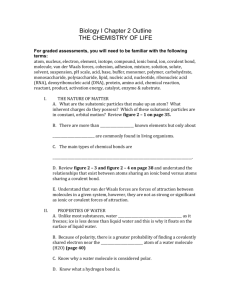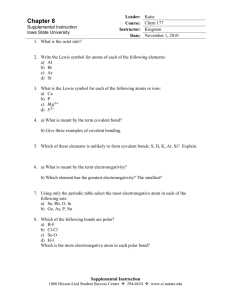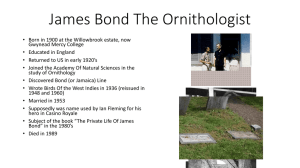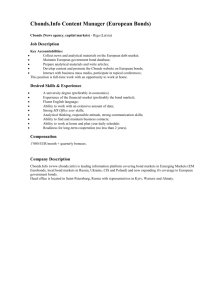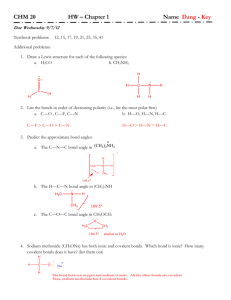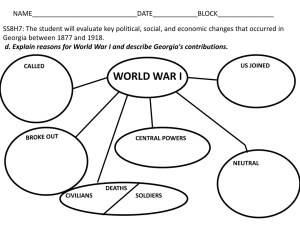Short Manual to ChemDraw - Department of Chemistry
advertisement

IfC Department of Chemistry Short Manual to the Chemical Drawing Program ChemDraw ® Practical Classes in Chemistry Prof. Dr. Stefan Bienz Preliminary Remarks The drawing of chemical formulae and reaction schemes is a repetitive task for chemists on all levels of their education. While hand-sketching is most efficiently used during discussions and learning, neat drawings are required for official reports, publications, and theses. Such drawings can be created with several computer programs, and we recommend to use ChemDraw. ChemDraw is a simple-to-use program that allows to draw intuitively and efficiently simple twodimensional representations of organic molecules. It is available for the PC as well as for the Mac platform and can be downloaded by students and coworker of UZH (site license for e-mail-ending “uzh.ch”) free of charge under http://sitelicense.cambridgesoft.com/sitelicense.cfm?sid=47. A number of files (Intro_cdraw.pdf (this manual), ChemBioDraw.pdf (comprehensive manual from Cambridgesoft), New_GPC.cds (ChemDraw stationary pad, see below) are placed at your free disposal under: http://www.chem.uzh.ch/bienz/lecture/gpc/Files/ Before Starting: Installation of Our Default Stationary/Style Sheet After installation and start of the program, a blank document appears together with the “Main Toolbar” palette to the left and several additional menu and toolbars. With that, you are in principle ready to start with your drawing. However, the default stationary “New Document” does not contain optimal settings for esthetically appealing results. For this reason, we have created our own stationary pad (called “style sheet” on the PC) named “New_GPC”, which also can be used as the stationary for reports of other practical classes. To install this stationary pad, download the file “New_GPC.cds” from the link above, then: (1) (2) open the file with ChemDraw use “File → Save As…” (3) click “Go to ChemDraw Items” (4) choose “ChemDraw Stationary” (Mac) or “ChemDraw Style Sheet” (PC) from the pull down menu (5) name the file “New_GPC.cds” and safe it To define “New_GPC” as the default stationary pad/style sheet and use it: (1) start the program ChemDraw (2) if the opened blank document is not entiteld “Untitled New_GPC-1” close it use “File → Open Stationary/Open Style Sheet” and choose “New_GPC” from the listing (3) With this, a file “Untitled New_GPC-1” is created, which has to be renamed upon saving, and the default stationary pad is set to “New_GPC”. 2 — Short Manual to ChemDraw Structure Types ChemDraw allows you to draw different types of structural representations of organic molecules. As an example, some formulae of butane-2-ol are shown below: OH H H OH H H C C C C H CH3CH2CH(OH)CH3 H3C H H H H A B OH C OH H3C D CH3 OH Me E OH Me F OH H3C CH3 H G C C CH3 H2 H H OH Me Me I All these representations are technically correct, describing precisely the connectivities of all atoms involved in the molecule (the non-shown H-atoms in the formulae D–I are assumed to be present by convention to account for the tetravalency of carbon). Depending on the problem to be discussed, different types of representations of a formula might be the best. For most purposes, however, the representations of type E/H or F/I are best suited and thus recommended. Mind that, even though not necessary by convention, labeling of all terminal groups is preferred and, thus, the use of formulae of the type D/G is discouraged. For “carbon” end groups, either the respective chemical formula (e.g., CH3 in E/G) or a commonly accepted abbreviation (e.g., Me for methyl in F/I) can be used. Other accepted abbreviations are, e.g., Et (ethyl), Pr (propyl), i-Pr (isopropyl), t-Bu (tert-butyl), Ph (phenyl), OEt (ethoxy), CO2Et (carboethoxy), and others. For less common groups, own abbreviations can be defined. Within one document, use as far as possible only a single type of representation. Decide on whether you want to use end group labels of the “CH3”- or the “Me”-type. The latter is more convenient, particularly if larger groups are involved (e.g., Ph rather than C6H5). Other types of representations, different from your chosen “default”, are then only used if this is necessary to discuss a specific problem. Short Manual to ChemDraw — 3 Drawing Structures When starting the ChemDraw program, a new blank document or a previously used document opens. In addition to the window on which to draw, a vertical palette of tools (“Main Toolbar”) on the left, a main menu bar at the top of the screen and additional toolbars below it (usually the General Toolbar and the Style Toolbar) appear. If toolbars are missing, they can be activated from the pull-down menu under “View” in the main menu bar. The use of the several tools is straightforward and highly intuitive. Some hints, however, might be helpful for efficient drawing. Follow the steps of drawing the complex structure of strychnine. N N H H H N O H H N O strychnine (A) O H H O strychnine (B) Initial Considerations Before drawing a structure or a scheme, decide on how the drawing shall look like. For strychnine, several different representations are possible — two of them are shown above. For my esthetic feeling, the structure to the right, strychnine (B), is more appealing: it is more compact and allows to draw more bonds in the default directions (see the six-membered rings). Thus, this structure is drawn below. To plan a scheme or a drawing of a structure, make a hand-sketched draft. Drawing the Framework of a Structure The most efficient way to draw structures is to start by drawing the its framework, without caring about the bond and atom types involved. Use structure templates (from the Main Toolbar), where appropriate, or else the “solid bond tool”. For strychnine, we start with the “benzene ring tool” at he bottom of the “Main Toolbar”. If you use a bond tool or a structure template tool, you may click into the drawing area and hold-drag the cursor. The structure (or bond) appears with default dimensions. It can be rotated around the initial C-atom (in steps of 15°) and placed by releasing the mouse button. If you just click into the drawing area, the structure or bond is directly placed onto the canvas. 4 — Short Manual to ChemDraw Warm-Up Exercises (1) Choose the “Solid Bond” tool” from the “Main Toolbar” on the left. Draw a first bond: • click-hold-drag-release at different places in the drawing area to draw some first lines (bonds) showing into different directions. • to suppress fixed bond length and fixed bond angles, press the “Alt” key while drawing. • just click into the drawing area to place a bond in default style directly onto the canvas. Extend the structures: • click on an atom (end point of a bond) and hold-drag-release to extend the structure. • just click on an atom to automatically extend the structure. By default, the structure is extended in the horizontal direction. If this direction is not desired, it can be changed by using the “undo” command (“Cmd-z” (Mac) or “Ctrl-z” (PC)). Using the “undo” command again, reverts the setting back to the horizontal direction. • click several times on the same atom to add more bonds to the same center. Observe the effect on atoms of differently orientated bonds. (2) Choose the “Benzene” tool from the “Main Toolbar” on the left. • • • • • click-hold-drag-release at different places in the drawing area to draw differently oriented benzene. just click into the drawing area to place a benzene in default style directly onto the canvas. click while holding the “Shift” key and see what happens click while holding the “Cmd” (Mac) or “Ctrl” (PC) key and see what happens to suppress fixed bond length and fixed bond angles, press the “Alt” key while drawing. You can combine the “Cmd/Ctrl” key with the “Alt” key. Extend the structures: • click on an atom of a linear structure or a ring structure and see what happens. • click on a bond of an existing structure and see what happens. (3) Erase structures, atoms, or bonds With the “Eraser” tool • choose the “Eraser” tool from the “Main Toolbar” • click on a bond or an atom to erase it By “select and delete” • choose the “Lasso” tool from the “Main Toolbar” • select an atom or bond by clicking it with the “Lasso” or select an object (or a grouped set of objects) by double-clicking it with the “Lasso” or select an object, several objects or a part of an object by encircling with the “Lasso” or Short Manual to ChemDraw — 5 • • select an object, several objects or a part of an object by encircling with the “Marquee” (equal to the “Lasso” tool while pressing the “Alt” key). select additional objects by pressing the “Shift” key and proceeding as above. delete selected object by using the “Delete” or “Back Delete” key of your keyboard Task: Draw the structural framework of strychnine (B) following the step-to-step instructions below. (1) choose the “Benzene” tool and click into the drawing area. Annulate a saturated cyclohexane to the right by clicking with the “Cyclohexane Ring” tool onto the appropriate benzene bond. (2) delete the labeled atom by clicking it with the “Erase” tool or by using the “select delete” method. (3) close the five-membered ring by drawing a horizontal bond between the two appropriate atoms with the “Solid Bond” tool. Click on one of the atoms and hold-drag-release to the other atom. Alternatively to (2) and (3), you may click the labeled atom with the “Lasso” tool and holddrag it onto the “target atom”. The two atoms melt together this way. (4) choose the “Cyclohexane Ring” tool and annulate two cyclohexane rings to the fivemembered ring by clicking onto the appropriate bonds: (5) annulate the cyclopentane and the cycloheptane rings to the framework using the respective ring tools from the “Main Toolbar”. See how the result differs for the annulation of the seven-membered ring depending on the bond you choose to click onto! It is also possible to annulate the seven-membered ring by clicking on an atom (labeled) and “hold-drag(rotate-release” the template. you may adjust the atom positions of the seven-membered ring by selecting them with the “Lasso” tool. Moving the “Lasso” cursor on top of the selection changes its shape into a “Hand”. Move the selected atom with the “Hand” cursor to the desired place: 6 — Short Manual to ChemDraw (6) draw the missing bonds to close the last ring with the “Solid Bond” tool by drawing one bond first (with the default dimensions) and closing the ring by “click-hold-drag”. (7) then adjust the position of the labeled atom by selecting it and dragging it to a more appropriate position. (8) add the additionally required single bonds to the H-atoms into the structure, best by “clickhold-drag”. (9) add the carboxyl double bond by clicking onto the appropriate C-atom of the cyclohexane ring with the “Solid Bond” tool, followed by (10) clicking onto the single bond that has to become a double bond. You may draw multiple bonds by several methods. • clicking with the “Solid Bond” tool onto a single bond gives a double bond. Repetitive clicking adjusts the position of the two bond lines. • drawing a second bond on top of a single bond by “click-hold-drag” gives a double bond. Repetitive drawing bonds on top of existing bonds gives triple bonds, quadruple bonds, and then again single bonds. • using one of the “Multiple Bonds” tools of the “Main Toolbar” gives directly the respective bond type. • clicking with the “Eraser” tool on multiple bonds erases successively one bond after the other. (11) introduce the required double bond in the seven-membered ring to complete the framework. Short Manual to ChemDraw — 7 Drawing Bonds of Different Types / Changing Bond Types Bonds of the different types can directly be drawn by using the respective bond type tool from the “Main Toolbar”. The type of an existing bond can be changed by choosing the appropriate bond type tool and clicking on the bond. To indicate stereochemical information, wedged and hashed bonds are used. Do not use “hashed wedged bonds” if not necessary and appropriate, since their application is usually incorrect. The “Hashed Wedged Bond” tool is used in special cases only. In structure J it is not applied correctly. Since the “hash” indicates “down” and the “wedge” indicates “up”, there is an inconsistency within the structure. The correct way to use the hashed wedged bond would be as shown in structure K — but this representation is not really nice-looking. Esthetically more appealing, however, is representation L. Me Me J Me K L The hashed wedged bond is reasonably used only, when the configurations of two stereogenic centers have to be indicated at the same time. For instance, the three hashed bonds between the two cyclohexane moieties of the structures M, N, and O indicate three different stereochemical arrangements. The more comprehensible way to show the same stereochemical situation, however, are the corresponding structures P, Q, and R. Me Me Me Me Me Me M H Me N Me Me H O Me Me H Me Me Me P H Me H Me Me H Q Me R The remaining bond types are used less frequently. Of some importance is the “wavy bond”, which indicates a mixture of “up” and “down” configurations — in contrast to the solid bond itself, which gives no information about the configuration (it might be “up”, “down”, or a mixture of both). Racemates are usually represented with one of the two enantiomers and a caption that makes clear that both enantiomers are meant with the drawing. 8 — Short Manual to ChemDraw Introducing Atom Labels There are several methods to introduce atom and group labels into a given structure. Using the “Text” tool (1) choose the “Text” tool from the “Main Toolbar”. (2) click on an atom and enter the label into the appearing text box. (3) finish the entry by pressing the “Return” or “Enter” key of the keyboard By default, the baseline style of the text for atom labels is set to “Formula”. This means that numbers are set to “subscript”, simplifying the entry of chemical formulae such as CH3 etc. To enter a number at the normal position, apply “Text → Style → Plain” through the “Main Menu” bar at the top of the screen (or “Cmd-T” (Mac) / “Ctrl-T” (PC)), to switch to “superscript”, use the respective text formatting option “Text → Style → Superscript” (or “Cmd-+” (Mac) / “Ctrl-+” (PC), or the respective button in the “Style Toolbar”. Using “hot keys” A number of common and often used labels are predefined in ChemDraw and can be introduced into the formulae rather directly. The following table summarizes the default atom labels and associated hot keys provided with the program. atom label key atom label key atom label key A Ac B Br n-Bu s-Bu t-Bu C Cl CH2OH a A or 5 B b 1 2 3 c C or l 6 COOCH3 D Et F H I K Me N Na E d e f h i k m n N O OTs P Ph Q R S Si TMS X o T p P or 4 q r s S t x In principle, this list can be extended and modified to fit the own preferences. Consult internet forums for help with this. The hot keys are used a follows: (1) make sure that no object is selected within the drawing area. (2) place the cursor (with any chosen tool) over the atom to be labeled and press the respective “hot key”. Short Manual to ChemDraw — 9 For elements, the free valencies are saturated with H-atoms. If the number of H-atoms is incorrect (for instance, when a cation or an anion has to be drawn), click again and the number of H-atoms decreases by one. Pressing the “Space Bar” of the keyboard while holding the cursor over a labeled atom removes the atom label. The default setting for text alignment in atom labels is “Automatic” (“Text → Automatic” from the “Main Menu” bar). This way, the labeling is done in a way to fit the position of the atom in the structure. A methyl group labeled as “CH3” (using the respective “hot key” or entering it manually), e.g., appears as H3C or CH3 depending on whether it is placed on a terminus to the right or left side of a structure. Likewise, an atom labeled with NH (or NR) within a chain appears with the H (or R) above or below the N label, depending on whether the labeled atom is on an “up-edge” or a “down-edge” (see below). The program also recognizes “OEt” as a label that might has to be written as “EtO”. Make your own experience with writing labels and the way ChemDraw handles them. EtO O H3C N H H N CH3 Repetitive use of the same label If the same label has to be used repetitively and no “hot key” is available for it, the usual “copypaste” procedure can be used. More straightforward, however, is the use of the “double click” method. By “double clicking” on an atom with the active “Text” tool cursor, the last-used label is introduced. Thus, the label “OAc” had to be written only once for the following structure: AcO O AcO OAc OAc OAc If a “complex” label is not the last-used one, just click it with the “Text” tool in any of the already drawn structures (this structure might even be in a different document) and then double click the atom to be newly labeled. 10 — Short Manual to ChemDraw Tasks Change the bond types of the strychnine (B) framework appropriately. (1) choose the “Wedged Bond” tool from the “Main Toolbar” and click on all bonds that have to show upwards. To change the direction of the wedge, click on a wedged bond with the “Wedged Bond” tool. (2) choose the “Bold Bond” tool from the “Main Toolbar” and click on the two bonds that have to be indicated to be in front of the molecule. (3) choose the “Hashed Bond” tool from the “Main Toolbar” and click on all bonds that have to show downwards. N H N O H H O Label all the atoms of the strychnine (B) framework such that the natural product is represented correctly. (1) make sure that no items are selected. (2) move the cursor over the atoms to be labeled and press the “hot keys”: “o” for oxygen (carboxyl O and ether O), “n” for nitrogen (amid N and amine N) and “h” for hydrogen. Assignment Draw the following structures as represented. O Me OH Me O N N Me O Me H CO2Et Me CO2Et O NH2 O Me O Me Short Manual to ChemDraw — 11 Manipulations with Selected Objects Select Objects (1) select the “Lasso” tool from the “Main Toolbar” (2) select an object, a part of an object, or several objects as described above. The object appears enclosed in a rectangle that possesses some “hot spots” to be used as handles for manipulating the object. As an example, a ”selected” sugar derivative is shown: Move Objects Free moving: (3) place the “Lasso” cursor over the selection until it turns into a “Hand” cursor. (4) “click-hold-drag-release” the object to place it freely anywhere on the canvas. Horizontal/vertical moving: (3) place the “Lasso” cursor over the selection until it turns into a “Hand” cursor. (4) “click-hold-drag-release” while pressing the “Shift” key of the keyboard: you can move the object only horizontally or vertically! (You may also start with free “click-hold-drag” and press the “Shift” key later.) Copy Objects Copy-paste: (3) (4) use the command “Edit → Copy” from the “Main Menu” bar (“Cmd-C” (Mac) or “Ctrl-C” (PC)). use the command “Edit → Paste” from the “Main Menu” bar (or “Cmd-V” (Mac) or “CtrlV” (PC)): the object is placed somewhere on the screen and is selected. (5) move the object with the “Hand” cursor to the desired place. 12 — Short Manual to ChemDraw Move-copy: (3) place the “Lasso” cursor over the selection until it turns into a “Hand” and press the “Alt” (Mac) or “Ctr” (PC) key until a “+” appears within the “Hand” curser. (With small objects you may need to shift the cursor a little bit until the correct “Hand-+” cursor appears) (4) “click-hold-drag-release” to move-copy the object. As soon as the copied structure appears, the “Alt”/”Ctr” key may be released. Press the “Shift” key to move horizontally or vertically only. This is very helpful for drawing of reaction schemes, where structures should be properly aligned. Rotate and Mirror Objects Free rotation (without rotation of atom labels): (3) grab the “rotation handle” by clicking on it and “hold-drag” until the desired rotation is reached. The actual rotation angle is shown during the manipulation. Test captions are rotated by this manipulation but not atom labels! Rotation with defined parameters (allows also the rotation of atom labels): (3) choose the command “Object → Rotate…” from the “Main Menu” bar (“Cmd-R” (Mac) or “Ctrl-R (PC)). (for rotations by 180°, use the commands “Object → Rotate 180° Horizontal” or “Object → Rotate 180° Vertical” (or the respective key shortcuts)). (4) in the pop-up window: enter the desired rotation angle and the rotation direction (“°CW” = clockwise or “°CCW” = counter clockwise), and activate the checkbox “Rotate Atoms Labels” if required (usually not). Mirror: (3) choose the command “Object → Flip Horizontal” or “Object → Flip Vertical” from the “Main Menu” bar (“Cmd-Shift-H” or “Cmd-Shift-V” (Mac) or “Ctrl-Sift-H” or “Ctrl-ShiftV” (PC)). Stretch/Shrink/Scale Objects Free scaling (without scaling of atom labels): The scaling handles can be used to freely scale an object • in horizontal direction (horizontal scaling handle), • in vertical direction (vertical scaling handle), or • keeping the proportions constant (scaling handle in the corner) (3) grab the appropriate “scaling handle” by clicking on it and “hold-drag” until the desired scaling is attained. The actual scaling factor is shown during the manipulation. Short Manual to ChemDraw — 13 Scaling with defined parameters: (3) choose the command “Object → Scale…” from the “Main Menu” bar (“Cmd-K” (Mac) or “Ctrl-K (PC)). (4) in the pop-up window: enter the desired parameters and click OK. Structure Perspective (1) select the “Structure Perspective” tool from the “Main Toolbar”. (2) select the object to be manipulated by dragging the cursor over it. (3) place the cursor into the rectangle until it turns into a “Hand” with an waved arrow inside. (4) drag in any direction to tilt the object (press the “Shift” key to limit the tilting to the x and y axis only). The use of the “Structure Perspective” tool is particularly helpful for drawing flat molecules or molecule portions perspectively. For instance: Tilt the selection only in the y-axis (use “Structure Perspective” tool and “Shift” key) Tilt the selection only in the x-axis (use “Structure Perspective” tool and “Shift” key) 14 — Short Manual to ChemDraw Join Objects Individual structures can be joined to a new structure by placing the atoms of each component that shall be shared in the new structure on top of each other and joining the structures using the “Object → Join” command from the “Main Toolbar”. Task: Join the two components S and T already drawn above to the new structure U: (1) copy-move component S to a free space on the drawing area. (2) add an additional bond to the alkene of S (create the “shared atom” of S) (3) copy-move component T so that the “shared atoms” (the atoms labeled with the red rectangle) of S and T overlay as exactly as possible. (4) (5) select the two components with the “Lasso” tool. choose the command “Object → Join” from the “Main Menu” bar (“Cmd-J” (Mac) or “Ctrl-J (PC)). (6) move the joined structure to the appropriate place. Short Manual to ChemDraw — 15 Assignment Draw the following structures as represented (or indicated for the sugar). Use the tools described above as far as possible rather than moving individual atoms and bonds to obtain the correct arrangements or re-drawing structural parts that have already been created. OH HO H H O NMe Chair OH HO H HO H O Haworth flat 6-Ring H HO CH2OH OMe MeO N H OCOPh N MeO N OH MeO H N Me H O Me O Cl Cl Ti CHO HO Me H O Me O O H H O Me H H O 16 — Short Manual to ChemDraw H O H Me O Me H H O H O H H O H H Me H O Me O Drawing Schemes Initial Considerations A reaction scheme in a report is an eye-catcher and often the source for the first impression one gets about a whole document. If schemes are not prepared properly and neatly, clearly and plain, the quality of the whole document is doubted. Thus, to be able to create high-quality reaction schemes is of greatest importance for any chemist. The following points shall always be considered: • use the same settings for drawing all individual formulae within a scheme and within a set of schemes in the same document. • use (as far as possible) the same formula type and the same type of atom labels for all compounds within a scheme and within a set of schemes in the same document. • choose the orientation of the educt molecules such that it corresponds to the orientation of the components within the products. • choose proper alignments of formulae, formula numbers, reaction arrows, and text objects (horizontally and vertically). • combine associated reactions (that are discussed within the report in the same context) within a single scheme but avoid to create too crowded schemes containing too much information. • make sure that the schemes are properly placed within a document. They shall be placed close to the paragraphs where their content is discussed. In case of doubt, rather prepare an additional scheme or figure, even if information is repeated. • use formula numbers for all formulae. In special cases, also the names (mostly trivial names for natural products or pharmaceuticals) may be added. Always start with formula number 1 in the first graph and proceed by gapless counting. Relevant for the counting order is the “reaction flow” of the scheme (and not the “text flow” of the report). • all formula numbers have to be used in the text of the report. Make sure that also the reference to the respective scheme or figure is given in the text. • choose a single font type (default = Arial) only and only two font sizes: 10 pt for atom labels and caption text, 12 pt for formula numbers (in bold). Structure Alignment Structures within a scheme are either aligned to keep major structural frameworks within a row or a column, or they are centered horizontally or vertically. The former is preferred when the dimensions of the structures do not change too much (scheme 1), the latter when rather different structures are involved and considerable space can be gained by using a centered alignment (scheme 2). Short Manual to ChemDraw — 17 Scheme 1 Scheme 2 18 — Short Manual to ChemDraw Independent of the alignment of the structures, the formula numbers are always aligned in the horizontal direction “Top edges” and in the vertical direction “L/R centers” (in the case of formatted text fields, the fields are aligned, see 4a–4c in scheme 2). Technically, alignments are done in ChemDraw by selecting the objects to be aligned and choosing the appropriate command “Object → Align → .....” from the “Main Menu” bar, from the contextual menu (right mouse button), or by pressing the respective key shortcut. Reaction Arrows and Arrow Captions (Reaction Conditions) Use as far as reasonable reaction arrows of the same length, differing only for horizontal and vertical directions. The length of a horizontal arrow shall be chosen to fit completely the “arrow captions”, vertical arrows are as long as needed to separate the formulae reasonably. Reaction arrows are always aligned. Their position with respect to the formulae is usually “T/B centered” for horizontal arrows or “L/R centered” for vertical arrows. However, if larger text portions in the “arrow captions” are used, it might be esthetically more favorable to shift the arrows a little bit out of the centered positions (but all arrows together!). The “arrow captions” for horizontal arrows are either aligned “L/R centers” or, if numbered reaction conditions are present, they are aligned “Left edges”. “Left edges” alignment is always chosen for captions of vertical arrows. The text fields, finally, are centered with regard to the individual arrows. The information given in arrow captions may differ heavily from author to author and from journal to journal (see different publications within the same and different journals). For simple, one-step procedures, full information may be given, such as reagents, amounts, solvents, temperatures, times, and yields. Alternatively, the yields are often reported with the products next to the product numbers. If text-intensive labeling would be required, e.g., for more complex or for multistep procedures, abbreviated caption texts are used. For instance, the information may be reduced to the reagents only such as in scheme 2, or the conditions are footnoted, e.g., with i)–iii) as in scheme 1, and given in full length at the bottom of the scheme. Readers will appreciate, if you offer captions with detailed information, and most helpful captions are when they are placed directly to the reaction arrows. Rather reduce the information in the captions than to shift it into footnotes, and do not omit arrow captions altogether. Text Alignment Vertical alignment of text is rather trivial. The “Align → Top edges / Bottom edges” commands recognize font ascenders and descenders correctly and align text properly to the text lines — but only if the font sizes of the texts are the same. If texts with different font sizes have to be aligned, then format first all text to the same font size, do the alignment, and reformat the text as required. Short Manual to ChemDraw — 19 Horizontal alignment is much more difficult to realize that vertical alignment. To obtain table-type arrangements, it is easiest to use different text fields for each column. Start with one text field, choose the appropriate font format, and — important — set a fixed line spacing by choosing the “Text → Line Spacing…” command from the “Main Menu” bar. Select the option “Fixed at” in the appearing pop-up window and enter a value for the spacing (usually the default value is appropriate for the chosen font size). Then enter the text of one column into the text field; with “Return” or “Enter” you proceed to the next line. To start a new column, “copy-move-horizontally” the existing column and overwrite the old text. The listing of the formula numbers 4a–4c / 5a–5c with the associated information in scheme 2 was done this way. You can see the two different text boxes for the labeling of the compounds 4. Reaction Mechanisms For most purposes, the curved arrows of the “Arrow Tools” from the “Main Toolbar” are suited for drawing reaction mechanisms. Sometimes, however, differently bent arrows would be desirable — particularly if the electron flows in intermolecular reactions have to be indicated. Below you see two versions of the mechanistic description of an intermolecular nucleophilic attack. Decide yourself, which scheme is more attractive. To draw customized bowed arrows (or curves): (1) choose the editable “Pen Tool“ (2) click with the cursor to the starting point of the arrow to be drawn (the cursor changes to a “hand“ with a “+“ inside), a second time to the approximate mid-point, and finally to the end point. if no arrowhead is shown, choose „Curves → Full Arrow at End“ from the „Main (3) Menu“ bar. 20 — Short Manual to ChemDraw from the “Main Toolbar“ (the cursors turns into a +) (4) move the cursor over one of the „editing handles“ (it changes to an „empty hand“), click and drag the handle to change the shape of the curve. Assignments Below, a scheme for the synthesis of series of compounds with antimicrobial and anticancer activity is shown (from S. K. Sharma, P. Kumar, B. Narasimhan, K. Ramasamy, V. Mani, R. K. Mishra, A. B. A. Majeed Eur. J. Med. Chem. 2012, 16, 16–25). 1. Re-draw the scheme above in an esthetically more attractive way (e.g., use reasonable bond angles, “standard” orientations of the indole moiety and other structural frameworks, correct Rn to Rn, introduce complete numbering, and utilize the available space). Draw the scheme for compounds with R1–R5 = H and R1–R5 = Me only, and combine the respective two intermediates in the last step with urea and thiourea (X = O and X = S). 2. Draw in a separate scheme the mechanism of the amide formation (second step of the synthesis). Short Manual to ChemDraw — 21 There is Much More ChemDraw offers many more features than just the few introduced above, and it would be far beyond the purpose of this manual to make you familiar with all the deep secrets of this powerful program. Quite a number of additional tools, templates, and formatting options as well as many possibilities to customize the program with additional templates, short cuts, stationaries, and more is available and ready for you to inquire. You may start by just “playing around” with the commands, tools, windows, and options that are accessible through the several menu and tool bars — seeing what happens when clicking here and there — or you can work in a more targeted manner by using the “help features” or by studying the comprehensive manual from Cambridgesoft (ChemBioDraw.pdf), downloadable from our server at http://www.oci.uzh.ch/group.pages/bienz/lecture/gpc/Files/. In any case, try to solve all your chemical drawing problems from now on with ChemDraw, not being too readily satisfied with compromises. Almost all graphical representations related to chemistry and needed for chemical reports can be created with ChemDraw. 22 — Short Manual to ChemDraw