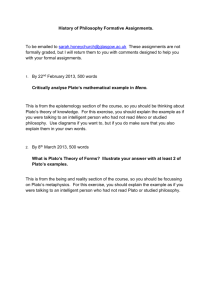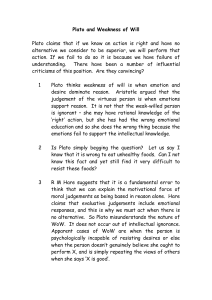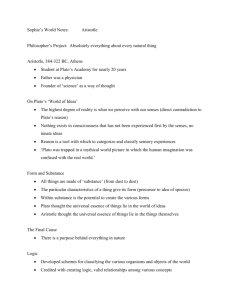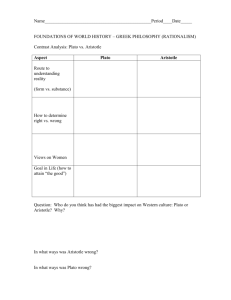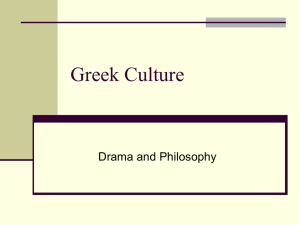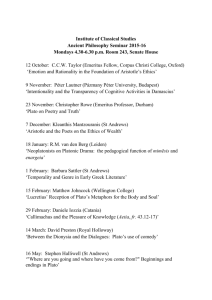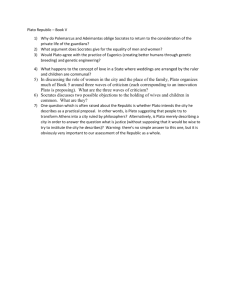Teacher User Guide and Manual - Lake Elsinore Unified School
advertisement

Lake Elsinore Unified School District Instructional Support Services Secondary Curriculum & Instruction PLATO Learning Environment (PLE) 2.0 Policies & Procedures Teacher User Guide & Manual Lake Elsinore Unified School District Board of Trustees Dr. Frank Passarella, Superintendent Jeanie Corral Stan Crippen Heidi Dodd Sue Scott Tom Thomas Version 8/4/2011 Starfish Story A little boy walked along the seashore after a big storm. Walking toward him from the opposite direction is an older man shaking his head at the boy’s actions. The shore is strewn with thousands of starfish washed up on the beach by the heavy surf. One by one the boy picks up each starfish and throws it back into the sea. When the man reaches the boy he calls out, “Why are you doing that? There’s too many! These starfish are dying. You can’t possibly make a difference. Without looking up the boy bends over and with both hands picks up a starfish in each. He flings one into the sea with his left hand, looks over his shoulder at the man and says, “it made a difference for that one.” The boy turns around, tosses the other starfish into the sea, turns back to the man who by this time has bent over to pick up a starfish. Together they say, “and that one!” You make a difference. Thank you for working with and inspiring your colleagues to make a difference every day for the students in Lake Elsinore Unified School District. 2 Table of Contents PAGE 1. Introduction to PLATO 2. Getting Started in PLATO 4 5 Log-in Instructions Password Instructions PLATO Administrators Technical Implementation 3. PLATO Naming Conventions 4. Steps to Set Up a Class 5. Steps to Create Assignments 7 9 12 12. PLATO PLE 2.0 User Guide 13. Appendix COMING SOON 6. Steps to Customize a Course 7. Grading Policies & Template 8. Adding / Dropping Students 9. PLATO Resources 10. Troubleshooting 11. Frequently Asked Questions (FAQ) 3 INTRODUCTION TO PLATO The PLATO (Programmed Logic for Automated Teaching Operations) Learning System was initially developed at the University of Illinois at Urbana-Champaign in the 1960’s. The rights to PLATO are now owned by PLATO Learning, which delivers managed course content over the Internet. It has continued to evolve, modernize, upgrade, and align its courseware to state and national content standards. PLATO is considered the premier online courseware curriculum source by The College Board. The PLATO system operates on yearly licensing fee. Prior to August 2008, PLATO was used first by Alternative Education and then LEUSD purchased academic courseware titles and 160 licenses (user access) to the system as a credit recovery solution. In 2010, LEUSD upgraded to PLATO Learning Environment (PLE) 2.0 – the web-based version of PLATO – and purchased an additional 50 user licenses. The PLATO instructional system can be used to support several kinds of learning. LEUSD has set these priorities for use of the PLATO system. The priorities are these: 1. 2. 3. 4. High School Credit Recovery Virtual School Adult High School Diploma Classroom supplemental instruction LEUSD teachers are required to complete a minimum of six (6) hours of training before receiving a PLATO log-in name and password. After the initial 6-hour training, teachers are allowed to set up classes and begin using the system. It is strongly encouraged that users participate in a second 6-hour training prior to attempting course customization; however, this requirement is optional. Ongoing training on a variety of topics is available as well as on-site support and assistance. Additional training includes the following: Plato Course Customization CAHSEE Test Packs Online Course Tools College Test Prep Assistance Plato Course Best Practices 4 GETTING STARTED IN PLATO Link to PLATO: ple.platoweb.com Log-in Instructions Log in: leusd PLATO name: john.smith (use your LEUSD protocol) Password: virtual (generic assigned password, all instructors MUST change and customize) Forgot your password? Passwords are not stored and cannot be viewed by PLATO Account Administrators. If you forget your password, contact your PLATO Site Administrator or a PLATO District Administrator to reset the password on your account. Note: Teachers cannot utilize the PLATO system until they have completed the required minimum 6-hour training course – PLATO Overview / Beginning PLE 2.0 PLATO Administrators Site Role Contact District Account Administrator (Curriculum, Courses, Program) Account Administrator (Database, Technical Issues) Site Administrator Site Administrator Site Administrator Site Administrator Site Administrator Site Administrator Site Administrator Lorie Reitz 253-7000 Ext 5217 Ryan Mulvanny 253-7000 Ext 5238 Robbin Hamilton Sandy Marquez Sonia Jimenez Sandy Marquez Veronica Godinez Lambert Merlo Sandy Marquez District EHS KMA LHS OHS SCOA TCH VAS Student Log-in Instructions Log in: leusd PLATO name: 123455 Password: (students will use their District ID number) welcome1 (generic default password) 5 Student Password Information The system assigns all students a generic default password (welcome1). Students cannot change their password. It is suggested that Instructors consult with students for a suggested password or assign a password as each student is added to the class. A suggested practice is to assign the student’s birth month/date/year as a numerical password. Sample: Student birthday is January 26, 1993 PLATO password: 01261993 If a student’s password is compromised or if they forget their password, the Instructor is the person to provide the remedy. Instructions to Change Student Password From the Home Screen, click on the Classes app Select the class that contains the student Click on Manage Class, the class roster will open Select the student Click the Reset Password button Note: It is suggested that Instructors create a PLATO Guide for students that contains log-in and important information about navigating the system. A sample can be located in the Appendix. Technical Implementation Add Plug ins & how to locate and download - COMING 6 PLATO NAMING CONVENTIONS A naming convention is a formal agreement that all parties adhere to in order to promote consistency, formalize expectations, and ensure universal smooth operation. All Plato users who receive accounts do so with the understanding that they will adhere to the naming conventions set forth in this document. Users and Passwords For teachers and administrators, the District log-in protocol is their PLATO name. Type all lower case, first and last name in this manner: sample.name The default password is password. Users will be prompted to change their password from the default at the first log-in. The student PLATO name is their student identification number. The default student password is welcome1 (all lowercase). Student users cannot change their password. LEUSD-Approved Custom Courses for Credit In the PLATO Custom Course file, approved courses that students take for credit can be identified by the District abbreviation, LEUSD, as the course prefix. Only the courses that have been both CAC and Governing Board approved use the District abbreviation. Teachers who set up their own custom courses or assignments for supplemental instruction DO NOT use the LEUSD abbreviation and those courses are not published. Classes When a PLATO instructor creates a class in the system, this naming convention must be utilized: 1. School initials (all caps) 2. Teacher initials (all caps) 3. Name of subject with semester (follow naming conventions for subjects) 4. Period (abbreviated) 5. Period # Sample: Mr. Robert Smith at Elsinore High School is teaching World History, Semester 2, Period 6. The class title would be EHS RS World Hist B PER 6 *note : see the subject abbreviations on the next page 7 Subjects* *subject to change For uniformity, when naming classes and assignments, abbreviate all subjects in the same manner as set forth below. ENGLISH Semester 1 Semester 2 English 9A English 9B English 10A English 10B English 11A English 11B English 12A English 12B Adv Eng 9A Adv Eng 9B Adv Eng 10B Adv Eng 10B CAHSEE ELA Prep MATH Semester 1 Semester 2 Alg 1A Alg 1B Alg Ess 1A Alg Ess 1B Int Math 1A Int Math 1B Geom A Geom B Geom Ess A Geom Ess B Alg 2A Alg 2B CAHSEE Math Prep SCIENCE Semester 1 Biology A Adv Bio A Zoo Bot A Earth Sci A Chemistry A Semester 2 Biology B Adv Bio B Zoo Bot B Earth Sci B Chemistry B HISTORY / SOCIAL SCIENCE Semester 1 World Hist A US History A US Govt NON-DEPARTMENTAL Health (no A or B) Semester 2 World Hist B US History B Economics FINE ARTS Art App ELECTIVES Career Aware Comm Svc Assignments Assignments are what the students see when they log into PLATO. An assignment is an entire course OR parts of a course you are using as supplemental curriculum. The naming convention for Assignments is similar to what a student would write as a heading on a paper to be turned in for a classroom assignment. Assignment Naming Convention: Teacher Last Name, Subject, Period # Example: Mr. Scott is teaching Algebra 1A Period 4 When you set up your assignment, the title will be Scott Alg 1A Per 4 Separate abbreviations with one space, you may use all caps or lower case at your option. The lower case option is shown in the example. 8 STEPS TO SET UP A CLASS 1. From the Home Screen, click on Create a Class or choose the classes mini app icon located across the top of the Home Screen. 2. Select Location. 3. Click Create a Class button. 4. Enter the Class Name. You must follow the LEUSD Naming Conventions for Classes (see Section 3). Sample: Lakeside High School, Teacher: Lorie Reitz Class: English 9, Semester 1, Per. 2 LHS LR English 9A PER 2 Sample: Southern California Online Academy, Jackie Powell, Health Course SCOA JP Health There is no period number or first/second semester so that information is omitted 5. Enter the Class Description - In this area the information is prescribed as follows: Line 1: state the nature of the course Line 2: state the school name Line 3: name of course Line 4: name of teacher Line 5: class period Credit Recovery Elsinore High School Sample: (Class Description box) World History B Mr. Smith Period 6 6. Scroll down to the Add Learners To This Class section, click on Add Existing Users 7. The Location Selector screen will open. You should see two locations, you school site and the Training location. Make sure your school site is selected by clicking the button next to the school name. On the Active User tab is the “enter search term” box. To locate each student, you can use the Filter option to quickly locate students. Enter the student’s last name in the Enter Search Term box. Select the student by checking the box next to the student’s name when it comes up. You can also filter or search by the student’s ID number. 8. Click Add Users to Class and repeat for EACH student individually. *Note: The “create a user” function is disabled. Can’t find the student in Plato database to add to your class? SCENARIO Student transferred from another DISTRICT school Student is brand new to any District school Duplicate name or Plato ID for the same student WHO CAN HELP Your Site Plato Administrator District Plato Administrator (Jason Scott) District Plato Adminstrator (Scott or Reitz) 9 If you are setting up a class for the first time, skip this section and go to Steps to Create an Assignment (p. 13). If your class is already set-up, follow these steps to add additional students: 1. Log on and click on CLASSES 2. Scroll to Location, select your location. 10 3. A list of classes will open. Select the class the student needs to add. Then click “Manage“ (look for blue hyperlink next to instructor’s name). 4. Now select “Add Existing Users” 11 5. The location selector will open again, select your school. Put your cursor on the Active Users Tab and in the “Enter Search Term” box type the last name of the student . The student or a list of students will appear. 6. Select the correct student by clicking the box next to the student’s name. Make sure there is a check mark in the box. Scroll down to the bottom of the page and click “Add Users to Class” 7. Repeat this process for each student. Only one student can be added at a time. If you cannot locate a student, contact your site Plato administrator REMINDER NOTE: For each student added to your class, YOU MUST go to the Assignment tab and LOCK THE UNIT POST TESTS & END OF COURSE TEST. (see instructions in the Appendix) 12 STEPS TO CREATE ASSIGNMENTS Note: You must set up a class and add users to the class before you can create an assignment. 1. On the Home Page, click on the Assignments button. On the left side of the page that opens, click the “Create Assignment” button. 2. Follow the naming convention for Assignments on the title line (see p. 8): Teacher Last Name, Subject, Period # 3. Every time your students log into your course, they will see what you type into the “Instructions for Learners” box. It is optional to complete this, but an important tool to guide your students. Suggested best practice Suggested text for Credit Recovery and/or Grade Improvement: Complete each Pre-Test with your best effort. This is important because you can exempt (skip) assignments by demonstrating mastery on the Pre-Test. Any assignments that are exempted will be tested on the Unit Post Test and the Semester Final. Complete all non-exempted tutorials, assignments, offline activities and mastery tests (quizzes). All Unit Post Tests are locked and must be taken via proctor with your Instructor. Contact your Instructor when you are ready to take a Unit Post Test. Suggested text for Initial Courses: Begin working in Unit 1 and complete all learning activities in the order assigned. Complete all tutorials, assignments, offline activities and mastery tests (quizzes). All Unit Post Tests are locked and must be taken via proctor with your Instructor. Contact your Instructor when you are ready to take a Unit Post Test. 4. Select learners for this assignment by clicking the PLUS sign in the Select Learner box. Click on the name of your class. If you select the box next to the class name, all the learners in your class will be selected to receive the assignment OR you can scroll through the class list and select the students you want to receive the assignment. When you are finished, scroll down to the next section, Select Content. 5. First, select the category of content you are using for this assignment from the buttons on the left side: Favorite Content, My Content, Local Content, Plato Content, Other Content. If you are setting up a Credit Recovery/Grade Improvement Course, you must select Local Content. The customized, LEUSD-approved courses are in this section. In order to see all the courses/titles in any section, make sure you have selected the “show all content” box. 13 6. Navigate to the Plato or LEUSD custom course you want to assign and select it by clicking the button next to the course. You can also select only parts of a course by clicking on the plus sign and drilling down to the Unit or Modules you want to assign. 7. Scroll down to the next section Set Assignment Policies. There are three questions to answer: 1. Do you want learners who are added to this class to receive this assignment? If you have set your Plato class up to have one class with different assignments depending on the course the student is taking, then click NO. If you are setting up a separate class for each Plato assignment, then click YES. 2. Do you want learners added to this assignment to retain mastery and exemption data from overlapping activities they completed in previous assignments? If you answer YES students will receive “credit” for previously mastering a standard in a Plato course. The student must still demonstrate mastery on Unit Post Tests and End of Course tests in your course. Also, if you answer YES, the student will not have to repeat any work done if he is continuing a Plato course in a different school year or with a different teacher. When you answer YES, Plato then asks a follow up question so you can also decide how far back to allow mastery data into your course. 3. How many times should a learner be allowed to unlock a mastery test by completing the tutorial for this assignment? Be careful about the number of times you choose. Plato gives you the option up to “unlimited.” However, if you choose that option, then students do not have to contact you to unlock a mastery test. As the teacher, you will want to provide “live” instructional support and/or intervention if a student is simply cycling through mastery tests without learning and/or retaining the standards or material. 8. Scroll down to the last section and set the end date for the assignment. The default start date is the day you create the assignment unless you change it to a date in the future (it cannot be a date in the past). 9. Click DONE. If you cannot click done, then you have missed a step. Scroll back up and make sure everything is in place. When the word DONE is bold, then your assignment is ready. You will receive a confirmation message after you click DONE that your assignment has been created. NOTE: After you create an assignment, you MUST LOCK EVERY UNIT POST TEST & END OF COURSE TEST! 14 STEPS TO CUSTOMIZE A COURSE UNDER CONSTRUCTION 15 PLATO GRADING POLICIES GRADING TEMPLATE UNDER CONSTRUCTION 16 ADDING / DROPPING STUDENTS UNDER CONSTRUCTION 17 FINDING PLATO RESOURCES UNDER CONSTRUCTION 18 TROUBLESHOOTING UNDER CONSTRUCTION 19 FREQUENTLY ASKED QUESTIONS UNDER CONSTRUCTION 20 PLATO PLE 2.0 USER GUIDE Note: This is a PLATO Learning Inc. publication 21 22 23 24 1.3 Homepage 25 26 You can see if a learner is logged in. A blue icon will appear next to the learner’s name. To log out a learner, click the icon or the check box next to the name and then click the Forced Logout button. 27 2.2 Create a Class Make sure you search for existing learners first. That will reduce the chance of NEVER CREATE A accidentally creating new NEWwho LEARNER!! learners already exist in the account. 28 2.3 Quick View – Class Learner Usage Summary 29 30 31 32 33 34 35 36 37 38 39 40 41 42 43 44 45 46 3.9 Threaded Discussion 47 48 49 50 The Edit Profile feature allows you to save your preferred search options and is available to use from any page. 51 52 53 54 55 56 57 58 59 60 61 62 63 64 65 66 67 promotion at a time. 68 69 Set access control 70 INSTRUCTIONS TO LOCK UNIT POST TESTS AND END OF SEMESTER TESTS FOR CLASSES 1. Click on the Assignments Mini-App 2. Click the My Assignments Button 3. Navigate to the Assignment, click Manage and the screen below will open 4. Click the Edit Status All Learners Button 71 5. The 3-step Edit Status box will open. In the STEP 1 box, click the plus sign to open the course modules for your assignment. 6. Open each module one by one and select the Unit Post Test. The STEP 2 box will open – Select the new status desired. Choose LOCK. 7. Each student in the class will have a check mark next to their name. At the bottom of the STEP 3 box, click the UPDATE STATUS button. 72 8. The system will give you a confirmation message. Repeat Step 6 & 7 for each module. 73 INSTRUCTIONS TO UNLOCK UNIT POST TESTS AND END OF SEMESTER TESTS FOR INDIVIDUAL STUDENTS 1. Click on the Assignments Mini-App 2. Click the My Assignments Button 3. Navigate to the Assignment, click Manage and the screen below will open 4. Find the student whose test needs to be unlocked and click the box next to the student’s name. 5. Click the Edit Status Single Learner Button 6. The Edit Individual Status box will open. Choose the Unit that needs to be unlocked and click the EDIT STATUS link. 74 7. The 3-step Edit Status box will open. In the STEP 1 box, click LOCK STATUS. 8. In the STEP 2 box, click UNLOCK. 75 9. In the STEP 3 box, click UPDATE STATUS. You will see a confirmation screen. 10. When a student completes any test that has been manually unlocked, and logs out, the test automatically locks again. 76