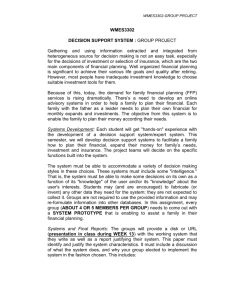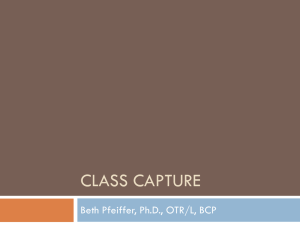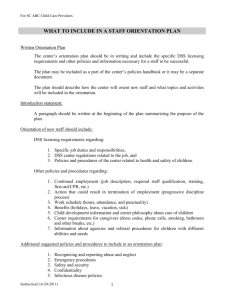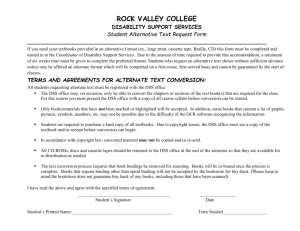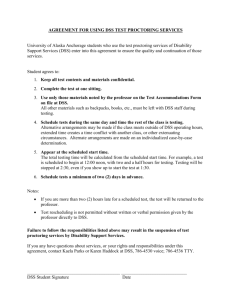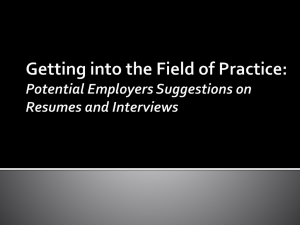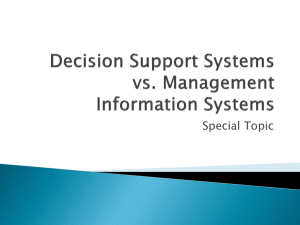Introduction to RStudio
advertisement

Introduction to RStudio (v 1.3) Oscar Torres-Reyna otorres@princeton.edu August 2013 http://dss.princeton.edu/training/ Introduction RStudio allows the user to run R in a more user-friendly environment. It is open-source (i.e. free) and available at http://www.rstudio.com/ For R related tutorials and/or resources see the following links: http://dss.princeton.edu/training/ http://libguides.princeton.edu/dss DSS/OTR 2 RStudio screen The workspace tab shows all the active objects (see next slide). The history tab shows a list of commands used so far. The console is where you can type commands and see output DSS/OTR The files tab shows all the files and folders in your default workspace as if you were on a PC/Mac window. The plots tab will show all your graphs. The packages tab will list a series of packages or add-ons needed to run certain processes. For additional info see the help tab 3 Workspace tab (1) The workspace tab stores any object, value, function or anything you create during your R session. In the example below, if you click on the dotted squares you can see the data on a screen to the left. Showing here matrix B. To see matrix A click on the respective tab. DSS/OTR 4 Workspace tab (2) Here is another example on how the workspace looks like when more objects are added. Notice that the data frame house.pets is formed from different individual values or vectors. Click on the dotted square to look at the dataset in a spreadsheet form. DSS/OTR 5 History tab The history tab keeps a record of all previous commands. It helps when testing and running processes. Here you can either save the whole list or you can select the commands you want and send them to an R script to keep track of your work. In this example, we select all and click on the “To Source” icon, a window on the left will open with the list of commands. Make sure to save the ‘untitled1’ file as an *.R script. DSS/OTR 6 Changing the working directory 1 2 If you have different projects you can change the working directory for that session, see above. Or you can type: # Shows the working directory (wd) getwd() # Changes the wd setwd("C:/myfolder/data") More info see the following document: http://dss.princeton.edu/training/RStata.pdf DSS/OTR 3 7 Setting a default working directory 1 2 3 Every time you open RStudio, it goes to a default directory. You can change the default to a folder where you have your datafiles so you do not have to do it every time. In the menu go to Tools->Options 4 DSS/OTR 8 R script (1) The usual Rstudio screen has four windows: 1. Console. 2. Workspace and history. 3. Files, plots, packages and help. 4. The R script(s) and data view. The R script is where you keep a record of your work. For Stata users this would be like the do-file, for SPSS users is like the syntax and for SAS users the SAS program. DSS/OTR 9 R script (2) To create a new R script you can either go to File -> New -> R Script, or click on the icon with the “+” sign and select “R Script”, or simply press Ctrl+Shift+N. Make sure to save the script. Here you can type R commands and run them. Just leave the cursor anywhere on the line where the command is and press Ctrl-R or click on the ‘Run’ icon above. Output will appear in the console below. DSS/OTR 10 Packages tab The package tab shows the list of add-ons included in the installation of RStudio. If checked, the package is loaded into R, if not, any command related to that package won’t work, you will need select it. You can also install other add-ons by clicking on the ‘Install Packages’ icon. Another way to activate a package is by typing, for example, library(foreign). This will automatically check the --foreign package (it helps bring data from proprietary formats like Stata, SAS or SPSS). DSS/OTR 11 Installing a package Before 1 2 3 We are going to install the package – rgl (useful to plot 3D images). It does not come with the original R install. Click on “Install Packages”, write the name in the pop-up window and click on “Install”. After DSS/OTR 12 Plots tab (1) The plots tab will display the graphs. The one shown here is created by the command on line 7 in the script above. See next slide to see what happens when you have more than one graph DSS/OTR 13 Plots tab (2) Here there is a second graph (see line 11 above). If you want to see the first one, click on the left-arrow icon. DSS/OTR 14 Plots tab (3) – Graphs export To extract the graph, click on “Export” where you can save the file as an image (PNG, JPG, etc.) or as PDF, these options are useful when you only want to share the graph or use it in a LaTeX document. Probably, the easiest way to export a graph is by copying it to the clipboard and then paste it directly into your Word document. 1 2 3 Make sure to select ‘Metafile’ 4 5 Paste it into your Word document DSS/OTR 15 3D graphs 3D graphs will display on a separate screen (see line 15 above). You won’t be able to save it, but after moving it around, once you find the angle you want, you can screenshot it and paste it to you Word document. DSS/OTR 16