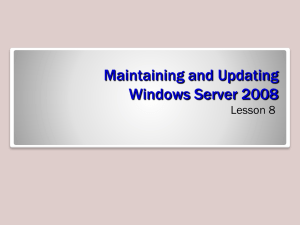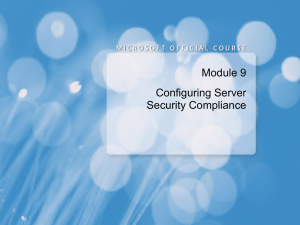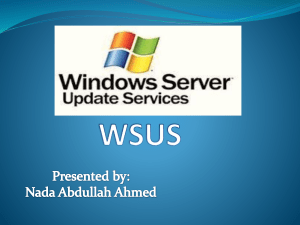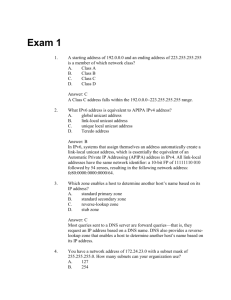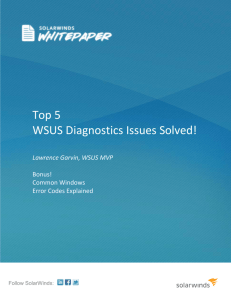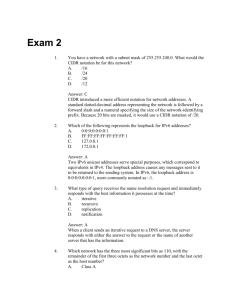Administering WSUS Servers
advertisement
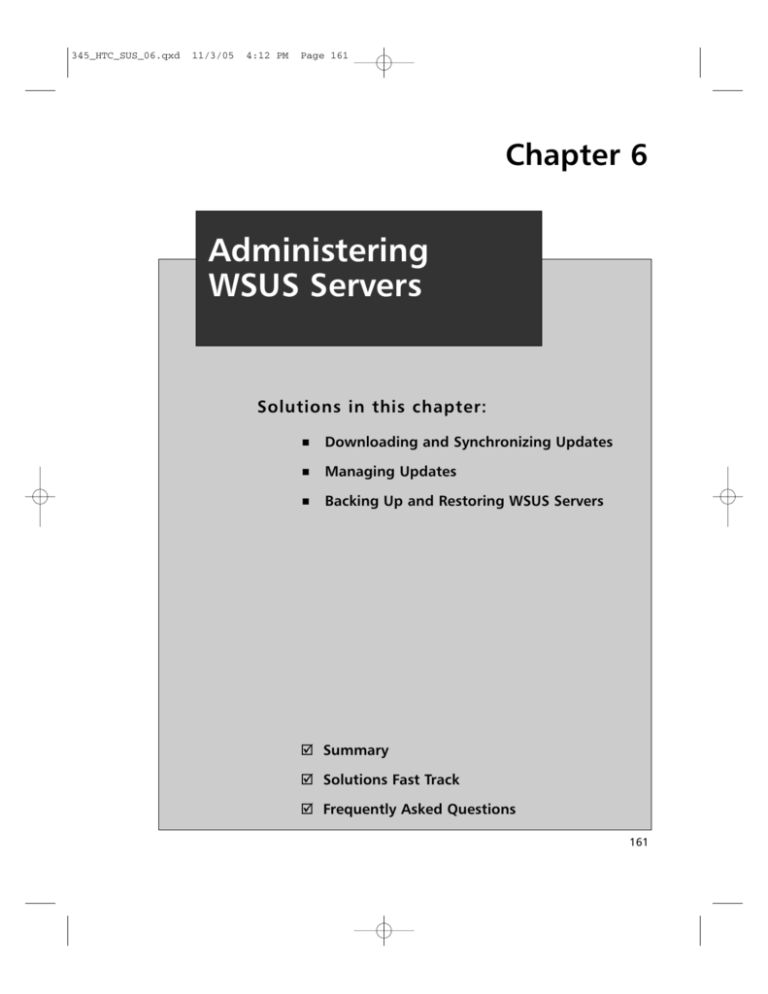
345_HTC_SUS_06.qxd 11/3/05 4:12 PM Page 161 Chapter 6 Administering WSUS Servers Solutions in this chapter: ■ Downloading and Synchronizing Updates ■ Managing Updates ■ Backing Up and Restoring WSUS Servers Summary Solutions Fast Track Frequently Asked Questions 161 345_HTC_SUS_06.qxd 162 11/3/05 4:12 PM Page 162 Chapter 6 • Administering WSUS Servers Introduction Without some type of patch management software, keeping computers up to date can be a full time job. Windows Server Update Services (WSUS) eases a lot of that burden, but is not free of administration. After installing WSUS, you must configure it to synchronize with Microsoft’s Update servers. Once synchronized, you must go through all of the updates and decide which ones to deploy to your clients. After everything is working as expected, back up your WSUS server so that you do not have to repeat all of this work again. Downloading and Synchronizing Updates Before you can update clients, you must synchronize with Microsoft’s servers.The default installation of WSUS does not contain any client updates; therefore, until you perform your first synchronization, there will be no updates to approve.This initial synchronization will take some time and consume a fair amount of bandwidth on your Internet connection. As a precaution, you may want to perform this task during non-peak hours. There are five tasks that should be completed to allow WSUS to synchronize for the first time. 1. Schedule a time for WSUS to synchronize or perform a manual synchronization. 2. Configure WSUS for Internet access. 3. Tell WSUS where to store updates. 4. Configure WSUS to download updates in the correct language. 5. Choose which products and classifications WSUS will download. Navigating to the Synchronization Options All of the synchronization options covered in this section are configured in the same place. We will now walk you through navigating to the “Synchronization Options” window. Unless mentioned otherwise, the remaining examples and exercises start here. 1. Navigate to the WSUS administration console by typing http://wsus_server_name/wsusadmin (where wsus_server_name is the name of your WSUS server). (See Figure 6.1.) www.syngress.com 345_HTC_SUS_06.qxd 11/3/05 4:12 PM Page 163 Administering WSUS Servers • Chapter 6 Shortcuts Accessing the WSUS Administration Console If you forget the Uniform Resource Locator (URL) to manage your WSUS server, there is a link to it on the WSUS server. Go to the Start menu and navigate to Administrative Tools. The shortcut labeled Microsoft Windows Server Update Services will open the WSUS Web console. Figure 6.1 Opening the WSUS Administration Console 2. Click the Options button in the upper right-hand corner of the administration console.This takes you to the Options window shown in Figure 6.2. 3. From the Options window click on the Synchronization Options button. This will take you to the Synchronization Options window shown in Figure 6.3. www.syngress.com 163 345_HTC_SUS_06.qxd 164 11/3/05 4:12 PM Page 164 Chapter 6 • Administering WSUS Servers Figure 6.2 Navigating to Options Figure 6.3 Configuring Synchronization Options Scheduling Synchronization By default, WSUS is set for manual synchronization, which means you must click the Synchronize now button every time you want WSUS to synchronize.This works fine for your initial synchronization, but you should automate it for future synchronizing. One of the main reasons for deploying WSUS is to automate client updates. Leaving your WSUS server in a state where synchronizations are manual does not help automation. www.syngress.com 345_HTC_SUS_06.qxd 11/3/05 4:12 PM Page 165 Administering WSUS Servers • Chapter 6 You can schedule WSUS for daily updates at any half-hour increment from the Synchronization Options page shown in Figure 6.3. Select the radio button next to Synchronize daily at and choose the time you want WSUS to synchronize. Remember, WSUS does not necessarily start the download at the time specified. It uses a random 30-minute offset, meaning it will start somewhere between the time you specified and up to 30 minutes later. Microsoft does this so that those who set their WSUS server to download at a given time (e.g., 3:30 A.M.) do not start downloading at exactly the same time.The random offset spreads the load between 3:30 A.M. and 4:00 A.M. BEST PRACTICES ACCORDING TO MICROSOFT Perform your first WSUS synchronization when it will have the least impact on your network. Always synchronize during non-peak hours. The synchronization status of your WSUS server can be found by looking at the Synchronization Status section on the Synchronization Options page (see Figure 6.3), or on the WSUS Home page (see Figure 6.4).To open the WSUS Home page type http://wsus_server_name/wsusadmin (where wsus_server_name is the name of your WSUS server). From here you can see the last time your server attempted to synchronize, whether its last attempt was successful, when it is scheduled to synchronize again, and its current state (idle or synchronizing). Figure 6.4 Viewing the Synchronization Status from the WSUS Administration Console Home Page www.syngress.com 165 345_HTC_SUS_06.qxd 166 11/3/05 4:12 PM Page 166 Chapter 6 • Administering WSUS Servers Click the link next to Last Synchronization Result: Success to view a detailed report of the last synchronization attempt (see Figure 6.5). From this report you will see the start and end time of your last synchronization, the total number of new updates, the total number of revised updates, the total number of expired updates, a list of any errors, and a list of all downloaded updates complete with product title and classification.This is the first place you should look if you suspect any errors during WSUS downloading updates. It is also an easy way to see what new updates have been released. Figure 6.5 Viewing the Synchronization Results Status Report Configuring Internet Access Your WSUS server must be configured to either synchronize with Microsoft’s Update Servers or with another WSUS server.This section focuses on installing a single WSUS server and synchronizing it with Microsoft. In order to access Microsoft’s servers, your WSUS server must have Internet access. If you are not using a proxy server, you need to configure your WSUS server with the correct default gateway and make sure your firewall allows outgoing traffic from the WSUS server. If you do not want to enable the WSUS server to get to all Web sites, you can allow explicit access to the sites used for Microsoft Windows Updates.Table 6.1 lists all the Web sites required for a WSUS server to synchronize. www.syngress.com 345_HTC_SUS_06.qxd 11/3/05 4:12 PM Page 167 Administering WSUS Servers • Chapter 6 Table 6.1 Allowing Internet Access to the Site Required for WSUS Sites Needed for WSUS http://windowsupdate.microsoft.com http://*.windowsupdate.microsoft.com https://*.windowsupdate.microsoft.com http://*.update.microsoft.com https://*.update.microsoft.com http://*.windowsupdate.com http://download.windowsupdate.com http://download.microsoft.com http://*.download.windowsupdate.com http://wustat.windows.com http://ntservicepack.microsoft.com If you are using a proxy server, you must configure WSUS to use the correct proxy settings to get to the Internet.This is accomplished from the Synchronization Options window shown in Figure 6.6. If your proxy server does not require authentication, then you just need to enter the Server name and Port number. If your proxy server requires authentication, you must also fill in a User name, Domain, and Password. Depending on the authentication settings of your proxy server, you may or may not have to enable basic authentication. Remember, when you use basic authentication your credentials are passed in clear text. Figure 6.6 Configuring Proxy Settings www.syngress.com 167 345_HTC_SUS_06.qxd 168 11/3/05 4:12 PM Page 168 Chapter 6 • Administering WSUS Servers Update Files and Languages At this point you can synchronize your WSUS server; however, before starting the first synchronization it is a good idea to verify that WSUS is downloading updates in the correct language.You also need to choose where WSUS will store updates, when it will download updates, and the types of update files to be used. Language support is configured from the Synchronization Options page shown in Figure 6.7. Scroll down to the section labeled Update Files and Language and click the Advanced button.This gives you the window shown in Figure 6.8. Figure 6.7 Updating Files and Language Support Figure 6.8 Configuring File and Language Support www.syngress.com 345_HTC_SUS_06.qxd 11/3/05 4:12 PM Page 169 Administering WSUS Servers • Chapter 6 By default, WSUS will download only updates that match the locale of the WSUS server. If all of your clients use the same language as the WSUS server, you have nothing else to configure. If you are using multiple languages, you have two choices available: configure WSUS to download all updates in all languages or specify exactly which languages to download. It is recommended that you specify the languages so that you are not downloading unnecessary updates. Storing Updates All updates consist of two parts—update files and metadata.The update files are the actual files used to update a client computer and the metadata is the information about the update. Keeping the metadata separate from the actual update files reduces synchronization time with Microsoft’s servers. Since WSUS only has to synchronize the information about the updates and not the updates themselves, it can finish initial synchronizations much quicker.This gives you all of the information you need about an update such as its purpose, its End User Licensing Agreement (EULA), and which platforms are supported by the update, without having to download the update first. WSUS stores each of these parts in separate locations.The metadata is stored in the WSUS database and the update files are either stored locally on the WSUS server or they are left on Microsoft’s servers. If you choose to leave the update files on Microsoft’s servers, your WSUS server will only download the metadata for updates. When you set these updates to install on client machines, each machine will go directly to Microsoft Windows Update Servers and download the update.This requires each machine to have access to the Internet.This is not the preferred method for storing updates, as you will have a lot of unneeded Internet traffic. Instead of just downloading updates once from the Internet to the WSUS server, updates will be downloaded every time they are deployed. If you want your clients to install from Microsoft’s servers, select the radio button next to Do not store updates locally; clients install from Microsoft Update in the Advanced Synchronization Options window shown in Figure 6.8. The preferred storage location for update files is locally on the WSUS server, which requires at least 6 gigabytes (GB) of free disk space to hold all of the updates. Microsoft recommends having at least 30GB free. If you are supporting several languages or if you are using express installation files, you can easily have more than 6GB of updates. If you want WSUS to store its updates locally, select the radio button next to Store update files locally on this server in the Advanced Synchronization Options windows shown in Figure 6.8. When storing files locally, WSUS only downloads the metadata until the update is approved for installation. If you want WSUS to download the metadata and the update files at the same time, uncheck the box next to Download update files to this server only when updates are approved in the Advanced Synchronization Options windows shown in Figure 6.8. www.syngress.com 169 345_HTC_SUS_06.qxd 170 11/3/05 4:12 PM Page 170 Chapter 6 • Administering WSUS Servers Express Installation Files Updates contain new versions of files that already exist on the client machines. Express installation files look at things from a binary perspective.There are a lot of similarities between the original file and the updated file. Express installation files pinpoint the exact differences between each file version and only update the differences (also called deltas). Once the differences are changed in the original file, you are left with the new updated file.This approach uses much less bandwidth between the client and the WSUS server because less data has to be pushed to the client.The trade-off is that express installation files are much larger than standard installation files.The reason for this is that, instead of just containing the new updated file, they must contain all possible variants of the files they will update. Express installation files provide quicker update deployments to client machines.They are, however, much larger than standard updates. It is common for an express update file to be two to four times larger than the file being updated. If you are running low on disk space (less than 30GB), Microsoft does not recommend using express installation files; however, if you have the disk space, this is the preferred method of deploying updates. You must store updates locally to take advantage of the Express Installation files; however, if you are storing your updates on Microsoft’s servers, this feature is not available to you. By default, Express Installation files are not used by WSUS. If you want WSUS to download express installation files, check the box next to Download express installation files in the Advanced Synchronization Options windows shown in Figure 6.8. SOME INDEPENDENT ADVICE If you are updating computers over a slow network, be sure to enable Express Installation Files. Think of it this way: you have to download it from Microsoft only once, but you have to deploy it across your network every time. Changing the Local Storage Location The day may come when you will need to change the hard disk used by WSUS for storing updates.This is easy to do if you started with the minimum of 6GB. Microsoft also provides a command line tool called WSUSUtil.exe that can be used to move the location of our update files. WSUSUtil.exe is located in the Program Files\ Updates Services\Tools directory on the drive where WSUS is installed.To use WSUSUtil.exe, you must have administrative rights on the WSUS server.This tool must be run locally; it will not work across the network from another server. Before running WSUSUtil.exe, you should install the new drive and create the desired folder structure.You can then use the movecontent switch of WSUSUtil.exe to move all of the updates to the new location.Table 6.2 explains all of the options for WSUSUtil.exe. www.syngress.com 345_HTC_SUS_06.qxd 11/3/05 4:12 PM Page 171 Administering WSUS Servers • Chapter 6 Table 6.2 Understanding the Syntax of WSUSUtil.exe Switch Purpose Export Exports update information in the database to a package file. Does not export update approvals, update files, or server settings. Import Imports update information from a package file into the database. migratesus Migrates updated approvals from Software Update Services (SUS) to WSUS. movecontent Changes the location WSUS uses for update files. Copies update files from old location to new. Reset Checks that every update entry in the database has a matching update file stored on the WSUS server. If files are missing, WSUS will download them again. deleteunneededrevisions Deletes the update information in the database for unneeded updates. listinactiveapprovals Shows inactive approvals due to a change in language support on WSUS. removeinactiveapprovals Removes inactive approvals due to a change in language support on WSUS. Moving the Location of WSUS Update Files We will now use WSUSUtil.exe to move the WSUS update files to a new hard drive. In this example, we use the movecontent switch to move the data from the c: drive to the e: drive. 1. Click the Start button. 2. Click the Run bottom from the Start Menu.The Run dialog box will appear (see Figure 6.9). Figure 6.9 Opening the Command Prompt www.syngress.com 171 345_HTC_SUS_06.qxd 172 11/3/05 4:12 PM Page 172 Chapter 6 • Administering WSUS Servers 3. Type CMD into the Open box. 4. Click OK.The Command Prompt window will appear (see Figure 6.10). 5. Change to the WSUS directory (defaults to c:) by typing CD c:\program files\update services\tools. 6. Type in the following command and press Enter: wsusutil.exe movecontent newpath logfile [-skipcopy] In this example newpath is the new location to store the update files and logfile is the location of the log file. For example, to move the update files from the c: drive to the e: drive and to store the log on the root of e: in a wsusmove.log file, use the following command: wsusutil.exe movecontent E:\WSUS1\ E:\move.log Figure 6.10 Using the Command Prompt Tool WSUSUtil.exe Managing Updates WSUS administrators spend most of their time managing updates, which are broken down into three general phases—viewing updates, approving updates, and testing updates.These phases follow a logical progression: view which updates are available, approve WSUS to detect which machines need updating, and have WSUS update your test machines followed by your production machines. The viewing updates phase is where you look at which updates have been released. You can view all available updates or you can filter your view to make it easier to find the updates you need. WSUS can be intimidating if you look at all of the updates at once. It is better to start off with a small number and work your way up from there. www.syngress.com 345_HTC_SUS_06.qxd 11/3/05 4:12 PM Page 173 Administering WSUS Servers • Chapter 6 After viewing the updates and getting a feel for what is available, you are ready to approve the updates. Initially, you will have to manually approve client updates, whereas updates for WSUS itself are automatically approved.You can continue to use manual approvals or you can configure WSUS to automatically approve updates for clients. Depending on how far you are willing to go with configuring automatic updates, you can have WSUS automate everything for you. The next phase is optional, but highly recommended.The testing updates phase involves approving updates for a small pilot of machines to see how the updates affect your environment.This pilot should mimic your production environment. If testing goes well, you can approve the updates for all of your machines. If updating your test machines causes problems, you can fix the issue and test again.This way you will minimize the risks to your production environment. Classifying Updates WSUS updates are separated by product family, product, and update classification. A product family is a grouping of products (e.g., Microsoft Office). Products are the different versions of an application or operating system within a given product family (e.g., Microsoft Office 2003 and Microsoft Office XP are separate products within the Microsoft Office product family). Update classifications define the type of update. Each product has many different classifications of updates. For example, the Microsoft Windows XP product includes critical updates, service packs, and security updates classifications (to name a few).Table 6.3 explains the different products and product families supported by WSUS.Table 6.4 explains all of the update classifications. Table 6.3 Understanding the Products and Product Families of WSUS Product Family Product Exchange Exchange Office Office SQL Windows Windows Windows Windows Windows Windows Exchange 2000 Server Exchange Server 2003 Office 2002/XP Office 2003 WMSDE Windows 2000 family Windows Server 2003 family Windows Server 2003, Datacenter Edition Windows XP 64-bit Edition Version 2003 Windows XP family Windows XP x64 Edition www.syngress.com 173 345_HTC_SUS_06.qxd 174 11/3/05 4:12 PM Page 174 Chapter 6 • Administering WSUS Servers Table 6.4 Understanding the Update Classifications of WSUS Update Classifications Explanation Connectors Software components to support connections between different software. Fixes for specific problems relating to critical bugs not related to security issues. Software to help when writing new applications. Typically contains an editor, compiler, and visual builder. Software components to support hardware. Adds new functionality to an existing product. Technical guidance such as scripts and sample code to aid in the deployment and use of a product. Fixes for security related issues. Contains all the critical updates, security updates, and updates released for a product. May also contain new features, although these are typically deployed through feature packs. Utilities for performing a specific task. Contains critical updates, security updates, and updates in one easy-to-deploy package. Update rollups are usually geared towards one area or component (i.e. security, Exchange, Internet Information Server [IIS)]. Fixes bugs not related to security issues or considered a critical update. Critical Updates Development Kits Drivers Feature Packs Guidance Security Updates Service Packs Tools Update Rollups Updates Understanding the different types of updates is critical to properly utilizing WSUS for your environment. It is easy to get confused when reading the difference between updates, security updates, and critical updates. Also, sometimes update rollups and service packs appear to be the same. Technically speaking, updates, security updates, and critical updates all serve the same purpose, which is to update a product. Instead of grouping all updates together, Microsoft breaks them down into three categories—Critical updates, Security updates, and Updates. These fix a known problem that should not be left in its current state. Security updates (still considered critical in most cases) only fix security-related issues. Updates are where Microsoft puts the remaining updates that are not considered critical or security related. At a minimum, you should apply all critical updates and security updates. Update rollups and service packs do similar things.They both group together critical updates and security updates into one easy-to-deploy package. What is the difference? www.syngress.com 345_HTC_SUS_06.qxd 11/3/05 4:12 PM Page 175 Administering WSUS Servers • Chapter 6 Service packs are used to deliver a large number of updates and new features in between product releases. Because of the high volume of updates contained in service packs, most customers have to do extensive testing before deployment. On the other hand, update rollups do not contain as many changes as service packs and typically require less testing. Service packs cover every component of a product. Update rollups are usually geared towards a particular component, such as IIS. Update rollups make it easy to keep your systems up to date between service packs without having to install each individual update. Configuring Products and Update Classifications Supported by WSUS We’ll now discuss the steps used for choosing which products and update classifications will be supported by WSUS. In this example, we configure WSUS to download all update classifications, and we will choose to only support Exchange Server 2003, Office 2003, and the Windows Server 2003 family. 1. From the Synchronization Options page, scroll down to the Product and Classifications section shown in Figure 6.11. Figure 6.11 Choosing Products and Classifications 2. Click the Change button underneath Products.The Add/Remove Products window will appear (see Figure 6.12). www.syngress.com 175 345_HTC_SUS_06.qxd 176 11/3/05 4:12 PM Page 176 Chapter 6 • Administering WSUS Servers Figure 6.12 Adding and Removing Products 3. Select the boxes next to the products you want updated by WSUS. If you want to choose all products, check the box next to Microsoft Corporation.To select all of the products within a product family, check the box next to the product family. 4. After selecting the desired products, click OK to continue.This takes you back to the Synchronization Options window shown previously in Figure 6.11. 5. Click the Change button underneath Update classifications.The Add/Remove Classifications window will appear (see Figure 6.13). Figure 6.13 Managing Update Classifications www.syngress.com 345_HTC_SUS_06.qxd 11/3/05 4:12 PM Page 177 Administering WSUS Servers • Chapter 6 6. Select the boxes next to the classifications you want WSUS to manage. 7. After selecting the desired classifications, click OK to continue.This will take you back to the Synchronization Options window shown previously in Figure 6.11. 8. Click the Save settings button. Once your changes have been saved, you will see the notification window shown in Figure 6.14. 9. Click OK to close the notification window. Figure 6.14 Saving Settings Viewing Updates After configuring WSUS to download the correct updates and synchronize with Microsoft’s servers, you are ready to view your updates.The home page for the WSUS administration console provides a summary of the total number of updates on your server (see Figure 6.15). It shows you how many updates are approved, not approved, and declined. It also shows you how many updates your computer needs and how many total computers are missing updates.The home page allows you to look at a glance to see where you stand with updates. Figure 6.15 Using the Home Page of the WSUS Administration Console www.syngress.com 177 345_HTC_SUS_06.qxd 178 11/3/05 4:12 PM Page 178 Chapter 6 • Administering WSUS Servers To view all updates, click the Updates button on the home page of the WSUS administration console (see Figure 6.15).The Updates window will appear (see Figure 6.16). From there, you can view the complete list of updates.This window is separated into three sections—the Update Tasks section, the View selection section, and the Filtered View section.The Update Tasks section is covered later in this chapter. For now we focus on the View selection and Filtered View sections. If you do not want to see all of the updates at once, filtering your view is recommended. A standard deployment of WSUS has close to 1000 updates. As you can imagine, it is difficult to navigate through this many updates at one time. Once you modify your filter, WSUS will use the new settings every time you return to the Updates page. You can filter based on products and classifications, approval status, or synchronization dates.Table 6.5 lists all of the filter options. Once you apply your filter, WSUS will refresh the screen with only the matching updates.You can then sort these updates by title, classification, release date, or approval status.You can also search all updates for keywords.This makes it very easy to find the update you need without having to scroll through all of the possible updates. Table 6.5 Understanding Update Filters Category Criteria Products and classifications Products and classifications Products and classifications Products and classifications Approval Approval Approval Approval Approval Approval Approval Synchronized Synchronized Synchronized Synchronized Critical and security updates All updates WSUS updates Custom Install Detect only Remove Decline Any approval Not approved All updates Within the last week Within the last month Within the last two months Any time www.syngress.com 345_HTC_SUS_06.qxd 11/3/05 4:12 PM Page 179 Administering WSUS Servers • Chapter 6 Figure 6.16 Viewing the Updates Now that you know how to narrow down your list of updates, let’s look at the properties of an update using the Update for Outlook 2003 Junk Email Filter (KB902953) as an example.The first thing you notice is that the title of the update includes the Microsoft knowledge base number, which makes it very easy to read upon the update.You can find knowledge-based articles by going to http://support.microsoft.com and typing the KB number into the “search field”.The filtered view also lets you quickly see what type of update it is (critical update), when it was released (August 22, 2005), and its approval status (Detect only). If you want more information about the update without actually going to the Internet and reading the KB article, read the details at the bottom of the Filtered View section. Figure 6.17 shows the Details tab of this update, which contains details such as description, does the update require a reboot, does the update require user input, and so on.Table 6.6 explains the information listed on the Details tab. www.syngress.com 179 345_HTC_SUS_06.qxd 180 11/3/05 4:12 PM Page 180 Chapter 6 • Administering WSUS Servers Figure 6.17 Viewing the Details of Update KB902953 Table 6.6 Understanding the Details Tab Detail Explanation Title Description Classification Shows the name of the update Explains the purpose of the update Tells which classification the update falls under (i.e., security update, critical update, service pack) Lists for which products this update is recommended Shows when the update was made available A URL to Microsoft’s Web page about the update Shows the knowledge-based article released for this update Lists the Microsoft Security Response Center number for this update Shows the Microsoft Security Response Center rating for this update Displays the Globally Unique Identifier (GUID) assigned to this update Indicates if update can be removed after installation Tells if the update requires user interaction Products Release date More information KB article number MSRC number MSRC severity rating Update ID Removable May request user input Continued www.syngress.com 345_HTC_SUS_06.qxd 11/3/05 4:12 PM Page 181 Administering WSUS Servers • Chapter 6 Table 6.6 continued Understanding the Details Tab Detail Explanation Must be installed exclusively Includes Included by Supersedes Superseded by Languages supported EULA Indicates if the update must be installed by itself Lists other updates contained in this update Lists other updates that contain this update Shows which update(s) this update replaces Shows which update(s) replaced this update List the languages supported by this update Tells if this update has an End User License Agreement (EULA) The Status tab is the tab you would use to see which machine in your environment was missing a particular update (see Figure 6.18). It shows the status of the file, such as if the file has been downloaded or not. It tells you the approval status of the update and indicates if a deadline has been set for installing the update. It also shows the status of the update for each of your computer groups.The status can be installed, needed, not needed, unknown, or failed. A status of installed indicates the update was successfully installed. A status of needed means the machine needs the update but had not installed it yet. Not needed tells you the machine does not match the criteria for installing the patch (e.g., a patch for Windows XP would not be needed on Windows 2000). Unknown means WSUS does not know the status of the update for a given machine.These usually occur when WSUS knows about a new update, but the client machine has not checked in yet. Failed is the one option you hope not to see. It indicates that the machine needed the update, but was not able to install it. The Revisions tab is shown in Figure 6.19. It displays the revision number, title, release date, and approval status for the update.This tab can be used to determine if you are installing the latest version of an update. For each of these tabs, click the Print status report button to print out the information shown on the screen. www.syngress.com 181 345_HTC_SUS_06.qxd 182 11/3/05 4:12 PM Page 182 Chapter 6 • Administering WSUS Servers Figure 6.18 Using the Status Tab Figure 6.19 Using the Revisions Tab Approving Updates After downloading and viewing your updates, you need to approve them. Until you approve your updates, WSUS will not do anything with them.The term “approve updates” is a little misleading. When you hear “approve updates,” you probably assume that you are allowing WSUS to install an update. As logical as this may sound, it is incor- www.syngress.com 345_HTC_SUS_06.qxd 11/3/05 4:12 PM Page 183 Administering WSUS Servers • Chapter 6 rect. Approving an update just means you are telling WSUS what action to take with the update. Installing the update it just one of the possible approved actions. You have four choices when approving updates—Decline, Remove, Detect only, and Install. Until you choose one of these, updates (other than Critical Updates and Security Updates) are set to not approved, meaning WSUS will do nothing with the update. Critical Updates and Security Updates are always set to Detect only. Setting an update to Decline will instruct WSUS to not install the update and to remove it from the list of available updates. Only set an update to decline if you are certain that none of your machines need or will need this update. Configuring an update to Remove will cause WSUS to uninstall the update from the client machine.This option is not supported on all updates. As with declining an update, you must make sure your client machines no longer need the update before you set it to Remove. Setting an update to Detect only, tells WSUS not to install the update but to check and see if the machine needs the update. When the client computer checks in with the WSUS server, WSUS will scan the machine to see what updates are installed. If the machine is compatible with and needs the update, then WSUS will make a note of it on the Updates page and in the Status of Updates report. Figure 6.20 shows the WSUS administration console home page. Look at the Computers section underneath the Status section. It says Computers needing updates. If you click on this link it will load the Status of Computers report shown in Figure 6.21. Figure 6.20 Looking for Updates on the Home Page From the Status of Computers report on this WSUS server, you can see there are nine machines needing updates.The first machine, ctoddpc.tc.ads, needs six updates. It was last updated on September 2, 2005. No updates have ever failed or come back with an www.syngress.com 183 345_HTC_SUS_06.qxd 184 11/3/05 4:12 PM Page 184 Chapter 6 • Administering WSUS Servers unknown status. It lets you know that WSUS is successfully talking to the client machines and that the client machine has been successful in downloading updates from WSUS. Figure 6.21 Viewing the Status of Computers When you expand the ctoddpc.tc.ads entry it shows the name of each needed update along with its approval level and status (shown in Figure 6.22). In this example, you can see that the updates for ctoddpc.tc.ads have been approved for install, but they haven’t been installed yet. Once the installation time set through group policy for the client machine is reached, the update will be installed. Figure 6.22 Looking at Needed Updates www.syngress.com 345_HTC_SUS_06.qxd 11/3/05 4:12 PM Page 185 Administering WSUS Servers • Chapter 6 When you set an update to Install, it is installed on the client machine at the next scheduled interval. By default, exactly when it is installed depends on the choices you made when setting up the group policies for WSUS; however, you can set a deadline for the installation.This allows you to set exact dates and times when the update will be installed. Deadlines override any settings on the client machine. If you want to have an update installed immediately the next time the machine checks back in with WSUS, you can set a deadline with a date in the past. Since the date has already passed, WSUS will think it missed it the first time and force the update to start installing. Please note that you cannot use deadlines for updates that require user interaction. Using deadlines on these updates will cause the installation to fail.This can be determined by looking at the May request user input field in the Details tab of an update (shown previously in Figure 6.17). Approving an Update for Installation with a Deadline You will now see how to use a deadline to force an update to be installed at a certain time. In this section, we are going to install the Update for Outlook 2003 Junk Email Filter (KB902953). We are going force the install to occur on September 9, 2005 at 5:00 P.M. 1. Open the WSUS administration console by typing http://wsus_server_name/wsusadmin (where wsus_server_name is the name of your WSUS server), as shown in Figure 6.23. 2. Click on the Updates button in the upper right-hand corner of the administration console.The Updates window will appear (see Figure 6.24). Figure 6.23 Using the Home Page www.syngress.com 185 345_HTC_SUS_06.qxd 186 11/3/05 4:12 PM Page 186 Chapter 6 • Administering WSUS Servers Figure 6.24 Changing the Approval of Updates 3. Select the update you wish to approve for installation. 4. Click on the Change approval button underneath Update Tasks.The Approve Updates window will appear (see Figure 6.25). Figure 6.25 Selecting Install 5. Click the drop-down arrow next to Approval. 6. Select Install from the list. 7. Click None next to Deadline.The Edit Deadline window will appear (see Figure 6.26). www.syngress.com 345_HTC_SUS_06.qxd 11/3/05 4:12 PM Page 187 Administering WSUS Servers • Chapter 6 Figure 6.26 Choosing a Deadline 8. Type in the date or click on the calendar button to choose the date from the calendar shown in Figure 6.27. 9. Type in the time when you want the update to be installed. 10. Click OK to save your deadline changes.You’ll go back to the Approve Updates window shown in Figure 6.25. 11. Click OK to save your changes.The update approval status will now change to Install, as shown in Figure 6.28. Figure 6.27 Picking the Month and Day Superseding and Superseded Updates Some updates are meant as replacements for other updates. Notice that the Update for Outlook 2003 Junk Email Filter (KB902953) supersedes the other updates for each tab (see Figure 6.28). An update may supersede another update for many reasons.The most popular reasons are enhancements or improvements to the original update. Just because a superseding update is released, don’t assume you should automatically decline the previous update.The superseding update might not work with all operating systems. For example, a new Windows XP update might replace an older update that worked on www.syngress.com 187 345_HTC_SUS_06.qxd 188 11/3/05 4:12 PM Page 188 Chapter 6 • Administering WSUS Servers both Windows XP and Windows 2000. However, the newer update may not run on Windows 2000. Declining the older update would leave your Windows 2000 machines at risk. Figure 6.28 Verifying the Change You can tell that an update supersedes a previous update by the symbol next to the update (see Figure 6.28).The symbol next to Update for Outlook 2003 Junk Email Filter (KB902953) looks like a flow chart with one blue rectangle at the top and three grey rectangles at the bottom.This same symbol is put next to older updates that have been superseded by newer updates. BEST PRACTICES ACCORDING TO MICROSOFT Microsoft recommends not declining superseded updates unless you are 100 percent sure it is no longer needed. The WSUS documentation gives the following examples of when you may need to install a superseded update: ■ ■ ■ If a superseding update supports only newer versions of an operating system, and you are running older versions of the operating system in your environment. If a superseding update has more restricted applicability than the update it supersedes. If an update no longer supersedes a previously released update due to new changes. Because of changes made with each update release, an update may not supersede an update that it superseded in a previous version. However, WSUS will still show the earlier update as a superseded update. www.syngress.com 345_HTC_SUS_06.qxd 11/3/05 4:12 PM Page 189 Administering WSUS Servers • Chapter 6 SOME INDEPENDENT ADVICE You may find it easier to follow the simple rule of not declining updates that you previously approved. This way, both the newer and older updates are available just in case. No harm can come from leaving the older update approved for installation. Automatic Approvals So far, you have learned how to manually approve updates. WSUS also supports setting updates for automatic approval. Using automatic updates allows you to put WSUS on autopilot. It will keep your machines up to date without your interaction.This is the preferred way to use WSUS as it removes the potential for human error.You do not have to worry about forgetting to approve updates. WSUS allows you to set automatic approvals differently for each machine group. This allows you to use automatic updates without having to update all of your machines (e.g., you may want to automatically approve all updates for your workstations, but not for your servers). By dividing your machines into two separate computer groups you can put both servers and workstations on their own update routine. You can set WSUS to automatically approve updates for detection or installation based on the classifications of the update. For instance, you may want all security updates and critical updates to automatically be installed, and drivers and service packs to only detect which machines need the update.This allows you to keep your servers secure without having to load all available updates. NOTE If you ever have conflicting settings between detection rules and installation rules, the installation rules will always take precedence. WSUS can also be configured to automatically approve revisions to already approved updates (enabled by default).There are many reasons an existing update might be revised. Perhaps the update has expired. Maybe it has been tweaked to add or remove certain features. Sometimes the update itself has not changed, but the EULA has. If you disable this feature, WSUS will deploy the old version of the update until you manually approve the new version. Configuring WSUS to Use Automatic Approvals You will now learn how to configure WSUS to automatically approve critical updates and security updates for a “servers” computer group. Notice as you proceed through the www.syngress.com 189 345_HTC_SUS_06.qxd 190 11/3/05 4:12 PM Page 190 Chapter 6 • Administering WSUS Servers steps that WSUS is configured by default to automatically approve the latest revision of already approved updates and to automatically approve updates to WSUS. 1. Navigate to the WSUS administration console by typing in http://wsus_server_name/wsusadmin (where wsus_server_name is the name of your WSUS server) (See Figure 6.29.) Figure 6.29 Opening the WSUS Administration Console 2. Click the Options button in the upper right-hand corner of the administration console.The Options window will appear (see Figure 6.30). Figure 6.30 Using WSUS Options www.syngress.com 345_HTC_SUS_06.qxd 11/3/05 4:12 PM Page 191 Administering WSUS Servers • Chapter 6 3. Click the Automatic Approval Options button.The Automatic Approval Options window will appear (see Figure 6.31). Figure 6.31 Setting Automatic Approval Options 4. Check the box next to Automatically approve updates for installation by using the following rule under the Approve for Installation section. 5. Click the Add/Remove Classification button.The Add/Remove Classifications window will appear (see Figure 6.32). Figure 6.32 Selecting Classifications www.syngress.com 191 345_HTC_SUS_06.qxd 192 11/3/05 4:12 PM Page 192 Chapter 6 • Administering WSUS Servers 6. Choose the classifications that you want to automatically be approved. For this exercise, check the boxes next to Critical Updates and Security Updates. 7. Click OK to save your classification choices and return to the Automatic Approval Options window shown in Figure 6.31. 8. Click the Add/Remove Computer Groups button to go to the Computer Groups window shown in Figure 6.33. Figure 6.33 Choosing Computer Groups 9. Select the groups you want WSUS to automatically update. For this exercise, choose the Servers group. 10. Click OK to continue. 11. From the Automatic Approval Options window, scroll down and verify that the radio button next to Automatically approve the latest revision of the update is selected under the Revisions to Updates section, as shown in Figure 6.34. 12. Verify that the checkbox next to Automatically approve WSUS updates is selected under the WSUS Updates section (also Figure 6.34). 13. Click the Save settings button under Tasks.This will give you the window shown in Figure 6.35. www.syngress.com 345_HTC_SUS_06.qxd 11/3/05 4:12 PM Page 193 Administering WSUS Servers • Chapter 6 Figure 6.34 Verifying Revisions and WSUS Updates Figure 6.35 Saving Settings 14. Click OK in the notification window. WSUS is now configured to automatically approve updates. Testing Updates Obviously, it is important to keep your machines up to date. If not, you wouldn’t be reading a book about WSUS. However, you must also protect your company’s uptime by not haphazardly pushing out every update that comes along.There is a fine line between not patching enough and overdoing it. The reason we patch machines is to make them secure and stable so we can improve our uptime. We must make sure that the updates themselves do not cause downtime. This can be accomplished by testing updates before rolling them out to production machines. Microsoft recommends having a test environment that closely mimics your production environment. The easiest way to do this is to create separate WSUS computer groups for production and testing. Configure the test group to automatically install updates. Have the prowww.syngress.com 193 345_HTC_SUS_06.qxd 194 11/3/05 4:12 PM Page 194 Chapter 6 • Administering WSUS Servers duction group detect only needed updates. After you have updated your test machines and given them enough time for problems to occur, you can approve the updates for installation to your production group. Shortcuts… Minimizing the Risk of Patch Management Depending on the size of your environment, you may want several stages of testing. First, you can roll updates out to the machines in your test lab. If there are no problems, you may roll them out to the Information Technology (IT) department. If the update works for IT, push them out to a few other departments before you update all of your machines. By gradually updating your machines you are reducing the risk associated with patch management. Backing Up and Restoring WSUS Servers Microsoft does not provide a specific tool for backing up or restoring WSUS. However, you can use the backup program built into Windows (ntbackup) to get the job done.You can use a third-party backup product if you prefer.The backup software does not have an extra component or agent to back up WSUS like it would for Exchange or Structured Query Language (SQL). As long as it can back up the file system, it will work When backing up WSUS, you must be sure to back up everything you may need in case of a disaster, including the metadata and the update files. Backing up the metadata will allow you to restore information about your clients, information about synchronized updates, and the configuration information of your WSUS server. Without the metadata, you would have to completely reconfigure your WSUS server if it failed. Backing up the update files will keep you from having to download all of the updates again in case of a failure. If you are storing updates on Microsoft’s servers, you will not have any local update files to backup; however, you should still back up the metadata. BEST PRACTICES ACCORDING TO MICROSOFT Always try to keep an offsite copy of your backups. This way, in the case of a disaster in your data center, you will still have access to the tapes. www.syngress.com 345_HTC_SUS_06.qxd 11/3/05 4:12 PM Page 195 Administering WSUS Servers • Chapter 6 Using NTBackup to Back Up WSUS We will now walk you through using NTBackup to backup WSUS. In this example, we will back up the c:\WSUS\MSSQL$WSUS folder and the e:\WSUS\WsusContent folder. 1. Click the Start button. 2. Select Run from the Start menu. 3. Type ntbackup into the Open box. 4. Click OK to open ntbackup.The Backup Utility window will appear (see Figure 6.36). Shortcuts… Using NTBackup without Wizard Mode NTBackup runs in Wizard mode by default. This is fine if you need to back up or restore a file. If you just want to view the files that have been backed up or you want to schedule a backup, you may find it easier not to use wizard mode. To exit Wizard mode, uncheck the box next to use Wizard mode and close NTBackup. The next time you open NTBackup it will be in normal mode. Figure 6.36 Using NTBackup www.syngress.com 195 345_HTC_SUS_06.qxd 196 11/3/05 4:12 PM Page 196 Chapter 6 • Administering WSUS Servers 5. Click the Backup tab.This will take you to the window shown in Figure 6.37. Figure 6.37 Selecting the Metadata 6. From here you must select which files to back up. ■ To back up the metadata, navigate to c:\WSUS\MSSQL$WSUS and select the Data and LOG folders, as shown in Figure 6.37. ■ To back up the update files, navigate to the WSUS folder on the drive that holds the update files and select the WsusContent folder, as shown in Figure 6.38. Figure 6.38 Selecting the Update Files www.syngress.com 345_HTC_SUS_06.qxd 11/3/05 4:12 PM Page 197 Administering WSUS Servers • Chapter 6 SOME INDEPENDENT ADVICE When you are selecting folders to be backed up, make sure you see a blue check and not a grey check. The blue check indicates you are backing up all files and subfolders. The grey check means you are only backing up some of the files. 7. Choose the location where you want to store the backup. For this exercise, the backup will be stored on the c: drive in a file named Backup.bkf. 8. Click the Start Backup button.The Backup Job Information window will appear (see Figure 6.39). Figure 6.39 Configuring the Backup Job 9. Type in a name for the backup description and click the Advanced button. The Advanced Backup Options window will appear (see Figure 6.40). 10. Check the box next to Verify data after backup to have NTBackup verify that the backup worked. Figure 6.40 Verifying the Data After Backup www.syngress.com 197 345_HTC_SUS_06.qxd 198 11/3/05 4:12 PM Page 198 Chapter 6 • Administering WSUS Servers 11. Make sure the backup type is set to Normal. 12. Click OK to continue.This will start the backup and display the progress window shown in Figure 6.41. Figure 6.41 Watching the Backup Progress 13. Once the backup is complete, the Backup Progress window will show a report button as shown in Figure 6.42. Click Close to exit the backup job or click Report to view the details of the backup. Figure 6.42 Completing the Backup www.syngress.com 345_HTC_SUS_06.qxd 11/3/05 4:12 PM Page 199 Administering WSUS Servers • Chapter 6 Using NTBackup to Restore WSUS Now that we have backed up WSUS, we will show you how to restore it using NTBackup. We will restore the c:\WSUS\MSSQL$WSUS folder and the e:\WSUS\WsusContent folder to their original location. 1. Click the Start button. 2. Select Run from the Start menu. 3. Type ntbackup into the Open box. 4. Click OK to open ntbackup. 5. Click on the Restore and Manage Media tab as shown in Figure 6.43. Figure 6.43 Restoring from Backup 6. Select the folders where WSUS is stored (e.g., c: and e: for this example). 7. Click the Start Restore button.The Confirm Restore window will appear (see Figure 6.44). 8. Click OK to start the restore. 9. As your data is restored, you can see its status in the Restore Progress window shown in Figure 6.45. Once the restore is complete, the Restore Progress window will show a report button (see Figure 6.46). Click Close to exit the restore job or click Report to view the details of the restore. www.syngress.com 199 345_HTC_SUS_06.qxd 200 11/3/05 4:12 PM Page 200 Chapter 6 • Administering WSUS Servers Figure 6.44 Confirming Restore Figure 6.45 Watching Restore Progress Figure 6.46 Completing the Restore www.syngress.com 345_HTC_SUS_06.qxd 11/3/05 4:12 PM Page 201 Administering WSUS Servers • Chapter 6 Summary A lot more work goes into administering WSUS servers than some people realize.You must configure WSUS for daily downloads and synchronizations. After synchronizing, you must view all of the possible updates and decide what to do with them. If you decide to install the updates, you must properly test them to make sure they work in your environment. After all this, you must be sure to backup your WSUS server in case of failure. When configuring WSUS for downloading and synchronizing you must do the following: ■ Choose a time for WSUS to perform daily synchronizations. ■ Allow WSUS to access the Internet. ■ Select where WSUS will store updates—locally or on Microsoft’s servers. ■ Choose the languages supported by WSUS. ■ Select which products WSUS will update. ■ Choose which update classifications will be downloaded by WSUS. Managing updates involves: ■ Viewing which updates are available.You can filter this view to make it easy to find what you need. ■ Approving updates for clients.You can set an update to Decline, Remove, Install, or Detect only. ■ Testing updates before rolling them out to production.You can use WSUS computer groups to target your testing. When backing up and restoring WSUS you need to be familiar with the following: ■ The storage location of the updates and metadata ■ Using backup software to back up the local file system ■ Using backup software to restore the local file system www.syngress.com 201 345_HTC_SUS_06.qxd 202 11/3/05 4:12 PM Page 202 Chapter 6 • Administering WSUS Servers Solutions Fast Track Downloading and Synchronizing Updates You must synchronize your WSUS server before it will update clients. Before synchronizing, you should configure WSUS for Internet access, tell WSUS where to store updates, choose which products to support, and select which update classifications and languages to download. WSUS can be configured to automatically download updates at half-hour increments or configured for manual synchronizations. By default, WSUS downloads updates that match the locale of the WSUS server. Updates can be stored locally or on Microsoft’s servers. When storing updates on Microsoft’s servers, all clients must download their own copy of the updates from the Internet. When storing updates locally, WSUS downloads the updates once. In turn, the clients download the updates from WSUS. When storing updates locally, you have the option to use Express installation files. Express installation files deploy quicker, but take longer to download initially. You can use command line tool WSUSUtil.exe to change the storage location for locally stored WSUS updates.This is useful when you outgrow your existing drive. Managing Updates Managing updates consists of three main areas—viewing updates, approving updates, and testing updates. Update classifications break the updates into categories. Each category serves a slightly different purpose. There are 11 different update classifications, with the most common ones being critical updates, security updates, service packs, and update rollups. WSUS currently supports 11 different products spread across four product families. Product families (such as Exchange) group together products (i.e., Exchange 2000 Server and Exchange Server 2003). www.syngress.com 345_HTC_SUS_06.qxd 11/3/05 4:12 PM Page 203 Administering WSUS Servers • Chapter 6 When you view updates in WSUS, you can filter your view to only show certain classifications or products. When approving updates, you are telling WSUS what action to take with a given update. Do not assume that approving an update means it will be installed. There are four possible choices for update approval—Decline, Remove, Detect only, and Install. Setting an update approval to Decline means the update will not be installed. It will be removed from the list of available updates. Only decline an update if you are sure none of your clients will need it. Approving an update for Detect only will instruct WSUS to locate all machines in need of an update.This is the default setting for critical and security updates. Setting an update to Remove will cause the update to be uninstalled from client machines. Not all update support being removed. Configuring updates to Install will cause the updates to be installed on client machines in need of the update. Properly test all updates before deploying them to your production network. The easiest way to test updates is to approve the update for a small group of machines and see if there are any adverse reactions. Backing Up and Restoring WSUS Servers WSUS does not contain a separate tool for performing backups and restores. Backups are performed using ntbackup or another third-party backup solution. You must backup both the metadata and the update files. By default, the metadata is stored in the WSUS database in the c:\WSUS\MSSQL$WSUS directory. The update files are stored in the WSUS\WsusContent directory on the drive selected to hold updates. If your client’s are pulling updates from Microsoft’s servers, you will not have any local update files to backup. www.syngress.com 203 345_HTC_SUS_06.qxd 204 11/3/05 4:12 PM Page 204 Chapter 6 • Administering WSUS Servers Frequently Asked Questions The following Frequently Asked Questions, answered by the authors of this book, are designed to both measure your understanding of the concepts presented in this chapter and to assist you with real-life implementation of these concepts. To have your questions about this chapter answered by the author, browse to www.syngress.com/solutions and click on the “Ask the Author” form. Q: Are all updates automatically downloaded to my WSUS server? Won’t this use a lot of disk space? A: Yes.This would require a lot of space. However, by default, WSUS only downloads an update once it has been approved for installation.This way you only have to store updates you will be using. Q: Can I add my own updates to WSUS? A: No. WSUS only supports updates originating from Microsoft Update servers. Q: When is a good time to have my WSUS server synchronize? A: WSUS should be scheduled to synchronize during off-peak hours.You want WSUS to synchronize when it will not put a burden on your Internet connection.Typically, this is at night between 1:00 A.M. and 4:00 A.M. Q: Why do express installation files take so much longer to download? A: Express installation files aren’t just a copy of the update itself. Express installation files work by only pushing the differences between an updated file and nonupdated file.This requires the express installation files to contain every possible variation of the file they are updating, so they can calculate the differences. Containing these extra files is what makes them so large. Q: Which products does WSUS update? A: Microsoft may update the list at any time.The plan is for WSUS to eventually update all of Microsoft’s corporate software. At the time this book was written, WSUS supported the following products: ■ Exchange 2000 Server ■ Exchange Server 2003 www.syngress.com 345_HTC_SUS_06.qxd 11/3/05 4:12 PM Page 205 Administering WSUS Servers • Chapter 6 ■ Office 2002/XP ■ Office 2003 ■ SQL Server ■ Windows 2000 family ■ Windows Server 2003 family ■ Windows Server 2003, Datacenter Edition ■ Windows XP 64-Bit Edition Version 2003 ■ Windows XP family ■ Windows XP x64 Edition Q: Which languages are supported by WSUS? A: WSUS supports all languages supported by all versions of the Windows operating system. Q: Is it true that WSUS uses the Microsoft Baseline Security Analyzer (MBSA) to scan machines to determine needed updates? A: No. Microsoft created a separate scanning engine for WSUS. It does not use MBSA. Q: Can I deploy updates across multiple domains in the same forest by using one WSUS server? A: Yes. WSUS is not dependent on your domain structure. As long as WSUS has network communication with all of the machines it will work. Q: Why should I back up my WSUS server? Can’t I just download all of the updates again? A: Yes.You can download all of the updates again. What you cannot download is your WSUS configuration.This configuration includes things such as the approval status of your updates and WSUS synchronization settings. By backing up your WSUS server, you won’t have to reconfigure your WSUS server if it crashes. Q: Do I have to use Microsoft’s backup software to backup WSUS? A: No. Everything you need to recover WSUS is backed up at the file-system level. Any functional third-party backup software will work. www.syngress.com 205 345_HTC_SUS_06.qxd 11/3/05 4:12 PM Page 206