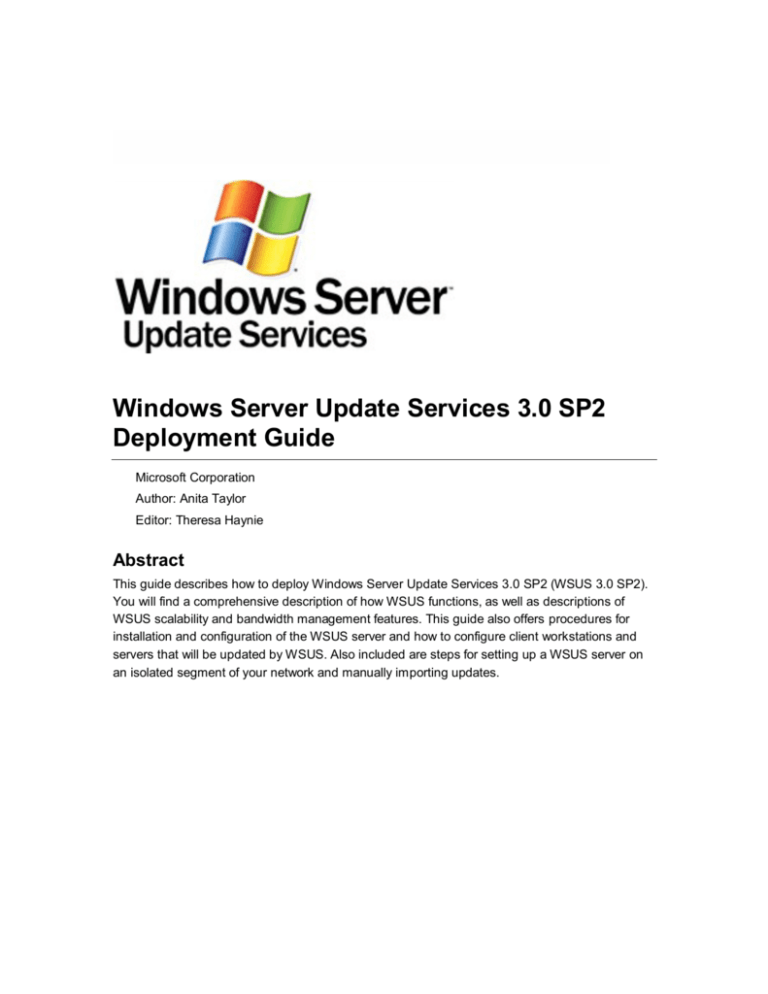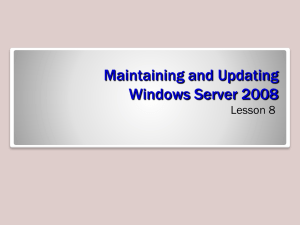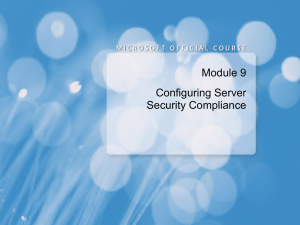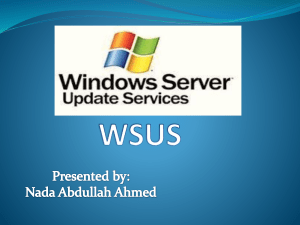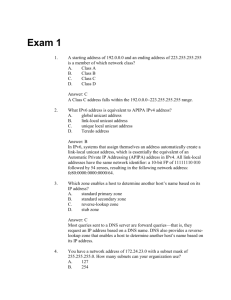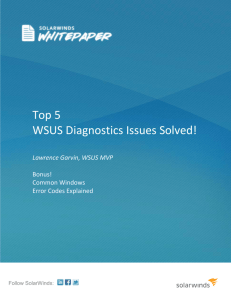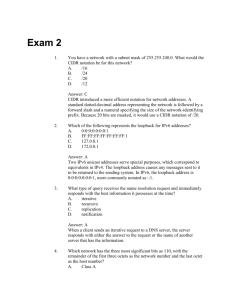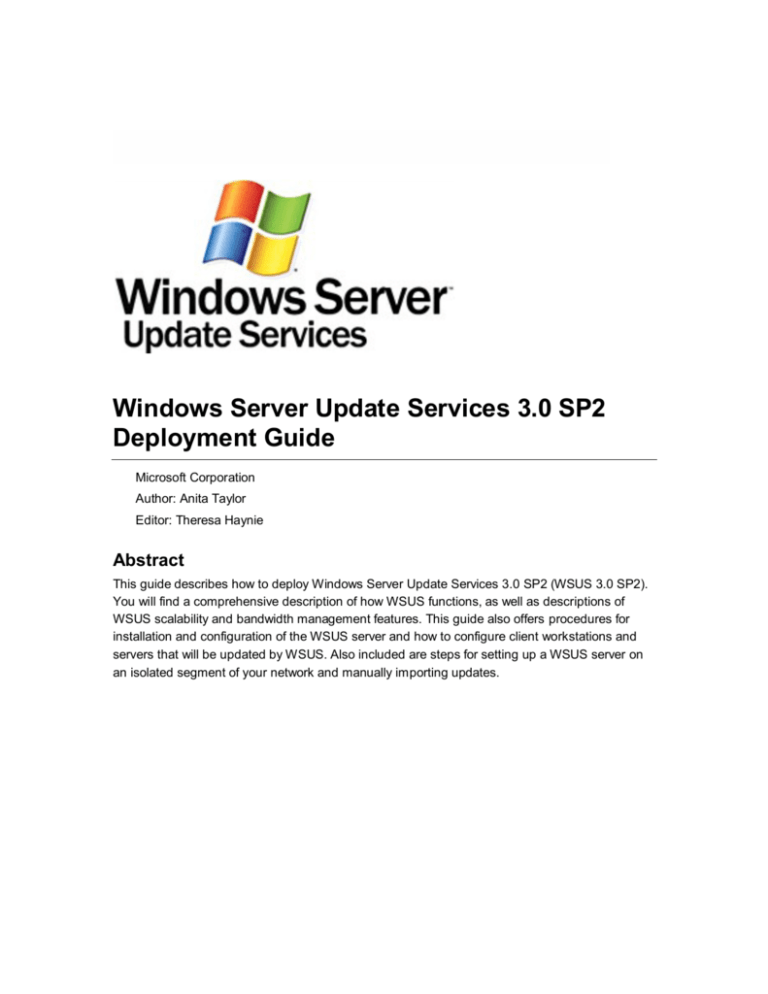
Windows Server Update Services 3.0 SP2
Deployment Guide
Microsoft Corporation
Author: Anita Taylor
Editor: Theresa Haynie
Abstract
This guide describes how to deploy Windows Server Update Services 3.0 SP2 (WSUS 3.0 SP2).
You will find a comprehensive description of how WSUS functions, as well as descriptions of
WSUS scalability and bandwidth management features. This guide also offers procedures for
installation and configuration of the WSUS server and how to configure client workstations and
servers that will be updated by WSUS. Also included are steps for setting up a WSUS server on
an isolated segment of your network and manually importing updates.
Copyright Notice
Information in this document, including URL and other Internet Web site references, is subject to
change without notice. Unless otherwise noted, the companies, organizations, products, domain
names, e-mail addresses, logos, people, places, and events depicted in examples herein are
fictitious. No association with any real company, organization, product, domain name, e-mail
address, logo, person, place, or event is intended or should be inferred. Complying with all
applicable copyright laws is the responsibility of the user. Without limiting the rights under
copyright, no part of this document may be reproduced, stored in or introduced into a retrieval
system, or transmitted in any form or by any means (electronic, mechanical, photocopying,
recording, or otherwise), or for any purpose, without the express written permission of Microsoft
Corporation.
Microsoft may have patents, patent applications, trademarks, copyrights, or other intellectual
property rights covering subject matter in this document. Except as expressly provided in any
written license agreement from Microsoft, the furnishing of this document does not give you any
license to these patents, trademarks, copyrights, or other intellectual property.
© 2009 Microsoft Corporation. All rights reserved.
Microsoft, Active Directory, ActiveX, Authenticode, Excel, InfoPath, Internet Explorer, MSDN,
Outlook, Visual Studio, Win32, Windows, Windows Server, and Windows Vista are trademarks of
the Microsoft group of companies.
All other trademarks are property of their respective owners.
Contents
Windows Server Update Services 3.0 SP2 Deployment Guide..................................................... 9
Introduction to Deploying Windows Server Update Services 3.0 SP2 ........................................... 9
Design the WSUS 3.0 SP2 Deployment..................................................................................... 10
Choose a Type of WSUS Deployment ....................................................................................... 10
Simple WSUS deployment ..................................................................................................... 10
Using computer groups ....................................................................................................... 11
WSUS server hierarchies ....................................................................................................... 12
Distributing updates in different languages within a server hierarchy ....................................... 13
Networks disconnected from the Internet ................................................................................ 14
Branch offices ........................................................................................................................ 14
Network load balancing clusters ............................................................................................. 15
Support for roaming clients..................................................................................................... 15
Choose a WSUS Management Style ......................................................................................... 16
Centralized management ....................................................................................................... 16
Distributed management ........................................................................................................ 17
Choose the Database Used for WSUS 3.0 SP2 ......................................................................... 18
Selecting a database.............................................................................................................. 19
Database authentication, instance, and database name ......................................................... 20
Determine Where to Store WSUS Updates ................................................................................ 20
Local storage ......................................................................................................................... 20
Remote storage ..................................................................................................................... 21
Determine Bandwidth Options to Use ........................................................................................ 22
Deferring the download of updates ......................................................................................... 22
Filtering updates .................................................................................................................... 23
Using express installation files................................................................................................ 23
Background Intelligent Transfer Service ................................................................................. 25
Determine WSUS Capacity Requirements ................................................................................. 25
Minimum Hardware Requirements ......................................................................................... 25
Supported Capacity by Configuration ..................................................................................... 26
Install the WSUS 3.0 SP2 Server............................................................................................... 27
Configure the Network ............................................................................................................... 28
Configure the Proxy Server .................................................................................................... 28
Configure the Firewall ............................................................................................................ 28
Installation of Required Software ............................................................................................... 29
WSUS Server Software Prerequisites..................................................................................... 30
Configure IIS ............................................................................................................................. 30
Configuring IIS 7.0 ................................................................................................................. 31
Client self-update ................................................................................................................... 31
Using the WSUS custom Web site ......................................................................................... 32
Accessing WSUS on a custom port ..................................................................................... 32
Using host headers ................................................................................................................ 32
Upgrade from WSUS 2.0 to WSUS 3.0 SP2 .............................................................................. 33
Before upgrading from WSUS 2.0 to WSUS 3.0 SP2 .............................................................. 33
Upgrading a Remote SQL Server Installation from WSUS 2.0 to WSUS 3.0 SP2.................... 33
After upgrading ...................................................................................................................... 34
Run WSUS 3.0 SP2 Server Setup ............................................................................................. 34
Before you begin .................................................................................................................... 34
Installing WSUS ..................................................................................................................... 35
If You Are Using Server Manager ........................................................................................ 35
If You Are Using the WSUSSetup.exe File .......................................................................... 36
Using the WSUS 3.0 SP2 Setup Wizard .............................................................................. 36
Install the WSUS 3.0 SP2 Administration Console ..................................................................... 39
WSUS Administration Console Software Prerequisites ........................................................... 40
Install the Console.................................................................................................................. 40
Access the WSUS Administration Console ............................................................................. 41
Configure the WSUS 3.0 SP2 Server......................................................................................... 41
Using the WSUS 3.0 SP2 Configuration Wizard......................................................................... 42
Choose the upstream server .................................................................................................. 43
Specify the proxy server ......................................................................................................... 43
Connect to the upstream server ............................................................................................. 44
Choose update languages...................................................................................................... 44
Choose update products ........................................................................................................ 45
Choose update classifications ................................................................................................ 45
Configure the synchronization schedule ................................................................................. 46
Configuring WSUS from the administration console ................................................................ 47
Access the WSUS 3.0 SP2 Administration Console ................................................................... 47
Synchronize the WSUS 3.0 SP2 Server..................................................................................... 47
Advanced Synchronization Options ........................................................................................... 48
Update storage options .......................................................................................................... 48
Deferred downloads options ................................................................................................... 48
Express installation files options ............................................................................................. 49
Filtering updates options ........................................................................................................ 49
Set Up E-Mail Notifications ........................................................................................................ 50
Personalize the WSUS Display.................................................................................................. 51
Set Up a Hierarchy of WSUS Servers ........................................................................................ 52
Create Replica Servers ............................................................................................................. 53
Enable reporting rollup from replica servers ............................................................................ 54
Create the Computer Groups..................................................................................................... 54
Setting up computer groups ................................................................................................... 54
Step 1: Specify how to assign computers to computer groups ............................................. 54
Step 2: Create computer groups ......................................................................................... 55
Step 3: Move the computers ............................................................................................... 55
Approve WSUS 3.0 SP2 Updates .............................................................................................. 56
Verify Deployment of Updates ................................................................................................... 56
Secure WSUS 3.0 SP2 Deployment .......................................................................................... 57
Hardening your Windows Server 2003 running WSUS ........................................................... 57
Adding authentication for chained WSUS Servers in an Active Directory environment ............ 57
Step 1: Create an authentication list .................................................................................... 58
Step 2: Disable anonymous access to the WSUS server ..................................................... 58
Securing WSUS with the Secure Sockets Layer Protocol ....................................................... 59
Limitations of WSUS SSL deployments ............................................................................... 59
Configuring SSL on the WSUS server ................................................................................. 59
Configuring SSL on client computers .................................................................................. 61
Configuring SSL for downstream WSUS servers ................................................................. 61
Additional SSL resources .................................................................................................... 62
Update and Configure the Automatic Updates Client ................................................................. 62
Client Requirements .................................................................................................................. 63
Special considerations for client computers set up by using a Windows 2000, Windows Server
2003, or Windows XP image ............................................................................................... 63
Update Client ............................................................................................................................ 64
Automatic Updates client self-update feature .......................................................................... 64
Determine a Method to Configure Clients .................................................................................. 65
Configure Clients Using Group Policy ........................................................................................ 66
Load the WSUS Administrative Template ............................................................................... 66
Configure Automatic Updates ................................................................................................. 67
Specify intranet Microsoft Update service location .................................................................. 68
Enable client-side targeting .................................................................................................... 68
Reschedule Automatic Updates scheduled installations.......................................................... 69
No auto-restart for scheduled Automatic Update installation options ....................................... 69
Automatic Update detection frequency ................................................................................... 70
Allow Automatic Update immediate installation ....................................................................... 71
Delay restart for scheduled installations ................................................................................. 71
Reprompt for restart with scheduled installations .................................................................... 71
Allow non-administrators to receive update notifications ......................................................... 72
Allow signed content from the intranet Microsoft update service location ................................ 72
Remove links and access to Windows Update........................................................................ 73
Disable access to Windows Update........................................................................................ 73
Configure Clients in a Non–Active Directory Environment .......................................................... 74
Editing the Local Group Policy object ..................................................................................... 74
Using the registry editor ......................................................................................................... 74
Automatic Update configuration options ................................................................................. 76
Automatic Updates scenarios ................................................................................................. 79
RescheduleWaitTime ............................................................................................................. 79
Example 1: Installation must occur immediately following system startup ......................... 79
Example 2: Installations must occur fifteen minutes after the Automatic Updates service
starts ............................................................................................................................ 80
NoAutoRebootWithLoggedOnUsers .................................................................................... 80
Example 1: Non-administrator user on a workstation ........................................................ 81
Example 2: Non-administrator user on a server................................................................ 81
Summary of behavior for NoAutoRebootWithLoggedOnUsers settings ............................. 82
Interaction with other settings.............................................................................................. 83
Manipulate Client Behavior Using Command-line Options.......................................................... 84
Detectnow Option .................................................................................................................. 84
Resetauthorization Option ...................................................................................................... 84
Client Behavior with Update Deadlines ...................................................................................... 84
Expired and unexpired deadlines ........................................................................................... 85
Deadlines and updates that require restarts ........................................................................... 85
WSUS updates and deadlines ................................................................................................ 85
Set Up a Disconnected Network (Import and Export the Updates).............................................. 86
Step 1: Matching Advanced Options .......................................................................................... 86
Step 2: Copying Updates from the File System .......................................................................... 87
Step 3: Copying Metadata from the Database ............................................................................ 88
Importing Updates to Replica Servers........................................................................................ 90
Import metadata to a replica server ........................................................................................ 90
Appendix A: Unattended Installations ........................................................................................ 90
Appendix B: Configure Remote SQL.......................................................................................... 92
Remote SQL Limitations and Requirements ........................................................................... 93
Database requirements .......................................................................................................... 93
Step 1: Install SQL Server 2005 Service Pack 2 or SQL Server 2008 on the back-end computer
........................................................................................................................................... 94
Step 2: Check administrative permissions on SQL Server ...................................................... 95
Step 3: Install WSUS on the front-end computer ..................................................................... 96
Appendix C: Configure WSUS for Network Load Balancing ....................................................... 96
Step 1: Configure remote SQL ............................................................................................... 97
Step 2: Set up the other front-end WSUS servers ................................................................... 97
Step 3: Configure the front-end WSUS servers ....................................................................... 97
Step 4: Set up a DFS share.................................................................................................... 98
Step 5: Configure IIS on the front-end WSUS servers ............................................................. 99
Step 6: Move the local content directory on the first front-end WSUS server to the DFS share 99
Step 7: Configure the NLB.................................................................................................... 100
Step 8: Test the WSUS NLB configuration............................................................................ 101
Step 9: Configure WSUS clients to sync from the DFS share ................................................ 101
Upgrading NLB .................................................................................................................... 101
Appendix D: Configure WSUS for Roaming Clients.................................................................. 102
Step 1: Identify the servers to use as WSUS servers ............................................................ 102
Step 2: Set up the host names on the DNS server ................................................................ 103
Step 3: Set up the DNS server for netmask ordering and round robin ................................... 103
Step 4: Configure the WSUS servers.................................................................................... 103
Step 5: Configure WSUS clients to use the same host name ................................................ 104
Appendix E: List of Security Settings ....................................................................................... 104
Windows Server ................................................................................................................... 104
Audit policy ....................................................................................................................... 104
Security options ................................................................................................................ 105
Event log settings ............................................................................................................. 115
System services................................................................................................................ 116
TCP/IP hardening ............................................................................................................. 121
IIS security configuration ................................................................................................... 123
Enable general IIS error messages ................................................................................ 123
Enable additional IIS logging options ............................................................................. 123
Remove header extensions ........................................................................................... 124
SQL Server .......................................................................................................................... 124
SQL registry permissions .................................................................................................. 124
Stored procedures ............................................................................................................ 125
Appendix F: Prerequisites Schema .......................................................................................... 126
Prerequisites Schema .......................................................................................................... 126
Example ........................................................................................................................... 127
Appendix G: Detect the Version of WSUS ............................................................................... 128
Versioning in WSUS 2.0 ....................................................................................................... 128
WSUS 3.0 SP2 pre-release candidate versions .................................................................... 129
WSUS 3.0 SP2 Release Candidate 1 and later versions....................................................... 129
Windows Server Update Services 3.0 SP2
Deployment Guide
This guide describes how to deploy Windows Server Update Services (WSUS) 3.0 SP2. You will
find a comprehensive description of how WSUS functions, as well as descriptions of WSUS
scalability and bandwidth management features. This guide also offers step-by-step procedures
for installation and configuration of the WSUS server. You will read how to update and configure
Automatic Updates on client workstations and servers that will be updated by WSUS. Also
included are steps for setting up a WSUS server on an isolated segment of your network and
manually importing updates, as well as steps for configuring WSUS for network load balancing.
In this guide
Introduction to Deploying Windows Server Update Services 3.0 SP2
Design the WSUS 3.0 SP2 Deployment
Install the WSUS 3.0 SP2 Server
Configure the WSUS 3.0 SP2 Server
Update and Configure the Automatic Updates Client
Set Up a Disconnected Network (Import and Export the Updates)
Appendix A: Unattended Installations
Appendix B: Configure Remote SQL
Appendix C: Configure WSUS for Network Load Balancing
Appendix D: Configure WSUS for Roaming Clients
Appendix E: List of Security Settings
Appendix F: Prerequisites Schema
Appendix G: Detect the Version of WSUS
Introduction to Deploying Windows Server
Update Services 3.0 SP2
This guide describes how to deploy Microsoft® Windows® Server Update Services (WSUS) 3.0
SP2. Begin your WSUS deployment by reading about how WSUS functions, its general
requirements, and its features for scalability and bandwidth management. Read how to choose a
network and database configuration for your WSUS 3.0 SP2 installation in Design the WSUS 3.0
SP2 Deployment. Next, read how to install and configure the WSUS server in the section Install
the WSUS 3.0 SP2 Server. Then read how to configure Automatic Updates on client workstations
and servers that will be updated by WSUS in Update and Configure the Automatic Updates
Client.
9
Design the WSUS 3.0 SP2 Deployment
The first step in deploying WSUS 3.0 SP2 is to design the server configuration. The following
sections describe various aspects of deployment design—from a simple configuration with a
single server to a configuration with multiple WSUS servers. Some of the considerations to take
into account are connection bandwidth (for both Internet connections and LAN or WAN
connections), network configuration, and different language requirements.
In this guide
Choose a Type of WSUS Deployment
Choose a WSUS Management Style
Choose the Database Used for WSUS 3.0 SP2
Determine Where to Store WSUS Updates
Determine Bandwidth Options to Use
Determine WSUS Capacity Requirements
Choose a Type of WSUS Deployment
This section describes the basic features of all WSUS deployments. Use this section to familiarize
yourself with simple deployments with a single WSUS server, as well as more complex scenarios,
such as a WSUS server hierarchy or a WSUS server on an isolated network segment. This
section also explains how to target different sets of updates to different groups of computers.
Simple WSUS deployment
The most basic WSUS deployment consists of a server inside the corporate firewall that serves
client computers on a private intranet, as shown in the "Simple WSUS Deployment" illustration
below. The WSUS server connects to Microsoft Update to download updates. This is known as
synchronization. During synchronization, WSUS determines if any new updates have been made
available since the last time you synchronized. If it is your first time synchronizing WSUS, all
updates are made available for download.
Note
Initial synchronization can take over an hour. All synchronizations after that should be
significantly shorter.
By default, the WSUS server uses port 80 for HTTP protocol and port 443 for HTTPS protocol to
obtain updates from Microsoft. If there is a corporate firewall between your network and the
Internet, you will have to open these ports on the server that communicates directly to Microsoft
Update. If you are planning to use custom ports for this communication, you will have to open
those ports instead.
10
You can configure multiple WSUS servers to synchronize with a parent WSUS server. Chaining
WSUS servers together is discussed later in this guide.
Simple WSUS Deployment
Automatic Updates is the client component of WSUS. Automatic Updates must use the port
assigned to the WSUS Web site in Microsoft Internet Information Services (IIS). If there are no
Web sites running on the server where you install WSUS, you can use the default Web site or a
custom Web site. If you set up WSUS on the default Web site, WSUS listens for Automatic
Updates on port 80. If you use a custom Web site, WSUS can listen on port 8530 or 8531.
Alternate port numbers cannot be specified at setup time.
If you use the custom Web site, you must also have a Web site set up and running on port 80 to
accommodate updating legacy Automatic Updates client software. If you use the custom Web
site, remember to include the port number in the URL when you configure Automatic Updates to
point to the WSUS server. Other issues to consider when using a custom port for the WSUS Web
site are discussed in "Using the WSUS custom Web site" in Configure IIS later in this guide.
Using computer groups
Computer groups are an important part of WSUS deployments, even a basic deployment.
Computer groups enable you to target updates to specific computers. There are two default
computer groups: All Computers and Unassigned Computers. By default, when each client
computer initially contacts the WSUS server, the server adds it to both these groups.
Simple WSUS Deployment with Computer Groups
11
You can move computers from the Unassigned Computers group to a group you create. You
cannot remove computers from the All Computers group. The All Computers group enables you
to target updates to every computer on your network regardless of group membership. The
Unassigned Computers group permits you to target only computers that have not yet been
assigned group membership.
One benefit of creating computer groups is that it enables you to test updates. The "Simple
WSUS Deployment with Computer Groups" illustration depicts two custom groups named Test
and Accounting, as well as the All Computers group. The Test group contains a small number of
computers representative of all the computers contained in the Accounting group. Updates are
approved first for the Test group. If the testing goes well, you can roll out the updates to the
Accounting group. There is no limit to the number of custom groups you can create. There are
instructions for creating custom computer groups in Create the Computer Groups later in this
guide.
Note
Do not use WSUS to distribute updates to client computers that are not licensed for your
organization. The WSUS license agreement specifically disallows this.
WSUS server hierarchies
You can create complex hierarchies of WSUS servers. Since you can synchronize one WSUS
server with another WSUS server instead of with Microsoft Update, you need to have only a
single WSUS server that is connected to Microsoft Update. When you link WSUS servers
together, there is an upstream WSUS server and a downstream WSUS server, as shown in the
"WSUS Server Hierarchy" illustration below.
There are two ways to link WSUS servers together:
Autonomous mode: An upstream WSUS server shares updates with its downstream server or
servers during synchronization, but not update approval status or computer group information.
Downstream WSUS servers must be administered separately. Autonomous servers can also
synchronize updates for a set of languages that is a subset of the set synchronized by their
upstream server.
Replica mode: An upstream WSUS server shares updates, approval status, and computer
groups with its downstream server or servers. Downstream replica servers inherit update
approvals and cannot be administered apart from their upstream WSUS server.
For more information see Choose a WSUS Management Style.
WSUS Server Hierarchy
12
This type of configuration is useful for many types of deployment. You might use it to download
updates once from the Internet and then distribute those updates to branch offices with
downstream servers, saving bandwidth on your Internet connection. You might use it to scale
WSUS in a large organization with more client computers than one WSUS server can manage.
You might also use it to move updates closer to where they will be deployed.
Three levels is the recommended limit to a WSUS server hierarchy. This is because each level
adds additional lag time to propagate updates throughout the chain. Theoretically there is no limit
to how deep you can go, but only deployments with a hierarchy five levels deep have been
tested.
The downstream server must always synchronize to an upstream server, as in the "WSUS Server
Hierarchy" illustration above. This keeps synchronizations traveling downstream. If you attempt to
synchronize an upstream server to a downstream server, you effectively create a closed loop,
which is not supported. You can find step-by-step instructions for synchronizing WSUS servers in
Set Up a Hierarchy of WSUS Servers later in this guide.
When you set up a WSUS server hierarchy, you should point Automatic Updates on all WSUS
servers to the farthest downstream WSUS server in the hierarchy. This shields the entire chain
from server-to-server protocol-breaking changes, because the downstream WSUS server can be
used to update the broken upstream WSUS servers via Automatic Updates.
Important
Confirm that the system time on the upstream and downstream servers is the same.
Downstream servers roll up information to their upstream server immediately after they
synchronize. If there is difference in the system time between servers that is greater than
one minute, the rollup will fail and the downstream server results will not be rolled up to
the upstream server.
Configure the downstream servers to synchronize at different times of day. If you have
multiple downstream servers, you should not configure them to synchronize updates and
roll up results at the same time of day. This may cause a high load on the upstream
server, resulting in rollup failures.
Distributing updates in different languages within
a server hierarchy
If you decide to configure your WSUS network as a server hierarchy, you should also determine
whether you need to distribute updates in different languages to different parts of your network.
For example, the head office may require only English and French, but a branch may require
English, French, and German. You should consider all the languages used throughout your
network when you set up a hierarchy of servers, because you must configure the root server (the
server that connects to Microsoft Update) to download updates in all the languages used in the
entire network. You can then configure the downstream servers to download updates in the
languages they need. Moreover, you should make sure no downstream servers require a
language that you are planning to remove from an upstream server.
13
For more information about setting up language options on upstream servers and downstream
servers, see the "Choose update languages" section of the topic Using the WSUS 3.0 SP2
Configuration Wizard.
Networks disconnected from the Internet
It is unnecessary for your entire network to be connected to the Internet in order for you to use
WSUS. If you have a network segment that is not connected to the Internet, consider deploying
WSUS as shown in the "Distributing Updates on an Isolated Segment" illustration below. In this
example, you create a WSUS server that is connected to the Internet but isolated from the
intranet. After you download updates to this server, you can export the updates to media, handcarry the media to disconnected WSUS servers, and import the updates.
Distributing Updates on an Isolated Segment
Exporting and importing is also appropriate for organizations that have high-cost or lowbandwidth links to the Internet. Even with all the bandwidth-saving options described later in this
guide, downloading enough updates for all Microsoft products throughout an organization can be
bandwidth-intensive. Importing and exporting updates enables organizations to download
updates once and distribute by using inexpensive media. See Set Up a Disconnected Network
(Import and Export the Updates) for more information about how to export and import updates.
Branch offices
Using the BranchCache feature:
BranchCache is a new feature in Windows 7 and Windows Server 2008 R2 that reduces
WAN link utilization and improves application responsiveness. To enable BranchCache
acceleration of content served by the WSUS server, install the BranchCache feature on the
server and the clients, and ensure that the BranchCache service has started. No other steps
are necessary. For information about installing BrancheCache, see the BranchCache Early
Adopter's Guide (http://go.microsoft.com/fwlink/?LinkId=148741).
Branch offices with low-bandwidth connections:
In some organizations, branch offices have low-bandwidth connections to the central office
but high-bandwidth connections to the Internet. In this case you may want to configure
14
downstream WSUS servers to get information about which updates to install from the central
WSUS server, but download the updates themselves from Microsoft Update. For information
about how to set up this kind of configuration, see Advanced Synchronization Options.
Network load balancing clusters
Network load balancing increases the reliability and performance of your WSUS network. You
can set up multiple WSUS servers that share a single SQL Server 2005 or 2008 failover cluster,
as in the "Network Load Balancing with a SQL Server Failover Cluster" illustration below. (Note
that for this configuration you must use a full SQL Server installation, not the W indows Internal
Database installation provided by WSUS.) You can also have all the WSUS servers use a DFS
share to store their content. See Appendix C: Configure WSUS for Network Load Balancing for
more information about configuring WSUS and SQL Server for network load balancing.
Network Load Balancing with a SQL Server Failover Cluster
Support for roaming clients
If you have many mobile users who log on to your network from different sites, you may want to
use the following configuration to allow them to update their computers from the closest WSUS
server. In this configuration, shown in the "Roaming Clients Using Different WSUS Servers"
illustration below, there is one WSUS server per region, and each region is a DNS subnet. All
clients are pointed to the same WSUS server name, which resolves in each subnet to the nearest
WSUS server. See Appendix D: Configure WSUS for Roaming Clients for more information about
how to configure DNS to support roaming clients.
15
Roaming Clients Using Different WSUS Servers
Choose a WSUS Management Style
WSUS supports deployments in both central and distributed management models. These
management models enable you to manage your update distribution solution in the way that
makes the most sense for your organization. You do not have to use a single management model
throughout your organization. It is perfectly acceptable for a single organization to have a
centrally managed WSUS deployment serving some computers, and one or more independently
managed WSUS deployments serving other computers.
Centralized management
Centrally managed WSUS servers utilize replica servers. Replica servers are not administered
separately, and are used only to distribute approvals, groups, and updates. The approvals and
targeting groups you create on the master server are replicated throughout the entire
organization, as shown in the "WSUS Centralized Management (Replica Servers)" illustration
below. Remember that computer group membership is not distributed throughout the replica
group, only the computer groups themselves. In other words, you always have to load client
computers into computer groups.
16
WSUS Centralized Management (Replica Servers)
It is possible that not all the sites in your organization require the same computer groups. The
important thing is to create enough computer groups on the administered server to satisfy the
needs of the rest of the organization. Computers at different sites can be moved into a group
appropriate for the site. Meanwhile, computer groups inappropriate for a particular site simply
remain empty. All update approvals, like computer groups, must be created on the master server.
For step-by-step instructions, see Create Replica Servers later in this guide.
You should also make sure that the upstream server is configured for all the languages required
by its replica servers. If you add languages to the upstream server, you should copy the new
updates to its replica servers. Changing language options on the upstream server alone might
result in a mismatch between the number of updates that are approved on the central server and
the number of updates approved on the replica servers.
Distributed management
Distributed management offers you full control over approvals and computer groups for the
WSUS server, as shown in the "WSUS Distributed Management" illustration below. With the
distributed management model, there is usually an administrator at each site who decides which
update languages are needed, creates computer groups, assigns computers to groups, tests and
approves updates, and ensures that the correct updates are installed on the right computer
groups. Distributed management is the default installation option for all WSUS installations.
17
WSUS Distributed Management
Choose the Database Used for WSUS 3.0
SP2
You do not need to be a database administrator or purchase database software to use WSUS.
WSUS 3.0 SP2 will install Windows Internal Database if you choose to install a minimal version of
SQL Server. This version of SQL Server is designed to require very little management by the
WSUS administrator. If you already have Windows Internal Database installed, WSUS will use it.
If you want more control over the database, you can also use the full version of SQL Server with
WSUS.
The WSUS database stores the following types of information:
WSUS server configuration information
Metadata that describes each update
Information about client computers, updates, and client interaction with updates
Important
You should not attempt to manage WSUS by accessing data directly in the database.
Manage WSUS by using the WSUS console, or programmatically by calling WSUS APIs.
18
Each WSUS server requires its own database. If there are multiple WSUS servers in your
environment, you must have multiple WSUS databases. WSUS does not support storing multiple
WSUS databases on a SQL Server instance. The only exception is the case of a network load
balanced cluster using a SQL Server failover cluster, as described in Appendix C: Configure
WSUS for Network Load Balancing.
WSUS does support running database software on a computer separate from WSUS, but there
are some restrictions. See Appendix B: Configure Remote SQL for more information.
Selecting a database
Use the following information to determine what database software is right for your organization.
Once you have made a selection, see if there are any additional tasks you need to complete to
set up the database software to work with WSUS. You can use any database software that is
100-percent compatible with Microsoft SQL. There are two options that have been tested
extensively for use with WSUS:
Windows Internal Database ships with WSUS 3.0 SP2. This version of SQL Server does not
have a user interface or tools. Administrators are meant to interact with these products
through WSUS.
Microsoft SQL Server 2005 and SQL Server 2008 are full-featured database software from
Microsoft. WSUS 3.0 SP2 requires SQL Server 2005 with Service Pack 2 or SQL Server
2008. If you use the full version of SQL Server, the SQL Server administrator should enable
the nested triggers option in SQL Server. Do this before the WSUS administrator installs
WSUS and specifies the database during the setup process. WSUS Setup enables the
recursive triggers option, which is a database-specific option; however, it does not enable the
nested triggers option, which is a server global option.
Microsoft does not recommend using Windows Internal Database (WID) over SQL. The choice of
database is up to you. Some facts to consider are:
SQL and WID provide the same performance characteristics for a singer server configuration
(where the database and the front-end server are on the same computer. This configuration
scales to support several thousand clients. There is no advantage to using SQL rather than
WID in this configuration.
Full SQL can be deployed remotely and is required for Network Load Balancing (NLB) in a
multi-server configuration. NLB provides performance improvements for a multi-server
configuration. Therefore, if you want to scale-up a single node, you would need to use Full
SQL.
WID does not ship with management tools. If you already have Full SQL installed and
processes in place for backing up and defragmenting the database, then you should consider
using Full SQL for WSUS.
If you have many WSUS servers (for example, in branch offices) then you should consider
using WID on the secondary servers. Because each WSUS server needs a separate instance
of SQL, if you only have one SQL server, you will quickly run into database performance
issues when multiple WSUS servers use difference instances of the single SQL server.
19
Database authentication, instance, and database
name
You cannot use SQL authentication with WSUS, which supports only Windows authentication. If
you choose Windows Internal Database for the WSUS database, WSUS Setup creates an
instance of SQL Server named server\MICROSOFT##SSEE, where server is the name of the
computer. With either database option, WSUS Setup creates a database named SUSDB. The
name of this database is not configurable.
In most cases each WSUS server will use a different SQL Server instance. One exception is the
network load balancing configuration, in which multiple WSUS servers use a clustered SQL
Server instance. For more information about this configuration and how to set it up, see Appendix
C: Configure WSUS for Network Load Balancing.
Determine Where to Store WSUS Updates
Although metadata that describes updates is stored in the WSUS database, the updates
themselves are not. Updates are divided into two parts: a metadata part that describes the
update, and the files required to install the update on a computer. Update metadata includes the
end-user license agreement (EULA) and is typically much smaller than the size of the actual
update
You have two choices for update locations. You can store updates on the local WSUS server, or
you can store updates on Microsoft Update. There is a configuration using shared update storage
for network load balanced clusters, described in Appendix C: Configure WSUS for Network Load
Balancing. The result for either option is outlined in the following sections. If you have multiple
WSUS servers chained together, each WSUS server in the chain may choose its own update
storage options. These options are selected during the setup process, but can also be changed
after installing WSUS. See Advanced Synchronization Options for step-by-step procedures.
Local storage
You can store update files locally on the WSUS server. This saves bandwidth on your Internet
connection because client computers download updates directly from the WSUS server. This
option requires enough disk space to store the updates you intend to download. There is a
minimum requirement of 20 GB of hard disk space to store updates locally, but 30 GB is
recommended. Local storage is the default option.
Note
The 30 GB recommendation is only an estimate based on a number of variables, such
as the number of updates released by Microsoft for any given product, how many
products and update languages are selected, and whether standard update files or
express updates are to be downloaded. Although 30 GB should work for most customers,
your particular situation might require more than 30 GB of disk space.
20
Remote storage
If you want, you can store update files remotely on Microsoft servers. WSUS enables you to use
Microsoft Update for the distribution of approved updates throughout your organization. This is
particularly useful if most of the client computers connect to the WSUS server over a slow WAN
connection but have high-bandwidth connections to the Internet, or if there are only a small
number of client computers.
Clients Downloading Approved Updates from Microsoft Update
In this scenario WSUS is configured so that client computers download updates from Microsoft
Update. When you synchronize the WSUS server with Microsoft Update, you get only the update
metadata describing the updates. The files that install updates on client computers are not stored
on the WSUS server.
Updates are still approved on the WSUS server, but each client connects to the Internet to
download the approved updates from Microsoft servers. These are the same servers Microsoft
uses to distribute updates to the public. Although your clients obtain updates from Microsoft over
the Internet, you still make the decisions about which updates are approved for distribution. The
advantage of this scenario is faster downloads for distributed clients and network bandwidth
savings for your organization.
21
Determine Bandwidth Options to Use
WSUS allows you to shape the deployment to fit your organization's bandwidth needs. The
decisions you make about how to synchronize with Microsoft Update have a dramatic effect on
the efficient use of bandwidth. Read the following sections to understand WSUS features for
managing bandwidth.
Deferring the download of updates
WSUS enables you to download update metadata before downloading the update itself. With
deferred download, updates are downloaded only after the update has been approved, which
saves bandwidth and WSUS server disk space. You can test the files prior to deploying them on
your network, and client computers download the updates from the intranet. Microsoft
recommends deferring the download of updates (the default WSUS configuration), since it makes
optimal use of network bandwidth and disk space.
Deferred Downloads of Updates
If you have a chain of WSUS servers, it is recommended that you do not chain them too deeply,
for the following reasons:
In a chain of WSUS servers, WSUS automatically sets all downstream servers to use the
deferred download option that is selected on the highest upstream server—in other words,
the server that is directly connected to Microsoft Update. However, you may change this
configuration (for example, to keep an upstream server doing full synchronization, while
downstream servers defer their downloads).
If you have deferred downloads enabled and a downstream server requests an update that
has not been approved on the upstream server, the downstream server’s request triggers a
download on the upstream server. The downstream server then downloads the content on a
subsequent synchronization, as shown in the "Deferred Downloads Using Multiple WSUS
Servers" illustration. If you have a deep hierarchy of WSUS servers using deferred
downloads, there is greater potential for delay as content is requested, downloaded, and then
passed down the chain.
22
Deferred Downloads Using Multiple WSUS Servers
If you chose to store updates locally during the WSUS setup process, deferred downloads are
enabled by default. You can change this option manually. See Advanced Synchronization
Options for step-by-step procedures.
Filtering updates
WSUS allows you to choose only the updates your organization requires during synchronizations.
You can filter synchronizations by language, product, and classification of update.
In a chain of WSUS servers, WSUS automatically sets all downstream servers to use the update
filtering options that are selected on the server directly connected to Microsoft Update. You can
change this configuration to get a subset of languages on a downstream server, or you can defer
the download of updates. Deferring downloads is described in Deferring the Download of
Updates.
By default WSUS downloads Critical and Security Updates for all Windows products in every
language, as well as Office updates and Windows Defender virus definitions. Microsoft
recommends that you limit languages to the ones you actually use in order to conserve bandwidth
and disk space. To change language options, or to change product and update classification
options, see Using the WSUS 3.0 SP2 Configuration Wizard.
Using express installation files
You can use express installation files to limit the bandwidth consumed on your local network, at
the cost of bandwidth consumption on your Internet connection and disk space. By default WSUS
does not use express installation files. To understand the tradeoff, you first have to understand
how WSUS updates client computers.
Updates typically consist of new versions of files that already exist on the computer being
updated. On a binary level these existing files might not differ very much from updated versions.
The express installation files feature is a way of identifying the exact bytes that change between
different versions of files, creating and distributing updates that include just these differences, and
then merging the original file with the update on the client computer. Sometimes this is called
delta delivery because it downloads only the difference, or delta, between two versions of a file.
23
When you distribute updates this way, there is an initial investment in bandwidth. Express
installation files are larger than the updates they are meant to distribute. This is because the
express installation file must contain all the possible variations of each file it is meant to update.
The upper part of the "Express Installation Files Feature" illustration shows an update being
distributed with express installation files; the lower part of the illustration shows the same update
being distributed without using express installation files. Notice that with express installation files
enabled, you incur an initial download three times the size of the update. However, this cost is
mitigated by the reduced amount of bandwidth required to update client computers on the
corporate network. With express installation files disabled, your initial download of updates is
smaller, but the full size of the download must then be distributed to each of the clients on your
corporate network.
Express Installation Files Feature
The file sizes in the "Express Installation Files Feature" illustration are for illustrative purposes
only. Each update and express installation file varies in size, depending on what files need to be
updated. Further, the size of each file actually distributed to clients by using express installation
files varies depending upon the state of the computer being updated.
Important
Express installation files are often larger than the updates they are meant to distribute.
On the other hand, it is always less expensive to distribute updates within a network
using express installation files than to distribute full update files.
Not all updates are good candidates for distribution using express installation files. If you select
this option, you obtain express installation files for any updates being distributed this way. If you
are not storing updates locally, you cannot use the express installation files feature. By default,
WSUS does not use express installation files. To enable this option, see Advanced
Synchronization Options.
24
Background Intelligent Transfer Service
WSUS uses the Background Intelligent Transfer Service 2.0 (BITS) protocol for all its file-transfer
tasks, including downloads to clients and server synchronizations. BITS is a Microsoft technology
that allows programs to download files by using spare bandwidth. BITS maintains file transfers
through network disconnections and computer restarts. For more information about BITS, see the
BITS documentation on the MSDN site at http://go.microsoft.com/fwlink/?LinkId=79389.
Determine WSUS Capacity Requirements
Hardware and database requirements are mainly driven by the following factors:
Number of client computers in your organization.
Client computer synchronization frequency.
Number of languages in which updates are approved.
Single server or network load balancing (NLB, with two front end servers and a single
powerful back end server) configuration. Be aware that NLB is not a failover configuration.
The following sections provide hardware requirements and supported capacity information.
Minimum Hardware Requirements
These minimum server hardware and database configuration requirements apply to all
installations of WSUS 3.0 SP2.
CPU – Minimum 1 GHz, 1.5 GHz or faster is recommended
Graphics card – 16 MB hardware accelerated PCI/AGP video card capable of 1-24*86*16bpp
or more
RAM – Minimum 1 GB, 2 GB or more is recommended
Page file – at least 1.5 times physical memory
I/O subsystem – Fast ATA/IDE 100 hard disk or equivalent SCSI drives
Network adapter – Minimum 10 MB, 100 MB or more is recommended
Both the system partition and the partition on which you install WSUS 3.0 SP2 must be
formatted with the NTFS file system
Minimum 1 GB of free space on the system partition
Minimum 2 GB of free space on the volume on which database files will be stored
Minimum 20 GB of free space on the volume on which content is stored, 30 GB is
recommended
Notice that WSUS 3.0 SP2 cannot be installed on compressed drives.
25
Supported Capacity by Configuration
Additional hardware and database requirements depend on your how your organization
implements WSUS 3.0 SP2 and your performance expectations. The following table shows
performance data for the maximum number of supported clients in two sample configurations:
one for NLB and one for a single server implementation. The table includes test specifications
and results that were achieved in the Microsoft test lab. You can use this data as a guideline to
develop your own test scenarios and to make your hardware and software decisions.
Be aware that your organization’s performance results may vary if you choose to use different
hardware; however, the maximum supported capacity figures do not change. That is, if you use a
higher performance server than indicated in the table that follows, there may be an increase in
the number of client synchronizations per second. However, there is no increase in the maximum
number of supported clients for the configuration.
Sample Configurations and Maximum Supported Capacity
Configuration
Maximum Supported
Hardware and
Client
Capacity
Software
Synchronizations
and Updates
2 FE servers and one
BE server in an NLB
configuration
100K clients
Hardware
FE: Intel Core 2
CPU 6400, 2.13
GHz, 4GB RAM
BE: 8x AMD
Opteron
Processor 850,
2.2 GHz, 32GB
RAM
Delta sync at 7.5 hour
frequency
Avg. requests per client:
30
Transaction rate: 3
clients per second
CPU avg. usage: FE
27%, BE 16%
Software
FE: Win2K3
Standard x86 SP2
BE: Win2K3
Standard x64
SP1, SQL 2005
SP2
SUSDB files (data
and log) on
separate physical
disks each with
200+ GB free
space
26
Configuration
Maximum Supported
Hardware and
Client
Capacity
Software
Synchronizations
and Updates
Single server, nonNLB
25K clients
Hardware: Intel Core
2 Quad CPU Q6600,
2.40 GHz, 4GB RAM
Software: Win2K3
Standard x64 SP2
Delta sync at 1 hour
frequency
Avg. requests per client:
10
Transaction rate: 6
clients per second
CPU avg. usage: 21%
Performance notes:
Transaction rate is defined as the time needed to service a single client, which includes
multiple requests.
Performance testing was done by using delta sync requests. Be aware that an initial request
to the server (a full sync) will generate a server CPU spike, as the server needs to build up its
internal caches.
If WSUS clients synchronize with the server more frequently than is shown in the table, there
will be a corresponding increment in the server load. For example, if clients synchronize
every 4 hours in an NLB configuration, the load will be two times as much as an 8 hour
synchronization frequency. Be aware that the Group Policy setting that specifies the number
of hours that Windows uses to determine how long to wait before checking for available
updates automatically staggers the requests to the server. The exact wait time is determined
by using the hours specified minus zero to 20 percent of the hours specified. For example, if
this policy is used to specify a 20 hour detection frequency, then all clients to which this policy
is applied will check for updates anywhere between 16 and 20 hours. Requests are
processed first-in, first-out. If the number of concurrent sync requests exceeds capacity, they
are placed in the IIS queue until they can be processed.
Increasing the number of languages will also increase the server load. Updating in five
languages, instead of one language will approximately double the size of the content
directory.
Using the WSUS Admin console to run reports during the client sync process had no
noticeable effect on performance.
Install the WSUS 3.0 SP2 Server
After designing the WSUS deployment, you are ready to install the WSUS server component.
Use the five topics listed below to prepare the computer and the network environment for WSUS.
Check hardware and software requirements (as noted in the Determine WSUS Capacity
27
Requirements section above). Install the required software, including database software (as
noted in the Installation of Required Software section below). If you want to create a custom Web
site or install WSUS on a computer that already has a Web site, see the IIS section. If you have a
firewall or proxy server, see the firewall section to ensure that WSUS has access to updates on
the Internet. After you have completed preparations, you can install and configure the WSUS
server.
Note
It is not possible to upgrade from Microsoft Software Update Services (SUS) to WSUS
3.0 SP2. You must uninstall SUS before installing WSUS 3.0 SP2. If you are doing a
migration from WSUS 2.0 to WSUS 3.0 SP2, see the section on migrating WSUS.
In this guide
Configure the Network
Installation of Required Software
Configure IIS
Upgrade from WSUS 2.0 to WSUS 3.0 SP2
Run WSUS 3.0 SP2 Server Setup
Install the WSUS 3.0 SP2 Administration Console
Configure the Network
Before you start to install WSUS, you should make sure that your network is configured to work
with WSUS. You should check two areas in particular: the proxy server (if your network uses a
proxy server to communicate with the Internet) and the corporate firewall
Configure the Proxy Server
When you configure the root WSUS server on your network, you need to know whether there will
be a proxy server between the WSUS server and the Internet. If you do, you will need to check
the following issues before starting to install WSUS:
Protocols supported by the proxy server. WSUS will communicate with Microsoft Update via
HTTP and SSL, so the proxy server must support both protocols.
The authentication method used by the proxy server (basic authentication or Windows
authentication).
Configure the Firewall
If there is a corporate firewall between WSUS and the Internet, you might need to configure the
firewall to ensure that WSUS can obtain updates.
28
To configure the firewall
To obtain updates from Microsoft Update, the WSUS server uses port 80 for HTTP
protocol and port 443 for HTTPS protocol. This is not configurable.
If your organization does not allow those ports and protocols to be open to all addresses,
you can restrict access to the following domains so WSUS and Automatic Updates can
communicate with Microsoft Update:
http://windowsupdate.microsoft.com
http://*.windowsupdate.microsoft.com
https://*.windowsupdate.microsoft.com
http://*.update.microsoft.com
https://*.update.microsoft.com
http://*.windowsupdate.com
http://download.windowsupdate.com
http://download.microsoft.com
http://*.download.windowsupdate.com
http://stats.update.microsoft.com
http://ntservicepack.microsoft.com
Notes
The steps for configuring the firewall are meant for a corporate firewall positioned
between WSUS and the Internet. Because WSUS initiates all its network traffic, there
is no need to configure Windows Firewall on the WSUS server.
Although the connection between Microsoft Update and WSUS requires ports 80 and
443 to be open, you can configure multiple WSUS servers to synchronize with a
custom port.
Installation of Required Software
The following is a list of required software for the Windows Server operating systems that support
WSUS 3.0 SP2. Ensure that the WSUS server meets the minimum system requirements before
running WSUS setup. If any updates require restarting the computer when installation is
completed, restart your server before installing WSUS.
For a complete list of system requirements, refer to the Release Notes for Windows Server
Update Services 3.0 SP2.
29
WSUS Server Software Prerequisites
One of the following supported operating systems: Windows Server 2008 R2, Windows
Server 2008 SP1 or later, Windows Server 2003 SP2 or later, or Windows Small Business
Server 2008 or 2003. Note that additional prerequisites apply for Windows Small Business
Server. See the ―Windows Small Business Server Prerequisites‖ section for details.
WSUS 3.0 SP2 is also supported for use in virtual operating system environments.
IIS 6.0 or later
Microsoft .NET Framework 2.0 or later
One of the following supported databases: Microsoft SQL Server 2008, SQL Server 2005
SP2, or Windows Internal Database. If one of these versions of SQL Server is not installed,
the WSUS 3.0 SP2 Setup Wizard will install Windows Internal Database.
Microsoft Management Console 3.0
Microsoft Report Viewer Redistributable 2008
You cannot run Terminal Services on the computer that is the front-end server of a remote
SQL installation.
Configure IIS
Before installing WSUS, make sure you have Internet Information Services (IIS) installed. By
default, WSUS uses the default Web site in IIS. WSUS Setup also gives you the option of
creating a Web site on a custom port.
If the IIS service (W3SVC) is stopped during WSUS installation, WSUS Setup starts the service.
Likewise, if you install WSUS to the default Web site and the site is stopped, WSUS Setup starts
it.
To install IIS 6.0 on Windows Server 2003
1. Click Start, point to Control Panel, and then click Add or Remove Programs.
2. Click Add/Remove Windows Components.
3. In the Components list, select Application Server. Click Details and make sure that
ASP.NET is selected
4. Click OK, click Next, and then follow the instructions on the screen.
Note
If this machine has been upgraded from Windows 2000, it may have the IIS 5.0 Isolation
mode turned on. This must be turned off before installing WSUS 3.0 SP2.
To install IIS 7.0 on Windows Server 2008
1. Start the Server Manager (click Start, click Run, and then type CompMgmtLauncher).
30
2. In the tree view, select Roles, then in the Roles pane click Add Roles.
3. In the Add Roles Wizard, click Select Server Roles, select the Web Service (IIS) check
box, click Next, and then click Next again.
At this time you may see a message box Add features required for Web Server (IIS)?
Click Add Required Features.
4. In the Select Role Services window, make sure that the following services are selected:
Common HTTP Features (including Static Content)
ASP.NET, ISAPI Extensions, and ISAPI Features (under Application
Development)
Windows Authentication (under Security)
IIS Metabase Compatibility (under Management Tools, expand IIS 6 Management
Compatibility)
5. Click Next, and then review your selections.
6. Click Install.
Configuring IIS 7.0
After installing IIS 7.0 on Windows Server 2008, you will need to update the IIS configuration file.
1. Open the IIS configuration file:
%WINDIR%\system32\inetsrv\applicationhost.config
2. In the <system.webServer><modules> tag, remove
present.
3. In the <system.webServer><modules> tag, add
<add name="CustomErrorModule">,
if it is
<remove name="CustomErrorModule">.
The resulting tag should look like this:
<system.webServer>
<modules>
<remove name="CustomErrorModule">
</modules>
</system.webServer>
Client self-update
WSUS uses IIS to update most client computers automatically to WSUS-compatible Automatic
Updates software. To accomplish this, WSUS Setup creates a virtual directory named Selfupdate
under the Web site running on port 80 of the WSUS server. This virtual directory, called the selfupdate tree, contains the WSUS-compatible Automatic Updates software.
31
Using the WSUS custom Web site
If you configure WSUS on a custom port, you must have a Web site running on port 80. The Web
site on port 80 does not have to be dedicated to WSUS. In fact, WSUS uses the site on port 80
only to host the self-update tree.
Malicious programs can target port 80 for HTTP traffic. If WSUS is using a custom port, you can
temporarily shut down port 80 throughout your network, but still be able to distribute updates to
combat malicious programs.
If you already have a Web site on the computer where you intend to install WSUS, you should
use the setup option for creating a custom Web site. This option puts the WSUS Web site on
port 8530 or 8531. This port is not configurable.
Note
If you change the WSUS port number after WSUS installation, you must manually restart
the IIS service.
Accessing WSUS on a custom port
If WSUS is using a custom port to communicate with clients, you must use a custom URL to
access the WSUS Web service. Use the following instructions to configure WSUS when it is
running on port 8530 or 8531.
Include a custom port number in the URL directing the client computer to the WSUS server
(for example, http://WSUSServerName:portnumber).
For more information about pointing client computers to the WSUS server, see Determine a
Method to Configure Clients later in this guide.
If you set up any WSUS servers downstream from a server that uses a custom port number,
you must enter the custom port number when configuring the source server settings on the
downstream WSUS server.
You can find instructions for connecting a downstream WSUS server to an upstream WSUS
server in Set Up a Hierarchy of WSUS Servers.
Using host headers
If you decide to use host headers, you should run the configuressl command after configuring
WSUS. If you do not do so, WSUS Reporters may not be able to access the WSUS server.
Note
If you assign host header values to the default Web site, you might interfere with
Windows® SharePoint® Services and Exchange functionality.
To run the configuress1 command
1. Open a command window.
32
2. Navigate to the WSUS Tools directory:
cd WSUSInstallDir\Tools
where WSUSInstallDir is the directory in which WSUS is installed.
3. Type the following command:
Wsusutil configuressl
Note
The configuressl command sets both the host header name and the server certificate
name.
Upgrade from WSUS 2.0 to WSUS 3.0 SP2
The WSUS 3.0 SP2 installation program will upgrade all WSUS 2.0 settings to WSUS 3.0 SP2.
Furthermore, if the installation program finds any SQL Server database other than
SQL Server 2005 Service Pack 2 or SQL Server 2008, it will back up the existing database, install
Windows® Internal Database, and migrate the database to it. For more information on databases,
see Choose the Database Used for WSUS 3.0 SP2
Before upgrading from WSUS 2.0 to WSUS 3.0
SP2
You should make sure that your WSUS 2.0 installation is in good working order before upgrading.
1. Check for recent errors in the event logs, problems with synchronization between
downstream servers and upstream servers, or problems with clients not reporting. Make sure
that these issues have been resolved before continuing.
2. You may want to run DBCC CHECKDB to ensure that the WSUS database is correctly
indexed. For more information about CHECKDB, see DBCC CHECKDB
(http://go.microsoft.com/fwlink/?LinkId=86948).
3. Back up the WSUS database.
Upgrading a Remote SQL Server Installation from
WSUS 2.0 to WSUS 3.0 SP2
If you have installed WSUS 2.0 on one computer and the SQL Server database on another, you
must uninstall WSUS 2.0 from the database server before upgrading to WSUS 3.0 SP2.
Note
Please make sure that your WSUS 2.0 database is not corrupt before upgrading.
To upgrade WSUS 2.0 to WSUS 3.0 SP2 with a remote SQL Server installation
33
1. Uninstall WSUS 2.0 from the back-end computer. Do not choose to delete the database.
2. Install WSUS 3.0 SP2 on the front-end computer.
The WSUS Operations Guide, available at http://go.microsoft.com/fwlink/?LinkId=139838,
includes other types of migration documentation, such as migrating from Windows Internal
Database to Microsoft SQL Server.
After upgrading
It is a good idea to reindex the database after you upgrade. For more information about
reindexing the database, see Appendix I: Database Maintenance in the WSUS Operations
Guide.
Run WSUS 3.0 SP2 Server Setup
This section describes installing WSUS by using the installer file or Server Manager.
If you want to do an unattended installation, see Appendix A: Unattended Installations later in this
guide.
Important
As a best practice, review the Release Notes for WSUS 3.0 SP2. Release notes contain
important information about the release. Look for the WSUS Release Notes on the
Windows Server Update Services Web site
(http://go.microsoft.com/fwlink/?LinkId=139840).
Before you begin
Before you start WSUS Setup, make sure that the root of the drive where WSUS stores updates
has the required permissions. WSUS Setup does not modify permissions on the root drive where
you store updates, but this drive may not have appropriate permissions set. For example, security
tools may have been used to strip away default permissions from the disk before the installation
of WSUS. To manage this problem, use the following procedure to check the drive and directories
where updates are stored to ensure permissions are set correctly.
To check permissions on the drive and directories where updates are stored
1. Double-click My Computer, right-click the drive where updates are stored, and then click
Sharing and Security.
2. Ensure that the drive has read permissions for the built-in Users group or NT
Authority\Network Service.
3. Ensure that the root folder on the drive also has read permissions for NT
Authority\Network Service.
34
4. Ensure that the content directory itself (usually <drivename>:\WSUS\WsusContent) has
read permissions for NT Authority\Network Service. These permissions should have
been set by the installation program.
The default Web site needs to allow anonymous access (that is, read access) by the
IUSER_servername account. Some applications, notably Windows SharePoint Services, will
remove anonymous access.
To check for anonymous access to the default Web site
1. Go to the Internet Information Services (IIS) Manager, click the server name, click Web
Sites, and then right-click the WSUS Web site.
2. In the context menu select Permissions.
3. In the Security tab you should see the Internet Guest Account listing.
4. If you do not see this account, you will need to add it.
5. Add a user account named IUSR_serverName to the local machine, where serverName
is the name of the server.
6. Give this account the following permissions: Read & Execute, List Folder Contents, and
Read. You should deny write access to this account.
7. Return to IIS Manager, right-click the WSUS Web site, and then click Permissions.
8. Add the newly-created user to this Web site.
For more information about allowing anonymous access to Web sites, see Allowing Anonymous
Access to Web Sites (IIS 6.0) at http://go.microsoft.com/fwlink/?LinkId=75850.
Installing WSUS
After ensuring that the server meets the minimum system requirements and that the necessary
account permissions were granted, you are ready to install WSUS 3.0 SP2. Start the installation
of WSUS 3.0 SP2 by using the applicable procedure for your operating system and kind of
installation (by using either Server Manager or the WSUSSetup.exe file).
If You Are Using Server Manager
To start the installation of WSUS 3.0 SP2 Server by using Server Manager
1. Log on to the server on which you plan to install WSUS 3.0 SP2 by using an account that
is a member of the local Administrators group.
2. Click Start, point to Administrative Tools, and then click Server Manager.
3. In the right side pane of the Server Manager window, in the Roles Summary section, click
Add Roles.
4. If the Before You Begin page appears, click Next.
35
5. On the Select Server Roles page, select Windows Server Update Services.
6. On the Windows Server Update Services page, click Next.
7. On the Confirm Installation Selections page, click Install.
8. When the WSUS 3.0 SP2 Setup Wizard is started, skip the next section and see the ―To
continue installing WSUS 3.0 SP2‖ procedure.
If You Are Using the WSUSSetup.exe File
To start the installation of WSUS 3.0 SP2 Server or the WSUS 3.0 SP2 Administration
Console by using the WSUSSetup.exe file
1. Log on to the server on which you plan to install WSUS 3.0 SP2 by using an account that
is a member of the local Administrators group.
2. Double-click the WSUSSetup.exe installer file.
3. When the Windows Server Update Services 3.0 SP2 Setup Wizard is started, see the ―To
continue installing WSUS 3.0 SP2‖ procedure.
Using the WSUS 3.0 SP2 Setup Wizard
The WSUS Setup Wizard is launched from Server Manager or from the WSUSSetup.exe file.
To continue installing WSUS 3.0 SP2
1. On the Welcome page of the Windows Server Update Services 3.0 Setup Wizard, click
Next.
2. On the Installation Mode Selection page, select Full server installation including
Administration Console if you want to install the WSUS server on this computer, or
Administration Console only if you want to install the administration console only.
3. On the License Agreement page, read the terms of the license agreement, click I accept
the terms of the License agreement, and then click Next.
36
4. You can specify where clients get updates on the Select Update Source page of the
installation wizard. By default, the Store updates locally check box is selected and
updates will be stored on the WSUS server in the location that you specify. If you clear
the Store updates locally check box, client computers obtain approved updates by
connecting to Microsoft Update. Make your selection, and then click Next.
37
5. On the Database Options page, select the software that is used to manage the WSUS
3.0 SP2 database. By default, the installation wizard offers to install Windows Internal
Database.
If you do not want to use Windows Internal Database, provide an instance of SQL Server
for WSUS to use by selecting Use an existing database on this server or Use an
existing database server on a remote computer. Type the instance name in the
applicable box. The instance name should appear as <serverName>\<instanceName>,
where serverName is the name of the server and instanceName is the name of the SQL
instance. Make your selection, and then click Next.
6. If you have opted to connect to a SQL Server, on the Connecting to SQL Server
Instance page, WSUS will try to connect to the specified instance of SQL Server. When
it has connected successfully, click Next to continue.
38
7. On the Web Site Selection page, specify the Web site that WSUS will use. If you want to
use the default Web site on port 80, select Use the existing IIS Default Web site. If you
already have a Web site on port 80, you can create an alternate site on port 8530 or 8531
by selecting Create a Windows Server Update Services 3.0 SP2 Web site. Click Next.
8. On the Ready to Install Windows Server Update Services page, review the selections,
and then click Next.
9. The final page of the installation wizard will let you know if the WSUS installation
completed successfully. After you click Finish the configuration wizard will start.
Install the WSUS 3.0 SP2 Administration
Console
After installing WSUS 3.0 SP2 on a server, you can manage WSUS 3.0 SP2 from any computer
on your network, as long as the domain of that computer has a trust relationship with the domain
of the server. You will need to perform a separate installation, from the same downloaded
39
installation package, on every machine from which you want to run the WSUS 3.0 SP2
administration console.
Important
The WSUS 3.0 SP2 administration console can be used to manage any WSUS server
that has a trust relationship with the administration console computer.
WSUS Administration Console Software
Prerequisites
One of the following supported operating systems: Windows Server 2008 R2, Windows
Server 2008, Windows Server 2003 SP2 or later, Windows Small Business Server 2008 or
2003, Windows Vista, or Windows XP SP3
Microsoft .NET Framework 2.0 or later
Microsoft Management Console 3.0
Microsoft Report Viewer Redistributable 2008
Install the Console
To install the WSUS 3.0 SP2 administration console, use the same installation package you
downloaded to install the WSUS server.
Note
The latest version of the WSUS setup executable is available on the WSUS Web site
(http://go.microsoft.com/fwlink/?LinkId=74472).
The console-only installation process can be run from the setup UI from the command line. For
more information about command-line installation, see Appendix A: Unattended Installations later
in this guide.
To install the WSUS 3.0 SP2 console only from the UI
1. Double-click the installer file (WSUSSetup-x86.exe or WSUSSetup-x64.exe).
2. On the Welcome page, click Next.
3. On the Installation Mode Selection page, select the Administration Console only
check box, and then click Next.
4. Read the terms of the license agreement carefully. Click I accept the terms of the
License Agreement, and then click Next.
5. The final page of the installation wizard will tell you whether or not the WSUS 3.0 SP2
installation was completed successfully. Then click Finish.
To install the WSUS 3.0 SP2 console only from the command line
40
1. Open a command window.
2. Navigate to the directory in which you saved the installation executable. (This will be
either WSUSSetup-x86.exe or WSUSSetup-x64.exe.)
3. Type one of the following commands: WSUSSetup-x86.exe CONSOLE_INSTALL=1 or
WSUSSetup-x64.exe CONSOLE_INSTALL=1.
4. This will bring up the Welcome page of the installation UI. Click Next.
5. Read the terms of the license agreement carefully. Click I accept the terms of the
License Agreement, and then click Next.
6. Wait for the installation process to finish, and then click Finish.
Access the WSUS Administration Console
Log on using an account that is a member of the local Administrators group or the WSUS
Administrators security group on the computer on which WSUS is installed in order to use all of
the features of the WSUS console. Members of the WSUS Reporters security group have readonly access to the console.
To open the WSUS administration console
1. Click Start, point to Control Panel, point to Administrative Tools, and then click
Windows Server Update Services 3.0 SP2.
2. If you are bringing up the remote console for the first time, you will see only Update
Services in the left pane of the console.
3. To connect to a WSUS server, in the Actions pane click Connect to Server.
4. In the Connect To Server dialog box, type the name of the WSUS server and the port on
which you would like to connect to it.
5. If you wish to use SSL to communicate with the WSUS server, select the Use Secure
Sockets Layer (SSL) to connect to this server check box.
6. Click Connect to connect to the WSUS server.
7. You may connect to as many servers as you need to manage through the console.
Configure the WSUS 3.0 SP2 Server
After installing WSUS, you are ready to configure the server. During installation, WSUS Setup
created a security group called WSUS Administrators for managing WSUS. Add WSUS
administrators to this group so that WSUS administrators do not have to be members of the local
Administrators group to manage WSUS.
In this guide
41
Using the WSUS 3.0 SP2 Configuration Wizard
Access the WSUS 3.0 SP2 Administration Console
Synchronize the WSUS 3.0 SP2 Server
Advanced Synchronization Options
Set Up E-Mail Notifications
Personalize the WSUS Display
Set Up a Hierarchy of WSUS Servers
Create Replica Servers
Create the Computer Groups
Approve WSUS 3.0 SP2 Updates
Verify Deployment of Updates
Secure WSUS 3.0 SP2 Deployment
Using the WSUS 3.0 SP2 Configuration
Wizard
The WSUS 3.0 SP2 configuration wizard will be run immediately after installation or at a later
time. If you want to change the configuration later, you run WSUS Server Configuration Wizard
from the Options page of the WSUS 3.0 SP2 Administration console. Before configuring the
WSUS server, make sure you know the answers to the following questions:
1. Is the server's firewall configured to allow clients to access the server? See the Configure the
Network section earlier in this document for more details.
2. Can this machine connect to the upstream server (Microsoft Update or an upstream WSUS
server)?
3. If this machine is the root WSUS server (the one that connects to Microsoft Update), will it
use a proxy server?
4. If a proxy server will be used, does it support both HTTP and SSL protocols?
5. Do you have the name of the proxy server and the user credentials for the proxy server?
6. Do you know the port number on which this machine will connect to the upstream server?
(Although the connection between Microsoft Update and WSUS requires ports 80 and 443 to
be open, you can configure a downstream WSUS server to use a custom port.)
The Configuration Wizard allows you to configure the following areas:
Choose the Upstream Server
Specify the Proxy Server
Connect to the Upstream Server
Choose Update Languages
42
Choose Update Products
Choose Update Classifications
Configure the Synchronization Schedule
Note
You will need to configure the upstream server and proxy server before configuring the
updates.
Choose the upstream server
Choose the upstream server
1. On the Choose Upstream Server page, select the source from which this server will get
its updates (Microsoft Update or another WSUS server).
2. If you choose to synchronize from Microsoft Update, you are finished with this page. Click
Next, or select Specify Proxy Server from the left pane.
3. If you choose to synchronize from another WSUS server, specify the server name and
the port on which this server will communicate with the upstream server.
4. To use SSL, check the Use SSL when synchronizing update information check box.
In that case the servers will use port 443 for synchronization. (You should make sure that
both this server and the upstream server support SSL.)
5. If this is a replica server, check the This is a replica of the upstream server check box.
(For more information about replica versus autonomous downstream servers, see the
Choose a WSUS Management Style section earlier in this document.)
6. At this point you are finished with upstream server configuration. Click Next, or select
Specify proxy server from the left pane.
Specify the proxy server
Specify the proxy server
1. If you are setting up the root WSUS server that connects to Microsoft Update, you may
want to configure it to use a proxy server. On the Specify Proxy Server page of the
configuration wizard, select the Use a proxy server when synchronizing check box,
and then type the proxy server name and port number (port 80 by default) in the
corresponding boxes.
2. If you want to connect to the proxy server by using specific user credentials, select the
Use user credentials to connect to the proxy server check box, and then type the
user name, domain, and password of the user in the corresponding boxes. If you want to
enable basic authentication for the user connecting to the proxy server, select the Allow
basic authentication (password is sent in cleartext) check box.
43
3. At this point you are finished with proxy server configuration. Click Next to go to the
Connect to Upstream Server page.
Important
The proxy server should be configured to accept both HTTP and HTTPS resources.
Connect to the upstream server
Connect to the upstream server
1. Click the Start Connecting button, which will save and upload your settings and then
download information about available updates, products, and classifications. This initial
connection will take only a few minutes.
2. While the connection is taking place, the Stop Connecting button will be available. If
there are problems with the connection, stop the connection, fix the problems, and restart
the connection.
3. After the connection has completed successfully, click Next. If you have chosen to store
updates locally, you will go to the Choose Languages page, or you can select a different
page from the left pane.
Note
If the connection to your upstream WSUS server (either Microsoft Update or an intranet
WSUS server) fails, you will see a message at the bottom of the screen. Typically it will
say something like "An HTTP error occurred." For more information, click the Details link.
Choose update languages
The Choose Languages page allows you to get updates from all languages or from a subset of
languages. Selecting a subset of languages will save disk space, but it is important to choose all
of the languages that will be needed by all of the downstream servers and clients of this WSUS
server.
Choosing languages for an upstream server is not quite the same as choosing languages for a
downstream server. The two procedures below explain the differences.
Choose update languages for a server synchronizing from Microsoft Update
1. If you want to get updates in all languages, select Download updates in all languages,
including new languages.
2. If you choose not to get updates for all languages, select Download updates only in
these languages, and select the languages for which you want updates.
If you are configuring a downstream server, use the following procedure.
44
Choose update languages for a server synchronizing from an upstream server
1. If the upstream server has been set up to download update files in a subset of languages,
you should select Download updates only in these languages (only languages
marked with an asterisk are supported by the upstream server), and select the
languages for which you want updates. You should do this even though you want the
downstream server to download exactly the same languages as the upstream server.
2. If the upstream server will download update files in all languages, and you want the
downstream server to do the same, select Download updates in all languages
supported by the upstream server. This setting will cause the upstream server to
download updates in all languages, including languages that were not originally set up for
the upstream server.
Important
Selecting the Download updates in all languages option on a downstream server will
modify the upstream server's behavior to download update files in all languages, no
matter how the upstream server was originally configured.
Choose update products
Choose update products
1. The Choose Products page allows you to specify the products for which you want
updates.
2. You may check product categories, such as Windows, or specific products, such as
Windows Server 2003. Selecting a product category will cause all of the products under it
to be selected. Click Next to proceed to the Choose Classifications page, or select a
different page from the left pane.
Choose update classifications
There are nine update classifications that you can use to filter the updates you get from Microsoft
Updates:
Critical Updates: Broadly released fixes for specific problems addressing critical, nonsecurity related bugs.
Definition Updates: Updates to virus or other definition files.
Drivers: Software components designed to support new hardware.
Feature Packs: New feature releases, usually rolled into products at the next release.
Security Updates: Broadly released fixes for specific products, addressing security issues.
45
Service Packs: Cumulative sets of all hotfixes, security updates, critical updates, and
updates created since the release of the product. Service packs might also contain a limited
number of customer-requested design changes or features.
Tools: Utilities or features that aid in accomplishing a task or set of tasks.
Update Rollups: Cumulative sets of hotfixes, security updates, critical updates, and updates
packaged together for easy deployment. A rollup generally targets a specific area, such as
security, or a specific component, such as Internet Information Services (IIS).
Updates: Broadly released fixes for specific problems addressing non-critical, non-security
related bugs.
Choose update classifications
1. The Choose Classifications page allows you to choose the update classifications you
want to obtain. You can choose all of the classifications or a subset of them.
2. Click Next to proceed to the Configure Sync Schedule page, or select a different page
from the left pane.
Configure the synchronization schedule
Configure the synchronization schedule
1. You will see the Set Sync Schedule page, which allows you to choose whether to
perform update metadata synchronization manually or automatically.
2. If you choose to synchronize manually on this server, you will have to initiate the
synchronization process from the WSUS Administration console.
3. If you choose to synchronize automatically, the WSUS server will synchronize at
specified intervals. Set the time of the first synchronization and specify the number of
synchronizations per day you want this server to perform. For example, you can specify
that synchronizations will start at 3:00 A.M. and that there will be four synchronizations a
day. In that case, synchronizations will run every day at 3:00 A.M., 9:00 A.M., 3:00 P.M.,
and 9:00 P.M.
After you have completed all of the above configuration steps, click Finished in the configuration
wizard. If you have not already launched the WSUS Administration console, you can do so by
leaving the Launch the Windows Server Update Services Administration Snap-in check box
selected, and you can start the first synchronization by leaving the Begin initial synchronization
check box selected.
46
Configuring WSUS from the administration
console
It is also possible to carry out the same configuration steps outside the Configuration Wizard from
the Options node of the WSUS Administration console. To configure or change the upstream
server and proxy server settings, select Update Source and Proxy Server. To configure or
change the product and classifications for which you want updates, select Products and
Classifications. To update the languages for which you want updates, select Update Files and
Languages.
Access the WSUS 3.0 SP2 Administration
Console
Use the following procedure to access the WSUS administration console.
Members of the local Administrators group or the WSUS Administrators group on the server on
which WSUS is installed can use all the features of the WSUS console. Members of the WSUS
Reporters group have read-only access to the console and read-only access to the WSUS data.
To open the WSUS console
On the WSUS server, click Start, click All Programs, click Administrative Tools, and
then click Windows Server Update Services.
Synchronize the WSUS 3.0 SP2 Server
After you select products and update classifications, you are ready to synchronize WSUS. The
synchronization process involves downloading updates from Microsoft Update or another WSUS
server. WSUS determines if any new updates have been made available since the last time you
synchronized. If this is the first time you are synchronizing the WSUS server, all of the metadata
for updates in the product categories and classifications that you have selected are synchronized
to your WSUS server.
Note
The first synchronization on a WSUS server will generally take a long time. You will not
be able to make changes to the server's update filters (products, classifications,
languages) while the server is being synchronized.
To synchronize the WSUS server
47
1. In the WSUS Administration console, click the Synchronizations node.
2. In the Actions pane, click Synchronize Now.
After the synchronization finishes, you can click Updates in the tree view for this server to view
the list of updates.
Advanced Synchronization Options
Advanced synchronization features include various options to manage bandwidth and store
updates. There is a description of each of these features, including reasons why these features
are useful and their limitations, in Determine Where to Store WSUS Updates and Determine
Bandwidth Options to Use earlier in this guide.
Update storage options
Use the Update Files section to determine whether update files will be stored on WSUS or if
client computers will connect to the Internet to get updates from Microsoft Update. There is a
description of this feature in Determine Where to Store WSUS Updates earlier in this guide.
To specify where updates are stored
1. In the left pane of the WSUS Administration console, click Options.
2. In Update Files and Languages, click the Update Files tab.
3. If you want to store updates in WSUS, select the Store update files locally on this
server check box. If you want clients to connect to the Internet to get updates, then
select the Do not store updates locally; computers install updates from Microsoft
Update check box.
Important
You can always change from storing updates on Microsoft Update to storing updates
locally. However, you must make sure that the disk on which you choose to store updates
has enough space for the updates. See Determine WSUS Capacity Requirements for a
discussion of disk space for local storage. If there is not enough disk space to make the
change, you may damage the WSUS installation.
Deferred downloads options
Use the Update Files section to determine if updates should be downloaded during
synchronization or when the update is approved. Find a description of this feature in "Deferring
the Download of Updates" in Determine Bandwidth Options to Use earlier in this guide.
48
To specify whether updates are downloaded during synchronization or when the update
is approved
1. In the left pane of the WSUS Administration console, click Options.
2. In Update Files and Languages, click the Update Files tab.
3. If you want to download only metadata about the updates during synchronization, select
the Download updates to this server only when updates are approved check box.
This is the default option. If you want the update files and metadata during
synchronization, clear the check box.
Express installation files options
Use the Update Files section to determine if express installation files should be downloaded
during synchronization. Find a description of this feature in ―Using Express installation files‖ in
Determine Bandwidth Options to Use earlier in this guide.
To specify whether express installation files are downloaded during synchronization
1. In the left pane of the WSUS Administration console, click Options.
2. In Update Files and Languages, click the Update Files tab.
3. If you want to download express installation files, select the Download express
installation files check box. If you do not want to download express installation files,
clear the check box.
Filtering updates options
Use the Languages section to select the language of the updates to synchronize. There is a
description of this feature in ―Filtering updates‖ in Determine Bandwidth Options to Use earlier in
this guide.
To specify language options
1. In the left pane of the WSUS Administration console, click Options.
2. In Update Files and Languages, click the Update Languages tab.
3. In the Advanced Synchronization Options dialog box, under Languages, select one of
the following language options, and then click OK.
Download updates in all languages, including new languages: This means that
all languages will be downloaded during synchronization. If a new language is added,
it will be automatically downloaded.
Download updates only in these languages: This means that only updates
targeted to the languages you select will be downloaded during synchronization. If
you choose this option, you must also choose each language you want from the list
49
of those available.
Note
If you change language options, Microsoft recommends that you manually synchronize
them between the centrally managed WSUS server and its replica servers. Changing
language options on the centrally managed server alone might result in a mismatch
between the number of updates that are approved on it and the number of updates
approved on the replica servers.
Set Up E-Mail Notifications
The WSUS 3.0 SP2 server can be configured to send e-mail notifications of new updates and
reports on the status of the WSUS network. Notifications will be sent whenever the WSUS server
synchronizes new updates, and status reports can be sent daily or weekly. E-mail notifications do
not include rolled-up computer status from replica downstream servers.
Set up e-mail notifications
1. In the WSUS Administration console, click Options in the left pane.
2. In the center pane, click E-Mail Notifications.
3. Click the General tab.
4. If you want update notifications, select the Send e-mail notification when new updates
are synchronized check box.
5. In the Recipients box, type the e-mail addresses of the people who should receive
update notifications. Separate the names with semi-colons.
6. If you want status reports, select the Send status reports check box.
7. In the Frequency box, select either Daily or Weekly.
8. In the Send reports at box, set the time at which you want status reports to be sent.
9. In the Recipients box type the e-mail addresses of the people who should receive status
reports, delimited by semicolons.
10. In the Language box, select the language in which the status reports should be sent.
11. Click Apply to save these settings.
Note
If both the WSUS administrative console and the WSUS server have the same settings
for Daylight Savings Time adjustments, notifications will appear at the correct time. If the
adjustments for Daylight Savings Time are different, then notifications will be off by the
difference in the Daylight Savings Time adjustment.
Set up the e-mail server
50
1. Click the E-Mail Server tab.
2. In the Outgoing e-mail server (SMTP) box, type the name of your SMTP server.
3. In the Port number box, type the server's SMTP port (25 by default).
4. In the Sender name box, type the sender's e-mail display name. Generally this will be
the name of the WSUS administrator.
5. In the E-mail address box, type the sender's e-mail address.
6. If the SMTP server requires logon information, select the My SMTP server requires
authentication check box.
7. Enter the user name and password in the respective boxes.
Note
You can change authentication credentials only on a WSUS server, not from
a remote administration console.
8. Click Apply to save this information.
9. After saving the e-mail server information, test your configuration by clicking Test. The
Event Viewer will show any issues related to sending the e-mail.
10. If your e-mail notification is not working properly, one place to look is the
SoftwareDistribution.log file (found in your WSUS directory, usually …\Program
Files\Update Services\LogFiles). One error message that is symptomatic of an incorrect
SMTP configuration is the following:
EmailNotificationAgent.WakeUpWorkerThreadProc Exception occurred when sending
email of type Summary: System.Net.Mail.SmtpException: Failure sending mail. --->
System.IO.IOException: Unable to read data from the transport connection:
net_io_connectionclosed.
Investigate your SMTP e-mail server configuration to resolve this problem.
Personalize the WSUS Display
You can configure different aspects of the way WSUS server information is displayed in the
WSUS Administration console. You can display information from downstream replica servers
when you view computer and update status information. You can have validation errors displayed
as pop-up windows. And you can display different types of information in the computer overview's
To Do section.
To display rollup data from downstream replica servers
1. From the WSUS Administration console, click Options, and then click Personalization.
2. On the General tab, select the Include computers and status from replica
51
downstream servers check box.
3. Click OK.
Important
Computer and update status will roll up from downstream replica servers only. It is not
possible to get rolled-up status from a downstream autonomous server.
To display validation errors as pop-up windows
1. From the WSUS Administration console, click Options, and then click Personalization.
2. On the General tab, select the Show validation errors as popups check box.
3. Click OK.
Note
If you choose this option, errors will appear as pop-up windows and not as links in the UI.
To display different information in the To Do section
1. From the WSUS Administration console, click Options, and then click Personalization.
2. On the To Do List tab, select one or more of the following items:
Computers have not reported status for more than 30 days
WSUS updates are waiting to be approved for install
Critical updates are waiting to be approved for install
Computers have requested nonexistent computer groups
The server database is almost full
SSL is not enabled
New products and new classifications have been added in the past 30 days
Update file languages are enabled on this server, but are no longer supported
by the upstream server
3. Click OK.
Set Up a Hierarchy of WSUS Servers
There is a discussion of the advantages and limitations of setting up WSUS server hierarchies in
"WSUS Server Hierarchies" in Choose a Type of WSUS Deployment earlier in this guide.
To connect a downstream server to an upstream server
1. In the left pane of the WSUS Administration console, click Options.
52
2. Select the Update Source and Proxy Server option and click the Update Source tab.
3. Select the Synchronize from another Windows Server Update Services server check
box, and then type the server name and port number in the corresponding boxes.
4. If you are planning to use SSL for this connection, select the Use SSL when
synchronizing update information check box. The port used for this connection will be
443.
5. If you want this server to be a replica of the upstream server, select the This server is a
replica of the upstream server check box.
6. Click OK.
Important
When you configure a downstream server, you should make sure that the update
languages it supports are a subset of the languages supported on its upstream server. If
you choose a language on a downstream server that is not supported on an upstream
server, you will not be able to get updates in that language. To remind you of this issue, a
task will appear on the home page of the downstream server.
Important
Maximum number of downstream servers talking to upstream root server should not
exceed.1000
Create Replica Servers
A description of the benefits of creating a replica server is available in "Centralized Management"
in Choose a WSUS Management Style earlier in this guide.
To create a replica group for centralized management of multiple WSUS servers
1. Install WSUS on a computer at a site where it can be managed by an administrator.
Follow the steps in Run WSUS 3.0 SP2 Server Setup in this guide.
2. Install WSUS on a computer at a remote site, in the same way as in Step 1. When you
have launched the Configuration Wizard, go to the Choose Upstream Server page,
select the Synchronize from another Windows Server Update Services server check
box, and then enter the name of the WSUS server from step 1.
3. If you are planning to use SSL for this connection, select the Use SSL when
synchronizing update information check box.
4. Select the This is a replica of the upstream server check box.
5. Repeat steps 2, 3, and 4 as necessary to add additional WSUS servers to the replica
group.
53
Enable reporting rollup from replica servers
You can roll up computer and update status from replica servers to their upstream server.
To enable reporting rollup from replica servers
1. In the WSUS administration console on the upstream server, click Options, and then
Reporting Rollup.
2. Select the Roll up status from replica downstream servers check box, and then click
OK.
Notes
During the client scan, if the server detects the client changed group membership (or
name, or IP address, or operating system version), it marks the client as needing a full
rollup. The downstream server will roll up these changes to the upstream server during
the next rollup after client scan.
Create the Computer Groups
There is a description of why you may want to use this feature, as well as a discussion of
limitations and default settings, in the "Using Computer Groups" section in Choose a Type of
WSUS Deployment earlier in this guide.
Setting up computer groups
Setting up computer groups is a three-step process:
1. Specify how to assign computers to computer groups. There are two options: server-side
targeting and client-side targeting. With server-side targeting, you manually add each
computer to its group. With client-side targeting, you automatically assign the computers by
using either Group Policy or registry keys.
2. Create computer groups.
3. Move the computers into groups by using whichever method you chose in the first step.
Step 1: Specify how to assign computers to computer groups
Use the WSUS console to specify whether you are using client-side or server-side targeting.
To specify the method for assigning computers to groups
1. In the WSUS Administration console, click Options, and then click Computers. In the
Computers dialog box, select one of the following options:
54
Use the Update Services console. Select this option if you want to create groups
and assign computers through the WSUS console.
Use Group Policy or registry settings on client computers. Select this option if
you want to create groups and assign computers using Group Policy or by editing
registry settings on the client computer.
2. Click OK to save your settings.
Step 2: Create computer groups
Create computer groups in WSUS. The computer groups must be created on an autonomous
WSUS server, whether you use client-side or server-side targeting. Computer groups cannot be
created on a replica server or on a remote administration console.
To create a computer group
1. In the WSUS Administration console, click Computers, and then click All Computers.
2. In the Actions pane, click Add Computer Group.
3. In the Name box, type a name for your new computer group, and then click OK.
Step 3: Move the computers
Use WSUS to move computers into groups, or automate this task.
To move a computer to a different group by using server-side targeting
1. In the WSUS Administration console, click Computers, and then click the computer
group of the computer you want to move.
2. In the list of computers, right-click the computer you want to move, and then click
Change Membership in the shortcuts menu.
3. In the Set Computer Group Membership dialog box, click the computer group or groups
to which you want to move the computer, and then click OK.
To move a computer to a different group by using client-side targeting
Use Group Policy or the registry to enable client-side targeting. For more information
about how to configure the client computer, see Determine a Method to Configure
Clients. For more information about the client-side targeting setting, see the "Enable
client-side targeting" section in Configure Clients Using Group Policy later in this guide.
55
Approve WSUS 3.0 SP2 Updates
You should approve updates to test the functionality of your WSUS deployment. There are many
options for deploying updates; the procedure below covers only the basics. Refer to the Microsoft
Windows Update Services 3.0 SP2 Operations Guide to understand all of your approval options,
including Automatic Approval rules.
To approve multiple updates for installation
1. On the WSUS Administration console, click Updates, and then click All Updates or the
classification of updates you want to approve.
2. On the list of updates, right-click the update or updates you want to approve for
installation, and then click Approve on the shortcuts menu.
3. In the Approve Updates dialog box, click the arrow next to the computer group for which
you want to approve the updates, and then click Approved for Install.
4. If you want to approve these updates for subgroups of this group, click the arrow again,
and then click Apply to Children.
5. If you want to specify a deadline (that is, a time by which these updates should be
installed), click the arrow again, and then click Deadline. You may specify a standard
time (one week, one month, etc.) or a custom time.
6. Do the same for any other groups for which you would like to approve the selected
updates.
7. When you have finished setting up the approvals, click Approve.
8. You will see the Approval Progress window while the updates are being approved. If
there is any problem, such as a conflict among the selected updates, it will be reported
here. You may click Cancel to exit the approval process at any time. When the approval
process completes successfully, close the window.
Note
If you want to install an update immediately, you can specify a deadline at the current
time or in the past. You can find more information about how clients install updates with
deadlines in Client Behavior with Update Deadlines.
Verify Deployment of Updates
When client computers check in with the WSUS server, you can see whether updates have been
deployed. By default, client computers check in with WSUS every 22 hours, but this is
configurable. For more information about configuring the time when client computers check in
with WSUS, see the "Automatic Update detection frequency" section in Configure Clients Using
Group Policy later in this guide.
56
There are many different ways to see whether updates have been deployed. You can get a
general view of the network's update status by clicking the name of the WSUS server in the left
pane of the WSUS Administration console. The center pane provides a general view of the status
of all the computers that report to this WSUS server, and of all the updates known to this server.
You can find more information by clicking the status. Similarly, if you would like to look at the
status of different updates, you can click the Updates node in the left pane; if you would like to
look at the status of different computers and groups, you can click the Computers node in the left
pane.
You can print reports on any of the above categories, or on individual computers or updates, by
clicking the item for which you want a report and then clicking Status Report in the Actions
pane. You may also set up summary reports by clicking the Reports node in the left pane and
then customizing one of the summary reports listed there.
Secure WSUS 3.0 SP2 Deployment
This guide includes three ways to enhance the security of your WSUS server:
Recommendations for hardening your WSUS server.
Recommendations for adding authentication between chained WSUS servers in an Active
Directory environment.
Recommendations for implementing the Secure Sockets Layer protocol on WSUS.
Hardening your Windows Server 2003 running
WSUS
You can find recommended settings for hardening your WSUS server in Appendix E: List of
Security Settings. These recommendations include hardening a number of Windows Server
components, as well as IIS 6.0 and SQL Server 2005 or SQL Server 2008.
Adding authentication for chained WSUS Servers
in an Active Directory environment
You can add authentication for server-to-server synchronization.
There are some limitations to enabling authentication. Any WSUS server you want to authenticate
must be in an Active Directory environment. If the WSUS servers are in different forests, there
has to be trust between forests for this authentication method to succeed.
Enabling authentication is a two-step process:
1. Create a list of downstream WSUS servers allowed to authenticate with this WSUS server,
and add this list to a web.config file.
2. In IIS, disable anonymous access to the WSUS server.
57
With completion of these two steps, only the downstream computers listed can synchronize with
the WSUS server. Each of these steps is detailed below.
Step 1: Create an authentication list
WSUS setup creates a configuration file that enables you to add an explicit list of computers that
have access to WSUS. You can find this file in the file system of the WSUS server at:
%ProgramFiles%\Update Services\WebServices\serversyncwebservice\Web.config
Use the <authorization> element to define an authentication list. You must add the
<authorization> element below the <configuration> and <system.web> elements.
Consider the example below:
<configuration>
<system.web>
<authorization>
<allow users="domain\computer_name,domain\computer_name" />
<deny users="domain\computer_name,domain\computer_name" />
</authorization>
</system.web>
</configuration>
Within the opening and closing <authorization> tags, you specify a list of computers that are
allowed a connection to the Web service. You must enter these computers as
domain\computer_name. If you want multiple computers, use a comma to separate the names. You
can also specify an explicit list of computers that are denied access. Order in this list is important,
as the evaluation stops with the first item that applies to the user. If the <allow users> element is
absent or empty, all servers are allowed.
The XML schema for this list can be found on the MSDN Web site at
http://go.microsoft.com/fwlink/?LinkId=47691.
Step 2: Disable anonymous access to the WSUS server
The next step is to configure IIS to disable anonymous access to the ServerSyncWebService
virtual directory and enable Integrated Windows authentication.
To configure IIS to disable anonymous access and enable Integrated Windows
authentication for the WSUS ServerSynchWebService
1. On the Start menu, point to Programs, point to Administrative Tools, and then click
Internet Information Services (IIS) Manager.
2. Expand the local computer node.
3. Expand the WSUS Web site node
58
4. Right-click ServerSyncWebService, and then click Properties.
5. On the Directory Security tab, under Authentication and access control, click Edit.
6. In the Authentication Methods dialog box, clear the Enable anonymous access check
box, and then select the Integrated Windows authentication check box.
7. Click OK twice.
Securing WSUS with the Secure Sockets Layer
Protocol
You can use the Secure Sockets Layer (SSL) protocol to secure your WSUS deployment. WSUS
uses SSL to allow client computers and downstream WSUS servers to authenticate the WSUS
server. WSUS also uses SSL to encrypt the metadata passed between clients and downstream
WSUS servers. Note that WSUS uses SSL only for metadata, not for content. This is also the
way Microsoft Update distributes updates.
Updates consist of two parts: the metadata that describes the update, and the files to install the
update on a computer. Microsoft mitigates the risk of sending update files over an unencrypted
channel by signing each update. In addition to signing each update, a hash is computed and sent
with the metadata for each update. When an update is downloaded, WSUS checks the digital
signature and hash. If the update has been altered, it is not installed.
Limitations of WSUS SSL deployments
There are two limiting issues that administrators considering WSUS SSL deployments need to
take into account.
1. Securing your WSUS deployment with SSL increases the workload of the server. You should
plan for about a 10 percent loss of performance because of the additional cost of encrypting
all the metadata sent over the network.
2. If you are using remote SQL, the connection between the WSUS server and the server
running the database is not secured with SSL. If the database connection must be secured,
consider the following recommendations:
Put the database on the WSUS server (the default WSUS configuration).
Put the remote server running SQL and the WSUS server on a private network.
Deploy Internet Protocol security (IPSec) on your network to secure network traffic. The
Overview of IPSec http://go.microsoft.com/fwlink/?LinkId=147903 offers guidance about how
to deploy IPSec in your environment.
Configuring SSL on the WSUS server
The most important thing to remember when configuring the WSUS server to use SSL is that
WSUS requires two ports in this configuration: one for encrypted metadata using HTTPS and one
for HTTP. When you configure IIS to use SSL, keep the following points in mind:
59
You cannot set up the entire WSUS Web site to require SSL. This would mean that all traffic
to the WSUS site would have to be encrypted, but WSUS encrypts only update metadata. If a
client computer or another WSUS server attempts to get update files from WSUS on the
HTTPS port, the transfer will fail.
To keep the WSUS Web site as secure as possible, require SSL only for the following virtual
roots:
SimpleAuthWebService
DSSAuthWebService
ServerSyncWebService
APIRemoting30
ClientWebService
To keep WSUS functioning, you should not require SSL for the following virtual roots:
Content
Inventory
ReportingWebService
SelfUpdate
On the WSUS server, run the command:
wsusutil configuressl certificateName
where certificateName is the DNS name of the WSUS server. For example, if clients will
connect to https://myWSUSServer, then certificateName should be myWSUSServer. If clients
will connect to https://myWSUSServer.myDomain.com, then certificateName should be
myWSUSServer.myDomain.com.
The certificate of the certification authority must be imported into either the local computer's
Trusted Root CA store or the Windows Server Update Service's Trusted Root CA store on
downstream WSUS servers. If the certificate is imported only to the Local User's Trusted
Root CA store, the downstream WSUS server will not be authenticated on the upstream
server. For more information about SSL certificates, see How to implement SSL in IIS (KB
299875) (http://go.microsoft.com/fwlink/?LinkId=86176).
You must import the certificate to all the computers that will communicate with the server,
including all clients, downstream servers, and computers running the administration console
remotely. Again, the certificate should be imported into the local computer's Trusted Root CA
store or the Windows Server Update Service's Trusted Root CA store.
You can use any port you like when you configure IIS to use SSL. However, the port you set
up for SSL determines the port that WSUS uses for clear HTTP. Consider the following
examples:
If you use the industry standard port of 443 for HTTPS traffic, then WSUS uses port 80
for clear HTTP traffic, which is the industry standard for HTTP.
60
If you use any other port for HTTPS traffic, WSUS assumes that clear HTTP traffic should
be sent over the port that numerically precedes the port for HTTPS. For example, if you
use port 8531 for HTTPS, WSUS uses 8530 for HTTP.
You must re-initialize ClientServicingProxy if ServerName, SSL configuration or port number
are changed.
Configuring SSL on client computers
There are two important caveats when configuring client computers:
You must include a URL for a secure port on which the WSUS server is listening. Because
you cannot require SSL on the server, the only way to ensure that client computers use a
secure channel is to make sure they use a URL that specifies HTTPS. If you are using any
port other than 443 for SSL, you must include that port in the URL, too.
For example, https://<ssl-servername> specifies a WSUS server that is using port 443 for
HTTPS; however, while https://<ssl-servername>:3051 specifies a WSUS server that is
using a custom SSL port of 3051.
For more information about how to point client computers to the WSUS server, see "Specify
intranet Microsoft Update service location" in Configure Clients Using Group Policy later in
this guide.
The certificate on client computers has to be imported into either the Local Computer's
Trusted Root CA store or Automatic Update Service's Trusted Root CA store. If the certificate
is imported only to the Local User's Trusted Root CA store, Automatic Updates will fail server
authentication.
Your client computers must trust the certificate you bind to the WSUS server in IIS.
Depending upon the type of certificate you are using, you may have to set up a service to
enable the clients to trust the certificate bound to the WSUS server. For more information,
see "Further reading about SSL" later in this section.
Configuring SSL for downstream WSUS servers
The following instructions are for configuring a downstream server to synchronize to an upstream
server that is using SSL.
To synchronize a downstream server to an upstream server that is using SSL
1. In the WSUS Administration snap-in, click Options, and then click Update Source and
Proxy Server.
2. In the Update Source box, select Synchronize from another Windows Server Update
Services server check box, type the name of the upstream server and the port number it
uses for SSL connections, and then select the Use SSL when synchronizing update
information check box.
3. Click OK to save the settings.
61
Additional SSL resources
Setting up a Certification Authority (CA), binding a certificate to the WSUS Web site, and then
bootstrapping client computers to trust the certificate on the WSUS Web site are complex
administrative tasks. The step-by-step procedures for each task are beyond the scope of this
guide.
However, several articles on the subject are available. For more information and instructions
about how to install certificates and set up your environment, see the following pages on the
Microsoft Web site.
The Windows Server 2003 PKI Operations Guide
(http://go.microsoft.com/fwlink/?LinkId=83159) provides a guide for administrators about how
to configure and operate a Windows Certification Authority.
Configuring SSL on a Web Server or Web Site at
http://go.microsoft.com/fwlink/?LinkId=83159 offers step-by-step instructions for setting up
SSL on a Web site.
Certificate Autoenrollment in Windows Server 2003
(http://go.microsoft.com/fwlink/?LinkId=17801) offers instructions about how to automatically
enroll client computers running Windows XP in Windows Server 2003 Enterprise
environments integrated with Active Directory.
Advanced Certificate Enrollment and Management
(http://go.microsoft.com/fwlink/?LinkId=83160) provides guidance about how to automatically
enroll client computers in other environments.
Update and Configure the Automatic Updates
Client
After planning the deployment, and installing and configuring the WSUS server, you are ready to
work with the client computers. You can use Group Policy or the registry to configure Automatic
Updates. Configuring Automatic Updates involves pointing the client computers to the WSUS
server, making sure that the Automatic Updates software is up to date, and configuring any
additional environment settings.
In this guide
Client Requirements
Update Client
Determine a Method to Configure Clients
Manipulate Client Behavior Using Command-line Options
Client Behavior with Update Deadlines
62
Client Requirements
Automatic Updates, the Windows Server Update Services (WSUS) client software, requires only
a network connection. No specific hardware configuration is required.
Automatic Updates is supported for use with the following operating systems:
Windows Vista
Windows Server 2008
Windows Server 2003, any edition
Windows XP Professional with Service Pack 2 and later
Windows 2000 Professional with Service Pack 4, Windows 2000 Server with Service Pack 3
(SP3) or later version, or Windows 2000 Advanced Server with SP3 or later version.
Special considerations for client computers set
up by using a Windows 2000, Windows Server
2003, or Windows XP image
If client computers are set up by using a Windows 2000 image, a Windows Server 2003 image, or
a Windows XP image, and you used Sysprep or another unique SID-generating technology to
create the images, the SusClientId registry value is not cleared if it was populated within the
image before the image is deployed. If this condition exists, the client computer may not display in
WSUS.
The following table shows the supported methods to clear the SUSClientID registry value, based
on the WSUS version and whether the client computer is a virtual machine.
Server
Virtual Machine
Action
WSUS 2.0
NO
Clear the SUSClientID
registry value on the image
source before deployment.
Manually clear or run a
script to clear SUSClientID
on deployed images.
Clear the SUSClientID
registry value on the image
source before deployment.
Manually clear or run a
script to clear SUSClientID
on deployed images.
Clear the SUSClientID
WSUS 2.0
WSUS 3.0
YES
NO
63
Server
Virtual Machine
Action
registry value on the image
source before deployment.
WSUS 3.0
YES
Manually clear or run a
script to clear SUSClientID
on deployed images.
Wait for hardware validation
to regenerate the
SUSClientID value.
Clear the SUSClientID
registry value on the image
source before deployment.
Manually clear or run a
script to clear SUSClientID
on deployed images.
For more information and step-by-step instructions to manually clear the SUSClientID registry
value, refer to KB article 903262 at http://go.microsoft.com/fwlink/?LinkId=147910.
Update Client
WSUS requires the WSUS client, a version of Automatic Updates compatible with WSUS.
Computers running Windows XP with Service Pack 2 and Windows Vista already have the WSUS
client installed.
Automatic Updates client self-update feature
Each time Automatic Updates checks the public Web site or internal server for updates, it also
checks for updates to itself. This means that most versions of Automatic Updates can be pointed
to the public Windows Update site and they will automatically self-update. You can also use the
WSUS server to self-update the client software. For specifics, see the "Client self-update" section
in Configure IIS earlier in this guide.
The self-updating client software is available on the following operating systems:
Windows Vista
Windows Server 2008
Windows Server 2003
Windows XP with Service Pack 2
64
Determine a Method to Configure Clients
How best to configure Automatic Updates and WSUS environment options depends upon your
network environment. In an Active Directory environment, you would use Group Policy. In a nonActive Directory environment, you might use the Local Group Policy object or edit the registry
directly.
Administrator-defined configuration options driven by Group Policy—whether set with Group
Policy in an Active Directory environment or via the registry or Local Group Policy object—always
take precedence over user-defined options. When you use administrative policies to configure
Automatic Updates, the Automatic Updates user interface is disabled on the target computer.
If you configure Automatic Updates to notify the user of updates that are ready to be downloaded,
it sends the notification to the System log and to a logged-on administrator of the computer. You
can use Group Policy to enable non-administrators to get this message. If no user with
administrator credentials is logged on and you have not enabled non-administrators to get
notifications, Automatic Updates waits for an administrator to log on before offering the
notification.
By default every 22 hours, minus a random offset, Automatic Updates polls the WSUS server for
approved updates; if any new updates need to be installed, they are downloaded. The amount of
time between each detection cycle can be manipulated from 1 to 22 hours by using Group Policy.
You can manipulate the notification options as follows:
If Automatic Updates is configured to notify the user of updates that are ready to be installed,
the notification is sent to the System log and to the notification area of the client computer.
When a user with appropriate credentials clicks the notification-area icon, Automatic Updates
displays the available updates to install. In this case, a user with the appropriate credentials
is either a logged-on administrator or a non-administrator granted appropriate credentials by
means of Group Policy. The user must then click Install, so the installation can proceed. A
message appears if the update requires the computer to be restarted to complete the update.
If a restart is requested, Automatic Updates cannot detect additional updates until the
computer is restarted.
If Automatic Updates is configured to install updates on a set schedule, applicable updates are
downloaded and marked as ready to install. Automatic Updates notifies users having appropriate
credentials via a notification-area icon, and an event is logged in the System log. This indicates
that the user can install updates.
At the scheduled day and time, Automatic Updates installs the update and restarts the computer
(if necessary), even if there is no local administrator logged on. If a local administrator is logged
on and the computer requires a restart, Automatic Updates displays a warning and a countdown
for when the computer will restart. Otherwise, the installation occurs in the background.
If it is required to restart the computer, and any user is logged on, a similar countdown dialog box
is displayed, warning the logged-on user about the impending restart. You can manipulate
computer restarts with Group Policy.
65
After the new updates are downloaded, Automatic Updates polls the WSUS server again for the
list of approved packages to confirm that the packages it downloaded are still valid and approved.
This means that, if a WSUS administrator removes updates from the list of approved updates
while Automatic Updates is downloading updates, only the updates that are still approved are
actually installed.
In this guide
Configure Clients Using Group Policy
Configure Clients in a Non–Active Directory Environment
Configure Clients Using Group Policy
When you configure the Group Policy settings for WSUS, you should use a Group Policy object
(GPO) linked to an Active Directory container appropriate for your environment. Microsoft does
not recommend editing the Default Domain or Default Domain Controller GPOs to add WSUS
settings.
In a simple environment, you link the GPO with the WSUS settings to the domain. In more
complex environments, you might have multiple GPOs linked to several organizational units
(OUs), so that you can set different WSUS policy settings on different types of computer.
After you set up a client computer, it will take a few minutes before it appears on the Computers
page in the WSUS console. For client computers configured with an Active Directory-based GPO,
it will take about 20 minutes after Group Policy refreshes (that is, applies any new settings to the
client computer). By default, Group Policy refreshes in the background every 90 minutes, with a
random offset of 0–30 minutes.
Note
If you want to refresh Group Policy sooner, you can go to a command prompt on the
client computer and type: gpupdate /force.
Load the WSUS Administrative Template
Before you can set any Group Policy options for WSUS, you must ensure that the latest
administrative template has been loaded on the computer used to administer Group Policy. The
administrative template with WSUS settings is named wuau.adm. Although there are additional
Group Policy settings related to the Windows Update Web site, all the new Group Policy settings
for WSUS are contained within the wuau.adm file.
If the computer you are using to configure Group Policy has the latest version of wuau.adm, you
do not need to load the file to configure settings. The new version of wuau.adm is available on
Windows XP with Service Pack 2. Administrative template files are stored by default in the
%windir%\Inf directory.
66
Important
You can find the correct version of wuau.adm on any computer that has the WSUScompatible Automatic Updates installed. You can use the old version of wuau.adm to
point Automatic Updates to the WSUS server in order to self-update for the first time.
After Automatic Updates self-updates, the new wuau.adm file appears in the
%windir%\Inf folder.
If the computer you are using to configure Group Policy does not have the latest version of
wuau.adm, you must first load it by using the following procedure.
Note
You can start the Group Policy editor by clicking Start, then Run, then typing
gpedit.msc.
To add the WSUS Administrative Template
1. In the Group Policy Object Editor, click either of the Administrative Templates nodes.
2. On the Action menu, click Add/Remove Templates.
3. Click Add.
4. In the Policy Templates dialog box, select wuau.adm, and then click Open.
5. In the Add/Remove Templates dialog box, click Close.
Configure Automatic Updates
The settings for this policy enable you to configure how Automatic Updates works. You must
specify that Automatic Updates download updates from the WSUS server rather than from
Windows Update.
To configure the behavior of Automatic Updates
1. In the Group Policy Object Editor, expand Computer Configuration, expand
Administrative Templates, expand Windows Components, and then click Windows
Update.
2. In the details pane, click Configure Automatic Updates.
3. Click Enabled and select one of the following options:
Notify for download and notify for install. This option notifies a logged-on
administrative user before the download and before the installation of the updates.
Auto download and notify for install. This option automatically begins downloading
updates and then notifies a logged-on administrative user before installing the
updates.
Auto download and schedule the install. If Automatic Updates is configured to
perform a scheduled installation, you must also set the day and time for the recurring
scheduled installation.
67
Allow local admin to choose setting. With this option, the local administrators are
allowed to use Automatic Updates in Control Panel to select a configuration option of
their choice. For example, they can choose their own scheduled installation time.
Local administrators are not allowed to disable Automatic Updates.
4. Click OK.
Specify intranet Microsoft Update service location
The settings for this policy enable you to specify a WSUS server that Automatic Updates will
contact for updates. You must enable this policy in order for Automatic Updates to download
updates from the WSUS server.
Enter the WSUS server HTTP(S) URL twice, so that the server specified for updates is also used
for reporting client events. For example, type http(s)://servername in both boxes, where
servername is the name of the server. Both URLs are required.
To redirect Automatic Updates to a WSUS server
1. In the Group Policy Object Editor, expand Computer Configuration, expand
Administrative Templates, expand Windows Components, and then click Windows
Update.
2. In the details pane, click Specify Intranet Microsoft update service location.
3. Click Enabled and type the HTTP(S) URL of the same WSUS server in the Set the
intranet update service for detecting updates box and in the Set the intranet
statistics server box. For example, type http(s)://servername in both boxes, where
servername is the name of the server. If the port is not 80 for HTTP or 443 for HTTPS,
you should add the port number: https://servername:portnumber.
4. Click OK.
Enable client-side targeting
This policy enables client computers to add themselves to target computer groups on the WSUS
server, when Automatic Updates is redirected to a WSUS server.
If the status is set to Enabled, this computer will identify itself as a member of a particular
computer group when it sends information to the WSUS server, which uses it to determine which
updates should be deployed to this computer. This setting indicates to the WSUS server which
group the client computer should use. You must actually create the group on the WSUS server.
If the status is set to Disabled or Not Configured, no computer group information will be sent to
WSUS.
To enable client-side targeting
1. In the Group Policy Object Editor, expand Computer Configuration, expand
68
Administrative Templates, expand Windows Components, and then click Windows
Update.
2. In the details pane, click Enable client-side targeting.
3. Click Enabled, and then type the name of the computer group to which you want to add
this computer in the Target group name for this computer box.
4. Click OK.
Note
If you want to assign a client to more than one computer group, you should separate the
computer group names with a semicolon plus a space: Group1; Group2.
Reschedule Automatic Updates scheduled
installations
This policy specifies the amount of time that Automatic Updates should wait after system startup
before proceeding with a scheduled installation that did not take place earlier.
If the status is set to Enabled, a missed installation will occur the specified number of minutes
after the computer is next started.
If the status is set to Disabled, a missed installation will occur with the next scheduled
installation.
If the status is set to Not Configured, a missed installation will occur one minute after the next
time the computer is started.
This policy applies only when Automatic Updates is configured to perform scheduled installations
of updates. If the Configure Automatic Updates policy is disabled, this policy has no effect.
To reschedule Automatic Update scheduled installation
1. In the Group Policy Object Editor, expand Computer Configuration, expand
Administrative Templates, expand Windows Components, and then click Windows
Update.
2. In the details pane, click Reschedule Automatic Update scheduled installations, click
Enabled, and type the number of minutes to wait.
3. Click OK.
No auto-restart for scheduled Automatic Update
installation options
This policy specifies that, to complete a scheduled installation, Automatic Updates will wait for the
computer to be restarted instead of causing the computer to restart automatically.
If the status is set to Enabled, Automatic Updates will not restart a computer automatically during
a scheduled installation if a user is logged on to the computer. Instead, Automatic Updates will
69
notify the user to restart the computer in order to complete the installation. Be aware that
Automatic Updates will not be able to detect future updates until the restart occurs.
If the status is set to Disabled or Not Configured, Automatic Updates will notify the user that the
computer will automatically restart in five minutes to complete the installation. This policy applies
only when Automatic Updates is configured to perform scheduled installations of updates. If the
Configure Automatic Updates policy is disabled, this policy has no effect.
Note
This policy setting does not allow non-administrative Terminal Services users to restart
the remote computer where they are logged on. This is because, by default, nonadministrative Terminal Services users do not have computer restart privileges.
To prevent auto-restart for scheduled Automatic Update installation options
1. In the Group Policy Object Editor, expand Computer Configuration, expand
Administrative Templates, expand Windows Components, and then click Windows
Update.
2. In the details pane, click No auto-restart for scheduled Automatic Update installation
options, and click Enabled.
3. Click OK.
Automatic Update detection frequency
This policy specifies the number of hours that Windows will wait before checking for available
updates. The exact wait time is determined by using the number of hours specified minus a
random value between 0 and 20 percent of that number. For example, if this policy is used to
specify a 20-hour detection frequency, then all computers to which this policy is applied will check
for updates anywhere between 16 and 20 hours.
If the status is set to Enabled, Automatic Updates will check for available updates at the specified
interval.
If the status is set to Disabled or Not Configured, Automatic Updates will check for available
updates at the default interval of 22 hours.
To set Automatic Update detection frequency
1. In the Group Policy Object Editor, expand Computer Configuration, expand
Administrative Templates, expand Windows Components, and then click Windows
Update.
2. In the details pane, click Automatic Update detection frequency, click Enabled, and
type the number of hours for the detection interval.
3. Click OK.
70
Allow Automatic Update immediate installation
This policy specifies whether Automatic Updates should automatically install certain updates that
neither interrupt Windows services nor restart Windows.
If the status is set to Enabled, Automatic Updates will immediately install these updates after they
have been downloaded and are ready to install.
If the status is set to Disabled, such updates will not be installed immediately.
To allow Automatic Update immediate installation
1. In the Group Policy Object Editor, expand Computer Configuration, expand
Administrative Templates, expand Windows Components, and then click Windows
Update.
2. In the details pane, click Allow Automatic Update immediate installation, and click
Enabled.
3. Click OK.
Delay restart for scheduled installations
This policy specifies the amount of time that Automatic Updates should wait before proceeding
with a scheduled restart.
If the status is set to Enabled, a scheduled restart will occur the specified number of minutes
after the installation is finished.
If the status is set to Disabled or Not Configured, the default wait time is five minutes.
To delay restart for scheduled installations
1. In the Group Policy Object Editor, expand Computer Configuration, expand
Administrative Templates, expand Windows Components, and then click Windows
Update.
2. In the details pane, click Delay restart for scheduled installations, click Enabled, and
type the number of minutes to wait.
3. Click OK.
Reprompt for restart with scheduled installations
This policy setting specifies the amount of time that Automatic Updates should wait before
prompting the user again for a scheduled restart.
If the status is set to Enabled, a scheduled restart will occur the specified number of minutes
after the prompt for restart was dismissed.
If the status is set to Disabled or Not Configured, the default interval is 10 minutes.
71
To reprompt for restart with scheduled installations
1. In the Group Policy Object Editor, expand Computer Configuration, expand
Administrative Templates, expand Windows Components, and then click Windows
Update.
2. In the details pane, click Re-prompt for restart with scheduled installations, click
Enabled, and type the number of minutes to wait before restarting.
3. Click OK.
Allow non-administrators to receive update
notifications
This policy specifies whether logged-on non-administrative users will receive update notifications.
If Automatic Updates is configured (by policy or locally) to notify the user either before
downloading and installation or only before installation, these notifications will be offered to any
user, administrator, or non-administrator who is logged on to the computer.
If the status is set to Enabled, Automatic Updates will include non-administrators when
determining which logged-on user should receive notification.
If the status is set to Disabled or Not Configured, Automatic Updates will notify only logged-on
administrators.
To allow non-administrators to receive update notifications
1. In the Group Policy Object Editor, expand Computer Configuration, expand
Administrative Templates, expand Windows Components, and then click Windows
Update.
2. In the details pane, click Allow non-administrators to receive update notifications,
and click Enabled.
3. Click OK.
Note
This policy setting does not allow non-administrative Terminal Services users to restart
the remote computer where they are logged in. This is because, by default, nonadministrative Terminal Services users do not have computer restart privileges.
Allow signed content from the intranet Microsoft
update service location
If this policy setting is enabled, Automatic Updates receives signed third-party updates from the
Windows Server Update Services server. If this policy is not enabled, users will be able to get
updates only from Microsoft.
72
To allow signed content from the intranet Microsoft Update service location
1. In the Group Policy Object Editor, expand Computer Configuration, expand
Administrative Templates, expand Windows Components, and then click Windows
Update.
2. In the details pane, click Allow signed content from intranet Microsoft update service
location, and click Enabled.
3. Click OK.
Remove links and access to Windows Update
If this policy setting is enabled, Automatic Updates receives updates from the WSUS server.
Users who have this policy setting enabled cannot get updates from a Windows Update Web site
that you have not approved. If this policy setting is not enabled, the Windows Update icon
remains on the Start menu; local administrators will be able to visit the Windows Update Web
site, from which they could install unapproved software. This happens even if you have specified
that Automatic Updates must get approved updates from your WSUS server. In Windows Vista,
this setting will gray out the Check for updates option in the Windows Update application.
To remove links and access to Windows Update
1. In the Group Policy Object Editor, expand User Configuration, expand Administrative
Templates, and then click Start Menu and Taskbar.
2. In the details pane, click Remove links and access to Windows Update, and click
Enabled.
3. Click OK.
Disable access to Windows Update
If this policy setting is enabled, all Windows Update features are removed. It blocks access to the
Microsoft Update and Windows Update Web sites, and in Windows Vista will gray out the Check
for updates option in the Windows Update application. The machine will not get automatic
updates directly from Windows Update or Microsoft Update, but it can still get updates from a
WSUS server. This setting overrides the user settings Remove links and access to Windows
Update and Remove access to use all Windows Update features.
To disable access to Windows Update
1. In the Group Policy Object Editor, expand Computer Configuration, expand
Administrative Templates, expand System, expand Internet Communication
Management, and then click Internet Communication settings.
2. In the details pane, click Turn off access to all Windows Update features, and click
73
Enabled.
3. Click OK.
Configure Clients in a Non–Active Directory
Environment
In a non-Active Directory environment, you can configure Automatic Updates by using any of the
following methods:
Using Group Policy Object Editor and editing the Local Group Policy object
Editing the registry directly by using the registry editor (Regedit.exe)
Editing the Local Group Policy object
For a listing of the entries and the values to set, see Configure Clients Using Group Policy earlier
in this guide.
Using the registry editor
Administrators who do not wish to use Group Policy may set up client computers using the
registry. Registry entries for the WSUS server are located in the following subkey:
HKEY_LOCAL_MACHINE\Software\Policies\Microsoft\Windows\WindowsUpdate.
The keys and their value ranges are listed in the following table.
Windows Update registry keys
Entry name
Data type
Values
AcceptTrustedPublisherCerts
Reg_DWORD
Range = 1|0
1 = Enabled. The WSUS
server will distribute signed
third-party updates if available.
0 = Disabled. The WSUS
server will not distribute thirdparty updates.
ElevateNonAdmins
Reg_DWORD
Range = 1|0
1 = Users in the Users security
group are allowed to approve
or disapprove updates.
0 = Only users in the
74
Entry name
Data type
Values
Administrators user group can
approve or disapprove
updates.
TargetGroup
Reg_SZ
Name of the computer group
to which the computer
belongs, used to implement
client-side targeting (for
example, "TestServers.") This
policy is paired with
TargetGroupEnabled.
TargetGroupEnabled
Reg_DWORD
Range = 1|0
1 = Use client-side targeting.
0 = Do not use client-side
targeting. This policy is paired
with TargetGroup.
WUServer
Reg_SZ
HTTP(S) URL of the WSUS
server used by Automatic
Updates and (by default) API
callers. This policy is paired
with WUStatusServer; both
must be set to the same value
in order for them to be valid.
WUStatusServer
Reg_SZ
The HTTP(S) URL of the
server to which reporting
information will be sent for
client computers that use the
WSUS server configured by
the WUServer key. This policy
is paired with WUServer; both
must be set to the same value
in order for them to be valid.
DisableWindowsUpdateAccess
Reg_DWORD
Range = 1|0
1 = Disables access to
Windows Update.
0 = Enables access to
Windows Update.
75
Automatic Update configuration options
The registry entries for Automatic Update configuration options are located in the following
subkey:
HKEY_LOCAL_MACHINE\Software\Policies\Microsoft\Windows\WindowsUpdate\AU
The keys and their value ranges are listed in the following table.
Automatic Updates Configuration Registry Keys
Entry name
Data type
Value range and meanings
AUOptions
Reg_DWORD
Range = 2|3|4|5
2 = Notify before download.
3 = Automatically download
and notify of installation.
4 = Automatically download
and schedule installation. (Only
valid if values exist for
ScheduledInstallDay and
ScheduledInstallTime.)
5 = Automatic Updates is
required, but end users can
configure it.
AutoInstallMinorUpdates
Reg_DWORD
Range = 0|1
0 = Treat minor updates as
other updates are treated.
1 = Silently install minor
updates.
DetectionFrequency
Reg_DWORD
Range = n, where n = time in
hours (1–22).
Time between detection
cycles.
DetectionFrequencyEnabled
Reg_DWORD
Range = 0|1
1 = Enable
DetectionFrequency.
0 = Disable custom
DetectionFrequency (use
default value of 22 hours).
NoAutoRebootWithLoggedOnUsers
Reg_DWORD
Range = 0|1
1 = Logged-on user gets to
76
Entry name
Data type
Value range and meanings
choose whether or not to
restart his or her computer.
0 = Automatic Updates notifies
user that the computer will
restart in 5 minutes.
NoAutoUpdate
Reg_DWORD
Range = 0|1
0 = Enable Automatic Updates.
1 = Disable Automatic
Updates.
RebootRelaunchTimeout
Reg_DWORD
Range = n, where n = time in
minutes (1–1,440).
Time between prompting again
for a scheduled restart.
RebootRelaunchTimeoutEnabled
Reg_DWORD
Range = 0|1
1 = Enable
RebootRelaunchTimeout
0 = Disable custom
RebootRelaunchTimeout
(use default value of 10
minutes)
RebootWarningTimeout
Reg_DWORD
Range = n, where n = time in
minutes (1–30).
Length, in minutes, of the
restart warning countdown,
after installing updates with a
deadline or scheduled updates.
RebootWarningTimeoutEnabled
Reg_DWORD
Range = 0|1
1 = Enable
RebootWarningTimeout
0 = Disable custom
RebootWarningTimeout (use
default value of 5 minutes)
RescheduleWaitTime
Reg_DWORD
Range = n, where n = time in
minutes (1–60).
Time, in minutes, that
Automatic Updates should wait
at startup before applying
77
Entry name
Data type
Value range and meanings
updates from a missed
scheduled installation time.
Note that this policy applies
only to scheduled installations,
not deadlines. Updates whose
deadlines have expired should
always be installed as soon as
possible.
RescheduleWaitTimeEnabled
Reg_DWORD
Range = 0|1
1 = Enable
RescheduleWaitTime
0 = Disable
RescheduleWaitTime
(attempt the missed installation
during the next scheduled
installation time).
ScheduledInstallDay
Reg_DWORD
Range = 0|1|2|3|4|5|6|7
0 = Every day.
1 through 7 = The days of the
week from Sunday (1) to
Saturday (7).
(Only valid if AUOptions = 4.)
ScheduledInstallTime
Reg_DWORD
Range = n, where n = the time
of day in 24-hour format (0–
23).
UseWUServer
Reg_DWORD
Range = 0|1
1 = This machine gets its
updates from a WSUS server.
0 = This machine gets its
updates from Microsoft
Update.
The WUServer value is not
respected unless this key is
set.
78
Automatic Updates scenarios
The following scenarios illustrate specific issues
RescheduleWaitTime
If a scheduled installation is missed (because the client computer was turned off) and
RescheduleWaitTime is not set to a value between 1 and 60, Automatic Updates waits until the
next scheduled day and time to perform the installation. If a scheduled installation is missed and
RescheduleWaitTime is set to a value between 1 and 60, then Automatic Updates reschedules
the installation to occur at the Automatic Updates service start time plus the number of minutes
specified in RescheduleWaitTime.
There are 3 basic rules for this feature:
1. When a scheduled installation is missed, it will be rescheduled for the system startup time
plus the value of RescheduleWaitTime.
2. Changes in the scheduled installation day and time via the Control Panel or Group Policy are
respected over the rescheduled time.
3. The rescheduled time has precedence over the next calculated scheduled day and time if the
―next calculated scheduled day and time‖ is later than the rescheduled time. The ―next
calculated scheduled day and time‖ is calculated as follows:
a. When Automatic Updates starts, it uses the currently set schedule to calculate the ―next
calculated scheduled day and time‖.
b. The resulting day and time value is then compared to the ScheduledInstallDate.
c.
If the values are different, Automatic Updates performs the following actions:
sets a new ―next calculated scheduled day and time‖ within Automatic Updates.
writes this new ―next calculated scheduled day and time‖ to the ScheduledInstallDate
registry key.
logs an event stating the new scheduled installation day and time.
The following examples show the use of the RescheduleWaitTime value.
Example 1: Installation must occur immediately following system startup
This example shows the consequences of RescheduleWaitTime set to 1.
1. Update installations are scheduled to occur every day at 3:00 A.M.
2. The RescheduleWaitTime registry value is set to 1.
3. Automatic Updates finds an update, downloads it, and is ready to install it at 3:00 A.M.
4. The logged-on user does not see the ―ready to install‖ prompt because the user does not
have administrative privileges on the computer.
5. The user shuts down the computer.
6. The user restarts on the computer after the scheduled time has passed.
79
7. When Automatic Updates starts, it recognizes that it missed its previously set scheduled
installation time and that RescheduleWaitTime is set to 1. It therefore logs an event with the
new scheduled time (one minute after the current time).
8. If no one logs on before the newly scheduled time (1 minute interval) the installation begins.
Since no one is logged on, there is no delay and no notification. If the update requires it,
Automatic Updates will restart the computer.
9. The user logs on to the updated computer.
Example 2: Installations must occur fifteen minutes after the Automatic
Updates service starts
This example shows the consequences of RescheduleWaitTime set to 15.
1. Update installations are scheduled to occur every day at 3:00 A.M.
2. The local administrator of the client computer sets the RescheduleWaitTime registry value to
15.
3. Automatic Updates finds an update, downloads it, and is ready to install it at 3:00 A.M.
4. The local administrator ignores the prompt to install the update.
5. The local administrator shuts down the computer.
6. The local administrator restarts on the computer after the scheduled time has passed.
7. When Automatic Updates starts, it recognizes that it missed its previously set scheduled
install time, and that RescheduleWaitTime is set to 15. It therefore logs an event with the
new scheduled time (fifteen minutes after the current time).
8. The local administrator logs on before the newly-scheduled time.
9. After Automatic Updates has been running for 15 minutes, it starts the scheduled installation.
10. The local administrator is notified five minutes before installation begins by the countdown
timer.
11. The timer expires and the installation proceeds.
NoAutoRebootWithLoggedOnUsers
To prevent Automatic Updates from restarting a computer while users are logged on, the
administrator can create the NoAutoRebootWithLoggedOnUsers registry value in s. The value is
a DWORD and must be either 0 (false) or 1 (true). If this value is changed while the computer is
in a restart pending state, it will not take effect until the next time an update requires a restart.
When the admin creates and sets the NoAutoRebootWithLoggedOnUsers registry key to 1, the
restart countdown dialog that pops up for the logged on user (active and inactive) will change in
the following ways:
Users with administrator credentials
Users without administrator credentials
The No button will be active.
The No button will be inactive.
80
Users with administrator credentials
Users without administrator credentials
The Yes button will be active if the logged-on
user is the only administrator logged on at the
time the restart dialog appears.
The Yes button will now be active only if the
logged-on user is the only non-administrator
logged on at the time the restart dialog
appears. However, the Yes button will be
inactive if the user’s local security policy
prohibits restarting.
The restart countdown progress bar and the
text underneath the progress bar will not
display.
The restart countdown progress bar and the
text underneath the progress bar will not
display.
Example 1: Non-administrator user on a workstation
In this scenario the network has been set up with the following conditions:
Updates are scheduled to be installed every day at 3:00 A.M.
Users must run as non-administrative users.
NoAutoRebootWithLoggedOnUsers is set to 1.
The user is assigned Shut down the system privileges via Group Policy.
Resulting client behavior:
1. Automatic Updates detects and downloads an update and sets the scheduled installation
time to 3:00 A.M.
2. The logged on non-administrative user leaves the workstation locked at the end of the day.
3. The scheduled installation starts At 3:00 A.M.
4. This update requires a restart, so Automatic Updates pops up a dialog to the user's locked
session saying that a restart is required.
5. At 9:00 A.M. the user unlocks the workstation and sees the restart prompt.
6. The user is unable to click No to dismiss the dialog, but can click Yes because no other users
are logged on to the workstation. There is no timeout, so the user can accept the prompt to
restart at a convenient time.
Example 2: Non-administrator user on a server
In this scenario the network has been set up with the following conditions:
By default, users who do not have administrative privileges are not allowed to restart
Windows Servers. This is enforced by the local security policies.
Multiple non-administrator users are logged on at the time the scheduled installation begins.
The installation requires that the computer be restarted.
Resulting client behavior:
1. Users are notified of the installation.
81
2. When the installation requires a restart, all logged-on users are notified that the computer
must be restarted.
3. Event ID 21 is written to the system event log:
4. Non-administrator users are not allowed to dismiss the dialog by clicking No.
5. Since non-administrator users do not have permissions to restart the server, the Yes button
is also disabled.
6. If new users log on, they also receive the notification that the server needs to restart.
7. Users log off.
Every time a user logs off, Automatic Updates tests to see if there are any users still logged on.
When there are no logged-on users (therefore no opportunity for user data loss), Automatic
Updates writes Event ID 22 to the system event log as shown below, and begins the restart
procedure.
Summary of behavior for NoAutoRebootWithLoggedOnUsers settings
The following table shows the difference in behavior with NoAutoRebootWithLoggedOnUsers
enabled (set to 1) or disabled/not configured (not set to 1).
Scenario following a
With
With
scheduled
NoAutoRebootWithLoggedOnUsers
NoAutoRebootWithLoggedOnUsers
installation
enabled
disabled or not configured
No users logged on Automatic restart immediately
following installation
Automatic restart immediately
following installation
Single user with
administrative
privileges
Restart notification allows user to
start or postpone restart. This
notification does not have a
countdown timer. Therefore the user
must initiate the system restart.
Restart notification allows user to
start or postpone restart. This
notification has a 5 minute
countdown timer. When the timer
expires, the automatic restart
begins.
Single user with
restart privileges
but no other
administrative
privileges
Restart notification that allows user
to initiate the restart but not to
postpone it. This notification does
not have a countdown timer.
Therefore the user must initiate the
system restart.
Restart notification that allows user
to initiate the restart but not to
postpone it. This notification has a 5minute countdown timer. When the
timer expires, the automatic restart
begins.
Single nonadministrator
without restart
privilege
Restart notification that does not
allow the user to initiate the restart
or postpone it. This notification does
not have a countdown timer.
Therefore the user must wait for an
Restart notification that does not
allow the user to initiate the restart
or postpone it. This notification has a
5-minute countdown timer. When
the timer expires, the automatic
82
Scenario following a
With
With
scheduled
NoAutoRebootWithLoggedOnUsers
NoAutoRebootWithLoggedOnUsers
installation
enabled
disabled or not configured
authorized user to initiate the system restart begins.
restart.
Administrator while
other users are
logged on
Restart notification that does not
allow the user to initiate the restart
but does allow the user to postpone
it. This notification does not have a
countdown timer. Therefore the user
must initiate the system restart.
Restart notification that does not
allow the user to initiate the restart
but does allow the user to postpone
it. This notification has a 5 minute
countdown timer. When the timer
expires, the automatic restart
begins.
Non-administrator
with restart
privilege while
other users are
logged on
Restart notification that does not
allow the user to initiate the restart
or postpone it. This notification does
not have a countdown timer.
Therefore the user must initiate the
system restart.
Restart notification that does not
allow the user to initiate the restart
or postpone it. This notification has a
5 minute countdown timer. When the
timer expires, the automatic restart
begins.
Non-administrator
without restart
privilege while
other users are
logged on
Restart notification that does not
allow the user to initiate the restart
or postpone it. This notification does
not have a countdown timer.
Therefore, the user must wait for an
authorized user to initiate the system
restart.
Restart notification that does not
allow the user to initiate the restart
or postpone it. This notification has a
5 minute countdown timer. When the
timer expires, the automatic restart
begins.
Note: After all users log off, Automatic Updates will restart the computer to complete the
installation of the update.
Interaction with other settings
If the ―Remove access to use all Windows Update features‖ setting
(HKEY_CURRENT_USER\Software\Microsoft\Windows\CurrentVersion\Policies\WindowsU
pdate\DisableWindowsUpdateAccess) is enabled, Automatic Updates will not notify that
logged-on user. It makes a local administrator appear as a non-administrator, so that user will not
be able to install updates. When this policy is enabled, the Automatic Updates service still runs,
and scheduled installations will still occur if they were configured to run.
If the ―Remove links and access to Windows Update‖ Group Policy setting
(HKEY_CURRENT_USER\Software\Microsoft\Windows\CurrentVersion\Policies\Explorer\N
oWindowsUpdate) is enabled, then Automatic Updates will continue to get updates from the
WSUS server. Users with this policy set will not be able to get updates that the WSUS
83
administrator has not approved on the WSUS server. If this policy is not enabled, the Microsoft
Update icon will remain on the Start menu; local administrators will be able to visit the Microsoft
Update Web site and install software that the WSUS administrator has not approved. This
happens even if you have specified that Automatic Updates should get approved updates from
the WSUS server. In Windows Vista, enabling this setting will gray out the Check for updates
option in the Windows Update application.
The above settings can be overridden by the
HKEY_LOCAL_MACHINE\Software\Policies\Microsoft\Windows\WindowsUpdate\
DisableWindowsUpdateAccess setting.
Manipulate Client Behavior Using Commandline Options
There are two documented command-line options used for manipulating Automatic Updates
behavior. These options are helpful for testing and troubleshooting client computers. For
troubleshooting information for problems with both the WSUS server and client computers, see
the WSUS Operations Guide at http://go.microsoft.com/fwlink/?LinkId=139838.
Detectnow Option
Because waiting for detection to start can be a time-consuming process, an option has been
added to allow you to initiate detection right away. On one of the computers with the new
Automatic Update client installed, run the following command at the command prompt:
wuauclt.exe /detectnow
Resetauthorization Option
WSUS uses a cookie on client computers to store various types of information, including
computer group membership when client-side targeting is used. By default, this cookie expires an
hour after WSUS creates it. If you are using client-side targeting and change group membership,
use this option in combination with detectnow to expire the cookie, initiate detection, and have
WSUS update computer group membership.
Note that when combining parameters, you can use them only in the order specified as follows:
wuauclt.exe /resetauthorization /detectnow
Client Behavior with Update Deadlines
You can specify a deadline when you approve an update or set of updates on the WSUS server.
Setting a deadline will cause clients to install the update at a specific time, but there are a number
84
of different situations, depending on whether the deadline has expired, whether there are other
updates in the queue for the client to install, and whether the update (or another update in the
queue) requires a restart.
Expired and unexpired deadlines
If the client contacts the server after the update deadline has passed, it will try to install the
update as soon as possible. WSUS administrators can set update deadlines to a date in the past
in order to have clients install the update immediately.
If the deadline has not passed, the client will download the update and install it the next time an
install occurs. For example, if the client downloads an update with a deadline of 6:00 A.M., and
the scheduled installation time is 3:00 A.M., the update will be installed at 3:00 A.M. Likewise, if a
user starts an install before a (downloaded) update's deadline, the update will be installed.
Deadlines and updates that require restarts
Updates that have deadlines and require restarts will cause a forced restart at the time of the
deadline, no matter when the update was actually installed. For example, if an update with a 6:00
A.M. deadline was downloaded and installed at 3:00 A.M., but the computer was not restarted at
that time, it will be restarted at 6:00 A.M.
Moreover, if the computer is pending restart (because another update requiring a restart was
installed, but the computer was not restarted), and an update with a deadline is installed, the
computer will be restarted. The following is an example of client behavior with an unexpired
deadline:
1. Update 1, which has no deadline but requires restart, is installed at 1:00 A.M., and the
computer is not restarted.
2. Update 2, which has a deadline of 6:00 A.M. and does not require restart, is downloaded and
installed at 3:00 A.M.
3. The computer is restarted at 6:00 A.M. (the deadline of Update 2).
The following is an example of client behavior with an expired deadline:
1. Update 1, which has no deadline but requires restart, is installed at 2:00 A.M., and the
computer is not restarted.
2. Update 2, which has a deadline of 1:00 A.M. and does not require restart, is downloaded and
installed at 3:00 A.M.
3. The computer is restarted after Update 2 is installed, at 3:00 A.M. (the first possible restart
time).
WSUS updates and deadlines
A WSUS update (an update that is required in order for WSUS to continue functioning correctly)
has installation priority over other kinds of update. If an update with a deadline is blocked by a
85
WSUS update, the deadline will apply to the WSUS update, as in the following sequence of
events:
1. Update 1, which is a WSUS update with a deadline of 6:00 A.M., and Update 2, which is a
non-WSUS update with a deadline of 2:00 A.M., are both downloaded at 1 A.M.
2. The next scheduled install is at 3:00 A.M.
3. The install of Update 1 starts at 2:00 A.M.
If the deadline of a blocked update has expired, the WSUS update that is blocking it will be
installed immediately.
Set Up a Disconnected Network (Import and
Export the Updates)
Managing WSUS on a disconnected network involves exporting updates and metadata from a
WSUS server on a connected network and then importing them to the WSUS server on the
disconnected network. There is a conceptual discussion of this feature in the "Networks
Disconnected from the Internet" section in Choose a Type of WSUS Deployment earlier in this
guide.
There are three steps to exporting and then importing updates:
1. Make sure that the options for express installation files and update languages on the
exporting server are compatible with the settings on the importing server. This ensures that
you collect the updates you intend to distribute.
2. Copy updates from the file system of the export server to the file system of the import server.
3. Export update metadata from the database on the export server, and import it into the
database on the import server. The last section explains how to import exported updates to a
replica server.
In this guide
Step 1: Matching Advanced Options
Step 2: Copying Updates from the File System
Step 3: Copying Metadata from the Database
Importing Updates to Replica Servers
Step 1: Matching Advanced Options
Make sure that the options for express installation files and languages on the exporting server
match the settings on the importing server. For example, if you did not select the option for
express installation files on the exporting server but did have the express installation file option
selected on the importing server, you would not be able to distribute updates by using express
86
installation files, because none were synchronized by the exporting server. A mismatch of
language settings can have a similar effect.
You do not have to concern yourself with matching the settings for schedule, products and
classifications, source, or proxy server. The setting for deferred download of updates has no
effect on the importing server. If you are using the option for deferred downloads on the exporting
server, you must approve the updates so they can be downloaded before taking the next step,
which is migrating updates to the importing server.
To ensure that express installation and language options on the exporting server match
settings on the importing server
1. In the WSUS Administration snap-in of the exporting server, click the Options node in
the left pane, and then click Update Files and Languages.
2. In the Update Files tab, check the setting for Download express installation files.
3. In the Update Languages tab, check the settings for the update languages.
4. In the WSUS Administration snap-in of the importing server, click the Options node in
the left pane, and then click Update Files and Languages.
5. Make sure the settings for Download express installation files and Languages options
match the selections on the exporting server.
For more information about these options, see the topics "Using Express Installation Files" and
"Filtering Updates" in Determine Bandwidth Options to Use earlier in this guide.
Step 2: Copying Updates from the File
System
Copy updates from the file system of the exporting server to the file system of the importing
server. The procedures described below use the Windows Backup or Restore Wizard, but you
can use any utility you like, including xcopy. The object is to copy updates from the file system on
the exporting server to the files system of the importing server. When you copy files to the
importing server, you must maintain the folder structure for all folders under the content directory.
Make sure that the updates appear in the folder on the importing server that has been designated
to store updates; this designation is typically made during the setup process. You should also
consider using an incremental backup system to limit the amount of data you need to move each
time you refresh the server on the disconnected network.
To back up updates from file system of the exporting server to a file
1. On your exporting WSUS server, click Start, and then click Run.
2. In the Run dialog box, type ntbackup. The Backup or Restore Wizard starts by default,
unless it is disabled. You can use this wizard or click the link to work in Advanced Mode
and use the following steps.
87
3. Click the Backup tab, and then select the folder where updates are stored on the
exporting server. By default, WSUS stores updates at
WSUSInstallationDrive\WSUS\WSUSContent\, where WSUSInstallationDrive is the drive
on which WSUS is installed.
4. In the Backup media or file name box, type a path and file name for the backup (.bkf)
file.
5. Click Start Backup. The Backup Job Information dialog box appears.
6. Click Advanced. Under Backup Type, click Incremental.
7. From the Backup Job Information dialog box, click Start Backup to start the backup
operation.
8. Copy the backup file you just created to the importing server.
To restore updates from a file to the file system of the importing server
1. On your importing WSUS server, click Start, and then click Run.
2. In the Run dialog box, type ntbackup. The Backup or Restore Wizard starts by default,
unless it is disabled. You can use this wizard or click the link to work in Advanced Mode
and use the following steps.
3. Click the Restore and Manage Media tab, and select the backup file you created on the
exporting server. If the file does not appear, right-click File, and then click Catalog File to
add the location of the file.
4. In the Restore files to box, click Alternate location. This option preserves the folder
structure of the updates; all folders and subfolders will appear in the folder you designate.
You must maintain the directory structure for all folders under \WSUSContent.
5. Under Alternate location, specify the folder where updates are stored on the importing
server. By default, WSUS stores updates at
WSUSInstallationDrive\WSUS\WSUSContent\, where WSUSInstallationDrive is the drive
on which WSUS is installed. Updates must appear in the folder on the importing server
designated to hold updates; this is typically done during installation.
6. Click Start Restore. When the Confirm Restore dialog box appears, click OK to start
the restore operation.
Step 3: Copying Metadata from the Database
Export update metadata from the database on the exporting server and import it into the
database on the importing server using the WSUSUtil.exe utility program. For more information
about this utility, see the WSUS Operations Guide at
http://go.microsoft.com/fwlink/?LinkId=139838.
88
Note
You must be a member of the local Administrators group on the WSUS server to export
or import metadata; both operations can be run only on a WSUS server.
You should copy updates to a directory on the importing server before you import metadata. If
WSUS finds metadata for an update that is not in the file system, the WSUS console shows that
the update failed to be downloaded. This type of problem can be fixed by copying the update to a
directory on the importing server and then deploying the update again.
Although you can use incremental backups to move update files to the importing server, you
cannot move update metadata incrementally. WSUSutil.exe exports all the metadata in the
WSUS database during the export operation.
Important
Never import exported data from a source that you do not trust. Importing content from a
source you do not trust might compromise the security of your WSUS server.
Note
During the import or export process, the Update Service, the Windows NT service that
underpins the WSUS application, is shut down.
To export metadata from the database of the exporting server
1. At the command prompt on the exporting server, navigate to the folder that contains
WSUSutil.exe (usually …\Program Files\Update Services\Tools).
2. Type the following:
wsusutil.exe export packagename logfile
For example:
wsusutil.exe export export.cab export.log
The package (.cab file) and log file name must be unique. WSUSutil.exe creates these
two files as it exports metadata from the WSUS database.
3. Move the export package you just created to the importing server.
To import metadata to the database of the importing server
1. At the command prompt on the importing server, navigate to the directory that contains
WSUSutil.exe (usually …\Program Files\Update Services\Tools).
2. Type the following:
wsusutil.exe import packagename logfile
For example:
wsusutil.exe import export.cab import.log
WSUSutil.exe imports the metadata from the exporting server and creates a log file of the
operation.
89
Note
It can take 3–4 hours for the database to validate content that has just been
imported.
Importing Updates to Replica Servers
In some situations, you may need to import updates or metadata to a replica server. For example,
you may wish to speed up the initial synchronization by copying the updates to the replica server.
To copy update content to a replica server, you may use the same steps described in Step 2:
Copying Updates from the File System. However, because metadata is not ordinarily kept on the
replica server, you must temporarily turn off the replica setting on the server, import the metadata,
and then turn it on again.
Import metadata to a replica server
To import metadata to a replica server
1. In the WSUS Administration snap-in, go to Options, then select Update Source and
Proxy Server.
2. On the Update Source tab, clear the This server is a replica server of the upstream
server check box, and then click OK to save the setting.
3. Follow the procedures for exporting and importing metadata described in Step 3: Copying
Metadata from the Database.
4. After completing the import, go back to the Update Source tab of the Update Source
and Proxy Server page, and then select the This server is a replica server of the
upstream server check box. Click OK to save the setting.
Appendix A: Unattended Installations
You can use command-line parameters to run WSUS Setup in unattended mode. When running
this way, WSUS Setup does not display a user interface (UI). If you need to troubleshoot the
setup process, use the log files, which you can find at the following location:
WSUSInstallationDrive\Program Files\Update Services\LogFiles\
Use command-line parameters from a command prompt.
Type the following command:
WSUSSetup.exe /command-line parameter property=value
90
where command-line parameter is a command-line parameter from the WSUS Setup commandline parameters table, where property is a property from the WSUS Setup properties table, and
where value is the actual value of the property being passed to WSUS. Both tables are included
below.
If you need to pass a value to WSUS Setup, use the property name, an equals sign ("="), and its
value. Properties are always paired with values. For example, if you wanted WSUS Setup to
install silently and set the WSUS Content Directory to the D:\WSUS directory, you would use the
following syntax:
WSUSSetup.exe /q CONTENT_DIR=D:\WSUS
If you need help with WSUSutil.exe, you can use the /help command to display the list of
command-line parameters:
WSUSSetup.exe /help
WSUS setup command-line parameters
Option
Description
/q
Perform silent installation.
/u
Uninstall WSUS.
/p
Inspect the system and report any prerequisites
that are missing. Does not install WSUS.
/?, /h
Display command-line parameters and their
descriptions.
/g
Upgrade from the 2.0 version of WSUS. The
only valid parameter with this option is /q (silent
installation). The only valid property with this
option is DEFAULT_WEBSITE.
WSUS setup properties
Property
Description
CONTENT_LOCAL
0=content hosted locally, 1=host on Microsoft
Update
CONTENT_DIR
Path to content directory. Default is
WSUSInstallationDrive\WSUS\WSUSContent,
where WSUSInstallationDrive is the local drive
with the largest amount of free space.
WYUKON_DATA_DIR
Path to Windows Internal Database data
directory.
91
Property
Description
SQLINSTANCE_NAME
The name should appear in the format
ServerName\SQLInstanceName. If the
database instance is on the local machine, use
the %COMPUTERNAME% environment
variable. If an existing instance is not present,
the default is %COMPUTERNAME%\WSUS.
DEFAULT_WEBSITE
0=port 8530, 1=port 80
PREREQ_CHECK_LOG
Path and file name for log file
CONSOLE_INSTALL
0=install the WSUS server, 1=install console
only
ENABLE_INVENTORY
0=do not install inventory features, 1=install
inventory features
DELETE_DATABASE
0=retain database, 1=remove database
DELETE_CONTENT
0=retain content files, 1=remove content files
DELETE_LOGS
0=retain log files, 1=remove log files (used with
the /u install switch).
CREATE_DATABASE
0=use current database, 1=create database
PROGRESS_WINDOW_HANDLE
Window handle to return Microsoft© Windows©
Installer progress messages.
MU_ROLLUP
1=join Microsoft Update Improvement Program,
0=don't join
FRONTEND_SETUP
1=do not write the content location to the
database, 0=write the content location to the
database (for NLB)
Appendix B: Configure Remote SQL
WSUS offers limited support for running database software on a computer that is separate from
the computer where the rest of WSUS is installed. This section offers step-by-step instructions for
how to install WSUS in this configuration.
Setting up WSUS for remote SQL is a three-step process:
1. Install and configure SQL Server 2005 or SQL Server 2008 on the back-end server.
92
2. Confirm that the administrator who is going to install WSUS 3.0 SP2 also has permissions on
SQL Server
3. Install WSUS 3.0 SP2 on the front-end computer, and configure it to use the database on the
back-end computer.
Note
For a remote SQL installation on WSUS 3.0 SP2, you install WSUS on the front-end
computer only. You do not need to install WSUS on the back-end computer.
Remote SQL Limitations and Requirements
WSUS 3.0 SP2 supports running a compatible version of SQL Server software on a computer
that is separate from the computer on which the WSUS 3.0 SP2 application is running. The
following requirements apply to a remote SQL installation.
You cannot use a server configured as a domain controller for the back end of the remote
SQL pair.
You cannot run Terminal Services on the computer that will be the front-end server of a
remote SQL installation.
Both the front-end computer and the back-end computer must be joined to an Active
Directory domain. If the front end and back end computers are in different domains, establish
a cross-domain trust between the domains before running WSUS Setup.
The front-end computer, the back-end computer, and the downstream server(s) must have
identical system times. If the system clocks are not synchronized between all of the
computers, rollups will fail and no computer status information will be relayed to the upstream
server.
If you already have WSUS 2.0 installed in a remote SQL configuration and want to upgrade
to WSUS 3.0 SP2, do the following before you install WSUS on the front end computer:
a. Uninstall WSUS 2.0 (using Add or Remove Programs in Control Panel) on the back-end
computer while ensuring that the existing database remains intact.
b. Install SQL Server 2005 SP2 or SQL Server 2008 and upgrade the existing database.
Database requirements
WSUS 3.0 SP2 requires SQL Server 2005 Service Pack 2 or SQL Server 2008. If you use the full
version of SQL Server, the SQL Server administrator should first verify that the nested triggers
option on SQL Server is turned on. Do this before setting up the WSUS database.
You cannot use SQL authentication. WSUS supports only Windows authentication. WSUS Setup
creates a database named SUSDB. For more information about what is stored in the WSUS
database or how it functions, see Choose the Database Used for WSUS 3.0 SP2 earlier in this
guide.
93
Step 1: Install SQL Server 2005 Service Pack 2 or
SQL Server 2008 on the back-end computer
Install a SQL Server 2005 database on the back-end computer and enable remote connections.
You may use a named instance or the default instance for the WSUS database.
Set Up Remote SQL Connections
1. Click Start, point at All Programs, point at SQL Server, point at Configuration Tools,
and select SQL Server Surface Area Configuration.
2. Choose Surface Configuration for Services and Connections.
Enable Remote SQL Connections
1. In the left window, click the Remote Connections node.
2. Select Local and remote connections and then select Using TCP/IP only.
3. Click OK to save the settings.
94
If you plan to run the SQL Server service remotely under a domain account, you will need to
register a service principal name (SPN) for this server. For more information about adding an
SPN, please see How to make sure that you are using Kerberos authentication when you create
a remote connection to an instance of SQL Server 2005
(http://go.microsoft.com/fwlink/?LinkId=85942).
Important
Running the SQL Server service under a local non-system account is not supported.
Step 2: Check administrative permissions on SQL
Server
Confirm that the person who is going to install WSUS 3.0 SP2 on the front-end computer has
administrative permissions on SQL Server.
To ensure administrative permissions on SQL Server
1. Start SQL Server Management Studio (click Start, click Run, and then type sqlwb).
2. Connect to the SQL Engine on the server where SQL Server 2005 or SQL Server 2008
was installed in Step 1.
3. Select the Security node and then select Logins.
95
4. The right pane will show a list of the accounts that have database access. Confirm that
the person who is going to install WSUS 3.0 SP2 on the front-end computer has an
account in this list.
5. If the account does not exist, then right-click the Logins node, select New Login, and
add the account.
6. Set up this account for the roles needed to set up the WSUS 3.0 SP2 database. The
roles are either dbcreator plus diskadmin, or sysadmin. Accounts belonging to the
local Administrators group have the sysadmin role by default.
Step 3: Install WSUS on the front-end computer
Now install WSUS on the front-end computer. This server will need access to the Internet or to
another WSUS server to obtain updates. You need to prepare this computer with all the
prerequisites for a normal WSUS installation, except for database software.
Run WSUS Setup from the command line, using the
SQLINSTANCE_NAME=servername\instancename command-line option, where servername is
the name of the remote computer, and instancename is the name of the SQL Server instance that
you will use for WSUS. This option installs WSUS as the front end of a remote SQL pair and
installs the database setup portion of the WSUS setup process on the remote machine.
To install WSUS on the front-end computer
1. At the command prompt, navigate to the folder containing the WSUS Setup program, and
type:
WSUSSetup.exe SQLINSTANCE_NAME=servername\instancename
2. You will see the Welcome page of the installation wizard. Continue installing WSUS as in
the procedure given in Run WSUS 3.0 SP2 Server Setup.
Note
Optionally, after you have completed the WSUS 3.0 SP2 installation, you can delete the
SQL Server account set up in Step 2.
Appendix C: Configure WSUS for Network
Load Balancing
Network load balancing (NLB) is a strategy that can keep networks running even if one (or more)
servers go offline. It can be used in conjunction with WSUS, but requires special steps at setup
time.
Confirm that you have completed WSUS setup and configured your SQL Server 2005 or SQL
Server 2008 database as a failover cluster before configuring the NLB cluster. For more
96
information about how to set up an NLB cluster, see Network Load Balancing Clusters at
http://go.microsoft.com/fwlink/?LinkId=76491.
Note
None of the servers taking part in the cluster should be a front-end domain controller.
Important
The maximum number of front-end WSUS servers per database instance is four.
Step 1: Configure remote SQL
Confirm that you have configured WSUS for remote SQL according to the procedure in Appendix
B: Configure Remote SQL earlier in this guide.
When you have finished this step, you will have the back-end SQL machine set up, as well as
one of the front-end WSUS server machines. In the next step you will set up the other front-end
WSUS servers.
Step 2: Set up the other front-end WSUS servers
In this step you will install WSUS on the other front-end WSUS servers without creating the
database.
To install WSUS on the front-end computer
1. At the command prompt, navigate to the folder containing the WSUS Setup program, and
type:
WSUSSetup.exe /q FRONTEND_SETUP=1 SQLINSTANCE_NAME=server\instance
CREATE_DATABASE=0
2. You will see the Welcome page of the installation wizard. Continue installing WSUS
using the procedure in Run WSUS 3.0 SP2 Server Setup.
Note
If you are using the default SQL instance, leave the instance name blank. For example, if
you are using the default instance on a server named MySQLServer,
SQLINSTANCE_NAME should be MySQLServer.
Step 3: Configure the front-end WSUS servers
All the front-end WSUS servers should use a proxy server and should authenticate by means of
the same user name and password. You can configure this in the WSUS administration console.
To configure the proxy server on WSUS front-end servers
1. In the WSUS administration console, select Options, then Update Source and Proxy
97
Server.
2. Select the Proxy Server tab, then enter the proxy server name, port, user name, domain,
and password, then click OK.
3. Repeat this procedure on all the front-end WSUS servers.
Step 4: Set up a DFS share
You should create a single file location that is available to all the front-end WSUS servers. Even if
you do not store updates locally, you will need a location for End User License Agreement files.
You may choose to store them on a Distributed File System share.
Note
It is not necessary to use a DFS share with an NLB cluster. You can use a standard
network share, and you can ensure redundancy by storing updates on a RAID controller.
This step explains how to set up DFS on one of the servers in your cluster on a Windows
Server 2003 server.
To set up a DFS share
1. Go to Start, point at All Programs, point at Administrative Tools, and click Distributed
File System.
2. You will see the Distributed File System management console. Right-click the
Distributed File System node in the left pane and click New Root in the shortcut menu.
3. You will see the New Root Wizard. Click Next.
4. In the Root Type screen, select Stand-alone root as the type of root, and click Next.
5. In the Host Server screen, type the name of the host server for the DFS root or search
for it with Browse, and then click Next.
6. In the Root Name screen, type the name of the DFS root, and then click Next.
7. In the Root Share screen, select the folder that will serve as the share, or create a new
one. Click Next.
8. In the last screen of the wizard, review your selections before clicking Finish.
9. You will see an error message if the Distributed File System service has not yet been
started on the server. You can start it at this time.
10. Make sure that the domain account of each of the front-end WSUS servers has change
permissions on the root folder of this share. That is, if there is a WSUS server installed
locally on the computer that has the DFS share, the Network Service account should
have change permissions on the root folder. In addition, the user account of the
administrator who will run the movecontent command (in Step 5) should also have
change permissions. For each of the remote WSUS servers, the domain/computer
account (where domain is the name of the domain and computer is the name of the
computer) should have change permissions on the root folder of the share.
98
After you install a WSUS update, verify the NTFS permissions on the WSUSContent
folder. The NTFS permissions on the WSUSContent folder may be reset to the default
values by the installer.
Note
For more information about setting permissions on DFS shares, see KB 308568, "How To
Set File Permissions for Shares in DFS Replica Sets to Apply to All Replicas"
(http://go.microsoft.com/fwlink/?LinkId=86550).
Step 5: Configure IIS on the front-end WSUS
servers
In order to access the updates on the DFS share, the front-end WSUS servers must have IIS
configured to allow remote access.
To configure IIS for remote access on the front-end WSUS servers
1. On each of the servers, go to Start, point at All Programs, point at Administrative
Tools, and click Internet Information Services (IIS) Manager.
2. You will see the Internet Information Services (IIS) Manager management console.
3. Click the server node, then the Web Sites node, then the node for the WSUS Web site
(either Default Web Site or WSUS Administration).
4. Right-click the Content node and select Properties.
5. In the Content Properties dialog box, click the Virtual Directory tab. In the top frame
you will see The content for this resource should come from:
6. Select A share located on another computer and fill in the UNC name of the share.
7. Click Connect As, and enter the user name and password that can be used to access
that share.
8. Be sure to follow these steps for each of the front-end WSUS servers that are not on the
same machine as the DFS share.
Step 6: Move the local content directory on the
first front-end WSUS server to the DFS share
Now it is possible to move the content directories on the first front-end WSUS server to the DFS
share. This is the first WSUS front-end server you set up in Step 1. You will not have to move the
local content directory on the front-end servers you set up in Step 2.
To move the content directories on the front-end WSUS servers
1. Open a command window.
99
2. Go to the WSUS tools directory on the WSUS server:
cd \Program Files\Update Services\Tools
3. Type the following command:
wsusutil movecontent DFSsharename logfilename
where DFSsharename is the name of the DFS share to which the content should be
moved, and logfilename is the name of the log file.
Step 7: Configure the NLB
Refer to Network Load Balancing Clusters at http://go.microsoft.com/fwlink/?LinkId=76491 for
more information about this topic.
To configure Network Load Balancing
1. Enable Network Load Balancing:
Click Start, then Control Panel, Network Connections, Local Area Connection,
and click Properties.
Under This connection uses the following items, you may see an entry for
Network Load Balancing. If you do not, click Install, then (on the Select Network
Component Type screen) select Service, then click Add, then (on the Select
Network Service screen) select Network Load Balancing, then OK.
On the Local Area Connection Properties screen, select Network Load
Balancing, and then click OK.
2. On the Local Area Connection Properties screen, select Network Load Balancing,
and then click Properties.
3. On the Cluster Parameters tab, fill in the relevant information (the virtual IP address to
be shared among the front end computers, and the subnet mask). Under Cluster
operation mode, select Unicast.
4. On the Host Parameters tab, make sure that the unique host identifier is different for
each member of the cluster.
5. On the Port Rules tab, make sure that there is a port rule specifying single affinity (the
default). (Affinity is the term used to define how client requests are to be directed. Single
affinity means that requests from the same client will always be directed to the same
cluster host.)
6. Click OK, and return to the Local Area Connection Properties screen.
7. Select Internet Protocol (TCP/IP) and click Properties, and then click Advanced.
8. On the IP Settings tab, under IP addresses, add the virtual IP of the cluster (so that
there will be two IP addresses). This should be done on each cluster member.
9. On the DNS tab, clear the Register this connection's addresses in DNS checkbox.
Make sure that there is no DNS entry for the IP address.
100
Step 8: Test the WSUS NLB configuration
You should first make sure that at least one of the WSUS front-end servers can perform an initial
synchronization. If the synchronization is successful, continue to the next step. Otherwise, review
the WSUS setup and NLB cluster setup.
Step 9: Configure WSUS clients to sync from the
DFS share
Instructions for configuring WSUS client machines are given in Update and Configure the
Automatic Updates Client. However, in the case of WSUS on NLB clusters, you should specify
the virtual address of the NLB cluster rather than one of the individual servers. For example, if
you are setting up your clients with a Group Policy object or Local Group Policy object, the setting
for the Specify intranet Microsoft update service location setting should be the virtual Web
address.
Important
If you are using a DFS share, be careful when uninstalling WSUS from one but not all of
the front-end servers. If you allow the WSUS content directory to be deleted, this will
affect all the WSUS front-end servers.
Upgrading NLB
Note
Check to see if you have followed all the steps mentioned above to configure WSUS for
NLB.If the steps have not been followed then reconfigure the WSUS for NLB following all
the above mentioned steps.
To upgrade NLB on all machines
1. Shut down the NLB service. At the command prompt type nlb.exe suspend.
2. Shut down IIS and the WSUS service. At the command prompt type iisreset/stop and
then net stop wsusservice.
3. Ensure no other services are able to access the database during the upgrade window. At
the command prompt type nlb.exe disable.
4. Back up your database.
a. On your machine hosting the database, click Start, and then click Run.
b. In the Open box, type %systemdrive%\%windir%\system32\ntbackup.exe and then
click OK.
c.
In the Backup or Restore Wizard, click Next.
d. Verify that Backup files and settings is selected, and then click Next.
e. Click Let me choose what to back up, and then click Next.
101
f.
Under the location where your database files are stored, click the Data and LOG
folders, and then click Next.
g. Use the Browse button to choose a place to save your backup, type a name for the
backup, and then click Next.
h. If you want to set additional specifications for your backup, including whether it will be
an incremental backup and whether you want to verify the backup, set a recurring
schedule for the backup, or other options, click Advanced, and then follow the
prompts that appear in the wizard.
i.
When the wizard is finished, click Finish.
j.
When the message appears that informs you that the backup is complete, click
Close.
5. Upgrade each frontend machine individually.
a. Set up WSUS. At the command prompt type Wsussetup.exe/q/g.
b. Review the setup log to verify the upgrade was successful. At the command prompt
type Wsussetup.log
c.
Ensure that IIS and the WSUS service are stopped. At the command prompt type
iisreset/stop and then net stop wsusservice.
d. Proceed to the next machine.
6. Start IIS and the WSUS service. Click the Start button, point to Administrative tools,
click Services, and then click the service you want to start.
7. Start the NLB service. At the command prompt, type nlb.exe resume.
Appendix D: Configure WSUS for Roaming
Clients
If there are many roaming WSUS clients on your network, who often log on to your network from
different locations, you may want to configure WSUS so that these computers always get their
updates from the nearest WSUS server. This procedure presupposes that you have several
different DNS subnets in your network, and that you want to install WSUS servers in the subnets.
Step 1: Identify the servers to use as WSUS
servers
Identify one server in each of the subnets that you plan to use as a WSUS server. Keep a record
of their IP addresses.
102
Step 2: Set up the host names on the DNS server
Set up as many DNS host (A) resource records as there are planned WSUS servers.
To set up the host names on the DNS server
1. Launch the DNS console.
2. Click Action, and then click New Host (A).
3. In the New Host dialog box, type the server name (for example, WSUSServer) in the
Name box.
4. Type the appropriate IP address in the IP address box.
5. Click Add Host.
6. Repeat this procedure for the rest of the planned WSUS servers.
Important
Make sure that each of the planned WSUS servers has the same host name.
Step 3: Set up the DNS server for netmask
ordering and round robin
To set up netmask ordering and round robin on the DNS server
1. In the DNS console, right-click the DNS server node, click Properties, and then click the
Advanced tab.
2. In the Server options box, select the Enable round robin and Enable netmask
ordering check boxes.
3. Click OK.
Note
With netmask ordering, you restrict name resolution to computers in the same subnet, if
there are any. With round robin, if there are multiple name resolutions, the result that is
returned will rotate through the list of available hosts. Therefore, if there is a subnet
without a WSUS server, host name resolution for clients in that subnet will rotate through
the list of WSUS servers in the other subnets.
Step 4: Configure the WSUS servers
Set up and configure the WSUS servers in the different subnets. See Install the WSUS 3.0 SP2
Server for details.
103
Step 5: Configure WSUS clients to use the same
host name
When you set up WSUS client computers (see Update and Configure the Automatic Updates
Client), make sure to use the same host name you have set up as the WSUS server.
Appendix E: List of Security Settings
This appendix lists the recommended security settings for WSUS. The recommendations are
categorized into settings for Windows Server, IIS, and SQL Server.
Windows Server
The following are security recommendations for Windows Server with WSUS.
Audit policy
Enable audit events to ensure that adequate logs are collected for system activities.
Audit policy settings
Option
Security setting
Setting rationale
Audit account logon events
Success, Failure
Auditing for successful and failed
logon events provides useful
data regarding password bruteforcing attempts.
Audit account management
Success, Failure
Auditing for successful and failed
account management events
tracks management activities.
Audit directory service access
No Auditing
This is only important for domain
controllers running the Active
Directory Domain Services (AD
DS).
Audit logon events
Success, Failure
Auditing for successful and failed
logon events provides useful
data regarding password bruteforcing attempts.
Audit object access
No Auditing
Auditing object access is
unnecessary and creates many
unnecessary logs for WSUS
104
Option
Security setting
Setting rationale
activity.
Audit policy change
Success, Failure
Auditing for successful and failed
policy changes tracks
management activities.
Audit privilege use
Success, Failure
Auditing for successful and failed
privilege use tracks administrator
activities.
Audit process tracking
No Auditing
Process-tracking events are
unnecessary for WSUS
implementations.
Audit system events
Success, Failure
Auditing for successful and failed
system events tracks system
activities.
Security options
Configure Windows Server security settings to help ensure optional security and functionality.
Security options settings
Option
Security setting
Setting rationale
Accounts: Administrator
account status
Enabled
Because it is necessary to
have an administrator, the
administrator account should
be enabled for authorized
users.
Accounts: Guest account
Status
Disabled
Because it is risky to have
guest accounts, the guest
account should be disabled
unless specifically required.
Accounts: Limit local account
use of blank passwords to
console logon only
Enabled
Accounts with blank passwords
significantly increase the
likelihood of network-based
attacks.
Accounts: Rename
administrator account
Not Defined
Renaming the administrator
account forces a malicious
individual to guess both the
account name and password.
105
Option
Security setting
Setting rationale
Note that even though the
account can be renamed, it still
uses the same well known SID,
and there are tools available to
quickly identify this and provide
the name.
Accounts: Rename Guest
account
Not Defined
Because the Guest account is
disabled by default, and should
never be enabled, renaming
the account is not important.
However, if an organization
decides to enable the Guest
account and use it, it should be
renamed beforehand.
Audit: Audit the access of
global system objects
Enabled
This setting needs to be
enabled for auditing to take
place in the Event Viewer. The
auditing setting can be set to
Not Defined, Success or
Failure in the Event View.
Audit: Audit the use of backup
and restore privilege
Enabled
For security reasons, this
option should be enabled so
that auditors will be aware of
users creating backups of
potentially sensitive data.
Audit: Shut down system
immediately if unable to log
security audits
Disabled
Enabling this option shuts
down the system if it is unable
to log audits. This can help
prevent missed audit events.
Enabling very large log files on
a separate partition helps
mitigate this.
Devices: Allow undock without
having to log on
Disabled
Disabling this option ensures
that only authenticated users
can dock and undock
computers.
Devices: Allow to format and
eject removable media
Administrators
This option is not typically
useful for desktop images.
106
Option
Security setting
Setting rationale
Devices: Prevent users from
installing printer drivers
Enabled
Because the Windows GDI
system runs in kernel space,
allowing a user to install a
printer driver could lead to
elevated privileges.
Devices: Restrict CD-ROM
access to locally logged-on
user only
Enabled
Enabling this option prevents
remote users from accessing
the local CD-ROM, which may
contain sensitive information.
Devices: Restrict floppy access
to locally logged-on user only
Enabled
In situations in which the server
is physically secured and
password authentication is
required by the Recover
Console, this option can be
enabled to facilitate system
recovery.
Devices: Unsigned driver
installation behavior
Warn but allow installation
Most driver software is signed.
Administrators should not
install unsigned drivers unless
the origin and authenticity can
be verified and the software
has been thoroughly tested in a
lab environment first. Because
only senior administrators will
be working on these systems, it
is safe to leave this to their
discretion.
Domain controller: Allow server
operators to schedule tasks
Disabled
The ability to schedule tasks
should be limited to
administrators only.
Domain controller: LDAP
server signing requirements
Not Defined
This option applies only to
domain controllers.
Domain controller: Refuse
machine account password
changes
Disabled
Enabling this option allows
machine accounts to
automatically change their
passwords.
Domain member: Digitally
encrypt or sign secure channel
Disabled
If the domain controller is
known to support encryption of
107
Option
Security setting
Setting rationale
the secure channel, this option
can be enabled to protect
against local network attacks.
data (always)
Domain member: Digitally
encrypt secure channel data
(when possible)
Enabled
Enabling this option provides
the most flexibility while
enabling the highest security
when the server supports it.
Domain member: Digitally sign
secure channel data (when
possible)
Enabled
Enabling this option provides
the most flexibility while
enabling the highest security
when the server supports it.
Domain member: Disable
machine account password
changes
Disabled
Disabling this option allows
machine accounts to
automatically change their
passwords.
Domain member: Maximum
machine account password
age
30 days
Less frequently changed
passwords are easier to break
than passwords that are
changed more frequently.
Domain member: Require
strong (Windows 2000 or later)
session key
Enabled
Enabling this option sets strong
session keys for all computers
running Windows 2000 or later.
Interactive logon: Do not
display last user name
Enabled
Hiding the last user name
should be enabled, especially
when the administrator user
account is renamed. This helps
prevent a passerby from
determining account names.
Interactive logon: Do not
require CTRL+ALT+DEL
Disabled
The CTRL+ALT+DEL
sequence is intercepted at a
level lower than user mode
programs are allowed to hook.
Requiring this sequence at
logon is a security feature
designed to prevent a Trojan
Horse program masquerading
as the Windows logon from
capturing users' passwords.
108
Option
Security setting
Setting rationale
Interactive logon: Message text
for users attempting to log on
[provide legal text]
An appropriate legal and
warning message should be
displayed according to the
Corporate Security Policy.
Interactive logon: Message title
for users attempting to log on
[provide legal title text]
An appropriate legal and
warning message should be
displayed according to the
Corporate Security Policy.
Interactive logon: Number of
previous logons to cache (in
case domain controller is not
available)
10 logons
This option is usually
appropriate only for laptops
that might be disconnected
from their domain. It also
presents a security risk for
some types of servers, such as
application servers. If a server
is compromised and domain
logons are cached, the attacker
may be able to use this locally
stored information to gain
domain-level credentials.
Interactive logon: Prompt user
to change password before
expiration
14 days
Password prompts should be
aligned according to the
Corporate Security Policy.
Interactive logon: Require
Domain Controller
authentication to unlock
workstation
Enabled
Enabling this option allows a
domain controller account to
unlock any workstation. This
should only be allowed for the
local Administrator account on
the computer.
Interactive logon: Require
smart card
Not Defined
If this system will not be using
smart cards, this option is not
necessary.
Interactive logon: Smart card
removal behavior
Not Defined
If this system will not be using
smart cards, this option is not
necessary.
Microsoft network client:
Digitally sign communications
(always)
Disabled
For systems communicating to
servers that do not support
SMB signing, this option should
109
Option
Security setting
Setting rationale
be disabled. However, if packet
authenticity is required, this can
be enabled.
Microsoft network client:
Digitally sign communications
(if server agrees)
Enabled
For systems communicating to
servers that do support SMB
signing, this option should be
enabled.
Microsoft network client: Send
unencrypted password to thirdparty SMB servers
Disabled
If this option is enabled, then a
third-party SMB server could
negotiate a dialect that does
not support cryptographic
functions. Authentication would
be performed using plain-text
passwords.
Microsoft network server:
Amount of idle time required
before suspending session
15 minutes
This should be set
appropriately for the end-user
system such that idle
connections do not linger or
consume resources.
Microsoft network server:
Digitally sign communications
(always)
Disabled
For systems communicating to
servers that do not support
SMB signing, this option should
be disabled. However, if packet
authenticity is required, this can
be enabled.
Microsoft network server:
Digitally sign communications
(if client agrees)
Enabled
For systems communicating to
servers that do not support
SMB signing, this option should
be disabled. However, if packet
authenticity is required, this can
be enabled.
Microsoft network server:
Disconnect clients when logon
hours expire
Enabled
Enabling this option prevents
users from logging on after
authorized hours.
Network access: Allow
anonymous SID/Name
translation
Disabled
This option is highly important
for securing Windows
networking. Disabling it
severely restricts the abilities
110
Option
Security setting
Setting rationale
granted to a user connecting
with a Null session.
Network access: Do not allow
anonymous enumeration of
SAM accounts
Enabled
This option is highly important
for securing Windows
networking. Enabling this
option severely restricts the
abilities granted to a user
connecting with a Null session.
Because ―Everyone‖ is no
longer in the anonymous user’s
token, access to IPC$ is
disallowed. Pipes that are
explicitly set to allow
anonymous are inaccessible
because the SMB tree
connection to this share fails.
Network access: Do not allow
anonymous enumeration of
SAM accounts and shares
Enabled
This option is highly important
for securing Windows
networking. Enabling this
option severely restricts the
abilities granted to a user
connecting with a Null session.
Because ―Everyone‖ is no
longer in the anonymous user’s
token, access to IPC$ is
disallowed. Pipes that are
explicitly set to allow
anonymous are inaccessible
because the SMB tree
connection to this share fails.
Network access: Do not allow
storage of credentials or .NET
passports for network
authentication
Enabled
Enabling this option prevents
the storage of sensitive
passwords in the computers’
cache.
Network access: Let Everyone
permissions apply to
anonymous users
Disabled
Anonymous users should have
no access to computers.
Network access: Named Pipes
that can be accessed
Not Defined
Named pipes should be
restricted anonymously.
111
Option
Security setting
Setting rationale
Restricting named pipes breaks
some intersystem processes,
such as network printing.
anonymously
Network access: Remotely
accessible registry paths
Not Defined
Registry paths should be
restricted from remote access
unless for monitoring
circumstances.
Network access: Shares that
can be accessed anonymously
None
No shares should be accessed
anonymously.
Network access: Sharing and
security model for local
accounts
Guest only—local users
authenticate as Guest
Limit all local accounts to
Guest privileges.
Network security: Do not store
LAN Manager hash value on
next password change
Enabled
Enabling this feature deletes
the weaker LAN Manager
hashes, reducing the likelihood
of password attacks from
sniffing the weak hash over the
name or from the local SAM
database file.
Network security: Force logoff
when logon hours expire
Enabled
This option should be enabled
as part of the acceptable
policy.
Network security: LAN
Manager authentication level
Send NTLMv2 response only
Sending LM is less secure than
NTLM, and should only be
enabled if the system will
communicate with computers
running Windows 98 or
Windows 95. Additionally, use
NTLMv2 only; however,
computers running
Windows 98, Windows 95, or
unpatched Windows NT4.0 will
not be able to communicate
with servers running NTLMv2.
Network security: LDAP client
signing requirements
Negotiate signing
Require signing when
authenticating to third party
LDAP servers. This prevents
attacks against rogue LDAP
112
Option
Security setting
Setting rationale
servers and clear-text
submission of passwords over
the network.
Network security: Minimum
session security for NTLM
SSP-based (including secure
RPC) clients
Require NTLMv2 session
security
The NTLM hashes contain
weaknesses that attacks may
exploit. When enabled, these
requirements strengthen the
authentication algorithms for
Windows.
Network security: Minimum
session security for NTLM
SSP-based (including secure
RPC) servers
Require NTLMv2 session
security
The NTLM hashes contain
weaknesses that attacks may
exploit. When enabled, these
requirements will strengthen
the authentication algorithms
for Windows.
Recovery console: Allow
automatic administrative logon
Disabled
If automatic administrative
logon is enabled, then a
malicious user that has console
access could simply restart the
computer and gain
administrative privileges.
However, an organization may
enable this feature if the
computer is a physically secure
server, allowing access to the
system if the administrator
password is forgotten.
Recovery console: Allow floppy
copy and access to all drives
and all folders
Disabled
The recovery console can be
used as an attack method to
gain access to SAM database
files offline; therefore, this
option should be enabled to
prevent those files from being
copied to a floppy disk.
Shutdown: Allow system to be
Disabled
shut down without having to log
on
This option is used to prevent
users without valid accounts
from shutting down the system,
and is a good precautionary
measure.
113
Option
Security setting
Setting rationale
Shutdown: Clear virtual
memory pagefile
Disabled
Clearing the memory pagefile
at shutdown can help prevent
offline analysis of the file, which
might contain sensitive
information from system
memory, such as passwords.
However, in situations in which
the computer is physically
secured, this can be enabled to
reduce time required for
system restarts.
System cryptography: Force
strong key protection for user
keys stored on the computer
User is prompted when the
key is first used
Protecting local cryptographic
secrets helps prevent privilege
escalation across the network,
once access to one system is
obtained.
System cryptography: Use
FIPS compliant algorithms for
encryption, hashing, and
signing
Not Defined
Require stronger, standard,
and compliant algorithms for
encryption, hashing, and
signing.
System Objects: Default owner Administrators group
for objects created by members
of the Administrators group
Administrators should only
have access to the created file.
System objects: Require case
insensitivity for non-Windows
subsystems
Disabled
Require case-sensitivity for
non-Windows subsystems,
such as UNIX passwords.
System settings: Optional
subsystems
Enter POSIX here only if
expressly required
The POSIX execution layer has
had multiple local exploits in
the past, and should be
disabled unless required by
third-party software. It is
extremely rare for POSIX to be
required by commercial
software packages.
System settings: Use
Certificate Rules on Windows
executables for Software
Restriction policies
Not Defined
When certificate rules are
created, enabling this option
enforces software restriction
policies that check a Certificate
114
Option
Security setting
Setting rationale
Revocation List (CRL) to make
sure the software's certificate
and signature are valid.
Important
The WSUS subdirectories UpdateServicesPackages, WsusContent, and WsusTemp
created as shared directories (for WSUS Administrators and the Network Service
account) as part of WSUS setup. These directories can be found by default under the
WSUS directory at the root of the largest partition on the WSUS server. Sharing of these
directories may be disabled if you are not using local publishing.
Event log settings
Configure Event Log settings to help ensure an adequate level of activity monitoring.
Event log settings
Option
Security setting
Setting rationale
Maximum application log size
100489 kilobytes
A large event log allows
administrators to store and
search for problematic and
suspicious events.
Maximum security log size
100489 kilobytes
A large event log allows
administrators to store and
search for problematic and
suspicious events.
Maximum system log size
100489 kilobytes
A large event log allows
administrators to store and
search for problematic and
suspicious events.
Prevent local guests group
from accessing application log
Enabled
Guest accounts should not be
able to access sensitive
information in the event log.
Prevent local guests group
from accessing security log
Enabled
Guest accounts should not be
able to access sensitive
information in the event log.
Prevent local guests group
from accessing system log
Enabled
Guest accounts should not be
able to access sensitive
information in the event log.
115
Option
Security setting
Setting rationale
Retain application log
7 Days
After a week, logs should be
stored on a centralized log
server.
Retain security log
7 Days
After a week, logs should be
stored on a centralized log
server.
Retain system log
7 Days
After a week, logs should be
stored on a centralized log
server.
Retention method for
application log
As Needed
Overwrite audit logs as needed
when log files have filled up.
Retention method for security
log
As Needed
Overwrite audit logs as needed
when log files have filled up.
Retention method for system
log
As Needed
Overwrite audit logs as needed
when log files have filled up.
System services
Enable only services that are required for WSUS.
Enabled operating system services
Option
Security setting
Setting rationale
Alerter
Disabled
The alerter service is of most
use when an administrator is
logged into the network and
wants to be notified of events.
For computers running WSUS,
the service is not necessary.
Application Management
Manual
This service is only necessary
when installing new applications
to the environment with Active
Directory.
Automatic Updates
Automatic
This service is required in order
to support a fully patched
operating environment.
Clipbook
Disabled
This service is unnecessary to
116
Option
Security setting
Setting rationale
the WSUS environment.
COM+ Event System
Manual
The COM+ event system might
be used in the Web-based
application.
Computer Browser
Automatic
The computer browser service
is required on interactive
workstations.
DHCP Client
Automatic
DHCP is necessary to have an
IP address on the WSUS
server.
Distributed File System
Disabled
DFS is used for file sharing
across multiple servers, which is
not needed for WSUS.
Distributed Link Tracking Client
Disabled
This service is appropriate only
if a domain has distributed link
tracking configured.
Distributed Link Tracking
Server
Disabled
This service is appropriate only
if a domain has distributed link
tracking configured.
Distributed Transaction
Coordinator
Disabled
This service is appropriate only
if a domain uses distributed
transactions, which are not
needed for WSUS.
DNS Client
Automatic
DNS is necessary for IPaddress-to-name resolution.
Event Log
Automatic
The Event Log service is
important for logging events on
the system and provides critical
auditing information.
File Replication
Disabled
This service is used for file
replication and synchronization,
which is not necessary for
WSUS.
IIS ADMIN Service
Automatic
This service is required for
WSUS administration.
Indexing Service
Manual
This service is used by IIS.
117
Option
Security setting
Setting rationale
Intersite Messaging
Disabled
This service needs to be
enabled only on domain
controllers.
Internet Connection
Firewall/Internet Connection
Sharing
Manual
This service is required if the
local ICF firewall is being used.
IPsec Services
Automatic
This service is required if IPsec
has been utilized.
Kerberos Key Distribution
Center
Disabled unless functioning
as a domain controller
This service is enabled by
default in order to join and
authenticate to Windows Server
domain controllers.
License Logging Service
Disabled
This service is used on systems
on which application licensing
must be tracked.
Logical Disk Manager
Automatic
This service is used in logical
disk management.
Logical Disk Manager
Administrative Service
Manual
This service is used in logical
disk management.
Messenger
Disabled
This service is only necessary if
NetBIOS messaging is being
used.
Net Logon
Automatic
This service is necessary to
belong to a domain.
NetMeeting Remote Desktop
Sharing
Disabled
NetMeeting is an application
that allows collaboration over a
network. It is used on interactive
workstations, and should be
disabled for servers as it
presents a security risk.
Network Connections
Manual
This service allows network
connections to be managed
centrally.
Network DDE
Disabled
Network DDE is a form of
interprocess communication
(IPC) across networks. Because
118
Option
Security setting
Setting rationale
it opens network shares and
allows remote access to local
resources, it should be disabled
unless explicitly needed.
Network DDE DSDM
Disabled
Network DDE is a form of
interprocess communication
(IPC) across networks. Because
it opens network shares and
allows remote access to local
resources, it should be disabled
unless explicitly needed.
NTLM Security Support
Provider
Manual
The NTLM Security Support
Provider is necessary to
authenticate users of remote
procedure call (RPC) services
that use transports such as TCP
and UDP.
Performance Logs and Alerts
Manual
This service is only necessary
when logs and alerts are used.
Plug and Play
Automatic
Plug and Play is needed if the
system uses Plug and Play
hardware devices.
Print Spooler
Disabled
This service is necessary if the
system is used for printing.
Protected Storage
Automatic
This service must be enabled
because the IIS Admin service
depends on it.
Remote Access Auto
Connection Manager
Disabled
Enable this service only for RAS
servers.
Remote Access Connection
Manager
Disabled
Enable this service only for RAS
servers.
Remote Procedure Call (RPC)
Automatic
This service is required for RPC
communications.
Remote Procedure Call (RPC)
Locator
Manual
This service is required for RPC
communications.
Remote Registry
Manual
Remote Registry is a key target
119
Option
Security setting
Setting rationale
for attackers, viruses, and
worms, and should be set to
manual unless otherwise
needed, where the server can
enable it.
Removable Storage
Manual
For a dynamic server, this
service is necessary.
Routing and Remote Access
Disabled
Enable this service only for RAS
servers.
Security Accounts Manager
Automatic
This service should be enabled,
as it manages local accounts.
Server
Automatic
This service should be enabled
or disabled as necessary. The
service supports file, print, and
named-pipe sharing over the
network for this computer.
Smart Card
Manual
Because users will not be using
smart cards for two-factor logon
authentication, this service is
unnecessary and should be
disabled or set to manual.
System Event Notification
Automatic
This service is needed for
COM+ events.
Task Scheduler
Manual
This service should be enabled
or disabled as necessary. The
service enables a user to
configure and schedule
automated tasks on this
computer.
TCP/IP NetBIOS Helper
Automatic
This service is used in Windows
networking for computers
running an operating system
earlier than Windows
Server 2003.
Telephony
Disabled
This service is not necessary in
this environment because
telephony devices are not used.
120
Option
Security setting
Setting rationale
Telnet
Disabled
The telnet service should be
disabled and its use strongly
discouraged.
Terminal Services
Manual
Terminal services should be
enabled or disabled as
necessary.
Uninterruptible Power Supply
Manual
This service is necessary if a
Uninterruptible Power Supply is
used.
Windows Installer
Manual
Users may choose to use
Windows Installer to install .msi
packages on the system;
therefore, this service should be
set to manual.
Windows Management
Instrumentation
Manual
WMI provides extended
management capabilities.
Windows Management
Instrumentation Driver
Extensions
Manual
WMI Driver Extensions allow
monitoring of network card
connection state in the taskbar.
Windows Time
Automatic
External time synchronization is
required for Kerberos key
exchange in Active Directory
environments.
Workstation
Automatic
The workstation service is
necessary for Windows
networking.
TCP/IP hardening
Microsoft recommends that you harden the TCP/IP interface for WSUS servers.
TCP/IP registry key settings
Registry key
Security
Setting
setting
rationale
HKLM\SYSTEM\CurrentControlSet\Services\Tcpip\Parameters\SynAtt REG_DWO Causes
TCP to
ackProtect
RD = 1
adjust
121
Registry key
Security
Setting
setting
rationale
retransmiss
ion of SYNACKS.
HKLM\SYSTEM\CurrentControlSet\Services\Tcpip\Parameters\TcpM
axHalfOpen
REG_DWO Helps
protect
RD = 500
against
SYN
attacks.
HKLM\SYSTEM\CurrentControlSet\Services\Tcpip\Parameters\TcpM
axHalfOpenRetried
REG_DWO Helps
protect
RD = 400
against
SYN
attacks.
HKLM\SYSTEM\CurrentControlSet\Services\Tcpip\Parameters\Enabl
eICMPredirect
REG_DWO Prevents
the
RD = 0
creation of
expensive
host routes
when an
ICMP
redirect
packet is
received.
HKLM\SYSTEM\CurrentControlSet\Services\Tcpip\Parameters\Dead
GWDetectDefault
REG_DWO Allows
Transmissi
RD = 1
on Control
Protocol to
detect
failure of
the default
gateway
and to
adjust the
IP routing
table to
use
another
default
122
Registry key
Security
Setting
setting
rationale
gateway.
HKLM\SYSTEM\CurrentControlSet\Services\Tcpip\Parameters\Disabl
eIPSourceRouting
REG_DWO Disables IP
source
RD = 1
routing.
HKLM\SYSTEM\CurrentControlSet\Services\Tcpip\Parameters\IPEna
bleRouter
REG_DWO Disables
forwarding
RD = 0
of packets
between
network
interfaces.
IIS security configuration
Consider enabling the following three security settings on the IIS Web server to help ensure
secure WSUS administration.
Enable general IIS error messages
By default, IIS gives detailed error messages to remote Web clients. We recommend enabling IIS
general, less-detailed error messages. This prevents an unauthorized user from probing the IIS
environment with IIS error messages.
To enable general IIS error messages
1. On the Start menu, point to Programs, point to Administrator Tools, and then click
Internet Information Services Manager.
2. Expand the local computer node.
3. Right-click Web Sites, and then click Properties.
4. On the Home Directory tab, click Configuration.
5. On the Debugging tab, under Error messages for script errors, click Send the
following text error message to client, where the error message reads "An error
occurred on the server when processing the URL. Please contact the system
administrator."
Enable additional IIS logging options
By default, IIS enables logging for a number of options. However, we recommend logging several
additional key options.
123
To enable additional IIS logging options
1. On the Start menu, point to Programs, point to Administrator Tools, and then click
Internet Information Services Manager.
2. Expand the local computer node.
3. Right-click Web Sites, and then click Properties.
4. On the Web Site tab, under the Active log format box, click Properties.
5. In Logging Properties go to the Advanced tab, and select the check boxes for the
following logging options:
Server Name
Time taken
Host
Cookie
Referer
Remove header extensions
By default, IIS enables header extensions for HTTP requests. We recommend removing any
header extensions for IIS.
To remove header extensions for HTTP requests
1. On the Start menu, point to Programs, point to Administrator Tools, and then click
Internet Information Services Manager.
2. Expand the local computer node.
3. Right-click Web Sites, and then click Properties.
4. On the HTTP Headers tab, select the X-Powered-By: ASP.NET check box, and then
click Remove.
SQL Server
The following are security recommendations for SQL Server with WSUS.
SQL registry permissions
Use access control permissions to secure the SQL Server registry keys.
HKLM\SOFTWARE\MICROSOFT\MSSQLSERVER
ISEC setting
Rationale
Administrators: Full Control
These settings help ensure limited access to
124
ISEC setting
Rationale
SQL Service Account: Full Control
the application’s registry key to authorized
administrators or system accounts.
System: Full Control
Stored procedures
Remove all stored procedures that are unnecessary and that have the ability to control the
database server remotely.
Unnecessary SQL Server 2005 stored procedures
Description
Stored procedures
Rationale
Delete stored procedures by
using the following command:
Sp_OACreate
Sp_OADestroy
use master exec
sp_dropextendedproc stored
procedure
Sp_OAGetErrorInfo
Sp_OAGetProperty
Sp_OAMethod
Sp_OASetProperty
SP_OAStop
Remove all stored
procedures that are not
necessary for WSUS and
could possibly give
unauthorized users the
ability to perform
command-line actions on
the database.
Xp_regaddmultistring
Xp_regdeletekey
Xp_regdeletevalue
Xp_regenumvalues
Xp_regread
Xp_regremovemultistring
Xp_regwrite
sp_sdidebug
xp_availablemedia
xp_cmdshell
xp_deletemail
xp_dirtree
xp_dropwebtask
xp_dsninfo
xp_enumdsn
xp_enumerrorlogs
xp_enumgroups
where stored procedure is the
name of the stored procedure to
be deleted.
125
Description
Stored procedures
xp_eventlog
xp_findnextmsg
xp_fixeddrives
xp_getfiledetails
xp_getnetname
xp_logevent
xp_loginconfig
xp_makewebtask
xp_msver
xp_readerrorlog
xp_readmail
xp_runwebtask
xp_sendmail
xp_sprintf
xp_sscanf
xp_startmail
xp_stopmail
xp_subdirs
xp_unc_to_drive
Rationale
Appendix F: Prerequisites Schema
The prerequisites.xml file is used to define the prerequisites for an installation. The schema is
described in the following section
Prerequisites Schema
The elements of the prerequisites schema are listed in the following table.
Schema Element
Description
PrereqResults
Root element.
Result
The result of a single prerequisite check. There
may be 0…n Result elements, one for each
prerequisite.
126
Schema Element
Description
Status
The localized description of the status code.
Check
The product or component to be checked.
Components
The component(s) for which this is a
prerequisite. There may be 0…n Component
elements in a Components element.
Component
One of the component(s) for which this is a
prerequisite.
Description
The description of the problem.
Resolution
The way the customer may resolve the
problem.
In addition, the Result element has an attribute StatusCode. The possible values of StatusCode
are 0 (success), 1 (error), 2 (warning).
Example
The following is an example of a prerequisites.xml file.
<?xml version="1.0" encoding="utf-8"?>
<PrereqResults>
<Result StatusCode="0">
<Status>Passed</Status>
<Check>Windows Server 2003 Server</Check>
<Components>
<Component>Windows Server Update Services</Component>
</Components>
</Result>
<Result StatusCode="1">
<Status>Failed</Status>
<Check>SQL Server 2005</Check>
<Components>
<Component>Windows Server Update Services</Component>
</Components>
<Description>SQL Server 2005 or later not detected</Description>
127
<Resolution>Download the required version from
http://www.microsoft.com/downloads/</Resolution>
</Result>
<Result StatusCode="1">
<Status>Warning</Status>
<Check>SQLINSTANCE_NAME</Check>
<Components>
<Component>Windows Server Update Services</Component>
</Components>
<Description>This database version cannot be upgraded. Version is too old.
</Description>
<Resolution>Choose another location for the database to keep this one otherwise
this database will be overridden. </Resolution>
</Result>
…
</PrereqResults>
Appendix G: Detect the Version of WSUS
The way you detect the version of a WSUS installation has changed in WSUS 3.0 SP2. In
previous versions, WSUS used Microsoft© Windows© Installer product keys. In WSUS 3.0 SP2,
versioning is persisted in the registry to support new installer technologies such as CBS for
Windows Vista® and Windows Server® 2008.
Versioning in WSUS 2.0
Check for the install state of the following Windows Installer product key:
{A0D46DC6-8950-451A-8990-53C86E17666E}
In WSUS 2.0, the WSUS registry key:
HKEY_LOCAL_MACHINE\SOFTWARE\Microsoft\Update Services\Server\Setup
has an InstallType subkey with the following possible values:
Frontend = 32
Backend = 64
FullInstall = 128
128
Note
You can upgrade from WSUS 2.0 to WSUS 3.0 SP2 for installations with the Frontend
and FullInstall values. For the Backend value, you would uninstall WSUS, leaving the
database behind. This database will be upgraded when the front-end WSUS server that
points to the database is upgraded.
WSUS 3.0 SP2 pre-release candidate versions
Versions of WSUS 3.0 SP2 that precede the first release candidate version also have Windows
Installer product keys. There is one product key for 32-bit architectures and another for 64-bit
architectures.
{BCE8923B-20C9-4EBD-AB18-31CDC13B92E6}
(x86)
{2E3FC5F0-0415-4e75-A3D3-74077F809FDD}
(x64)
WSUS 3.0 SP2 Release Candidate 1 and later
versions
For WSUS 3.0 SP2, there is no Windows Installer product key, but there are two registry values:
InstallType supports only two installation types: 1 = install or 2 = console-only install.
VersionString is a string of the form Major.Minor.Build.Revision.
To detect WSUS versions
1. Check that SUS 1.0 and WSUS 2.0 are not installed (by looking for the product keys).
2. Find the registry key HKEY_LOCAL_MACHINE\SOFTWARE\Microsoft\Update
Services\Server\Setup.
3. Check the InstallType values (32/64/128 if WSUS 2.0, 1/2 if WSUS 3.0).
4. Check for VersionString values.
129