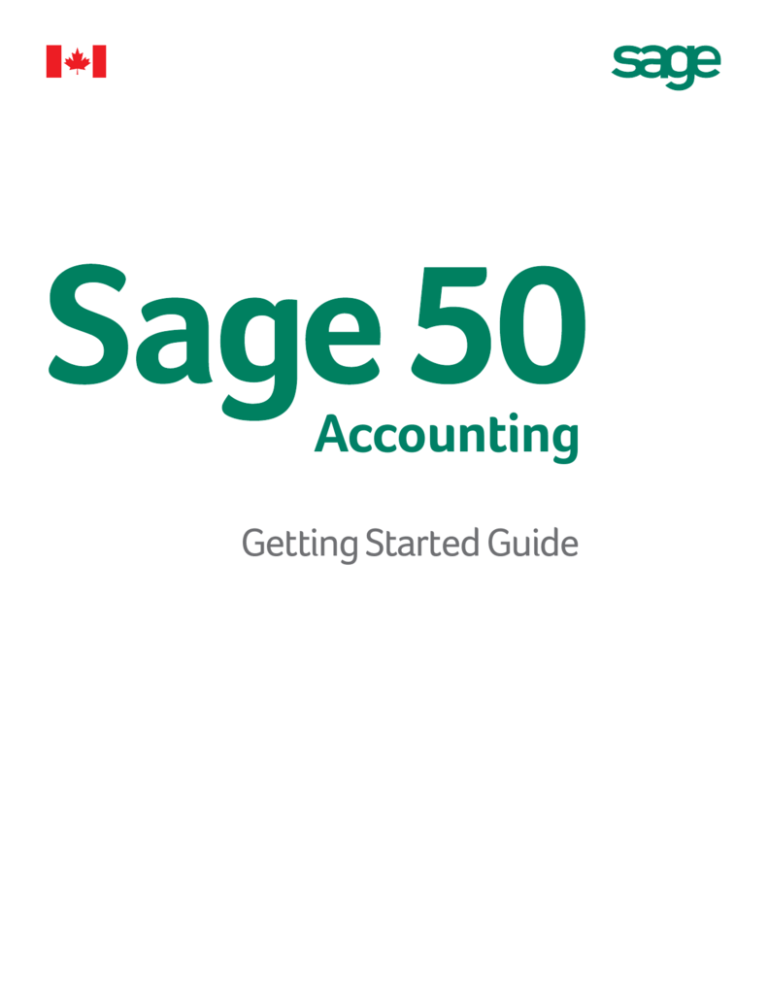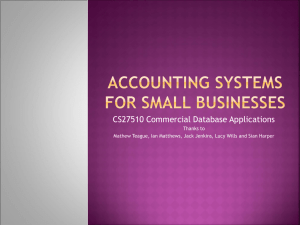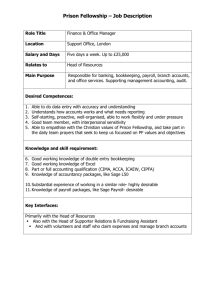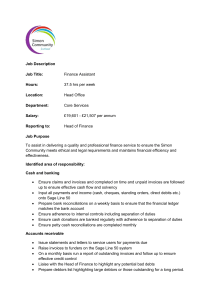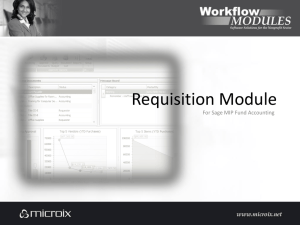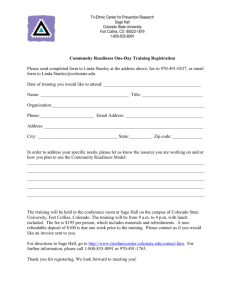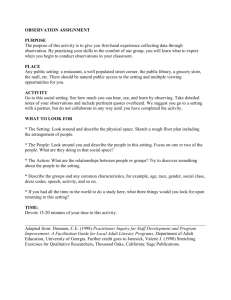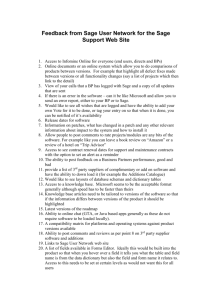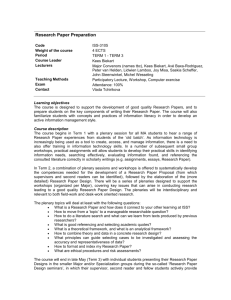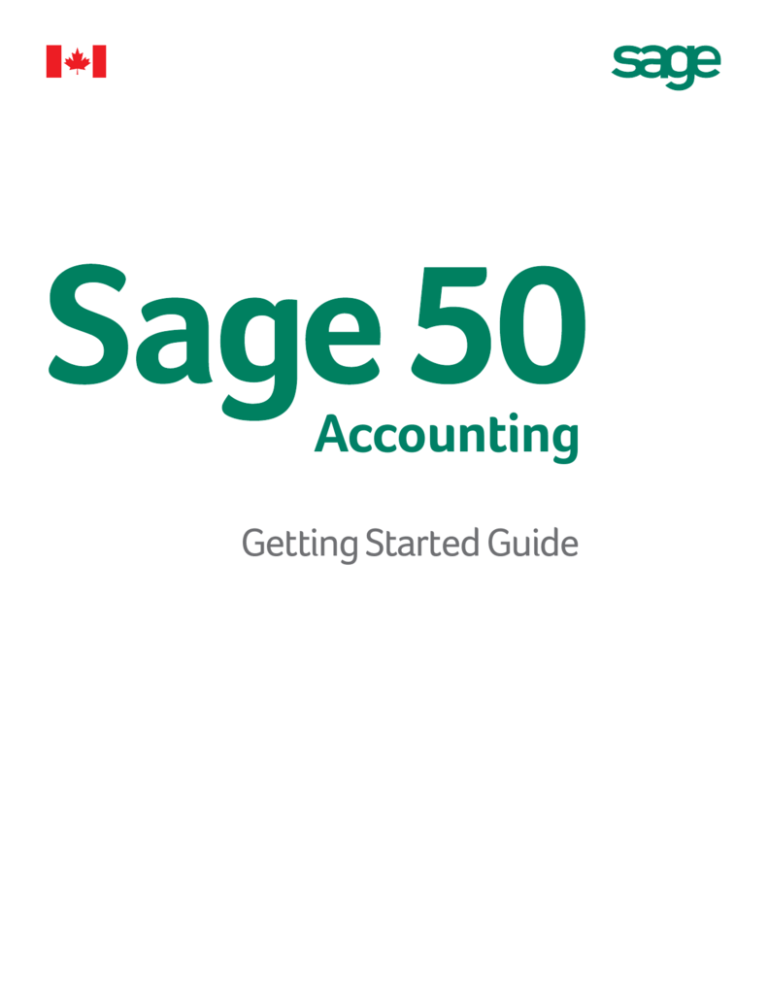
Accounting
Getting Started Guide
Sage 50–Canadian Edition
Getting Started Guide
Getting Started............................................................................................................................1
Setting Up Your Company.........................................................................................................5
Setting Up Customers and Vendors..................................................................................... 12
• Setting Up Items.................................................................................................................... 15
• Setting Up Payroll.................................................................................................................. 17
• Setting Up Projects............................................................................................................... 19
Essential Tasks.......................................................................................................................... 21
Reporting................................................................................................................................... 24
System Administration........................................................................................................... 25
System Requirements............................................................................................................. 29
Business Services..................................................................................................................... 30
Getting Started
Getting Started
Welcome to Sage 50 Accounting!
Use this guide to help you install Sage 50 Accounting and set up your company so that you are up and running as
quickly as possible.
In this guide, you'll learn how to:
Set up your company
Set preferences to suit your business needs
Get help when you have questions
Secure your company data
Enter some common business transactions
Note: Sage 50 Accounting comes in a number of editions to suit the needs of all small businesses. This guide
covers the following editions: Sage 50 Pro Accounting, Sage 50 Premium Accounting, and Sage 50 Quantum
Accounting.
To learn more about the improvements and new features in this version of Sage 50 Accounting, open the Learning
Centre and watch the What's New video, or read the What's New guide in the Help.
Sage 50 Accounting Installation Information
My Company Name:
My Sage Account ID:
My Sage 50 Accounting Serial Number:
My Installation Key Code:
Getting Started Guide (Release 2014.1) 1
Getting Started
The Home Window
The Home window is designed for efficiency, ease of use, and quick access to the features you use most often. You
can quickly get an overview of your business and then follow the workflow diagrams to find the specific tasks you
want to perform. If you are upgrading from a previous version of Sage 50 Accounting, you can easily access the
classic Home window that you are familiar with by clicking Switch to Classic View.
Click one of the navigation bar options on the left for business workflow diagrams, lists, reports, and quick access to
tasks. In Shortcuts, click Customize to add your own quick links to other tasks!
2
Getting Started Guide (Release 2014.1)
Getting Started
Getting Help
There are a variety of options available to you when you have questions.
Get Help as You Work
Use the in-product and online Help search to find answers to your questions. Ask a help question in a Sage
50 Accounting window, or from the Search tab in the Help. Scan the list of search results, and then select a help topic
to view.
Sage City, Your Online Community
Connect with other Sage 50 Accounting users, small business professionals, and Sage 50 Accounting
representatives in Sage City. Sage City has quick access to several help and consultative resources, including:
Support Communities
Business Communities
Blogs
Discussion forums
Videos
Social Network Feeds
Knowledgebase and Chat
The knowledgebase does not require a login. You can find the answers to your most frequently asked questions
about Sage 50 Accounting. Search by product, category, keywords, Answer ID, or phrases. Live chat is available for
customer service, product registration, and product support. For product support, you need to log in to the Sage
Customer Portal.
Sage University Training
Open the Learning Centre to learn what’s new and access the latest training courses, frequently asked questions,
and video tutorials. You can also find classroom training courses in your area or sign up for an online course at Sage
University.
Contact Sage for Support
If you can't find the answer to your question using the Help, the online Knowledgebase, or other self-help resources,
then contact us for support.
Contact us Monday through Friday, 6 a.m. to 5 p.m. Pacific Time.
Contact Information
Customer Sales:
Customer Service:
Customer Support:
Online:
1-888-261-9610
1-888-222-8985
1-888-522-2722
http://www.Sage50Accounting.ca
Note: All customers receive FREE online support for one case within 60 days of product registration. Please visit
http://www.Sage50Accounting.ca/2014support.1
1Must be used within 60 days of product registration. Support Specialists reserve the right to limit live chat sessions to one hour.
Getting Started Guide (Release 2014.1) 3
Getting Started
Work With a Sage 50 Accounting Expert
Get the help you need from accounting experts! Sage has an extensive network of Premier Advisors and Certified
Consultants to support all phases of your accounting software installation and business development. To find an
expert in your area, visit http://www.Sage50Accounting.ca/findconsultant.
4
Getting Started Guide (Release 2014.1)
Setting Up Your Company
Setting Up Your Company
Preparing to Create Your Company
Unless you begin to use Sage 50 Accounting when you start your business, you will need to know your account
balances as of the date you start working with and recording transactions in Sage 50 Accounting.
Steps to Take Before You Create Your Company File
1. Decide what your Earliest Transaction Date will be. This is the date you convert from your old accounting system
(if you had one) to Sage 50 Accounting.
What Date Do I Choose?
This date is an important consideration, although you can modify this date after you have
entered it in Sage 50 Accounting. Two good choices are:
The first day of your fiscal year. For most small businesses, this will be the beginning of the
calendar year. Selecting this date gives you the option of inputting all of your data from the
beginning of the year so that you have all of the current year’s financial information in the
system.
The first day of a fiscal period. Start from the beginning of a known accounting period. This
will most likely be the beginning of a month or quarter. This is a good choice if you are partway
through your current year and you do not want to re-enter all of your financial information in
Sage 50 Accounting. You will need to know the year-to-date balances of your accounts and
you will have to enter one or more historical invoices for outstanding amounts customers owe
you and unpaid amounts you owe to vendors. If you track inventory, you will also need to know
the cost of goods sold to date, and the opening balance and value of each item you track.
2. Prepare a Trial Balance Report as of your start date.
What is a Trial Balance?
If you've been in business for a while, you will need to refer to this report to update Sage 50
Accounting after you create your company.
The Trial Balance lists all your account balances (assets, liabilities, equity, revenues, and
expenses) as of a given date. Ask your accountant for this report as of the conversion date you
choose.
If you are converting from another computerized accounting system such as QuickBooks®,
you should be able to print the report yourself. So, if you convert to Sage 50 Accounting on
January 1, 2012, you will need the trial balance report as of December 31, 2011.
3. Gather together all outstanding customer invoices, and all unpaid vendor bills.
4. If you have employees, gather together your employee records and payroll information.
5. Make a list of the items you sell. If you track physical inventory items, then for each item, determine the quantity on
hand as of your start date, and the opening value.
6. If you work on projects, gather the following information for each project: start date, status, and opening revenue
and expense balances.
Getting Started Guide (Release 2014.1) 5
Setting Up Your Company
Creating a New Company
The New Company Setup Wizard guides you through the process of creating a new company in a few simple
steps.
Tip
Converting from QuickBooks® 2010? Select the QuickBooks conversion option, and the wizard will
help you convert your existing QuickBooks database to Sage 50 Accounting. Records and outstanding
invoice transactions are quickly and easily imported!
As you move through the wizard, it prompts you to enter details about your company, such as company name,
address, phone numbers, and the type of business and industry in which you work. Click the Next button to move
forward, or the Back button to go back and review the information you entered. If you get stuck, click the Help button
for assistance.
1. Enter your company name and address information.
2. Enter your fiscal year Start and End dates, and your Earliest Transaction date.
Let Sage 50 Accounting create the list of accounts that you will use to track your business. Some accounts
are industry-specific, so select your industry to get the list of accounts that best suits your business needs. If
you do not know which type to pick, select Other. You can always modify your account list later.
6
Getting Started Guide (Release 2014.1)
Setting Up Your Company
3. If you're just starting out, let Sage 50 Accounting create a list of accounts for you.
4. Select your ownership structure, industry type, and company type.
5. Click View List of Accounts to view the complete list of accounts that will be created for your company.
Sage 50 Premium Accounting and Sage 50 Quantum Accounting
Click the Account Ranges button to expand or change the range of your account groups. To learn more, search for “expand
account numbers” in the Help.
6. Accept the suggested filename (your company name), or enter a different name.
7. Accept the suggested location or Browse to navigate to a different folder.
8. Click Finish and Sage 50 Accounting will create your company.
Reviewing & Modifying Settings
Now that you have set up your company, you are ready to review your company settings and get your books up
to date.
In Sage 50 Accounting, settings are divided into the following types:
System settings
User preferences
Form and report settings
You'll find system settings in the Settings window, grouped by module. Backup options and settings that affect more
than one module are located within the Company group.
There are three important system settings that you should review:
Sales Taxes
Foreign Currencies
Linked Accounts
Sales Taxes
Sage 50 Accounting automatically creates Sales tax items based on the province you chose in the New Company
Setup Wizard. For example, if your company operates in British Columbia, two taxes are set up for you: the Goods
and Services Tax (GST) and the Provincial Sales Tax (PST).
Sage 50 Accounting also creates some default tax codes that you can use to calculate the taxes you pay and the
taxes you charge.
Tip
Assign tax codes to customers, vendors, and items to simplify tax calculations when you process a
transaction.
To learn more, search for “About sales taxes” and “Modifying a tax code” in the Help.
Getting Started Guide (Release 2014.1) 7
Setting Up Your Company
Foreign Currencies
If you have customers or vendors that reside in another country, Sage 50 Accounting can be set up to account for
operations in a foreign currency. This allows you to create foreign currency bank accounts, add foreign prices to your
inventory and service items, pay bills and receive payments without having to manually convert the amounts to or
from another currency, and display reports with amounts in both the foreign currency and the equivalent in your home
currency.
Sage 50 Accounting Pro supports 2 currencies; Premium and higher support an unlimited number of foreign
currencies.
To learn more, search for “Working with foreign currencies” in the Help.
Linked Accounts
Sage 50 Accounting uses linked accounts to update all related accounts automatically when you process a
transaction. Linked accounts reduce the amount of time you spend assigning amounts to your accounts whenever
you process a transaction. For example, whenever you make a sale, the amount your customer owes you increases,
the quantities in inventory decrease, and Sage 50 Accounting records any sales taxes, freight charges, and earlypayment sales discounts in the proper accounts.
When Sage 50 Accounting builds your account list, linked accounts are set up for you. If you want to make changes
to your linked accounts, you can edit them one at a time, or you can use the Linked Accounts Wizard, if you need to
add or edit several linked accounts.
To learn more, search for "About linked accounts” in the Help.
User Preferences
You can customize Sage 50 Accounting to suit the needs of individual users. For example, you can hide modules that
the user doesn't require access to, or change terminology from plain English to accounting terminology.
To learn more, search for "About user preferences” in the Help.
Report and Form Options
Report options define the default print settings for reports. You can modify these settings on individual reports.
Select the form type for the business forms you use, such as cheques and invoices. You can customize any Sage 50
Accounting Form in the integrated Sage 50 Accounting Form Designer to suit your business needs.
Set up Sage 50 Accounting to remind you when to order new cheques.
8
Getting Started Guide (Release 2014.1)
Setting Up Your Company
To learn more about customizing your business forms, search for “How do I customize a form” in
the Help.
Adding or Modifying Accounts
The New Company Setup Wizard creates a set of accounts for your business. You can now add more accounts, hide
or remove accounts you don't need, or edit the accounts in the list.
Account Basics
Naming and Numbering. Sage 50 Accounting assigns numbers to accounts with the benefit being that you can
identify the type of account by its account number alone.
Tip
You can choose to hide account numbers in transactions and reports. These settings are found in
the Settings window, in the General group, under Numbering.
Most businesses follow the same standard account grouping:
Number Range
Account Group
1000 - 1999
Asset
2000 - 2999
Liability
3000 - 3999
Equity
4000 - 4999
Revenue
5000 - 5999
Expense
Getting Started Guide (Release 2014.1) 9
Setting Up Your Company
Account Types. Sage 50 Accounting uses Account Types to determine how accounts and totals are reported on
financial reports.
Type Description
H
A Group Heading. A subdivision of one of the 5 main account groups; for example, Current
Assets. It is not used in transactions.
A
A Subgroup Account. Part of larger group of accounts that has a subtotal. It is used in
transactions.
S
A Subtotal. Total of all subgroup accounts that precede it in the account list. It is not used in
transactions.
G
A Group Account. A standalone account whose balance is not part of a subtotal. This account
is used in transactions.
T
A Group Total. A roll-up of all the subtotals and group accounts that precede it in the account
list. It is not used in transactions.
Account type X is reserved for the system-defined Current Earnings account. Sage 50 Accounting calculates the
account balance automatically— income minus expenses, as of the current session date.
Account Classes. These are subcategories of the main account groups. For example, Bank is a particular type of
Asset account.
When the Account Class = Bank, additional fields are available for electronic banking:
10
Getting Started Guide (Release 2014.1)
Setting Up Your Company
To learn more, search for “Add or modify an account” in the Help.
Entering Account Balances
If you've been running your business for a while, you already have balances to add to your accounts—for example,
the total amount that your customers owe you. Enter your opening account balances in Sage 50 Accounting to ensure
that your business records are accurate.
You can add accounts and enter opening account balances in the Account Ledger or in the Setup Guide.
1. Find your most recent Trial Balance report—the one dated one day prior to the Earliest Transaction Date you
chose in the New Company Setup Wizard.
2. From the Setup menu, select Setup Guide, and then click the Accounts icon.
3. For each account, enter the account balance from the trial balance.
If you start entering transactions in Sage 50 Accounting as of your fiscal start date, your trial balance will be quite
simple—it will contain balances for only your balance sheet accounts, not income and expense accounts.
To learn more, watch the Account Setup video tutorial in the Learning Center, or search for “Add
or modify an account” and “Setup Guide” in the Help.
Checking Account Balances
Why Did I Receive a Message About Assigning a Difference?
If you don't update all your account balances, the accounts may not balance, and so, you may
receive a message asking you to assign the difference to a specific account. Accept the account
that Sage 50 Accounting suggests, or select a different account. Check the balance in this account
after you have finished entering all opening account balances to ensure that the balance agrees with
your records.
To ensure that you have entered your accounts and balances correctly, print a trial balance in Sage 50 Accounting
and check it against your existing records.
To check your accounts:
1. Open the Company page in the Home window, and then select the Report Centre icon from the Reports pane.
Select Financials, Trial Balance, and then Historical Opening Balance.
2. Click Display to view the report.
3. To print the report, ensure that your printer is set up, and then choose Print from the File menu or toolbar.
4. Check the account numbers, names, and balances against your existing records.
Getting Started Guide (Release 2014.1) 11
Setting Up Customers & Vendors
Setting Up Customers & Vendors
Entering Customer Information
When you create a customer record, all you need is a name. Of course, you will probably want to add more contact
information and default options when it is convenient for you to do so.
You can enter customers and opening balances in the Customer Ledger or in the Setup Guide.
To learn more, watch the Customer Setup video tutorial in the Learning Centre, or search for “Add
or modify a customer” and “Setup Guide” in the Help.
1. Enter the customer’s name or other unique identifier.
2. Add in other details about the customer.
Tip
Are you converting from QuickBooks®, Quicken®, or MYOB®? Run the Import Wizard to import
your current customer information. For more information search for “How do I import records” in the
Help.
12
Getting Started Guide (Release 2014.1)
Setting Up Customers & Vendors
Entering Customer Balances
If you have been in business for a while, some customers may owe you money as of the earliest transaction date you
entered during the company setup process. You need to bring each customer record up-to-date.
For each customer, determine the total outstanding amount owed as of the earliest transaction date, and then enter a
historical invoice for this amount. If you want to record every transaction with this customer to date, enter individual
historical invoices and payments.
1. In the record, on the Historical Invoices tab, click Invoices to record unpaid invoices as of the earliest transaction
date.
2. In the Historical Invoices dialog box, enter invoice information.
Tip
The total of all unpaid historical invoices must equal the opening balance of the Accounts
Receivable account in your account list.
Entering Vendor Information
When you create a vendor record, all you need is a name. Of course, you will probably want to add more contact
information and default options when it is convenient for you to do so.
You can enter vendors and opening balances in the Vendor Ledger or in the Setup Guide.
To learn more, watch the Vendor Setup video tutorial in the Learning Centre, or search for “Add or
modify a vendor” and “Setup Guide” in the Help.
1. Enter the vendor’s name or other unique identifier.
2. Add in other details about the vendor.
Getting Started Guide (Release 2014.1) 13
Setting Up Customers & Vendors
Tip
Are you converting from QuickBooks®, Quicken®, or MYOB®? Run the Import Wizard to import
your current vendor information. For more information search for “How do I import records” in the
Help.
Entering Vendor Balances
If you have been in business for a while, you may owe money to vend ors as of the earliest transaction date you
entered during the company setup process. You need to bring each vendor record up-to-date.
For each vendor, determine the total amount owed, and then enter a historical invoice for this amount. If you want to
re cord every transaction with this vendor to date, enter individual historical invoices and payments.
1. In the record, on the Historical Invoices tab, click Invoices to record unpaid invoices as of the earliest transaction
date.
2. In the Historical Invoices dialog box, enter invoice information.
Tip
The total of all unpaid historical vendor invoices must equal the opening balance of the Accounts
Payable account in your account list.
14
Getting Started Guide (Release 2014.1)
Setting Up Items
Setting Up Items
Entering Item Information
You can create two types of items in Sage 50 Accounting:
Inventory. These are physical or tangible items. Sage 50 Accounting keeps track of the quantity on hand, the
quantity on order for customers, and the quantity on order with suppliers. When you create an inventory item,
you must define an Asset account to track the value of your inventory, and a Cost of Goods Sold (COGS)
account to track your cost. In Sage 50 Accounting Enterprise, you can enter and track serialized inventory
items. For more information, search for “serialized inventory” in the Help.
Services. These are either intangible items, such as a consulting fee, or items for which you do not track the
quantity purchased or sold.
When you create an item, define a revenue or expense account to simplify data entry. Set a Variance account if you
allow inventory levels to go below zero.
For more information, search for “How do I create an item record” in the Help.
Tip
If your business is based solely on selling services, or you do not need to track inventory in Sage 50
Accounting, you should still set up service items for easier and more consistent data entry in the Sales
window.
Getting Started Guide (Release 2014.1) 15
Setting Up Items
Entering Opening Quantity and Value
To enter opening balances for your inventory items:
1. Open the Inventory & Services page in the Home window. In the Tasks pane, right-click the Inventory & Services
icon and then select Add Inventory & Services from the menu.
2. For each inventory item and service, on the History tab, enter the opening quantity and value for this item. On the
Statistics tab, you may also want to enter information about the item as of last year and up to the date when you
started using Sage 50 Accounting.
3. Print a trial balance (Historical Opening Balances), and then print inventory summary reports for each asset
account. If you have four asset accounts, then you will print four reports.
4. Compare the total of each inventory summary report with the appropriate asset account. If they are not the same,
check your entries.
5. In Sage 50 Quantum Accounting, for each serialized item, enter serial numbers for all opening quantity on hand.
Tip
The total of the opening balances of a group of inventory items must equal the
opening balance of the corresponding inventory asset linked account in the
account list.
16
Getting Started Guide (Release 2014.1)
Setting Up Payroll
Setting Up Payroll1
Setting Up Payroll Defaults
When Sage 50 Accounting builds your account list, all required payroll accounts are created for you. Before you add
your employee records, set up:
Incomes and deductions you'll use in your business
Entitlements you provide, and how they are calculated
Tax rates for unemployment, worker’s compensation, and other employer expenses
Employer-paid expenses specific to your business (user-defined expenses)
Starting balances for amounts you owe payroll authorities
You should also review the accounts you will use to track payroll advances, payroll liabilities, wage expenses, and
other payroll expenses.
All payroll settings are conveniently located within the Payroll group in the Settings window. To learn more, select an
item in the Payroll group, and then click the Help button. Tip
To display the payroll tutorial, open the Learning Centre, and then select the Payroll tutorial from the list.
1 IMPORTANT NOTE: All access to any payroll functionality requires, at minimum, a Sage Business Care Gold or Payroll subscription.
Getting Started Guide (Release 2014.1) 17
Setting Up Payroll
Entering Employee Information
1. You can enter basic employee information (contact information, birth date, SIN, hire date) in:
Employee Ledger: Open the Employees & Payroll page in the Home window. In the Tasks pane, rightclick the Employee’s icon and then select Add Employee from the menu.
Setup Guide: From the Setup menu, select Setup Guide, and then choose the Employee option.
2. For each employee, enter the following additional information:
Taxes. Add tax information, such as the province of employment, and the employee’s federal and provincial claim amounts.
Income. Select the applicable incomes, enter pay rates and vacation calculations, and the n umber of
pay periods per year.
Deductions. Select the applicable source deductions and enter pay period amounts.
WCB & Other Expenses. Enter the Worker’s Compensation rate, and pay period contributions for additional employer-paid expenses.
Entitlements. Record how entitlements, such as sick days, are calculated.
T4 and RL-1 Information. Enter and review T4 and RL-1 slip information, such as pensionable and
insurable earnings.
Additional Information. You can create up to 5 user-defined fields in which to store additional
employee information. If you set up these fields in the Payroll group in the Settings window, then you can
enter employee information here.
Memos. Add reminders and notes.
Direct Deposit. If you offer direct deposit, turn on the option on the employee’s record and then specify
the bank accounts to which their pay is deposited.
Tip
To properly print T4 and RL-1 slips for your employees, enter the employee’s name in this format: Last, First or
First <space> Last.
If you have already processed payroll for the year, you will need to record historical information to print the correct
amounts on employee T4 and RL-1 slips at the end of the year. For each employee, enter:
Taxes paid
Advances paid
Taxable benefits to date
Vacation owed and paid
Wages paid
Deductions taken
User-defined employer expenses to date
Year-to-date pensionable earnings, EI premiums, and for Quebec employees, QPIP premiums
Tip
Check federal and provincial employment standards to learn more about worker’s compensation, vacation
pay requirements, and year end reporting.
Make sure you update the opening balance in each linked payroll account.
Open the Report and Form Options window from the Setup menu, and then review your payroll form settings.
18
Getting Started Guide (Release 2014.1)
Setting Up Projects
Setting Up Projects
Entering Project Information
Project records are used to keep track of costs and/or expenses incurred during a contract or job that your company
performs for customers.
Projects enable you to keep detailed information about the revenues and expenses associated with the work your
company does. You can then review this information in a number of project reports to ensure that work is being done
on time and on budget.
To set up projects, open the Projects page in the Home window, and then in the Tasks pane, right-click the Projects
icon and select Add Project from the menu.
Enter the total revenue received and expenses incurred as of the earliest transaction date you
entered when you set up your company.
Tip
You can rename the Projects module in the Settings window. In Sage 50 Premium
Accounting and Sage 50 Quantum Accounting, “Projects” may initially be named
something else, depending on the industry type you selected when you created your
company.
Reviewing and Modifying Project Settings
If you create budgets for your projects, open the Settings window from the Setup menu. Click Project and then
Budget. Check the Budget Project box and then select the budget period. When these options are turned on, a new
Budget tab will appear in each project record so that you can budget individual projects.
Getting Started Guide (Release 2014.1) 19
Setting Up Projects
You record a project’s revenue and expenses by allocating transaction amounts to the project. These amounts can be
viewed on various project reports. Click the Help button to learn more about allocation settings.
On the Names page, you can rename the projects module by entering a term that is more commonly used in your
industry or business, and add up to 5 user-defined fields to store information about your projects.
20
Getting Started Guide (Release 2014.1)
Essential Tasks
Essential Tasks
Overview of Customer Transactions
If you prepare sales orders and quotes for your customers, open the Settings window, click Company, and then click
Features. Turn on the options for quotes and orders for customers.
Money In
Sales
Quotes
Sales
Orders
Sales
Invoices
Keep track of estimates that you've sent to a current or potential customer. No
accounting entries are made when a quote is entered.
Create an order for an item or service that you will provide at a later date. No accounting
entries are made when a quote is entered.
Bill your customers for goods shipped or received at the time of sale, and for services
provided.
Enter payments you receive from your customers, and apply the payment to one or more
unpaid invoices.
Receipts
Tip
In the Sales window, click the Convert button to easily convert a quote to an order or invoice, or an
order to an invoice.
Invoicing Customers
When you record a sale, Sage 50 Accounting keeps track of the goods and services sold and updates the
customer’s record.
To create an invoice: Open the Customers & Sales page in the Home window. In the Tasks pane, click the Sales
Invoices icon, and then complete the following steps.
1. Select a customer. Sage 50 Accounting will auto-fill the Sold to, Ship to, Comments, and Terms fields with the
data from the customer’s record.
2. Select items from your price list, or enter details about the items you are selling.
3. Print or e-mail the invoice, or print your invoices in a batch at a later date.
4. Click Process to record the transaction, and update account balances and the customer’s record.
Getting Started Guide (Release 2014.1) 21
Essential Tasks
Receiving Customer Payments
To record a payment from a customer: Open the Customers & Sales page in the Home window. In the
Tasks pane, click the Receipts icon, and then complete the following steps.
1. Select a customer.
2. Select the payment method, and the account to which you will deposit the payment. If the customer is paying by
cheque, enter the cheque number.
3. Ensure the date of receipt is correct. By default, the current session date is used.
4. Select the invoice to which the payment should be applied. Sage 50 Accounting automatically calculates the eligible discount based on the payment terms you entered.
5. Click Process to record the transaction and update account balances and the customer’s record.
Overview of Vendor Transactions
If you place purchase orders with your vendors or submit requests for quotes, open the Settings window and then
click Features. Turn on the options for quotes and orders for vendors.
Money Out
Purchase
Quotes
Purchase
Orders
Purchase
Invoices
Enter an estimate you received from a vendor for goods or services. No accounting
entries are made when a quote is entered.
Record an order for an item that your vendor will supply at a later date, or for a service
that the vendor will provide at a later date.
Enter bills from vendors for items you have received or for services provided.
Pay Purchase Invoices: Enter a payment to a vendor and apply the payment to one
or more unpaid bills.
Payments
Pay Credit Card Bills: Enter payments (for example, write a cheque) to your credit
card company for business expenses.
Pay Expenses (also known as Make Other Payment): Record an expense and the
method of payment.
Pay Remittances: Enter payments to payroll authorities for source deductions and
other payroll-related expenses.
22
Getting Started Guide (Release 2014.1)
Essential Tasks
Tip
In the Purchases window, click the Convert button to easily convert a quote to an order or invoice, or
an order to an invoice.
Recording Expenses
If you do not need to use Sage 50 Accounting to keep track of and remind you about your unpaid bills, you can
simplify your record keeping by entering only your expenses. In fact, all businesses have miscellaneous day-to-day
expenses that can be recorded this way. For information on entering and paying a bill, search for “Entering a purchase
invoice” in the Help.
To enter an expense: Open the Vendors & Purchases page in the Home window. In the Tasks pane, right-click the
Payments icon, select Pay Expenses from the menu, and then complete the following steps.
1. Select a vendor from the list.
2. Select a payment method and the account from which the expense is paid. If you are paying by cheque, enter the
cheque number.
3. Ensure the date of payment is correct. By default, the current session date is used.
4. Select an account to record the expense, and then enter details about each expense.
5. Click Process to record the transaction and update account balances.
Paying Employees 1
Sage 50 Accounting can automatically calculate payroll taxes based on the employee’s tax table. Note that while you
are in history mode, you must calculate and enter payroll taxes yourself.
1. Select an employee from the list.
2. Confirm the bank account and cheque number (or direct deposit number, if this employee is set up for direct
deposit).
3. Confirm the payroll period end date.
4. Enter details, such as the hours worked if the employee is paid an hourly wage.
5. Preview, and then print the paycheque.
6. Click Process to record the transaction, and update account balances and the employee’s record.
To learn how to issue paycheques to several employees, search for “Processing a payroll cheque
run” in the Help.
1IMPORTANT NOTE: All access to any payroll functionality requires, at minimum, a Sage Business Care Gold or Payroll subscription.
Getting Started Guide (Release 2014.1) 23
Reporting
Reporting
Reports help you find out how your business is doing. In particular, you should pay attention to the main financial
reports: the Balance Sheet, and the Income Statement. Sage 50 Accounting includes over 100 pre-formatted reports,
and you can customize them all to suit your needs!
The Report Centre
You can easily find the reports you need in the Report Centre. The Report Centre icon
page in the Home window, so it is always at your fingertips.
is available in every
1. Select a report type to display a list of reports.
2. Similar reports are grouped together. Double-click to open a group, and single click to select a particular report. A
sample image of the printed report and a description is displayed on the right.
3. Click Modify this report to open the Modify window for this report. You can customize Print and Font settings on
every report. Other modification options include: the number and the size of report columns, filters, and sort
options.
4. Click Display to view the report.
24
Getting Started Guide (Release 2014.1)
System Administration
System Administration
Managing Your System Files
Your Sage 50 Accounting data is stored in a MySQL database. Each database consists of an SAI file that contains
profile information about your company data, and a folder with an SAJ extension that contains your actual company
data as well as user security information. Both the folder and the file are required to open your company in Sage 50
Accounting.
Backup and Restore
Your company records are indispensable. They help you invoice your customers, pay your suppliers on time, and
provide the information you need to plan for your business’ future. Because your company files do so much, you
should take the time to ensure that your financial data is safe and secure. Creating a backup schedule is a great timesaver and will ensure consistent data backups.
Tip
Sage 50 Accounting can remind you to back up your company data each time you close your
company, or you can create a backup schedule to have Sage 50 Accounting automatically back up
your data when you close your company file on the scheduled day.
By default, Sage 50 Accounting is set to verify that the company and security data in your backup files are intact and
can be restored. If you make a mistake that you want to undo, or your files are damaged or accidentally deleted, then
restore your data from your most recent backup.
To learn more, search for “How do I back up my company” in the Help.
Getting Started Guide (Release 2014.1) 25
System Administration
Securing Your Company Data
When you create your company, Sage 50 Accounting automatically creates a user profile called sysadmin. This
administrator has full rights to your company data. This is the only user who can create new users, assign access
rights and passwords to other users, and set Sage 50 Accounting company-wide preferences. Even if you are the
only user, you should password-protect the sysadmin user, and then create a new user profile for yourself.
If you intend to access Sage 50 Accounting data from other programs, such as Microsoft Access, assign third-party
access rights to Sage 50 Accounting users and password-protect your data.
Set Up Additional Users
Create additional users to:
Restrict access to only those areas of the program that users need to do their job. For example, not every
employee is entitled to know the current balance in your company bank accounts.
Protect yourself against theft and embezzlement. If you give each user a name, you'll always be able to identify
who has modified your financial records.
Let several people work in Sage 50 Accounting Premium and Sage 50 Accounting Enterprise at the same time.
To set up additional users, you must first create a password for the Sage 50 Accounting administrator, sysadmin.
Click Modify User, and then enter a password. Your password should be “strong”—it should be a combination of 5 to
7 numbers and letters, and not be easy to guess.
To learn more, search for “Learning about security and access rights” in the Help.
Security Roles in Sage 50 Quantum Accounting
In a multi-user environment, security roles can quickly give accounting users a predefined set of access rights to
company data. Roles are based on all available user rights, except access rights to company data from third-party
26
Getting Started Guide (Release 2014.1)
System Administration
products (like Crystal Reports or Microsoft Access). Only the sysadmin user has permission to create, assign, and
remove user security roles.
Give the role a name and a description, and then select the access rights for this role. Click Advanced Reporting to
restrict access to specific Banking and Company reports.
Once a role has been created, it can be assigned to any number of users. You can easily assign new roles to existing
staff, or give new staff the same Sage 50 Accounting user rights as existing or departing staff.
To learn more about setting up user roles, search for “Add a security role” in the Help.
Getting Started Guide (Release 2014.1) 27
Next Steps
Next Steps
Finish Entering History
If you have created a new company, you will see this icon
in the Home window. It indicates that you are in history
mode. In history mode, you can enter opening account and inventory balances, as well as enter historical customer
and vendor invoice and payment information, and payroll year-to-date information.
You must finish entering history for a module before you can start entering transactions for the module in a new fiscal
year (calendar year for payroll).
Typically, you'll close off history for all modules at once, but if you have not finished entering all your historical
information for a module, hide that module before you select Finish Entering History from the History menu in the
Home window. To hide a module, on the Setup menu, select User Preferences, then View. Clear the checkmark from
the module you still need to update.
Thank you for choosing Sage 50 Accounting!
You have now set up Sage 50 Accounting and know how to enter basic transactions.
28
Getting Started Guide (Release 2014.1)
System Requirements
System Requirements
Minimum system requirements for Sage 50 Pro Accounting and Sage 50 Premium Accounting
Processor operating at 1.0 GHz or higher (2.0 GHz recommended)
512 MB of RAM (1 GB recommended)
2 GB of hard disk space (additional 400 MB needed for installation)
Internet Explorer 7.0 or later
Microsoft® Windows® XP, Vista, 7, or 8 (with the latest updates from Microsoft)
256-colour or higher SVGA monitor, minimum resolution of 1024 x 768
CD-ROM drive
Forms that can be sent via e-mail require MAPI-compliant e-mail client, Internet connection, e-mail service, and
word processor
Word and Excel integration requires 32-bit versions of Microsoft Word and Microsoft Excel 2007, 2010, or 2013
(Sage 50 Premium Accounting and higher) Outlook synchronization requires 32-bit versions of Microsoft
Outlook® 2007, 2010, or 2013
Multi-user (Sage 50 Premium Accounting and higher) optimized for Windows XP, Vista, and Windows 7. Dedicated server recommended: Windows Server® 2003 R2, Windows Small Business Server 2003 R2, Windows
Server 2008, Windows Server 2008 R2, Windows Small Business Server 2008, Windows Small Business
Server 2008 R2, Red Hat® Enterprise Linux® 5.0, or SUSE® Linux Enterprise Server 10 by Novell.
Terminal Services: Windows Server® 2003 R2, Windows Server 2008, Windows Server 2008 R2
Note: The Connection Manager for Linux is available as a separate download.
Conversion:
Converts all data from previous versions of Sage 50 Accounting, excluding DOS and Macintosh® versions.
However, it is not possible to convert to a lower-level version. Converts general ledger, customer, vendor, employee,
and inventory data from QuickBooks® versions 2011-2012, and IIF export files from QuickBooks versions 20012013; MYOB® versions 10 and 11; Quicken® versions XG 2003, XG 2004, and XG 2005; and Microsoft Excel.
Sage 50 Quantum Accounting and higher
Same system requirements as Sage 50 Pro Accounting and Sage 50 Premium Accounting with these exceptions:
Processor operating at 2.0 GHz or higher (multiple-core processor operating at 2.33 GHz recommended)
1 GB of RAM (2 GB recommended)
Getting Started Guide (Release 2014.1) 29
Business Services
Business Services
After you get started on Sage 50 Accounting, you may realize that you could benefit from other services for your
business. Sage 50 Accounting can help:
Sage Business Care
Gain efficiency, convenience and peace of mind with Sage Business Care. During your subscription you will receive
an upgrade of Sage 50 Accounting as soon as it is released, ensuring your business is always running on the most
up-to-date software available. In addition, you can choose to receive current payroll tax updates in order to process
payroll in-house. Having automatic tax calculations available inside the software, offers you easier, hassle-free
paydays.
To learn more:
Visit http://www.Sage50Accounting.ca/business-care
Call 1-888-261-9610
Sage 50 Intelligence Reporting
Get customizable Microsoft® Excel® - based business reports, automatically updated with real-time data, so you
can access the information you need to make swift, confident decisions. No manual exporting, consolidating, or
cutting and pasting data. No broken formulas to fix. No fussing over formatting.
To learn more:
Visit http://www.Sage50Accounting.ca/intelligence
Call 1-888-261-9610
Sage 50 Accounting Direct Payments
Conveniently make and receive electronic payments faster and more accurately with Sage 50 Accounting Direct
Payments. You’ll increase overall business satisfaction and have fewer delinquent payments (while saving a few
trees) by offering more ways to electronically send and receive money.
To learn more:
Visit http://www.Sage50Accounting.ca/services/direct-payments
Call 1-888-261-9610
Credit Card Services
Automate your credit card processing with an affordable online service from Sage Payment Solutions. When you sign
up for a merchant account at Sage Payment Solutions, you can authorize credit card payments directly from Sage 50
Accounting sales transactions, and then go online to manage your account and view payment reports.
To learn more:
Visit http://www.Sage50Accounting.ca/sps
Call 1-888-800-9935, option 2
30
Getting Started Guide (Release 2014.1)
Sage 50 Accounting—Canadian Edition
Customer Sales: 1-888-261-9610
Customer Service: 1-888-222-8985
Customer Support: 1-888-522-2722
www.Sage50Accounting.ca
©2013 Sage Software Canada, Ltd. All rights reserved. Sage, the Sage logos, and the Sage product
and service names mentioned herein are trademarks or registered trademarks of Sage Software, Inc.
or its affiliated entities. All other trademarks are the property of their respective owners. 6/13