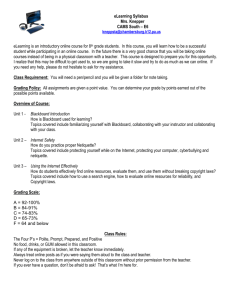Blackboard FAQS
advertisement

Blackboard – Frequently Asked Questions 1. How do I login to blackboard? Blackboard may be accessed through Sharklink at http://sharklink.nova.edu. Select the FACULTY TAB and then the MY COURSES channel. Courses you are teaching in blackboard as well as WebCT will be listed here. Select the course link to access the respective course. Blackboard may be accessed directly at http://mako.nova.edu 2. How soon before a term begins will my blackboard course be available? Faculty will have access to their courses 21 days prior to the start of each term. 3. When will my students have access to their blackboard course? Students will have access to their courses 3 days prior to the start of each term. 4. How long will I have access to my blackboard course once the term has ended? Faculty will have access to their blackboard courses for 1 year after a term has ended. Students have access to their courses for 30 days after the term has ended. 5. What Browsers are supported by Blackboard 9.1? The tables below indicate the browsers and operating systems supported by Blackboard 9.1. Not using a certified browser could lead to problems while using various features of blackboard. Browser Windows® XP (32-bit) Internet Explorer® 8 Internet Explorer 7 Firefox 3.6 Firefox 3.5 Compatible Compatible Compatible Compatible Windows Vista® (32-bit) Certified Compatible Certified Windows Vista (64-bit) Compatible Compatible Compatible Compatible Windows 7 (32-bit) Certified Unsupported Certified Windows 7 (64-bit) Compatible Unsupported Compatible Compatible Browser Mac OSX 10.5 "Leopard®" Safari® 5.0 Safari 4.0 Compatible Compatible Safari 3.2 Firefox 3.6 Firefox 3.5 Provisional Compatible Compatible Compatible Compatible Mac OSX 10.6 "Snow Leopard®" Provisional Certified Compatible Certified Compatible 6. Are there any browser settings that I should know about? Yes. Cookies must be enabled to use Blackboard. Blackboard uses "session" cookies in order to login to the system. However, these cookies are not permanent. Once you close your browser after finishing a session in Blackboard, the cookie will go away. To enable cookies in your Internet Explorer browser: 1. 2. 3. Click on Tools, then Internet Options Select Privacy Tab Your security level should be "medium or less" to allow cookies. Click on the slide bar and make the necessary change. Click the OK button To enable cookies in your Firefox browser: 1. 2. 3. Click on Tools, then Options Select Privacy Make sure that the "Accept cookies from sites" is checked under the Cookies section To enable cookies in your Safari browser: 1. 2. 3. Click on Safari, then Preferences Select Security Make sure the "Only from Sites that I visit" is selected under Accept Cookies 7. Are there any other applications I will need? Yes. Java and JavaScript must be enabled. Download or check to see if you have the latest version of Java. The latest version is 1.6.0_21. 8. Are there any tips for successfully uploading content files? 1. 2. 3. 4. 5. Do not use special character or spaces in the file names (e.g. *&, ()#@!/?). Make sure the file has a file extension. Number of characters in the file name should not exceed 72. Close the file in the application prior to uploading. Having a high security setting or having javascript turned off in the browser could also cause problems. 9. What is an error 404? Any files containing the # sign in the file name will result in an error 404 - page not found when user tries to open the file.