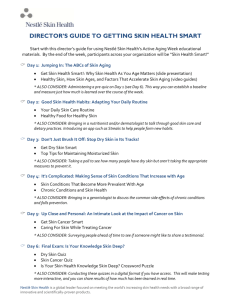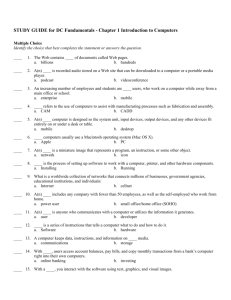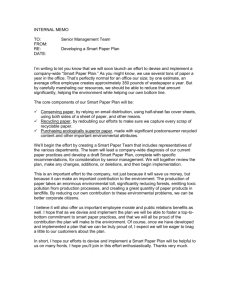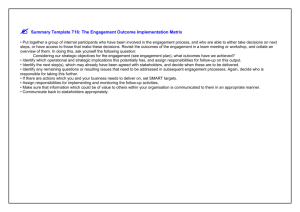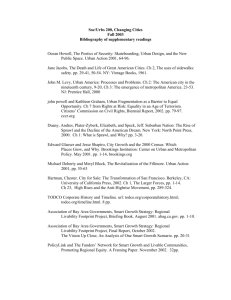PPC’s SMART Practice Aids
User Guide
Table of Contents
Getting Started .......................................................................................................... 1
Welcome ................................................................................................................ 1
System Requirements .............................................................................................. 2
Creating a New Client Engagement ............................................................................ 3
Master Engagements ............................................................................................... 6
Engagement Setup Questions ................................................................................... 9
Editing an Engagement Setup and Viewing Engagement Properties .............................. 18
Opening a Saved Engagement ................................................................................ 19
Using Spell Check .................................................................................................. 20
Thomson Reuters License Agreement ....................................................................... 21
Menu Bar and Navigation........................................................................................ 32
General Navigation ................................................................................................ 32
"How to" & Navigational Tips................................................................................... 34
File ...................................................................................................................... 36
Edit ..................................................................................................................... 37
View .................................................................................................................... 38
Insert .................................................................................................................. 40
Tools ................................................................................................................... 42
Help..................................................................................................................... 43
Multi-User Controls ................................................................................................... 44
About Multi-User ................................................................................................... 44
Providing a Username ............................................................................................ 44
Allowing Multi-User ................................................................................................ 46
Multi-User Messages .............................................................................................. 51
iii
SPR User Guide
Engagement Rollforward ........................................................................................... 52
Types of Rollforward .............................................................................................. 52
Rollforward a Client Engagement to a New Client Engagement .................................... 54
Rollforward a Master Engagement to a New Master Engagement ................................. 60
Merge a Client Engagement with a Master Engagement .............................................. 63
Using SMART Practice Aids - Risk Assessment .............................................................. 67
Step 1 - Identify Risks ........................................................................................... 67
Completion Tip ...................................................................................................... 71
Step 2 - Assess Effects of Risks ............................................................................... 73
Step 3 - Review and Modify Your Audit Programs ...................................................... 76
Completion Tip ...................................................................................................... 83
Diagnostics Report ................................................................................................. 83
Generate Documents ............................................................................................. 86
Transferring an Engagement ................................................................................... 90
Receiving an Engagement....................................................................................... 93
Adding and Removing Forms ................................................................................... 94
Update SMART Engagement .................................................................................... 96
Deleting a Client .................................................................................................. 102
Using SMART Practice Aids - Internal Control ............................................................. 104
About SMART Practice Aids™ - Internal Control ....................................................... 104
Enabling SMART Practice Aids™ - Internal Control ................................................... 104
SMART Practice Aids™ - Internal Control Navigation ................................................ 106
Understand Controls and Evaluate Design ............................................................... 108
Effectively Designed? ........................................................................................... 115
Add Location ....................................................................................................... 121
iv
Table of Contents
Applying a Risk-Based Approach ............................................................................ 123
Audit Areas - Control Activities .............................................................................. 123
Financial Close and Reporting - Control Activities ..................................................... 128
General Computer Controls - Control Activities ........................................................ 132
Add Objective ..................................................................................................... 134
Add Control ........................................................................................................ 136
Add Test Procedure.............................................................................................. 139
Summary of Design Effectiveness .......................................................................... 143
Review and Modify Test Plans ............................................................................... 144
Enter Test Exceptions .......................................................................................... 146
Assess Control Risk.............................................................................................. 148
Generate Planning Form ....................................................................................... 150
Using SMART Practice Aids - Disclosure ..................................................................... 153
About SMART Practice Aids - Disclosure .................................................................. 153
Selecting Checklist Topics ..................................................................................... 153
Completing and Customizing the Checklist .............................................................. 158
Updating the Disclosure Checklist .......................................................................... 160
Viewing Firm Libraries in an Engagement ............................................................... 161
Maintaining an Engagement Disclosure Note Library ................................................ 162
Generating Checklists or Notes .............................................................................. 165
Maintaining Firm Libraries..................................................................................... 166
About Firm Libraries .......................................................................................... 166
General Navigation ........................................................................................... 166
Firm Library Navigation ..................................................................................... 167
Creating a Firm Library ...................................................................................... 169
v
SPR User Guide
Deleting a Firm Library ...................................................................................... 170
Opening a Firm Library ...................................................................................... 170
Renaming a Firm Library ................................................................................... 171
Selecting/Changing the Location of a Firm Library ................................................ 171
Backing up and Restoring a Firm Library .............................................................. 172
Moving a Firm Library to Another Database .......................................................... 173
Generating a Report of Firm Library Disclosure Notes ............................................ 174
Adding and Deleting Topics ................................................................................ 175
Organizing Topics ............................................................................................. 175
Adding and Deleting Note Examples .................................................................... 177
Copying Note Examples From Another Library ...................................................... 178
Downloading PPC Libraries ................................................................................. 179
Using SMART Practice Aids - Field Work .................................................................... 180
About SMART Practice Aids™ - Field Work .............................................................. 180
Enabling SMART Practice Aids™ - Field Work ........................................................... 181
Engagement Setup .............................................................................................. 184
Workpaper Properties .......................................................................................... 185
Dynamic Data Flow Between SMART Workpapers .................................................... 187
SMART Audit Program Design ............................................................................... 188
Complete Audit Programs and Link to Related Workpapers ....................................... 189
Engagement Dashboard ....................................................................................... 192
Creating SMART Docs .......................................................................................... 193
Inserting Review Note Documents ......................................................................... 195
Diagnostics ......................................................................................................... 196
Helpful Tips for Using SMART Practice Aids - Field Work .............................................. 197
vi
Table of Contents
Navigation .......................................................................................................... 199
SMART Navigator .............................................................................................. 199
Left Navigation Tree .......................................................................................... 201
Workpaper Tabs ............................................................................................... 203
Enabling the Full Navigation Pane ....................................................................... 204
With External Engagement Software ...................................................................... 205
Using SMART with your Engagement Management Software .................................. 205
Engagement Management Software Integration ................................................... 206
Synchronize Workpapers with SMART .................................................................. 207
Not Using External Engagement Software ............................................................... 208
Using SMART Without Engagement Management Software ..................................... 208
Manage Your Entire Engagement in SMART .......................................................... 209
Integration with Engagement CS .............................................................................. 211
About Integration with Engagement CS .................................................................. 211
Launching SMART Practice Aids from Engagement CS .............................................. 211
Step 1 - Open an Associated SMART Practice Aids Engagement or Associate and Launch
an Engagement ................................................................................................... 212
Step 2 - Complete the Steps in Smart Practice Aids ................................................. 213
Step 3 - Generate Documents and File in the Associated Engagement CS Engagement 214
Inserting a SMART Practice Aids Document into Engagement CS ............................... 214
Rollforward Integration ........................................................................................ 216
Using SMART Practice Aids with Virtual Office CS ........................................................ 225
Using SMART Practice Aids with Virtual Office CS ..................................................... 225
Using SMART Practice Aids Reference Links in Virtual Office CS .................................... 226
vii
SPR User Guide
Support and Training .............................................................................................. 227
Support .............................................................................................................. 227
Training Resources .............................................................................................. 228
viii
Getting Started
Welcome
Welcome to PPC’s SMART Practice Aids™. These innovative audit tools from PPC bring
advanced functionality to your existing Practice Audit products.
PPC’s SMART Practice Aids™ – Risk Assessment. Plan your audit in four easy steps:
Identify risks – Complete planning forms and identify risks that could result in a
material misstatement of the financial statements.
Assess effects of risks – Determine the extent of audit procedures necessary in light
of identified risks.
Review and modify audit programs – Review the suggested audit procedures and
modify as needed.
Generate Practice Aid planning forms and audit programs.
PPC’s SMART Practice Aids™ – Internal Control. Optimize the overall planning process.
Use this comprehensive, fully-integrated internal control evaluation and analysis tool with
PPC‘s SMART Practice Aids™ – Risk Assessment to:
Obtain and document your understanding of internal control.
Evaluate system design.
Prepare internal control test plans if desired (required, if performing a public
company audit of internal control).
Conclude on control effectiveness, if performing a public company audit of internal
control.
Assess control risk.
PPC's SMART Practice Aids™—Disclosure. Optimize financial statement disclosure
preparation and review. Use this automated tool to:
Prepare a customized checklist of applicable disclosure requirements.
Quickly identify new or changed disclosure requirements.
Create and save company-specific disclosures.
Create and store firm-approved disclosures for use on any engagement.
Research related authoritative literature on Checkpoint.
Refer to the ―How-to‖ and Navigation Tips accessed by clicking the View Tip button for
more information as you complete each section.
The primary documentation for using PPC‘s SMART Practice Aids™ is provided in this
comprehensive Help system. Also available is a Quick Tour. (You can access the tutorial
from the SMART Practice Aids Help menu.) Please take some time to browse these
resources; we think it will prove worthwhile.
Please visit our Customer Help Center at support.rg.thomsonreuters.com/smartepractice for
up-to-date installation instructions, system requirements, FAQs, and best practices for using
PPC's SMART Practice Aids™. You can also sign up for training courses and learn how to
make the most of the product features and functionality.
© 2011 Thomson Reuters/PPC. All Rights Reserved.
1
SPR User Guide
System Requirements
It is very important that your system meet certain requirements to allow PPC software to
function correctly and adequately. Complete system requirement information can be found
at http://support.rg.thomsonreuters.com. Before installing this update, please ensure your
system meets these basic requirements:
Pentium III compatible or higher processor, 500MHz minimum (1 GHz or higher
recommended)
Windows Vista ™ (Business, Enterprise and Ultimate editions)
Windows XP Professional with SP2 operating systems installed according to
manufacturer‘s instructions and minimum requirements.
Office 2007
Office XP with SP2 or Office 2003 with SP1.
The above service packs are required because they resolve certain Microsoft product feature
or security issues that could affect Tool products.
Note: Office Student/Teacher Edition is not supported. PPC recommends the use of Office
Professional edition.
Tip: Check Microsoft‘s Windows Update or Office Update websites for information on
installing Service Packs. Often service packs must be installed in order for proper results.
IMPORTANT:
Windows XP Professional Users
PPC‘s SMART Practice Aids require Windows XP users to install Service Pack 2. You can
download the latest Microsoft service pack by using the Windows Update feature found in
Windows XP, or you can visit Microsoft‘s Windows Update web site located at
www.windowsupdate.com.
Office Users
PPC‘s SMART Practice Aids require Office XP users to install Service Pack 2. These can be
accessed via www.officeupdate.com.
Hard Drive Space
It is recommended that you allow 200MB hard drive space (800MB if Microsoft SQL Server
2005 Express is not currently installed).
Ram
It is required that you have at least 512 MB RAM (1 GB or higher recommended) available
prior to any installation.
Third-party Software
PPC‘s SMART Practice Aids require Microsoft® SQL Server 2005 Express and Microsoft®
.NET Framework 2.0. These products will be installed automatically if the PPC‘s SMART
Practice Aids installation routine does not detect them on your system.
2
Engagement Rollforward
Creating a New Client Engagement
There are two options to creating a new client engagement:
From PPC Title
From a Master Engagement
Creating an engagement from a PPC Title creates a blank engagement based on the PPC title
you select. Creating an engagement from a Master Engagement imports any information from
the previously generated Master engagement into the new client engagement.
To create a new engagement from a PPC Title:
1. Click New>Client Engagement (from PPC Title) from the File menu.
2. In the Engagement Setup dialog screen:
Select the Database (Use the Browse tool to locate a remote
machine/database)
Enter the client name
Enter name for the engagement
Select the Practice Aid title for this engagement
Select the SMART Practice Aid modules to include in the engagement
3. Click Next.
3
SPR User Guide
4. Indicate whether or not this is an initial audit and answer any setup questions
specific to your title. (See Engagement Setup Questions for more information.)
Click Next.
Note: If you selected only the Disclosure module in Step 2, the new engagement
setup process will be complete after finishing step 4. You will be prompted to click
Finish and the new engagement will be generated.
5. Select the audit areas to include in the engagement by selecting the Include? check
boxes.
Note: You can change the order of the audit areas as they appear in the engagement
by clicking and dragging the cell to the left of the audit area name you want to move.
Drop the selection in the new position you want it to appear in the engagement.
6. Click Finish.
4
Engagement Rollforward
To create a new engagement from a Master Engagement:
1. Click New > Client Engagement (from Master) from the File menu. Complete the
Engagement Setup from Master dialog screen.
2. Click OK to generate the new client engagement.
5
SPR User Guide
Master Engagements
Master engagements allow firms to use ―template‖ engagements that are created and
maintained by the firm. Typically, when a firm chooses to create master engagements,
staff are instructed to create new client engagements based on the applicable master
engagement rather than a PPC Tools title. Information the firm enters in the master
engagement is automatically inserted in the new client engagement.
When rolling forward a prior period engagement, you have the option of ―merging‖ the
prior period client engagement with a selected master engagement, as described in the
Help topic ―Engagement Rollforward.‖ This allows you to effectively use master engagements without losing the documentation you created in the prior period engagement.
To create a new master engagement:
1. From the File menu, select New>Master Engagement.
2. Enter information in the Master Engagement Setup dialog screen.
6
Engagement Rollforward
3. Answer whether it is an initial audit and click the Next button.
4. Select the Audit Areas you want to include in the engagement and click the Finish
button.
7
SPR User Guide
5. Complete any information you want to include in the master engagement. Information
added to this engagement will be imported into any client engagements created using
the master.
8
Engagement Rollforward
Engagement Setup Questions
When setting up a new engagement in SMART Practice Aids, you must provide the client
name, an engagement name, and a selected Practice Aid title in the Engagement Setup
window. The Practice Aid title that you select determines what questions appear in the
Engagement Setup window. Setup questions determine what audit procedures are
selected and, in certain cases, which audit areas are included.
Initial Audit Setup Question
The question "Is this an initial audit?" always appears when you create a new engagement,
regardless of the Practice Aid title selected.
The answer to this question determines whether the initial audit steps are included with the
steps for each audit area. Initial audit steps are generally performed the first year or first
time that the auditor performs an audit for a company. The default answer is "No."
9
SPR User Guide
If you answer "Yes," the Initial steps appear in the center pane for the audit areas on the
Review and Modify Audit Programs screens:
The Initial steps appear grayed out in the All Audit Procedures pane on the right to
indicate that these steps are included in the audit program.
10
Engagement Rollforward
If you answer "No" to the Initial Audit question, the Initial steps appear only in the All
Audit Procedures pane:
The steps are not grayed out, indicating that they are available for selection. You have the
option of dragging the steps to the center pane for use in the audit.
11
SPR User Guide
Single Audit and Yellow Book Setup Questions
Additional questions regarding single audits and "Yellow Book" appear when you've selected
Practice Aid Titles "Audits of Local Governments," "Audits of Nonprofit Organizations," or
"HUD Audits."
Selecting ―Yes‖ to the Single Audit question automatically causes the answer to ―Do
Government Auditing Standards (―Yellow Book‖) apply to this engagement?‖ to default
to "Yes."
When you select ―Yes‖ in response to the Single Audits question, specific audit
procedures are included in the engagement. These audit procedures are not as
identifiable under a category as are Initial Audit procedures. An auditor selecting this
option should have knowledge of the government requirements regarding audits of
Federal Awards administered by non-Federal entities. These procedures are more
stringent in nature than a non-Single Audit engagement.
In addition, another audit area, ―Audit of Federal Award Programs,‖ is added to the
engagement. This audit area appears only under the ―Review & Modify Audit Programs‖
step. Risks cannot be added to this audit area. If you select ―No‖ to the question, this
audit area does not appear.
12
Engagement Rollforward
The ―Yellow Book‖ audit procedures (procedures based on Government Auditing Standards)
are included in the engagement as a result of selecting ―Yes‖ to Single Audits. Again, they
are not identifiable in the engagement as are Initial Audit procedures.
If you select ―No‖ to the Single Audit question, you will have the option to include the
―Yellow Book‖ audit procedures manually.
A HUD engagement will show only the Single Audit question. However, when you select
―Yes‖ to this question, ―Yellow Book‖ procedures are automatically included along with
―Single Audit‖ procedures.
Employee Benefit Plans (EBP) Setup Questions
Additional questions appear when you've selected the Practice Aid title "Audits of Employee
Benefit Plans."
What type of employee benefit plan does this engagement cover?
The default answer to this question is ―Defined Contribution Plan‖. Selection of plan
determines which audit procedures will be included in the engagement.
13
SPR User Guide
Is the engagement a DOL limited-scope audit?
Selecting ―Yes‖ to the Limited-Scope question provides certain audit areas that contain
different audit procedures than full scope audits. The limited scope audit areas are:
• Investments and Related Income - DOL Limited-scope Audit
• Contracts Insurance Companies and Similar Institutions – DOL Limited-scope Audit
If you select ―No‖ to the Limited-Scope question, the engagement includes:
• Investments and Related Income – Full-scope Audit
• Contracts Insurance Companies and Similar Institutions – Full-scope Audit
Do you need to obtain a service auditor’s SAS 70 report for this engagement?
Selecting ―Yes‖ to the Service Auditor‘s SAS 70 Report question places an audit area entitled
―Service Auditor‘s SAS 70 Reports‖ into the navigation pane under the "Review and Modify
Audit Programs" step.
This audit area does not allow the addition of risks and so is not available under the "Assess
Effects of Risks" step. All audit steps for this audit area are selected in the middle pane by
default.
If you select ―No‖ to this question, the "Service Auditor‘s SAS 70 Reports" audit area does
not appear in the engagement.
14
Engagement Rollforward
Disclosure Setup Questions
PCAOB – Interim Review Engagement Question
Additional questions are included when using the Disclosure module of SMART Practice Aids.
When setting up a PCAOB engagement, in addition to the Initial Audit question the user will
need to determine if this is an ―interim review engagement‖.
If the user selects ―yes‖ to ―Is this an interim review engagement?‖ question, a message
will display stating ―Selecting interim review engagement will create an engagement
containing only the disclosure checklist for Interim Disclosure Requirements for Financial
Statements of Issuers‖ and selection of any other checklists is disabled.
15
SPR User Guide
If the user selects ―no‖ to ―Is this an interim review engagement?‖ question, selection of
non-interim checklists is available. Only one of the non-interim checklists may be selected:
A ―Help me decide‖ link is available to assist the user‘s selection of checklists.
16
Engagement Rollforward
Setting up an Employee Benefit Plan (EBP) Engagement
When setting up an Employee Benefit Plan (EBP) engagement, selection of the employee
benefit plan type will determine the checklist required and it will be added by the system:
Selection of a Disclosure Checklist When More Than One Exists in a Title
When the user selects a title that offers a selection of checklists, the ―Select the disclosure
checklist type you want to you in this engagement‖ question will be displayed, along with a
list of checklists from which to choose. The user may select only one checklist.
To assist the user in selecting a checklist a ―Help me decide‖ link will be displayed to the
right of the checklist. Clicking on this link will display information about the checklist.
17
SPR User Guide
Editing an Engagement Setup and Viewing Engagement Properties
To Edit an Engagement Setup and View the Engagement Properties:
1. With the engagement open in SMART Practice Aids, select Engagement Setup from
the Edit menu to open the Engagement Setup screen:
The Properties tab contains general information about the engagement such as status,
the date and time the file was last modified and what modules are enabled.
The Other tab contains fields so that you can modify the Client Name and Engagement
Name for the engagement.
18
Engagement Rollforward
2. Use the Audit Areas tab (available in the Risk Assessment module only) to select
the audit areas to include in the enagagement by selecting the Include? check box
next to each title.
3. Use the Locations tab (available in the Internal Disclosure module only) to edit or
change the locations for an Internal Control enabled engagement.
4. Click OK to close the Engagement Setup pane.
Opening a Saved Engagement
To open a saved engagement:
1. Click Open from the File menu.
2. On the Open Engagement dialog screen, select the database, client name, and
engagement name you want to open.
3. Click Open.
Note: See the About Multi-User topic for more information on the multi-user options on the
Open dialog screen. The multi-user options are not available in an engagement that is only
using the Disclosure module.
19
SPR User Guide
Using Spell Check
SMART Practice Aids provides a spell check feature for engagement content such as disclosure
notes and topics.
To use the spell check feature:
1. Open the content you want to spell check so that it is displayed in the Edit window.
2. From the Tools menu, select Spelling and Grammar (or click F7).
3. Use the Spelling and Grammar dialog screen to review and correct any misspellings.
Note: When typing on an edit dialog screen, any misspelled words will be automatically
indicated by a red, wavy underline. Right-click on a misspelled word to view a list of
possible spellings. You can also select Ignore All to make the spell checker ignore the
selected word. Select Add to Dictionary to add a word to the spell check dictionary.
20
Engagement Rollforward
Thomson Reuters License Agreement
LICENSE AGREEMENT
PLEASE READ THIS AGREEMENT CAREFULLY. BY USING ALL OR ANY PORTION OF
THE THOMSON REUTERS (TAX & ACCOUNTING) INC., D/B/A RIA AND/OR PPC
(―TRTA‖) PRODUCT YOU ACCEPT ALL THE TERMS AND CONDITIONS OF THIS
LICENSE AGREEMENT AND OF THE ORDER FORM. YOU AGREE THAT THIS LICENSE
AGREEMENT AND ORDER FORM ARE ENFORCEABLE LIKE ANY OTHER WRITTEN
NEGOTIATED AGREEMENT SIGNED BY YOU. IF YOU DO NOT AGREE, DO NOT USE
THIS PRODUCT.
1. Definition of Terms.
1.1 ―Agreement.‖ All references to this ―Agreement‖ will mean this License
Agreement and the Order Form.
1.2 ―Checkpoint Learning Suite of Products.‖ All references to ―Checkpoint
Learning Suite of Products‖ will mean the Reqwired® applications and services,
MicroMash training products and services, and PASS Online courses.
1.3 ―Data.‖ All references to ―Data‖ will mean all of the information stored and
contained in the Licensed Information. Except for the limited license granted to You in
this Agreement, all Data provided by TRTA and/or its other information suppliers in all
languages, formats, and media throughout the world will continue to be the exclusive
copyrighted property of TRTA and its various information suppliers.
1.4 ―Information Products.‖ All references to ―Information Products‖ will include
Checkpoint® products and the Checkpoint Learning Suite of Products.
1.5 ―Licensed Information.‖ All references to ―Licensed Information‖ will mean any
combination of the Information Products, the Software Products, and the product‘s
Data and Program licensed under this Agreement. This may also be used to refer to
print products.
1.6 ―Order Form.‖ All references to ―Order Form‖ will mean the document signed in
conjunction with this License Agreement that, in part, details the individual product
components which make up the Licensed Information, plus pricing.
1.7 ―Program.‖ All references to ―Program‖ will mean all of the programs, control
information, and related software contained in the products, including those provided
by TRTA.
21
SPR User Guide
1.8 ―DocsEngine Service.‖ All references to ―DocsEngine Service‖ will mean access
to the AccuDraft DocsEngine website that provides for the gathering of Data using a
browser interface and the production of documents from that Data. The DocsEngine
Service also includes, if available, Data encryption, Data and document transmission,
and Data and document storage.
1.9 ―Software Products.‖ All references to ―Software Products‖ will include
Checkpoint Tools, PPC‘s SMART Practice Aids™, PPC‘s Practice Aids™, PPC‘s
Workpapers™, PPC‘s Interactive Disclosure Libraries™, PPC‘s Engagement Letter
Generator®, and the AccuDraft DocsEngine website.
1.10 ―You,‖ ―Your‖ and ―Licensee.‖ All references to ―You,‖ ―Your‖ and ―Licensee‖
will mean the customer noted on the Order Form.
2. Fees. Your payment entitles You to access the Licensed Information and use of the
Program, in the United States only, unless otherwise indicated on the Order Form, in
accordance with the terms of this Agreement. You also are responsible for the payment of
all sales, use, or other taxes (excluding taxes based on TRTA‘s income) or charges assessed
by any governmental authority in connection with this license. All amounts payable under
this Agreement will be due thirty (30) days from the date of the applicable invoice. TRTA
reserves the right to revise its charges and billing practices at any time without notice
effective at the end of the term. Approximately ninety (90) days in advance of Your
renewal, TRTA will provide You with a renewal invoice, which will reflect TRTA‘s revised
charges and billing practices, if any.
3. Term of License Agreement.
3.1 The term will be for an initial period of one (1) year from its commencement date,
unless otherwise stated on the Order Form, and will automatically renew thereafter for
subsequent terms of one (1) year each unless and until either party gives the other
party prior written notice of termination before the end of the then-current term. As
long as You comply with the terms of this Agreement, TRTA grants You a nonexclusive license to use the product Data for the purposes described in the product
documentation.
3.2 For Information Products:
3.2.1 Your non-exclusive license will begin immediately upon delivery of the
Information Product. Delivery will have occurred when TRTA has delivered
possession of the Information Product to a common carrier, F.O.B. TRTA
shipping facility, or for web-based products, when the Internet access password
has been sent and the license period has commenced.
3.2.2 Renewal of Information Products applies to continuation of services,
additional volumes, new developments, loose-leaf pages and/or supplements
and volumes of a new series or edition, and new disk versions or updates as
published. Your subscription renewals and revised editions will be based on the
price in effect at the time of shipment, plus shipping and handling. You are
entitled, at no additional charge, to have the Information Product kept current
for the term of this Agreement, in accordance with TRTA‘s update policies and
procedures.
22
Engagement Rollforward
These materials are sent on approval and thus may be returned or rejected to
TRTA at no cost to You using the prepaid return shipping label, in accordance
with TRTA‘s then-current returns policies.
3.2.3 For Reqwired Products:
3.2.3.1 License from Licensee. Licensee hereby grants a perpetual,
nonexclusive, royalty free, fully paid up, fully sub-licensable and transferable
license to TRTA to use, retain, and otherwise dispose of any user-related
information Licensee or its authorized users supply to TRTA (either directly or
through the Reqwired application or use of the Reqwired service) in the course
of this Agreement, subject to the provisions of Section 13 hereof. Without
limiting the foregoing, the parties agree that TRTA may not destroy such
Licensee or user-supplied information during the term.
3.2.3.2 The purpose of the license granted in this Section 3.2.3 is to allow for
the mobility and use of data associated with users of Reqwired products who
become unlinked from Licensee‘s account. TRTA uses the license to permit
users, once they become unlinked from Licensee‘s account, to view, modify, and
delete data entered into their accounts on the TRTA site while linked to
Licensee‘s account. TRTA may also use this license to purge records not
associated with Licensee‘s account should such records remain idle for a period
of time. TRTA may also use this license to analyze such information in order to
identify trends among Licensees and users and to facilitate improvement and
enhancement of the Reqwired Product. TRTA limits its use of the license
granted in this Section 3.2.3 to the purposes described herein.
3.3 For Software Products:
3.3.1 The software package represents one edition (the ―Edition‖) to the
Software Product. The Software Product is licensed but not sold to You. You
are aware that You are licensing an Edition of the Software Product, rather than
purchasing the Software Product outright. You further acknowledge and agree
that TRTA may cause the software templates or software system that delivers
the Software Product to become inoperable where the Edition has expired due to
passage of time, failure to remunerate, or other circumstances. TRTA reserves
the right to collect data from the computer the Software Product is installed on,
by the use of cookies or otherwise, to determine whether Licensee complies with
the terms of this Agreement.
3.3.2 Software Products are updated annually to provide You with the most
current content. During the term of this Agreement, revised editions of the
Software Product will automatically be made available to You at the price in
effect at the time of the update, unless and until either party gives the other
party notice of termination.
3.3.3 You may make an archival copy of the Software Product for the sole
purpose of backing up the Software Product, so long as You reproduce and
include the copyright notice on the backup copy. The Software Product is
licensed only to You.
23
SPR User Guide
3.3.4 Upgrades For DocsEngine Services: From time to time TRTA may
upgrade the DocsEngine website. TRTA has the right to determine if such
upgrades will be included as part of Your DocsEngine Services. To use a
DocsEngine Service identified as an upgrade, You may be required to pay an
additional fee for the upgrade.
4. Termination.
4.1 TRTA may terminate this Agreement and Your right to receive any further
Licensed Information if TRTA determines, at any time, that the provisions of this
Agreement have been violated, provided that TRTA gives You prior written notice and
the thirty (30) day opportunity to cure. If termination occurs, TRTA may recover, in
addition to any rights and remedies, the sum of (i) all unpaid charges outstanding, (ii)
the applicable charges through the end of the term of the Agreement, and (iii)
reasonable attorneys‘ fees.
4.2 For Information Products: You may terminate this Agreement as it relates to
Your license to the Information Products by providing prior written notice before the
end of the then-current term to TRTA, P.O. Box 966, Fort Worth, TX 76101-0966; 1800-431-9025. Termination will be effective at the end of the then-current term.
4.3 For Software Products: You may terminate this Agreement as it relates to Your
license to the Software Products at any time by discontinuing all use of the Software
Products, returning the Software Product and any copies to TRTA, and deleting and
removing any and all copies of the Software Product from any and all computer hard
drives and storage devices where it has been placed. Termination in no way entitles
You to a refund.
5. Computer Equipment & Software. You are solely responsible for selecting,
purchasing, installing, and maintaining the equipment, software, and telecommunications
needed to access any part of the Licensed Information. Your failure to do so does not
relieve You of Your payment obligations to TRTA.
6. TRTA’s Advisory Responsibilities.
6.1 TRTA reserves the right to charge additional service fees if You seek assistance on
matters not directly relating to Your ability to access or use the Licensed Information.
TRTA will provide You with prior written notice of the amount of such additional
service fees before providing any additional services to You.
6.2 TRTA does not provide services as a professional expert or advisor regarding Your
computer or Your information needs. TRTA is not responsible if Your information
requirements change, resulting in the Licensed Information becoming incompatible
with Your needs.
6.3 The Licensed Information, or any support given by TRTA‘s technical support staff,
are in no way substitutes for assistance from legal, tax, accounting, or other qualified
professionals. If legal advice or other expert assistance is required, the services of a
competent professional person should be sought.
24
Engagement Rollforward
6.4 Network Installation & Support For Software Products. To assure
successful installation of Software Products, the Licensee will provide a qualified
installer to install and configure network hardware and software. The Licensee will
provide a qualified person to handle all administrative functions including, but not
limited to, handling new user accounts and workstations, network passwords and filesharing status, hardware, and printers. TRTA will only provide telephone support for
Software Products installed on local area and server-based networks, which
incorporate hardware and network operating software officially supported by TRTA.
7. Permitted Uses of Licensed Information. You are entitled to access Licensed
Information from TRTA only during the term of this Agreement. You may utilize the
Licensed Information for Your own internal use only or on behalf of Your clients in the
normal course of Your business.
8. User Access.
8.1 For Information Products. You must purchase a license for each user who will
access, search, and display the Information Products. Your charges for multiple users
are based on the number of users who will display Information Products.
8.2 For Software Products:
8.2.1 Single-User License. You may only use the Software Product on a
single computer at one time. You may not distribute copies of the Software
Product in any form to others, nor disseminate, distribute, or resell the Software
Product in any manner. You may not electronically transfer the Software
Product from one computer to another over a network or otherwise.
8.2.2 Multi-User License. You may store or install a copy of the Software
Product on a storage device, such as a network server, used only to install or
run the Software Product on Your other computers over an internal network;
however, You must acquire and dedicate a license for each user of the Software
Product. You will ensure that the number of users of the Software Product will
not exceed the number of authorized users.
9. Increased Use Due to Mergers or Acquisitions. If, as a result of a merger or
acquisition, the number of Licensee‘s authorized users changes substantially [greater than
ten percent (10%)] affecting usage rates of the Licensed Information, TRTA and Licensee
agree to renegotiate the license fees detailed in the Order Form in good faith, within sixty
(60) days of the completed merger or acquisition.
10. Limitations on Use.
10.1 You must restrict access to the Licensed Information to Your employees who
require access in the performance of their employment duties.
10.2 Instructional guides and materials are provided solely to support Your authorized
use of the Licensed Information. Licensed Information, or any part thereof, may not
be used in any manner, except as expressly permitted under this Agreement.
25
SPR User Guide
You may not copy, modify, adapt, translate, reverse engineer, decompile, disassemble,
create competitor products, or create derivative works based on the Licensed
Information, or the written materials provided with or derived from the Licensed
Information, without prior written consent of TRTA and You shall not delete any
proprietary designations, legal notices or other identifiers belonging to third parties
from any information obtained or sent using the Licensed Information. The product‘s
component parts may not be separated for use on more than one computer. You shall
not sell, assign, disclose, furnish, or redistribute any Licensed Information to any other
person, firm, corporation, or entity.
10.3 You may not use the software included with the product with any other
database(s), and You may not provide or allow access to the Licensed Information
other than for the exclusive use of Your employees.
10.4 While this Agreement is in effect, You may not use and/or permit any other
party to use the Licensed Information for any illegal purposes.
10.5 For Software Products:
10.5.1 TRTA cannot and does not guarantee or warrant that files available for
downloading through its websites will be free of viruses, worms, Trojan horses
or other code that manifests contaminating or destructive properties.
10.5.2 You agree that the Internet is not a secure network and that third
parties may be able to intercept, access, use or corrupt the information You
transmit over the Internet. TRTA is not responsible for invalid destinations,
transmission errors, or corruption, interception or security of Your data.
10.5.3 TRTA does not warrant that its websites will be uninterrupted or errorfree. You further understand and agree that delays and disruptions of other
network transmissions are completely beyond the control of TRTA.
10.5.4 You shall comply with all applicable local, state, national and
international laws and regulations, including those related to data privacy,
international communications, and exportation of technical or personal data. You
represent that You are not a specifically designated individual or entity under
any US embargo or otherwise the subject, either directly or indirectly (by
affiliation, or any other connection with another party) of any order issued by
any agency of the US Government limiting, barring, revoking or denying, in
whole or in part Your US export privileges. You agree to notify TRTA if You
become subject to any such order.
10.5.5 You shall not impersonate any person or use a false name while using
the Software Product. You agree to obtain all required permissions if You use
the Software Product to receive, upload, download, display, distribute, or
execute software or perform other works protected by intellectual property laws
including copyright, trademark, trade secret and patent laws. You agree to
cooperate with TRTA and provide requested information in connection with all
security and use matters. You agree to notify TRTA promptly if You suspect
unauthorized use of TRTA‘s websites or of Your user ID. You remain liable for
unauthorized use until Your notification to TRTA.
26
Engagement Rollforward
You agree that Your name, user ID, and other identifying information may be
placed in TRTA‘s user directory.
11. Limitation of Liability.
11.1 EXCEPT FOR SECTION 11.5.1, THE PRODUCT AND LICENSED INFORMATION ARE
PROVIDED ―AS IS‖ AND NEITHER TRTA NOR ANY THIRD PARTY SOFTWARE OR DATA
PROVIDER MAKES ANY WARRANTY OR REPRESENTATION, EITHER EXPRESS OR
IMPLIED, WITH RESPECT TO ANY LICENSED INFORMATION PROVIDED, INCLUDING
ITS QUALITY, ACCURACY, PERFORMANCE, MERCHANTABILITY, OR FITNESS FOR A
PARTICULAR PURPOSE. YOU ASSUME THE ENTIRE RISK AS TO THE RESULTS AND
PERFORMANCE OF THE LICENSED INFORMATION. TRTA DOES NOT WARRANT,
GUARANTEE, OR MAKE ANY REPRESENTATIONS REGARDING THE USE OF, OR THE
RESULTS OBTAINED WITH THE LICENSED INFORMATION IN TERMS OF ACCURACY,
CORRECTNESS, OR RELIABILITY.
11.2 IN NO EVENT WILL TRTA OR ITS THIRD PARTY SOFTWARE OR DATA PROVIDERS
BE LIABLE FOR DIRECT, INDIRECT, SPECIAL, INCIDENTAL, OR CONSEQUENTIAL
DAMAGES ARISING OUT OF DELAYS, ERRORS, OMISSIONS, INACCURACIES, OR THE
USE OR INABILITY TO USE THE LICENSED INFORMATION OR DOCUMENTATION, OR
FOR INTERRUPTION OF THE LICENSED INFORMATION, FROM WHATEVER CAUSE.
THIS WILL APPLY EVEN IF TRTA OR ITS THIRD PARTY PROVIDERS HAVE BEEN
ADVISED THAT THE POSSIBILITY OF SUCH DAMAGES EXISTS.
11.3 SPECIFICALLY, NEITHER TRTA NOR ANY THIRD PARTY PROVIDER IS
RESPONSIBLE FOR ANY COSTS, INCLUDING THOSE INCURRED AS A RESULT OF LOST
PROFITS OR REVENUE, LOSS OF DATA, THE COST OF RECOVERING SUCH PROGRAMS
OR DATA, THE COST OF ANY SUBSTITUTE PROGRAM, CLAIMS BY THIRD PARTIES, OR
FOR OTHER SIMILAR COSTS. EXCEPT FOR TRTA‘S INDEMNIFICATION OBLIGATIONS
SET FORTH IN SECTION 12.2 OR IN THE CASE OF TRTA‘S BREACH OF SECTION 13,
IN NO CASE WILL TRTA‗S OR ANY THIRD PARTY PROVIDER‘S LIABILITY EXCEED THE
AMOUNT OF THE LICENSE FEES PAID.
11.4 IN NO EVENT SHALL LICENSEE BE LIABLE FOR ANY SPECIAL, INDIRECT,
INCIDENTAL, CONSEQUENTIAL OR PUNITIVE DAMAGES BASED ON ANY THEORY OF
CONTRACT, TORT, STRICT LIABILITY, STATUTE OR UNDER ANY OTHER LEGAL OR
EQUITABLE PRINCIPLE OR OTHERWISE.
11.5 FOR SOFTWARE PRODUCTS:
11.5.1 WITH RESPECT TO THE PHYSICAL CD-ROM(S), DVDS, AND PHYSICAL
DOCUMENTATION, TRTA WARRANTS THAT THESE ITEMS WILL BE FREE FROM
DEFECT IN MATERIALS AND WORKMANSHIP FOR A PERIOD OF THIRTY (30)
DAYS FROM THE DATE THE LICENSE IS PURCHASED. IN THE EVENT OF
NOTIFICATION WITHIN THE WARRANTY PERIOD OF DEFECTS IN MATERIALS OR
WORKMANSHIP, THE DEFECTIVE CD-ROM, DVD, OR DOCUMENTATION WILL BE
REPLACED SO LONG AS YOU MAIL, FREIGHT PRE-PAID, THE DEFECTIVE
MATERIALS TO TRTA. THE SOLE REMEDY FOR BREACH OF THIS WARRANTY
WILL BE LIMITED TO REPLACEMENT OF THE DEFECTIVE DOCUMENTATION, CDROM OR DVD.
27
SPR User Guide
11.5.2 TRTA‘S SALESPERSONS OR SUPPORT PERSONNEL MAY HAVE MADE
STATEMENTS ABOUT THIS PRODUCT. ANY SUCH STATEMENT DOES NOT
CONSTITUTE A WARRANTY AND WILL NOT BE RELIED ON BY YOU IN DECIDING
WHETHER TO PURCHASE A LICENSE FOR THIS PRODUCT.
11.5.3 SECTION 11.5.1 IS THE ONLY WARRANTY OF ANY KIND, EITHER
EXPRESS OR IMPLIED, (INCLUDING BUT NOT LIMITED TO THE IMPLIED
WARRANTIES OF MERCHANTABILITY AND FITNESS FOR A PARTICULAR
PURPOSE).
11.5.4 For DocsEngine Services:
11.5.4.1 TRTA warrants that the DocsEngine Service will perform
substantially in accordance with its documentation for a period of ninety
(90) days from the date in which TRTA began providing the DocsEngine
Service.
11.5.4.2 If an implied warranty or condition is created by Your
state/jurisdiction and federal or state/provincial law prohibits disclaimer of
it, You also have an implied warranty or condition, but only as to defects
discovered during the period of this limited warranty of ninety (90) days.
As to any defects discovered after the ninety (90) day period, there is no
warranty or condition of any kind.
11.5.4.3 Upgrades, updates, or supplements to the DocsEngine Service,
including without limitation, service packs or hot fixes provided to You
after the expiration of the ninety (90) day limited warranty period are not
covered by any warranty or condition, express, implied or statutory.
11.5.4.4 TRTA's and its third party providers' entire liability and Your
exclusive remedy shall be, at TRTA's option from time to time exercised
subject to applicable law, (a) return of an amount equal to the actual price
paid by You for the prior twelve (12) months of DocsEngine Service, or (b)
repair or replacement of the DocsEngine Service. You will receive the
remedy elected by TRTA without charge, except that You are responsible
for any expenses You may incur (e.g. cost of shipping any materials to
TRTA). This limited warranty is void if failure of the DocsEngine Service
has resulted from accident, abuse, misapplication, abnormal use or a
virus. Any replacement DocsEngine Service will be warranted for the
remainder of the original warranty period or thirty (30) days, whichever is
longer. To exercise Your remedy, contact: TRTA – AccuDraft, Attn:
AccuDraft Remedies, 8270 Woodland Center Blvd., Tampa, FL 33614.
12. Hold Harmless/Indemnification.
12.1 You agree to defend, indemnify and hold TRTA and any third party provider
harmless from and against all third party claims and damages (including reasonable
attorneys‘ fees) regarding Your use of any Licensed Information, unless the claims or
damages are due to TRTA‘s or any third party provider‘s gross negligence or willful
misconduct or arise out of an allegation for which TRTA is obligated to indemnify You.
28
Engagement Rollforward
12.2 TRTA shall defend, indemnify and hold You harmless at TRTA‘s expense in any
suit, claim or proceeding brought against You alleging that Your use of any Licensed
Information delivered to You hereunder directly infringes a United States patent,
copyright, trademark, trade secret, or other third party proprietary right, provided
TRTA is (i) promptly notified, (ii) given the assistance required at TRTA‘s expense, and
(iii) permitted to retain legal counsel of TRTA‘s choice and to direct the defense. TRTA
also agrees to pay any damages and costs awarded against You by final judgment of a
court of last resort in any such suit or any agreed settlement amount on account of
any such alleged infringement, but TRTA will have no liability for settlements or costs
incurred without its consent. Should Your use of any such Licensed Information be
enjoined, or in the event that TRTA desires to minimize its liability hereunder, TRTA
will, at its option and expense, (i) substitute fully equivalent non-infringing Licensed
Information for the infringing item; (ii) modify the infringing item so that it no longer
infringes but remains substantially equivalent; or (iii) obtain for Licensee the right to
continue use of such item. If none of the foregoing is feasible, TRTA will terminate
Your access to the Licensed Information and refund to You the applicable fees paid by
You for the infringing item(s). THE FOREGOING STATES THE ENTIRE LIABILITY OF
TRTA AND YOUR SOLE REMEDY FOR INFRINGEMENT OR FOR ANY BREACH OF
WARRANTY OF NON-INFRINGEMENT, EXPRESS OR IMPLIED. THIS INDEMNITY WILL
NOT APPLY TO ANY ALLEGED INFRINGEMENT BASED UPON A COMBINATION OF
OTHER SOFTWARE OR INFORMATION WITH THE LICENSED INFORMATION WHERE THE
LICENSED INFORMATION WOULD NOT HAVE OTHERWISE INFRINGED ON ITS OWN.
13. Confidentiality.
13.1 Confidentiality Obligations. During this Agreement negotiation process and
subsequent term of this Agreement and thereafter, except as specifically provided
herein and/or to the extent reasonably necessary to perform its obligations or
exercise or enforce its rights hereunder, neither party shall provide or disclose to any
third party, or itself use, unless authorized in writing to do so by the other party or
properly directed or ordered to do so by public authority, any information or matter
that (i) constitutes or concerns this Agreement negotiation process and/or terms and
conditions of this Agreement, including pricing, (ii) is provided to it by the other party
hereunder or as a result hereof, or (iii) regards any dealings or negotiations with the
other party related to this Agreement.
13.2 Limitation on Confidentiality. Except with respect to information or matter
constituting or concerning the terms and conditions of this Agreement or regarding
any dealings or negotiations between the parties hereunder, the parties will have no
confidentiality obligation under Section 13.1 hereof with respect to any information or
matter specified therein that (i) is already known to them, (ii) is rightfully disclosed to
them by a third party that is not acting as an agent or representative for the other
party, (iii) is independently developed by or for them, (iv) is publicly known, or (v) is
generally utilized by unaffiliated third parties engaged in the same business or
businesses as the parties. Any party claiming an exception to Section 13.1 hereof
under this Section 13.2 will have the burden of proving the basis for the exception.
13.3 Confidentiality Standard. The parties shall follow the same procedures to
insure their compliance with the requirements of Section 13.1, 13.2, and 13.3 hereof
as they follow to protect their own confidential and proprietary information and matter
of a similar nature.
29
SPR User Guide
13.4 For Reqwired Products: TRTA agrees that it will not disclose any information
regarding Licensee‘s users except to Licensee, the respective user, as permitted by
that user, or to TRTA‘s subsidiaries or affiliates who need such information in
connection with the performance of TRTA‘s obligations under this Agreement with
respect to the Reqwired Products. Notwithstanding the foregoing, from time to time
TRTA may retain third-party contractors to perform services for it or on its behalf.
Information regarding Licensee‘s users may be disclosed to those contractors, but
only pursuant to a contractual requirement that they abide by the provisions of this
Section and not re-disclose that information to any other third party except at TRTA‘s
direction and only to perform the contracted service.
14. Miscellaneous.
14.1 TRTA retains all rights not expressly granted to You in this Agreement. The
software, material, content, and related documentation in the Licensed Information
are protected by copyright laws and international copyright treaties, as well as other
intellectual property laws and treaties. Nothing in this Agreement constitutes a waiver
of TRTA‘s rights under the applicable copyright law. This license is non-exclusive. In
the event that You terminate this Agreement, You agree to erase all software. TRTA
will not be responsible for performance problems due to circumstances beyond its
reasonable control.
14.2 This Agreement, including the information on Your Order Form, constitutes the
entire contract between You and TRTA. All prior agreements and all oral or collateral
representations, agreements, and understandings are superseded by this Agreement.
If any of the provisions within the License Agreement and Order Form are
contradictory or inconsistent, then the provisions of this License Agreement will
control unless the Order Form indicates otherwise.
14.3 Except as expressly provided above, this Agreement, or any part thereof, cannot
be changed, waived, or discharged other than by a statement in writing signed by You
and TRTA.
14.4 If a court of competent jurisdiction declares any section of this Agreement to be
invalid, unlawful or unenforceable as drafted, such section will be amended and
construed in a manner designed to effectuate the purposes of the section to the fullest
extent permitted by law. If such section can not be so amended and construed, it
shall be severed, and the remaining sections will remain unimpaired and in full force
and effect to the fullest extent permitted by law.
14.5 TRTA may assign or transfer its rights in this Agreement. You may not
sublicense, assign, or transfer Your interests in this Agreement.
14.6 Notices under this Agreement will be considered to have been given when
mailed by first class mail, postage paid, to Thomson Reuters (Tax & Accounting) Inc.,
P.O. Box 966, Fort Worth, TX 76101-0966 and to You at Your address as indicated on
Your Order Form. Such addresses may be changed by notice as stipulated in this
Agreement.
14.7 This Agreement will be governed and construed in accordance with the laws of
the State of New York. You expressly agree that all actions taken in connection with
this Agreement and/or TRTA will be initiated in the State of New York.
30
Engagement Rollforward
15. Government Licensees. This Licensed Information and related documentation
are provided to the federal government and its agencies with restricted rights. The
use, duplication, or disclosure by the government is subject to the restrictions set forth
in subparagraph (c)(1)(ii) of the rights in technical data and computer software clause
at DFARS 252.227-7013 or subparagraphs (c)(1) or (2) of the commercial computer
software-restricted rights at 48 CFR 52.227-19, as applicable.
31
SPR User Guide
Menu Bar and Navigation
General Navigation
PPC's SMART Practice Aids™ uses an easy-to-navigate three pane design.
Navigation Pane
The Navigation pane is on the left side of the main application window. It displays all of the
steps in the engagement process and each form, procedure, and sub-step. Click a heading
in this pane to navigate to a new section or step. Use the drop-down menu to select the
Generation feature or view the disclosure checklist for the engagement.
Content Pane
The center pane displays the current form, procedure, risk, or program. Use the Content
pane to make changes to your engagement plan and input risks, procedures and planning
information.
32
Engagement Rollforward
Right Pane
The right pane is variable and displays different information depending on the area,
engagement step, and SMART module being used.
While completing Step 1 - Identify Risks, use the right pane to add or edit risks for
each audit area.
The right pane is disabled for Step 2 - Risk Assessment.
In Step 3 - Review and Modify Audit Programs, use the right pane to navigate and
add additional audit procedures to your audit programs.
The right pane is disabled for the Generation action (selected from the Navigation
drop-down menu). Note: On older titles, the Generation functionality is accessed
from Step 4 - Generate Planning Forms and Audit Programs in the left (Navigation)
pane.
When viewing a disclosure checklist, the right pane displays additional libraries of
disclosure notes
Pinning and Unpinning Panes
You can hide and display the Navigation pane and right pane using the "pin" icons.
Click the pin icon to unpin the pane. When you move the cursor off the pane it will collapse to
the side of the window.
33
SPR User Guide
To display the pane, roll your mouse cursor over the grey bar and the pane will expand.
Click the pin icon to "pin" the pane in the open position. This feature is also available in
the right pane.
Use this action to give yourself more room to work in the center pane while completing
a form or assessment. You can then display the side panes as needed for navigation.
"How to" & Navigational Tips
When you first open a form, the "How to" & Navigational Tips window opens, with
helpful information specific to the section in which you're working.
The Show tips... options at the bottom of the window let you control when the window
displays.
If you clear the Show tips for this section check box, the tip information that is currently
displayed will no longer appear during the current or future work sessions. Tips that appear
in other sections are not affected.
If you clear the Show tips for all sections check box, this feature is disabled throughout
all sections during the current or future work sessions. No tips will appear.
34
Engagement Rollforward
You can display the tips at any time for any section in SMART Practice Aids. Clicking View
Tip on the tool bar opens the "How to & Navigational Tips window for the section you're
currently viewing.
To re-enable the tips for all sections, select Reset All Tips from the Help menu:
35
SPR User Guide
File
These options are available from the File menu on the main menu bar.
Name
Description
New
Create a new engagement (Client or Master).
Open
Open an existing engagement.
Close
Close the open engagement.
Save
Save the current engagement.
Save as
Save the current engagement and specify a
filename.
Delete
Delete a client or an engagement.
Backup
Create a backup of an engagement.
Restore
Restore an engagement from a backup.
Finalize
Reset to In
Progress
Rollforward
Exit
Finalize an engagement and change the
engagement to a read-only status.
Reset an engagement with a "Finalized" status to
"In-Progress and allow user modifications.
Create a new engagement based on a prior period
engagement.
Exit the program.
Shortcut
Alt + F +
N
Alt + F +
O
Alt + F +
C
Alt + F +
S
Alt + F +
A
Alt + F +
D
Alt + F +
B
Alt + F +
R
Alt + F +
F
Alt + F +
I
Alt + F +
W
Alt + F +
X
Users who install SMART Practice Aids - Internal Control will see the following additional
option on the File menu:
Enable Internal
Control
Activates SMART Practice Aids - Internal Control for
the engagement.
Alt + F +
E
Users who install SMART Practice Aids - Disclosure will see the following additional
option on the File menu:
Update Disclosure
Checklist
Maintain Firm
Library
36
Checks for updates to the current Disclosure
Checklist
Launches the Firm Library application
N/A
N/A
Engagement Rollforward
Edit
These options are available from the Edit menu on the main menu bar.
Name
Description
Shortcut
Copy
Copy the selected text.
Alt + E
+C
Paste
Paste the selected text.
Alt + E
+P
Modify...
Delete
Edit a procedure, practical consideration,
control, test procedure, objective, or
exception.
Delete a custom procedure, category,
control, test procedure, objective, or
exception.
Alt + E
+F
Alt + E
+D
Reset Procedure
Reset a procedure to its original format and
content.
Alt + E
+R
Edit Planning Form
Title/File Name
Edit the name/file name of the selected
form. (2007 and later titles)
Alt + E
+F
Engagement Setup
Define general engagement options such as
the included audit areas and file properties
(engagement name, client name).
Alt + E
+E
Users who install SMART Practice Aids - Internal Control will see the following additional
options on the Edit menu:
Assign Test Procedures
Reset Control
Assign test procedures for a control.
Reset a control to its original format and
content.
N/A
N/A
Users who install SMART Practice Aids - Disclosure will see the following additional
options on the Edit menu:
Reset Disclosure Item...
Reset a disclosure item to its original
format and text.
N/A
37
SPR User Guide
View
These options are available from the View menu on the main menu bar.
Name
Description
Shortcut
Practical Considerations
Toggle the display of Practical Considerations
within the included audit procedures and
planning forms. Practical Considerations are
designated by blue text.
Alt + V
+P
Identified Risks
View the list of identified risks for the active
audit area.
Alt + V
+R
Show Modified Step Flag
Show Prior Period
Selected Steps Flag
Toggle the display of the modified step flag
within the audit procedures. Click the flag
icon to view the original PPC procedure text
and the procedure as currently modified. In
the case of an engagement that has been
rolled forward, click the flag icon to view the
procedure used in the prior period, the
original PPC procedure for the current period,
and the procedure as currently modified. In
either case, you have the option to select the
version you want to use in the current
engagement.
Toggle the display of a prior period selected
steps flag icon. This flag displays in the right
pane of the audit procedures review screen.
It designates steps that were selected in the
prior period. This feature is only available for
engagements which have been rolled
forward.
Alt + V
+M
Alt + V
+S
Note: SMART Practice Aids applies your View menu settings to the entire engagement for
that session.
38
Engagement Rollforward
Users who install SMART Practice Aids - Internal Control will see the following additional
options on the View menu:
The Item sub-menu contains these actions:
Name
Objective
Attributes
Item
Control
Attributes
Exceptions
Description
Opens a new
window that
displays
information about a
selected objective.
Opens a new
window that
displays
information about a
selected control.
Opens a new
window that
displays
information about a
selected exception.
Shortcut
Users who install SMART Practice Aids - Disclosure will see the following additional
options on the View menu:
The Item sub-menu contains these actions:
Name
Item
Disclosure Note
Description
Opens a new
windows that
displays
information about a
selected Disclosure
Note.
Shortcut
39
SPR User Guide
Insert
These options are available from the Insert menu on the main menu bar.
Name
Description
Shortcut
Procedure
Above
Insert a custom audit procedure above the
highlighted text. Use this to define your own audit
procedures and objectives. Highlight a procedure or
partial text in the center pane to activate this option.
Alt + I +
P
Procedure
Below
Insert a custom audit procedure below the
highlighted text. Use this to define your own audit
procedures and objectives. Highlight a procedure or
partial text in the center pane to activate this option.
Alt + I +
R
Category Above
Category Below
Insert a new procedure category above the
highlighted text. Use this to add custom procedure
categories into your audit plan. Highlight a procedure
or partial text in the center pane to activate this
option.
Insert a new procedure category below the
highlighted text. Use this to add custom procedure
categories into your audit plan. Highlight a procedure
or partial text in the center pane to activate this
option.
Alt + I +
C
Alt + I +
A
Add Forms...
Add multiple copies of forms to an engagement.
(2007 and later titles)
Alt + I +
F
Remove Form
Remove a form from an engagement. (2007 and
later titles)
Alt + I +
E
Users who install SMART Practice Aids - Internal Control will see the following additional
options on the Insert menu:
Add Objective
Add Control
Add Exception
40
Specify a new objective to be added to a list of
process level controls or general computer controls.
Specify a new control to be added to a list of
controls.
Specify a new exception to be added to the
Exception Summary form.
Engagement Rollforward
Users who install SMART Practice Aids - Disclosure will see the following additional
options on the Insert menu:
Add New Note
Topic Above
Topic Below
Topic Child
Requirement
Above
Requirement
Below
Requirement
Child
Add a new note to the selected disclosure topic.
Add a new topic above the selected disclosure topic.
Add a new topic below the selected disclosure topic.
Add a child topic to the selected disclosure topic.
Add a new disclosure requirement above the
selected requirement.
Add a new disclosure requirement below the selected
requirement.
Add a child disclosure requirement to the selected
requirement.
N/A
N/A
N/A
N/A
N/A
N/A
N/A
41
SPR User Guide
Tools
These options are available from the Tools menu on the main menu bar.
Name
Description
Shortcut
Add Risk
Add a new risk to the current form. (Available when
working in the 1. Identify Risks section and 2. Assess
Effects of Risks.)
Alt + T
+A
Optional
Forms
Add optional forms to your engagement. The new forms will
be visible in the 1. Identify Risks section of the Navigation
pane. (2006 titles only)
Alt + T
+F
Transfer
Engagement
Transfer an existing engagement to another database.
Alt + T
+T
Receive
Engagement
Import an existing engagement into your database.
Alt + T
+R
Delete
Transfer
Files
Select and delete files that have been transferred to
another database.
Alt + T
+D
Delete
Backup
Files
Select and delete backup files that have been created using
the File | Backup action.
Alt + T
+D+D
Affirm
Confirm a prior period assertion for the current period.
Alt + T
+M
Affirm All
Confirm all prior period assertions for the current period.
Alt + T
+L
Update
SMART
Engagement
Update an audit program within the current engagement to
include user's changes to the generated version of the same
audit program document.
The Options sub-menu contains these actions:
Name
Options
File
Locations
Content
Settings
42
Description
Define default file
locations for
engagement backups,
transferred
engagements, and
generated Practice Aids.
Set the location of
reference materials such
as PPC Guidance and
Checkpoint.
Shortcut
Alt + T + O
+F
Alt + T + O
+S
Alt + T
+O
Engagement Rollforward
Point to
Different
Database
Change the database for
your PPC's SMART
Practice Aids client.
Alt + T + O
+P
Point to
Firm
Library
Database
Set the database to use
for loading your firm
libraries. (If you have
the Disclosure module
installed, this option will
be available.)
N/A
Application
Settings
Change your user name;
set multi-user options.
Alt + T + O
+A
Help
These options are available from the Help menu on the main menu bar.
Name
Description
Shortcut
Smart Practice
Aids Help
Access the online help system.
Alt + H + H
Quick Tour
(display
tutorial)
Launch the SMART Practice Aids multimedia tutorial.
Alt + H + T
Documentation
Support on the
Web
Frequently
Asked
Questions
Access the SMART Practice Aids Documentation
launch page on the R&G Workflow & Guidance
Knowledgebase.
Access the SMART Practice Aids Product Support
page on the Research & Guidance Customer Help
Center Web site.
Access the SMART Practice Aids - Frequently Asked
Questions page on the Research & Guidance
Customer Help Center Web site.
Alt + H + D
Alt + H + S
Alt + H + F
Reset All Tips
Re-enable the "How to" and Navigational Tips if they
have been disabled.
Alt + H + R
About...
View the Smart Practice Aid version and license
information.
Alt + H + A
43
SPR User Guide
Multi-User Controls
About Multi-User
SMART Practice Aids' Multi-User features provide the means for more than one user to
work on different parts of an engagement while protecting against conflicts such as those
created by users attempting to edit the same input screens.
When you first open SMART Practice Aids, you are asked to provide a username, which is
used in facilitating a multi-user engagement. If necessary, you can later change your
username by selecting an option from the Tools menu.
When Multi-User is active, each form is locked, until one of the users chooses to edit the
form. The user must respond to a prompt that asks "Would you like to Edit this form?"
When leaving the form, the user is prompted to save changes and can specify whether to
allow other users to edit the changed form.
Users can elect whether to activate Multi-User when opening an engagement. An option
is also available from the Tools menu that lets the user turn Multi-User on or off for an
engagement that is already open.
For best results in establishing a multi-user environment, users should be pointed to a
shared database. For instructions on installing a shared database, visit the SMART Practice
Aids Product Support information at http://support.rg.thomson.com/smartepractice and
download the PPC's SMART Practice Aids Getting Started Kit.
Multi-user in the Disclosure Module and Firm Library Application
Multiple users are not available in engagements using only the Disclosure module. Only one
user can have this type of engagement open for editing at any given time. The same also
applies to users working in a firm library using the Firm Library application. Only one user
can have a firm library open for editing at any given time.
Providing a Username
When you first open SMART Practice Aids, you are prompted to provide a username.
44
Engagement Rollforward
Type a username of your own choosing and click OK. Note that your username will not be
used for any purpose other than to communicate information in a multi-user engagement.
Note: To avoid confusion, make sure your username is unique and not likely to be selected
by other users in your engagement.
As the information above the OK button indicates, you can change your username by
selecting Options from the Tool menu and then clicking the Application Settings option.
Make sure that all engagements are closed before performing this task.
On the General tab of the Options - Application Settings window, you can specify a new
username by overtyping the username you previously specified.
45
SPR User Guide
Allowing Multi-User
You have the option, when opening an existing engagement, to allow multiple users to
work on the engagement at the same time. Otherwise, other users who have access to
the engagement will only be able to open the engagement in read-only mode.
When you select Open from the File menu or click the Open button on the tool bar, the
Open Engagement window opens.
Choose from the options below the Engagement list. Select Allow multi-user for this
engagement to allow multiple users to edit parts of the engagement at the same time.
Select Do not allow multi-user for this engagement to restrict all other users to readonly access. Do not allow multi-user for this engagement is the default selection.
If an engagement is already in use with Do not allow multi-user for this engagement
selected, a lock symbol appears on the left of the engagement listed in the Open
Engagement window.
46
Engagement Rollforward
If you attempt to open the "locked" engagement, a message informs you that you can only
open the engagement as read-only.
You can change the multi-user option for an open engagement by clicking Options on the
Tools menu and selecting Application Settings. On the Multi-User tab of the Options Application Settings dialog box, select the multi-user option to which you want to reset.
When switching from the Do not allow... option to the Allow... option, you must first save
the engagement.
47
SPR User Guide
Editing a Form
When you use SMART Practice Aids with Multi-user allowed, controls are in place to prevent
conflicts between users.
When you first attempt to enter or edit information on a data entry screen, the following
prompt appears:
Selecting Yes places a lock on the form. No other users are able to edit the form until you
release the lock.
You can bypass the above prompt by clicking on the data entry screen with your right
mouse button and selecting Edit Form.
Selecting Edit Form places a lock on the form. No other users are able to edit the form
until you release the lock.
48
Engagement Rollforward
Note: While a lock generally applies to an entire form, there may be situations where not
all items on a form are locked, due to data being shared between two or more forms.
The option to release locks appears whenever you attempt to save the engagement. You
can save your work at any time by selecting Save or Save As from the File menu or by
clicking the Save tool. If you attempt to access another form without first saving, you are
prompted to "Save Now" or "Save Later."
When you elect to save the engagement, the Saving dialog box appears, giving you the
option to specify whether to unlock the form.
Click Release Locks to allow other users to edit the form. If you want to perform edits on
the form in the future, you will have to elect to edit the form again, as explained at the
beginning of this topic.
Click Keep Locks to keep other users from editing the form. You alone will continue to
have the ability to edit the form.
Select Maintain this setting for me if you want to continuing using Release Locks or
Keep Locks as your selection while you continue editing and saving forms. This will
automate the setting you select and prevent this prompt from appearing whenever you
save a form.
49
SPR User Guide
To disable the Maintain this setting for me option, click Options on the Tools menu and
select Application Settings. On the Multi-User tab, select Enable prompt to keep or
release locks after save and click Close.
Your current setting is indicated below the option. After selecting the Enable prompt...
option, you will again be prompted to Release Locks or Keep Locks whenever you save
the engagement. Once you release locks for a form, another user can open and edit the
form.
Use the Refresh button to update your copy of the engagement with changes from all other
users in your multi-user environment.
Clicking Refresh lets you edit an engagement on one machine and then allow someone on
another machine to see your changes. Refresh updates the engagement with the most
current saved information from each user.
50
Engagement Rollforward
Multi-User Messages
The following list describes Multi-User related messages you may encounter:
Icon
Message
Multi-user must be enabled since
others are currently working in
the engagement.
This is currently locked for
editing by [User ID].
This item is currently locked for
editing by someone else.
This form cannot be edited at
this time. [User ID] is making
changes affecting the overall
engagement structure. Please
try again after [User ID] has
exited the engagement or saved
his or her work and released
forms for editing by others.
WARNING: Choosing this
option will prevent other users
from saving further changes to
the engagement until the
engagement is opened again.
Continue to release all locks in
the engagement?
Some items on this form are
locked for editing by someone
else and cannot be edited.
Select the Refresh button in the
toolbar to get the latest changes
to the engagement.
Other users are working in this
engagement and changes have
been made that haven‘t been
saved. Continue with Save As?
This function cannot be
performed while others are
working in the engagement.
Please try again after other
users have exited the
engagement or saved their work
and released their forms for
editing by others.
Scenario
User attempts to get an engagement-level lock
(during Create New, or Open Engagement)
but is unsuccessful because other locks in the
engagement prevent the user from getting the
requested lock.
User attempts to edit or delete an item (or
form) that is locked explicitly by another user.
User attempts to edit something that is locked
by another user.
User attempts to get a lock on something in
the engagement but is unsuccessful because
the entire engagement is temporarily locked
to process engagement-level changes.
User selects to perform a lock override and
release all locks in the engagement.
User is able to get a form-level lock, but some
shared items could not be locked.
User performs a Save As of an engagement
while locks exist in the engagement by other
users.
User attempts to get an engagement-level lock
(during Rollforward, Backup, Transfer,
Finalize, Delete) but is unsuccessful because
other locks in the engagement prevent the user
from getting the requested lock.
51
SPR User Guide
Some responses on this form
could not be affirmed because
they are locked for editing by
someone else in the
engagement.
The item you were viewing was
removed from the engagement
by another user.
User has selected the Affirm All option, but
some items on the form are locked by other
users and cannot be affirmed.
User is viewing a form and selects Refresh or
the Edit option, but a different user has deleted
or removed the item from the engagement.
Engagement Rollforward
Types of Rollforward
Engagement Rollforward allows you to:
Create a new engagement based on a prior-period engagement.
Bring forward settings and customization from the prior-period engagement.
Optionally bring forward planning form responses, identified risks, risk assessments,
and audit approaches from the prior-period engagement.
View significant PPC changes to planning form questions and audit procedures.
View differences between current-period audit procedures and procedures used in
the prior period.
The SMART Practice Aids Rollforward feature provides two different ways to create a new
client engagement and transfer prior-period engagement answers and customizations into
it—rollforward to a new client engagement or merge with a master engagement.
Rollforward the Client Engagement to a New Client Engagement
Considered the ―typical‖ rollforward method, this option creates a new engagement based
on an equal or newer version of the Tools title used to create the original engagement, then
transfers the selected prior-period engagement data into it.
Merge the Client Engagement with a Master Engagement
This option is useful for firms that want their auditors to begin with the current master
engagement (created and maintained by the firm) but want the new engagement to include
responses and other data from the prior-period engagement. It allows firms to effectively
use master engagements without losing documentation that was created in the prior period
client engagement. When this option is chosen, the selected master engagement and priorperiod client engagement are merged as follows to form the new client engagement:
52
Planning forms — Planning forms present in either the master engagement or
prior-period client engagement will be included in the new engagement. If a planning
form is present in both the master and prior-period engagement, the title of the form
will be as it appears in the master engagement unless you modified the form‘s title in
the prior-period engagement. In that event, the form‘s title will be the prior-period
engagement‘s modified form title.
Engagement Rollforward
Planning form responses — Any planning form responses contained in the master
engagement will appear in the new engagement. However, if you choose the option
to roll forward planning form responses from the prior-period engagement, the
master engagement responses will be replaced by the prior-period engagement
responses.
Identified risks — Identified risks from the master engagement will appear in the
new engagement. If you choose the option to roll forward identified risks from the
prior-period engagement, those risks also will appear.
Included audit areas — Audit areas selected for inclusion in either the master or
prior-period engagement will be selected for inclusion in the new engagement. If you
modified the name of an audit area in the prior period, the modified name will be
used in the new engagement.
Responses to setup questions — Engagement setup questions, such as ―Is the
engagement a DOL limited-scope audit?‖ and ―Do OMB Circular A-133 (Single
Audit) requirements apply to this engagement?,‖ vary by title. Generally, the setup
question responses for the prior-period client engagement and the master
engagement must match or the merge will not continue. An exception is that the
―Is this an initial audit?‖ setup question responses may differ.
Best Practice Tip: If you want to maintain master engagements and use the
Merge with Master Engagement rollforward feature, create separate master
engagements for each type of audit your firm‘s clients may need. For example,
create a defined benefit plan master that is not a DOL limited-scope audit and
another defined benefit plan master that is. Then rollforward the prior-period
engagement by merging with the appropriate master engagement.
Risk assessments and audit programs — You must specify for each audit
area how risk assessments and audit programs in the new engagement will be
determined.
Best Practice Tip: Typically, you would use the Merge with a Master rollforward feature
only if you intend to use the Master Engagement‘s risk assessments and audit programs
for one or more audit areas.
No data related to SMART Practice Aids™—Internal Control or SMART Practice Aids™—
Disclosure is retained in a master engagement. Consequently, data related to those
modules, if present in the prior-period engagement, will carry forward to the new
engagement following the same rules for rollforward of a client engagement to a new
client engagement (i.e., the ―typical‖ rollforward).
53
SPR User Guide
Rollforward a Client Engagement to a New Client Engagement
Engagement Rollforward allows you to:
Create a new engagement based on a prior period engagement.
Bring forward settings and customization from the prior period engagement.
Optionally bring forward planning form responses, identified risks, risk assessments,
and audit approaches from the prior period engagement.
View significant PPC changes to planning form questions and audit procedures.
View differences between current period audit procedures and procedures used in
the prior period.
To rollforward a client engagement:
1. Open engagement to be rolled forward.
2. Select Rollforward from the File menu.
3. On the Engagement Rollforward dialog screen, select Rollforward this Client
Engagement to a new Client Engagement and click Next.
4. Select a name for the new engagement.
5. Select the Practice Aid edition to use. (See tip below on using an equal or newer
version of the title.)
54
Engagement Rollforward
6. Select which SMART Practice Aids modules you want to include in the engagement by
selecting the check boxes.
7. Select optional items desired to be rolled forward.
8. If you choose to carry forward risk assessments or audit programs, indicate how
you want risk assessments or audit programs for each audit area to carry forward.
55
SPR User Guide
9. Review default engagement setup question answers (based on originating
engagement) and change as needed (see tip below regarding setup question
responses).
You will receive a confirmation message once the rolllforward has completed.
56
Engagement Rollforward
Engagement Rollforward Best Practices/Tips
Start with finalized engagement from prior period.
You can only rollforward an engagement using an equal or newer version of the
Tools title used to create the original engagement.
Once the new engagement is created:
If rolling forward an engagement created with old assertions that will now be
using the new assertions, review the assertions associated with the Identified
risks rolled forward and update as needed.
Update prior period information rolled forward (shown with highlighting). By
editing, highlighting will be removed.
Use the Tools>Affirm or Tools>Affirm All menu functions (also available on
the right click shortcut menu or as buttons on the tool bar, as shown below) to
remove highlighting of prior period information that is still applicable for the
current period.
A diagnostic lists any responses not yet affirmed.
Audit procedures are selected based on risk assessments and audit approach
selected (or rolled forward) for the applicable audit area.
57
SPR User Guide
58
For procedures selected in the prior period, look for an icon under All Audit Procedures
(right pane), which you will see whenever you are viewing the audit program.
Responses to engagement setup questions can not be changed in the new
engagement once the rollforward is completed.
After Rollforward, the appearance of a flag next to a question on a planning form
indicates that the question has changed.
Engagement Rollforward
Similarly, the appearance of a flag next to a procedure step in the center pane of
an audit program indicates that the step has changed. Rolling your mouse pointer
over the flag displays informational text:
Clicking the flag opens the Reset Procedure window, where you can compare
versions of the procedure step and select the one you want to use.
59
SPR User Guide
Disclosure Notes and ―Unassigned‖ Topics
Note: It is possible for a disclosure note's assigned topic to be removed as the result of
rolling forward an engagement or updating a checklist to a later version. When this occurs,
the disclosure notes assigned to the removed topic under a topic labeled ―Unassigned.‖ You
should resolve this by assigning these notes to other related topics or deleting them from
the disclosure note library.
Rollforward a Master Engagement to a New Master Engagement
Engagement Rollforward allows you to:
Create a new master engagement based on a prior period master engagement.
Bring forward settings and customization from the prior period master engagement.
Optionally bring forward planning form responses, identified risks, risk assessments,
and audit approaches from the prior period master engagement.
View significant PPC changes to planning form questions and audit procedures.
View differences between current period audit procedures and procedures used in the
prior period.
To rollforward a Master engagement:
1. Open engagement to be rolled forward.
2. Select Rollforward... from the File menu.
3. Select a name for the new master engagement.
60
Engagement Rollforward
4. Select optional items desired to be rolled forward and click Next.
5. Select the Audit Area risk assessments you want to bring forward from the prior period.
If you choose to bring forward prior period risk assessments for an audit area, also
indicate whether you want to bring forward the prior period audit program exactly as it
appeared in the prior period. Then click Next.
61
SPR User Guide
6. Review default engagement setup question answers (based on originating engagement)
and change as needed. Click Rollforward to complete the process and rollforward the
master engagement.
62
Engagement Rollforward
Merge a Client Engagement with a Master Engagement
This option is useful for firms that want their auditors to always begin with the current master
engagement (created and maintained by the firm) but want the new engagement to include
responses and other data from the prior-period engagement.
To merge a client engagement with a master engagement:
1. Open engagement to be rolled forward.
2. Select Rollforward from the File menu.
3. On the Engagement Rollforward dialog screen, select Merge this Client
Engagement with a selected Master Engagement and click Next.
4. Select a name for the new engagement and the Master engagement you want to merge
with. Click Next.
63
SPR User Guide
5. Select the optional items you want to carry forward and whether you want to use
the Master engagement's risk assessments and audit programs for all audit areas.
If you select Yes on the 'Do you want to use the Master engagement's risk assessments and
audit programs for all audit areas?' option:
6. Review default engagement setup question answers (based on originating engagement)
and change as needed. Click Rollforward to complete the process and rollforward the
engagement.
64
Engagement Rollforward
If you select No on the 'Do you want to use the Master engagement's risk assessments and
audit programs for all audit areas?' option:
7. For each audit area, select how you want the audit programs in the new engagement to
be determined and then click Next.
You will be prompted to review default engagement setup question answers and change
as needed. Click Rollforward to complete the process and rollforward the engagement.
65
Using SMART Practice Aids - Risk Assessment
Step 1 - Identify Risks
The first step in completing the engagement is to identify risks. Answer the questions in the
planning forms.
Adding Identified Risks
As you complete the planning forms, add to the engagement any risks that could result in
material misstatement of the financial statements by clicking the Add Risk button in the
Identified Risks pane.
67
SPR User Guide
1. Enter information about the identified risk on the Identified Risk dialog screen.
2. Click Next.
68
Using SMART Practice Aids - Internal Control
3. Select any assertions affected by the risk for each audit area.
Note: If using PPC‘s Guide to PCAOB Audits, the assertions presented come from
section AU 326 of the PCAOB interim auditing standards rather than from SAS No.
106, Audit Evidence.
Users who have enabled SMART Practice Aids - Internal Control for the engagement will
see an additional option below the assertions list:
If you select Yes, the Finish button is replaced by a Next button.
69
SPR User Guide
4. Click Next to indicate the transaction classes affected by this risk.
5. Select Transaction Classes from the list. Click Finish when you complete your
selections.
You can add transaction classes in the Significant Transaction Classes form listed under
Control Activities in the Internal Control area of the navigation pane.
The risks you have identified appear in the Identified Risks area in the right pane.
Any risk for which you opted not to indicate Transaction Classes affected by the risk is
indicated with a
symbol. These risks also will be indicated when you view the
Diagnostics Report generated using the Generation action from the Navigation menu.
70
Using SMART Practice Aids - Internal Control
Note: For older titles, the Planning Form and Diagnostics Report generation functionality is
accessed from Step 4 in the Navigation pane.
You can edit or delete any existing risks within each planning form by highlighting the risk in
the Identified Risk pane and then clicking Edit Risk or Delete.
Completion Tip
Significant risks require a specific audit response and generally relate to non-routine
transactions and complex or judgmental matters. If you answer Yes to this question, your
audit program will include extended, substantive procedures for the assertions affected by
the risk.
Each planning form contains guidance and additional factors to consider to assist in the
completion of the form. This information is designated with blue text.
Click Next when you are ready to move to the next form, or select a form from the
Navigation pane.
71
SPR User Guide
Inserting and Deleting Rows in Planning Forms
You can add and delete rows from table areas of planning forms by right-clicking inside a
field in the table and selecting Insert Row or Delete Row from the right-click menu.
72
Using SMART Practice Aids - Internal Control
Step 2 - Assess Effects of Risks
The second step in completing an engagement is to assess how the risks identified when
completing the planning forms in Step 1 affect the audit procedures you will perform.
Assessing Risks
Each audit area is represented by a screen that displays the identified risks organized by
affected assertion.
To complete the risk assessment for each Audit area, follow the on-screen steps:
1. Indicate whether you want to use specified risk audit programs for the audit area.
The specified risk audit program for each audit area is based on a set of underlying
risk assumptions to many small nonpublic audit engagements. If you answer Yes,
audit procedures that specifically respond to those common, underlying risk
assumptions are selected from the basic and extended procedures.
Selecting Yes assigns uneditable default answers to the remaining questions
displayed for this audit area. You will not be able to answer Questions 2 through 5
or to edit the default answers provided.
Before answering Yes to select the specified risk approach, click the Help me
decide link to view a description of the underlying risk assumptions for the audit
area.
Note: Some Practice Aid titles or audit areas do not include the specified risk
question.
73
SPR User Guide
If you selected Yes to Question 1, Questions 2 through 5 are automatically answered
by default. Click Next to continue.
If you selected No to Question 1, you can proceed to Question 2 and complete the
remaining questions.
2. Indicate whether the audit area is significant. A significant audit area is one that
contains a significant transaction class, material account balance, or fraud or other
significant risk or requires significant disclosures.
3. Indicate whether or not you plan to test controls in this audit area.
Note: If you select No, the Control Risks for each assertion will be set to "High"
and disabled. If performing a public company audit of internal control, you must
test controls for all significant audit areas. Do not assess control risk until internal
control effectiveness has been evaluated.
4. Indicate whether you want to assess risk by assertion (recommended) or by audit
area in total.
Consider identified risks and assess Inherent Risk and Control Risk for each
assertion. An Assessed Risk of Material Misstatement is computed for you. You
can override this by selecting a different risk level, but it is recommended that you
use the calculated risk level.
You have the option to add a comment to any assertion. A Comment icon
appears
to the left of the Assessed Risk of Material Misstatement column for each
assertion. Clicking the icon opens the Comments dialog screen. Type a comment and
click OK. After a comment is entered, the Comment icon changes appearance: .
You can view the text of your comment by hovering your mouse pointer over the icon.
To edit or delete a comment, click the Comment icon. Apply edits as needed on the
Comments dialog box. To delete the comment, highlight and delete all of the text
entered on the Comments dialog box, and click OK. The Comments icon on the
Diagnostics Report screen reverts to its original appearance:
.
5. Based on your answers to questions 1. and 2. and your risk assessments, an audit
approach will be suggested. Accept the suggested approach or choose a different one
based on your audit judgment.
74
Using SMART Practice Aids - Internal Control
Overall Financial Statement Risks
In the Overall Financial Statement Risks section, review the planned audit response to
identified risks and make changes if applicable.
All risks identified as affecting the financial statement in general are listed in the Identified
Risks field. For the risk Management override of controls, a response is provided, as
shown above. You can edit the planned audit response text, add procedures/comments, or
make changes to the text as needed.
75
SPR User Guide
Step 3 - Review and Modify Your Audit Programs
The third step in completing an engagement is to review suggested audit procedures for
each area and modify them if necessary.
The letter codes in the center pane indicate the procedure type:
76
A for Additional
B for Basic Step
E for Extended Step
I for Initial Step
O for Other Step
Using SMART Practice Aids - Internal Control
The center pane lists suggested audit procedures for the audit area. Click a "+" icon to
expand a selected category or procedure section:
The letters in the column labeled ―Assertions‖ (or ―Objectives‖) indicate the assertion (or
objective) for which the audit procedure provides assurance. If the letter appears in a
bracket (for example, [E/O]), the procedure only secondarily provides assurance about the
assertion. If an asterisk (*) precedes a procedure, it is a preliminary step or follow-up step.
The right pane lists all procedures available for the audit area. Use the "+" and "-" icons to
expand and collapse the different procedure sections. Procedures currently included in your
audit program appear in light grey text. Other procedures available for selection appear in
dark text.
If during risk assessment, you chose to perform only basic procedures for the audit area,
the procedures suggested in the center pane will consist of primarily analytical procedures.
77
SPR User Guide
If you chose to perform extended procedures, the suggested procedures in the center pane
will include primarily analytical procedures plus all extended procedures for assertions for
which you indicated there is a high risk of material misstatement (or moderate risk of
material misstatement if fraud or other significant risks exist).
Click Next to review and modify audit programs for other audit areas.
Prior Period and Current Period Procedures
There are some navigational aids to help identify differences between prior period and
current period audit procedures.
In the center pane a modified step flag is displayed next to each procedure that contains
differences between the current period and prior period.
Note: You can toggle this icon on and off by selecting Show Modified Step Flag in the
View menu.
Click the flag icon to display the Reset Procedure dialog screen. For comparison, the prior
period, original PPC procedure - current period, and modified current period versions of the
procedure text are displayed.
78
Using SMART Practice Aids - Internal Control
Select the version of the procedure text that you want to use for the current period. Click
OK to confirm the change.
Note: You can also access the Reset Procedure dialog screen from the Edit menu when
you have a procedure highlighted in the center pane. If you are working with a nonrollforward engagement, there are only two options available on the Reset Procedure dialog
screen: Original PPC Procedure and Procedure as Currently Modified.
79
SPR User Guide
A flag icon also displays in the right frame for each audit procedure step that was selected
in the prior period.
Note: You can toggle this icon on and off by selecting Prior Period Selected Steps Flag
in the View menu. The flag icons are only available in rollforward engagements. When
working with a non-rollforward engagement, the Prior Period Selected Steps Flag option
and its associated flag icons are not available.
Note: To aid navigation, the green highlight box in the right frame will always show the
location of the selected procedure text in the center pane.
80
Using SMART Practice Aids - Internal Control
Adding and Modifying Procedures
Double-click any procedure to edit it. You can also select Modify from the Edit menu to edit
a selected procedure. To assist reviewers, your changes appear in red.
Drag and drop unwanted procedures from the center pane to the right pane with your
mouse to remove procedures from your audit program.
To add pre-defined procedures to your audit program, left-click a procedure in the right
pane, drag it and drop it in the center pane.
Select Insert from the menu bar to add your own custom procedures.
81
SPR User Guide
To delete a procedure you have added, highlight the procedure in the center pane and
select Delete from the Edit menu.
Note: You can also modify, delete, and insert procedures and categories by right-clicking on
a selected procedure or category. Select an option from the right-click menu to execute it.
Note: Custom procedures display hierarchically in the right pane.
Steps that have been modified are marked with a Modified Step flag. Clicking the flag opens
the Reset Procedure window that shows the original PPC procedure and the modified
version of the procedure. If the engagement has been rolled forward from a prior period,
the procedure as used in the prior period is also displayed. You can select which version you
want to select. The Modified Step flag can be toggled between display and non-display by
selecting Show Modified Step Flag from the View menu.
Adding or Deleting Categories
Procedural categories can be helpful to organize your audit plans into logical hierarchies. To
add a new category:
1. Highlight the procedure or category in the center pane where you want your new
category to appear.
2. Select Category Above or Category Below (depending on where you want it to
appear) from the Insert menu.
3. On the Add Category dialog screen, enter the category name or description in the
Enter Category Text field.
4. Select the type of procedure for the new category.
5. Click OK.
The new category should be visible in the center pane.
To delete a category you have added, highlight the category in the center pane and select
Delete from the Edit menu.
82
Using SMART Practice Aids - Internal Control
Completion Tip
You may be able to respond to risks without performing all of the suggested procedures. Review
the suggested procedures and delete, modify, or add to them as necessary to ensure that, based
on your professional judgment, your audit adequately responds to audit risks.
Diagnostics Report
Review the Diagnostics Report to discover inconsistencies or other conditions that you should
consider before generating your planning forms and audit programs.
You have options to add comments to the report and to print the report.
83
SPR User Guide
To add a comment, click the Comment icon at the top of the screen:
.
The Comments dialog box provides one comment field for all diagnostic comments. You can
enter up to 20,000 characters. Type a comment and click OK.
84
Using SMART Practice Aids - Internal Control
If a comment has been added, the Comment icon on the Diagnostic Report screen changes
appearance: . You can view the comment by hovering your mouse pointer over the icon. The
display will include the first 2000 characters of the comment. To view the full text of a message
greater than 2000 characters, click the Comment icon to open the Comments dialog box.
To edit or delete a comment, click the Comment icon. Apply edits as needed on the
Comments dialog box. To delete the comment, highlight and delete all of the text entered on
the Comments dialog box, and click OK. The Comments icon on the Diagnostics Report
screen reverts to its original appearance:
.
To print the Diagnostics Report, click the Print button at the bottom of the screen.
Click Next once you are ready to move on to create planning forms and audit programs.
85
SPR User Guide
Generate Documents
The final step in completing an engagement is to generate the audit planning forms and
programs. The Generation feature is accessed by selecting Generation in the Navigation
pane drop-down menu. Note: For older titles, the Planning Form and Diagnostics Report
generation functionality is accessed from Step 4 in the Navigation pane.
Planning Forms
In the Planning Forms screen select the check box for each planning form you want to
generate.
Click Create Practice Aids to generate fully functional Practice Aid versions of the selected
planning forms.
86
Using SMART Practice Aids - Internal Control
You will be prompted to save your generated Practice Aids into a local directory. Use the Browse
for Folder window to designate the directory and click OK to generate and save the files.
If you have set a default file path in the Tools | Options | File Locations dialog box, that
directory will be selected as the default location when you generate and save your Practice aids.
You can override the default location by designating a different directory in the Browse for
Folder window.
Once generated, the planning forms in Practice Aids format can be opened via Microsoft ® Word.
87
SPR User Guide
Audit Programs
In the Audit Programs screen select the check box for each audit program you want to generate.
Click Create Practice Aids to generate fully functional Practice Aid versions of the selected
audit programs.
You will be prompted to save your generated Practice Aids audit programs into a local directory.
Use the Browse for Folder window to designate the directory and click OK to generate and
save the files.
If you have set a default file path in the Tools | Options | File Locations... dialog box, that
directory will be selected as the default location when you generate and save your Practice Aids.
You can override the default location by designating a different directory in the Browse for
Folder window.
88
Using SMART Practice Aids - Internal Control
Once generated, the audit programs in Practice Aids format can be opened via Microsoft®
Word.
89
SPR User Guide
Transferring an Engagement
You can transfer a SMART Practice Aids engagement to other users using the Transfer
Engagement tool. To transfer an engagement:
1. Select Transfer Engagement... from the Tools menu.
2. In the Transfer Engagement Wizard, select the Database and Client Name for
the engagement.
3. Select the Engagement Name you want to transfer.
4. Click Next.
90
Using SMART Practice Aids - Internal Control
5. On the second screen, enter a name for the engagement transfer file.
Select the Read-Only check box to create a read-only copy of the engagement file.
Other users will be able to review, but not edit the engagement. If Read-Only is not
selected, the engagement file is "live" and may be edited by other users.
6. Enter the full path to the directory where you want to save the transfer file. Use the
Browse button to select a destination folder.
Select the Transfer by e-mail check box to attach the transfer file to an e-mail
message.
7. Click Finish to complete the transfer.
91
SPR User Guide
About Files Created with the Transfer Engagement Tool
"Live" engagement files (created with Read-Only not selected) are distinguished from
"Read Only" engagement files in two ways. Live files have a filename extension of "sprtl",
while read-only files have a filename extension of "sprtr". The two file types also are
represented by unique icons:
You can delete a file created with the Transfer Engagement tool by selecting Delete
Transfer Files from the Tools menu:
Select the files you want to delete from the Delete Transfer Files dialog box and click Delete:
92
Using SMART Practice Aids - Internal Control
Receiving an Engagement
You can receive a SMART Practice Aids engagement that another user has exported using
the Transfer Engagement tool. Received engagements can be edited and reviewed in
SMART Practice Aids. To receive an engagement:
1. Select Receive Engagement from the Tools menu.
2. On the Receive Engagement dialog screen, enter the full path to the directory
where the transferred engagement file is located. Use the Browse button to select a
folder using an Internet Explorer view.
3. Select the Open engagement when the receive process is complete check box to
view the engagement in SMART Practice Aids when the receive process is complete.
4. Click Receive to begin the receive process.
5. Once the Receive operation has completed, you are prompted with the option to
delete the transfer file.
For most purposes, the transfer file is no longer needed once the engagement is
successfully received. Clicking Yes safely cleans up the unneeded file without
affecting the received engagement.
93
SPR User Guide
Adding and Removing Forms
You can add multiple copies of forms to an engagement.
To add forms to an engagement:
1. Select Add Forms from the Insert menu.
2. Select the number of copies for each form you want to add and click Next.
3. Enter the file name for each form title and click Add to add the forms to your engagement.
94
Using SMART Practice Aids - Internal Control
Removing Forms
To remove a form that you have added to an engagement:
1. Select the form in the Navigation pane.
2. Select Remove Form from the Insert menu.
95
SPR User Guide
Update SMART Engagement
Use the Update SMART Engagement feature when you have made changes to a Practice
Aid audit program document generated by SMART Practice Aids and you want the changes
applied to the version within SMART Practice Aids.
You can initiate the update from within the document in Microsoft® Word or from within
SMART Practice Aids.
Updating from within Word
1. Open the audit program document in Microsoft® Word.
2. Select Update SMART Engagement from the PPC menu.
3. The program must save and close the document in order to proceed. Click Yes to
continue.
96
Using SMART Practice Aids - Internal Control
4. The program will then launch SMART Practice Aids and display a report that
compares the audit program version in SMART Practice Aids with the changed
Practice Aids version in Microsoft® Word.
This example of the comparison report includes a procedural step that has been added
to the Word document, an invalid assertion that has been added to a step, and a step
that has been edited. The invalid assertion appears in red text and is indicated by a
yellow icon. You can roll your mouse pointer over the icon for explanatory text:
5. Review the changes. Select Print if you want to create a hardcopy version. If you
want to proceed with updating the SMART Practice Aids version, click Continue.
Otherwise, click Cancel.
97
SPR User Guide
6. Verify your decision to update on the Continue Update prompt by clicking Update.
Updating from within SMART Practice Aids
1. Open the engagement from which the audit program document was generated in
SMART Practice Aids.
2. Select Update SMART Engagement from the Tools menu.
98
Using SMART Practice Aids - Internal Control
3. Locate and select the audit program document.
4. SMART Practice Aids will display a report that compares the audit program version in
SMART Practice Aids with the changed Practice Aids version in Microsoft® Word.
(See the example in Step 4 of "Updating from within Word" above.)
5. Review the changes. Select Print if you want to create a hardcopy version. If you
want to proceed with updating the SMART Practice Aids version, click Continue.
Otherwise, click Cancel.
6. Verify your decision to update on the Continue Update prompt by clicking Update.
Special considerations
Before selecting the Update SMART Engagement option, consider the following requirements:
If you are using a version of Microsoft® Office earlier than 2007, you must download
the Microsoft Compatibility Pack. Visit www.microsoft.com/downloads for more
information.
You must have access to the database from which the audit program document was
generated.
Multi-user locking rules will apply. For more information, see the Help topics Allowing
Multi-User and Editing a Form.
99
SPR User Guide
What is updated
Audit program documents are arranged in "table" format, characterized by rows and columns.
During the update, the system processes each row according to rules pertaining to the type of
information (procedure step, practical consideration, certain headings, and so forth)
comprising the row.
The following types of changes, when found in the audit program document in Microsoft®
Word, are updated in the SMART Practice Aids audit program:
New custom steps added by the user (For helpful guidelines on how to insert new
steps in a way that will prevent errors during the update process, see Tips for
editing an audit program document in Microsoft® Word at the end of this
topic.)
New headings or sub-headings added by the user within the list of steps
Edited text of a step, including formatting changes that include boldfacing, italicizing,
and underlining, changes to indention, and deleted text that leaves the row blank
Edited text of a heading or sub-heading within the list of steps
Deletion of a row that contained a step or practical consideration
Valid additions or changes to assertions or objectives on custom steps
Hyperlinks added by the user
Note: The Update SMART Engagement tool preserves user sign-offs and workpaper
references. These do not appear online when you view the audit program but are inserted
into the audit program during the next generation. However, the program only supports up
to 1024 characters in either the signoff or workpaper reference column. If more than 1024
characters are entered in either of these columns, the text will be dropped during the
update process and an message stating that the limit was exceeded will be displayed on the
regenerated audit program.
What is not updated
The following types of changes are not updated:
100
Changes to the indentation of practical consideration text
New custom practical considerations added by the user
Changes to objectives or assertions on PPC-provided steps
Images and graphics inserted by the user
Tables altered by merging columns
Nested table added by the user within another table
Using SMART Practice Aids - Internal Control
Incomplete procedures
Incomplete procedures may be identified during Update SMART Engagement processing.
Incomplete procedures are those that are missing assertions, procedure type, or certain
attributes such as "yellow book," "single audit," or "analytical."
Incomplete procedures are flagged in the audit procedures pane within SMART Practice Aids.
The procedures are placed in the All Audit Procedures right pane under Incomplete
Data:
You can modify an incomplete procedure in SMART Practice Aids by selecting the procedure
and then selecting Modify from the Edit menu. You also can click the procedure with your
right mouse button and select Modify from the shortcut menu.
Tips for editing an audit program document in Microsoft® Word
To help you ensure a clean, error-free update of the audit program document in SMART
Practice Aids, the following practices are encouraged:
To insert a new step, select the row of another step that is directly above or below
the intended position of the new step. Then select Insert from the Table menu and
click either Rows Above or Rows Below to specify the location.
This method inserts a row with the same properties as the selected row, which allows
SMART Practice Aids to recognize that it is a step when you use the Update SMART
Engagement option. Other methods, including dragging a blank line into position,
may result in the system not recognizing that the row contains a step and not
updating it in SMART Practice Aids.
To insert a step that appears in the All Audit Procedures pane but which was not
included in the audit program when it was originally generated, the best practice is
to first use the Update SMART Engagement option in order to preserve signoffs
and workpaper references. Then, in SMART Practice Aids, add the step by dragging
and dropping it into the center pane. You can then generate the audit program
document with the step included.
101
SPR User Guide
Deleting a Client
To delete a client, select File on the menu bar and click Delete.
On the Delete dialog box, if the client you want to delete is not displayed in the Select Client
Name field, click the drop-down arrow to view the client list. Select the client to be deleted.
The Delete dialog box provides a Delete Client button and a Delete Engagement button.
You cannot delete a client if an engagement exists for that client. If you attempt to delete a
client with existing engagements, you will see an error message.
Highlight the engagement you want to delete and click Delete Engagement.
102
Using SMART Practice Aids - Internal Control
Then click Yes when prompted to verify the delete action.
If additional engagements exist for the client, you can repeat the process of deleting one
engagement at a time until all engagements are deleted.
You can now delete the client by clicking Delete Client.
Click Yes when prompted to verify the delete action.
103
SPR User Guide
Using SMART Practice Aids - Internal Control
About SMART Practice Aids™ - Internal Control
Internal Control is a separately purchased add-on to SMART Practice Aids - Risk Assessment.
You can use this comprehensive, fully-integrated internal control evaluation and analysis tool
with SMART Practice Aids - Risk Assessment to:
Obtain and document your understanding of internal control.
Evaluate system design.
Prepare internal control test plans (required, if performing a public company audit of
internal control).
Conclude on control effectiveness, if performing a public company audit of internal control.
Assess control risk.
Enabling SMART Practice Aids™ - Internal Control
If SMART Practice Aids - Internal Control is installed, you can enable it for any engagement
for which you intend to use the tool. You can enable Internal Control when you create a new
engagement, and you can enable it for an existing engagement.
Once you enable SMART Practice Aids - Internal Control for an engagement, you cannot disable it.
To enable SMART Practice Aids - Internal Control for a new engagement:
1. Select New from the File menu (or click the New button on the tool bar).
2. Complete the Engagement Setup information.
3. Select the Internal Control check box.
104
Using SMART Practice Aids - Internal Control
To enable SMART Practice Aids - Internal Control for an existing engagement:
1. With the engagement open, click File on the menu bar.
2. Select Enable Internal Control.
If the Enable Internal Control menu option is not active, then SMART Practice Aids Internal Control either has already been enabled for the engagement or is not available for
the selected title.
When using the Rollforward tool to create a new engagement based on a prior period
engagement, you have the option to use SMART Practice Aids - Internal Control with
the new engagement:
105
SPR User Guide
SMART Practice Aids™ - Internal Control Navigation
Within a SMART Practice Aids engagement, Internal Control adds new elements primarily to
Step 1, "Identify Risks," and Step 4, "Generate Planning Forms and Audit Programs." In
addition, new options appear in several of the menus on the menu bar.
In Step 1, a new sub-step, Internal Control, appears:
106
Using SMART Practice Aids - Internal Control
Clicking the "+" symbol next to Internal Control reveals its contents:
When you complete Assess Control Risk, the final section of Internal Control, you can
advance to Part 2, Assess Effects of Risks. There are no special SMART Practice Aids Internal Control instructions for Part 2 or Part 3. For help with these sections, see the topics
Step 2 - Assess Effects of Risks and Step 3 - Review and Modify Your Audit Programs.
In Step 4, SMART Practice Aids - Internal Control provides additional planning forms in the
Generate Planning Forms sub-step, replacing many of the optional planning forms
provided with SMART Practice Aids - Risk Assessment.
For information about new menu items associated with SMART Practice Aids - Internal
Control, view the Menu Bar and Navigation Help topic.
107
SPR User Guide
Understand Controls and Evaluate Design
As you complete each form in Step 1 (Identify Risks) click Next to move to the next form.
Following completion of the last form associated with the Risk Assessment module, you
will move to the Internal Control topics, beginning with Understand Controls and
Evaluate Design.
Understand Controls and Evaluate Design includes the following sub-topics, each one a
component of Internal Control, as identified by COSO:
Control Environment
Risk Assessment
Information and Communication
Monitoring
Control Activities
For each of the first four COSO components, a series of questions guides you through an
analysis of how the applicable control objective has been achieved.
If you want to view a list of specific control activities related to the control objective, click
View Entity-level Control Form for Control Environment. Note that the General
Computer Controls and the Financial Close and Reporting processes are included within
the control activities.
108
Using SMART Practice Aids - Internal Control
The Control Activities Form can be used to further document your understanding of
controls and to indicate controls that you plan to test. In general, you should focus on key
controls.
Note: If performing a public company audit of internal control, you must evaluate entitylevel controls that are important to your conclusion about whether the company has
effective internal control, including the Financial Close and Reporting and General Computer
Controls processes (see Significant Transaction Classes).
109
SPR User Guide
Adding a Comment
Click the yellow note icon
to add a comment to the control.
Type your comment in the Comment dialog box and click OK.
Evaluate Objective?
Indicate whether you want to evaluate the control objective. A control objective states the
purpose of a control in relation to risks of material misstatements in the financial statements.
By considering control objectives and how they relate to risks, you may find it easier to
identify relevant controls. Furthermore, you may find it easier to evaluate whether existing
controls, if operating effectively, would fully achieve the objective or if deficiencies exist either
in design or through non-existent controls.
Generally, you should focus on control objectives related to the assertions you identified as
potentially being higher risk. In other words, focus on those that relate to the risks that
caused you to identify the transaction class as significant. Then, identify the key controls for
those objectives.
This question only appears on the Control Activities Form for Process Level Controls
and General Computer Controls.
110
Using SMART Practice Aids - Internal Control
Addresses Significant Risk
Indicate whether the control addresses an identified fraud or other significant risk.
This question only appears on the Control Activities Form for Process Level Controls.
Key Control
You are not required to understand all controls and control activities that might exist in an
entity. Rather, you should focus on key controls (those that are most important in achieving
the control objectives you intend to evaluate). When determining which controls are key,
consider factors such as:
•
The nature of the risks being addressed
•
The characteristics of related account balances or transaction classes
•
Whether the control is preventive (prevents misstatements) or detective (detects
misstatements)
•
Whether the control works in combination with or relies on the operation of other
controls
•
Whether the control is manual or automated.
Certain controls that typically are key are selected by default; however, you should evaluate
them based on your individual client situations, considering the risks that caused you to
identify the transaction class as significant.
Implemented?
Indicate whether the control has been implemented. Note that not all controls listed must be
implemented to achieve the control objective, but typically, those that you have identified as
key controls should be appropriately designed and implemented. Generally, you can determine
implementation using procedures such as observation or inspection in combination with
inquiries. Note that inquiry alone is not sufficient to evaluate the design of a control and
determine if it has been implemented.
Select Yes, No, or N/A from the drop-down list in the Implemented? column.
111
SPR User Guide
Control Type
For each implemented control that you intend to evaluate, indicate whether the control is
preventative (prevents misstatements) or detective (detects misstatements).
IT Dependent
If you selected Yes for the control from the Control has been Implemented drop-down
list, the IT Dependent check box is enabled. Select the check box if the control is
dependent upon information technology (IT). Examples of IT dependent controls include
automated system controls that prevent access to data by unauthorized users, manual
reviews or reconciliations based on computer-generated reports or spreadsheets, and so
forth. For IT dependent controls, you need to indicate whether it is automated and identify
the underlying software application.
Automated
If you selected the IT Dependent check box, the Automated check box is enabled.
Indicate whether the control requires user intervention (manual control) or is performed by
the system without user intervention (automated control). Manual controls in an automated
system may use information produced by the system or may be limited to monitoring the
automated controls and handling exceptions. Automated controls include processes such as
edit and validation routines embedded in computer programs.
The use of manual controls is often more effective when judgment and discretion are
needed. For example, manual controls are generally more appropriate (1) for large,
unusual, or nonrecurring transactions, (2) when monitoring the effectiveness of automated
controls, (3) in changing circumstances where a control response may be needed outside of
the scope of an automated control, or (4) when misstatements are difficult to anticipate,
define, or predict.
However, since manual controls are performed by humans, they may be subject to override,
misinterpretation, error, or bypass. As a result, automated controls may be more suitable in
(1) recurring or high-volume transactions, (2) situations where errors can be anticipated or
predicted and prevented or detected by control parameters subject to automation, or (3)
control activities whose nature allows the use of properly designed automated control
processes.
112
Using SMART Practice Aids - Internal Control
Software Application
When evaluating the effectiveness of information technology (IT) dependent controls, it is
important to also consider the design of general computer controls around the software
applications upon which the IT dependent controls rely. (Evaluating the effectiveness of IT
general controls is required if performing a public company audit of internal control.) For
example, to assess whether a control such as management‘s review of sales by product is
effective, you must also consider whether the general controls around the computer
application that produces the sales by product report are effective and result in a reliable
report.
For each IT dependent control that you intend to evaluate (for example, each IT dependent
key control), indicate the computer software application upon which the control depends.
This value is carried forward to the general computer controls section, where you can
evaluate general computer controls over the software application.
1. To open the Software Applications dialog box, click the "..." button next to the
Software Application field for the control you are describing.
113
SPR User Guide
2. At the bottom of the Software Applications dialog box, type the name of the
application in the entry field near the bottom and click Add Application.
3. Select the Significant for this Control? check box, if applicable, and click OK.
114
Using SMART Practice Aids - Internal Control
Effectively Designed?
For those control objectives that you intend to evaluate, conclude whether the control system
is effectively designed to achieve the control objective.
Evaluation of design effectiveness considers whether an implemented control, individually or
in combination with other implemented controls, is capable of effectively preventing or
detecting and correcting errors that could result in material misstatements. That is, it
considers the effectiveness of implemented controls in achieving the objective. If controls
related to an objective are improperly designed, a control deficiency may exist that needs to
be communicated to management and those charged with governance.
Test?
If you selected Yes under Control has been Implemented, the Test? column is activated.
Select the check box if you plan to test the control.
Financial Statement Audit
It is necessary to test controls only if you determine that (1) doing so allows you to assess
control risk for an assertion at less than high and therefore reduce the nature or extent of
substantive procedures, resulting in a more effective, efficient audit, or (2) substantive
procedures alone are not effective.
If you plan to test and rely on information technology (IT) dependent controls, you also
should test general computer controls around the software applications upon which the IT
dependent controls depend.
Test only key controls that you have determined are suitably designed and have been
implemented to prevent or detect material misstatements in specific assertions. SAS No.
110 recognizes that control test results may be relied upon for three years, subject to
certain conditions, so that tests of controls can be rotated using a three-year cycle.
However, controls that have changed since they were last tested or controls that mitigate
fraud risks or other significant risks should be retested each year. Controls that have not
changed should be retested at least every third year. In addition, if a number of controls
are being rotationally tested, some controls should be tested each year.
Public Company Audit of Internal Control
When performing a public company audit of internal control, in order to form a conclusion
about the effectiveness of the company‘s internal control, you must perform sufficient tests
of controls to address the assessed risk of misstatement to each relevant assertion of each
significant account and disclosure.
In applying a top-down approach, focus first on entity-level controls. Evaluate entity-level
controls that are important to your conclusion about whether the company has effective
internal control (including the financial close and reporting process; see Significant
Transaction Classes). Then test other controls that are important to your conclusion about
whether the company‘s controls sufficiently address the assessed risk of misstatement to
each relevant assertion of each significant account and disclosure.
115
SPR User Guide
Some entity-level controls might operate at a level of precision that, without the need for
other controls, sufficiently addresses the risk of misstatement to a relevant assertion. If a
control sufficiently addresses the risk, you do not need to test other controls related to that
risk.
Only test the operating effectiveness of controls that are effectively designed. A control that
has a design flaw cannot be an effective control, no matter how well it functions; there is no
point in testing operating effectiveness.
Completing the Form
As you complete the form, consider whether any risks that could result in material misstatement of the financial statements exist. If so, enter the risk in the right pane by
clicking the Add Risk button.
A question at the end of each form prompts you to conclude whether the applicable COSO
component is properly designed and implemented (or effectively designed for public
companies).
116
Using SMART Practice Aids - Internal Control
For a financial statement audit, the Control Deficiency Evaluation and Aggregation
Worksheet can be used to evaluate whether control deficiencies are significant deficiencies
or material weaknesses.
For a public company audit of internal control, you can use the Control Deficiency Evaluation
Form to summarize, accumulate, and evaluate deficiencies to determine whether they
(alone or in combination) represent a material weakness or significant deficiency; and to
form an overall conclusion on the effectiveness of internal control.
Select Yes or No from the drop-down list on the right of the question. Add comments, if
applicable, by clicking the yellow icon.
Sources of Information
In the Sources of Information section of each of the COSO components of internal control,
describe your sources and procedures for gaining your understanding of the flow of
information. Ensure that your description satisfies auditing standards regarding
documentation (i.e., SAS No. 103 or PCAOB Auditing Std. No. 3).
117
SPR User Guide
Significant Transaction Classes
Significant Transactions Classes, a sub-topic of Control Activities, is the first form that
follows the four COSO components (Control Environment, Risk Assessment, Information
and Communication, and Monitoring). This form lets you select the transaction classes for
which you want to obtain an understanding of internal control and determine whether controls
are properly designed and implemented (or effectively designed for public companies). Note
that the Financial Close and Reporting and General Computer Controls processes are included
with significant transaction classes.
Note: In performing a public company audit of internal control, PCAOB Auditing Std. No. 5
does not require the identification of significant transaction classes and processes. As a
practical matter, however, you will generally need to understand them to appropriately
identify and select for testing the controls that address the assessed risk of misstatement
to each relevant assertion.
Click the "+" symbol next to an audit area to view its transaction classes.
118
Using SMART Practice Aids - Internal Control
Select the check box next to each transaction class that is considered significant to the
financial statements.
Note: A red exclamation symbol ( ) appearing before an audit area indicates that a
significant or fraud risk is associated with the audit area. You can click the exclamation
mark to view the risk.
Add Transaction Class
If you want to use a transaction class that is not listed, click the Add Transaction Class
button at the bottom of the form.
On the Add New Transaction Class dialog box, enter the name of the new transaction
class and select the applicable audit areas.
119
SPR User Guide
You can elect to base the new transaction class on an existing transaction class by making a
selection from the drop-down list.
If you base the new transaction class on an existing transaction class, objectives and their
relationships to controls and test procedures are copied to the new transaction class.
Once the new transaction class is added, you can edit or delete it from the Significant
Transaction Classes screen, by clicking it with your right mouse button.
Only transaction classes that you have created with the Add Transaction Class feature
can be deleted. However, the Edit Transaction Class command works with any transaction
class, letting you add or omit audit areas to which the transaction class is assigned.
120
Using SMART Practice Aids - Internal Control
Add Location
Click the Add Location button at the bottom of the Significant Transaction Classes
button to add one or more company locations.
1. On the Locations tab of the Engagement Setup dialog box, type the name of the
new location.
2. Click Add Location.
3. Click OK.
Tip: You can also access the Engagement Setup dialog box from the Edit menu.
121
SPR User Guide
The new location provides an additional column for identifying transaction classes significant
to the new location.
To delete a location, access the Locations tab of the Engagement Setup dialog box by either
clicking the Add Transaction Class button or by selecting Engagement Setup from the Edit
menu and clicking the Locations tab.
With your right mouse button, click the location that you want to delete.
Click Delete Location to complete the deletion. SMART Practice Aids - Internal Control
requires you to have at least one location; the last remaining location cannot be deleted.
You can edit the location name by clicking the name once and overtyping the new name.
During this activity, as you identify, by location, the transaction classes you consider to be
significant to the financial statements, a new sub-step appears on the Navigation pane to
correspond with each audit area containing significant transaction classes.
122
Using SMART Practice Aids - Internal Control
Applying a Risk-Based Approach
When selecting significant transaction classes, focus on those classes that present a
reasonable possibility of material misstatement to the financial statements or disclosures.
Evaluate qualitative and quantitative factors such as the following:
Accounting and reporting complexities associated with the account or disclosure.
Susceptibility to misstatement due to errors or fraud.
Existence of related party transactions in the account.
Volume of activity.
Size and composition of the account.
Nature of the account or disclosure.
Exposure to losses in the account.
Possibility of significant contingent liabilities arising from the activities reflected in
the account or disclosure.
Changes from the prior period in account or disclosure characteristics.
Audit Areas - Control Activities
A series of input fields are provided to describe the flow of information for each transaction
class you previously selected as significant.
In the Significant Transaction Classes activity, you identified, by location, the transaction
classes you consider to be significant to the financial statements. For each audit area containing
significant transaction classes, a sub-step appears on the Navigation pane.
123
SPR User Guide
If you expand an audit area, you see that the forms are broken down by location.
For each location, within each transaction class, you can describe the flow of information or
reference memos and other documentation about the flow of information.
124
Using SMART Practice Aids - Internal Control
Click View Control Activities to view a list of specific control activities related to the
transaction class.
The Control Activities Form can be used to further document your understanding of
controls and to indicate controls that you plan to test.
For more information about the Control Activities Form, see the Understand Controls and
Evaluate Design topic.
125
SPR User Guide
A question following the transaction class input fields prompts you to conclude whether the
controls are properly designed and implemented (or effectively designed for public companies).
Applying a Risk-Based Approach
Generally, you should focus on objectives related to the assertions you identified as
potentially being higher risk and the key controls for those objectives. Pay particular
attention to controls that address risk of material misstatement due to fraud or
management override. Controls that address these risks might include:
Controls over significant, unusual transactions, particularly those that result in late or
unusual journal entries
Controls over journal entries and adjustments made in the period-end financial
reporting process
Controls over related party transactions
Controls related to significant management estimates
Controls that mitigate incentives for, and pressures on, management to falsify or
inappropriately manage financial results.
Also, consider the sources of potential misstatement that could occur within the transaction
class, including the following:
The points within the transaction class at which a misstatement (including a
misstatement due to fraud) related to the relevant assertion could arise
The controls implemented by management to address those identified points within
the transaction class
The controls implemented by management over the prevention or timely detection
of unauthorized acquisition, use, or disposition of entity assets that could result in
a material misstatement of the financial statements.
126
Using SMART Practice Aids - Internal Control
Sources of Information
In the Sources of Information section of the Audit Area - Control Activities, describe
your sources and procedures for gaining your understanding of the flow of information.
Ensure that your description satisfies auditing standards regarding documentation (i.e., SAS
No. 103 or PCAOB Auditing Std. No. 3).
Identified Risks
As you complete the form, consider whether any risks that could result in material
misstatement of the financial statements exist. If so, enter the risk in the right pane
by clicking Add Risk.
127
SPR User Guide
Financial Close and Reporting - Control Activities
A series of input fields are provided to describe the flow of information for each transaction
class/process. For each location, you can describe the flow of information or reference
memos and other documentation about the flow of information.
Note: When performing a public company audit of internal control, ensure that you assess
the matters described in paragraph 27 of PCAOB Auditing Std. No. 5.
128
Using SMART Practice Aids - Internal Control
Click View Control Activities to view a list of specific control activities related to the
transaction class/process.
The Control Activities Form can be used to further document your understanding of
controls and to indicate controls that you plan to test.
For more information about the Control Activities Form, see the Understand Controls and
Evaluate Design topic.
129
SPR User Guide
A question following the transaction class/process input fields prompts you to conclude
whether the controls are properly designed and implemented (or effectively designed for
public companies).
Applying a Risk-Based Approach
Generally, you should focus on objectives related to the assertions you identified as
potentially being higher risk and the key controls for those objectives. Pay particular
attention to controls that address risk of material misstatement due to fraud or
management override. Controls that address these risks might include:
Controls over significant, unusual transactions, particularly those that result in late
or unusual journal entries
Controls over journal entries and adjustments made in the period-end financial
reporting process
Controls over related party transactions
Controls related to significant management estimates
Controls that mitigate incentives for, and pressures on, management to falsify or
inappropriately manage financial results.
Also, consider the sources of potential misstatement that could occur within the transaction
class/process, including the following:
The points within the transaction class/process at which a misstatement (including
a misstatement due to fraud) related to the relevant assertion could arise
The controls implemented by management to address those identified points within
the transaction class/process
The controls implemented by management over the prevention or timely detection
of unauthorized acquisition, use, or disposition of entity assets that could result in
a material misstatement of the financial statements.
130
Using SMART Practice Aids - Internal Control
Sources of Information
In the Sources of Information section of the Financial Close and Reporting - Control
Activities, describe your sources and procedures for gaining your understanding of the flow
of information. Ensure that your description satisfies auditing standards regarding
documentation (i.e., SAS No. 103 or PCAOB Auditing Std. No. 3).
Identified Risks
As you complete the form, consider whether any risks that could result in material
misstatement of the financial statements exist. If so, enter the risk in the right pane
by clicking Add Risk.
131
SPR User Guide
General Computer Controls - Control Activities
A series of input fields are provided to describe the Information Technology (IT) environment
and general computer controls for each location. The table at the top of the form lets you
provide additional details about software applications.
Click View Control Activities Form to view a list of specific control activities related to the
IT environment.
132
Using SMART Practice Aids - Internal Control
The Control Activities Form can be used to further document your understanding of controls
and to indicate controls that you plan to test.
For more information about the Control Activities Form, see the Understand Controls and
Evaluate Design topic.
Identified Risks
As you complete the form, consider whether any risks that could result in material
misstatement of the financial statements exist. If so, enter the risk in the right pane
by clicking Add Risk.
133
SPR User Guide
Add Objective
Control activities listed on a Control Activities Form are organized within Objectives.
When working on a Control Activities Form, you can add a new objective to the list. After
clicking View Control Activities Form, select one of the already listed objectives. Then
select Add Objective from the Insert menu.
134
Using SMART Practice Aids - Internal Control
Complete the information on the Add Objective dialog box by describing the objective,
applying the objective to a transaction class, and specifying assertions.
Expand the drop-down list to select a transaction class:
Click OK to complete addition of the objective.
135
SPR User Guide
Add Control
Objectives listed on a Control Activities Form consist of Controls.
When working on a Control Activities Form, you can add a new control to one or more
objectives. After clicking View Control Activities Form, select an objective. Then select
Add Control from the Insert menu.
136
Using SMART Practice Aids - Internal Control
Complete the information on the Add Control dialog box by describing the control, assigning
a control reference number, selecting the related objectives, and specifying assertions.
In the Select the Related Objectives scroll box, click the "+" symbols to drill down to the
Objectives level. The objective you highlighted before opening the Add Control window is
already selected.
You can assign the new control to any objective listed on the Control Activities Form of
any audit area, Financial Close and Reporting, and General Computer Controls. Select
or clear check boxes to indicate your choices.
Note: If using PPC‘s Guide to PCAOB Audits, the assertions presented come from section AU
326 of the PCAOB interim auditing standards rather than from SAS No. 106, Audit Evidence.
137
SPR User Guide
In the Indicate Assertions for which the Control Provides Assurance scroll box, select
or clear the applicable check boxes.
Click OK to complete the addition of the control.
138
Using SMART Practice Aids - Internal Control
Add Test Procedure
When working on a Control Activities Form, you can add a new test procedure to a
control. After clicking View Control Activities Form, right-click a control and select
Test Procedure Options from the shortcut menu.
The Test Procedure Options window provides a list of all test procedures related to the
selected control.
139
SPR User Guide
Clicking the Add button near the bottom opens the Add Test Procedure dialog box.
Complete the information on the Add Test Procedure dialog box by describing the
test procedure and selecting the related controls.
In the Select the Related Controls scroll box, click the "+" symbols to drill down to the
Controls level.
Select the applicable check boxes to indicate your choices. Click OK to complete the addition
of the test procedure.
140
Using SMART Practice Aids - Internal Control
Other options on the Test Procedure Options dialog box include Reassign and Delete.
Click the Reassign button to assign an existing test procedure to the currently selected control.
141
SPR User Guide
All system-generated test procedures are listed. Select the check boxes associated with the
test procedures you want to assign to the control. You also can clear check boxes associated
with test procedures that you want to remove from the control.
Clicking the Delete button on the Test Procedure Options window lets you delete any
test procedure that you added to the control using the Add button. Highlight the test
procedure and click Delete.
You cannot delete a test procedure generated by SMART Practice Aids. To remove a
system-generated test procedure, click the Reassign button and clear the applicable check
box.
Click OK to complete any changes you've made to the test procedures list.
Note: When performing a public company audit of internal control, in order to form a
conclusion about the effectiveness of the company‘s internal control, you must perform
sufficient tests of controls to address the assessed risk of misstatement to each relevant
assertion of each significant account and disclosure.
In addition, when performing a public company integrated audit of internal control and the
financial statements, you should test controls to simultaneously accomplish the objectives
of both audits. In performing the audit of internal control, your opinion relates to the
effectiveness of the company's internal control as of a point in time, and you should obtain
evidence that internal control has operated effectively for a sufficient period of time, which
may be less than the entire financial statement period (ordinarily a year). To assess control
risk for specific assertions at less than the maximum for the financial statement audit,
however, you are required to obtain evidence that the relevant controls operated effectively
during the entire period upon which you plan to place reliance on those controls.
142
Using SMART Practice Aids - Internal Control
Summary of Design Effectiveness
The Summary of Design Effectiveness section of Internal Control summarizes your
previous conclusions regarding design effectiveness so that you can assess whether:
Client communications regarding design deficiencies are necessary (for nonpublic
entities)
Design deficiencies indicate identified risks that should be listed in the right pane
Your conclusions about design effectiveness should be re-evaluated
For a public company audit of internal control, whether you have performed sufficient
tests of design effectiveness to address the assessed risk of misstatement to each
relevant assertion of each significant account and disclosure.
For a financial statement audit, you can use the Control Deficiency Evaluation and
Aggregation Worksheet to accumulate deficiencies and determine whether they represent
significant deficiencies or material weaknesses that must be communicated to the client.
For a public company audit of internal control, you can use the Control Deficiency Evaluation
Form to summarize, accumulate, and evaluate deficiencies to determine whether they
(alone or in combination) represent a material weakness or significant deficiency; and to
form an overall conclusion on the effectiveness of internal control.
The Summary of Design Effectiveness also lets you view the transaction classes for
which you plan to test controls. Consider whether those plans are appropriate given design
conclusions reached in each area. Generally, it is not effective to test controls over
transaction classes that contain design deficiencies.
It also may not be effective to test controls if design deficiencies exist in related transaction
classes for a given assertion or in any of the first four COSO components (Control Environment,
Risk Assessment, Information and Communication, and Monitoring).
You can print a copy of the Summary of Design Effectiveness Evaluations by clicking the
Print button below the display area.
143
SPR User Guide
Review and Modify Test Plans
The Review and Modify Test Plans section of Internal Control presents test procedures
for the controls that you previously indicated you plan to test.
Editing Test Procedures
If you need to edit a procedure, select the procedure and then choose Modify from the Edit menu.
You also can right-click the procedure and select Edit from the shortcut menu.
144
Using SMART Practice Aids - Internal Control
When you select Modify from the Edit menu or select Edit from the shortcut menu, the
Edit Test Procedure window opens.
You can make changes to the test procedure by clicking in the Describe the Test Procedure
area and typing your changes. Any new text you type appears in red. You also can select or
clear controls in the Select the Related Controls area.
You also can edit a test procedure without selecting a menu option. On the Test Procedures
list, select the test procedure you want to edit. Then click the area where you want to apply
the edit and type your change. Any new text you type appears in red. A flag appears at the
beginning of the text to indicate that it has been modified.
To add or delete procedures, revisit your control testing decisions in previous sections. For
more information, see Add Test Procedure.
Generating the Test Plan
Once you have reviewed the test procedures for each area, generate the test plan in Step 4
(Generate Planning Forms and Audit Programs). Test procedures can be performed
and documented using the generated test plan along with Practice Aids such as CX-10.2,
"Tests of Controls Sampling Planning and Evaluation Form" or other control test
documentation that you create.
You can enter any test exceptions in the Enter Test Exceptions section.
145
SPR User Guide
Enter Test Exceptions
If exceptions or control deficiencies are noted during control testing, enter them in the Enter
Test Exceptions section.
Click the Add Exception button at the bottom of the form.
Click the "+" symbol to expand the list of controls.
146
Using SMART Practice Aids - Internal Control
Select the applicable controls. Then type a description of the exception. You can also include
a comment. Click OK to save your input.
When working in the Enter Test Exceptions section, for a financial statement audit, you
can use the Control Deficiency Evaluation and Aggregation Worksheet to determine
whether the accumulated deficiencies represent significant deficiencies or material
weaknesses that must be communicated to the client.
For a public company audit of internal control, you can use the Control Deficiency Evaluation
Form to summarize, accumulate, and evaluate deficiencies to determine whether they
(alone or in combination) represent a material weakness or significant deficiency; and to
form an overall conclusion on the effectiveness of internal control.
The exceptions that you list in the Enter Test Exceptions section carry forward to the
Assess Control Risk section.
147
SPR User Guide
Assess Control Risk
In the Assess Control Risk section of Internal Control, document your control risk
assessments for each COSO component, audit area, and related assertions.
For those areas in which controls were tested, indicate your control risk assessment,
considering the displayed test results. If sampling was applied using CX-10.2, "Tests of
Controls Sampling Planning and Evaluation Form," ensure that your risk assessments are
appropriate given the sample size and number of deviations noted.
Public Company Audit of Internal Control
When performing a public company integrated audit of internal control and the financial
statements, you should test controls to simultaneously accomplish the objectives of both
audits. In performing the audit of internal control, and you should obtain evidence that
internal control has operated effectively for a sufficient period of time, which may be less
than the financial statement period (ordinarily a year).
To assess control risk for specific assertions at less than the maximum for the financial
statement audit, you are required to obtain evidence that the relevant controls operated
effectively during the entire period upon which you plan to place reliance on those controls.
(However, you are not required to assess control risk at less than the maximum for all
relevant assertions and may choose not to do so.)
148
Using SMART Practice Aids - Internal Control
At this point, you will have completed your control testing and will assess control risk for
each assertion for purposes of your financial statement audit. You will also be able to reach a
tentative conclusion regarding control effectiveness at CX-15 for purposes of your audit of
internal control. (Your final conclusion regarding internal control effectiveness will be reached
once you complete your substantive audit procedures.)
You should ensure that your control risk assessments (High, Moderate, Low) for your financial
statement audit are consistent with your internal control audit conclusions, keeping in mind
that your control risk assessments are for the entire period under audit and your internal
control effectiveness conclusion at CX-15 is as of a point in time. Ordinarily, effective internal
control equates to a Low control risk assessment (assuming that controls were tested for a
sufficient period), and ineffective internal control equates to a High control risk assessment.
The control risk assessments that you enter in the Assess Control Risk section carry forward
to the applicable area in Step 2, Assess the Effects of Risks.
149
SPR User Guide
Generate Planning Form
When SMART Practice Aids - Internal Control is enabled in an engagement, many of the
optional planning forms that are generated by the Risk Assessment module in Generate
Planning Forms and Audit Programs are replaced by planning forms generated by
SMART Practice Aids - Internal Control.
150
Using SMART Practice Aids - Internal Control
Primarily changed are the CX-4 series…
…and the CX-5 series:
151
Using SMART Practice Aids - Disclosure
About SMART Practice Aids - Disclosure
SMART Practice Aids—Disclosure optimizes financial statement disclosure preparation and
review. Use this automated tool to:
Prepare a customized checklist of applicable disclosure requirements.
Quickly identify new or changed disclosure requirements.
Create and save company-specific disclosures.
Create and store firm-approved disclosures for use on any engagement.
Research related authoritative literature on Checkpoint.
Selecting Checklist Topics
The first step in creating a disclosure checklist is selecting topics to add to the checklist.
1. Select Disclosure from the Navigation drop down menu in the left pane.
2. Select option 1 (Select Topics) in the left pane.
3. The hierarchical list of available disclosure topics will display in the right pane. To
select a topic to be included in the checklist, simply select the check box next to
the topic name. You can expand and collapse the topic list by clicking the "+" and
"-" icons next to each category. Note: You can select an entire section of topics
by clicking the check box for the parent category name.
153
SPR User Guide
Adding and Deleting Custom Topics
To add a custom topic to a checklist:
1. Select the topic in the checklist at the point you want to insert the new topic.
2. Select Topic Above or Topic Below from the Insert menu to open the Add Topic
dialog.
3. Enter the topic title and click OK. The new topic is visible in the checklist at the
point you selected to add it.
154
Using SMART Practice Aids - Field Work
Note: The Insert Topic menu actions are also available by right-clicking a topic in the checklist.
155
SPR User Guide
To delete a custom topic from a checklist:
1. Select and right-click the custom topic in the checklist.
2. Select Delete Topic from the pop-up menu.
3. Click OK on the confirmation dialog screen to remove the topic from the checklist.
Editing Topics
To edit a checklist topic:
1. Select the topic you want to edit by clicking it in the checklist. (The title will be
highlighted in the checklist when it is selected).
2. Click the selected topic and the title text will become an edit field.
3. Enter the new topic text. When you have finished the edit, click another topic in the
checklist to save the changes.
Note: If you modify a default PPC checklist topic, the modified text will display in red and
an orange flag will display in the left margin of the checklist pane to indicate the topic has
been changed from it's original value. Click the orange flag to see a comparison of the
original topic and new topic. You can also revert back to the original value.
Moving topics
To move topics within a checklist, simply select the topic and drag it to the new location in
the checklist.
156
Using SMART Practice Aids - Field Work
Adding, Editing, and Deleting Topic Comments
Adding a Topic Comment:
1. Click the yellow page icon next to the topic title.
2. The Comment dialog screen will open. Enter the comment text in the provided
field.
3. Click OK.
4. The yellow page icon next to the topic will change to indicate that there is a
comment for that topic.
Editing a Topic Comment:
1. Click the yellow page icon next to the topic title.
2. The Comment dialog screen will open. Edit the existing comment text.
3. Click OK.
4. The new comment is now saved for the topic.
Deleting a Topic Comment:
1. Click the yellow page icon next to the topic title.
2. The Comment dialog screen will open. Delete the comment from the text field.
3. Click OK.
4. The comment has now been deleted and the yellow page icon will now be blank.
157
SPR User Guide
Completing and Customizing the Checklist
After you have selected the checklist topics, the next step is to complete and customize
the checklist. Select option 2 - Complete Disclosure Requirements from the left
sidebar, or click Next on the bottom of the center checklist pane.
Setting a Requirement's Disclosure Status
Review and complete the checklist by updating the Disclosure status for each topic and
requirement. This is done by selecting one of the status options to the right of each
requirement. Select Yes or No to indicate if the Disclosure was made for this requirement
or select N/A if the requirement is not applicable.
You can mark an entire section of requirements N/A by selecting the N/A check box for
the parent topic.
Editing a Disclosure Requirement
To edit a requirement:
1. In the checklist pane, double-click the requirement you want to modify and the title
text will become an edit field. Alternatively, you can access the Edit feature by
selecting a requirement and then selecting Modify from the Edit menu.
2. Enter the new requirement text. When you have finished the edit, click away from
the text field to save the changes.
Note: You can also access the edit requirement feature by right-clicking on the
requirement text and selecting Edit Requirement from the pop-up menu. Edit the text
on the dialog screen and click OK to save the changes.
Note: If you modify a default PPC checklist requirement, the modified text will display in
red and an orange flag will display in the left margin of the checklist pane to indicate the
requirement has been changed from it's original value. Click the orange flag to see a
comparison of the original requirement and new requirement. You can also revert back to
the original value.
158
Using SMART Practice Aids - Field Work
Adding a Disclosure Requirement
To add a requirement:
1. Select the requirement in the checklist at the point you want to insert the new
requirement.
2. Select Requirement Above, Requirement Below, or Requirement Child from
the Insert menu to open the Add Disclosure Requirement dialog screen.
Note: Adding a requirement via the Child Requirement option will create a subrequirement under the requirement you have selected in step 1.
3. Enter the requirement text and click OK. You can also set the requirement status
to Yes or No before saving the new requirement.
The new requirement is visible in the checklist at the point you selected to add it.
Note: The Insert Requirement menu actions are also available by right-clicking a
requirement in the checklist.
Deleting a Disclosure Requirement
To delete a requirement from a checklist:
1. Select and right-click the requirement in the checklist.
2. Select Delete Requirement from the pop-up menu.
3. Click OK on the confirmation dialog screen to remove the requirement from the
checklist.
Moving Requirements
To move requirements within a checklist, simply select the requirement and drag it to the
new location in the checklist. An arrow icon will display next the mouse cursor indicate the
new location of the requirement. Using this method you can also move requirements to
new topics.
Adding, Editing and Deleting Comments
Use the same procedure for checklist topics to add, edit or delete comments in requirements.
159
SPR User Guide
Updating the Disclosure Checklist
Periodically you should check for an updated version of the PPC provided disclosure
checklists. To update a checklist:
1. Click the Update Disclosure Checklist button at the bottom of the checklist
pane.
2. On the Check for Updates dialog screen, select the Check for disclosure
checklists option.
3. Click Next. If any updated versions are found, they will display on the dialog
screen. You can then update the checklist requirements to reflect the new version
as necessary.
Note: To ensure you are considering all disclosure requirements, use the second option
on the Check for Updates dialog screen to review (1) a list of the latest pronouncements
considered in your current checklist and (2) a list of authoritative pronouncements that
may have been issued subsequent to the release of the current checklist. Disclosure
requirements dictated by any subsequently issued pronouncements should be manually
added to the checklist.
160
Using SMART Practice Aids - Field Work
Viewing Firm Libraries in an Engagement
If you have a Firm Library containing disclosure notes, you can view the contents of the
library while working with a checklist in the center pane. To view a Firm Library:
1. In the right pane of the interface (Disclosure Libraries) select the Firm Library
name from the drop-down menu.
2. The contents of the Firm Library will display in the right pane. You can then expand
the categories to view the disclosure notes. You can add notes from the Firm
Library to the Engagement Library from this view.
Disclosure Libraries Pane Toolbar
When viewing a disclosure note library in the right pane, there are a number of actions
available from the bottom toolbar. These actions are context sensitive and some will be
disabled depending on if you have a note in the library selected or not.
View Note(s) - Highlight a note in the firm library and click the View Note(s)
icon in the toolbar to display the note in the View Note pop-up window. You can
page through all the notes in the library by clicking the Previous and Next
buttons.
Preview Engagement Library Notes - Display a preview of all the notes in the
currently displayed firm library.
Refresh Firm Libraries - Refresh the list of firm libraries to get any available
updates.
Note: The location of the firm libraries displayed in the Disclosure Libraries pane
defaults to the same database where the engagement is located. This location can be
changed by selecting Point to Firm Library Database from the Tools>Options menu.
Note: Firm Libraries cannot be edited from the Disclosure Libraries pane. You must use
the Firm Library application to maintain your firm libraries.
161
SPR User Guide
Maintaining an Engagement Disclosure Note Library
One of the common tasks in maintaining a Disclosure checklist in an engagement is creating
and maintaining a collection of disclosure notes for the engagement. There are a number of
actions you can perform to maintain and update a disclosure note library. Most of these
actions are available from a pop-up menu enabled by right-clicking in the right pane where
the disclosure library is displayed. They are also available from the toolbar below the right
pane:
Place your cursor over the icon to see the action. Note: Some actions are contextual and
will be grayed out (disabled), depending on the right pane contents and selection.
Adding a Note
To add a new disclosure note:
1. While viewing the Disclosure checklist requirements in the main content pane,
select Engagement Library from the drop-down menu in the right pane to view
the disclosure note library for the engagement.
162
Using SMART Practice Aids - Field Work
2. Right-click in the right pane to open the Disclosure Note action menu. Select Add
New Note to Engagement Library. The Add New Note dialog screen displays:
3. Enter the title of the Disclosure in the Enter Disclosure Title field.
Note: You can also add an optional summary of the note by clicking Summary
Description. The summary will be visible when the mouse cursor is hovered
over the disclosure note title in the library view displayed in the right pane.
4. Select the topics you want to assign to the note by clicking in the Assigned
Topics field. A selection dialog screen will open.
5. Select the check boxes next to each topic you want to assign to the disclosure
note.
6. Enter the text of the disclosure note in the provided field. Use the provided toolbar
to format the note text.
7. Click OK to save the note. The new note and assigned topics will display in the
right pane with the rest of the disclosure note library content.
Copying a Note from Another Library
To copy a disclosure note from another library to the engagement library:
1. Open the disclosure note library you want to copy from in the right pane by
selecting it from the drop-down menu.
2. Expand the topic sections to locate the note you want to copy.
3. Select and right-click on the note. From the pop-up menu select Copy to
Engagement Library.
4. On the Copy to Library pop-up dialog screen, select the topics to which the
disclosure note most relates by selecting the check boxes next to the topic names.
Return to the engagement disclosure note library in the right pane and the copied note
will then be visible under the topics you selected in step 4.
163
SPR User Guide
Editing a Note
To edit a disclosure note:
1. Locate the note you want to edit in the right pane.
2. Double-click the note title and the Edit Note window will display.
3. Modify the note text, title, summary description, or assigned topics and click OK
to save the changes.
The Edit Note action is also available by right-clicking a disclosure note title in the right
pane and selecting Edit Note from the pop-up menu.
Deleting a Note
To delete a disclosure note:
1. Locate the note you want to delete in the right pane.
2. Right-click the note title and select Delete Note from Engagement Library from
the pop-up menu.
3. Click OK on the confirmation dialog screen.
Preview a List of Disclosure Notes
To view a list of disclosure notes:
1. Locate the disclosure note library you want to review in the right pane by selecting
it from the drop-down menu.
2. Right-click a note or topic in the right pane.
3. Select View Note(s) from the pop-up menu.
4. The View Note window will display with the selected note.
5. Use the Previous and Next buttons to navigate through the disclosure notes.
6. Click Close when complete to close the View Note window.
Selecting Multiple Disclosure Notes
You can select multiple disclosure notes in the right-pane by holding the CTRL key and left
clicking the disclosure note titles. You can then access the selected notes by using the
View Note(s) action (or toolbar icon). Only the selected notes will be visible using the
Previous and Next buttons on the View Note window. This enables you to review a specific
set of notes within a larger note library without being forced to navigate through the
entire collection of notes.
Disclosure Notes and ―Unassigned‖ Topics
It is possible for a disclosure note's assigned topic to be removed as the result of rolling
forward an engagement or updating a checklist to a later version. When this occurs, the
disclosure notes assigned to the removed topic are listed under a topic labeled
'Unassigned'. You should resolve this by assigning these notes to other related topics or
deleting them from the disclosure note library.
164
Using SMART Practice Aids - Field Work
Generating Checklists or Notes
When you have completed creating a disclosure checklist or a set of engagement
disclosure notes, you can generate the checklist for the engagement, a document of the
engagement notes, or a report of selected and unselected topics:
1. Select Generation from the left pane navigation drop-down menu.
2. Select 2. Generate Documents in the left pane and then click Checklist and
Disclosures.
3. The center pane will display the forms available for generation. The first item is the
disclosure checklist. The Topic Listing option will generate a report of the selected
and unselected topics. The Note Disclosures option generates a Word document
containing the engagement disclosure notes. Select the forms you want to
generate by selecting the check boxes next to each title.
4. Click Create Practice Aids.
5. Enter a location to save the generated documents in the Create Practice Aids popup dialog screen and click OK. The document generation process will begin. A
progress meter will display to indicate how much of the generation process has
completed.
Note: For some older titles, the Disclosure Checklist/Note generation functionality is
accessed from Step 4 of the Risk Assessment module.
165
SPR User Guide
Maintaining Firm Libraries
About Firm Libraries
Use the Firm Library application to create and maintain databases of firm-approved disclosure
examples (referred to as Firm Libraries). Disclosure examples in Firm Libraries are accessible
to users working in any engagement and may be copied into the Engagement Library for use
as a starting point when drafting note disclosures for a specific entity. You may create any
number of Firm Libraries. For example, you might create one Firm Library for commercial
entities, another for real estate entities, and another for nonprofit organizations.
The Firm Library application is accessed separately from PPC's SMART Practice Aids. The icon
on your desktop looks like this:
General Navigation
The left pane of the Firm Library application lists the topics and related example
disclosures contained in the open Firm Library. Select a topic or note title in the left pane
to view related disclosure examples in the center pane. To edit a disclosure example in the
open Firm Library, select the example in the center pane and choose Edit Disclosure
from the right-click menu or simply double-click the disclosure. To add a new disclosure,
click the Add Disclosure button at the bottom of the center pane. The Save As function
can also be used to save an entire firm library under a different name.
The right pane allows you to view disclosures in any other Firm Library that is contained in
the same database as the open Firm Library. Select the Firm Library you want to view in
the right pane from the drop-down box at the top of the right pane. If desired, you can
copy a disclosure from the right pane to the open Firm Library. To do so, click the
disclosure in the right pane and select Copy to Open Firm Library from the right-click
menu.
Note: You cannot edit disclosures in the right pane. You must open a Firm Library and use
the left and center panes to edit its disclosures.
166
Using SMART Practice Aids - Field Work
Firm Library Navigation
These are the complete Firm Library navigation and menu options by main menu
category.
File
Name
Description
New
Create a new firm library.
Open
Open an existing firm library.
Close
Close the open firm library.
Save
Save the current firm library.
Save as
Save the current firm library and specify a
filename.
Delete
Delete a firm library.
Backup
Create a backup of a firm library.
Restore
Restore a firm library from a backup.
Download PPC Disclosure
Library
Download a PPC Disclosure Library via your
network or internet connection
Exit
Exit the program.
Shortcut
Alt + F
+N
Alt + F
+O
Alt + F
+C
Alt + F
+S
Alt + F
+A
Alt + F
+D
Alt + F
+B
Alt + F
+R
Alt + F
+X
Edit
Name
Description
Shortcut
Copy
Copy the selected text.
Alt + E
+C
Paste
Paste the selected text.
Alt + E
+P
Modify...
Edit a disclosure note or topic.
Delete
Delete a disclosure note or topic.
Alt + E
+D
Firm Library Setup...
Edit the name of the current firm library.
Alt + E
+F
167
SPR User Guide
View
Name
Description
Shortcut
View the selected note from the current firm
library visible in the Other Libraries pane (right
side of the interface.)
Note...
Insert
Name
Description
Shortcut
Topic Above
Add a new topic above the selected disclosure
topic.
Topic Below
Add a new topic below the selected disclosure
topic.
Add New Note...
Add a new note to the selected disclosure
topic.
Tools
Name
Description
Shortcut
Transfer
Transfer an existing firm library to another database.
Alt + T
+T
Receive
Import an existing firm library into your database.
Alt + T
+R
Delete
Transfer
Files
Select and delete files that have been transferred to
another database.
Alt + T
+D
Delete
Backup Files
Select and delete backup files that have been created
using the File | Backup action.
Alt + T
+B
The Options sub-menu contains these actions:
Name
168
Shortcut
Define default file
locations for your firm
libraries
Alt + T + O
+F
Point to
Firm
Library
Database
Set the database to use
for loading your firm
libraries.
Alt + T + O
+P
Application
Settings
Review/Modify settings
such as Username and
Multi-user access.
Alt + T + O
+A
File
Locations
Options
Description
Alt + T
+O
Using SMART Practice Aids - Field Work
Help
Name
Description
Shortcut
Smart Practice Aids
Help
Access the online help system.
Alt + H
+H
Quick Tour (display
tutorial)
Launch the SMART Practice Aids multimedia
tutorial.
Alt + H
+T
Documentation
Support on the Web
Frequently Asked
Questions
Access the SMART Practice Aids Documentation
launch page on the Research & Guidance
Customer Help Center Web site.
Access the SMART Practice Aids Product Support
page on the Research & Guidance Customer Help
Center Web site.
Access the SMART Practice Aids - Frequently
Asked Questions page on the Research &
Guidance Customer Help Center Web site.
Alt + H
+D
Alt + H
+S
Alt + H
+F
Reset All Tips
Re-enable the "How to" and Navigational Tips if
they have been disabled.
Alt + H
+R
About...
View the Firm Library version and license
information.
Alt + H
+A
Creating a Firm Library
To create a new firm library:
1. Open the Firm Library application from your desktop. The Firm Library icon and
shortcut looks like this:
2. From the File menu, select New.
3. In the Create Firm Library pop-up dialog screen, select the database to add
this Firm Library to and enter a name for the new Firm Library.
4. Click OK.
The new Firm Library will be generated and opened in the application.
169
SPR User Guide
Deleting a Firm Library
To delete firm library:
1. Open the Firm Library application from your desktop. The Firm Library icon and
shortcut looks like this:
2. From the File menu, select Delete.
3. In the Delete Firm Library pop-up dialog screen, select the Firm Library you
want to delete.
4. Click the Delete Firm Library button.
5. Click Yes on the confirmation dialog screen.
The Firm Library will be deleted from the database.
Opening a Firm Library
To open an existing firm library:
1. Open the Firm Library application from your desktop. The Firm Library icon
and shortcut looks like this:
2. From the File menu, select Open.
3. In the Open Firm Library pop-up dialog screen, select the Firm Library you
want to open.
4. Click Open.
The Firm Library will be opened in the application.
170
Using SMART Practice Aids - Field Work
Renaming a Firm Library
To rename an existing firm library:
1. Open the Firm Library application from your desktop. The Firm Library icon and
shortcut looks like this:
2. From the Edit menu, select Firm Library Setup.
3. In the Firm Library Setup pop-up dialog screen, enter the new name for the Firm
Library.
4. Click OK.
The Firm Library name has been changed. Once you Save the firm Library (File > Save)
the new name will display in the list of available Firm Libraries.
Selecting/Changing the Location of a Firm Library
To select or change the location of a Firm Library to a different database and/or remote
machine:
1. Open the Firm Library application from your desktop. The Firm Library icon and
shortcut looks like this:
2. From the Tools menu, select Options, and then Point to Firm Library
Database.
3. Use the Select Database Location window to select a new database. If the
database is not visible in the upper pane, locate or add the machine/server
name in the bottom field.
4. When the database you want to point to has been located and is displayed in the
top pane, click Select to change the location of the Firm Library to the new
database.
171
SPR User Guide
Backing up and Restoring a Firm Library
To help manage your Firm Libraries, the Firm Library application gives you the ability
to backup a library and restore a library from a previous backup.
To backup a firm library:
1. Open the Firm Library application from your desktop. The Firm Library icon and
shortcut looks like this:
2. From the File menu, select Backup.
3. In the Backup Firm Library pop-up dialog screen, select the Firm Library you
want to backup and click Next.
4. On the second screen of the backup dialog screen, enter the name for the backup
file.
5. Select the location where you want to save the backup file by entering location in
the provided field or browsing for it with the Browse button.
6. Click Finish.
The Firm Library backup file will be saved to the designated location.
To Restore a Firm Library:
1. Open the Firm Library application from your desktop. The Firm Library icon and
shortcut looks like this:
2. From the File menu, select Restore.
3. In the Restore Firm Library pop-up dialog screen, select the Firm Library backup
file you want to restore from.
4. Click Restore.
The Firm Library backup file will be restored and added to the Firm Library list in the
current database.
Note: If you attempt to restore a backup file with the same name as an existing Firm Library,
you must confirm that you want to overwrite the current library before the Restore action will
complete.
172
Using SMART Practice Aids - Field Work
Moving a Firm Library to Another Database
Firm Libraries can be moved to other databases using the Transfer and Receive functions
within the Firm Library application. This makes it easy to share a Firm Library with remote
users or locations.
To Create a Transfer file for a Firm Library:
1. Open the Firm Library application from your desktop. The Firm Library icon and
shortcut looks like this:
2. From the Tools menu, select Transfer Library.
3. In the Transfer Firm Library select the Firm Library you want to transfer and
click Next.
4. On the second screen of the transfer dialog screen, enter the name for the backup
file.
5. Select the location where you want to save the transfer file by entering location in
the provided field or browsing for it with the Browse button. If you want to e-mail
the transfer file, select the Transfer by e-mail check box. (When you click Finish,
an e-mail with the attached transfer file will be opened.)
6. Click Finish.
To Receive a Firm Library:
1. Open the Firm Library application from your desktop. The Firm Library icon and
shortcut looks like this:
2. From the Tools menu, select Receive Library.
3. In the Receive Firm Library pop-up dialog screen, select the Firm Library transfer
file you want to receive.
4. Click Receive.
The Firm Library transfer file will be restored and added to the Firm Library list in the current
database.
Note: If you attempt to receive a transfer file with the same name as an existing Firm
Library, you must confirm that you want to overwrite the current library before the Receive
Library action will complete.
173
SPR User Guide
Generating a Report of Firm Library Disclosure Notes
You can generate a document containing the disclosure notes for a specific Firm Library
using the Firm Library application.
1. Open the Firm Library application from your desktop. The Firm Library icon and
shortcut looks like this:
2. Select Generation from the left pane navigation drop-down menu.
2. The center pane will display the Firm Library contents by topic. Indicate which
topics you want to include in the report by expanding the categories and selecting
the check boxes.
3. Click Create Practice Aids.
4. Enter a location to save the generated documents in the Create Practice Aids
pop-up dialog screen and click OK. The document generation process will begin. A
progress meter will display to indicate how much of the generation process has
completed.
174
Using SMART Practice Aids - Field Work
Adding and Deleting Topics
You can add and delete topics from a Firm Library using the Firm Library application.
To add a topic to a Firm Library:
1. Open the Firm Library application from your desktop. The Firm Library icon and
shortcut looks like this:
2. Open the Firm Library you want to work with using File>Open (or create a new
Library using File>New).
3. Select the spot you want to insert the new topic by selecting (left clicking) and
highlighting a topic in the left Navigation pane.
4. From the Insert menu select Topic Above or Topic Below to insert a new topic
above or below the highlighted topic in the Navigation pane.
5. In the Add Topic pop-up dialog screen, enter the topic description and click OK.
The new topic will be added to the Firm Library and will display in the Navigation pane.
Note: The Insert Topic Above and Topic Below actions are also available by rightclicking an existing topic in the Navigation pane.
Organizing Topics
You can organize and arrange topics within the firm library by dragging and placing the
topic at the position you want in the topic list. Click and drag the topic you want to move.
An arrow icon will display to indicate where the topic will be positioned. Release the mouse
button to place the topic.
To delete a topic from a Firm Library:
1. Open the Firm Library application from your desktop. The Firm Library icon and
shortcut looks like this:
2. Open the Firm Library you want to work with using File>Open (or create a new
Library using File>New).
3. Select the topic you want to delete and right-click on the title in the Navigation
pane.
4. Select Delete Topic from the pop-up menu.
5. Click OK on the confirmation dialog screen.
175
SPR User Guide
The topic will be removed from the Firm Library.
176
Using SMART Practice Aids - Field Work
Adding and Deleting Note Examples
One of the primary functions of creating and maintaining a Firm Library is adding and
removing disclosure note examples to a library and organizing them by topic.
To add a note to a Firm Library:
1. Open the Firm Library application from your desktop. The Firm Library icon and
shortcut looks like this:
2. Open the Firm Library you want to work with using File>Open (or create a new
Library using File>New).
3. Click the Add New Note button at the bottom of the center pane. (You can also
select Add New Note from the Insert menu.)
4. The Add New Note window opens. Enter the title of the note in the Enter
Disclosure Title field.
Note: You can also add an optional summary of the note by clicking Summary
Description.
5. Select the topics you want to assign to the note by clicking in the Assigned
Topics field. A selection dialog screen opens.
6. Click the check boxes next to each topic you want to assign to the disclosure note.
7. Enter the text of the disclosure note in the provided field. Use the provided
toolbar to format the note text.
8. Click OK to save the note. The new note will display in the Navigation pane under
the topics it was assigned to.
To delete a note from a Firm Library:
1. Open the Firm Library application from your desktop. The Firm Library icon and
shortcut looks like this:
2. Open the Firm Library you want to work with using File>Open (or create a new
Library using File>New).
3. Locate the note you want to delete in the Navigation pane.
4. Right-click the note title and select Delete Note from the pop-up menu.
5. Click OK in the confirmation dialog screen.
177
SPR User Guide
Copying Note Examples From Another Library
The Firm Library application provides a number of tools to help you manage your library of
disclosure notes. The Copy Note action copies a note example from another Library into
the open Library. Using this feature, you can copy notes from other Firm Libraries and
official PPC libraries.
To Copy a Note Example from Another Library:
1. Open the Firm Library application from your desktop. The Firm Library icon and
shortcut looks like this:
2. Open the Firm Library you want to work with using File>Open (or create a new
Library using File>New).
3. In the Other Libraries pane (on the right side of the Firm Library interface), use
the drop-down menu select the Library from which you want to copy a note.
4. Locate the note you want to copy by expanding the topic listings using the "+" symbols.
5. Right-click the note you want to copy and select Copy to Open Library from the
pop-up menu.
6. In the Copy to Library pop-up dialog screen, select the topics you want to assign
to the note by clicking the check boxes next to the topic title.
7. Click OK.
The note will be added to the open library in the topics specified.
178
Using SMART Practice Aids - Field Work
Downloading PPC Libraries
PPC has created firm libraries for commercial, nonprofit, and governmental entities, each
containing hundreds of example note disclosures. Depending on the Practice Aid titles you
own, you are licensed to download one or more of these libraries for use in this
application.
To download a PPC Firm Library:
1. Select Download PPC Disclosure Libraries from the File menu.
2. In the pop-up dialog screen, select the check boxes next to the Libraries you want
to download.
3. Click Download.
The application will download the library and add it to the Other Libraries drop-down list
in the right pane. To access it, select it from the menu.
179
SPR User Guide
Using SMART Practice Aids - Field Work
About SMART Practice Aids™ - Field Work
SMART Practice Aids—Field Work is the newest addition to PPC‘s SMART Audit Suite.
You can now plan and execute the entire PPC audit process within the SMART Suite,
providing even more efficiency to your audit workflow experience. For auditors who use
external engagement management software, the interaction with SMART will be even
more seamless. SMART Practice Aids – Field Work is designed to work in conjunction with
SMART Practice Aids – Risk Assessment (separate license required).
Consider the advantages of using SMART Practice Aids – Field Work:
The PPC Practice Aids you need are automatically placed into your SMART engagement.
Note: A new SMART engagement will be populated with a set of default, blank PPC
Practice Aids that are common to most audit engagements, and the Practice Aids
will be linked automatically to applicable audit program steps.
Other PPC Practice Aids can easily be added as needed.
Data and decision information are automatically shared between PPC Practice Aids.
Your planning materiality, tolerable misstatement, and risk assessments are carried
throughout your audit engagement.
Easily complete your audit work and sign off audit program steps within SMART
and insert linked workpaper references.
Dynamic SMART functionality provides diagnostics, rollforward, links to content on
Checkpoint, multi-user capability, and master engagements.
An engagement that was created by rolling forward a prior SMART engagement will be
populated with the Practice Aids, as defined in your rollforward settings. Regardless, you
can easily remove or add any PPC Practice Aids during your engagement.
180
Using SMART Practice Aids - Field Work
Enabling SMART Practice Aids™ - Field Work
If SMART Practice Aids - Field Work is installed, you can enable it for any engagement
for which you intend to use the tool. You can enable it when you want to create a new
engagement or for an existing engagement.
Once you enable SMART Practice Aids - Field Work for an engagement, you cannot disable it.
To enable SMART Practice Aids - Field Work for a new engagement:
1. Select New from the File menu (or click the New button on the tool bar).
2. Complete the Engagement Setup information.
3. Select the Field Work check box (if it is not already checked by default).
181
SPR User Guide
To enable SMART Practice Aids - Field Work for an existing engagement:
1. With the engagement open, click File on the menu bar.
2. Select Enable Field Work.
If the Enable Field Work menu option is not active, then SMART Practice Aids - Field
Work has either already been enabled for the engagement, or it is not available for the
selected title.
182
Using SMART Practice Aids - Field Work
When using the Rollforward tool to create a new engagement based on a prior-period
engagement, you have the option to use SMART Practice Aids - Field Work with the
new engagement:
183
SPR User Guide
Engagement Setup
Some firms use document management software such as Engagement CS to organize and
manage their engagement workpapers. With SMART Practice Aids - Field Work, you can
achieve all of the benefits of having your entire PPC engagement within SMART while
continuing to use your document management software to organize and manage your
engagement workpapers.
Using external document management software:
Blocks the ability to sign off (and finalize) documents in SMART since it is assumed
that these activities will be done in your document management software.
Allows you to add only PPC Forms that are SMART enabled for sharing of key data
with other forms, since it is assumed that all other document types will be managed in
your document management software.
Provides automatic prompting at the beginning of your engagement to create SMART
Docs for placement in your document management software and subsequent
prompting to update SMART Docs when needed.
Gives you the option of invoking full Navigation pane functionality so you can view
your documents in SMART in a tree list view.
184
Using SMART Practice Aids - Field Work
Workpaper Properties
You can change workpaper properties, including document name, workpaper reference,
and rollforward options. You can also sign-off as completed and reviewed, and finalize
the workpaper. You can Easily roll forward your entire PPC engagement from one period
to another, with options on different document types for replace or rollforward of
responses.
Note: If you use engagement management software and prefer to manage all workpapers,
sign-off and finalize documents in your engagement management software, you can do that
and exclude these options in SMART Field Work when you create a new engagement in
SMART. If you use engagement management software, you can still change Workpaper
Properties such as document name, workpaper reference, and rollforward options. However,
you may prefer to continue to sign-off and finalize workpapers in your engagement
management software rather than in SMART.
Open Workpaper Properties by selecting it from the Edit menu. (You can also access
Workpaper Properties by right-clicking a workpaper's title in the Navigation pane.)
On the Workpaper Sign-off tab, you can sign-off a workpaper as being complete and
then select the Finalize Workpaper check box. However, you will have to clear this
check box if you want to make any additional changes to a ―finalized‖ workpaper.
185
SPR User Guide
186
Using SMART Practice Aids - Field Work
Dynamic Data Flow Between SMART Workpapers
SMART Field Work brings the widely-used dynamic SMART functionality to all aspects
of the audit, from beginning to end. This means that conclusions reached in one area flow
through to others so that you don‘t need to manually input the same information in
multiple documents. Data and information are automatically shared between practice
aids. For example, your planning materiality, tolerable misstatement, and risk
assessments are carried throughout your audit engagement, and staff are alerted to any
errors or inconsistencies. Using Multi-user capability, different auditors can work on
different parts of the audit simultaneously.
Note: Tolerable misstatement is brought forward to areas throughout the engagement
where sampling or other scope decisions are made.
187
SPR User Guide
SMART Audit Program Design
SMART Audit Program Design (available from the View menu) enhances the
standard design view by allowing you to filter your audit program to display only audit
procedures, identified risks, and risk assessments related to one of more selected
assertions. The purpose is to help you isolate risks and audit procedures for one of more
assertions, helping you ensure that you are not over-auditing or under-auditing the
assertion. You can view identified risks and edit audit program procedures in this view.
188
Using SMART Practice Aids - Field Work
Complete Audit Programs and Link to Related Workpapers
Double-click any blue underlined PPC workpaper reference to add the workpaper to your
engagement or to navigate to the workpaper if it already exists in your engagement. You
can also assign any workpaper to an audit program step, which places a link to the
workpaper in the Workpaper Index column.
Sign off steps as they are completed by right-clicking the step and selecting Step Signoff. Click the yellow comment icon next to a step to add comments, as needed.
Notice that the pop-up menu gives you several other options, including inserting
workpaper and memo references, as well as hyperlinks.
Sign-Off Properties:
For sign-off, you can determine what displays in the Performed by and Date column:
initials, date format, and the date you want to display. To access the Sign-off Properties
dialog screen, select Sign-off Properties from the Tools menu:
189
SPR User Guide
Make your changes on the Sign-off Properties dialog screen. Then click OK.
Go To/Link to Workpaper:
Whenever you double-click a blue underlined workpaper in an audit program step, the Go
To/Link to Workpaper dialog screen opens. If you click Add link to Step, that step will
appear in the Workpaper Index column next to that step.
190
Using SMART Practice Aids - Field Work
If you click Go to Selected, the selected workpaper will open:
191
SPR User Guide
Engagement Dashboard
The Engagement Dashboard lets you see your engagement's status at a glance—both
for the overall engagement and for each audit area, including audit program steps not
yet started, in progress, or completed.
To open the Engagement Dashboard, select it from the menu at the top of the screen:
See a visual display of your engagement status:
192
Using SMART Practice Aids - Field Work
Creating SMART Docs
You can create SMART image documents ("SMART Docs") for any of the PPC workpapers
in your engagement for use outside of SMART Practice Aids, such as for storing them in
your engagement management software. Select Create SMART Docs from the Tools
menu:
To make it easy to stay in synch with workpapers you have stored in your engagement
software, a flag icon next to the document name indicates that the document has never
been created, or that it has changed since the last time it was created:
193
SPR User Guide
194
Using SMART Practice Aids - Field Work
Inserting Review Note Documents
You have the option to insert a Review Note Document, which adds a template to
provide very basic review note functionality. Firms can instead use their own Word
documents for review notes.
To insert a Review Note document, select it from the Insert menu:
The Workpaper Properties screen displays your Review Note reference and title:
195
SPR User Guide
On the Diagnostics Report, you are notified if you have any review note documents remaining
in the engagement, so you can delete them:
Diagnostics
Engagement-wide diagnostics help you identify incomplete procedures, unanswered questions,
inconsistent answers, etc. throughout your engagement. As shown in the following example, on
the planning worksheet, to determine the extent of substantive tests, a pop-up warning informs
you that sampling is normally not appropriate if an expected misstatement exceeds 1/3 of the
tolerable misstatement:
Note: Inputs such as expected misstatements are automatically compared to tolerable
misstatement, and a warning is displayed whenever an error occurs.
196
Using SMART Practice Aids - Field Work
Helpful Tips for Using SMART Practice Aids - Field Work
Helpful Tips for Using SMART Practice Aids-Field Work:
Workpaper Status. In SMART Navigator, if you chose to use SMART to manage your
engagement, you will also see a status for each workpaper related to a step. Clicking
this workpaper status opens the workpaper.
Workpaper Tabs. A tab for each workpaper that is open appears at the bottom of the
screen:
Quickly jump from workpaper to workpaper by clicking the tabs, or close a workpaper by
clicking the red X on its tab. To view two documents simultaneously when multiple
monitors are being used, you can open a workpaper in a separate window by dragging its
tab off the tab bar. To return the workpaper back to a tab in the main application, click
Return this window to the tab bar. at the top of the window:
197
SPR User Guide
Signing Off and Finalizing Workpapers. If you chose to manage your engagement
using SMART, you can sign off workpapers as you complete or review them. To do so,
select Edit | Workpaper Sign-off from the menu (or right-click the workpaper title in the
Navigation pane and select Workpaper Sign-off).
From the sign-off dialog screen, you can also place the workpaper in a read-only state by
selecting the Finalize Workpaper check box. Users cannot make changes to finalized
workpapers without first unchecking this check box.
Workpaper Properties. You can change various workpaper attributes including its title,
work-paper reference, behavior during rollforward, and sign-offs. To do so, select Edit |
Workpaper Properties from the menu, or right-click the workpaper‘s title in the Navigation
pane.
Enable Full Navigation. If you indicated during engagement setup that you intend to use
external engagement management software to manage your engagement, it is assumed that
you will access documents in SMART through your engagement management software.
Consequently, the Navigation pane in SMART is disabled by default. However, to provide you
with maximum flexibility, you have the option of enabling full Navigation pane functionality
within SMART. You will easily be able to view workpapers in the engagement and not affect
the way in which SMART interacts with your engagement management software.
You can enable Full Navigation pane functionality after your engagement is created by selecting
Enable Full Navigation from the View menu.
198
Using SMART Practice Aids - Field Work
Navigation
SMART Navigator
SMART Navigator is designed to guide you through the PPC engagement process in
the most efficient manner, from beginning to end. It also provides a convenient visual
status of each step in your engagement:
Note: Use of SMART Navigator is optional.
Depending on your needs and preferences, SMART Practice Aids—Field Work gives you
significant flexibility in that you can navigate your engagement in a number of different
ways, including SMART Navigator, the left navigation pane, audit programs, and tabs at
the bottom of the screen for each open workpaper. If you want to utilize SMART
Navigator as a guide for your PPC engagement process, begin at step 1 in General
Planning Procedures and proceed sequentially from there. In this way, your General
Planning Procedures serve as a road map for conducting your engagement and help you
avoid completing unnecessary workpapers.
199
SPR User Guide
In addition to clicking the SMART Navigator tab at the bottom of your screen, you can
also click the SMART Navigator button at the top of the screen:
Note: Clicking either the tab or the button will always take you back to where you left off
in SMART Navigator.
To view the SMART Navigator screen for a different audit area, click the up arrow on the
SMART Navigator tab. Then select the audit area from the list that appears.
From the SMART Navigator screen you can:
View and access audit program steps. SMART Navigator presents an
abbreviated view of each program step. Click More (see arrow above) to view a
step in its entirety, including any sub-steps, practical considerations, and related
engagement workpapers. To view the audit program in Completion view, click the
View Audit Program link in the upper right corner of SMART Navigator.
Add and access related workpapers. Double-click any blue underlined PPC
workpaper reference to add the workpaper to your engagement or to navigate to
the workpaper if it already exists in your engagement. When you add a workpaper
in this manner from SMART Navigator (or from an audit program displayed in
Completion view), you will have the opportunity to assign the workpaper to an
audit program step, which places a link to the workpaper next to the step. In
SMART Navigator, the link is visible by clicking More. A link is also placed in the
Workpaper Index column of the audit program, which is visible when the program
is displayed in Completion view. You can also add documents by selecting Insert |
Add Document from the menu.
Note: Certain workpapers, applicable to virtually all engagements, were automatically
added to your engagement when it was created, and links to those workpapers have
already been added to relevant audit program steps.
200
View the status of steps and related workpapers. A status icon appears next
to each step, so you can quickly see how work in an area is progressing. Clicking
the icon opens the audit program for the audit area, displays it in Completion view,
and takes you to the step. From there you can view or add related workpapers and
sign-off the step when it is completed.
Using SMART Practice Aids - Field Work
Left Navigation Tree
The left Navigation tree appears in the left pane on the main application window:
It displays all of the steps in the engagement process and each form, procedure, and substep. Click a heading in this pane to navigate to a new section or step. Use the drop-down
menu to select audit areas for the engagement.
To close the Navigation pane, first click the Pin icon:
201
SPR User Guide
Then click anywhere outside of the Navigation pane and it will collapse. To reopen the Navigation
pane, click inside the shaded Navigation area:
202
Using SMART Practice Aids - Field Work
Workpaper Tabs
A tab for each workpaper that is open appears in the tab bar at the bottom of the screen.
Quickly jump from workpaper to workpaper by clicking the tabs, or close a workpaper by
clicking the red X on its tab. You can have multiple workpapers open on a single monitor
or multiple monitors. Simply drag the tab off the tab bar. As indicated by the red arrow
below, you can return the workpaper to the tab bar by clicking Return this window to
the tab bar.
203
SPR User Guide
Enabling the Full Navigation Pane
If you indicated during engagement setup that you plan to use external engagement
management software to manage your engagement, it is assumed that you will access
documents in SMART through your engagement management software. Thus, the
Navigation pane in SMART is disabled. However, to provide you with maximum
flexibility, you have the option of enabling full Navigation pane functionality within
SMART, which will allow you to easily view workpapers in the engagement, and it will
not affect the way in which SMART interacts with your engagement management
software.
You can invoke or disable full Navigation pane functionality at any time by selecting
Enable Full Navigation from the View menu:
204
Using SMART Practice Aids - Field Work
With External Engagement Software
Using SMART with your Engagement Management Software
When using SMART in conjunction with your engagement management software:
You will be able to continue using your engagement management software as you
always have. You will also have the added value of critical engagement-level
information (such as risk assessments, planning materiality, etc.) dynamically
shared throughout your PPC audit engagement. Diagnostics will alert you to errors
or inconsistencies within your engagement. And you will be able to take advantage
of valuable engagement tools such as Smart Navigation, Engagement
Dashboard, and Smart Audit Program Design.
SMART Docs generated by SMART will reside within your engagement
management software, so you will be able to open read-only versions of the
workpapers for review. You will have the option to launch directly to the applicable
workpaper in SMART for editing the live version.
SMART will prompt you whenever the SMART Docs need to be initially created and
will continue to prompt you whenever they need to be refreshed and updated. In
this way, you can continue to manage your engagement through your
engagement management software, and your PPC workpapers will always be in
synch and up-to-date.
When accessing workpapers within SMART, you will also be notified that you may
not have rights to the workpaper within your engagement management software.
If you select Yes to use engagement management software, you will be able to
add only SMART-enabled documents.
205
SPR User Guide
Engagement Management Software Integration
Whether you are using Profx Engagement, Engagement CS or CaseWare as your engagement
management software, SMART Field Work helps you with your audit process by offering two
options for document management:
Create SMART image documents (SMART Docs) that make staying in synch with
your engagement management software more seamless.
Manage all documents for your audit engagements within SMART.
OR
Specify your preference to use engagement management software by clicking YES on the
Engagement Setup screen:
If you are using engagement software, you can continue to manage your engagement as
you do now. However, you can also enjoy the benefits of a more seamless interaction
between SMART Practice Aids and your engagement software:
While utilizing Field Work, if you have created SMART Docs to store in your engagement
software, when you open a specific SMART Doc, you will see a read-only view of the
workpaper as it existed at the time the SMART Doc was created. If you need to change
that document or complete additional work in that area, select PPC>Return to PPC’s
SMART Practice Aids Engagement from the menu in Word, which will launch you
directly to that appropriate workpaper within SMART, ensuring that your PPC workpapers
always stay in synch. Every time you use SMART, documents that have changed will be
flagged so you can easily identify which versions of your engagement software need to be
updated.
Note: If you do not use engagement software, you do not have to create SMART Docs;
you can store all your documents in SMART.
206
Using SMART Practice Aids - Field Work
Synchronize Workpapers with SMART
When you open a SMART Doc that is stored in your engagement software, you will see a
read-only view of the workpaper as it existed at the time the SMART Doc was created. This
is a great feature for reviewers. If you need to change that document or complete additional
work in that area, select PPC>Open the workpaper in PPC’s SMART Practice Aids™
from the menu in Word, which will launch you directly to the appropriate workpaper within
SMART, ensuring that your PPC workpapers always stay in synch.
After you make changes in SMART, you will be prompted to update the documents that
have changed in your engagement management software.
Note: You may get an error message if you switch to a SMART database that does not
contain the engagement from which the workpaper was generated.
207
SPR User Guide
Not Using External Engagement Software
Using SMART Without Engagement Management Software
You can create engagements without using external engagement management software.
On the Engagement Setup screen, click No to indicate this preference:
If you are creating a new SMART engagement, it will be populated with a set of default,
blank PPC workpapers, common to most engagements, and the workpapers will be linked
automatically to applicable audit program steps. If you created this engagement by rolling
forward a prior SMART engagement, it will be populated with workpapers as defined in
your rollforward settings. Regardless, you can easily remove or add any PPC workpaper
during your engagement.
208
Using SMART Practice Aids - Field Work
Manage Your Entire Engagement in SMART
With SMART Field Work, you can manage your entire engagement within SMART, including
adding, completing, and managing any workpaper necessary to document your audit
procedures.
Note: If you use engagement management software and prefer to manage all
workpapers, sign-off and finalize documents in your engagement management software,
then you can exclude these options in SMART Field Work by indicating that you plan to
use engagement software when you create your engagement in SMART.
If you don‘t use engagement management software, you can use SMART Field Work to
manage your entire engagement within SMART for seamless integration with your audit
team:
Add and manage all types of documents in SMART.
Sign-off workpapers as they are completed and reviewed in SMART.
Note: Workpapers are grouped by audit area.
Finalize individual workpapers with notification if someone attempts to access a
reviewed and finalized workpaper.
Add and manage documents in SMART:
You can add and manage PPC Practice Aids, Checkpoint Tools documents, external
documents, manual document references, Word and Excel documents. Workpapers and
schedules already created outside of SMART can easily be added and managed in SMART.
Create your own Word and Excel documents and manage them in SMART; they will open
directly in Word or Excel for easy editing. You can link directly to any type of document
from workpaper references, and your information carries dynamically, where applicable,
to SMART Practice Aids documents, creating efficiency in your audit engagement process.
Note: PPC Forms include forms that are specially managed in SMART for more efficient
completion and to enable sharing of key data with other forms. These forms open as
windows within SMART. Checkpoint Tools documents include any of the available
Checkpoint Tools documents for the applicable title. For editing, they open in their native
Word or Excel formats.
209
SPR User Guide
To add a document in SMART, select Add Document from the Insert menu. Notice the
various types of documents shown on the sub-menu:
Note: Firms that choose to use engagement management software can still add and manage
other document types such as external documents and Word and Excel documents in SMART,
although they may prefer to continue to do that in their engagement management software
rather than in SMART. As noted, SMART Practice Aids – Field Work provides great flexibility
and many options so that firms can choose the approach that works best for them.
Workpaper Properties:
You can change workpaper properties, including document name, workpaper reference,
and rollforward options. For more information, see the Workpaper Properties topic.
210
Integration with Engagement CS
About Integration with Engagement CS
Integration between Engagement CS and PPC‘s SMART Practice Aids allows you to bring
advanced audit functionality to your licensed Practice Aids products. When PPC‘s SMART
Practice Aids is installed, you can perform the following tasks and insert the completed
audit documents into the current engagement.
There is a three step process to follow when integrating a SMART Practice Aids Engagement
with Engagement CS:
1. Open an associated SMART Practice Aids engagement or associate and launch an
engagement.
2. Complete the steps in Smart Practice Aids to create tailored audit programs and
completed planning forms.
3. Generate documents and file them in the associated Engagement CS engagement.
Launching SMART Practice Aids from Engagement CS
Click the SMART Practice Aids icon on the Engagement CS menu or from the Task menu,
select PPC and SMART Practice Aids. The SMART Practice Aids application will launch.
211
SPR User Guide
Step 1 - Open an Associated SMART Practice Aids Engagement or
Associate and Launch an Engagement
There are two possible procedures to follow depending on whether or not you have
associated the SMART Practice Aids engagement with an Engagement CS engagement.
If you have associated the SMART Practice Aids engagement with an Engagement
CS engagement:
Select an engagement from Engagement CS. Click the SMART Practice Aids button
on the Engagement CS toolbar or from the Task menu, select PPC and SMART
Practice Aids.
If the Engagement CS engagement is already associated with an engagement in SMART
Practice Aids, the Open Engagement dialog box displays with the associated
engagement selected.
212
Integration with Engagement CS
If you have not associated the SMART Practice Aids engagement with an Engagement
CS engagement:
Select an engagement from Engagement CS. Click the SMART Practice Aids button
on
the Engagement CS toolbar, or from the Task menu, select PPC and SMART Practice
Aids.
If the Engagement CS engagement has not previously been associated with an engagement
in SMART Practice Aids, the following dialog box will appear with two options:
Select an existing engagement
Create a new engagement
If you have created an engagement in SMART Practice Aids, but the client name or
engagement name is different from the corresponding engagement in Engagement
CS, select the Select an existing engagement option.
If you have not created a SMART Practice Aids engagement corresponding to the
engagement in Engagement CS, select Create a new engagement. A new
engagement will be created and automatically be associated with the active
Engagement CS engagement.
Step 2 - Complete the Steps in Smart Practice Aids
After you have associated an SMART Practice Aids engagement with a corresponding
engagement in Engagement CS, complete the SMART Practice Aids 4 step procedure to
generate tailored audit programs and completed planning forms.
1. Identify risks – Complete planning forms and identify risks that could result in
material misstatement of the financial statements.
2. Assess effects of risks – Determine the extent of audit procedures necessary in
light of identified risks.
3. Review and modify audit programs – Review the suggested audit procedures and
modify as needed.
4. Generate Practice Aid planning forms and audit programs.
213
SPR User Guide
Step 3 - Generate Documents and File in the Associated Engagement
CS Engagement
When you have completed the 4-step SMART Practice Aids process:
1. Generate the audit documents to automatically insert them into the "Not yet filed"
folder of the engagement workspace.
If you have associated a SMART Practice Aids engagement with an Engagement CS
engagement, the correct default path will display in the Create Practice Aids dialog
screen when saving the audit documents.
2. While in Engagement CS, you can drag and drop unfiled workpapers to the appropriate
engagement folder, or choose File | Process Unfiled Workpapers to move items to
an appropriate engagement folder and/or replace existing workpapers. (Using the
latter option makes it easier to replace existing documents in the engagement.)
Note: You cannot import SMART Practice Aids documents when more than one staff
member is in the engagement at a time; the current engagement is locked during the
import process.
Inserting a SMART Practice Aids Document into Engagement CS
1. Select New and Document from the Engagement CS File menu to insert a SMART
Practice Aids Document into an Engagement CS engagement.
214
Integration with Engagement CS
2. Open the PPC tab on the New Document dialog box and select the Document
from PPC's SMART Practice Aids(TM) option.
3. Click Continue and follow the additional steps to insert the Practice Aids document.
Note: You can insert only SMART Practice Aids that have been previously generated
and saved in a user-specified location.
215
SPR User Guide
Rollforward Integration
If you are a user of both SMART Practice Aids and Engagement CS, you can perform a
rollforward of prior period engagements that are related between the two products.
Start by opening the engagement in Engagement CS and selecting Roll Forward from
the File menu.
On the Roll Forward Options dialog box, indicate whether you want to retain workpaper
assignments and staff privileges. Then click Continue.
216
Integration with Engagement CS
Verify and complete the information on the Roll Forward - Engagement Properties
dialog box.
Click Next.
217
SPR User Guide
The Roll Forward - Workpaper Settings dialog box lists each of the engagement's
workpaper references and the applicable Roll Forward setting for each one. To change
the setting for a workpaper reference, select the setting. A drop-down arrow appears in
the cell containing the setting. Click the drop-down arrow and select a setting from the
list.
Click Next.
218
Integration with Engagement CS
On the Roll Forward - Replace Workpaper dialog box, review the workpaper titles listed
in the Replacement Workpaper column. To change a replacement workpaper title, select
the title and click Select Replacement Workpaper. PPC's Tools opens, allowing you to
select a new title from the list of Tools. Double-click the title you want to use. The new title
will replace the one listed on the Roll Forward - Replace Workpaper dialog box.
When you have finished verifying the list of replacement workpapers, click Next to continue.
219
SPR User Guide
On the Roll Forward - Rename Workpaper dialog box, you have the option to change
the workpaper reference or name for any workpaper used by the engagement. Click in a
field and edit or replace the reference or name.
Then click Next.
220
Integration with Engagement CS
On the Roll Forward - Finish dialog box, click Finish to initiate the final steps of the
Rollforward process. You also have the options to return to a previous page of the dialog
box or to cancel.
221
SPR User Guide
When the Engagement Properties window appears, review the information on each tab
and make any applicable changes.
Click OK.
If the engagement includes Tool documents related to a SMART Practice Aids engagement,
the system issues a prompt asking if you want to rollforward the SMART Practice Aids
engagement.
222
Integration with Engagement CS
If you click Yes, the rollforward integration process begins. The system passes the Engagement CS engagement's Prior Period Indicator, Current Period Indicator, and Current Period
document path from Engagement CS to SMART Practice Aids.
The process now follows one of two paths, depending on whether or not the prior period
Engagement CS engagement and SMART Practice Aids engagement are linked.
If the Engagement CS and SMART Practice Aids engagements are linked:
If the engagements are linked, the system opens SMART Practice Aids and accesses the
related engagement.
The SMART Practice Aids rollforward process commences. Complete the 4-page Rollforward
Engagement dialog box as you would normally when performing a rollforward in SMART
Practice Aids. See Engagement Rollforward for more details.
At the conclusion of the rollforward process, the current period SMART Practice Aids engagement
opens. You can now complete work on the SMART Practice Aids engagement. In Step 4 (Generate
Planning Forms and Audit Programs), the forms that you generate are stored in the current
period Engagement CS engagement.
223
SPR User Guide
If the Engagement CS and SMART Practice Aids engagements are not linked:
If the engagements are not linked, you are prompted to either select an existing
engagement or create a new one.
If you choose to select an existing engagement, the Open Engagement window opens,
from which you can select the applicable engagement. The system then prompts you to
verify that you want to rollforward the selected engagement.
The SMART Practice Aids rollforward process commences. Complete the fields on the 4page Rollforward Engagement dialog box as you would when performing a rollforward
in SMART Practice Aids. (See Engagement Rollforward for more details.)
At the conclusion of the rollforward process, the current period SMART Practice Aids
engagement opens. You can now complete work on the SMART Practice Aids
engagement. In Step 4 (Generate Planning Forms and Audit Programs), the forms
that you generate are stored in the current period Engagement CS engagement.
Intelligent Document Storage
After you perform a rollforward, each prior period SMART Practice Aids document in
Engagement CS is replaced by its current year version at the time it is generated from
SMART Practice Aids. If a document cannot be matched to a prior period version, or if
the document is re-generated, it is placed in the Not yet filed folder in Engagement CS.
You can then drag each document from the Not yet filed folder to the applicable folder
location in the engagement.
224
Using SMART Practice Aids with Virtual Office CS
Using SMART Practice Aids with Virtual Office CS
Virtual Office CS is an Internet-based desktop application that provides access to various
productivity applications, including PPC's Tools and SMART Practice Aids. You can launch a
product such as SMART Practice Aids by clicking an icon. This system enables a user to
access the products that he or she is licensed to use without having to download and install
them to a workstation.
If you use PPC‘s SMART Practice Aids, you can request to have this product added to Virtual
Office CS. To make this request, please call CS Customer Service at (800) 968-0600 and
press 1.
When you access SMART Practice Aids from Virtual Office CS, most functionality works the
same way it would for a local installation, but a few minor differences exist. For example,
the option to point to another database is not available, since you will already be linked to
a firm SMART Practice Aids database that is set up for you.
When you first log into Virtual Office CS and select SMART Practice Aids, you will be asked
to provide information that helps verify which products (for example, SMART Practice Aids Risk Assessment or SMART Practice Aids - Internal Control) you are licensed to use. Firsttime users also are prompted to accept the End User Product License Agreement. In
subsequent launches of the product from Virtual Office CS, if newly licensed products are
not available, you can refresh your licensed products list by selecting VO Options on the
SMART Practice Aids Tools menu and clicking Refresh Product List. This product licensing
verification also determines which Tool titles you will have access to while using SMART
Practice Aids.
You may still be able to access SMART Practice Aids from Virtual Office CS after the expiration
of your license, but you are prevented from creating new engagements. For example, functions
such as Rollforward and Save As are disabled in unlicensed versions.
When you access SMART Practice Aids from Virtual Office CS, the following menu options
become available on the Tools menu under the sub-menu VO Options:
Name
Set/Update Login
Information
Refresh Product List
Description
Set up initial login or update
existing login information.
Refresh list of licensed product
titles to ensure availability via
Virtual Office CS.
These SMART Practice Aids menu options are available only from the Virtual Office-launched
version.
225
SPR User Guide
Using SMART Practice Aids Reference Links in Virtual
Office CS
SMART Practice Aids documents, including planning forms and audit programs, provide links
to PPC reference materials. Clicking a link opens the related reference material only if you
have a valid Reference Library or Checkpoint subscription to the material.
The first time you select one of these links, you are prompted to choose where you want the
content to come from:
Reference Library
RIA Checkpoint
None
If you choose Reference Library, you are messaged "Unlicensed Resource" until you enter
your Master Password.
To set your Master Password:
1. In Reference Library, select Security Settings from the Edit menu.
2. Key in the valid Master Password in the box.
Note: If you don't know the Master Password, contact PPC Technical Support at
1-800-431-9025.
3. Select OK and close dialog screen.
4. Return to the Tools document and re-click the link. Reference Library will then display
the referenced content.
Note: Access to older versions of Reference Library content is not available through
Virtual Office CS. You must access older content from your local machine.
If you choose RIA Checkpoint, you are prompted for your Checkpoint user ID and
password at the Checkpoint login screen. Once you log in to Checkpoint, the referenced
content is displayed in your browser window.
Note: This option is only valid for Tools released after April 2005. Content released prior to
April 2005 does not have Checkpoint enabled links.
If you choose None, the content links selected in your documents will not link to reference
materials, and you will not be prompted to set a preferred location again.
Once your selection is made in the Set Location of Reference Materials dialog screen,
you will not be prompted again.
If you want to change the location from which your reference materials are retrieved, you
can select Options from the SMART Practice Aids Tools menu and click Set Location or,
when in a Microsoft® Word or Excel document, select Content Settings from the PPC
menu.
226
Support and Training
Support
PPC maintains a staff of trained professionals to provide customers with solutions to technical
issues and information about PPC's electronic products.
Technical Support Numbers
Telephone: (800) 431-9025
Fax: (817) 877-3694
E-mail: http://support.rg.thomsonreuters.com/email/
Internet: support.rg.thomsonreuters.com
Information Needed
Please be at your computer when you call and be prepared to give the following information
(when applicable):
Application Information
The version number of the product you are using (available on the Help menu by
clicking About)
The exact wording of any messages that appeared on your screen
What happened and what you were doing when the problem occurred
How you tried to solve the problem
System Information
Windows Operating System and Office versions
Network Operating System
The type of hardware that you are using, including network hardware
Note: When submitting request via e-mail or fax, please be sure that the above information
is included with the inquiry.
227
SPR User Guide
Training Resources
We offer extensive training for many of our products, including:
On-site training classes
Virtual training classes
Training workbooks
Please visit support.rg.thomsonreuters.com/training for more details.
228