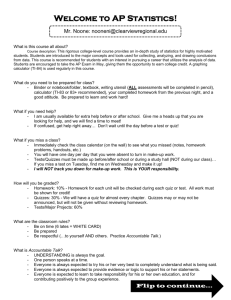Socrative User Guide
advertisement

Welcome to Socrative! We are happy to have you in the community. Like you, we think it’s important to visualize student understanding. That’s why we’ve developed an easy-to-use tool for building assessments and seeing results in real-time. It’s everything you need to improve instruction and help student learning. Although it’s a very intuitive tool, everything in life should come with a manual, so let’s get started with ours: Register & Login pages 2 to 8 Create & Edit Quiz pages 9 to 16 Run Quizzes & Reports pages 17 to 33 *Note – Socrative supports up to 50 students logged in at one time. Register & Login 2 Register Go to www.socrative.com and click “Get a FREE Account.” OR Open your Socrative Teacher App and select: (iOS, Android, Chrome, Windows Apps) Complete the Registration Form and you’ll instantly have an account! 3 Log In Visit socrative.com or open your Socrative app: Teachers Enter your email and password If you use a Google account email or Google domain email, you can log in with this Students Students enter their teacher’s unique Room Code Students will see this waiting screen until the teacher starts an activity Or go to t.socrative.com (Teachers) and m.socrative.com (Students) to log in. 4 Your Dashboard Manage Quizzes Do it all – create, edit, import, duplicate or delete quizzes, and view past Reports. Start a Quiz Already have a quiz? Great! Start it here. Space Race Nothing better than intergalactic quiz travel. Room Code Your students use this code to log in. Quick Question Low hassle, low prep questioning with dynamic results. We love it! Exit Ticket Quickly check understanding before your students leave for the day. 5 More Dashboard Click to see expanded Settings (below) Return to Teacher Dashboard from any screen Go to your Manage Quizzes Dashboard You are not currently running any activities. This will be lit up when active. Number of students in your room (expanded settings) Clear students from your room Access your account details to change Room Code, Email or Password You get this one 6 Manage Quizzes Dashboard Create Quiz Import Quiz Design your own assessments! Import other teachers’ quizzes using a SOC# My Quizzes See all the quizzes you created or imported. Edit, Duplicate, and Download them. Reports See all the reports from your prior assessments. 7 What Students See 1. Students will see this screen before you start an activity or between activities. 2. Students will be prompted for their name if it is a quiz based activity or a quick short answer (or you can choose to disable names). 3. Students will then enter the activity. (example pictured is a student-paced student navigation question) 8 Create & Edit Quiz 9 Creating a Quiz Select: When selected, your quiz is assigned a unique SOC number. You can give this to other teachers so that they have the quiz too. Gotta love collaboration! Enter a name for your new quiz. Add a Common Core tag to your quiz (see next page). Add a question to your quiz. You will be able to delete and reorder. 10 Quiz Tagging Adding a tag is easy! Simply select “Add Tag” and navigate to the desired tag using the arrows. Select individual tags to see descriptions or to navigate to the source of the tag. Add as many as you’d like. 11 Create Quiz – Multiple Choice Select (Optional: Add an image to the question) Enter answer choices to add a Multiple Choice question to your quiz. Turn ON for rich text formatting In Save mode select to Duplicate Questions Mark answer choice(s) as correct Add answer choices (Optional: Add an Explanation of the correct answer. This will display with immediate feedback.) 12 Create Quiz — True/False Select to add a True/False question to your quiz. Delete this question Enter the question text Select the correct answer Move a question up or down to reorder the quiz 13 Create Quiz – Short Answer Select to add a Short Answer question to your quiz. Optional: Add an image to the question. Enter the question text Optional: Add or Delete answer choices. If you decide to add correct answers Students must enter one of the exact terms you added. (This is not case sensitive.) Optional: Add an Explanation of the correct answer. This will display with immediate feedback. 14 My Quizzes Select: Select “Recent” to see your five most recent quizzes. Select “All” to see everything! Download a printable PDF of this quiz. Make a copy of this quiz. Edit this quiz. Permanently delete this quiz. 15 Import a Quiz Select: Import a Quiz from a colleague or a member of your Personal Learning Network. 1. Enter the SOC code into the box 2. Select “Import Quiz” 3. Instantly available in your “My Quizzes” list 1. 2. 3. 4. Download and complete the Excel template Select “Choose File” Locate the excel file on your computer Instantly available in your “My Quizzes” list All Imported quizzes can be edited once you’ve imported them to your room. These edits will not effect the original quiz. 16 Run Quizzes & Reports 17 Start a Quiz From your Dashboard, select “Start a Quiz” Choose Quiz Type: • Student Paced – Immediate Feedback • Student Paced – Student Navigation • Teacher Paced (Learn more by reading the description beneath each setting.) (Optional) Choose Additional Settings: • Disable Student Names (Responses are anonymous) • Randomize Question/Answer Order (Questions/Answers appear in a random order for each student) • Disable Student Feedback (Students will not know if they got the question right or wrong during the quiz.) 18 Student Paced Quiz - What Students See Students select “Finish” to submit the entire activity to the teacher. Students can navigate to any question at anytime. Answer, skip, review or edit - it’s their choice! Students can navigate through the quiz one question at a time, forwards or backwards. 19 Student Paced Quiz - What You See Click a question to see the results for that specific question. Student names and current progress. Sort by name or change progress to score via the toggles. Select “Finish” to End the Activity and be prompted for your reports Class % correct for each question. Click on the field to go to a detailed view of the question * Results will constantly refresh as students navigate through the quiz! 20 Teacher Paced Quiz - What Students See Students will see the question with answer choices below: The image you uploaded when you created the quiz The Question Stem Students can click to zoom in on the picture When a student selects an answer choice it will turn blue Students select “Submit Answer” to send their choice to the teacher. Students will then see the “Waiting for Teacher” screen. 21 Teacher Paced Quiz – What You See Your screen will show the current question that your students are responding to: Select “Previous” or “Next” to send the class a different question Select “How’d we do” to show/hide student data (see below) Show/hide your pre-written question explanation The correct answer will be highlighted Green. Each answer will show % of students who selected that answer choice. 22 Quick Question Send a Quick Question in just 2 clicks! 1. Select “Quick Question” from your Teacher Dashboard. 2. Select the question type that you want to send to your students 23 Quick Question – Multiple Choice Teacher View Live Results Select to send another Quick Question Student View Select your Answer Choice then select “Submit Answer” 24 Quick Question – True/False Teacher View Instant Results Student View Select your Answer Choice then select “Submit Answer” Select to send another Quick Question 25 Quick Question – Short Answer Teacher View Short Answer Set-up (Optional: Type a Question to be displayed for you and your students) Select how many responses students can enter Select if you want to require students to submit their name (student answers will always display anonymously to first) Select “Start” 26 Quick Question – Short Answer Teacher View Instant Results Show/hide Student Names Have students vote on the responses Student Answers Student View Type in your Answer then select “Submit Answer” Permanently Remove a Student Answer 27 Space Race From your dashboard, select “Space Race” Choose a Quiz, Number of Teams, Assign Team Colors and Disable or Enable Immediate Feedback, then “Start Activity”. Watch the Rockets race as students work individually or in teams to answer questions! 28 Exit Ticket Select “Exit Ticket” from your Teacher Dashboard: Students will be sent the pre-set 3 question formative assessment: Enter Last Name, First Name (pop–up box) 1. How well did you understand today’s material? A. Totally got it. B. Pretty well. C. Not very well. D. Not at all. 2. What did you learn in today’s class? (Opportunity for students to put in their own words the main takeaways from class. Your opportunity to make sure they recognized all your learning objectives.) 3. Please answer the teacher’s question. (Opportunity for you to ask any question that’s relevant in the moment) 29 Reports Once you’ve completed an activity select X Opens Reports drawer (see to the right) End activity but return to the live results data view (The report will still be in “My Reports”) Don’t instantly receive a report. (The report will still be in “My Reports”) Press “X” to return to the activity (Reports Drawer) Select Report types Choose the method for delivery. (Google will be lit up if you signed in via Google.) 30 Report Types Whole Class Excel: Overall Score Graded responses and class score per question Short Answer Responses 31 Report Types Individual Student(s) PDF: You will receive a graded quiz for every student! Perfect for emailing, or printing and handing back. 32 Report Types Question Specific PDF: This report will include the data for every question in the quiz, including short answer! 33