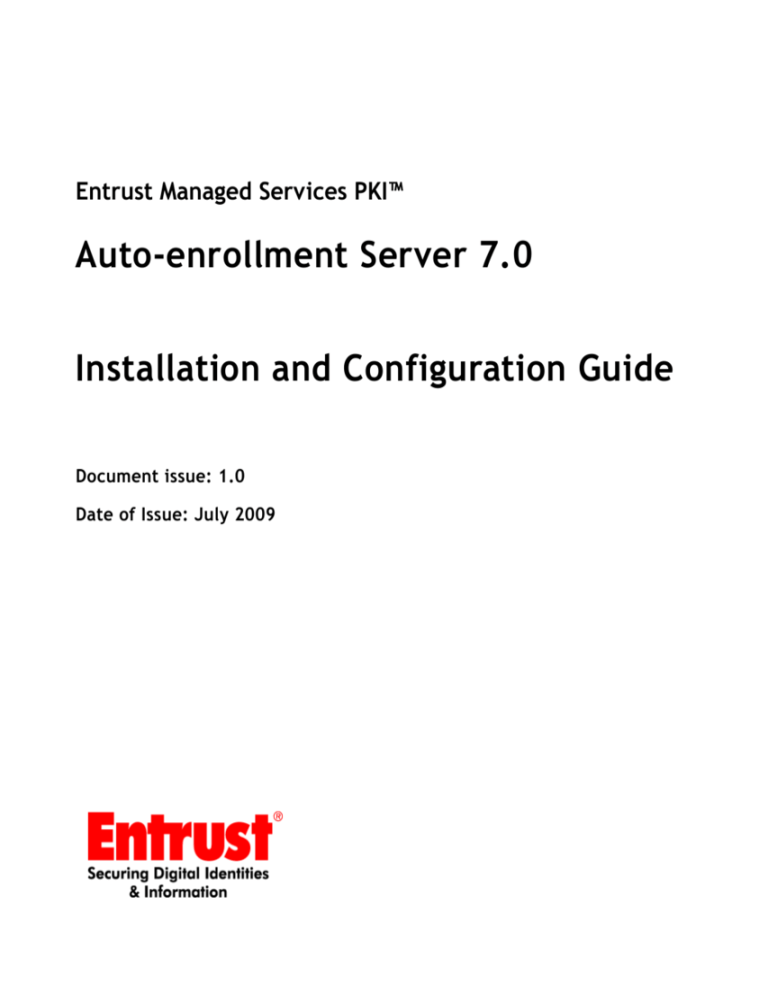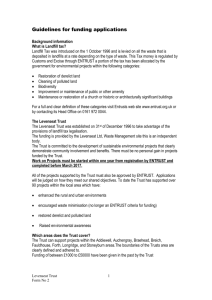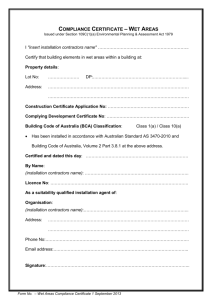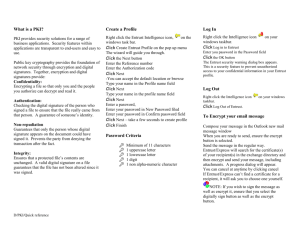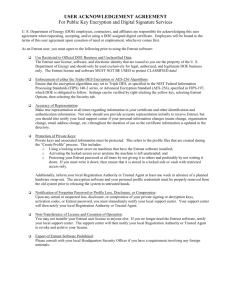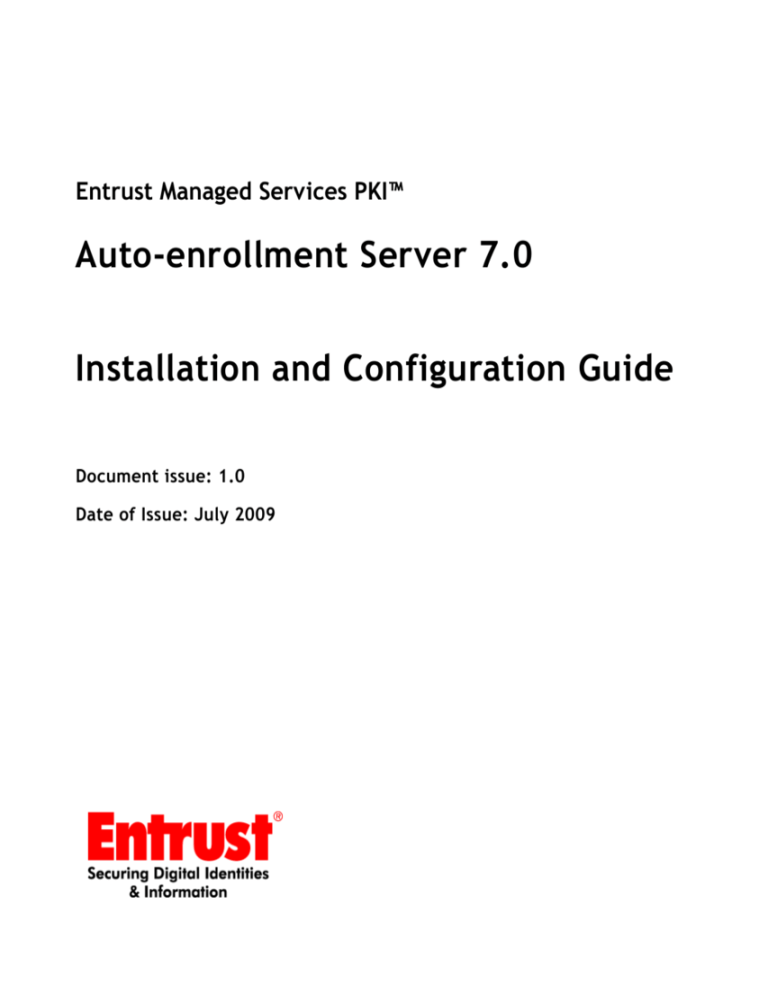
Entrust Managed Services PKI™
Auto-enrollment Server 7.0
Installation and Configuration Guide
Document issue: 1.0
Date of Issue: July 2009
Copyright © 2009 Entrust. All rights reserved.
Obtaining technical support
Entrust is a trademark or a registered trademark of Entrust,
Inc. in certain countries. All Entrust product names and
logos are trademarks or registered trademarks of Entrust,
Inc. in certain countries. All other company and product
names and logos are trademarks or registered trademarks
of their respective owners in certain countries.
For support assistance by telephone call one of the
numbers below:
• 1-877-754-7878 in North America
• 1-613-270-3700 outside North America
You can also email Customer Support at:
support@entrust.com
This information is subject to change as Entrust reserves
the right to, without notice, make changes to its products
as progress in engineering or manufacturing methods or
circumstances may warrant.
Export and/or import of cryptographic products may be
restricted by various regulations in various countries.
Export and/or import permits may be required.
2
Auto-enrollment Server 7.0 Installation and Configuration Guide
TOC
About Auto-enrollment Server . . . . . . . . . . . . . . . . . . . . . . . . . . . . . . . . . . . .7
Overview
................................................... 8
Auto-enrollment Server system components
........................ 9
Tier 1
. . . . . . . . . . . . . . . . . . . . . . . . . . . . . . . . . . . . . . . . . . . . . . . . 10
Tier 2
. . . . . . . . . . . . . . . . . . . . . . . . . . . . . . . . . . . . . . . . . . . . . . . . 10
Tier 3
. . . . . . . . . . . . . . . . . . . . . . . . . . . . . . . . . . . . . . . . . . . . . . . . 11
How the auto-enrollment process works
Auto-enrollment request
. . . . . . . . . . . . . . . . . . . . . . . . . . 13
. . . . . . . . . . . . . . . . . . . . . . . . . . . . . . . . . 13
Choice of certificate type and role
. . . . . . . . . . . . . . . . . . . . . . . . . . 13
Auto-enrollment decision procedure
. . . . . . . . . . . . . . . . . . . . . . . . . 14
Enrollment and recovery queues for administrator approval
How the distinguished name (DN) is created
How the subjectAltName is created
. . . . . . . 14
. . . . . . . . . . . . . . . . . . . . . . . 16
. . . . . . . . . . . . . . . . . . . . . . . . . 17
How the subjectAltName is created for domain controller certificates
17
Preparing for installation . . . . . . . . . . . . . . . . . . . . . . . . . . . . . . . . . . . . . . .19
Planning your installation
. . . . . . . . . . . . . . . . . . . . . . . . . . . . . . . . . . . . . . 20
What you should have from Entrust for the pre-installation
Pre-installation tasks
. . . . . . . 21
. . . . . . . . . . . . . . . . . . . . . . . . . . . . . . . . . . . . . 21
Step 1: Installing the Web Server
. . . . . . . . . . . . . . . . . . . . . . . . . . . . . . . . 22
Step 2: Obtaining a Web server certificate
. . . . . . . . . . . . . . . . . . . . . . . . . 24
Step 3: Assigning the certificate to your Web server
Step 4: Enabling SSL on your Web server
. . . . . . . . . . . . . . . . . 42
. . . . . . . . . . . . . . . . . . . . . . . . . . 51
Step 5: Configuring integrated Windows authentication
Step 6: Testing the SSL-enabled Web server
. . . . . . . . . . . . . . 56
. . . . . . . . . . . . . . . . . . . . . . . . 60
Step 7: Obtaining a certificate for Auto-enrollment Server
. . . . . . . . . . . . . 61
Installing Auto-enrollment Server . . . . . . . . . . . . . . . . . . . . . . . . . . . . . . . . .73
What you should have from Entrust for the installation of Auto-enrollment
Server
. . . . . . . . . . . . . . . . . . . . . . . . . . . . . . . . . . . . . . . . . . . . . . . 73
Installing Auto-enrollment Server
. . . . . . . . . . . . . . . . . . . . . . . . . . . . . . . . 74
Checking the Auto-enrollment Server installation
Verify adminservice.log file
. . . . . . . . . . . . . . . . . . . . 86
. . . . . . . . . . . . . . . . . . . . . . . . . . . . . . . . 86
Verify the Web server is passing requests to Auto-enrollment Server
Verify installation log file
Verify configuration log file
86
. . . . . . . . . . . . . . . . . . . . . . . . . . . . . . . . . 87
. . . . . . . . . . . . . . . . . . . . . . . . . . . . . . . 87
Customizing the Auto-enrollment Server . . . . . . . . . . . . . . . . . . . . . . . . . . . .89
What you should have from Entrust for Auto-enrollment Server
customizations
. . . . . . . . . . . . . . . . . . . . . . . . . . . . . . . . . . . . . . . . . 90
Customizing the certificate type and user role
Configuring a default certificate type
Configuring a default User Role
. . . . . . . . . . . . . . . . . . . . . . 91
. . . . . . . . . . . . . . . . . . . . . . . . 91
. . . . . . . . . . . . . . . . . . . . . . . . . . . . 92
Configuring the client information setting
Customizing certificate lifetimes
. . . . . . . . . . . . . . . . . . . . 93
. . . . . . . . . . . . . . . . . . . . . . . . . . . . . . . . . 96
Customizing a user’s Distinguished Name (DN)
. . . . . . . . . . . . . . . . . . . . . 97
Customizing a search base for enrolling clients
. . . . . . . . . . . . . . . . . . . . . . 98
Configuring the DNS name
. . . . . . . . . . . . . . . . . . . . . . . . . . . . . . . . . . . . 99
Configuring queuing . . . . . . . . . . . . . . . . . . . . . . . . . . . . . . . . . . . . . . . . .101
Enabling queuing in Auto-enrollment Server
. . . . . . . . . . . . . . . . . . . . . . 102
Configuring the ae-defaults.xml file to queue requests
Configuring the queuing monitor
. . . . . . . . . . 102
. . . . . . . . . . . . . . . . . . . . . . . . . . 103
Approving or rejecting requests in Administration Services
. . . . . . . . . . . . 105
Troubleshooting . . . . . . . . . . . . . . . . . . . . . . . . . . . . . . . . . . . . . . . . . . . . .109
Logging configuration
. . . . . . . . . . . . . . . . . . . . . . . . . . . . . . . . . . . . . . . 110
Setting the log level
. . . . . . . . . . . . . . . . . . . . . . . . . . . . . . . . . . . . 110
Setting the log file location
. . . . . . . . . . . . . . . . . . . . . . . . . . . . . . . 111
Setting the maximum log file size
. . . . . . . . . . . . . . . . . . . . . . . . . . 112
Setting the number of backup log files allowed
Setting the maximum message length
4
Auto-enrollment Server 7.0 Installation and Configuration Guide
. . . . . . . . . . . . . . . 113
. . . . . . . . . . . . . . . . . . . . . . 114
Document issue: 1.0
Time synchronization
Error messages
. . . . . . . . . . . . . . . . . . . . . . . . . . . . . . . . . . . . . . . . 115
. . . . . . . . . . . . . . . . . . . . . . . . . . . . . . . . . . . . . . . . . . . . 116
Glossary of terms . . . . . . . . . . . . . . . . . . . . . . . . . . . . . . . . . . . . . . . . . . . 117
Writing your own DN Builder implementation code . . . . . . . . . . . . . . . . . . 131
DN Builder examples
. . . . . . . . . . . . . . . . . . . . . . . . . . . . . . . . . . . . . . . . 132
Customizing the DN builder code
. . . . . . . . . . . . . . . . . . . . . . . . . . . . . . 133
DistinguishedNameBuilderDefaultImp
. . . . . . . . . . . . . . . . . . . . . . . . . . . 135
Customizing the default DN Builder implementation
Constructor Summary
. . . . . . . . . . . 135
. . . . . . . . . . . . . . . . . . . . . . . . . . . . . . . . . . 136
Method Summary
. . . . . . . . . . . . . . . . . . . . . . . . . . . . . . . . . . . . . 136
Constructor Detail
. . . . . . . . . . . . . . . . . . . . . . . . . . . . . . . . . . . . . 139
Method Detail
. . . . . . . . . . . . . . . . . . . . . . . . . . . . . . . . . . . . . . . . 139
ActiveDirectoryUserInfo
. . . . . . . . . . . . . . . . . . . . . . . . . . . . . . . . . . . . . 149
Method Summary
. . . . . . . . . . . . . . . . . . . . . . . . . . . . . . . . . . . . . 149
Method Detail
. . . . . . . . . . . . . . . . . . . . . . . . . . . . . . . . . . . . . . . . 149
Index . . . . . . . . . . . . . . . . . . . . . . . . . . . . . . . . . . . . . . . . . . . . . . . . . . . . 153
5
6
Auto-enrollment Server 7.0 Installation and Configuration Guide
Document issue: 1.0
1
About Auto-enrollment Server
The Entrust Authority™ Auto-enrollment Server creates certificates and sends these
transparently to an Entrust Entelligence™ Security Provider for Windows client.
The following topics provide an introduction to Auto-enrollment Server:
•
“Overview” on page 8
•
“Auto-enrollment Server system components” on page 9
•
“How the auto-enrollment process works” on page 13
7
Overview
The Auto-enrollment Server simplifies certificate deployment by providing automatic
enrollment of keys and certificates to users and computers. Enrollment is also
transparent to the administrator (the level of transparency to the end-user depends
on the user key store selected for key protection).
The Auto-enrollment Server communicates with the Security Provider for Windows
client to automatically deliver a certificate to Windows-based users or computers.
Auto-enrollment Server can provide a certificate to the following Windows-based
machines:
•
Laptops and desktops
•
Microsoft Windows IIS Web browsers and servers
•
Domain Controllers
•
Authentication clients and servers (RRAS, IAS, VPN, Radius Servers)
Note: The Security Provider for Windows client must be online at the time of
the initial auto-enrollment request, in order for the request to be processed by
Auto-enrollment Server.
When the enrollment request is sent from the Security Provider for Windows client to
Auto-enrollment Server, the enrollment may be processed automatically or the
enrollment may be queued. Queuing is an optional feature, which takes an
enrollment request and leaves it at the Auto-enrollment Server for approval by an
administrator. In the case of an automatically processed request, Auto-enrollment
Server contacts the Certification Authority (CA) for approval. Once the
auto-enrollment request has been automatically approved or approved by the
administrator in the case of queuing, the authorization code and reference number
are passed to the Security Provider for Windows client. The Security Provider for
Windows client uses the authorization code and reference number to complete the
enrollment process.
8
Auto-enrollment Server 7.0 Installation and Configuration Guide
Document issue: 1.0
Report any errors or omissions
Auto-enrollment Server system components
The following figure provides an illustration of the Auto-enrollment Server system
components in a Three-Tier client/server environment:
Figure 1: Auto-enrollment Server system components
About Auto-enrollment Server
Report any errors or omissions
9
Tier 1
Entrust Entelligence Security Provider for Windows (Security Provider) is known as
the tier 1 client component in this three-tier client/server environment.
Note: You host the Security Provider client.
Entrust Entelligence™ Security Provider for Windows
Entrust Entelligence Security Provider for Windows (Security Provider) is the client
that transparently communicates with Auto-enrollment Server to enroll certificates.
Auto-enrollment Server transparently issues certificates to a user or computer
through Security Provider.
Auto-enrollment is enabled per-CA by configuring the following registry values:
•
AutoEnrollUserURL
•
AutoEnrollMachineURL
You can configure the registry values in the Windows registry of the machine in which
Security Provider is installed or through Security Provider’s Custom Installation wizard
(Specify Entrust PKI Information page). For more information on adding these values,
see the Entrust Entelligence Security Provider for Windows Administration Guide.
A CA can have user auto-enrollment and machine auto-enrollment enabled for it.
If the AutoEnrollUserURL value is present, user auto-enrollment is enabled for that
CA. If the AutoEnrollMachineURL value is present, machine auto-enrollment is
enabled for that CA. Both values support a list of Auto-enrollment Server URLs in case
connections to multiple Auto-enrollment Servers should be attempted. If a
connection to the first Auto-enrollment Server does not work, the second server URL
is tried, and so on. Once a connection is established with one Auto-enrollment Server,
connections to other servers are not attempted.
Tier 2
The Microsoft Internet Information Services (IIS) Web Server and Tomcat Application
Server are known as tier 2 in the three-tier client/server environment. The Web Server
and Application Server provide the middle-tier processing between Security Provider
and the CA.
Note: You host the IIS Web Server and the Tomcat Application Server.
10
Auto-enrollment Server 7.0 Installation and Configuration Guide
Document issue: 1.0
Report any errors or omissions
Microsoft Internet Information Services (IIS) Web Server
Security Provider for Windows communicates with the Microsoft IIS Web Server
through a firewall. SSL encryption must be used on the Web Server to secure the
connection between Security Provider and Auto-enrollment Server. Security Provider
communicates directly with an SSL-enabled Microsoft IIS Web Server over HTTPS.
The Microsoft IIS Web Server is configured to authenticate Security Provider through
Windows Integrated Authentication using the NTLM or Kerberos authentication
methods.
Tomcat Application Server
The Tomcat Application Server is connected directly to the Microsoft IIS Web Server.
The Microsoft IIS Web Server communicates through a Tomcat isapi filter to a JK2
Connector in the Tomcat Application Server. The JK2 Connector passes information
to the Auto-enrollment Server located in the Tomcat Application Server.
Tier 3
Entrust Managed Services PKI certification authority (CA) is known as the tier 3 server
component in a three-tier client/server environment.
Note: Entrust Managed Services PKI hosts the CA.
Entrust Managed Services PKI certificate authority
Entrust Managed Services PKI runs the certification authority (CA) for the
Auto-enrollment Server system. The main functions the CA is to:
•
create certificates for all public keys
•
create encryption key pairs
•
provide a managed, secure database of information that allows the recovery
of encryption key pairs
•
enforce the security policies defined by your organization
•
publish Certificate Revocation Lists (CRLs)
•
publish Policy Certificates
Auto-enrollment Server must be able to communicate with the XML Administration
Protocol (XAP) Server running as part of the CA. Communication between these
components is XAP over HTTPS.
About Auto-enrollment Server
Report any errors or omissions
11
Directory
The majority of information requests involve retrieving certificates. To make this
information publicly available, the CA uses a public repository known as a directory.
The directory is an LDAP (Lightweight Directory Access Protocol) compliant directory
service.
Information that is made public through the directory includes:
•
user certificates
•
lists of revoked certificates
•
client policy information
Public encryption certificates for each user, certificate revocation lists (CRLs), and
other information are written from the CA to the directory.
Auto-enrollment Server Servlets need access to the directory in order to log in to their
profiles.
Database
The database is under the control of Entrust Managed Services PKI and acts as a
secure storage area for all information related to the CA. The database stores:
•
the CA signing key pair (this key pair may be created and stored on a
separate hardware device rather than the database)
•
user or computer status information
•
the encryption key pair history (including all decryption private keys and
encryption public key certificates) for each user and computer
•
the verification public key history (including all verification public key
certificates) for each user and computer
•
the validity periods for signing key pairs, encryption key pairs, and system
cross-certificates
•
Security Officer and administrator information
•
CA policy information
•
revocation information
Note: All information stored in the database is secured to protect against
tampering.
12
Auto-enrollment Server 7.0 Installation and Configuration Guide
Document issue: 1.0
Report any errors or omissions
How the auto-enrollment process works
The following sections provide a high-level view of the auto-enrollment process:
•
“Auto-enrollment request” on page 13
•
“Choice of certificate type and role” on page 13
•
“Auto-enrollment decision procedure” on page 14
•
“Enrollment and recovery queues for administrator approval” on page 14
Auto-enrollment request
Security Provider sends an auto-enrollment request over SSL to the Microsoft IIS Web
Server. Windows Authentication is performed, using the NTLM or Kerberos
authentication protocol, and this determines the Windows domain and name of the
remote client that sent the request.
The Auto-enrollment Server builds a distinguished name (DN) from the Windows
domain and user name found in the auto-enrollment request. There may be messages
sent from the Auto-enrollment Server to the directory to determine the first and last
names.
An authentication servlet in the Tomcat Application Server receives the request
through an ISAPI connector. The client is authenticated primarily through
membership in a Windows domain name. The user’s Windows domain and account
name must be mapped by the server to an X.500 distinguished name (DN). The
default mapping creates a common name from the user’s Windows domain login
name. This is received by the authentication component.
The administrator can choose to customize the distinguished name (DN) builder
implementation, instead of using the default. The DistinguishedNameBuilder
interface can be used to define your own mapping procedure. Refer to the section
“Customizing a user’s Distinguished Name (DN)” on page 97.
Choice of certificate type and role
The choice of certificate type and user role is made by Auto-enrollment Server and is
configurable in the ae-defaults.xml file. Refer to the section “Customizing the
certificate type and user role” on page 91 for further information.
When Auto-enrollment Server decides the Certificate Type and Role that will be used
for the enrollment, it communicates this to the CA so the appropriate identity is
created.
About Auto-enrollment Server
Report any errors or omissions
13
Auto-enrollment decision procedure
When the auto-enrollment/recovery request is sent from Security Provider to
Auto-enrollment Server, Auto-enrollment Server sends one of the following three
types of responses to Security Provider:
•
Approval response
A response that includes an authorization code and reference number
Security Provider can use to communicate with the CA, and enroll/recover
the user or computer. The response also indicates the validity period of these
activation codes and whether an enrollment or recovery should be
performed.
•
Queued response
A response which indicates that the request has been queued for
administrative approval.
•
Rejection response
A response that includes an error code and reason indicating why the
auto-enrollment/recovery cannot occur.
Once Security Provider has the approval response, communication with
Auto-enrollment Server is complete. The enrollment or recovery is then performed
through direct communication with the CA.
Enrollment and recovery queues for administrator approval
When an auto-enrollment request is sent from Security Provider to Auto-enrollment
Server, Auto-enrollment Server can be configured to automatically process the
request immediately or queue the enrollment request. Queuing is an optional feature
and occurs when an enrollment request waits at Auto-enrollment Server for approval
by an administrator. Refer to the chapter “Configuring queuing” on page 101 for
further information on configuring queuing.
When an auto-recovery request is sent from Security Provider to Auto-enrollment
Server, Auto-enrollment Server can be configured to automatically process the
request immediately, queue the recovery request, or reject the request immediately.
For further information on what triggers an auto-recovery request, refer to the
Entrust Entelligence Security Provider for Windows Administration Guide.
When queuing is available, all auto-recovery requests are placed in the queue and the
administrator will decide if an auto-recovery should be granted or denied. When
queuing is not available for an administrator, the following automatic auto-recoveries
will be granted or denied:
Granted
14
•
when the signing certificate is expired
•
when the user is in the Key Recovery state at the CA
Auto-enrollment Server 7.0 Installation and Configuration Guide
Document issue: 1.0
Report any errors or omissions
Denied
•
when the signing certificate is revoked
•
when updates are not allowed at the CA for this user
When an auto-recovery is denied, Auto-enrollment Server returns an error to Security
Provider. When the error message displays to the end user, explaining that the
auto-recovery attempt failed, the user must inform their administrator that a recovery
is required. To enable key recovery for the user, the administrator has to set the user
for Key Recovery at the CA. This switches the user from the Active state into the Key
Recovery state at the CA, and an auto-recovery is automatically granted by
Auto-enrollment Server.
About Auto-enrollment Server
Report any errors or omissions
15
How the distinguished name (DN) is created
Auto-enrollment Server may create a distinguished name (DN) for the user or
computer if a DN does not already exist in the directory. The default behavior of the
DN builder implementation in the Auto-enrollment Server is to take the user or
computer name and the domain name to create a DN for this user or computer. If the
DN already exists in the directory, most likely when Active Directory is used, it will not
be created. If the DN does not already exist in the directory, the DN is added.
When the DN is created for a user or computer, it is created differently based upon
the directory and whether it is a DN for a user or computer.
LDAP Directory
The DN of the user or computer is created by using the user or computer name, from
the Windows domain name and the DN of the CA.
For example, assume the following:
•
computer name is yottbsmith
•
the Windows user is bsmith
•
the domain name is SOMEDOMAIN
•
the complete domain name is SOMEDOMAIN.abc.com
•
the CA DN is ou=SomeUnit, o=abc, c=ca
The user being auto-enrolled will have the following default Subject name:
cn=bsmith SOMEDOMAIN, ou=SomeUnit, o=abc, c=ca
The computer being auto-enrolled will have the following default Subject name:
cn=bsmith$ SOMEDOMAIN, ou=SomeUnit, o=abc, c=ca
When your organization requires you to create DNs for your users or computers in a
different manner than the above example, you may choose to customize the default
DN builder implementation. Refer to the section “Customizing a user’s Distinguished
Name (DN)” on page 97 for further details.
Active Directory
The DN for the user or computer in Active Directory is used for the DN in Entrust
Managed Services PKI. There are no exceptions and this cannot be customized.
Note: This is advanced configuration. Contact your Entrust representative for
more information.
For example, assume the following:
16
•
computer name is yottbsmith
•
the Windows user is bsmith
•
the domain name is SOMEDOMAIN
Auto-enrollment Server 7.0 Installation and Configuration Guide
Document issue: 1.0
Report any errors or omissions
•
the complete domain name is SOMEDOMAIN.abc.com
•
the machine with Active Directory running on it (the domain controller) has
the machine name SOMESERVER
•
the CA DN is cn=SOMESERVER, cn=AIA, cn=Public Key Services,
cn=Services, cn=Configuration, dc=SOMEDOMAIN, dc=abc,
dc=com
The user being enrolled will have the following default Subject name:
cn=bsmith, cn=Users, dc=SOMEDOMAIN, dc=abc, dc=com
The computer being auto-enrolled will have the following Subject name:
cn=yottbsmith, cn=Computers, dc=SOMEDOMAIN, dc=abc, dc=com
How the subjectAltName is created
Auto-enrollment Server may create a subjectAltName for the user or computer.
The default behavior of the DN builder implementation in Auto-enrollment Server, is
to add a subjectAltName for computers and not to add one for users.
Auto-enrollment Server takes the computer name and domain and builds the
dNSName, for example, dNSName=computer_name.complete_domain_name.
This value is provided when the user or computer is being added to the CA. Entrust
Managed Services PKI then adds the dNSName to the SubjectAltName extension of
the certificate.
For example, assume the following:
•
computer name is yottbsmith
•
the domain name is SOMEDOMAIN
•
the complete domain name is SOMEDOMAIN.abc.com
The dNSName of the above example is:
dNSName=yottbsmith.SOMEDOMAIN.abc.com
Auto-enrollment Server does a dNSName lookup to get the domain. If the dNSName
lookup fails, as a backup you can customize the ae-defaults.xml file to build a
dNSName. Refer to the section “Configuring the DNS name” on page 99 for further
instructions.
How the subjectAltName is created for domain controller
certificates
Certificates for domain controllers always have extra information added to the
subjectAltName. This complies with the “Requirements for Domain Controller
Certificates from a Third-Party CA” (article ID 291010) as documented by Microsoft.
In addition to the dNSName, the directory must include the globally unique identifier
(GUID) of the domain controller object. The directory stores the GUID in the
About Auto-enrollment Server
Report any errors or omissions
17
subjectAltName as an Other Name, and it is DER encoded. An example of a
subjectAltName with the globally unique identifier (GUID) of the domain
controller object in the directory and the Domain Name System (dNSName) is:
Other Name: 1.3.6.1.4.1.311.25.1 = ac 4b 29 06 aa d6 5d 4f a9 9c
4c bc b0 6a 65 d9
DNS Name=ComputerNameOfDomainController.SOMEDOMAIN.abc.com
When Security Provider creates the auto-enrollment request message for
Auto-enrollment Server, it checks if the computer is a domain controller. If yes, it
queries the Active Directory and asks for the GUID of the domain controller. Security
Provider for Windows will then include the following two pieces of information in the
request message to the Auto-enrollment Server:
•
confirmation that the computer is a domain controller
•
the GUID
Passing this information in the request message allows Auto-enrollment Server to set
extra information in the subjectAltName when necessary.
18
Auto-enrollment Server 7.0 Installation and Configuration Guide
Document issue: 1.0
Report any errors or omissions
2
Preparing for installation
This chapter describes how to prepare for the Auto-enrollment Server installation.
Read this chapter if you are the system administrator installing and configuring
machines hosting the Auto-enrollment Server components.
This chapter contains the following sections:
•
“Planning your installation” on page 20
•
“Step 1: Installing the Web Server” on page 22
•
“Step 2: Obtaining a Web server certificate” on page 24
•
“Step 3: Assigning the certificate to your Web server” on page 42
•
“Step 4: Enabling SSL on your Web server” on page 51
•
“Step 5: Configuring integrated Windows authentication” on page 56
•
“Step 6: Testing the SSL-enabled Web server” on page 60
•
“Step 7: Obtaining a certificate for Auto-enrollment Server” on page 61
19
Planning your installation
The following flowchart illustrates the pre-installation steps required for Entrust
Managed Services PKI customers installing Auto-enrollment Server.
Figure 2: Pre-installation flowchart
Attention: Auto-enrollment Server is an add-on that works together with
Entrust Entelligence Security Provider (Security Provider). As such, you must
already have Security Provider installed at this time. Security Provider and related
documentation is available for download from Entrust TrustedCare at
https://secure.entrust.com/trustedcare/.
20
Auto-enrollment Server 7.0 Installation and Configuration Guide
Document issue: 1.0
Report any errors or omissions
What you should have from Entrust for the pre-installation
Ensure you have all the items listed in the table below. If you do not, contact Entrust
Managed Services PKI.
Table 1: Pre-install check list
Item
Have it?
Your organization’s URL to Administration Services, a Web-based
application that allows you to create and manage certificates and
accounts.
Credentials to access Entrust TrustedCare
(https://secure.entrust.com/trustedcare/), which allows you to
download purchased software and related documentation
Entrust Managed Services PKI Welcome letter. Specifically the name
of the Certificate type to select when creating the Web Server
certificate account.
Pre-installation tasks
You must complete the following tasks, in order, prior to installing Auto-enrollment
Server.
Note: This guide assumes you have already obtained an administrator
certificate. If you are an Entrust Managed Services PKI customer, but have not
yet created an administrator certificate, see the Administrator Guide under the
Resources tab of www.entrust.com/managed_services.
•
“Step 1: Installing the Web Server” on page 22
•
“Step 2: Obtaining a Web server certificate” on page 24
•
“Step 3: Assigning the certificate to your Web server” on page 42
•
“Step 4: Enabling SSL on your Web server” on page 51
•
“Step 5: Configuring integrated Windows authentication” on page 56
•
“Step 6: Testing the SSL-enabled Web server” on page 60
•
“Step 7: Obtaining a certificate for Auto-enrollment Server” on page 61
Preparing for installation
Report any errors or omissions
21
Step 1: Installing the Web Server
If you have not done so already, install the Microsoft IIS Web Server.
Note: Ensure you understand all specific security requirements for your product.
The following procedure describes the Microsoft IIS Web Server installation on a
Windows 2003 server.
To install Microsoft IIS Web Server (Windows 2003 Server)
1
Click Start > Control Panel > Add or Remove Programs.
The Add or Remove Programs dialog box appears.
2
From the left menu pane, select Add/Remove Windows Components.
After a few moments, the Windows Components Wizard dialog box appears.
22
Auto-enrollment Server 7.0 Installation and Configuration Guide
Document issue: 1.0
Report any errors or omissions
3
Select Application Server and click Next.
Note: This preforms a default installation. For production purposes, you should
consult your organization’s security policy to determine which components to
install.
4
Once complete, click Finish.
Preparing for installation
Report any errors or omissions
23
Step 2: Obtaining a Web server certificate
To enable SSL between the Security Provider for Windows client and the Microsoft
IIS Web server, a certificate for the Web server is required.
If you are deploying Auto-enrollment Server in a multi-domain environment, ensure
that each Microsoft IIS Web server is issued a certificate.
Complete the following procedures, in order:
•
“To log in to Administration Services” on page 24
•
“To create a Web server certificate account” on page 26
•
“To enroll for the Web server certificate using Security Provider” on page 33
To log in to Administration Services
1
Enter the Administration Services URL provided by Entrust Managed Services PKI
into a browser.
The following page appears.
2
24
Depending on where you stored your administrator certificate, do one of the
following:
Auto-enrollment Server 7.0 Installation and Configuration Guide
Document issue: 1.0
Report any errors or omissions
if you stored your certificate...
Do this
in the Entrust desktop security store on
your computer
1 Click Browse to navigate to the location where
you stored your administrator digital ID (.epf
file) and click Open.
The file name and path appear in the Entrust
Desktop Security Store File Name field. Select
Remember Entrust Desktop Security Store File
Name to retain the path.
2 Enter the password you created for your
certificate and click Log in.
within the Windows framework or on a
smart card or token.
1 Click the Log in with my Third-Party Security
Store link.
The Administrator Login - Third-Party Security
Store page appears.
Note: If logging in with a smart card or token,
ensure it is connected to your computer.
2 Click Display certificate list.
The Select Certificate dialog box appears listing
one or more digital certificates.
3 Select your certificate from the list and click OK.
Preparing for installation
Report any errors or omissions
25
Upon successful login, the following page appears.
You successfully logged in to Administration Services.
To create a Web server certificate account
1
26
If you are not already logged in to Administration Services, do so now. See “To
log in to Administration Services” on page 24 for more information.
Auto-enrollment Server 7.0 Installation and Configuration Guide
Document issue: 1.0
Report any errors or omissions
The main page appears.
2
Click Create Account under Account Tasks in the main pane or under Tasks in the
left-hand menu.
The initial Create Account page appears.
Preparing for installation
Report any errors or omissions
27
3
From the User Type drop-down list, select Web server.
4
From the Certificate Type drop-down list, select your company’s specific
certificate type. Consult your Entrust Managed Services PKI Welcome letter for
more information.
5
Click Submit.
A second Create Account page appears where you provide the Web server name
and other information.
28
Auto-enrollment Server 7.0 Installation and Configuration Guide
Document issue: 1.0
Report any errors or omissions
6
From the User Information section:
a
In the Name field, enter the fully qualified domain name (FQDN) of the
server (for example, test.dev.ad.entrust.com).
b
Optionally, enter a description of the Web server certificate account in the
Description field.
7
Leave the Notification Email field empty.
8
From the Group Membership section, select the member option. If no groups are
configured, only the default group appears.
9
From the Role section, select End User from the drop-down list.
10 From the Location section, click Select the searchbase and select your company
name from the drop-down list (an entry for your organization was created in the
directory when you signed up for Entrust Managed Services PKI). This specifies
where to add the Web server account in the Administration Services LDAP
directory.
11 Click Submit.
The Create Account - Complete page appears.
Preparing for installation
Report any errors or omissions
29
12 Securely record the reference number and authorization code. You need these
activation codes later during enrollment.
13 Click the name of your Web server certificate in the Name column on the Create
Account - Complete page.
The Account Details - <Web server name> page appears, where <Web server
name> is the FQDN of your Web server.
30
Auto-enrollment Server 7.0 Installation and Configuration Guide
Document issue: 1.0
Report any errors or omissions
14 Scroll down and click Edit Account.
15 On the Edit Account - Basic Information page, scroll down to the bottom of the
page and click the Edit Advanced Information link.
The Edit Account - Advanced Information page appears.
Preparing for installation
Report any errors or omissions
31
16 In the Subject Alternative Naming Information section, enter the following in the
DNS field (including the quotation marks):
“dnsName=<FQDN>”
where
<FQDN> is the fully qualified domain name of your Web server.
Note: If your machine is known by multiple names on the network, you can put
multiple dnsName entries into the certificate, separated by a space. This allows a
single certificate to be used for all instances.
17 Proceed to the below procedure: “To enroll for the Web server certificate using
Security Provider” on page 33.
32
Auto-enrollment Server 7.0 Installation and Configuration Guide
Document issue: 1.0
Report any errors or omissions
To enroll for the Web server certificate using Security Provider
1
Open the Microsoft Management Console:
a
Click Start > Run.
b
Enter mmc and click OK.
The console appears.
2
From the console, click File > Add/Remove Snap-in.
The Add/Remove Snap-in dialog box appears.
Preparing for installation
Report any errors or omissions
33
3
From the Standalone tab, click Add.
The Add Standalone Snap-in dialog box appears.
34
Auto-enrollment Server 7.0 Installation and Configuration Guide
Document issue: 1.0
Report any errors or omissions
4
Select Entrust Computer Digital ID from the snap-in list, and click Add.
The Select Computer dialog box appears.
Preparing for installation
Report any errors or omissions
35
5
Select Local computer and click Finish.
6
Click Close to close the Add Standalone Snap-in dialog box.
7
Click OK on the Add/Remove Snap-in dialog box.
The console reappears with the Entrust Computer Digital ID snap-in listed.
36
Auto-enrollment Server 7.0 Installation and Configuration Guide
Document issue: 1.0
Report any errors or omissions
8
From the left pane of the console, right-click Entrust Computer Digital ID and
select Enroll Computer for Entrust Digital ID.
The Welcome to the Enroll Computer for Entrust Digital ID Wizard appears.
9
Click Next.
The Specify the activation codes screen appears.
Preparing for installation
Report any errors or omissions
37
10 Enter the reference number and authorization code you obtained in Step 12 on
page 30 into the respective fields and click Next.
Security Provider contacts the Entrust Managed Services PKI Certification
Authority (CA) and, when successful, displays the Confirm Entrust Digital ID
Enrollment screen.
38
Auto-enrollment Server 7.0 Installation and Configuration Guide
Document issue: 1.0
Report any errors or omissions
11 Click Next.
A security warning may appear advising you that you are about to install a
certificate issued from the Entrust Managed Services PKI Certification Authority
(CA).
Preparing for installation
Report any errors or omissions
39
12 Click Yes to install the certificate.
The Completing the Enroll Computer for Entrust Digital ID Wizard screen
appears.
40
Auto-enrollment Server 7.0 Installation and Configuration Guide
Document issue: 1.0
Report any errors or omissions
13 Click Finish.
You successfully enrolled your Web server certificate.
Preparing for installation
Report any errors or omissions
41
Step 3: Assigning the certificate to your Web
server
Complete the following procedure to assign the SSL certificate to your Web server.
To assign the certificate to your Web server
1
Click Start > All Programs > Administrative Tools > Internet Information Services
(IIS) Manager.
The Internet Information Services (IIS) Manager appears.
2
In the left pane, expand <x> (local computer) and then expand the Web Sites
folder, where <x> is the name of your computer. (In the screenshot above, the
computer is named TEST.)
3
Right-click the Web site your want to configure for SSL (for example, Default
Web Site) and select Properties.
The <x> Properties dialog box appears, where <x> is the name of the Web site
you selected to configure.
42
Auto-enrollment Server 7.0 Installation and Configuration Guide
Document issue: 1.0
Report any errors or omissions
4
Click the Directory Security tab.
The Directory Security tab appears.
Preparing for installation
Report any errors or omissions
43
5
In the Secure communications section, click Server Certificate.
The Welcome to the Web Server Certificate Wizard wizard appears.
44
Auto-enrollment Server 7.0 Installation and Configuration Guide
Document issue: 1.0
Report any errors or omissions
6
Click Next.
The Server Certificate screen appears.
Preparing for installation
Report any errors or omissions
45
7
Select Assign an existing certificate and click Next.
The Available Certificates screen appears.
46
Auto-enrollment Server 7.0 Installation and Configuration Guide
Document issue: 1.0
Report any errors or omissions
8
Select the certificate you created for your Web server and click Next.
The SSL Port screen appears.
Preparing for installation
Report any errors or omissions
47
9
Accept the default SSL port 443 and click Next.
The Certificate Summary screen appears.
48
Auto-enrollment Server 7.0 Installation and Configuration Guide
Document issue: 1.0
Report any errors or omissions
10 Verify everything is correct and click Next.
The Completing the Web Server Certificate Wizard screen appears.
Preparing for installation
Report any errors or omissions
49
11 Click Finish.
You successfully assigned your SSL Web server certificate in Microsoft IIS.
50
Auto-enrollment Server 7.0 Installation and Configuration Guide
Document issue: 1.0
Report any errors or omissions
Step 4: Enabling SSL on your Web server
You must enable SSL encryption on your Microsoft IIS Web server to secure the
connection between the browser on the machine Security Provider is installed and
Auto-enrollment Server. When configuring your Web server, it is advised that you do
the following:
•
Enforce 128-bit encryption for browsers accessing your Microsoft IIS Web
Server.
•
Enable server SSL authentication so that only the client checks the server’s
Web certificate but there is no mutual authentication
The following procedure describes how to enable SSL on Microsoft IIS Web server
6.0. For all other versions, follow the instructions provided in your Microsoft IIS Web
server documentation.
Note: Restart your Microsoft IIS Web server after enabling it for SSL.
To enable SSL on Microsoft IIS Web Server 6.0
1
Click Start > All Programs > Administrative Tools > Internet Information Services
(IIS) Manager.
The Internet Information Services (IIS) Manager appears.
Preparing for installation
Report any errors or omissions
51
2
In the left pane, expand <x> (local computer) and then expand the Web Sites
folder, where <x> is the name of your computer. (In the screenshot above, the
computer is named TEST.)
3
Right-click the Web site your want to configure for SSL (for example, Default
Web Site) and select Properties.
The <x> Properties dialog box appears, where <x> is the name of the Web site
you selected to configure.
4
Click the Directory Security tab.
The Directory Security tab appears.
52
Auto-enrollment Server 7.0 Installation and Configuration Guide
Document issue: 1.0
Report any errors or omissions
5
In the Secure communications section, click Edit.
The Secure Communication dialog box appears.
Preparing for installation
Report any errors or omissions
53
6
Select the following:
•
Require secure channel (SSL)
•
Require 128-bit encryption
Note: Ensure Ignore client certificates is selected.
7
Click OK.
The Directory Security tab reappears.
8
Click OK.
The Inheritance Overrides dialog box appears.
54
Auto-enrollment Server 7.0 Installation and Configuration Guide
Document issue: 1.0
Report any errors or omissions
9
Click OK.
You successfully enabled SSL on your Web server.
10 Restart your Web server:
a
Click Start > All Programs > Administrative Tools > Services.
b
From the main pane, select IIS Admin Service.
c
Click the Restart the service link.
Preparing for installation
Report any errors or omissions
55
Step 5: Configuring integrated Windows
authentication
After configuring SSL on your Web Server, you must configure integrated Windows
authentication. If you do not configure integrated Windows authentication, an
Entrust Entelligence Security Provider for Windows user cannot enroll for a certificate.
To configure integrated Windows authentication
1
Click Start > All Programs > Administrative Tools > Internet Information Services
(IIS) Manager.
The Internet Information Services (IIS) Manager appears.
2
In the left pane, expand <x> (local computer) and then expand the Web Sites
folder, where <x> is the name of your computer. (In the screenshot above, the
computer is named TEST.)
3
Right-click the Web site you configured for SSL (for example, Default Web Site)
and select Properties.
The <x> Properties dialog box appears, where <x> is the name of the Web site
you are configuring for integrated Windows authentication.
56
Auto-enrollment Server 7.0 Installation and Configuration Guide
Document issue: 1.0
Report any errors or omissions
4
Click the Directory Security tab.
The Directory Security tab appears.
Preparing for installation
Report any errors or omissions
57
5
In the Authentication and access control section, click Edit.
The Authentication Methods dialog box appears.
58
Auto-enrollment Server 7.0 Installation and Configuration Guide
Document issue: 1.0
Report any errors or omissions
6
In the Authenticated Access section, select Integrated Windows authentication.
7
Click OK to close the Authentication Methods dialog box.
8
Click OK to close the Internet Information Services (IIS) Manager dialog box.
You successfully configured integrated Windows authentication.
Preparing for installation
Report any errors or omissions
59
Step 6: Testing the SSL-enabled Web server
To ensure that your Web server has been installed and configured properly, test the
SSL connection between the Microsoft IIS Web server and a Security Provider for
Windows client browser.
To test the Web Server
From your Security Provider for Windows client, visit your sample Web site using
https in the URL instead of http. If your sample Web site appears, your Web server
and SSL are running properly. Your Web browser should indicate a secure connection
by displaying a solid key or lock icon.
Figure 3: SSL lock icon in Internet Explorer 8.0
60
Auto-enrollment Server 7.0 Installation and Configuration Guide
Document issue: 1.0
Report any errors or omissions
Step 7: Obtaining a certificate for
Auto-enrollment Server
Before starting the Auto-enrollment Server installation process, you must obtain a
certificate for Auto-enrollment Server. The certificate:
•
verifies signatures
•
establishes SSL connections
•
signs XAP requests for the XAP Server
•
signs files that are used by the User Registration Service (URS)
To obtain a certificate for Auto-enrollment server, you must first create an account for
the certificate in Administration Services and then enroll for the certificate using
Security Provider.
Complete the following procedures, in order:
•
“To create an account for Auto-enrollment Server in Administration
Services” on page 61
•
“To enroll for the Auto-enrollment Server certificate” on page 65
Note: If you have more than one Auto-enrollment Server machine, it is
recommended that you create a separate account for each server.
To create an account for Auto-enrollment Server in Administration Services
1
Log in to Administration Services. See “To log in to Administration Services” on
page 24 for more information.
Preparing for installation
Report any errors or omissions
61
The main page appears.
2
Click Create Account under Account Tasks in the main pane or under Tasks in the
left-hand menu.
The initial Create Account page appears.
62
Auto-enrollment Server 7.0 Installation and Configuration Guide
Document issue: 1.0
Report any errors or omissions
3
From the User Type drop-down list, select Person.
4
From the Certificate Type drop-down list, select Enterprise - Admin Services User
Registration.
5
Click Submit.
A second Create Account page appears where you provide the account name
and other information.
Preparing for installation
Report any errors or omissions
63
6
From the User Information section:
a
In the First Name field, enter a first name for your Auto-enrollment Server
account (for example, AES).
b
In the Last Name field, enter any name (for example; User registration.
7
Leave the Email and Notification Email fields empty.
8
From the Group Membership section, select the member option. If no groups are
configured, only the default group appears.
9
From the Role section, select the custom role Entrust created for you from the
drop-down list (for example; <organization name> User Registration, where
<organization name> is the name of your company or organization.
10 From the Location section, click Select the searchbase and select your company
name from the drop-down list (an entry for your organization was created in the
directory when you signed up for Entrust Managed Services PKI). This specifies
where to add the Web server account in the Administration Services LDAP
directory.
11 Click Submit.
The Create Account - Complete page appears.
64
Auto-enrollment Server 7.0 Installation and Configuration Guide
Document issue: 1.0
Report any errors or omissions
12 Securely record the reference number and authorization code. You need these
activation codes later during enrollment.
13 Proceed to the below procedure: “To enroll for the Auto-enrollment Server
certificate” on page 65.
To enroll for the Auto-enrollment Server certificate
1
Right-click the Security Provider icon (
for Entrust Digital ID.
) from your task bar, and select Enroll
The Enroll for Entrust Digital ID Wizard appears.
Preparing for installation
Report any errors or omissions
65
2
Click Next.
The Specify your activation codes screen appears.
66
Auto-enrollment Server 7.0 Installation and Configuration Guide
Document issue: 1.0
Report any errors or omissions
3
Enter the reference number and authorization code you received in Step 12 on
page 65 and click Next.
Security Provider attempts to contact the Entrust Managed Services PKI
Certification Authority (CA) and, when successful, displays the Confirm Entrust
Digital ID Enrollment screen.
Preparing for installation
Report any errors or omissions
67
4
Click Next.
The Entrust Security Store Location dialog box appears.
68
Auto-enrollment Server 7.0 Installation and Configuration Guide
Document issue: 1.0
Report any errors or omissions
5
Select a location on your machine for the security store, which stores the
certificate, and click Next. The default location is C:\Documents and
Settings\Administrator\Application Data\Entrust Security
Store.
Note: If the folder does not exist, a dialog box appears asking if you want to
create the location. Select Yes or No.
The Entrust Security Store Name dialog box appears.
Preparing for installation
Report any errors or omissions
69
6
Enter a name for your certificate (.epf file) and click Next. (For example,
AESUserReg).
The Entrust Security Store Password dialog box appears.
70
Auto-enrollment Server 7.0 Installation and Configuration Guide
Document issue: 1.0
Report any errors or omissions
7
Enter a password for your certificate, following the rules listed. The red ‘x’ icons
turn to green check marks as you satisfy the requirements.
Preparing for installation
Report any errors or omissions
71
8
Click Finish.
The Completing the Enroll for Entrust Digital ID Wizard appears.
9
Click Finish.
You successfully obtained a certificate for Auto-enrollment Server and completed
all the pre-installation tasks.
72
Auto-enrollment Server 7.0 Installation and Configuration Guide
Document issue: 1.0
Report any errors or omissions
3
Installing Auto-enrollment Server
This chapter describes the steps required to install and configure the Auto-enrollment
Server installation.
This chapter includes:
•
“Installing Auto-enrollment Server” on page 74
•
“Checking the Auto-enrollment Server installation” on page 86
What you should have from Entrust for the installation of
Auto-enrollment Server
Ensure you have all the items listed in the table below. If you do not, contact Entrust
Managed Services PKI.
Table 2: Install check list
Item
Have it?
Credentials to access Entrust TrustedCare
(https://secure.entrust.com/trustedcare/), which allows you to
download purchased software and related documentation
The entrust.ini file, which is needed for the installation of
Auto-enrollment Server.
73
Installing Auto-enrollment Server
The InstallShield Auto-enrollment Services Wizard installs and configures all of the
Auto-enrollment Server components. Once you have successfully run the wizard,
there are no other mandatory configuration steps.
Complete the following procedures to download Auto-enrollment Service from
Entrust TrustedCare and to install the product:
•
“To download Auto-enrollment Server from Entrust TrustedCare” on
page 74
•
“To install Auto-enrollment Services” on page 74
To download Auto-enrollment Server from Entrust TrustedCare
1
Log in to Entrust TrustedCare at https://www.entrust.com/trustedcare with your
credentials.
2
Locate the Entrust Authority Auto-enrollment Server product and select the latest
release (for example, 7.0).
3
From the Entrust Entelligence Auto-enrollment Server <version> download
page page, download the product zip under the Software heading.
Attention: Check to see if there are Service Packs and/or Patches first. If there
are, download the latest pack or patch instead.
4
Extract the zip file.
You successfully downloaded Auto-enrollment Server from Entrust TrustedCare.
To install Auto-enrollment Services
1
Open the Auto-enrollment folder you extracted in Step 4 on page 74, and
double-click the AES_<version>_win.exe file, where <version> is the most
recent version of Auto-enrollment Server (for example, 7.0).
The install wizard appears.
74
Auto-enrollment Server 7.0 Installation and Configuration Guide
Document issue: 1.0
Report any errors or omissions
2
Click Next.
The license agreement screen appears.
Installing Auto-enrollment Server
Report any errors or omissions
75
3
Select I accept the terms of the license agreement and click Next.
Note: If you do not accept the terms, you cannot proceed with the installation.
The install location screen appears.
76
Auto-enrollment Server 7.0 Installation and Configuration Guide
Document issue: 1.0
Report any errors or omissions
4
Browse for a location to install Auto-enrollment Server and click Next. The default
location is C:\Program Files\Entrust\AutoEnrollmentServices.
The entrust.ini location screen appears.
Installing Auto-enrollment Server
Report any errors or omissions
77
.
5
Specify the name and path to the entrust.ini file, which was provided to you
by Entrust representative, and click Next.
The Auto-enrollment Server certificate (.epf) location screen appears.
78
Auto-enrollment Server 7.0 Installation and Configuration Guide
Document issue: 1.0
Report any errors or omissions
6
Specify the name and path to the Auto-enrollment certificate you created in “To
enroll for the Auto-enrollment Server certificate” on page 65 and click Next. You
selected the path in Step 5 on page 69 and the name of the .epf file in the
following step (for example: C:\Documents and
Settings\Administrator\Application Data\Entrust Security
Store\AESUserReg.epf.)
The Auto-enrollment Server certificate (.epf) password screen appears.
Installing Auto-enrollment Server
Report any errors or omissions
79
7
Enter the password for the Auto-enrollment Server certificate (.epf) you created
in “To enroll for the Auto-enrollment Server certificate” on page 65 and click
Next. You selected this password in Step 7 on page 71.
The Web server instance screen appears.
80
Auto-enrollment Server 7.0 Installation and Configuration Guide
Document issue: 1.0
Report any errors or omissions
8
Select your Web site from the available list to host your Auto-enrollment Server
application, and click Next.
The Active Directory for credential storage screen appears.
Installing Auto-enrollment Server
Report any errors or omissions
81
9
Select No and click Next.
The Active Directory as certificate repository screen appears.
82
Auto-enrollment Server 7.0 Installation and Configuration Guide
Document issue: 1.0
Report any errors or omissions
10 Select No and click Next.
The summary screen appears.
Installing Auto-enrollment Server
Report any errors or omissions
83
11 Read the information provided in the summary information page and click Next.
After a few moments, the wizard completes the install of Auto-enrollment Server.
84
Auto-enrollment Server 7.0 Installation and Configuration Guide
Document issue: 1.0
Report any errors or omissions
12 Click Finish to exit the wizard.
You successfully installed Auto-enrollment Server.
Installing Auto-enrollment Server
Report any errors or omissions
85
Checking the Auto-enrollment Server
installation
After you have completed the Auto-enrollment Server installation, you may want to
verify the following:
•
“Verify adminservice.log file” on page 86
•
“Verify the Web server is passing requests to Auto-enrollment Server” on
page 86
•
“Verify installation log file” on page 87
•
“Verify configuration log file” on page 87
Verify adminservice.log file
The adminservice.log is the administration log file and displays Auto-enrollment
Server information and errors.
After installing Auto-enrollment Server, manually restart Auto-enrollment Server in
Windows Services. The following event appears in the adminservices.log when
services start successfully, without any errors:
[2009-07-09 10:24:25-0400][DEBUG]UserRegistrationService][URSExtension.ini][][]
Completed URS init
To verify the adminservice.log file
1
Click Start > All Programs > Administrative Tools > Services.
2
Select Entrust Authority (TM) Auto-enrollment Server from the list of services
and click Restart the service.
3
Once restarted, wait a few moments and open the adminservice.log file in a
text editor, such as Notepad. The log is located in the following directory
<install_directory>\AutoEnrollmentServices\logs\
where <install_directory> is the location of your Auto-enrollment Server
install. By default, the install location is: C:\Program Files\Entrust\.
Refer to the section “Logging configuration” on page 110 for detailed information
on the administration log file.
Verify the Web server is passing requests to Auto-enrollment
Server
After you have completed the Auto-enrollment Server installation, you should verify
that the Microsoft IIS Web Server is properly passing requests on to the
Auto-enrollment Server.
86
Auto-enrollment Server 7.0 Installation and Configuration Guide
Document issue: 1.0
Report any errors or omissions
To verify the Microsoft IIS Web Server is passing requests to Auto-enrollment
Server
1
Open a browser on the machine with your Web server installed and enter the
following URL:
https://<FQDN>/AdminServicesApp/AutoEnroll
where <FQDN> is the fully qualified domain domain of the server (for example,
test.dev.ad.entrust.com).
The following information should appear:
•
SSL should be enabled
•
an error specifying that a GET request was sent to Auto-enrollment Server
Verify installation log file
The installation log file can be used for information purposes or to diagnose
installation related problems. The installer logs the following information:
•
detects environment information (for example, free space in temp directory)
•
any warnings that were issued and bypassed by the person installing the
software
•
actions performed (for example, files copied, .jar files created, and so on)
•
error information
•
InstallShield standard logging information (for example, extracting the JVM,
evaluating conditions on whether or not to run an action)
Once the installation completes, the installation log file appears in the following
location:
<install_directory>\AutoEnrollmentServices\logs\autoenrollments
ervices_installer.log
Verify configuration log file
The configuration log file can be used for information purposes or to diagnose
configuration related problems. The configuration logs the following information:
•
auto-detected environment information
•
answers to questions that the person installing the software provided
•
actions performed (for example, files copied, configuration changed, and so
on)
•
detailed error information
•
warnings
Installing Auto-enrollment Server
Report any errors or omissions
87
Once the installation completes, the configuration log file appears in the following
location:
<install_directory>\AutoEnrollmentServices\logs\autoenrollments
ervices_configuration.log
88
Auto-enrollment Server 7.0 Installation and Configuration Guide
Document issue: 1.0
Report any errors or omissions
4
Customizing the Auto-enrollment
Server
You can configure the Auto-enrollment Server by modifying the ae-config.xml
and ae-defaults.xml files.
Note: For any changes to take effect, you must restart the Entrust Authority
Auto-enrollment Service in Windows Services.
This chapter describes how to customize Auto-enrollment Server:
•
“Customizing the certificate type and user role” on page 91
•
“Customizing certificate lifetimes” on page 96
•
“Customizing a user’s Distinguished Name (DN)” on page 97
•
“Customizing a search base for enrolling clients” on page 98
•
“Configuring the DNS name” on page 99
89
What you should have from Entrust for Auto-enrollment Server
customizations
Ensure you have all the item listed in the table below. If you do not, contact Entrust
Managed Services PKI.
Table 3: Auto-enrollment Server check list
Item
Have it?
Entrust Managed Services PKI Welcome letter. Specifically the names
of your
• certificate type for users and computers
• roles for users and computers
• search base for enrolling clients
90
Auto-enrollment Server 7.0 Installation and Configuration Guide
Document issue: 1.0
Report any errors or omissions
Customizing the certificate type and user role
Auto-enrollment Server settings can be used to choose a specific role and certificate
type for users or computers. You can choose to keep the defaults or configure new
defaults for your users and computers that are auto-enrolling.
Note: If you need to change a user or computer’s certificate type or role after
they auto-enrolled and are in the added state in Administration Services, you
must manually configure a new certificate type and role.
Configuring a default certificate type
Auto-enrollment Server uses a default certificate type for users and computers.
•
<User>ent_default</User>
The default certificate type for users.
•
<Machine>ent_default</Machine>
The default certificate type for computers.
To configure a new default certificate type, complete the following procedure.
To configure a new default certificate type
1
Open the ae-defaults.xml file in a text editor, such as Notepad:
<install_location>\AutoEnrollmentServices\config
<install_location> is the location of the Auto-enrollment Server install. By
default, the install location is C:\Program Files\Entrust.
2
Locate the following section of code:
<!-- Default cert types for user or computer auto-enrollments, for
clients that send no <CertTypeInfo> in their auto-enrollment
request -->
<DefaultCertType>
<User>ent_default</User>
<Machine>ent_default</Machine>
</DefaultCertType>
3
Replace one or both of the default certificate type settings with the certificate
types listed in your Entrust Managed Services PKI Welcome letter:
<User>ent_default</User>
<Machine>ent_default</Machine>
Some examples of valid certificate types are:
Customizing the Auto-enrollment Server
Report any errors or omissions
91
•
ent_twokeypair — two key pair user (encryption and verification)
•
ent_nonrepud — three key pair user with non-repudiation key pair
(encryption, verification, and non-repudiation)
•
ent_efs — three key pair user with EFS key pair (encryption, verification,
and encryption file system (EFS))
•
ent_nonrepud_and_efs — four key pair user with Nonrepudiation and
EFS Key Pairs (encryption, verification, nonrepudiation, and EFS)
•
ent_skp_dualusage — one dual usage key pair (dual usage)
4
Save the file.
5
Restart Auto-enrollment Server services in Windows Services.
Configuring a default User Role
The Auto-enrollment Server has a default role for your users and computers.
•
<User>End User</User>
The default user role.
•
<Machine>End User</Machine>
The default computer role.
To configure a new default role, complete the following procedure.
Note: The administrator must have permission to administer the roles that you
configure.
To configure a new default role
1
Open the ae-defaults.xml file in a text editor, such as Notepad:
<install_location>\AutoEnrollmentServices\config
<install_location> is the location of the Auto-enrollment Server install. By
default, the install location is C:\Program Files\Entrust.
2
Locate the following section of code:
<!-- Default roles for user or computer auto-enrollments, for
clients that send no <CertTypeInfo> in their auto-enrollment
request -->
<DefaultRole>
<User>End User</User>
<Machine>End User</Machine>
</DefaultRole>
92
Auto-enrollment Server 7.0 Installation and Configuration Guide
Document issue: 1.0
Report any errors or omissions
3
Replace the default role settings with the roles listed in your Entrust Managed
Services PKI Welcome letter:
<User>End User</User> and/or
<Machine>End User</Machine>
Some examples of valid roles are:
•
Security Officer
•
Administrator
•
Directory Administrator
•
Auditor
•
Self-Administration Server
•
Administrator
•
End User
Note: Entrust may have created some custom roles for you. If you are unaware
of the custom roles assigned, contact your Entrust representative.
4
Save the file.
5
Restart Auto-enrollment Server services in Windows Services.
Configuring the client information setting
Auto-enrollment Server has a client information setting that controls the assignment
of the certificate type and user role when Security Provider auto-enrolls/recovers. The
client information setting is an arbitrary string that must match the string that is sent
by Security Provider. The arbitrary string is configured in the Windows Registry on the
machine that has Security Provider installed:
•
AutoEnrollUserDigitalIDType — arbitrary string used for user
auto-enrollment/recovery
•
AutoEnrollMachineDigitalIDType — arbitrary string used for
computer auto-enrollment/recovery
Auto-enrollment Server takes this string and assigns a certificate type and role to
Security Provider.
The Auto-enrollment Server administrator must be allowed to administer users that
have these roles, otherwise the enrollment will fail. For example, if the user is assigned
the Security Officer role and the Auto-enrollment administrator cannot administer
users with the Security Officer role, the enrollment will fail.
Auto-enrollment Server has a client information string that you can configure for
users and computers.
To configure a new client string, complete the following procedure.
Customizing the Auto-enrollment Server
Report any errors or omissions
93
To configure a new client string
1
Open the ae-defaults.xml file in a text editor, such as Notepad:
<install_location>\AutoEnrollmentServices\config
<install_location> is the location of the Auto-enrollment Server install. By
default, the install location is C:\Program Files\Entrust.
2
Locate the following section of code:
<!-- CertTypeInfo controls the assignment of certificate type and
user role when a client enrolls. Edit as required. ClientInfo
strings are arbitrary but must match the string that the client
sends. If a ClientInfo string is repeated, AE uses the first
encountered.
AE server assigns a <CertType> and <Role> to a client that sends a
particular <ClientInfo> string. The AE Server admin must be
allowed to administer users that have these roles; otherwise
enrollment will fail. -->
<CertTypeInfo>
<ClientRequest>
<ClientInfo>some_clients_send_this_string</ClientInfo>
<CertType>ent_default</CertType>
<Role>End User</Role>
</ClientRequest>
<ClientRequest>
<ClientInfo>other_clients_send_this_different_string</ClientInfo>
<CertType>ent_skp_dualusage</CertType>
<Role>Server Login</Role>
</ClientRequest>
</CertTypeInfo>
Security Provider sends a client request to Auto-enrollment Server. The request
contains an arbitrary string that was configured in the
AutoEnrollUserDigitalIDType Windows registry on the machine that has
Security Provider installed. In this case, the Security Provider registry setting is
AutoEnrollUserDigitalIDType=some_clients_send_this_string
Auto-enrollment Server looks to see if this matches the arbitrary string in the
<ClientInfo> tags. In this code example, the <ClientInfo> tags in the do
contain the same string:
<ClientInfo>some_clients_send_this_string</ClientInfo>
3
94
Change the <CertType> and <Role> as required.
Auto-enrollment Server 7.0 Installation and Configuration Guide
Document issue: 1.0
Report any errors or omissions
Auto-enrollment Server reads the <CertType> and <Role> tags to determine
which certificate type and role to use for the auto-enrollment. In this code
example, the <CertType> is ent-default and the <Role> is End User.
Note: If the string sent in the Security Provider request does not match a string
in any of the <ClientInfo> tags, an error is logged and returned to the client.
The default certificate type and role are used when the client does not send any
<ClientInfo> string at all, or no <ClientTypeInfo> is configured at the
server.
4
Save the file.
5
Restart Auto-enrollment Server services in Windows Services.
Customizing the Auto-enrollment Server
Report any errors or omissions
95
Customizing certificate lifetimes
You can configure the ae-defaults.xml file to set certificate lifetimes for users or
computers. You can choose to keep the defaults or configure new defaults for your
users and computers that are auto-enrolling.
Note: The certificate lifetimes settings in the <CertificatePolicy> section
override the default certificate lifetime settings in the CA. To use the default
settings, delete or comment out the settings in the <CertificatePolicy>
section.
To configure the certificate lifetimes, complete the following procedure.
To configure certificate lifetimes
1
Open the ae-defaults.xml file in a text editor, such as Notepad:
<install_location>\AutoEnrollmentServices\config
<install_location> is the location of the Auto-enrollment Server install. By
default, the install location is C:\Program Files\Entrust.
2
Locate the following section of code:
<!-- Example of a CertificatePolicy. Edit as required, or remove
it to get default policy associated with the user Role. -->
<CertificatePolicy>
<EncLifetime>36</EncLifetime>
<VerLifetime>36</VerLifetime>
<SignLifePercentage>70</SignLifePercentage>
</CertificatePolicy>
96
3
To change the lifetime (in months) of encryption certificates, change the
<EncLifetime> value. You can specify a value between 2 and 420 months (35
years).
4
To change the lifetime (in months) of vertification certificates, change the
<VerLifetime> value. You can specify a value between 2 and 420 months (35
years).
5
To change the percentage of the signing private key lifetime, which determines
when a user’s key pair requires updating, change the <SignLifePercentage>
value. You can specify a value from 1 to 100 (percent).
6
Save the file.
7
Restart Auto-enrollment Server services in Windows Services.
Auto-enrollment Server 7.0 Installation and Configuration Guide
Document issue: 1.0
Report any errors or omissions
Customizing a user’s Distinguished Name (DN)
Auto-enrollment Server uses the DN builder implementation
(DistinguishedNameBuilderImpl) by default, to automatically create a user’s or
computer’s distinguished name (DN), common name (CN), and surname from the
information in the Security Provider request. If you are using a Microsoft Active
Directory as your certificate repository, the default
DistinguishedNameBuilderImpl attempts to read the client’s distinguished
name (DN), common name (CN), surname, email address, and UPN from that
directory.
The default DistinguishedNameBuilderImpl builds a distinguished name (DN)
for Security Provider by using the following:
•
common name (cn) — client’s authenticated Windows account name
•
surname — Windows domain
•
search bases — uses the search bases that are configured in the
ae-defaults.xml file
The default also sets a dNSName as a subjectAltName extension for computer
enrollments. In addition, it sets an otherName as a subjectAltName extension if
the client machine is a domain controller. The otherName has the domain controller
GUID.
The default does not set a subjectAltName extension for user enrollments, unless
you are using Active Directory as the certificate repository. However, there is sample
code that you can use to customize the DN builder implementation to set a
subjectAltName.
If you are using Active Directory as the repository for user or machine enrollments,
the default DistinguishedNameBuilderImpl reads the client’s email address and
UPN from the directory and sets them into the subjectAltName extension.
Note: If you need to change a user or computer’s DN after they have
auto-enrolled and are in the Added state in Administration Services, you must
manually configure a new DN.
Refer to Appendix A “Writing your own DN Builder implementation code” on
page 131 for further information about the code that you can use to create your own
DN builder implementation.
Customizing the Auto-enrollment Server
Report any errors or omissions
97
Customizing a search base for enrolling clients
Security Provider is enrolled on the search bases that are set for users or machines in
the <DNBuilderSearchBase> setting in the ae-defaults.xml file. If no search
bases are provided, the client is enrolled on the search base where the
Auto-enrollment Server administrator resides. However, with Active Directory the
client’s account is already in the directory and the enrollment uses that DN, instead
of the <DNBuilderSearchBase> setting. Consult your Entrust Managed Services
PKI Welcome letter for more information.
Note: If you need to change a user or computer’s search base after they have
auto-enrolled and are in the Added state in Administration Services, you must
manually configure a new search base.
Complete the following procedure to configure the search base value.
To configure the search base value
1
Open the ae-defaults.xml file in a text editor, such as Notepad:
<install_location>\AutoEnrollmentServices\config
<install_location> is the location of the Auto-enrollment Server install. By
default, the install location is C:\Program Files\Entrust.
2
Locate the following section of code:
<!-- The search base under which clients will be enrolled. This
is optional. If you omit it, the CA search base will be used. -->
<DNBuilderSearchBase>
<User></User>
<Machine></Machine>
</DNBuilderSearchBase>
3
To configure a search base for
•
users, add your search base value to the <User> setting.
•
computers, add a search base value to the <Machine> setting.
Attention: The <User> and <Machine> settings are not used if Active
Directory is the certificate repository. These settings may be used if Active
Directory is the Windows account repository.
98
4
Save the file.
5
Restart Auto-enrollment Server services in Windows Services.
Auto-enrollment Server 7.0 Installation and Configuration Guide
Document issue: 1.0
Report any errors or omissions
Configuring the DNS name
Auto-enrollment Server attempts to locate a Domain Name System (dNSName) for
the auto-enrollment. If the dNSName lookup fails, as a back up you can configure a
setting so that Auto-enrollment Server knows what dNSName to assign to
authenticated clients from a particular Windows domain.
Complete the following procedure to configure the dNSName.
To configure the DNS name
1
Open the ae-defaults.xml file in a text editor, such as Notepad:
<install_location>\AutoEnrollmentServices\config
<install_location> is the location of the Auto-enrollment Server install. By
default, the install location is C:\Program Files\Entrust.
2
Locate the following section of code:
<!-- List of accepted clients -->
<DomainList>
<Domain>
<Windows>Your_Windows_domain_name</Windows>
<DNS>Your_DNS_name</DNS>
</Domain>
</DomainList>
3
Change the value in the <DNS>Your_DNS_name</DNS> setting to reflect your
organization’s dNSName domain value. In the example below, the domain is
example_hq but the dNSName is example.com. The ae-defaults.xml file
can be customized to always map example_hq to example.com:
<!-- List of accepted clients -->
<DomainList>
<Domain>
<Windows>example_hq</Windows>
<DNS>example.com</DNS>
</Domain>
</DomainList>
4
Save the file.
5
Restart Auto-enrollment Server services in Windows Services.
Customizing the Auto-enrollment Server
Report any errors or omissions
99
100
Auto-enrollment Server 7.0 Installation and Configuration Guide
Document issue: 1.0
Report any errors or omissions
5
Configuring queuing
Queuing is an optional feature of Auto-enrollment Server. The main purpose of
queuing is to allow an Auto-enrollment Server administrator to approve or reject
auto-enrollment/recovery requests.
If you opted for the queuing feature, it was automatically added by Entrust as a
permission to the role you selected when you created the Auto-enrollment Server
certificate (“Step 7: Obtaining a certificate for Auto-enrollment Server” on page 61).
If you desire this feature at a later time, contact your Entrust representative.
When your organization wants to use queuing, you must configure all of the
following:
•
“Enabling queuing in Auto-enrollment Server” on page 102
•
“Approving or rejecting requests in Administration Services” on page 105
101
Enabling queuing in Auto-enrollment Server
To enable queuing in Auto-enrollment Server, you must configure the
ae-defaults.xml file. use the following two procedures to configure the
Auto-enrollment Server’s ae-defaults.xml file:
•
“Configuring the ae-defaults.xml file to queue requests” on page 102
•
“Configuring the queuing monitor” on page 103
Configuring the ae-defaults.xml file to queue requests
The default, queuing is disabled (NoQueue) in the ae-defaults.xml file. To enable
queuing, you must change the NoQueue value to Force.
Note: If Entrust has not configured the Auto-enrollment Services account role
with the queue permission, setting the <Enroll> or <Recover> settings to
Force will fail.
Complete the following procedure to enable queuing in the ae-defaults.xml file.
To enable queuing in the ae-defaults.xml file
1
On the machine with Auto-enrollment Server installed, open the
ae-defaults.xml file in a text editor:
<install_location>\AutoEnrollmentServices\config
<install_location> is the location of the Auto-enrollment Server install. By
default, the install location is C:\Program Files\Entrust.
2
Locate the following section of code in the ae-defaults.xml file:
<!-- "Force"=queue the operation (fails if the URS admin's user
role does not permit queuing) -->
<!-- "NoQueue"=do not queue (fails if the URS admin's user role
requires queuing) -->
<QueueMode>
<Enroll>NoQueue</Enroll>
<Recover>NoQueue</Recover>
</QueueMode>
102
3
Change the NoQueue value to Force in the <Enroll>NoQueue</Enroll>
and/or <Recover>NoQueue</Recover> settings.
4
Save the changes to the ae-default.xml file.
5
Restart Auto-enrollment Server services in Windows Services for the changes to
take effect:
Auto-enrollment Server 7.0 Installation and Configuration Guide
Document issue: 1.0
Report any errors or omissions
a
Click Start > All Programs > Administrative Tools > Services.
b
Select Entrust Authority (TM) Auto-enrollment Server from the list of
services and click the Restart the service link.
You successfully enabled queuing in the ae-defaults.xml file.
Configuring the queuing monitor
Auto-enrollment Server has a queuing monitor that fetches a list of queued requests.
Auto-enrollment Server caches this list and uses it to determine if there have been any
previous cancelled requests. Since identical requests are allowed to be queued after
the administrator has cancelled the initial identical request, the queuing monitor
solves this by preventing repeated identical requests from being forwarded.
Requests that are queued are logged into the adminservices.log file when
Auto-enrollment Server starts up or whenever the Auto-enrollment Server’s queued
request list cache is refreshed.
The queued request list is cached for a configurable time interval, which is set using
the <QueueRefreshTime> setting in the ae-defaults.xml file. The default
<QueueRefreshTime> time interval is 1800 seconds (30 minutes). You cannot set
the time interval to less than 10 seconds, as it impacts performance. If you attempt
to do so, Auto-enrollment Server uses 10 seconds as the default in order to avoid a
decline in performance.
It is important that you configure the queued list to be fetched before Security
Provider repeats the request. Security Provider uses the following settings to
determine the interval at which it sends the auto-enrollment/recovery requests:
•
CertUpdateInterval: The interval specified for the Digital ID Monitor,
which requests the auto-enrollment/recovery for user digital IDs.
•
MachineCertUpdateInterval. The interval specified for the Entrust
Entelligence Machine Digital ID Service (EEMDIS), which requests the
auto-enrollment/recovery for computer digital IDs.
By default, the CertUpdateInterval and MachinCertUpdateInterval both
perform auto-enrollment/recovery requests every 12 hours. These defaults are
configurable in the Microsoft Windows Registry on the machine in which the Security
Provider client is installed. See the Entrust Entelligence Security Provider for Windows
Administration Guide for more information.
Complete the following procedure if you want to change the default queue time
interval.
To configure the queuing monitor
1
On the machine with Auto-enrollment Server installed, open the
ae-defaults.xml file in a text editor:
<install_location>\AutoEnrollmentServices\config
Configuring queuing
Report any errors or omissions
103
where <install_location> is the location of the Auto-enrollment Server
install. By default, the install location is C:\Program Files\Entrust.
2
Locate the following section of code in the ae-defaults.xml file:
<!-- The time interval at which AE Server fetches the request
queue from the Security Manager (seconds). It must be smaller than
the time between repeated requests from any one particular client.
The ESP client default is 12 hours. -->
<!-- This setting is not used unless QueueMode is set to 'Force'.
-->
<QueueRefreshTime>1800</QueueRefreshTime>
3
Change the QueueRefreshTime value to a value of your choosing, in seconds,
in the <QueueValueRefreshTime>1800</QueueRefreshTime> setting.
Attention: If you configure the <QueueRefreshTime> to fetch the list of
queued requests too frequently, this will degrade the performance of your
Auto-enrollment Server.
4
Save the changes to the ae-default.xml file.
5
Restart Auto-enrollment Server services in Windows Services for the changes to
take effect:
a
Click Start > All Programs > Administrative Tools > Services.
b
Select Entrust Authority (TM) Auto-enrollment Server from the list of
services and click the Restart the service link.
You successfully configured the queuing monitor in the ae-defaults.xml file.
104
Auto-enrollment Server 7.0 Installation and Configuration Guide
Document issue: 1.0
Report any errors or omissions
Approving or rejecting requests in
Administration Services
Once you have logged in to Administration Services using the Administrator Login,
you can approve, cancel, or cancel and delete pending auto-enrollment/recovery
requests. When an administrator
•
Approves an auto-enrollment/recovery request, the request is submitted for
processing. When the administrator’s approval completes, authorization
codes are sent to the Security Provider for Windows client. If the queue
request requires approval by several administrators, the request remains
queued until all administrators have approved the request.
•
Cancels a queued auto-enrollment/recovery request, an identical request
cannot be queued.
•
Cancels and deletes a queued auto-enrollment/recovery request, a new
identical request can be queued.
To approve, cancel, or cancel and delete pending auto-enrollment/recovery
request
1
Log in to Administration Services. See “To log in to Administration Services” on
page 24 for more information
Configuring queuing
Report any errors or omissions
105
the following page appears.
2
Click Approve Pending Requests in the left pane under Tasks, or from the main
pain under Request Tasks.
The Approve Pending Requests page displays, with a list of all requests that are
currently in the queue.
3
To view detailed information on a request, click the request name. A new browser
window opens with a list of relevant information on the request.
4
Select an auto-enrollment/recover request that you want to process.
5
Select one of the following actions for the chosen request:
•
Approve
Approving a request allows it to be submitted for processing. If the request
needs approval by more than one administrator, the request is submitted for
processing only after all administrators have approved the request.
•
Cancel
Cancelling a request removes the request from all Approve Pending Request
pages. An identical request cannot be queued.
•
106
Cancel and Delete
Auto-enrollment Server 7.0 Installation and Configuration Guide
Document issue: 1.0
Report any errors or omissions
Cancel and Delete removes the request from all request pages and all
queues. An identical request can be queued.
You may also want to view the List Requests page. This page allows you to quickly
view a list of all approved, cancelled, completed, or expired requests, up to the
maximum number allowed by the system. To display information on a specific
request, click the request name and a list of relevant information will be displayed.
Note: When an administrator deletes a request (Cancel and Delete), these
deleted requests are removed from the List Requests page.
Configuring queuing
Report any errors or omissions
107
108
Auto-enrollment Server 7.0 Installation and Configuration Guide
Document issue: 1.0
Report any errors or omissions
6
Troubleshooting
This section includes troubleshooting information and information on using the
Auto-enrollment Server log service.
•
“Logging configuration” on page 110
•
“Time synchronization” on page 115
•
“Error messages” on page 116
109
Logging configuration
The Auto-enrollment Server uses the Entrust Common Logger which is found in the
entlogger.jar file.
The Auto-enrollment Server’s logging is configured in the Logging parameters
section of the ae-config.xml file:
<!-- Logging parameters -->
<parameter name="log.level" value="TRACE"/>
<parameter name="log.file" value="C:\Program
Files\Entrust\AutoEnrollmentServices\logs\adminservices.log"/>
<parameter name="log.file.size" value="1000000"/>
<parameter name="log.file.num" value="10"/>
<parameter name="log.file.maxmessagelength"
value="1000"/>
Attention: Any time you make a change to the ae-config.xml file, you must
restart Auto-enrollment Server in Windows Services.
Setting the log level
The log contents file adminservices.log is created according to the log level set
in the ae-config.xml file.
Entrust Common Logger supports the following log levels:
•
TRACE
•
DEBUG
•
INFO
•
WARNING
•
ERROR
•
ALERT
•
FATAL
Successful enrollments or recoveries are logged at the TRACE, DEBUG, and INFO log
levels. Failures of enrollments or recoveries are logged at the TRACE, DEBUG, INFO,
and ERROR levels.
By default, the log level is set to TRACE.
Complete the following procedure to set the log level.
110
Auto-enrollment Server 7.0 Installation and Configuration Guide
Document issue: 1.0
Report any errors or omissions
To set the log level
1
On the machine with Auto-enrollment Server installed, open the
ae-config.xml file in a text editor:
<install_location>\AutoEnrollmentServices\config
where <install_location> is the location of the Auto-enrollment Server
install. By default, the install location is C:\Program Files\Entrust.
2
Locate the following section of code in the ae-defaults.xml file:
<!-- Logging parameters -->
<parameter name="log.level" value="TRACE"/>
<parameter name="log.file" value="C:\Program
Files\Entrust\AutoEnrollmentServices\logs\adminservices.log"/>
<parameter name="log.file.size" value="1000000"/>
<parameter name="log.file.num" value="10"/>
<parameter name="log.file.maxmessagelength"
value="1000"/>
3
Change the value parameter in the following line to the log level of your choice:
<parameter name="log.level" value="TRACE"/>
Log levels include:
•
TRACE
•
DEBUG
•
INFO
•
WARNING
•
ERROR
•
ALERT
•
FATAL
4
Save the file.
5
Restart Auto-enrollment Server in Windows Services.
Setting the log file location
The adminservices.log file location is set in the ae-config.xml file under the
log.file parameter name. The log file location is specified by the full path and
name of the log file. By default, the log file is installed in this location:
C:\Program Files\Entrust\AutoEnrollmentServices\logs\adminservices.log
Complete the following procedure to change the file location of the
adminservices.log file.
Troubleshooting
Report any errors or omissions
111
To change the location of the adminservices.log file
1
On the machine with Auto-enrollment Server installed, open the
ae-config.xml file in a text editor:
<install_location>\AutoEnrollmentServices\config
where <install_location> is the location of the Auto-enrollment Server
install. By default, the install location is C:\Program Files\Entrust.
2
Locate the following section of code in the ae-config.xml file:
<!-- Logging parameters -->
<parameter name="log.level" value="TRACE"/>
<parameter name="log.file" value="C:\Program
Files\Entrust\AutoEnrollmentServices\logs\adminservices.log"/>
<parameter name="log.file.size" value="1000000"/>
<parameter name="log.file.num" value="10"/>
<parameter name="log.file.maxmessagelength"
value="1000"/>
3
From the log.file parameter, change the value representing the file location
to the full file path of your choice:
<parameter name="log.file" value="C:\Program
Files\Entrust\AutoEnrollmentServices\logs\adminservices.log"
/>
4
Save the file.
5
Restart Auto-enrollment Server in Windows Services.
Setting the maximum log file size
The maximum log file size is set in the ae-config.xml file, under the
log.file.size parameter name. The maximum log file size is specified in bytes. By
default, the maximum log file size is 1000000 bytes.
Complete the following procedure to set the maximum log file size.
To set the maximum log file size
1
On the machine with Auto-enrollment Server installed, open the
ae-config.xml file in a text editor:
<install_location>\AutoEnrollmentServices\config
where <install_location> is the location of the Auto-enrollment Server
install. By default, the install location is C:\Program Files\Entrust.
2
Locate the following section of code in the ae-config.xml file:
<!-- Logging parameters -->
112
Auto-enrollment Server 7.0 Installation and Configuration Guide
Document issue: 1.0
Report any errors or omissions
<parameter name="log.level" value="TRACE"/>
<parameter name="log.file" value="C:\Program
Files\Entrust\AutoEnrollmentServices\logs\adminservices.log"/>
<parameter name="log.file.size" value="1000000"/>
<parameter name="log.file.num" value="10"/>
<parameter name="log.file.maxmessagelength"
value="1000"/>
3
From the log.file.size parameter, change the value to the log file size of
your choice, in bytes:
<parameter name="log.file.size" value="1000000"/>
4
Save the file.
5
Restart Auto-enrollment Server in Windows Services.
Setting the number of backup log files allowed
The maximum number of backup log files allowed is set in the ae-config.xml file,
under the log.file.num parameter name. By default, the maximum number of
backup log files allowed is 10.
When the adminservices.log is full a new log file is created. The next file is
appended with the number 1. For example, adminservices.log.1. As each file
becomes full, the number is incremented by 1. For example, when the
adminservices.log.1 file is full, the adminservices.log.2 file is created.
These files will be created until the maximum number of backup log files allowed is
reached. When the maximum number of backup log files is reached, the previous files
will be overwritten, beginning with the adminservices.log file.
Complete the following procedure to set the number of backup log files allowed.
To set the number of backup files allowed
1
On the machine with Auto-enrollment Server installed, open the
ae-config.xml file in a text editor:
<install_location>\AutoEnrollmentServices\config
where <install_location> is the location of the Auto-enrollment Server
install. By default, the install location is C:\Program Files\Entrust.
2
Locate the following section of code in the ae-config.xml file:
<!-- Logging parameters -->
<parameter name="log.level" value="TRACE"/>
<parameter name="log.file" value="C:\Program
Files\Entrust\AutoEnrollmentServices\logs\adminservices.log"/>
<parameter name="log.file.size" value="1000000"/>
Troubleshooting
Report any errors or omissions
113
<parameter name="log.file.num" value="10"/>
<parameter name="log.file.maxmessagelength"
value="1000"/>
3
From the log.file.num parameter, change the value to a value of your choice:
<parameter name="log.file.num" value="10"/>
4
Save the file.
5
Restart Auto-enrollment Server in Windows Services.
Setting the maximum message length
The maximum message length for a log message is set in the ae-config.xml file,
under the log.file.maxmessagelength parameter name. By default, the
maximum message length for a log message is 1000 characters.
Complete the following procedure to set the maximum message length.
To set the maximum message length
1
On the machine with Auto-enrollment Server installed, open the
ae-config.xml file in a text editor:
<install_location>\AutoEnrollmentServices\config
where <install_location> is the location of the Auto-enrollment Server
install. By default, the install location is C:\Program Files\Entrust.
2
Locate the following section of code in the ae-config.xml file:
<!-- Logging parameters -->
<parameter name="log.level" value="TRACE"/>
<parameter name="log.file" value="C:\Program
Files\Entrust\AutoEnrollmentServices\logs\adminservices.log"/>
<parameter name="log.file.size" value="1000000"/>
<parameter name="log.file.num" value="10"/>
<parameter name="log.file.maxmessagelength"
value="1000"/>
3
From the log.file.maxmessagelength parameter, change the value to a
value of your choice:
<parameter name="log.file.maxmessagelength" value="1000"/>
114
4
Save the file.
5
Restart Auto-enrollment Server in Windows Services.
Auto-enrollment Server 7.0 Installation and Configuration Guide
Document issue: 1.0
Report any errors or omissions
Time synchronization
The time on the computer on which the Auto-enrollment Server runs must be
synchronized with the certification authority (CA) time. This allows replay attacks to
be detected on messages sent from the Auto-enrollment Server to the CA using the
XAP protocol. For this reason, the Auto-enrollment Server will not start properly if the
time difference is greater than five minutes.
The error appears in the adminservices.log file as follows:
[2009-07-10
14:41:01-0400][DEBUG][UserRegistrationService][URSExtension.ini
t][][] com.entrust.adminservices.urs.URSException: (URS0100) An
error occurred in the User Registration Service. Caused by:
com.entrust.adminservices.urs.autoenroll.AutoEnrollException:
(AES0103) Failed to get an administration services context for
communicating with the CA. Caused by:
com.entrust.adminservices.toolkit.internal.xap.XAPException:
(atkxap.XAP.2006) The XAP message has an expired timestamp. The
message contained a timestamp that was outside the server's
acceptance window. Make sure that the source used to obtain
message timestamps is synchronized with the server's time.
Synchronize the Auto-enrollment Server machine time setting to within a five minute
window of the Entrust CA. Contact Entrust for more information.
Troubleshooting
Report any errors or omissions
115
Error messages
For a complete list of Auto-enrollment Server errors and possible solutions, refer to
the Entrust Authority Auto-enrollment Server Error Message document, available for
download from Entrust TrustedCare at https://secure.entrust.com/trustedcare/.
116
Auto-enrollment Server 7.0 Installation and Configuration Guide
Document issue: 1.0
Report any errors or omissions
Glossary
Glossary of terms
Term
Definition
activation codes
The “reference number” and “authorization code” that are generated
when an administrator adds or recovers a user using Administration
Services, or when users add or recover themselves using Entrust
Entelligence Security Provider for Windows with the Auto-enrollment
Server.
Active user
An “end user” who has created an “Entrust digital ID” and is ready to use
their Entrust desktop application. When you create accounts for users,
“activation codes” are generated. These activation codes are used by end
users to enroll their certificates. Once users enroll, they are considered
active or activated users.
Added user
An “end user” who has had their account created by an Administrator in
Administration Services, but who has not yet enrolled for their certificate
administrator
An Administrator (with an uppercase “a”) is a trusted person who uses
Administration Services to create user accounts and to do other frequent
operations, such as deactivate users, revoke a user’s keys, set up users for
“key recovery”, and create new encryption key pairs for users.
ALERT
An Entrust error level that logs messages regarding conditions you need to
correct immediately. For example, a corrupt system database.
attribute
A piece of information that describes an aspect of a “directory” entry.
Entries are the building blocks of the Directory. Each attribute consists of an
attribute type and at least one attribute value. For example, one attribute
type is “cn”, and its attribute value could be “Alice”.
117
118
Term
Definition
authentication
The process of proving your identity. In Entrust, authentication works
through a password-protected encrypted file, called the “Entrust digital
ID”. This digital ID contains a user’s identity (“Distinguished Name (DN)”),
the “decryption private key”, any signing keys, and the CA signing keys.
When users log into an Entrust desktop application, they choose their
Entrust digital ID and enter their password. This process verifies their
identity and allows them to access their private data.
authorize
The act of approving an administrative “sensitive operation” (for example,
creating a “digital ID”), by entering the password of an “administrator”.
authorization
code
An alphanumerical code (for example, CMTJ-8VOR-VFNS) generated
when an administrative user creates a new user or recovers an existing user,
required along with its corresponding “reference number”. Authorization
codes can only be used once.
CA
See “Certification Authority (CA)”
CA certificate
A “certificate” issued by a “Certification Authority (CA)” containing the
“CA verification public key”. The Web server and a user’s browser must
import this certificate and use the verification public key contained within it
to verify the CA signature on Web server and browser certificates when
setting up a secure session (see “Secure Sockets Layer (SSL)”).
CA issuer
The entity (often the “Certification Authority (CA)” itself) that distributes
the “CA certificate”.
CA signing key
pair
The “key pair” of the “Certification Authority (CA)”. It consists of the “CA
signing private key” and “CA verification public key”.
CA signing
private key
The private key portion of the “CA signing key pair”. The “Certification
Authority (CA)” signing private key is used to digitally sign client (for
example, browser and Web server) certificates. The signature on these
certificates can be verified with the “CA verification public key”. A CA signs
all certificates it issues using the CA signing key.
CA verification
public key
The public key portion of the “CA signing key pair”. It verifies client
certificates that have been signed by the “CA signing private key”.
cache
A temporary area for information storage, such as user information, used to
improve system performance.
CAPI
See “CryptoAPI”.
Auto-enrollment Server 7.0 Installation and Configuration Guide
Document issue: 1.0
Report any errors or omissions
Term
Definition
certificate
A collection of publicly available information in standard format about an
entity that is digitally signed by the “Certification Authority (CA)”. A
certificate is used to uniquely identify people and resources over networks
such as the Internet. Certificates also enable secure, confidential
communication between two parties (see “Secure Sockets Layer (SSL)”).
A certificate typically includes a variety of information pertaining to its
owner and to the CA that issued it, including the name of the holder and
other holder identification information (for example, the URL of the Web
server using the certificate or an email address), the holder’s public key, the
name of the Certification Authority that issued the certificate, a serial
number, and the validity period (or lifetime) of the certificate (a start and an
end date).
The CA issues all certificates according to the format and structure of the
X.509 version 3 standard.
certificate
category
A group to which a “certificate” belongs (for example, Enterprise, VPN,
Web, policy, and so on) that indicates its purpose. Each category can
contain one or more certificate types (see “certificate type”).
certificate expiry
The date after which a user’s “certificate” should no longer be trusted.
certificate
revocation
See “revoking certificates”
Certificate
Revocation List
(CRL)
A signed and timestamped “certificate” containing the serial numbers of
public key certificates that have been revoked, and a reason for each
revocation.
certificate store
Contains user and machine certificates, and keeps track of the
“Cryptographic Service Provider (CSP)” associated with each “certificate”.
certificate type
The information that determines how a “certificate” is customized when
issued.
certificate
validation
The process of verifying the trustworthiness of a “certificate” by checking
that the certificate has not been tampered with, is not revoked, and was
issued by a “Certification Authority (CA)” you “trust”.
Certification
Authority (CA)
The CA ensures the trustworthiness of electronic identities. It issues
electronic identities in the form of public key certificates, policy certificates,
cross-certificates, certificate revocation lists (see “Certificate Revocation List
(CRL)”), and Authority Revocation Lists (ARL), and signs the certificates
with its signing key to ensure the integrity of the electronic identity.
See “certificate”.
client
(application)
An application running as a desktop agent that receives information from a
server application and requests a service provided by the server application.
For example, the Entrust Entelligence Security Provider for Windows client.
Glossary of terms
Report any errors or omissions
119
Term
Definition
client
authentication
The authentication whereby users prove their identity to the server, using,
(for example) Entrust Entelligence Security Provider for Windows.
computer
A Security Provider for Windows client that is a machine with no end user.
This machine can communicate with the Auto-enrollment Server to enroll
or recover an Entrust digital ID for computer.
credentials
1) A set of data in a generic “Public Key Infrastructure (PKI)” that defines
an entity and contains a user's critical information, or keying material. An
“Entrust digital ID” is a specific type of credentials.
2) A set of data (for example, a username and password or certificate) that
defines a user to the system.
credentials file
A set of critical information about a user of a PKI. In Entrust Managed
Services PKI, a user's credentials file is usually stored in a “.epf file”. The
“Server Login” credentials file is a “.ual file”.
CRL
See “Certificate Revocation List (CRL)”.
CRL check
The inspection of a “Certificate Revocation List (CRL)” (accessed from the
“directory”) by another user to check the trustworthiness of the certificates
of the users they intend on encrypting files for.
CryptoAPI
Cryptographic Application Programming Interface or CAPI. The Microsoft
Windows API that provides PKI client capabilities to the desktop operating
system, allowing applications to take advantage of desktop cryptographic
functionality built in by Microsoft.
CAPI has two layers. An interface layer is exposed to the client applications.
Underneath is a layer of drivers that perform the cryptographic functions
such as encrypting and hashing. The drivers are called Cryptographic
Service Providers (see “Cryptographic Service Provider (CSP)”).
120
Cryptographic
Service Provider
(CSP)
An interface between Microsoft “CryptoAPI” and private key stores (see
“key store”), that performs all cryptographic operations for Microsoft
applications and any third-party applications that are properly built on the
Windows security framework, such as encrypting and decrypting data,
verifying signatures, signing data, and verifying certificates.
CSP
See “Cryptographic Service Provider (CSP)”.
CSP type
A “Cryptographic Service Provider (CSP)” type. A group of organized CSPs
with each group having its own set of data formats.
database
A database (for example, an Informix database) that stores information
about users and the “Certification Authority (CA)”. The data is encrypted
and protected by passwords.
Auto-enrollment Server 7.0 Installation and Configuration Guide
Document issue: 1.0
Report any errors or omissions
Term
Definition
deactivate
The process of rendering a user incapable of using Entrust. This state is
reversible, you can reactivate users later if their certificates have not been
revoked (see “revoking certificates”).
deactivated user
A user whose information is temporarily removed from the corresponding
“directory” entry. The database, however, retains a copy of this information
so a deactivated user can be easily reactivated later. For example, you
deactivate users when they take a leave of absence.
A deactivated user cannot log in to any Entrust application. Deactivating a
user increases the number of available licenses by one.
DEBUG
An Entrust error level that logs messages relating to the system and used
only when debugging the software.
decrypt
The act of restoring an encrypted file to its original, unprotected state.
decryption private The key that decrypts data that has been encrypted with its corresponding
“encryption public key”. For example, Bob is the only user who has access
key
to his decryption private key, which he uses to decrypt information that has
been encrypted for him by other users with his encryption public key.
DES
Data Encryption Standard. A NIST-standard algorithm that uses a 56 bit key.
Refer to FIPS PUB 46-2 (http://www.itl.nist.gov/fipspubs/fip46-2.htm).
desktop user
The user whose Entrust “digital ID” is stored in an Entrust desktop security
store, located in an “.epf file”.
digital ID
The set of cryptographic data that defines an entity, consisting of a public
portion (user’s public certificates) and a private portion (user’s private keys),
and can be used to verify one’s identity.
digital signature
A guarantee to a recipient that the signed file came from the person who
sent it, and that it was not altered since it was signed. Any other user who
has the corresponding “verification public key” can verify the signature. A
digital signature is the result of making a hash of the data and encrypting
the hash using a user’s “signing private key”.
directory
An LDAP-compliant directory service that contains the name of all users
(see and that acts as repository for user “encryption public key” certificates.
Distinguished
Name (DN)
The complete name of a Directory entry that uniquely identifies a person or
entity. DNs of all users are stored in the “directory”.
DN
See “Distinguished Name (DN)”.
domain
1) CA domain.
2) The address or registration category of a Web site.
Glossary of terms
Report any errors or omissions
121
Term
Definition
encrypt
The act of rendering a file completely unreadable. This means no one,
including the owner of the file, can read the file’s contents until it is
decrypted. Only the owner and the authorized recipients can “decrypt” the
file. The owner determines authorized recipients.
encryption key
pair
The key pair that contains an “encryption public key” and associated
“decryption private key”.
encryption public
key
The key that encrypts data that can be decrypted with the corresponding
“decryption private key”. See “encrypt”.
end user
A user who has successfully enrolled for an “Entrust digital ID” using an
application such as “Security Provider for Windows”.
enrollment
The process by which an enterprise delivers managed Entrust keys and
certificates to an “end user” or “computer”, in the form of an “Entrust
digital ID”.
Entrust certificate
file
The file that contains the necessary information to ensure that files
encrypted and signed by someone using an Entrust desktop application in
one CA domain can be encrypted and verified by someone using an Entrust
desktop application in a non-cross-certified CA domain.
All users export their own certificate file and import any user’s certificate
file. The filename comprises a user name with a .key extension (for
example, Alice Gray.key).
122
Entrust desktop
security store
See “.epf file”.
Entrust digital ID
A “digital ID” that is created, protected, and managed by Entrust and
stored in an “Entrust security store” and/or a “third-party security store”.
Entrust profile
See “Entrust digital ID”.
Entrust roaming
security store
A password protected “Entrust security store” file that is located in a
“directory” and accessed only when user’s computer is connected to
Roaming Server.
Entrust security
store
A password protected file that acts as a storage medium for a user’s “Entrust
digital ID” when created with an Entrust “Cryptographic Service Provider
(CSP)”.
entrust.ini file
The file that contains important system configuration data that Entrust
clients need in order to run. Entrust distributes this file to administrators.
.epf file
A password protected “Entrust security store” file that is located on user’s
desktop computer. Also known as “Entrust desktop security store”.
ERROR
An Entrust error level that logs messages about non-fatal errors, that
should, nevertheless, be resolved. For example, application errors.
Auto-enrollment Server 7.0 Installation and Configuration Guide
Document issue: 1.0
Report any errors or omissions
Term
Definition
FATAL
An Entrust error level that logs messages about fatal errors, that must be
resolved.
Globally Unique
Identifier (GUID)
A method for computing object identifiers (OIDs) from Microsoft.
GUID
See “Globally Unique Identifier (GUID)”.
hardware token
See “Hardware Security Module (HSM)”.
Hardware Security A hardware device used to generate key pairs (see “key pair”), store the
“private key”, and generate digital signatures (see“digital signature”).
Module (HSM)
For information about security hardware support and Entrust products,
refer to the www.entrust.com for a complete list of Entrust supported
hardware tokens, smart cards, biometrics, and other security devices.
HTTP
HyperText Transfer Protocol. A transport protocol to access an unsecured
Web server.
HTTPS
HyperText Transfer Protocol Secure. A transport protocol used to access a
secure Web server through a secure port number. See “Secure Sockets
Layer (SSL)”.
IIS
See “Internet Information Server (IIS)”.
INFO
An Entrust error level that logs informational messages.
Internet
Information
Server (IIS)
A Microsoft Web server application.
Java Virtual
Machine (JVM)
The part of the Web browser that executes Java applets.
JVM
See “Java Virtual Machine (JVM)”.
key
A special number that an encryption algorithm uses to change data, making
that data secure.
key backup
The process of maintain a user’s decryption keys (see “decryption private
key”).
key history
A collection of decryption private keys belonging to a user, stored by Entrust
Managed Services PKI
key lifetime
The length of time a “key” is valid. All keys have a specific lifetime except
the “decryption private key” which never expires.
Glossary of terms
Report any errors or omissions
123
Term
Definition
key management
Operations that involve:
• updating all user key pairs (see “key pair”) automatically and regularly
• storing the complete history of each user’s encryption key pairs and
public key certificates in the database.
• automatically finding and retrieving a recipient’s encryption public key
certificates (see “encryption public key”) when users want to encrypt
for other users
• automatically including the “verification public key certificate” of the
user who signed the file with the signed file
• automatically storing the serial number of revoked certificates (see
“certificate”) in a “Certificate Revocation List (CRL)”
• storing the complete history of a user’s decryption private keys in their
“Entrust digital ID” so that users can continue to access any information
that was encrypted for them.
124
key pair
Asymmetric keys come in pairs. Entrust Managed Services PKI uses
asymmetric keys in both encryption and “digital signature” operations.
key recovery
The process of generating new “activation codes” for a user who has lost
their “security store” or forgotten their password.
key store
A store that holds private keys (see “private key”) for users and machines
and makes them accessible to the “Cryptographic Service Provider (CSP)”
that manages it.
key update
The process that replaces old “key pair” with new ones. During key update,
new public key certificates (see “certificate”) that have no relation to the
old keys and certificates are created and users receive new keys and
certificates securely.
LDAP
Lightweight Directory Access Protocol. A Directory Access Protocol (DAP)
specified by Internet Engineering Task Force (IETF) RFC 1487.
LDAPS
Lightweight Directory Access Protocol Secure. A Directory Access Protocol
used to access a secure LDAP-compliant Directory through a secure port
number. See “Secure Sockets Layer (SSL)”.
machine
See “computer”.
Microsoft
certificate store
A “certificate store” from Microsoft that contains certificates, CRLs (see
“Certificate Revocation List (CRL)”), and Certificate Trust List (CTL) that are
used by “CryptoAPI”-enabled devices such as VPN, Internet
Authentication Service (IAS), domain controllers, and so on.
Auto-enrollment Server 7.0 Installation and Configuration Guide
Document issue: 1.0
Report any errors or omissions
Term
Definition
non-repudiation
Irrefutable evidence that makes it impossible to reject the validity of one’s
signature on a file or transaction.
An Entrust “digital signature” provides non-repudiation. It also provides
authentication and data integrity.
non-repudiation
signing key pair
A “key pair” used for users in high-assurance positions who require
separate “digital signature” and non-repudiation keys. It contains a
“non-repudiation signing private key” and a“non-repudiation verification
public key”.
non-repudiation
signing private
key
A “private key” that encrypts a hash value that is decrypted with the
corresponding “non-repudiation verification public key”.
non-repudiation
The “public key” portion of a “non-repudiation signing key pair” used to
verification public “verify” data that has been signed by the corresponding “non-repudiation
signing private key”.
key
organization
A group of people (a company, work group or team, educational or
governmental institution) who all use Entrust software under the same
software license.
PKI
See “Public Key Infrastructure (PKI)”.
PKIX
See “Public Key Infrastructure X.509 (PKIX)”.
PKIX-CMP
protocol
“Public Key Infrastructure X.509 (PKIX)” - Certificate Management
Protocol. The secure communications protocol used to handle requests
between “Security Provider for Windows” and the CA.
policy certificate
A “certificate” that defines privileges for users according to user roles; used
to set user policies.
port 80
The default Web server “HTTP” port.
port 389
The default Directory “LDAP” port.
port 443
The default Web server “HTTPS” port.
port 636
The default Directory “LDAPS” port.
private key
The portion of a “key pair” that is kept secret by its owner.
public key
The portion of a key pair that is available in the “directory”.
Public Key
Cryptographic
Standards (PKCS)
A set of standard protocols that facilitate the exchange of information, in a
secure manner, over the Internet. Refer to
http://www.rsasecurity.com/rsalabs/pkcs/.
Glossary of terms
Report any errors or omissions
125
Term
Definition
Public Key
Cryptography
A cryptographic method that uses keys that are public, for encryption and
verification (see “encrypt” and “verify”), and private, for decryption and
digitally signing data.
Public Key
Infrastructure
(PKI)
1) A system that provides the basis for establishing and maintaining a
trustworthy networking environment through the generation and
distribution of keys and certificates. See “certificate” and “key”.
2) The foundation technology for providing enhanced Internet security.
126
Public Key
Infrastructure
X.509 (PKIX)
A working group within the Internet Engineering Task Force (IETF) that has
developed standards for formatting and transporting information within a
“Public Key Infrastructure (PKI)”.
queuing
The process of lining up auto-enrollment or auto-recovery requests for
approval by an administrator.
recovery
The operation performed on users who have lost or corrupted their
“security store”. It generates a new “signing key pair” and retrieves the
current “encryption public key” certificate, “decryption private key”
history, “verification public key certificate”, and “CA verification public
key” certificate.
reference number
A number obtained from an administrator, which is used along with an
“authorization code” to create a new “certificate”. A reference number can
only be used once.
retrieving users
The process of restoring a user’s “key history” to the database after the user
has been archived.
revoking
certificates
The process of stopping a user from using Entrust. You must revoke a user’s
encryption and verification certificates when the user is no longer trusted
(for example, if you suspect that their “Entrust digital ID” and password
have been compromised by an attacker). You can also revoke certificates
even when there is no suspicion of compromise (for instance, when a user’s
DN changes).
role
Your organization can use roles to allows some people to have
administrative privileges while restricting other users to an end-user role.
root CA
The “Certification Authority (CA)” which is at the top of a hierarchy of two
or more CAs, which acts as a trust anchor for all CAs in the hierarchy.
root certificate
store
The storage medium for the “CA certificate” when Microsoft Active
Directory is not being used.
secure operation
See “sensitive operation”.
Auto-enrollment Server 7.0 Installation and Configuration Guide
Document issue: 1.0
Report any errors or omissions
Term
Definition
Secure Sockets
Layer (SSL)
A security protocol that provides communications privacy over the Internet.
The protocol uses a “private key” to encrypt data transferred between
client/server applications. The protocol allows these applications to
communicate in a way that is designed to prevent eavesdropping,
tampering, or message forgery. The protocol also allows Web sites and
users to authenticate one another’s certificates (see “certificate”).
Both Netscape and Microsoft browsers support SSL, and many Web sites
use the protocol to obtain confidential user information, such as credit card
numbers. Typically, Web pages that require SSL use the “HTTPS” protocol.
user
Anyone who uses “Security Provider for Windows”.
Security Provider
for Windows
An Entrust product that delivers enhanced security management and strong
key protection to Microsoft Windows desktop platforms. It is a security
management client for Entrust Managed Services PKI.
security store
The storage medium for a user’s “Entrust digital ID”.
sensitive
operation
1) An administrative operation that requires authentication.
2) Any procedure that requires the use of an end user’s (see “end user”)
“digital ID”. For example, signing or encrypting data. Also known as secure
transaction.
3) Any procedure that transmits sensitive information from the “end user”
to an organization without this information becoming compromised.
serial number
A unique identifier, such as an employee number, that distinguishes a user
in the “directory” from another user with the same name.
server
authentication
The authentication whereby the Web server proves its identity to the user
by enabling a “Secure Sockets Layer (SSL)” connection using a “Web server
certificate”.
Server Login
An Entrust product designed for computers, usually servers, that run Entrust
applications as services or as background applications. These computers,
running 24 hours a day, seven days a week, do not have a user continuously
present and are often in a physically secure area that has restricted access.
See also “credentials file”.
sign
The act of hashing the data to a fixed-size value using a “signing private
key” to create a “digital signature” that provides “non-repudiation”.
signing key pair
The “key pair” that contains a “signing private key” and a “verification
public key”.
Glossary of terms
Report any errors or omissions
127
Term
Definition
signing private
key
The key that encrypts a hash value that is decrypted with the corresponding
“verification public key”. For example, Alice is the only user who has access
to her signing private key, which she uses to encrypt the hash value of a file
she is signing, and users verify the signature by successfully decrypting the
hash value using Alice’s verification public key.
Simple Object
Access Protocol
(SOAP)
Simple Object Access Protocol. A light-weight “XML” protocol that
governs the exchange of information in a distributed environment. SOAP
provides a way for programs running in two different operating systems
(such as Windows 2000 and Solaris) or written in different programming
languages (such as Java and C#) to exchange information, using HTTP and
XML. Refer to http://www.w3.org/2000/xp/Group/.
smart card
An electronic memory card about the size of a credit card used primarily for
storing data. Smart cards can contain an integrated circuit that can make
decisions.
Smart cards can be used to retrieve and store certificates (see “certificate”).
128
SOAP
See “Simple Object Access Protocol (SOAP)”.
SOAP firewall
An application-level firewall that watches for “Simple Object Access
Protocol (SOAP)” messages and transforms these messages as they pass
through the firewall.
SSL
See “Secure Sockets Layer (SSL)”.
subjectAltname
The subjectAltName property provides alternate ways of identifying a user.
symmetric key
A single key that both encrypts and decrypts the same data.
tier
A high-level division of a system (or application), which groups the
components of the system according to their function.
third-party
security store
A storage medium for user’s “Entrust digital ID” that is commonly password
protected, owned by a third-party vendor, and managed by Entrust.
Auto-enrollment Server 7.0 Installation and Configuration Guide
Document issue: 1.0
Report any errors or omissions
Term
Definition
third-party trust
A situation in which two people implicitly “trust” each other, even though
they have not previously established a personal relationship. In this
situation, two people can trust each other if they both have a relationship
with a common third party, because the third party can vouch for the
trustworthiness of the two people.
The need for third-party trust is fundamental to any large-scale
implementation of a network security product. “Public Key Cryptography”
requires access to public keys (see “public key”). However, in a large-scale
network, it is impractical and unrealistic to expect each user to have
previously established relationships with all other users. Plus, because public
keys must be widely available, the link between a public key and a person
must be guaranteed by a trusted third party to prevent masquerading. In
effect, users implicitly trust any public key certified by the third party
because their organization owns and securely operates the third-party
certification agent.
TRACE
An Entrust error level that logs trace messages.
Triple-DES
A variation of the “DES” algorithm that uses three 64-bit keys.
trust
A relationship between an “organization” and its end users (see“end
user”), in which both the organization and the end user can rely on the
authenticity of the other to complete sensitive operations, (see “sensitive
operation”) and/or transmit or view sensitive data, such as a protected
resource.
trusted CA store
A repository of trusted digital IDs (see “digital ID”) issued by a non-Entrust
CA to establish “trust” so that non-Entrust users can access data protected
by Entrust software and perform sensitive operations (see “sensitive
operation”) in a cross-certified environment.
.ual file
The “Server Login” “credentials file”, required when you are using Server
Login with an Entrust product.
URL
Uniform Resource Locator. An Internet address that contains the protocol
and “domain”, and optionally the port and path to a resource.
URS profile
A profile created for the Auto-enrollment Server, and used to: verify
signatures, establish SSL connections, sign XAP requests for the XAP Server,
sign files that are used by URS.
User
In a “Public Key Infrastructure (PKI)”, an entity that has been identified and
approved by a “Certification Authority (CA)”. See “end user”.
username
A designated term by which a user identifies him or herself to the system.
It is not necessarily the equivalent of a user’s first name or last name. Also
known as the login name, or user ID.
validity period
See “key lifetime”.
Glossary of terms
Report any errors or omissions
129
Term
Definition
verification public The “public key” portion of a“signing key pair” used to verify data that has
been signed by the corresponding“signing private key” and is stored in the
key
“verification public key certificate”.
verification public The certificate that verifies that the“verification public key” within it is the
authentic public key of the identified user through its “digital signature”,
key certificate
which is signed by the “Certification Authority (CA)”.
verify
The act of providing an auditable record of a transaction, usually in the form
of a “digital signature”, that binds each party to a transaction such they
cannot repudiate participating in it. See “non-repudiation”.
WARNING
An Entrust error level that logs recoverable errors that in normal situations
do not occur, such as application warning messages.
Web server
certificate
A “certificate” issued to a Web server that enables “Secure Sockets Layer
(SSL)” and contains the “digital signature” of the “Certification Authority
(CA)” that issued it.
Web server SSL
Secure communication over “HTTPS” between the Web server and the
Web browser
Web service
A program that runs within an application server that communicates to
other requesting components using the “Simple Object Access Protocol
(SOAP)”. Web services have two advantages:
• The SOAP protocol provides a standard way for the Web service and its
clients to encode and decode (or "parse") the object code so that
programmers don't have to write their own. The standard also means
that programs written by different companies can communicate with
the Web service.
• SOAP envelopes are typically sent within “HTTP” requests so you do
not have to open additional ports in your firewall for clients to
communicate with the Web service
X.509 certificate
A standard that ensures interoperability between systems that use digital
certificates. See “certificate”.
XAP
XML Administration Protocol
XML
eXtensible Markup Language. A W3C specification for structured data.
Refer to http://www.w3.org/TR/2000/REC-xml-20001006.
Similar to HTML, XML uses tags and attributes to place structured data into
text files. XML is different from HTML in that it is a meta-language and,
therefore, does not define specific tags and attributes; it just tells you how
to define those tags and attributes.
130
Auto-enrollment Server 7.0 Installation and Configuration Guide
Document issue: 1.0
Report any errors or omissions
A
Writing your own DN Builder
implementation code
This appendix provides information to help you write your own DN Builder
implementation code.
•
“DN Builder examples” on page 132
•
“Customizing the DN builder code” on page 133
•
“DistinguishedNameBuilderDefaultImp” on page 135
•
“ActiveDirectoryUserInfo” on page 149
131
DN Builder examples
Auto-enrollment Server installs two DN Builder implementation examples into the
following location on your system:
<install_directory>\AutoEnrollmentServices\examples\source\com\
entrust\adminservices\urs\autoenroll
where <install_directory> is the installation location of Auto-enrollment Server.
By default, the install location is C:\Program Files\Entrust.
Read through the following two examples to become familiar with their code:
132
•
DistinguishedNameBuilderCustomNames.java — this sample DN
Builder implementation sets a surname, instead of the Windows domain
name that is set with the default
DistinguishedNameBuilderDefaultImpl.
•
DistinguishedNameBuilderSubjectAltName.java — this sample DN
Builder implementation sets an email address and UPN into the
subjectAltName extension in the user’s certificate, which the
Auto-enrollment Server creates for the client. This implementation cannot be
used for computer certificates.
Auto-enrollment Server 7.0 Installation and Configuration Guide
Document issue: 1.0
Report any errors or omissions
Customizing the DN builder code
When you do not want to use the default DistinguishedNameBuilderImpl
behavior and Active Directory is not the certificate repository, you can write your own
DN builder implementation code.
To use your own DN builder code
1
Write your own DN builder logic. Always subclass the default
DistinguishedNameBuilderImpl implementation.
Refer to the “DN Builder examples” on page 132 and “Customizing the default
DN Builder implementation” on page 135.
2
Compile your java class. You will need the following two .jar files in your class
path:
“<install
directory>\AutoEnrollmentServices\deploy\AdminServicesApp\WE
B-INF\lib\entrust-urs.jar
“<install
directory>\AutoEnrollmentServices\deploy\AdminServicesApp\WE
B-INF\lib\entrust-webapp.jar
3
Place the resulting .class file under the classes folder.
<install
directory>\AutoEnrollmentServices\deploy\AdminServicesApp\WE
B-INF\classes\
Note: If your class is not in the root package, put it into a folder under the classes
folder.
4
Locate the following section of code in the ae-defaults.xml file:
<!-- The DistinguishedNameBuilder implementation. Edit this
if you provide your own implementation class. -->
<DNBuilder>DistinguishedNameBuilderDefaultImpl</DNBuilder>
5
Edit the <DNBuilder> value with the name of the java class you just created. For
example, if your new java class name is “DNBuilderMyCustomClass.class”
your ae-defaults.xml file will look like this:
<DNBuilder>DNBuilderMyCustomClass</DNBuilder>
This example assumes that your class is in the root package.
6
Restart the Auto-enrollment Server service in Windows Services.
7
When you have manually restarted the Auto-enrollment Server service, the
adminservices.log file should display the following event:
Writing your own DN Builder implementation code
Report any errors or omissions
133
[2005-05-05
12:38:08-0400][TRACE][UserRegistrationService][][][] AE
Server - DN builder: DNBuilderMyCustomClass
134
Auto-enrollment Server 7.0 Installation and Configuration Guide
Document issue: 1.0
Report any errors or omissions
DistinguishedNameBuilderDefaultImp
The public class DistinguishedNameBuilderDefaultImpl implements
DistinguishedNameBuilder. The following sections provide you with all of the
information needed to customize your own DN Builder implementation:
•
“Customizing the default DN Builder implementation” on page 135
•
“Constructor Summary” on page 136
•
“Method Summary” on page 136
•
“Constructor Detail” on page 139
•
“Method Detail” on page 139
Refer to the section “Customizing a user’s Distinguished Name (DN)” on page 97 for
further information on the default DN builder implementation.
Customizing the default DN Builder implementation
Subclass the default DistinguishedNameBuilderDefaultImpl and override one
or more of its methods. The Auto-enrollment Server invokes the methods in this
order:
First, it sets aside static data;
1
The constructor sets the CA search base.
2
setSearchBases(.)
3
setActiveDirectory(.)
4
setUserType(.)
On every client request, the Auto-enrollment Server provides the following
information to the DN Builder:
•
setDomainAndName(.)
•
setMachineCertificate(.)
•
setClientAgent(.)
•
setClientDigitalIDType(.)
•
setAdditionalInfo(.)
•
setActiveDirectoryUserInfo(.)
To access this information, your DN Builder implementation can use the accessor
methods in the DistinguishedNameBuilderDefaultImpl, its super class.
5
To change the default behavior, you may create a DN, common name, and
surname by overriding the following:
buildClientDN()
Writing your own DN Builder implementation code
Report any errors or omissions
135
Your implementation should provide a surname, unless you are using Active
Directory, because the PKI makes that mandatory for user type “Person”.
6
Optionally, create different SubjectAltName extensions by overriding the
following:
buildSubjectAltName();
The server will retrieve the contents of your DN Builder by invoking the following
methods:
•
getDistinguishedName()
•
getCommonName()
•
getSurname()
•
getSubjectAltName()
Your implementation overrides the above methods, returning the strings that it
builds in its buildClientDN() and buildSubjectAltName() implementations, if any.
7
Optionally, your implementation may override the following:
•
getSerialNumber()
Your subclass might use the following helper method to provide the dNS name
of the client computer:
•
String getDNSName (String windowsdomain)
Constructor Summary
DistinguishedNameBuilderDefaultImpl ()
Method Summary
Table 4: Class DistinguishedNameBuilderImpl Method Summary
Method Summary
void
buildClientDN ()
Implements a procedure for building the distinguished name.
void
buildSubjectAltName ()
Implements a procedure for building a SubjectAltName.
ActiveDirectoryUserInfo
getActiveDirectoryUserInfo ()
Convenience method that accesses any client information that
the Auto-enrollment Server may have set into the
DistinguishedNameBuilder, when Active Directory is being used.
136
Auto-enrollment Server 7.0 Installation and Configuration Guide
Document issue: 1.0
Report any errors or omissions
Table 4: Class DistinguishedNameBuilderImpl Method Summary
Method Summary
java.lang.String []
getAdditionaInfo ()
Gets the AdditonaInfo the client sent in its SOAP request, if any.
java.lang.String
getClientAgent ()
Gets the client agent the client sent in its SOAP request, if any.
int
getClientDigitalIDType ()
Gets the client digital ID the client sent in its SOAP request, if
any.
java.lang.String
getCommonName ()
Gets the common name this implementation has built.
java.lang.String
getDistinguishedName ()
Gets the distinguished name this implementation has built.
java.lang.String
getDNSNAME (DomainAndName domainAndName)
Helper method that returns the DNS name of the client
computer.
DomainAndName
getDomainAndName ()
Gets the Windows domain and name of the client.
java.lang.String
getNameCA ()
Get the CA name this implementation can use when building a
DN.
SearchBases
getSearchBases ()
Gets the search bases this implementation can use when
building a DN.
java.lang.String
getSerialNumber ()
Gets the serial number.
java.lang.String []
getSubjectAltName ()
Gets any SubjectAltName strings that were built by the DN
builder implementation.
java.lang.String
getSurname ()
Gets the surname this implementation has built.
java.lang.String
getUserType ()
Returns the default user type in effect.
Writing your own DN Builder implementation code
Report any errors or omissions
137
Table 4: Class DistinguishedNameBuilderImpl Method Summary
Method Summary
boolean
isActiveDirectory ()
Returns true if the ae-defaults.xml configuration says that
Active Directory is being used as the certificate repository.
boolean
isMachineCertificate ()
Returns true if theclient has requested enrollment of a computer,
not a user.
void
setActiveDirectory (boolean activedirectory)
Invoked by the server when activedirectory is set to true, if the
ae-defaults.xml configuration says that Active Directory is being
used as the certificate repository.
void
setActiveDirectoryUserInfo (ActiveDirectoryUserInfo userinfo)
Invoked by the server when the Auto-enrollment Server
configuration indicates that Active Directory is being used.
void
setAdditionaInfo (java.lang.String [] additionaInfo)
Save additional information the client might have sent in its
request, if any.
void
setClientAgent (java.lang.String clientAgent)
Sets whatever client agent string the client might have sent in its
request, if any.
void
setClientDigitalIDType (int clientType)
Sets the type of client digital ID that the client reported in its
SOAP request message, if any.
void
setCommonName (java.lang.String cn)
Sets the common name this implementation will use.
void
setDomainAndName (DomainAndName domainAndName)
Sets the Windows domain and name of the client
void
setMachineCertificate (boolean isMachine)
Invoked by the server with ‘isMachine’ set to true, if the client
has requested enrollment of a computer, not a user.
void
setNameCA (java.lang.String dn)
Sets the name of the CA.
138
Auto-enrollment Server 7.0 Installation and Configuration Guide
Document issue: 1.0
Report any errors or omissions
Table 4: Class DistinguishedNameBuilderImpl Method Summary
Method Summary
void
setSearchBases (SearchBases searchbases)
Sets the search bases to use when building the DN.
void
setSubjectAltName (java.lang.String [] subjectAltName)
Sets the SubjectAltName this implementation will use.
void
setSurname (java.lang.String surname)
Sets the surname this implementation will use.
void
setUserType (java.lang.String userType)
Sets the default user type.
Constructor Detail
DistinguishedNameBuilderDefaultImpl
public DistinguishedNameBuilderDefaultImpl ()
Method Detail
setMachineCertificate
public void setMachineCertificate (boolean isMachine)
Invoked by the server with ‘isMachine’ set to true, if the client has requested
enrollment of a computer not a user. The DistinguishedNameBuilder implementation
might use this information or ignore it, when it builds a SubjectAltName or a DN.
Specified by:
setMachineCertificate in interface DistinguishedNameBuilder
Parameters:
isMachine — set to true if the enrollment is for machine certificate, not a user
certificate.
setActiveDirectory
public void setActiveDirectory (boolean activedirectory)
Invoked by the server with activedirectory set to true, if the ae-defaults.xml
configuration says that Active Directory is being used as the certificate repository.
Writing your own DN Builder implementation code
Report any errors or omissions
139
A customized DistinguishedNameBuilder implementation might use this information
when it builds a SubjectAltName or a DN.
Specified by:
setActiveDirectory in interface DistinguishedNameBuilder
Parameters:
activedirectory — is strue if using Active Directory as the certificate repository.
isActiveDirectory
public boolean isActiveDirectory ()
Returns true if the ae-defaults.xml configuration says that Active Directory is
being used as the certificate repository.
A customized DistinguishedNameBuilder implementation might use this information
when it builds a SubjectAltName or a DN.
Specified by:
isActiveDirectory in interface DistinguishedNameBuilder
Returns:
true if using an Active Directory certificate repository.
setDomainAndName
public void setDomainAndName (DomainAndName domainAndName)
throws DistinguishedNameBuilderException
Sets the Windows domain and name of the client. Invoked by the server to provide
a DistinguishedNameBuilder implementation with the domain and name of the user
making the request.
Specified by:
setDomainAndName in interface DistinguishedNameBuilder
Parameters:
domainAndName — the DomainAndName
Throws:
DistinguishedNameBuilderException
getActiveDirectoryUserInfo
public ActiveDirectoryUserInfo getActiveDirectoryUserInfo ()
Convenience method that accesses any client information the Auto-enrollment
Server may have set into this DistinguishedNameBuilder, when ActiveDirectory is
140
Auto-enrollment Server 7.0 Installation and Configuration Guide
Document issue: 1.0
Report any errors or omissions
being used. Your customized DistinguishedNameBuilder implementation might use
this information to build the DN or SubjectAltName.
Refer to the “ActiveDirectoryUserInfo” on page 149 for its content.
Note: This method is provided only for the convenience of the implementations
that subclass DistinguishedNameBuilderDefaultImpl. The Auto-enrollment Server
doesn’t invoke this by default.
Specified by:
getActiveDirectoryUserInfo in interface DistinguishedNameBuilder
Returns:
the ActiveDirectoryUserInfo or null
See also:
isActiveDirectory
buildClientDN
public void buildClientDN ()
throws DistinguishedNameBuilderException
Implements a procedure for building the distinguished name. Invoked by the
Auto-enrollment server before it invokes getDistinguishedName(),
getCommonName(), and getSurname().
Default implementation sets the common name to be the user or machine name and
the surname to be the domain.
The client is enrolled on the search base set in the Auto-enrollment Server’s
ae-config.xml, or the CA search base if the configuration did not provide it.
If your Auto-enrollment Server is using an Active Directory, this method uses the
information provided by the Directory to get the distinguished name of the user. You
must configure the ae-defaults.xml settings so the server can access the directory.
Specified by:
buildClientDN in interface DistinguishedNameBuilder
Throws:
DistinguishedNameBuilderException
buildSubjectAltName
public void buildSubjectAltName ()
throws DistinguishedNameBuilderException
Writing your own DN Builder implementation code
Report any errors or omissions
141
Implements a procedure for building a SubjectAltName. This default implementation
sets a DNS name for all computer enrollments. In addition, it sets a GUID as an
otherName, if the client requested a domain controller certificate. The result is
retrieved by getSubjectAltName().
If the Auto-enrollment Server is using an Active Directory, this method reads the
Directory to get the email address and userPrincipalName, if any, so they can be set
as SubjectAltName extensions.
Specified by:
buildSubjectAltName in interface DistinguishedNameBuilder
Throws:
DistinguishedNameBuilderException
getNameCA
public java.lang.String getNameCA ()
Get the CA name this implementation can use when building a DN.
Specified by:
getNameCA in interface DistinguishedNameBuilder
Returns:
the distinguished name of the issuer of the verification certificate of Auto-enrollment
Server administrator (URS admin)
setNameCA
public void setNameCA (java.lang.String dn)
Sets the name of the CA.
Specified by:
setNameCA in interface DistinguishedNameBuilder
Parameters:
dn — the name of the CA
setSearchBases
public void setSearchBases (SearchBases searchbases)
Sets the search bases to use when building the DN. Invoked by the Auto-enrollment
Server, if the Auto-enrollment Server configuration provides a search base in its
configuration parameters.
Specified by:
setSearchBases in interface DistinguishedNameBuilder
142
Auto-enrollment Server 7.0 Installation and Configuration Guide
Document issue: 1.0
Report any errors or omissions
Parameters:
searchbases — the searchbases for users and computers
getSearchBases
public SearchBases getSearchBases ()
Gets the search bases this implementation can use when building a DN. Search bases
for user and machine enrollments can be configured in the ae-defaults.xml file.
setAdditionaInfo
public void setAdditionaInfo (java.lang.String [] additionaInfo)
Save additional information the client might have sent in its request, if any. Invoked
by the Auto-enrollment Server, to provide this information to a
DistinguishedNameBuilder.
Specified by:
setAdditionaInfo in interface DistinguishedNameBuilder
Parameters:
additionaInfo — the AdditionaInfo strings which were in the client SOAP request
message, if any.
getAdditionaInfo
public java.lang.String [] getAdditionaInfo ()
Gets the AdditionaInfo the client sent in its SOAP request, if any.
setClientAgent
public void setClientAgent (java.lang.String clientAgent)
Sets whatever client agent string the client might have sent in its request, if any.
Invoked by the Auto-enrollment Server, to provide this information to a
DistinguishedNameBuilder.
Specified by:
setClientAgent in interface DistinguishedNameBuilder
Parameters:
clientAgent — the string received in the client SOAP request message, if any.
getClientAgent
public java.lang.String getClientAgent ()
Writing your own DN Builder implementation code
Report any errors or omissions
143
Gets the client agent the client sent in its SOAP request, if any.
setClientDigitalIDType
public void setClientDigitalIDType (int clientType)
throws DistinguishedNameBuilderException
Sets the type of client digital ID that the client reported in its SOAP request message,
if any. Invoked by the Auto-enrollment Server, to provide this information to a
DistinguishedNameBuilder. The allowed values are enumerated in
AutoEnrollConstants.
Specified by:
setClientDigitalIDType in interface DistinguishedNameBuilder
Parameters:
clientType — the value received in the client SOAP request message, if any.
Throws:
DistinguishedNameBuilderException
getClientDigitalIDType
public int getClientDigitalIDType ()
Gets the client digital ID the client sent in its SOAP request, if any. The allowed values
are enumerated in AutoEnrollConstants.
getSerialNumber
public java.lang.String getSerialNumber ()
Gets the serial number. This default implementation returns null.
Specified by:
getSerialNumber in interface DistinguishedNameBuilder
Returns:
the serial number
isMachineCertificate
public boolean isMachineCertificate ()
Returns true if the client has requested enrollment of a computer, not a user. A
customized DistinguishedNameBuilder implementation might use this information
when it builds a SubjectAltName or a DN.
Specified by:
144
Auto-enrollment Server 7.0 Installation and Configuration Guide
Document issue: 1.0
Report any errors or omissions
isMachineCertificate in interface DistinguishedNameBuilder
getDomainAndName
public DomainAndName getDomainAndName ()
Gets the Windows domain and name of the client.
Specified by:
getDomainAndName in interface DistinguishedNameBuilder
Returns:
the DomainAndName that the Auto-enrollment Server set into this instance, or null.
getDistinguishedName
public java.lang.String getDistinguishedName ()
Gets the distinguished name this implementation has built.
Specified by:
getDistinguishedName in interface DistinguishedNameBuilder
Returns:
the distinguished name
getCommonName
public java.lang.String getCommonName ()
Gets the common name this implementation has built. This default implementation
sets the common name to be the client’s Windows logon name.
Specified by:
getCommonName in interface DistinguishedNameBuilder
Returns:
the common name
setCommonName
public void setCommonName (java.lang.String cn)
Sets the common name this implementation will use.
The Auto-enrollment Server does not invoke this method, but your customized
subclass might invoke it. Otherwise, this default implementation sets the common to
be the client’s Windows user name.
Specified by:
Writing your own DN Builder implementation code
Report any errors or omissions
145
setCommonName in interface DistinguishedNameBuilder
Parameters:
cn — the common name
getSurname
public java.lang.String getSurname ()
Gets the surname this implementation has built. This default implementation sets the
surname to be the client’s Windows domain.
Note: Unless you are using Active Directory, your implementation should
provide a surname, because it is mandatory for the user type “Person”.
Specified by:
getSurname in interface DistinguishedNameBuilder
Returns:
the surname
setSurname
public void setSurname (java.lang.String surname)
Sets the surname this implementation will use. The Auto-enrollment Server does not
invoke this method itself, but your customized subclass might invoke it. Otherwise,
this default implementation sets the surname to be the client’s WIndows domain.
Specified by:
setSurname in interface DistinguishedNameBuilder
Parameters:
surname — the surname
getSubjectAltName
public java.lang.String [] getSubjectAltName ()
Get any SubjectAltName strings that were built by the DN builder implementation.
Specified by:
getSubjectAltName in interface DistinguishedNameBuilder
Returns:
subjectAltName — the SubjectAltName
146
Auto-enrollment Server 7.0 Installation and Configuration Guide
Document issue: 1.0
Report any errors or omissions
getUserType
public java.lang.String getUserType ()
Returns the default user type in effect. For example:
•
Person
•
Domain User
A customized DistinguishedNameBuilder implementation may use this information to
build a DN. For example, a Person must be given a surname, while a Domain User
must not.
Specified by:
getUserType in interface DistinguishedNameBuilder
Returns:
the default user type
setActiveDirectoryUserInfo
public void setActiveDirectoryUserInfo (ActiveDirectoryUserInfo
userinfo)
Invoked by the Auto-enrollment Server when the ae-config.xml indicates that
Active Directory is being used. A customized DistinguishedNameBuilder
implementation might use this information when it sets a SubjectAltName or a DN.
This default implementation gets the DN, email address, and UPN from this
ActiveDirectoryUserInfo. ‘
Specified by:
setActiveDirectoryUserInfo in interface DistinguishedNameBuilder
Parameters:
userinfo — has the ActiveDirectoryUserInfo that the server reads from the Active
Directory
getDNSName
public java.lang.String getDNSName (DomainAndName domainAndName)
throws DistinguishedNameBuilderException
Helper method that returns the DNS name of a client computer. The enrollment
request must have come from a computer, not a user.
First, this method performs a DNS look up, to get the client host name given its IP
address. If that fails, it refers to the mapping that you configure in the
ae-defaults.xml file. For example, you may map ACME_HQ to acme.com, so a
machine named webserver would get the DNS name webserver.acme.com from this
method.
Writing your own DN Builder implementation code
Report any errors or omissions
147
If there is no mapping in ae-defaults.xml, this method throws an exception.
Specified by:
getDNSName in interface DistinguishedNameBuilder
Returns:
the DNS name
Throws:
DistinguishedNameBuilderException — if a DNS name cannot be returned
148
Auto-enrollment Server 7.0 Installation and Configuration Guide
Document issue: 1.0
Report any errors or omissions
ActiveDirectoryUserInfo
The public final class ActiveDirectoryUserInfo contains client information that
Auto-enrollment Server may read from a Microsoft Active Directory. The following
sections provide you with information needed to understand what client information
may be read from an Active Directory.
•
“Method Summary” on page 149
•
“Method Detail” on page 149
Method Summary
Table 5: Class ActiveDirectoryUserInfo Method Summary
Method summary
java.lang.String
getCommonName ()
Returns the common name.
java.lang.String
getDistinguishedName ()
Returns the distinguished name.
java.lang.String
getEmail ()
Returns email.
java.lang.String
getFirstName ()
Returns the first name.
java.lang.String
getSurname ()
Returns the surname.
java.lang.String
getUPN ()
Returns the upn.
java.lang.String
getWindowsAccountName ()
Returns the Windows logon name.
Method Detail
getCommonName
public java.lang.String getCommonName ()
Returns the common name.
Writing your own DN Builder implementation code
Report any errors or omissions
149
Returns:
String
getDistinguishedName
public java.lang.String getDistinguishedName ()
Returns the distinguished name.
Returns:
String
getEmail
public java.lang.String getEmail ()
Returns the email.
Returns:
String
getFirstName
public java.lang.String getFirstName ()
Returns the first name.
Returns:
String
getSurname
public java.lang.String getSurname ()
Returns the surname.
Returns:
String
getUPN
public java.lang.String getUPN ()
Returns the upn.
Returns:
String
150
Auto-enrollment Server 7.0 Installation and Configuration Guide
Document issue: 1.0
Report any errors or omissions
getWindowsAccountName
public java.lang.String getWindowsAccountName ()
Returns the Windows logon name.
Returns:
String
Writing your own DN Builder implementation code
Report any errors or omissions
151
152
Auto-enrollment Server 7.0 Installation and Configuration Guide
Document issue: 1.0
Report any errors or omissions
Index
-
A B C D E F G H I J K L M N O P Q R S T U V W X Y Z
.epf file
definition 122
.ual file
definition 129
A
About Auto-enrollment Server 7
activation codes
definition 117
active user
definition 117
ActiveDirectoryUserInfo class 149
added user
definition 117
administrator
definition 117
ae-config.xml 89
ae-defaults.xml 89
ALERT
definition 117
algorithm
DES
definition 121
Triple-DES
definition 129
attribute
definition 117
authentication
definition 118
authorization code
definition 118
authorize
definition 118
C
CA
certificate
definition 118
root
-
definition 126
signing key pair
definition 118
signing private key
definition 118
verification public key
definition 118
CA issuer
definition 118
cache
definition 118
CAPI
definition 118
certificate
certificate category
definition 119
certificate type
definition 119
definition 119
validation
definition 119
Web server certificate
definition 130
X.509 certificate
definition 130
certificate expiry
definition 119
certificate revocation
see certificate 119
Certificate Revocation List (CRL)
definition 119
certificate store
definition 119
Microsoft
definition 124
root
definition 126
certificate type and role 13
certificates
revocation
definition 126
Certification Authority (CA)
153
-
A B C D E F G H I J K L M N O P Q R S T U V W X Y Z
definition 119
client
definition 119
client authentication
definition 120
client information setting 93
computer
definition 120
credentials
credentials file
definition 120
definition 120
CRL check
definition 120
CryptoAPI
definition 120
Cryptographic Service Provider (CSP)
definition 120
CSP type
definition 120
D
Database 12
database
definition 120
deactivate
definition 121
DEBUG
definition 121
decrypt
definition 121
decryption private key
definition 121
desktop user
definition 121
digital ID
definition 121
digital signature
definition 121
Directory 12
directory
definition 121
Distinguished Name (DN)
customizing 97
definition 121
DistinguishedNameBuilderDefaultImpl class 135
DistinguishedNameBuilderImpl 97
154
DN builder implementation 16
DNBuilderSearchBase 98
dNS name
configuring 99
domain
see CA domain 121
E
encrypt
definition 122
encryption key pair
definition 122
encryption public key
definition 122
end user
definition 122
enrollment
definition 122
Entrust Authority™ Security Manager 11
Entrust certificate file
definition 122
Entrust desktop security store
definition 122
Entrust digital ID
definition 122
Entrust Entelligence™ Security Provider for Windows 10
Entrust roaming security store
definition 122
Entrust security store
definition 122
entrust.ini file
definition 122
ERROR
definition 122
error messages 116
F
FATAL
definition 123
File Structure 86
G
Globally Unique Identifier (GUID)
definition 123
Auto-enrollment Server 7.0 Installation and Configuration Guide
Document issue: 4.0
-
-
A B C D E F G H I J K L M N O P Q R S T U V W X Y Z
H
L
Hardware Security Module (HSM)
definition 123
HTTP
definition 123
HTTPS
definition 123
LDAP
definition 124
LDAPS
definition 124
logging 110
log file location 111
log level 110
maximum log file size 112
maximum message length 114
number of backup log files allowed 113
I
INFO
definition 123
Installation
planning 20
Installing
Auto-enrollment Server 74
checking 86
Internet Information Server (IIS)
definition 123
J
Java Virtual Machine (JVM)
definition 123
K
key
definition 123
key backup
definition 123
key history
definition 123
key lifetime
definition 123
key pair
definition 124
key recovery
definition 124
key store
definition 124
key update
definition 124
management
definition 124
key store
definition 124
-
M
machine
definition 124
Microsoft Internet Information Services (IIS) Web Serve 11
N
non-repudiation
definition 125
signing key pair
definition 125
signing private key
definition 125
verification public key
definition 125
non-repudiation signing key pair
definition 125
non-repudiation signing private key
definition 125
non-repudiation verification public key
definition 125
O
organization
definition 125
P
PKIX-CMP protocol
definition 125
policy certificate
definition 125
Index
155
-
A B C D E F G H I J K L M N O P Q R S T U V W X Y Z
port
389
definition 125
443
definition 125
636
definition 125
80
definition 125
private key
decryption
definition 121
definition 125
signing
definition 128
public key
definition 125
Public Key Cryptography
definition 126
Public Key Infrastructure (PKI)
definition 126
Public Key Infrastructure X.509 (PKIX)
definition 126
Q
queuing 101
definition 126
enabling in Auto-enrollment Server 102
R
recovery
definition 126
reference number
definition 126
retrieving users
definition 126
role
definition 126
S
search base
customizing 98
DNBuilderSearchBase 98
Secure Sockets Layer (SSL)
definition 127
156
Security Provider
definition 127
Security Provider for Outlook
Overview 8
Security Provider for Windows 10
AutoEnrollMachineDigitalIDType 93
AutoEnrollMachineURL 10
AutoEnrollUserDigitalIDType 93
AutoEnrollUserURL 10
security store
definition 127
Entrust security store
definition 122
sensitive operation
definition 127
serial number
definition 127
server authentication
definition 127
Server Login
definition 127
sign
definition 127
signing key pair
definition 127
signing private key
definition 128
Simple Object Access Protocol (SOAP)
definition 128
smart card
definition 128
SOAP
SOAP firewall
definition 128
subjectAltname
definition 128
subjectAltName creation 17
domain controller certificates 17
symmetric key
definition 128
system components 9
T
third-party security store
definition 128
third-party trust
definition 129
Auto-enrollment Server 7.0 Installation and Configuration Guide
Document issue: 4.0
-
-
A B C D E F G H I J K L M N O P Q R S T U V W X Y Z
Three-Tier client/server environment 9
tier
definition 128
Tier 1 10
Tier 2 10
Tier 3 11
time synchronization 115
Tomcat Application Server 11
TRACE
definition 129
trust
definition 129
trusted CA store
definition 129
-
creating and installing certificate 24
enabling SSL 51
Web server SSL
definition 130
Web service
definition 130
X
XAP
definition 130
XML
definition 130
U
URL
definition 129
URS profile
creating 61
definition 129
User
definition 129
user
deactivated
definition 121
definition 127
username
definition 129
V
validity period
see key lifetime 129
verification public key
definition 130
verification public key certificate
definition 130
verify
definition 130
W
WARNING
definition 130
Web Server
Index
157
-
158
A B C D E F G H I J K L M N O P Q R S T U V W X Y Z
Auto-enrollment Server 7.0 Installation and Configuration Guide
Document issue: 4.0
-