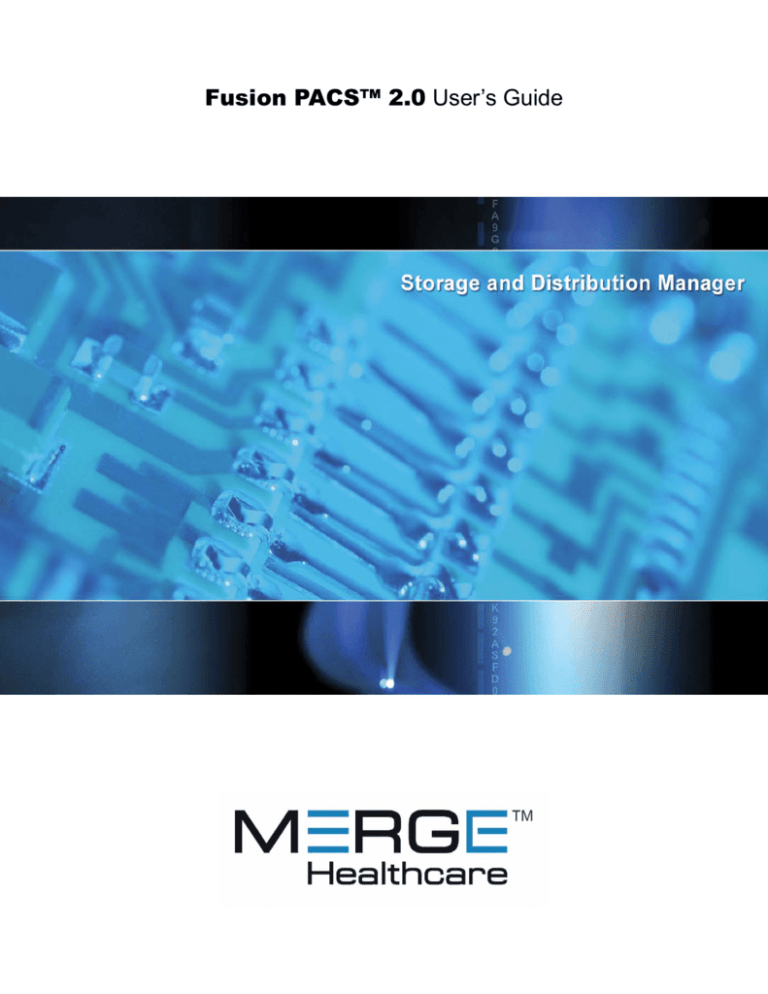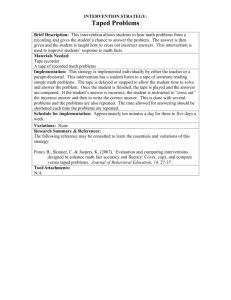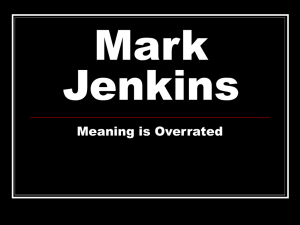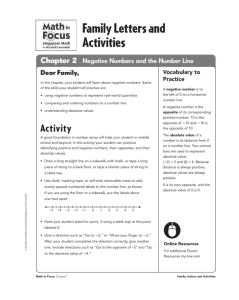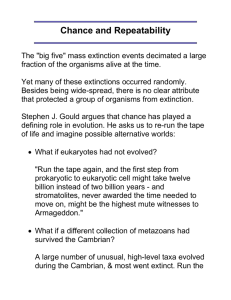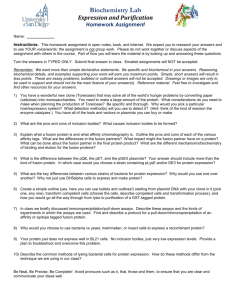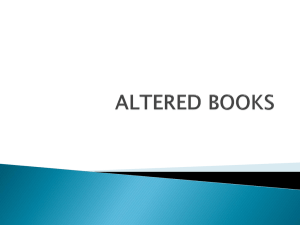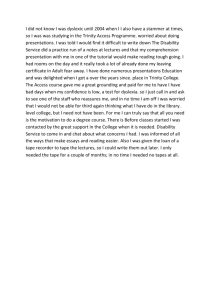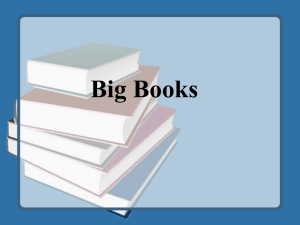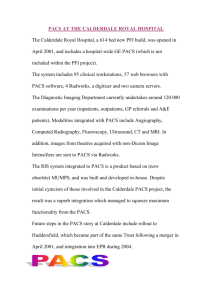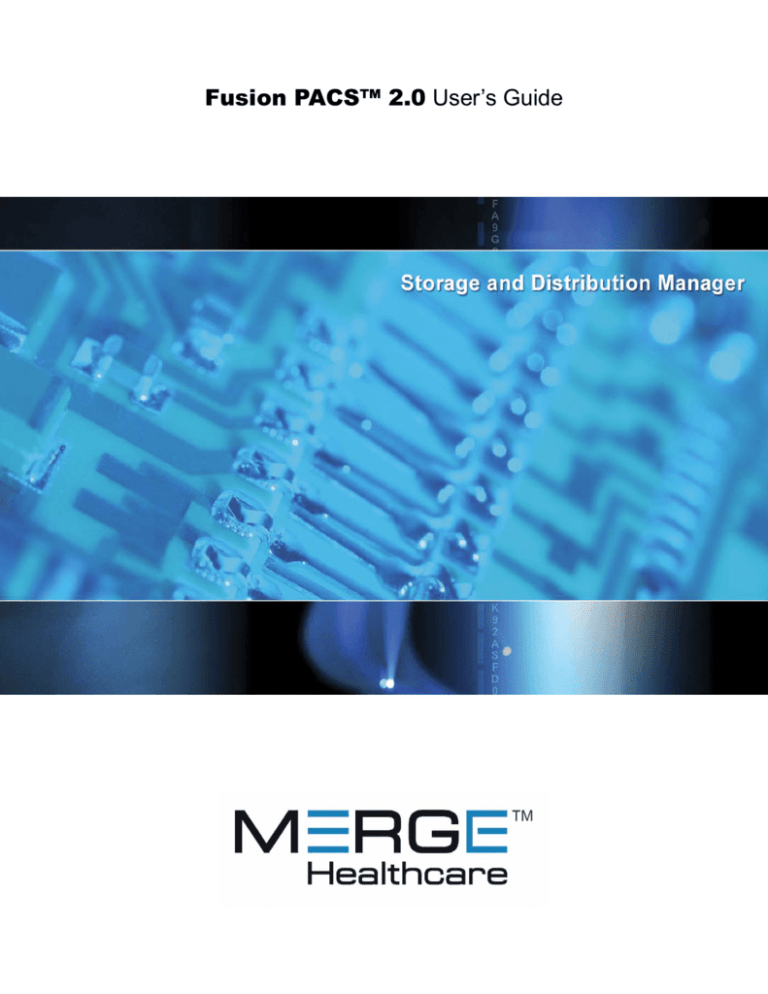
Fusion PACS™ 2.0 User’s Guide
Fusion PACS 2.0 Storage & Distribution Manager User’s Guide
This document has been prepared by Merge Heathcare for its customers. The
content of this document is confidential. It may be reproduced only with written
permission from Merge Heathcare. Specifications contained herein are subject to
change, and these changes will be reported in subsequent revisions or editions.
It is prohibited to use the software described in this document as a substitute for
the knowledge, skill and experience of the competent medical personnel who are
its intended users.
Caution:
U.S. federal law restricts this device to sale by, or on the order
of, a physician.
Fusion PACS™ is a trademark of Merge Heathcare. The names of other products
mentioned in this document may be the trademarks or registered trademarks of
their respective companies.
Copyright © 2007 by Merge Heathcare
All rights reserved. Unauthorized use, reproduction, or disclosure is prohibited.
Merge Heathcare
6737 W. Washington St., Suite 2250, Milwaukee, WI 53214 USA
Tel. +1-414-977-4000o Fax +1-414-977-4200
Toll-free in North America: 1-877-446-3743
For assistance, please contact Merge Heathcare Customer Support:
• In North America, call toll free 1-877-741-5369
• Email support@mergehealthcare.com
Part Number 0905-237-0005-000 Rev 0.1 DRAFT
ii
Contents
Chapter 1: Overview
About the Application . . . . . . . . . . . . . . . . . . . . . . . . . . . . . . . . . . . . . . . . . . . . . . 1
Considerations Prior to Use . . . . . . . . . . . . . . . . . . . . . . . . . . . . . . . . . . . . . . . . . 2
General Disclaimer . . . . . . . . . . . . . . . . . . . . . . . . . . . . . . . . . . . . . . . . . . . . . 2
Limitations of Accuracy. . . . . . . . . . . . . . . . . . . . . . . . . . . . . . . . . . . . . . . . . . 2
Data Security Considerations . . . . . . . . . . . . . . . . . . . . . . . . . . . . . . . . . . . . . 2
Use of Interpolated and Compressed Data . . . . . . . . . . . . . . . . . . . . . . . . . . 3
Workstation Requirements . . . . . . . . . . . . . . . . . . . . . . . . . . . . . . . . . . . . . . . . . . 3
Customer Support. . . . . . . . . . . . . . . . . . . . . . . . . . . . . . . . . . . . . . . . . . . . . . . . . 4
About this Guide . . . . . . . . . . . . . . . . . . . . . . . . . . . . . . . . . . . . . . . . . . . . . . . . . . 4
Screen Captures. . . . . . . . . . . . . . . . . . . . . . . . . . . . . . . . . . . . . . . . . . . . . . . 4
Visual Cues . . . . . . . . . . . . . . . . . . . . . . . . . . . . . . . . . . . . . . . . . . . . . . . . . . 5
Notes, Cautions and Warnings . . . . . . . . . . . . . . . . . . . . . . . . . . . . . . . . . . . . 5
Chapter 2: Getting Started
Logging On to the Application. . . . . . . . . . . . . . . . . . . . . . . . . . . . . . . . . . . . . . . . 7
Understanding the Application . . . . . . . . . . . . . . . . . . . . . . . . . . . . . . . . . . . . . . . 9
Navigating the Application . . . . . . . . . . . . . . . . . . . . . . . . . . . . . . . . . . . . . . . . . 10
Expanding and Collapsing Menu Options . . . . . . . . . . . . . . . . . . . . . . . . . . 10
Navigating to Next and Previous Pages . . . . . . . . . . . . . . . . . . . . . . . . . . . . 11
Using Selection Arrows . . . . . . . . . . . . . . . . . . . . . . . . . . . . . . . . . . . . . . . . 12
Using Popup Menus . . . . . . . . . . . . . . . . . . . . . . . . . . . . . . . . . . . . . . . . . . . . . . 13
Navigation Frame . . . . . . . . . . . . . . . . . . . . . . . . . . . . . . . . . . . . . . . . . . . . . 13
Application Frame. . . . . . . . . . . . . . . . . . . . . . . . . . . . . . . . . . . . . . . . . . . . . 14
Image Viewer . . . . . . . . . . . . . . . . . . . . . . . . . . . . . . . . . . . . . . . . . . . . . . . . 14
Using the Help System . . . . . . . . . . . . . . . . . . . . . . . . . . . . . . . . . . . . . . . . . . . . 15
Using the About Box . . . . . . . . . . . . . . . . . . . . . . . . . . . . . . . . . . . . . . . . . . . . . . 15
Chapter 3: Configuring User Preferences
Customizing Compression Settings . . . . . . . . . . . . . . . . . . . . . . . . . . . . . . . . . . 18
Customizing Headings . . . . . . . . . . . . . . . . . . . . . . . . . . . . . . . . . . . . . . . . . . . . 19
i
Fusion PACS 2.0 Storage & Distribution Manager User’s Guide
Customizing the Image Layout . . . . . . . . . . . . . . . . . . . . . . . . . . . . . . . . . . . . . . 21
Customizing the Toolbar Configuration. . . . . . . . . . . . . . . . . . . . . . . . . . . . . . . . 22
Customizing Window Level Presets . . . . . . . . . . . . . . . . . . . . . . . . . . . . . . . . . . 23
Hiding Fields . . . . . . . . . . . . . . . . . . . . . . . . . . . . . . . . . . . . . . . . . . . . . . . . . . . . 25
Chapter 4: Managing Studies
Searching the Image Archive . . . . . . . . . . . . . . . . . . . . . . . . . . . . . . . . . . . . . . . 28
Adding Studies to the Navigation Frame . . . . . . . . . . . . . . . . . . . . . . . . . . . . . . 31
Viewing Studies . . . . . . . . . . . . . . . . . . . . . . . . . . . . . . . . . . . . . . . . . . . . . . . . . 31
Viewing Reports . . . . . . . . . . . . . . . . . . . . . . . . . . . . . . . . . . . . . . . . . . . . . . . . . 33
Creating a Quick List . . . . . . . . . . . . . . . . . . . . . . . . . . . . . . . . . . . . . . . . . . . . . 34
Viewing Study Information . . . . . . . . . . . . . . . . . . . . . . . . . . . . . . . . . . . . . . 35
Remembering and Recalling Studies . . . . . . . . . . . . . . . . . . . . . . . . . . . . . . . . . 36
Editing Study Information . . . . . . . . . . . . . . . . . . . . . . . . . . . . . . . . . . . . . . . . . . 36
Moving Studies . . . . . . . . . . . . . . . . . . . . . . . . . . . . . . . . . . . . . . . . . . . . . . . . . . 39
Using the Favorite List Feature . . . . . . . . . . . . . . . . . . . . . . . . . . . . . . . . . . 43
Deleting Studies . . . . . . . . . . . . . . . . . . . . . . . . . . . . . . . . . . . . . . . . . . . . . . . . . 44
Managing My Studies . . . . . . . . . . . . . . . . . . . . . . . . . . . . . . . . . . . . . . . . . . . . . 46
Adding Studies to the My Studies Folder . . . . . . . . . . . . . . . . . . . . . . . . . . . 46
Organizing the Contents in the My Studies Folder . . . . . . . . . . . . . . . . . . . . 46
Removing Studies from the My Studies Folder . . . . . . . . . . . . . . . . . . . . . . 47
Managing Queries . . . . . . . . . . . . . . . . . . . . . . . . . . . . . . . . . . . . . . . . . . . . . . . 47
Saving Queries. . . . . . . . . . . . . . . . . . . . . . . . . . . . . . . . . . . . . . . . . . . . . . . 47
Deleting Queries . . . . . . . . . . . . . . . . . . . . . . . . . . . . . . . . . . . . . . . . . . . . . 48
Chapter 5: Using the Review Tools
Using the Tools . . . . . . . . . . . . . . . . . . . . . . . . . . . . . . . . . . . . . . . . . . . . . . . . . . 49
Image Navigation Tools . . . . . . . . . . . . . . . . . . . . . . . . . . . . . . . . . . . . . . . . 49
Mouse Button Tools . . . . . . . . . . . . . . . . . . . . . . . . . . . . . . . . . . . . . . . . . . . 50
Image Manipulation Tools . . . . . . . . . . . . . . . . . . . . . . . . . . . . . . . . . . . . . . 51
Measurement Tools . . . . . . . . . . . . . . . . . . . . . . . . . . . . . . . . . . . . . . . . . . . 52
Multiplanar Tools . . . . . . . . . . . . . . . . . . . . . . . . . . . . . . . . . . . . . . . . . . . . . 52
Moving Through Images . . . . . . . . . . . . . . . . . . . . . . . . . . . . . . . . . . . . . . . . . . . 53
Using the Context Menu. . . . . . . . . . . . . . . . . . . . . . . . . . . . . . . . . . . . . . . . 54
Showing the Next and Previous Patient . . . . . . . . . . . . . . . . . . . . . . . . . . . . 54
ii
Showing the Next and Previous Study . . . . . . . . . . . . . . . . . . . . . . . . . . . . . 55
Showing the Next and Previous Series . . . . . . . . . . . . . . . . . . . . . . . . . . . . 55
Showing the Next and Previous Image . . . . . . . . . . . . . . . . . . . . . . . . . . . . 56
Changing the Window Level Settings . . . . . . . . . . . . . . . . . . . . . . . . . . . . . . . . . 56
Adjusting the Window Level Manually . . . . . . . . . . . . . . . . . . . . . . . . . . . . . 56
Defining Window Level Presets . . . . . . . . . . . . . . . . . . . . . . . . . . . . . . . . . . 57
Manipulating Images. . . . . . . . . . . . . . . . . . . . . . . . . . . . . . . . . . . . . . . . . . . . . . 57
Applying Tools at Various Levels . . . . . . . . . . . . . . . . . . . . . . . . . . . . . . . . . 58
Changing the Image Orientation . . . . . . . . . . . . . . . . . . . . . . . . . . . . . . . . . 59
Clearing the Screen . . . . . . . . . . . . . . . . . . . . . . . . . . . . . . . . . . . . . . . . . . . 59
Looping Through Images . . . . . . . . . . . . . . . . . . . . . . . . . . . . . . . . . . . . . . . 60
Panning Images . . . . . . . . . . . . . . . . . . . . . . . . . . . . . . . . . . . . . . . . . . . . . . 60
Refining Images . . . . . . . . . . . . . . . . . . . . . . . . . . . . . . . . . . . . . . . . . . . . . . 60
Reloading Images . . . . . . . . . . . . . . . . . . . . . . . . . . . . . . . . . . . . . . . . . . . . 61
Changing the Image Layout . . . . . . . . . . . . . . . . . . . . . . . . . . . . . . . . . . . . . 61
Stacking Images . . . . . . . . . . . . . . . . . . . . . . . . . . . . . . . . . . . . . . . . . . . . . . 62
Zooming Images . . . . . . . . . . . . . . . . . . . . . . . . . . . . . . . . . . . . . . . . . . . . . 62
Measuring Images . . . . . . . . . . . . . . . . . . . . . . . . . . . . . . . . . . . . . . . . . . . . . . . 63
Making Linear Measurements . . . . . . . . . . . . . . . . . . . . . . . . . . . . . . . . . . . 63
Making Elliptical Measurements. . . . . . . . . . . . . . . . . . . . . . . . . . . . . . . . . . 64
Displaying Angle Measurements . . . . . . . . . . . . . . . . . . . . . . . . . . . . . . . . . 65
Probing Images . . . . . . . . . . . . . . . . . . . . . . . . . . . . . . . . . . . . . . . . . . . . . . 66
Clearing Measurements . . . . . . . . . . . . . . . . . . . . . . . . . . . . . . . . . . . . . . . . 66
Using Reference Lines . . . . . . . . . . . . . . . . . . . . . . . . . . . . . . . . . . . . . . . . . . . . 67
Chapter 6: Managing Requests
Searching User Requests. . . . . . . . . . . . . . . . . . . . . . . . . . . . . . . . . . . . . . . . . . 69
Searching for Move Requests . . . . . . . . . . . . . . . . . . . . . . . . . . . . . . . . . . . 70
Searching for Edit Requests. . . . . . . . . . . . . . . . . . . . . . . . . . . . . . . . . . . . . 71
Searching for Delete Requests . . . . . . . . . . . . . . . . . . . . . . . . . . . . . . . . . . 72
Viewing Requests . . . . . . . . . . . . . . . . . . . . . . . . . . . . . . . . . . . . . . . . . . . . . . . . 72
Editing Requests. . . . . . . . . . . . . . . . . . . . . . . . . . . . . . . . . . . . . . . . . . . . . . . . . 73
Editing Move Details. . . . . . . . . . . . . . . . . . . . . . . . . . . . . . . . . . . . . . . . . . . 73
Editing Failed Requests . . . . . . . . . . . . . . . . . . . . . . . . . . . . . . . . . . . . . . . . 74
Canceling Requests . . . . . . . . . . . . . . . . . . . . . . . . . . . . . . . . . . . . . . . . . . . . . . 75
iii
Fusion PACS 2.0 Storage & Distribution Manager User’s Guide
Chapter 7: Monitoring System Information
Viewing the Audit Log . . . . . . . . . . . . . . . . . . . . . . . . . . . . . . . . . . . . . . . . . . . . . 77
Monitoring the Archival Queue . . . . . . . . . . . . . . . . . . . . . . . . . . . . . . . . . . . . . . 81
Searching for Archival Requests . . . . . . . . . . . . . . . . . . . . . . . . . . . . . . . . . 83
Editing Archival Requests . . . . . . . . . . . . . . . . . . . . . . . . . . . . . . . . . . . . . . 84
Cancelling Archival Requests. . . . . . . . . . . . . . . . . . . . . . . . . . . . . . . . . . . . 84
Monitoring the Retrieval Queue . . . . . . . . . . . . . . . . . . . . . . . . . . . . . . . . . . . . . 85
Searching for Retrieval Requests. . . . . . . . . . . . . . . . . . . . . . . . . . . . . . . . . 86
Editing Retrieval Requests . . . . . . . . . . . . . . . . . . . . . . . . . . . . . . . . . . . . . . 86
Cancelling Retrieval Requests . . . . . . . . . . . . . . . . . . . . . . . . . . . . . . . . . . . 87
Monitoring the Replication Queue . . . . . . . . . . . . . . . . . . . . . . . . . . . . . . . . . . . 88
Searching for Replication Requests . . . . . . . . . . . . . . . . . . . . . . . . . . . . . . . 90
Cancelling replication requests . . . . . . . . . . . . . . . . . . . . . . . . . . . . . . . . . . 91
Monitoring the Operator Request Queue . . . . . . . . . . . . . . . . . . . . . . . . . . . . . . 91
The Operator Request Queue Page . . . . . . . . . . . . . . . . . . . . . . . . . . . . . . 92
Resolving “Required Action” Alerts . . . . . . . . . . . . . . . . . . . . . . . . . . . . . . . 93
Understanding “Status-Only” Alerts . . . . . . . . . . . . . . . . . . . . . . . . . . . . . . . 99
Chapter 8: Configuring Fusion PACS
Configuring the System . . . . . . . . . . . . . . . . . . . . . . . . . . . . . . . . . . . . . . . . . . 101
Configuring Libraries. . . . . . . . . . . . . . . . . . . . . . . . . . . . . . . . . . . . . . . . . . . . . 103
Configuring Media. . . . . . . . . . . . . . . . . . . . . . . . . . . . . . . . . . . . . . . . . . . . . . . 105
Configuring Drives . . . . . . . . . . . . . . . . . . . . . . . . . . . . . . . . . . . . . . . . . . . . . . 109
Searching for Drives. . . . . . . . . . . . . . . . . . . . . . . . . . . . . . . . . . . . . . . . . . 110
Adding Drives . . . . . . . . . . . . . . . . . . . . . . . . . . . . . . . . . . . . . . . . . . . . . . . 111
Adding an Archival Proxy drive . . . . . . . . . . . . . . . . . . . . . . . . . . . . . . . . . 114
Editing Drive Configurations. . . . . . . . . . . . . . . . . . . . . . . . . . . . . . . . . . . . 115
Deleting Drives . . . . . . . . . . . . . . . . . . . . . . . . . . . . . . . . . . . . . . . . . . . . . . 115
Configuring File Systems . . . . . . . . . . . . . . . . . . . . . . . . . . . . . . . . . . . . . . . . . 116
Adding File Systems . . . . . . . . . . . . . . . . . . . . . . . . . . . . . . . . . . . . . . . . . 118
Editing File System Configuration . . . . . . . . . . . . . . . . . . . . . . . . . . . . . . . 120
Deleting File Systems . . . . . . . . . . . . . . . . . . . . . . . . . . . . . . . . . . . . . . . . 121
Configuring Replication. . . . . . . . . . . . . . . . . . . . . . . . . . . . . . . . . . . . . . . . . . . 122
Configuring Servers . . . . . . . . . . . . . . . . . . . . . . . . . . . . . . . . . . . . . . . . . . . . . 126
Adding Servers. . . . . . . . . . . . . . . . . . . . . . . . . . . . . . . . . . . . . . . . . . . . . . 127
Editing Server Configuration . . . . . . . . . . . . . . . . . . . . . . . . . . . . . . . . . . . 128
iv
Configuring Services . . . . . . . . . . . . . . . . . . . . . . . . . . . . . . . . . . . . . . . . . 130
Deleting Servers. . . . . . . . . . . . . . . . . . . . . . . . . . . . . . . . . . . . . . . . . . . . . 132
Configuring Compression Settings . . . . . . . . . . . . . . . . . . . . . . . . . . . . . . . . . . 132
Configuring System Options . . . . . . . . . . . . . . . . . . . . . . . . . . . . . . . . . . . . . . . 137
Configuring the Synchronization Service . . . . . . . . . . . . . . . . . . . . . . . . . . . . . 141
Configuring Devices . . . . . . . . . . . . . . . . . . . . . . . . . . . . . . . . . . . . . . . . . . . . . 147
Deleting Devices . . . . . . . . . . . . . . . . . . . . . . . . . . . . . . . . . . . . . . . . . . . . 153
Configuring DICOM SOP Classes . . . . . . . . . . . . . . . . . . . . . . . . . . . . . . . . . . 153
Setting Global Preferences. . . . . . . . . . . . . . . . . . . . . . . . . . . . . . . . . . . . . . . . 157
Customizing Compression Settings . . . . . . . . . . . . . . . . . . . . . . . . . . . . . . 158
Configuring Headings. . . . . . . . . . . . . . . . . . . . . . . . . . . . . . . . . . . . . . . . . 160
Customizing Screen Layout . . . . . . . . . . . . . . . . . . . . . . . . . . . . . . . . . . . . 161
Customizing the Toolbar Configuration . . . . . . . . . . . . . . . . . . . . . . . . . . . 162
Customizing Window Level Presets . . . . . . . . . . . . . . . . . . . . . . . . . . . . . . 163
Configuring Rules . . . . . . . . . . . . . . . . . . . . . . . . . . . . . . . . . . . . . . . . . . . . . . . 165
Configuring Routing Rules . . . . . . . . . . . . . . . . . . . . . . . . . . . . . . . . . . . . . 165
Searching for Rules . . . . . . . . . . . . . . . . . . . . . . . . . . . . . . . . . . . . . . . . . . 167
Adding Rules . . . . . . . . . . . . . . . . . . . . . . . . . . . . . . . . . . . . . . . . . . . . . . . 167
Adding Conditions to Rules . . . . . . . . . . . . . . . . . . . . . . . . . . . . . . . . . . . . 169
Editing Rules . . . . . . . . . . . . . . . . . . . . . . . . . . . . . . . . . . . . . . . . . . . . . . . 170
Deleting Rules . . . . . . . . . . . . . . . . . . . . . . . . . . . . . . . . . . . . . . . . . . . . . . 171
Chapter 9: Managing Users
Configuring the User Manager . . . . . . . . . . . . . . . . . . . . . . . . . . . . . . . . . . . . . 174
Managing Users . . . . . . . . . . . . . . . . . . . . . . . . . . . . . . . . . . . . . . . . . . . . . . . . 175
Adding Users . . . . . . . . . . . . . . . . . . . . . . . . . . . . . . . . . . . . . . . . . . . . . . . 176
Editing User Information. . . . . . . . . . . . . . . . . . . . . . . . . . . . . . . . . . . . . . . 177
Assigning Roles to Users . . . . . . . . . . . . . . . . . . . . . . . . . . . . . . . . . . . . . . 179
Assigning Permissions to Users. . . . . . . . . . . . . . . . . . . . . . . . . . . . . . . . . 180
Deleting Users . . . . . . . . . . . . . . . . . . . . . . . . . . . . . . . . . . . . . . . . . . . . . . 181
Managing Security Roles . . . . . . . . . . . . . . . . . . . . . . . . . . . . . . . . . . . . . . . . . 181
Appendix A: Using Windows Removable Storage Management
(RSM)
Ejecting Tapes . . . . . . . . . . . . . . . . . . . . . . . . . . . . . . . . . . . . . . . . . . . . . . . . . 186
Ejecting Tapes in Windows 2000 . . . . . . . . . . . . . . . . . . . . . . . . . . . . . . . . 187
v
Fusion PACS 2.0 Storage & Distribution Manager User’s Guide
Ejecting Tapes in Windows 2003 . . . . . . . . . . . . . . . . . . . . . . . . . . . . . . . . 187
Loading Tapes . . . . . . . . . . . . . . . . . . . . . . . . . . . . . . . . . . . . . . . . . . . . . . . . . 188
Mounting and Dismounting Tapes . . . . . . . . . . . . . . . . . . . . . . . . . . . . . . . . . . 188
Identifying and Preparing Tapes . . . . . . . . . . . . . . . . . . . . . . . . . . . . . . . . . . . . 189
Identifying Tapes . . . . . . . . . . . . . . . . . . . . . . . . . . . . . . . . . . . . . . . . . . . . 189
Freeing Tapes . . . . . . . . . . . . . . . . . . . . . . . . . . . . . . . . . . . . . . . . . . . . . . 191
Creating and Populating a Fusion-Specific Media Pool . . . . . . . . . . . . . . . 191
Migrating Tapes to the FusionMediaPool . . . . . . . . . . . . . . . . . . . . . . 192
Adding Tapes to the FusionMediaPool . . . . . . . . . . . . . . . . . . . . . . . . 192
Appendix B: Using the Tape Recovery Utility
Installing the Utility . . . . . . . . . . . . . . . . . . . . . . . . . . . . . . . . . . . . . . . . . . . . . . 194
Using the Utility. . . . . . . . . . . . . . . . . . . . . . . . . . . . . . . . . . . . . . . . . . . . . . . . . 194
Determining the Drive Number. . . . . . . . . . . . . . . . . . . . . . . . . . . . . . . . . . 194
Mounting the Tape . . . . . . . . . . . . . . . . . . . . . . . . . . . . . . . . . . . . . . . . . . . 195
Running the Utility . . . . . . . . . . . . . . . . . . . . . . . . . . . . . . . . . . . . . . . . . . . 195
Reviewing the Tape Recovery Log . . . . . . . . . . . . . . . . . . . . . . . . . . . . . . . . . . 197
Appendix C: Troubleshooting the Application
Disabling the Popup Blocker. . . . . . . . . . . . . . . . . . . . . . . . . . . . . . . . . . . . . . . 199
Configuring Internet Explorer Options . . . . . . . . . . . . . . . . . . . . . . . . . . . . . . . 200
Appendix D: Using the MediaService Application
Basic Configuration. . . . . . . . . . . . . . . . . . . . . . . . . . . . . . . . . . . . . . . . . . . . . . 203
TapeUsageWatermark . . . . . . . . . . . . . . . . . . . . . . . . . . . . . . . . . . . . . . . . 203
UseCompressionOnArchival . . . . . . . . . . . . . . . . . . . . . . . . . . . . . . . . . . . 203
MaxRetrievalRequestsOfflineTapes . . . . . . . . . . . . . . . . . . . . . . . . . . . . . . 204
Library Media Alerts Removal Days . . . . . . . . . . . . . . . . . . . . . . . . . . . . . . 204
RequireFusionMediaPool. . . . . . . . . . . . . . . . . . . . . . . . . . . . . . . . . . . . . . 205
Advanced Configuration . . . . . . . . . . . . . . . . . . . . . . . . . . . . . . . . . . . . . . . . . . 205
MaxRetrievalTimeMins. . . . . . . . . . . . . . . . . . . . . . . . . . . . . . . . . . . . . . . . 206
RetrievalQueueLookahead . . . . . . . . . . . . . . . . . . . . . . . . . . . . . . . . . . . . 206
ClearAllocatedTapeFlag . . . . . . . . . . . . . . . . . . . . . . . . . . . . . . . . . . . . . . . 206
RSM_ReinventoryFreqMins . . . . . . . . . . . . . . . . . . . . . . . . . . . . . . . . . . . . 207
vi
TapeUseRemainderInFullEstimate. . . . . . . . . . . . . . . . . . . . . . . . . . . . . . . 207
Best Practices. . . . . . . . . . . . . . . . . . . . . . . . . . . . . . . . . . . . . . . . . . . . . . . . . . 208
Shut Down the Service When Setting Up and Labeling Tapes . . . . . . . . . 208
Shut Down the Service When Updating Windows . . . . . . . . . . . . . . . . . . . 209
Physically Label Non-Barcoded Tapes. . . . . . . . . . . . . . . . . . . . . . . . . . . . 209
Preparing (Freeing) Tapes . . . . . . . . . . . . . . . . . . . . . . . . . . . . . . . . . . . . . 209
Labelling Tips . . . . . . . . . . . . . . . . . . . . . . . . . . . . . . . . . . . . . . . . . . . . . . . 209
Maintain a Record of Autoloader Slot Locations . . . . . . . . . . . . . . . . . . . . 211
Initiate Autoloader Tape Operations Using the Windows RSM Console . . 211
Monitor the Operator Request Queue Regularly . . . . . . . . . . . . . . . . . . . . 211
Offline Tape Management . . . . . . . . . . . . . . . . . . . . . . . . . . . . . . . . . . . . . 212
Proper Reinsertion of Offline Tapes into Autoloader . . . . . . . . . . . . . . . . . 212
Shutting Down MEDIAService . . . . . . . . . . . . . . . . . . . . . . . . . . . . . . . . . . 213
Transitioning Tapes to Offline Status . . . . . . . . . . . . . . . . . . . . . . . . . . . . . . . . 214
Manually Reactivating Offline Autoloader Tapes . . . . . . . . . . . . . . . . . . . . 214
Troubleshooting MediaService . . . . . . . . . . . . . . . . . . . . . . . . . . . . . . . . . . . . . 215
Windows RSM Console Only Displays Partial Listing of Available Commands
215
Removing Previously Attached RSM 'Libraries' . . . . . . . . . . . . . . . . . . . . . 216
Windows RSM Quick Auto-Inventorying of Tapes . . . . . . . . . . . . . . . . . . . 216
Troubleshooting Known Interoperability Issues with Windows RSM/Third-Party
Driver . . . . . . . . . . . . . . . . . . . . . . . . . . . . . . . . . . . . . . . . . . . . . . . . . . . . . . . . 217
Tape Label ("Friendly Name") Blanking . . . . . . . . . . . . . . . . . . . . . . . . . . . 217
Windows RSM Relabeling Tapes . . . . . . . . . . . . . . . . . . . . . . . . . . . . . . . . 218
RSM Inventory Methods for Non-Barcoded Autoloaders . . . . . . . . . . . . . . 218
RSM Inventory Methods for Barcoded Autoloaders . . . . . . . . . . . . . . . . . . 219
Unexpected On-Media Identifier (OMID) . . . . . . . . . . . . . . . . . . . . . . . . . . 219
Restarting Windows RSM . . . . . . . . . . . . . . . . . . . . . . . . . . . . . . . . . . . . . 220
Failures in "End-of-Data" (EOD) or Tape-Positioning Inconsistencies . . . . 221
Reconciling Missing Pixel Data and Missing Wavelet Files . . . . . . . . . . . . 221
Troubleshooting Known Issues with the Dell PowerVault 124T Autoloader . . . 222
vii
Fusion PACS 2.0 Storage & Distribution Manager User’s Guide
viii
1
Chapter 1:
Overview
This user’s guide is designed to introduce you to the Fusion PACS™ Storage &
Distribution Manager Web application. Each chapter provides easy, step-by-step
instructions to help you use the application.
About the Application
The Fusion PACS solution is an integrated repository of healthcare information
and a suite of software application modules that provide PACS functionality and
Web distribution on a scalable, integrated server platform. It is designed to
optimize workflow among clinicians throughout the healthcare enterprise.
Fusion PACS integrates database, image storage and workflow capabilities on a
unified, scalable platform that supports a suite of application modules including
HIS/RIS integration, archiving, image streaming and image Web access. This
integrated or “fused” design:
• minimizes hardware requirements;
• instantly and effortlessly integrates additional capabilities;
• balances functional loads among multiple servers;
• provides fail-over flexibility; and
• scales easily as study volume increases.
Fusion PACS provides Web-based access to images and reports through the
Storage & Distribution Manager Web application The application allows you to
access studies and reports through the internet. When you use the tools provided
by the eFilm ActiveX plug-in, you can view and manipulate study images.
1
Fusion PACS 2.0 Storage & Distribution Manager User’s Guide
Considerations Prior to Use
This section describes some considerations that you should keep in mind when
using the Fusion PACS Storage & Distribution Manager to view images.
General Disclaimer
This software is intended for use by qualified medical practitioners who have been
trained in the functions, capabilities and limitations of the software. The Fusion
PACS Storage & Distribution Manager is intended for use by clinicians as a
reference and not for primary diagnosis.
Limitations of Accuracy
The user should be aware of the limitations in the accuracy and correctness of the
output data displayed on the screen, printed, or exported from Fusion PACS. The
quality of the data is dependent on the correctness of the input data, the user's
interaction with the data, the quality, characteristics and settings of the display
device or printer, and the necessity to interpolate the data for display purposes.
For example, measurement values in Fusion PACS depend on the calibration
information provided by the modality in the DICOM header.
Fusion PACS has been tested extensively, but, as with any software of similar
complexity, it is nearly impossible to render it completely free of errors. Clinicians
must be aware of the potential for errors to be manifested in ways which may
impair the intended use the product. Any such occurrences should be reported
immediately to a Merge Healthcare service representative.
Data Security Considerations
Fusion PACS combines medical image information with patient demographic
information, both when saving this information to the online or nearline storage,
and when exporting this information to other devices. It is important to protect
these data from access by unauthorized persons.
The customer is responsible for deploying Fusion PACS in a manner which
preserves the security of private clinical data. The Fusion PACS provides the
capability of using Secure Socket Layer (SSL) technology to securely distribute
private clinical data across a Wide Area Network using the public Internet.
However, the utilization of SSL technology requires careful planning and
deployment at each customer installation. SSL technology is not automatically
2
Chapter 1: Overview
configured upon installation of Fusion PACS. Alternatively, the customer may wish
to deploy Fusion PACS using a Virtual Private Network (VPN) connection for
remote users. Merge Healthcare is not responsible for violations of patient privacy
under circumstances where no provisions were made by the customer to use SSL
technology or a VPN connection.
Use of Interpolated and Compressed Data
Users should be aware that certain views make use of interpolated data. This is
data that is created by the Fusion PACS Storage & Distribution Manager based on
the original data set. Interpolated data may give the appearance of healthy tissue
in situations where pathology that is smaller than the scanning resolution may be
present. On occasion, interpolated data may also include image artifacts which
should not be interpreted as real pathology.
Users should be aware that the Fusion PACS Storage & Distribution Manager
displays wavelet compressed image data retrieved in a progressive transmission.
Wavelet compression decomposes images into subsets of data that are sent
rapidly across a network. When an image is first displayed, the entire image has
not been received. This may result in lossy compressed data being displayed in
the Fusion PACS Storage & Distribution Manager. A compression ratio will be
displayed in an overlay to notify the user of the approximate compression ratio of
the images being displayed. When the image is fully refined, the compression
ratio will be removed from the overlay to signify the entire image is displayed.
Workstation Requirements
Table 1-1 lists the minimum and recommended workstation requirements. You
must use the Microsoft® Internet Explorer® 6.0 (or later) application to view the
Fusion PACS Storage & Distribution Manager application.
Table 1-1: Fusion PACS Workstation Requirements
Component
Minimum Requirement
Recommended Requirement
Processor
Pentium II
Pentium III or faster
Memory
256 megabyte RAM
512 megabyte RAM
Hard drive
5 megabyte free space
5 megabyte free space
Monitor
Display resolution of 800x600
Display resolution of 1024x786 or
higher
3
Fusion PACS 2.0 Storage & Distribution Manager User’s Guide
In addition, the workstation must run one of the following operating systems:
• Microsoft Windows® 98
• Microsoft Windows NT® 4.0 with Service Pack 4
• Microsoft Windows 2000; or
• Microsoft Windows XP Professional
Note:
When choosing computer hardware, you should note that the most
substantial performance gains result when RAM is increased. In order to
prevent poor performance of the software, Merge Heathcare does not
recommend that the software be run on a less powerful system than that
listed above.
Customer Support
For applications support, please contact Merge Heathcare Customer Support:
• In North America, call toll-free, 1-877-741-5369
• Email support@mergehealthcare.com
About this Guide
This user’s guide assumes that you are familiar with the basic operation of
personal computers, such as how to turn them on, how to use the mouse and how
to work in the Microsoft Windows Operating System environment. If you are not
familiar with these operations, please refer to the documentation provided with
your workstation.
Screen Captures
This guide uses screen captures to help illustrate various steps and procedures.
The screen captures are used as examples only and may differ somewhat from
what you actually see on your monitor.
4
Chapter 1: Overview
Visual Cues
• Words shown in large, boldface text, such as Done, indicate buttons and tools
that can be clicked with the mouse.
• Words shown in Times New Roman, boldface text, such as exit, indicate
characters that you must type into the keyboard exactly as they appear (i.e., if
you are instructed to type exit, you should type the characters exactly as they
are printed).
• Words shown in uppercase, such as ENTER, indicate keys on the keyboard
that should be pressed. If several keys appear together separated by plus signs
(e.g., CTRL+ALT+DEL), it means that you should press all three keys
simultaneously.
• Words shown in italics are used for emphasis.
Notes, Cautions and Warnings
Note:
Notes are used to indicate information which may be helpful or of special
interest to the reader.
Caution:
Caution messages indicate procedures which, if not observed,
could result in loss of data on the hard disk or damage to the
equipment. Do not proceed beyond a Caution message until the
indicated conditions are fully understood and met.
WARNING: Warning messages indicate procedures or practices which, if
not observed, could result in personal injury to the user or the
patient. Do not proceed beyond a WARNING message until all
of the indicated conditions are fully understood and met.
5
Fusion PACS 2.0 Storage & Distribution Manager User’s Guide
This page left blank intentionally.
6
2
Chapter 2:
Getting Started
This chapter briefly describes how to log on to the Fusion PACS elligence
Web-based application. It also provides an overview of the application,
Logging On to the Application
This section describes how to log on to the application. Certain features of the
application, such as the default image layout for each modality type, can be
configured according to the user name that you use to log on to the system (see
Chapter 3).
> To log on to the application
1. Open Microsoft Internet Explorer.
2. In the Address field, type the address of the Fusion PACS elligence Web
application. If you do not have the URL for the application, contact your
System Administrator.
7
Fusion PACS 2.0 Storage and Distribution Manager User’s Guide
3. At the logon screen, type your user name and password and click Login.
4. To start using the application, see “Managing Studies” on page 27.
Note:
8
Remember to log out of the application when you are finished to prevent
unauthorized users from accessing the system. If your session remains
inactive for more than half an hour, the application automatically logs you
off from the system.
Chapter 2: Getting Started
Understanding the Application
You access the Fusion PACS elligence application using Internet Explorer. The
application has two frames:
• Navigation Frame — Displays the navigation menu, which contains all the
functions available in the application. This frame is organized into nodes and
sub-nodes.
• Application Frame — Displays the page that corresponds to the function
selected in the Navigation frame. By default, the application displays the
Search page when you log on to the application.
Note:
Availability of the menu options and their associated functions depends
on your permission level.
Navigation
Frame
Application Frame
9
Fusion PACS 2.0 Storage and Distribution Manager User’s Guide
Navigating the Application
This section describes how to navigate the application.
Expanding and Collapsing Menu Options
Table 2-1 describes how to expand and collapse menu options in the Navigation
frame.
Table 2-1: Expanding/Collapsing Options
Button
Description
Indicates that there are more options. Click this option to expand
the selection.
Indicates that all the options are showing. Click this option to
collapse the selection.
10
Chapter 2: Getting Started
Navigating to Next and Previous Pages
Table 2-2 describes how to navigate to the next or previous page within the
Application frame.
Page Navigation Arrows
Table 2-2: Page Navigation Arrows
Button
Description
Moves to the previous page.
Moves to the next page.
Moves to the first page.
Moves to the last page.
11
Fusion PACS 2.0 Storage and Distribution Manager User’s Guide
Using Selection Arrows
Table 2-3 describes how to select list items within the Application frame.
Selection Arrows
Table 2-3: Selection Arrows
Button
Description
Moves all of the available options to the left box.
Moves the selected options to the left box.
Moves all of the available options to the right box.
Moves the selected options to the right box.
12
Chapter 2: Getting Started
Table 2-3: Selection Arrows
Button
Description
Moves the selected options to the top of the display order.
Moves the selected options up in the display order.
Moves the selected options down in the display order.
Moves the selected options to the bottom of the display order.
Using Popup Menus
Most functions in the application are available through popup menus which are
accessed using the right mouse button. Depending on where you click, the popup
menu offers different functions.
Navigation Frame
In the Navigation frame, right-click any patient, study or report node to remove
that node and any sub-nodes. You can also sort the nodes.
Popup Menu
13
Fusion PACS 2.0 Storage and Distribution Manager User’s Guide
Application Frame
On the Search page, select any study with the left mouse button, then right-click
to display the popup menu that includes all the functions available on the Search
page.
Popup Menu
Image Viewer
Right-click any image to access a menu that allows you to choose a set of study
images from any patient or study that has been added to your navigation frame. If
key images are available and enabled for viewing, they will appear in the Series
sub-menu of the popup menu.
Popup Menu
14
Chapter 2: Getting Started
Using the Help System
The online help system provides quick access to user instructions.
> To use the Help system
1. In the Navigation frame, click Help.
2. The application displays the online help in a separate window.
3. Use the following features to navigate the help system and find the required
topics:
• Click Contents to display a list of topics available, then click the topic you
want to view.
• Click Index to display a list of keywords from which you can select a topic.
Type in the first few letters of the keyword you are looking for, then double
click the keyword. This is often the easiest way to find a topic.
• Click Search to find all topics that contain a keyword. Type the keyword
you want to find, click Go!, then click the desired topic in the list displayed.
Using the About Box
The About box displays the version for the Fusion PACS elligence application.
> To access version information
1. In the Navigation frame, click About.
2. The application displays the version number, as well as the appropriate
copyright information.
3. Click Close to close the dialog box.
15
Fusion PACS 2.0 Storage and Distribution Manager User’s Guide
This page left blank intentionally.
16
3
Chapter 3:
Configuring User Preferences
You can configure the application to best suit your own viewing needs. When you
configure user preferences, you are configuring preferences for your specific user
account. Only a System Administrator can set preferences for all users (see
“Setting Global Preferences” on page 157).
You can configure the follow settings for your user account:
• Compression — Customizes the compression ratio for each modality type (see
“Customizing Compression Settings” on page 18).
• Headings — Selects what information to display at both the study and series
level including view settings for key images (see “Customizing Headings” on
page 19).
• Layouts — Selects the default layout for each modality type (see
“Customizing the Image Layout” on page 21).
• Tools — Selects which tools to include on your toolbar and assign default tools
for the left and right mouse buttons (see “Customizing the Toolbar
Configuration” on page 22).
• Window/Level Presets — Assigns window width/level values to keyboard
function keys (see “Customizing Window Level Presets” on page 23).
• Settings — Shows or hides fields for patient anonymity (see “Hiding Fields”
on page 25).
Once you have saved your changes, these preferences become the default
settings the next time you access the application.
17
Fusion PACS 2.0 Storage and Distribution Manager User’s Guide
Customizing Compression Settings
The Compression page allows you to set the initial compression ratio for each
modality type. You can customize your preference for the degree of “roughness”
with which the initial images are displayed on your screen. A higher compression
ratio will deliver a rougher initial image faster. The Refine tool allows you to
request additional image data elements from the server to refine the image. Keep
clicking this tool until the image is rendered in full fidelity, lossless compression
(see “Refining Images” on page 60).
Note:
Changing these settings will only change the way images are displayed
on your own workstation; other workstations and the server itself will be
unaffected.
> To customize the initial compression ratio for a modality
1. From the View menu in the Navigation frame, expand My Preferences and
click Compression.
2. In the Compression page, select a modality by clicking the appropriate tab.
The selected tab turns blue.
3. The various tabs on this page allow you to set the initial compression ratio for
each modality type. Select a compression ratio from the dropdown list.
4. Click Apply to save your changes, or Cancel to exit without saving.
18
Chapter 3: Configuring User Preferences
Customizing Headings
You can customize the information that is displayed at the study and series levels
on the Study Information page (see “Viewing Studies” on page 31). You can
also determine whether and how to view key images for a series (if available). Key
images are images from a study that have been designated by the reading
radiologist as particularly relevant to the case.
> To customize the headings displayed on the Study Information
page
1. From the View menu in the Navigation frame, expand My Preferences and
click Headings.
2. In the Headings page, the Study tab lists the tags available for display at the
study level and the Series tab lists the tags available for display at the series
level.
3. Select the “Show” checkbox beside the tags you want displayed in your study
and series lists.
4. When you select the “Show” checkbox, the corresponding tag moves to the
top of the list. When you clear the “Show” checkbox, the corresponding tag
drops to the bottom of the list.
5. If desired, type a new heading for the selected tags in the Show As column.
19
Fusion PACS 2.0 Storage and Distribution Manager User’s Guide
6. To change the display order of the tags, highlight the tag you want to move
and do one of the following:
• Click
or
• Click
or
respectively.
to move the selected tag up or down.
to move the selected tag to the top or bottom of the list
7. Click Apply to save your changes.
Note:
To return your heading preferences to the default system values, click
Default. then click Apply.
> To turn on key images
1. From the View menu in the Navigation frame, expand My Preferences and
click Headings.
2. Select the Series tab.
3. To turn on key images, select the “Show Key Images Series” checkbox.
Note:
20
A key images server is required to take advantage of this functionality.
Chapter 3: Configuring User Preferences
4. You can select how key images are displayed by selecting an option from the
dropdown list. The available options are:
• Above actual series: the key image series is shown at the top of the series
list.
• Below actual series: the key image series is shown at the bottom of the
series list.
5. Click Apply to save your changes.
Customizing the Image Layout
The Layout page allows you to customize the series layout for each modality type.
> To change the layout
1. From the View menu in the Navigation frame, expand My Preferences and
click Layouts.
2. Select the tab for the desired modality. The selected tab turns blue.
3. Select a layout preference for the modality. The selected layout is outlined in
red.
4. Click Apply to save your changes.
21
Fusion PACS 2.0 Storage and Distribution Manager User’s Guide
Customizing the Toolbar Configuration
The Tools page allows you to individually select tools to include on your toolbar
and to assign default tools for the left and right mouse buttons. For details on
using the individual tools available in the toolbar, see “Using the Review Tools”
on page 49.
> To customize the configuration of the toolbar
1. From the View menu in the Navigation frame, expand My Preferences and
click Tools.
2. In the Tools page, click a tab to select a modality. The selected tab turns blue.
3. The top section of the Tools page allows you to select the default tools to
associate with the left and right mouse buttons. To associate a tool with each
mouse button, click the appropriate tool icon. When you load a study for the
selected modality, the application automatically assigns the selected tools to
the mouse buttons. In the example below, the Magnify tool is assigned to the
left mouse button and the Window/Level tool is assigned to the right mouse
button.
22
Chapter 3: Configuring User Preferences
4. You can change the tools on your toolbar by dragging and dropping tools
between the Available Tools and My modality Toolbar sections.
Note:
You can reposition tools by dragging and dropping them in the My
modality Toolbar area. This changes the order in which the tools appear
in the modality toolbar.
5. Click Apply to save your changes.
Customizing Window Level Presets
The Window Level Presets page allows you to assign window width/level values
for each modality type to function keys. It also allows you to choose which
window/level preset will be used as the default setting when an image is
displayed.
> To add a window/level preset
1. From the View menu in the Navigation frame, expand My Preferences and
click Window/Level Presets.
2. In the Window Level Presets page, select a modality by clicking the
appropriate tab. The selected tab turns blue.
23
Fusion PACS 2.0 Storage and Distribution Manager User’s Guide
3. Select an available key from the Key dropdown list.
Note:
The F2 key is reserved for the “Auto” setting.
4. Enter the following information in the appropriate fields:
• Preset — A name for the preset.
• Window — The value for the window setting.
• Level — The value for the level setting.
5. You can also do the following:
• Select a default preset (see “To set a default preset” on page 24). The
Default field allows you to set which preset is used when an image is first
displayed.
• Edit an existing preset (see “To edit an existing preset” on page 24).
• Delete a preset (see “To delete a preset” on page 25).
6. Click Add to add the new preset to the list. The preset appears in the list.
Note:
The “Global” column indicates whether a given preset is a system preset
or local (user-created) preset. For system presets, the Global value is
True. System presets are automatically updated when changes are made
by the administrator.
7. Click Apply to save the changes.
> To set a default preset
1. Select a preset from the Default dropdown list and click Apply.
> To edit an existing preset
1. Select a preset from the list.
2. Edit the values in the Key, Preset, Window and Level fields.
3. Click Edit to change the preset.
Note:
24
Editing a system preset (Global value is True) will change it to a local
preset.
Chapter 3: Configuring User Preferences
4. Click Apply to save the changes.
> To delete a preset
1. Select a preset from the list and click Delete. If the preset does not have a
system default, it is removed from the list. Otherwise, it reverts to the system
default values.
Note:
You cannot delete system presets.
2. Click Apply to save the changes.
Hiding Fields
Some patient data fields can be hidden on the study lists and images to maintain
patient confidentiality. You should hide these fields while reviewing the images on
the system with other users. Some account types may not have the ability to view
patient information.
> To hide patient information
1. From the View menu in the Navigation frame, expand My Preferences and
click Settings.
2. Select the “Hide Fields” checkbox to prevent patient-specific information from
displaying on both the study lists and images.
25
Fusion PACS 2.0 Storage and Distribution Manager User’s Guide
This page left blank intentionally.
26
4
Chapter 4:
Managing Studies
The Fusion PACS elligence application allows you to manage studies stored in
the image archive. This chapter describes how to:
• search for a study (see “Searching the Image Archive” on page 28);
• add studies to the Navigation frame (see “Adding Studies to the Navigation
Frame” on page 31);
• view study images (see “Viewing Studies” on page 31);
• create a quick list of studies (see “Creating a Quick List” on page 34);
• view study information (see “Viewing Study Information” on page 35);
• compile a list of studies found using different search criteria (see
“Remembering and Recalling Studies” on page 36);
• edit study information (see “Editing Study Information” on page 36);
• move a study (see “Moving Studies” on page 39);
• delete a study (see “Deleting Studies” on page 44);
• save a list of studies (see “Managing My Studies” on page 46); and
• save a custom search (see “Managing Queries” on page 47).
Note:
To view and manipulate study images, see “Using the Review Tools” on
page 49.
27
Fusion PACS 2.0 Storage and Distribution Manager User’s Guide
Searching the Image Archive
The Search page allows you to search for a study. You can filter your search by
using the search criteria fields and options available on the Search page.
Note:
The Search page cannot process more than 500 results for each search
(i.e., approximately 31 result pages). We recommend that you filter your
searches to avoid overloading the network.
Based on your system configuration, you can access one of the following three
levels of the search page:
• Level 1 — Accesses a standard search page, where the Storage and
Distribution Manager is running as a stand-alone with no reports available.
• Level 2 — Accesses a standard search page, where the Fusion PACS is a
stand-alone with reports from the URL specified in the web.config file.
• Level 3 — Access the advanced search page which is only available in
situations where the Fusion PACS image management modules are being used
in conjunction with the Fusion PACS Workflow Manager modules.
> To search for a study
1. From the View menu in the Navigation frame, click Search.
2. In the Search page, filter the search by entering a value in any or all of the
following fields. criteria in one or more of the following fields. The Search
function automatically appends a wildcard to your search. For example, if you
type Mc in the Patient Name field, the search returns all values that begin
with Mc. You can use the % or * characters to perform your own wildcard
searches.
3. If you have the standard Search page, you can filter your search using the
following fields:
• MRN — The medical record number of the patient.
• Patient Name — The name of the patient.
• Accession # — The accession number of the study.
• Referring Physician — The name of the physician who referred the study.
• Description — A brief description of the study.
• Study Location — The location where the study was performed.
28
Chapter 4: Managing Studies
4. If you have the advanced Search page, you can filter your search using the
following fields:
• Patient ID — The medical record number of the patient.
• Patient Name — The name of the patient.
• Accession # — The accession number of the study.
• Referring MD — The physician who referred the study.
• Patient Type — The type of patient (Inpatient, Outpatient, etc.).
• Location — The location where the study was performed.
• Description — A brief description of the study.
5. If you want to search the Study List for studies created between a date range,
select the “From” and “To” checkboxes and choose one of the following date
range options:
• Enter the date parameters using the YYYY/MM/DD format.
• Click
and select the date parameters from the pop-up calendar.
• Click Today to enter today’s date, or Yesterday to enter yesterday’s date.
6. If you have the advanced Search page, you can use additional date filters as
follows:
• To retrieve studies for the past seven days, click Last Week.
• To retrieve studies for the past calendar month, click Last Month.
• To search by date of birth, select the “DOB” checkbox then enter the date
using the YYYY/MM/DD format, or click
to select the date from the
popup calendar.
7. Select the modality or modalities of the studies you want to retrieve:
• All — Selects all modality types in the list.
• None — Clears all modality types in the list. You can then manually select
each modality type to include in the search by selecting its corresponding
checkbox.
8. Click Search.
Note:
If you intend to repeat this search frequently, you can add it to the My
Queries list (see “Saving Queries” on page 47).
You can customize the type of study and series information displayed in the
search results list.
29
Fusion PACS 2.0 Storage and Distribution Manager User’s Guide
> To customize information displayed in the search results list
1. Click
to expand the row and display the series in a study. If key images
are enabled and available, they will also appear in the display.
2. Click a column heading to sort the list. For example, click the Patient Name
column heading to sort the list alphabetically by patient name. Click the
column heading again to sort the list in reverse order.
30
Chapter 4: Managing Studies
Adding Studies to the Navigation Frame
When you perform an action on a study (e.g., view, edit, move, etc.) from the
search results list, the application adds the study to the Navigation frame.
However, you can also add studies directly to the Navigation frame from the
search results list.
> To add a study or studies to the Navigation frame
1. Search for the study or studies you want to add to the Navigation frame (see
“Searching the Image Archive” on page 28).
2. Once you have a list of search results, you can add studies to the Navigation
frame using any of the following methods:
• To add all studies in the search results list to the Navigation frame, click
Select All.
• Select an individual study from the search results list and click Select.
• Select multiple studies by using the CTRL or SHIFT keys while selecting
additional studies and click Select.
Note:
If key images are enabled and available for a study, they will appear in the
series list for the study.
Viewing Studies
You can view studies individually or as a group from the search results list at the
bottom of the Search page. When viewing a study, each series within the study is
loaded into a separate pane. The active series is outlined in orange and the active
image in a series is outlined in green.
Note:
Access to this function depends on your permission level; see your
System Administrator if you need access to this function.
31
Fusion PACS 2.0 Storage and Distribution Manager User’s Guide
> To view a study or group of studies
1. To select a single study, do one of the following:
• Select a study from the search results list and click View.
• Right-click a study and select View.
• Double-click a study from the search results list.
• Click
beside the study on the search results list. This button may not be
available in all configurations.
2. To select multiple studies, hold the CTRL or SHIFT keys while selecting
additional studies and click View.
3. The application adds the selected study or studies to the Navigation frame.
The application loads the first study in the image viewer using the layout
specified in your user preference (see “Customizing the Image Layout” on
page 21).
4. To change the default layout of the toolbar configuration, see “Customizing
the Toolbar Configuration” on page 22.
32
Chapter 4: Managing Studies
Viewing Reports
You can also access the report associated with a study.
Note:
Report viewing is available only in Level 2 and Level 3 configurations.
> To view a report
1. Do one of the following:
• If the study has been added to the Navigation frame, expand the study
node
to display the report node, then select the report node .
• Click
beside the study on the search results list. The Report page
appears.
Note:
The absence of a report button indicates that no report is available for that
study; however, depending on your Fusion PACS configuration, a report
button may appear whether or not a report is available for the study.
33
Fusion PACS 2.0 Storage and Distribution Manager User’s Guide
2. Click
to view the study images, or
to print the report.
Creating a Quick List
You can create a quick list of a selection of studies or series from the search
results list using the controls at the bottom of the Search page.
> To select specific studies or series to add to a quick list
1. Do one of the following:
• Select a study/series from the search results list.
• Select multiple studies/series by using the CTRL or SHIFT keys while
selecting additional studies/series.
• Retrieve a list of remembered studies (see “Remembering and Recalling
Studies” on page 36).
2. Click Select.
3. The study/series selection is added to the Navigation frame under View,
Search. Click Select All to add all of the studies in the search results list to
the Navigation frame.
Note:
34
The quick list is only temporary. It is unavailable in other Fusion PACS
sessions. To save the quick list, see “Adding Studies to the My Studies
Folder” on page 46.
Chapter 4: Managing Studies
Viewing Study Information
You can display information for a study on the Study Information page.
> To display information for a study
1. From the search results list, select the study for which you want to view
information.
2. Click Info.
3. In the Study Information page, select one of the following tabs (described
below) to view study information.
• Patient — Displays information about the patient of the selected study.
• Study — Displays information about the selected study.
• Series — Displays information about the series to which the selected study
belongs.
• OnlineLocation — Displays information about the online location where the
study is stored.
• NearlineLocation — Displays information about the nearline location where
the study is stored.
4. Click Cancel to return to the Search page. If you select only a series or a
subset of series from a study before clicking Info, information will be shown
for only the selected series on the Series tab, not all of the series in the study.
35
Fusion PACS 2.0 Storage and Distribution Manager User’s Guide
Remembering and Recalling Studies
The Remember and Recall functions are used to create a consolidated list of
studies that were found using different search criteria from the Search page.
> To create a list of studies to remember
1. Search for the study you want to remember (see “Searching the Image
Archive” on page 28).
2. Select the study from the search results list and click Remember.
3. Repeat Steps 1 through 2 to select additional studies from other search
results.
> To recall a list of remembered studies
1. Click Recall. Once these studies are recalled, you can edit, move or delete
them individually or as a group. To clear the list of studies currently being
remembered, click Clear.
Editing Study Information
You can edit study information individually or as a group from the search results
list using the controls at the bottom of the Search page. Once a study is marked
for editing, the original is inaccessible to all users until completion.
Note:
Access to this function depends on your permission level; see your
System Administrator if you need to use this function.
> To edit the information for a study
1. Search for a study or use the Recall function (see “Remembering and
Recalling Studies” on page 36) to retrieve a list of studies.
2. Select an individual study from the search results list or select multiple studies
by using the CTRL or SHIFT keys.
3. Click Edit, or right-click and select Edit.
36
Chapter 4: Managing Studies
4. In the Edit page, the studies list shows the list of studies selected for editing.
5. Select a study and click Edit.
37
Fusion PACS 2.0 Storage and Distribution Manager User’s Guide
6. In the Edit Study page, edit the study information as required.
Note:
The patient name may not be split properly between the name fields when
you first edit the study. If possible, you should correct these errors where
they appear.
7. Click Ok to save your changes.
8. If there are studies remaining to be edited, you will be returned to the Edit
page to select another study to edit; otherwise, you will be returned to the
Search page.
Note:
38
To view the status of your edit request, open the Edit Queue page, which
is described in “Searching User Requests” on page 69.
Chapter 4: Managing Studies
Moving Studies
You can move studies from the Move page. Depending on your system
configuration, you will use one of two different methods to move studies. Your site
will use the default method unless the optional method has been specifically
requested and implemented.
> To move a study (default method)
1. Search for a study or use the Recall function (see “Remembering and
Recalling Studies” on page 36) to retrieve a list of studies.
2. Select an individual study from the search results list or select multiple studies
by using the CTRL or SHIFT keys.
3. Click Move, or right-click and select Move.
39
Fusion PACS 2.0 Storage and Distribution Manager User’s Guide
4. In the Move page, click Search to display available move destinations.
40
Chapter 4: Managing Studies
5. Do one of the following:
• Select an individual destination from the search results list. You can select
multiple destinations by using the CTRL or SHIFT keys.
• To recall a list of remembered destinations, click Recall.
• To add selected destinations to your destination list, click Remember.
• To erase the list, click Clear.
6. Select the study or studies to move.
7. To specify the date of the move request, in the Move Date field, enter a date
using one of the following options:
• Type the date in YYYY/MM/DD format.
• Click and select the date from the popup calendar
8. To specify a time for the move request, in the Move Time field, type the time in
24-hour format (e.g., 17:30:00).
9. Select a priority from the Priority dropdown list.
Note:
Availability of different priorities depends on your permission level.
10. Click Move and click Ok to confirm the transfer.
11. If there are studies remaining to be moved, you will be returned to the Move
page to select another study to move; otherwise, you will be returned to the
Search page.
Note:
To view the status of your move request, open the Move Queue page,
which is described in “Searching User Requests” on page 69.
> To move a study (optional method)
1. Search for a study or use the Recall function (see “Remembering and
Recalling Studies” on page 36) to retrieve a list of studies.
2. Select an individual study from the search results list. You can select multiple
studies by using the CTRL or SHIFT keys.
3. Click Move, or right-click the selected studies and select Move from the
popup menu.
41
Fusion PACS 2.0 Storage and Distribution Manager User’s Guide
4. In the Move page, expand the All Sites root in the Device Groups list and
select a site from the list. If you have defined any favorite lists, they are also
available in this list.
5. A list of available devices for the selected site appears in the pane to the right.
To filter the list of devices, enter a partial name and click Search. The asterisk
wildcard character (*) is not required for filtering devices.
6. Select one or more lists using the checkboxes beside each listing and click
to add them to the Destination Devices list. To remove devices from this list,
select the device and click .
Note:
You can repeat steps 4 to 6 to add more devices from other sites and lists.
7. You can specify the date and time of the move in the Schedule Date section
by doing one of the following:
• Select a specific date and time for the move request.
• Select an option from the drop down list. Choose Immediately to move the
studies as soon as you submit the move request, or select from a list of
predefined dates in the near future.
42
Chapter 4: Managing Studies
8. Choose a priority for the move from the Priority dropdown list.
9. Click Move to confirm the transfer of the study or studies.
Using the Favorite List Feature
If your site is using the optional second move method, you can create lists of
frequently-used devices as destinations for moving studies. Once you have
created a Favorite List, you can select it from the Favorite List root whenever you
need to quickly transfer studies to the specified devices.
> To create a Favorite List
1. On the Move page, click
.
2. In the Input New Name dialog box, enter a name and click Apply. The new
Favorite List appears under the Favorite List root in the Device Groups area.
3. Locate and select destination devices as described above.
4. Select your Favorite List from the Add Selected Devices To Favorite
dropdown list. The selected device(s) are added to the selected favorite list.
Note:
You can repeat Steps 3 through 4 to add devices from other sites to your
favorite list.
> To remove a device from a Favorite List
1. Select one or more devices from the list and click Remove Selected Devices
From Favorite.
> To rename a Favorite List
1. Select the list and click
.
2. Type a new name for the list and press ENTER.
43
Fusion PACS 2.0 Storage and Distribution Manager User’s Guide
> To delete a Favorite List
1. Select the list and click
.
Deleting Studies
You can remove studies using the Delete page. Deleted studies are retained in
the archive but will not be returned by searches and cannot be retrieved.
Note:
Access to this function depends on your permission level. Contact your
System Administrator if you require additional permissions.
> To delete a study
1. Search for a study or use the Recall function (see “Remembering and
Recalling Studies” on page 36) to retrieve a list of studies.
2. Select an individual study from the search results list. You can select multiple
studies by using the CTRL or SHIFT keys.
3. Click Delete, or right-click the study or studies and select Delete from the
popup menu.
44
Chapter 4: Managing Studies
4. In the Delete page, select the study or studies that you want to remove and
click Delete.
5. Click Ok to confirm removal of the study selection.
6. If there are studies remaining to be removed, you will be returned to the
Delete page to select another study to remove; otherwise, you will be returned
to the Search page.
Note:
To view the status of your removal request, open the Delete Queue page
(see “Searching User Requests” on page 69).
45
Fusion PACS 2.0 Storage and Distribution Manager User’s Guide
Managing My Studies
This section describes how to manage studies in the My Studies folder. The My
Studies folder on the Navigation frame retains commonly-used studies. You can
add, organize and delete studies in this folder. Once you have updated the My
Studies folder, the contents are available to you during all future Fusion PACS
sessions.
Adding Studies to the My Studies Folder
If you have studies that are used often, you may want to add them to the My
Studies folder. You can also add a series or a subset of a series from a study, as
well as the quick list, to this folder.
> To add studies to the My Studies folder
1. Select the studies from the quick list (see “Creating a Quick List” on page
34).
2. Click anywhere on the study selection and drag-and-drop the studies to My
Studies.
Organizing the Contents in the My Studies Folder
There are two ways to organize the studies in the My Studies folder: manually and
automatically. You can also right-click a folder to rename it, or drag and drop
studies between folders.
> To manually organize the contents in the My Studies folder
1. From the View menu in the Navigation frame, right-click My Studies.
2. Select New from the popup menu.
3. When a new folder appears under the My Studies folder, type a name for the
new folder and click Apply.
4. Repeat this procedure to add additional levels and subfolders.
46
Chapter 4: Managing Studies
> To automatically sort the contents in the My Studies folder
1. From the View menu in the Navigation frame, right-click My Studies.
2. Select Sort from the popup menu.
3. The application sorts the studies in every level and subfolder under the My
Studies folder alphabetically.
Removing Studies from the My Studies Folder
If you have studies that are used rarely, you may want to remove them from the
My Studies folder.
> To remove studies from your My Studies folder
1. Right-click the study selection that you want to remove.
2. Select Remove from the popup menu.
3. Click Ok to confirm removal of the study selection.
Note:
If you delete a folder, all studies within the folder will be removed from the
My Studies folder.
Managing Queries
Both the My Queries list on the Navigation frame and the Saved Query dropdown
list on the Search page allow you to store commonly-used queries. This section
describes how to manage queries in the My Queries list.
Saving Queries
If you often search for studies using the same criteria, you can save those criteria
as a custom query. You can create queries and change existing queries from
either the My Queries list or the Saved Query dropdown list.
47
Fusion PACS 2.0 Storage and Distribution Manager User’s Guide
> To save a new query
1. Set up the query by entering search criteria (see “Searching the Image
Archive” on page 28).
2. Click Save As.
3. Enter a name for the query and click Ok. Your new query is added as an entry
to both the My Queries list on the Navigation frame and the Saved Query
dropdown list.
> To change an existing query
1. Select a query from either the My Queries list or the Saved Query dropdown
list.
2. Edit the search criteria for the query.
3. Click Save to save your changes. Once you have saved a query, you can
execute it from either the My Queries list or the Saved Query dropdown list.
Deleting Queries
You can delete queries from either the My Queries list or the Saved Query
dropdown list.
> To delete a query
1. Select a query from either the My Queries list or the Saved Query dropdown
list.
2. Click Delete.
3. Click OK to confirm removal of the query.
48
5
Chapter 5:
Using the Review Tools
This chapter describes how to use the tools provided for standard image review.
Using the Tools
To learn the name of a particular tool, hold the mouse pointer over it. The name of
the button will appear as a ToolTip.
Image Navigation Tools
These tools allow you to navigate between images, series, studies and patients.
Table 5-1: Image Navigation Tools
Icon
Command
Description
Show Previous/Next Image
Selects the previous or next image of the
series.
Show Previous/Next Patient
Selects the previous or next patient.
Show Previous/Next Series
Selects the previous or next series within
the selected study.
Show Previous/Next
Studies
Selects the previous or next study of that
patient.
Report
Displays the Report screen for the current
study.
49
Fusion PACS 2.0 Storage and Distribution Manager User’s Guide
Mouse Button Tools
The mouse button tools are tools that can be assigned to the left or right mouse
button. Only one mouse button tool can be active for each mouse button at one
time.
Table 5-2: Mouse Button Tools
Icon
Command
Description
Select Mouse Button
Toggles between left mouse button tools
and right mouse button tools. The current
mouse button will be displayed by a small
“L” or “R” above each mouse button tool.
Pan
Repositions the images in the window.
Stacking
Manually scrolls through images within a
series.
Window Level
Adjusts the brightness and/or contrast of
the image.
Zooming
Manually increases or decreases the
image’s field of view.
Print
Prints the displayed image(s), depending
on the layout.
WARNING! Printing from the Web GUI is
provided by the local Web browser. The
printed image may be stretched, distorted
or of significantly reduced resolution.
Such printed images must not be used
for the purposes of clinical evaluation or
clinical hard copy presentation.
50
Chapter 5: Using the Review Tools
Image Manipulation Tools
These tools allow you to flip, rotate, magnify and otherwise manipulate the images
for better viewing.
Table 5-3: Image Manipulation Tools
Icon
Command
Description
Auto Window
Automatically adjusts the brightness and/
or contrast of the image.
Clear
Clears the images from your screen.
Flip Horizontal
Flips the image from left to right or right to
left.
Flip Vertical
Flips the image from top to bottom or
bottom to top.
Loop
Automatically cycles through the images
in a series.
Refine
Reduces the image compression,
improving the quality of the image.
Reload
Reloads the original image.
Reset
Resets the image to its original state.
Rotate Left
Rotates the image 90 degrees
counter-clockwise.
Rotate Right
Rotates the image 90 degrees clockwise.
Set Layout
Changes the layout of the images.
By Image
Applies orientation changes to the image
level.
By Series
Applies orientation changes to all the
images in the series.
By Study
Applies orientation changes to all the
images in the study.
Invert
Reverses the color of the images.
Toggle Overlay
Hides or displays the study information on
the images.
51
Fusion PACS 2.0 Storage and Distribution Manager User’s Guide
Measurement Tools
These tools allow you to measure objects of interest on the images.
Table 5-4: Measurement Tools
Icon
Command
Description
Probe
Gives the pixel or Housfield unit value for
a point on the image.
Measure Line
Measures a linear distance on the image.
Measure Ellipse
Measures an elliptical region of interest on
the image.
Show Angles
Measure the angle between two
intersecting lines.
Clear Measurements
Erases all measurements from the images
in the selected series.
Multiplanar Tools
These tools allow you to view the location of the source images for a multiplanar
rendering.
Table 5-5: Multiplanar Tools
Icon
52
Command
Description
Show All Reference Lines
Shows or hides the location of all images
with reference lines.
Show First and Last
Reference Line
Shows or hides the location of the first
and last images.
Show Current Reference
Line
Shows or hides the location of the current
image.
Chapter 5: Using the Review Tools
Moving Through Images
When you view a study, the series will appear according to the layout specified in
your layout preferences. By default, the first series within the study will be
selected. Selected series are indicated by a green outline.
This section describes how to use the navigational tools in the toolbar. It shows
you how to:
• use the context menu (see “Using the Context Menu” on page 54);
• show the next and previous patient (see “Showing the Next and Previous
Patient” on page 54);
• show the next and previous study (see “Showing the Next and Previous
Study” on page 55);
• show the next and previous series (see “Showing the Next and Previous
Series” on page 55); and
• show the next and previous image (see “Showing the Next and Previous
Image” on page 56).
53
Fusion PACS 2.0 Storage and Distribution Manager User’s Guide
Using the Context Menu
The context menu allows you to view the series of another study for the same or
different patient. You must view more than one study for more than one study/
patient to appear in your context menu.
> To place any given series into any particular pane
1. Place the mouse pointer in the pane in which you want to display the series.
The pane does not need to be selected. In the example below, the pane in the
top right-hand corner is selected but the selected series displays in the top
left-hand corner.
2. Right-click anywhere on the pane. The context menu appears, displaying the
selected patients.
3. Point to the patient you want to select. The study list for that patient is
displayed.
4. Point to the study you want to select. The series list for that study is displayed.
5. Click the series you want to select. The first image of the series is displayed in
the pane.
Note:
The studies listed on the context menu will not always be identical to
those on the quick list.
Showing the Next and Previous Patient
Using the Next/Previous Patient icons allows you to move through patients in your
quick list. The first study of the next or previous patient is displayed.
> To move to the next patient in your quick list
1. Click
.
> To move to the previous patient in your quick list
1. Click
.
2. To go to a specific patient, right-click and select a specific series from the
context menu, or select the patient from your quick list.
54
Chapter 5: Using the Review Tools
Showing the Next and Previous Study
After viewing a study, you can automatically move to the next or previous study for
that patient. The order in which the studies are displayed is the same as they
appear in the quick list.
> To move to the next study
1. Click
.
> To go back to the previous study
1. Click
.
2. To go to a specific study, right-click and select a series within a specific study
from the context menu.
Note:
If there are no other studies for that patient, the Next/Previous Study icons
are not available. Use the Next/Previous Patient icons to view the first
study for the next or previous patient on your list.
Showing the Next and Previous Series
Using the Next/Previous Series icons allows you to move through the series within
a study.
> To move to the next series in the open study
1. Select the pane to display the next series (if your layout has more than one
pane). The selected pane is outlined in green.
2. Click
.
> To move to the previous series in the open study
1. Select the pane to display the next series (if your layout has more than one
pane). The selected pane is outlined in green.
2. Click
.
To go to a specific series, right-click and select a specific series from the context
menu.
55
Fusion PACS 2.0 Storage and Distribution Manager User’s Guide
Showing the Next and Previous Image
Using the Next/Previous Image icons allows you to move through the images of a
series one at a time.
> To move to the next image in a series
1. Select the desired series. The selected series is outlined in green.
2. Click
. The next image within the selected series is displayed.
> To move to the previous image in a series
1. Select the desired series. The selected series is outlined in green.
2. Click
. The previous image within the selected series is displayed.
Changing the Window Level Settings
The Window/Level tool allows you to adjust the brightness and contrast of an
image. You can perform window leveling either by manual adjustment and by
using the window level presets.
Note:
The Window/Level tool can be applied at the Study, Series or Image level.
Adjusting the Window Level Manually
You can alter either the brightness or contrast of an image using manual window/
level adjustments.
> To adjust the brightness and contrast of an image
1. Select the mouse button to associate with the Window/Level tool and click
Ok.
2. Position the cursor over the image to be adjusted.
3. Click the mouse button associated with the Window/Level tool and drag the
cursor up or down over the image to adjust the brightness.
4. Click the mouse button associated with the Window/Level tool and drag the
cursor left or right over the image to adjust the contrast.
56
Chapter 5: Using the Review Tools
5. Release the mouse to apply the new value to the image. The values are
displayed on the lower left corner of each image (e.g. W:33 L: 777).
6. To return to the default window level, click
.
Defining Window Level Presets
You can use window level presets to quickly apply specific window leveling values
to your image(s).
Note:
To edit window level presets, see “Customizing Window Level
Presets” on page 23.
> To apply window level presets
1. Select the desired series, and press a function key to apply a predefined set
of window level values to the image.
Manipulating Images
This section describes how to:
• apply tools at various levels (see “Applying Tools at Various Levels” on
page 58);
• change image orientation (see “Changing the Image Orientation” on page
59);
• clear the screen (see “Clearing the Screen” on page 59);
• loop through images (see “Looping Through Images” on page 60);
• pan images (see “Panning Images” on page 60);
• refine images (see “Refining Images” on page 60);
• reload images (see “Reloading Images” on page 61);
• adjust the screen layout (see “Changing the Image Layout” on page 61);
• stack images (see “Stacking Images” on page 62); and
• zoom in and out of images (see “Zooming Images” on page 62).
57
Fusion PACS 2.0 Storage and Distribution Manager User’s Guide
Applying Tools at Various Levels
You have the option to apply a number of tool functions to all images within a
study, all images within a series, or a specific image only.
Note:
When a study is loaded, all tools are applied at the series level unless
otherwise specified.
> To apply tool functions at the study level
1. Click
.
2. Select the 1x1 layout, and click Apply.
3. Click
.
> To apply tool functions at the series level
1. Click
.
> To apply tool functions at the image level
1. Click
Note:
58
.
Once a different level is selected, that level persists until a new study is
loaded.
Chapter 5: Using the Review Tools
Changing the Image Orientation
You can change the image orientation using the functions below. All of these tools
can be applied at the Study, Series or Image level.
> To flip an image 180° on the vertical axis
1. Select the image you want to flip, and click
.
> To flip an image 180° on the horizontal axis
1. Select the image you want to flip, and click
.
> To rotate an image 90° counterclockwise
1. Select the image you want to rotate, and click
.
> To rotate an image 90° clockwise
1. Select the image you want to rotate, and click
.
Clearing the Screen
The Clear function removes all the images stored in memory, including those
displayed on your screen.
> To remove all images from the screen
1. Click
to remove all the images from your screen.
59
Fusion PACS 2.0 Storage and Distribution Manager User’s Guide
Looping Through Images
The Loop function allows you to view stacked images dynamically in a cine
display format.
> To loop through images
1. Select the series you would like to view, and click
function by clicking this icon again.
. You can stop the Loop
Panning Images
The Pan function allows you to position images within the pane. This feature is
especially useful when the image is larger than the pane, as it usually is if you
have increased the level of magnification. The Pan tool can be applied at the
Study, Series or Image level.
> To move an image within the pane
1. Select which mouse button (left or right) to associate with the Pan tool, and
click
.
2. Position the cursor over the image you would like to move.
3. Click and hold the mouse button associated with the Pan tool and drag the
cursor around the pane to move the image.
4. Release the mouse button to drop the image into the new position. To restore
the original image values, click
.
Refining Images
The Refine function increases the quality of the displayed image by decreasing
the compression ratio.
> To refine an image
1. Select the image you want to refine, and click
. You can increase the
image quality further by clicking this icon again. Once the image has reached
a 1:1 compression ratio it cannot be refined any further.
60
Chapter 5: Using the Review Tools
Reloading Images
The Reload function reloads all studies you have selected to view. Reloading
results in the retrieval of the image(s) from the server.
> To reload the studies you are viewing
1. Click
.
Changing the Image Layout
The Set Layout tool changes the viewing layout of the series. The Series layout
determines the format of the panes in the window. Each pane can contain one
series.
> To change the viewing layout of the selected series
1. Click
to display the Layout Setting dialog box.
2. Select a layout for the series and/or image, and click Apply to save your
changes.
Note:
When you change the image layout during a review session, it does not
change the default layout. To change the default image layout, see
“Customizing the Image Layout” on page 21.
61
Fusion PACS 2.0 Storage and Distribution Manager User’s Guide
Stacking Images
The Stack function allows you to move quickly and easily through the images of a
stacked series.
> To move through images in a stacked series
1. Select the mouse button (left or right) with which to associate the Stack tool.
2. Click
and position the mouse pointer over the selected series.
3. Click and drag up or down within the pane using the mouse button associated
with the Stack tool.
Zooming Images
The Zoom tool allows you to increase or decrease image magnification. The
Zoom tool can be applied at the Study, Series or Image level.
> To zoom in and out on an image
1. Select which mouse button (left or right) to associate with the Zoom tool.
2. Click
, and position the cursor over the image.
3. Click and drag with the mouse button associated with the Zoom tool.
Dragging up increases the image magnification and dragging down
decreases it.
4. Release the mouse button to keep the image at the new magnification. To
restore the original image values, click
.
62
Chapter 5: Using the Review Tools
Measuring Images
The measurement tools let you add measurement information to an image, or
obtain information about values in the image. You can use the measurement tools
to:
• create linear measurements (see “Making Linear Measurements” on page
63);
• create elliptical measurements (see “Making Elliptical Measurements” on
page 64);
• display the angle between two intersecting measurement lines (see
“Displaying Angle Measurements” on page 65);
• display the image intensity values for a point on an image (see “Probing
Images” on page 66); and
• clear all measurement lines from a series of images (see “Clearing
Measurements” on page 66).
Making Linear Measurements
Fusion PACS allows you to make straight-line measurements on displayed
images.
> To make a linear measurement
1. Click
.
2. Position the cursor at the starting location, and click and drag the cursor to the
ending location.
3. Release the mouse button. A line with a distance measurement appears in
green.
Note:
You can stretch the line or move it to a new location. You can also move
the measurement caption to a new location that is independent of the line.
63
Fusion PACS 2.0 Storage and Distribution Manager User’s Guide
> To stretch the line
1. Click either end of the line, drag it to a new location, and release the mouse
button.
> To move the line
1. Click anywhere on the line, drag it to a new location, and release the mouse
button.
> To move the measurement caption
1. Click anywhere on the measurement caption, drag it to a new location, and
release the mouse button.
2. A line that appears in green indicates that the line is selected and can be
manipulated. An unselected line appears in orange. If the measurement
caption has been moved independent of the line, moving the line no longer
moves the measurement caption as well.
Making Elliptical Measurements
The Ellipse Measurement tool allows you to measure the area of a region of
interest.
> To make an elliptical measurement
1. Click
.
2. Position the cursor at the starting location, and click and drag the cursor to the
ending location.
3. Release the mouse button. An ellipse with Area, Mean, and Standard
Deviation measurements appears in green.
Note:
64
You can stretch or move the ellipse to a new location. You can also move
the measurement caption to a new location that is independent of the
ellipse.
Chapter 5: Using the Review Tools
> To stretch an ellipse
1. Click one of the corner markers (+), drag it to a new location, and release the
mouse button.
> To move an ellipse
1. Click anywhere on (not in, on) the ellipse, drag it to a new location, and
release the mouse button.
> To move a measurement caption
1. Click anywhere on the measurement caption, drag it to a new location, and
release the mouse button.
2. An ellipse that appears in green indicates that the ellipse is selected and can
be manipulated. An unselected ellipse appears in orange. If the measurement
caption has been moved independent of the ellipse, moving the ellipse no
longer moves the measurement caption as well.
Displaying Angle Measurements
Angle measurements allow you to display the angles between intersecting lines.
> To display the angle measurements
1. Draw intersecting lines on the image.
2. Click
. The angles between any intersecting lines appear in orange.
3. To toggle the display of the angle measurements off, click
.
65
Fusion PACS 2.0 Storage and Distribution Manager User’s Guide
Probing Images
The Probing tool allows you to query the image intensity values.
> To probe the area of an image
1. Click
.
2. Click anywhere on the image and hold the mouse button down to view the
value at that point. The Hounsfield value (for CT) or pixel value (for all other
modalities) is displayed.
Note:
For CT studies, probing measures the attenuation of X-rays in different
types of tissue in Hounsfield units (HU). Other modalities use a pixel
value.
Clearing Measurements
If you do not want any measurements on the images of a series, you can remove
them all at once.
> To delete all the measurements from every image in a series
1. Select a series.
2. Click
66
.
Chapter 5: Using the Review Tools
Using Reference Lines
Overlaid reference lines allow you to indicate the location of an image slice on
another image of an intersecting plane. Reference lines are only available for CT
and MR studies. You can show one of the following with this function.
Table 5-6: Reference Line Buttons
Icon
Description
Displays the location of all image slices.
Displays the location of the first and last image slices.
Note: The number at the end of each line is the image number.
Displays the current image slice only.
Clicking any reference line button a second time toggles the reference lines off.
Note:
As you scroll through the images of a series, the current reference line on
other images changes accordingly. You can view the first and last
reference lines and current reference line at the same time.
67
Fusion PACS 2.0 Storage and Distribution Manager User’s Guide
This page left blank intentionally.
68
6
Chapter 6:
Managing Requests
The Fusion PACS elligence allows you to view requests, delete requests, and
retry failed requests. There are three types of requests: move requests, edit
requests and delete requests.
Searching User Requests
The Requests page allows you to find different types of requests (i.e., move, edit
or delete requests) either initiated by the current user or, if you are an
administrator, by all users. Once these requests are found, you can verify their
status by viewing them.
69
Fusion PACS 2.0 Storage and Distribution Manager User’s Guide
Searching for Move Requests
You can use the search function to locate an incomplete or failed move request.
> To view the status of move requests
1. From the Manage menu in the Navigation frame, expand Requests and click
All Moves.
2. In the Move Queue page, filter the search by entering one or more criteria in
the following fields. If you do not enter any search criteria, the search retrieves
all of your current move requests.
• Destination Device — Enter the machine to which the move requests were
sent.
• AE Title — Enter the application entity title of the destination device.
• Site — Enter the location of the patient.
• MRN — Enter the medical record number of the patient.
• Patient Name — Enter the name of the patient.
• Accession No. — Enter the accession number of the study.
Note:
The search function automatically appends a wildcard to your search. For
example, if you type Mc in the Patient Name field, the application returns
all values that begin with Mc. You can use the * or % characters to insert
wildcards at any other point in a search string.
3. If you know the date of the move request, select the “Scheduled Date”
checkbox and choose one of the following date options:
• Enter the date in YYY/MM/DD format.
• Click
and select the date from the popup calendar.
• Select the “Today” checkbox to enter today’s date, or “Yesterday” to enter
yesterday’s date.
4. Select one of the following options:
• All — Selects all modality types in the list.
• None — Deselects all modality types in the list. You can then manually
select each modality type to include in the search by selecting its checkbox.
5. Click Search. The system returns all move requests that match the specified
criteria. By default, the application displays 16 results per page. To change
this value, type a new value in the Adjust the Results Per Page field.
70
Chapter 6: Managing Requests
Searching for Edit Requests
You can use the search function to locate an incomplete or failed edit request.
> To search for an edit request
1. From the Manage menu in the Navigation frame, expand Requests and click
My Edits. If you are an administrator, click All Edits.
2. Filter the search by entering criteria in one or more of the following fields. The
search function automatically appends a wildcard to your search. For
example, if you type Mc in the Patient Name field, the application returns all
values that begin with Mc. You can use the % or * characters to perform your
own wildcard searches.
• Edit Type — Select the type of edit request from the dropdown list
• Queue Status — Select the status of the edit request queue from the
dropdown list
• MRN — Enter the medical record number of the patient
• Patient Name — Enter the name of the patient
• DICOM Tag — Select a DICOM tag from the dropdown list
• New Value — Enter the edited value of the DICOM tag
• Old Value — Enter the original value of the DICOM tag
3. Click Search. The system returns all edit requests that match the specified
criteria. By default, the application displays 16 results per page. To change
this value, type a new value in the Adjust the Results Per Page field.
71
Fusion PACS 2.0 Storage and Distribution Manager User’s Guide
Searching for Delete Requests
You can use the search function to locate an incomplete or failed delete request.
> To search for a delete request
1. From the Manage menu in the Navigation frame, expand Requests and click
My Deletes. If you are an administrator, click All Deletes.
2. Filter the search by entering criteria in one or more of the following fields. The
search function automatically appends a wildcard to your search. For
example, if you type Mc in the Patient Name field, the application returns all
values that begin with Mc. You can use the % or * characters to perform your
own wildcard searches.
• Type — Select the type of delete from the dropdown list.
• Status — Select the status of the delete from the dropdown list.
• MRN — Enter the medical record number of the patient.
• Patient Name — Enter the name of the patient.
3. Click Search. The system returns all delete requests that match the specified
criteria. By default, the application displays 16 results per page. To change
this value, type a new value in the Adjust the Results Per Page field.
Viewing Requests
Requests are normally processed too quickly to be viewed in the queue; however,
if the server is extremely busy, a request may take some time to complete. A
request may also fail for one reason or another, in which case, the failed request
remains available for viewing. You can check the status of your requests using the
Manage Requests functionality.
> To view the status of a request
1. From the Manage menu in the Navigation frame, expand Requests and click
My RequestType where RequestType is the type of request (i.e., Moves,
Edits, Deletes). If you are an administrator, click All RequestType.
2. Search for a request to view (see “Searching User Requests” on page 69).
72
Chapter 6: Managing Requests
3. Expand a request to view the details for that request:
• For move requests, you can view the destination device(s) for the move
• For edit requests, you can view the DICOM tags that are to be edited in the
study. Both the original value (Old Value) and the edited value (New Value)
are displayed
• For delete requests, you can view the series included in the delete request
4. The Type field indicates whether the request is a study or series level request
Editing Requests
You can edit two types of requests:
• Pending Move Requests — Move requests that have not yet been processed
by the server. You can change these requests in any detail (see “Editing Move
Details” on page 73).
• Failed Requests — Requests that were not processed. You can reset these
requests to pending in order to retry the request (see “Editing Failed
Requests” on page 74).
Editing Move Details
You can only edit the move details of a move request that is still pending in the
Move Queue page. If the move request has failed, the edit function will only allow
you to change the status of the request from Failed to Pending in order to retry the
request.
> To edit a pending move request
1. Search for the pending move request you want to edit (see “Searching for
Move Requests” on page 70).
2. Select the pending move request from the search results list and click Edit.
73
Fusion PACS 2.0 Storage and Distribution Manager User’s Guide
3. In the Edit Move Queue page, edit the details of the pending move request as
required.
4. Click Ok to save your changes.
Editing Failed Requests
If a request has failed, you can instruct the system to retry the request by setting
the status of the request to Pending.
> To edit a failed request
1. Search for the failed request you want to edit (see “Searching User
Requests” on page 69).
2. Select the request from the search results list and click Edit.
3. In the queue page, click Yes to set the failed move request to Pending.
4. Click Ok to save the status update, or Cancel to exit without changing the
status.
74
Chapter 6: Managing Requests
Canceling Requests
You can only cancel a request if the status of the request is Pending or Failed. To
change the status of a request, see “Editing Requests” on page 73.
> To cancel a request
1. Search for the request you want to cancel (see “Searching User Requests”
on page 69).
2. Select the request from the list and click Remove.
3. In the Remove page, click Ok to confirm cancellation of the request.
75
Fusion PACS 2.0 Storage and Distribution Manager User’s Guide
This page left blank intentionally.
76
7
Chapter 7:
Monitoring System Information
The Fusion PACS elligence allows you to monitor several types of system activity.
From the Monitor menu in the Navigation frame, you can monitor user activity via
the audit log, and view the archival, retrieval and replication queues.
Note:
Availability of these menu options depend on your permission level. Only
authorized users are allowed to view these pages.
Viewing the Audit Log
The audit log records certain types of user activity. It is intended to be used as part
of a HIPAA-compliant information management strategy. The audit log is activated
via the system options (see “Configuring System Options” on page 137).
Periodically, the audit log should be exported to a file and purged of exported
entries, in order that the size of the log not become so large as to inhibit system
performance. A utility has been provided with Fusion PACS for this purpose. See
Appendix B of the Fusion PACS Installation Guide for a full description of the
utility.
77
Fusion PACS 2.0 Storage and Distribution Manager User’s Guide
An entry is added to the audit log each time a user performs an action described
in Table 7-1.
Table 7-1: Description of User Action
Action
Notes
View Image
Within a configurable time period, identical requests are not
added to the audit log.
View Report
Within a configurable time period, identical requests are not
added to the audit log.
Move Study
Within a configurable time period, identical requests are not
added to the audit log.
System-generated move requests are not logged.
The AE Title of the destination appears in the Comments
column of the audit log.
Two entries are made for each move request. One entry is
made when the request is added to the Move Queue; the
second when the request is processed.
Edit Study
Two entries are made for each edit request. One entry is
made when the request is added to the Edit Queue; the
second is made when the request is processed.
The first audit record shows the information in its original
form, since the edit operation has not yet been performed.
The second audit record reflects the information in its edited
form.
Delete Study/Series
78
Two entries are made for each delete request. One entry is
made when the request is added to the Delete Queue; the
second is made when the request is processed.
Chapter 7: Monitoring System Information
The following information is recorded in the audit log:
• The time at which the action was performed.
• The user ID and name of the user who performed the action.
• A description of the action.
• Whether the action was performed. In the case of the Move Study, Edit Study,
and Delete Study actions, two entries are added to the log. The first entry is
added when the request is added to the appropriate queue. The second is
added when the request is processed. The first entry will have “False” entered
under the Performed column; the second entry will have “True” in that column.
• Which record (patient or study) was affected by the action, described by the
following information:
• Patient ID
• Patient Name
• Accession #
• Study Date
• Study Time
• Study UID
• Any comments that apply to the entry. Currently, only the Move Study event
generates a comment, which consists of the destination AE Title for the study.
The audit log is stored on the server running the Fusion Services. It can be
accessed and searched via the Web GUI.
Note:
In order to access the audit log, users must have the appropriate
permissions. Your site’s policies and procedures will determine which
users should have access to the audit log (see “Managing Security
Roles” on page 181).
79
Fusion PACS 2.0 Storage and Distribution Manager User’s Guide
> To view the audit log
1. In the navigation pane, expand Monitor, Logs, Audit Log.
2. In the Audit Log page, enter search criteria.
3. You can set the date range easily by clicking Today, Yesterday or Last Week
to set the values appropriately.
80
Chapter 7: Monitoring System Information
4. Click Search. A list of matching audit log entries appears.
Monitoring the Archival Queue
The Archival Queue page allows you to view the archival queue, as well as find,
edit and cancel archival requests on the system. This section describes how
System Administrators can monitor and manage archival requests on Fusion
PACS.
81
Fusion PACS 2.0 Storage and Distribution Manager User’s Guide
> To view the archival queue
1. From the Monitor menu in the Navigation frame, expand Queues and click
Archival.
2. Search, edit and cancel archival requests as described below.
82
Chapter 7: Monitoring System Information
Searching for Archival Requests
You can search for specific archival requests from the Archival Queue page.
> To search for an archival request
1. Filter the search by entering criteria in one or more of the following fields:
• Modality Name — Type the name of the modality.
• Queue Status — Select the status of the archival request queue from the
dropdown list.
• Site — Enter the location of the patient.
• MRN — Enter the medical record number of the patient.
• Patient Name — Enter the name of the patient.
• Accession No. — Enter the accession number of the study.
2. If you know the date of the request, select the “Created” checkbox and
choose one of the following date options:
• Enter the date using the D/MM/YYYY format.
• Click
and select the date from the pop-up calendar.
• Select the “Today” checkbox to enter today’s date, or “Yesterday” to enter
yesterday’s date.
Note:
The search function automatically appends a wildcard to your search. For
example, if you type Mc in the Patient Name field, the application returns
all values that begin with Mc. You can use the * or % characters to insert
wildcards at any other point in a search string.
3. Click Search. The system returns all archival requests that match the
specified criteria. By default, the application displays 16 results per page. To
change this value, type a new value in the Adjust the Results Per Page field.
83
Fusion PACS 2.0 Storage and Distribution Manager User’s Guide
Editing Archival Requests
You can edit an archival request from the Archival Queue page. If the status of the
archival request has Failed, the edit function allows you to change the status of
this request from Failed to Pending in order to retry the request.
> To edit an archival request
1. Search for the archival request you want to edit (see “Searching for
Archival Requests” on page 83).
2. Select the archival request from the search results list and click Edit.
3. In the Edit Archival Queue page, click Yes to set the archival request to
Pending.
4. Click Ok to save the status update.
Cancelling Archival Requests
You can only cancel an archival request if the status of the request is Pending in
the Archival Queue page. To change the status of the request, see “Editing
Archival Requests” on page 84.
> To cancel an archival request
1. Search for the archival request you want to cancel (see “Searching for
Archival Requests” on page 83).
2. Select the archival request from the list and click Remove.
3. In the Delete Archival Queue page, click Ok to confirm cancellation of the
archival request.
84
Chapter 7: Monitoring System Information
Monitoring the Retrieval Queue
This section describes how System Administrators can monitor and manage
retrieval requests on Fusion PACS. The Retrieval Queue page allows you to
monitor the retrieval queue, as well as find, edit and cancel retrieval requests on
the system. Retrieval requests are a result of a user trying to move, view or
retrieve a study that currently resides in the archive.
> To view the retrieval queue
1. From the Monitor menu in the Navigation frame, expand Queues and click
Retrieval.
2. Search, edit and cancel retrieval requests as described below.
85
Fusion PACS 2.0 Storage and Distribution Manager User’s Guide
Searching for Retrieval Requests
You can search for specific retrieval requests from the Retrieval Queue page.
> To search for a retrieval request
1. Filter the search by entering criteria in one or more of the following fields:
• Media Label — Enter the label on the media type.
• Library Name — Enter the name of the library.
• Site — Enter the location of the patient.
• MRN — Enter the medical record number of the patient.
• Patient Name — Enter the name of the patient.
• Accession No. — Enter the accession number of the study.
2. If you know the date of the request, select the “Scheduled Date” checkbox
and choose one of the following date options:
• Enter the date using the DD/MM/YYYY format.
• Click
and select the date from the pop-up calendar.
• Select the “Today” checkbox to enter today’s date, or “Yesterday” to enter
yesterday’s date.
Note:
The search function automatically appends a wildcard to your search. For
example, if you type Mc in the Patient Name field, the application returns
all values that begin with Mc. You can use the * or % characters to insert
wildcards at any other point in a search string.
3. Click Search. The system returns all retrieval requests that match the
specified criteria. By default, the application displays 16 results per page. To
change this value, type a new value in the Adjust the Results Per Page field.
Editing Retrieval Requests
You can edit a retrieval request from the Retrieval Queue page. If the status of the
retrieval request has Failed, the edit function allows you to change the status of
this request from Failed to Pending in order to retry the request.
86
Chapter 7: Monitoring System Information
> To edit a retrieval request
1. Search for the retrieval request you want to edit (see “Searching for
Retrieval Requests” on page 86).
2. Select the retrieval request from the search results list and click Edit.
3. If the request has failed and you’d like to retry the retrieval, select Pending
from the Status dropdown list.
4. Select a priority for the request from the Priority dropdown list.
5. Click Ok to save the status update.
Cancelling Retrieval Requests
You can only cancel a retrieval request if the status of the request is Pending in
the Retrieval Queue page. To change the status of the request, see “Editing
Retrieval Requests” on page 86.
> To cancel a retrieval request
1. Search for the retrieval request you want to cancel (see “Searching for
Retrieval Requests” on page 86).
2. Select the retrieval request from the list and click Remove.
3. In the Delete Retrieval Queue page, click Ok to confirm cancellation of the
retrieval request.
87
Fusion PACS 2.0 Storage and Distribution Manager User’s Guide
Monitoring the Replication Queue
This section describes how System Administrators can monitor and manage
replication requests on Fusion PACS. Replication is the duplication of data stored
on one or more pre-configured file systems. Depending on your system,
replication may also be provided by the file system hardware. If this is the case,
monitor the replication status using the third party software provided by the
hardware manufacturer.
The Fusion PACS Replication Service processes requests in the Replication
Queue. The Replication Queue specifies work to be performed on studies related
to copying data between file systems. There are five different Replication Queue
"Types" that specify the operation to be performed on a given study:
• Delete — A request to remove a study from a mirror (backup) file system. A
delete request is entered after the study has already been removed from the
primary file system.
• Edit — A request to copy an edited version of a study from the primary file
system to a mirror file system, overwriting an existing unedited version of the
study.
• Mirror — A request to copy a study to a mirror file system after the study has
been initially received by Fusion and/or after an offline study has been restored
from archival media. The copied study does not, therefore, already exist on the
mirror file system.
• Compress — A request to copy a recently compressed study from a primary file
system to a mirror file system, overwriting an existing uncompressed version of
the study. Compression is a function of the Disk Service.
• Tier Migration — A request to move a study from its current file system tier to
the next lower tier.
Note:
All of these requests are automatically entered by other Fusion Services
based on system configuration. It is not possible to manually populate the
Replication Queue based on user input.
The Replication Queue page allows you to view this queue, as well as find, edit
and cancel replication requests on the system.
88
Chapter 7: Monitoring System Information
> To view the replication queue
1. From the Monitor menu in the Navigation frame, expand Queues and click
Retrieval.
2. Search and cancel replication requests as described below.
89
Fusion PACS 2.0 Storage and Distribution Manager User’s Guide
Searching for Replication Requests
You can search for a specific replication request from the Replication Queue
page.
> To search for a replication request
1. Filter the search by entering criteria in one or more of the following fields:
• File System — Select whether you are searching for a Source or
Destination file system using the radio buttons, then enter the name of the
file system.
• Type — Choose the Replication Queue operation type from the dropdown
menu.
• Patient ID — Enter the medical record number of the patient.
• Patient Name — Enter the name of the patient.
• Accession # — Enter the accession number of the study.
• Status — Select the status of the replication request queue from the
dropdown list.
2. If you know the date of the request, select the “Created” checkbox and
choose one of the following date options:
• Enter the date using the DD/MM/YYYY format.
• Click
and select the date from the pop-up calendar.
• Select the ”Today” checkbox to enter today’s date, or ”Yesterday” to enter
yesterday’s date.
Note:
The search function automatically appends a wildcard to your search. For
example, if you type Mc in the Patient Name field, the application returns
all values that begin with Mc. You can use the * or % characters to insert
wildcards at any other point in a search string.
3. Click Search. The system returns all replication requests that match the
specified criteria. By default, the application displays 16 results per page. To
change this value, type a new value in the Adjust the Results Per Page field.
90
Chapter 7: Monitoring System Information
Cancelling replication requests
You can only cancel a replication request if the status of the request is Pending in
the Replication Queue page.
> To cancel a replication request
1. Search for the replication request you want to cancel (see “Searching for
Replication Requests” on page 90).
2. Select the replication request from the list and click Remove.
3. In the Delete Replication Queue page, click Ok to confirm cancellation of the
replication request.
Monitoring the Operator Request Queue
The purpose of the Operator Request Queue page is support all media service
operations by displaying alerts and instructions relating to media service
operations.
If necessary actions (as indicated on the queue page) are not carried out, archival
and retrieval of studies to tape will not be able to proceed. If you are using a tape
drive, it is critical that you monitor the Operator Request Queue frequently, and
that you address any issue as 'Requires Action' as soon as possible.
For example, you may have to manually load a tape into an autoloader or
standalone tape drive, or if MEDIAService detects that a tape in the drive is
unknown to the Fusion database, you will be instructed to dismount (or eject) the
tape in order to allow archival and retrieval operations to resume.
For a tape autoloader interface, depending on usage, it may suffice to monitor the
Operator Request Queue every few hours.
However, for a standalone tape drive, monitoring the Operator Request Queue
several times an hour is necessary, given that the operation of this type of tape
drive is entirely done manually; that is, there are no robotics to automatically
extract tapes from slots and insert them into the tape drive, as in an autoloader.
Note:
For instructions on performing tape maintenance operations using the
Windows Removable Storage Media console, see “Using Windows
Removable Storage Management (RSM)” on page 185.
91
Fusion PACS 2.0 Storage and Distribution Manager User’s Guide
The Operator Request Queue Page
The following is an example Operator Request Queue page. In addition to a
column that indicates whether action is required for a given alert, another column
attempts to track if/when the operator attempted to resolve the source of the alert.
Initially, no value appears in the Date Alert Acted Upon column. As soon as a
particular type of alert is confirmed to have been resolved, the value in this column
is updated to indicate the date/time of confirmation. For example, if a
hardware-related problem had been alerted earlier, and the hardware is now
confirmed to be operational, the Date Alert Acted Upon column updates to reflect
the date and time of the resolution. This column provides the user a high-level
insight as to whether or not certain critical alerts have been satisfied, and whether
the system is functioning as expected.
Note:
92
The Date Alert Acted Upon column for a particular alert is set only once. If
the problem recurs, a new alert will be issued and a new value for 'Date
Alert Acted Upon' will be issued upon resolution.
Chapter 7: Monitoring System Information
We recommend that you examine the Operator Request Queue frequently, in
conjunction with the following queues to assess the present status of the
MEDIAService:
• To access the Archival Queue, from the Monitor menu in the Navigation frame,
expand Queues and click Archival.
• To access the Retrieval queue, from the Monitor menu in the Navigation frame,
expand Queues and click Retrieval.
> To view the Operator Request queue
1. From the Monitor menu in the Navigation frame, expand Queues and click
Operator Request.
Note:
To refresh the queue display, click Search.
Resolving “Required Action” Alerts
For the following alerts, a specific action must be taken in order to proceed with
archival and retrieval operations. When possible, in addition to the alert command
indicated below, a supplementary Comment column will be used to display
additional specific context and/or instructions related to this alert.
If these required actions are not carried out, efficient archival and retrieval of
studies cannot proceed. Likely, these operations will be stalled indefinitely, until
the alert condition is resolved.
93
Fusion PACS 2.0 Storage and Distribution Manager User’s Guide
Table 7-2: “Required Action” Alerts
Alert
Description
Action Required
Load any (non-full)
writeable media
There are pending archival requests, and
none of the media currently in the drive
has enough free space to accommodate
them.
MEDIAService is requesting that a tape
with some free space on it be inserted in
the drive. The tape must be writeable (i.e.,
that Fusion PACS must allow the tape to
be written to, and the plastic write-protect
tab on the tape must not be set).
Note: Upon certain errors, and upon the
tape reaching the 'TapeUsageWatermark',
the Fusion MEDIAService will
automatically set 'writeability' from 1 to 0,
meaning that the tape can no longer be
written to.
Once the tape has been inserted in the
drive, it should be mounted using the
Windows RSM console (see “Using
Windows Removable Storage
Management (RSM)” on page 185).
*This alert may also appear if a SENCOR
interface has informed MEDIAService that
it requires additional (writeable) media.
Media load request
timed out (or alert
ignored)
Media unload request
timed out (or alert
ignored)
Loaded media is
write-protected (not
recordable)
94
There was either a transient mechanical
error in a standalone tape drive when
loading and unloading a tape, an
unanticipated user event via the RSM
console or front panel, or the user has not
responded to the Fusion Operator
Request Queue request to manually load
or unload the tape within a few minutes of
issuance (standalone drive).
Use the Windows RSM eject/inject
wizards to confirm that the tape drive is
presently cleared and that there are no
issues with the tape itself being physically
damaged. Then, reload the tape.
This message is issued if Fusion PACS is
attempting to archive data to a tape that is
physically write-protected. It also sets the
Writeable flag for the tape as False in the
elligence application.
Dismount and eject the tape, clear the
write protect tab, then reload and remount
the tape. You will also need to set the tape
as Writeable using the elligence
application.
Chapter 7: Monitoring System Information
Table 7-2: “Required Action” Alerts
Alert
Description
Action Required
Load specific media
Archival requests are pending and
MEDIAService has determined that the
specified tape would be suitable to be
written to.
The Windows RSM console inject wizard
may be needed, and then RSM should be
used to mount the specified tape (see
"Mounting\Dismounting A Tape Via the
Windows RSM (Autoloader)" above).
-orMEDIAService may be attempting to
process a retrieval request and is asking
for the tape that the given study/series had
been archived to in the past.
*An additional context for this alert is a
SENCOR interface that is informing
MEDIAService, and thus the user, that it
requires a specific piece of media (tape,
DVD, or other form of media managed by
the SENCOR drive, autoloader, jukebox,
etc.).
Incorrect media was
loaded
A specific tape was requested, but
MEDIAService discovered that a different
tape actually had been loaded.
The incorrect tape should be dismounted
(and ejected, if applicable).
Inconsistency:
Database indicates that
media is unwriteable
A tape was initially loaded in the drive
when MEDIAService first started up and
was confirmed to be writeable, but
perhaps either via the Fusion PACS media
page or someone directly accessing the
Fusion database, the 'Writeable' field had
been set to zero.
Stop MEDIAService, unmount the tape,
check the Fusion PACS database, and
then restart MEDIAService.
All media in the archival
device are full. Please
eject at least one and
load at least one
writeable media.
This alert is posted when every
Fusion-defined tape in an autoloader has
been filled to the configured
'TapeUsageWatermark' level.
A pending archival request exists, and in
order to satisfy it, one or more of these
tapes must be ejected from the autoloader
and a non-full writeable tape (known to
Fusion) inserted. After ejecting at least
one tape, resolution will require defining a
new tape via the Fusion media page (to be
consistent with the definition and labeling
done for this new tape in Windows RSM),
possibly preparing (freeing) the tape via
the Fusion RSM console, and finally
inserting it into the autoloader.
Unload specific media
MEDIAService needs access to the tape
drive, and the presently mounted tape
should be dismounted via the Windows
RSM (and possibly ejected using the
Windows RSM eject wizard).
Removing this tape from the drive is
required in order for MEDIAService to
continue processing archival and retrieval
requests.
Unload unidentified
media
95
Fusion PACS 2.0 Storage and Distribution Manager User’s Guide
Table 7-2: “Required Action” Alerts
Alert
Description
Action Required
No tape device is ready
All of these alerts, issued in slightly
different contexts, indicate MEDIAService
is having difficulty communicating with the
tape drive hardware.
All of these possibilities should be
investigated in troubleshooting
MEDIAService's inability to communicate
with the tape drive hardware.
Archival device requires
cleaning or
maintenance
Media picker or changer
error
Write access error:
mechanical
Read access error:
mechanical
Archival error: missing
source
Possible causes include an improperly
configured 'Device name' for the tape
drive in the Fusion 'drive page', a
mechanical issue with the tape drive (or
other autoloader components, if
applicable), a physical disconnection of
the tape drive on the SCSI bus, or a
Windows RSM Library conflict (i.e., a red
'X' appears in the RSM console Libraries
section).
This alert indicates that a series
subdirectory intended for use in an
archival operation is missing.
The System Administrator should first
confirm that the source file system is
configured as online via the Fusion GUI
"Configure\System\File Systems" page.
The integrity of the hard drive
corresponding to this file system should
also be checked, as well as the existence
of the subdirectory called out in the alert.
Tape is full
When a tape reaches the configured
'TapeUsageWatermark", MEDIAService
sets the tape 'Writeable' field in the
database to zero. This will prevent future
archival requests from writing to this tape.
If no retrievals from this tape are
anticipated in the near future, this tape
should be dismounted via the Windows
RSM and ejected from the autoloader or
standalone tape drive system (using the
appropriate RSM eject wizard). That
action will transition the tape to offline
status.
No writeable tapes
available with adequate
space.
This alert indicates that MEDIAService is
attempting to process an archival request,
and has checked its database for a tape
with writeable status and adequate space
to process that request. MEDIAService
has found that none of the presently
Fusion-defined 'writeable' tapes have
adequate space to allow additional
archiving.
Resolution of this alert will require defining
a new tape(s) via the Fusion
'Configure\System\Media' page, and
preparing (freeing) the tape via the Fusion
RSM console. Another alert will follow,
requesting insertion of that media into the
autoloader or standalone tape drive.
96
Chapter 7: Monitoring System Information
Table 7-2: “Required Action” Alerts
Alert
Description
Action Required
WINDOWS RSM
INVENTORY (OR
AUTOLOADER) MAY
HAVE RESET TAPE
LABEL OR PARTITION
(SIDE) IDENTIFIERS.
This critical alert indicates that
MEDIAService has detected that a tape
label "friendly name" (e.g., "TAPE1") has
been cleared in Windows RSM. This
condition most likely occurred when a
third-party device driver believed that a
barcode reader existed in the attached
SCSI hardware, however in reality it did
not. Although this problem is completely
independent of Fusion, MEDIAService
contains a safeguard to check for this
condition.
Proper resolution requires purchasing and
installing a barcode reader for the
autoloader hardware, affixing barcode
stickers to each tape, and possibly using
Windows RSM to manually re-enter the
"friendly" labeling for each affected tape
(see "Identifying a Tape" above).
Retrieval request
requires offline media.
Please obtain. Insert
into autoloader when
idle. For standalone,
await load request.
In order to satisfy a pending retrieval
request, a shelved (offline) tape must be
located.
In the case of the autoloader, the tape
should be inserted via the Windows RSM
at a time when archival/retrieval requests
are not being processed.
MEDIAService
configuration error
This alert is when MEDIAService double
checks the value of a drive "Name"
(device name) entered in the Fusion
"Configure\System\Library\Drive" page.
In the case of a standalone drive, the user
should await for a subsequent alert to load
the tape. At that point in time, the RSM
inject wizard should be used to insert the
tape.
The device name does not contain a 'tape
substring' (e.g., the slashes and 'tape'
portion of common device names such as
\\.\tape0, \\.\tape1). This pattern is typical
and known to be required to interface to
Windows RSM-compatible tape drives.
The drive (device) designation of '\\.\tape0'
is most commonly used.
97
Fusion PACS 2.0 Storage and Distribution Manager User’s Guide
Table 7-2: “Required Action” Alerts
Alert
Description
Action Required
Manual migration of
tape into
FusionMediaPool is
recommended. It was
Offline during
auto-migration.
The context of this message is that the
configuration option
'RequireFusionMediaPool' had been
enabled after the installer has upgraded a
Fusion PACS elligence system to the
present version (1.5.0) while maintaining
the existing Fusion database.x
The goal is that upon first startup of
MEDIAService after enabling this option,
tapes detected to be in an autoloader's
slots or tape drive are migrated from the
Free Media Pool (the only supported pool,
in prior Fusion releases) to the new
'FusionMediaPool' (which MEDIAService
automatically creates).
This alert will be posted after the
"one-time automatic migration", when
either a new tape has been added to the
Fusion database (via the
Configure\System\Library\Media page), or
an existing Fusion tape that was offline
during the (one-time) auto-migration of
tapes has now been inserted into an
autoloader.
These tapes weren't available at the time
of Fusion's (one time) auto-migration of
tapes, which is heavily dependent upon
Windows RSM. Thus, because Windows
RSM could not detect them as being
present in a tape drive or autoloader slots,
Fusion was unable to automatically
migrate them.
In order to obtain the protection of a
Fusion-specific media pool, these tapes
should be manually dragged into
'FusionMediaPool', as described earlier.
Series not archived.
Corresponding wavelet
file missing from
DICOM image.
Possibly due to transient source file
system difficulties, a Fusion-produced
wavelet (.WVT) file that should exist and
correspond to a particular DICOM file was
found to be missing.
See the specific resolution in the Fusion
PACS Media Service User Guide.
Cannot retrieve to
filesystem: either offline
or no write access.
In order to restore (retrieve) a series, the
target file system on the Fusion Server
must be writeable and online.
Log on to the application (see “Logging
On to the Application” on page 7).
From the Configure menu in the
Navigation frame, expand System and
click File Systems. Make sure that the
target filesystem is both Online (i.e., set to
True) and has Write Access (i.e., set to
'True').
Load offline tape: Use
autoloader front panel
to insert, use RSM to
inventory. Then use
RSM to mount the tape.
98
You must manually re-insert an offline
tape into your autoloader.
See the specific resolution in the Fusion
PACS Media Service User Guide.
Chapter 7: Monitoring System Information
Understanding “Status-Only” Alerts
The following alerts are intended to provide warning statuses only, for events
detected by MEDIAService. The following descriptions are intended to provide
additional insight as to the context and general severity of the issue.
Table 7-3: Description of “Status Only” Alerts
Alert
Description
Inconsistency: Database position
tracking
This indicates that there is an inconsistency in the [Library_Media] table
positioning values and the physical end of data (EOD) of a specific tape. This
could be due to manual manipulation of database values by an unauthorized
user, hard shutdowns or power outages on autoloader or standalone tape
drives where the drive "heads" had been repositioned away from the EOD at
the moment that power was lost, etc.
The particular tape will be set to unwriteable and to error status. The tape
cannot be used for archivals for retrievals until the error is resolved.
Unexpected tape mount
Unexpected tape unmount
These messages are just a warning, to indicate that the MEDIAService 'change
detector' has detected a possible tape mount or dismount operation when
these operations were unanticipated. The operator should try to determine the
context of tape drive operation at the moment these alerts were posted in order
to assess severity.
The severity of the warning is determined by the drive activity when the
unanticipated action was detected. If the drive was in process of archiving/
retrieving using that tape, the expectation is that MEDIAService will retry the
interrupted archival or retrieval request within a few minutes, subject to its
normal retry mechanism.
If an alert is issued about an insert/eject of a tape from an autoloader's slots,
and not its drive, there is less cause for concern. Drive operations are what are
most critical to the MEDIAService archival and retrieval queue operations.
Detected tape label change as
compared to database Label and
PartitionID values.
These alerts are issued when comparing the RSM values for a tape label and
partition (side) identifier against the last known values stored within the Fusion
database.
Detected tape partitionID change
as compared to database Label
and PartitionID values.
MEDIAService will set the tape to error status. You will have to resolve the
problem (most likely by using Windows RSM to change the tape label and side
identifiers back to the values recorded in Fusion) before you can resume using
the tape.
Note: Once a tape has been labeled and prepared for Fusion, the label and
side values should never be changed manually.
General archival error
General retrieval error
These are general alerts, where a more specific warning context was not
available.
Depending on whether additional (recent) alerts are also posted, it is
appropriate to review the MEDIAService log file for additional context.
99
Fusion PACS 2.0 Storage and Distribution Manager User’s Guide
Table 7-3: Description of “Status Only” Alerts
Alert
Description
Unable to set end of data (EOD)
or position.
This alert indicates either a transient problem in setting the end of data on the
tape, or a more severe problem with the physical tape. In the case of a
potentially damaged tape, to be conservative, MEDIAService sets the tape as
unwriteable and instructs the user to mount a different tape via a separate alert.
Archival device cleaning in
progress. Drive unavailable.
This alert should be self-explanatory. MEDIAService cannot proceed with
archivals/retrievals, since a cleaning tape is presently running. The
recommendation is to allow the cleaning operation to complete, rather than
trying to use Windows RSM to force it to stop. Otherwise, Windows RSM will
likely confuse itself (and indirectly confuse Fusion MEDIAService), requiring a
restart of the Windows RSM Service or a reboot.
The allowed queue maximum of
Library_RetrievalQueue requests
for Offline media has been
reached.
The configurable option 'MaxRetrievalRequestsOfflineTapes' sets a maximum
on the number of retrieval requests that are allowed to be queued for tapes that
are known to be offline (i.e., shelved tapes). This alert indicates that this
maximum has now been reached, and that no additional requests involving
offline tapes will be allowed insertion into the retrieval queue (until those
presently queued have completed the retrieval (restore) process).
A separate (actionable) alert will be issued within a few minutes that will direct
the user to insert an offline tape in order to satisfy a particular retrieval request.
Warning: Failed media load
attempt. Autoloader will retry.
Warning: Failed media unload
attempt. Autoloader will retry.
These alerts were issued in the context of a warning about either the state of an
autoloader's hardware (likely, a transient mechanical problem), or a state
machine issue with Windows RSM. At any rate, Fusion MEDIAService will
re-issue the tape load/unload request to the autoloader automatically, up to the
configured number of retries.
For more severe cases, where the number of retries has been depleted, the
queue entry for the archival/retrieval request that necessitated this load/unload
request will be set ahead a few minutes. Thus, the archival/retrieval attempts
will retry indefinitely, after some backoff, allowing other queue entries to
perhaps proceed.
100
8
Chapter 8:
Configuring Fusion PACS
There are a number of different configurable settings for the Fusion PACS which
administrators can customize for their users. These settings are grouped into the
following three sections in the Configure menu: system options, preferences and
rules.
Note:
The availability of these menu options depends on your permissions. Only
System Administrators are allowed to view these pages.
Configuring the System
The System menu allows you to manage and configure components on the
system. These components include libraries, file systems, replication events,
servers and devices.
101
Fusion PACS 2.0 Storage and Distribution Manager User’s Guide
> To configure the system
1. From the Configure menu in the Navigation frame, expand System.
2. Select the system option you want to configure:
• Library — To view and configure the nearline storage devices for the
system (see “Configuring Libraries” on page 103). From here, you can
also view and configure media entries (see “Configuring Media” on page
105) and drives (see “Configuring Drives” on page 109).
• File Systems — To view and configure the online storage on your system
(see “Configuring File Systems” on page 116).
• Replication — To configure an event that will continuously duplicate your
data from one file system to additional file systems (see “Configuring
Replication” on page 122).
• Servers — To view and configure the servers on your system (see
“Configuring Servers” on page 126).
• Compression — To configure the compression settings on your system
(see “Configuring Compression Settings” on page 132).
• Options — To configure global settings for your system (see “Configuring
System Options” on page 137).
• Sync Service Settings — To configure the synchronization service (see
“Configuring the Synchronization Service” on page 141)
• Devices — To view and configure the DICOM devices on your system (see
“Configuring Devices” on page 147).
• DICOM — To configure the transfer syntaxes for each SOP class on your
system (see “Configuring DICOM SOP Classes” on page 153).
102
Chapter 8: Configuring Fusion PACS
Configuring Libraries
The Library Configuration page allows you to view and configure the nearline
storage devices for the system. To receive support for a particular archiving
device, contact Customer Support (see “Customer Support” on page 4).
Note:
Unless you are operating a server cluster with a net attached archive
device, you should only require a single library entry in Fusion PACS.
> To configure a library
1. From the Configure menu in the Navigation frame, expand System and click
Library.
2. Add a library, edit a library’s configuration or delete a library as described
below.
3. Click Ok to save your changes.
103
Fusion PACS 2.0 Storage and Distribution Manager User’s Guide
> To add a library
1. Click Add.
2. Type a name for the library.
3. From the Type dropdown list, select the type of library you are adding:
• Autoloader — The library is an autoloading tape drive.
• Manual — The library is a manual-loading tape drive.
• No Action — The library is hard-drive based (i.e., SENCOR or StorageTek).
4. If you want to add a library without enabling it on the system, select Offline
from the Online Status dropdown list.
5. Select a server to control the library from the Server dropdown list.
> To edit the configuration of a library
1. Select a library and click Edit.
2. Edit the configuration as required. For a description of configuration options,
see “To add a library” on page 104.
3. Click Ok to save your changes.
104
Chapter 8: Configuring Fusion PACS
> To delete a library
Note:
You can only delete a library if it is empty or if it does not contains drives
or media.
1. Select a library and click Delete.
2. Click Ok to confirm removal.
Note:
To keep users from accessing a library, set its status to Offline instead of
deleting it.
Configuring Media
The Media Configuration page allows you to view and configure the media
contained in the nearline storage libraries on your system. Media, such as disks,
CDs and tapes, are organized by library.
105
Fusion PACS 2.0 Storage and Distribution Manager User’s Guide
> To configure media
1. From the Configure menu in the Navigation frame, expand System, Library
and click Media.
2. In the Media Configuration page, click
associated with the library.
to view the media entries
3. Add, search, edit and delete media entries as described below.
> To add a media entry
1. Select a library and click Add.
2. Type a label for the media entry.
106
Chapter 8: Configuring Fusion PACS
3. From the Media Type Name dropdown list, select the type of media. The
Media Type Name list is set up during the installation of your system and is
specific to each site.
4. From the Writable dropdown list, select True.
5. Do not change the value in the Availability field.
Note:
You cannot change the Library field.
6. Click Ok to add the media entry.
> To search for a media entry
1. Filter the search by entering criteria in one or more of the following fields:
• Media Label — Enter the label of the media entry.
• Media Type — Enter the type of media entry.
• Library Name — Enter the name of the library in which the media entry is
located.
• Writable — Select the read/write properties of the media entry from the
dropdown list.
Note:
The Search function automatically appends a wildcard to your search. For
example, if you type 12 in the Media Label field, the search returns all
values that begin with 12. You can use the * or % characters to insert
wildcards at any other point in a search string.
2. Click Search.
3. The system returns all media entries that match the specified criteria. By
default, the application displays 16 results per page. To change this value,
type a new value in the Results Per Page field.
107
Fusion PACS 2.0 Storage and Distribution Manager User’s Guide
> To edit the information for a media entry
1. Select a media entry and click Edit.
2. Edit the information as required. For a description of the fields, see “To add a
media entry” on page 106.
3. Click Ok to save your changes.
> To delete a media entry
1. From the Media list, select a media entry and click Delete.
2. Click Ok to confirm removal of the media entry.
108
Chapter 8: Configuring Fusion PACS
Configuring Drives
The Drive Configuration page allows you to view and configure the drives that
service the storage libraries on your system.
> To configure drives
1. From the Configure menu in the Navigation frame, expand System, Library
and click Drives.
2. In the Drive Configuration page, click
to view the drives.
3. Search, add, edit and delete drives as described below.
109
Fusion PACS 2.0 Storage and Distribution Manager User’s Guide
Searching for Drives
You can search for drives from the Drive Configuration page.
> To search for a drive
1. Filter the search by entering criteria in one or more of the following fields:
• Drive Name — Enter the name of the drive.
• Drive Type — Enter the type of drive.
• Library Name — Enter the name of the library in which the drive is located.
• Server Name — Enter the name of the server on which the drive is
accessed.
• Primary Mode — Select Retrieval or Archival from the dropdown list.
2. If the drive is used for retrieval requests, from the Use for Retrieval dropdown
list, select True.
3. If the drive is used for archival requests, from the Use for Archival dropdown
list, select True.
4. From the Online dropdown list, select True or False to indicate whether the
drive is enabled or disabled.
Note:
The Search function automatically appends a wildcard to your search. For
example, if you type D: in the Drive Name field, the search returns all
values that begin with D:.
5. Click Search.
6. The system returns all media that match the specified criteria. By default, the
application displays 16 results per page. To change this value, type a new
value in the Results Per Page field.
110
Chapter 8: Configuring Fusion PACS
Adding Drives
There are currently four types of drives that you can add to a library. There are
three are standard drives and a “proxy” drive that allows the Fusion PACS to
access an existing DICOM archive:
• Tape
• SENCOR SLM
• Network Attached Storage
• Archival Proxy
Note:
Not all of these drive types may appear in the Drive Type list at your site,
as the list is set up during the installation of your system and is specific to
each site.
> To add a tape drive
1. Select a library and click Add.
2. Type a drive name.
3. From the Drive Type dropdown list, select Tape.
Note:
Tape drive names must begin with the drive name and a tape substring.
4. From the Online dropdown list, select True.
5. From the Library dropdown list, select a library.
6. Select the primary mode (i.e., Archival or Retrieval).
7. If the drive will be used for archival requests, from the Use for Archival
dropdown list, select True.
111
Fusion PACS 2.0 Storage and Distribution Manager User’s Guide
8. If the drive will be used for retrieval requests, from the Use for Retrieval
dropdown list, select True.
9. Select a server from the Server dropdown list.
10. Click Ok to add the drive.
> To add a SENCOR SLM drive
1. Select a library and click Add.
2. In the Add Drive page, enter a drive name.
3. From the Drive Type dropdown list, select SENCOR SLM.
Note:
The Drive Type list is set up during the installation of your system and is
specific to each site.
4. Enter the following drive information in the fields provided:
• SENCOR Server IP Address — The IP address of the SENCOR server.
• SENCOR Server Port — The port number of the SENCOR server (e.g.,
1111).
• SENCOR Server DB Name — The name of the SENCOR server database.
• SENCOR Server Login — The user ID for logging on to the SENCOR
server (e.g., sdmsql).
• SENCOR Server Password — The password for logging on to the
SENCOR server (e.g., sdmsql).
112
Chapter 8: Configuring Fusion PACS
5. From the Online dropdown list, select True.
6. From the Library dropdown list, select a library.
7. Select the primary mode (i.e., Archival or Retrieval).
8. If the drive will be used for archival requests, from the Use for Archival
dropdown list, select True.
9. If the drive will be used for retrieval requests, from the Use for Retrieval
dropdown list, select True.
10. From the Server dropdown list, select a server.
11. Click Ok to add the drive.
> To add a Network Attached Storage archive
1. Select a library from the Drive Configuration page and click Add.
2. In the Add Drive page, enter a drive name and select NetAttachedArch. from
the Drive Type dropdown list.
3. In the ASM Mount Point field, type the ASM mount point for the drive.
4. From the Online dropdown list, select True.
5. From the Library dropdown list, select a library.
6. Select the primary mode (i.e., Archival or Retrieval).
7. If the drive will be used for archival requests, from the Use for Archival
dropdown list, select True.
8. If the drive will be used for retrieval requests, from the Use for Retrieval
dropdown list, select True.
9. From the Server dropdown list, select a server.
113
Fusion PACS 2.0 Storage and Distribution Manager User’s Guide
10. Click Ok to add the drive.
Adding an Archival Proxy drive
An Archival Proxy drive entry is used to add an archive server to the Fusion PACS
configuration. An Archival Proxy entry allows the Fusion PACS to treat an existing
archive server like any other mass data repository.
Note:
If an Archive Proxy server supports separate AE Titles for storage and
retrieval, you should add two entries to the Drive list for that server, one
for each configuration.
Configuring the Archival Proxy feature for a server will not allow the Fusion PACS
to retrieve existing studies from that archive, only to archive and retrieve studies
that have been received by the Fusion PACS DICOM Service. In this mode, the
Fusion PACS acts as a front end for the archive, forwarding any studies it receives
to the archive. In order for the Fusion PACS to “learn” about existing studies on an
archive, you must use the Synchronization Service (see “Configuring the
Synchronization Service” on page 141).
> To add an Archival Proxy drive
1. Select a library and click Add.
2. Type a drive name.
3. From the Drive Type dropdown list, select Archival Proxy.
4. From the Proxy Device dropdown list, select a device. This device must be set
up in the DICOM Device list prior to adding an Archival Proxy drive.
5. From the Online dropdown list, select True.
6. From the Library dropdown list, select a library.
114
Chapter 8: Configuring Fusion PACS
7. Select the primary mode (i.e., Archival or Retrieval).
8. If the drive will be used for archival requests, from the Use for Archival
dropdown list, select True.
9. If the drive will be used for retrieval requests, from the Use for Retrieval
dropdown list, select True.
10. From the Server dropdown list, select a server.
11. Click Ok to add the drive.
Editing Drive Configurations
You can edit the configuration of a drive from the Edit Drive page.
> To edit the configuration of a drive
1. From the Drive list, select the desired drive and click Edit.
2. In the Edit Drive page, edit the configuration as required.
3. Click Ok to save your changes.
Deleting Drives
You can remove a drive from a library from the Delete Drive page.
115
Fusion PACS 2.0 Storage and Distribution Manager User’s Guide
> To delete a drive
1. From the Drive list, select the desired drive and click Delete.
2. In the Delete Drive page, click Ok to confirm removal of the drive.
Configuring File Systems
The File System Configuration page allows you to view and configure the online
storage on your system. You can add new file systems to your Fusion PACS at
any time.
A file system is a system-wide abstraction to some type of physical storage
volume. This storage volume must present itself to a Microsoft operating system
as a UNC (Universal Naming Convention) reachable storage resource accessible
via an installed file system driver. The file system may range from a simple
internal hard drive, to attached SCSI storage, to a large and internally
fault-tolerant remote NAS or SAN located on a separate server.
The multi-tier feature allows you deploy multiple tiers of file systems. The most
typical scenario is as follows:
• The highest tier (i.e., tier 1) is allocated to the fastest (and therefore most
expensive) spinning drive media. All newly-received and recently restored from
archive studies are placed on the highest tier. This allows the fastest access to
the most commonly accessed data.
• As a study ages and is accessed less frequently, it is migrated to a lower tier
level which provides slightly slower access, but generally offers more storage
for the same cost.
• Successively lower tiers provide similar savings, again at the price of access
time. Fusion PACS allows you to add any number of tiers to your file system
hierarchy.
• The lowest tier is offline or "near-line" archival, where studies that have reached
a particular age are moved off spinning disk volumes and placed on tape or
some other form of long term storage.
Typically, each successive tier offers slower but larger-capacity storage than the
tier before it, reaching its logical conclusion in the archival tier.
Note:
116
The multi-tier feature is disabled by default. If you require this
functionality, please contact your Merge Healthcare service consultant.
Chapter 8: Configuring Fusion PACS
> To configure file systems
1. From the Configure menu in the Navigation frame, expand System and click
File Systems
2. Add, edit and delete file systems as described below.
117
Fusion PACS 2.0 Storage and Distribution Manager User’s Guide
Adding File Systems
You can add a file system from the Add File System page.
> To add a file system
1. Stop all Fusion Services on all machines running the Fusion middleware
services. Repeat this step on each machine running some element of the
Fusion Services.
• In the taskbar, click Start, Settings, Control Panel, Administrative Tools,
Services.
• In Windows Services, right-click each of the following services and select
Stop.
• Fusion DICOM Service
• Fusion DISK Service
• Fusion EDIT Service
• Fusion IC Service
• Fusion LIBRARY Service
• Fusion MEDIA Service
• Fusion MOVE Service
• Fusion REPLICATION Service
• Fusion STORAGE Service
• Fusion SYNC Service
2. From the Configure menu in the Navigation frame, expand System and click
File Systems.
3. In the File System Configuration page, click Add.
118
Chapter 8: Configuring Fusion PACS
4. In the Add File System page, enter the following information in the fields
provided. The required fields are indicated in red.
• Name — The name of the file system.
• Storage Path — The directory where processed studies are moved if
verification is successful.
• Incoming Path — The directory under which all incoming studies are
stored.
• Reject Path — The directory where processed studies are moved if an error
occurs with the study.
5. From the Tier dropdown list, select a tier for the file system.
Note:
The multi-tier feature is disabled by default; if you require this
functionality, please contact your Merge Healthcare service consultant.
6. Select the checkbox to create a new tier at the selected level. All existing file
systems at and below that tier will be moved “down” the tier structure and the
new file system inserted at the selected tier. If you do not select the checkbox,
the new file system will be added to the existing tier.
119
Fusion PACS 2.0 Storage and Distribution Manager User’s Guide
7. Select the “Disk Management” checkbox and specify values in the High
Watermark and Low Watermark fields. You should do this whether you want
to use Disk Management (see note below).
• The High Watermark value defines the percentage of disk capacity that
must be used before the Disk Management service starts to compress and/
or delete old studies.
• The Low Watermark value defines the percent of disk capacity at which the
service will discontinue compressing and/or deleting old studies.
• More information on compression settings can be found in “Configuring
Compression Settings” on page 132.
Note:
Even with Disk Management disabled, you should set values for the high
and low watermarks, in order to notify Fusion PACS when the File System
is full.
8. If you are not using Disk Management, clear the “Disk Management”
checkbox.
9. If desired, adjust the values in the Online, Read Access and Write Access
fields. By default, all of these fields are set to True.
Note:
Select False from the Online dropdown list to add the file system without
enabling it. If the file system will not be used for primary storage (i.e.,
used for replication), then select False from the Write Access dropdown
list.
10. Click Ok to add the file system.
11. Restart the Fusion Services.
Editing File System Configuration
You can edit the configuration of a file system from the Edit File System page.
> To edit the configuration of a file system
1. In Windows Services, stop all Fusion Services on the server.
2. From the File Systems list, select the desired file system and click Edit.
120
Chapter 8: Configuring Fusion PACS
3. In the Edit File System page, edit the configuration as required and click Ok.
Note:
If a file system is changed to a different tier, all file systems associated (as
either a primary or a mirror) with that file system are also changed to the
new tier.
4. Restart the Fusion Services.
Deleting File Systems
You can delete a file system using the Delete File System page. You cannot
delete a file system if it is associated with another file system by means of
replication. You must first remove the replication relationship before you can
delete the file system (see “Configuring Replication” on page 122).
Caution:
Note:
When removing a file system involved in replication, Merge
Healthcare service personnel must run additional maintenance
scripts. Call Merge Healthcare service personnel support or your
service representative before deleting a file system actively
configured for file system replication.
If you are removing a file system involved in replication which does not
contain any data (e.g., created in the course of initial system
configuration), you can remove the file system from the Web application
without contacting Merge Healthcare.
121
Fusion PACS 2.0 Storage and Distribution Manager User’s Guide
> To delete a file system
1. In Windows Services, stop all Fusion Services on the server.
2. From the File Systems list, select the desired file system and click Delete.
3. In the Delete File System page, click Ok to confirm removal of the file system.
4. Restart the Fusion Services.
Configuring Replication
The Replication Configuration page allows you to configure the Replication
Service to continuously duplicate your data from one file system (i.e., the source)
to additional file systems (i.e., the mirror destinations). To create a true backup,
we suggest that replication be configured to occur between two separate
hardware devices.
Depending on the system, replication may also be provided by the file system
hardware. If this is the case, configure the replication using the third party
software provided by the hardware manufacturer.
Note:
122
File systems can only be replicated at the same tier level.
Chapter 8: Configuring Fusion PACS
> To configure replication
1. From the Configure menu in the Navigation frame, expand System and click
Replication.
2. In the Replication Configuration page, click
location for the duplicate data.
to view the destination
3. Add, edit and delete replication events as described below.
123
Fusion PACS 2.0 Storage and Distribution Manager User’s Guide
> To add a replication event
1. Click Add.
2. Select the source file system from the list and click Next.
3. Select a destination file system from the Available list and click
to the Mirrors list.
4. Click Edit Mirror.
124
to move it
Chapter 8: Configuring Fusion PACS
5. Type the mirror path on the destination file system.
6. Click Apply to return to the Replication Settings page.
7. Click Apply to add the replication event.
> To edit a replication event
1. Select a replication event and click Edit.
2. In the Replication Settings page, click
file systems.
or
to add or remove destination
3. To edit an existing mirror path, follow Steps 4 through 5 in the procedure, “To
add a replication event” on page 124.
4. Click Apply to save your changes.
125
Fusion PACS 2.0 Storage and Distribution Manager User’s Guide
> To delete a replication event
1. Select a replication event and click Delete.
2. In the Delete Replication page, click Ok to confirm removal of the replication
event.
Configuring Servers
The Server Configuration page allows you to add, edit and delete the servers on
your system. Fusion PACS allows you to continue to scale servers while the
services are running.
> To configure servers
1. From the Configure menu in the Navigation frame, expand System and click
Servers.
2. In the Server Configuration page, click
server.
to view the services enabled on a
3. Add, edit and delete servers as described below.
126
Chapter 8: Configuring Fusion PACS
Adding Servers
You can add a server from the Add Server page.
Note:
When installing servers in a cluster, you must add each server in the
cluster using this procedure.
> To add a server
1. Click Add.
2. In the Add Server page, enter the following server information in the fields
provided (described below).
• Name — The name of the server.
• Hostname — The unique Windows network ID of the server.
• Storage AE Title — The application entity title of the storage device.
• Storage Port — The port number of the storage device.
• Install Directory — The directory in which Fusion PACS is installed.
• Log Directory — The directory in which logs will be recorded.
127
Fusion PACS 2.0 Storage and Distribution Manager User’s Guide
3. If you are adding a Fusion RIS/PACS MX server, provide the following
information; otherwise, skip this step.
• Temporary Directory (optional) —
• Matrix Server IP Address (MFS only, optional) — Type the IP address of the
Fusion RIS/PACS MX (i.e., the server running the MFS service).
• Matrix Server port (MFS Service only, optional) — Type the port number of
the Fusion RIS/PACS MX.
Note:
You can only configure one Fusion RIS/PACS MX server (previously
known as the Matrix server).
4. Select the Services tab to add and enable services (see “Configuring
Services” on page 130).
5. Click Ok to add the server.
Editing Server Configuration
You can edit the configuration of a server from the Edit Server page.
128
Chapter 8: Configuring Fusion PACS
> To edit the configuration of a server
1. Select a server from the Servers list and click Edit.
2. In the Details tab, edit the server’s configuration.
3. Click Ok to save your changes.
4. To edit the configuration in the Services tab, see “Configuring Services” on
page 130.
129
Fusion PACS 2.0 Storage and Distribution Manager User’s Guide
Configuring Services
You can configure the services on the selected server from the Services tab of the
Edit Server page. From this tab you can add new services, enable or disable
existing services and edit or remove services.
> To configure services
1. On the Edit Server page, select the Services tab.
2. Add, enable, disable and remove a service as described below.
> To add a service
1. From the Type dropdown list, select the service.
2. Select the “Enabled” checkbox to enable the service or clear it to disable the
service.
130
Chapter 8: Configuring Fusion PACS
3. From the Log Level dropdown list, select a log type.
Note:
We recommend that you select Info as the log type. If you select other log
types (e.g., Trace, Debug), the volume of those logs adversely affects
system performance. You should only use other types when attempting to
diagnose a problem and disable them when you complete the diagnoses.
4. Click Add to include the service in the Existing Services list.
5. If you want to add all of the services, in the Type dropdown list, click Add All.
6. Click Ok to add the service.
> To enable and disable a service
1. From the Existing Services list, select the desired service and click Edit
Service.
2. In the Edit Service dialog box, select the “Enabled” checkbox to enable the
service or clear it to disable the service.
3. From the Log Level dropdown list, select a different log type.
4. Click Ok to save your changes.
> To remove a service
1. From the Existing Services list, select the desired service.
2. Click Remove Service.
Caution:
You will not be prompted to confirm removal of the service.
131
Fusion PACS 2.0 Storage and Distribution Manager User’s Guide
Deleting Servers
You can remove a server from the Delete Server page.
> To delete a server
1. Select a server from the Servers list and click Delete.
2. Click Ok to confirm removal of the server.
Configuring Compression Settings
The Compression Settings page is used to configure parameters used by the
Fusion DISK Service. The DISK Service compresses and deletes studies based
on the parameters configured on this page. You can configure these settings
globally or by modality. You can also have different compression settings for each
tier in your storage system. DISK Service is also responsible for scheduling tier
migration requests when the system has been configured for multiple tier file
system storage.
Note:
The tier migration feature is optional and may not be available on your
application. This feature is purchased separately and enabled by Merge
Healthcare Service personnel. This feature is disabled by default.
The Minimum Time to Wait After Study Has Been Accessed Before Compressing
field indicates the time to wait (since the study was initially stored on the system or
last modified by an Edit or a previous compression) before the next DISK Service
operation occurs. The next operation might be compression, tier migration or
deletion depending on which operations are enabled.
Regardless of the above compression settings, DISK Service always attempts to
migrate studies to a lower tier (i.e., if tier migration is enabled and a lower tier
exists) before deleting the studies. DISK Service schedules tier migration on a per
study basis (through the Replication queue) when a lower tier is available and the
existing tier (associated with the tier level in the Compression setting dialog box)
has exceeded its high watermark. DISK Service does NOT migrate studies to a
lower tier if the lower tier has also exceeded its high watermark.
Assuming all forms of compression are enabled, DISK Service attempts to free up
file system space by processing studies in the following order:
1) LOSSLESS image file compression.
2) LOSSY image file compression.
3) Tier migration of the study (if option enabled).
132
Chapter 8: Configuring Fusion PACS
4) Deletion (only if archived) of the study. For additional information regarding
study deletion and archival, see “Configuring System Options” on page
137.
If compression is not enabled on the current tier and a lower tier exists, DISK
Service attempts tier migration before attempting to delete studies on the current
tier.
If tier migration is successful, the study then resides on the lower tier and the
"Compression Settings" parameters corresponding to that tier applies to the
migrated study.
You can configure DISK Service to automatically migrate studies to a lower tier
based on study age, regardless of available disk space on its current tier. The
“Age Migration” checkbox enables the tier migration feature and the “Tier
Migration Delay” field specifies the age the study must be before the application
moves it to the next (i.e., lower) tier.
133
Fusion PACS 2.0 Storage and Distribution Manager User’s Guide
> To configure compression settings globally
1. From the Configure menu in the Navigation frame, expand Settings and
click Compression.
2. By default, the application displays the Global Settings tab. From the Tier
dropdown list, select the tier whose compression you are configuring.
134
Chapter 8: Configuring Fusion PACS
3. Select one of the following compression level options:
• Disabled — Select this option to disable compression and allow the system
to delete files to allocate free space. If used disk space exceeds the
specified High Water Mark value, then the images stored on your system
that reflect the values specified in Step 4 of this procedure will be deleted.
• JPEG2000 Lossless — Select this option to enable the system to compress
the images stored on your system that reflect the values specified in Step 4
of this procedure. Lossless refers to compression of DICOM files and
wavelets, without the loss of any image information.
4. Enter the number of weeks after which lossy compression will occur.
5. Select one of the following study age options:
• The date server receives first image — The date that the image was first
received by the server.
• Study date — The date that the study occurred.
6. In the Minimum Time to Wait After Study Has Been Accessed Before
Compressing field, type the amount of time the application waits (in hours)
after a study has been accessed before it starts study compression.
7. To configure DISK Service to automatically migrate studies to a lower tier
based on study age, do the following:
• Select the “Age Migration” checkbox
• In the Tier Migration Delay field, type the number of days the application
waits before migrating a study to a lower tier storage device.
• From the Tier Migration Start Time dropdown list, select the time where the
application begins tier migration of all eligible studies.
• From the Tier Migration End Time dropdown list, select the time where the
application stops tier migration.
• From the Standard Mirroring Start time dropdown list, select the time where
the application???
• From the Standard Mirroring Stop time dropdown list, select the time where
the application???
Note:
The application calculates the study age based on how the study age has
been specified in Step 5 (i.e., the date the server receives the image or
the date the study was performed).
8. Click Apply to save your changes.
135
Fusion PACS 2.0 Storage and Distribution Manager User’s Guide
> To configure modality compression settings globally
1. Select the Modality Compression Settings tab.
2. Click Edit for the modality whose compression settings you want to configure.
3. From the Ratio dropdown list, select a different lossy compression setting.
4. If desired, clear the “Enabled” checkbox to disable lossy compression for the
selected modality.
5. Click Update to apply your changes.
6. Repeat Steps 2 through 5 for additional modality types.
136
Chapter 8: Configuring Fusion PACS
Configuring System Options
The Options page allows you to configure global settings for your system,
including patient anonymity, temporary cache, storage service headers and
device insertion and requirements.
> To configure system options
1. From the Configure menu in the Navigation frame, expand System and click
Options.
2. In the Options page, select one of the options described in Table 8-1.
3. Click Edit.
137
Fusion PACS 2.0 Storage and Distribution Manager User’s Guide
4. In the Edit Configuration Option page, select or enter a value for the option.
5. Click Ok to save your changes.
Table 8-1: System Options
Option
Description
AllowDuplicateSOPRouting
ArchiveDelay
Number of hours to wait before a study becomes a candidate for
archiving (default value is 2 hours).
ArchiveRetrieveRetryDelayMins
The delay in minutes between tape archival or tape retrieval attempts.
Audit Log Enable
Enables or disables audit logging.
Audit Log Expiry Time
Sets the window, in hours, within which duplicate View Report, View
Study, or Move Study requests will not be recorded for a particular user.
Automatically Insert Device
Enables automatic insertion of device information for all DICOM
applications connecting to the Fusion PACS into the device table
when set to True.
ClearAllocatedTapeFlag
When enabled, any tapes marked as allocated in "FusionMediaPool"
are marked as deallocated. This ungrays the RSM Prepare (Free)
option for those tapes.
DefaultAllowNonImageOnAutoRoute
When enabled, any devices added will default to forwarding non-image
objects along with the images.
DefaultReturnNonImageOnCFIND
When enabled, any devices added will default to returning non-image
objects when this device performs a query.
DICOM Service Read Timeout
The time in seconds to wait for incoming messages over an
association before checking for a service shutdown event.
Disk Service Result Set Size
The maximum number of candidate studies to be returned to the Disk
Service. A higher value will improve the performance of the Disk
Service, but will also delay shutdown times for the service.
138
Chapter 8: Configuring Fusion PACS
Table 8-1: System Options
Option
Description
DiskServiceNeverRemovesFromCache
Keeps all data online (assumes a NAS or adequate storage capacity)
when set to True. When enabled, the FUSION Disk Service will not
attempt to remove data from its file systems, though it will compress
data to regain storage space.
DiskTierMoveRatio
Disk Service is responsible for scheduling study migration between
tiers with the Replication Service. However, the Replication Service
may have a backlog of requests. This ratio works in conjunction with
the Disk Service Result Set Size setting to establish exactly how many
move requests can be pending for a given file system before the Disk
Service stops scheduling additional moves. The maximum number of
move requests that can be pending for a given file system is this
setting times the setting for Disk Service Result Set Size.
For example, if DiskTierMoveRatio is set to 5, and Disk Service Result
Set Size is set to 10, then Disk Service will stop scheduling move
requests for any file system with more than 50 pending moves.
Generate New SOP Instance UID for
Lossy Images
Indicates whether to generate a new UID for a study once it has been
compressed using a lossy compression format.
HidePatientID
Hides the MRNs of all patients for anonymity when set to True.
HidePatientName
Hides the names of all patients for anonymity when set to True.
HL7 Message Interval in Minutes
Not used in this release.
HL7 Message Retry Count
Not used in this release.
InstanceAvailabilityBackoffMinutes
InstanceAvailabilityMaxRetries
Library Media Alerts Removal Days
Specifies the number of days to keep entries in the Library Media
Alerts table.
MaxArchivalTimeMins
The maximum number of minutes that MEDIAService will focus solely
on processing archival requests.
Maximum Query Responses
Maximum number of DICOM C-FIND-RSP messages to send in
response to DICOM query, which is unlimited when set to -1.
MaxLoadUnloadAttempts
The maximum number of allowed retries for tape load or unload
attempts.
MaxMoveServiceThreads
Maximum MOVE Service threads per Fusion PACS (default value is 8
threads).
MaxReplicationTypePerRun
The maximum number of ReplicationQueue tasks of the same type to
be processed before yielding to the next type of ReplicationQueue
task.
MaxRetrievalRequestsOfflineTapes
The maximum number of retrieval requests allowed to be queued for
offline tapes.
139
Fusion PACS 2.0 Storage and Distribution Manager User’s Guide
Table 8-1: System Options
Option
Description
MaxRetrievalTimeMins
The maximum number of minutes that MEDIAService will focus solely
on processing retrieval requests.
MediaLoadRetryDelayMins
The delay in minutes between tape load and unload retries.
MediaLoadTimeoutMins
The number of minutes in which a tape load or unload must be
satisfied before the attempt times out.
Min Filesystem Free Space
Minimum amount of space on a file system required by the services to
write to that file system (default value is 200 MB).
Move Service Request Size
Specifies the number of rows the Move Service retrieves from the
database at one time.
Require Device for Remote AEs
Rejects associations for all remote DICOM Application Entities that do
not have an entry in the device table when set to True.
RequireArchiveForStorageCommit
This option is set to False by default. When set to False, the Fusion
PACS sends successful storage commitment notifications once the
Storage Service has successfully processed the requested instances.
When set to True, the Fusion PACS sends successful storage
commitment notifications once the Media Service has successfully
archived the instances to a long-term archival media.
RequireFusionMediaPool
If one does not exist, MEDIAService creates a separate media pool in
the Windows Removable Storage Management (RSM) exclusively for
Fusion PACS archive tapes. Any existing tapes in the autoloader or
drives that have been defined for use with Fusion PACS is migrated
to this media pool. Following this one-time migration, other Fusion
PACS tapes have to be added to the media pool manually using the
Windows RSM console (see “Using Windows Removable
Storage Management (RSM)” on page 185).
ReplicationServiceRetryDelay
Specifies the delay in minutes before processing a rescheduled (due to
temporary failure) Replication Queue request.
RetrievalQueueLookahead
The maximum number of retrieval queue entries that are examined
and possibly sorted in one pass. A higher value may degrade
performance.
RSM_ReinventoryFreqMins
Frequency in minutes that Windows RSM reinventories itself.
Note: It is likely not aware of all autoloader front panel actions.
Default of 0 (option disabled).
Series Level Move Delay
When using series level moves (see above), the delay in minutes from
when the last image in a series is processed until the move is
scheduled.
StorageServiceAllowThreads
Allows two storage service threads per file system on multi-CPU
systems when set to True.
StorageServiceDualThread
Forces two storage service threads per file system when set to True.
StorageServiceHeaders
Creates study and series headers when set to True.
140
Chapter 8: Configuring Fusion PACS
Table 8-1: System Options
Option
Description
StudyContentBackoffMinutes
StudyContentMaxRetries
StudyContentWaitMinutes
TapeUsageWatermark
The maximum percentage of tape space to fill. This must be less than
or equal to 95 percent.
TapeUseRemainderInFullEstimate
When enabled, compensates for rare RSM bug in tape full estimation
(free tape remainder and capacity should initially be identical). Defaults
to false.
Temporary Cache Mode
The default setting is False. When set to True, this option enables the
Fusion PACS to be a temporary cache. The system does not archive
data to media and removes data permanently when the cache
becomes full. Note that deletion of non-archived data in a multi-tier file
system only occurs when all tiers are above the high watermark.
Note: You must set this option to False if you are using the storage
commitment feature.
ToolkitCleanupInterval
Sets the interval, in minutes, between cleanups of the Storage Service
DICOM toolkit memory.
The minimum interval is 15 minutes.
The recommended interval is 240 minutes.
To disable cleanup, set this option to -1.
ToolkitCleanupWaitTime
The maximum time, in seconds, that the Storage Service will be
inactive while the DICOM toolkit memory is cleaned up.
The minimum time is 1 second.
The recommended time is 60 seconds.
Configuring the Synchronization Service
The archive proxy function allows the Fusion PACS to store and retrieve studies
from a DICOM device. The synchronization service allows the Fusion PACS to
detect studies that are stored on that DICOM device but do not exist in the Fusion
PACS. The Fusion PACS will retrieve “knowledge” of archived studies, allowing
users to request those studies for viewing via the Fusion PACS elligence Web
application, eFilm Workstation or any other DICOM-compliant workstation.
141
Fusion PACS 2.0 Storage and Distribution Manager User’s Guide
The synchronization service runs on two “threads,” which are configured
separately:
• Forward Thread — The forward thread looks for studies in the archive with a
study date later than the current date and retrieves both the study information
and the study images to the Fusion PACS.
• Backward Thread — The backward thread looks for existing studies in the
archive that are not known to the Fusion PACS and retrieves the study
information only. This study information can then be used to restore the study
images from the archive upon user request.
> To use the synchronization service
1. Create an entry for the archive in the Device list (see “Configuring Devices”
on page 147).
2. Create an Archival Proxy entry for the archive in the Drive list (see “Adding
an Archival Proxy drive” on page 114).
Note:
If the Archive Proxy server supports separate AE titles for storage and
retrieval, create two entries in the Drive list for the server: one drive for
archiving and one drive for retrieval. Set the AE Title for each drive to the
appropriate setting for either archiving or retrieval.
3. From the Configure menu in the Navigation pane, expand System and click
Sync Service Settings.
4. In the Sync Service Settings page, select the “Sync Service Enabled”
checkbox to enable the synchronization service.
142
Chapter 8: Configuring Fusion PACS
5. Do one of the following:
• Select the “Router Archive Enabled” checkbox if you have DICOM devices
of type “router” that do not forward images directly to the archive. When this
checkbox is selected, the Fusion PACS forwards any study images it
receives from router devices to the image archive. All non-router devices
will always have their images forwarded to the image archive by the Fusion
PACS.
• Clear the “Router Archive Enabled” checkbox if the routing devices in the
installation that forward to the Fusion PACS have already forwarded (or will
forward) the studies to the main archive.
Note:
Devices are identified as router type devices in the FUSION Device
configuration screen (see “Configuring Devices” on page 147). A
router device is a DICOM forwarding device that is somehow associated
with the remote DICOM archive to which the Fusion PACS is configured
as an archive proxy (see “Adding an Archival Proxy drive” on page
114).
Note:
A router device, for example, might have knowledge of the same image
database as the DICOM archive to which the Fusion PACS is an archive
proxy. That router device could be forwarding studies to the Fusion PACS
that have already been placed on the main DICOM archive. Therefore it
would be redundant and waste network bandwidth for the Fusion PACS to
again forward these studies to the remote archive.
6. In the Modalities Supported field, list the modalities for which studies will be
retrieved to the Fusion PACS from the archive.
143
Fusion PACS 2.0 Storage and Distribution Manager User’s Guide
7. Select the Forward Thread Settings tab to configure the Forward Thread.
The forward thread looks for new studies in the archive that are not in the
Fusion PACS. When it finds such a study the study “knowledge” and images
are both added to the Fusion PACS.
Note:
144
The service only detects new studies and adds them to the Fusion PACS.
If a study is edited or deleted directly from the archive, Fusion PACS will
not detect that; any changes made to a study on the archive must
therefore be made to the study in Fusion PACS as well.
Chapter 8: Configuring Fusion PACS
8. Configure the settings for the Forward Thread:
• Forward Seek Thread Enabled — Select this checkbox to enable the
forward thread.
• Forward Seek Start Date — The start date/time for the next C-FIND
request. This date is automatically updated each time a C-FIND request is
issued, based on the previous start date and the Query Range setting, or
(if at the start of an archive traversal) based on the current date plus the
Start Delay.
• Forward Seek End Date — The final end date of the current series of
C-FIND requests. Each time this date is reached by a C-FIND request (that
is, a full forward traversal of the archive is completed), it is automatically
updated based on the current date and the Forward Seek Days setting.
• Forward Seek Days — The number of days in the future to set the Forward
Seek End Date at the beginning of a series of C-FIND requests.
• Forward Seek Query Range — The length of the window, in hours, covered
by each C-FIND request.
• Forward Seek Sleep Interval — The time, in seconds, between the
completion of one C-FIND request and the issuing of the next.
• Forward Seek Iteration Sleep — The time, in minutes, between the end of
one full forward traversal of the archive and the beginning of the next.
• Forward Seek Start Delay — The delay time, in hours, by which the forward
thread leads the current time. This allows studies a chance to be sent to the
archive before the service looks for them.
145
Fusion PACS 2.0 Storage and Distribution Manager User’s Guide
9. Select the Backward Thread Settings tab. The backward thread is used to
give the Fusion PACS “knowledge” of studies that exist in the archive. The
backward thread issues a series of C-FIND requests that iterate back in time
from the Start Date to the End Date. The Query Range field determines the
length of the date/time window for each C-FIND request.
10. Configure the settings for the Backward Thread:
• Backward Seek Thread Enabled — Select this checkbox to enable the
backward thread.
• Backward Seek Start Date — This field displays the start date for the next
C-FIND request. It is automatically updated after each C-FIND request, and
automatically set to the current date minus the Start Delay upon service
startup or when the End Date is reached.
• Backward Seek End Date — The date in the past beyond which the thread
will not look for studies.
• Backward Seek Query Range — The length of the window, in days,
covered by each C-FIND request.
• Backward Seek Sleep Interval — The interval, in seconds, between the
completion of one C-FIND request and the issuing of the next.
• Backward Seek Iteration Sleep — The interval, in minutes, between the
end of one full traversal of the archive and the beginning of the next.
• Backward Seek Start Delay — The number of days behind the current date
to start traversing the archive.
11. Click Apply to save your changes.
146
Chapter 8: Configuring Fusion PACS
Configuring Devices
The Device Configuration page allows you to view and configure the DICOM
devices on your system.
If you want to use the DICOM Storage Commitment service, you must add the
remote application that communicates with the DICOM service on the Fusion
PACS as a device (see “To add a device” on page 149).
> To configure devices
1. From the Configure menu in the Navigation frame, expand System and click
Devices.
2. Search, add, edit and delete devices as described below.
147
Fusion PACS 2.0 Storage and Distribution Manager User’s Guide
> To search for a device
1. Filter the search using one or more of the following fields:
• Device Name — Type the name of the device.
• AE Title — Type the application entity title of the device.
• IP Address — Type the IP address of the device.
• Hostname — Type the name of the host of the device.
• Site — Type the location of the device.
Note:
The search function automatically appends a wildcard to your search. For
example, if you type CD in the Device Name field, the application returns
all values that begin with CD.
2. Click Search. The system returns all devices that match the specified criteria.
By default, the application displays 16 results per page. To change this value,
type a new value in the Results Per Page field.
148
Chapter 8: Configuring Fusion PACS
> To add a device
Note:
If the “Automatically Insert Device” option is set to true (see
“Configuring System Options” on page 137), the first time a device
queries the FUSION Server, its AE title, IP address and hostname is be
added to the Device list. The defaults Type=Workstation, Name=<AE
Title of device> and Port=104 are also assigned and need to be
manually edited as required (see “To edit the configuration of a
device” on page 152).
1. From the Device Configuration page, click Add.
2. Enter the device information in the fields described below.
• Name — The name of the device.
149
Fusion PACS 2.0 Storage and Distribution Manager User’s Guide
• AE Title — The application entity title of the device. If you are configuring
the DICOM Storage Commitment service, type the AE Title of the remote
application that communicates with the DICOM service on the Fusion
PACS for any DICOM operation.
• Port — The port assigned to the device. The default port number is 4006.
• Hostname — The name of the host of the device.
• Site — The location of the device.
• IP Address — The IP address of the device. This value is updated
automatically for a given AE Title if the “Automatically Insert Device” option
is set to true (see “Configuring System Options” on page 137 for more
information).
3. From the Type dropdown list, select a device type.
4. If you are configuring the DICOM Storage Commitment service, complete the
following fields; otherwise, skip this step.
• Storage Commitment AE Title — The AE Title of the application that listens
for DICOM Storage Commitment requests.
• Storage Commitment Port — The port number on which the application
listens for DICOM Storage Commitment responses from the Fusion PACS.
5. Select the “Device Enabled” checkbox to enable the device.
6. Select the “Enable Compressed Exports” checkbox to allow the Fusion PACS
elligence to send images to the device using a compressed file transfer
syntax.
Note:
Sending files to a device is initiated via Routing rules or a manual request
to move a study. If this box is clear, non-compressed transfers are still
allowed. This checkbox does not affect the ability of the elligence to
receive compressed files sent by the device to the elligence. The
checkbox refers to outgoing transfers only.
Note:
Compressed transfers should be disabled when the device to or from
which you are transferring images is another Fusion PACS system. This
allows Fusion PACS to transfer data using a proprietary transfer syntax
that is the most efficient way to transfer data between Fusion PACS
servers.
7. From the Move Window Start Time and Move Window End Time dropdown
lists, select the window time range for moving the device.
150
Chapter 8: Configuring Fusion PACS
8. Enter the following move information in the fields provided:
• Max Retries For Move — The maximum number of retries to successfully
move a device.
• Move Expires After — The number of hours after which the move request
expires.
• Delay Failed Moves For — The number of minutes that a failed move
request is delayed.
Note:
The Inserted Date value indicates the date and time at which the device
was added.
9. Select the “Enable Series Level Moves for Autorouting” checkbox.
10. Select the “Enable Routing of Non-Image Objects” checkbox to allow the
device to automatically route non-image DICOM objects.
11. Select the “Enable Query/Retrieve of Non-Image Objects” checkbox.
12. To configure....
• Study Content Notification AE Title —
• Study Content Notification Port —
• Instance Availability Notification AE Title —
• Instance Availability Notification Port —
13. Click Ok to add the new device.
151
Fusion PACS 2.0 Storage and Distribution Manager User’s Guide
> To edit the configuration of a device
Note:
If you have set the option “Automatically Insert Device” to true (see
“Configuring System Options” on page 137 for more information), then
the first time a device queries the FUSION Server its AE title, IP address
and hostname will be added to the Device list. The defaults
Type=Workstation, Name=<AE Title of device> and Port=104 are also
assigned and need to be manually edited as required.
1. Select a device from the Device list and click Edit.
2. In the Edit Device page, edit the configuration as required.
3. Click Ok to save your changes.
152
Chapter 8: Configuring Fusion PACS
Deleting Devices
You can remove a device from the Delete Devices page.
> To delete a device
1. Select one or more devices from the Device list and click Delete.
2. The Delete Devices page lists the devices you have selected. Click Ok to
confirm removal of the device(s).
Configuring DICOM SOP Classes
You can configure the SOP Classes supported by Fusion PACS and the transfer
syntaxes supported for each SOP Class. Specific SOP Classes can be enabled or
disabled. This determines whether the SOP Classes are negotiated over DICOM
associations when Fusion PACS receives data as a DICOM Service Class
Provider (SCP) and when Fusion PACS sends data as a DICOM Service Class
User (SCU).
For each DICOM SOP Class, you can configure the transfer syntaxes supported
by the SOP Class. You can:
• Enable or disable transfer syntaxes for both the SCU and SCP applications.
• Assign a priority to each transfer syntax. This specifies which transfer syntax
the SCP prefers.
• Select a preferred transfer syntax for the DICOM SCU. The DICOM SCU will
attempt to use this syntax when sending a specific SOP Class over a DICOM
association.
153
Fusion PACS 2.0 Storage and Distribution Manager User’s Guide
> To configure DICOM SOP classes and transfer syntaxes
1. From the Configure menu in the Navigation frame, expand System and click
DICOM.
2. In the DICOM SOP Class Configuration screen, select an SOP class and click
Edit.
154
Chapter 8: Configuring Fusion PACS
3. Select the “SOP Class Enabled” checkbox to enable the SOP class.
Note:
If you do not select this checkbox, DICOM images of the SOP class type
may not be received by or transmitted from the elligence across the
network in any DICOM format or transfer syntax.
4. Select the preferred transfer syntax for this SOP class from the dropdown list.
You can also opt for no preference.
Note:
The preferred transfer syntax setting applies to the syntax the SCU (i.e.,
the elligence) will request as preferable when multiple transfer syntaxes
are proposed to a remote SCP. This exchange occurs when the elligence
initiates a DICOM association with a remote device; this setting does not
apply to incoming transfer syntaxes when the elligence is receiving data
as an SCP.
155
Fusion PACS 2.0 Storage and Distribution Manager User’s Guide
5. Select the Transfer Syntax tab to edit the list of transfer syntaxes associated
with the SOP class.
6. You can edit the priority of the transfer syntaxes by selecting a transfer syntax
and moving it up and down in the list using the
and
buttons.
7. To associate or disassociate a transfer syntax from the SOP class, select a
syntax and click Edit Transfer Syntax.
8. In the Edit Transfer Syntax dialog box, select or clear the checkboxes to
enable or disable the transfer syntax for the SCU and SCP of the SOP class.
156
Chapter 8: Configuring Fusion PACS
9. Click OK to close the dialog box.
Note:
Any changes you make in the Edit Transfer Syntax dialog box will not be
applied to the transfer syntax until you click Ok on the Edit SOP Class
screen.
10. Click Ok to save your changes to the transfer syntax.
Setting Global Preferences
Preferences for Fusion PACS can be customized at three levels: user, system and
image.
Note:
This section describes how to configure global preferences. For details on
setting user preferences (i.e., for a specific user account), see
“Configuring User Preferences” on page 17.
157
Fusion PACS 2.0 Storage and Distribution Manager User’s Guide
> To set global preferences
1. From the Configure menu in the Navigation frame, expand Preferences.
2. Select the global preference you want to configure:
• Compression — To customize the compression ratio for each modality type
(see “Customizing Compression Settings” on page 158).
• Headings — To select what information to display at both the study and
series level (see “Configuring Headings” on page 160).
• Layouts — To customize the series layout for each modality type (see
“Customizing Screen Layout” on page 161).
• Tools — To configure which tools to include on the toolbar and assign
default tools for the left and right mouse buttons (see “Customizing the
Toolbar Configuration” on page 162).
• Window/Level Presets — To assign window level values to keyboard
functions (see “Customizing Window Level Presets” on page 163).
Note:
Once you have saved your changes, these preferences become the
default settings the next time you access Fusion PACS.
Customizing Compression Settings
The Compression page allows you to set the initial compression ratio for each
modality type. This allows you to customize your preference for the degree of
“roughness” with which the initial images are displayed on your screen. A higher
compression ratio will deliver a rougher initial image faster.
Note:
158
The Refine tool allows you to request additional image data elements
from the server to refine the image. With the tool selected, click the image
until the image is rendered in full fidelity, lossless compression (see
“Refining Images” on page 60).
Chapter 8: Configuring Fusion PACS
> To customize the initial compression ratio for a modality
1. From the Configure menu in the Navigation frame, expand Preferences and
click Compression.
2. In the Compression page, select a modality by clicking the appropriate tab.
The selected tab turns blue.
Note:
The various tabs on this page allow you to set the initial compression ratio
for each type of modality.
3. Select a compression ratio from the dropdown list.
4. Click Apply to save your changes.
159
Fusion PACS 2.0 Storage and Distribution Manager User’s Guide
Configuring Headings
The Headings page allows you to select which information to display at both the
study and series level.
> To customize your list headings at both the study & series level
1. From the Configure menu in the Navigation frame, expand Preferences and
click Headings.
2. In the Headings page, select the “Show” checkbox beside the tags you want
displayed in your study and series lists.
Note:
The Study tab on this page contains tags available for display at the study
level, while the Series tab contains tags available for display at the series
level.
Note:
All tags with the “Show” checkbox selected are moved to the top of the
list. If you clear this checkbox beside a tag, the tag drops to the bottom of
the list.
3. Enter a new heading for the selected tags under the Show As column.
4. Highlight the tag you want to move and click
order of the tags.
5. You can also use
respectively.
160
or
or
to change the display
to move the tag to the top or bottom of the list
Chapter 8: Configuring Fusion PACS
6. Click Apply to save the changes.
Note:
Click Default to return your preferences to the default system values.
Customizing Screen Layout
The Layout page allows you to customize the series layout for each modality type.
> To change the layout
1. From the Configure menu in the Navigation frame, expand Preferences and
click Layouts.
2. In the Layout page, select a modality by clicking the appropriate tab. The
selected tab turns blue.
Note:
The various tabs on this page allow you to set the series layout for the
respective modality types.
3. Select a layout preference for the modality. The selected layout appears
outlined in red.
4. Click Apply to save your changes.
161
Fusion PACS 2.0 Storage and Distribution Manager User’s Guide
Customizing the Toolbar Configuration
The Tools page allows you to individually select tools to include on your toolbar
and to assign default tools for the left and right mouse buttons.
Note:
For details on the individual tools available in the toolbar, see “Using the
Review Tools” on page 49.
> To customize the configuration of the toolbar
1. From the Configure menu in the Navigation frame, expand Preferences and
click Tools.
2. In the Tools page, select a modality by clicking the appropriate tab. The
selected tab turns blue.
Note:
162
The various tabs on this page allow you to set the toolbar configuration for
each modality type.
Chapter 8: Configuring Fusion PACS
3. Select the tool to associate with the left mouse button.
Note:
When you load a study of this modality, the selected tool will be assigned
to the left mouse button automatically.
4. Select the tool to associate with the right mouse button.
Note:
When you load a study of this modality, the selected tool will be assigned
to the right mouse button automatically.
5. Add tools to your toolbar by dragging and dropping the desired tools from
Available Tools to My modality Toolbar.
6. Remove tools from your toolbar by dragging and dropping the rejected tools
from My modality Toolbar to Available Tools.
7. Click Apply to save your changes.
Customizing Window Level Presets
The Window Level Presets page allows you to assign window level values to
function keys.
163
Fusion PACS 2.0 Storage and Distribution Manager User’s Guide
> To add a window/level preset
1. From the Configure menu in the Navigation frame, expand Preferences and
click Window/Level Presets.
2. In the Window Level Presets page, select a modality by clicking the
appropriate tab. The selected tab turns blue.
Note:
The various tabs on this page allow you to set the window/level presets
for each modality type.
3. Select an available key from the dropdown list.
4. Type a name for the preset and set the window/level values.
5. Click Add to add the new preset to the list.
6. Click Apply to save the changes.
Note:
The F2: Auto function is used as the default window/level preset when
initially displaying an image. To change this value, select a different preset
from the Default dropdown list.
> To modify or remove an existing preset
1. Select a preset from the list and do one of the following:
• Click Edit to modify it.
• Click Delete to remove it.
164
Chapter 8: Configuring Fusion PACS
Configuring Rules
The Rules menu allows you to manage rules on the system. You can search for
rules, add new rules or conditions, edit or delete existing rules.
Configuring Routing Rules
The Routing Rules page allows you to configure and manage the routing rules on
the system. A routing rule is composed of one or more conditions. The studies
that meet these conditions will automatically be sent to the device(s) specified in
the rule.
165
Fusion PACS 2.0 Storage and Distribution Manager User’s Guide
> To configure routing rules
1. From the Configure menu in the Navigation frame, expand Rules and click
Routing.
2. In the Routing Rules page, click
destination device(s).
to view the rule condition(s) and
3. Search, add, edit and delete rules as described below.
166
Chapter 8: Configuring Fusion PACS
Searching for Rules
You can search for rules from the Routing Rules page.
> To search for a rule
1. From the Configure menu in the Navigation frame, expand Rules and click
Routing.
2. Filter the search by entering criteria in one or more of the following fields:
• Destination Name — Enter the name of the destination device.
• AE Title — Enter the application entity title of the destination device.
• Site — Enter the location of the destination device.
• DICOM Tag — Select the DICOM tag from the dropdown list.
• Condition — Enter the value of the condition for the DICOM tag.
Note:
The search function automatically appends a wildcard to your search. For
example, if you type lab in the Site field, the application returns all values
that begin with lab.
3. Click Search. The system returns all rules that match the specified criteria. By
default, the application displays 16 results per page. To change this value,
type a new value in the Results Per Page field.
Adding Rules
You can add a rule from the Add Routing Rule page.
> To add a rule
1. From the Configure menu in the Navigation frame, expand Rules and click
Routing.
2. In the Routing Rules page, click Add.
167
Fusion PACS 2.0 Storage and Distribution Manager User’s Guide
3. In the Rule Name field, type a name for the rule.
4. Select or clear the following checkboxes:
• “Enable (After Store)” — Applies the rule once it has been stored.
• “Enable (After Edit)” — Applies the rule once it has been edited.
Note:
By default, all new rules are enabled. To delay the application of the rule
on the system or to disable the rule, clear both checkboxes.
5. In the Destination tab, search for available destination devices by entering
your search criteria in the following fields:
• Device Name — Enter the name of the device.
• Host Name — Enter the name of the host of the device.
• AE Title — Enter the application entity title of the device.
• Site — Enter the location of the device.
6. Click Search. The system returns all destinations that match the specified
criteria.
7. Select a device from the Available Device list and click
Selected Device list.
to add it to the
8. Select the Condition tab and add conditions to rules (see “Adding
Conditions to Rules” on page 169).
Note:
The only option in the Action tab is Move, which is the default selection.
9. Click Ok to add the new rule.
168
Chapter 8: Configuring Fusion PACS
Adding Conditions to Rules
You can add conditions to rules to increase autorouting performance. Conditions
act as filters for rules. If you filter by multiple conditions for the same rule, the
autorouting process will become more efficient than implementing multiple rules.
> To add a condition to a rule
1. From the Configure menu in the Navigation frame, expand Rules and click
Routing.
2. In the Routing Rules page, select a rule and click Add Condition.
3. In the Add Condition page, from the DICOM Tag dropdown list, select a
DICOM tag.
4. From the Comparison Operator dropdown list, select an operator.
5. Use the = operator if you want the DICOM Tag to be the same as the
condition value. If you want the DICOM Tag to include the condition value, use
the Contain operator.
169
Fusion PACS 2.0 Storage and Distribution Manager User’s Guide
6. In the Condition Value field, enter the values of the condition. These values
must match the string format, or the selected DICOM tag will return incorrect
information.
Note:
If you separate multiple conditions in the Condition Value field by pressing
the ENTER key, the application filters the conditions using OR
statements.
Note:
To filter multiple conditions using AND statements, you must add separate
conditions with the same DICOM tag for the same rule. Both condition
values are illustrated below.
OR condition
AND condition
7. Click Ok to add the condition to the selected rule.
Editing Rules
You can edit a rule from the Edit Routing Rule page.
Note:
170
When editing routing rules, you must wait at least five minutes for Storage
Service to fetch them as this service only fetches new rules once every
five minutes to avoid excessive hits on the database.
Chapter 8: Configuring Fusion PACS
> To edit a rule
1. From the Routing Rules page, select a rule and click Edit.
2. In the Edit Routing Rule page, edit the rule as required.
3. Click Ok to save your changes.
Deleting Rules
You can remove a rule from the Delete Rules page.
> To delete a rule
1. From the Routing Rules page, select a rule and click Delete.
2. In the Delete Rules page, click Yes to confirm removal of the rule.
Note:
You can temporarily disable a rule instead of removing it. To disable a
rule, clear both checkboxes (see “Adding Rules” on page 167).
171
Fusion PACS 2.0 Storage and Distribution Manager User’s Guide
This page left blank intentionally.
172
9
Chapter 9:
Managing Users
The User Manager allows System Administrators to manage user profiles,
including their information, passwords and assigned security roles. This chapter
describes how to configure user profiles using the User Manager menu on the
Navigation frame.
Note:
Availability of the menu options depends on your permission level. Only
System Administrators are allowed to view these pages.
173
Fusion PACS 2.0 Storage and Distribution Manager User’s Guide
Configuring the User Manager
The Configuration page allows you to define the password and account rules for
the system.
> To configure the User Manager
1. From the User Manager menu, click Configure.
2. In the Configuration page, enter the desired password information as
described below.
3. In the Default Password section, specify a default password for all new users.
The “Default Password” radio button is selected by default.
4. In the Password Lifetime section, specify the default lifetime for all user
passwords. A user will be forced to change his/her password once this time
period has elapsed.
5. In the Password Constraint field, specify the rules to which all passwords
must conform. For example (all case sensitive):
• \S{5,7} — Any non-whitespace character, must be between 5–7 characters.
• \S{5,} — Any non-whitespace character, must be at least 5 characters or
longer (no maximum).
• \S{5} — Any non-whitespace character, must be 5 characters long.
6. Click Apply to save your changes.
174
Chapter 9: Managing Users
Managing Users
The Users page allows you to manage users on the system.
> To manage users
1. From the User Manager menu, click User.
2. In the Users page, you can do the following:
• Add new users (see “Adding Users” on page 176).
• Edit user information (see “Editing User Information” on page 177).
• Assign roles to users (see “Assigning Roles to Users” on page 179).
• Assign permissions to user (see “Assigning Permissions to Users” on
page 180).
• Delete users (see “Deleting Users” on page 181).
175
Fusion PACS 2.0 Storage and Distribution Manager User’s Guide
Adding Users
You can add new users from the User Information page. To assign roles and
permissions to a new user, you must first create the user, then follow the
procedures described in “Assigning Roles to Users” on page 179 and
“Assigning Permissions to Users” on page 180 respectively.
> To add a user
1. From the Users page, click Add.
2. In the User Information page, enter the personal information for the user.
3. Enter the access information for the user on the Login tab.
Note:
To ensure consistency, define a standard naming convention for user
names.
• The date in the Password Expires field is based on the system password
constraints defined in Step 3 of the procedure, “To configure the User
Manager” on page 174. You can override this value by selecting the
“Enabled for Time Period” and specifying a new date. For example, you can
explicitly set the password for a contract worker to expire on the date that
the contract ends.
• By default, the “User must change password at next logon” option is
selected. This option forces the user to create a personal and secure
password the first time they use the system.
4. Click the Contacts tab.
176
Chapter 9: Managing Users
5. Click
next to the E-mail, Phone Numbers and Addresses areas to expand
their fields.
Note:
You can include additional contact entries by clicking
again.
6. Enter the contact information for the user in the expanded fields.
7. Click Apply to add the user.
Editing User Information
You can edit a user’s information from the User Information page. You can also
assign roles and permissions to a user from this page.
> To edit user information
1. From the Users page, select a user and click Edit.
2. In the User Information page, edit the user’s information as required.
3. Select the Reset Password option if the user has forgotten their password and
select one of the following radio buttons:
• “Default” — Select this radio button to reset the password to the default
password specified in the procedure “To configure the User Manager”
on page 174.
• “Specific” — Select this radio button to specify the new password.
177
Fusion PACS 2.0 Storage and Distribution Manager User’s Guide
4. Click Apply to save your changes.
Note:
178
Leave this page open to assign roles and permissions to this user.
Chapter 9: Managing Users
Assigning Roles to Users
Roles specify a number of predefined permissions which you can assign to a user
as a package by assigning a specific role. For details on roles, see “Managing
Security Roles” on page 181.
> To assign a role to a user
1. In the User Information page, click the Roles tab.
2. In the User Information screen, select the role you want to assign to the user
from the Available Roles list and click
to move the role to the My Roles
list.
Note:
You can assign more than one role a user, in which case, the user’s
permissions will be the sum of all those available under the assigned
roles.
179
Fusion PACS 2.0 Storage and Distribution Manager User’s Guide
3. Click Apply to save your changes. Role changes are updated on the
Permissions tab after you click Apply.
Assigning Permissions to Users
A user’s permissions are assigned based on the user’s assigned role(s); however,
you can override any of these default role-based permissions using the
Permissions tab on the User Information page.
> To change a user’s permissions
1. Select the Permissions tab.
2. In the User Information screen, the functions are organized into a tree view,
much like the navigation menu.
3. Add permissions by selecting the checkbox next to the function that you want
to add. Remove permissions by clearing the checkbox next to the function
that you want to remove.
180
Chapter 9: Managing Users
4. Select the ”Anonymity” checkbox to create a role that will always ensure that
the user works in the Hide Fields mode (see “Hiding Fields” on page 25).
5. Click Apply to save your changes.
Deleting Users
You can remove users from the Delete Users page.
> To delete a user
1. Select one or more users from the Users page and click Delete.
2. In the Delete Users page, click Ok to confirm removal of the user accounts.
Managing Security Roles
The Roles page allows you to create user groups with specific permissions. Use
roles to facilitate the management of user information, to ensure that permissions
are consistent for all users within a group.
181
Fusion PACS 2.0 Storage and Distribution Manager User’s Guide
> To manage roles
1. From the User Manager menu, click Role.
2. Add, edit and delete roles as described below.
182
Chapter 9: Managing Users
> To add a role
1. From the Roles page, click Add.
2. In the Add Role page, the functions are organized in a tree view, much like the
navigation menu.
3. In the Role Name field, type the name of the role.
4. Add permissions by selecting the checkbox next to the function that you want
to add. Remove permissions by clearing the checkbox next to the function
that you want to remove.
5. Select the “Anonymity” checkbox to create a role that will always ensure that
the user works in the Hide Fields mode (see “Hiding Fields” on page 25).
6. Click Apply to add the new role.
183
Fusion PACS 2.0 Storage and Distribution Manager User’s Guide
> To edit a role
1. From the Roles page, select a user and click Edit.
2. In the Edit Role page, edit the role permissions as required.
3. Click Apply to save your changes. The permissions of all users who have this
role assigned to them are automatically updated to reflect these changes.
> To delete a role
Note:
If you delete a role that has already been assigned to a user, that user no
longer has permission to perform any function on the system.
1. Select one or more roles from the Roles page and click Delete.
2. In the Delete Roles page, click Yes to confirm removal of the roles.
184
A
Appendix A: Using Windows Removable Storage
Management (RSM)
The Windows Removable Storage Management (RSM) hierarchy must be
navigated in order to satisfy many of the Fusion Operator Request Queue alerts
(see “Monitoring the Operator Request Queue” on page 91).
You must use the RSM console to perform the following operations:
• Eject media (see “Ejecting Tapes” on page 186).
• Load media (see “Loading Tapes” on page 188).
• Mount or dismount tapes (see “Mounting and Dismounting Tapes” on page
188).
• Identify and prepare tapes (see “Identifying and Preparing Tapes” on page
189).
A-185
Fusion PACS 2.0 Storage & Distribution Manager User’s Guide
> To open the Windows RSM console
1. On the Windows desktop, right-click My Computer and select Manage.
2. In the Computer Management console, click Storage then Removable
Storage to expand the menu. The right window pane lists any media, media
pools and libraries available on the machine.
3. The Media or Media Pools items are used to access individual tapes. The
Libraries submenu can be used to access either autoloader devices or
standalone tape drives. In the above example, a standalone tape drive is used
("4 millimeter DAT drive") as the Windows RSM Library.
Note:
It is not necessary for this library name to be the same as that used within
the Fusion Library Web page.
Ejecting Tapes
The procedure used to eject tapes from a drive varies depending on the server’s
operating system.
186
Appendix A: Using Windows Removable Storage Management (RSM)
Ejecting Tapes in Windows 2000
The Windows RSM Eject Wizard should be used every time the Fusion Operator
Request Queue instructs the user to remove a tape from either a standalone tape
drive or a tape autoloader. Otherwise, Fusion MEDIAService will not be notified
that the tape has been unloaded.
> To eject a tape
1. Right-click the tape and select Eject.
Ejecting Tapes in Windows 2003
Windows 2003 uses the tape drive’s front panel controls to eject tapes. The
procedure below describes how to eject a tape using a Dell PowerVault 122T;
other tape drives may vary slightly.
> To eject a tape
1. In Windows RSM, select the drive from which you want to eject a tape. If the
tape that you want to eject is shown as “Loaded,” right-click the tape and
select Dismount.
2. Right-click the drive and select Door Access. A dialog box will appear
instructing you to eject the tape using the tape drive’s controls.
3. On the tape drive front panel:
• Press Enter. The readout says: COMMANDS
• Press Enter. The readout says: IMPORT
• Press +. The readout says: EXPORT
• Press Enter. The readout says: EXPORT FROM: SLOT X
• Press + or - to select the slot from which you want to eject the tape.
• Press Enter. The autoloader ejects the tape.
• Press Enter. The readout says: EXPORT FROM: SLOT X
• Eject any additional tapes. Press Cancel when you are finished. The
readout says: EXPORT
• Press Cancel. The autoloader will perform a scan of its drives.
4. In Windows RSM, click Complete to close the dialog box.
187
Fusion PACS 2.0 Storage & Distribution Manager User’s Guide
Loading Tapes
The procedure used to load tapes in a drive varies depending on the server’s
operating system.
You should always use the RSM Inject wizard instead of using the controls on the
standalone drive or autoloader to load a tape. Otherwise, Fusion MEDIAService
will not be notified that the tape has been loaded.
> To load a tapes in Windows 2000
1. Right-click the Windows RSM Library name and select Inject.
> To load a tape in Windows 2003
1. Right-click the drive and select Door Access. A dialog box will appear
instructing you to eject the tape using the tape drive’s controls.
2. On the tape drive front panel:
• Press Enter. The readout says: COMMANDS
• Press Enter. The readout says: IMPORT
• Press Enter. The readout says: IMPORT TO: SLOT x where x is the
number of the first empty slot.
• Press + or - to select the slot into which you want to load the tape.
• Press Enter. The readout says: INSERT CARTRIDGE
• Insert the tape. The autoloader will accept the tape. The readout says:
IMPORT TO: SLOT X
• Load any additional tapes. When you are finished, press Cancel. The
readout says: IMPORT
• Press Cancel. The autoloader will perform a scan of its drives.
3. In Windows RSM, click Complete to close the dialog box.
Mounting and Dismounting Tapes
Tapes in an autoloader can be mounted and dismounted without physically
removing them from the autoloader.
188
Appendix A: Using Windows Removable Storage Management (RSM)
> To mount a tape
1. Locate the tape in the RSM media hierarchy.
2. Right-click the tape and select Mount.
> To dismount a tape
1. Locate the tape in the RSM media hierarchy.
2. Right-click the tape and select Dismount.
Identifying and Preparing Tapes
This section describes how to prepare blank tapes for use with MediaService
using the Windows RSM (Removable Storage Management) interface. This is a
four-step process:
1. Give the tape a unique label (see “Identifying Tapes” on page 189).
2. Erase all data on the tape and add it to the free media pool (see “Freeing
Tapes” on page 191).
3. In Fusion PACS, create an entry for the tape on the Media Configuration
screen (see “Configuring Media” on page 105).
4. Drag the tape to the FusionMediaPool (optional) (see “Creating and
Populating a Fusion-Specific Media Pool” on page 191).
Identifying Tapes
Although the friendly name for the tape and its side (partition) could be different,
we highly recommend that you use the same name for both, just in case there is
an interoperability concern with Windows RSM and the specific hardware being
used (i.e., safeguard against that hardware's device driver reassigning values on
one or both of these tabs).
189
Fusion PACS 2.0 Storage & Distribution Manager User’s Guide
> To identify a tape
1. Under the RSM hierarchy, right-click a tape (ideally a blank tape) and select
Properties.
2. On the Media tab, type a unique name for the tape (e.g., TAPE1).
3. Select the Side tab.
4. Type a unique name and description (e.g., TAPE1 for both name and
description).
190
Appendix A: Using Windows Removable Storage Management (RSM)
5. Click OK to save the entered values.
Note:
You must uniquely label and identify tapes in the Media page of the
Fusion PACS Storage & Distribution Manager Web application (from the
Configure menu, expand System, Library and click Media). Make sure
that you use the same labels in the Windows RSM application.
Freeing Tapes
Freeing a tape will destroy all of the data on a tape and add it to the Free media
pool.You should only free a tape if you are certain that there is nothing you need to
keep on the tape (or that it is a blank tape).
Note:
The procedure to free tapes is the same in both the Windows 2000 and
Windows 2003 operating systems; however, in Windows 2000, the
procedure is called “preparing” a tape.
> To free a tape
1. Use the RSM Inject Wizard to insert the tape into an autoloader's slots or a
standalone tape drive (see “Ejecting Tapes” on page 186). It likely will
appear in the Windows RSM hierarchy, under the "Media Pools\Free" folder.
2. Within the appropriate pool, right-click the tape and select Prepare (if using
Windows 2000) or Free (if using Windows 2003) in order to free the tape for
writing via Fusion.
3. Click Yes to continue. Additionally, Windows RSM will write unique "on-media
identification" to the tape header in order to track it in its database.
Creating and Populating a Fusion-Specific Media
Pool
Prior to the Fusion PACS Storage & Distribution Manager 1.5 release, all Fusion
tapes were drawn from, and maintained in, the Windows RSM 'Free' Media Pool.
The problem was that other applications potentially could draw tapes from the
“Free” Media Pool.
To avoid this, Fusion has a new configuration option, “RequireFusionMediaPool”,
that creates a dedicated pool for Fusion tapes named “FusionMediaPool.” For
more information on the RequireFusionMediaPool configuration option, see
“Configuring System Options” on page 137.
191
Fusion PACS 2.0 Storage & Distribution Manager User’s Guide
Migrating Tapes to the FusionMediaPool
If the RequireFusionMediaPool option is enabled, a one-time automatic migration
of tapes defined in previous Fusion releases is conducted following the upgrade.
However, the process will only migrate tapes that are physically in the drive of the
autoloader or standalone tape system, or in an autoloader's slots. The reason is
that Windows RSM is used in the automatic migration and only tapes actively
known to the current Windows RSM inventory can be automatically migrated.
Following the auto-migration, a specific alert will be issued to the Operator
Request Queue to instruct the user to manually drag any newly
“Fusion-configured” tapes into “FusionMediaPool”. Although this is optional, it is
an additional level of protection that the site administrator should consider.
Adding Tapes to the FusionMediaPool
If the Fusion configuration option “RequireFusionMediaPool” has been enabled,
and the auto-migration of Fusion-defined tapes has already occurred (i.e., there
are tapes already in the “FusionMediaPool”), please drag any newly defined tapes
into the “FusionMediaPool” folder.
> To add tapes to the FusionMediaPool
1. Right-click My Computer and click Manage.
2. In the Computer Management console, click Storage then Removable
Storage to expand the menu. Select Media Pools or Media.
3. In the right window pane, select a tape from the appropriate pool (e.g., the
"Free" pool) and drag the tape to the Fusion-created \Storage\Removable
Storage\Media Pools\FusionMediaPool folder.
192
B
Appendix B: Using the Tape Recovery Utility
The Fusion Tape Recovery Utility is a command line tool that allows you to restore
DICOM series archived through the Fusion Media Service from Fusion version 1.2
through version 1.5. The utility is intended for use in situations where your site has
migrated away from Fusion PACS (or away from an earlier version of Fusion
PACS created a particular tape) or in the event that a tape has somehow become
damaged.
The utility places all recovered data into a directory structure of study and series
subdirectories that contains standard DICOM part-10 explicit little endian encoded
images. It also creates a log file in the execution directory that contains a list of the
restored series.
As the tool is designed to restore the entire tape, you will be unable to pick a
specific series to restore. The tool will do its best to deal with faulty tapes: it will
begin by checking the beginning and the end of the tape; it will then attempt to find
the first available series archive. If it is unable to read it, it will keep skipping
through the tape trying to recover any data it can find.
Note:
Execution of this tool requires a computer running Windows 2000 or later
and exclusive access to the tape drive during the time of its operation.
This chapter describes how to:
• install the utility (see “Installing the Utility” on page 194);
• run the utility (see “Using the Utility” on page 194); and
• review the log file (“Reviewing the Tape Recovery Log” on page 197).
B-193
Fusion PACS 2.0 Storage & Distribution Manager User’s Guide
Installing the Utility
Included with the Fusion PACS installation is the TapeRecoveryUtil.zip file in the
service sub-directory. Copy this zip file to the machine attached to the tape drive
you will be using and extract the files to an empty folder. No configuration is
required for the utility.
WARNING: Do not extract the utility to the Fusion Server directory.
Using the Utility
This section describes how to use the tape recovery utility. To successfully
recover data from a tape, you must do the following:
• Determine the number of the drive you are using (see “Determining the Drive
Number” on page 194).
• If you are recovering from a tape drive, mount the tape from which you want
to extract the data (see “Mounting the Tape” on page 195). If you are
recovering from a file system, map a network drive on the machine where
you are running the utility to the root directory of the archive file system.
• Run the utility (see “Running the Utility” on page 195).
Determining the Drive Number
> To determine the drive's ID
1. Right-click the drive in the "Physical Locations" section of the Windows RSM
and select Properties.
2. Select the Device Info tab. You should see the "Device Name" somewhere
on that screen (depending on what version of Windows you are running). It
will look something like \\.\Tape0. The number after Tape is the drive ID.
194
Appendix B: Using the Tape Recovery Utility
Mounting the Tape
This step is only required if you are recovering data from a tape system. If you are
recovering data from a NAS file system, you may skip this step.
> To mount the tape
1. If the drive exists on the system on which the Fusion Media Service is
running, stop the service during the restoration.
Note:
Since the tape restoration process can take quite some time, and since
the drive can’t be used for any other purpose while the utility is running,
we recommend that you use a different system for the recovery, providing
it has an equivalent and compatible tape drive.
2. If using a library or autoloader, load the source tape.
3. Mount the tape into the drive using the Windows Removable Storage
Management (RSM).
Running the Utility
Once started, the utility will run until it has restored every series it can access on
the tape, or until it encounters a critical error which it cannot skip. The restoration
process may take anywhere from a few minutes to 12 hours or more, depending
on the hardware, state of the tape and quantity of data. Before you run the utility,
be certain that you do not need the machine for a certain period of time.
Note:
We recommend that you do not run the utility on the archive server.
> To run the tape recovery utility
1. From the directory where you extracted the zip file, execute
TapeRecoveryUtility.exe.
2. The tool will check for an existing log file. If one exists, it will ask you whether
you want to overwrite it or not.
Note:
If you choose No, execution will cease and you will need to manually
move or rename the existing log file.
3. The tool will then display the following prompt,
Starting Merge eFilm Fusion PACS Tape Recovery Utility. Please STOP
FUSION MEDIA SERVICE immediately.
195
Fusion PACS 2.0 Storage & Distribution Manager User’s Guide
Please select one of the following modes (enter 0 or 1), and press
ENTER.
0 (Tar file recovery from tape)
1 (Recovery from mounted directory: NetAttached (StorageTEK) mode.)
If you are recovering from tape, enter 0 and press Enter, then proceed
to step 4.
If you are recovering from a file system, enter 1 and press Enter, then
proceed to step 11.
4. If you are recovering from tape, the tool displays the following prompt:
Insert the tape to recover into the appropriate drive, mount it with the
Removable Storage Management, and Press Enter to continue.
5. Assuming you followed the procedure under “Mounting the Tape” on page
195, press ENTER.
6. The tool will then prompt:
What is the drive number? (Drives start at 0) :
7. Enter the value you determined in “Determining the Drive Number” on
page 194.
8. The utility will now attempt to access this tape. If it is unable to find the drive or
access the tape, it will display an error and wait for you to exit the application.
If it is unable to access the drive it is likely that the drive ID is incorrect, or the
drive is currently in use by another process. If it is unable to access the tape,
you can check the RSM's status log to see if the system is currently busy
performing some other operation.
9. The utility will now check the beginning and end of the tape. If the standard
Microsoft Tape Format (MTF) header is intact and available, the utility will
display this information. You will not need to know any of this information; it's
purely for information purposes. If the MTF header is unavailable or corrupt
the utility will display:
The current tape is either empty, does not contain any TAR files, or the
first file is a not a tar file. Would you like to try to continue? (y/n)
:
10. Type Y and press ENTER, unless you think that you have loaded a blank tape
by mistake and do not want to wait for the utility to scan for studies. Proceed
to Step 12.
11. If you are recovering from a file system, you will be prompted for the directory.
Enter the name of the network drive you mapped to the archive file system
and press ENTER.
12. You will now be prompted for the directory to which to restore the series:
What is the root directory to copy the study/series to? (Please don't
use Fusion SD's Incoming directory, as it will create permission
issues.)
Directory? (ex: C:\\Recovery\\) :
Caution:
196
Do not restore series directly to any of Fusion's file systems.
Appendix B: Using the Tape Recovery Utility
13. Confirm your directory choice.
14. Once this is complete, the tool will run through the tape or file system
attempting to restore the data. For each series, a line will appear saying,
“Attempting to read archive #n” where n is the archive number from the start
of the tape.
Note:
This is the only display of the tool's status. It will not estimate percent
complete. If an error is encountered during extraction of a series, the tool
displays the “Skipping unknown or corrupt archive” message and
continues to the next series.
15. At this point, the utility requires no further operator intervention. When
execution is completed, you will be prompted to exit the program. The data
directory you entered above will contain a separate subdirectory for each of
the studies restored. Each study will contain subdirectories for the series
restored for that study and each series directory will contain all the images
restored for that series.
Note:
Information about recovered data is recorded in the
TapeRecoveryUtil.log file in the execution directory (see “Reviewing
the Tape Recovery Log” on page 197).
Reviewing the Tape Recovery Log
The tape tool logs all restored images to a file named TapeRecoveryUtil.log. Each
line in the file corresponds to a recovered image. The lines are semicolon
delimited and formatted as follows:
Patient's Name; Patient's ID; Accession Number; Study Date; Modality; Study
UID; Series UID
197
Fusion PACS 2.0 Storage & Distribution Manager User’s Guide
This page left blank intentionally.
198
C
Appendix C: Troubleshooting the Application
This section describes problems that you may encounter when using the Fusion
PACS Storage & Distribution Manager Web application on a machine running
Windows 2003 Server. These problems can be solved by changing the default
security settings in Internet Explorer to permit certain types of script actions.
When using Internet Explorer on Windows 2003 Server with all current critical
updates installed, enhanced internet security is installed. This sets all of the
Internet Explorer security options quite high by default; you can either disable
those options manually as described below or uninstall the IE Enhanced Security
Windows component.
If Internet Explorer is configured to disallow certain types of ActiveX and script
actions, or the popup blocker is active, you may experience some or all of the
following problems:
• In the navigation frame, the tree view control and navigation links do not
appear.
• Page can load with errors and loss of functionality like drag and drop or right
click operations.
• Actions performed will appear to be successful but the actions do not actually
happen (pop-up blocker).
• ActiveX control will not install and studies are not able to be viewed.
Note:
These problems only occur in Windows 2003 Server.
Disabling the Popup Blocker
This section describes how to disable the popup blocker in Internet Explorer.
> To disable the popup blocker
1. Open Internet Explorer.
2. From the Tools menu, click Internet Options...
C-199
Fusion PACS 2.0 Storage & Distribution Manager User’s Guide
3. Select the Privacy tab.
4. Clear the “Block popups” checkbox.
5. Click OK.
Configuring Internet Explorer Options
This section describes how to configure Internet Explorer options to ensure that
Fusion PACS operates correctly.
> To configure Internet Explorer options
1. Open Internet Explorer.
2. From the Tools menu, click Internet Options...
200
Appendix C: Troubleshooting the Application
3. Select the Security tab.
4. Click Custom Level...
5. Set the following ActiveX controls and Plugins options to Enable or Prompt:
• Automatic prompting for ActiveX controls
• Binary and script behaviors
• Run ActiveX controls and Plugins
• Script ActiveX controls marked safe for scripting
201
Fusion PACS 2.0 Storage & Distribution Manager User’s Guide
6. Set the following Scripting options to Enable or Prompt:
• Active Scripting
7. Click OK to close the Security Settings dialog box.
8. Click OK to close the Internet Options dialog box.
202
D
Appendix D: Using the MediaService Application
This chapter describes how to configure and use the Fusion PACS™ SDM
application. This application runs as a Microsoft Windows service which allows
the Fusion PACS server to manage the archive media.
Although the SDM application supports four media interface modes (i.e., tape,
network attached archiving, Sencor and archive proxy), this chapter describes the
proper operation and use of the tape interface mode.
Basic Configuration
This section describes the basic configuration options for Fusion PACS SDM.
TapeUsageWatermark
This option sets a maximum amount of space that each tape is allowed to fill. This
level applies universally to all Fusion PACS tapes.
The production default, and also the maximum allowed value, is 95%.
UseCompressionOnArchival
When enabled, Fusion PACS uses its traditional method of storing wavelet (.WVT)
files (compressed pixel data) within each archived series. To avoid the
'Merge-proprietariness' of this approach, Fusion PACS now allows this option to
be set to false, so that the full DICOM files are stored within each archived series.
The resulting tar file is naturally much larger, since it now contains full-sized
DICOM files.
203
Fusion PACS 2.0 Storage & Distribution Manager User’s Guide
MaxRetrievalRequestsOfflineTapes
A specific alert is issued to the ORQ to instruct the user to locate and be prepared
to insert an offline tape when subsequently prompted to inject it to satisfy a
retrieval request.
The 'MaxRetrievalRequestsOfflineTapes' value specifies a limit on how many
retrieval requests are allowed to be queued, where the retrieval requests
correspond to tapes known to be offline (i.e., not in the drive or slots of an
autoloader system, and not in the drive of a standalone tape drive).
Library Media Alerts Removal Days
This option constrains the database table that reflects the contents of the Operator
Request Queue (ORQ) to a specified number of days. Any entries older than this
value are automatically removed from the table by the nightly SQL trim job.
Note:
204
The Windows Service for SQL Server Agent must be running in order for
the Fusion PACS SDM alerts table trim job to be run periodically. The
impact of not running this job is that if the [Library_MediaAlerts] table is
allowed to grow unrestricted, the performance of Fusion PACS SDM will
severely degrade.
Appendix D: Using the MediaService Application
RequireFusionMediaPool
In all prior Fusion PACS releases, all Fusion PACS tapes are drawn from the
Windows RSM 'Free' Media Pool. However, other applications could also draw
tapes from the 'Free' Media Pool. To guard against this, the Fusion PACS
'RequireFusionMediaPool' option allows Fusion PACS to create a dedicated pool
for Fusion PACS tapes named 'FusionMediaPool'.
• The first time that SDM starts up after enabling this option (assuming that an
existing database was maintained), a one-time automatic migration of tapes is
done. The limitation is that those tapes must be either physically in the drive of
the autoloader or standalone tape system, or in an autoloader's slots. The
reason is that Windows RSM is used to do the automatic migration, and it can
only move tapes actively known to the current RSM inventory.
• After the initial auto-migration, a specific alert will be issued to the ORQ to
instruct the user to manually drag any newly 'Fusion-configured' (or previously
offline) tapes into 'FusionMediaPool'. To manually drag tapes using the RSM
console, ensure that "View\Full" is selected, then traverse into 'Media Pools'
and drag any applicable tapes from the 'Free' pool to the 'FusionMediaPool'.
Advanced Configuration
The following are advanced configuration options only, and should rarely be
modified.
205
Fusion PACS 2.0 Storage & Distribution Manager User’s Guide
MaxRetrievalTimeMins
These values set the timeout and retry delay times for various tape-related
operations.
Caution:
The default values are based on development and lab test
experience. Do not manipulate these values unless justified by
extremely unresponsive tape hardware.
RetrievalQueueLookahead
This sets the maximum number of retrieval requests to examine at the top of the
[Library_RetrievalQueue]. The impact is to constrain a lookahead mechanism for
'Stat' retrieval requests, where the database query routines are most concerned
about any recent 'Stat' requests. This should only be adjusted if the retrieval
queue has grown to excessive lengths (over one thousand entries) or if it
becomes necessary to redefine an entry deep in the retrieval queue as a 'Stat'
retrieval request.
ClearAllocatedTapeFlag
When the 'RequireFusionMediaPool' option has been enabled, legacy or newly
configured tapes are either migrated to 'FusionMediaPool' automatically or
physically dragged into this pool. Whenever it starts up, Fusion PACS SDM
allocates each Fusion PACS tape found in 'FusionMediaPool' to further signify its
ownership of each tape. The result to the user is that the "Free" option will be
grayed out in RSM, as a deliberate safeguard to prevent the user from
accidentally freeing the contents of a populated tape.
If for any reason you absolutely need to reuse a Fusion PACS tape, follow this
procedure:
1. Delete the tape from the Media page of the Fusion PACS Storage &
Distribution Manager application.
2. Set ClearAllocatedTapeFlag to true.
3. Stop and restart SDM. The tape will be "deallocated"; that is, it will still be
physically in the Fusion PACS media pool, but the RSM "Free" option will no
longer be grayed out.
4. Free the tape.
5. Set ClearAllocatedTapeFlag back to false.
6. Stop and restart SDM.
206
Appendix D: Using the MediaService Application
RSM_ReinventoryFreqMins
As described in Best Practices, several autoloaders do not consistently issue
Windows RSM notification messages for tape operations initiated on the
autoloader front panel. Notification messages may be issued for tape dismounts
only, but not for tape mounts, injects, or ejects (e.g., SONY AIT LIB-81).
The configuration RSM_ReinventoryFreqMins option attempts to compensate for
this. This option forces Windows RSM to periodically refresh its knowledge of
whether a tape is loaded in the autoloader's drive and which tapes are present in
its slots. By default, this option is set to zero (i.e., initially disabled). Otherwise, it
will queue a Windows RSM re-inventory to run every few minutes (as configured
by this option).
Again, this option is intended for advanced users only, and only when there is
significant concern about (strongly discouraged) front panel activity and lack of
use of the RSM console to insert and eject tapes.
The production default for this option is zero (disabled) for two reasons:
• Depending on whether a full or fast inventory technique has been configured
(under RSM\Libraries, the Properties tab of the 'RSM Library' device in
question), and whether or not a barcode reader is installed in the autoloader, an
RSM inventory can be very time-consuming.
An RSM inventory suspends all other operations on the autoloader (i.e., SDM
archival and retrieval queue processing will be temporarily suspended, as the
Windows RSM Work Queue will not allow access to the tape drive).
• Another caveat is that if there are any Windows interoperability issues with the
third-party autoloader device driver (e.g., the "phantom barcode reader
problem" described in the Troubleshooting section of this document), these
problems may be exacerbated by SDM periodically queueing up a request for
RSM to re-inventory the autoloader.
Thus, proceed with caution if enabling this option.
TapeUseRemainderInFullEstimate
This option should be enabled only in rare situations (preferrably with Merge
Heathcare Service support). When enabled, it compensates for a rare bug in
Windows RSM as it applies to estimating how full a loaded tape is.
The symptom is that on a newly freed tape (i.e., a tape which is known to contain
no data), the Fusion [Library_Media] table entry for 'PercentFull' will indicate 50%
on the very first archival to tape, even if the archived study is quite small.
207
Fusion PACS 2.0 Storage & Distribution Manager User’s Guide
> To detect this problem
1. Stop Fusion PACS SDM.
2. Load a blank tape in the drive.
Note:
The tape must be configured in Fusion PACS before running the test.
3. Start FusionSDM.
4. Examine the log file for the following values:
• TAPE_MEDIA_STRUCT, remaining bytes, in Gig: [x]
• TAPE_MEDIA_STRUCT, byte capacity, in Gig: [x]
5. If these values do NOT match, please contact Merge Service for assistance to
set the "TapeUseRemainderInFullEstimate" to true, and restart SDM.
Note:
The only concern is that these initial values match or are relatively close.
They do NOT necessarily reflect the actual amount of free space or
capacity of the tape (i.e., Windows uses the "remaining" value in a linear
calculation to estimate free space. As long as the value declines linearly
with respect to capacity, Windows can create a reasonably accurate
estimate).
Best Practices
Shut Down the Service When Setting Up and
Labeling Tapes
Note:
Whenever performing any tape labeling or identification operations within
the Windows RSM console, Fusion PACS SDM must be temporarily
shut down, until the tape relabeling has completed.
Caution:
208
If you don’t do shut down the service, SDM's change detection
mechanism and internally maintained tape inventory will
become confused, and archival/retrieval operations will not
complete properly.
Appendix D: Using the MediaService Application
Shut Down the Service When Updating Windows
As a precaution, whenever it is necessary to conduct a Windows Update to the
PC on which Fusion PACS is running, SDM should be shut down using the
Windows Services widget before attempting the Windows Update.
The reason is that if a tape is loaded following the reboot portion of the Windows
Update, the Windows RSM could become hopelessly deadlocked on the 'Identify
media' task of its work queue.
Physically Label Non-Barcoded Tapes
Any tapes that are not barcoded should be physically labelled by placing a sticker
on the front of the tape. This is an excellent safeguard against confusing multiple
tapes.
Preparing (Freeing) Tapes
During initial setup of the system, after the tape library, drive, and tape media have
been defined in the Fusion PACS Storage & Distribution Manager application (on
the Libraries\Media\Drive page), corresponding physical tapes must be prepared
for use. For a full description of this process, see the “Using Windows Removable
Storage Manager” appendix in the Fusion PACS User Guide or online help.
Note:
We recommend that if possible, all slots of an autoloader initially be filled
with blank tapes, so that Windows RSM can properly choose the media
type and set up a subfolder in its Free Media Pool corresponding to these
tapes.
Labelling Tips
• If you are labelling your tapes yourself, you should use a naming convention
that allows you to easily remember which tapes are stored in the autoloader,
such as to use "000001" for both the RSM console Media tab and Side tab to
identify the tape in slot #1, "000002" for the Media and Side identification for the
tape in the second slot, and so forth.
• If you are using barcoded tapes, it’s good practice to be consistent and use the
numeric value on the barcode sticker (e.g., "000011") as the value for the Media
and Side tabs within the RSM console for the corresponding tape.
209
Fusion PACS 2.0 Storage & Distribution Manager User’s Guide
> To prepare tapes for use in Windows RSM:
1. Within RSM, right-click a tape and select Properties.
2. On the Media tab, enter a unique label for the tape.
3. Select the Side tab.
4. Enter the same label in the Name and Description fields.
5. Click OK.
210
Appendix D: Using the MediaService Application
6. Right-click the tape and choose either Free (if you’re running Windows 2003
Server) or Prepare (Windows 2000). This will confirm that there is no data on
the tape, and ensure that Windows RSM writes its on-media identification
onto the tape header.
7. Repeat steps 1 to 4 for each tape.
Maintain a Record of Autoloader Slot Locations
As a precaution against defects in third-party autoloader drivers, interoperabilities
with Windows Removable Storage Manager, etc., it is highly advised that as soon
as tapes are prepared, a written record be created outside of Windows RSM that
tracks each tape and the slot it is in.
This could be invaluable in case the Windows RSM database gets out of sync with
these tapes, or in case the "friendly name" for the tape label is accidentally
changed by an errant third-party autoloader driver.
Initiate Autoloader Tape Operations Using the
Windows RSM Console
Several autoloaders do not consistently issue Windows Removable Storage
Management (RSM) notification messages for front panel tape operations. On
some autoloaders, notification messages may be issued only for tape dismounts
but not for tape mounts, injects, or ejects (e.g., SONY AIT LIB-81).
See the configuration option “RSM_ReinventoryFreqMins” on page 207 for a
possible way to compensate for this by scheduling a periodic RSM re-inventory.
Rather than using the front panel of an autoloader, the best practice to (un)load
tapes and move them to/from autoloader slots is to use the Windows RSM
Console Inject/Eject or Mount/Dismount wizards whenever possible (see
Appendix B, “Using Windows Removable Storage Manager,” of the Fusion PACS
User Guide for instructions on using these wizards).
Monitor the Operator Request Queue Regularly
As described earlier, the Operator Request Queue page is intended to provide
local and remote Fusion PACS Storage & Distribution Manager users insight into
the ongoing operations of the Media Service, which controls all Fusion SD drive
configurations.
211
Fusion PACS 2.0 Storage & Distribution Manager User’s Guide
For a standalone drive system, the Operator Request Queue has replaced the
Windows dialog box that formerly prompted the user to load and unload tapes.
Thus, for a standalone tape drive interface, the Operator Request Queue should
be monitored several times an hour.
For an autoloader, even with an ideal setup (i.e., no known Windows
interoperability issues, all slots filled with tapes with adequate space, etc.), we
strongly recommend that the Operator Request Queue be monitored every few
hours, along with the Archival and Retrieval Queues (from the main page of the
Fusion PACS Storage & Distribution Manager application), in order to detect and
resolve any issues as soon as possible.
Offline Tape Management
As a precaution against accidental overwriting of tapes, full tapes should have
their write protect tabs set when they are ejected from the autoloader.
See “Transitioning Tapes to Offline Status” on page 214 for more information.
Proper Reinsertion of Offline Tapes into Autoloader
When a retrieval operation corresponding to an offline tape is queued from the
main page of the Fusion PACS Storage & Distribution Manager application, there
are several steps that must be done manually in order to properly re-import the
tape and satisfy the retrieval request.
To start with, after the Web GUI selection of the study/series to be retrieved, as it
attempts to process the retrieval request, SDM will post an alert to the Operator
Request Queue that instructs the user to locate and insert a specific offline tape:
"Load offline tape: Use autoloader front panel to insert, use RSM to inventory.
Then use RSM to mount the tape."
To elaborate on this brief instruction, the full sequence of manual steps that the
user must follow in order to re-insert an offline tape into an autoloader are
described below (for this example, the offline tape is labeled "0007", to indicate
that it originated in slot 7).
> To insert an offline tape in the autoloader
1. As a precaution against confusing any archival requests presently in process,
and to minimize warnings about unexpected tape ejects, injects, mounts, etc.,
shut down SDM using the Windows Services widget.
2. Once SDM has safely shut down, if there is a tape presently in the autoloader
tape drive, right-click the tape in RSM and select Dismount.
212
Appendix D: Using the MediaService Application
3. If all slots of the autoloader are presently filled with tapes, you have no choice
but to select at least one nearline tape to be moved offline (in order to make
room for the offline tape related to the retrieval). As described above, we
strongly advise that each site establish a convention for physically labeling
each tape, such that it is returned to its original slot when brought nearline.
This must factor into the decision as to which nearline tape(s) are now forced
offline (e.g., if possible, eject the tape presently in slot 7 to remain consistent).
Note:
If there is no RSM console inject/eject wizard for the particular autoloader,
you must use the autoloader front panel to eject the tape(s) chosen to be
moved offline.
4. At this point, if RSM's database is accurate, it believes that tape "0007" is truly
offline. You must now use the autoloader front panel to insert the tape if there
is no inject wizard for the autoloader library in RSM (i.e., Removable
Storage\Libraries\[Autoloader name] has no right-click option for importing/
injecting tapes).
5. Repeat step 4 to insert any other offline tapes requested by the alerts above
for retrieval request processing.
6. Once all insertions into autoloader slots have completed (i.e., all tapes are
nearline), return to the Windows RSM console. Select Removable
Storage\Libraries\[Autoloader name]\Inventory to queue up a Windows
RSM inventory of all slots in the autoloader.
7. Once the Windows RSM inventory has successfully completed and the
statuses of all tapes under "Removable Storage\Media" are now accurate,
select the particular tape for the retrieval request (which is now nearline,
"0007" in our example), and use RSM to Mount that tape.
8. Once all of the above steps have been completed, use the Windows Services
widget to restart SDM. SDM should now proceed to retrieve the requested
studies/series.
Shutting Down MEDIAService
When SDM must be shut down to reconcile a severe tape management issue,
you must use the Windows Services widget, as a direct reboot would bypass lock
cleanup and other shutdown activities within SDM.
Additionally, SDM will make every attempt to complete an active archival or
retrieval request in the last few seconds before completely shutting down. When it
is not able to complete its final cleanup (or upon a hard shutdown of the server),
orphaned tar files may remain on the system. These orphaned tar files are
harmless, other than taking up disk space. Depending on the severity of the
hardware failure (e.g., catastrophic system failure when data is no longer in the
online cache, tape physically destroyed, etc.), manually extracting data from an
orphaned tar file may be the only means of retrieving that series.
213
Fusion PACS 2.0 Storage & Distribution Manager User’s Guide
> To shut down SDM
1. Launch the Windows Services widget.
2. Locate the entry for Fusion MEDIA Service.
3. Right-click the service and select Stop.
Transitioning Tapes to Offline Status
The Fusion PACS SDM convention for Offline tape management in an autoloader
configuration is slightly different than for a standalone drive. In a standalone
(single drive) system, Offline tapes (physically out of the standalone drive) will be
quite common.
However, the goal for an autoloader system is to be able to prepare and insert as
many tapes as possible at the time of initial setup of the autoloader in order to
keep the system archiving (and retrieving) with a minimum of user intervention.
In a Fusion PACS autoloader configuration, once a tape has been ejected from an
autoloader, that tape is transitioned to Offline status via the SDM change
detection mechanism (if ejected via the RSM, so that the proper notification
message can be sent to SDM).
Offline status in an autoloader is intended to indicate that the tape is to be
considered as filled (i.e., it has reached the TapeUsageWatermark setting of the
Configuration options).
Thus, "autoloader offline tapes" are not considered as candidates for writeable
media for future archival requests. Standalone drive offline tapes ARE potential
candidates for future archiving, provided that they have not been completely filled.
Manually Reactivating Offline Autoloader Tapes
In order for "autoloader Offline tapes" to be reconsidered as candidates for
writing, manual intervention by the user in the Fusion [Library_Media] table is
required.
214
Appendix D: Using the MediaService Application
If a user has an urgent need to archive to tape, has no blank tapes available, and
is willing to increase the TapeUsageWatermark setting to fill an existing tape
further, they can reactivate an offline autoloader tape using the procedure
described below.
Note:
This procedure assumes that the original TapeUsageWatermark setting is
below the maximum of 95%.
> To manually reactivate an offline tape
1. Assuming the initial TapeUsageWatermark setting was below the allowed
maximum of 95%), change the setting to a higher value.
2. Insert the existing tape into the autoloader's slots via the RSM inject wizard.
Fusion PACS will then set [Library_Media] Availability status to 'Nearline' once
inserted into the autoloader's slots. It will then transition it to 'Loaded' status
once loaded in the drive.
Note:
The “Writeable” field of the [Library_Media] table is not automatically
cleared when tapes are unexpectedly ejected from the autoloader (i.e., a
"tape not full" condition). Merge Service personnel could quickly spot
accidental tape ejects by observing in the [Library_Media] table that there
are entries for Offline tapes that are Writeable, but with a [Library_Media]
PercentFull value that is well below the 'TapeUsageWatermark'.
Troubleshooting MediaService
This section presents a set of scenarios and solutions for troubleshooting Fusion
PACS Storage & Distribution Manager.
Windows RSM Console Only Displays Partial
Listing of Available Commands
If, in the Windows RSM Console screen, there are any difficulties in finding any of
the options described below (i.e., if only basic tape manipulation commands are
shown), try the following:
215
Fusion PACS 2.0 Storage & Distribution Manager User’s Guide
> To see the full range of options
1. Right-click My Computer and select Manage.
2. Traverse the hierarchy to Computer Management\Storage\Removable
Storage.
3. Select Removable Storage.
4. From the View menu, click Full.
Removing Previously Attached RSM 'Libraries'
When installing an autoloader (or standalone drive) onto a system with a recently
disconnected autoloader/standalone drive, you must ensure that the Windows
RSM hierarchy's 'Library' entry for any disconnected hardware is removed before
you can expect to communicate with the new hardware. The disconnected
hardware will appear with a red 'X' under the Computer
Management\Storage\Removable Storage\Libraries list.
> To resolve this issue
1. Right-click My Computer and select Manage.
2. Traverse the hierarchy to Computer Management\Storage\Removable
Storage\Libraries.
3. Delete the library corresponding to the disconnected equipment (i.e., the entry
with the red 'X').
4. Either reboot or shut down the server PC, or restart the Windows RSM
Service using the Windows Services widget (it appears as Removable
Storage).
Windows RSM Quick Auto-Inventorying of Tapes
It has been observed on autoloaders such as the Dell LTO-2 that upon any major
status change in a tape (e.g., injecting a tape into the autoloader after toggling the
plastic write-protect tab), the Windows RSM will do a quick "auto-inventory" on the
autoloader.
This entails a quick check of every tape in all of the slots and the drive of the
autoloader, and could take several seconds per tape (depending on the default
Windows RSM inventory method for that 'RSM library' [Full or Fast Inventory], and
the amount of data on each tape). The autoloader front panel may indicate
"Scanning Slot .. etc." as it tries to update the Windows RSM database.
216
Appendix D: Using the MediaService Application
This is to be expected, and is independent of SDM functionality, although such
auto-inventorying could suspend SDM processing of archival and retrieval
requests for several minutes.
A similar suspension of SDM processing of the archival and retrieval queues will
occur in the case of a cleaning tape operation initiated via the Windows RSM
console.
Troubleshooting Known Interoperability
Issues with Windows RSM/Third-Party Driver
During code refactoring and testing of Fusion PACS SDM, a few interoperability
issues between Windows Removable Storage Manager and tape drivers
developed by autoloader manufacturers have come to light. This section
describes the symptoms and provides some options for working around or
resolving the problems.
Tape Label ("Friendly Name") Blanking
Upon startup of a PC, or whenever an "RSM inventory" is done, the user-entered
friendly name for a tape label is blanked out. The side/partition tab may retain the
original "friendly name" for a side label.
For the affected autoloaders, under RSM\Libraries you will likely see "barcode
reader installed" on the Properties tab of that library (even though there is no
barcode hardware installed in the physical autoloader device).
The impact of this RSM "label blanking" is that this will confuse SDM or any other
media application relying on a unique and distinct label. SDM will generate a
variety of Operator Request Queue (ORQ) alerts.
You can use one of the following options to resolve the problem:
• Purchase the barcode hardware and labeling stickers for your autoloader and
tapes (this is the preferred resolution).
• Manually re-enter the tape label information after each RSM re-inventory, and
restart SDM. Although not preferred, if you decide to go this route, you may
wish to use the same identification string (e.g., "LABEL1") for both the Label
and Side tabs under Windows RSM.
217
Fusion PACS 2.0 Storage & Distribution Manager User’s Guide
Windows RSM Relabeling Tapes
As a side effect of its support mechanism to detect a duplicate for a given tape,
Windows RSM's database has an odd quirk if an autoloader's tapes are ever
positioned differently in its slots. It will create a duplicate entry and "guess" at an
appropriate label based upon "on-media identification" (OMID) for the online/
nearline tapes (e.g., it may start relabeling the nearline tapes as 1, 3, 5, etc.).
Also, RSM will force the "correct" RSM database entry into its Offline media pool.
See the Microsoft Knowledge Base article at http://support.microsoft.com/
?kbid=250916 for their suggested resolution.
Note:
This Microsoft URL (valid as of 10/2005) appears to have a slight
inaccuracy; step 6 was probably intended to read "delete from the Import
pool" (not from the Offline pool).
As a best practice and to avoid this "quirk", you should make every effort to insert
tapes back into their original slots when using the autoloader.
Note:
As with the previous entry, use of a barcode reader avoids this problem.
RSM Inventory Methods for Non-Barcoded
Autoloaders
For non-barcoded autoloaders, you must run a Full Inventory whenever you inject/
eject tapes into the autoloader's RSM Library by way of the RSM Console's 'Door
Access' command and autoloader front panel button presses (or use of the front
panel buttons directly, which is highly discouraged). A Full Inventory will run
through all slots of an autoloader to properly identify them, loading and unloading
each tape in succession to verify the On-Media Identifier (OMID) of the tape
against the Windows RSM database.
You should set up Windows RSM to use a full inventory as the permanent
inventory method.
> To set the inventory method for a non-barcoded autoloader
1. Navigate the Windows RSM console hierarchy to Removable
Storage\Libraries\your_autoloader_name
2. Right-click your_autoloader_name and select Properties.
3. From the Inventory method dropdown list, select Full.
4. Verify that the “Perform full inventory on mount failure” checkbox is selected.
218
Appendix D: Using the MediaService Application
5. Click OK to save your changes.
RSM Inventory Methods for Barcoded Autoloaders
For autoloaders with the barcode option, the Fast Inventory method should be
used instead of performing a full inventory. The idea here is that for properly
labeled and prepared tapes with the appropriate barcode sticker attached, the
laser mechanism within the autoloader will read the stickers and compare against
the RSM database. There is no need to fully load and unload the tapes to verify
the tape header (indeed, doing so may aggravate the "unexpected on-media
identifier" Windows RSM issue, described in “Unexpected On-Media Identifier
(OMID)” on page 219).
A Fast Inventory looks at the tape in the drive and tapes in slots where a detected
change has recently occurred; that is, Windows RSM compares its database
'slot-loadedness' entries from its last inventory against the present state of which
slots do and do not contain a tape.
> To set the inventory method for a barcode-equipped autoloader
1. Navigate the Windows RSM console hierarchy to Removable
Storage\Libraries\your_autoloader_name
2. Right click your_autoloader_name and select Properties.
3. From the Inventory method dropdown list, Select Fast.
4. Clear the “Perform full inventory on mount failure” checkbox.
5. Click OK to save your changes.
Unexpected On-Media Identifier (OMID)
This is another apparent Windows RSM issue, which is completely independent of
Fusion PACS SDM, and in fact can be observed with SDM disabled.
The problem described below seems to be more pronounced on Windows 2003,
and has been observed in the Merge lab when a Dell PowerVault 122T LTO-2
autoloader (with barcode option) was tested. A software hot fix is available for Dell
customers.
If a new tape is prepared using the appropriate method (see “Preparing
(Freeing) Tapes” on page 209), and is then either loaded immediately using the
RSM console (or indirectly by Fusion PACS SDM when attempting to satisfy
pending archival requests, which issues the load command to Windows RSM),
the following may occur:
219
Fusion PACS 2.0 Storage & Distribution Manager User’s Guide
After the Mount stage of loading the tape has completed, Windows RSM reads the
tape header and compares its on-media identifier against that of the RSM
database. If the tape immediately unloads itself, the Windows Event Viewer
(System) log should be examined for the Windows system error "unexpected
on-media identifier".
If you are using a Dell tape drive with a server that has Windows Server 2003 and
Windows Server SP1, you can do the following to ensure proper operation:
1. After installing Windows Server 2003 and Windows 2003 SP1, call Dell
support at (800) 945-3355. You will have to be able to verify that you are a
Merge customer with valid Dell service tags and the appropriate levels of
entitlement.
2. Request Hot Fix 911962.
3. Download and install the Hot Fix on the server before using the tape drive.
4. Reboot the server (this may be done automatically by the Hot Fix).
5. Free all tapes. The tape drive should now function as expected.
Note:
Microsoft is currently considering adding Hot Fix 911962 to its Knowledge
Base.
Restarting Windows RSM
As of this Fusion PACS release, SDM maintains its internal knowledge of 'tape
loadedness' based upon the Windows RSM (Removable Storage Manager). In
extreme cases, the Windows RSM could become confused or deadlocked, a
condition that could be verified by observing the RSM 'Work Queue' for
long-delayed tasks.
Upon extreme problems or apparent deadlocking of the Windows RSM (e.g.,
inactive for a half hour), unusual entries in SDM log file or Operator Request
Queue GUI page, or any other difficulties that cannot be reconciled any other way,
it may be necessary to restart the Windows 'Removable Storage' Service (via the
Services widget) as well as Fusion PACS SDM. Fusion PACS SDM will re-check
and correct 'tape loadedness' statuses (reflected in the 'Availability' column of the
Fusion [Library_Media] table) as soon as it is (automatically) restarted following a
reboot.
220
Appendix D: Using the MediaService Application
Failures in "End-of-Data" (EOD) or
Tape-Positioning Inconsistencies
An alert may be issued by SDM, to indicate that the physical end-of-data (EOD)
on a given tape does not match the offset values within the Fusion
[Library_Media] table, and that the tape is now considered unwriteable ('Writeable'
field is now set to zero).
This typically occurs after a hard power down or loss of power to a standalone
tape drive or an autoloader. When power is lost, the physical heads of the tape
drive are positioned at a location other than the physical end of the tape, and may
inadvertently mark the end of data at that (incorrect) position. The tape is still
readable and may be used for retrieval operations, although the last series written
to tape may be suspect.
Note:
Tapes that are set to error status cannot be used for archiving or retrieval
until the error status has been corrected.
Reconciling Missing Pixel Data and Missing
Wavelet Files
As described earlier, in the case of missing Fusion PACS wavelet (.wvt) files, the
offending series is not archived. It will remain indefinitely in the
[Library_ArchivalQueue] with status of 'Failed', to prevent DISKService from
removing it from the online cache.
The service engineer has a few options:
• Obtain a copy of the offending DICOM image(s), and manually substitute a
wavelet file.
Note:
After choosing and performing this step, the 'Failed' archival queue entry
should be set to 'Pending' status via the Web GUI in order to re-attempt
the archival.
• Use the Web GUI to delete the series, and attempt to resend it from the
modality to Fusion PACS (waiting several minutes after deleting the series from
Fusion PACS). You will also have to manually remove the Failed
[Library_ArchivalQueue] entry.
• Use the Web GUI to delete the offending series, and disregard it. In this case,
confirm that the [Library_ArchivalQueue] 'Failed' entry has been removed (and
if not, manually remove it).
221
Fusion PACS 2.0 Storage & Distribution Manager User’s Guide
Troubleshooting Known Issues with the Dell
PowerVault 124T Autoloader
Merge Heathcare testing has revealed a potential issue with the Dell PowerVault
124T autoloading tape drive.
It takes much longer to unload a tape and load a different tape into the 124T than
the other drives we have tested with. There may be cases when this process
exceeds the default MediaLoadTimeoutMins value of four minutes, in which case
the load request for the tape will time out and fail.
If you find that load requests for tapes are repeatedly failing, we recommend that
you set the MediaLoadTimeoutMins configuration option to at least six minutes.
This will give the autoloader enough time to dismount the current tape, then load
and mount a different tape.
222
Index
A
adding
conditions to routing rules 169
drives 111
measurements to images 63
quick list 34
rules 167
services 130
studies to My Studies folder 46
studies to navigation pane 31
users 176
alerts
requiring action 93
status-only 99
angle measurements
65
anonymity
maintaining for patients
25, 180
archival proxy drive, adding
114
archival queue
deleting requests 84
editing requests 84
monitoring 81
searching for requests
83
assigning
permissions to users 180
roles to users 179
tools to mouse buttons 22
audit log
enabling and configuring
viewing 77
B
blank tapes, preparing
C
canceling. See deleting
changing. See editing
138
clearing
images from the screen 59
measurements from images 66
compression
configuring for individual accounts
configuring globally 158
configuring settings used by DISK
Service 132
conditions, adding to routing rules
confidential patient data, hiding
18
169
25
configuring
audit log 138
compression settings 18, 132, 158
devices 147
DICOM SOP classes 153
drives 109
file systems 116
headings 19, 160
image orientation 59
images 57
libraries 103
media 105
options 137
preferences 157
replication 122
routing rules 165
screen layout 21, 61, 161
servers 126
services 130
synchronization (sync) service 141
system 101
toolbar 22, 162
users 174
window level 56
window level presets 23, 163
context menu 54
189
creating. See adding
D
data fields, hiding 25
delete requests, searching for 72
I-1
Fusion PACS 2.0 Storage & Distribution Manager User’s Guide
deleting
archival requests 84
devices 153
drives 115
file systems 121
move, edit, and delete requests 75
queries 48
replication requests 91
retrieval requests 87
routing rules 171
servers 132
services 131
studies 44
studies from My Studies folder 47
users 181
details, editing for a move request
73
devices 39
configuring 147
deleting 153
DICOM compression
configuring for individual accounts
configuring globally 158
configuring settings used by DISK
Service 132
disabling
DICOM SOP classes
popup blocker 199
services 131
153
editing
archival requests 84
drive configurations 115
failed requests 74
file system configuration 120
move requests 73
retrieval requests 86
routing rules 170
server configuration 128
studies 36
user information 177
ejecting tapes
186
elliptical measurements
enabling
DICOM SOP classes
services 131
153
F
18
failed requests
editing 74
searching for
71
file system
configuring 116
deleting 121
editing configuration
DISK Service, configuring compression
settings 132
filtering. See searching
dismounting tapes
freeing tapes
188
64
120
finding. See searching
191
displaying. See viewing
FUSION Server, starting interface for
drives
adding 111
configuring 109
deleting 115
editing configurations
searching for 110
Fusion Tape Recovery Utility
115
194
FusionMediaPool
creating 140
migrating and adding tapes to
192
G
E
edit requests, searching for
I-2
global preferences, configuring
71
7
157
Index
H
K
headings
configuring for individual accounts
configuring globally 160
hiding patient data fields
19
25
L
I
icons for navigation
key images
defined 19
enabling 20
viewing 14, 31
launching. See starting
10
identifying and preparing blank tapes
189
images
applying tools to 57
changing orientation 59
clearing 59
configuring 57
looping through 60
measuring 63
moving through 53
panning 60
refining 60
reloading 61
stacking 62
tools 49
viewing 56
zooming 62
leveling, window
libraries
configuring
21
56
103
lines
measurement 63
reference 67
loading tapes
188
log
audit 77, 138
tape recovery 197
incomplete requests, searching for
70, 72
information for studies
editing 36
viewing 35
initial compression ratio
setting for individual accounts
setting globally 158
inserting. See adding
194
Internet Explorer
configuring for FUSION PACS
disabling popup blocker 199
logging into the Web GUI
looping through images
7
60
M
18
initializing. See starting
installing tape recovery utility
layout, screen
configuring for a series 61
configuring for individual accounts
configuring globally 161
200
managing
archival requests 81
move, edit, and delete requests
My Studies folder 46
queries 47
roles 181
users 175
69
measurement information
adding to images 63
clearing from images 66
media
configuring
105
I-3
Fusion PACS 2.0 Storage & Distribution Manager User’s Guide
P
modifying. See editing
monitoring
archival queue 81
operator request queue
replication queue 88
retrieval queue 85
user activity 77
mounting tapes
move requests
editing 73
searching for
panning images
91
passwords
60
174
patients
hiding data for 25
searching for studies 28
viewing studies for 54
188
permissions, assigning to users
popup blocker, disabling
70
moving
studies 39
through images
180
199
preferences
global 157
53
My Studies folder
adding studies 46
deleting studies 47
organizing content 46
preparing blank tapes
189
presets, window level
23, 57, 163
previous or next
image, moving to 56
patient, series, or study, moving to
printing reports
proxy archive server, adding
N
navigating the Web GUI
33
114
10
navigation pane, adding studies
Q
31
Network Attached Storage drive, adding
next or previous
image, moving to 56
patient, series, or study, moving to
113
54, 55
queries
deleting 48
managing 47
saving 47
querying. See searching
O
Object Repository. See FUSION Server
operator request queue, monitoring
91
options, configuring for your system
137
organizing My Studies folder
46
orientation, changing for images
overview of available tools
queues
archival 81
operator request
replication 88
retrieval 85
91
quick list 54
creating 34
navigating 54, 55
59
49
R
ratio of compression
setting for individual accounts
setting globally 158
I-4
18
54, 55
Index
recalling studies
recovery log, viewing
197
reference lines, showing
refining images
rules
adding 167
adding conditions
configuring 165
deleting 171
editing 170
36
67
60
reloading images
61
remembering studies
169
36
Removable Storage Manager. See Windows RSM
S
removing. See deleting
replication
configuring
saving queries
scheduling move dates
122
replication queue
deleting requests 91
monitoring 88
searching for requests
90
searching
for archival requests 83
for delete requests 72
for devices 39
for drives 110
for edit requests 71
for move requests 70
for replication requests 90
for retrieval requests 86
for studies 28
requests
archival 81
delete 72
deleting 75
edit 71
editing 73
failed 74
move 70, 73
replication 88
retrieval 85
viewing 72
Sencor SLM drive, adding
required action alerts, resolving
results list, customizing
3
30
retrieval queue
deleting requests 87
editing requests 86
monitoring 85
searching for requests
roles
assigning to users
managing 181
39
screen
clearing images 59
configuring layout for a series 61
configuring layouts for individual
accounts 21
configuring layouts globally 161
reports
printing 33
viewing 33
requirements, system
47
179
93
series
applying tools to 57
from multiple studies, viewing
viewing next or previous 55
servers
configuring 126
deleting 132
editing configuration
86
112
54
128
services
adding 130
configuring 130
deleting 131
disabling 131
enabling 131
synchronization 141
sorting My Studies folder
46
I-5
Fusion PACS 2.0 Storage & Distribution Manager User’s Guide
transfer syntaxes, configuring
153
starting
interface for FUSION Server 7
Windows RSM console 186
troubleshooting the Web GUI
199
status-only alerts, described
U
stacking images
62
99
studies
adding to navigation pane 31
applying tools to 57
deleting 44
editing 36
moving 39
recalling 36
remembering 36
searching for 28
selecting 31
viewing 31
viewing information 35
viewing next or previous 55
users
adding 176
assigning permissions 180
assigning roles 179
configuring the User Manager
deleting 181
editing information 177
managing 175
V
synchronization (sync) service, configuring
system
configuring global settings 137
monitoring activity 77
options for configuring 101
requirements 3
T
tape drive, adding
111
tapes
ejecting 186
freeing 191
identifying and preparing 189
loading 188
migrating to the FusionMediaPool
mounting and dismounting 188
recovery utility for 194
viewing recovery log 197
toolbar
configuring for individual accounts
configuring globally 162
141
viewing
angle measurements 65
audit log 77
layout, configuring 61
next or previous image 56
next or previous patient, series, or study 54,
55
reports 33
requests 72
series from multiple studies at once 54
studies 31
study information 35
tape recovery log 197
W
192
22
tools
applying at the study, series, or image
level 58
overview 49
I-6
174
Web GUI
accessing 7
navigating 10
troubleshooting
199
window level
applying presets 57
configuring manually 56
configuring presets for individual
accounts 23
configuring presets globally 163
Index
Windows RSM
console, starting 186
ejecting tapes 186
freeing tapes 191
identifying and preparing tapes 189
loading tapes 188
migrating tapes 192
mounting and dismounting tapes 188
Z
zooming images
62
I-7
Fusion PACS 2.0 Storage & Distribution Manager User’s Guide
8