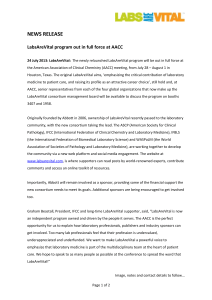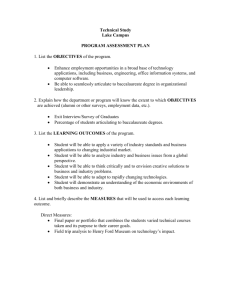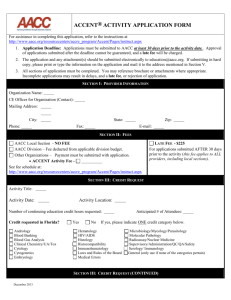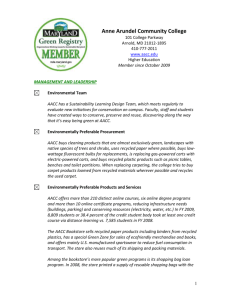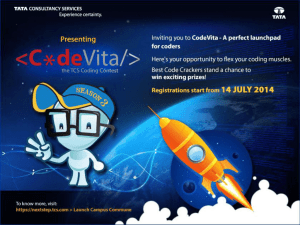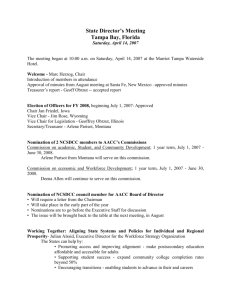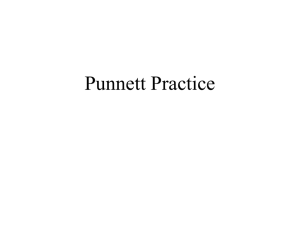Student Guide to MyAACC - Anne Arundel Community College
advertisement

Student Guide to MyAACC A Guide to AACC’s Web Portal for All Students This Student Guide to MyAACC belongs to: Please keep for future reference. This contains important information about AACC online. Please note this book is updated biannually. To pick up a new copy please go to any AACC Technology Learning Center, AACC Student Information Desk, or College Services Office. Fall 2012 www.aacc.edu 410-777-AACC MyAACC is created by the AACC Media & Web Services This Student Guide is created by Student Support Services 410-777-2751, -2358, -1909 TABLE OF CONTENTS How to Login to Computers on Campus ...................................................................................3 How to Login to MyAACC .........................................................................................................3 How to Create or Change Your Password ................................................................................4 Required Security Questions ....................................................................................................4 MyAACC Account Home Page .............................................................................................6 My Account Preferences – Changing Your Current Password ...........................................6 Content Layout – Changing the Layout of Your MyAACC..................................................7 My Courses Tab .....................................................................................................................7 Online, Hybrid, and Web-Supported Classes with ANGEL Learning .................................7 What are Online, Hybrid, & Web-based Classes ...............................................................8 ANGEL Tutorials ...............................................................................................................9 Online Orientation .............................................................................................................9 Online Course Access ............................................................................................... 10, 52 Course Navigation in ANGEL ..........................................................................................10 Technical Requirement ...................................................................................................11 Online Tutoring with SMARTHINKING – ..................................................... 7, 12 Campus Resources Tab.......................................................................................................13 OASIS .............................................................................................................................14 Self Services Tab .................................................................................................................16 Users Groups ..................................................................................................................16 Academic Profile – .......................................................................................................17 Grades........................................................................................................................18 My Profile (demographic information) .........................................................................19 Program Information ...................................................................................................20 Program/Curriculum Change ...............................................................................20 Program Evaluation ...................................................................................... 21, 25 Test Summary (placement test results) ................................................................22 Transcript.............................................................................................................23 Transfer .....................................................................................................................24 Credit Summary ...................................................................................................24 Plan Survey .........................................................................................................24 My Developmental Requirements ...............................................................................24 Registration – ................................................................................................................25 Course Planning Wizard .............................................................................................25 Who can use the Course Planning Wizard ...........................................................25 How do you access the Wizard ............................................................................26 Registering for Preferred Sections .......................................................................29 Suspending the Wizard ........................................................................................30 Drop/Withdraw from Sections ..............................................................................30 Managing my Waitlist ...........................................................................................31 My Textbooks – Purchase Your Textbooks Online...............................................32 1 Financial Information – ................................................................................................37 My Account Summary ..........................................................................................38 Account Due Dates by Term ................................................................................38 Make a Payment ..................................................................................................39 Registration Charges by Class Section ................................................................40 Important Tax Information ....................................................................................40 View My 1098T Form ...........................................................................................41 Financial Aid – ...............................................................................................................41 Institutional Scholarships Application ...................................................................41 Apply for Grants, Loans, and Other Scholarships ................................................41 Requested Application Documents ......................................................................41 Financial Aid Award Letter ...................................................................................41 Award Details and Payment Dates.......................................................................41 Veterans Benefit Certification Status....................................................................42 Communications – ........................................................................................................44 My Documents .....................................................................................................44 How to Create Your Password Hint......................................................................44 Incident Report Form ...........................................................................................44 News & Fun TAB .................................................................................................................45 Student Life TAB .................................................................................................................46 Library Tab ..........................................................................................................................46 Cyber Security Tab..............................................................................................................47 Virtual Campus Lounge .......................................................................................................48 Intranet ................................................................................................................................48 Your E-mail .........................................................................................................................48 Your Calendar .....................................................................................................................50 What are Groups? ...............................................................................................................50 V-Campus Hot Button .........................................................................................................52 Feedback ............................................................................................................................52 Help Center .........................................................................................................................52 Logout .................................................................................................................................53 Technology Learning Centers (TLC) and Computer Commons (CC) ...................................54 Required Internet Browsers and Settings for MyAACC ........................................................56 2 ATTENTION ALL STUDENTS: DON’T BE CONFUSED ABOUT YOUR PASSWORDS The college uses a Student Unique Sign On in all computer labs on main campus, Arundel Mills, and Glen Burnie Town Center. All students are required to use their AACC generated ID and password to log onto a computer in any AACC computer lab. The Password for signing onto any computer on any campus will be the first four letters of your last name and the last four numbers of your social security number (SSN). If your SSN is not present in your student record the last four digits of your student ID# will be used. While your student ID name and ID number is printed on your student schedule/bill and is consistent with the MyAACC account name/username your password is not printed anywhere. Upon your first visit to your MyAACC ACCOUNT you will be required to change your password ONLY FOR YOUR MyAACC ACCOUNT. Please note this important distinction in these two passwords. LOG IN TO MyAACC Double click the Internet Explorer Icon on your computer. 1. Go to www.aacc.edu , the College’s homepage and click on the MyAACC link in the top left corner of the page. 2. Enter your user name and password. USERNAME= first initial middle initial and full last name, without spaces, all in lower case. PASSWORD = first four letters of your last name (must be all lower case) followed by the last four numbers of your Social Security Number. Ex. Joe Bob Schmoe SS#: 123456789 4. If your last name is less than four letters, the password will be your last name followed by zeros to create the needed four characters, followed by the last four numbers of your Social Security Number. 5. If you have no social security number on file with the college, use the last four numbers of your Student ID Number. Ex. Sam K. Lee ID#: 8293811 Username: sklee Password: lee03811 3 6. Click Okay. This password will only be used on your first login to your MyAACC account or when your password is reset by the helpdesk at your request. Upon entering MyAACC for the first time you are required to create a new password. CREATE OR CHANGE YOUR PASSWORD! 1. The next popup window asks you to create a new password, confirm the password and click the save changes button. The Password must be between 5 to 20 characters in length and contain at least one letter and one number. The password given below is an example only. 2. This is required upon entering MyAACC for the first time or after your password has been reset. SECURITY QUESTIONS AND RESETTING OR CHANGING YOUR PASSWORD Forgot your MyAACC password? You are now able to reset your password without calling the Technical Call Center (TCC). How does it work? Upon logging into MyAACC for the first time you will be prompted to answer 7 questions. If you forget your password, you must answer 3 of those 7 questions successfully. After 3 unsuccessful attempts, you will be locked out and prompted to contact the TCC (410-777HELP). You can always call the TCC at 410-777-4357(HELP) if that's where your comfort level resides. 4 Some examples of the Secret Questions are below. If you don’t have time to establish the answers to your security questions when you first login, you can always come back to it later by clicking on My Account in the top left corner of your MyAACC home page. Then choose Change Security Questions and Answers to establish or change the answers to your security questions. 5 YOUR MyAACC ACCOUNT HOME PAGE/HOME TAB Your MyAACC homepage gives you access to a wide range of information and services from many departments on campus including campus announcements, e-mail, online student support services, ANGEL Learning© and your online courses, AACC events Calendar through Google©, library services, Microsoft products via e-Academy, Word of the Day, MyAACC Photo|Share, Stay Informed and lots more! The Self Services tab enables you to check your schedule, register, add, drop or withdraw from classes. We will describe these web pages and the services that they provide below. Joe Schmooze Joe Schmooze CONTENT LAYOUT – CHANGE THE LAYOUT OF YOUR MYAACC Click on Content Layout located above the Home tab next to Welcome (Your Name). MyAACC is channel based. Some channels can be removed or moved to your preferred placement on the page. For example, select a column and use the arrows to move the left most column to the right side of the page. You may move/delete/ or add a channel. Joe Schmooze 6 Move selected column to the right or left with these arrows Move an item up or down in the same column with the up/down arrows. Move it to another column with the right/left arrows in the box MY COURSES TAB 1. From your MyAACC home page go to the My Courses tab. Joe Schmooze 2. To get information about the current semester’s courses be sure to select the current semester from the Semester Schedule drop-down box at the top of the screen. Choose the correct semester Date, time, location of the course Smarthinking access Course number and section ANGEL Resources 7 Instructor’s name and email address 3. The course(s) that you are schedule for in that semester will then be listed. On the right you will find the course number and section; the scheduling information (date, time, and location); and the instructor’s name and email address. 4. In the navigation bar on the left of the page you will find information on ANGEL Learning Resources including technical and system requirements, and tutorials for taking online and hybrid courses. 5. - Online Tutoring is available through a link in Course Resources on the top left of the My Courses web page. More information about SMARTHINKING can be found on page 12. ONLINE, HYBRID, and WEB-SUPPORTED CLASSES AACC uses Blackboard Learn (ANGEL Edition) software to deliver all online, hybrid and web-supported credit courses. For more information about ANGEL, or to view tutorials in how to use the software tools, please visit AACC’s Virtual Campus website at: www.aacc.edu/virtualcampus/angel. Online courses start and end according to the published schedule of classes. The syllabus, instructional materials, and assignments are posted within the course site. Learner-learner and learner-faculty interactions take place online. Learners submit assignments electronically according to due dates established by the instructor; learners may, however, be required to take exams or assessments at a testing center or in a proctored setting. This should be noted in the course syllabus and students who have concerns about this should communicate them to the instructor within the first day of the course in case it becomes necessary to drop the course in a timely manner. Hybrid courses combine the learning formats of in-class instruction and convenient, online computer-based learning, resulting in a reduction of the amount of time spent in the classroom. Students registered in hybrid courses must attend scheduled campus meetings, as printed in the AACC Schedule of Credit Classes. Web-supported courses meet on campus according to the schedule published in AACC’s Schedule of Classes. Selected tools and features of a learning management system are used to supplement and/or expand on-campus instruction and activities. Online Orientation If this is your first online, hybrid, or web-supported course, make sure you check out the online orientation, tutorials, and technical requirements for using ANGEL. To do so Select the My Courses tab and under the heading ANGEL Resources, select appropriate item, or you can go to: http://www.aacc.edu/virtualcampus/angel/default.cfm 8 ANGEL Tutorials Need more help? To view tutorials on how to access and navigate your online course materials and to see a typical online course overview, go to: Accessing Your Course: http://ola4.aacc.edu/angel/AccessingCourse/AccessingCourse.htm Navigating Your Course: http://ola4.aacc.edu/angel/Course_Overview/Course_Overview.htm Navigating Your Personal Homepage http://ola4.aacc.edu/angel/Personal_Homepage_Overview/Personal_Homepage_Overview.htm 9 Accessing Your Online, Hybrid, or Web-supported Classes 1. Login to MyAACC. 2. Click on the My Courses Tab. (See the “My Courses” directions above) 3. Click on the title to your online, hybrid, or web-supported course. 4. This will open a separate browser window in ANGEL. (See below for more information) 5. Once you have accessed your course homepage in ANGEL, close out the MyAACC window to avoid having the MyAACC window popup on top of the ANGEL window. 6. If you are working in a public place, such as a library or one of the college labs, it's best to log out of ANGEL if you intend to leave your seat for a period of time as leaving your information available could pose a security risk. ONLINE COURSE NAVIGATION USING ANGEL After accessing your course home page you can navigate to specific areas in the course by using the Tabs located at the top of the screen. 10 ANGEL Technical Requirements Anne Arundel Community College uses Blackboard Learn (ANGEL Edition) software to deliver all credit online, hybrid, and web-enhanced courses and some noncredit courses. AACC has an automated System Requirements Check available to check your computer and web browser to determine if your system is ready to provide ANGEL effectively. To check your computer and web browser go to the System Requirements Check at http://www.aacc.edu/virtualcampus/techrequirements/ If you have difficulty call the Helpdesk at 410-777-4357 or 777-HELP. Computer Requirements: A personal computer with one of the following operating systems is required: Microsoft Windows OS (XP, Vista) Apple Mac OS X (10.0) or above Unix/Linux Internet Access A personal computer with a 56K Dial-Up connection or better. Browser Requirements For each of the recommended operating systems, the following browsers are supported for each platform. Microsoft Windows: Internet Explore 7.0 and above Mozilla Firefox 2.0 and above Apple Mac OS X: Mozilla Firefox 2.0 and above Unix/Linux: Mozilla Firefox 1.5 and above Browser Settings Java of version 1.4 or higher JavaScript must be enabled Cookies must be enabled Pop-up blockers must be disabled Firewalls Firewalls should not be a problem. If you are having problems with a firewall at a workplace, contact your company's system administrator to resolve the issue. Additional Recommended Software Additional software (such as a flash player or PDF viewer) is often needed to access course materials. The following items may be required: Acrobat Reader http://get.adobe.com/reader/ Flash Player http://get.adobe.com/flashplayer/ Quicktime Player http://www.apple.com/quicktime/ Windows Media Player http://www.microsoft.com/windows/windowsmedia/default.mspx 11 – Online Tutoring SMARTHINKING is an online tutoring service that is available to currently enrolled AACC students. SMARTHINKING provides tutoring in a variety of subjects, some of which are available 24 hours a day, 7 days a week! AACC students have access to 15 hours of free tutoring through SMARTHINKING.com Their live e-structors (tutors) provide tutoring in: Math: basic, algebra, geometry, trigonometry, calculus I-III, differential equations, linear algebra, discrete math, and statistics Business: statistics, accounting, micro and macroeconomics, introduction to finance, Sciences: chemistry, biology, physics, introduction to anatomy and physiology, organic chemistry Foreign Language - Spanish grammar and essay Online Writing Lab for all subjects. You can view SMARTHINKING's subject descriptions and times available at: http://www.SMARTHINKING.com/static/pub_common/hours.cfm?st=1 When you log in to SMARTHINKING you can Connect with a tutor and interact live. See examples of live, drop-in tutoring at: www.SMARTHINKING.com/static/sampleTutorials/ Submit your Writing for any class to their Online Writing Lab See an essay submission example at: www.aacc.edu/tutoring/SMARTHINKING/file/OTlitEssay_sample.pdf Submit a Question and receive a reply from a tutor See an offline question submission example at: www.SMARTHINKING.com/static/productsServices/liveOnlineTutoring/submitQuestionChem _sample.gif 12 To log on to SMARTHINKING: 1. Log into your MyAACC school account as described above on page 4 2. Click on the SMARTHINKING link, which is accessible on multiple pages: On the My Courses tab (see page 7 above) Under Syllabus and Resources Menu (inside ANGEL) In Campus Resources in the channel Online Tutoring - SMARTHINKING Campus Resources This tab enables students to access channels important student support services. The channels will allow you to access campus announcements, learn about Career Planning and Transfer Services, obtain information on AACC’s Advising process, and find out how the Academic Support Center can help you with Tutoring, Testing, the Computer Commons and the Technology Learning Center. You can also learn from Records and Registration when the next term’s schedules are available, from Financial Aid how to pay for college, Student Health Services announcements, and where to find open computer labs at all AACC locations. Through AACC and SMARTHINKING access Free Online Tutoring 24 hours, seven days a week. Three MyAACC specific channels can also be found here: How Do I? (answers to frequently answered questions), MyAACC Links-To-Go, and MyAACC Feature. You can adjust the appearance of the page according to your preferences by following the directions on page 6 for Account Layout. You can also minimize channels by clicking the minimize button in the top right corner of each channel. 13 OASIS Continuing students can schedule, update, or cancel an Arnold Campus academic advising appointment in OASIS at MyAACC, academic advising’s new Online Advising and Scheduling Information System. Please note that OASIS is not intended for use by students in Childcare and Education programs, or Hospitality, Culinary Arts and Tourism programs. Please visit www.aacc.edu/advising/file/OASISStudentGuideArnoldCampus.pdf for appointment scheduling information for those programs. All degree and certificate-seeking students are assigned a caseload advisor on the Arnold Campus based on the program the student is seeking and the student’s last name. Your caseload advisor will communicate with you throughout each term via your MyAACC student email account, and we encourage you to establish a relationship with your caseload advisor. You also have the flexibility to meet with a different advisor on the Arnold Campus, or with an advisor at one of our other locations. If you prefer to meet with an advisor at one of our other locations, you must call that location directly: Arundel Mills at 410-777-1905; Fort Meade at 410-672-2117; and Glen Burnie Town Center at 410-777-2945. OASIS is located in the green box under the Campus Resources tab in MyAACC. The OASIS Student Guide is also located in the OASIS box. To go to the OASIS welcome page, click on Click here to visit OASIS. A new tab, or browser window, will open. On the left hand side you have the options of making, modifying or canceling an appointment. 14 To create an appointment 1. Click create appointment. 2. Select the advisor you wish to meet with and click proceed to next step. 3. From the calendar, pick an available day marked with appointment available on Arnold Campus. 4. Pick an available timeslot. 5. An appointment confirmation will appear. You can add specific details regarding what you want to meet with your advisor about if you wish. Click “confirm appointment.”. 15 6. To cancel or modify an appointment, simply click on the appropriate link on the OASIS welcome page. Your appointment will be displayed. From there you can either change your appointment or cancel it. SELF SERVICES TAB AND THE SELF SERVICES MENU Your MyAACC account makes it possible for you to access and complete many student services online through the Self Services tab. To access these services: 1. Click the Self Services Tab. SELF SERVICES USER GROUPS There are different self-services pages for students, faculty and staff. New and continuing students have different online services available to them, depending on their status at AACC. Returning students, who have already met with an advisor and have learned how to register for classes and how to manage their student accounts, have access to the “Student – Credit” tab while new students who have not yet had their first visit with their advisor or completed their first guided registration have limited online services. Faculty and Employee pages have components that are unique to the work that they do, depending on their employment at the college. On Wednesday, October 19, 2011 the Self Services Tab appearance will change so that students, faculty and staff will be presented with a list of designated menus based on their role and may not see every menu as they have in the past. If you do not have access to a menu you believe you should have access to or have any questions, please contact the Helpdesk at 410-777-4357. 16 2. Select Students – Credit. 3. Choose the required service from the Self Services Menu. There are five general categories of services available on this tab. We will explore each of these, beginning with Academic Profile. ACADEMIC PROFILE Grades: Top Four links in the Academic Profile section address grades. All students’ interim and final grades are now distributed online via your MyAACC account. It is a significant convenience to students and provides a great cost savings to the college. 17 Grades - view grade report online provides a choice of printable grade reports by term. For security purposes this is not considered an official report and your name will not be printed on the document. 1. From the Self Services menu, click on “View a grade report online” 2. Click on the button associated with the desired term in the Choose One column area 3. Click “Submit” at the bottom of the page to display a Grades – View Grade Report for the term selected. Grades - view interim grades lists only interim grades that are “D” or below. The grades will appear as U (unsatisfactory) or FX (non-attendance). You should follow up with your advisor on the message provided: Grade report request enables you to secure a paper copy of your grade report for only one semester. Paper copies of semester grade reports are not automatically mailed and 18 only those students who submit a request will receive a paper copy of term grade reports. Since it is for only one semester it is not a complete or official transcript. Select the desired term in the Check one column area, choose “undergraduate” to the right of Grades Type and then click “Submit” at the bottom of the page to complete processing. Grade report request status enables you to follow up on your request for a grade report to determine if it has been printed or sent yet. My Profile: The next three items in the Academic Profile section list the demographics that the college has on file for you and enable you to update them if necessary without coming in to an Enrollment Office. My Profile lists your name, address, student ID#, phone number(s), email address(s), and emergency contact on file in your student account. Update address/phone/email enables you to update your address, phone number(s), etc. from home. Update race/ethnicity/military status enables you to update other demographic information that the college has on file for you. Update Emergency Contact Information enables you to update emergency contact name and phone number information. 19 Program Information: The next three items provide information that is in the academic part of your student record. Program/curriculum change will allow you to change, add, or delete an academic program. If you are considering changing your major there are several things to consider before doing so. The four check boxes on the page below verify that you have had conversations with your academic and financial aid advisors and have considered the impact of this decision on other aspects of program completion. It also asks if you are changing your major or adding another degree or certificate to your education plan. 1. Select the link, “Click here” to declare a major, as displayed in the WebAdvisor message above. 2. Check items 1-4 (required). 3. Select a new academic program from the drop down menu. 4. Deactivate programs that no longer apply. 5. Click “Submit” at the bottom of the page. 6. A confirmation screen verifies that the change is complete and provides important financial information. 7. When you change, add, or delete an academic program, an e-mail will be sent to your MyAACC account to confirm the changes. 20 NOTE: Students who have an Undeclared associate’s degree or certificate program (AA.GEN.UND-TRAN or AA.GEN.UND-CAR) are required to declare a program by the completion of 24 credits for the degree and 7 credits for the certificate. If you have an undeclared program and the courses you are registering for will exceed these limits you are required to declare a new program before registering for your courses. You will receive a Web Advisor Message as follows: Program Evaluation Degree- or certificate-seeking students can use the Program Evaluation feature part of the Course Planning Wizard, to see the progress they are making in completion of their program of study and to get a to-do list for next semester planning and registration. The Program evaluation allows you to see an evaluation of your progress in satisfying the requirements of your academic program. Program Evaluation considers completed, transferred, and in-progress courses so that you can determine to what extent you have satisfied the requirements of your program. Institutional Requirements GPA Credits Residency Program Specific Requirements Diversity General education areas Computer Technology Departmental Courses The Program evaluation allows you to select an active program (your established “major”) or explore a "What if" program. “What if” is an analysis tool for evaluating requirements of a given program of study. NOTE: The BACK button in your browser will not work. If your are trying to evaluate multiple programs to compare the required courses, print the first program evaluation and then click on the Menu button at the bottom of the screen to choose a new program to evaluate. Only programs that have been saved via the Program/curriculum change window (above) are actually saved into your record. 21 1. Choose the degree that you want to evaluate by either clicking one of the buttons or choosing a “What if…” program from the drop down menu. 2. Click “Submit.” 3. This will generate a program evaluation report. 4. If you choose to print it, print it landscape. 5. Check the catalog year associated with your program. 6. Look for needed courses/credits. 7. Consider your graduation timeline. Use the Menu button in the bottom right corner of the page to return to the Self services Menu and start your Course Planning Wizard (see page 21). Test Summary The Test Summary page provides the results of tests that you have taken at AACC including any placement or CLEP tests. It is important to note that any required developmental classes listed as required should be taken as early as possible in your college experience. 1. Go to the Self Services Tab 2. Select Student - Credit, and 3. Then choose Test Summary from the Academic Profile list of options 22 Transcript The next three entries in ACADEMIC PROFILE enable you to view your transcript online and to print out an unofficial copy of it. You can also request an official transcript and check on the status of that request. Transcript provides a viewable version of your credit transcript. If you print it out it is considered unofficial. For security purposes it has only an abbreviated version of your name. From the Self Services tab select Student --.Credit 1. From the Academic Profile menu choose Transcript 2. Choose Undergraduate. Transcript request enables you to request that an official transcript be sent to yourself or to designated colleges or universities. PLEASE NOTE: If an official transcript is mailed directly to you, DO NOT OPEN IT! As long as it remains in its sealed envelope it is considered official. If you break the seal the document is no longer considered official. You can order up to 5 copies. From the Academic Profile menu 1. 2. 3. 4. 5. 6. Choose Transcript request. Choose Undergraduate. Choose Send Option. Identify the Recipient. Type the Attention Line. Choose number of Copies to be sent. 7. Confirm your address. 8. Press Okay two (2) times. 23 Transfer Transfer Credit Summary: This is an official evaluation of courses from your previous school(s) that have been reviewed for transfer credit to date. If you expected specific course work to be transferred in that was not, please contact the Records Office at (410) 777-2538 or by email at records@aacc.edu. This chart identifies by source, code and title the course(s) as they appear on your official transcript from your other school(s) and also how that course transferred into AACC. For example, the Elementary Russian 1 class taken by the student in the military transferred into AACC as our 3.0 credit RUS 111, which is a general education arts and humanities credit. It is important that you complete the transfer process as soon as possible upon being admitted to AACC so that you and your advisor can develop an efficient and effective and accurate plan for completing the requirements of your program. In order to schedule an appointment with your academic advisor please call the Counseling, Advising and Retention Services Office on main campus at (410) 777-2307; at Arundel Mills at 410777-1905; or at Glen Burnie Town Center at 410-777-2945. Transfer Plan Survey is a brief survey from the Counseling, Advising and Retention Services Office to determine what your plans for study beyond AACC might be and to assist you in making that transition as effectively as possible. All students who intend to transfer to a 4-year college or university are asked to complete the survey. My Developmental Requirements: ENGLISH, READING, AND MATHEMATICS Students who are degree and certificate-seeking with developmental status should begin developmental requirements in their first term. Developmental courses in English and reading must be in progress by the time 12 AACC hours (credit or equivalent) have been attempted. Developmental requirements must be completed within the first 30 AACC hours (credit or equivalent) attempted. An extension of one term may be granted by an academic adviser. The chart below contains the results of the placement information that you either submitted from SAT/ACT tests taken elsewhere, college level courses taken at other college(s), or our ACCUPLACER Placement Exam. 24 REGISTRATION The Course Planning Wizard The anytime, anywhere, virtual advisor! The Course Planning Wizard involves the Program evaluation component (described above in Academic Profile) and the Register Using Course Planning Wizard component that is found in the Registration section of the SELF SERVICES tab. Program Evaluation To use the Course Planning Wizard you must first run a Program Evaluation (See page 21.) to generate a stored evaluation that will be used by the Course Planning Wizard. This is an UNOFFICIAL evaluation of your academic progress. It considers completed, transferred, and in-progress courses so that you can determine to what extent you have satisfied the requirements of your program. To access your Program Evaluation: 1. Go to the Self Services tab, 2. Click on Students-Credit 3. Go to the Academic Profile section of the page and click on Program Evaluation Course Planning Wizard Who can use the Course Planning Wizard? o The Course Planning Wizard is intended for degree- or certificate-seeking students who are eligible for credit level English and math based on placement information in their accounts. Placement information could include SAT/ACT scores, the college's placement tests, or an officially evaluated transfer credit. (See My Developmental Requirements in the Academic Profile section, above). 25 o The Course Planning Wizard is not intended for new students, students with developmental requirements in English, reading or math, and students who have been dismissed from the college. o Students planning to transfer may use the Wizard but must also familiarize themselves with the individual policies and procedures of that four-year institution. Each institution’s requirements are unique and failure to understand and abide by stated policies and procedures may result in academic failure and unnecessary debt. Students should also consult with an academic advisor to plan for the best transfer. How do you access the Course Planning Wizard 1. Click on the Self Services Tab. 2. Click Students – Credit 3. From the Registration menu click on Register for credit sections 4. Next click on Register using course planning wizard 26 5. Read the information regarding Planning Wizard and then check “Yes” to confirm the program being planned and move on to the next screen. 6. If you check “No,” all active academic programs will be displayed with the associated catalog year. Choose the academic program that you wish to select courses for, then click “Submit.”. Choose the program you are planning, Then click “Submit” 7. The Wizard then lists all of the requirements necessary to complete your program and identifies which requirements have been met and which are incomplete. The Wizard works with one requirement at a time. Select one requirement to view. You may repeat the process for additional program requirements. a) Is this requirement completed or do you still need complete this category? b) Choose an incomplete category that you want to find a course for, then click “Submit”. 27 8. Some requirements can be met in several ways. Choose the option that is best for you, then click “Submit.” 9. Carefully read all information and associated links. Contact your Academic Advisor for course placement assistance as needed. Choose the desired course by clicking the “select” box, then decide which semester you want to take the course in. These boxes will confirm which program requirement the course satisfies and provide information about where it is taught in the identified semester. Click Submit 10. The form below displays all of the courses that apply to the program requirement that you just selected. When you find one that meets your requirements click “Select” and choose the term for which you are registering, then click “Submit.” 11. The next screen lists all of the sections for the course that you just chose. (Ex.: If you chose AFA 214: African American History the next screen will list all of the time 28 and place options available for that course. Select the class section(s) with days and times in which you are interested. Click “Submit” at the bottom of the page. Click the “Select” box to register this choose for this section section The first number is the remaining available seats in this section. The last number indicates how many are on the waitlist. Schedule and location of the section. section 12. This class has now been added to a list of “preferred sections.” Use the drop down “Action” menu on the left to register for the sections that you want and to “Remove” the sections that you don’t want. Click “Submit” at the bottom. Register Audit Remove Waitlist from the list Remove from theWaitlist Waitlist If this number is greater than “0” you will need to click “waitlist” rather than “register.” There are no seats available at this time. 13. The next screen indicates the section(s) that you are now officially registered. 29 14. To register for multiple courses, scroll to the last line at the bottom of the page and choose “Course Planning Wizard” on the right and repeat the process for another program requirement. 15. When you have chosen all of the courses that you are interested in go to the bottom of the page and check your account summary (your bill), make a payment, and print out your schedule. 16. If you have questions, consult the Frequently Asked Questions (FAQs) links, Live Links, Workshops, Online Tutorial and our e-mail:advising@aacc.edu. 17. Please complete the Course Planning Wizard online survey as it will help us refine the Course Planning Wizard registration tool. It will take about a minute. Your responses will remain anonymous. Suspending the Wizard and returning to it: You may stop working with the wizard at any time and return to it later. When you return you may start again with the wizard as described above or work with a single component of the wizard by using the other clicks within the Registration section. When you click on any of the continuing education lines you will be redirected to the Continuing Education menu where you will continue your registration. Drop or withdraw from a course? 1. Click on the Drop/Withdraw from classes line (see above) 2. Identify the course(s) that you want to drop or withdraw from 3. Click “Submit” at the bottom. 30 Choose the course that you want to withdraw from Manage My Waitlist If you try to register for a course section in which all seats are taken and no seats are available you will get a message asking if you want to be added to the waitlist. If you answer “yes” then your name will be added to the waitlist for that section. If you are the first person waitlisted for this section then your position on the waitlist is 1/1 (one of one). However, if you were the fifth person to be waitlisted and two more are added later then your position on the waitlist will be 5/7 (the fifth person out of seven). If you are 1/1 on the waitlist, when one registered person vacate a seat you will have permission to register for 24 hours. When the 24 hours ends your waitlilst position cycles to the bottom of the waitlist and you will need to then wait your turn until your name cycles to the top of the list again. Similarly, if you are 5/7 on the waitlist, then five people need to vacate seats before you will have permission to register for a seat in that section. At any time you can use your MyAACC account to remove yourself from a waitlist. Use the Manage My Waitlist function to monitor your position on the waitlist. 1. Monitor your AACC e-mail multiple times daily while you are on a waitlist. When a seat becomes available, you will receive a waitlist e-mail notification granting permission to enroll in the section. (See sample on next page) NOTE: The deadline date and time for enrolling in your waitlisted section is included in the e-mail you receive from the College granting Permission to Register. 2. Decide whether or not you still are interested in the seat. If you are, Click on the Self Services menu 3. Select Student – Credit 4. From the Registration section select Manage My Waitlist 5. Identify the section for which you now have Permission to Register. 6. In the Action column, select Register from the list of choices in the drop down box on the left side of the line. NOTE: The Waitlist Status must display Permission to Register.) 7. Click “Submit” at the bottom of the screen. NOTE: If you had multiple waitlists for the same course you now need to remove yourself from any unwanted waitlists. To do this you follow the directions above from number four on, except choose “Remove” for the sections no longer wanted. Click “Submit” at the bottom. 31 To: Sample, I M From: Records Office Sent: May 23, 2009 10:22 AM Subject: Wait listing Seat Availability Dear Ms. I M Sample, We hope you enjoy this section. You have been given permission to register for ART-103-400 (01803). This permission expires 05/24/09 at midnight. You can register via MyAACC at: http://mycampus1.aacc.edu/cp/home/loginf using the Manage My Waitlist feature or visit a full service site on the Arnold campus, at Arundel Mills, the Glen Burnie Town Center or the Army Education Center at Fort Meade. Failure to take action by the midnight deadline will make you ineligible to register for the available seat and you will be placed at the end of the waitlist for the section. Please remember to remove yourself from any waitlists for sections in which you are no longer interested. If you need further help, please contact the Response Center at: 410-777-1999. Judith Coughlin Registrar Anne Arundel Community College My Textbooks Please note that text books for continuing education must be ordered directly through the AACC Bookstore at www.aaccbooks.com . After you have developed your course schedule this section allows you to order your textbooks from the bookstore using that schedule to locate the booklist automatically. To order books for credit courses online; 1. Go to the Self Services tab: 2. Choose Students – Credit 3. Go to the Registration section then click on the My Textbooks link as demonstrated below. 32 1. Select the correct term (semester) from the drop down menu then click “Submit.” 2. The next screen is a list of all of the courses that are on your schedule. Choose the courses for which you want book information. Click “Submit” at the bottom 3. Confirm that these are the courses for which you want to purchase textbooks by clicking the “order book” box for each course. 4. Click the “AACC Book Store” box in the lower left corner of the screen, then click 33 “Submit.” 5. The next screen provides important information about all books required and recommended for each class chosen above. 6. Please Login (top right corner of the screen) with an existing AACC Bookstore login (the e-mail address and password you used when creating the Bookstore account). If this is your first Bookstore online purchase, choose Create an Account to develop a new login. If you forgot your password, please click on the Forgot your Password link. 7. If this is your first visit to the online Bookstore and you have not yet created a bookstore account you should click Create my account at the bottom of the screen. Please provide complete account information on the next screen. 34 This Account set up page requires you to give the Bookstore a valid e-mail address, your chosen password, shipping/billing addresses and daytime phone numbers. 5. Once logged in you can verify and edit if necessary your AACC Bookstore Account Information by clicking on the My Account link just below your name in the upper right corner of your screen. Joe Schmooze aacc@mymail.aacc.edu 6. To view your AACC Bookstore Order History, once in My Account click on Order History which is located just below the My Account tab on the left side of the screen. 35 7. To view items you have selected and to continue purchasing your textbooks, click on My Cart in the upper right corner of your screen. 8. On the next screen you will find a list of the books for the chosen classes. Click on the titles of each book. Then you choose New or Used books and can decide to Purchase or place on Reserve at your requested AACC bookstore location. 9. On the next screen you will choose the following : a. How many copies of the book you want to purchase b. Whether you want a new copy or a used copy c. Whether or not you want to consider just the required books or recommended and/or optional texts as well d. What you want to add to your shopping card 36 A B C D 8. Once you have chosen your books, proceed to check out and make your payment. Be sure to indicate where/how you want to receive your books: At which bookstore will you pick them up: main campus bookstore? the Arundel Mills bookstore? Or the Glen Burnie Town Center bookstore? Or should they be shipped to your home or someplace else? (NOTE: There will be an additional shipping charge for your order.) 9. Log into your newly created account. Considering your textbook budget, choose either new or used textbooks. You should always purchase the Required books for your courses. Since Recommended textbooks may or may not be necessary you may consider making your decisions on these until after you have seen the syllabus for your course(s). Select the books that you would like to purchase and click “Submit” ONLY ONCE. FINANCIAL INFORMATION The Financial Information section of the Self Services tab provides you with information on your financial accounts. It displays information on what you owe, when and how to make out-ofpocket payments (as opposed to Financial Aid which is covered in the next section), where to get important tax information and how much each class costs separately. These topics will all be discussed separately. To access this section from the Self Services tab go to Financial Information then choose the correct option. 37 My Account Summary This section will give you a breakout of what was owed, what credits have been applied (ex.: financial aid, tuition waivers, refunds, etc.) and your current balance. To access your Account Summary 1. Go to Self Services. 2. Click Students -- Credit. 3. Click My Account Summary. Account Due Dates by Term provides an itemized invoice of your tuition and fees for the term, payments and other credits, and finally the due dates for any remaining charges. At the bottom of the page are clicks for making a payment. 38 Pay on My AACC Account enables you to make a payment after you determine how much the payment should be from “Account Due Dates by Term” ( see above). 1. From the Self Services menu page go to the Financial Information section. 2. Choose “Pay on MyAACC Account” 3. Type in the amount that you want to pay and indicate the credit card type that you will use to make the payment. 4. Click “Submit 5. Verify that the information is correct then click “Continue.” 39 6. You will be redirected to the PayPal web site where you will provide specific payment information. Click “Pay with 1 Click.” Registration Charges by Class Once you choose the correct term this screen will indicate the cost per course. This information is needed by some employers who are providing tuition assistance. Important Tax Information provides answers to Frequently Asked Questions related to your possible tax benefits for education. It also provides you with the option of printing out Student Account detail for a designated tax year. 40 View My 1098-T Forms provides you with another copy of your 1098-T form, needed for tax credits, if you have misplaced the one that was mailed to you. 0000001 Mr. Joe B. Schmooze Click here to see a scanned copy of your most recent 1098-T. FINANCIAL AID Applications: This section provides you with information on how to apply for federal financial aid (FAFSA) and access to the application for a large number of college scholarships. It also provides access to the applications for unique scholarships that require specific qualifications. Requested Application Documents: If you applied for financial aid and have not heard anything it may be because your application is not complete. Check here for a list of needed documentation. Financial Aid Award Letter: Once your financial aid is completely processed you will receive an award letter in the mail. HOWEVER, before the letter is mailed, it is posted here. Award Payment Details and Dates: This is actually part of the Award Letter that you will receive in the mail. It will list the type(s) and amount(s) of financial aid that you qualify for. Financial aid will be disbursed after the close of the drop/add period as posted in the schedule of classes for each course. Book Advance/Payment Plan: If you qualify for a book advance (previously called a book voucher) that information is posted here. You will need to verify your address and thoroughly read and check the conditions and terms of the book advance before going to the bookstore to establish your eligibility for a book advance. 41 Click here to print out a copy to take to the bookstore. Veterans Benefit Certification Status: If you are a veteran or are using Veteran’s Benefits you can check on the status of your benefit claim here. 1. Every semester that you expect to pay for your tuition and fees using VA Benefits you must complete a VA Certification form. It can be found on the AACC web site at: http://www.aacc.edu/aid/veterans/default.cfm 2. Once this form has been processed in you will see this screen. Choose the term under consideration and click “Submit.” 3. Part of the certification process requires the college to verify that you are taking only courses that are part of your program of study (your major). If you are taking other courses they will not be certified and you will need to pay out-of-pocket for those. The following screen lists all of your registered courses. The column on the far right indicates the status of the verification: In this case your courses have not yet been evaluated. 42 NOTE: You should always read the notes and issues at the bottom of the screen. While this step of the process may have been approved, there may be something that requires your attention in order for the process to continue to move forward. Notes and Issues Find VA forms and other information. 4. If your registered courses are declined for VA Benefits this screen will say “Not Approved.” You should be sure to check the Notes and Issues for information on potential problems that may be easily fixable. 5. If your registered courses have been evaluated and approved the notice in the far right column will change to “Approved.” 43 6. If you find it necessary to withdraw from one or all of the courses for which you are receiving benefits your screen will indicate such. NOTE: Before withdrawing you should always check with your Financial Aid Advisor to determine the impact on your benefits. COMMUNICATION This section includes: My Documents which lists documents that the college might send to you such as notification that you have a parking citation or notice that an appeal decision has been made. My Hint refreshes your memory of how you answered your security questions. (See page 4) Incident Report is where you can find the report form to notify Public Safety of a hazardous or potentially hazardous incident that they should be aware of such as someone panhandling in the parking lot; a fall that you took because of a pot hole in the parking lot; someone demonstrating “hate” language or behavior, etc. Suggestion: When completing the larger text boxes it is a good idea to compose the contents of the text box in an MS Word document then cut/paste it into the incident report. 44 NEWS AND FUN By clicking on the News and Fun tab you can stay up to date with headlines from The Baltimore Sun; Pop Culture News from NPR. Trivia buffs can check on the Word of the Day; “This Day in History” from The History Channel; and the back stories on movies and movie stars. Having a party this weekend? Get new recipes from Epicurious.com. And to keep everything moving forward on a budget, find the cheapest gas in town, best local gas prices, Since this page is a channel-based page you can prioritize the topics you are interested in and move or delete the rest. See pages 6-7 for directions. 45 STUDENT LIFE Get to know what Student Life at AACC is all about. Get up to date information on announcements, athletics, events, performing arts, important forms, car pooling opportunities, college calendar and directory, student club meeting schedules, how to start a club, how to get emergency notifications, and participating in school and national surveys. Get involved! This page is also a channel-based page. You can prioritize the topics you are interested in and move or delete the rest. See pages 6-7 for directions. LIBRARY From your MyAACC Home page click on the Library tab. This will take you directly to the Library home page on the AACC web site. From here you can access all online services from the college library 46 CYBER SECURITY Keep your home computer healthy and fast. The Cyber Security Tab provides you with current information on protecting your PC, e-mail security, keeping your personal and confidential information personal and confidential, wireless security, public wireless hot spots, online threats and scams, and managing social networking so that it doesn’t manage you, and what to do ifyou are a victim. This file tab is also channel-based so you can customize it according to your own priorities. 47 VIRTUAL CAMPUS LOUNGE The Virtual Campus Lounge is a place where you can hang out and learn more about the Virtual Campus (and students and faculty). Find out about AACC’s Second Life Island, the AACCtube, the tech corner, best practices for student success in the online world or take a survey. This file tab is also channel-based so you can customize it according to your own priorities. INTRANET The Intranet file tab is primarily for faculty and staff. It gives them access to a wide range of services and information to facilitate their work from home. Services include document services, audio visual equipment requests, supplemental instruction forms, testing forms and tutoring forms. E-MAIL Your e-mail button is the pink envelope located above the Cyber Security tab. 48 The functions of your AACC email account are similar to other kinds of e-mail such as hotmail, g-mail, yahoo, etc. Your e-mail address is in the top right corner of the page. And consists of your user name (see page 3) and the college’s email address @mymail.aacc.edu . Many students prefer to continue to use their other email accounts and this is fine but if you choose to do this you should go to the Options tab and set it to “Auto Forward” to your other e-mail account. This is important so that you do not miss any time-sensitive notices that will require your follow up. Set your MyAACC account to Auto Forward 49 CALENDAR The Calendar is an icon that is located above the Virtual Campus Lounge. When you click calendar from your MyAACC home page your calendar opens. More customization options Enter events and tasks on your calendar Customize your view to day/week/month or year Expand your to do list GROUPS When you click on the Groups icon, which is located above the Virtual Campus Lounge icon, you will get information about various groups on campus that you may be interested in joining. If you already belong to a group such as a student club you can get current information about what is happening with that group. If you click on the Group Index you will get a complete list of groups that have established online groups. If you are looking for a particular group and don’t see it in the list you can search for it in the search box at the bottom. 50 Clicking on the name of a group takes you to a page to join the group Click on a particular type of group and get a list of groups in that list. If you are interested in starting a new group, click on the Request Group tab. Submitting the form does not automatically create a new group. It will send a new group request to the administrator who will approve or deny it. 51 V-CAMPUS The V-Campus button is a hot- button to give you quicker access to your online classes. When you click on it you immediately enter your ANGEL home page. Choose the course that you want to work on from the list. MyAACC FEEDBACK Tell us what you think! If you have an idea or want to make a comment on how we can enhance your MyAACC experience please send us your Feedback. Just click on the Feedback button and use the form provided. Joe Schmooze icon in the upper right corner of your screen. If you would like a reply please remember to include your e-mail address. MyAACC HELP CENTER MyAACC Help is located in the upper right corner of your MyAACC home page. Joe Schmooze 52 Click on the life preserver, then choose the topic that you need help with. If you don’t see it listed along the left navigation bar click on Help Topics Index in the upper right corner. If you still don’t find what you are looking for, contact the HELPDESK at 410-777-4357 (HELP). If you did not establish your security hints (My Hint) a visit to campus with a photo ID may be required. The Information Desk on the Arnold Campus can also reset passwords. TLC on the Arnold campus can verify passwords and help you maneuver around the site. LOGOUT OF MyAACC To prevent your personal information from being accessed by anyone else please be sure close all windows and to completely log off MyAACC before leaving your computer. There are two places on the MyAACC home page where you can logout. 53 TECHNOLOGY LEARNING CENTER (TLC Labs) Arnold Campus – Arundel Mills– Glen Burnie Town Center The Technology Learning Center on the Arnold Campus is temporarily located in Annex A 105. Annex A will serve as a temporary location for the lab until the Andrew Truxal Library renovation project is completed in August 2012. Computer Commons (CC) is located in the Careers Building (CRSC 264). These two facilities operate under the supervision of the Academic Support Center. Both facilities provide internet access, document printing, and scanning using Windows and Mac computers. All computers have a variety of office applications and course related software. ADA accessible computers are available to provide additional resources to individuals with disabilities. Technical Assistants are available to help users gain the most from their lab experience and to answer questions related to the MyAACC web portal. The TLC and CC labs are the only computer labs on the Arnold Campus available to members of the community. Please note that the lab hours are subject to change. Hours and location will change once TLC moves from Annex A into the newly renovated library building. Check the website for updates on these two labs by going to http://www.aacc.edu/tlclab/. The TLC and Computer Commons are closed for college holidays as listed on the academic calendar (available at http://www.aacc.edu/collegecalendar/). 54 There are additional TLC locations at Arundel Mills and the Glen Burnie Town Center. These labs operate under the supervision of Customer Support Services – The Help Desk. These facilities provide internet access, document printing, and scanning using Windows computers. ADA accessible computers are also available. Technical Assistants are generally available to help users. Please note that the staffing hours for these two locations are subject to change. All TLCs are closed for college holidays as listed on the academic calendar (available at http://www.aacc.edu/collegecalendar/). 55 MyAACC BROWSER REQUIREMENTS MyAACC has certain requirements to allow the user access. Browser, Java, JavaScript, Cookies requirements are mentioned below and on the MyAACC sign-in page. MyAACC HELP – Internet Explorer 7.0 and Windows Vista Additionally, MyAACC is fully compatible with both Internet Explorer 7.0 and Windows Vista. The AACC Wireless Network is fully compatible with Windows Vista. Questions on using any of these interfaces should be directed to the HELPDESK at 410-777-HELP (-4357). 56 DISCLAIMERS This document is updated at least twice a year. Information and screen shots are subject to change. Newer versions of the Student Guide to MyAACC may be picked up at any AACC Technology Learning Center location, any AACC Information desk or College Services Office at the beginning of the Fall and Spring terms. AACC uses the learning management system, ANGEL Learning, to deliver all online, hybrid and web-based credit courses. For more information about ANGEL Learning, or to view tutorials on how to navigate and use the tools of the learning management system, please visit AACC’s Virtual Campus website at: http://www.aacc.edu/virtualcampus/angel/ Notice of Nondescrimination: AACC is an equal opportunity, affirmative action, Title IX, ADA Title 504 compliant institution. Call Disability Support Services, 410-777-2306 or Maryland Relay 711, 72 hours in advance to request most accommodations. Requests for sign language interpreters, alternative format books or assistive technology require 30-day notice. For information on AACC’s compliance and complaints concerning discrimination or harassment, contact Karen L. Cook, Esq., federal compliance officer, at 410-777-7370 or Maryland Relay 711.